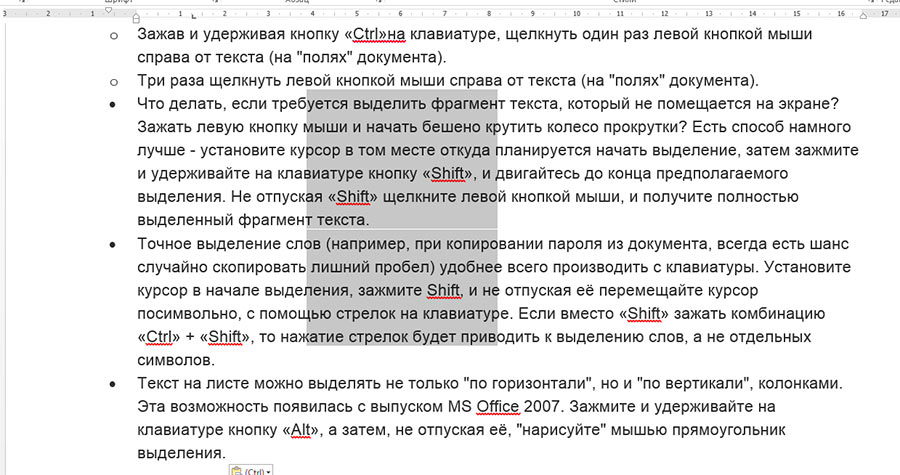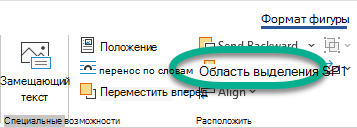Вставив фигуры, текстовые поля, Графические элементы SmartArt изображения или другие объекты, можно открыть область выделения, чтобы отслеживать их все.
Панель выбора можно запустить на вкладке «Главная » ленты или нажав клавиши ALT+F10.
Совет: В Excel это кнопка «&».
Последний вставленный объект находится в верхней части списка.
Если два или более объектов перекрываются, эти объекты перечислены в порядке визуального стека сверху вниз. Если вы переносите объект на передний план, он будет переходить в верхнюю часть списка. Если вы отправите его обратно, он перетащите его в нижнюю часть списка.
Изменение порядка объектов
-
Выберите один или несколько элементов в списке. (Нажмите клавиши CTRL+CLICK, чтобы выбрать несколько элементов.
-
Перетащите выделение вверх или вниз или щелкните стрелку вверх (переместить вперед) или вниз (отправить назад)
.
Примечание: Для объекта, который находится в группе, его можно переупорядочить только внутри группы.
Группирование объектов
-
В области нажмите клавиши CTRL+CLICK, чтобы выбрать элементы, которые нужно сгруппировать.
-
На … Откройте вкладку «Формат» в правой части ленты , выберите группу > (или>группу > группу).
После группировки объектов их можно отформатировать или переместить на холсте как одну сущность. Дополнительные сведения см. в статье Группирование и разгруппирование фигур, изображений и других объектов.
Вы можете выбрать несколько объектов в группе и группах в ней, но нельзя выбирать объекты в группах вместе с объектами, не входя в группы.
Скрытие объектов
Скрытие объекта сохраняет его в файле, но делает его невидимым. Эту функцию следует использовать с осторожностью, так как можно легко полностью забыть о скрытом объекте.
-
В области выберите элемент в списке.
-
В правой части элемента нажмите кнопку «Открыть глаз».
. Это действие скрывает объект.
Чтобы снова сделать объект видимым, просто нажмите кнопку «Закрытый глаз»,
.
Чтобы увидеть объект, который находится под другим объектом, можно временно скрыть его сверху, внести необходимые изменения, а затем снова отобразить объект вверху.
Советы
-
В Word встроенные объекты перечислены в области выбора, но вы не можете изменить их порядок, скрыть или выбрать несколько.
-
После выбора элемента в области выбора можно щелкнуть еще раз, чтобы изменить имя элемента. В PowerPoint для Microsoft 365 эта возможность удобна для использования перехода «Трансформация». Дополнительные сведения см. в советах и рекомендациях по трансформации.
Сочетания клавиш
В области выбора можно использовать следующие сочетания клавиш:
|
Действие |
Клавиши |
|---|---|
|
Открытие области выбора |
ALT+F10 |
|
Перемещение фокуса клавиатуры по основным областям до тех пор, пока она не окажется в области выделения |
F6 |
|
Переход по кнопкам в области с помощью клавиатуры, а затем в список |
TAB |
|
Перемещение фокуса между элементами в списке |
СТРЕЛКА ВВЕРХ, СТРЕЛКА ВНИЗ |
|
Выбор элемента в списке |
ВВОД или пробел |
|
Изменение имени элемента в списке с фокусом |
F2 |
|
Добавление или удаление элемента из выделенного фрагмента (то есть множественный выбор) |
SHIFT+ВВОД или SHIFT+ПРОБЕЛ |
|
Переключение видимости элемента с фокусом |
CTRL+SHIFT+S |
|
Отправка выбранных элементов назад |
CTRL+SHIFT+B |
|
Перемещение выбранных элементов вперед |
CTRL+SHIFT+F |
|
Свернуть текущую группу |
СТРЕЛКА ВЛЕВО |
|
Разверните текущую группу |
СТРЕЛКА ВПРАВО |
|
Свертывание всех групп |
ALT+SHIFT+1 |
|
Развертывание всех групп |
ALT+SHIFT+9 |
Вставив фигуры, текстовые поля, Графические элементы SmartArt изображения или другие объекты, вы можете открыть область выделения, чтобы управлять всеми ними.
Примечание: Эта функция доступна в более новых версиях Microsoft 365 для Mac. Он недоступен в Office для Mac 2011.
-
Выделите один из нужных объектов.
-
Выберите … Вкладка «Формат», которая отображается в правой части ленты при выборе объекта, а затем выберите область выделения (или > область выделения).
-
Откроется область выбора со всеми перечисленными объектами, и вы можете выполнить одно из следующих действий:
-
Перетащите элемент вверх или вниз в списке, чтобы изменить порядок. В приведенном ниже примере из PowerPoint перемещение изогнутого соединителя в верхнюю часть списка также переместит его вперед перед двумя овальными фигурами (и всеми остальными фигурами на слайде).
В примере на рисунке соединитель находится в нижней части списка и находится за двумя овальными фигурами.
После перемещения соединителя в верхнюю часть списка он отображается перед двумя овальными фигурами.
-
Скрытие и отображение объектов. Чтобы скрыть объект, щелкните значок глаза в области выделения, указывающий, что объект отображается
. Значок изменится на более простой, и объект будет скрыт
. Чтобы снова отобразить объект, просто щелкните значок
, и объект снова появится.
В примере выше соединитель скрыт, поэтому он не отображается на слайде.
-
Группировка и разгруппировка объектов из списка. Если выбрать несколько объектов с помощью клавиш ⌘+Click, их можно сгруппировать или разгруппировать, выбрав «Объекты группы» на ленте на вкладке «Формат«.
-
ВВеб-приложение PowerPoint можно использовать область выделения для отображения или скрытия элементов на слайде или для их изменения порядка. Чтобы открыть область выделения, нажмите кнопку «Упорядочить » на вкладке «Главная» ленты, а затем область выбора.
Объекты перечислены в области в порядке визуального стека сверху вниз. Последний вставленный объект находится в верхней части списка.
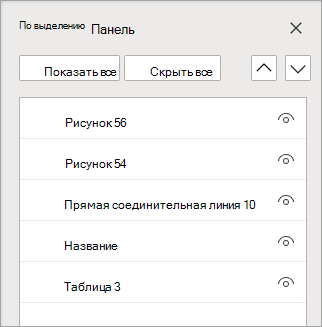
Изменение порядка объектов
-
Выберите один или несколько элементов в списке (нажмите клавиши CTRL+CLICK, чтобы выбрать несколько элементов).
-
Перетащите выбранный элемент вверх или вниз или щелкните стрелки вверх или вниз (отправить назад).
Примечание: Если объект находится в группе, его можно переупорядочить только внутри группы.
Показать или скрыть объекты
Чтобы скрыть или отобразить отдельный объект на слайде, откройте область выделения и нажмите кнопку «Показать/скрыть» рядом с объектом, который нужно скрыть, или показать.
Чтобы изменить объект, который находится под другим объектом, временно скройте его сверху, внесите необходимые изменения, а затем снова отобразите объект вверху.
Группирование объектов
-
Нажмите клавиши CTRL+CLICK, чтобы выбрать элементы, которые нужно сгруппировать.
-
На вкладке «Главная» выберите «Упорядочить > группу».
После группировки объектов их можно отформатировать или переместить на холсте как одну сущность. Дополнительные сведения см. в статье Группирование и разгруппирование фигур, изображений и других объектов.
Примечание: В группе можно выбрать несколько объектов, но нельзя выбирать объекты в группах вместе с объектами, не входя в группы.
Советы
-
Дважды щелкните элемент, чтобы переименовать его. В PowerPoint для Microsoft 365 эта возможность удобна для использования перехода «Трансформация». Дополнительные сведения см. в Советы и рекомендациях по переходу «Трансформация».
-
По умолчанию последний вставленный объект находится в верхней части списка в области выделения, а первый вставленный объект — в нижней части списка.
Сочетания клавиш
В области выбора можно использовать следующие сочетания клавиш:
|
Действие |
Клавиши |
|---|---|
|
Перемещение фокуса клавиатуры по основным областям до тех пор, пока она не окажется в области выделения |
CTRL+F6 |
|
Переход по кнопкам в области с помощью клавиатуры, а затем в список |
TAB |
|
Перемещение фокуса между элементами в списке |
СТРЕЛКА ВВЕРХ, СТРЕЛКА ВНИЗ |
|
Выбор элемента в списке |
ВВОД или пробел |
|
Изменение имени элемента в списке с фокусом |
F2 |
|
Добавление или удаление элемента из выделенного фрагмента (множественный выбор) |
CTRL+ВВОД |
|
Переключение видимости элемента с фокусом |
CTRL+SHIFT+S |
|
Отправка выбранных элементов назад |
CTRL+SHIFT+B |
|
Перемещение выбранных элементов вперед |
CTRL+SHIFT+F |
|
Свернуть текущую группу |
СТРЕЛКА ВЛЕВО |
|
Разверните текущую группу |
СТРЕЛКА ВПРАВО |
|
Свертывание всех групп |
ALT+SHIFT+1 |
Excel для Microsoft 365 Word для Microsoft 365 Outlook для Microsoft 365 PowerPoint для Microsoft 365 Excel для Microsoft 365 для Mac Word для Microsoft 365 для Mac PowerPoint для Microsoft 365 для Mac PowerPoint для Интернета Excel 2021 Word 2021 PowerPoint 2021 Excel 2021 для Mac Word 2021 для Mac PowerPoint 2021 для Mac Excel 2019 Word 2019 PowerPoint 2019 Excel 2019 для Mac Word 2019 для Mac PowerPoint 2019 для Mac Excel 2016 Word 2016 PowerPoint 2016 Excel 2016 для Mac Word 2016 для Mac PowerPoint 2016 для Mac Excel 2013 Word 2013 PowerPoint 2013 Excel 2010 Word 2010 PowerPoint 2010 Excel 2007 Word 2007 PowerPoint 2007 Excel Starter 2010 Еще…Меньше
В программах Office можно быстро выравнивать объекты (например, рисунки, фигуры, текстовые поля, Графические элементы SmartArt и объект WordArt.
Важно: В Word и Outlook сначала необходимо привязать несколько объектов перед их выделением. Выберите один объект. Затем нажмите и удерживайте нажатой клавишу CTRL, выбрав другие объекты.
Выравнивание нескольких объектов
-
Выделите объекты, которые требуется выровнять. Щелкните первый объект, а затем щелкните другие объекты, удерживая нажатой клавишу CTRL.
-
Выполните одно из указанных ниже действий.
-
Чтобы выровнять рисунок, в разделе Работа с рисунками откройте вкладку Формат.
-
Чтобы выровнять фигуру, надпись или объект WordArt, в разделе Средства рисования откройте вкладку Формат.
-
-
В группе Упорядочить нажмите кнопку Выровнять, а затем выберите одну из следующих команд в меню:
Параметр
Описание
Выровнять по левому краю
Выравнивание объектов по левому краю
Выравнивание по центру
Выравнивает объекты по вертикали по центрам.
Выровнять по правому краю
Выравнивание объектов по правому краю
Выравнивание поверх
Выравнивание объектов по их верхним краям
Выравнивание посередине
Выравнивает объекты по горизонтали по их середине.
Выравнивание снизу
Выравнивание объектов по их нижним краям
Важно: Если параметры Выравнивание недоступны, может быть выбран только один элемент. Выберите один или несколько дополнительных элементов, после чего вы сможете продолжить.
Расположение объектов на одинаковом расстоянии друг от друга
-
Выделите не менее трех объектов, которые вы хотите расположить на одинаковом расстоянии друг от друга. Чтобы выделить несколько объектов, щелкните первый объект, а затем нажмите и удерживайте нажатой клавишу CTRL, щелкнув другие объекты.
Чтобы выделить скрытые, наложенные объекты или объекты, расположенные за текстом, сделайте следующее:
-
На вкладке Главная в группе Редактирование нажмите кнопку Найти и выделить, щелкните Выбор объектов, а затем нарисуйте рамку вокруг объектов.
-
-
Выполните одно из указанных ниже действий.
-
Чтобы расположить рисунки на одинаковом расстоянии друг от друга, в разделе Работа с рисунками выберите вкладку Формат.
-
Чтобы расположить группу фигур, надписей или объектов WordArt на одинаковом расстоянии друг от друга, в разделе Средства рисования откройте вкладку Формат.
-
-
В группе Упорядочить нажмите кнопку Выровнять и выполните одно из следующих действий:
-
Чтобы упорядочить объекты по горизонтали, нажмите кнопку Распределить по горизонтали.
-
Чтобы разместить объекты по вертикали, нажмите кнопку Распределить по вертикали.
-
Word
-
Удерживая нажатой клавишу SHIFT, щелкните объекты, которые нужно выровнять, а затем откройте вкладку Формат фигуры .
-
Щелкните Упорядочить > Выровнять > Выровнять выбранные объекты.
Этот вариант выбран по умолчанию.
Если команда «Выровнять выделенные объекты» недоступна
В документе выделите не менее двух объектов. Параметр Выровнять выбранные объекты становится включенным.
-
Нажмите кнопку Упорядочить > Выровнять, а затем выберите нужное выравнивание.
Примечание: В Word сначала необходимо привязать несколько объектов перед их выделением. Выберите один объект. Затем нажмите и удерживайте нажатой клавишу CTRL, выбрав другие объекты.
-
Удерживая нажатой клавишу SHIFT, щелкните объекты, которые нужно выровнять, а затем откройте вкладку Формат фигуры .
-
Щелкните Упорядочить > Выровнять > Выровнять по странице.
-
Нажмите кнопку Упорядочить > Выровнять, а затем выберите нужное выравнивание.
Важно: В Word сначала необходимо привязать несколько объектов перед их выделением. Выберите один объект. Затем нажмите и удерживайте нажатой клавишу CTRL, выбрав другие объекты.
Чтобы упростить выравнивание объектов, можно использовать формат сетка. Можно также привязать объекты к линиям сетки, проходящим через вертикальные края, горизонтальные края и через центры других объектов. Линия становится видна только при перетаскивании объекта рядом с другим объектом.
Чтобы использовать сетку, необходимо сначала включить параметр сетки.
-
В меню Word выберите пункт Настройки.
-
В поле Параметры Word в разделе Средства разработки и проверки правописания нажмите кнопку Изменить.
-
В поле Правка щелкните Параметры сетки.
-
В поле Параметры сетки выберите нужный тип поведения привязки:
-
Чтобы привязать объекты к сетке, в разделе Объекты привязки выберите Пункт Сетка в режиме макета печати.
-
Чтобы привязать объекты к другим объектам, в разделе Объекты привязки выберите К другим объектам.
-
-
(Необязательно) Можно задать другие параметры сетки, например интервал.
-
Чтобы отобразить линии сетки, в разделе Показать сетку выберите Отображение линий сетки на экране.
Примечание: Вы также можете включить и отключить линии сетки, установив или сняв флажок Линии сетки на вкладке Вид или в меню Вид .
-
Нажмите кнопку ОК.
Выбрав параметр сетки, выравнивайте объекты следующим образом.
-
Удерживая нажатой клавишу SHIFT, щелкните объекты, которые нужно выровнять, а затем откройте вкладку Формат фигуры .
-
Нажмите кнопку Упорядочить > Выравнивание и выберите параметр выравнивания. При отображении линий сетки вы увидите, что объекты выровнены по сетке.
Совет: Если вы задаете параметр выравнивания по сетке, но хотите приостановить этот параметр при перемещении объекта, удерживайте нажатой клавишу
при перетаскивании объекта.
PowerPoint
-
Удерживая нажатой клавишу SHIFT, щелкните объекты, которые нужно выровнять, а затем откройте вкладку Формат фигуры .
-
Щелкните Выровнять > Выровнять выбранные объекты.
Этот вариант выбран по умолчанию.
Если команда «Выровнять выделенные объекты» недоступна
В документе выделите не менее двух объектов. Параметр Выровнять выбранные объекты становится включенным.
-
Нажмите кнопку Выровнять, а затем выберите нужное выравнивание.
-
Удерживая нажатой клавишу SHIFT, щелкните объекты, которые нужно выровнять, а затем откройте вкладку Формат фигуры .
-
Нажмите кнопку Выровнять > Выровнять по слайду.
-
Нажмите кнопку Выровнять, а затем выберите нужное выравнивание.
Чтобы упростить выравнивание объектов, можно привязать их к линиям сетки, проходящим через вертикальные края, горизонтальные края и через центры других объектов. Линия становится видна только при перетаскивании объекта рядом с другим объектом.
-
Щелкните Просмотреть > направляющие >Привязка к сетке.
Динамические направляющие — линии, проходящие по центру других объектов и по центру слайда, появляются при перетаскивании объекта. Динамические направляющие можно использовать для выравнивания объекта относительно другого объекта. Или можно выровнять объект относительно центра слайда.
-
Выберите Вид > Направляющие > Динамические направляющие.
-
Выберите объект, который требуется выровнять.
Совет: Чтобы выделить несколько объектов, удерживая нажатой клавишу SHIFT, щелкните нужные объекты.
-
Перетащите объект рядом с другим объектом, относительно которого нужно выполнить выравнивание, или рядом с центром страницы.
Примечание: Чтобы временно скрыть динамические направляющие, удерживайте нажатой клавишу Command во время перетаскивания объекта.
-
Используйте появляющиеся линии сетки, чтобы получить нужный результат выравнивания.
Excel
-
Удерживая нажатой клавишу SHIFT, щелкните объекты, которые нужно выровнять, а затем откройте вкладку Формат фигуры .
-
Нажмите кнопку Выровнять, а затем c
Упорядочивание фигур
Чтобы упорядочить фигуру или изменить порядок фигуры( перемещая ее перед другими объектами на слайде или за ней), выполните следующие действия.
-
Выберите фигуру, которую нужно упорядочить.
-
На вкладке Фигуры нажмите кнопку Упорядочить
.
-
В меню Упорядочить выберите способ размещения фигуры.
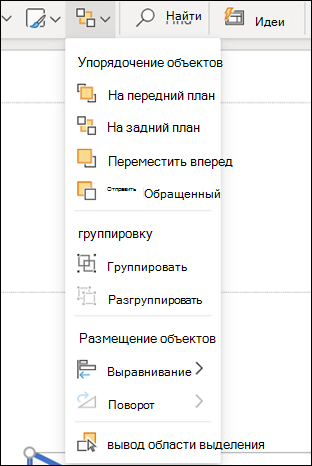
Выравнивание фигур
-
Нажмите и удерживайте нажатой клавишу CTRL и выделите каждую из фигур, которые нужно упорядочить.
-
На вкладке Фигуры нажмите кнопку Упорядочить
.
-
В меню Упорядочить выберите Выровнять, а затем — что вы хотите сделать с фигурами.
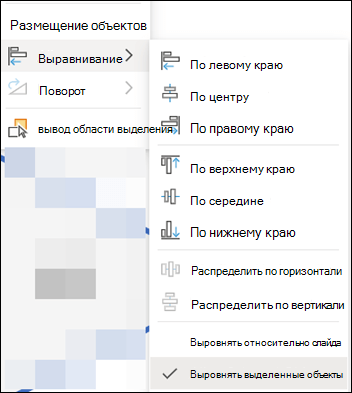
См. также
Перемещение, поворот и группирование рисунка, текстового поля и других объектов
Изменение размера объекта
Изменение полей между текстом и краями фигуры или надписи
Изменение полей между текстом и краем текстового поля или фигуры в Office для macOS
Нужна дополнительная помощь?
Чтобы редактировать или перемещать объекты, фигуры, изображения или текстовые поля, вам необходимо их выделить. Когда вы выбираете форму или объект, появляются маркеры изменения размера.
Щелкните объект, чтобы выбрать его. Если вы не можете выбрать объект таким способом, на вкладке «Главная» в группе «Правка» нажмите «Найти и выбрать» и выполните одно из следующих действий.
Чтобы выбрать скрытые объекты, за другими объектами или за текстом, щелкните «Выбор объектов» и перетащите прямоугольник над объектами.
Чтобы открыть панель задач, где вы можете выбрать, выбрать несколько элементов, показать, скрыть или изменить порядок объектов, нажмите кнопку «Область выбора», а затем выберите нужные параметры.
Советы по выделению фигур и объектов
Выбор нескольких объектов.
Щелкните нужные объекты, удерживая нажатой клавишу «Shift» или «CTRL.
Выберите объект, который находится под другими объектами, и переместите стопку перекрывающихся объектов на передний план.
Выберите объект вверху и нажмите клавишу TAB.
Выберите объект, который находится под другими объектами, и проведите стопку перекрывающихся объектов к фону.
Выделите объект вверху и нажмите Shift + Tab.
Выберите объекты, входящие в группу.
Выберите группу и выполните одно из следующих действий.
Чтобы выбрать объект, щелкните по нему.
Чтобы выбрать несколько фигур в группе, щелкните их, удерживая нажатой клавишу Shift или CTRL.
Снимайте выделение с объектов по одному.
Щелкните каждый объект, удерживая нажатой клавишу Shift или CTRL.
Щелкните объект, чтобы выбрать его. Если вы не можете выбрать объект таким способом, на вкладке «Главная» в группе «Правка» нажмите кнопку «Выбрать» и выполните одно из следующих действий.
Чтобы выделить все объекты и заполнители на слайде, нажмите кнопку «Выбрать все.
Чтобы выбрать скрытые объекты, за другими объектами или за текстом, щелкните «Выбор объектов» и перетащите прямоугольник над объектами.
Чтобы открыть область, в которой можно выбрать, выбрать несколько элементов, отобразить, скрыть или изменить порядок объектов, нажмите кнопку выделения, а затем выберите нужные параметры.
Советы по выделению фигур и объектов
Выбор нескольких объектов.
Щелкните нужные объекты, удерживая нажатой клавишу «Shift» или «CTRL.
Выберите объект, который находится под другими объектами, и переместите стопку перекрывающихся объектов на передний план.
Выберите объект вверху и нажмите клавишу TAB.
Выберите объект, который находится под другими объектами, и проведите стопку перекрывающихся объектов к фону.
Выделите объект вверху и нажмите Shift + Tab.
Выберите объекты, входящие в группу.
Выберите группу и выполните одно из следующих действий.
Чтобы выбрать объект, щелкните по нему.
Чтобы выбрать несколько фигур в группе, щелкните их, удерживая нажатой клавишу Shift или CTRL.
Снимайте выделение с объектов по одному.
Щелкните каждый объект, удерживая нажатой клавишу Shift или CTRL.
Чтобы редактировать или перемещать объекты, фигуры, изображения или текстовые поля, вам необходимо их выделить. Когда вы выбираете форму или объект, появляются маркеры изменения размера.
Использование области выделения
Если вы выберете нужный вариант или вам нужно отслеживать много элементов, попробуйте сделать свой выбор, как описано ниже.
(Эта функция доступна в более поздних версиях Office для Mac. Эта функция недоступна в Office для Mac 2011. В Office для Mac 2011 вы также можете попробовать динамическое изменение порядка.
Выберите один из желаемых объектов.
Выбирать. Вкладка «Формат», которая появляется на ленте, когда вы выбираете объект, а затем выбираете область (или «Положение»> «Область).
Откроется панель выбора со всеми объектами в списке, и вы можете выполнить одно из следующих действий.
Чтобы изменить порядок, перетащите элемент вверх или вниз в списке. В приведенном ниже примере для PowerPoint перемещение изогнутого соединителя в верхнюю часть списка также помещает его перед двумя овальными формами (и всем остальным на слайде).

Соединитель находится внизу списка, поэтому он находится за двумя овальными формами.

Когда вы перемещаете соединитель в верхнюю часть списка, он появляется перед двумя овальными формами.
Выберите, чтобы показать или скрыть объекты в области выбора. Чтобы скрыть объект, щелкните значок глаза в области выбора, указывающий, что объект отображается 

В приведенном выше примере соединитель скрыт, поэтому он не отображается на слайде.
Группирует и разгруппирует объекты, перечисленные в области выбора. Если вы выбираете несколько объектов с помощью Command + Click, вы можете сгруппировать или разгруппировать их, выбрав групповые объекты на ленте на вкладке «Формат .
Примечание. Эта страница переведена автоматически и может содержать неточности и грамматические ошибки. Нам важно, чтобы эта статья была вам полезна. Была ли эта информация полезна? Для вашего удобства мы также предоставляем ссылку на оригинал (на английском языке).
Модификация вставленного изображения.
1. Щелкните изображение 2 раза. Откроется новое окно: окно этого изображения.
2. С помощью панели «Рисование» рисунок можно редактировать. Как — смотрите ниже.
3. После всех необходимых изменений закройте окно чертежа.
Изменение размера рисованного объекта:
1. Выберите графический объект, размер которого нужно изменить (маркеры изменения размера появляются по периметру прямоугольника выделения) ,
2. Перетащите маркеры изменения размера, пока объект не приобретет желаемую форму и размер.
3. Чтобы установить точный размер нарисованного объекта, выберите объект и используйте команду Menu => Format => AutoShape…, в открывшемся многостраничном диалоговом окне «AutoShape Format» выберите вкладку «Size» и установите требуемые значения.
Выбор нескольких объектов чертежа:
1. Выполните одиночный щелчок левой кнопкой мыши по каждому объекту, удерживая нажатой клавишу Shift ,
2. Нажмите кнопку «Выбрать объекты» на панели инструментов «Рисование», затем, перетаскивая указатель мыши, нарисуйте область, нарисованные объекты внутри которой они будут выделены.
В текстовом редакторе MS Word чаще всего приходится работать не только с текстом, но и с различными другими объектами — фигурами, надписями, таблицами. Но бывает, что после рисования нескольких объектов нужно их немного сдвинуть или переместить на другой лист.
Чтобы начать двигаться по одному, нужно много времени, особенно если их много и нужно соблюдать дистанцию между ними. В этом случае лучше использовать группировку. Тогда все отдельные нарисованные фигуры превратятся в рисунок, и их будет легко перемещать, увеличивать или уменьшать.
Если вам нужно создать схему в Word, вы можете прочитать подробную статью по этой теме, перейдя по ссылке.
В этой статье мы увидим, как группировать разные фигуры в Word. С помощью этого принципа вы можете комбинировать диаграммы, блок-схемы или метки. Я покажу это в Word 2010, но вы можете воспользоваться этими советами, если у вас установлен Word 2007, 2013 или 2016.
Обратите внимание, что в статье мы группируем все, что было добавлено в документ через «Вставка» — «Фигуры». Это линии, стрелки, прямоугольники, круги и т.д. Чтобы добавить к ним текст, вам нужно напечатать его в прямоугольнике, созданном с помощью «Надписи». Или это может быть текст, написанный с помощью WordArt.
Как объединить изображения в Word вместо прямоугольников, кружочков, стрелок, вставленных в документ, после чего прочтите статью, перейдя по ссылке.
Начнем с выбора всех объектов, которые мы хотим объединить. Для этого выделите любую фигуру, затем зажмите клавишу «Ctrl». Переместите курсор к другому, и когда он появится в виде стрелки со знаком плюса, щелкните по нему.
Чтобы выделить текст в блоке «Метка», курсор необходимо расположить не на самом тексте, а на рамке. Курсор изменится с ручки на стрелку. После того, как он станет стрелкой, щелкните заголовок, чтобы добавить его к другим выбранным объектам.
Когда вы закончите выбирать все, отпустите «Ctrl» .
Затем перейдите во вкладку «Средства рисования» — «Формат» и в группе «Упорядочить» нажмите кнопку «Сгруппировать» .
Или щелкните по любой выделенной фигуре правой кнопкой мыши и выберите «Группировать» в контекстном меню» .
После этого все выбранные элементы будут сгруппированы, и когда вы нажмете на один из них, появится такая общая панель.
Наведя на него курсор мыши, вы можете переместить все сразу в любое другое место документа, увеличить, растянуть или уменьшить масштаб.
Кроме того, если вы хотите изменить какую-либо форму, вам не нужно разделять ее. Щелкните объект, чтобы отобразить общую рамку. Затем нажмите на сам квадрат, прямоугольник, звезду или что-то еще. После этого вокруг него появится рамка с индикаторами, которую вы можете изменить по своему усмотрению.
Надеюсь, все получилось, и после группировки в Word все, что было сделано в документе с помощью фигур, например, это может быть диаграмма со стрелками, ее можно легко перемещать и не бояться, что линия или прямоугольник переместятся внутрь неправильное место.
Текстовый редактор Word имеет встроенные инструменты для вставки в документ различных форм и объектов. С их помощью можно построить простые схемы и иллюстрации, которые хорошо дополнят текст. Вы можете узнать больше о том, как использовать эти инструменты .
Вот как группировать фигуры и объекты Word. С помощью этой группировки вы можете комбинировать несколько фигур или объектов, а затем манипулировать ими как единым целым. Эта функция может быть полезна в нескольких ситуациях, например, вам не обойтись без группировки, если вам нужно переместить ранее нарисованную диаграмму в другое место в документе. Кроме того, группировка будет полезна при изменении параметров большого количества объектов, например при изменении цвета.
Статья будет полезна пользователям всех современных версий Word, включая Word 2007, 2010, 2013 и 2016.
Предположим, у вас есть какая-то схема или набор фигур, которые вы хотите сгруппировать в один объект. Для этого вы должны сначала выбрать мышью все фигуры, которые включены в вашу схему. Для этого нажмите кнопку CTRL или SHIFT на клавиатуре и, не отпуская ее, щелкните поочередно левой кнопкой мыши по каждой из цифр. Это выберет все формы.
После того, как вы выбрали все формы, вы можете сгруппировать их. Для этого отпустите кнопку CTRL или SHIFT, которую вы удерживали, и щелкните выбранные формы правой кнопкой мыши. В появившемся меню выберите пункт «Группа».
Вы также можете перейти на вкладку «Формат» и нажать там кнопку «Группировать».
В любом случае после группировки выбранные объекты будут вести себя как единое целое, и вы можете легко перемещать их в документе Word.
Управление cгруппированными фигурами и объектами в Word
Вы также можете редактировать отдельные фигуры в группе, не разделяя их. Например, вы можете изменить цвет объекта, добавить очертания или тени. Для этого выделите сгруппированный объект мышью, затем выберите отдельный объект в группе другим щелчком. Впоследствии параметры выбранного объекта можно изменить без разделения всей группы. Используйте инструменты на вкладке «Формат» для управления настройками отдельных фигур или всей группы».
При необходимости вы можете добавить одну или несколько новых фигур в уже подготовленную группу фигур. Для этого просто нарисуйте необходимые фигуры рядом с группой, затем выберите новые фигуры и группу фигур и сгруппируйте их, как описано в начале статьи.
Если необходимо сгруппировать нарисованные фигуры и изображение (растровое изображение), изображение необходимо вставить внутри объекта «Метка». В противном случае вы не сможете одновременно выбрать изображение и фигуры с помощью мыши. Делается это следующим образом, переходим во вкладку «Вставка», нажимаем кнопку «Фигуры» и выбираем объект «Надпись».
Затем нарисуйте мышкой рамку, которая будет ограничивать объект «Надпись». В результате вы получите фрейм, в который можно вставить текст или изображение (с помощью обычного перетаскивания). В дальнейшем рамку с надписью можно сгруппировать с другими формами.
Чтобы отменить группировку фигур или объектов, вам нужно щелкнуть по ним правой кнопкой мыши и выбрать пункт «Разгруппировать».
Графические инструменты расположены на панели «Иллюстрации» на ленте «Вставка» .
Создание графического примитива
Кнопка «Фигуры» используется для быстрого создания графических примитивов. Чтобы создать необходимый примитив, выберите его из выпадающего списка и «нарисуйте» в документе, перетащив его мышью с нажатой левой кнопкой. Чтобы форма имела правильное соотношение сторон, удерживайте клавишу Shift во время рисования.
Когда фигура нарисована, появляется контекстный инструмент «Средства рисования» с лентой «Формат» .
Обычно графический примитив имеет синие угловые маркеры по краям, перетаскивая их (должна быть нажата левая кнопка мыши), можно изменить размер формы.
Желтый квадрат внутри примитива также служит для изменения геометрических размеров фигуры.
Фигуру можно вращать. Для этих целей нужен зеленый кружок, расположенный над фигурой. Чтобы повернуть примитив, поместите курсор мыши на круг и нажмите левую кнопку, чтобы переместить мышь. В этом случае фигура будет вращаться в ту или иную сторону.
Форматирование графического объекта
Окно панели содержит расширенные параметры форматирования для AutoShape Format. В этом окне вы можете выполнить большинство настроек форматирования.
Наиболее частые настройки перенесены на ленту «Формат» .
Панель содержит несколько готовых стилей.
А также три кнопки: «Заливка фигуры», «Контур фигуры», «Изменить форму». Если ни один из предложенных стилей не подходит, с помощью этих кнопок вы можете создать свой собственный стиль форматирования.
Кнопка «Эффекты тени» регулирует параметры тени фигуры.
Чтобы настроить тень в интерактивном режиме, используйте кнопки в правой части панели «Эффекты тени» .
Кнопка громкости позволяет применять к фигуре 3D-эффекты. В этом случае вы можете настроить такие параметры, как: Цвет фигуры объема, Глубина, Направление, Освещение, Поверхность .
Для интерактивной регулировки громкости используйте кнопки в правой части панели «Громкость» .
Инструменты на панели «Упорядочить» используются для настройки взаимодействия фигуры с текстом в документе.
Кнопка «Положение» устанавливает положение графического объекта на странице.
Чтобы настроить обтекание фигуры текстом, используйте кнопку «Перенос по словам» .
Если вы разместили в документе несколько перекрывающихся фигур, вы можете настроить их порядок размещения с помощью кнопок «На передний план» и «На задний план» .
Кнопка «Выровнять» используется для выравнивания объекта по краям страницы.
С помощью кнопки «Повернуть» фигуру можно вращать.
Вы можете установить точный размер фигуры на панели «Размеры».
Бывают ситуации, когда в документ вставлено несколько объектов и с ними нужно одновременно выполнять какие-то действия (увеличение, уменьшение, перемещение). В этом случае желательно сгруппировать объекты.
Чтобы сгруппировать фигуры, вы должны сначала выделить их. Это можно сделать с помощью кнопки «Выбрать» на ленте «Домой» .
Чтобы выделить необходимые объекты, нужно щелкнуть по ним левой кнопкой мыши, удерживая нажатой клавишу Shift.
Далее перейдите на панель «Упорядочить» и воспользуйтесь кнопкой .
Все выбранные объекты становятся как бы объектом, о чем свидетельствуют угловые ручки.
Теперь вы можете выполнять с ними все необходимые действия.
Затем (при необходимости) объекты можно разделить.
Работа с надписями
Особый тип графического примитива — Надпись .
Этот примитив может содержать текст.
Такие графические элементы, содержащие текст, могут быть связаны между собой. В этом случае текст будет размещен внутри меток последовательно (в зависимости от того, в какой последовательности они были связаны).
Чтобы связать блоки, их сначала нужно вставить в документ.
Затем выберите заголовок, с которого будет начинаться текст.
Затем на панели «Текст» используйте кнопку «Создать ссылку» .
Курсор превратится в круг. Подведите курсор к тексту, следующему за основным (кружок начнет «перетекать») и нажмите левую кнопку мыши. Теперь текст будет перетекать с одной метки на другую.
Обратите особое внимание на эту примитивную графику. С помощью меток очень удобно размещать текст в любом месте документа. В этом случае края надписи можно сделать невидимыми, а направление текста можно изменить.
Если в дополнение к тексту ваш документ MS Word также содержит фигуры и / или графические объекты, в некоторых случаях может потребоваться их сгруппировать. Это нужно для того, чтобы максимально удобно и эффективно производить различные манипуляции не над каждым объектом в отдельности, а сразу над двумя и более объектами.
Например, у вас есть две фигуры рядом друг с другом, которые нужно переместить, чтобы расстояние между ними не нарушалось. Именно для таких целей рекомендуется сгруппировать или объединить рисунки в Ворде. Как это сделать, мы расскажем ниже.
1. Откройте документ, в котором вы хотите сгруппировать фигуры. Это также может быть пустой документ, в который вы просто планируете добавить фигуры или графические файлы.
2. Щелкните любую из фигур (объектов), чтобы открыть с ней режим работы (вкладка «Формат»). Перейдите на появившуюся вкладку.
3. Удерживая нажатой клавишу «CTRL», щелкните фигуры, которые хотите сгруппировать.
- Совет: прежде чем выбирать фигуры, убедитесь, что они расположены именно так, как вы хотите.
4. На вкладке «Формат» в группе «Упорядочить» нажмите кнопку «Группировать» и выберите «Группировать” .
5. Объекты (формы или изображения) будут сгруппированы, будут иметь общее поле, с помощью которого их можно будет перемещать, изменять размер, а также выполнять все другие манипуляции, разрешенные для элементов определенного типа.
Вот и все, из этой статьи вы узнали, как группировать объекты в Word. Инструкции в этой статье можно использовать не только для группировки фигур. Его также можно использовать для объединения изображений и другой графики. Правильно и эффективно используйте программное обеспечение Microsoft, осваивая все его возможности.
Вы можете группировать фигуры, рисунки и другие объекты вместе. Группировка позволяет вращать, переворачивать, перемещать или изменять размер всех фигур или объектов одновременно с одной фигурой или объектом.
вы также можете изменить атрибуты всех фигур в группе одновременно, например, добавив эффект заливки или формы или применив эффект к изображению. Вы можете разгруппировать фигуры в любое время, а затем сгруппировать их позже.
Щелкните заголовки ниже для получения дополнительной информации.
Группируйте фигуры, изображения или объекты
Изменение порядка форм, изображений или объектов
Кнопка группы заблокирована
Если вы выбрали таблицу, лист или изображение в формате GIF, кнопка «Группировать» будет недоступна. В PowerPoint кнопка «Группировать» может быть недоступна, если фигура, изображение или объект вставлены в заполнитель или если вы пытаетесь сгруппировать заполнитель, поскольку заполнители не могут быть сгруппированы с другими фигурами, изображениями или объектами.
Рисунок 1. В приведенном выше примере синий квадрат и зеленый круг можно сгруппировать. Однако синий квадрат нельзя сгруппировать с заполнителем содержимого (текст слайда) или заголовком (заголовок слайда»).
Переместите фигуру, изображение или объект в другое место на слайде за пределы заполнителей или удалите заполнитель с объектов, которые вы хотите сгруппировать.
Щелкните заголовки ниже для получения дополнительной информации.
Группируйте фигуры и объекты
Группировка изображений и надписей
Добавить подпись к изображению
Вы можете добавить подпись к фотографии в Office Word 2007 без использования текстового поля. Для этого нужно сделать следующее:
Щелкните изображение правой кнопкой мыши, затем выберите «Вставить заголовок» в контекстном меню .
Выберите нужные параметры, например готовый текст, положение подписи и нумерацию, затем нажмите OK .
Позже вы можете выбрать подпись и отредактировать текст и его форматирование.
Отдельные формы, изображения или объекты
Чтобы разгруппировать группу фигур, изображений или других объектов (например, если вы хотите переместить группу, но сохранить одну фигуру или внести существенные изменения в одну фигуру, не изменяя другие), выполните следующие действия.
Преобразование графики SmartArt в отдельные фигуры
Если вы хотите расположить фигуры в графическом элементе SmartArt в сложном порядке или уточнить их размер и положение, преобразуйте рисунок SmartArt в отдельные фигуры.
Важно: преобразование SmartArt в отдельные фигуры необратимо. После преобразования объектов SmartArt в отдельные фигуры вы не сможете применить к ним автоматическую разметку. Кроме того, больше не будут доступны инструменты дизайна и форматирования на вкладках «Инструменты SmartArt», такие как библиотеки «Макет», «Изменить цвета» и «Стили SmartArt». Однако вы можете форматировать отдельные фигуры, используя параметры на вкладке «Инструменты для рисования .
Выделите все фигуры в графическом элементе SmartArt.
Чтобы выделить все фигуры, щелкните фигуру и нажмите CTRL + A.
На вкладке Главная в группе Буфер обмена щелкните Копировать .
Чтобы преобразовать графический элемент SmartArt в отдельные фигуры, щелкните в любом месте документа, затем на вкладке «Главная» в группе «Буфер обмена» нажмите «Вставить .
Примечание. После преобразования фигур из графических элементов SmartArt каждая фигура сама по себе является группой. После вставки каждая из этих фигур содержит две фигуры: одну для текста и одну для графики. Если фигура в графическом элементе SmartArt не содержит текста, вводимый текст может отличаться по размеру или цвету от других фигур.
Реорганизация форм и объектов
Группирование фигур, изображений и других объектов
После создания группы объектов вы все равно можете работать с отдельным элементом в группе, выбрав группу, а затем щелкнув элемент, чтобы выбрать его.
Примечание. Если кнопка «Группировать» недоступна, убедитесь, что выбрано несколько объектов. Если вы не можете выбрать дополнительный объект, убедитесь, что перенос слов не выбран ни для одного из объектов, которые вы хотите добавить в группу.
Наверняка мы не ошибемся, если скажем, что пользователи, задающиеся вопросом о том, как сгруппировать рисунки в «Ворде, используют в своей работе версию «Майкрософт Офис» не ниже 2007. Почему? Потому что, начиная с данной версии, работа с рисунками немного изменилась: исчезла возможность выделять несколько рисунков с помощью клавиш Ctrl или Shift, а значит, пропала и прямая возможность группировки этих рисунков. Однако выход из ситуации есть, и мы его рассмотрим (даже два). Но, прежде чем приступим к рассмотрению темы о том, как сгруппировать рисунки в «Ворде», сперва узнаем, в каких случаях вообще требуется группировка объектов.
Поводы для группировки
Как правило, группировка требуется в одном из двух случаев:
- Вам необходимо единообразно управлять одним, двумя или более объектами: делать одинаковый контур, задавать тень или рамку, выравнивать, перемещать и т.д. И в связи с этим вы желаете управлять такими объектами как одним.
- Вам необходимо создать свою индивидуальную фигуру. Среди набора основных фигур она отсутствует, но при объединении нескольких желаемое вполне можно было бы получить.
Текстовый процессор «Ворд» имеет огромные возможности по группировке объектов. Перейдем непосредственно к вопросу: как сгруппировать рисунки в «Ворде»?
Группировка текста и рисунков
Рассмотрим пошаговый процесс группировки для версий «Офиса» до 2007:
- На вкладке «Вставка» панели быстрого доступа перейдите к группе «Иллюстрации». Единожды щелкните на элементе «Рисунок».
- В открывшемся окне выберите рисунок.
- Аналогичным образом вставьте еще один рисунок.
- Если рисунки большие, измените их размер таким образом, чтобы на одном листе помещались оба (это не обязательное условие, просто для обучения так удобнее).
- Удерживая нажатой клавишу Ctrl, сделайте щелчок мышью сперва по одному рисунку, затем по другому.
- На панели быстрого доступа появится вкладка «Работа с рисунками». Перейдите к ней и в группе «Упорядочить» нажмите на элемент «Группировать».
Готово! Ваш объект стал сгруппированным.
А как действовать тем, кто задумался, как сгруппировать рисунок в «Ворде» 2007? Для них наша следующая инструкция:
- На вкладке «Вставка» панели быстрого доступа перейдите к группе «Иллюстрации». Единожды щелкните на элементе «Фигуры» и выберите любую фигурку из предложенных, которая вам наиболее подходит.
- Вставьте ее на рабочий лист.
- На панели быстрого доступа появится вкладка «Работа с надписями», в группе «Стили надписей» перейдите к выпадающему списку «Заливка фигуры» и выберите там «Рисунок…».
- Аналогичным образом вставьте еще фигуру и задайте и ей рисунок в качестве фона.
- Если желаете, там же в группе «Стили надписей» в меню «Контур фигуры» выберите «Нет контура».
- Нажатием и удержанием клавиш Ctrl или Shift выделите обе фигуры.
- На панели быстрого доступа появится вкладка «Работа с рисунками». Перейдите к ней, и в группе «Упорядочить» нажмите на элемент «Группировать».
А как сгруппировать текст и рисунок в «Ворде»? Аналогичным образом, только при выборе одной из фигур остановитесь на объекте «Надпись» или на одной из выносок (они так же позволяют добавлять текст), а затем уберите рамку.
Как можно управлять сгруппированными объектами
Отличительная особенность «Ворда» заключается в том, что он позволяет менять свойства одного из сгруппированных объектов, не выполняя операцию разгруппировки. Если перемещать, поворачивать, выравнивать объекты вы можете только сообща, то вот применять эффекты тени, изменять форму, работать с контуром вы можете и с каждым объектом из сгруппированных по отдельности. Для этого двумя последовательными щелчками мыши кликните на одном из сгруппированных объектов. Вокруг него появятся серые контуры выделения. Меняйте свойства этой фигуры по своему усмотрению, в то время как другие в группе останутся без изменений.
Надеемся, что из нашей статьи вы узнали, как сгруппировать рисунки в «Ворде».
В редакторе Word 2007 сгруппировать рисунки, вставленные из файла (вкладка «Вставка» -> кнопка «Рисунок») и автофигуры тем способом, который был доступен в редакторе Word 2003, стало невозможно. Есть и другой способ вставки рисунков как перемещаемых объектов — с использованием «Полотна» (область, в которой можно рисовать фигуры). Чтобы группировать изображения в Word, для параметра Обтекание текстом всех группируемых изображений не должно быть задано значение В тексте.
По частям делать сложную схему выше, шире или уже было бы очень сложно, а сгруппированный рисунок считается одним целым и элементарно изменяется за пару секунд.
Когда у рисунков будет одинаковые настройки обтекания текстом, можно нажимать клавишу CTRL и наводя курсор на рисунок кликать левой кнопкой мыши и так поочередно выделять все рисунки.
Группирование фигур, изображений и других объектов
Тем не менее, и это ограничение можно обойти. Но приведенный выше способ мне кажется более простым и удобным. В Ворде довольно просто можно разместить несколько рисунков рядом или даже наложить один рисунок на другой.
Чтобы как-то облегчить эту задачу в Ворде предусмотрена возможность объединения рисунков и далее мы рассмотрим, как сгруппировать рисунки в Ворде, чтобы они стали одним целым объектом. Объединить рисунки в Ворде можно с помощью пункта меню «Группировать», который становится активным только после выделения двух или более картинок или других объектов. И так, когда все изображения расположены на листе в том порядке, который Вам нужен, переходим на вкладку «Формат» и выбираем пункт меню «Группировать».
Эта панель отобразится в левом нижнем углу документа (это относится к Microsoft Word 2003; в Word 2010/2013 эта панель является вкладкой «Формат» и отображается после щелчка по рисунку/изображению). Выделите объекты или фигуры, которые требуется сгруппировать. Для этого, удерживая клавишу CTRL, щелкните по нужным объектам/фигурам.
В Word 2007 не группируются изображения
Только что приобрела новый компьютер Dell с установленными Windows Vista Ultimate и Microsoft Office с Word 2007. Провожу теперь курс обучения работе с компьютером в старшей группе жителей города. Для иллюстрации к урокам я часто делаю вставки содержимого экрана, фиксируемого кнопкой Print Screen, и ввожу элементы, открываемые кнопкой Shapes (Фигуры). В Word 2002 я могла группировать изображения и фигуры и перемещать их в любое место как группу.
Желательно также группировать фотографии, но в Word 2007 добиться этого не смогла. При этом отдельные графические элементы собирались в единое целое, которое можно было перемещать, изменять его размеры или даже вращать целиком.
Но в Word 2007 в самом деле нельзя одновременно выделить даже два графических элемента, так что невозможно их и группировать. Щелкните на ленте Insert (Вставка), затем на кнопке Shape (Фигуры) и выберите самый нижний вариант New Drawing Canvas (Новое полотно). Поместите теперь на это полотно свои картинки и фигуры.
Для того, чтобы иметь возможность работать с несколькими графическими объектами, расположенными в документе, как с единым объектом, в редакторе Word есть полезный инструмент — группировка объектов. Объекты будут сгруппированы и с ними можно производить любые действия как с единым объектом. Выделить-Выбор объектов.. Появляется та самая стрелка, с помощью которой и можно выделить в рамку несколько графических объектов.
Рисунки выполненные инструментами рисования Word’а имеют много элементов, и требуется быстро выделить лишь группу. Как это делать? 3. Теперь с помощью (меню «Главное» —> Редактирование —> Выделить —> Выбор объектов) можно выделить группу графических элементов на полотне.
Это проще, чем выделять поштучно объекты на самом рисунке. На полотне рисунок и фигура не объединяются, невозможно фигуру нарисовать на рисунке. Чтобы стать комментатором введите email и пароль. В дальнейшем ваша связка email-пароль, позволит вам комментировать и редактировать свои данные.
Кнопка «Группировать» заблокирована
Иногда эта кнопка не работает. Для группирования фигур и других объектов на вкладке Средства рисования Формат выберите Группировать > Группировать. Чтобы изменить данный параметр, щелкните изображение правой кнопкой мыши, выберите Обтекание текстом и задайте любое значение, кроме В тексте. Выделите группу, а затем щелкните отдельную фигуру или отдельный объект. Ниже приведены причины, почему кнопка Группировать окрашена в серый цвет и способы ее восстановления.
В Word 2010 не работает способ выделения группы графических объектов с помощью области выделения (прямоугольной рамкой). В открывшемся подменю выберите команду «Нарисовать надпись». Чтобы сгруппировать изображения, на вкладке Работа с рисунками Формат выберите Группировать > Группировать.
Если в Вашем документе есть несколько картинок, из которых состоит один рисунок, но при этом каждая – это отдельное изображение, то перемещать увеличивать или уменьшать всю композицию довольно сложно. Для этого лучше сгруппировать все картинки в Ворде в один целый рисунок. А как это сделать, я расскажу в данной статье.
Мы объединим несколько рисунков в один, также покажу, как можно сгруппировать рисунок и надпись. У меня установлен Ворд 2010, но данные рекомендации подойдут, если Вы пользуетесь версией Word 2007, 2013 или 2016.
Итак, добавьте в документ все необходимые картинки и разместите их на листе так, как Вам нужно. Как видите, все они никак не связаны друг с другом, и выделяются отдельно.
Следующие, что нужно сделать – это изменить вид обтекания. При добавлении в документ, картинкам присваивается обтекание «В тексте»
, но… именно при таком типе обтекания, объединить картинки не получится.
В примере я выбрала «Вокруг рамки»
. Сделайте так для всех изображений.
После того, как закончите с предыдущим пунктом, можно наложить картинку на картинку в Ворд , прочесть по это подробнее можно, перейдя по ссылке.
Дальше выделите одно изображение, нажмите и удерживайте клавишу «Ctrl»
. Наводите курсор мышки на другие картинки, и когда он примет вид стрелки с плюсиком, кликайте по ним, чтобы добавить к первой выделенной. Выделите таким образом все и отпустите «Ctrl»
.
Кликните по одной из выделенных картинок правой кнопкой мыши, и в контекстом меню выберите пункт «Группировать»
.
Или перейдите на вкладку «Работа с рисунками»
– «Формат»
и в группе «Упорядочить»
нажмите на кнопку «Группировать»
.
После этого, они все будут объединены, и вокруг них появится одна общая рамка. Поворачивайте, увеличивайте или уменьшайте всю композицию целиком.
Кстати, чтобы изменить любую из картинок, не нужно разгруппировывать объект, выделите сначала всю группу, а потом кликните по нужной. Вокруг нее появится рамка с маркерами, и Вы сможете ее изменить.
Если Вы, например, делаете открытку в Ворде или просто информационную надпись, тогда помимо картинок у Вас еще будет текст, который так же было бы неплохо сгруппировать с изображениями.
Чтобы это сделать, необходимо учесть следующее, нужно чтобы он был не просто напечатан, а вставлен в документ как «Надпись»
или объект WordArt. На вкладке «Вставка»
можно выбрать «Фигуры»
– «Надпись»
или нажать на кнопку «WordArt»
.
Я добавила блок с помощью WordArt. Замечу, что все рисунки у меня разгруппированы. Поэтому выделяю картинки и надпись мышкой, с зажатой при выделении клавишей «Ctrl»
. Чтобы выделить блок с текстом, нужно нажать именно на границу. Для этого, проведите мышкой по краю прямоугольника с текстом (границы видно не будет), и там, где курсор изменится на стрелку, кликните мышкой.
Когда все выделите, нажмите правой кнопкой мыши по любому выделенному объекту и выберите в контекстном меню «Группировать»
.
Теперь сделанную композицию можете крутить, уменьшать, перемещать и прочее.
Вот так, всего в пару кликов мышки можно сделать из отдельных картинок один общий рисунок. И теперь, если нужно будет их немного сдвинуть, не придется делать это отдельно для каждой, можно сразу переместить весь сгруппированный объект.
Оценить статью:
Продолжаем детально рассматривать объединение (группировку) фигур в Word. Напомню, что в процессе участвуют ниже представленные фигуры:
В прошлую встречу, мы рисовали цветочки (3шт.) для листов бумаги (группа «Листы»), а затем долго и утомительно добивались нужного размера. Сложилось впечатление, что вместо того, чтобы детально разбирать группировку фигур мы уныло двигали угловые маркеры туда–сюда. На самом деле, мы только и делали, что занимались объединением фигур.
Рисуя фигуру за фигурой, с указанием плановости расположения одной фигуры относительно другой («Передний план» «Задний план») и затем объедения их в группы, а группы в один целостный объект, можно получать причудливые рисунки.
Раз уж я сказал о причудливости рисунков, то добавлю к этому еще несколько слов. Эту самую причудливость можно получить, манипулируя желтеньким ромбовидным маркером, который появится вместе с другими маркерами после того, как фигура будет нарисована и левая кнопка мышки отпущена (об этом маркере я уже рассказывал в одну из предыдущих встреч). Но имейте в виду, что не все шаблоны фигур подлежат форматированию с помощью этого желтого маркера–регулятора.
Ну, давайте уже разместим наши цветочки на листах бумаги. Поскольку по моей задумке, цветочки являются украшением листов бумаги и по причине того, что объединив их в самостоятельную группу, станет невозможным индивидуальное перемещение каждого из них, а только одновременно всех трех цветочков (группы) одновременно, то я сначала помещу каждый цветочек на соответствующий ему лист. Если вы меня поддерживаете, то давайте делать вместе.
Цветочки можно нарисовать в стороне от папки и группы «Листы» или, о чем вы уже знаете, непосредственно на теле одной из них.
Итак, мы расположили цветочки, так как нам нравится. Помним, что листы у нас самостоятельная группа.
Теперь, удерживая клавишу Shift, выделяем каждый цветочек и группу листы.
У нас 4 объекта: три цветочка и группа листы. Чтобы быть полностью уверенными в том, что нужные нам фигуры выделены, обратим внимание на круглые зеленые маркеры на ножке. Их четыре, значит все в порядке. С помощью зеленого маркера на ножке, после выделения фигуры и преобразовании курсора в круглую стрелку, объект можно крутить вокруг его оси.
Итак, нужное выделение есть, и мы поднимаемся в верхнее меню, где жмем «Формат». Открылась вкладка разделов. Мы устремляемся в раздел «Упорядочить» и жмем на функциональную кнопку «Группировать». В открывшемся окошке выбираем пункт «Группировать». Вот и стали наши цветочки и гр. «Листы» единой группой «Листы с цветочками».
После выделения фигур — элементов будущей группы, можно и не «бежать» в верхнее меню. Можно кликнув правой кнопкой мыши, оставаясь на выделении, вызвать окошко функций, где выбрать пункт «Группировка» и в появившемся окошке уточнений, пункт «Группировать».
Давайте не будем спешить объединять гр. «Листы с цветочками» и папку. Ведь наша папка, по нашей задумке, имеет украшение в виде кружочков. Давайте ими и украсим нашу папку. Как сделать так, чтобы наши кружочки оказались в области папки, вы уже знаете. Я много говорил о выделении, переднем и заднем плане, переносе фигур. Для удобства и точности местоположения фигур, наравне с использованием мыши, помогайте клавишами–стрелками клавиатуры.
Итак, наши кружочки помещены на тело папки и расположены согласно нашей задумке. Далее, можно, удерживая клавишу Shift выделить каждый кружочек и объединить в самостоятельную группу «Кружочки», а затем, выделив папку и уже имеющуюся гр. «Кружочки», объединить в гр. «Папка с кружочками». Либо, выделив каждый кружочек в отдельности, выделить и папку.
Для быстроты и удобства делайте выделение, не только удерживая клавишу Shift кликом левой кнопкой мыши по фигуре, но и правой кнопкой мыши без клавиши Shift, но при обязательном 4-х стрелочном перекрестии курсора. Такой вид курсора исключает возможность попадания в режим «Работа с надписями». О том, что вы находитесь в этом режиме, скажет окаймляющий фигуру пунктир (не путать с пунктиром при переносе фигуры мышью).
При выборе последовательности объединения фигур в группы учитывайте то, что при необходимости внесении изменений внутри одной группы фигур, входящей в другую группу, нужно будет проделать обратный порядок действий по разгруппировке.
Так, например, при изменении местоположения кружочков и их количества, при первом варианте группировки, мы сначала разъединим папку и гр. «Кружочки», а затем уже дадим независимость каждому кружочку. Во втором случае, при нажатии на пункт «Разгруппировать», самостоятельность получат и папка и каждый кружочек одновременно.
Итак, у нас образовалось две группы: «Листы с цветочками» и «Папка с кружочками». Выделяем одну группу, а затем другую.
Оставив группы в объятиях маркеров, и уже уверенной поступью, направляемся к нашей старой знакомой, -кнопке «Группировать». Жмем!
Наш рисунок готов.
Чтобы убедиться, что наш рисунок, состоящий из нескольких элементов, является одним общим изображением, кликнем по нему левой кнопкой мыши и потянем в сторону:
Как видим, изображение со всеми без исключения элементами, нам повиновалось.
В следующий раз, мы продолжим тему группировки фигур.
Творческих вам успехов!
В текстовом редакторе MS Word довольно часто приходится работать не только с текстом, но и с различными другими объектами: фигуры, надписи, таблицы. Но бывает так, что после того, как Вы нарисовали несколько объектов, их нужно немного сдвинуть или переместить на другой лист.
Начинать перемещать по одному долго, тем более, если их много и необходимо сохранить расстояние между ними. В данном случае, лучше воспользоваться группировкой. Тогда все нарисованные отдельные фигуры, станут одним рисунком, и их получится легко переместить, увеличить или уменьшить.
Если Вам нужно сделать схему в Ворде , можете прочесть подробную статью на данную тему, перейдя по ссылке.
В данной статье мы и рассмотрим, как можно сгруппировать несколько фигур в Ворде. По такому принципу, можно объединять схемы, блок-схемы или надписи. Показывать я буду в Ворде 2010, но воспользоваться данными советами можно, если у Вас установлен Word 2007, 2013 или 2016.
Обратите внимание, что в статье группируем все, что добавлено в документ через «Вставка»
– «Фигуры»
. Это линии, стрелки, прямоугольники, круги и прочее. Для того чтобы добавить к этим ним еще и текст, нужно напечатать его в прямоугольнике, который создается с помощью «Надписи»
. Или же это может быть текст, написанный с помощью WordArt.
Как объединить рисунки в Ворде , а не вставленные в документ прямоугольники, круги, стрелки, тогда прочтите статью, перейдя по ссылке.
Начинаем с выделения всех объектов, которые хотим объединить. Для этого выделите любую фигуру, затем нажмите и удерживайте клавишу «Ctrl»
. Подведите курсор к другой, и когда он примет вид стрелочки с плюсом, кликните по ней.
Для выделения текста в блоке «Надпись»
, курсор нужно наводить не на сам текст, а на рамку. При этом курсор меняет вид с палочки на стрелку. После того, как он станет стрелочкой, кликайте по надписи, чтобы добавить ее к другим выделенным объектам.
Когда закончите все выделять, отпустите «Ctrl»
.
Затем перейдите на вкладку «Средства рисования»
– «Формат»
и в группе «Упорядочить»
нажмите на кнопку «Группировать»
.
Или кликните по любой выделенной фигуре правой кнопкой мыши, и в контекстном меню выберите пункт «Группировать»
.
После этого, все выделенные элементы сгруппируются, и при нажатии на любой из них, появится вот такая общая рамка.
Наведя на нее курсор, можно переместить все сразу в любое другое место документа, увеличить, растянуть или уменьшить.
Более того, если хотите изменить какую-нибудь фигуру, то разгруппировку делать не обязательно. Кликните по объекту, чтобы появилась общая рамка. Затем кликните по самому квадрату, прямоугольнику, звездочке или другому. После этого, вокруг нее появится рамка с маркерами, и можно изменять ее на свое усмотрение.
Надеюсь, все получилось и после группировки в Ворде все сделанное в документе с помощью фигур, например, это может быть схема со стрелками, легко можно перемещать, и не бояться, что линия или прямоугольник сдвинется не туда, куда нужно.
Оценить статью:
Как сгруппировать фигуры и объекты в Word
Текстовый редактор Word имеет встроенные инструменты для вставки в документ различных фигур и объектов. С их помощью можно строить несложные схемы и иллюстрации, которые будут хорошо дополнять текст. Более подробно о том, как пользоваться этими инструментами можно почитать в этой статье.
Здесь же мы расскажем о том, как сгруппировать фигуры и объекты Word. С помощью такой группировки можно объединить ряд фигур или объектов и в дальнейшем управлять ими как единым целым. Такая возможность бывает полезной в разных ситуациях, например, без группировки не обойтись в том случае, если нужно переместить нарисованную ранее схему в другое место документа. Также группировка будет полезной при изменении параметров большого количества объектов, например, при изменении цвета.
Статья будет полезной для пользователей всех современных версий Word, включая Word 2007, 2010, 2013 и 2016.
Группировка фигур и объектов в Word
Предположим у вас есть какая-то схема или набор фигур, которые вы хотите сгруппировать в один объект. Чтобы это сделать вам нужно сначала выделить мышкой все фигуры, которые входят в вашу схему. Для этого нажмите на кнопку CTRL или SHIFT на клавиатуре и не отпуская ее поочередно нажмите левой кнопкой мышки на каждую из фигур. Таким образом вы выделите все фигуры.
После выделения всех фигур, их можно сгруппировать. Для этого отпустите кнопку CTRL или SHIFT, которую вы удерживали, и кликните по выделенным фигурам правой кнопкой мышки. В появившемся меню выберите пункт «Группировать».
Также вы можете перейти на вкладку «Формат» и нажать там на кнопку «Группировать».
В любом случае после группировки выделенные объекты будут вести себя как единое целое и вы сможете без проблем перемещать их по документу Word.
Управление cгруппированными фигурами и объектами в Word
Также вы можете редактировать отдельные фигуры в группе не разделяя их. Например, можно изменить цвет объекта, добавить контуры или тени. Для этого нужно выделить мышкой сгруппированный объект, а потом еще одним кликом выделить отдельный объект внутри группы. После параметры выделенного объекта можно изменять, не разделяя всю группу. Для управления параметрами отдельных фигур или всей группы используйте инструменты на вкладке «Формат».
При необходимости к уже готовой группе фигур можно добавить еще одну или несколько новых фигур. Для этого просто нарисуйте нужные фигуры рядом с группой, после чего выделите новые фигуры и группу фигур и сгруппируйте их так как это описано в начале статьи.
Если вам нужно сгруппировать нарисованные фигуры и картинку (растровое изображение), то картинку нужно вставить внутрь объекта «Надпись». Иначе вы не сможете одновременно выделить мышкой и картинку, и фигуры. Делается это следующим образом, переходим на вкладку «Вставка», нажимаем на кнопку «Фигуры» и выбираем объект «Надпись».
После этого рисуем с помощью мышки рамку, которая будет ограничивать объект «Надпись». В результате вы получите рамку, в которую можно вставить текст или картинку (с помощью обычного перетаскивания). В дальнейшем рамку с надписью можно будет сгруппировать с другими фигурами.
Для того чтобы отменить группирование фигур или объектов нужно кликнуть по ним правой кнопкой мышки и выбрать пункт «Разгруппировать».
Использование области навигации в MS Word
Работа с большими, многостраничными документами в Microsoft Word может вызвать ряд сложностей с навигацией и поиском тех или иных фрагментов или элементов. Согласитесь, не так уж и просто переместиться в нужное место документа, состоящего из множества разделов, банальное прокручивание колесика мышки может серьезно утомить. Хорошо, что для таких целей в Ворд можно активировать область навигации, о возможностях которой мы и поговорим в данной статье.
Существует несколько способов, с помощью которых можно перемещаться по документу благодаря области навигации. Используя этот инструмент офисного редактора, в документе можно находить текст, таблицы, графические файлы, диаграммы, фигуры и прочие элементы. Также, область навигации позволяет свободно перемещаться к определенным страницам документа или заголовкам, которые в нем содержатся.
Открытие области навигации
Открыть область навигации в Ворде можно двумя способами:
1. На панели быстрого доступа во вкладке «Главная» в разделе инструментов «Редактирование» нажмите кнопку «Найти».
2. Нажмите клавиши «CTRL+F» на клавиатуре.
Слева в документе появится окно с названием «Навигация», все возможности которого мы и рассмотрим ниже.
Средства навигации
Первое, что бросается в глаза в открывшемся окне «Навигация» — это строка поиска, которая, собственно, и является основным инструментом работы.
Быстрый поиск слов и фраз в тексте
Чтобы найти нужное слово или фразу в тексте, достаточно ввести его (ее) в поисковой строке. Место этого слова или фразы в тексте сразу же будет отображено в виде миниатюры под поисковой строкой, где слово/фраза будет выделена жирным. Непосредственно в самом теле документа это слово или фраза будет подсвечена.
Примечание: Если по каким-то причинам результат поиска не отображается автоматически, нажмите клавишу «ENTER» или кнопку поиска в конце строки.
Для быстрой навигации и переключения между фрагментами текста, содержащими искомое слово или фразу, можно просто кликать по миниатюре. При наведении указателя курсора на миниатюру, появляется небольшая подсказка, в которой указана информация о странице документа, на которой находится выбранное повторение слова или фразы.
Быстрый поиск слов и фраз — это, конечно же, очень удобно и полезно, но это далеко не единственная возможность окна «Навигация».
Поиск объектов в документе
С помощью средств «Навигация» в Ворде можно искать и различные объекты. Это могут быть таблицы, графики, уравнения, рисунки, сноски, примечания и т.д. Все, что нужно для этого сделать, развернуть меню поиска (небольшой треугольник в конце поисковой строки) и выбрать подходящий тип объекта.
В зависимости от типа выбранного объекта, он будет отображен в тексте сразу (например, место сносок) или после того, как вы введете в строку данные для запроса (например, какое-то числовое значение из таблицы или содержимое ячейки).
Настройка параметров средств навигации
В разделе «Навигация» имеется несколько настраиваемых параметров. Для того, чтобы получить к ним доступ, необходимо развернуть меню поисковой строки (треугольник в ее конце) и выбрать пункт «Параметры».
В открывшемся диалоговом окне «Параметры поиска» вы можете выполнить необходимые настройки, установив или сняв галочки на интересующих вас пунктах.
Рассмотрим основные параметры этого окна более детально.
Учитывать регистр — поиск по тексту будет осуществляться с учетом регистра символов, то есть, если вы напишите в поисковой строке слово «Найти», программа будет искать только такое написание, пропуская слова «найти», написанные с маленькой буквы. Применимо и обратное — написав слово с маленькой буквы с активным параметром «Учитывать регистр», вы дадите Word понять, что аналогичные слова с большой буквы нужно пропускать.
Только слово целиком — позволяет найти конкретное слово, исключив из результатов поиска все его словоформы. Так, в нашем примере, в книге Эдгара Аллана По «Падение дома Ашеров», фамилия семейства Ашер встречается довольно много раз и в различных словоформах. Установив галочку напротив параметра «Только слово целиком», можно будет найти все повторения слова «Ашер» исключив его склонения и однокоренные.
Подстановочные знаки — предоставляет возможность использования подстановочных знаков в поиске. Зачем это нужно? Например, в тексте есть какая-то аббревиатура, а вы помните только некоторые ее буквы или любое другое слово, в котором вы запомнили не все буквы (такое ведь возможно, да?). Рассмотрим на примере тех же «Ашеров».
Представим, что вы запомнили буквы в этом слове через одну. Установив галочку напротив пункта «Подстановочные знаки», можно написать в строке поиска «а?е?о» и нажать на поиск. Программа найдет все слова (и места в тексте), в которых первая буква «а», третья — «е», а пятая «о». Все остальные, промежуточные буквы слов, как и пробелы с символами, значения иметь не будут.
Примечание: Более детальный список символов подстановки можно найти на официальном сайте Microsoft Office.
Измененные параметры в диалоговом окне «Параметры поиска», при необходимости, можно сохранить в качестве используемых по умолчанию, нажав на кнопку «По умолчанию».
Нажав в этом окне кнопку «ОК», вы очистите последний поиск, а указатель курсора будет перемещен в начало документа.
Нажатие кнопки «Отмена» в этом окне, не очищает результаты поиска.
Перемещение по документу с помощью средств навигации
Раздел «Навигация» для того и предназначен, чтобы быстро и удобно перемещаться по документу. Так, для быстрого перемещения по результатам поиска можно использовать специальные стрелки, расположенные под поисковой строкой. Стрелка вверх — предыдущий результат, вниз — следующий.
Если же вы искали не слово или фразу в тексте, а какой-нибудь объект, эти же кнопки можно использовать для перемещения между найденными объектами.
Если в тексте, с которым вы работаете, для создания и оформления заголовков использовался один из встроенных стилей заголовков, предназначенных также и для разметки разделов, эти же стрелки можно использовать для навигации по разделам. Для этого нужно будет переключиться во вкладку «Заголовки», расположенную под поисковой строкой окна «Навигация».
Во вкладке «Страницы» вы сможете увидеть миниатюры всех страниц документа (они будут располагаться в окне «Навигация»). Для быстрого переключения между страницами достаточно просто кликнуть по одной из них.
Закрытие окна «Навигация»
Выполнив все необходимые действия с документом Ворд, вы можете закрыть окно «Навигация». Для этого можно просто нажать на крестик, расположенный в правом верхнем углу окна. Также вы можете нажать на стрелку, расположенную справа от заголовка окна, и выбрать там команду «Закрыть».
В текстовом редакторе Майкрософт Ворд, начиная с версии 2010 года, средства поиска и навигации постоянно совершенствуются и улучшаются. С каждой новой версией программы, перемещение по содержимому документа, поиск необходимых слов, объектов, элементов становится все проще и все удобнее. Теперь и вы знаете о том, что представляет собой навигация в MS Word.
Мы рады, что смогли помочь Вам в решении проблемы.
Помимо этой статьи, на сайте еще 11903 инструкций.
Добавьте сайт Lumpics.ru в закладки (CTRL+D) и мы точно еще пригодимся вам.
Отблагодарите автора, поделитесь статьей в социальных сетях.
Опишите, что у вас не получилось. Наши специалисты постараются ответить максимально быстро.
Управление объектами с помощью области выделения
Использование области выделения для управления объектами в документе: Переупорядочение, отображение и скрытие, группирование и разгруппирование.
После вставки фигур, надписей, Графические элементы SmartArt, изображений и других объектов вы можете открыть область выделения, чтобы следить за их всеми.
Объекты выводятся в области в визуальном порядке , в котором они располагаются сверху вниз. Последний вставленный объект находится в верхней части списка.
Изменение порядка объектов
Выделите объект в файле.
Выберите . Вкладка «формат», отображаемая на правой стороне ленты, а затем в группе Упорядочить выберите область выделения.
Выберите один или несколько элементов в списке. (Используйте сочетание клавиш CTRL + щелчок для выбора нескольких объектов).
Перетащите выделенный фрагмент вверх или вниз либо нажимайте стрелку вверх ( Переместить вперед) или вниз (на заднийплан) .
Примечание: Для объекта, который находится в группе, вы можете изменить его порядок в группе.
Группирование объектов
Выделите объект в файле.
Выберите . Вкладка «формат», отображаемая на правой стороне ленты, а затем в группе Упорядочить выберите область выделения.
На панели щелкните элементы, которые вы хотите сгруппировать, с помощью клавиш CTRL + щелчок.
На странице . Вкладка «формат» в правой части ленты выберите групповая > Группа (или упорядочение > группы > группы).
После группировки объектов их можно отформатировать или переместить на холст как одну сущность. Дополнительные сведения см. в статье Группирование и разгруппирование фигур, изображений и других объектов.
Вы можете выделить несколько объектов внутри группы и групп внутри нее, но нельзя выбирать объекты в группах вместе с объектами, не находящиеся в группах.
Скрытие объектов
При скрытии объекта он сохраняется в файле, но становится невидимым. Эту функцию следует использовать с осторожностью, поскольку она может быть легко забывать о скрытом объекте.
Выделите объект в файле.
Выберите . Вкладка «формат», отображаемая на правой стороне ленты, а затем в группе Упорядочить выберите область выделения.
В области выберите элемент в списке.
На правой стороне элемента нажмите кнопку «открыть глаз». . Это действие скрывает объект.
Чтобы сделать объект еще более видимым, просто нажмите кнопку «закрытый глаз» .
Чтобы увидеть объект, который находится под другим объектом, вы можете временно скрыть его, внести необходимые изменения, а затем снова отобразить объект.
Советы
В Word встроенные объекты выводятся в области выделения, но вы не можете изменить порядок их отображения, скрыть или выбрать несколько элементов.
В Word вы можете изменить порядок объектов над текстом, находящийся над текстом, но нельзя перемещать его за текст. Аналогичным образом можно изменить порядок объектов под текстом в других объектах, расположенных под текстом, но переместить его над текстом нельзя. Чтобы переместить объект за текст или над ним, щелкните правой кнопкой мыши объект на холсте, выберите на задний план > отправить за текстомили нажмите кнопку переместить на > передний план, чтобы поместить текст.
После выбора элемента в области выделения вы можете щелкнуть еще раз, чтобы изменить имя элемента. В PowerPoint для Microsoft 365 эта возможность полезна для использования перехода «трансформация». Для получения подробных сведений ознакомьтесь с советами и рекомендациями по трансформации .
По умолчанию последний вставленный объект находится в верхней части списка в области выделения , а первый вставленный объект находится в нижней части списка.
Сочетания клавиш
Ниже перечислены сочетания клавиш, которые можно использовать в области выделения.
Открытие области выделения
Перемещение фокуса клавиатуры по основным областям, пока она не находится в области выделения
Навигация по клавиатуре с помощью кнопок на панели, а затем в списке
Перемещение фокуса между элементами списка
Стрелка вверх, стрелка вниз
Выбор элемента в списке
Ввод или пробел
Изменение имени элемента в списке, который находится в фокусе
Добавление и удаление элемента из выделенного фрагмента (то есть множественного выбора)
Shift + Ввод или Shift + пробел
Изменение режима отображения элемента, на который установлен фокус
Перемещение выбранных элементов на задний план
Перемещение выбранных элементов на передний план
Свернуть текущую группу
Развертывание текущей группы
Свернуть все группы
Развертывание всех групп
Порядок чтения
В PowerPoint и Excel порядок чтения (для средств чтения с экрана) тесно связан с порядком, показанным в области выделения.
Word Когда средство чтения с экрана прочитает файл, объекты считываются в том порядке или на привязках.
Excel Когда средство чтения с экрана прочитает файл, объекты считываются в том порядке, в котором они указаны в области выделения.
PowerPoint Когда средство чтения с экрана прочитает файл, оно считывает объекты в обратном порядке , указанном в области выделения.
После вставки фигур, надписей, Графические элементы SmartArt, изображений и других объектов вы можете открыть область выделения, чтобы управлять ими.
(Эта функция доступна в более поздних версиях Office для Mac. Она недоступна в Office для Mac 2011.)
Выделите один из нужных объектов.
Выберите . Вкладка «формат», которая отображается на правой стороне ленты при выделении объекта, а затем выберите область выделения (или Расположите > области выделения).
Откроется область выделения со всеми объектами в списке, и вы можете выполнить одно из указанных ниже действий.
Чтобы изменить порядок, перетащите элемент вверх или вниз по списку. В примере ниже PowerPoint, перемещая изогнутую соединительную линию в верхнюю часть списка, она также помещается перед двумя фигурами овала (и все остальное на слайде).
В приведенном примере соединительная линия находится в нижней части списка и находится за двумя фигурами овала.
После перемещения соединительной линии в верхнюю часть списка она появляется перед двумя фигурами овала.
Скрытие и отображение объектов. Чтобы скрыть объект, щелкните значок глаза в области выделения, указывающий на то, что объект отображается . Значок изменится на более простой, и объект будет скрыт . Чтобы снова отобразить объект, просто щелкните скрытый значок , и объект появится снова.
В примере выше соединитель скрыт, поэтому он не отображается на слайде.
Группировка и разгруппировка объектов из списка. Если вы выберете несколько объектов, используя ⌘ + щелчок, вы можете сгруппировать их или разгруппировать, выбирая объекты группы на ленте на вкладке Формат .
ВPowerPoint в Интернете вы можете использовать область выделения для отображения или скрытия элементов на слайде или для изменения порядка их следования. Чтобы открыть область выделения, нажмите кнопку Упорядочить на вкладке Главная на ленте и выберите область выделения.
Объекты выводятся в области в визуальном порядке, в котором они располагаются сверху вниз. Последний вставленный объект находится в верхней части списка.
Изменение порядка объектов
Выберите один или несколько элементов в списке (нажмите клавиши CTRL + щелчок, чтобы выделить несколько элементов).
Перетащите выбранный элемент вверх или вниз либо щелкните стрелки вверх ( Переместить вперед) или вниз (на заднийплан).
Примечание: Если объект находится в группе, вы можете изменить его порядок в группе.
Отображение и скрытие объектов
Чтобы скрыть или показать отдельный объект на слайде, откройте область выделения и нажмите кнопку Показать или скрыть рядом с объектом, который вы хотите скрыть или отобразить.
Чтобы изменить объект, который находится под другим объектом, скройте объект в верхней части экрана, внесите необходимые изменения, а затем снова покажите объект сверху.
Группирование объектов
Щелкните элементы, которые вы хотите сгруппировать, с помощью клавиш CTRL + щелчок.
На вкладке Главная щелкните Упорядочить> группу.
После группировки объектов их можно отформатировать или переместить на холст как одну сущность. Дополнительные сведения см. в статье Группирование и разгруппирование фигур, изображений и других объектов.
Примечание: Вы можете выделить несколько объектов в группе, но нельзя выбирать объекты в группах вместе с объектами, не находящиеся в группах.
Советы
Дважды щелкните элемент, чтобы переименовать его. В PowerPoint для Microsoft 365 эта возможность полезна при использовании переходов «трансформация». Смотрите Переход «трансформация»: советы и рекомендации для получения подробных сведений.
По умолчанию последний вставленный объект находится в верхней части списка в области выделения, а первый вставленный объект находится в нижней части списка.
Сочетания клавиш
Ниже перечислены сочетания клавиш, которые можно использовать в области выделения.
Перемещение фокуса клавиатуры по основным областям, пока она не находится в области выделения
Навигация по клавиатуре с помощью кнопок на панели, а затем в списке
Перемещение фокуса между элементами списка
Стрелка вверх, стрелка вниз
Выбор элемента в списке
Ввод или пробел
Изменение имени элемента в списке, который находится в фокусе
Добавление и удаление из выделенного фрагмента (множественный выбор)
CTRL + ВВОД
или
Ctrl + пробел
Изменение режима отображения элемента, на который установлен фокус
Перемещение выбранных элементов на задний план
Перемещение выбранных элементов на передний план
Свернуть текущую группу
Развертывание текущей группы
Свернуть все группы
Порядок чтения
Когда средство чтения с экрана прочитает файл, оно считывает объекты в обратном порядке, указанном в области выделения.
Содержание
- Способы выделения текста в MS Word
- Как выделить текст в MS Word?
- Как убрать выделение текста в Word?
- Управление объектами с помощью области выделения
- Изменение порядка объектов
- Группирование объектов
- Скрытие объектов
- Советы
- Сочетания клавиш
- Порядок чтения
- Изменение порядка объектов
- Показать или скрыть объекты
- Группирование объектов
- Советы
- Сочетания клавиш
- Порядок чтения
Способы выделения текста в MS Word
Выделение текста – одна из самых часто используемых операций при работе с текстовым редактором MS Word. А раз операция часто используемая, значит и применять её надо с максимальной скоростью и эффективностью, чтобы не тратить на возню с мышью драгоценные секунды времени, со временем превращающиеся в часы и дни. Начнем экономить уже сегодня, потому что сегодня я расскажу вам обо всех тонкостях работы с выделением текста.
Самое простое выделение текста в MS Word. Думаю, так могут сделать все, кто хотя бы мельком видел текстовый редактор
Как выделить текст в MS Word?
Самый простой способ выделения текста на странице – с помощью мыши. Я уверен, вы точно знаете как это делать: просто щелкните левой кнопкой мыши в том месте документа, откуда требуется начать выделение, зажмите левую кнопку мыши, и не отпуская её протяните курсор до конца области выделения. Вот и все дела!
Однако небольшие хитрости есть даже в этой простейшей операции:
- Одно конкретное слово можно выделить без всяких протаскиваний, простым двойным щелчком мыши.
- Чтобы выделить целое предложение, щелкните один раз левой кнопкой мыши на любой его части, одновременно с этим зажав и удерживая на клавиатуре клавишу «Ctrl». Можно воспользоваться и более экзотическим способом – установите курсор в любой части нужного предложения, и трижды нажмите на клавиатуре кнопку «F8».
- Чтобы выделить весь текущий абзац, щелкните три раза на любой его части левой кнопкой мыши. «Ctrl»и другие кнопки при этом удерживать не нужно.
- Чтобы выделить одну строку текста, щелкните один раз левой кнопкой слева от самой строки (на “полях” документа).
- Выделить весь текст документа можно аж 4-я способами:
- воспользоваться инструментом “Выделить” – “Выделить всё”, расположенный в группе “Редактирование” на вкладке “Главная.
- Нажать комбинацию клавиш «Ctrl»+A на клавиатуре.
- Зажав и удерживая кнопку «Ctrl»на клавиатуре, щелкнуть один раз левой кнопкой мыши справа от текста (на “полях” документа).
- Три раза щелкнуть левой кнопкой мыши справа от текста (на “полях” документа).
- Что делать, если требуется выделить фрагмент текста, который не помещается на экране? Зажать левую кнопку мыши и начать бешено крутить колесо прокрутки? Есть способ намного лучше – установите курсор в том месте откуда планируется начать выделение, затем зажмите и удерживайте на клавиатуре кнопку «Shift», и двигайтесь до конца предполагаемого выделения. Не отпуская «Shift» щелкните левой кнопкой мыши, и получите полностью выделенный фрагмент текста.
- Точное выделение слов (например, при копировании пароля из документа, всегда есть шанс случайно скопировать лишний пробел) удобнее всего производить с клавиатуры. Установите курсор в начале выделения, зажмите Shift, и не отпуская её перемещайте курсор посимвольно, с помощью стрелок на клавиатуре. Если вместо «Shift» зажать комбинацию «Ctrl» + «Shift», то нажатие стрелок будет приводить к выделению слов, а не отдельных символов.
- Текст на листе можно выделять не только “по горизонтали”, но и “по вертикали”, колонками. Эта возможность появилась с выпуском MS Office 2007. Зажмите и удерживайте на клавиатуре кнопку «Alt», а затем, не отпуская её, “нарисуйте” мышью прямоугольник выделения.
Вертикальное выделение в MS Word во всей красе. Ума не приложу как это использовать, но сама возможность это сделать – радует!
- Одно из самых полезных нововведений связанных с выделением текста, появившееся впервые в MS Office 2007 – возможность выделить и скопировать сразу несколько фрагментов текста, разбросанных по всему документу. Зажмите на клавиатуре «Ctrl» и удерживая её, просто перемещайтесь по документу и выделяйте нужные фрагменты мышью. Если затем скопировать их все скопом, то при вставке, разрозненные элементы скопируются в виде отдельных абзацев.
С помощью CTRL я выделил сразу несколько фрагментов текста
Как убрать выделение текста в Word?
Вы серьезно? Любой щелчок мышью при активном выделении, немедленно уберет его с листа.
Источник
Управление объектами с помощью области выделения
Используйте области выделения для управления объектами в документе: переупорядочение, их показ или скрытие, группировка и разгруппировка.
После вставки фигур, текстовых полей, Графические элементы SmartArt, изображений и других объектов вы можете открыть ее, чтобы отслеживать их все.
Объекты перечислены в области в порядке визуального стека (сверху вниз). Последний вставленный объект находится в верхней части списка.
Изменение порядка объектов
Выберите объект в файле.
Выберите . Вкладка Формат, которая появится в правой части ленты, а затем в группе Упорядока выберите Области выделения.
Выберите один или несколько элементов в списке. (Нажмите CTRL+щелчок, чтобы выбрать несколько.
Перетащите выделение вверх или вниз или щелкните стрелку вверх (Вывестивперед) или вниз (Переслатьназад ) 
Примечание: Для объекта, который находится в группе, вы можете переусортовить его только внутри группы.
Группирование объектов
Выберите объект в файле.
Выберите . Вкладка Формат, которая появится в правой части ленты, а затем в группе Упорядока выберите Области выделения.
В области щелкните элементы, которые нужно сгруппировать, щелкнув их, нажав CTRL.
На . Вкладка Формат в правой части ленты, выберите Группировать группу > группу (или > группировать > групп).
После группировки объектов их можно отформатомить, переместить или переместить на полотне как один объект. Дополнительные сведения см. в статье Группирование и разгруппирование фигур, изображений и других объектов.
Вы можете выбрать несколько объектов в группе и ее группах, но нельзя выбирать объекты в группах вместе с объектами, которые не являются группами.
Скрытие объектов
Скрытие объекта сохраняет его в файле, но делает его невидимым. Эту функцию следует использовать с осторожностью, так как можно легко полностью забыть о скрытом объекте.
Выберите объект в файле.
Выберите . Вкладка Формат, которая появится в правой части ленты, а затем в группе Упорядока выберите Области выделения.
В области выберите элемент в списке.
В правой части элемента нажмите кнопку «Открыть взгляд». 
Чтобы объект снова был виден, просто нажмите кнопку «закрытый взгляд» 
Чтобы увидеть объект, который находится под другим объектом, вы можете временно скрыть его, внести нужные изменения, а затем снова показать объект поверх него.
Советы
В Word , объекты, которые находятся в области выделения, но их нельзя переусортировать, скрыть или выбрать несколькими.
В Word, вы можете перемещать объекты над текстом над другими объектами над текстом, но не перемещать его за текстом. Кроме того, вы можете перемещать объекты под текстом, но не перемещать их над текстом. Чтобы переместить объект за текстом или над текстом, щелкните его правой кнопкой мыши на полотне, выберите на задний > Отправить за текстом илиНа передний > Переместить перед текстом .
Выбрав элемент в области выделения, можно щелкнуть его еще раз, чтобы изменить его имя. В PowerPoint для Microsoft 365 эта возможность удобна для использования перехода «Morph». Подробные сведения см. в теме Советы и рекомендации по Morph.
По умолчанию последний вставленный объект находится в верхней части списка в области выделения, а первый вставленный объект — в нижней части списка.
Сочетания клавиш
В области выделения можно использовать указанные здесь сочетания клавиш.
Открытие области выделения
Перемещение фокуса клавиатуры между основными областями до тех пор, пока она не будет находится в области выделения
Перемещение по кнопкам в области с помощью клавиатуры, а затем в список
Перемещение фокуса между элементами списка
СТРЕЛКА ВВЕРХ, СТРЕЛКА ВНИЗ
Выбор элемента в списке
ВВОД или ПРОБЕЛ
Изменение имени элемента в фокусируемом списке
Добавление и удаление элемента из выделения (то есть выбор нескольких элементов)
SHIFT+ВВОД или SHIFT+ПРОБЕЛ
Переуровнять видимость элемента, в фокусе
Отправка выбранных элементов назад
Перенесите выбранные элементы вперед
Свернуть текущую группу
Развернуть текущую группу
Свернуть все группы
Развернуть все группы
Порядок чтения
В PowerPoint и Excel порядок чтения содержимого (для чтения с экрана) тесно связан с порядком, показанным в области выделения.
Word При чтении файла с помощью программы чтения с экрана объекты читают их по порядку или по привязке.
Excel При чтении файла с помощью чтения с экрана объекты читают их в том порядке, в который они указаны в области выделения.
PowerPoint При чтении файла с помощью чтения с экрана объекты читают их в обратном порядке, перечисленных в области выделения.
После вставки фигур, текстовых полей, Графические элементы SmartArt, изображений и других объектов можно открыть области выделения, чтобы управлять ими.
(Эта функция доступна в более новых версиях Office для Mac. Она недоступна в Office для Mac 2011.)
Выделите один из нужных объектов.
Выберите . Вкладка Формат, которая появляется в правой части ленты при выборе объекта, а затем выберите Области выделения (или > области выделения).
Откроется области выделения со всеми перечисленными объектами, и вы можете сделать следующее:
Перетащите элемент вверх или вниз по списку, чтобы изменить порядок. В приведеном ниже примере из PowerPoint, при перемещении изогнутой соединитеальной линии в верхнюю часть списка она также была приведена перед двумя овальными фигурами (и всем остальным на слайде).

На рисунке в примере соединитеальная линия находится в нижней части списка и находится за двумя овальными фигурами.

После того как соединитеальная линия будет перемещена в верхнюю часть списка, она появится перед двумя овальными фигурами.
Скрытие и отображение объектов. Чтобы скрыть объект, щелкните значок с изображением глаза в области выделения, указывающий на 


В примере выше соединитель скрыт, поэтому он не отображается на слайде.
Группировка и разгруппировка объектов из списка. Если выбрать несколько объектов с помощью ⌘ щелчок, их можно сгруппировать или разгруппировать, выбрав группировать объекты на ленте на вкладке Формат.
ВPowerPoint в Интернете можно использовать области выделения, чтобы показать или скрыть элементы на слайде или переусортировать их. Чтобы открыть области выделения, на вкладке Главная ленты выберите кнопку Упорядоставить, а затем Выберите области.
Объекты перечислены в области в порядке визуального стека (сверху вниз). Последний вставленный объект находится в верхней части списка.
Изменение порядка объектов
Выберите один или несколько элементов в списке (чтобы выбрать несколько элементов, щелкните их, нажав CTRL).
Перетащите выбранный элемент вверх или вниз или щелкните стрелку вверх (Переслать)или вниз (Переслатьназад).
Примечание: Если объект находится в группе, вы можете переусортовить его только внутри нее.
Показать или скрыть объекты
Чтобы скрыть или отобрать отдельный объект на слайде, откройте области выделения и выберите кнопку Показать или скрыть рядом с объектом, который нужно скрыть, или показать.
Чтобы изменить объект, который находится под другим объектом, временно скроем его, внося нужные изменения, а затем снова откроем объект.
Группирование объектов
Щелкните их, нажав CTRL и щелкнув их.
На вкладке Главная выберите упорядо> группу.
После группировки объектов их можно отформатомить, переместить или переместить на полотне как один объект. Дополнительные сведения см. в статье Группирование и разгруппирование фигур, изображений и других объектов.
Примечание: Вы можете выбрать несколько объектов в группе, но нельзя выбирать объекты в группах вместе с объектами, которые не являются группами.
Советы
Дважды щелкните элемент, чтобы переименовать его. В PowerPoint для Microsoft 365 эта возможность удобна для использования перехода «Morph». Подробные сведения см. в Советы перехода «Morph».
По умолчанию последний вставленный объект находится в верхней части списка в области выделения,а первый вставленный объект — в нижней части списка.
Сочетания клавиш
В области выделения можно использовать указанные здесь сочетания клавиш.
Перемещение фокуса клавиатуры между основными областями до тех пор, пока она не будет в области выделения
Перемещение по кнопкам в области с помощью клавиатуры, а затем в список
Перемещение фокуса между элементами списка
СТРЕЛКА ВВЕРХ, СТРЕЛКА ВНИЗ
Выбор элемента в списке
ВВОД или ПРОБЕЛ
Изменение имени элемента в фокусируемом списке
Добавление или удаление элемента из выделения (несколько выбранных элементов)
CTRL+ВВОД
или
CTRL+ПРОБЕЛ
Переуровнять видимость элемента, в фокусе
Отправка выбранных элементов назад
Перенесите выбранные элементы вперед
Свернуть текущую группу
Развернуть текущую группу
Свернуть все группы
Порядок чтения
При чтении файла с помощью чтения с экрана объекты читают их в обратном порядке, перечисленных в области выделения.
Источник
Все мы периодически пользуемся текстовым процессором MS Word. Чаще всего вы работаете только с текстом, и для большинства, навыка редактирования текста вполне достаточно. Однако широкий функционал данной программы позволяет работать не только с текстом, но также с рисунками, таблицами и фигурами. В сегодняшнем выпуске мы поговорим о том, как сгруппировать фигуры в ворде.
Как изменить объект, не разъединяя группу?
Если вам нужно поработать с одним элементом, не надо ничего разъединять. Чтобы снова не разбираться, как сгруппировать рисунок в Ворде, следуйте инструкции.
- Кликните на изображение.
- Нажмите на отдельный элемент Word Art. Теперь рамка будет и вокруг него, и вокруг всей композиции. Несколько элементов можно выделить, если при выборе следующей фигуры зажать клавишу Ctrl.
- Свободно меняйте автофигуры, перемещайте их вместо того, чтобы разгруппировать, используйте атрибуты. Если вы перенесёте компонент за пределы всей иллюстрации, её рамка расширится. Но рисунок останется целым.
Группирование фигур, изображений и других объектов
Тем не менее, и это ограничение можно обойти. Но приведенный выше способ мне кажется более простым и удобным. В Ворде довольно просто можно разместить несколько рисунков рядом или даже наложить один рисунок на другой.
Чтобы как-то облегчить эту задачу в Ворде предусмотрена возможность объединения рисунков и далее мы рассмотрим, как сгруппировать рисунки в Ворде, чтобы они стали одним целым объектом. Объединить рисунки в Ворде можно с помощью пункта меню «Группировать», который становится активным только после выделения двух или более картинок или других объектов. И так, когда все изображения расположены на листе в том порядке, который Вам нужен, переходим на вкладку «Формат» и выбираем пункт меню «Группировать».
Эта панель отобразится в левом нижнем углу документа (это относится к Microsoft Word 2003; в Word 2010/2013 эта панель является вкладкой «Формат» и отображается после щелчка по рисунку/изображению). Выделите объекты или фигуры, которые требуется сгруппировать. Для этого, удерживая клавишу CTRL, щелкните по нужным объектам/фигурам.
Объединение фигур и рисунков в Microsoft Office 2007
В Word 2007 невозможно соединить иллюстрации из других программ и объекты ВордАрт напрямую. Их нельзя выделить одновременно. Но есть обходные пути. В частности, использование инструментария для работы с надписями. Вот как сделать группировку в Word 2007.
В текстовом редакторе MS Word довольно часто приходится работать не только с текстом, но и с различными другими объектами: фигуры, надписи, таблицы. Но бывает так, что после того, как Вы нарисовали несколько объектов, их нужно немного сдвинуть или переместить на другой лист.
Начинать перемещать по одному долго, тем более, если их много и необходимо сохранить расстояние между ними. В данном случае, лучше воспользоваться группировкой. Тогда все нарисованные отдельные фигуры, станут одним рисунком, и их получится легко переместить, увеличить или уменьшить.
Если Вам нужно сделать схему в Ворде , можете прочесть подробную статью на данную тему, перейдя по ссылке.
В данной статье мы и рассмотрим, как можно сгруппировать несколько фигур в Ворде. По такому принципу, можно объединять схемы, блок-схемы или надписи. Показывать я буду в Ворде 2010, но воспользоваться данными советами можно, если у Вас установлен Word 2007, 2013 или 2020.
Обратите внимание, что в статье группируем все, что добавлено в документ через «Вставка» – «Фигуры» . Это линии, стрелки, прямоугольники, круги и прочее. Для того чтобы добавить к этим ним еще и текст, нужно напечатать его в прямоугольнике, который создается с помощью «Надписи» . Или же это может быть текст, написанный с помощью WordArt.
Как объединить рисунки в Ворде , а не вставленные в документ прямоугольники, круги, стрелки, тогда прочтите статью, перейдя по ссылке.
Начинаем с выделения всех объектов, которые хотим объединить. Для этого выделите любую фигуру, затем нажмите и удерживайте клавишу «Ctrl» . Подведите курсор к другой, и когда он примет вид стрелочки с плюсом, кликните по ней.
Для выделения текста в блоке «Надпись» , курсор нужно наводить не на сам текст, а на рамку. При этом курсор меняет вид с палочки на стрелку. После того, как он станет стрелочкой, кликайте по надписи, чтобы добавить ее к другим выделенным объектам.
Когда закончите все выделять, отпустите «Ctrl» .
Затем перейдите на вкладку «Средства рисования» – «Формат» и в группе «Упорядочить» нажмите на кнопку «Группировать» .
Или кликните по любой выделенной фигуре правой кнопкой мыши, и в контекстном меню выберите пункт «Группировать» .
После этого, все выделенные элементы сгруппируются, и при нажатии на любой из них, появится вот такая общая рамка.
Наведя на нее курсор, можно переместить все сразу в любое другое место документа, увеличить, растянуть или уменьшить.
Более того, если хотите изменить какую-нибудь фигуру, то разгруппировку делать не обязательно. Кликните по объекту, чтобы появилась общая рамка. Затем кликните по самому квадрату, прямоугольнику, звездочке или другому. После этого, вокруг нее появится рамка с маркерами, и можно изменять ее на свое усмотрение.
Надеюсь, все получилось и после группировки в Ворде все сделанное в документе с помощью фигур, например, это может быть схема со стрелками, легко можно перемещать, и не бояться, что линия или прямоугольник сдвинется не туда, куда нужно.
Оценить статью:
Здравствуйте, уважаемые читатели. Сегодня вставляем фигуры в Word. Для тех, кто не знает, фигуры — это векторные изображения, которые применяют для рисования различных конструкций в программе. Круги, треугольники, прямоугольники и т.п. Вы можете использовать одну фигуру, или объединить несколько. Все зависит от сложности конечного объекта.
В Ворде есть галерея предустановленных фигур, комбинируя которые, можно рисовать вполне рабочие схемы, которые, например, не получится сделать с помощью инструмента рисования схем SmartArt.
Как сгруппировать объекты в документе?
Вы скомбинировали рисунок из нескольких частей и решили перенести его в другое место. Чтобы не перетаскивать автофигуры отдельно, соедините их через панель WordArt.
Вот как сгруппировать объекты в Ворде:
- Расположите иллюстрации так, как вам нужно.
- Выделите их. Для этого зажмите клавишу Ctrl и кликайте на фигуры, которые хотите соединить.
- В строке меню появится пункт «Формат». Выберете его — откроется ВордАрт. В Office 2003 эти настройки надо вызывать через Вид — Панель рисования.
- Нажмите кнопку «Сгруппировать». Она находится в правой части меню. Если её не видно, расширьте или разверните окно.
После этого Word будет воспринимать отдельные объекты как один. Их можно изменять, передвигать и копировать одновременно.
Гораздо легче объединить рисунок через контекстное меню. Для этого выберите все изображения с зажатой клавишей Ctrl и кликните по ним правой кнопкой мыши. В выпавшем списке наведите на «Сгруппировать».
Если вы захотите изменить цвет иллюстрации или использовать атрибуты, это можно сделать сразу со всеми картинками. Но некоторые эффекты накладываются не на композицию, а на отдельные фигуры. Например, тень — она появляется не у всего узора, а по контуру каждого элемента.
В Ворде не получится объединить изображения, созданные в разных программах. Если вы добавите в документ изображение из файла и WordArt, их нельзя будет выделить одновременно. Чтобы обойти это ограничение, надо изменить параметры обтекания.
- Кликните на картинку правой кнопкой мыши.
- Наведите на пункт «Обтекание текстом».
- Нажмите на любое значение кроме «В тексте». Теперь графические файлы и объекты ВордАрт можно соединить.
В Word 2007 эту функцию убрали.
Как вставить фигуру на лист
Чтобы добавить фигуру в Word, кликните на ленте Вставка — Фигуры . Изучите открывшуюся галерею фигур и выберите ту, которая Вам нужна.
Кликните по миниатюре фигуры.Теперь можно ее вставлять на лист. Есть два способа вставки:
- Кликните мышью
на листе в месте вставки. Объект будет вставлен в стандартном для него размере - Растягивайте мышью
фигуру на листе, пока не добьетесь нужного размера и соотношения сторон. Если при растягивании зажать Shift , программа будет соблюдать «правильные» соотношения сторон объекта
После выполнения такой последовательности, фигура появится на листе и займет то место, где Вы ее очертили. Но, похоже, это еще не то, что мы хотели получить. Как еще можно поработать с фигурами? Когда она вставлена и выделена, на ленте появляется вкладка Формат . Вот там и собран основной функционал по работе с фигурами. Некоторые из инструментов вкладки мы уже рассматривали в статье о , потому коснусь их вскользь. А вот специальные возможности рассмотрим детальнее
.
Как разгруппировать объекты
Чтобы разгруппировать сгруппированные объекты, выполните одно из следующих действий:
- Выберите сгруппированный объект. На вкладке «Формат» выберите команду «Группировать» и выберите «Разгруппировать».
Группировка в Word – Разгруппировать объекты
- Или щелкните правой кнопкой мыши по сгруппированному объекту, а затем в раскрывающемся меню выберите «Группировать» —> «Разгруппировать»:
Группировка в Word – Другой способ, как разгруппировать объекты в ворде
Объекты будут разгруппированы.
Группировка в Word – Разгруппированные объекты в ворде
Ну вот и все. Теперь вы знаете, как сделать группировку в ворде. Теперь вы можете перемещать, поворачивать, отражать сгруппированные объекты как одно целое. И конечно же вы можете разгруппировать или перегруппировать объекты в любое время.
Взаимное расположение фигур
Если на листе несколько фигур, при контакте одна другую могут перекрывать. Вот, как на рисунке звезда перекрывает ленту.
Но такое положение дел можно настраивать. Чтобы выдвинуть ленту на передний план
, выделите ее и нажмите Формат — Упорядочение — Переместить вперед . Чтобы, наоборот, понизить уровень объекта относительно других — кликните Формат — Упорядочение — Переместить назад .
Чтобы выровнять на листе несколько фигур
— выделите их все (зажмите Ctrl и кликайте мышью по ним), а потом нажмите Формат — Упорядочение — Выровнять объекты . Например, если выбрать в этом меню Выровнять по левому краю , Word выстроит фигуры так, чтобы их левые границы совпали. Но чаще всего выравнивают по нижнему краю, чтобы фигуры стали в ряд.
Так же, их можно Распределить по вертикали или Распределить по горизонтали . Программа расположит объекты так, чтобы между ними были одинаковые расстояния по вертикали и по горизонтали соответственно.
Способы объединения и группировки фигур в Ворде
Если вы работаете с несколькими объектами и должны перемещать их или применять к ним общее форматирование, нет необходимости каждый раз выбирать эти объекты. Вы можете использовать группировку в ворде, которая позволяет управлять этими объектами, как единым целым. Таким образом Word позволяет группировать объекты вместе, чтобы они могли обрабатываться программой как один объект.
Изменение размеров фигуры
Простейший способ изменить размер фигуры — выделить его и растягивать за белые маркеры в углах и на гранях рамки. Правда, иногда хочется задать точные размеры. Тогда найдите на ленте поля Формат — Размер — Высота фигуры и Ширина фигуры . Запишите в них те значения ширины и высоты, которые нужны.
Вот и все о работе с фигурами. Компонуя разные объекты и комбинируя их свойства, Вы можете создавать хорошие иллюстрации к своим документам. С их помощью можно создавать схемы, хотя для этого есть и отдельный, отличный инструмент — SmartArt. О нем я вскоре расскажу, а следующая статья будет о другом ноу-хау компании Майкрософт — надписях WordArt. Заходите, читайте, становитесь лучше!
Наверняка мы не ошибемся, если скажем, что пользователи, задающиеся вопросом о том, как сгруппировать рисунки в «Ворде, используют в своей работе версию «Майкрософт Офис» не ниже 2007. Почему? Потому что, начиная с данной версии, работа с рисунками немного изменилась: исчезла возможность выделять несколько рисунков с помощью клавиш Ctrl или Shift, а значит, пропала и прямая возможность группировки этих рисунков. Однако выход из ситуации есть, и мы его рассмотрим (даже два). Но, прежде чем приступим к рассмотрению темы о том, как сгруппировать рисунки в «Ворде», сперва узнаем, в каких случаях вообще требуется группировка объектов.
Заливки и абрисы
Заливка
– заполнение цветом, узором или текстурой внутренней области, охваченной контуром закрытого объекта. Графические объекты можно рассматривать как нарисованные неким пером настраиваемого размера, очертаний и цвета. Линия, созданная этим пером и охватывающая объект, образует
абрис
объекта, который может быть и просто открытой линией. Для абрисов объектов можно специфицировать цвет, ширину и стиль.
Чтобы изменить линию абриса графического объекта, нужно:
Рис. 20.13. Рис. 20.14.
Чтобы выбрать заливку для графического объекта, нужно:
Для удаления заливки нужно:
- Выделить графический объект.
На панели инструментов Рисование
щелкнуть стрелку рядом с кнопкой
Цвет заливки
.
Выбрать Нет заливки
(рис. 20.15).
Добавление теней
В Wordимеется возможность добавлять эффект теней, а также изменять размер, направление и цвет тени у любого графического объекта, а также надписей.
Ч
Рис. 20.16.
тобы добавить тень к графическому объекту, нужно:
При добавлении приподнятой или утопленной тени линия абриса объекта может стать невидимой. Чтобы сделать линию видимой, придется определить ее вновь.
Для изменения цвета или смещения тени нужно в палитре теней нажать кнопку Настройка тени
и затем выбрать нужные параметры на панели инструментов
Настройка тени
(рис. 20.16). На этой же панели имеется кнопка , предназначенная для включения и временного выключения тени.
Чтобы удалить тень графического объекта, нужно:
- Выделить графический объект, который необходимо изменить.
На панели рисования нажать кнопку Тень
и выбрать команду
Нет тени
.
Добавление объемности
О
Рис. 20.17.
блик автофигур и линий можно существенно улучшить путем применения к этим объектам эффекта объемности. При этом допускается установка параметров глубины, углов поворота и наклона, направления освещения и текстуры объекта. Изменение цвета объема не влияет на цвет самого объекта. При добавлении к объекту объема следует учитывать, что тень и объем – взаимоисключающие эффекты: при добавлении объема к объекту, который имеет тень, последняя исчезает.
Чтобы применить или изменить эффект объемности графического объекта, нужно:
Для изменения параметров объема – глубины, угла поворота, угла наклона, цвета, направления освещенности и текстуры поверхности имеется специальная панель инструментов Настройка объема
(рис. 20.17). Чтобы ее вывести на экран, нужно в палитре объема нажать кнопку
Настройка объема
. После этого можно произвести требуемые настройки вида объекта. Чтобы добавить одинаковый эффект сразу к нескольким объектам, перед добавлением эффекта нужно выделить эти объекты или объединить их в группу.
Для снятия объемного эффекта с графического объекта нужно выделить графический объект, на панели рисования нажать кнопку Объем
и в палитре образцов выбрать команду
Нет объема
.
ОТРАБАТЫВАЕМОЕ ИНДИВИДУАЛЬНОЕ ПРАКТИЧЕСКОЕ ЗАДАНИЕ
Если в Вашем документе есть несколько картинок, из которых состоит один рисунок, но при этом каждая – это отдельное изображение, то перемещать увеличивать или уменьшать всю композицию довольно сложно. Для этого лучше сгруппировать все картинки в Ворде в один целый рисунок. А как это сделать, я расскажу в данной статье.
Мы объединим несколько рисунков в один, также покажу, как можно сгруппировать рисунок и надпись. У меня установлен Ворд 2010, но данные рекомендации подойдут, если Вы пользуетесь версией Word 2007, 2013 или 2020.
Итак, добавьте в документ все необходимые картинки и разместите их на листе так, как Вам нужно. Как видите, все они никак не связаны друг с другом, и выделяются отдельно.
Следующие, что нужно сделать – это изменить вид обтекания. При добавлении в документ, картинкам присваивается обтекание «В тексте» , но… именно при таком типе обтекания, объединить картинки не получится.
В примере я выбрала «Вокруг рамки» . Сделайте так для всех изображений.
После того, как закончите с предыдущим пунктом, можно наложить картинку на картинку в Ворд , прочесть по это подробнее можно, перейдя по ссылке.
Дальше выделите одно изображение, нажмите и удерживайте клавишу «Ctrl» . Наводите курсор мышки на другие картинки, и когда он примет вид стрелки с плюсиком, кликайте по ним, чтобы добавить к первой выделенной. Выделите таким образом все и отпустите «Ctrl» .
Кликните по одной из выделенных картинок правой кнопкой мыши, и в контекстом меню выберите пункт «Группировать» .
Или перейдите на вкладку «Работа с рисунками» – «Формат» и в группе «Упорядочить» нажмите на кнопку «Группировать» .
После этого, они все будут объединены, и вокруг них появится одна общая рамка. Поворачивайте, увеличивайте или уменьшайте всю композицию целиком.
Кстати, чтобы изменить любую из картинок, не нужно разгруппировывать объект, выделите сначала всю группу, а потом кликните по нужной. Вокруг нее появится рамка с маркерами, и Вы сможете ее изменить.
Если Вы, например, делаете открытку в Ворде или просто информационную надпись, тогда помимо картинок у Вас еще будет текст, который так же было бы неплохо сгруппировать с изображениями.
Чтобы это сделать, необходимо учесть следующее, нужно чтобы он был не просто напечатан, а вставлен в документ как «Надпись» или объект WordArt. На вкладке «Вставка» можно выбрать «Фигуры» – «Надпись» или нажать на кнопку «WordArt» .
Я добавила блок с помощью WordArt. Замечу, что все рисунки у меня разгруппированы. Поэтому выделяю картинки и надпись мышкой, с зажатой при выделении клавишей «Ctrl» . Чтобы выделить блок с текстом, нужно нажать именно на границу. Для этого, проведите мышкой по краю прямоугольника с текстом (границы видно не будет), и там, где курсор изменится на стрелку, кликните мышкой.
Когда все выделите, нажмите правой кнопкой мыши по любому выделенному объекту и выберите в контекстном меню «Группировать» .
Теперь сделанную композицию можете крутить, уменьшать, перемещать и прочее.
Вот так, всего в пару кликов мышки можно сделать из отдельных картинок один общий рисунок. И теперь, если нужно будет их немного сдвинуть, не придется делать это отдельно для каждой, можно сразу переместить весь сгруппированный объект.
Оценить статью:
Текстовый редактор Word имеет встроенные инструменты для вставки в документ различных фигур и объектов. С их помощью можно строить несложные схемы и иллюстрации, которые будут хорошо дополнять текст. Более подробно о том, как пользоваться этими инструментами можно почитать .
Здесь же мы расскажем о том, как сгруппировать фигуры и объекты Word. С помощью такой группировки можно объединить ряд фигур или объектов и в дальнейшем управлять ими как единым целым. Такая возможность бывает полезной в разных ситуациях, например, без группировки не обойтись в том случае, если нужно переместить нарисованную ранее схему в другое место документа. Также группировка будет полезной при изменении параметров большого количества объектов, например, при изменении цвета.
Статья будет полезной для пользователей всех современных версий Word, включая Word 2007, 2010, 2013 и 2020.
Предположим у вас есть какая-то схема или набор фигур, которые вы хотите сгруппировать в один объект. Чтобы это сделать вам нужно сначала выделить мышкой все фигуры, которые входят в вашу схему. Для этого нажмите на кнопку CTRL или SHIFT на клавиатуре и не отпуская ее поочередно нажмите левой кнопкой мышки на каждую из фигур. Таким образом вы выделите все фигуры.
После выделения всех фигур, их можно сгруппировать. Для этого отпустите кнопку CTRL или SHIFT, которую вы удерживали, и кликните по выделенным фигурам правой кнопкой мышки. В появившемся меню выберите пункт «Группировать».
Также вы можете перейти на вкладку «Формат» и нажать там на кнопку «Группировать».
В любом случае после группировки выделенные объекты будут вести себя как единое целое и вы сможете без проблем перемещать их по документу Word.
Поводы для группировки
Как правило, группировка требуется в одном из двух случаев:
- Вам необходимо единообразно управлять одним, двумя или более объектами: делать одинаковый контур, задавать тень или рамку, выравнивать, перемещать и т.д. И в связи с этим вы желаете управлять такими объектами как одним.
- Вам необходимо создать свою индивидуальную фигуру. Среди набора основных фигур она отсутствует, но при объединении нескольких желаемое вполне можно было бы получить.
Текстовый процессор «Ворд» имеет огромные возможности по группировке объектов. Перейдем непосредственно к вопросу: как сгруппировать рисунки в «Ворде»?
В Microsoft Word у пользователя имеется возможность вставлять и группировать размещенные в документы картинки и фото. Также это легкий способ создавать диаграммы в текстовом документе и легко менять их расположение относительно текста.
Группирование нескольких фигур или вставленных изображении позволяет применять к ним одинаковое форматирование за один раз, и их легче перемещать, не нарушая необходимый пользователю заданный порядок.
Также можно группировать изображения и нарисованные фигуры. Метод группировки фото и нарисованных фигур выполняется сложнее, но всё же возможен. Разберем способы как объединить рисунки в ворде.
Группировка текста и рисунков
Рассмотрим пошаговый процесс группировки для версий «Офиса» до 2007:
- На вкладке «Вставка» панели быстрого доступа перейдите к группе «Иллюстрации». Единожды щелкните на элементе «Рисунок».
- В открывшемся окне выберите рисунок.
- Аналогичным образом вставьте еще один рисунок.
- Если рисунки большие, измените их размер таким образом, чтобы на одном листе помещались оба (это не обязательное условие, просто для обучения так удобнее).
- Удерживая нажатой клавишу Ctrl, сделайте щелчок мышью сперва по одному рисунку, затем по другому.
- На панели быстрого доступа появится вкладка «Работа с рисунками». Перейдите к ней и в группе «Упорядочить» нажмите на элемент «Группировать».
Готово! Ваш объект стал сгруппированным.
А как действовать тем, кто задумался, как сгруппировать рисунок в «Ворде» 2007? Для них наша следующая инструкция:
- На вкладке «Вставка» панели быстрого доступа перейдите к группе «Иллюстрации». Единожды щелкните на элементе «Фигуры» и выберите любую фигурку из предложенных, которая вам наиболее подходит.
- Вставьте ее на рабочий лист.
- На панели быстрого доступа появится вкладка «Работа с надписями», в группе «Стили надписей» перейдите к выпадающему списку «Заливка фигуры» и выберите там «Рисунок…».
- Аналогичным образом вставьте еще фигуру и задайте и ей рисунок в качестве фона.
- Если желаете, там же в группе «Стили надписей» в меню «Контур фигуры» выберите «Нет контура».
- Нажатием и удержанием клавиш Ctrl или Shift выделите обе фигуры.
- На панели быстрого доступа появится вкладка «Работа с рисунками». Перейдите к ней, и в группе «Упорядочить» нажмите на элемент «Группировать».
А как сгруппировать текст и рисунок в «Ворде»? Аналогичным образом, только при выборе одной из фигур остановитесь на объекте «Надпись» или на одной из выносок (они так же позволяют добавлять текст), а затем уберите рамку.
Управление cгруппированными фигурами и объектами в Word
Также вы можете редактировать отдельные фигуры в группе не разделяя их. Например, можно изменить цвет объекта, добавить контуры или тени. Для этого нужно выделить мышкой сгруппированный объект, а потом еще одним кликом выделить отдельный объект внутри группы. После параметры выделенного объекта можно изменять, не разделяя всю группу. Для управления параметрами отдельных фигур или всей группы используйте инструменты на вкладке «Формат».
При необходимости к уже готовой группе фигур можно добавить еще одну или несколько новых фигур. Для этого просто нарисуйте нужные фигуры рядом с группой, после чего выделите новые фигуры и группу фигур и сгруппируйте их так как это описано в начале статьи.
Если вам нужно сгруппировать нарисованные фигуры и картинку (растровое изображение), то картинку нужно вставить внутрь объекта «Надпись». Иначе вы не сможете одновременно выделить мышкой и картинку, и фигуры. Делается это следующим образом, переходим на вкладку «Вставка», нажимаем на кнопку «Фигуры» и выбираем объект «Надпись».
После этого рисуем с помощью мышки рамку, которая будет ограничивать объект «Надпись». В результате вы получите рамку, в которую можно вставить текст или картинку (с помощью обычного перетаскивания). В дальнейшем рамку с надписью можно будет сгруппировать с другими фигурами.
Для того чтобы отменить группирование фигур или объектов нужно кликнуть по ним правой кнопкой мышки и выбрать пункт «Разгруппировать».
Как можно управлять сгруппированными объектами
Отличительная особенность «Ворда» заключается в том, что он позволяет менять свойства одного из сгруппированных объектов, не выполняя операцию разгруппировки. Если перемещать, поворачивать, выравнивать объекты вы можете только сообща, то вот применять эффекты тени, изменять форму, работать с контуром вы можете и с каждым объектом из сгруппированных по отдельности. Для этого двумя последовательными щелчками мыши кликните на одном из сгруппированных объектов. Вокруг него появятся серые контуры выделения. Меняйте свойства этой фигуры по своему усмотрению, в то время как другие в группе останутся без изменений.
Надеемся, что из нашей статьи вы узнали, как сгруппировать рисунки в «Ворде».
Команда Группировать
в меню
Действия
служит для группирования графических объектов с тем, чтобы с ними можно было работать как с одним объектом. При перемещении, повороте, отражении, изменении размеров и масштабировании группированных объектов они рассматриваются как одно целое.
Разгруппирование используется для изменения отдельных фрагментов сложного рисунка.
Чтобы сгруппировать или разгруппировать графические объекты, нужно:
- Выделить объект или объекты, которые следует изменить.
На панели инструментов Рисование
нажать кнопку
Действия
и в меню выбрать команду
Сгруппировать
или
Разгруппировать
либо щелкнуть объект правой кнопкой мыши и выбрать такую же команду в контекстном меню.
В объекте может быть несколько уровней группировки. Для достижения уровня отдельных компонентов рисунка необходимо продолжить выделение и разгруппирование до достижения этого компонента.
Как отменить группировку?
Не стоит удалять всю композицию и создавать новую, если вы хотите что-то кардинально поменять. Лучше снять объединение, внести коррективы и снова создать общую картинку. Самое время узнать, как разгруппировать рисунок в Word. Разделять и соединять узоры можно в одном и том же меню.
- Выделите иллюстрацию.
- Кликните по ней правой кнопкой мыши.
- Наведите на пункт «Сгруппировать». Там будет необходимая опция. Она также доступна в панели WordArt.
Изменение порядка наложения объектов
При рисовании одного объекта поверх другого эти объекты формируют иллюстрации послойно, накладываясь в определенном порядке. Можно создать любое количество графических объектов и рисунков, перекрывающих друг друга, а затем изменить порядок их наложения, используя команду Порядок
в меню
Действия
.
- Выделить объект, который следует переместить на другой уровень. Если объект скрыт, выделить видимый объект и затем нажимать клавишу Tab
до тех пор, пока очередь выбора последовательно не дойдет до нужного объекта. Если при нажатии клавиши
Tab
удерживать клавишу
Shift
, порядок выбора объектов поменяется.
На панели инструментов Рисование
нажать кнопку
Действия
, открыть подменю
Порядок
и выбрать соответствующую команду (рис. 20.12).
Стили фигур
Стили фигур практически идентичны стилям изображений, мы рассмотрели их в прошлом уроке. Но вкратце пробежимся по ним:
- Галерея стилей позволяет выбрать уже готовый макет фигуры для быстрой стилизации. Кликните на стрелке Вниз в блоке Формат — Стили фигур, чтобы выбрать один из готовых стилей. Кликните по подходящей миниатюре для применения.
- Заливка фигуры — изменить цвет и способ заливки объекта. Можно, например, сделать градиентную заливку, или текстуру. Нажмите на ленте Формат — Заливка фигуры, чтобы сделать соответствующие настройки
- Контур фигуры — позволяет изменить цвет, толщину, тип линии контура, добавить стрелки. Выполните на ленте Формат — Контур фигуры, сделайте свой выбор в соответствующих пунктах
- Эффекты фигуры — Добавляем к фигуре различные эффекты для придания объема: тень, отражение, подсветка, сглаживание и т.п.. Кликайте на ленте Формат — Эффекты фигуры,чтобы выбрать дополнительные эффекты
Добавление к графическому объекту текста
В связи с тем, что большинство автофигур, даже не имеющих замкнутого контура (за исключением линий) – готовые контейнеры, родственные полям надписи, к ним легко добавлять текст, например, поздравление на ленте или надпись на выноске.
Для добавления текста к фигуре нужно щелкнуть ее правой кнопкой мыши, в контекстном меню выбрать команду Добавить текст
и затем ввести необходимый текст. Этот текст становится частью фигуры, и при перемещении фигуры он перемещается вместе с ней. Однако при вращении или отражении текст не вращается и не отражается вместе с фигурой.
Для поворота текста на 90 градусов вправо или влево нужно в меню Формат
выбрать команду
Направление текста
.
Объединение рисунков
Откройте MS Word и вставьте картинки в документ.
Сделать это можно тремя способами:
- вставить изображение, перетащив его в рабочую область программы мышью;
- перейти во вкладку «Вставка», где на выбор будут представлены различные варианты того, что можно вставить – рисунки, изображения из Интернета, фигуры, диаграммы и другое. Нажмите на нужную кнопку, например, «Рисунки».
использовать в верхнем меню во вкладке Главная кнопку «Вставка», перед этим нужно нажать на сохраненном в компьютере изображении правой кнопкой мыши и выбрать «Копировать»;
Программа Microsoft Office Word Красивые стили таблиц в автоформате
Приветствую гостей, друзей и моих дорогих читателей. В интернете есть много информации как создать и оформить таблицы самостоятельно, или используя разные сервисы. Но у всех я думаю установлена компьютерная офисная программа Microsoft Word, где этих табличек в автоформате можно выбрать и создать на любой вкус.
Я расскажу на примере Word 2003 версии, у кого программа установлена более поздних версий, можно таким же способом создать табличку, и возможностей там больше.
Итак, нажимаем пуск-программы-Microsoft Office-Microsoft Office Word. Открываем программу и сверху в меню жмем таблица-автоформат таблицы
Откроется вкладка с выбором таблиц разных стилей: веб-таблица, классическая, объемная, простая, сетка, современная, стандартная и другие.
Выбираем таблицу, я для примера выбрала стиль Столбцы таблицы 2. Внизу можно изменить оформление первых и последних строк и столбцов, кроме по моему цветных таблиц. Нажимаем Применить:
Далее пишите количество нужных столбцов и число строк в таблице. Если оставите автоподбор ширины, то таблица будет на всю ширину страницы. Чтобы уменьшить, настройте необходимое значение. Нажимаем ОК и видим созданную таблицу.
Теперь нам надо скопировать табличку: слева вверху нажимаем Правка-выделить все-копировать. Идем в редактор blogger, правая кнопка мыши-вставить. Все, табличка готова, пишите текст.
| ПРИМЕР | ТАБЛИЦЫ | |||
| Название | 25 | 25 | 25 | 75 |
| Название | 54 | 20 | 14 | 88 |
| Название | 100 | 200 | 250 | 550 |
| ИТОГО | 179 | 245 | 289 | 713 |
Размер и цвет шрифта в таблице можно изменить: выделяете мышью, и как обычно в редакторе выбираете фон, цвет, размер, название по центру, слева или справа.
Можно выбрать и создать самую простую таблицу, затем залить нужным фоновым цветом столбцы или строки.
Выделяете мышью столбец или строку, затем на выделенном фоне жмем правой кнопкой мыши-границы и заливка и переходим для выбора цвета фона
На скриншоте для примера я выделила столбцы и применила заливку разным фоновым цветом. Нажимаем ОК, далее как я писала выше, выделяем все, копируем и вставляем на страницу блога.
Рекомендуемый контент:
Источник: https://www.bdblogov.ru/2015/07/program-microsoft-office-word-beautiful-styles-tables-in-AutoFormat.html
Как вставить фото и картинку в Ворде в таблицу
Установка картинки в программе Ворд, происходит следующим образом. Выбирайте нужное Вам место в таблице и просто загружайте файл. После, того когда загрузка завершиться, появляется полное изображение. (Рисунок 2).
В дальнейшем, его придётся немного отредактировать, чтобы размер рисунка был приемлемым для нормального просмотра. Это сделать просто, достаточно лишь передвинуть углы фото, в различные стороны.
Поворот и отражение фигур
Как и обычные картинки, фигуры можно вращать и отражать. И делается это так же само. Выделяем объекты для поворота, жмем на ленте Формат — Упорядочение — Повернуть объекты. В раскрывшемся меню выбираем действие.
Если среди предложенных вариантов нет нужного — нажмите Другие параметры поворота и там выберите любой угол поворота в градусах. Или тяните мышью за маркер поворота.
Как сделать группировку
- Выберите все объекты, которые вы хотите сгруппировать, удерживая клавишу Shift или Ctrl, и нажав на каждый из этих объектов:
Группировка в Word – Выделение объектов для группировки
- Нажмите команду «Группировать» на вкладке «Формат», затем выберите «Сгруппировать».
Группировка в Word – Сгруппировать объекты в ворде
Или щелкните правой кнопкой мыши и в раскрывающемся меню выберите «Группировать» —> «Сгруппировать»:
Группировка в Word – Группировка объектов в ворде
- Выбранные объекты теперь будут сгруппированы. Для всей группы будет создана рамка с маркерами размера, чтобы вы могли одновременно перемещать или изменять размер всех объектов.
Группировка в Word – Сгруппированные объекты в ворде
Как вставить изображение при помощи кнопки «Рисунок»
Кроме использования операции копирования и вставка, в текстовом редакторе предусмотрена специальная кнопка для вставки изображений. Данная кнопка находится на вкладке «Вставка» и называется «Рисунки» (или «Рисунок», в зависимости от версии программы). Чтобы вставить изображение в Ворд достаточно кликнуть по этой кнопке.
После этого откроется стандартное окно для выбора файла. В данном окне нужно найти изображение, которое нужно вставить, выбрать его и нажать на кнопку «Вставить».
После чего выбранный файл появится в текстовом документе Word. Таким образом можно вставить любое изображение, которое сохранено на вашем компьютере.
Какой бы вы способ вставки картинки не выбрали, результат будет одинаковым. Поэтому, можете использовать тот способ, который вам больше нравится.
Вы создали действительно длинный список элементов в Word, и теперь обнаружили, что вам нужно изменить порядок. Вы вручную перемещаете каждый элемент? К счастью, нет. Мы покажем вам хитрость для изменения списка в Word, который работает с нумерованными и маркированными списками.
Когда мы говорим об обращении списка, мы имеем в виду, что последний элемент становится первым, второй-последний элемент становится вторым и т. Д. В нашем примере мы будем использовать короткий список элементов, показанных на изображении выше. Вероятно, так же просто изменить порядок или типизированный список, показанный выше, вручную, но этот прием работает со списками любой длины — наш список из четырех пунктов является простым примером. Если у вас есть список из десятков или даже сотен предметов, это сэкономит вам много времени.
Как отменить нумерованный список
Чтобы перевернуть нумерованный список в Word, выберите список в своем документе Word и нажмите Ctrl + C, чтобы скопировать его.
Поместите курсор в файл Word, куда вы хотите поместить переупорядоченный список, нажмите стрелку вниз на кнопке «Вставить» и выберите «Специальная вставка» в раскрывающемся меню.
В диалоговом окне «Специальная вставка» выберите «Неформатированный текст» в поле «Как» и нажмите «ОК».
Текст вставляется в документ без форматирования, поэтому список больше не является нумерованным списком. Цифры — это просто текст, а каждый номер и элемент разделены вкладкой. (Мы временно включили непечатаемые символы, чтобы вы могли видеть символы табуляции (стрелки вправо) между цифрами и элементами на изображении ниже.)
Теперь мы собираемся преобразовать этот список в таблицу, чтобы мы могли отсортировать его, поэтому выберите только что вставленный текст и нажмите вкладку «Вставить».
Нажмите кнопку «Таблица» в разделе «Таблицы» и выберите «Преобразовать текст в таблицу» в раскрывающемся меню.
Откроется диалоговое окно «Преобразовать текст в таблицу». Нажмите «ОК», чтобы принять настройки по умолчанию.
Таблица выбирается по умолчанию после ее вставки. Чтобы изменить порядок элементов, мы отсортируем их по первому столбцу. Для этого оставьте выбранную таблицу и перейдите на вкладку «Главная».
Нажмите кнопку «Сортировка» в разделе «Абзац».
В диалоговом окне «Сортировка» в разделе «Сортировать по» убедитесь, что в раскрывающемся списке выбран «Столбец 1», а справа — параметр «По убыванию». Нажмите «ОК».
Строки в таблице перевернуты, как показано ниже. Выберите первый столбец в таблице , щелкните по нему правой кнопкой мыши и выберите «Удалить столбцы» во всплывающем меню.
Теперь мы преобразуем таблицу с одним столбцом обратно в текст. Выберите таблицу и нажмите вкладку «Макет».
В разделе «Данные» нажмите «Преобразовать в текст».
Нажмите «ОК», чтобы принять значения по умолчанию. Поскольку есть только один столбец, символ, выбранный в разделе Отдельный текст, не имеет значения.
После преобразования таблицы в текст, текст должен быть выбран автоматически. Теперь, когда порядок элементов перевернут, вы можете снова применить к ним нумерацию, щелкнув вкладку «Главная», а затем нажав кнопку «Нумерация» в разделе «Абзац».
Ваш нумерованный список теперь перевернут.
Как перевернуть маркированный список
Отменить маркированный список также легко. Все, что вам нужно сделать, это изменить маркированный список на нумерованный список, выделив его и нажав кнопку «Нумерация» в разделе «Абзац» на вкладке «Главная». Затем выполните шаги, описанные выше, для изменения нумерованного списка. Как только список перевернут, примените маркеры к элементам, а не нумерацию.
Вы можете перемещать страницы в Word? В зависимости от типа документа, который вы создаете в Microsoft Word, вы можете оказаться в такой ситуации. Это особенно вероятно для длинных документов; перемещение страницы в Word может сделать или сломать документ в определенных обстоятельствах.
В отличие от PowerPoint, вы не можете изменить порядок слайдов в Word. Это потому, что Word – это текстовый процессор, поэтому это один длинный документ с прокруткой. В отличие от PowerPoint, приложения, в котором слайды являются собственными элементами.
Но есть способы переставлять и перемещать страницы Microsoft Word. Вы можете переупорядочивать страницы слов онлайн или офлайн, используя три простых метода.
Панель навигации в Word – это удобный инструмент для перехода к определенным местам в документе без необходимости прокрутки или поиска.
По этой причине метод панели навигации – лучший вариант, если вы используете заголовки в своем документе. И будет очень полезно, если у вас есть заголовок вверху каждой страницы.
- Щелкните вкладку « Просмотр » и установите флажок « Область навигации» .
- Когда инструмент откроется в левой части документа, щелкните Заголовки на панели.
- Выберите заголовок страницы, которую вы хотите переместить, и перетащите его на новое место в списке заголовков.
Когда вы перетащите заголовок, вы увидите, что появляется темная линия. Когда линия окажется в том месте, куда вы хотите переместить заголовок (страницу), отпустите.
Затем вы увидите заголовок и его содержимое в новой позиции; ваш документ также отразит это изменение.
Советы по переключению страниц в Word с помощью области навигации
Вот несколько советов, которые помогут вам изменить порядок страниц. Word предлагает больше, чем несколько вариантов форматирования.
Форматирование текста заголовками
Если вы хотите использовать этот метод для изменения порядка страниц Word, но в настоящее время текст не отформатирован с помощью заголовков:
- Щелкните вкладку «Главная» .
- Выделите текст и выберите заголовок в разделе « Стили » на ленте в Microsoft Word.
- Измените порядок страниц, удалив заголовки, если хотите.
Порядок заголовков на панели
Помните, что все заголовки в области навигации перечислены в порядке убывания. Таким образом, порядок будет следующим: заголовок 1 вверху, затем заголовок 2, заголовок 3 и так далее. Чтобы переместить всю страницу или раздел, используйте заголовок самого высокого уровня для этого раздела.
Как перемещать страницы в документе Word с помощью вырезания и вставки с клавиатуры
Использование панели навигации нецелесообразно для вашего типа документа? Вы можете спросить: как мне без него переставлять страницы в Word?
В Word есть много вариантов. При необходимости измените порядок страниц, вырезав и вставив их. Если вы предпочитаете маневрировать таким образом с помощью клавиатуры, вот как организовать страницы в Microsoft Word в этом стиле.
- Поместите курсор в самое начало текста на странице, которую вы хотите переместить.
- Удерживая нажатой клавишу Shift, нажмите клавишу Page Down (Pg Dn). Это захватит весь текст на экране.
- Если вам нужно выбрать больше, продолжайте удерживать Shift и снова нажмите Page Down . Вы можете делать это, пока не получите все.
- Нажмите Control (Ctrl) + X, чтобы вырезать выделенный текст.
- Переместите курсор в то место, куда вы хотите переместить страницу, и нажмите Control (Ctrl) + V, чтобы переместить страницу. Все остальное сделает Word.
Как изменить порядок страниц в Word с помощью мыши для вырезания и вставки
Возможно, вы профессионально владеете мышью и предпочитаете использовать ее, а не клавиатуру, при перемещении страниц в Word. Вы сделаете то же самое, чтобы вырезать и вставить текст, но немного по-другому.
Как изменить порядок страниц в Word с помощью мыши:
- Поместите курсор в начало текста на странице, которую вы хотите переместить.
- Удерживая левую кнопку мыши, перетаскивайте весь текст на странице, затем отпустите.
- Щелкните правой кнопкой мыши и выберите « Вырезать» или щелкните « Вырезать» на вкладке « Главная » в разделе « Буфер обмена» .
- Переместите курсор в то место, куда вы хотите переместить страницу , щелкните правой кнопкой мыши и выберите « Вставить» в контекстном меню или нажмите « Вставить» на вкладке « Главная » в разделе « Буфер обмена» .
Как перемещать страницы в Word с помощью методов вырезания и вставки
Вам может быть интересно, как наиболее эффективно сдвигать страницы в Word с помощью этих средств. Независимо от того, используете ли вы клавиатуру или мышь, вот несколько советов, которые помогут вам переместить страницу в Word с помощью этого метода.
Помните отменить движение
Если вы допустили ошибку в процессе вырезания и вставки, помните, что вы можете отменить то, что только что сделали. Нажмите кнопку « Отменить перемещение» на панели быстрого доступа . Это отменит ваше последнее изменение, но вы можете щелкнуть стрелку рядом с кнопкой, чтобы вернуться к истории изменений.
Если вы хотите поменять местами страницы в Word с пользовательскими настройками, такими как панель быстрого доступа, вот несколько советов, которые стоит проверить.
Копировать вместо вырезания
Если вырезание текста из документа заставляет вас нервничать, вы можете использовать метод копирования, вставки и удаления вместо реорганизации страниц в Word. Выполните те же действия для выделения текста с помощью клавиатуры или мыши, но вместо выбора « Вырезать» выберите « Копировать» .
Затем, как только вы вставите этот выделенный текст в то место, где вы хотите, вы можете вернуться и удалить его с того места, откуда вы его изначально скопировали. Это займет больше времени, чем простое вырезание и вставка. Однако этот способ изменения страниц в Word может показаться вам более безопасным.
Как поменять местами страницы в Word с помощью истории буфера обмена
Еще один интересный способ упорядочивания страниц в Word – это инструмент «История буфера обмена» в Windows.
- Переместите курсор в то место в документе Word, где вы хотите вырезать (или скопировать) страницу в Word.
- Перемещение страниц с помощью клавиатуры сочетания клавиш Windows + V , чтобы открыть историю буфера обмена.
- Затем щелкните элемент в окне истории, чтобы вставить его и перемещать страницы в Word.
Осторожно обращайтесь со своими страницами Word
Вы должны уметь упорядочивать страницы Word, используя один из этих трех методов. Каждый пользователь Microsoft Word сможет перемещать страницу по-своему.
Эти советы могут помочь вам реорганизовать страницы вашей брошюры, рукописи или даже просто домашнего задания. Мы обсудили только несколько подходов к изменению порядка страниц Word; у каждого есть свои преимущества.
К счастью, есть способ изменить порядок страниц в Word независимо от того, над каким типом проекта вы работаете.






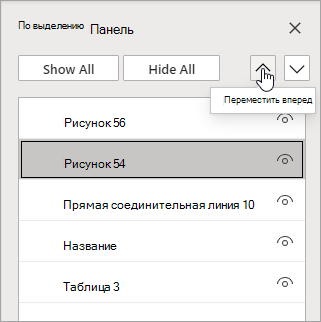
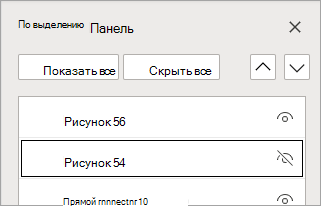

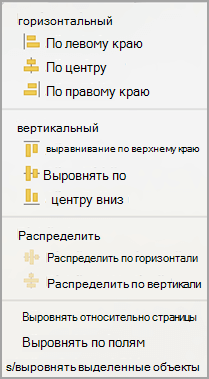
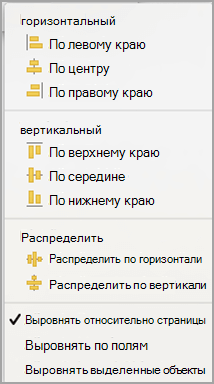
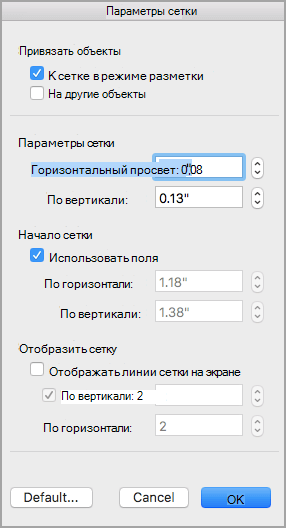
 при перетаскивании объекта.
при перетаскивании объекта.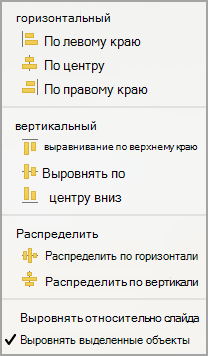
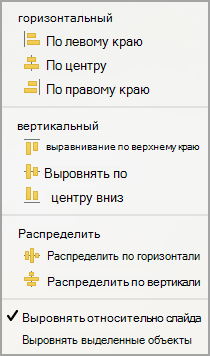
 .
.