
Возможность самостоятельно настроить программу MS Word и вывести необходимые команды в виде кнопок на панели инструментов значительно облегчает пользователю работу с документами.
Например, для быстрого форматирования шрифта можно использовать команды увеличения или уменьшения размера символов на один пункт. Обычно это делается с помощью выпадающего меню Размер на панели инструментов Форматирование, где представлены лишь выборочно размеры: 8, 9, 10, 11, 12 и далее идет увеличение только через 2 или 4 пункта.
Это лишь один пример команды, который можно «вытащить» на панель инструментов и использовать постоянно в своей работе. Далее выбирать только Вам, какая функция чаще всего встречается в Вашей работе.
Итак, сам принцип настройки заключается в следующем:
Выполните команду Сервис/Настройка и откроется диалоговое окно (см. Рис.).
Рисунок. Диалоговое окно «Настройка» Панели инструментов
Закладка Панели инструментов позволяет включить или отключить (установив галочку) практически все доступные команды на панелях инструментов (см. Рис.)
Рисунок. Включенные панели инструментов
Естественно, что пользователь не может охватить такой объем информации и познает все постепенно, да и не все нужны команды для работы в программе Word, но у каждого свое использование программ и поэтому существует следующая закладка Команды в диалоговом окне (см. Рис.).
Рисунок. Настройка/Команды
В этом варианте как раз есть возможность «вынести» только те кнопки в панель инструментов, которые Вы используете чаще всего. Для этого выберите Категорию в левой части Закладки, например, Формат, в правой части Закладки находятся Команды. Далее щелкните левой кнопкой мыши по команде Увеличить размер на 1 пт и, удерживая левой кнопкой мыши, «вытащите» команду на панель инструментов Форматирование.
Те же действия проделать с другими командами-кнопками (см. Рис.).
Рисунок. Настройка команд-кнопок на панель инструментов
При закрытии документа настройка команд-кнопок сохраняется.
Если Вам не нужны эти команды то можно легко их удалить с панелей инструментов обратным способом, т.е. откройте диалоговое окно Настройка/Команды и «стащите» с панели инструментов ненужные кнопки.
Третья закладка Параметры в диалоговом окне Настройка вполне доступна для изучения пользователю самостоятельно и позволяет установить дополнительные возможности при работе с Меню и значками (см. Рис.).
Рисунок. Настройка/Параметры
Кнопка Клавиатура на всех закладках позволяет выполнить назначение горячих клавиш, об этом мы вели речь в предыдущих постах Назначение клавиш — 2 часть, Назначение клавиш — 1 часть
Другие статьи:
Удаление гиперссылок в документе Word
Назначение «горячих клавиш» в Word
Назначение «горячих клавиш» в Word (продолжение)
Сочетание горячих клавиш в программе Worв (функциональные клавиши F1 — F12)
Горячие клавиши. Как повторить последнее действие в Word
Горячие клавиши. Заголовки с помощью клавиатуры
Горячие клавиши. Сохранение всех документов одновременно
Содержание
- Включение всей панели инструментов
- Включение отдельных элементов панели инструментов
- Вопросы и ответы
В программе Microsoft Word исчезла панель инструментов? Что делать и как получить доступ ко всем тем средствам, без которых работа с документами попросту невозможна? Главное, не паникуйте, как исчезла, так и вернется, тем более, что найти эту потерю довольно просто.
Как говорится, все, что не делается — к лучшему, поэтому благодаря загадочному исчезновению панели быстрого доступа, вы сможете узнать не только о том, как ее вернуть, но и как настроить элементы, которые на ней отображаются. Итак, приступим.
Включение всей панели инструментов
Если вы используете версию Ворд 2012 и выше, для возвращения панели инструментов достаточно нажать всего одну кнопку. Располагается она в верхней правой части окна программы и имеет вид направленной вверх стрелки, расположенной в прямоугольнике.
Нажимаете эту кнопку один раз, исчезнувшая панель инструментов возвращается, нажимаете еще раз — она снова исчезает. К слову, иногда ее действительно нужно скрыть, например, когда вам необходимо целиком и полностью сконцентрироваться на содержании документа, и чтоб ничего лишнего не отвлекало.
У этой кнопки есть три режима отображения, выбрать подходящий можно как раз-таки при нажатии на нее:
- Автоматически скрывать ленту;
- Показывать только вкладки;
- Показывать вкладки и команды.
Название каждого из этих режимов отображения говорит само зе себя. Выберите тот, который будет наиболее удобным для вас во время работы.
Если же вы используете MS Word 2003 — 2010, для включения панели инструментов необходимо выполнить следующие манипуляции.
1. Откройте меню вкладки «Вид» и выберите пункт «Панели инструментов».
2. Установите галочки напротив тех пунктов, которые вам нужны для работы.
3. Теперь все они будут отображаться на панели быстрого доступа в виде отдельных вкладок и/или групп инструментов.
Включение отдельных элементов панели инструментов
Бывает и так, что «исчезает» (скрывается, как мы с вами уже разобрались) не вся панель инструментов, а ее отдельные элементы. Или же, к примеру, пользователь попросту не может найти какой-нибудь инструмент, а то и целую вкладку. В данном случае необходимо включить (настроить) отображение этих самых вкладок на панели быстрого доступа. Сделать это можно в разделе «Параметры».
1. Откройте вкладку «Файл» на панели быстрого доступа и перейдите в раздел «Параметры».
Примечание: В ранних версиях Ворд вместо кнопки «Файл» есть кнопка «MS Office».
2. Перейдите в появившемся окне в раздел «Настроить ленту».
3. В окне «Основные вкладки» установите галочки напротив вкладок, которые вам необходимы.
- Совет: Нажав на «плюсик» возле названия вкладки, вы увидите списки групп инструментов, которые в этих вкладках содержатся. Развернув «плюсики» этих пунктов, вы увидите список инструментов, представленных в группах.
4. Теперь перейдите в раздел «Панель быстрого доступа».
5. В разделе «Выбрать команды из» выберите пункт «Все команды».
6. Пройдитесь по списку ниже, встретив там необходимый инструмент, кликните по нему и нажмите кнопку «Добавить», расположенную между окнами.
7. Повторите аналогичное действие для всех остальных инструментов, которые вы хотите добавить на панель быстрого доступа.
Примечание: Вы также можете удалять ненужные инструменты нажимая кнопку «Удалить», и сортировать их порядок, используя стрелки, расположенные справа от второго окна.
- Совет: В разделе «Настройка панели быстрого доступа», расположенном над вторым окном, вы можете выбрать, будут ли применяться внесенные вами изменения для всех документов или только для текущего.
8. Чтобы закрыть окно «Параметры» и сохранить внесенные изменения, нажмите кнопку «ОК».
Теперь на панели быстрого доступа (панель инструментов), будут отображаться только необходимые вам вкладки, группы инструментов и, собственно, сами инструменты. Правильно настроив эту панель, вы сможете заметно оптимизировать рабочее время, повысив в результате свою продуктивность.
Как сделать, чтобы в Ворде не исчезала главная панель?
Отсутствие на виду главной панели приносит множество неудобств. Чтобы исправить такую деталь, не нужно долго копаться в настройках — нужная кнопка находится в верхнем правом углу. Называется и выглядит она по-разному, это зависит от установленной версии Microsoft Word.
Если версия 2010 года:
Если версия 2012 года и выше:
Что делать, если исчезла панель инструментов в MS Word
В программе Microsoft Word исчезла панель инструментов? Что делать и как получить доступ ко всем тем средствам, без которых работа с документами попросту невозможна? Главное, не паникуйте, как исчезла, так и вернется, тем более, что найти эту потерю довольно просто.
Как говорится, все, что не делается — к лучшему, поэтому благодаря загадочному исчезновению панели быстрого доступа, вы сможете узнать не только о том, как ее вернуть, но и как настроить элементы, которые на ней отображаются. Итак, приступим.
Включение всей панели инструментов
Если вы используете версию Ворд 2012 и выше, для возвращения панели инструментов достаточно нажать всего одну кнопку. Располагается она в верхней правой части окна программы и имеет вид направленной вверх стрелки, расположенной в прямоугольнике.
Нажимаете эту кнопку один раз, исчезнувшая панель инструментов возвращается, нажимаете еще раз — она снова исчезает. К слову, иногда ее действительно нужно скрыть, например, когда вам необходимо целиком и полностью сконцентрироваться на содержании документа, и чтоб ничего лишнего не отвлекало.
У этой кнопки есть три режима отображения, выбрать подходящий можно как раз-таки при нажатии на нее:
- Автоматически скрывать ленту;
- Показывать только вкладки;
- Показывать вкладки и команды.
Название каждого из этих режимов отображения говорит само зе себя. Выберите тот, который будет наиболее удобным для вас во время работы.
Если же вы используете MS Word 2003 — 2010, для включения панели инструментов необходимо выполнить следующие манипуляции.
1. Откройте меню вкладки «Вид» и выберите пункт «Панели инструментов».
2. Установите галочки напротив тех пунктов, которые вам нужны для работы.
3. Теперь все они будут отображаться на панели быстрого доступа в виде отдельных вкладок и/или групп инструментов.
Включение отдельных элементов панели инструментов
Бывает и так, что «исчезает» (скрывается, как мы с вами уже разобрались) не вся панель инструментов, а ее отдельные элементы. Или же, к примеру, пользователь попросту не может найти какой-нибудь инструмент, а то и целую вкладку. В данном случае необходимо включить (настроить) отображение этих самых вкладок на панели быстрого доступа. Сделать это можно в разделе «Параметры».
1. Откройте вкладку «Файл» на панели быстрого доступа и перейдите в раздел «Параметры».
Примечание: В ранних версиях Ворд вместо кнопки «Файл» есть кнопка «MS Office».
2. Перейдите в появившемся окне в раздел «Настроить ленту».
3. В окне «Основные вкладки» установите галочки напротив вкладок, которые вам необходимы.
- Совет: Нажав на «плюсик» возле названия вкладки, вы увидите списки групп инструментов, которые в этих вкладках содержатся. Развернув «плюсики» этих пунктов, вы увидите список инструментов, представленных в группах.
4. Теперь перейдите в раздел «Панель быстрого доступа».
5. В разделе «Выбрать команды из» выберите пункт «Все команды».
6. Пройдитесь по списку ниже, встретив там необходимый инструмент, кликните по нему и нажмите кнопку «Добавить», расположенную между окнами.
7. Повторите аналогичное действие для всех остальных инструментов, которые вы хотите добавить на панель быстрого доступа.
Примечание: Вы также можете удалять ненужные инструменты нажимая кнопку «Удалить», и сортировать их порядок, используя стрелки, расположенные справа от второго окна.
- Совет: В разделе «Настройка панели быстрого доступа», расположенном над вторым окном, вы можете выбрать, будут ли применяться внесенные вами изменения для всех документов или только для текущего.
8. Чтобы закрыть окно «Параметры» и сохранить внесенные изменения, нажмите кнопку «ОК».
Теперь на панели быстрого доступа (панель инструментов), будут отображаться только необходимые вам вкладки, группы инструментов и, собственно, сами инструменты. Правильно настроив эту панель, вы сможете заметно оптимизировать рабочее время, повысив в результате свою продуктивность.
Мы рады, что смогли помочь Вам в решении проблемы.
Помимо этой статьи, на сайте еще 11902 инструкций.
Добавьте сайт Lumpics.ru в закладки (CTRL+D) и мы точно еще пригодимся вам.
Отблагодарите автора, поделитесь статьей в социальных сетях.
Опишите, что у вас не получилось. Наши специалисты постараются ответить максимально быстро.
Как отобразить или скрыть панель инструментов (ленту)
Чтобы отобразить или скрыть панель инструментов или ленту (так правильнее ее назвать) необходимо сделать 2 быстрых клика по названию вкладки на ленте.
Допустим как на рисунке у нас выбрана вкладка «Главная» выполните по ней двойной быстрый клик это скроет ленту или наоборот ее отобразит.
Для чего скрывать ленту?
К примеру подобная необходимость возникает при просмотре документов MS Word 2007-2010 на нетбуках — маленькие ноутбуки с маленьким экраном. При скрытии панели инструментов текста видно на 20% больше, что на много удобнее. Также просто при чтении текста лента, собственно говоря, не нужна.
Не забывайте это сделать сегодня и пару раз завтра и после завтра )) и тогда вы на долго запомните как отобразить панель инструментов )) Удачи!
Жми Привет! Если статья полезна, поддержи меня и сайт, поделись ей
Читайте также:
Добреля Тимофей автор
Если моя информация на сайте была полезна поддержи меня. Спасибо.
Download Article
Download Article
Do you want to add, hide, show, or personalize the toolbars at the top of Microsoft Word so you can access stuff quickly? The ribbon toolbar at the top of the screen, which contains icons, tabs, and menus, is highly customizable—you can add or remove tabs, group icons, and more. You can also personalize the Quick Access toolbar, which is just below the ribbon above your document, so the buttons you use the most are only one click away. This wikiHow article covers how to customize the Quick Access and ribbon toolbars in any modern version Microsoft Word, from Office 2010 to Microsoft 365.
Things You Should Know
- Customize the Quick Access Toolbar by clicking the downwards-pointing arrow and selecting «More Commands».
- To customize the ribbon on a Mac, go to Word > Preferences > Ribbon and Toolbar.
- To customize the ribbon on Windows, right-click a blank area of the toolbar and select «Customize the Ribbon.
-
1
Show or hide the ribbon. The «ribbon» is another name for the main toolbar at the top of Microsoft Word. If you’re using a PC, you can show or hide the ribbon as needed.
- If the toolbar at the top of Word is missing and you want to get it back, just press Ctrl + F1 to bring it back.[1]
On some keyboards, you’ll need to press Ctrl + Fn + F1 to activate the function key.- If you still can’t see the ribbon, you might be in full-screen mode. Click the three dots at the top-right corner to bring the ribbon back, click the down-arrow at the bottom-right corner of the ribbon, and choose Always show Ribbon.
- If you want to hide the ribbon to give yourself more space to work with in your document, right-click any of the tabs on the ribbon and select Collapse the ribbon.
- If the toolbar at the top of Word is missing and you want to get it back, just press Ctrl + F1 to bring it back.[1]
-
2
Open the Customize the Ribbon menu. If you want to add tabs or customize the options on your toolbar, right-click an empty area on the toolbar and select Customize the Ribbon…
Advertisement
-
3
Change the order of the tabs. If you want to reorder the Home, Insert, Draw, Layout, and other tabs, it’s easy:
- Select a tab on the right panel under «Customize the Ribbon.»
- Click the up arrow button to move that tab ahead in the list, or the down arrow to move it further down.
- Click OK to save your changes.
-
4
Choose which tabs appear. Each tab at the top of the ribbon (except for the File tab) has a corresponding checkbox under «Customize the ribbon.» You can remove a checkmark to hide that tab from the ribbon, or add a checkmark if it’s missing.
- If you want to rename a tab, you can just select the tab in the right panel and click Rename. Some tabs cannot be renamed.
-
5
Add a new tab to the toolbar. Want to make your own custom tab at the top of Word? Just click New tab below the «Customize the ribbon» column on the right side and enter a name for your tab. Once you have a new tab, you can add any functions and icons to it from the left panel.
-
6
Add or remove commands and icons on a tab. You can choose which commands and icons appear on each tab.
- Click the + next to any of the tab names under «Customize the ribbon» to display all functions and groups on that tab.
- Click + next to a group to see which functions and icons are in that group.
- To see available commands and icons you can add to any tab, use the drop-down menu above the left column «Choose commands from.»
- To add a new function to a group, select the group. Then, click a command on the left panel and select Add.
- To remove a command from a toolbar, click the command, then click Remove.
- To create a new group on a tab, select a tab, then click New Group. You can then add commands to this group.
Advertisement
-
1
Open your Ribbon and Toolbar preferences. If you want to add new items to your Word toolbar, you can do so from the preferences panel. To get there, click the Word menu, select Preferences, then click Ribbon and Toolbar.[2]
-
2
Change the order of the tabs. If you want to reorder the Home, Insert, Draw, Layout, and other tabs, it’s easy. Just click and drag any of the tabs in the right panel up or down the list until you’ve created the desired order.
-
3
Choose which tabs appear. Each tab at the top of the ribbon (except for the File tab) has a corresponding checkbox under «Customize the ribbon.» You can remove a checkmark to hide that tab from the ribbon, or add a checkmark if it’s missing.
- If you want to rename a tab, you can just select the tab in the right panel, click the gear icon, and then click Rename.
-
4
Add a new tab to the toolbar. Want to make your own custom tab at the top of Word? Just click + under the «Customize the ribbon» panel on the right side, select New tab, and enter a name for your tab.
-
5
Add, remove, or group commands on a tab. You can choose which commands and icons appear on each tab.
- Click the arrow next to any of the tab names under «Customize the ribbon» to display all functions and groups on that tab.
- Click the arrow next to a group to see which functions and icons are in that group.
- To see available commands and icons you can add to any tab, use the drop-down menu above the left column «Choose commands from.»
- To add a new command to a group, select the group in the right panel. Then, click a command on the left panel and click the right-arrow to move it over.
- To remove a command from a toolbar, click the command, then click the left arrow.
- To create a new group on a tab, select a tab, click +, and select New Group.
Advertisement
-
1
Show or hide the Quick Access Toolbar. If you don’t see the Quick Access Toolbar on Windows, you may have hidden it.
- To show it, right-click a blank area of the ribbon and select Show Quick Access Toolbar.
- To hide the toolbar, right-click it and select Hide Quick Access Toolbar.
-
2
Open the Customize Quick Access Toolbar menu. Just click the line with a down-arrow on the left side of the toolbar to view a list of commands.
- On a Mac, you can also go to the Word menu, select Preferences, and click Quick Access Toolbar.
- By default, this toolbar displays the «Save», «Undo», and «Redo» icons. You can add more icons to the Quick Access Toolbar or move it to a new location.
-
3
Click More Commands. This opens your Quick Access Toolbar settings, where you can add and remove commands.
- You can opt to add a command that’s already listed but does not have a checkmark in front of it («Save» has a checkmark in front of it because that icon is already displayed in the toolbar).
-
4
Find the command you want to add to the Quick Access Toolbar. You can use the drop-down menu above the left column («Choose commands from») to browse available commands.
-
5
Select a command and click Add or >. This adds the selected command to Quick Access.
- You can also click and drag commands to re-order them. The list is shown vertically but the Quick Access Toolbar is horizontal with the topmost command in the list showing as the leftmost icon in the toolbar.
- Add as many buttons as you’d like. Since the buttons are pretty small, you can add the <separator> command to add a line or empty space.
- You won’t see any changes in your toolbar until you’ve clicked Ok.
-
6
Click OK or Save when you’re done. You’ll be able to see the changes you’ve made to the Quick Access Toolbar.
- Click the «Customize» button again and select «Show Below the Ribbon» to have the Quick Access Toolbar below the editing ribbon. To put it back, click «Show Above the Ribbon.»[3]
- To reset the toolbar to default, click the drop-down next to «Customizations» and select Reset only Quick Access Toolbar.[4]
- Click the «Customize» button again and select «Show Below the Ribbon» to have the Quick Access Toolbar below the editing ribbon. To put it back, click «Show Above the Ribbon.»[3]
-
7
Move the Quick Access Toolbar. By default, the Quick Access Toolbar appears below the ribbon. If you want to move the toolbar above the ribbon, just click the icon with a line and a down-arrow on the Quick Access Toolbar and select Show Above Ribbon. easy icons can appear above or below the ribbon.
Advertisement
Ask a Question
200 characters left
Include your email address to get a message when this question is answered.
Submit
Advertisement
Video
Thanks for submitting a tip for review!
About This Article
Thanks to all authors for creating a page that has been read 163,015 times.
Is this article up to date?
Содержание
- Как настроить вкладку главная в ворде
- Что делать, если исчезла панель инструментов в MS Word
- Включение всей панели инструментов
- Включение отдельных элементов панели инструментов
- Как в Ворде вернуть панель инструментов
- Microsoft Word: вкладка Главная
- Группа «Буфер обмена»
- Группа «Шрифт»
- Группа «Абзац»
- Группа «Стили»
- Группа «Редактирование»
Как настроить вкладку главная в ворде
Что делать, если исчезла панель инструментов в MS Word
В программе Microsoft Word исчезла панель инструментов? Что делать и как получить доступ ко всем тем средствам, без которых работа с документами попросту невозможна? Главное, не паникуйте, как исчезла, так и вернется, тем более, что найти эту потерю довольно просто.
Как говорится, все, что не делается — к лучшему, поэтому благодаря загадочному исчезновению панели быстрого доступа, вы сможете узнать не только о том, как ее вернуть, но и как настроить элементы, которые на ней отображаются. Итак, приступим.
Включение всей панели инструментов
Если вы используете версию Ворд 2012 и выше, для возвращения панели инструментов достаточно нажать всего одну кнопку. Располагается она в верхней правой части окна программы и имеет вид направленной вверх стрелки, расположенной в прямоугольнике.
Нажимаете эту кнопку один раз, исчезнувшая панель инструментов возвращается, нажимаете еще раз — она снова исчезает. К слову, иногда ее действительно нужно скрыть, например, когда вам необходимо целиком и полностью сконцентрироваться на содержании документа, и чтоб ничего лишнего не отвлекало.
У этой кнопки есть три режима отображения, выбрать подходящий можно как раз-таки при нажатии на нее:
- Автоматически скрывать ленту;
- Показывать только вкладки;
- Показывать вкладки и команды.
Название каждого из этих режимов отображения говорит само зе себя. Выберите тот, который будет наиболее удобным для вас во время работы.
Если же вы используете MS Word 2003 — 2010, для включения панели инструментов необходимо выполнить следующие манипуляции.
1. Откройте меню вкладки «Вид» и выберите пункт «Панели инструментов».
2. Установите галочки напротив тех пунктов, которые вам нужны для работы.
3. Теперь все они будут отображаться на панели быстрого доступа в виде отдельных вкладок и/или групп инструментов.
Включение отдельных элементов панели инструментов
Бывает и так, что «исчезает» (скрывается, как мы с вами уже разобрались) не вся панель инструментов, а ее отдельные элементы. Или же, к примеру, пользователь попросту не может найти какой-нибудь инструмент, а то и целую вкладку. В данном случае необходимо включить (настроить) отображение этих самых вкладок на панели быстрого доступа. Сделать это можно в разделе «Параметры».
1. Откройте вкладку «Файл» на панели быстрого доступа и перейдите в раздел «Параметры».
Примечание: В ранних версиях Ворд вместо кнопки «Файл» есть кнопка «MS Office».
2. Перейдите в появившемся окне в раздел «Настроить ленту».
3. В окне «Основные вкладки» установите галочки напротив вкладок, которые вам необходимы.
- Совет: Нажав на «плюсик» возле названия вкладки, вы увидите списки групп инструментов, которые в этих вкладках содержатся. Развернув «плюсики» этих пунктов, вы увидите список инструментов, представленных в группах.
4. Теперь перейдите в раздел «Панель быстрого доступа».
5. В разделе «Выбрать команды из» выберите пункт «Все команды».
6. Пройдитесь по списку ниже, встретив там необходимый инструмент, кликните по нему и нажмите кнопку «Добавить», расположенную между окнами.
7. Повторите аналогичное действие для всех остальных инструментов, которые вы хотите добавить на панель быстрого доступа.
Примечание: Вы также можете удалять ненужные инструменты нажимая кнопку «Удалить», и сортировать их порядок, используя стрелки, расположенные справа от второго окна.
- Совет: В разделе «Настройка панели быстрого доступа», расположенном над вторым окном, вы можете выбрать, будут ли применяться внесенные вами изменения для всех документов или только для текущего.
8. Чтобы закрыть окно «Параметры» и сохранить внесенные изменения, нажмите кнопку «ОК».
Теперь на панели быстрого доступа (панель инструментов), будут отображаться только необходимые вам вкладки, группы инструментов и, собственно, сами инструменты. Правильно настроив эту панель, вы сможете заметно оптимизировать рабочее время, повысив в результате свою продуктивность.
Мы рады, что смогли помочь Вам в решении проблемы.
Помимо этой статьи, на сайте еще 11903 инструкций.
Добавьте сайт Lumpics.ru в закладки (CTRL+D) и мы точно еще пригодимся вам.
Отблагодарите автора, поделитесь статьей в социальных сетях.
Опишите, что у вас не получилось. Наши специалисты постараются ответить максимально быстро.
Как в Ворде вернуть панель инструментов
Текстовый редактор Microsoft Word очень функциональный. Помимо набора и оформления текста, здесь можно создавать различные фигуры, графики и таблицы, выполнять несколько несложных действий с рисунками. А все необходимые для этого инструменты находятся где? Правильно, на Панели инструментов.
Располагается она вверху страницы открытого документа, и с Ворд 2007 на ней Вы видите не только вкладки, но и основные кнопочки, которые используются для работы. В этой статье мы с Вами разберемся, что же делать, если исчезла панель инструментов в Ворде, и вместо привычного вида, видны только основные названия вверху. Расскажу также и про панель быстрого доступа, и как добавить на нее все необходимые кнопки.
Если документ Ворд, который Вы открыли, имеет вид, как на скриншоте ниже, то, чтобы восстановить панель инструментов, достаточно нажать на небольшую стрелочку, указывающую вниз, в правом верхнем углу окна.
После этого, все привычные группы и команды снова будут видны. А если Вам потребуется оставить на странице только лист, то верхнюю ленту можете скрыть, нажав на ту же стрелочку, только теперь она указывает вверх. Это можно использовать, если нужно, чтобы во время работы с документом, ничего не отвлекало.
Если у Вас установлен Ворд 2013 или 2016, тогда для отображения панели инструментов нужно нажать на кнопку «Параметры отображения ленты» , которая находится справа от названия файла, возле кнопочек свернуть, в полный экран и закрыть.
После клика откроется небольшое меню. Первый пункт автоматически скрывает ленту – окно разворачивается во весь экран и она прячется, при наведении курсора в самый верх, она появляется. При нажатии на второй пункт останутся только пункты меню «Главная» , «Вставка» , «Дизайн» и другие. Если выберите последний вариант, тогда получится закрепить не только названия пунктов, но и команды – собственно это нам и нужно.
Теперь давайте разберемся, что сделать, если пропала не сама панель управления, а некоторые вкладки на ней. Перейдите вверху на «Файл» и выберите из левого списка пункт «Параметры» .
Откроется вот такое окошко. Перейдите на вкладку «Настройка ленты» .
Дальше в блоке справа нужно отметить галочками те вкладки, которые должны отображаться у Вас в ленте. Чтобы посмотреть, какие команды входят в какую вкладку, нажимайте на плюсики напротив, чтобы открыть их.
У меня, например, не было на панели инструментов вкладки «Разработчик» . Поэтому ставлю галочку напротив нее. Для сохранения внесенных изменений, жмите «ОК» .
После этого, нужный нам пункт появится, и можно использовать все команды, которые в нем есть.
В Ворде помимо панели инструментов так же есть панель быстрого доступа. В нее можно добавить иконки тех команд, которые Вы используете чаще всего. Отображается она или под, или над лентой. По умолчанию в ней есть три кнопки: сохранить, отменить или вернуть.
Чтобы настроить ее под себя, нажмите на маленькую черную стрелочку, указывающую вниз, и выберите из списка «Другие команды» .
Дальше разверните список в поле «Выбрать команды из» и можно или кликнуть по той вкладке, куда она входит, или нажмите «Все» .
Ищите в списке нужную команду, выделяйте ее нажатием мышки, а потом кликайте «Добавить» .
Все, что будет находиться в области справа, появится и на панели быстрого доступа.
При необходимости, все пункты можно расположить в подходящем для Вас порядке. Для этого выделите один и меняйте его положение, используя стрелки вверх/вниз, находящиеся справа. Чтобы внесенные изменения в Ворде сохранились и для всех других файлов, в верхнем поле выберите «Для всех документов» . Когда закончите, сохраняйте нажатием на «ОК» .
Как видите, в примере я добавила кнопку быстрой печати. Теперь у меня есть возможность распечатать документ, как только потребуется, и не нужно будет переходить на определенную вкладку, где находится нужная мне команда.
Удаление происходит по похожему принципу. Открывайте знакомое окошко, выбирайте ненужную команду и жмите «Удалить» . Сохраняйте нажатием на «ОК» .
На этом все. Теперь Вы знаете не только, как вернуть обратно скрытую панель инструментов, но и как настроить ее и панель быстрого доступа в Ворде.
Microsoft Word: вкладка Главная
Приветствую всех посетителей Компьютерной планеты! Пользователи Microsoft Office не всегда могут представить всего многообразия функций, которые предоставляет им данный текстовый редактор. В данной статье я расскажу обо всех функциях, расположенных на вкладке «Главная».
[note]Вкладка – это большой набор функций, объединенных общим предназначением.
Группа – это набор функций на кладке, которые объединены более конкретным предназначением.[/note]
Внешний вид вкладки Главная
Мы рассмотрим вкладку «Главная» и разберем каждую из групп. На данной вкладке располагаются наиболее востребованные функции при работе с текстом в Word. Именно поэтому они располагаются на самой первой вкладке.
Группа «Буфер обмена»
В данной группе собраны функции для работы с буфером обменом.
- Вставить – используется для вставки текста или объекта из буфера обмена.
- Вырезать – служит для перемещения текста или объекта из одного места в документе в другое.
- Копировать – предназначена для копирования выделенного фрагмента текста и вставки его в другом месте документа.
- Формат по образцу – если вам нужно оформить текст по подобию другого, то с помощью этой кнопки вы сможете сделать это очень быстро. Просто выделите образец текста, нажмите на кнопку «Формат по образцу», затем выделите другой фрагмент текста и к нему тут же применятся все стили, которые использовались для оформления образца.
Группа Буфер обмена
Группа «Шрифт»
Данная группа объединяет в себе все функции по работе с оформлением текста.
- Шрифт – выбор начертания текста из большого списка предустановленных шрифтов.
- Размер шрифта – размер текста на странице.
- Увеличение размера шрифта – при нажатии на данную кнопку каждый раз происходит увеличение размера текста.
- Уменьшение размера шрифта – при нажатии на данную кнопку каждый раз происходит уменьшение размера текста.
- Регистр – позволяет привести регистр букв в тесте к одному виду. Это может быть оформление как в предложениях – Первая буква после точки с заглавная, все строчные, ВСЕ ПРОПИСНЫЕ, Каждое Слово Начинается С Прописных и инвертирование регистра – зАГЛАВНЫЕ СТАНУТ СТРОЧНЫМИ, А СТРОЧНЫЕ зАГЛАВНЫМИ.
- Удалить форматирование – убирается все форматирование текста. Остается лишь текст со стандартным оформлением.
- Полужирный – выделение фрагмента текста полужирным начертанием.
- Курсив – выделение фрагмента текста курсивным начертанием.
- Подчеркнутый – подчеркивание выделенного фрагмента текста.
- Зачеркнутый – зачеркивание выделенного текста.
- Подстрочный текст – написание текста под основным текстом: тексттекст
- Надстрочный текст – написание текста над основным текстом: текст текст
- Текстовые эффекты и оформление – здесь вы сможете оформить текст: добавить к нему цвет, тень, отражение, подсветку и т.д.
- Цвет выделения текста – это своеобразный текстовыделитель – меняется цвет фона. Вы сможете выделить текст любым цветом.
- Цвет текста – здесь задается цвет текста. Можно подобрать любой цвет текста, а также закрасить текст градиентом.
Группа «Абзац»
Здесь располагаются все функции, которые предполагают работу со списками, выравниванием текста и отступами.
- Маркированный список – список, значения которого разделяются знаками: точкой, кружком, галкой и т.д.
- Нумерованный список – список, значения которого автоматически нумеруются. Нумерованный список может быть арабскими, римскими цифрами, буквами латинского алфавита.
- Многоуровневый список – такой список подразумевает наличие подуровней на каждом уровне списка. То есть у номер 1, могут быть подуровни 1.1, 1.2, 1.1.1 и т.д.
- Уменьшить отступ – позволяет уменьшить отступ от края листа.
- Увеличить отступ – позволяет увеличить отступ от края листа.
- Сортировка – упорядочивает список по алфавиту или по числовым значениям. Чаще всего используется для упорядочивания списка в таблицах.
- Отобразить все знаки – кнопка, которая отображает все скрытые знаки форматирования. Особенно полезна при выполнении сложного форматирования.
- Выравнивание по левому краю – выравнивает текст по левому краю, правый край при этом получается «рваным».
- Выравнивание по центру – текст располагается посередине листа, с правой и с левой стороны отступ от края листа одинаковый.
- Выравнивание по правому краю – текст выравнивается по правому краю, при этом левый край текста будет неровным.
- Выравнивание по ширине – как правая, так и левая сторона текста будет ровная. Текст автоматически распределяется по листу.
- Интервал – позволяет увеличить отступ между строками текста. По умолчанию устанавливается интервал, равный 1,15. Для оформления рефератов и различных работ обычно используется полуторный или двойной интервал.
- Заливка – с помощью данной кнопки вы сможете поменять цвет фона у выделенного текста или ячейки таблицы.
- Границы – данная кнопка предназначена для работы с границами таблиц. Позволяет добавлять или убирать видимые границы ячеек.
Группа «Стили»
Здесь располагаются кнопки выбора предустановленных стилей. Чтобы воспользоваться одним из стилей, выделите текст и нажмите на кнопку устанавливаемого стиля текста левой клавишей мыши, чтобы применить его.
С помощью кнопок 1 и 2 вы можете перемещаться по списку. Кнопку 3 позволяет открыть весь список стилей, а также открывает дополнительные кнопки.
Дополнительный кнопки позволяют создать свой собственный стиль (1) для оформления текста, очистить все оформление и форматирование текста (2) и применить требуемый стиль к документу (3)
Развернутый список группы Стили
Группа «Редактирование»
Это самая маленькая группа на вкладке «Главная». Здесь расположено всего 3 кнопки:
- Найти – открывает окно поиска по документу. С помощью данной функции вы сможете найти слово или фрагмент в документе.
- Заменить – данная кнопка открывает окно, с помощью которого можно один фрагмент текста заменить другим в автоматическом режиме.
- Выделить – здесь расположены функции выделения текста и объектов. Вы сможете выделить все содержимое документа, только объекты или фрагменты с одинаковым оформлением.
Мы рассмотрели с вами первую вкладку Microsoft Word – «Главная». В следующих статьях я расскажу об остальных вкладках и о функциях, которые выполняют кнопки на этих вкладках. Если у вас остались вопросы, задавайте их в комментариях ниже.
Источник
Возможность
самостоятельно настроить программу MS
Word и вывести необходимые команды в виде
кнопок на панели инструментов значительно
облегчает пользователю работу с
документами.
Например,
для быстрого форматирования шрифта
можно использовать команды увеличения
или уменьшения размера символов на один
пункт. Обычно это делается с помощью
выпадающего меню Размер
на
панели инструментов Форматирование,
где
представлены лишь выборочно размеры:
8, 9, 10, 11, 12 и далее идет увеличение только
через 2 или 4 пункта.
Это лишь один
пример команды, который можно «вытащить»
на панель инструментов и использовать
постоянно в своей работе. Далее выбирать
только Вам, какая функция чаще всего
встречается в Вашей работе.
Итак, сам
принцип настройки заключается в
следующем:
Выполните команду
Сервис/Настройка
и откроется диалоговое окно (см.
Рис.).
Рисунок.
Диалоговое окно «Настройка»
Панели
инструментов
Закладка
Панели
инструментов
позволяет включить или отключить
(установив галочку) практически все
доступные команды на панелях инструментов
(см. Рис.)
Естественно, что пользователь
не может охватить такой объем информации
и познает все постепенно, да и не все
нужны команды для работы в программе
Word, но у каждого свое использование
программ и поэтому существует следующая
закладка Команды
в
диалоговом окне (см. Рис.).
Рисунок.
Настройка/Команды
В
этом варианте как раз есть возможность
«вынести» только те кнопки в панель
инструментов, которые Вы используете
чаще всего. Для этого выберите Категорию
в
левой части Закладки,
например, Формат,
в правой части Закладки
находятся
Команды.
Далее щелкните левой кнопкой мыши по
команде
Увеличить размер на 1 пт
и, удерживая левой кнопкой мыши, «вытащите»
команду на панель инструментов
Форматирование.
Те
же действия проделать с другими
командами-кнопками (см. Рис.).
Рисунок.
Настройка команд-кнопок на панель
инструментов
При
закрытии документа настройка команд-кнопок
сохраняется.
Если Вам не нужны эти
команды то можно легко их удалить с
панелей инструментов обратным способом,
т.е. откройте диалоговое окно
Настройка/Команды
и «стащите» с панели инструментов
ненужные кнопки.
Третья закладка
Параметры
в
диалоговом окне Настройка
вполне
доступна для изучения пользователю
самостоятельно и позволяет установить
дополнительные возможности при работе
с Меню
и
значками
(см.
Рис.).
Рисунок.
Настройка/Параметры
Кнопка
Клавиатура
на
всех закладках позволяет выполнить
назначение горячих клавиш,
-
Шаблоны
в MS Word: письма, резюме, календари и др.
Шаблоны
Word — это файлы, содержащие стили, структуру,
параметры страниц и др., на основе которых
можно создавать новые документы.
Шаблоны
MS
Word уже заложены по умолчанию в программе
и среди них есть, например, записки,
отчеты, письма и факсы, публикации.
Причем каждый раздел включает в себя
еще варианты оформления (изысканное
письмо, современный факс и др.или иначе
сказать, форматирования документа.
-
Обтекания
текстом изображения; обрезания ненужных
краёв изображения в MS Word. Изменение
яркости, контрастности, преобразование
цветного изображения в изображение
с оттенками серых цветов.
При
выделении рисунка на экране появляется
панель инструментов Настройка
изображения,
которую можно использовать для обрезки
изображения, добавления границ, а также
регулирования яркости и контрастности.
Цветовые форматы
Инструмент
Изображение
позволяет установить графический
формат для выделенного рисунка
Имеется
четыре варианта выбора:
Авто
— автоматически подбирает формат
изображения, оставляя оригинальные
цвета рисунка;
Оттенки
серого
— преобразует рисунок в черно-белый и
заменяет каждый цвет определенным
оттенком серого;
Черно-белое
— преобразует выделенный рисунок в чисто
черно-белое изображение; этот режим
часто используется для выделения линий;
Подложка
— преобразует рисунок в светлое,
малоконтрастное изображение, которое
может быть использовано в качестве фона
для текста и фигур.
Обтекание
рисунка текстом
Существует
несколько вариантов взаимного
расположения текста и графического
объекта. Их можно выбрать либо через
команду меню Формат
/ Рисунок (Автофигура) / Положение,
либо непосредственно в панели Настройка
изображения,
где есть команда Обтекание
текстом,
которая имеет следующие подпункты:
Вокруг
рамки
— обтекание выделенного объекта текстом
по границе, охватывающей объект квадратной
рамки;
По
контуру
— обтекание выделенного объекта текстом
по периметру;
За
текстом
— выделенный объект помещается под
текстом;
Перед
текстом
— выделенный объект помещается поверх
текста;
Сверху
и
снизу
— обтекание выделенного объекта текстом
сверху и снизу, но не слева и справа;
Сквозное
—
обтекание выделенного объекта текстом
по периметру, а также изнутри.
В
панели Настройка
изображения
также имеется специальная команда
Изменить
контур обтекания,
позволяющая изменить контур, по
которому текст обтекает рисунок.
-
Построение
в MS Word: таблиц, графиков или диаграмм.
Вставка-диаграмма(таблица
или график) Перед нами откроется окошко,
где и нужно будет выбрать параметры, а
затем и построить диаграмму.
Вставка-таблица-вставить.
В верхней части этого окошка нужно
напечатать, сколько столбцов и строк
должно быть в нашей таблице. А в программе
Word современной версии (2007-2010) следует
также нажать на вкладку «Вставка»
вверху, а потом щелкнуть по надписи
«Таблица». Из списка выбрать пункт
«Нарисовать таблицу».
Кроме
обычных таблиц, в программе Word можно
вставить таблицу Excel. Это тип таблиц, в
котором можно не только ввести нужные
значения, но еще и «посчитать» (сложить,
умножить, вычислить процент и т.д). В
программе Microsoft Word современных версий
(2007-2010) для того, чтобы вставить таблицу
Excel, нужно – опять же – нажать на закладку
«Вставка», затем – на надпись «Таблица».
Из списка выбрать пункт «Таблица Excel. В
программе Microsoft Excel современных версий
(2007-2010) есть еще одна разновидность
таблиц – «Экспресс таблицы». Это набор
уже готовых таблиц с оформлением, которые
можно вставить в документ и отредактировать
– поменять цифры и значения, добавить
или удалить строки и столбцы. Также в
программе Word 2007-2010 есть возможность
быстро вставить таблицу. Для этого
необходимо зайти во «Вставку», нажать
на надпись «Таблица» и воспользоваться
верхней частью появившегося окошка.
-
Изменение
стилей, применение стили абзацев и
знаков в документе MS Word.
Стиль
— это набор параметров форматирования,
который применяют к тексту документа,
чтобы быстро изменить его внешний вид.
Стили позволяют применить одновременно
всю группу атрибутов форматирования к
тексту документа. Существует три типа
стилей: стиль символа, стиль абзаца,
стиль таблицы.
Итак, после того как
документ автоматически отформатирован,
можно воспользоваться библиотекой
стилей и назначить требуемый стиль
документу и его абзацам.
Над
стилями абзацев и символов можно
выполнить следующие операции:
применить
другие стили (наложение стилей — один
стиль накладывается на другой и заменяет
его) к абзацам или символам;
изменить
(внести изменения в существующий стиль)
стили;
создать
новые стили;
копировать
стили в шаблон.
Соседние файлы в предмете [НЕСОРТИРОВАННОЕ]
- #
- #
- #
- #
- #
- #
- #
- #
- #
- #
- #
Бывает, что панель инструментов в Word пропадает, и пользователь теряется в догадках. То ли глюк, то ли сам что-то нажал… На самом деле найти ее очень легко, если знать, что делать. Давайте же вместе разберемся, как вернуть панель инструментов в Word.
Для Word 2003, 2007 и 2010 года все действия будут приблизительно одинаковыми. Разберемся на примере варианта с Word 2007.
Важно! В очень старых версиях панель инструментов исчезает не полностью, вы все равно увидите названия основных вкладок. Но делать нужно все то же самое, что описано ниже.
Чтобы панель корректно отражалась, делаете следующее:
- Ищете на верхней панели стрелочку вниз и нажимаете на нее.
- В выпадающем списке выбираете «Свернуть ленту». Если галочка стоит, а панели не видно, снимите значок и поставьте снова. В результате текстовый редактор примет привычный вид, а по желанию вы снова его уберете.
Для Word 2016 года инструкция окажется такой же, но ищите стрелочку рядом с кнопками «Свернуть» и «Закрыть» в правой части экрана.
Если нажать на эту стрелочку, выпадет перечень с перечислением всех типов отображения панели. Вы разберетесь в них, прочитав комментарии — в интерфейсе все объяснено.
Есть три режима отображения, причем вы можете выбрать подходящий:
- Автоматически скрывать ленту;
- Показывать только вкладки;
- Показывать вкладки и команды
Учитывайте все перечисленное, и вы удобно настроите ленту.
Пропали значки на панели задач Word: что делать
Вы разобрались, как вернуть панель задач? Но в версиях 2013 и 2016 года можно еще и настраивать ее по вашему желанию. В результате вы сможете убрать лишние значки и поставить нужные.
Чтобы настроить панель, надо сделать следующее:
- Нажать кнопку «Файл» (замена круглой кнопки «Офис»).
- На новом меню найти «Параметры».
- Щелкнуть на «Настроить ленту».
- Посмотреть доступные функции, которые позже появятся на панели, отметить галочками нужные.
- Нажать Ок для сохранения настроек.
Мнение эксперта
Попов Антон Валерьевич, консультант по работе с Word
Если у вас возникнут вопросы, задавате их мне!
Задать вопрос эксперту
При необходимости все иконки можно расположить в подходящем порядке. Для этого выделите значок и меняйте его положение, используя стрелки вверх/вниз, находящиеся справа. Чтобы внесенные изменения в Word сохранились и для всех других файлов, в верхнем поле выберите «Для всех документов». Когда закончите, сохраняйте нажатием на «ОК». Если же что-то не получится, обращайтесь ко мне, и я помогу разобраться.
Что делать, если пропала не вся панель инструментов, а только некоторые значки в Windows 10
Если вы хотите выбрать соответствующие значки, пользуйтесь инструкцией для версии 2016 г:
- Жмите в панели управления значок «Файл».
- В выпавшем меню выбирайте «Параметры».
- Дальше ищите «Настройка ленты», отмечайте галочками нужные значки.
- Жмите Ок.
В результате вы настроите значки на панели инструментов. Чтобы работать было удобнее, просто располагайте иконки в подходящем порядке. Для этого выделите иконку и перемещайте ее, используя стрелки вверх/вниз, находящиеся справа. А чтобы сохранить изменения в Word для всех других файлов, в верхнем поле выберите «Для всех документов». Когда закончите, сохраняйте нажатием на «ОК».
Удалять значки в Word можно тем же способом. Просто открывайте окно, выбирайте иконку, которой не пользуетесь, и жмите «Удалить». Сохраняйте нажатием на «ОК».
Как в ворде настроить панель инструментов
Текстовый редактор Microsoft Word очень функциональный. Помимо набора и оформления текста, здесь можно создавать различные фигуры, графики и таблицы, выполнять несколько несложных действий с рисунками. А все необходимые для этого инструменты находятся где? Правильно, на Панели инструментов.
Располагается она вверху страницы открытого документа, и с Ворд 2007 на ней Вы видите не только вкладки, но и основные кнопочки, которые используются для работы. В этой статье мы с Вами разберемся, что же делать, если исчезла панель инструментов в Ворде, и вместо привычного вида, видны только основные названия вверху. Расскажу также и про панель быстрого доступа, и как добавить на нее все необходимые кнопки.
Если документ Ворд, который Вы открыли, имеет вид, как на скриншоте ниже, то, чтобы восстановить панель инструментов, достаточно нажать на небольшую стрелочку, указывающую вниз, в правом верхнем углу окна.
После этого, все привычные группы и команды снова будут видны.
Если у Вас установлен Ворд 2013 или 2016, тогда для отображения панели инструментов нужно нажать на кнопку «Параметры отображения ленты» , которая находится справа от названия файла, возле кнопочек свернуть, в полный экран и закрыть.
После клика откроется небольшое меню. Первый пункт автоматически скрывает ленту — окно разворачивается во весь экран и она прячется, при наведении курсора в самый верх, она появляется. При нажатии на второй пункт останутся только пункты меню «Главная» , «Вставка» , «Дизайн» и другие. Если выберите последний вариант, тогда получится закрепить не только названия пунктов, но и команды — собственно это нам и нужно.
Теперь давайте разберемся, что сделать, если пропала не сама панель управления, а некоторые вкладки на ней.
Откроется вот такое окошко. Перейдите на вкладку «Настройка ленты» .
Дальше в блоке справа нужно отметить галочками те вкладки, которые должны отображаться у Вас в ленте. Чтобы посмотреть, какие команды входят в какую вкладку, нажимайте на плюсики напротив, чтобы открыть их.
У меня, например, не было на панели инструментов вкладки «Разработчик» . Поэтому ставлю галочку напротив нее. Для сохранения внесенных изменений, жмите «ОК» .
После этого, нужный нам пункт появится, и можно использовать все команды, которые в нем есть.
В Ворде помимо панели инструментов так же есть панель быстрого доступа. В нее можно добавить иконки тех команд, которые Вы используете чаще всего. Отображается она или под, или над лентой. По умолчанию в ней есть три кнопки: сохранить, отменить или вернуть.
Чтобы настроить ее под себя, нажмите на маленькую черную стрелочку, указывающую вниз, и выберите из списка «Другие команды» .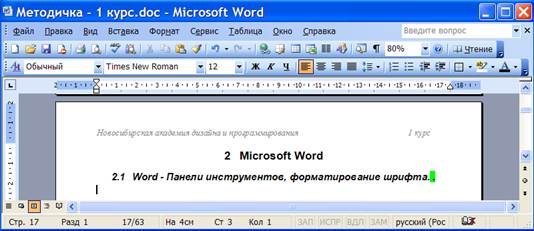
Дальше разверните список в поле «Выбрать команды из» и можно или кликнуть по той вкладке, куда она входит, или нажмите «Все» .
Ищите в списке нужную команду, выделяйте ее нажатием мышки, а потом кликайте «Добавить» .
Все, что будет находиться в области справа, появится и на панели быстрого доступа.
При необходимости, все пункты можно расположить в подходящем для Вас порядке. Для этого выделите один и меняйте его положение, используя стрелки вверх/вниз, находящиеся справа. Чтобы внесенные изменения в Ворде сохранились и для всех других файлов, в верхнем поле выберите «Для всех документов» . Когда закончите, сохраняйте нажатием на «ОК» .
Как видите, в примере я добавила кнопку быстрой печати. Теперь у меня есть возможность распечатать документ, как только потребуется, и не нужно будет переходить на определенную вкладку, где находится нужная мне команда.
Удаление происходит по похожему принципу. Открывайте знакомое окошко, выбирайте ненужную команду и жмите «Удалить» .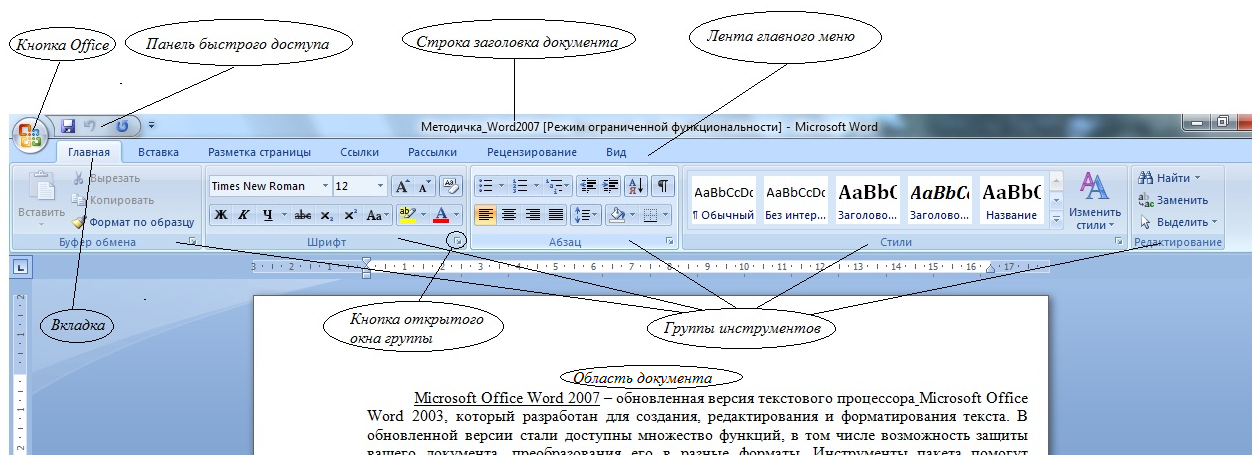
На этом все. Теперь Вы знаете не только, как вернуть обратно скрытую панель инструментов, но и как настроить ее и панель быстрого доступа в Ворде.
В программе Microsoft Word исчезла панель инструментов? Что делать и как получить доступ ко всем тем средствам, без которых работа с документами попросту невозможна? Главное, не паникуйте, как исчезла, так и вернется, тем более, что найти эту потерю довольно просто.
Как говорится, все, что не делается — к лучшему, поэтому благодаря загадочному исчезновению панели быстрого доступа, вы сможете узнать не только о том, как ее вернуть, но и как настроить элементы, которые на ней отображаются. Итак, приступим.
Включение всей панели инструментов
Если вы используете версию Ворд 2012 и выше, для возвращения панели инструментов достаточно нажать всего одну кнопку. Располагается она в верхней правой части окна программы и имеет вид направленной вверх стрелки, расположенной в прямоугольнике.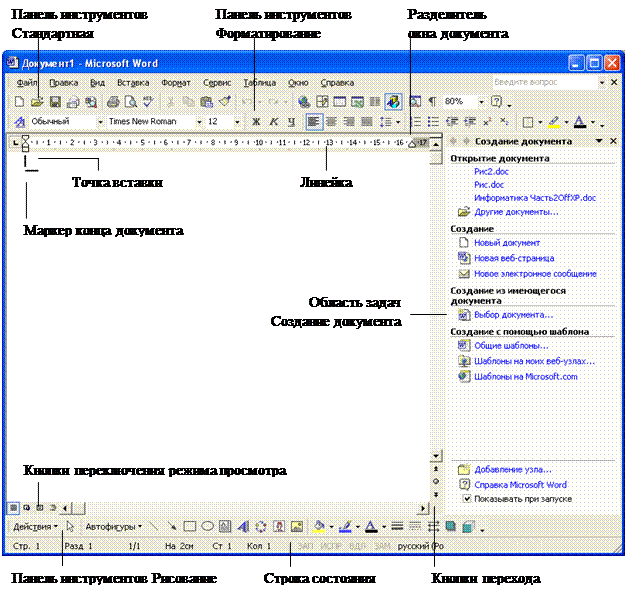
Нажимаете эту кнопку один раз, исчезнувшая панель инструментов возвращается, нажимаете еще раз — она снова исчезает. К слову, иногда ее действительно нужно скрыть, например, когда вам необходимо целиком и полностью сконцентрироваться на содержании документа, и чтоб ничего лишнего не отвлекало.
У этой кнопки есть три режима отображения, выбрать подходящий можно как раз-таки при нажатии на нее:
- Автоматически скрывать ленту;
- Показывать только вкладки;
- Показывать вкладки и команды.
Название каждого из этих режимов отображения говорит само зе себя. Выберите тот, который будет наиболее удобным для вас во время работы.
Если же вы используете MS Word 2003 — 2010, для включения панели инструментов необходимо выполнить следующие манипуляции.
1. Откройте меню вкладки «Вид» и выберите пункт «Панели инструментов».
2. Установите галочки напротив тех пунктов, которые вам нужны для работы.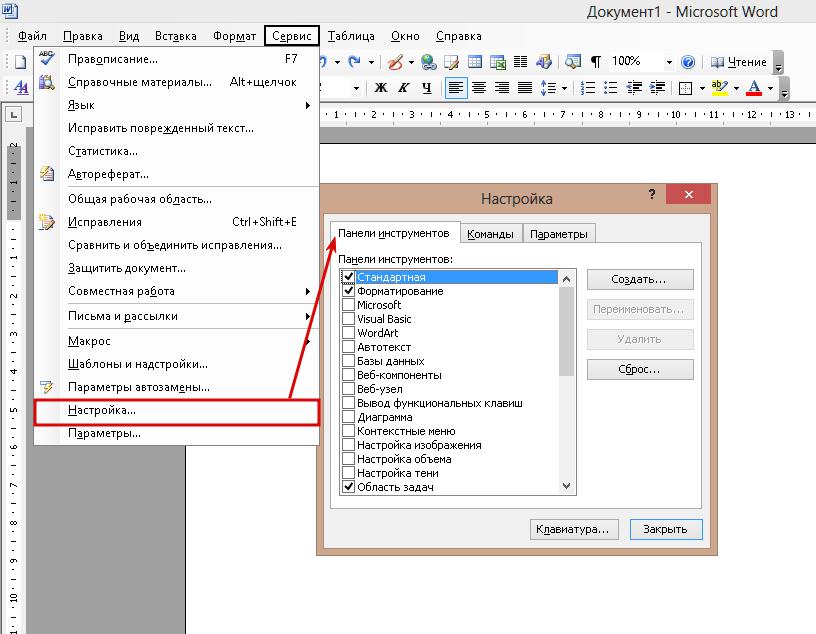
3. Теперь все они будут отображаться на панели быстрого доступа в виде отдельных вкладок и/или групп инструментов.
Включение отдельных элементов панели инструментов
«Параметры»
1. Откройте вкладку «Файл» на панели быстрого доступа и перейдите в раздел «Параметры».
Примечание: В ранних версиях Ворд вместо кнопки «Файл» есть кнопка «MS Office».
2. Перейдите в появившемся окне в раздел «Настроить ленту».
3. В окне «Основные вкладки» установите галочки напротив вкладок, которые вам необходимы.
Совет: Нажав на «плюсик» возле названия вкладки, вы увидите списки групп инструментов, которые в этих вкладках содержатся. Развернув «плюсики» этих пунктов, вы увидите список инструментов, представленных в группах.
4. Теперь перейдите в раздел «Панель быстрого доступа».
5. В разделе «Выбрать команды из» выберите пункт «Все команды».
6. Пройдитесь по списку ниже, встретив там необходимый инструмент, кликните по нему и нажмите кнопку «Добавить», расположенную между окнами.
7. Повторите аналогичное действие для всех остальных инструментов, которые вы хотите добавить на панель быстрого доступа.
Примечание: Вы также можете удалять ненужные инструменты нажимая кнопку «Удалить», и сортировать их порядок, используя стрелки, расположенные справа от второго окна.
- Совет:
В разделе «Настройка панели быстрого доступа», расположенном над вторым окном, вы можете выбрать, будут ли применяться внесенные вами изменения для всех документов или только для текущего.
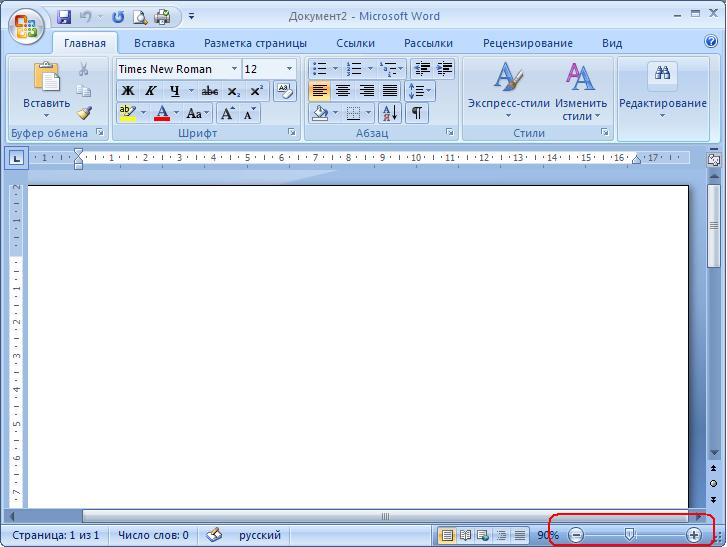
8. Чтобы закрыть окно «Параметры» и сохранить внесенные изменения, нажмите кнопку «ОК».
Теперь на панели быстрого доступа (панель инструментов), будут отображаться только необходимые вам вкладки, группы инструментов и, собственно, сами инструменты. Правильно настроив эту панель, вы сможете заметно оптимизировать рабочее время, повысив в результате свою продуктивность.
Отблагодарите автора, поделитесь статьей в социальных сетях.
Сводка
Одной из наиболее удобных функций Microsoft Word является возможность настройки средств, с которыми вы работаете. В этой статье описывается, как можно настраивать и создавать панели инструментов и кнопки на панели инструментов. Любую панель инструментов можно настроить, добавив, удалив, перемещая или группируя кнопки на панели инструментов в соответствии со своими потребностями.
Microsoft Word включает несколько встроенных панелей инструментов, в том числе две панели инструментов по умолчанию, которые отображаются при запуске Word: Стандартная панель инструментов и панель форматирования .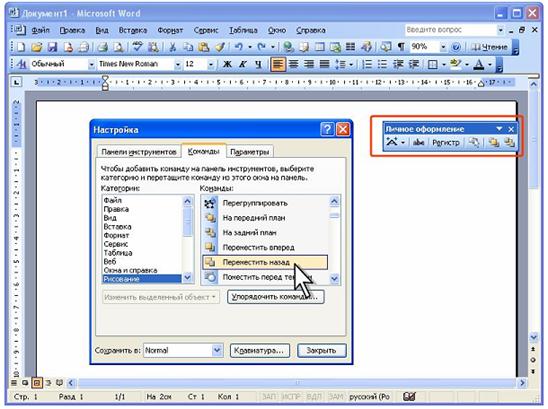
Подчеркиваниенумерациюмаркеры
Чтобы просмотреть список доступных панелей инструментов, в меню вид выберите пункт панели инструментов . Доступные панели инструментов отображаются в подменю » панели инструментов «. Отображаются панели инструментов, которые в данный момент отображаются в окне Word (рядом с ними отображаются галочки). Чтобы просмотреть и использовать панель инструментов, необходимо выбрать ее в подменю » панели инструментов «.
Примечание создание и Настройка меню в Word аналогично созданию и настройке панелей инструментов.
Добавление кнопки на существующую панель инструментов
Чтобы добавить кнопку на существующую панель инструментов, используйте один из указанных ниже способов.
Способ 1: использование команды «Настройка» в подменю «панели инструментов»
В меню вид выберите пункт панели инструментов, а затем выберите пункт Настройка.
Note (Примечание ) Вы также можете открыть диалоговое окно Настройка , выбрав пункт Настройка в меню Сервис .
В диалоговом окне Настройка перейдите на вкладку команды . В разделе категориивыберите категорию, из которой вы хотите добавить кнопку. В списке категории отображаются категории команд, упорядоченные по имени меню или по типу.
Щелкните категорию, чтобы изменить список команд, отображаемых в поле команды , в правой части диалогового окна Настройка .
Чтобы добавить кнопку на отображаемую панель инструментов, перетащите кнопку из поля команды на панель инструментов.
Например, в разделе категориинажмите кнопку Просмотр. В поле команды щелкните Просмотр кодов полейи перетащите его на панель инструментов Стандартная. Отпустите кнопку мыши, когда появится вертикальная черта, указывающая положение кнопки.
Способ 2: используйте кнопку «дополнительные кнопки» на панели инструментов
На панели инструментов нажмите кнопку Дополнительные кнопки, а затем нажмите кнопку Добавить или удалить кнопки.
Note (Примечание ) Кнопка панели инструментов « больше кнопок „ отображается на большинстве панелей инструментов (не все), только когда панель инструментов закреплена.
Для получения дополнительных сведений о том, как прикрепить панель инструментов, выберите пункт Справка по Microsoft Word в меню Справка , введите Перемещение панели инструментов в помощнике Office или мастера ответов и нажмите кнопку Поиск , чтобы просмотреть найденные темы.
Чтобы добавить кнопку на панель инструментов, установите флажок рядом с кнопкой, которую нужно добавить. Чтобы удалить кнопку с панели инструментов, снимите флажок рядом с кнопкой в подменю.
Изменение изображения существующей кнопки
Отображение панели инструментов, на которой отображается кнопка, которую требуется изменить.
В меню Сервис выберите пункт Настройка.
Когда появится диалоговое окно Настройка , щелкните правой кнопкой мыши кнопку на панели инструментов и выберите команду изменить значок на кнопке в появившемся списке.
Note (Примечание ) Если вы измените изображение, а затем решите, что это не так, вы не сможете вернуться к исходному изображению. Тем не менее, можно перетащить кнопку с неправильным изображением с панели инструментов и добавить еще одно изображение в диалоговом окне Настройка (перейдите на вкладку команды ).
Чтобы изменить изображение кнопки, выполните указанные ниже действия.
- В меню Сервис выберите пункт Настройка.
- Когда появится диалоговое окно Настройка , щелкните кнопку правой кнопкой мыши и выберите команду изменить значок на кнопке.
- Отобразится диалоговое окно “изменить кнопку» . Внесите необходимые изменения и нажмите кнопку ОК.
Нельзя изменить изображение кнопки, при нажатии которой отображается список или меню.
Изменение кнопок на панели инструментов
- В меню Сервис выберите пункт Настройка.
- Перейдите на вкладку панели инструментов .
- Используйте соответствующую процедуру из таблицы ниже.
- Нажмите кнопку Закрыть.
Назначение гиперссылки кнопке панели инструментов или команде меню
Когда вы назначаете гиперссылку на кнопку панели инструментов или команду меню, гиперссылка заменяет текущую команду, назначенную этой кнопке или команде меню.
Вы не можете назначить гиперссылку кнопке, которая выводит список или меню при щелчке.
Чтобы назначить гиперссылку кнопке панели инструментов или команде меню, выполните следующие действия:
Убедитесь, что панель инструментов, которую требуется изменить, видна. Для этого в меню вид выберите пункт панели инструментов , а затем выберите панель инструментов, которую нужно отобразить.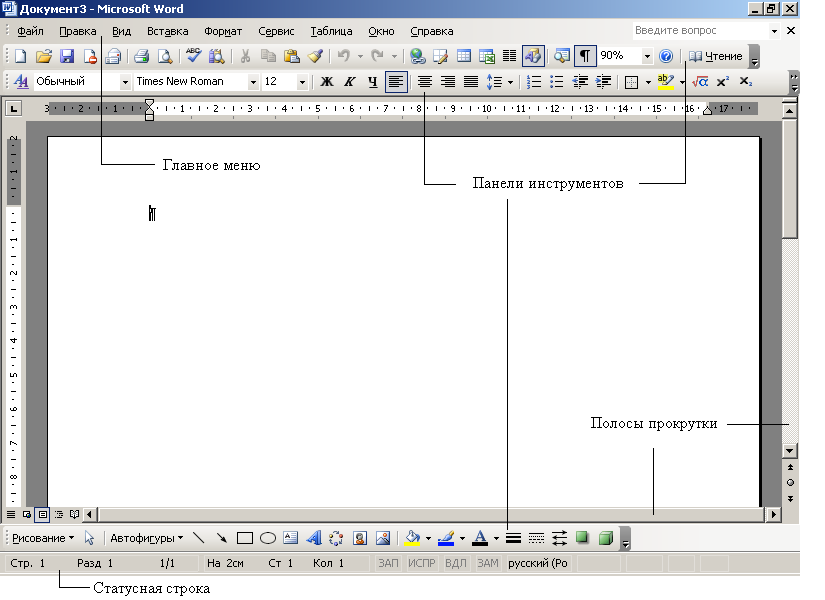
Выполните одно из указанных ниже действий.
- В меню * * Вид * * наведите указатель мыши на пункт панели инструментови выберите команду настроить.
- В меню Сервис выберите пункт Настройка.
Щелкните правой кнопкой мыши кнопку панели инструментов, выберите в появившемся меню команду назначить гиперссылку , а затем нажмите кнопку Открыть. В разделе связать свыберите источник, с которым необходимо связать ссылки, а затем выберите нужные параметры.
В диалоговом окне Настройка нажмите кнопку Закрыть.
Создание новой панели инструментов
В меню вид выберите пункт панели инструментов, а затем выберите пункт Настройка.
Перейдите на вкладку панели инструментов и нажмите кнопку создать.
В поле имя панели инструментов введите имя новой настраиваемой панели инструментов.
В поле сделать панель доступной для доступа к выберите шаблон или открытый документ, в котором будет храниться панель инструментов.
Нажмите кнопку ОК.
Откроется диалоговое окно Настройка .
Перейдите на вкладку команды . Выберите категорию, из которой нужно выбрать нужную кнопку. В разделе командыперетащите кнопку, которую нужно добавить на панель инструментов.
Нажмите кнопку Закрыть.
Удаление настраиваемой панели инструментов
В меню вид выберите пункт панели инструментов, а затем выберите пункт Настройка.
Перейдите на вкладку панели инструментов .
В разделе панели инструментоввыберите настраиваемую панель инструментов, которую нужно удалить, и нажмите кнопку Удалить.
Note (Примечание ) Встроенную панель инструментов удалить невозможно.
Как переместить панель инструментов
Чтобы переместить панель инструментов из закрепленной позиции в верхней части окна Word, наведите указатель на две вертикальные полосы в левом конце панели инструментов. Когда появится стрелка с четырьмя наконечниками, перетащите панель инструментов в новое расположение.
Чтобы переместить плавающую панель инструментов, щелкните строку заголовка окна панели инструментов, а затем перетащите панель инструментов в новое расположение.
Сохранение изменений панели инструментов
При создании настраиваемой панели инструментов или изменении существующей панели инструментов изменения хранятся в шаблоне Normal (Normal.
- В меню вид выберите пункт панели инструментов, а затем выберите пункт Настройка.
- В диалоговом окне Настройка перейдите на вкладку команды .
- В списке сохранить в выберите шаблон или документ, в котором нужно сохранить пользовательскую панель инструментов.
- Нажмите кнопку Закрыть.
Обратите внимание, что в списке сохранить в отображаются шаблоны и документы, отличные от шаблонов Normal. dot, только если эти шаблоны активны или эти документы открыты в Word. Чтобы активировать другой шаблон, закройте диалоговое окно Настройка, в меню Сервис выберите пункт шаблоны и надстройки, а затем нажмите кнопку присоединить , чтобы присоединить активный документ к другому шаблону.
Ссылки
Чтобы получить дополнительные сведения о панелях инструментов, щелкните следующий номер статьи базы знаний Майкрософт:
291484 ваши панели инструментов отсутствуют, панель меню отсутствует или личные параметры не сохраняются при запуске Word 2002 или Word 2003
Для получения дополнительных сведений о создании и настройке меню и панелей инструментов выберите пункт Справка по Microsoft Word в меню Справка, введите панели инструментов в помощнике или мастере ответов, а затем нажмите кнопку Поиск, чтобы просмотреть найденные темы.
НАШ САЙТ РЕКОМЕНДУЕТ:
А если Вам потребуется оставить на странице только лист, то верхнюю ленту можете скрыть, нажав на ту же стрелочку, только теперь она указывает вверх. Это можно использовать, если нужно, чтобы во время работы с документом, ничего не отвлекало.Бывает и так, что «исчезает» (скрывается, как мы с вами уже разобрались) не вся панель инструментов, а ее отдельные элементы. Или же, к примеру, пользователь попросту не может найти какой-нибудь инструмент, а то и целую вкладку. В данном случае необходимо включить (настроить) отображение этих самых вкладок на панели быстрого доступа. Сделать это можно в разделе ., , и .
Возможность
самостоятельно настроить программу MS
Word и вывести необходимые команды в виде
кнопок на панели инструментов значительно
облегчает пользователю работу с
документами.
Например,
для быстрого форматирования шрифта
можно использовать команды увеличения
или уменьшения размера символов на один
пункт. Обычно это делается с помощью
выпадающего меню Размер
на
панели инструментов Форматирование,
где
представлены лишь выборочно размеры:
8, 9, 10, 11, 12 и далее идет увеличение только
через 2 или 4 пункта.
Это лишь один
пример команды, который можно «вытащить»
на панель инструментов и использовать
постоянно в своей работе. Далее выбирать
только Вам, какая функция чаще всего
встречается в Вашей работе.
Итак, сам
принцип настройки заключается в
следующем:
Выполните команду
Сервис/Настройка
и откроется диалоговое окно (см.
Рис.).
Рисунок.
Диалоговое окно «Настройка»
Панели
инструментов
Закладка
Панели
инструментов
позволяет включить или отключить
(установив галочку) практически все
доступные команды на панелях инструментов
(см. Рис.)
Естественно, что пользователь
не может охватить такой объем информации
и познает все постепенно, да и не все
нужны команды для работы в программе
Word, но у каждого свое использование
программ и поэтому существует следующая
закладка Команды
в
диалоговом окне (см.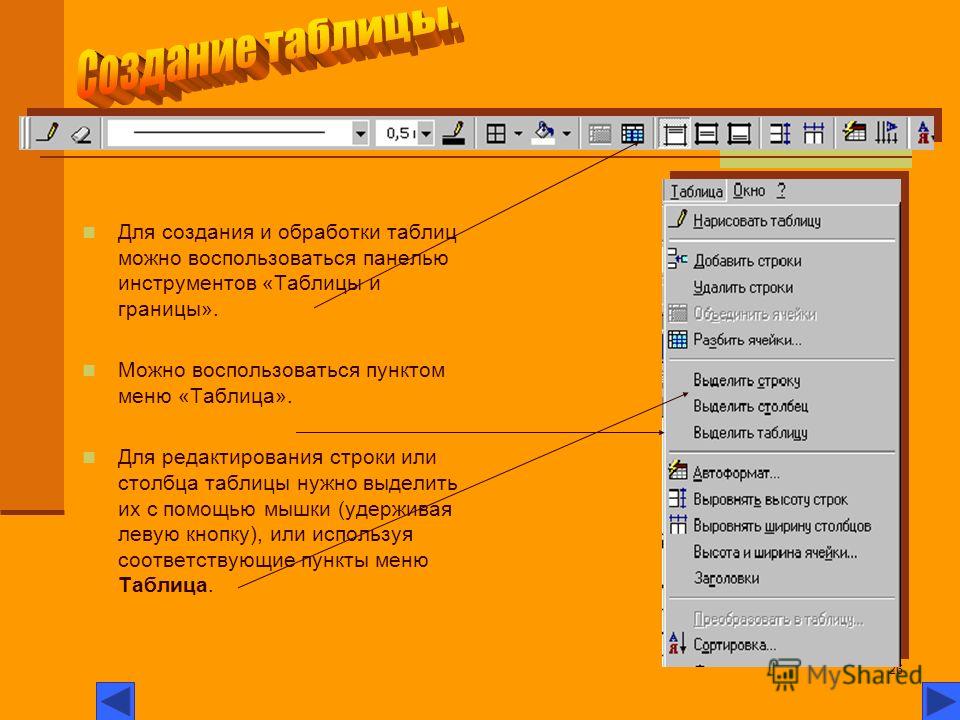
Рисунок.
Настройка/Команды
В
этом варианте как раз есть возможность
«вынести» только те кнопки в панель
инструментов, которые Вы используете
чаще всего. Для этого выберите Категорию
в
левой части Закладки,
например, Формат,
в правой части Закладки
находятся
Команды.
Далее щелкните левой кнопкой мыши по
команде
Увеличить размер на 1 пт
и, удерживая левой кнопкой мыши, «вытащите»
команду на панель инструментов
Форматирование.
Те
же действия проделать с другими
командами-кнопками (см. Рис.).
Рисунок.
Настройка команд-кнопок на панель
инструментов
При
закрытии документа настройка команд-кнопок
сохраняется.
Если Вам не нужны эти
команды то можно легко их удалить с
панелей инструментов обратным способом,
т.е. откройте диалоговое окно
Настройка/Команды
и «стащите» с панели инструментов
ненужные кнопки.
Третья закладка
Параметры
в
диалоговом окне Настройка
вполне
доступна для изучения пользователю
самостоятельно и позволяет установить
дополнительные возможности при работе
с Меню
и
значками
(см.
Рис.).
Рисунок.
Настройка/Параметры
Кнопка
Клавиатура
на
всех закладках позволяет выполнить
назначение горячих клавиш,
-
Шаблоны
в MS Word: письма, резюме, календари и др.
Шаблоны
Word — это файлы, содержащие стили, структуру,
параметры страниц и др., на основе которых
можно создавать новые документы.
Шаблоны
MS
Word уже заложены по умолчанию в программе
и среди них есть, например, записки,
отчеты, письма и факсы, публикации.
Причем каждый раздел включает в себя
еще варианты оформления (изысканное
письмо, современный факс и др.или иначе
сказать, форматирования документа.
-
Обтекания
текстом изображения; обрезания ненужных
краёв изображения в MS Word. Изменение
яркости, контрастности, преобразование
цветного изображения в изображение
с оттенками серых цветов.
При
выделении рисунка на экране появляется
панель инструментов Настройка
изображения,
которую можно использовать для обрезки
изображения, добавления границ, а также
регулирования яркости и контрастности.
Цветовые форматы
Инструмент
Изображение
позволяет установить графический
формат для выделенного рисунка
Имеется
четыре варианта выбора:
Авто
— автоматически подбирает формат
изображения, оставляя оригинальные
цвета рисунка;
Оттенки
серого
— преобразует рисунок в черно-белый и
заменяет каждый цвет определенным
оттенком серого;
Черно-белое
— преобразует выделенный рисунок в чисто
черно-белое изображение; этот режим
часто используется для выделения линий;
Подложка
— преобразует рисунок в светлое,
малоконтрастное изображение, которое
может быть использовано в качестве фона
для текста и фигур.
Обтекание
рисунка текстом
Существует
несколько вариантов взаимного
расположения текста и графического
объекта.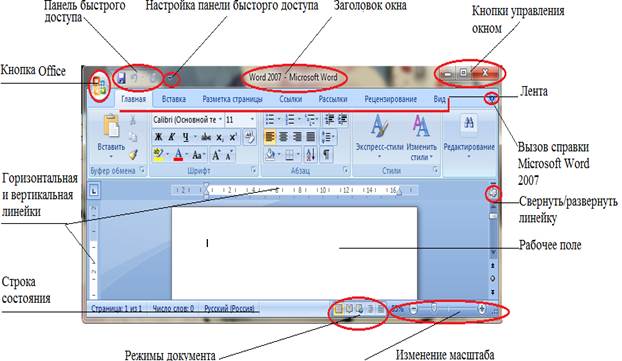
команду меню Формат
/ Рисунок (Автофигура) / Положение,
либо непосредственно в панели Настройка
изображения,
где есть команда Обтекание
текстом,
которая имеет следующие подпункты:
Вокруг
рамки
— обтекание выделенного объекта текстом
по границе, охватывающей объект квадратной
рамки;
По
контуру
— обтекание выделенного объекта текстом
по периметру;
За
текстом
— выделенный объект помещается под
текстом;
Перед
текстом
— выделенный объект помещается поверх
текста;
Сверху
и
снизу
— обтекание выделенного объекта текстом
сверху и снизу, но не слева и справа;
Сквозное
—
обтекание выделенного объекта текстом
по периметру, а также изнутри.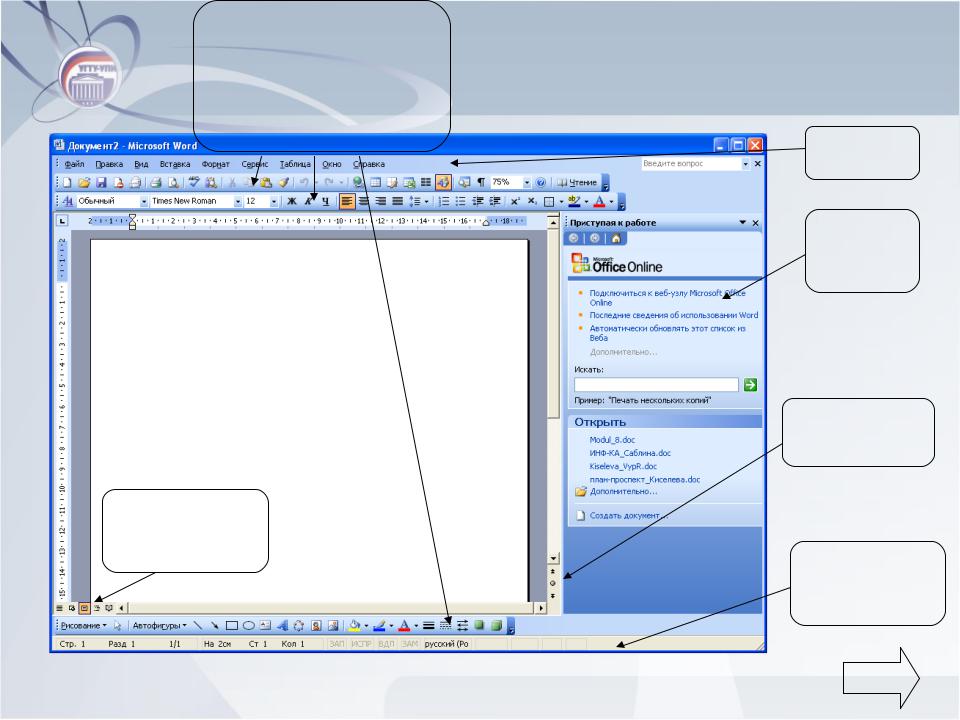
В
панели Настройка
изображения
также имеется специальная команда
Изменить
контур обтекания,
позволяющая изменить контур, по
которому текст обтекает рисунок.
-
Построение
в MS Word: таблиц, графиков или диаграмм.
Вставка-диаграмма(таблица
или график) Перед нами откроется окошко,
где и нужно будет выбрать параметры, а
затем и построить диаграмму.
Вставка-таблица-вставить.
В верхней части этого окошка нужно
напечатать, сколько столбцов и строк
должно быть в нашей таблице. А в программе
Word современной версии (2007-2010) следует
также нажать на вкладку «Вставка»
вверху, а потом щелкнуть по надписи
«Таблица». Из списка выбрать пункт
«Нарисовать таблицу».
Кроме
обычных таблиц, в программе Word можно
вставить таблицу Excel. Это тип таблиц, в
котором можно не только ввести нужные
значения, но еще и «посчитать» (сложить,
умножить, вычислить процент и т.
программе Microsoft Word современных версий
(2007-2010) для того, чтобы вставить таблицу
Excel, нужно – опять же – нажать на закладку
«Вставка», затем – на надпись «Таблица».
Из списка выбрать пункт «Таблица Excel. В
программе Microsoft Excel современных версий
(2007-2010) есть еще одна разновидность
таблиц – «Экспресс таблицы». Это набор
уже готовых таблиц с оформлением, которые
можно вставить в документ и отредактировать
– поменять цифры и значения, добавить
или удалить строки и столбцы. Также в
программе Word 2007-2010 есть возможность
быстро вставить таблицу. Для этого
необходимо зайти во «Вставку», нажать
на надпись «Таблица» и воспользоваться
верхней частью появившегося окошка.
-
Изменение
стилей, применение стили абзацев и
знаков в документе MS Word.
Стиль
— это набор параметров форматирования,
который применяют к тексту документа,
чтобы быстро изменить его внешний вид.
Стили позволяют применить одновременно
всю группу атрибутов форматирования к
тексту документа.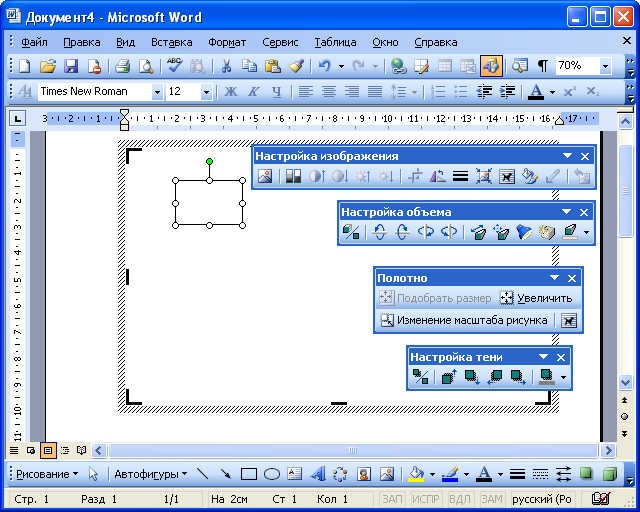
стилей: стиль символа, стиль абзаца,
стиль таблицы.
Итак, после того как
документ автоматически отформатирован,
можно воспользоваться библиотекой
стилей и назначить требуемый стиль
документу и его абзацам.
Над
стилями абзацев и символов можно
выполнить следующие операции:
применить
другие стили (наложение стилей — один
стиль накладывается на другой и заменяет
его) к абзацам или символам;
изменить
(внести изменения в существующий стиль)
стили;
создать
новые стили;
копировать
стили в шаблон.
В ворде пропало верхнее меню. Что делать, если исчезла панель инструментов в MS Word
В этой статье
Постоянное отображение ленты
Вы можете настроить программы Office так, чтобы все вкладки и команды ленты отображались постоянно.
Отображение только строки вкладок
В программах Office можно отображать только вкладки ленты, чтобы, с одной стороны, освободить пространство для документа, а с другой — сохранить возможность быстрого переключения между вкладками.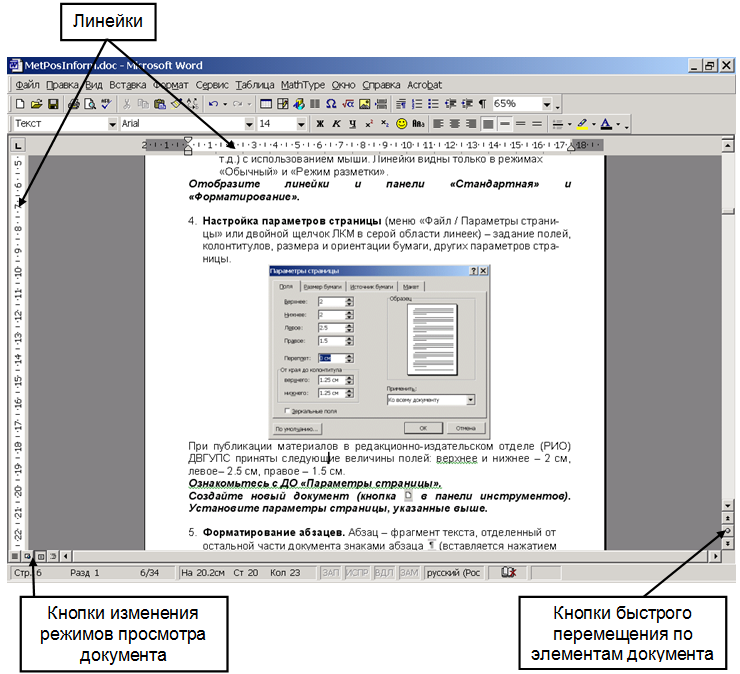
Если щелкнуть вкладку, отобразятся команды, и можно будет выполнить необходимые действия. Когда вы вернетесь к документу, все команды снова будут скрыты.
Свертывание или развертывание ленты
При необходимости вы можете свернуть ленту, чтобы освободить пространство для создаваемого документа. Чтобы скрыть ленту, дважды щелкните любую вкладку на ней или нажмите клавиши CTRL+1.
Чтобы снова показать ленту, дважды щелкните любую вкладку или нажмите клавиши CTRL+F1.
Если лента совсем не отображается
Если лента полностью скрыта и вкладки не отображаются, вероятно, для нее настроено автоматическое скрытие. щелкните значок «Еще»
В правом верхнем углу экрана. Это временно восстановит ленту.
Когда вы щелкните лист документа, лента снова будет скрыта. Если вы хотите постоянно отображать ленту, выполните описанные выше действия, чтобы закрепить ее.
Дополнительные сведения
Настройка ленты в Office
Свертывание ленты
При необходимости вы можете свернуть ленту, чтобы освободить пространство для создаваемого документа.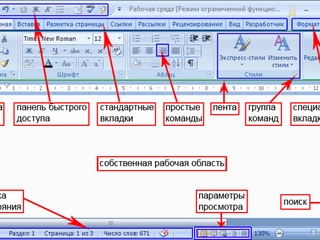
в правом верхнем углу.
Чтобы снова отобразить ленту, щелкните стрелку еще раз.
Дополнительные сведения
Настройка ленты в Office
Свертывание ленты
Ленту невозможно удалить или заменить панелями инструментов и меню, которые были доступны в предыдущих версиях Office. Тем не менее вы можете свернуть ее, чтобы освободить место на экране.
Постоянное свертывание ленты
Нажмите кнопку
В списке выберите пункт Свернуть ленту
.
Чтобы использовать свернутую ленту, щелкните нужную вкладку, а затем выберите требуемый параметр или команду.
Например, если лента свернута, можно выделить текст в документе Word, открыть вкладку Главная
, а затем в группе Шрифт
выбрать нужный размер шрифта. Сразу после этого лента снова свернется.
Временное свертывание ленты
Чтобы быстро свернуть ленту, дважды щелкните имя активной вкладки. Для восстановления ленты дважды щелкните вкладку еще раз.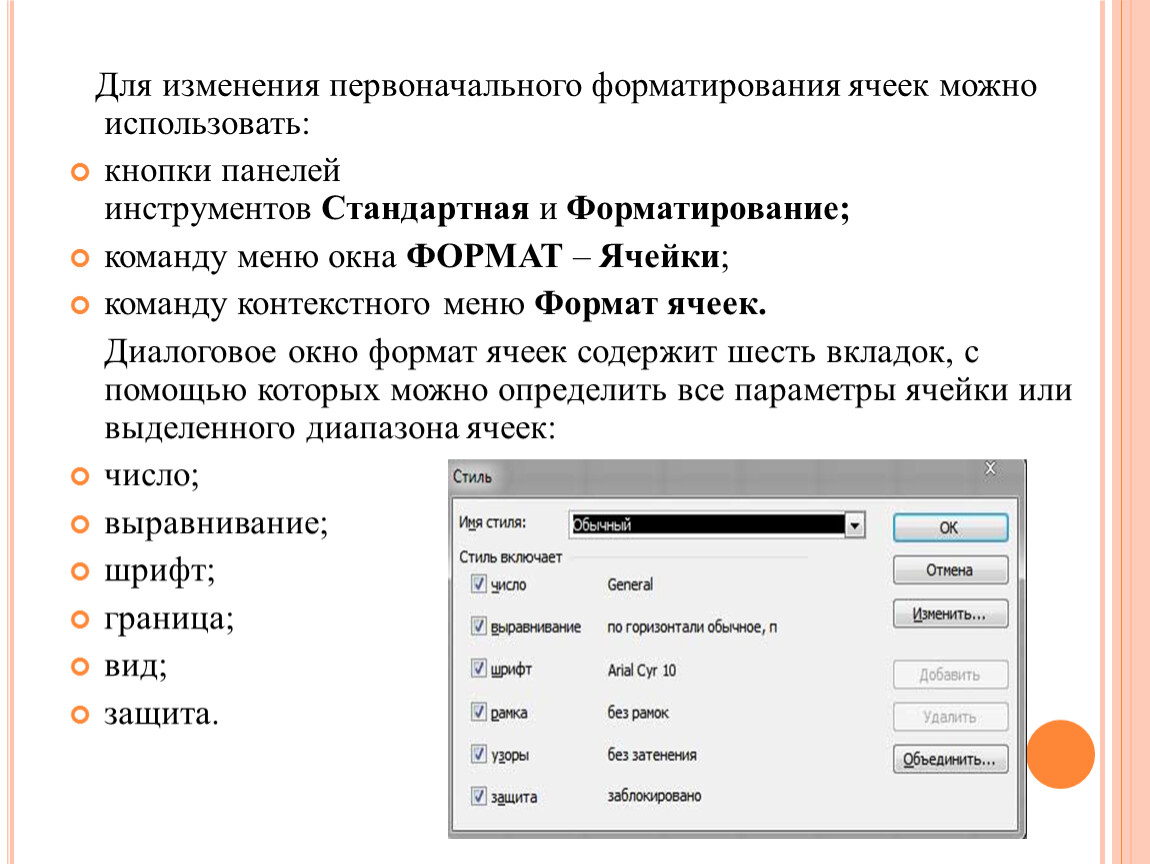
Восстановление ленты
Нажмите кнопку Настройка панели быстрого доступа
В списке выберите пункт Свернуть ленту
.
Сочетание клавиш: чтобы свернуть или развернуть ленту, нажмите клавиши CTRL+F1.
support.office.com
Настройка панели быстрого доступа — Служба поддержки Office
Примечания:
На панель быстрого доступа можно добавлять только команды. На нее нельзя добавлять содержимое большинства списков, таких как значения отступов и интервалов или отдельные стили, доступные на ленте. Однако вы можете настроить ленту так, как вам нравится. Например, можно создавать собственные вкладки и группы для часто используемых команд.
Предполагаемое действие:
Как добавить команды на панель быстрого доступа
Добавление команды, которая не находится на ленте, на панель быстрого доступа
Удаление команды с панели быстрого доступа
Изменение порядка команд на панели быстрого доступа
Группировка команд путем вставки разделителя между ними
Как переместить панель быстрого доступа
Настройка панели быстрого доступа с помощью команды «Параметры»
Восстановление параметров по умолчанию панели быстрого доступа
Экспорт настроенной панели быстрого доступа
Импорт настроенной панели быстрого доступа
Причины появления значка в виде зеленого шара
Примечание:
В выпуске 2007 системы Office можно нажать кнопку Microsoft Office, а затем щелкнуть одну из команд правой кнопкой мыши.
такая возможность не предоставляется.
Добавление команды, которая не находится на ленте, на панель быстрого доступа
Нажмите кнопку Настройка панели быстрого доступа
и выберите в меню пункт Другие команды
.
В списке Выбрать команды из
выберите пункт Команды не на ленте
.
Найдите в списке нужную команду и нажмите кнопку Добавить
.
Удаление команды с панели быстрого доступа
Щелкните правой кнопкой мыши команду, которую необходимо удалить с панели быстрого доступа, и выберите в контекстном меню пункт Удалить с панели быстрого доступа
.
Изменение порядка команд на панели быстрого доступа
Настройка панели быстрого доступа
.
В окне Настройка панели быстрого доступа
щелкните команду, которую необходимо переместить, и щелкните стрелку Переместить вверх
или Переместить вниз
.
Группировка команд путем вставки разделителя между ними
Команды можно сгруппировать с помощью разделителя, чтобы панель быстрого доступа выглядела как содержащая разделы.
Щелкните правой кнопкой мыши панель быстрого доступа и выберите в контекстном меню пункт Настройка панели быстрого доступа
.
В списке Выбрать команды из
выберите элемент Часто используемые команды
.
Выберите
и нажмите кнопку Добавить
.
Чтобы поместить разделитель в нужно место, используйте стрелки Переместить вверх
и Переместить вниз
.
Если текущее расположение панели быстрого доступа вас не устраивает, вы можете переместить ее в другое место. Если вам кажется, что место рядом со значком программы расположено слишком далеко от рабочей области, вы можете перенести панель поближе. Когда панель расположена под лентой, она несколько ограничивает размер рабочей области. Поэтому если вы хотите ее расширить, лучше оставить панель быстрого доступа там, где она находится по умолчанию.
Нажмите кнопку Настройка панели быстрого доступа
Выберите в списке пункт Разместить под лентой
или Разместить над лентой
.
Настройка панели быстрого доступа с помощью команды «Параметры»
С помощью команды Параметры
можно добавлять команды на панель быстрого доступа, удалять их и изменять их порядок.
Откройте вкладку Файл
.
В меню Справка
выберите пункт Параметры
.
Нажмите кнопку Панель быстрого доступа
.
Восстановление параметров по умолчанию панели быстрого доступа
Щелкните правой кнопкой мыши панель быстрого доступа и выберите в контекстном меню пункт Настройка панели быстрого доступа
.
В окне Настройка панели быстрого доступа
нажмите кнопку Восстановить параметры по умолчанию
и выберите команду Восстановить только панель быстрого доступа
.
Экспорт настроенной панели быстрого доступа
Настройки ленты и панели быстрого доступа можно экспортировать в файл, который другие сотрудники могут импортировать и использовать на своих компьютерах.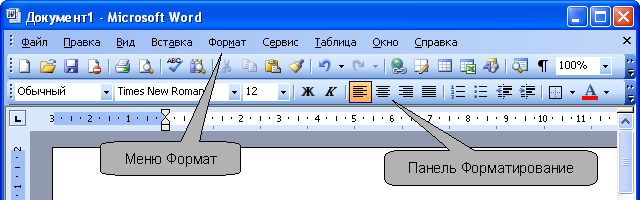
Откройте вкладку Файл
.
В меню Справка
выберите пункт Параметры
.
Нажмите кнопку Панель быстрого доступа
.
Щелкните элемент Импорт и экспорт
и выберите команду Экспорт всех настроек
.
Импорт настроенной панели быстрого доступа
Можно импортировать файл настроек, чтобы изменить текущий внешний вид ленты и панели быстрого доступа. Импорт настроек позволяет обеспечить одинаковый внешний вид приложений Microsoft Office у всех сотрудников или просто на разных компьютерах.
Важно:
При импорте файла настроек ленты все настроенные ранее параметры ленты и панели быстрого доступа будут потеряны. Если может потребоваться восстановление текущих параметров, их следует экспортировать перед импортом файла настроек.
Откройте вкладку Файл
.
В меню Справка
выберите пункт Параметры
.
Нажмите кнопку Панель быстрого доступа
.
Щелкните элемент Импорт и экспорт
и выберите команду Импорт файла настроек
.
Дополнительные сведения о том, как настроить ленту читайте в статьях Настройка ленты.
Причины появления значка в виде зеленого шара
Значок зеленого шара отображается в том случае, если на панель быстрого доступа после настройки ленты была добавлена пользовательская группа или команда, однако ей не был назначен значок.
Этот значок используется в следующих случаях:
при добавлении пользовательской группы на панель быстрого доступа;
чтобы можно было отличить настроенную пользователем ленту от ленты по умолчанию.
Добавление значка, представляющего пользовательскую группу или команду
Откройте вкладку Файл
.
В группе Справка
выберите команду Параметры
.
Нажмите кнопку Настройка ленты
.
В окне Настройка ленты
в списке Настройка ленты
выберите добавленную пользовательскую группу или команду.
Щелкните элемент Переименовать
, а затем в списке Символ
щелкните значок.
В диалоговом окне Переименование
нажмите кнопку ОК
.
Дополнительные сведения о том, как настроить ленту читайте в статьях Настройка ленты.
В этой статье:
Перемещение панели быстрого доступа
Добавление команды на панель быстрого доступа
Перемещение панели быстрого доступа
Существует два варианта размещения панели быстрого доступа.
В левом верхнем углу рядом с кнопкой Microsoft Office
(расположение по умолчанию)
Под лентой, которая является элементом пользовательского интерфейса Microsoft Office Fluent
Если вы не хотите на панели быстрого доступа, который будет отображаться в текущем местоположении, ее можно переместить в другое место. Если вы найдете расположение по умолчанию рядом с Кнопкой Microsoft Office
Расстояние между слишком велико рабочей области, чтобы иметь удобный, вы можете переместить его ближе к рабочей области. Расположение под лентой захватывает в рабочей области.
Нажмите кнопку Настройка панели быстрого доступа
Выберите в списке пункт Разместить под лентой
или Разместить над лентой
.
Добавление команды на панель быстрого доступа
На панель быстрого доступа можно добавить одну из команд, отображаемых на ленте Microsoft Office Fluent.
Чтобы отобразить команду, которую необходимо добавить на панель быстрого доступа, выберите соответствующую вкладку или группу на ленте.
Щелкните правой кнопкой мыши команду, а затем в контекстном меню выберите пункт Добавить на панель быстрого доступа
.
Примечания:
-
Размер кнопок, представляющих команды, нельзя увеличить с помощью параметров Microsoft Office. Для этого можно только уменьшить разрешение экрана.
Панель быстрого доступа нельзя отобразить в виде нескольких строк.
На панель быстрого доступа можно добавить только команды. На нее нельзя добавить содержимое большинства списков, например значения отступов и интервалов или отдельные стили, доступные на ленте.
support.office.com
Как закрепить панель инструментов в Word
У писателей, копирайтеров, офисных служащих работа в текстовом редакторе Word занимает много времени. Гораздо удобнее набирать тексты, если закладки и их содержимое подстроены под конкретного пользователя. Не все знают, как закрепить панель инструментов в Word. Настройка кнопок команд, инструментов не является сверхсложной задачей.
Закрепление новой вкладки
На новой вкладке можно разместить необходимые для работы инструменты и кнопки быстрого доступа.
- Чтобы закрепить на панели инструментов новую вкладку, нужно нажать «Файл», и выбрать слева внизу пункт «Параметры».
- В открывшихся параметрах текстового редактора выбирается «Настройка ленты».
- Появится окно «Настройка ленты и сочетания клавиш».
В нем нажимается внизу кнопка «Создать вкладку». Это окно можно открыть быстрее, щелкнув правой клавишей мышки по ленте и выбрав в контекстном меню пункт «Настройка ленты…»
В Word 2010 на ленте появляется абсолютно пустая вкладка под названием «Создать вкладку». Теперь ее можно заполнить необходимыми кнопками и командами, используя настройки ленты.
Добавление кнопок и команд
Сочетание команд в новой вкладке можно выбирать на свое усмотрение, вне зависимости от их расположения в других вкладках.
- Открываем настройки ленты, слева можно увидеть перечень кнопок и команд, используемых при работе с текстом.
- Правый столбец – уже выведенные на вкладки ленты кнопки, редактировать и закреплять новые инструменты можно в каждой. Для этого в каждой вкладке создается «Новая группа».
- В левом столбце выбирается необходимая команда, например «Создать», в правом – место размещения. В нашем случае это «Новая группа (настраиваемая)». Выбранные пункты Word подсвечивает синим.
- Далее нажимается кнопка «Добавить» в середине страницы.
Новые команды можно увидеть на вкладке ленты, чем меньше новых инструментов, тем они крупнее.
Переместить вкладку правее можно в «Настройках ленты…», нажав на нее левой клавишей мышки и потянув вверх или вниз.
Панель быстрого доступа
Можно закрепить в панели быстрого доступа кнопки из панели инструментов, используемые постоянно. Притом добавить не только предложенные разработчиками пункты, но и другие средства редактирования текста.
- Открыв контекстное меню Панели быстрого доступа, выбираем пункт «Другие команды»
- Откроется окно с двумя столбцами. В левом можно выбрать необходимый инструмент, в правом отображаются кнопки Быстрой панели.
- Выбрав необходимый пункт справа, нажимаем кнопку «Добавить».
Чем больше вкладок и значков, тем они меньше, ими становится неудобно пользоваться. Перед тем как закрепить панель инструментов в Word, нужно обязательно продумать функциональность новых команд.
windowsfree.ru
Как в Ворде вернуть панель инструментов
Текстовый редактор Microsoft Word очень функциональный. Помимо набора и оформления текста, здесь можно создавать различные фигуры, графики и таблицы, выполнять несколько несложных действий с рисунками. А все необходимые для этого инструменты находятся где? Правильно, на Панели инструментов.
Располагается она вверху страницы открытого документа, и с Ворд 2007 на ней Вы видите не только вкладки, но и основные кнопочки, которые используются для работы. В этой статье мы с Вами разберемся, что же делать, если исчезла панель инструментов в Ворде, и вместо привычного вида, видны только основные названия вверху. Расскажу также и про панель быстрого доступа, и как добавить на нее все необходимые кнопки.
Если документ Ворд, который Вы открыли, имеет вид, как на скриншоте ниже, то, чтобы восстановить панель инструментов, достаточно нажать на небольшую стрелочку, указывающую вниз, в правом верхнем углу окна.
После этого, все привычные группы и команды снова будут видны.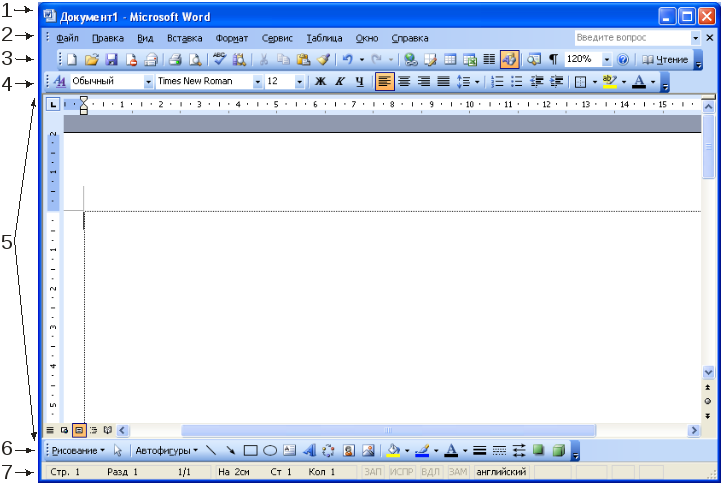
Если у Вас установлен Ворд 2013 или 2016, тогда для отображения панели инструментов нужно нажать на кнопку «Параметры отображения ленты», которая находится справа от названия файла, возле кнопочек свернуть, в полный экран и закрыть.
После клика откроется небольшое меню. Первый пункт автоматически скрывает ленту – окно разворачивается во весь экран и она прячется, при наведении курсора в самый верх, она появляется. При нажатии на второй пункт останутся только пункты меню «Главная», «Вставка», «Дизайн» и другие. Если выберите последний вариант, тогда получится закрепить не только названия пунктов, но и команды – собственно это нам и нужно.
Теперь давайте разберемся, что сделать, если пропала не сама панель управления, а некоторые вкладки на ней.
Откроется вот такое окошко. Перейдите на вкладку «Настройка ленты».
У меня, например, не было на панели инструментов вкладки «Разработчик». Поэтому ставлю галочку напротив нее. Для сохранения внесенных изменений, жмите «ОК».
После этого, нужный нам пункт появится, и можно использовать все команды, которые в нем есть.
В Ворде помимо панели инструментов так же есть панель быстрого доступа. В нее можно добавить иконки тех команд, которые Вы используете чаще всего. Отображается она или под, или над лентой. По умолчанию в ней есть три кнопки: сохранить, отменить или вернуть.
Чтобы настроить ее под себя, нажмите на маленькую черную стрелочку, указывающую вниз, и выберите из списка «Другие команды».
Ищите в списке нужную команду, выделяйте ее нажатием мышки, а потом кликайте «Добавить».
Все, что будет находиться в области справа, появится и на панели быстрого доступа.
При необходимости, все пункты можно расположить в подходящем для Вас порядке.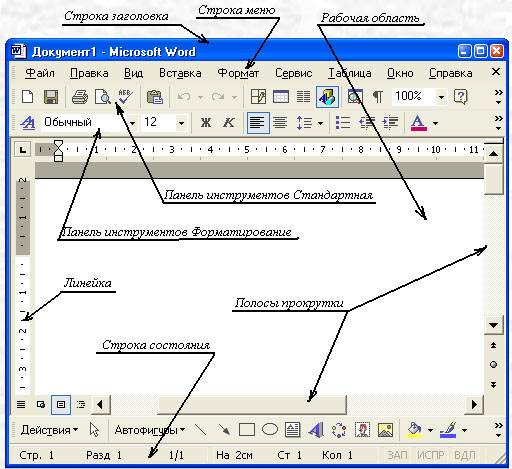
Удаление происходит по похожему принципу. Открывайте знакомое окошко, выбирайте ненужную команду и жмите «Удалить». Сохраняйте нажатием на «ОК».
На этом все. Теперь Вы знаете не только, как вернуть обратно скрытую панель инструментов, но и как настроить ее и панель быстрого доступа в Ворде.
« Предыдущая запись
Следующая запись »
comp-profi.com
Настройка ленты и панелей инструментов в Office для Mac
В Office 2016 для Mac можно установить параметры панели быстрого доступа и настроить ленту по своему вкусу. Вы можете изменить вкладки, отображаемые по умолчанию, или создать собственные вкладки и группы для часто используемых команд.
Примечание:
Однако невозможно переименовать стандартные команды и изменить значки, назначенные им, или их порядок.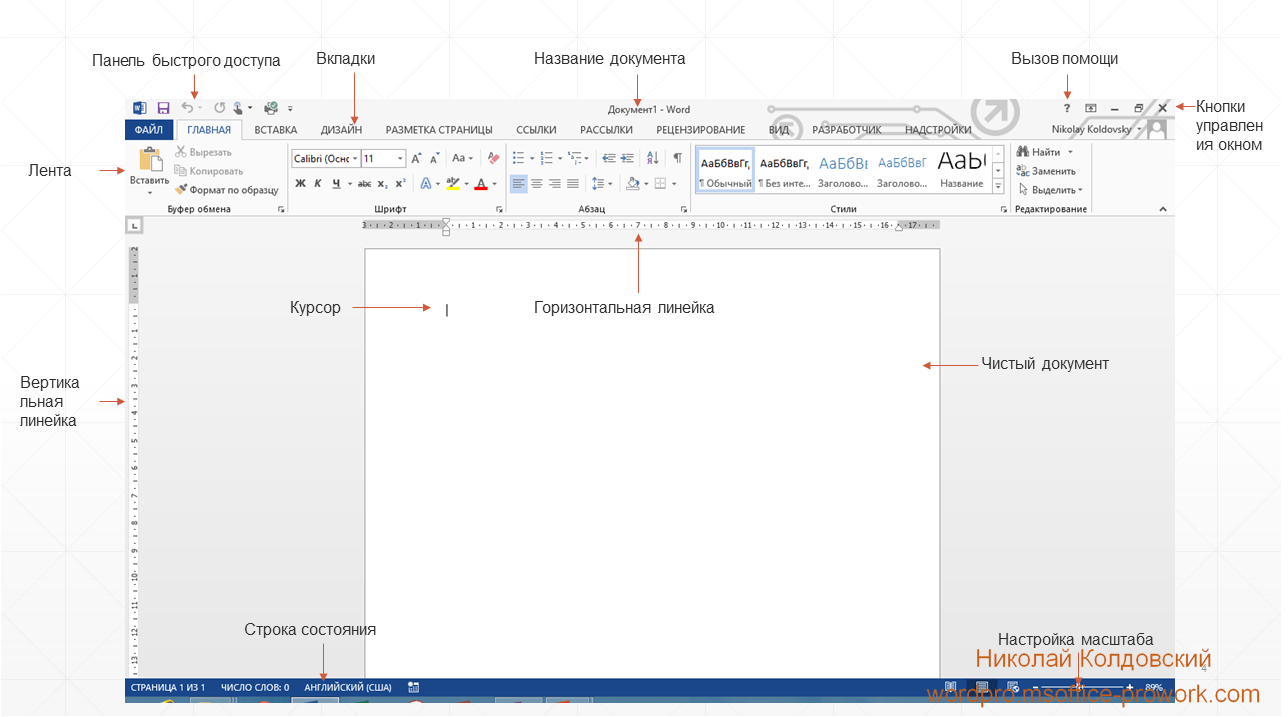
Настройка ленты
Вот как можно настроить ленту:
Переименование вкладок
: чтобы переименовать вкладку, например Главная
, Вставка
или Конструктор
, выберите ее в поле Настроить ленту
и выберите
> Переименовать
.
Добавление новой вкладки или группы
: чтобы добавить новую вкладку или группу, щелкните
Под полем Настроить ленту
и выберите Создать вкладку
или Создать группу
.
Удаление вкладок
: можно удалять только настраиваемые вкладки. Выберите вкладку в поле Настроить ленту
и щелкните
Настройка панели быстрого доступа
Если вам просто нужно быстро получать доступ к нескольким командам, используйте панель быстрого доступа. Это значки, которые всегда выводятся над лентой независимо от того, какая вкладка выбрана.
Настройка ленты
Используемое приложение Office:
Word
Изменение порядка вкладок
И выберите пункт .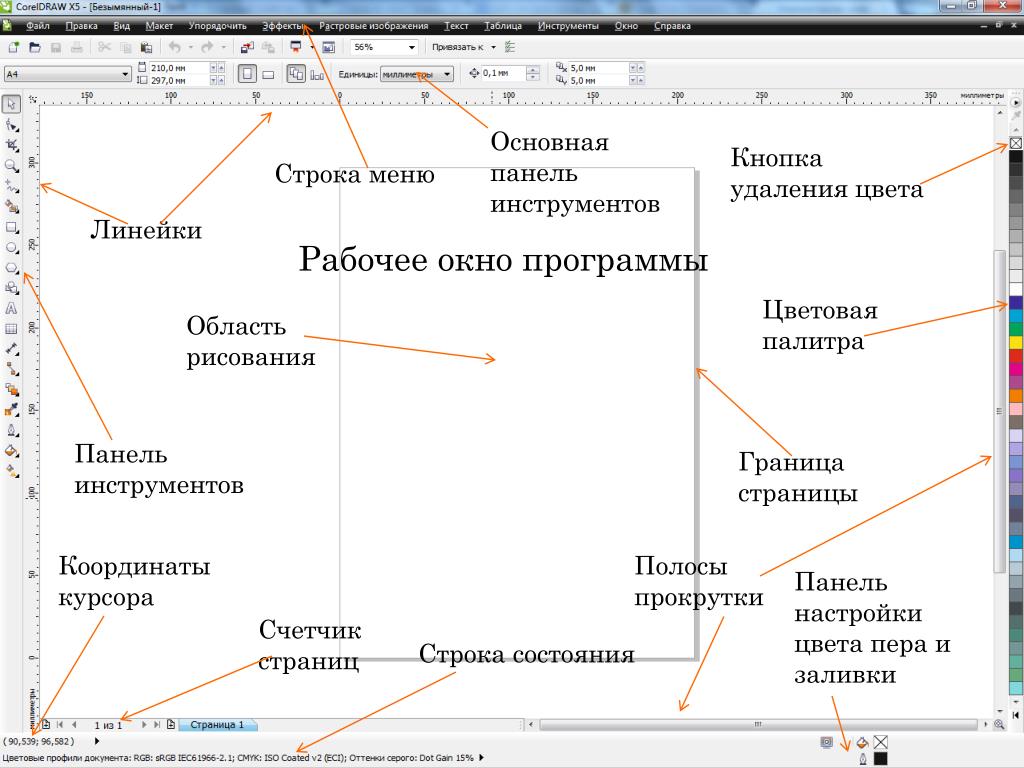
Примечание:
Вкладку Главная
переместить невозможно.
Нажмите кнопку Готово
.
Скрытие вкладок
В правой части ленты нажмите кнопку
И выберите пункт Изменить порядок вкладок ленты
.
На вкладке выберите команду
Нажмите кнопку Готово
.
Отображение скрытых вкладок
В правой части ленты нажмите кнопку
И выберите пункт Параметры ленты
.
В разделе Настройка
Отображение и скрытие групп на вкладках
Команды распределены по логическим группам, которые располагаются на разных вкладках. Некоторые группы по умолчанию скрыты, но можно сделать видимыми.
В правой части ленты нажмите кнопку
И выберите пункт Параметры ленты
.
В группе Настройка
выполните одно из указанных ниже действий:
В правой части ленты нажмите кнопку
И выберите пункт Изменить порядок вкладок ленты
.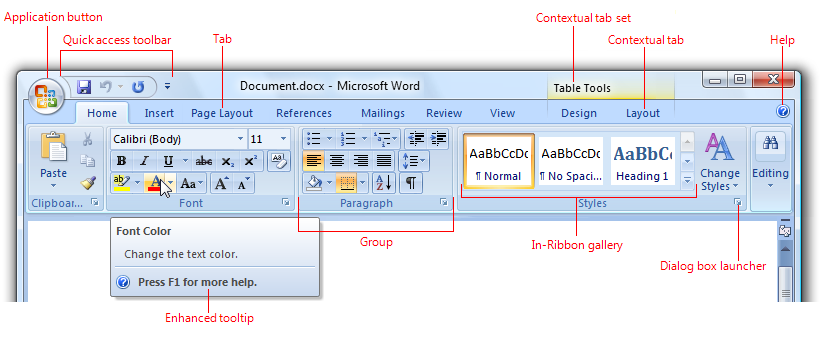
Выберите команду Сброс
.
В правой части ленты нажмите кнопку
И выберите пункт Параметры ленты
.
В разделе Общие
PowerPoint
Изменение порядка вкладок
В правой части ленты нажмите кнопку
И выберите пункт Изменить порядок вкладок ленты
.
Перетащите вкладку в нужное место.
Примечание:
Вкладку Главная
переместить невозможно.
Нажмите кнопку Готово
.
Скрытие вкладок
Описанные ниже действия позволяют скрыть вкладку до ее повторного отображения пользователем. Вкладка останется скрытой, даже если закрыть и снова открыть приложение.
В правой части ленты нажмите кнопку
И выберите пункт Изменить порядок вкладок ленты
.
На вкладке выберите команду
Нажмите кнопку Готово
.
Отображение скрытых вкладок
В правой части ленты нажмите кнопку
И выберите пункт Параметры ленты
.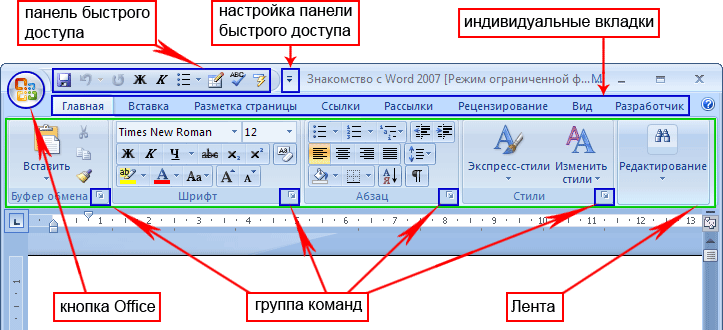
В разделе Настройка
, установите флажок для вкладки, которую нужно отобразить.
Восстановление порядка вкладок на ленте по умолчанию
В правой части ленты нажмите кнопку
И выберите пункт Изменить порядок вкладок ленты
.
Выберите команду Сброс
.
Скрытие и отображение названий групп на ленте
Скрыв названия групп, можно освободить дополнительное рабочее пространство.
В правой части ленты нажмите кнопку
И выберите пункт Параметры ленты
.
В разделе Общие
выполните одно из перечисленных ниже действий.
Excel
Выполните одно из перечисленных ниже действий.
Изменение порядка вкладок
В правой части ленты нажмите кнопку
И выберите пункт Изменить порядок вкладок ленты
.
Перетащите вкладку в нужное место.
Примечание:
Вкладку Главная
переместить невозможно.
Нажмите кнопку Готово
.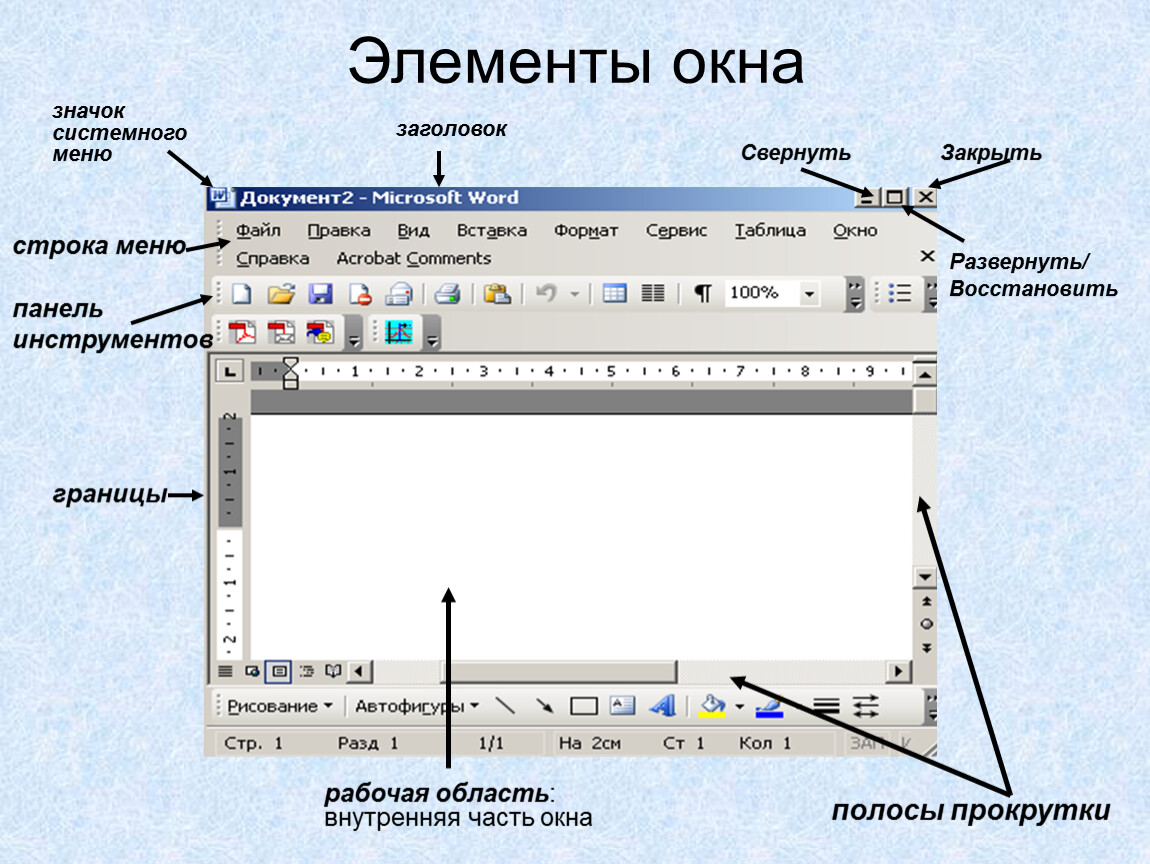
Скрытие вкладок
Описанные ниже действия позволяют скрыть вкладку до ее повторного отображения пользователем. Вкладка останется скрытой, даже если закрыть и снова открыть приложение.
В правой части ленты нажмите кнопку
И выберите пункт Изменить порядок вкладок ленты
.
На вкладке выберите команду
Нажмите кнопку Готово
.
Отображение скрытых вкладок
В правой части ленты нажмите кнопку
И выберите пункт Параметры ленты
.
В разделе Настройка
, установите флажок для вкладки, которую нужно отобразить.
Восстановление порядка вкладок на ленте по умолчанию
В правой части ленты нажмите кнопку
И выберите пункт Изменить порядок вкладок ленты
.
Выберите команду Сброс
.
Скрытие и отображение названий групп на ленте
Скрыв названия групп, можно освободить дополнительное рабочее пространство.
В правой части ленты нажмите кнопку
И выберите пункт Параметры ленты
.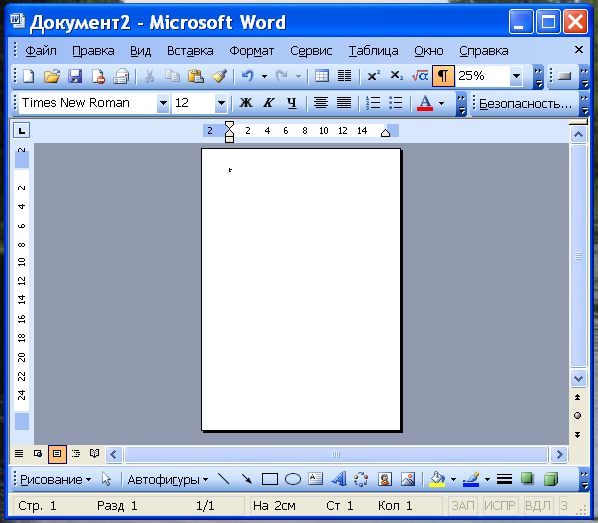
В разделе Общие
выполните одно из перечисленных ниже действий.
Отображение или скрытие панели инструментов
-
Рядом с именами панелей инструментов, отображаемых в данный момент, отображается флажок.
При открытии приложения Office появляются те же панели инструментов, которые отображались при последнем использовании данного приложения.
Если на стандартной панели инструментов не видны кнопки, щелкните
На правом конце панели инструментов. В случае использования Office в Mac OS X 10.7 (Lion) эта кнопка не отображается на стандартной панели инструментов.
В меню Вид
наведите указатель на элемент Панели инструментов
, а затем выберите панель инструментов, которую требуется отобразить или скрыть.
Примечания:
Закрепленная или плавающая панель инструментов
Некоторые панели инструментов можно закрепить непосредственно под стандартной панелью инструментов. Плавающую (незакрепленную) панель инструментов можно расположить в любом месте на экране.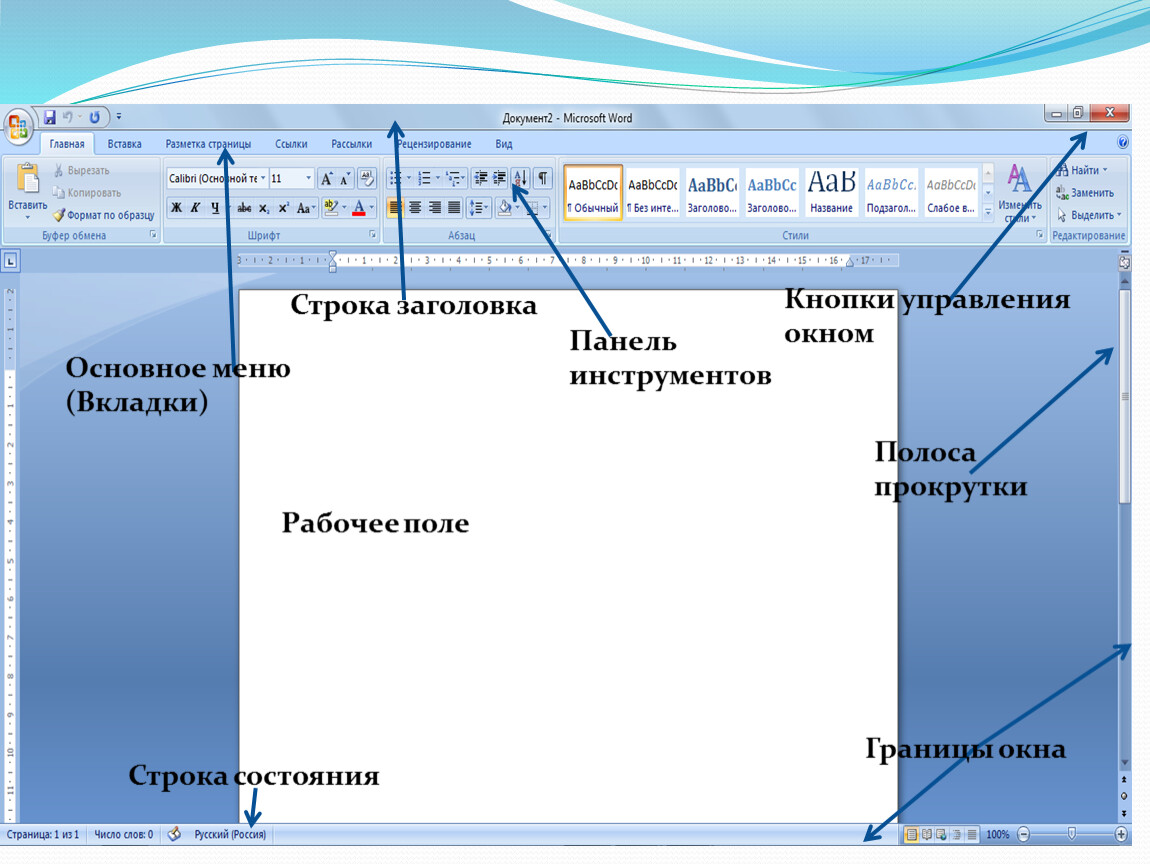
В меню Вид
выберите пункт Панели инструментов
, а затем — Настройка панелей инструментов и меню
.
Перейдите на вкладку Настройка панелей инструментов и меню
.
В столбце Показать
указаны панели инструментов, отображаемые в данный момент.
В разделе Закрепить
установите или снимите флажок нужной панели инструментов.
Примечания:
-
Если для панели не отображается флажок Закрепить
, ее нельзя закрепить под стандартной панелью инструментов. При этом любую плавающую панель можно вручную перетащить и закрепить под строкой меню.Если стандартная панель инструментов отображается, она должна быть закреплена.
Добавление или удаление кнопок и команд на панели инструментов или в строке меню
В меню Вид
выберите пункт Панели инструментов
, а затем — Настройка панелей инструментов и меню
.
Перейдите на вкладку Настройка панелей инструментов и меню
.
Установите флажок Показывать
напротив панели инструментов, которую необходимо изменить.
Перейдите на вкладку Команды
.
Выполните одно из указанных ниже действий.
Настройка названия или внешнего вида команды меню или кнопки на панели инструментов
В меню Вид
выберите пункт Панели инструментов
, а затем — Настройка панелей инструментов и меню
.
Перейдите на вкладку Настройка панелей инструментов и меню
.
В разделе Показывать
В разделе Закрепить
установите флажок напротив панели инструментов с кнопкой или командой, которую необходимо изменить.
Важно:
Изменять свойства кнопок панели инструментов или команд меню можно только при условии, что панель инструментов не закреплена. Изменять свойства кнопок или команд меню на стандартной панели инструментов нельзя.
На панели инструментов или в строке меню дважды щелкните кнопку или команду, которые требуется изменить.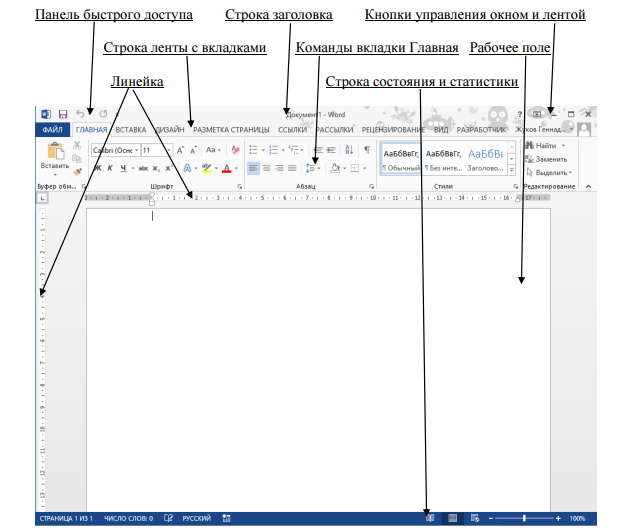
Внесите необходимые изменения.
Многих сложных программ. Она позволяет быстро активировать нужные пользователю команды без необходимости разыскивать их в классических выпадающих меню. Но иногда эта часть программы может пропасть в результате программного или аппаратного сбоя. Эта статья постарается дать ответ на вопрос, что делать, если в «Ворде» пропала панель инструментов, и как вернуть ее.
Возвращение панели инструментов в версии 2003
Пропадает эта часть интерфейса по двум причинам: случайное отключение элемента и повреждение файла настроек. В первом случае способов того, как вернуть панель инструментов в «Ворде», существует 2. Первый и более простой заключается в следующем:
- В любом свободном месте рядом со строкой меню нужно нажать ПКМ (правой кнопкой мыши).
- В открывшемся длинном списке выбрать исчезнувшую комбинацию инструментов.
Второй способ немного сложнее. Чтобы с его помощью возвратить панель инструментов на место, нужно:
- В выпадающем меню «Сервис» выбрать пункт «Настройка».
- В открывшемся окошке перейти во вкладку «Панели инструментов».
- В списке в левой части окна проставить галочки около требуемых элементов.
- Нажать «Закрыть».
В этом же окне можно создать собственную пустую панель инструментов, воспользовавшись кнопкой «Создать». В случае повреждения файла настроек придется воссоздавать все заново.
Как вернуть панель инструментов в Word-2007
Под панелью инструментов во всех программах пакета «Майкрософт Офис» 2007 года и более поздних версий следует понимать ленту инструментов. Пропасть, как это происходит в версии 2003 года, она не может. Причина — она совмещает в себе строку стандартных меню и панели инструментов. Но лента может сворачиваться, если щелкнуть левой кнопкой мыши на любом свободном месте в окне редактора. Чтобы избавиться от этого свойства, нужно:
- Нажать правой кнопкой мыши на строке, где помещаются названия вкладок.
- В появившемся выпадающем меню нажать на пункт «Свернуть ленту».
Второй способ того, как вернуть панель инструментов в «Ворде», состоит в следующем:
- На панели быстрого доступа (расположена около кнопки Office) нажать на кнопочку «Настройка панели быстрого доступа».
- В открывшемся меню нужно выбрать пункт «Свернуть ленту».
Также к этой функции в Word 2007 привязана горячая клавиша: Ctrl + F1.
Возвращение панели инструментов в версии 2010
В этой версии Word панель инструментов исчезает только по желанию пользователя. В сравнении с версией 2007 года, способов скрыть ленту осталось только 2: горячая клавиша и специальная кнопка, расположенная в правой части окна рядом с символом справки.
Возвращение панели инструментов в версиях 2013 и 2016
Интерфейс этих версий текстового редактора очень похож на 2007 и 2010, но по функционалу и возможностям настройки сильно отличается. Он предоставляет пользователю 3 режима отображения ленты:
- Полное скрытие (похож на Expert Mode в 3ds Max 8).
- Только название вкладок. Нажатие на них разворачивает ленту инструментов полностью, а нажатие на пустом месте снова сворачивает ее.
- Вкладки и все команды.
Чтобы выбрать наиболее подходящий режим отображения, нужно в правой части окна (рядом с кнопками управления окном) нажать на кнопку с изображенным на ней прямоугольником со стрелкой, направленной вверх. Она вызовет небольшое меню, где можно выбрать один из трех режимов.
Кроме управления отображения лентой, в версиях 2013 и 2016 года присутствует возможность настраивать ее. Настройка позволяет убирать ненужные вкладки и создавать собственные. Из этого нововведения и вытекает проблема пропадающих вкладок. Прием того, как вернуть панель инструментов в «Ворде», сводится к следующему алгоритму:
- Нажать кнопку «Файл» (замена круглой кнопки «Офис»).
- В открывшемся окне выбрать подпункт «Параметры».
- В новом окне перейти в подраздел «Настроить ленту».
- В правой части окна поставить галочки рядом с названиями пропавших вкладок.
- Нажать Ок для сохранения настроек.
Многим пользователям, познакомившимся и освоившим версии программного пакета Microsoft Office 2003 и более ранние, интерфейс 2007 и последующих изданий программ не нравится. Для устранения этой проблемы сторонними разработчиками были созданы программы UbitMenu и ClassicMenu.
Эти приложения добавляют в ленточный интерфейс еще одну вкладку под названием «Меню». В ней полностью воспроизведен интерфейс редактора версии 2003 и старше, а именно: строка меню и 2 панели управления (стандартная и форматирование текста).
Главное различие между этими приложениями в том, что ClassicMenu упрощает ленту инструментов до 1 вкладки с классическим меню.
А UbitMenu добавляет аналогичную между уже существующими.
Также это бесплатный продукт и поддерживает только Word, Excel и PowerPoint 2007 и 2010. Сама программа очень маленькая — на жестком диске она занимает меньше 1 мегабайта.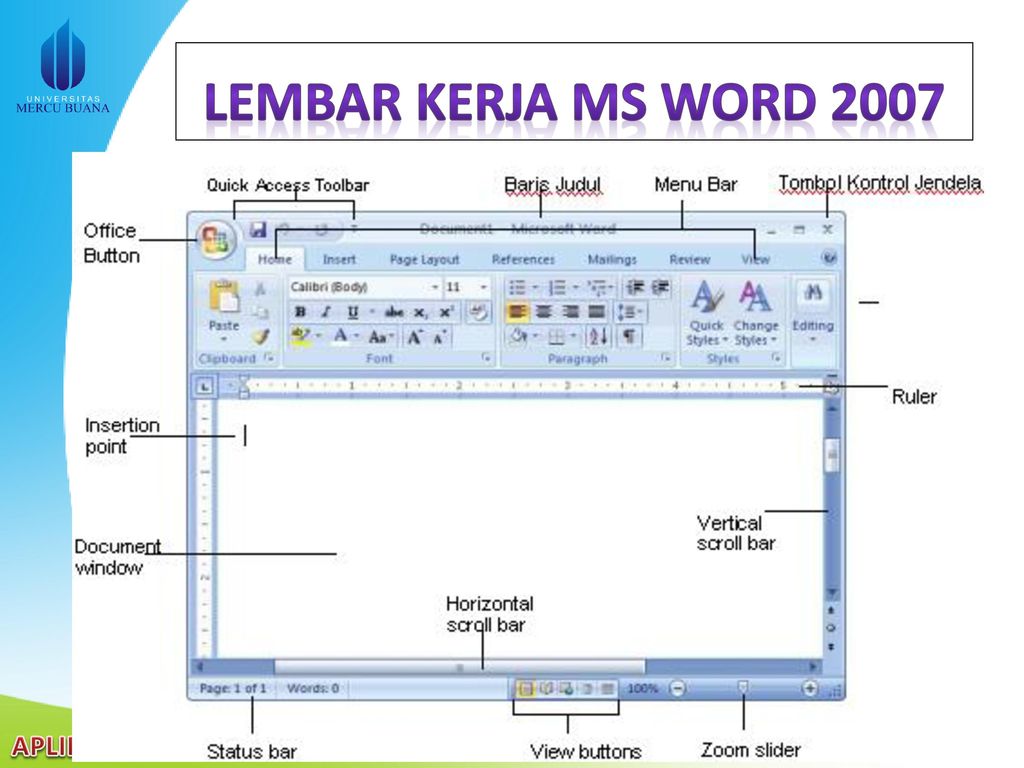
Classic Menu — это коммерческая разработка, поддерживающая несколько языков и более поздние версии редактора.
Чаще всего панель или лента инструментов пропадает по вине пользователя, а иногда из-за программного сбоя. Способы того, как вернуть панель инструментов в «Ворде» достаточно просты, чтобы быстро вернуть в поле зрения требуемые для работы с текстом инструменты, не беспокоя системного администратора.
Практически все пользователи, которые хоть раз открывали редактор Word , помнят рабочее пространство программы: в верхней части расположена панель управления с различными разделами и функциями. Проанализировав последовательность действий пользователей, разработчики сгруппировали команды в отдельные блоки, облегчив тем самым поиск необходимой опции. В этой статье мы расскажем, как закрепить панель инструментов в Word, если она «прячется» под документ.
Режим скрытой ленты особо удобно использовать на нетбуках, ноутбуках с маленьким экраном. Он позволяет увеличивать обзор страницы и не отвлекаться на лишние детали.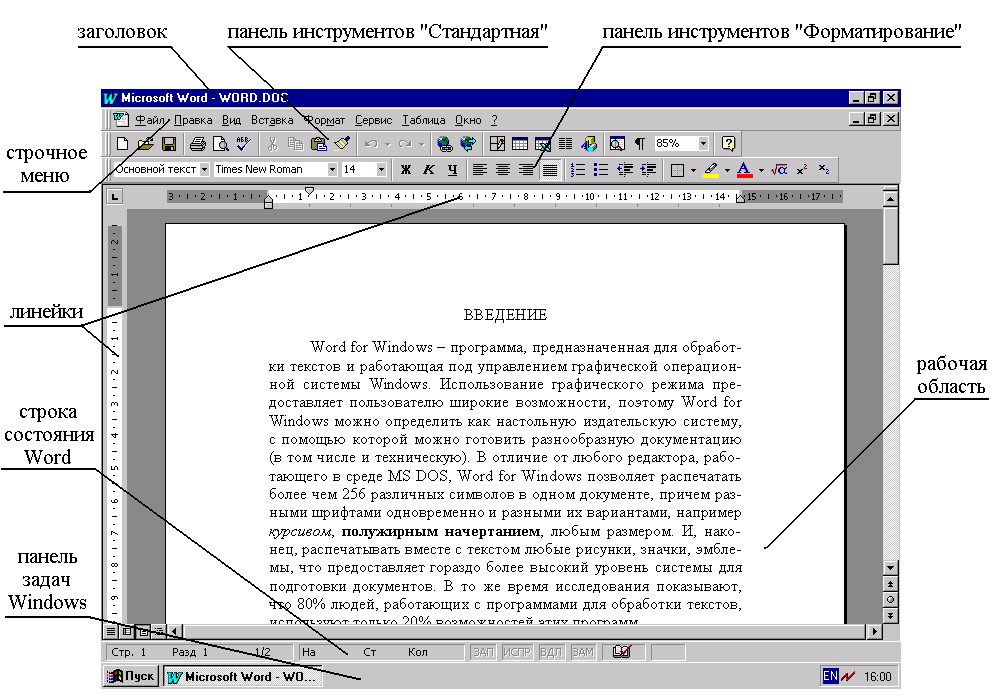
Проверенные способы:
id=»a1″>
- Способ №1: закрепить панель инструментов в Word можно с помощью двойного клика по панели, таким же образом можно и вновь её отобразить.
- Способ №2: возле панели быстрого доступа, отвечающей за сохранение документа и отмену действий вы увидите стрелочку, нажав на которую вы откроете контекстный список. Поставив «галочку» возле команды «Свернуть ленту» — вы спрячете панель, а убрав – отобразите вновь.
- Способ №3: щелчок правой кнопкой мышки по любому пустому полю вызовет краткий перечень команд, среди которых будет и «Свернуть ленту».
Состояние ленты сохраняется и после закрытия документа, независимо от того, каким из перечисленных методов вы пользовались. В свернутом положении меню будет открывать команды при наведении мышки на необходимую вкладку, а после – опять «прятать» команды.
Практически все пользователи, которые хоть раз открывали редактор Word , помнят рабочее пространство программы: в верхней части расположена панель управления с различными разделами и функциями.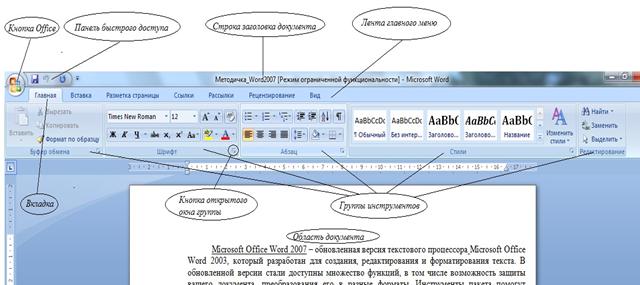
Режим скрытой ленты особо удобно использовать на нетбуках, ноутбуках с маленьким экраном. Он позволяет увеличивать обзор страницы и не отвлекаться на лишние детали.
Проверенные способы:
id=»a1″>
- Способ №1: закрепить панель инструментов в Word можно с помощью двойного клика по панели, таким же образом можно и вновь её отобразить.
- Способ №2: возле панели быстрого доступа, отвечающей за сохранение документа и отмену действий вы увидите стрелочку, нажав на которую вы откроете контекстный список. Поставив «галочку» возле команды «Свернуть ленту» — вы спрячете панель, а убрав – отобразите вновь.
- Способ №3: щелчок правой кнопкой мышки по любому пустому полю вызовет краткий перечень команд, среди которых будет и «Свернуть ленту».
Состояние ленты сохраняется и после закрытия документа, независимо от того, каким из перечисленных методов вы пользовались. В свернутом положении меню будет открывать команды при наведении мышки на необходимую вкладку, а после – опять «прятать» команды.
Инструкция
В последних версиях программного пакета Office (2007 и 2010) от компании Microsoft в качестве основного инструмента для выполнения большинства операций используется панель меню, которая находится в верхней части окна приложения и называется «Лента». Если в приложении Word, Excel, Power Point и других вы не видите эту панель, наведите курсор в левую верхнюю часть окна в область с кнопками «Сохранить», «Отменить ввод», «Повторить ввод».
Кликните по крайней справа пиктограмме со стрелкой, направленной вниз. В открывшемся меню щелкните последний пункт: «Свернуть ленту». Ответом на это действие будет появление главной панели на привычном для вас месте.
Если вы «потеряли» панель закладок, которая также расположена в верхней части окна в виде отдельной панели меню, нажмите на клавиатуре сочетание клавиш Ctrl+Shift+B – панель закладок тут же появится.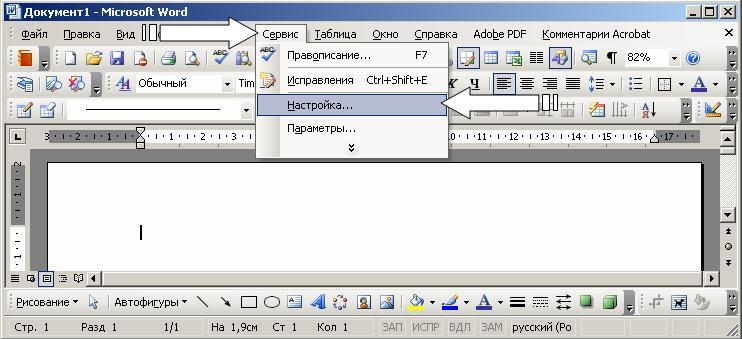
В браузере Opera любую панель, которую разработчики поместили в верхнюю часть окна, можно скрыть и снова отобразить с помощью соответствующей команды. Доступ к списку команд можно получить, щелкнув кнопку Opera в левом верхнем углу окна. Выберите в меню пункт «Панели инструментов» и установите флажок рядом с необходимой вам панелью (адреса, вкладки и т.д.), чтобы восстановить ее в рабочем окне приложения.
Если у вас браузер Firefox, то для восстановления или скрытия любой панели меню щелкните кнопку Firefox и выберите команду «Настройки». А пользователям Internet Explorer достаточно кликнуть в свободной области панели закладок правой кнопкой мыши и отметить в контекстном меню флажком панель, которую требуется восстановить.
На панели инструментов в Фотошопе располагаются главные орудия труда дизайнера: кисти, лассо, штампы и т.
Инструкция
Перед вами откроется перечень всех панелей Фотошопа, которые . Найдите под названием «Инструменты» и щелкните по ней левой кнопкой мыши. На появится прямоугольник с изображениями различных инструментов: кисточек, пипетки, карандаша, ластика и т.д.
Ухватив панель левой кнопкой мыши за шапку (верхнее пустое поле), перетащите ее в удобное для вас место на экране.
Всё, приятной работы.
Панели инструментов являются важнейшими средствами управления любой запущенной программы и необходимы каждому пользователю. Исчезновение панелей инструментов может вызываться самыми разными причинами в зависимости от параметров самого приложения. В данном случае рассматривается восстановление панели инструментов офисного приложения Microsoft Office.
Вам понадобится
Инструкция
Укажите пункт «Настройка» в меню «Сервис» и вызовите контекстное меню подлежащего восстановлению меню кликом правой кнопки мыши для выполнения операции восстановления начальных параметров выбранного меню.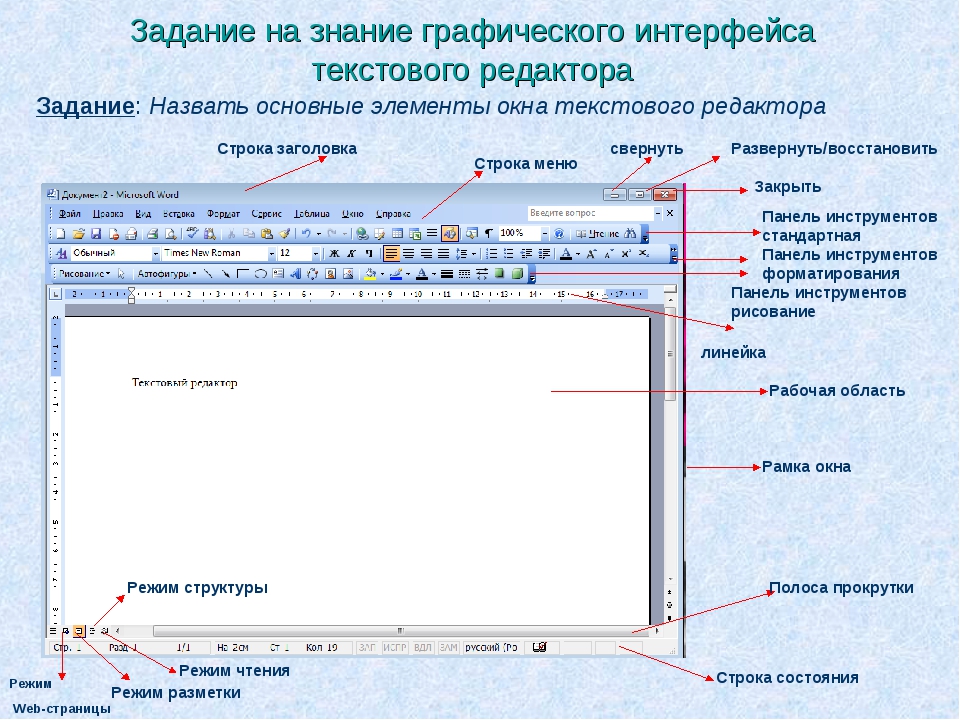
Используйте команду «Сброс» и нажмите кнопку «Закрыть» в открытом ранее диалоговом окне «Настройка».
Вернитесь в меню «Сервис» и перейдите в пункт «Настройка» для выполнения операции восстановления начального набора кнопок и меню панели инструментов.
Перейдите на вкладку «Панели инструментов» открывшегося диалогового окна и укажите подлежащую восстановлению панель в поле «Панели инструментов».
Примените флажок на поле «Всегда показывать полные меню» на вкладке «Параметры» диалогового окна «Настройка» для восстановления начальных параметров отображения панели инструментов и нажмите кнопку «Сброс» на вкладке «Панели инструментов» для применения выбранных изменений.
Вернитесь в меню «Сервис» и перейдите в пункт «Настройка» для выполнения операции восстановления исходных параметров работы встроенной кнопки панели инструментов или команды меню.
Перейдите на вкладку «панели инструментов» и примените флажок на поле нужной панели инструментов.
Вызовите контекстное меню подлежащей восстановлению кнопки панели инструментов кликом правой кнопки мыши и укажите команду «Сброс» для восстановления начальных параметров работы.
Перейдите в меню, содержащее нужную команду и вызовите контекстное меню команды кликом правой кнопки мыши.
Укажите пункт «Сброс» для восстановления начальных параметров выбранной команды.
Вернитесь в меню «Сервис» и перейдите в пункт «Настройка» для выполнения операции восстановления стандартных наборов кнопок панели инструментов и команд выбранного меню.
Перейдите на вкладку «Параметры» открывшегося диалогового окна и нажмите кнопку «Сброс».
Обратите внимание
Восстановление пользовательской панели инструментов с помощью кнопки «Сброс» невыполнимо.
Полезный совет
Нажатие кнопки «Сброс» приводит к восстановлению всех встроенных подменю выбранного меню панели инструментов.
Источники:
- Восстановление исходных параметров кнопок, команд и панелей инструментов
При возникновении сбоев в работе операционной системы, необязательно в Windows, функциональность некоторых программ резко идет на спад. К примеру, иногда в браузере Firefox пропадают несколько панелей, таким образом, трудно перейти на интернет-страницу даже с использованием поисковых систем.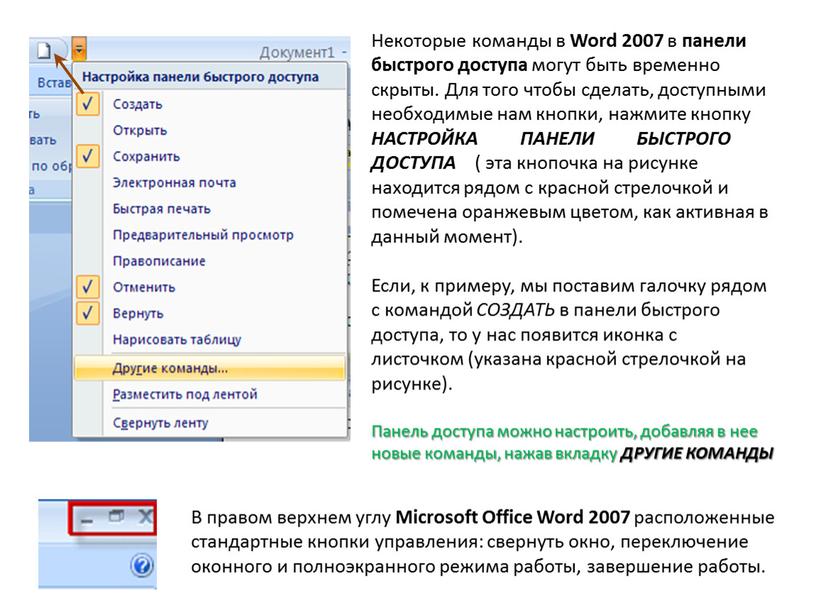
Вам понадобится
- — Интернет-браузер Mozilla Firefox.
Инструкция
При запуске браузера вы можете обнаружить, что среди отображаемых панелей не осталось панели навигации, адресной строки и т.д. Бывают случаи, когда по «счастливому» стечению обстоятельств пропадают абсолютно все панели. В таких случаях не стоит паниковать, заново переустанавливать ваш интернет-браузер или, куда хуже, обновлять версию операционной системы.
Практически все предустановки программ можно изменить через меню настроек, но как быть, если и это меню не отображается. В последних релизах браузера эта недоработка была исправлена, и при нажатии на клавишу Alt верхняя строчка меню появляется. Стоит отпустить клавишу и меню снова исчезнет.
Следовательно, вам необходимо зажать клавишу Alt, нажать меню «Вид» и выбрать элемент «Панели инструментов». В открывшемся списке необходимо пометить флажками отсутствующие панели в верхней части браузера. Также расположение панелей и отдельных значков можно изменить после выбора пункта «Настроить» элемента меню «Панели инструментов».
В открывшемся окне вам будут доступны не только панели, но и другие значки (команды), которые по умолчанию не добавляются в браузер с целью сэкономить пространство для отображения интернет-страниц. К примеру, если вы используете информацию со страниц для цитирования в форумах, интернет-пейджерах или других средствах общения, можно вывести элементы работы с текстом (команды «вставить», «вырезать» и «копировать»).
Если вы точно не помните, какая панель и где была расположена, достаточно нажать кнопку «Восстановить» в открытом окне и все панели примут прежнее расположение. Также вы можете изменить отображение действующих значков, добавив к ним подписи либо убрав значки, оставив лишь текст (выпадающий список «Показывать»). Для завершения работы с настройками панелей инструментов нажмите кнопку «Закрыть», перезагрузка браузера не требуется.
Панель задач содержит важнейшие элементы графического интерфейса Windows — кнопку вызова главного меню операционной системы, область уведомлений и значки открытых окон приложений.
Инструкция
Перед манипуляциями с панелью задач убедитесь, что она не закреплена в своей текущей позиции. Для этого кликните правой кнопкой мыши по свободному пространству на ней. Во всплывшем меню не должно быть отметки в строке «Закрепить панель задач», а если она есть, уберите отметку щелчком по этой надписи.
Если панель задач размещена вдоль левого, правого или верхнего краев экрана, вернуть ее вниз можно простым перетаскиванием. Сделайте это с помощью левой кнопки мыши, наведя указатель на свободное пространство панели.
В последних версиях операционной системы — например, Windows 7 — есть возможность вместо перетаскивания выбрать нужную позицию в выпадающем списке. Он помещен в отдельное окно с настройками свойств панели задач и меню «Пуск» — откройте это окно, выбрав пункт «Свойства» в контекстном меню панели задач.
Иногда чтобы вернуть на место панель задач достаточно подвести указатель мыши к нижней границе рабочего стола. В настройках этого элемента графического интерфейса можно задать команду скрывать его, чтобы сэкономить рабочее пространство. В таких случаях панель всплывает из-за края экрана только при подведении к ней указателя мыши или нажатии клавиши Win. Чтобы отменить эту установку снимите отметку в чекбоксе «Автоматически скрывать панель задач» — он помещен в то же окно настроек, вызов которого описан в предыдущем шаге.
В ворде не активна панель инструментов
В программе Microsoft Word исчезла панель инструментов? Что делать и как получить доступ ко всем тем средствам, без которых работа с документами попросту невозможна? Главное, не паникуйте, как исчезла, так и вернется, тем более, что найти эту потерю довольно просто.
Как говорится, все, что не делается — к лучшему, поэтому благодаря загадочному исчезновению панели быстрого доступа, вы сможете узнать не только о том, как ее вернуть, но и как настроить элементы, которые на ней отображаются.
Включение всей панели инструментов
Если вы используете версию Ворд 2012 и выше, для возвращения панели инструментов достаточно нажать всего одну кнопку. Располагается она в верхней правой части окна программы и имеет вид направленной вверх стрелки, расположенной в прямоугольнике.
Нажимаете эту кнопку один раз, исчезнувшая панель инструментов возвращается, нажимаете еще раз — она снова исчезает. К слову, иногда ее действительно нужно скрыть, например, когда вам необходимо целиком и полностью сконцентрироваться на содержании документа, и чтоб ничего лишнего не отвлекало.
У этой кнопки есть три режима отображения, выбрать подходящий можно как раз-таки при нажатии на нее:
- Автоматически скрывать ленту;
- Показывать только вкладки;
- Показывать вкладки и команды.
Название каждого из этих режимов отображения говорит само зе себя. Выберите тот, который будет наиболее удобным для вас во время работы.
Если же вы используете MS Word 2003 — 2010, для включения панели инструментов необходимо выполнить следующие манипуляции.
1. Откройте меню вкладки «Вид» и выберите пункт «Панели инструментов».
2. Установите галочки напротив тех пунктов, которые вам нужны для работы.
3. Теперь все они будут отображаться на панели быстрого доступа в виде отдельных вкладок и/или групп инструментов.
Включение отдельных элементов панели инструментов
Бывает и так, что «исчезает» (скрывается, как мы с вами уже разобрались) не вся панель инструментов, а ее отдельные элементы. Или же, к примеру, пользователь попросту не может найти какой-нибудь инструмент, а то и целую вкладку. В данном случае необходимо включить (настроить) отображение этих самых вкладок на панели быстрого доступа. Сделать это можно в разделе «Параметры».
1. Откройте вкладку «Файл» на панели быстрого доступа и перейдите в раздел «Параметры».
Примечание: В ранних версиях Ворд вместо кнопки «Файл» есть кнопка «MS Office».
2. Перейдите в появившемся окне в раздел «Настроить ленту».
3. В окне «Основные вкладки» установите галочки напротив вкладок, которые вам необходимы.
- Совет: Нажав на «плюсик» возле названия вкладки, вы увидите списки групп инструментов, которые в этих вкладках содержатся. Развернув «плюсики» этих пунктов, вы увидите список инструментов, представленных в группах.
4. Теперь перейдите в раздел «Панель быстрого доступа».
5. В разделе «Выбрать команды из» выберите пункт «Все команды».
6. Пройдитесь по списку ниже, встретив там необходимый инструмент, кликните по нему и нажмите кнопку «Добавить», расположенную между окнами.
7.
Примечание: Вы также можете удалять ненужные инструменты нажимая кнопку «Удалить», и сортировать их порядок, используя стрелки, расположенные справа от второго окна.
- Совет: В разделе «Настройка панели быстрого доступа», расположенном над вторым окном, вы можете выбрать, будут ли применяться внесенные вами изменения для всех документов или только для текущего.
8. Чтобы закрыть окно «Параметры» и сохранить внесенные изменения, нажмите кнопку «ОК».
Теперь на панели быстрого доступа (панель инструментов), будут отображаться только необходимые вам вкладки, группы инструментов и, собственно, сами инструменты. Правильно настроив эту панель, вы сможете заметно оптимизировать рабочее время, повысив в результате свою продуктивность.
Отблагодарите автора, поделитесь статьей в социальных сетях.
Word: исчезает панель инструментов. Принцип отображения панели инструментов для быстрого вызова функций разработчики изменили, начиная с Microsoft Office 2007. Теперь появились разные закладки с меню, сгруппированным по типам.
Одной из возможностей новой панели стало сворачивание ленты в заголовки.
Иногда пользователь получает такой внешний вид случайно, когда промахивается точкой нажатия мыши.
Данный способ рассмотрен для Microsoft Office 2010.
Чтобы восстановить панель, достаточно на заголовках вкладок меню щелкнуть правой кнопкой мыши и снять галочку с пункта «Свернуть ленту».
После восстановления ленты контекстное меню будет выглядеть следующим образом:
Эту же операцию по скрытию и разворачиванию меню можно выполнить и кнопкой в правом верхнем углу панели возле вызова помощи либо сочетанием клавиш Ctrl + F1.
Для версий Microsoft Office 2013 и 2016 в правом верхнем углу, помимо кнопок для закрытия документа, сворачивания и изменения размеров окна приложения, есть иконка «Параметры отображения ленты».
В ней на панель инструментов влияет меню «Автоматически скрывать ленту».
В Microsoft Office 2007 сворачивание ленты осуществляется через пункт контекстного меню «Настройка панели быстрого запуска» в подпункте «Свернуть ленту». Однако работает и сочетание клавиш Ctrl + F1.
Текстовый редактор Microsoft Word очень функциональный. Помимо набора и оформления текста, здесь можно создавать различные фигуры, графики и таблицы, выполнять несколько несложных действий с рисунками. А все необходимые для этого инструменты находятся где? Правильно, на Панели инструментов.
Располагается она вверху страницы открытого документа, и с Ворд 2007 на ней Вы видите не только вкладки, но и основные кнопочки, которые используются для работы. В этой статье мы с Вами разберемся, что же делать, если исчезла панель инструментов в Ворде, и вместо привычного вида, видны только основные названия вверху. Расскажу также и про панель быстрого доступа, и как добавить на нее все необходимые кнопки.
Если документ Ворд, который Вы открыли, имеет вид, как на скриншоте ниже, то, чтобы восстановить панель инструментов, достаточно нажать на небольшую стрелочку, указывающую вниз, в правом верхнем углу окна.
После этого, все привычные группы и команды снова будут видны. А если Вам потребуется оставить на странице только лист, то верхнюю ленту можете скрыть, нажав на ту же стрелочку, только теперь она указывает вверх. Это можно использовать, если нужно, чтобы во время работы с документом, ничего не отвлекало.
Если у Вас установлен Ворд 2013 или 2016, тогда для отображения панели инструментов нужно нажать на кнопку «Параметры отображения ленты» , которая находится справа от названия файла, возле кнопочек свернуть, в полный экран и закрыть.
После клика откроется небольшое меню. Первый пункт автоматически скрывает ленту – окно разворачивается во весь экран и она прячется, при наведении курсора в самый верх, она появляется. При нажатии на второй пункт останутся только пункты меню «Главная» , «Вставка» , «Дизайн» и другие.
Теперь давайте разберемся, что сделать, если пропала не сама панель управления, а некоторые вкладки на ней. Перейдите вверху на «Файл» и выберите из левого списка пункт «Параметры» .
Откроется вот такое окошко. Перейдите на вкладку «Настройка ленты» .
Дальше в блоке справа нужно отметить галочками те вкладки, которые должны отображаться у Вас в ленте. Чтобы посмотреть, какие команды входят в какую вкладку, нажимайте на плюсики напротив, чтобы открыть их.
У меня, например, не было на панели инструментов вкладки «Разработчик» . Поэтому ставлю галочку напротив нее. Для сохранения внесенных изменений, жмите «ОК» .
После этого, нужный нам пункт появится, и можно использовать все команды, которые в нем есть.
В Ворде помимо панели инструментов так же есть панель быстрого доступа. В нее можно добавить иконки тех команд, которые Вы используете чаще всего.
Чтобы настроить ее под себя, нажмите на маленькую черную стрелочку, указывающую вниз, и выберите из списка «Другие команды» .
Дальше разверните список в поле «Выбрать команды из» и можно или кликнуть по той вкладке, куда она входит, или нажмите «Все» .
Ищите в списке нужную команду, выделяйте ее нажатием мышки, а потом кликайте «Добавить» .
Все, что будет находиться в области справа, появится и на панели быстрого доступа.
При необходимости, все пункты можно расположить в подходящем для Вас порядке. Для этого выделите один и меняйте его положение, используя стрелки вверх/вниз, находящиеся справа. Чтобы внесенные изменения в Ворде сохранились и для всех других файлов, в верхнем поле выберите «Для всех документов» . Когда закончите, сохраняйте нажатием на «ОК» .
Как видите, в примере я добавила кнопку быстрой печати.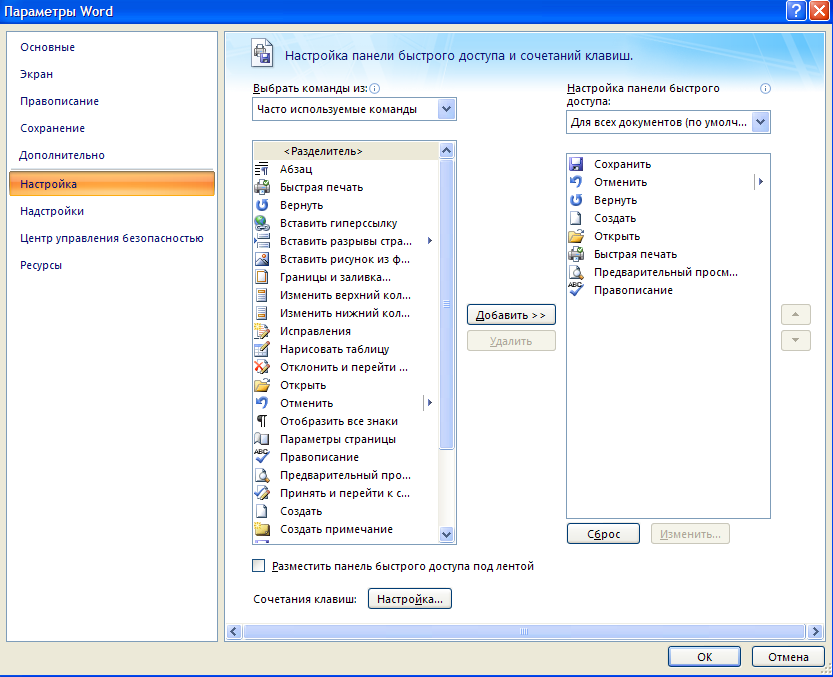
Удаление происходит по похожему принципу. Открывайте знакомое окошко, выбирайте ненужную команду и жмите «Удалить» . Сохраняйте нажатием на «ОК» .
На этом все. Теперь Вы знаете не только, как вернуть обратно скрытую панель инструментов, но и как настроить ее и панель быстрого доступа в Ворде.
Как сделать чтобы панель инструментов в word не исчезала?
В программе Microsoft Word исчезла панель инструментов? Что делать и как получить доступ ко всем тем средствам, без которых работа с документами попросту невозможна? Главное, не паникуйте, как исчезла, так и вернется, тем более, что найти эту потерю довольно просто.
Как говорится, все, что не делается — к лучшему, поэтому благодаря загадочному исчезновению панели быстрого доступа, вы сможете узнать не только о том, как ее вернуть, но и как настроить элементы, которые на ней отображаются.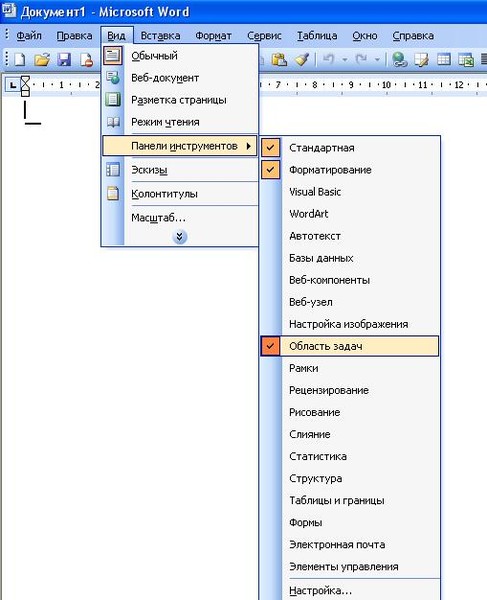
Включение всей панели инструментов
Если вы используете версию Ворд 2012 и выше, для возвращения панели инструментов достаточно нажать всего одну кнопку. Располагается она в верхней правой части окна программы и имеет вид направленной вверх стрелки, расположенной в прямоугольнике.
Нажимаете эту кнопку один раз, исчезнувшая панель инструментов возвращается, нажимаете еще раз — она снова исчезает. К слову, иногда ее действительно нужно скрыть, например, когда вам необходимо целиком и полностью сконцентрироваться на содержании документа, и чтоб ничего лишнего не отвлекало.
У этой кнопки есть три режима отображения, выбрать подходящий можно как раз-таки при нажатии на нее:
- Автоматически скрывать ленту;
- Показывать только вкладки;
- Показывать вкладки и команды.
Название каждого из этих режимов отображения говорит само зе себя. Выберите тот, который будет наиболее удобным для вас во время работы.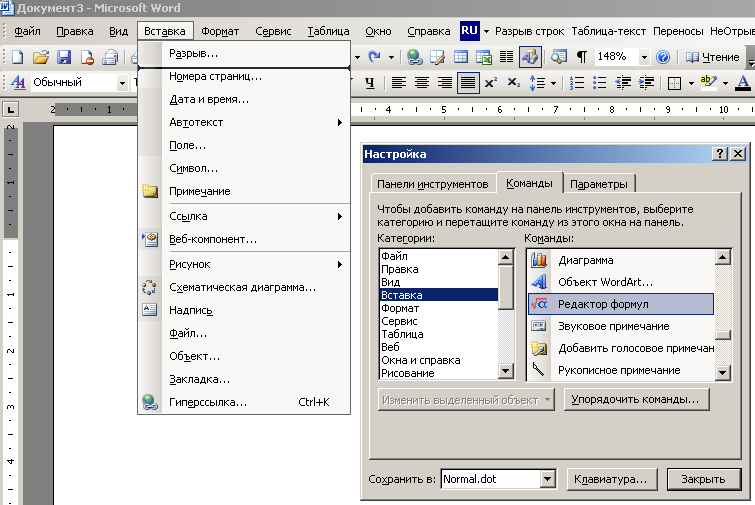
Если же вы используете MS Word 2003 — 2010, для включения панели инструментов необходимо выполнить следующие манипуляции.
1. Откройте меню вкладки «Вид» и выберите пункт «Панели инструментов».
2. Установите галочки напротив тех пунктов, которые вам нужны для работы.
3. Теперь все они будут отображаться на панели быстрого доступа в виде отдельных вкладок и/или групп инструментов.
Включение отдельных элементов панели инструментов
Бывает и так, что «исчезает» (скрывается, как мы с вами уже разобрались) не вся панель инструментов, а ее отдельные элементы. Или же, к примеру, пользователь попросту не может найти какой-нибудь инструмент, а то и целую вкладку. В данном случае необходимо включить (настроить) отображение этих самых вкладок на панели быстрого доступа. Сделать это можно в разделе «Параметры».
1. Откройте вкладку «Файл» на панели быстрого доступа и перейдите в раздел «Параметры».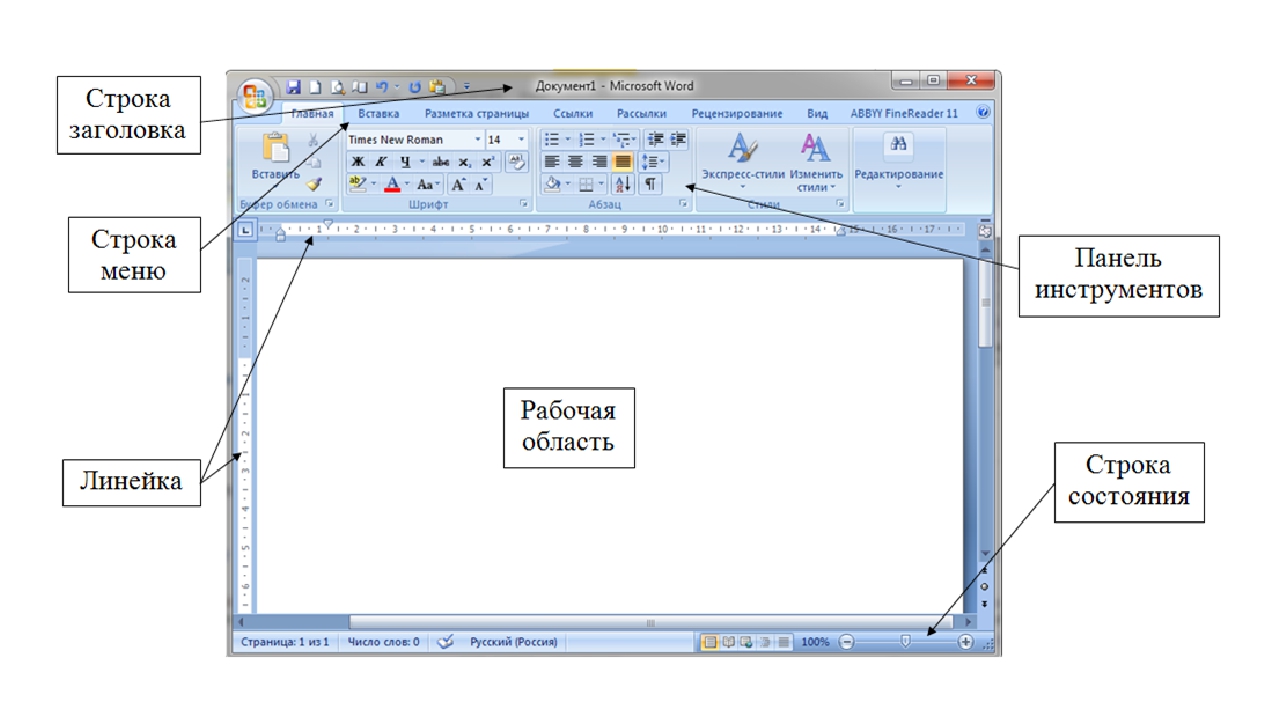
Примечание: В ранних версиях Ворд вместо кнопки «Файл» есть кнопка «MS Office».
2. Перейдите в появившемся окне в раздел «Настроить ленту».
3. В окне «Основные вкладки» установите галочки напротив вкладок, которые вам необходимы.
- Кликните мышкой по меню «Вид».
- Наведите курсор на «Панели инструментов» и выберите для начала «Стандартная».
- А потом точно таким же образом «Форматирование».
- Напротив этих двух панелей должна появиться галочка.
- Файл содержит команды, применимые ко всему документу, такие как Открыть, Сохранить и Экспорт в PDF.
- Правка содержит команды редактирования документа, такие как Отменить и Найти и заменить.
- Вид содержит команды управления видом документа, такие как Масштаб и Режим веб-страницы.
- Вставка содержит команды добавления элементов в ваш документ, такие как Верхний колонтитул, Нижний колонтитул и Изображение.
- Формат содержит такие команды, как Стили иАвтоформат для форматирования вашего документа.
- Таблица показывает все команды для добавления и редактирования таблиц в текстовом документе.
- Сервис содержит такие функции, как Проверка орфографии, Настройка и Параметры.
- Окно содержит команды, связанные с отображением окон.
- Справка содержит ссылки на файлы справки, справку Что это такое? и информацию о версии установленной программы OpenOffice.
org.
- Выберите пункт меню Сервис > Параметры > OpenOffice.org Writer > Осн. шрифты (Западные).
- Измените настройки шрифтов и установите флажок Только для текущего документа, если вы хотите применить изменения только к текущему документу.
- Выберите пункт меню Сервис > Настройка.
- В диалоговом окне Настройка откройте вкладку Меню (рис. 4.1).
- В группе Меню OpenOffice.org Writer выберите из выпадающего списка Меню то меню, которое вы хотите настроить.
- Вы можете настраивать каждое меню, используя кнопки выпадающих списков Меню и Изменить. .
- Нажав на кнопку Добавить , вы можете добавлять команды в меню.
- Вы можете создать пункт меню, нажав на кнопку Создать .
- На панели щелкните на стрелке, расположенной в конце панели, и выберите пункт Настройка панели инструментов.
- Выберите пункт меню Вид > Панели инструментов > Настройка.
- Выберите пункт меню Сервис > Настройка. На вкладке Панели инструментов (рис. 4.7) выберите изменяемую панель и нажмите на кнопку Панель инструментов или Изменить.
- Выберите пункт меню Сервис > Настройка > Панели инструментов.
- Щелкните на кнопке Создать. Будет создана панель с именем «Новая панель инструментов1».
- Настройте панель, как указано выше.
- Щелкните по строке заголовка плавающего окна и переместите его в сторону, пока не увидите контур блока, появившийся в главном окне (см.
рис. 4.8), затем отпустите кнопку.
Этот метод зависит от настроек менеджера окон вашей системы, поэтому он может не работать.Рис. 4.8. Закрепление окна
- Удерживая клавишу Control, дважды щелкните по пустой области плавающего окна, чтобы закрепить его в предыдущей позиции. Если это не работает, попробуйте дважды щелкнуть без использования клавиши Control.
- Нажмите значок Содержание.
- Выберите нужный заголовок.
- Перетащите заголовок в новое место в Навигаторе или выберите заголовок в списке Навигатора, а затем нажмите кнопки Перенести вверх или Перенести вниз.
- В меню Сервис выберите пункт Настройка.
- Когда появится диалоговое окно Настройка , щелкните кнопку правой кнопкой мыши и выберите команду изменить значок на кнопке.
- Отобразится диалоговое окно «изменить кнопку» . Внесите необходимые изменения и нажмите кнопку ОК.
Нельзя изменить изображение кнопки, при нажатии которой отображается список или меню. - В меню Сервис выберите пункт Настройка.
- Перейдите на вкладку панели инструментов .
- Используйте соответствующую процедуру из таблицы ниже.
- Нажмите кнопку Закрыть.
- В меню * * Вид * * наведите указатель мыши на пункт панели инструментови выберите команду настроить.
- В меню Сервис выберите пункт Настройка.
- В меню вид выберите пункт панели инструментов, а затем выберите пункт Настройка.
- В диалоговом окне Настройка перейдите на вкладку команды .
- В списке сохранить в выберите шаблон или документ, в котором нужно сохранить пользовательскую панель инструментов.
- Нажмите кнопку Закрыть.
Обратите внимание, что в списке сохранить в отображаются шаблоны и документы, отличные от шаблонов Normal. dot, только если эти шаблоны активны или эти документы открыты в Word. Чтобы активировать другой шаблон, закройте диалоговое окно Настройка, в меню Сервис выберите пункт шаблоны и надстройки, а затем нажмите кнопку присоединить , чтобы присоединить активный документ к другому шаблону. -
Вы не можете увеличить размер кнопок, представляющих команды, с помощью параметра в Microsoft Office.Единственный способ увеличить размер кнопок — уменьшить используемое разрешение экрана.
-
Вы не можете отобразить панель быстрого доступа на нескольких строках.
-
На панель быстрого доступа можно добавлять только команды. Содержимое большинства списков, например значения отступов и интервалов, а также отдельные стили, которые также отображаются на ленте, нельзя добавить на панель быстрого доступа.
Однако вы можете настроить ленту в Office, чтобы настроить ее так, как вам нужно. Например, вы можете создавать настраиваемые вкладки и настраиваемые группы для хранения часто используемых команд.
-
Добавить команду на панель быстрого доступа
-
Добавьте на панель быстрого доступа команду, которой нет на ленте.
-
Удалить команду с панели быстрого доступа
-
Измените порядок команд на панели быстрого доступа
-
Сгруппируйте команды, добавив разделитель между командами
-
Переместить панель быстрого доступа
-
Настройте панель быстрого доступа с помощью команды Параметры
-
Сбросить панель быстрого доступа к настройкам по умолчанию
-
Экспорт настроенной панели быстрого доступа
-
Импорт настроенной панели быстрого доступа
-
Почему я вижу зеленый шар?
-
На ленте щелкните соответствующую вкладку или группу, чтобы отобразить команду, которую вы хотите добавить на панель быстрого доступа.
-
Щелкните команду правой кнопкой мыши, а затем выберите Добавить на панель быстрого доступа в контекстном меню.
-
Щелкните Настроить панель быстрого доступа > Дополнительные команды .
-
В списке Выбрать команды из щелкните Команды не на ленте .
-
Найдите команду в списке и нажмите Добавить .
-
Щелкните правой кнопкой мыши панель быстрого доступа, а затем выберите Настроить панель быстрого доступа в контекстном меню.
-
В разделе Настроить панель быстрого доступа щелкните команду, которую нужно переместить, а затем щелкните стрелку Переместить вверх или Переместить вниз .
-
Щелкните правой кнопкой мыши панель быстрого доступа, а затем выберите Настроить панель быстрого доступа в контекстном меню.
-
В списке Выбрать команды из щелкните Популярные команды .
-
Щелкните <Разделитель> , а затем щелкните Добавить .
-
Чтобы разместить разделитель в нужном месте, щелкните стрелку Вверх или Вниз .
-
Щелкните Настроить панель инструментов быстрого доступа (в правом конце QAT).
-
В списке щелкните Показать под лентой или Показать над лентой .
-
Щелкните вкладку Файл .
-
В разделе Help щелкните Options .
-
Щелкните Панель быстрого доступа .
-
Внесите нужные изменения.
-
Щелкните правой кнопкой мыши панель быстрого доступа, а затем выберите Настроить панель быстрого доступа в контекстном меню.
-
В окне Настроить панель быстрого доступа щелкните Сбросить настройки по умолчанию , а затем щелкните Сбросить только панель быстрого доступа .
-
Щелкните вкладку Файл .
-
В разделе Help щелкните Options .
-
Щелкните Панель быстрого доступа .
-
Щелкните Import / Export , а затем щелкните Export all customizations .
-
Щелкните вкладку Файл .
-
В разделе Help щелкните Options .
-
Щелкните Панель быстрого доступа .
-
Щелкните Import / Export , а затем щелкните Import customization file .
-
Щелкните вкладку Файл .
-
В разделе Help щелкните Options .
-
Щелкните Настроить ленту .
-
В окне Настроить ленту в списке Настроить ленту щелкните добавленную вами настраиваемую группу или команду.
-
Щелкните Переименовать , а затем в списке Symbol щелкните значок.
-
В диалоговом окне Переименовать нажмите ОК .
-
Чтобы просмотреть и сохранить настройки, нажмите ОК .
- Щелкните правой кнопкой мыши панель быстрого доступа и выберите Настроить панель быстрого доступа .
- Убедитесь, что в диалоговом окне Word Options выбрано Customize .
- В раскрывающемся списке Выбрать команды выберите тип класса команд, из которого вы хотите добавить команду.
- В появившемся списке выберите команду, которую вы хотите добавить на панель быстрого доступа.
- Нажмите кнопку Добавить .
- Если вы хотите выбрать другой значок для команды, щелкните Изменить .
- Щелкните ОК .
- Выберите текст, который вы хотите сохранить как быструю часть или запись автотекста, и нажмите
Alt + F3 , как и в Word 2003 для записей автотекста. - В открывшемся диалоговом окне измените имя на какое-нибудь короткое и запоминающееся, обратите внимание, что
Галерея по умолчанию установлена на Быстрые детали , и нажмите ОК .Перед тем, как нажать OK , вы можете изменить Quick Parts на AutoText в галерее
выпадающий список.В этом изменении нет необходимости, и если вы сделаете это изменение, ваша запись не будет отображаться в списке быстрых частей, который можно отобразить, щелкнув Быстрые части в группе Текст вкладки Вставить на вкладке Лента.
- В Word 2010 щелкните вкладку File , щелкните Options , щелкните Advanced , прокрутите вниз до раздела Display , установите для числа в списке Show this number of Recent Documents значение 0 и нажмите ОК .На этом этапе список будет пустым. Затем, чтобы снова начать отображение списка последних документов, вернитесь и установите для числа его предыдущее значение или другое число, которое вы предпочитаете (любое число от 1 до 50), и нажмите OK .
- В Word 2007 нажмите кнопку Microsoft Office , нажмите Параметры Word , нажмите Advanced , прокрутите примерно до половины списка параметров до раздела Display , установите число в Show this number списка недавних документов на 0 и щелкните OK .
На этом этапе список будет пустым. Затем, чтобы снова начать отображение списка последних документов, вернитесь и установите для числа его предыдущее значение или другое число, которое вы предпочитаете, и нажмите OK .
- Перетащите команду на панель инструментов из списка команд
- Закройте диалоговое окно, нажав «ОК».
- Щелкните правой кнопкой мыши значок команды и выберите «Свойства».
- Щелкните небольшое раскрывающееся меню рядом со значком
- Выберите «Копировать изображение кнопки»
- Нажмите «ОК», чтобы закрыть диалоговое окно «Свойства команды».
- Щелкните правой кнопкой мыши команду, значок которой вы хотите скопировать в
- Выберите «Свойства»
- Щелкните небольшое раскрывающееся меню рядом со значком
- Выберите «Вставить изображение кнопки»
- Нажмите «ОК», чтобы закрыть диалоговое окно «Свойства команды».
- Если вы передумали, выполните тот же процесс, но вместо этого выберите «Сбросить изображение кнопки».Наконец, в открытом диалоговом окне «Настройка панелей инструментов и меню» перетащите команду, содержащую скопированный вами значок, с панели инструментов, чтобы удалить ее.
- Щелкните в поле поиска в заголовке этой страницы, введите один или несколько
ключевые слова, которые вы хотите найти, и нажмите кнопку «Поиск». Целиком
Будет выполнен поиск по сайту Word MVP. - Проверьте ссылки слева.
- Проверьте меню в шапке.
- Если вы перешли на эту страницу, перейдя по ссылке, которую вы нашли в другом месте, или
набрав URL-адрес в адресной строке браузера, продолжайте читать ниже. - Этот URL будет работать: https://wordmvp.com/ FAQ s / G eneral / Shortcuts.htm
- Этот URL-адрес не работает: https://wordmvp.com/ faq s / g eneral / Shortcuts.htm
- A: Меню инструментов
- B1: расположение в Word 2007
- B2: расположение в Word 2010/2013
- Все новые функции и команды Office 2007, 2010, 2013, 2016, 2019 и 365 были добавлены в меню и панели инструментов;
- Без какого-либо обучения или руководств после обновления пользователи могут сразу же работать с Office 2007/2010/2013/2016;
- Легко показать или скрыть классические меню, панели инструментов и вкладки ленты;
- Простота установки и использования.Поддерживает все языки. Бесплатная загрузка!
- Простота развертывания на всех компьютерах вашей компании.
- Сохраните документ с помощью File-Save
- Сверните Word, чтобы найти Outlook, или откройте Outlook с панели задач
- Откройте пустое письмо
- Найдите файл и прикрепите его к электронному письму
- Заполните электронное письмо и отправьте
- Щелкните значок «Сохранить» на панели быстрого доступа.
- Щелкните значок электронной почты на панели быстрого доступа (открывается пустое сообщение электронной почты с уже прикрепленным файлом)
- Заполните электронное письмо и отправьте
- Три точки после пункта меню (как в Print… в файле Файл
menu) указывают, что при выборе этого пункта откроется диалоговое окно
коробка. -
Если вы нажмете на пункт меню, для которого отображается «стрелка» далеко
справа от первого
меню. -
Если для пункта меню есть сочетание клавиш, оно отображается в
право пункта. Например, в меню File , Ctrl + P
Обозначение справа от опции «Печать» означает, что вместо использования
мышь, чтобы начать печать, вы можете удерживать CTRL
и коснитесь P
для отображения диалогового окна «Печать». -
Word 2000 предоставляет персонализированные меню. Это означает, что отображаемые пункты меню
изменится, чтобы отразить наиболее часто используемые вами параметры. Если вы предпочитаете
увидеть все доступные варианты меню, вы можете отключить персонализированные меню как
следует. - В строке меню щелкните Инструменты .
- В раскрывающемся меню выберите (щелкните) Customize .
- Щелкните вкладку Options , чтобы вывести ее на передний план.
- Удалите (щелкните) X рядом с «Меню сначала используют недавно использованные команды».
- Нажмите кнопку Закрыть , чтобы вернуться в окно документа.
-
Чтобы закрыть Word (и любые открытые документы), щелкните верхний из двух X
кнопки.Чтобы закрыть только видимый в данный момент документ, щелкните нижний
(и меньше) кнопка X . -
Кнопка, показывающая один экран или два перекрывающихся экрана, — это размер окна.
кнопка. Верхняя (и большая) из этих кнопок влияет на окно программы;
нижний (и меньший) влияет на окно документа. Нажатие кнопки
отображение одного экрана приведет к максимальному увеличению окна (чтобы заполнить доступное
область). Нажатие кнопки с двойными перекрывающимися экранами «восстановит»
окно, как правило, до размера, не заполняющего доступную область. -
Чтобы свернуть (но не закрыть) программу, нажмите верхнюю из двух кнопок.
со знаком минус. Word станет кнопкой на панели задач Windows.
Когда вы будете готовы продолжить работу в Word, просто нажмите эту кнопку
восстановить программу на экран. Нижняя из двух кнопок сворачивания
минимизирует только окно документа (до крошечной строки заголовка внизу
окна Word). Нажмите кнопку увеличения (или восстановления) на этом заголовке.
bar восстановить документ на экране. - В строке меню щелкните Инструменты .
- В раскрывающемся меню выберите (щелкните) Customize .
- Щелкните вкладку Options , чтобы вывести ее на передний план.
-
Удалите (щелкните) X рядом с «Совместное использование стандартной панели инструментов и панели форматирования.
один ряд ». - Нажмите кнопку Закрыть , чтобы вернуться в окно документа.
-
Обычный вид Просмотр с быстрым вводом текста и других элементов страницы.
показаны в одном длинном непрерывном столбце, который перетекает от страницы к странице. - Представление веб-макета Представление для использования с онлайн-документами.
-
Представление макета печати Стандартное рабочее представление, показывающее, как ваш документ
посмотрю, когда напечатают. - Структурный вид Отображает ваш документ в виде структуры.
-
Если вы нажмете одну из стрелок, вы будете перемещать по одной строке в
направление выбрано. -
Если вы нажмете и перетащите «скользящую» кнопку (т. Е. Удерживая основную
кнопку мыши при перемещении мыши в желаемом направлении) вы можете перемещать
на большие расстояния. При вертикальной прокрутке будет отображаться небольшое поле
слева от вертикальной полосы прокрутки, предоставляя вам информацию о
переместить (например, номер страницы). -
Кроме того, вы можете перемещать по одному экрану за раз, щелкая по серому
область либо выше (для перемещения вверх), либо под (для перемещения вниз) скользящей кнопки.Перемещение по одному экрану за раз может быть полезно при корректуре документа.
4. Теперь перейдите в раздел «Панель быстрого доступа».
5. В разделе «Выбрать команды из» выберите пункт «Все команды».
6. Пройдитесь по списку ниже, встретив там необходимый инструмент, кликните по нему и нажмите кнопку «Добавить», расположенную между окнами.
7. Повторите аналогичное действие для всех остальных инструментов, которые вы хотите добавить на панель быстрого доступа.
Примечание: Вы также можете удалять ненужные инструменты нажимая кнопку «Удалить», и сортировать их порядок, используя стрелки, расположенные справа от второго окна.

8. Чтобы закрыть окно «Параметры» и сохранить внесенные изменения, нажмите кнопку «ОК».
Теперь на панели быстрого доступа (панель инструментов), будут отображаться только необходимые вам вкладки, группы инструментов и, собственно, сами инструменты. Правильно настроив эту панель, вы сможете заметно оптимизировать рабочее время, повысив в результате свою продуктивность.
Мы рады, что смогли помочь Вам в решении проблемы.
Задайте свой вопрос в комментариях, подробно расписав суть проблемы. Наши специалисты постараются ответить максимально быстро.
Помогла ли вам эта статья?
Да Нет
Разработчики из Microsoft, начиная с пакета Office 2007, коренным образом изменили привычный интерфейс приложений.
Вместо знакомого всем списка меню в Word появилась целая лента.
В свое время было сломано много копий в спорах о том, насколько удобно данное нововведение.
Но твердая позиция проектировщиков самого популярного офисного пакета, включивших похожий интерфейс во все вновь разрабатываемые программы, сделало все разговоры бессмысленными.
Надо было просто успокоиться и учиться работать с новым инструментом.
У ленты много настраиваемых параметров. И одним из них является возможность сворачивания в небольшую строчку меню при отсутствии выделения мышью.
Функция в принципе удобная, но для некоторых она является источником лишнего раздражения при работе. Лента постоянно пропадает из вида, пользователю приходится делать лишние движения мышью, чтобы открыть ее и выбрать необходимый инструмент.
Зная особенности приложений Microsoft, понятно, что для изменения параметра необходимо поставить или снять галочку. Давайте поищем, где бы она могла находиться.
Попробуем нажать правой кнопки мыши на свернутой панели инструментов.
У нас появилось контекстное меню вот такого вида.
Теперь если попробовать снять галочку с пункта «Свернуть ленту», то она появится на экране и останется там, даже после щелчка мышью на свободном пространстве документа.
Контекстное меню будет иметь следующий вид.
В итоге лента никуда не пропадает, и Вы можете сосредоточиться на подготовке необходимого документа.
Понравился урок — поделитесь с друзьями! (Для этого нажмите одну из кнопок ниже)
Комментирование и размещение ссылок запрещено.
Текстовый редактор Microsoft Word очень функциональный. Помимо набора и оформления текста, здесь можно создавать различные фигуры, графики и таблицы, выполнять несколько несложных действий с рисунками. А все необходимые для этого инструменты находятся где? Правильно, на Панели инструментов.
Располагается она вверху страницы открытого документа, и с Ворд 2007 на ней Вы видите не только вкладки, но и основные кнопочки, которые используются для работы.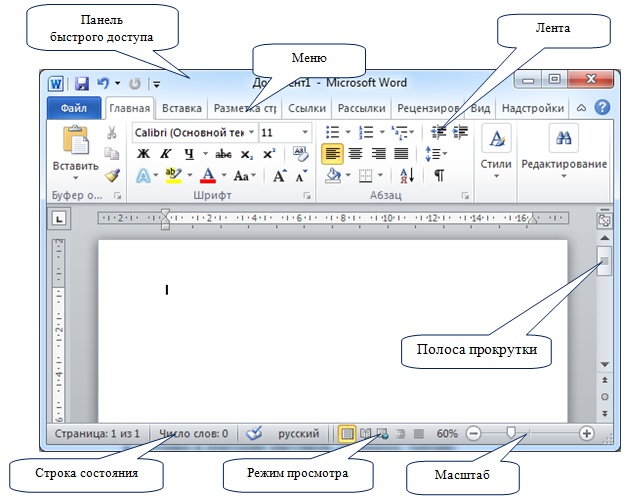
Если документ Ворд, который Вы открыли, имеет вид, как на скриншоте ниже, то, чтобы восстановить панель инструментов, достаточно нажать на небольшую стрелочку, указывающую вниз, в правом верхнем углу окна.
После этого, все привычные группы и команды снова будут видны. А если Вам потребуется оставить на странице только лист, то верхнюю ленту можете скрыть, нажав на ту же стрелочку, только теперь она указывает вверх. Это можно использовать, если нужно, чтобы во время работы с документом, ничего не отвлекало.
Если у Вас установлен Ворд 2013 или 2016, тогда для отображения панели инструментов нужно нажать на кнопку «Параметры отображения ленты», которая находится справа от названия файла, возле кнопочек свернуть, в полный экран и закрыть.
После клика откроется небольшое меню. Первый пункт автоматически скрывает ленту – окно разворачивается во весь экран и она прячется, при наведении курсора в самый верх, она появляется. При нажатии на второй пункт останутся только пункты меню «Главная», «Вставка», «Дизайн» и другие. Если выберите последний вариант, тогда получится закрепить не только названия пунктов, но и команды – собственно это нам и нужно.
Теперь давайте разберемся, что сделать, если пропала не сама панель управления, а некоторые вкладки на ней. Перейдите вверху на «Файл» и выберите из левого списка пункт «Параметры».
Откроется вот такое окошко. Перейдите на вкладку «Настройка ленты».
Дальше в блоке справа нужно отметить галочками те вкладки, которые должны отображаться у Вас в ленте. Чтобы посмотреть, какие команды входят в какую вкладку, нажимайте на плюсики напротив, чтобы открыть их.
У меня, например, не было на панели инструментов вкладки «Разработчик».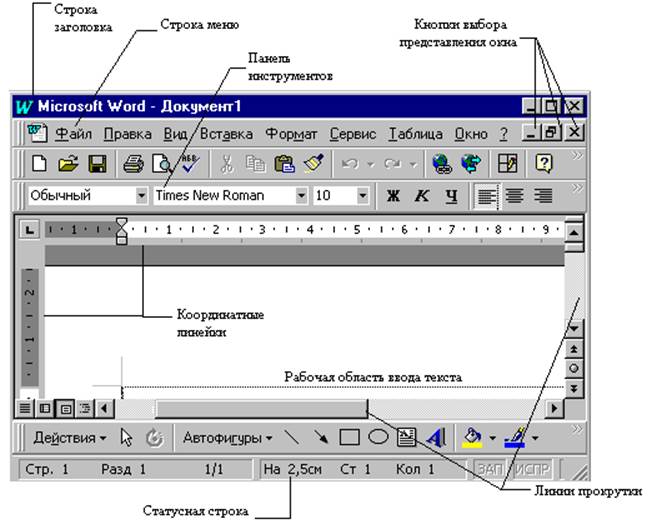
После этого, нужный нам пункт появится, и можно использовать все команды, которые в нем есть.
В Ворде помимо панели инструментов так же есть панель быстрого доступа. В нее можно добавить иконки тех команд, которые Вы используете чаще всего. Отображается она или под, или над лентой. По умолчанию в ней есть три кнопки: сохранить, отменить или вернуть.
Чтобы настроить ее под себя, нажмите на маленькую черную стрелочку, указывающую вниз, и выберите из списка «Другие команды».
Дальше разверните список в поле «Выбрать команды из» и можно или кликнуть по той вкладке, куда она входит, или нажмите «Все».
Ищите в списке нужную команду, выделяйте ее нажатием мышки, а потом кликайте «Добавить».
Все, что будет находиться в области справа, появится и на панели быстрого доступа.
При необходимости, все пункты можно расположить в подходящем для Вас порядке.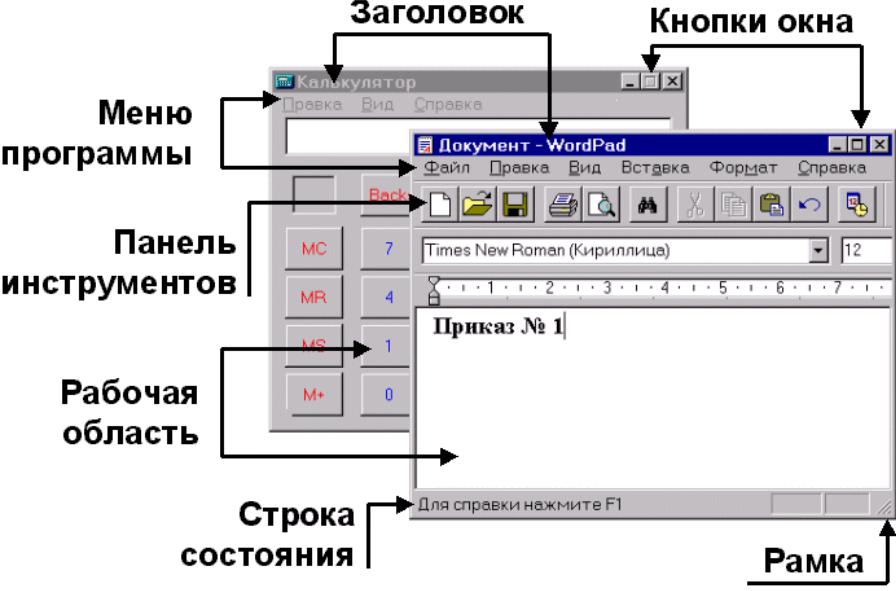
Как видите, в примере я добавила кнопку быстрой печати. Теперь у меня есть возможность документ, как только потребуется, и не нужно будет переходить на определенную вкладку, где находится нужная мне команда.
Удаление происходит по похожему принципу. Открывайте знакомое окошко, выбирайте ненужную команду и жмите «Удалить». Сохраняйте нажатием на «ОК».
На этом все. Теперь Вы знаете не только, как вернуть обратно скрытую панель инструментов, но и как настроить ее и панель быстрого доступа в Ворде.
Поделитесь статьёй с друзьями:
15:09
Людмила
Просмотров: 7322
Пропала панель инструментов в ворде. Казалось бы, уже нет такого человека, который не умел бы работать в текстовом редакторе Word.
Я работаю в медицинской организации, и у нас практически каждому приходится работать с документами. Так, что без этих программ уже никак не обойдешься. Почти на всех компьютерах установлен Microsoft Word 2003. Почему такой старый? Да потому, что он пока проще всех, и к нему люди привыкли. Я пытаюсь потихоньку перевести всех на новые версии, но многие очень сопротивляются, и не хотят осваивать новые версии программ. И это не только в нашей организации. Поэтому, я буду описывать все нюансы работы в офисных пакетах, как в старых версиях, так и в новых.
Пропала панель инструментов в Ворде
Возьмем для примера такую проблему – пропала панель инструментов в Word.
Это частое явление в Word 2003. Наверное, поэтому разработчики полностью изменили панель инструментов в новых версиях, начиная с Word 2007. Хотя при большом «умении» и в новых версиях можно умудриться удалить с поля зрения любую панель.
Но сейчас мы будем говорить о панелях Ворд 2000, 2000 XP и 2003. В конце я расскажу как вернуть пропавшую панель в новых версиях.
Как вернуть панель инструментов в Ворд 2003
Ко мне на работе часто подходят с жалобой, что куда-то исчезла панель Стандартная или панель Форматирование. А то и обе вместе. Остается видимой только панель меню. И то, слава богу! Одна женщина у нас умудрилась и это удалить. Будем возвращать пропажу на место.
Точно таким же образом можно добавить и другие панели, находящиеся в этом списке.
Только лучше лишние панели убирать из видимости, потому, что вы будете отвлекаться и долго искать среди них необходимую вам иконку.
Примечание
Панели можно перемещать вперед, назад, или размещать их в два яруса.
Попробуйте установить все панели. Потом, если Вы поймете, что некоторые из них Вам не нужны, то просто опять войдите в меню «Вид» «Панели инструментов» и снимите галочки с уже не нужных Вам панелей.
Как вернуть пропавшие панели или как её еще называют – ленту в Word
Вот такой вид в Ворд 2007 без панелей (ленты).
Для того, чтобы вернуть ленту с иконками инструментов нажмите на маленький черный треугольник справа от стрелки возврата.
И в выпадающем списке в самом низу снимите галочку с записи Свернуть ленту.
Вернуть панель инструментов в Word 2010 еще быстрее и проще
В самом верху окна с правой стороны под красным значком закрытия программы щелкните по белой галочке.
Поэксперементируйте с панелями. Выберите другие и посмотрите, как это все выглядит, и для чего они нужны. Может они Вам пригодятся.
Не бойтесь пробовать. Наврятли вы что-то сломаете безвозвратно. Таким образом, вы скорее изучите свою программу, и сможете с легкостью настроить её по свои нужды. А это вам очень пригодиться в будущем.
С уважением, Людмила
Понравилась статья — нажмите на кнопки:
Меню. Панели инструментов.
Меню
Меню расположены в верхней части экрана, сразу за строкой заголовка. Пунктами меню являются Файл, Правка, Вид, Вставить, Формат, Таблица, Сервис, Окно и Справка. При выборе одного
из пунктов меню выводится выпадающее подменю, показывающее другие настройки.
Рис. 4.1. Панель меню
Настройка шрифта меню
Если Вы хотите изменить шрифт меню:
Настройка меню
В OpenOffice.org возможна настройка меню. Для этого:
Рис. 4.2. Вкладка Меню диалогового окна Настройка
Панели инструментов
Верхняя панель (позиция по умолчанию) имеет название Стандартная панель. Стандартная панель имеет постоянный вид во всех приложениях OpenOffice.org.
Вторая панель сверху (позиция по умолчанию) это Панель форматирования. Вид этой панели зависит от контекста и меняется в зависимости от текущего положения курсора и выделенных областей.
Поэтому эта панель называется иногда Контекстной панелью. Например, если курсор находится внутри таблицы, то на Контекстной панели будут видны как Полоса таблицы, так и Текстовая полоса.
Рис. 4.3. Панели инструментов Стандартная и Форматирование
Кнопки-меню и отрывные панели инструментов
Кнопки с маленькими черными треугольниками выводят подменю, отрывные панели инструментов и другие элементы в зависимости от назначения кнопки.
подменю Вставить.
Рис. 4.4. Пример подменю
рис. 4.5 показывает отрывную панель инструментов из основной панели Рисование.
Рис. 4.5. Пример отрывной панели инструментов
Отрывная панель инструментов является всегда плавающей и не может быть пристыкована ни к какому краю. Чтобы переместить отрывную панель инструментов, перетащите ее за область заголовка.
Отображение или удаление панелей
Чтобы отобразить или спрятать панель, выберите пункт меню Вид >
Панели инструментов, а затем щелкните на имени панели в списке. Перед именем активной панели располагается флажок.
Перемещение панелей инструментов
Чтобы перетащить закрепленную панель, поместите курсор мыши на рукоятку панели, удерживайте левую кнопку мыши нажатой, перетащите панель на новое место. Чтобы перетащить плавающую панель,
щелкните на ее строке заголовка и перетащите на новое место.
Рис. 4.6. Перемещение панелей инструментов
Для закрепления панели в другой области экрана поместите курсор мыши на рукоятку панели, удерживайте левую кнопку мыши нажатой, перетащите панель на новое место, затем отпустите кнопку мыши.
Панель будет закреплена в новом месте. рис. 4.6 показывает примеры.
Настройка панели инструментов
Существует три основных способа использования диалогового окна настройки панелей:
Рис. 4.7. Вкладка Панели инструментов окна Настройка
Замечание Встроенный значок редактирования панели отсутствует.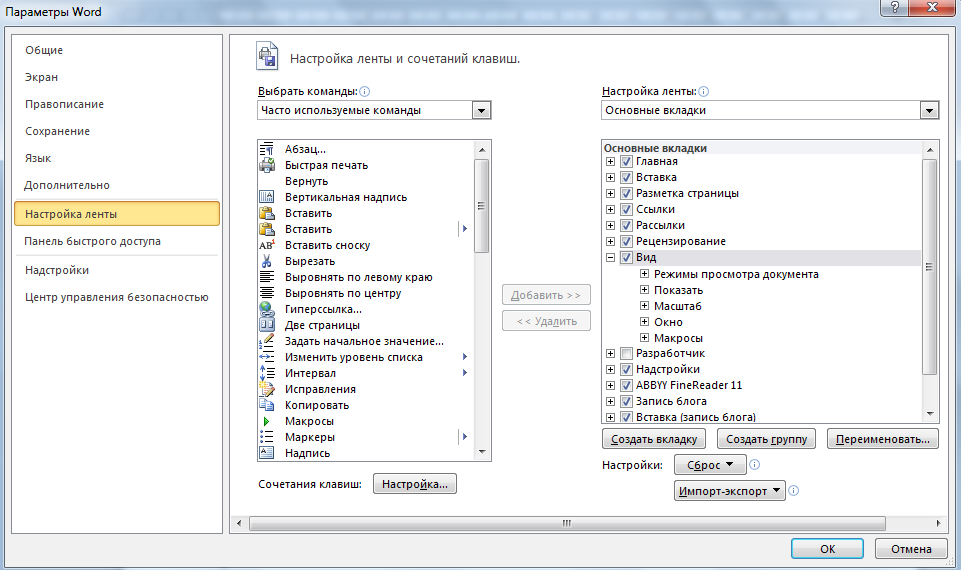
или 26×26 пикселей и не могут иметь более 256 цветов.
Создание панели инструментов
Для создания панели:
Использование закрепленных/плавающих окон
Некоторые окна OpenOffice.org, такие как Навигатор и Стили и форматирование, являются закрепленными. Вы можете перемещать, изменять размеры или закреплять такие окна за край экрана.
Чтобы закрепить окно, выполните одно из действий:
Для открепления окна удерживайте нажатой клавишу Control и дважды щелкните по пустой области закрепленного окна.
Примечание Окно Стили и форматирование можно закрепить или открепить также используя Control+двойной щелчок по серой области, расположенной справа от значков вверху окна.
Использование Навигатора
Навигатор отображает все объекты документа. Он позволяет перемещаться по нему и находить нужные элементы. Кнопка Навигатора лежит на Стандартной панели.
Рис. 4.9.
Навигатор (рис. 4.10) показывает список Заголовков, Таблиц, Текстовых фреймов, Рисунков, Закладок и других элементов. Для просмотра содержимого щелкните на значке
+ любого элемента списка.
Примечание Навигатор выглядит несколько по-другому при работе с составными документами. Глава Работа с составными документами в Руководстве по Writer рассказывает об этом более подробно.
Рис. 4.10. Навигатор
Навигатор помогает быстро найти нужный объект. Дважды щелкните по объекту, расположенному в Навигаторе, чтобы сразу перейти к этому объекту в документе, как показывает рис.
4.11.
Рис. 4.11. Использование Навигатора
Упорядочение глав с помощью Навигатора
Вы можете упорядочить главы и перемещать заголовки в документе Writer, используя Навигатор.
Учебник OpenOffice.org • Электронная библиотека. • Учебник Администрирование Windows XP • Учебник Microsoft Word 2007 • Аудиокниги. Скачать. • Учебники. Скачать. • Фильмы. Скачать. • Книги. Скачать. • Видеоролики. Скачать. • Мультфильмы. Скачать. • Электронная библиотека. • Учебник Microsoft Excel XP • Учебник Microsoft Word XP • Телепередачи. Скачать. • Учебник Microsoft Excel 2007 • Журналы. Скачать.
Как добавить в панель инструментов необходимую кнопку
Примечание: Мы стараемся как можно оперативнее обеспечивать вас актуальными справочными материалами на вашем языке. Эта страница переведена автоматически, поэтому ее текст может содержать неточности и грамматические ошибки.
Можно упорядочить или изменить кнопки на панели инструментов, меню и команды меню с помощью мыши или воспользуйтесь диалоговым окном Изменение порядка команд, которое можно открыть с помощью клавиатуры. Задачи, которые можно выполнить с помощью клавиатуры, помечены как (доступно с клавиатуры).
Чтобы отделить группу от других кнопок и меню на панели инструментов, можно добавить полосу разделителя перед первым и после последнего элемента группы.
Группа связанных кнопок и меню на панели инструментов
В меню Сервис выберите команду Настройка.
Отобразите панель инструментов, которую требуется изменить.
Как это сделать?
В диалоговом окне Настройка перейдите на вкладку Панели инструментов.
Установите флажок для той панели инструментов, которую необходимо отображать.
Чтобы добавить разделитель, не закрывайте диалоговое окно Настройка, правой кнопкой мыши нужный на панели инструментов и нажмите кнопку Создать группу. Разделитель добавляется слева от кнопки на горизонтальной панели инструментов и над кнопкой на вертикальной TE000127705.
Примечание Чтобы удалить разделитель между двумя кнопками, перетащите одну из кнопок ближе к другой.
Группа связанных кнопок и меню на панели инструментов (доступно с клавиатуры)
В меню Сервис выберите команду Настройка.
Отобразите панель инструментов, которую требуется изменить.
Как это сделать?
В диалоговом окне Настройка перейдите на вкладку Панели инструментов.
Установите флажок для той панели инструментов, которую необходимо отображать.
В диалоговом окне Настройка перейдите на вкладку Команды.
Нажмите кнопку Изменение порядка команд.
Выберите вариант Панель инструментов и щелкните требуемую панель инструментов в списке Панель инструментов
В списке Элементы управления выберите нужную кнопку или меню.
Нажмите кнопку Изменить выделенный объект.
В контекстном меню выберите команду Создать группу. Разделитель добавляется слева от кнопки или меню на горизонтальной панели инструментов и выше кнопки или меню на вертикальные TE000127705.
Примечание: Чтобы удалить разделитель из панели инструментов, выберите пункт Разделитель в списке Элементы управления и нажмите кнопку Удалить.
Digital
Содержание
Панель управления любой программы, браузера или ОС можно настраивать индивидуально. Например, знакомая многим операционная система Windows представляет собой не одну программу, а целый арсенал маленьких, позволяющих работать с файлами, выходить во всемирную сеть и многое другое. Пользователей интересует вопрос: возможно ли, а главное – как добавить на панель инструментов значки?
Добавляем на панель инструментов значки. Windows
Функции управления ОС содержит в себе настройки и набор инструментов, с помощью которых вы можете изменять их по своему усмотрению.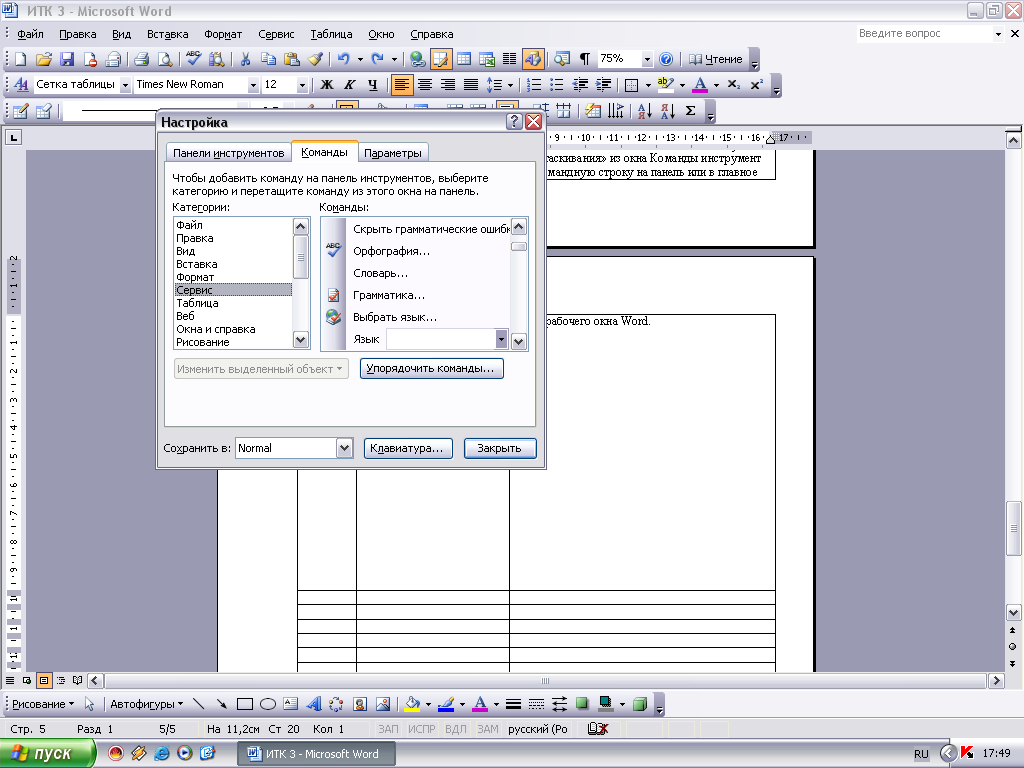
Вызвать панель инструментов Windows можно также с помощью контекстного меню, кликнув на пустую область экрана правой кнопкой мышки и выбрав вкладку «Персонализация» (следует отметить, что данная функция доступна не во всех версиях операционной системы).
Используя параметр DWORD DisailowCpl, вы сможете настроить интерфейс управления таким образом, чтобы демонстрировались только разрешенные папки и ссылки.
Программное обеспечение
В случае добавления или удаления инструментов в панели управления программ MS Office достаточно кликнуть правой кнопкой мыши на строку меню (где находятся вкладки «Вставка», «Вид», «Файл» и т.п.) и выбрать в развернувшемся окошке функцию «Настройка панели быстрого доступа».
Индивидуальная настройка панели управления предусмотрена во всех программных продуктах, будь то графический редактор или программа для построения сложных конструкторских решений и задач автоматизации управлением.
Интернет-браузеры
В данном случае вся настройка осуществляется через меню. Например, в браузере Mozilla FireFox при нажатии на кнопку «Меню» появляется вкладка, в которой вы сможете управлять всеми элементами:
Не бойтесь экспериментировать, так как вы всегда можете вернуть первоначальные настройки, воспользовавшись функцией «Восстановить значения по умолчанию».
В браузере Chrome и Opera также предусмотрена возможность настройки панели управления и добавления новых инструментов.
Сводка
Одной из наиболее удобных функций Microsoft Word является возможность настройки средств, с которыми вы работаете. В этой статье описывается, как можно настраивать и создавать панели инструментов и кнопки на панели инструментов. Любую панель инструментов можно настроить, добавив, удалив, перемещая или группируя кнопки на панели инструментов в соответствии со своими потребностями.
Microsoft Word включает несколько встроенных панелей инструментов, в том числе две панели инструментов по умолчанию, которые отображаются при запуске Word: Стандартная панель инструментов и панель форматирования . Стандартная панель инструментов содержит кнопки с кнопками, с помощью которых можно быстро получить доступ ко многим часто используемым командам, например сохранить, Открыть, Копироватьи Вставить.
Чтобы просмотреть список доступных панелей инструментов, в меню вид выберите пункт панели инструментов . Доступные панели инструментов отображаются в подменю » панели инструментов «. Отображаются панели инструментов, которые в данный момент отображаются в окне Word (рядом с ними отображаются галочки). Чтобы просмотреть и использовать панель инструментов, необходимо выбрать ее в подменю » панели инструментов «. Чтобы выделить его (сделать видимым на экране Word), щелкните имя панели инструментов.
Примечание создание и Настройка меню в Word аналогично созданию и настройке панелей инструментов.
Добавление кнопки на существующую панель инструментов
Чтобы добавить кнопку на существующую панель инструментов, используйте один из указанных ниже способов.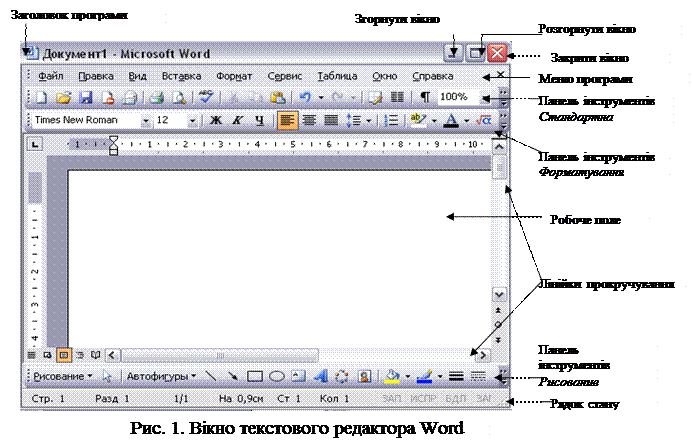
Способ 1: использование команды «Настройка» в подменю «панели инструментов»
В меню вид выберите пункт панели инструментов, а затем выберите пункт Настройка.
Note (Примечание ) Вы также можете открыть диалоговое окно Настройка , выбрав пункт Настройка в меню Сервис .
В диалоговом окне Настройка перейдите на вкладку команды . В разделе категориивыберите категорию, из которой вы хотите добавить кнопку. В списке категории отображаются категории команд, упорядоченные по имени меню или по типу. Встроенная Категория меню содержит параметры для изменения меню.
Щелкните категорию, чтобы изменить список команд, отображаемых в поле команды , в правой части диалогового окна Настройка .
Чтобы добавить кнопку на отображаемую панель инструментов, перетащите кнопку из поля команды на панель инструментов.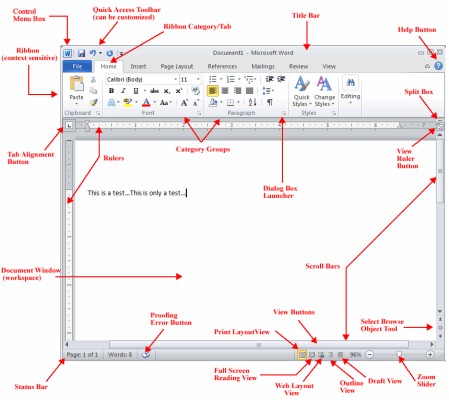
Например, в разделе категориинажмите кнопку Просмотр. В поле команды щелкните Просмотр кодов полейи перетащите его на панель инструментов Стандартная. Отпустите кнопку мыши, когда появится вертикальная черта, указывающая положение кнопки.
Способ 2: используйте кнопку «дополнительные кнопки» на панели инструментов
На панели инструментов нажмите кнопку Дополнительные кнопки, а затем нажмите кнопку Добавить или удалить кнопки.
Note (Примечание ) Кнопка панели инструментов » больше кнопок » отображается на большинстве панелей инструментов (не все), только когда панель инструментов закреплена. Чтобы прикрепить панель инструментов, дважды щелкните строку заголовка плавающей панели инструментов или перетащите ее в закрепленную позицию.
Для получения дополнительных сведений о том, как прикрепить панель инструментов, выберите пункт Справка по Microsoft Word в меню Справка , введите Перемещение панели инструментов в помощнике Office или мастера ответов и нажмите кнопку Поиск , чтобы просмотреть найденные темы.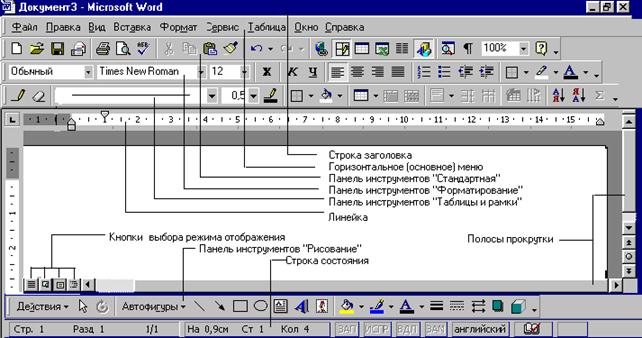
Чтобы добавить кнопку на панель инструментов, установите флажок рядом с кнопкой, которую нужно добавить. Чтобы удалить кнопку с панели инструментов, снимите флажок рядом с кнопкой в подменю.
Изменение изображения существующей кнопки
Отображение панели инструментов, на которой отображается кнопка, которую требуется изменить.
В меню Сервис выберите пункт Настройка.
Когда появится диалоговое окно Настройка , щелкните правой кнопкой мыши кнопку на панели инструментов и выберите команду изменить значок на кнопке в появившемся списке. Отображается выбор изображений. Щелкните изображение кнопки, которое вы хотите использовать в качестве изображения настраиваемой кнопки.
Note (Примечание ) Если вы измените изображение, а затем решите, что это не так, вы не сможете вернуться к исходному изображению. Тем не менее, можно перетащить кнопку с неправильным изображением с панели инструментов и добавить еще одно изображение в диалоговом окне Настройка (перейдите на вкладку команды ).
Чтобы изменить изображение кнопки, выполните указанные ниже действия.
Изменение кнопок на панели инструментов
Назначение гиперссылки кнопке панели инструментов или команде меню
Когда вы назначаете гиперссылку на кнопку панели инструментов или команду меню, гиперссылка заменяет текущую команду, назначенную этой кнопке или команде меню.
Вы не можете назначить гиперссылку кнопке, которая выводит список или меню при щелчке.
Чтобы назначить гиперссылку кнопке панели инструментов или команде меню, выполните следующие действия:
Убедитесь, что панель инструментов, которую требуется изменить, видна. Для этого в меню вид выберите пункт панели инструментов , а затем выберите панель инструментов, которую нужно отобразить.
Выполните одно из указанных ниже действий.
Щелкните правой кнопкой мыши кнопку панели инструментов, выберите в появившемся меню команду назначить гиперссылку , а затем нажмите кнопку Открыть. В разделе связать свыберите источник, с которым необходимо связать ссылки, а затем выберите нужные параметры.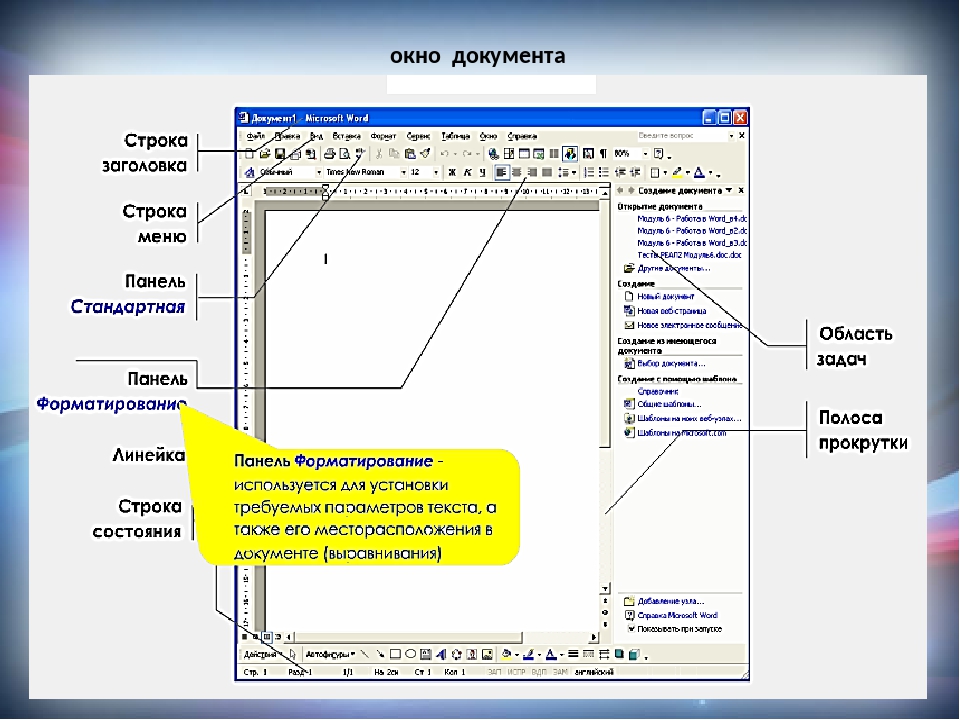
В диалоговом окне Настройка нажмите кнопку Закрыть.
Создание новой панели инструментов
В меню вид выберите пункт панели инструментов, а затем выберите пункт Настройка.
Перейдите на вкладку панели инструментов и нажмите кнопку создать.
В поле имя панели инструментов введите имя новой настраиваемой панели инструментов.
В поле сделать панель доступной для доступа к выберите шаблон или открытый документ, в котором будет храниться панель инструментов.
Нажмите кнопку ОК.
Откроется диалоговое окно Настройка .
Перейдите на вкладку команды . Выберите категорию, из которой нужно выбрать нужную кнопку. В разделе командыперетащите кнопку, которую нужно добавить на панель инструментов.
Нажмите кнопку Закрыть.
Удаление настраиваемой панели инструментов
В меню вид выберите пункт панели инструментов, а затем выберите пункт Настройка.
Перейдите на вкладку панели инструментов .
В разделе панели инструментоввыберите настраиваемую панель инструментов, которую нужно удалить, и нажмите кнопку Удалить.
Note (Примечание ) Встроенную панель инструментов удалить невозможно. При выборе встроенной панели инструментов в списке панели инструментов кнопка Удалить становится недоступной, а кнопка Сброс становится доступной. При нажатии кнопки Reset встроенная панель инструментов возвращается к исходному виду по умолчанию.
Как переместить панель инструментов
Чтобы переместить панель инструментов из закрепленной позиции в верхней части окна Word, наведите указатель на две вертикальные полосы в левом конце панели инструментов.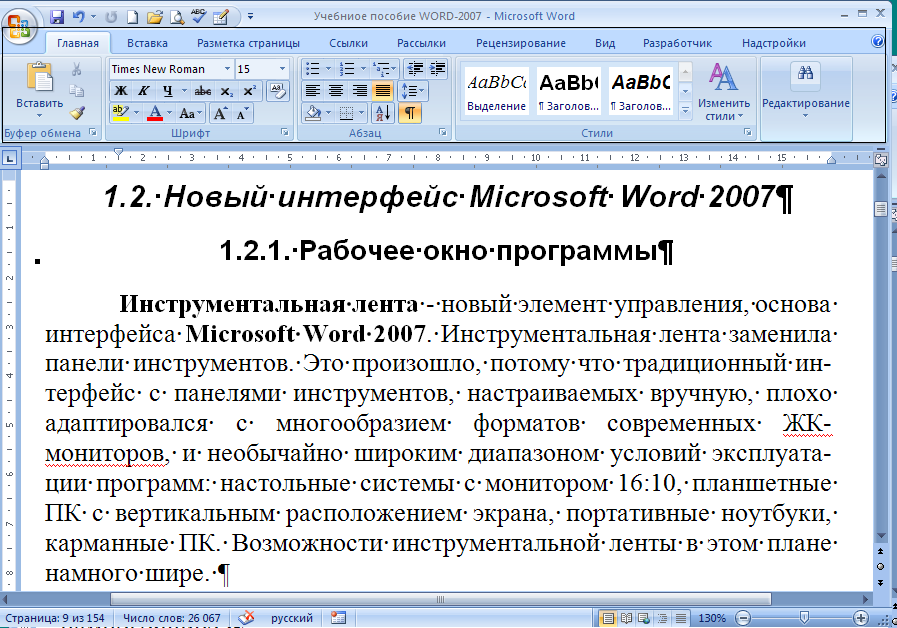
Чтобы переместить плавающую панель инструментов, щелкните строку заголовка окна панели инструментов, а затем перетащите панель инструментов в новое расположение.
Сохранение изменений панели инструментов
При создании настраиваемой панели инструментов или изменении существующей панели инструментов изменения хранятся в шаблоне Normal (Normal. dot), в другом активном шаблоне или в открытом документе. Чтобы выбрать папку, в которой будут храниться изменения, выполните следующие действия:
Ссылки
Чтобы получить дополнительные сведения о панелях инструментов, щелкните следующий номер статьи базы знаний Майкрософт:
291484 ваши панели инструментов отсутствуют, панель меню отсутствует или личные параметры не сохраняются при запуске Word 2002 или Word 2003
Для получения дополнительных сведений о создании и настройке меню и панелей инструментов выберите пункт Справка по Microsoft Word в меню Справка, введите панели инструментов в помощнике или мастере ответов, а затем нажмите кнопку Поиск, чтобы просмотреть найденные темы.
Настройка панели инструментов быстрого доступа
Панель инструментов быстрого доступа — это настраиваемая панель инструментов, которая содержит набор команд, которые не зависят от вкладки на ленте, которая отображается в данный момент. Вы можете переместить панель быстрого доступа из одного из двух возможных мест, и вы можете добавить кнопки, представляющие команды, на панель быстрого доступа.
Примечания:
Что ты хочешь сделать?
Добавить команду на панель быстрого доступа
Добавить команду на панель быстрого доступа, которой нет на ленте
Совет: Если вы не можете найти нужную команду в списке Команды не в списке ленты, попробуйте установить Выберите команды от до Все команды .
Удалить команду с панели быстрого доступа
Изменить порядок команд на панели быстрого доступа
Сгруппируйте команды, добавив разделитель между командами
Вы можете сгруппировать команды, используя разделитель, чтобы панель быстрого доступа выглядела как имеющая разделы.
Перемещение панели быстрого доступа
Панель быстрого доступа может располагаться в одном из двух мест:
Если вы не хотите, чтобы панель быстрого доступа отображалась в текущем месте, вы можете переместить ее в другое место.Если вы обнаружите, что местоположение по умолчанию рядом со значком программы слишком далеко от вашей рабочей области, чтобы быть удобным, вы можете переместить его ближе к своей рабочей области. Расположение под лентой посягает на рабочую область. Поэтому, если вы хотите максимизировать рабочую область, вы можете оставить панель быстрого доступа в месте по умолчанию.
Настройте панель быстрого доступа с помощью команды «Параметры»
Вы можете добавлять, удалять и изменять порядок команд на панели быстрого доступа с помощью команды Options .
Сбросить панель быстрого доступа к настройкам по умолчанию
Экспорт настроенной панели быстрого доступа
Вы можете экспортировать настройки ленты и панели быстрого доступа в файл, который может быть импортирован и использован коллегой или на другом компьютере.
Дополнительные сведения о настройке ленты см. В разделе Настройка ленты в Office.
Импортировать настроенную панель быстрого доступа
Вы можете импортировать файлы настроек, чтобы заменить текущий макет ленты и панели быстрого доступа.
Важно: Когда вы импортируете файл настроек ленты, вы теряете все предыдущие настройки ленты и панели быстрого доступа. Если вы думаете, что, возможно, захотите вернуться к текущим настройкам, вам следует экспортировать их перед импортом любых новых настроек.
Дополнительные сведения о настройке ленты см. В разделе Настройка ленты в Office.
Почему я вижу зеленый шар?
Зеленый шар отображается, если вы добавили настраиваемую группу или команду на панель быстрого доступа после настройки ленты, но не назначили значок для представления этой настраиваемой группы или команды.
Значок используется, если вы делаете следующее:
Добавьте значок для представления настраиваемой группы или команды
Дополнительные сведения о настройке ленты см. В разделе Настройка ленты в Office.
Переход к ленте
Многие пользователи выражали свою боль и разочарование при переходе на Word 2010 или Word 2007 с версии Word до 2007.Пользователи, которые умело выполняли почти все свои задачи, неожиданно обнаружили, что едва ли понимают, как выполнять несколько простых задач в новом незнакомом пользовательском интерфейсе. Если вы такой пользователь, вы, вероятно, предпочли бы выполнять свою работу, чем тратить свое время на повторное изучение того, как делать то, что вы уже знаете, как быстро и легко делать, исходя из вашего опыта работы с предыдущей версией Word.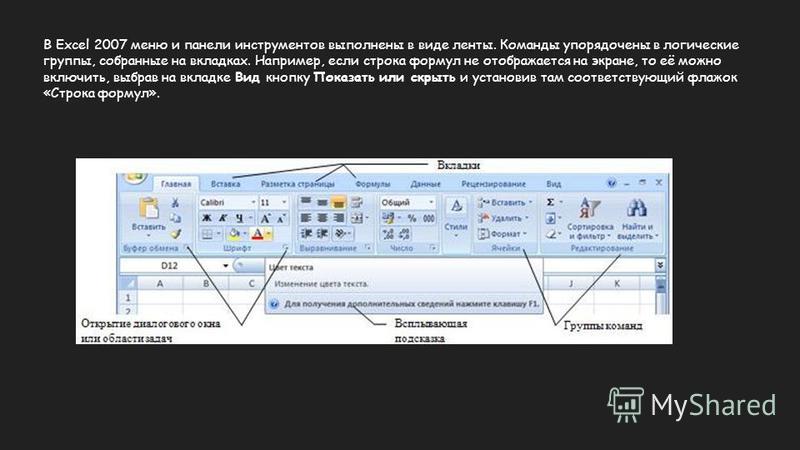
Есть несколько способов сделать переход на Word 2010 или Word 2007 более плавным.Во-первых, вы должны знать, что любая последовательность клавиш, которые вы нажимали, чтобы открыть что-либо из меню Word 2003, по-прежнему работает в Word 2007. Вы все равно можете нажать Alt с буквой, открывающей одно из меню Word 2003, за которой следует соответствующая буква для одного из пунктов меню, чтобы активировать этот пункт меню. Например, нажатие Alt + T , а затем O откроет диалоговое окно Options , как и в Word 2003. Если вы помните такие последовательности, вы все равно можете их использовать.
Кроме того, сочетания клавиш, которые выполняли задачи в Word 2003, по-прежнему работают в Word 2010 и Word 2007. Например, Ctrl + S по-прежнему сохраняет ваш документ, Ctrl + A по-прежнему выбирает все и т. Д. Использование сочетаний клавиш всегда имело Преимущество в том, что они избавили вас от необходимости тянуться к мыши и просматривать меню, а теперь и ленту.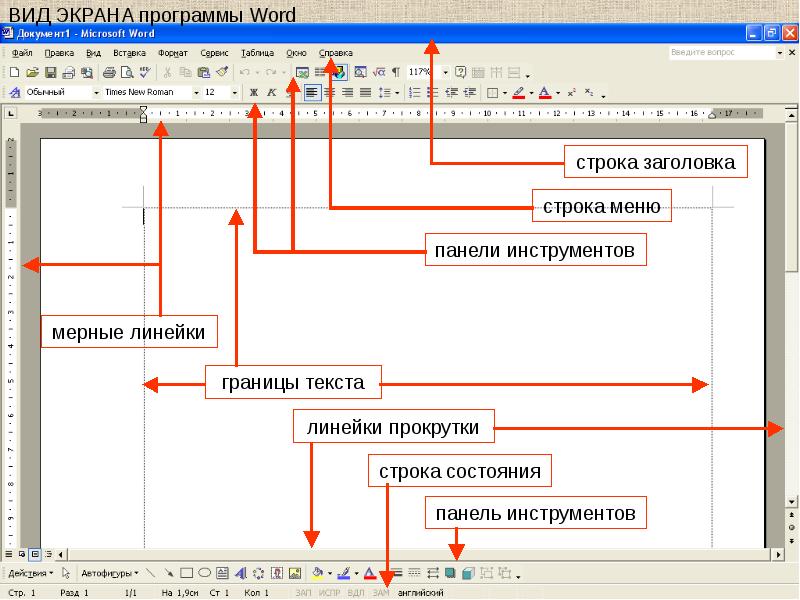
Хотя лента также заменяет панели инструментов из предыдущих версий, Word 2010 и Word 2007 предоставляют настраиваемую панель быстрого доступа и контекстные панели инструментов, которые появляются, например, при выделении текста.
В Интернете есть много информации, которая поможет вам с этим переходом. Например, Microsoft предоставила полезное руководство в разделе справки «Переход на Word 2010 с Word 2003 для пользователей Word 2010» и «Справочное руководство по инструментам и командам Word 2003 на Word 2007» для пользователей Word 2007. Еще одно полезное руководство
— это шпаргалка по Word 2007, предоставленная школой бизнеса им. Маршалла USC, которая показывает эквиваленты Word 2007 для всего, что было в предыдущих меню, в одном файле PDF. Это всего лишь два полезных примера.Есть еще много других.
Панель быстрого доступа
Word 2010 и Word 2007 предоставляют настраиваемую панель инструментов, называемую панелью быстрого доступа, которая отображает фиксированный набор команд, которые вы можете настроить независимо от того, какая вкладка отображается в данный момент.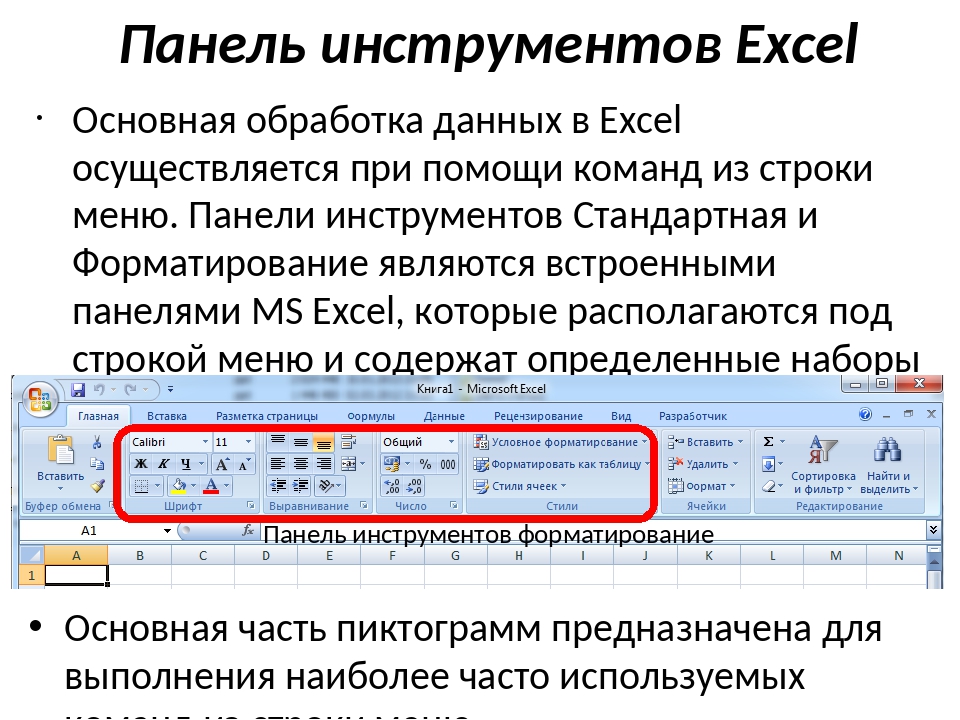
Word 2010
Word 2007
Вы можете переместить панель быстрого доступа в другое место ближе к вашей рабочей области в нижней части ленты, и вы можете добавить к ней кнопки для команд на ленте, а также кнопки для других команд, включая макросы.Дополнительные сведения об изменении расположения панели быстрого доступа и добавлении к ней команд см. В разделе справки Microsoft Настройка панели инструментов быстрого доступа для Word 2010 или Настройка панели инструментов быстрого доступа для Word 2007.
Кроме того, вы также можете использовать следующую процедуру, чтобы добавить команду на панель быстрого доступа.
Для добавления команды на панель быстрого доступа
Файл, в котором хранится конфигурация панели быстрого доступа, называется Word.qat.
В Windows XP файлы панели инструментов .qat для всех программ Office 2010 и Office 2007 хранятся в следующем месте:
C: Documents and Settings имя пользователя Local Settings Application Data Microsoft Office
В Windows Vista файлы панели инструментов .qat для всех программ Office 2010 и Office 2007 хранятся в следующем месте:
C: Users имя пользователя AppData Local Microsoft Office
Автотекст
В Word 2010 и Word 2007 функция автотекста из версий до 2007 стала частью стандартных блоков.
функция, которая включает в себя многочисленные галереи строительных блоков, одна из которых называется Quick Parts.Там есть
также галерея автотекста, но это имя могло быть включено только для того, чтобы помочь пользователям, знакомым с этим
название из предыдущих версий. Есть много предопределенных строительных блоков, и вы можете добавить свой собственный к любому из
галереи, но только вы определяете записи Quick Parts и AutoText.
Для создания новой быстрой части или записи автотекста
Теперь, чтобы вставить быструю часть или любой стандартный блок из любой галереи в документ, просто введите его имя и нажмите F3 , как вы это делали для записей автотекста в Word 2003.
Вы можете управлять своими быстрыми частями с ленты. На вкладке Insert в группе Text щелкните Quick Parts . Откроется список, который включает имена и содержимое определенных вами быстрых частей (но не строительных блоков, которые вы назначаете галерее автотекста), а также возможность открытия Building Blocks Organizer .
В Организаторе стандартных блоков вы можете сгруппировать свои стандартные блоки в списке в соответствии с галереей, щелкнув заголовок столбца Галерея .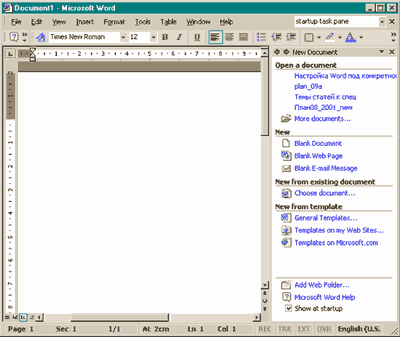
Отключение автоматического завершения дат
Если вы хотите отключить появление всплывающих окон для автоматического завершения дат и т. Д., вы не найдете опции в пользовательском интерфейсе, чтобы они не появлялись. Вместо этого нажмите Alt + F11 . В редакторе Visual Basic нажмите Ctrl + G , откроется панель Immediate . Затем на панели Immediate введите Application.DisplayAutoCompleteTips = False и нажмите Введите .
Управление списком последних документов
Список последних документов несколько изменился в Word 2007, а затем снова в Word 2010.В Word 2010 список последних документов отображается при нажатии на вкладку File , которая напоминает меню File в версиях Word до 2007.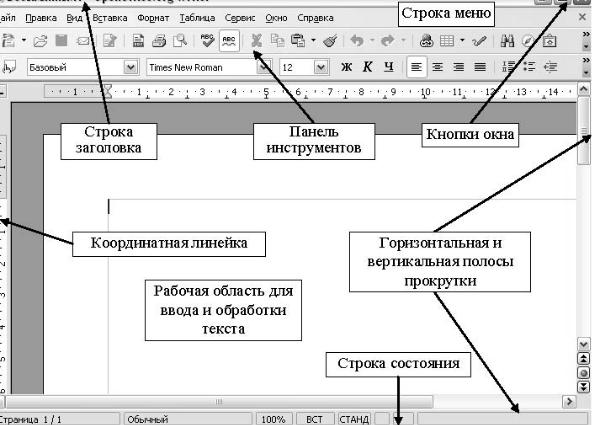
Кроме того, в Word 2007 появилась возможность закрепления элементов в списке последних документов. По умолчанию каждый документ помечается неактивной меткой (). Вы можете закрепить документ в списке, щелкнув его булавку, чтобы преобразовать его в активную булавку (), и вы можете открепить документ, щелкнув его булавку, чтобы преобразовать его обратно в неактивную булавку.Когда отображаемый список последних документов заполнен и вы открываете дополнительные документы, последние незакрепленные документы удаляются из списка до того, как любой из закрепленных документов будет удален.
Word 2010 предоставляет простой способ удаления всех незакрепленных элементов из списка последних документов. Чтобы удалить незакрепленные недавние файлы, щелкните вкладку Файл , щелкните Последние , щелкните правой кнопкой мыши любой элемент в списке последних документов, щелкните Очистить незакрепленные элементы и щелкните Да .
Документы, которые были удалены или перемещены в другое место, не удаляются автоматически из списка последних документов. Однако вы можете вручную удалить все документы из списка и изменить количество отображаемых недавно документов. Процедуры выполнения этих задач в Word 2010 и Word 2007 немного отличаются.
В обеих версиях вы также можете удалить последние n файлов из списка последних документов, которые отображаются, установив номер на текущее число минус n вместо того, чтобы устанавливать его на 0. Если вы уменьшите количество последних документов которые отображаются количеством незакрепленных элементов, а затем увеличивают число до его предыдущего значения, закрепленные элементы будут сгруппированы вместе в начале списка.
Для получения дополнительных сведений об использовании списка последних документов см. Также «Открытие документов».
Вставка файла
В Word 2003 был простой интуитивно понятный способ вставить целый файл в текущий документ Word. Достаточно просто щелкнуть File в меню Insert , чтобы открыть диалоговое окно Insert File , выбрать файл и щелкнуть Insert .
Чтобы вставить файл в текущий документ в Word 2010 или Word 2007, на вкладке Insert ленты в группе Text щелкните маленькую стрелку (треугольник) рядом с Object . В появившемся раскрывающемся меню щелкните Текст из файла , чтобы открыть диалоговое окно Вставить файл , а затем действуйте так же, как в более старых версиях Word.
Вы также можете открыть диалоговое окно Insert File , не дотрагиваясь до мыши, используя последовательность клавиш меню Word 2003, то есть последовательно нажимая Alt , I , L .
Создание панелей инструментов в Microsoft Word
В моей более ранней статье «Перемещение текста из Word в InDesign» я упоминал о создании палитр, в которых размещаются ваши стили, макросы или любая другая команда из Microsoft Word. Эта статья посвящена созданию и применению стилей в Word для соответствия стилям абзацев и символов ваших шаблонов InDesign.
Панели инструментов Word
Когда вы создаете новый документ в Word, открывается окно документа с стандартной панелью инструментов по умолчанию.
Окно
Word по умолчанию. Верхний ряд значков — это «Стандартная панель инструментов». Ниже находится лента с выбранной вкладкой «Главная».
Ниже находится лента Microsoft, которая представляет собой расширенную панель инструментов с несколькими вкладками, содержащими связанные команды, такие как «Таблицы» или «Обзор». Word поставляется с двумя другими предопределенными панелями инструментов, «Форматирование» и «База данных», но по умолчанию они отключены.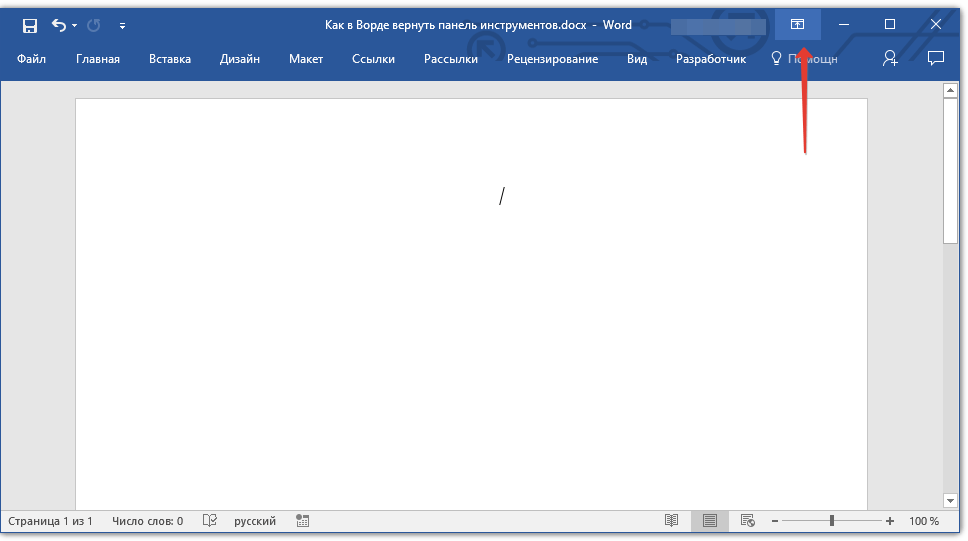
Диалоговое окно «Настройка панелей инструментов и меню», в котором вы можете создавать, переименовывать и удалять панели инструментов.
Больше после прыжка! Продолжайте читать ниже ↓
Члены бесплатной и премиальной версии видят меньше рекламы! Зарегистрируйтесь и войдите в систему сегодня.
Откройте диалоговое окно «Настройка панелей инструментов и меню» и выберите «Создать». Word попросит вас дать вашей новой панели инструментов имя, и как только вы это сделаете, ее имя появится в списке панелей инструментов, а также появится пустая панель инструментов.
Создание новой панели инструментов в Word.
Чтобы начать заполнение панели инструментов командами, переключитесь на вкладку «Команды» диалогового окна, найдите команду (-ы) в списке справа и перетащите команду (-ы) на панель инструментов.
На вкладке «Команды» диалогового окна «Настройка панелей инструментов и меню» перечислены все команды, которые можно использовать для создания панелей инструментов.
Word предлагает категории для различных команд слева, а также описания. Исходя из моих предыдущих статей, чтобы создать панель инструментов, полную стилей абзацев и символов, выберите категорию «Стили» в списке слева.Стили, которые сохраняются как часть шаблона документа, перечислены справа, поэтому достаточно просто перетащить стили на панель инструментов (имейте в виду, что стили абзацев обозначаются значком (символ абзаца «¶»), а стили символов с подчеркнутой строчной буквой «a».)
При перетаскивании стилей абзацев и символов на новую панель инструментов вполне вероятно, что вместо имени стиля на панели инструментов появится текст «Применить имя стиля». После того, как вы закроете диалоговое окно, нажав «ОК», фактические имена стилей появятся на панели инструментов.
Добавление стилей абзацев / символов на панель инструментов «Стили глав». Пока вы не закроете диалоговое окно, вместо фактического имени стиля будет использоваться «Применить имя стиля».
По мере добавления команд на панели инструментов Word любит увеличивать панель инструментов по горизонтали, но вы можете переставлять команды и переориентировать панель инструментов с помощью виджета изменения размера в правом нижнем углу.
Опять же, продолжая мою предыдущую статью «Создание макросов в Microsoft Word», чтобы создать панель инструментов, заполненную вашими макросами, создать новую панель инструментов, переключиться на вкладку «Команды» и выбрать категорию «Макросы» из списка слева.Вы увидите свои макросы в списке справа со значком макроса, за которым следует имя вроде «Normal.NewMacros.NameYouGaveYourMacro». Перетаскивая их на панель инструментов (в любом порядке), вы заметите, что полное имя, представленное в диалоговом окне, добавляется на панель инструментов, что делает ее довольно широкой.
При создании панели инструментов макроса используется полное имя, представленное в диалоговом окне. К счастью, внешний вид команд панели инструментов можно настроить.
К счастью, есть способ настроить внешний вид команд панели инструментов.
Настройка панели инструментов
Когда вы создаете новые панели инструментов и добавляете команды, эти команды по умолчанию отображаются в виде значка. Однако вы заметите, что если ваша панель инструментов содержит стили или макросы, их внешний вид представляет собой только текст. Это имеет смысл для стилей и макросов — их название — это их описание. Однако обычно команды обозначаются их значками, например, команда «Сохранить» на стандартной панели инструментов. Более десяти лет значок «Сохранить» был дискетой (хотя дискеты не использовались все это время!) Внешний вид команд, добавленных на панели инструментов, можно изменить, щелкнув правой кнопкой мыши (или нажав Control + для пользователей с однокнопочной мышью) на имени команды и выбрав «Свойства», вызывая диалоговое окно «Свойства команды».
Диалоговое окно «Свойства команды», в котором можно изменить внешний вид команд, добавленных на панели инструментов.
Здесь вы можете изменить имя команды и ее тип представления, выбирая между стилем по умолчанию, только текстом (всегда), только текстом (в меню) и изображением и текстом (при создании панелей инструментов, заполненных стилями абзацев / символов или макросами. , вы получите «Только текст (всегда)», потому что для создаваемых вами элементов нет уникального значка). Слева от поля «Имя» находится значок команды, если он есть (у стилей абзацев / символов нет, и у всех макросов есть общий), и небольшой треугольник, обозначающий раскрывающееся меню для дополнительных значков.
Дополнительные значки можно добавлять, копировать и вставлять, открыв раскрывающееся меню рядом со значком команды.
Любой из этих значков может использоваться для ваших команд, а значки могут быть скопированы из одной команды и вставлены в другую. Например, я использую в своих документах набор из восьми макросов.
Моя коллекция макросов с иконками, скопированными из других команд Word.
Поскольку все макросы имеют один и тот же общий значок «макроса», что затрудняет их различение, я дал им разные значки, которые скопировал из других команд Microsoft Word — в данном случае из команд «Показать заголовок1», «Показать заголовок2», и т.п.находится в списке «Все команды» диалогового окна «Настройка панелей инструментов и меню». Вы также можете сделать это — если вы найдете значок, который вам нравится в какой-либо другой команде, выполните следующие действия:
Последние мысли
За прошедшие годы Microsoft Word подвергся множеству злоупотреблений. Правда, программа полна непонятных команд и функций, которыми, вероятно, пользуется лишь очень небольшой процент людей. Но если вы потратите время на то, чтобы изучить его возможности — создание многоразовых стилей абзацев и символов, разработку макросов, способных выполнять несколько повторяющихся задач, и создание настраиваемых панелей инструментов, полных команд, — вы обнаружите программу, которая может сделать вашу работу проще и быстрее выполнить!
Мое типичное рабочее пространство в Word, включая созданные мною панели инструментов, в которых хранятся мои макросы (вверху) и стили (внизу).
Тест
Страница, которую вы искали, не найдена
Предложений:
URL-адреса на этом сайте чувствительны к регистру
Вы могли попасть сюда, перейдя по ссылке, которую вы нашли в другом месте, или набрав
URL-адрес в адресной строке вашего браузера.
Как объясняется на домашней странице Word, все содержимое этого сайта было перемещено из
word.mvps.org – wordmvp.com . Все старые ссылки указывают на
word.mvps.org — это , автоматически перенаправляемые с на wordmvp.com . Если
возможно, редирект автоматически покажет страницу со статьей старый
ссылка указывает на.Если эта страница не может быть найдена, вместо нее отображается эта страница.
Товар, который вы ищете, может существовать. Проблема может заключаться в неаккуратном использовании
заглавных и строчных букв в URL.
URL-адреса на этом сайте чувствительны к регистру . Прописные и строчные буквы должны использоваться точно так, как они указаны в
адресной строке при нажатии на меню или ссылку на этом сайте. Например:
Имя домена URL-адреса никогда не чувствительно к регистру. Например, это не имеет значения
независимо от того, набираете ли вы W или MVP .com или w или mvp .com.
Список URL-адресов с правильным использованием верхнего и нижнего регистра
Приведенный ниже список может помочь вам исправить URL-адрес, который не работает из-за неточного использования верхнего и нижнего регистра.Перечислены только имена папок:
wordmvp.com/
wordmvp.com/FAQs/
wordmvp.com/FAQs/AppErrors/
wordmvp.com/FAQs/Customization/
wordmvp.com/FAQs/DrwGrphcs/
wordmvp.com/FAQs/Formatting/
wordmvp.com/FAQs/General/
wordmvp.com/FAQs/InterDev/
wordmvp.com/FAQs/MacrosVBA/
wordmvp.com/FAQs/MailMerge/
wordmvp.ru / FAQs / Numbering /
wordmvp.com/FAQs/TblsFldsFms/
wordmvp.com/FAQs/UserForms/
wordmvp.com/FindHelp/
wordmvp.com/Mac/
wordmvp.com/Templates/
wordmvp.com/Tutorials/
Где находится меню инструментов в Microsoft Word 2007, 2010, 2013, 2016, 2019 и 365
Где находится меню инструментов в Microsoft Word 2007, 2010, 2013, 2016, 2019 и 365
Ключевой особенностью нового ленточного интерфейса в Word 2007, 2010, 2013, 2016, 2019 и 365 является то, что все меню и панели инструментов Word 2003, 2002 и 2000 сгруппированы по категориям и организованы на нескольких вкладках.Другими словами, поскольку элементы сгруппированы на разных вкладках, меню инструментов больше не существует.
Если вы попытаетесь найти какие-либо элементы старого меню инструментов в Word 2007, 2010, 2013, 2016, 2019 и 365, воспользуйтесь следующими решениями.
Решения
Решение A. Восстановите меню инструментов. Если вы привыкли к старому стилю меню и панелей инструментов Office 2003, XP (2002) и 2000, классическое меню для Office идеально вам подойдет.Он возвращает старые меню и панели инструментов в Word 2007, 2010, 2013, 2016, 2019 и 365. В него были добавлены все новые функции 2007/2010/2013/2016/2019. Узнать больше …
Решение Б. Найдите каждый элемент (меню инструментов) один за другим на новом ленточном интерфейсе . Если вам нравится новый ленточный интерфейс Word 2007, 2010 или 2013 и вы хотите найти на ленте определенные функции, просмотрите следующие таблицы (Расположение в Word 2007 и Местоположение в Word 2010/2013).Они указывают новое расположение различных элементов в меню инструментов.
| Word 2003 (2002/2000) Расположение | Word 2007 Расположение |
| Орфография и грамматика | Обзор | Проверка | Орфография и грамматика |
| Орфография и грамматика | Сообщение в блоге | Проверка | Орфография |
| Исследования | Обзор | Проверка | Исследования |
| Исследования | Сообщение в блоге | Проверка | Правописание | Исследования |
| Язык (Установить язык) | Обзор | Проверка | Установить язык |
| Язык (Установить язык) | Сообщение в блоге | Проверка | Правописание | Установить язык |
| * Язык (средство проверки согласованности для японского) | Обзор | Проверка | Японский модуль проверки согласованности |
| * Язык (преобразование хангыль-ханджа) | Обзор | Проверка | Преобразование хангыль-ханджа |
| * Язык (преобразование хангыль-ханджа) | Сообщение в блоге | Проверка | Правописание | Преобразование хангыль-ханджа |
| * Язык (китайский перевод — перевод с параметрами) | Обзор | Китайский перевод | Перевести с параметрами |
| * Язык (китайский перевод — перевод с параметрами) | Сообщение в блоге | Проверка | Правописание | Перевести с параметрами |
| Язык (Перевести) | Обзор | Проверка | Перевести |
| Язык (Перевести) | Сообщение в блоге | Проверка | Правописание | Перевести |
| Язык (тезаурус) | Обзор | Проверка | Тезаурус |
| Язык (тезаурус) | Сообщение в блоге | Проверка | Правописание | Тезаурус |
| Язык (расстановка переносов) | Макет страницы | Настройка страницы | Расстановка переносов | Параметры расстановки переносов |
| * Исправить сломанный текст | Доступно для загрузки с веб-сайта Office Online |
| Количество слов | Обзор | Проверка | Количество слов |
| Количество слов | Сообщение в блоге | Проверка | Правописание | Количество слов |
| AutoSummarize | Кнопка «Office» | Параметры слова | Настроить | Все команды | Инструменты AutoSummary |
| Искать Ссылка | Щелкните слово правой кнопкой мыши и выберите команду Искать |
| Речь | Удалено из продукта |
| Общая рабочая область | Файл | Опубликовать | Создание рабочей области для документов |
| Отслеживание изменений | Обзор | Отслеживание | Следить за изменениями |
| Сравнить и объединить документы | Обзор | Сравнить | Сравнить | Сравнить |
| Сравнить и объединить документы | Обзор | Сравнить | Сравнить | Комбайн |
| Защитить документ | Разработчик | Защитить | Защитить документ |
| Защитить документ | Обзор | Защитить | Защитить документ |
| Совместная работа в Интернете (встретиться) | Удалено из продукта |
| Совместная работа в Интернете (запланированная встреча) | Удалено из продукта |
| Совместная работа в Интернете (обсуждения в Интернете) | Удалено из продукта |
| Совместная работа в Интернете (окончание проверки) | Удалено из продукта |
| Письма и рассылки (слияние) | Рассылки | Начать рассылку писем | Начать рассылку писем | Пошаговый мастер слияния писем |
| Письма и рассылки (Показать панель инструментов слияния) | Панели инструментов удалены из продукта. Чтобы найти команды на панели инструментов слияния, перейдите на лист панели инструментов слияния этой книги. |
| * Письма и рассылки (Показать панель инструментов приветствия на японском языке) | Панели инструментов удалены из продукта. Чтобы найти команды на панели инструментов японского приветствия, перейдите на лист панели инструментов японского приветствия в этой книге. |
| * Письма и рассылки (Мастер создания японских открыток) | Рассылки | Создать | Мастер японских открыток |
| Письма и почтовые отправления (конверты и этикетки) | Рассылки | Создать | Конверты |
| Письма и почтовые отправления (конверты и этикетки) | Рассылки | Создать | Этикетки |
| * Письма и рассылки (Мастер создания китайских конвертов) | Рассылки | Создать | Китайский конверт |
| Письма и рассылки (Мастер писем) | Удалено из продукта |
| Макрос (макросы) | Разработчик | Код | Макросы |
| Макрос (макросы) | Смотреть | Макросы | Макросы |
| Макрос (запись нового макроса) | Разработчик | Код | Запись макроса / стоп рекордер |
| Макрос (запись нового макроса) | Смотреть | Макросы | Макросы | Запись макроса / стоп рекордер |
| Макрос (безопасность) | Разработчик | Код | Макро-безопасность |
| Макрос (редактор Visual Basic) | Разработчик | Код | Visual Basic |
| Макрос (редактор Microsoft Script) | Удалено из продукта |
| Шаблоны и надстройки | Разработчик | Шаблоны | Шаблон документа |
| Параметры автозамены | Кнопка «Office» | Параметры слова | Проверка | Параметры автозамены |
| Настроить | Кнопка «Office» | Параметры слова | Настроить |
| Показать подпись | Кнопка «Office» | Готово | Добавить цифровую подпись |
| Опции | Кнопка «Office» | Параметры Word |
| Word 2003 (2002/2000) Расположение | Word 2010/2013/2016/2019 Расположение |
| Параметры автозамены | Файл | Опции | Настроить ленту | Все команды | Параметры автозамены |
| AutoSummarize | Удалено из продукта |
| Сравнить и объединить документы | Файл | Опции | Настроить ленту | Все команды | Сравнить и объединить |
| Сравнить и объединить документы | Отзыв | Сравнить | Сравнить | Сравнить |
| Настроить | Файл | Опции | Настроить ленту | Все команды | Настроить ленту |
| Настроить | Панель быстрого доступа | Настроить панель быстрого доступа | Дополнительные команды |
| Исправить сломанный текст | Удалено из продукта |
| Язык | Отзыв | Язык |
| Язык | Преобразование хангыль-ханджа | Отзыв | Язык | Преобразование хангыль-ханджа |
| Язык | Расстановка переносов | Макет страницы | Настройка страницы | Расстановка переносов | Параметры расстановки переносов |
| Язык | Установить язык | Отзыв | Язык | Язык | Установить язык проверки |
| Язык | Тезаурус | Отзыв | Проверка | Тезаурус |
| Язык | Перевести | Отзыв | Язык | Перевести |
| Язык | Перевести | Отзыв | Язык | Перевести | Перевести документ |
| Письма и рассылки | Мастер изготовления китайских конвертов | Рассылки | Создать | Китайский конверт |
| Письма и рассылки | Конверты и этикетки | Файл | Опции | Настроить ленту | Все команды | Мастер конвертов и этикеток |
| Письма и рассылки | Конверты и этикетки | Рассылки | Создать | Конверты |
| Письма и рассылки | Конверты и этикетки | Рассылки | Создать | Этикетки |
| Письма и рассылки | Мастер японских открыток | Файл | Опции | Настроить ленту | Все команды | Японская открытка |
| Письма и рассылки | Мастер японских открыток | Рассылки | Создать | Японская открытка |
| Письма и рассылки | Мастер письма | Удалено из продукта |
| Письма и рассылки | Рассылка писем | Рассылки | Начать рассылку писем | Начать рассылку писем | Пошаговый мастер слияния писем |
| Письма и рассылки | Показать панель инструментов приветствия на японском языке | Удалено из продукта |
| Письма и рассылки | Показать панель инструментов слияния | Удалено из продукта |
| Искать Ссылка | Щелкните слово правой кнопкой мыши и выберите команду Искать. |
| Макрос | Посмотреть | Макросы |
| Макрос | Макросы | Разработчик | Код | Макросы |
| Макрос | Макросы | Посмотреть | Макросы | Макросы | Просмотреть макросы |
| Макрос | Макросы | Посмотреть | Макросы | Просмотреть макросы |
| Макрос | Редактор сценариев Microsoft | Удалено из продукта |
| Макрос | Запись нового макроса | Разработчик | Код | Запись макроса / стоп рекордер |
| Макрос | Запись нового макроса | Посмотреть | Макросы | Макросы | Запись макроса / стоп рекордер |
| Макрос | Безопасность | Разработчик | Код | Макро-безопасность |
| Макрос | Редактор Visual Basic | Разработчик | Код | Visual Basic |
| Совместная работа в Интернете | Конец обзора | Файл | Опции | Настроить ленту | Все команды | Конец обзора |
| Совместная работа в Интернете | Встретиться сейчас | Удалено из продукта |
| Совместная работа в Интернете | Расписание встречи | Удалено из продукта |
| Совместная работа в Интернете | Веб-обсуждения | Удалено из продукта |
| Опции | Файл | Параметры |
| Исследования | Отзыв | Проверка | Исследования |
| Общая рабочая область | Удалено из продукта |
| Показать подпись | Файл | Информация | Просмотреть подписи |
| Речь | Удалено из продукта |
| Правописание | Файл | Опции | Настроить ленту | Все команды | Орфография и грамматика |
| Правописание | Настроить панель быстрого доступа | Орфография и грамматика |
| Орфография | Отзыв | Проверка | Орфография и грамматика |
| Шаблоны и надстройки | Файл | Опции | Надстройки | Управление | Надстройки COM |
| Шаблоны и надстройки | Файл | Опции | Надстройки | Управление | Шаблоны |
| Отслеживание изменений | Отзыв | Отслеживание | Следить за изменениями |
| Отслеживание изменений | Отзыв | Отслеживание | Отслеживать изменения | Следить за изменениями |
| Количество слов | Отзыв | Проверка | Количество слов |
Дополнительные советы
Что такое классическое меню для офиса
Программное обеспечение Classic Menu for Office предназначено для людей, привыкших к старому интерфейсу Microsoft Office 2003, XP (2002) и 2000.Он возвращает классические меню и панели инструментов в Microsoft Office (включая Word) 2007, 2010, 2013, 2016, 2019 и 365. Классический вид помогает пользователям плавно перейти на последнюю версию Office и работать с Office 2007/2010. / 2013/2016, как если бы это был Office 2003.
Классическое меню для Office 2007(включает классическое меню для Word , Excel, PowerPoint, Access и Outlook 2007) |
Классическое меню для офиса(включает классическое меню для Word , Excel, PowerPoint, Access, Outlook, InfoPath, Publisher, Visio и Project 2010, 2013, 2016, 2019 и 365) |
Снимок экрана классического меню для Word
Настройки и инструменты Microsoft Word для экономии времени — Коллегия адвокатов Оклахомы
Джим Кэллоуэй
Часто есть более простые способы решения повседневных задач, но мы не сможем использовать более эффективные методы, если не знаем о них.
ИЗМЕНЕНИЯ ТУРА
Одно из таких преимуществ — использование отслеживания изменений в Microsoft Word. Когда многие юристы вносят окончательные правки в документ, они распечатывают его и вносят правки ручкой. Использование «Отслеживать изменения» позволяет вам видеть все внесенные изменения вместе с исходным текстом. Затем вы принимаете или отклоняете каждое изменение. Это может быть утомительно с документом с большим количеством изменений, но расплата — когда вы закончите, у вас будет окончательная версия. При внесении изменений, сделанных от руки, вам необходимо еще раз просмотреть документ после того, как будут соблюдены рукописные заметки.(И, да, иногда неприятно щелкнуть точно по периоду, когда это единственное изменение.) Поищите в Интернете по запросу «отслеживать изменения в Word», чтобы увидеть более подробную информацию от Microsoft.
ЭЛЕКТРОННАЯ ДОКУМЕНТАЦИЯ
Одна из задач, которые мы часто выполняем, — это вычитка документа, а затем его рассылка по электронной почте. Вы только что завершили корректуру, редактирование или составление документа в Microsoft Word, и теперь вам нужно отправить его кому-нибудь по электронной почте.
Многие использовали бы следующие шаги:
Вот как вы должны это делать:
Дело не только в том, что три шага вместо пяти, что экономит время.Шаги 1 и 2 во втором примере занимают буквально одну секунду каждый. Сколько времени может потребоваться, чтобы просмотреть папку, чтобы выбрать правильный файл Word?
ПАНЕЛЬ БЫСТРОГО ДОСТУПА
Панель быстрого доступа (QAT) не только является одним из самых экономящих время инструментов в Microsoft Word, но и легко настраивается. Давайте посмотрим, как сделать эту настройку и значки, которые вы, вероятно, захотите добавить в свой QAT.
Где мой QAT? По умолчанию он находится в самом верху экрана в Word, прямо над строкой меню (эта строка содержит слова «Меню», «Домой» и «Вставить») и лентой.Он начинается со значка «Сохранить», который выглядит как дискета.
НАСТРОЙКА QAT
Если вы теперь используете QAT, оставьте его там, но если вы не использовали его, я настоятельно рекомендую, чтобы ваша самая первая настройка — это щелкнуть правой кнопкой мыши QAT и выбрать Показать панель быстрого доступа под лентой. Мы собираемся добавить к нему несколько элементов, и размещение его прямо над документом под лентой будет напоминать вам обо всех инструментах экономии времени, которые вы сохранили там для вашего удобства.
Сохранить как значок
Значит, значок «Сохранить» присутствует по умолчанию. Давайте добавим «Сохранить как» — команду, которую мы используем для сохранения документа под другим именем.
Сначала щелкните правой кнопкой мыши QAT и выберите «Настроить панель быстрого доступа». Здесь вы найдете два столбца команд. Правый столбец — это список всех команд, которые в настоящее время находятся в вашем QAT. В левом столбце по умолчанию установлены «Популярные команды», но в раскрывающемся меню есть другие параметры, например «Все команды» и «Команды не на ленте».
Итак, прокрутите список вниз до буквы S и выберите «Сохранить как» (см. Рисунок 1). Используйте кнопку «Добавить» между двумя окнами, чтобы добавить в QAT. Но мы еще не закончили. Значок «Сохранить» и значок «Сохранить как» выглядят очень похоже. Так что размещение их рядом друг с другом имеет смысл. Выберите «Сохранить как» в списке справа, а затем с помощью клавиш со стрелками в крайнем правом углу переместите его вверх рядом со значком «Сохранить» (см. Рис. 2).
Значок электронной почты
Просто чтобы убедиться, что у вас все в порядке, давайте повторим это упражнение с тем значком, который позволяет сэкономить время, который я обсуждал в начале этой статьи, — значком электронной почты.Просто следуйте тем же шагам.
Значок разговора
Теперь давайте добавим одну из наиболее эзотерических, но полезных функций, которую многие читатели никогда не использовали. Для этого вам нужно использовать раскрывающееся меню, чтобы изменить Популярные команды на Все команды. Теперь снова прокрутите вниз до буквы S. (Прокрутка этого гораздо более длинного списка также демонстрирует огромное количество операций, которые вы можете добавить в свой QAT.)
На этот раз выберите «Говорить с помощью значка пузыря мультяшной речи».Добавьте его в QAT. Если вы выполняли эти упражнения с пустым документом, откройте документ с текстом (или просто введите предложение), выделите предложение и щелкните значок «Говорить». Компьютер прочитает вам документ вслух, что может быть как раз для уставших глаз в конце долгого дня.
Значок буфера обмена
Давайте попробуем еще одну команду, потому что она очень мощная. Буфер обмена находится в разделе «Все команды», а не «Популярные команды». Все, кто использует Word, понимают копирование и вставку, но многие не понимают, что до 24 элементов, которые вы скопировали, все еще доступны для вставки в документ.Размещение буфера обмена в QAT позволяет вам легко получить доступ ко всем 24 сохраненным элементам и вставить их в свой документ. Например, если вы составляете проект контракта и многократно вставляете в документ многие из одних и тех же условий, эта функция может сэкономить вам значительное количество времени.
Расширитель правой кнопки мыши или стрелки
Некоторые опытные пользователи Microsoft Word, вероятно, заметили, что я использовал щелчок правой кнопкой мыши по методу QAT, когда есть другой способ сделать это, щелкнув маленькую стрелку, направленную вниз, справа от QAT, чтобы получить доступ к этим функциям.Использование метода правой кнопки мыши казалось самым простым способом объяснить вещи, но вы, безусловно, можете использовать этот расширитель стрелки для других ваших настроек.
ПОЛЕЗНЫЕ СОВЕТЫ
Если вы регулярно используете ряд других функций, вам, вероятно, следует добавить в QAT столько функций, сколько вам нужно, но не беспокойтесь, что вы не запомните, что означают все значки в QAT. Вы можете просто навести курсор на каждую, чтобы увидеть название команды. Или вы можете просто запустить функцию.Если вам не нравится то, что произошло, вы можете отменить действие, нажав кнопку отмены в QAT. Я так долго использую комбинацию клавиш CTRL + Z для исправления своих ошибок, что никогда не использую кнопку отмены, даже если она есть на моем QAT. Вот еще несколько дополнений к QAT, которые я обычно использую.
Автотекст
Автотекст позволяет вставлять текст, который вы сохранили в различных быстрых частях. Если вы не используете быстрые части, вы упускаете еще одну возможность сэкономить время, вставляя большие блоки обычного текста за пару кликов.Узнайте, как использовать Quick Parts, посмотрев наше видео «Развлечения с Microsoft Quick Parts» в хранилище видео программы OBA Management Assistance по адресу www.okbar.org/members/MAP/videos.
Добавить номера страниц
Поскольку я составляю много документов CLE, требующих номеров страниц, у меня есть эта функция в моем QAT.
Макросы
Когда вы выбирали между популярными командами и всеми командами, вы могли заметить, что макросы — это еще одна опция в раскрывающемся меню.Любые макросы, которые вы обычно используете, также можно запустить из QAT. Если вы не используете макросы Word, это тема для другого дня, но вы упускаете возможность использовать уже имеющийся у вас мощный инструмент для сборки документов.
Показать форматирование
Reveal Formatting позволяет просматривать форматирование, примененное к выделенному тексту. Он также имеет возможность отображать все метки форматирования в документе. Многие опытные пользователи постоянно оставляют метки форматирования. Пользователи WordPerfect сразу же заметят, что это не то же самое, что коды раскрытия, но это определенно может быть полезно, если вы не знаете, какое форматирование использует Microsoft Word.
Стили
Как мы все теперь понимаем, в то время как WordPerfect использует скрытые коды в строках текста для форматирования, Word использует форматирование, содержащееся в стилях, которые применяются к строкам, абзацам или документам. Один из ключей к тому, чтобы стать опытным пользователем Word — это правильно использовать стили. Для большинства легче узнать о стилях с помощью обучающего видео для вашей версии Word, чтобы вы могли печатать вместе. Поиск найдет множество бесплатных видео, хотя многие из них также попытаются продать вам полноценный курс по Word.
Строка состояния
Еще одна быстрая настройка — добавление функций и отображения информации в строку состояния. Строка состояния — это серая полоса внизу документа. Если вы его не настраивали, в основном он весь серый. Щелкните правой кнопкой мыши строку состояния, и вы увидите множество вариантов настройки. Просто проверьте их все. (Да, проверьте всех.) Не беспокойтесь, что строка состояния будет слишком переполнена, поскольку большинство из них будет отображаться только в определенном контексте.
Теперь в строке состояния отображается информация о документе, которая раньше была невидимой, но реальная сила этого изменения заключается в том, что теперь вы можете включать и выключать Отслеживание изменений в строке состояния вместо того, чтобы искать функцию на вкладке Обзор в Строка меню.Для получения дополнительной информации о строке состояния Word у Attorney at Work есть красивое видео Деборы Савдра по адресу www.attorneyatwork.com/video-customizing-status-bar-microsoft-office. Г-жа Савдра ведет блог Legal Office Guru.
БЕСПЛАТНЫЕ РУКОВОДСТВА
Напомню, что бесплатные учебные пособия, чтобы узнать, как выполнять эти и многие другие настройки Microsoft Word, доступны в Интернете. Просто введите в поисковой системе по вашему выбору что-нибудь вроде «настройка панели быстрого доступа в Word 2016», чтобы получить помощь по настройке.
Г-н Кэллоуэй — директор программы управленческой помощи OBA. Нужен быстрый ответ на техническую проблему или помощь в решении управленческой дилеммы? Свяжитесь с ним по телефонам 405-416-7008, 1-800-522-8065 или jimC (at) OKbar.org. Это бесплатное членство!
Первоначально опубликовано в Oklahoma Bar Journal — февраль 2018 г. — Vol. 89, № 5
Word 2000 Руководство для начинающих
отображает имена приложения (Microsoft Word) и текущего файла
открыто.Если вы еще не начали печатать свой документ, обозначение файла
просто «Документ1» (или Документ2 и т. д.). Если вы откроете ранее
созданный документ, вы увидите имя этого документа.
БАР МЕНЮ. Сразу под строкой заголовка находятся заголовки для
особенности меню. Когда вы щелкаете один раз по одному из этих заголовков, частичное
список доступных опций «выпадет». Чтобы увидеть больше вариантов, нажмите
двойные стрелки внизу меню.
КНОПКИ УПРАВЛЕНИЯ. В правом конце строки заголовка и строки меню
кнопки, которые можно использовать для закрытия, минимизации или изменения размера
окно программы или окно текущего документа.
ПАНЕЛИ ИНСТРУМЕНТОВ. Сразу под строкой меню находятся две расположенные рядом панели инструментов.
содержащие несколько «кнопок», которые представляют собой часто используемые функции Word
и обеспечить к ним быстрый доступ. Слева находится Стандартная панель инструментов;
справа находится панель инструментов форматирования. Каждая панель инструментов содержит некоторые из
кнопки доступны. Чтобы увидеть больше кнопок, нажмите двойные стрелки на
правый конец панели инструментов.
Чтобы запустить функцию, нажмите соответствующую кнопку. Если ты не уверен
какую функцию представляет конкретный значок, переместите указатель мыши на него
и прочтите появившуюся идентификацию в рамке.
Каждая из функций, доступных на панели инструментов, также может быть запущена
из одного из раскрывающихся меню. Например, функция Print
может быть запущен из меню Файл .
отображаемые кнопки изменятся в соответствии с наиболее часто используемыми функциями.
Если вы предпочитаете видеть все доступные кнопки, вы можете отключить персонализированные
панели инструментов следующим образом.
RULER BAR. Под панелями инструментов находится линейка, с которой вы можете легко
отрегулируйте установленные позиции табуляции.
СТАТУС. В самом низу окна документа находится полоса
который предоставляет информацию об отображаемом документе, например, о вставке
расположение точки в документе (номер страницы) и на странице (строка и
столбец).
КНОПКИ ПРОСМОТРА. Эти кнопки, расположенные слева от горизонтального
полоса прокрутки, обеспечивает быстрый доступ к различным способам просмотра документа.
Слева направо:
ПОЛОСЫ ПРОКРУТКИ. Полосы справа и внизу экрана,
кнопки со стрелками на обоих концах и «скользящая» кнопка посередине
используется для перемещения по документу по вертикали и горизонтали.













































































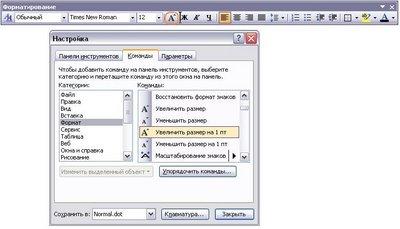

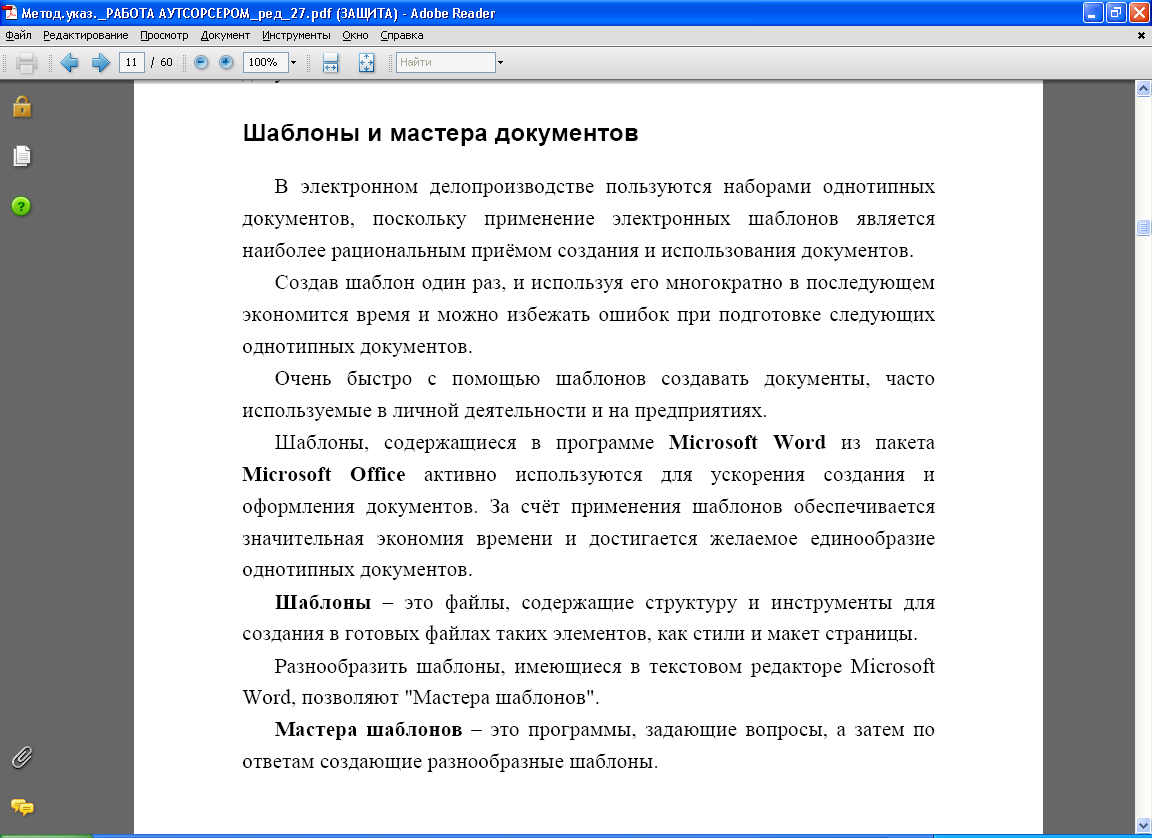






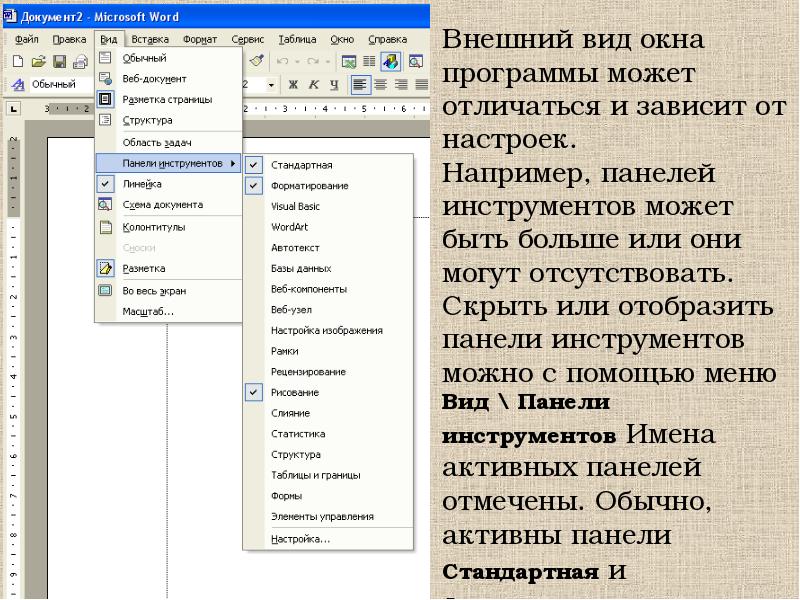

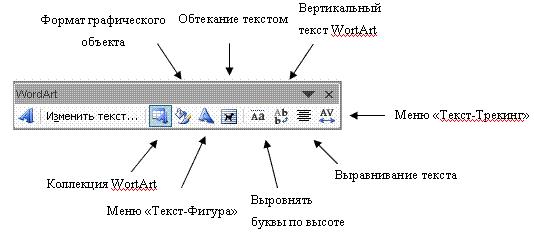
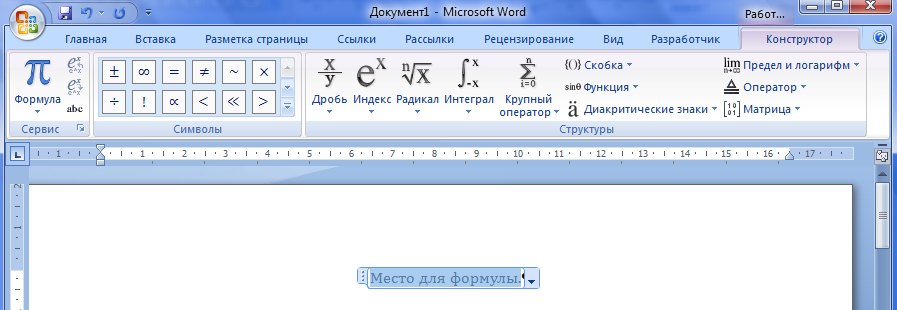



 В нем нажимается внизу кнопка «Создать вкладку». Это окно можно открыть быстрее, щелкнув правой клавишей мышки по ленте и выбрав в контекстном меню пункт «Настройка ленты…»
В нем нажимается внизу кнопка «Создать вкладку». Это окно можно открыть быстрее, щелкнув правой клавишей мышки по ленте и выбрав в контекстном меню пункт «Настройка ленты…»

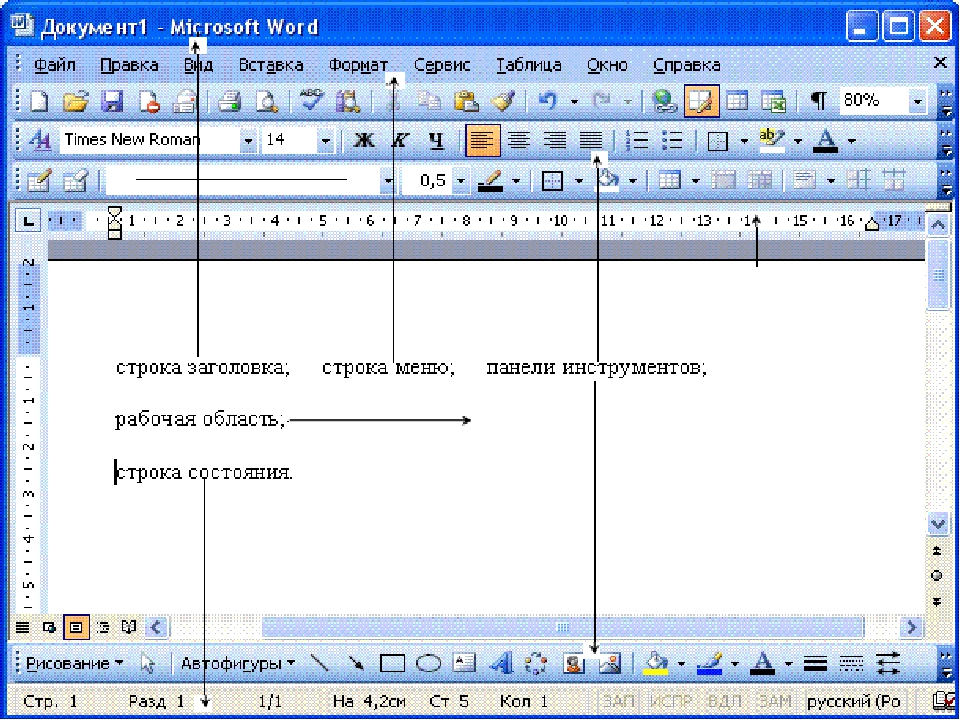
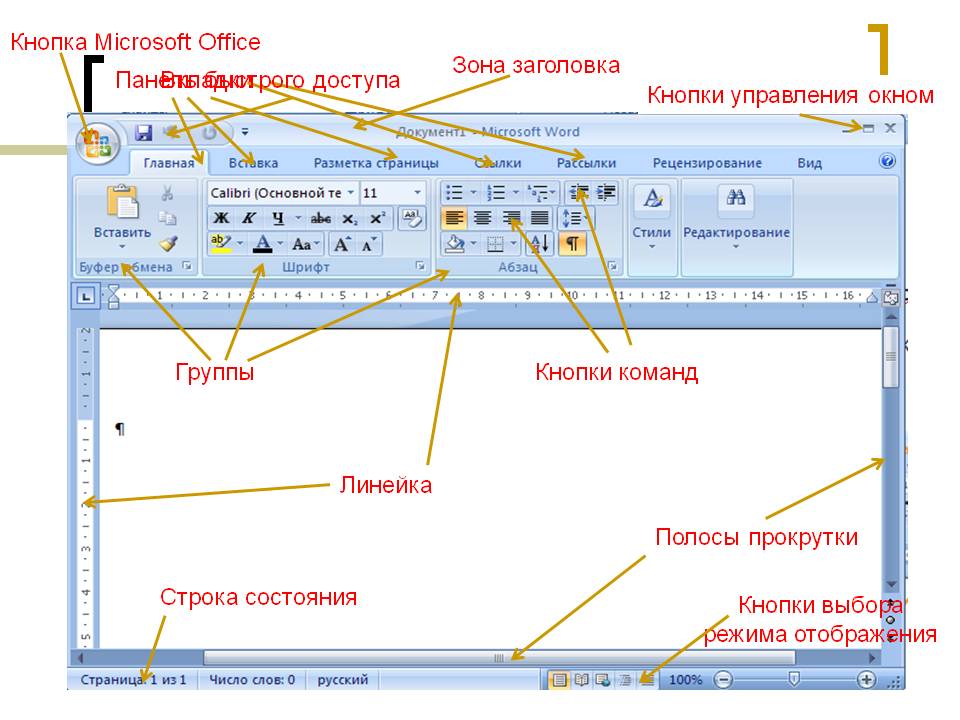


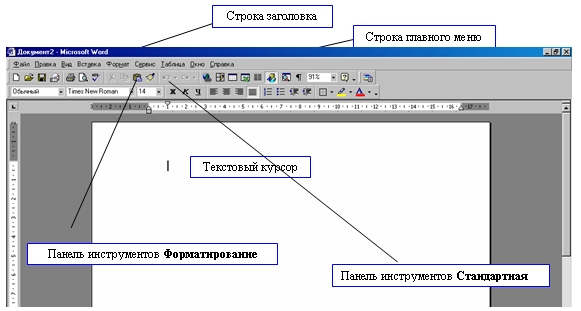

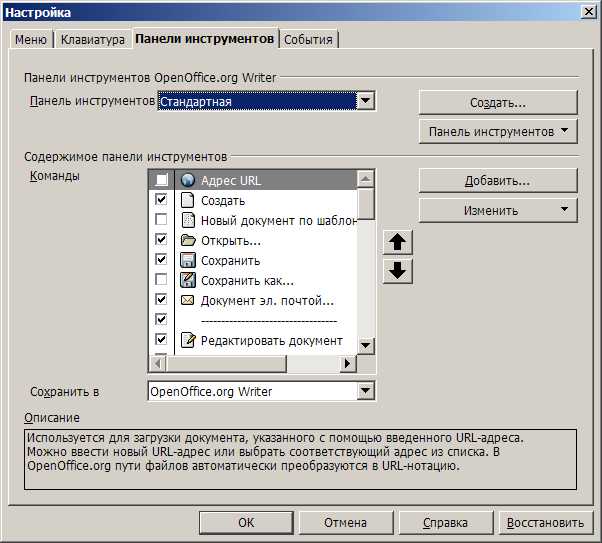
 org.
org. 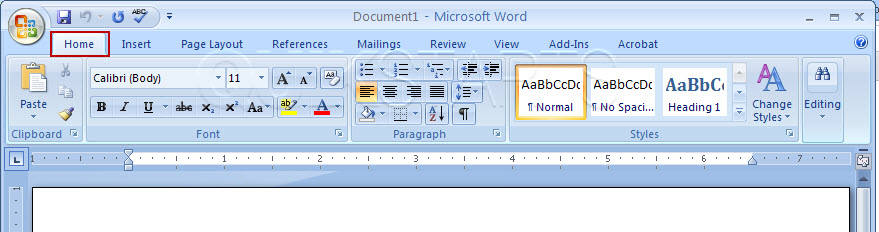
 рис. 4.8), затем отпустите кнопку.
рис. 4.8), затем отпустите кнопку.

 Однако вы можете настроить ленту в Office, чтобы настроить ее так, как вам нужно. Например, вы можете создавать настраиваемые вкладки и настраиваемые группы для хранения часто используемых команд.
Однако вы можете настроить ленту в Office, чтобы настроить ее так, как вам нужно. Например, вы можете создавать настраиваемые вкладки и настраиваемые группы для хранения часто используемых команд. 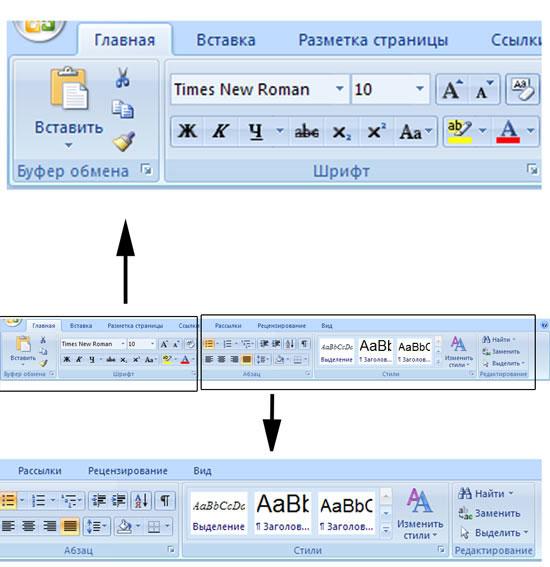



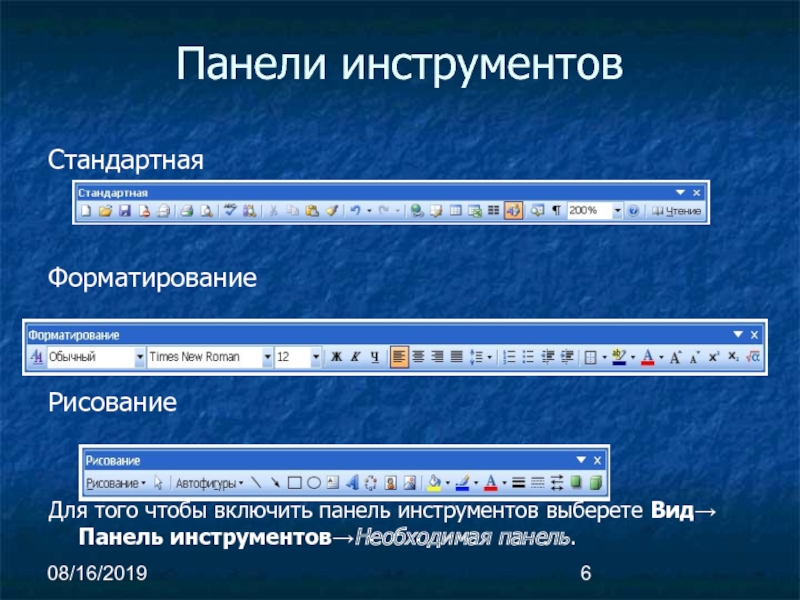
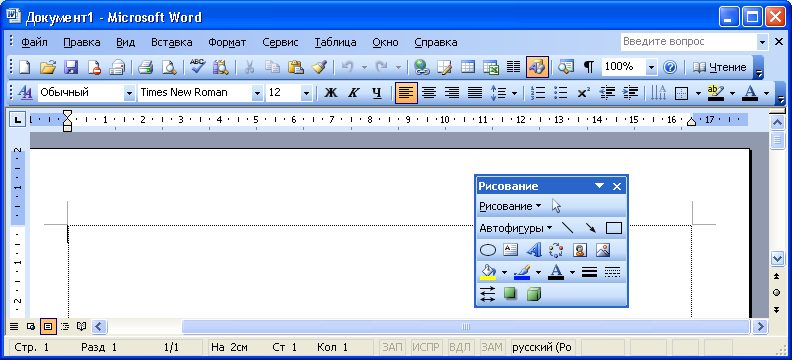


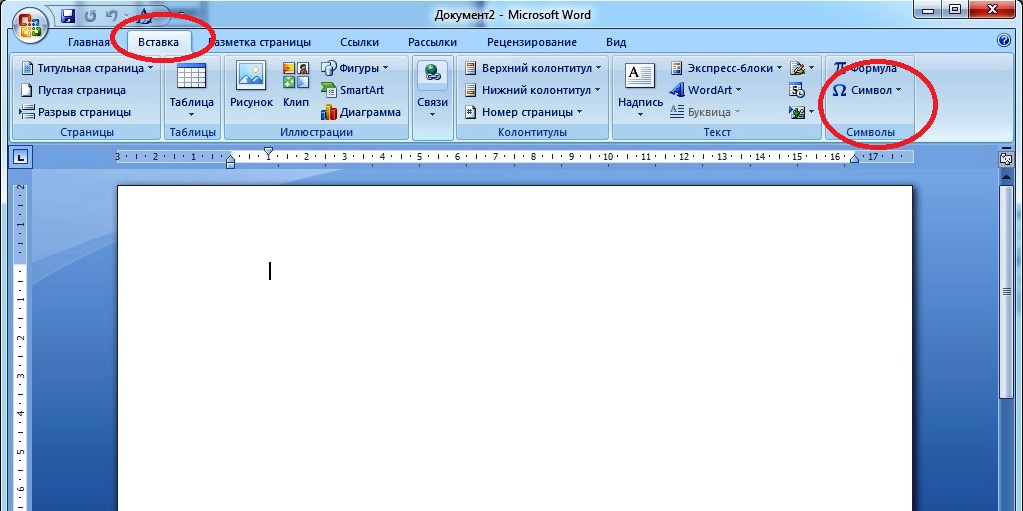 В этом изменении нет необходимости, и если вы сделаете это изменение, ваша запись не будет отображаться в списке быстрых частей, который можно отобразить, щелкнув Быстрые части в группе Текст вкладки Вставить на вкладке Лента.
В этом изменении нет необходимости, и если вы сделаете это изменение, ваша запись не будет отображаться в списке быстрых частей, который можно отобразить, щелкнув Быстрые части в группе Текст вкладки Вставить на вкладке Лента. На этом этапе список будет пустым. Затем, чтобы снова начать отображение списка последних документов, вернитесь и установите для числа его предыдущее значение или другое число, которое вы предпочитаете, и нажмите OK .
На этом этапе список будет пустым. Затем, чтобы снова начать отображение списка последних документов, вернитесь и установите для числа его предыдущее значение или другое число, которое вы предпочитаете, и нажмите OK .