Как изменить размер вкладок рабочего листа в Excel?
Знаете ли вы, что размер вкладок рабочего листа в Excel можно изменять? Теперь в этом руководстве рассказывается, как изменить размер вкладок рабочего листа по своему усмотрению.
Вкладка Office Включите редактирование и просмотр с вкладками в Office и сделайте вашу работу много Проще …
- Повторное использование чего угодно: добавляйте наиболее часто используемые или сложные формулы, диаграммы и все остальное в ваши избранные и быстро используйте их в будущем.
- Более 20 текстовых функций: извлечение числа из текстовой строки; Извлечь или удалить часть текстов; Преобразование чисел и валют в английские слова.
- Инструменты слияния: несколько книг и листов в одну; Объединить несколько ячеек/строк/столбцов без потери данных; Объедините повторяющиеся строки и суммируйте.
- Инструменты разделения: разделение данных на несколько листов в зависимости от значения; Из одной книги в несколько файлов Excel, PDF или CSV; Один столбец в несколько столбцов.
- Вставить пропуск скрытых/отфильтрованных строк; Подсчет и сумма по цвету фона; Массовая отправка персонализированных писем нескольким получателям.
- Суперфильтр: создавайте расширенные схемы фильтров и применяйте их к любым листам; Сортировать по неделе, дню, частоте и т. Д. Фильтр жирным шрифтом, формулами, комментарием …
- Более 300 мощных функций; Работает с Office 2007-2019 и 365; Поддерживает все языки; Простое развертывание на вашем предприятии или в организации.
Потрясающе! Использование эффективных вкладок в Excel, таких как Chrome, Firefox и Safari!
Сэкономьте 50% своего времени и сократите тысячи щелчков мышью каждый день!
1. Нажмите кнопку Windows или Пуск > Панель управления . См. Снимок экрана:
2. В диалоговом окне Панель управления нажмите Оформление и персонализация . См. Снимок экрана:
Совет : если элементы в Панели управления отображаются в виде маленьких/больших значков, вы можете изменить модель представления, щелкнув Большие значки (или Маленькие значки ) вверху и выберите Категория из раскрывающегося списка.
2. Нажмите Изменить цвета оконного стекла на правой панели. См. Снимок экрана:
3. Щелкните Дополнительные настройки внешнего вида … , чтобы открыть окно Цвет и внешний вид Windows , выберите Полоса прокрутки , а затем отрегулируйте Размер по своему усмотрению. хочу. См. Снимок экрана
4. После настройки нажмите OK и Сохранить изменения , чтобы закрыть окна. Теперь вы можете видеть, что размер вкладок рабочего листа изменен.
Примечание : это изменение коснется всех приложений. И этот метод не может изменить размер вкладок рабочего листа в Excel, если на вашем компьютере установлена операционная система Windows 8.
Мнение эксперта
Знайка, самый умный эксперт в Цветочном городе
Если у вас есть вопросы, задавайте их мне!
Задать вопрос эксперту
Для того чтобы создать новый шаблон книги, использующийся по умолчанию, нужно изменить стандартные параметры пустой рабочей книги. Если же вы хотите что-то уточнить, я с радостью помогу!
Когда новая рабочая книга, используемая по умолчанию, примет желаемый вид, выберите команду Файл ► Сохранить как. В диалоговом окне Сохранение документа выполните следующие действия.
Главное окно, настройки и параметры Excel
- удалить встроенные вкладки — только скрыть их;
- добавить команды во встроенные группы;
- удалить команды из встроенных групп;
- изменить порядок следования команд во встроенной группе.
Ориентация листа: зайти в меню «разметка страницы», выбрать пункт «ориентация». Размер страницы: для замены формата листа с А4 на А3 (или другой), необходимо зайти в меню «разметка страницы», далее выбрать пункт «размер» и во всплывающем контекстном меню выбрать требуемый формат.
Мнение эксперта
Знайка, самый умный эксперт в Цветочном городе
Если у вас есть вопросы, задавайте их мне!
Задать вопрос эксперту
Для отображения дополнительных настроек используется кнопка раскрывающегося списка, которая открывает диалоговое окно или список дополнительных команд. Если же вы хотите что-то уточнить, я с радостью помогу!
Когда новая рабочая книга, используемая по умолчанию, примет желаемый вид, выберите команду Файл ► Сохранить как. В диалоговом окне Сохранение документа выполните следующие действия.
Как настроить книгу Excel, используемую по умолчанию — Трюки и приемы в Microsoft Excel
- Задайте параметры страницы с помощью команды Основное меню – Разметка страницы – Поля.
- Найдите нужный рисунок и вставьте его в документ при помощи команды …
- Для изменения размера картинки, наведите курсор мыши на рисунок и нажмите правую кнопку мыши. …
- Сохраните картинку. …
- Вывод на печать.
Чтобы изменить размер окна или переместить его: Нажмите кнопку Развернуть, чтобы развернуть окно во весь экран. Нажмите кнопку Восстановить окно, чтоб уменьшить развернутое окно. Нажмите кнопку Свернуть, чтобы свернуть окно в кнопку на панели задач.
Мнение эксперта
Знайка, самый умный эксперт в Цветочном городе
Если у вас есть вопросы, задавайте их мне!
Задать вопрос эксперту
При наборе формулы вручную все они видны в подсказках после выбора Таблицы и открытии квадратной скобки в английской раскладке. Если же вы хотите что-то уточнить, я с радостью помогу!
Для написания ссылок совсем не обязательно запоминать все эти конструкции. При наборе формулы вручную все они видны в подсказках после выбора Таблицы и открытии квадратной скобки (в английской раскладке).
Как изменить размер вкладок рабочего листа в Excel?
- Нажать кнопку Настройка панели быстрого доступа и в открывшемся меню выбрать команду Свернуть ленту.
- Дважды щелкнуть по активной вкладке ленты.
- Нажать кнопку Свернуть ленту, которая находится в правом верхнем углу приложения возле кнопки Справка (для версий не ниже Excel 2010).
- Нажать комбинацию Ctrl+F1.
Ниже, если вы установите переключатель (точка) на разместить не более чем на: и в маленьком окошке напротив этой надписи установите количество страниц, то этим вы также задаете масштаб для распечатки документа. Если вы установите цифру 1 , то весь документ у вас разместиться на одном листе, а читабельно это будет или нет, для программы значения не имеет.
Умные Таблицы Excel – секреты эффективной работы.
Ориентация листа: зайти в меню «разметка страницы», выбрать пункт «ориентация». Размер страницы: для замены формата листа с А4 на А3 (или другой), необходимо зайти в меню «разметка страницы», далее выбрать пункт «размер» и во всплывающем контекстном меню выбрать требуемый формат.
Мнение эксперта
Знайка, самый умный эксперт в Цветочном городе
Если у вас есть вопросы, задавайте их мне!
Задать вопрос эксперту
Например столбцы Цена, Количество, Курс доллара, Стоимость товара в долларах, Стоимость товара в рублях , строки нимеенование товара к примеру, Концелярские товары. Если же вы хотите что-то уточнить, я с радостью помогу!
Изучите команды в меню «Главная»: Строка формул, Строка состояния, Во весь экран, Масштаб; отключите и включите строку формул, отключите и включите строку состояния, включите и отключите команду Во весь экран. Задайте любой удобный для работы с таблицей масштаб с помощью команды Масштаб из меню Вид и кнопки на строке состояния.
Как увеличить размер таблицы?
- Количество листов. Добавьте или удалите рабочие листы или даже измените их названия.
- Стили. Используйте галерею стилей (расположена в группе Стили вкладки Главная) для настройки стилей. По умолчанию для всех ячеек установлен стиль Обычный, поэтому, чтобы изменить шрифт но умолчанию (включая цвет заливки, формат чисел, размер и вид рамки), нужно изменить данный стиль. Для этого щелкните правой кнопкой мыши на его имени в галерее стилей и выберите в контекстном меню команду Изменить. Затем внесите необходимые изменения в диалоговое окно Стиль.
- Параметры печати. Измените эти параметры на вкладке Разметка страницы. Например, вы можете включить колонтитулы, установить размер полей.
- Ширина столбцов. Если вам не нравится ширина столбцов, заданная по умолчанию, измените ее.
- Графика. Вставьте один или несколько графических объектов, например логотип вашей компании или фотографию вашей кошки.
Закройте сохраненный файл. Теперь каждый раз при запуске программы новая пустая рабочая книга будет использовать созданный вами шаблон. Кроме того, при нажатии Ctrl+N будет создана новая книга на основании вашего шаблона.
Excel для Microsoft 365 Excel 2021 Excel 2019 Excel 2016 Excel 2013 Excel 2010 Excel 2007 Еще…Меньше
Если на листе много столбцов, с помощью параметров Масштаб по размеру можно уменьшить размер, чтобы лист лучше поместился на печатной странице.
Сделайте следующее:
-
На ленте щелкните вкладку Разметка страницы.
-
В группе Вписать в поле Ширина выберите значение 1 страница, а в поле Высота — Авто. Столбцы будут отображаться на одной странице, но строки могут растянуться на несколько страниц.
Чтобы распечатать лист на одной странице, выберите 1 страницу в поле Высота. Имейте в виду, что распечатку может быть сложно прочитать, так как Excel сжимает данные по размеру. Чтобы узнать, какой масштаб используется, посмотрите на число в поле Масштаб. Если оно малое, может потребоваться внести другие изменения перед печатью. Например, может потребоваться изменить ориентацию страницы с альбомной на альбомную или на более крупный. Дополнительные сведения см. в разделе ниже, в который приведены некоторые сведения о масштабе листов по размеру печатной страницы.
-
Чтобы распечатать лист, откройте диалоговое окно Печать, нажав клавиши CTRL+P, и нажмите кнопку ОК.
Для максимального масштабирования при масштабе важно помнить следующее:
-
Если на листе много столбцов, может потребоваться переключить ориентацию страницы с кисть на альбомную. Для этого перейдите в > Разметка страницы >Ориентацияи выберите Альбомная.
-
Для размещения большого количества столбцов можно использовать бумагу большего размера. Чтобы переключить размер бумаги по умолчанию, перейдите в > Разметка страницы > размери выберите нужный размер.
-
С помощью команды Область печати (группа«Настройка страницы») исключите все столбцы или строки, которые не нужно печатать. Например, если требуется напечатать столбцы с A по F и не нужно печатать столбцы с G по Z, задайте область печати таким образом, чтобы она включала только столбцы с A по F.
-
Вы можете уменьшить или увеличить лист, чтобы лучше поместить его на печатные страницы. Для этого в окне «Настройка страницы»нажмите кнопку вызова окна. Затем нажмите кнопку Масштаб > настроитьдо , а затем введите процент от обычного размера, который вы хотите использовать.
Примечание: Чтобы уменьшить размер печатного листа, введите процент, меньший 100 %. Чтобы увеличить лист по размеру печатаемой страницы, введите процентное соотношение более 100 %.
-
Режим разметки несовместим с командой Закрепить области. Если вы не хотите снимать закрепление строк или столбцов на листе, можно не переключаться в режим разметки, а использовать параметр Разместить не более чем на на вкладке Страница диалогового окна Параметры страницы. Для этого перейдите на вкладку Разметка страницы и в группе Настройка страницы нажмите кнопку
справа внизу. При желании нажмите клавиши ALT+P, S, P на клавиатуре.
-
Чтобы напечатать лист на определенном количестве страниц, в окне «Настройка страницы» нажмитенебольшую кнопку вызова окна. Затем в поле Масштабв обоих полях Вписать введите количество страниц (в ширину и высоту), на которых нужно напечатать данные.
Примечания:
-
При использовании параметра Разместить не более чем на Excel игнорирует установленные вручную разрывы страниц.
-
Excel не растягивает данные для заполнения страниц.
-
-
Чтобы удалить параметр масштабирования, перейдите в файл > Параметры > параметры >Масштабирование нет.
При печати листа Excel может оказаться, что размер шрифта может быть не таким, как вы ожидаете.
Выполните эти действия, чтобы масштабировать размер шрифта на печатном сайте.
-
На > выберите файл.
-
В разделе Параметры, щелкните Настраиваемое масштабирование > Параметры настраиваемого масштабирования.
-
Нажмите кнопку Страница и в поле Изменить выберите процентное соотношение, на которое вы хотите увеличить или уменьшить размер шрифта.
-
Просмотрите изменения в режиме предварительного просмотра и, если вы хотите изменить размер шрифта, повторите эти действия.
Примечание: Перед нажатиемкнопки Печать проверьте размер бумаги в свойствах принтера, а также убедитесь, что в принтере действительно есть бумага этого размера. Если размер бумаги отличается от размера бумаги принтера, Excel скорректирует распечатку в зависимости от размера бумаги в принтере, и распечатаный лист может не соответствовать размеру предварительного просмотра.
Если в режимепредварительного просмотра лист уменьшен до одной страницы, проверьте, не был ли применен параметр масштабирования, например Вписать лист на одну страницу. Чтобы узнать, как внести изменения, обратитесь к разделу выше.
Дополнительные сведения
Вы всегда можете задать вопрос специалисту Excel Tech Community или попросить помощи в сообществе Answers community.
См. также
Краткое руководство: печать листа
Нужна дополнительная помощь?
The zoom feature in Excel changes the scale of a worksheet. When you want to see more or less of a worksheet, use Zoom to increase or decrease the magnification.
The information in this article applies to Excel 2019, Excel 2016, Excel 2013, Excel 2010, and Excel 2007.
Choose Your Zoom Method
There are three different ways to zoom in on a worksheet:
- The Zoom slider located on the status bar.
- The Zoom tool found on the View tab of the Excel ribbon.
- The Zoom on roll with IntelliMouse option.
Use the Zoom Slider
When you want to quickly change the magnification of a worksheet, use the Zoom slider. You’ll find the Zoom slider in the bottom right corner of the Excel window. To use the Zoom slider, drag the slider to the right or to the left.
To zoom in, drag the slider to the right. Everything on the worksheet gets larger and you see less of the worksheet.
To zoom out, drag the slider to the left. Objects in the worksheet get smaller and you see more of the worksheet.
An alternative to using the slider is to select Zoom Out or Zoom In located at either end of the slider. The buttons zoom the worksheet in or out in increments of 10%.
Adjusting the zoom level does not affect the actual size of a worksheet. Printouts of the current sheet remain the same, regardless of the selected zoom level.
Set a Custom Zoom Magnification
On the View tab, the Zoom group contains three options to quickly adjust your view of the spreadsheet: Zoom, 100%, and Zoom to Selection.
Select Zoom to open the Zoom dialog box. The Zoom dialog box contains pre-set magnification options ranging from 25% to 200%, as well as choices for custom magnification and zooming to fit the current selection.
Zoom With Shortcut Keys
Keyboard key combinations that zoom in and out of a worksheet involve using the ALT key. These shortcuts access the zoom options on the View tab of the ribbon using keyboard keys rather than the mouse.
Here are the zoom shortcut keys:
- ALT+W+J: Activates the 100% zoom option on the ribbon.
- ALT+W+G: Activates Zoom to Selection on the ribbon.
- ALT+V+Z: Opens the Zoom dialog box.
- ALT+W+Q: Opens the Zoom dialog box.
When you’re working in the Zoom dialog box, press one of the following keyboard shortcuts to change the magnification level:
- 0+Enter: 200% zoom
- 1+Enter: 100% zoom
- 7+Enter: 75% zoom
- 5+Enter: 50% zoom
- 2+Enter: 25% zoom
Using these keyboard keys to activate the Custom zoom option requires additional keystrokes in addition to those needed to open the Zoom dialog box.
After typing ALT+W+Q+C, enter numbers such as 33 for a 33% magnification level. Complete the sequence by pressing Enter.
Zoom on Roll With IntelliMouse
If you frequently adjust the zoom level of worksheets, you might want to use the Zoom on roll with IntelliMouse option.
When activated, this option allows you to zoom in or out using the scroll wheel. The option is activated using the Excel Options dialog box.
-
Select File.
-
Select Options to open the Excel Options dialog box.
-
Select Advanced in the left-hand panel of the dialog box.
-
Select Zoom on roll with IntelliMouse in the right panel to activate this option.
Zoom out to Display Named Ranges
If a worksheet contains one or more named ranges, zoom levels below 40% display these named ranges surrounded by a border. This provides a quick and easy way to check their location in a worksheet.
Thanks for letting us know!
Get the Latest Tech News Delivered Every Day
Subscribe
На чтение 5 мин Опубликовано 12.01.2021
Составляя таблицы в Microsoft Office Excel, пользователь может увеличить размеры массива, чтобы расширить содержащуюся в ячейках информацию. Это полезно, когда размеры исходных элементов слишком малы, и с ними неудобно работать. В данной статье будут представлены особенности увеличения таблиц в Эксель.
Содержание
- Как увеличивать размеры табличек в Excel
- Способ 1. Как повысить размер отдельных ячеек табличного массива
- Способ 2. Использование встроенного инструмента для увеличения размеров элементов таблицы
- Способ 3. Регулировка масштаба монитора
- Способ 4. Смена масштаба табличного массива перед выводом документа на печать
- Заключение
Как увеличивать размеры табличек в Excel
Существует два основных метода, позволяющих достигнуть поставленной цели: расширить отдельные ячейки таблички вручную, к примеру столбики или строчки; применить функцию масштабирования экрана. В последнем случае масштаб рабочего листа станет больше, вследствие чего увеличатся все символы, располагающиеся на нем. Далее оба метода будут рассмотрены детально.
Способ 1. Как повысить размер отдельных ячеек табличного массива
Строки в таблице можно увеличить следующим образом:
- Поставить курсор мышки в нижней части строки, которую надо увеличить на ее границе со следующей строчкой.
- Проконтролировать, что курсор превратился в двустороннюю стрелку.
- Зажать ЛКМ и двигать мышью вниз, т.е. от строки.
- Завершить операцию вытягивания, когда строчка примет нужный пользователю размер.
- Аналогичным образом расширить любую другую строчку в представленной таблице.
Обратите внимание! Если, зажав ЛКМ, начать движение мышью вверх, то строка будет сужаться.
Размеры столбиков увеличиваются аналогичным образом:
- Установить курсор мышки с правой крайней стороны конкретного столбца, т.е. на его границе со следующим столбиком.
- Убедиться, что курсор принял вид раздвоенной стрелки.
- Зажать левую клавишу манипулятора и двигать мышью вправо для увеличения размера исходного столбца.
- Проверить результат.
Рассмотренным методом можно расширять столбики и строчки в таблице до неопределенного значения, пока массив не займет все пространство рабочего листа. Хотя границы поля в Excel не имеют пределов.
Способ 2. Использование встроенного инструмента для увеличения размеров элементов таблицы
Также существует альтернативный способ повышения размеров строк в Эксель, который предполагает выполнение следующих манипуляций:
- Выделить ЛКМ одну или несколько строчек, двигая мышкой по направлению «сверху-вниз» рабочего листа, т.е. вертикально.
- Кликнуть ПКМ по выделенному фрагменту.
- В контекстном меню нажать по пункту «Высота строки…».
- В единственной строке открывшегося окошка заменить прописанное значение высоты большим числом и кликнуть «ОК» для применения изменений.
- Проверить результат.
Для растягивания столбцов с применением встроенного в программу инструмента можно воспользоваться следующей инструкцией:
- Выделить в горизонтальном направлении конкретный столбец таблицы, требующий увеличения.
- В любом месте выделенной части кликнуть ПКМ и в меню выбрать вариант «Ширина столбца…».
- Прописать нужно значение высоты, которое будет больше текущего.
- Убедиться, что элемент табличного массива увеличился.
Важно! В окнах «Ширина столбца» или «Высота строки» менять указанные значения можно несколько раз, пока пользователь не получит требуемого результата.
Способ 3. Регулировка масштаба монитора
Растянуть табличку в Excel весь лист можно, увеличив масштабирование экрана. Это самый простой метод выполнения поставленной задачи, который подразделяется на следующие этапы:
- Открыть нужный документ Microsoft Excel, запустив сохраненный файл на компьютере.
- Зажать кнопку «Ctrl» на клавиатуре ПК и удерживать ее.
- Не отпуская «Ctrl», прокручивать колесико мышки вверх до тех пор, пока масштаб экрана не увеличится до размеров, необходимых пользователю. Таким образом таблица целиком увеличится.
- Повысить масштабирование экрана можно и другим способом. Для этого, находясь на рабочем листе Excel, надо передвигать ползунок в правом нижнем углу экрана от — к +. По мере его передвижение масштабирование в документе будет увеличиваться.
Дополнительная информация! В Эксель также есть специальная кнопка «Масштаб» во вкладке «Вид», позволяющая изменять масштабирование экрана как в меньшую, так и в большую сторону.
Способ 4. Смена масштаба табличного массива перед выводом документа на печать
Перед тем, как распечатывать таблицу из Excel, необходимо проверить ее масштаб. Здесь также можно увеличить размер массива, чтобы он занимал весь лист формата А4. Изменение масштаба пред печатью изменяется по следующей схеме:
- Кликнуть по кнопке «Файл» в левом верхнем углу экрана.
- В окошке контекстного типа кликнуть ЛКМ по строчке «Печать».
- В подразделе «Настройка» в отобразившемся меню найти кнопку, предназначенную для смены масштаба. Во всех версиях Excel она располагается на последнем месте в списке и называется «Текущий».
- Развернуть графу с названием «Текущий» и щелкнуть по строчке «Параметры настраиваемого масштабирования…».
- В окне «Параметры страницы» надо перейти на первую вкладку, в разделе «Масштаб» поставить тумблер в строку «Установить» и прописать число увеличения, к примеру, 300%.
- После нажатия «ОК» проверить результат в окне предварительного просмотра.
Обратите внимание! Если таблица располагается не на всю страницу А4, то нужно вернуться в то же окно и указать другое число. Для получения нужного результата процедуру придется повторить несколько раз.
Заключение
Таким образом, растягивать таблицу в Excel на всю страницу проще с применением метода масштабирования экрана. Подробнее он был описан выше.
Оцените качество статьи. Нам важно ваше мнение:
Содержание
- Увеличение таблиц
- Способ 1: увеличение отдельных элементов
- Способ 2: масштабирование на мониторе
- Способ 3: изменение масштаба таблицы на печати
- Вопросы и ответы
При работе с электронными таблицами иногда требуется увеличить их размеры, так как данные в получившемся результате имеют слишком мелкий вид, что затрудняет их чтение. Естественно, каждый более или менее серьезный текстовый процессор располагает в своем арсенале инструментами увеличения табличного диапазона. Так что совсем не удивительно, что они есть и у такой многофункциональной программы, как Эксель. Давайте разберемся, каким образом в этом приложении можно увеличить таблицу.
Увеличение таблиц
Сразу нужно сказать, что увеличить таблицу можно двумя основными способами: увеличением размеров отдельных её элементов (строк, столбцов) и путем применения масштабирования. В последнем случае табличный диапазон будет увеличен пропорционально. Данный вариант разделяется на два отдельных способа: масштабирование на экране и на печати. Теперь рассмотрим каждый из этих способов более подробно.
Способ 1: увеличение отдельных элементов
Прежде всего, рассмотрим, как увеличить отдельные элементы в таблице, то есть, строки и столбцы.
Начнем с увеличения строк.
- Устанавливаем курсор на вертикальной панели координат на нижней границе той строки, которую планируем расширить. При этом курсор должен преобразоваться в двунаправленную стрелку. Зажимаем левую кнопку мыши и тянем вниз до тех пор, пока установленный размер строчки нас не удовлетворит. Главное не перепутать направление, ведь если потянуть его вверх, то строка сузится.
- Как видим, строка расширилась, а вместе с ней расширилась и таблица в целом.
Иногда требуется расширить не одну строку, а несколько строк или даже все строчки табличного массива данных, для этого выполняем следующие действия.
- Зажимаем левую кнопку мыши и выделяем на вертикальной панели координат сектора тех строк, которые хотим расширить.
- Устанавливаем курсор на нижнюю границу любой из выделенных строк и, зажав левую кнопку мыши, тянем его вниз.
- Как видим, при этом расширилась не только та строка, за границу которой мы тянули, но и все остальные выделенные строки. В конкретно нашем случае все строчки табличного диапазона.
Существует также и другой вариант расширения строк.
- Выделяем на вертикальной панели координат сектора той строки или группы строк, которые требуется расширить. Кликаем по выделению правой кнопкой мыши. Запускается контекстное меню. Выбираем в нем пункт «Высота строки…».
- После этого запускается небольшое окошко, в котором указана текущая высота выделенных элементов. Для того, чтобы увеличить высоту строк, а, следовательно, и размер табличного диапазона, нужно установить в поле любую величину большую, чем текущая. Если вы не знаете точно, насколько нужно увеличить таблицу, то в этом случае попробуйте задать произвольный размер, а потом посмотреть, что получится. Если результат не удовлетворит вас, размер можно потом изменить. Итак, задаем величину и щелкаем по кнопке «OK».
- Как видим, размер всех выделенных строк был увеличен на заданную величину.
Теперь перейдем к вариантам увеличения табличного массива путем расширения столбцов. Как можно догадаться, эти варианты аналогичны тем, с помощью которых мы чуть ранее увеличивали высоту строчек.
- Устанавливаем курсор на правую границу сектора того столбца, который собираемся расширить, на горизонтальной панели координат. Курсор должен преобразоваться в двунаправленную стрелку. Производим зажим левой кнопки мыши и тянем его вправо до тех пор, пока размер колонки вас не устроит.
- После этого отпускаем мышку. Как видим, ширина столбца была увеличена, а вместе с этим увеличился и размер табличного диапазона.
Как и в случае со строками, существует вариант группового увеличения ширины столбцов.
- Зажимаем левую кнопку мыши и выделяем на горизонтальной панели координат курсором сектора тех столбцов, которые хотим расширить. При необходимости так можно выделить все колонки таблицы.
- После этого становимся на правую границу любого из выделенных столбцов. Производим зажим левой кнопки мыши и тянем границу вправо до нужного предела.
- Как можно наблюдать, после этого была увеличена ширина не только того столбца, с границей которого была проведена операция, но и всех остальных выделенных колонок.
Кроме того, имеется вариант увеличения столбцов путем введения их конкретной величины.
- Выделяем колонку или группу столбцов, которые нужно увеличить. Выделение производим таким же образом, как и при предыдущем варианте действий. Затем щелкаем по выделению правой кнопкой мыши. Запускается контекстное меню. Щелкаем в нем по пункту «Ширина столбца…».
- Открывается практически точно такое же окошко, которое было запущено при изменении высоты строки. В нем нужно указать желаемую ширину выделенных столбцов.
Естественно, что если мы хотим произвести расширение таблицы, то размер ширины должен быть указан больше текущего. После того, как вы указали необходимую величину, следует нажать на кнопку «OK».
- Как видим, выделенные столбцы были расширены до указанной величины, а вместе с ними увеличился и размер таблицы.
Способ 2: масштабирование на мониторе
Теперь узнаем о том, как увеличить размер таблицы путем масштабирования.
Сразу нужно отметить, что масштабировать табличный диапазон можно только на экране, а можно на печатном листе. Сначала рассмотрим первый из этих вариантов.
- Для того, чтобы увеличить страницу на экране, нужно передвинуть вправо ползунок масштаба, который находится в нижнем правом углу строки состояния Excel.
Либо нажать на кнопку в виде знака «+» справа от этого ползунка.
- При этом будет увеличен размер не только таблицы, но и всех остальных элементов на листе пропорционально. Но нужно отметить, что данные изменения предназначены только для отображения на мониторе. При печати на размер таблицы они никак не повлияют.
Кроме того, отображаемый на мониторе масштаб можно изменить следующим образом.
- Перемещаемся во вкладку «Вид» на ленте Excel. Щелкаем по кнопке «Масштаб» в одноименной группе инструментов.
- Открывается окошко, в котором имеются предустановленные варианты изменения масштаба. Но только один из них больше 100%, то есть, установленной по умолчанию величины. Таким образом, выбрав только вариант «200%», мы сможем увеличить размеры таблицы на экране. После выбора следует нажать кнопку «OK».
Но в этом же окне существует возможность установить собственный, пользовательский масштаб. Для этого нужно выставить переключатель в позицию «Произвольный» и в поле напротив этого параметра занести то числовое значение в процентах, которое будет отображать масштаб табличного диапазона и листа в целом. Естественно, чтобы произвести увеличение вы должны вписать число, превышающее 100%. Максимальный порог визуального увеличения таблицы 400%. Как и в случае использования предустановленных вариантов, после внесения настроек следует нажать на кнопку «OK».
- Как видим, размер таблицы и листа в целом был увеличен до величины, заданной в настройках масштабирования.
Довольно полезным является инструмент «Масштаб по выделенному», который позволяет увеличить масштаб таблицы ровно настолько, чтобы она полностью вписалась в область окна Excel.
- Производим выделение табличного диапазона, который нужно увеличить.
- Перемещаемся во вкладку «Вид». В группе инструментов «Масштаб» жмем на кнопку «Масштаб по выделенному».
- Как видим, после этого действия таблица была увеличена ровно настолько, чтобы поместиться в окно программы. Теперь в конкретно нашем случае масштаб достиг значения 171%.
Кроме того, масштаб табличного диапазона и всего листа можно увеличить, зажав кнопку Ctrl и прокрутив колесико мышки вперед («от себя»).
Способ 3: изменение масштаба таблицы на печати
Теперь давайте посмотрим, как изменить реальный размер табличного диапазона, то есть, его размер на печати.
- Перемещаемся во вкладку «Файл».
- Далее переходим в раздел «Печать».
- В центральной части открывшегося окна находятся настройки печати. Самая нижняя из них отвечает за масштабирование на печати. По умолчанию там должен быть выставлен параметр «Текущий». Кликаем по данному наименованию.
- Открывается список вариантов действий. Выбираем в нем позицию «Параметры настраиваемого масштабирования…».
- Запускается окно параметров страницы. По умолчанию должна быть открыта вкладка «Страница». Она нам и нужна. В блоке настроек «Масштаб» переключатель должен быть выставлен в позицию «Установить». В поле напротив него нужно ввести желаемую величину масштаба. По умолчанию она равна 100%. Поэтому для увеличения табличного диапазона нам нужно указать большее число. Максимальной границей, как и в предыдущем способе, является 400%. Устанавливаем величину масштабирования и жмем кнопку «OK» внизу окна «Параметры страницы».
- После этого происходит автоматический возврат к странице параметров печати. Как будет выглядеть увеличенная таблица на печати, можно просмотреть в области предварительного просмотра, которая расположена в том же окне справа от настроек печати.
- Если вас все устраивает, то можете подавать таблицу на принтер, нажав на кнопку «Печать», размещенную выше настроек печати.
Изменить масштаб таблицы при печати можно и другим путем.
- Перемещаемся во вкладку «Разметка». В блоке инструментов «Вписать» на ленте имеется поле «Масштаб». По умолчанию там стоит значение «100%». Для того, чтобы увеличить размер таблицы при распечатке, нужно в данное поле ввести параметр от 100% до 400%.
- После того, как мы сделали это, размеры табличного диапазона и листа были увеличены до указанного масштаба. Теперь можно перемещаться во вкладку «Файл» и приступать к печати тем же способом, о котором говорилось ранее.
Урок: Как распечатать страницу в Экселе
Как видим, увеличить таблицу в Excel можно разными способами. Да и под самим понятием увеличения табличного диапазона могут иметься в виду совершенно разные вещи: расширение размеров его элементов, увеличение масштаба на экране, увеличение масштаба на печати. В зависимости от того, что пользователю в данный момент нужно, он и должен выбрать конкретный вариант действий.
Увеличение и уменьшение масштаба таблицы с данными в MS Excel — рядовая и рутинная операция. Людям со слабым зрением, к которым отношусь и я, без изменения масштаба работать с большими таблицами вообще практически нереально, да и тем кто видит хорошо, полезно иногда сужать поле зрения, чтобы сосредоточится на деталях и избежать ненужных ошибок.
Важно отметить, что изменение масштаба о котором пойдет речь в этой статье — сугубо «виртуальная» процедура, которая не влияет ни на размер шрифтов, ни на конечный вид документа при печати. Поэтому пользуйтесь ей без всякой боязни — это все равно, что рассматривать книгу с помощью лупы, книге от этого никакого вреда, а вам удобнее.
Увеличение и уменьшение масштаба в MS Excel с помощью панели инструментов
Увеличение и уменьшение масштаба в MS Excel с помощью панели инструментов
Самый «казенный» и потому бестолковый способ, хотя, и не лишенный некоторого удобства. Инструменты масштабирования спрятаны на вкладке «Вид», в группе «Масштаб». Всего тут присутствуют три инструмента:
- Масштаб — нажмите на эту кнопку и на экране появится небольшая дополнительная табличка. Поставьте переключатель на 200% — и лист Excel будет автоматически отмаштабирован в сторону увеличения (в 2 раза), поставьте 50% — и лист «съежится» так, что буквы будут видны едва-едва.
Инструмент «масштаб» в MS Excel
- 100% — одно нажатие на эту кнопку и масштаб вfшей Excel таблицы будет сброшен на значение по умолчанию, то есть на 100%.
- Масштаб по выделенному — довольно полезный инструмент, позволяющий максимально приблизить (на весь экран) выделенную вами область ячеек таблицы.
Масштаб по выделенному — позволяет масштабировать таблицу Excel до размеров выделенного участка
Увеличение и уменьшение масштаба в MS Excel с помощью регулятора
Справа в нижней части находится регулятор масштаба, штука намного более наглядная и быстрая, чем панель инструментов. Здесь все понятно интуитивно — нажатием на значок «-« с левой стороны регулятора уменьшает масштаб отображения таблицы, «+» справа — увеличивает. Черточка ровно по середине полосы регулятора — сбрасывает масштаб на 100%.
Регулятор масштаба в MS Excel
Полезным дополнением служит и небольшое окошка справа от самого регулятора, где отображается текущее значение масштаба страницы. Выглядит это весьма наглядно и удобно, а для ретроградов предусмотрена и возможность увеличения/уменьшения страницы по старинке: просто щелкните мышью по окошку с процентами и на экран будет выведено уже знакомое нам окно «Масштаб».
Увеличение и уменьшение масштаба в MS Excel с помощью мыши
А это мой любимый способ. Потому что самый быстрый и простой. Зажмите на клавиатуре клавишу CTRL и не отпуская её прокрутите колесико мыши. Если крутить «на себя», масштаб таблицы на экране будет уменьшаться, а «от себя», наоборот, увеличиваться.
Вот мы и познакомились со всеми способами изменения масштаба документа в MS Excel — используйте тот, который показался вам наиболее простым.
Также вас может заинтересовать:
Увеличение таблицы в Microsoft Excel
Смотрите также подготовки к печати формату А4. Принажмите кнопку отчете с заголовками, а затем —Страничный режими сочетание функций печатиУстановить область печати рисунка «Лупа». корректируем таблицу. Меняем в Экселе окна находятся настройки имеются предустановленные варианты этого была увеличена нашем случае всеПри работе с электронными больших документов и подготовке документа наПараметры двух или нескольких
Установить область печати.
Увеличение таблиц
столбцы сквозные для листов и.Это значит, что ширину столбцов, высотуКак видим, увеличить таблицу печати. Самая нижняя изменения масштаба. Но ширина не только строчки табличного диапазона. таблицами иногда требуется таблиц в большинстве печать следует предвидеть. строк все, кроме.Можно вставить новые установленные
Способ 1: увеличение отдельных элементов
. сводных таблиц. ЧтобыПримечание: нажав на левую строк, перемещая границу
в Excel можно
- из них отвечает только один из того столбца, сСуществует также и другой увеличить их размеры, случаев хватает. Но этот момент иПерейдите на вкладку правые метки являютсяРежим разметки страницы полезен вручную разрывы страницЗакройте диалоговое окно « использовать эти функции, Установленная область печати сохраняется мышь, страница увеличится, столбца вручную (удобнее, разными способами. Да
- за масштабирование на них больше 100%, границей которого была вариант расширения строк.
так как данные стоит еще ознакомиться правильно установить границыПечать названия внешней строк. для Подготовка данных и перемещение и
- Параметры страницы должна иметь только при сохранении книги. можно рассмотреть детали быстрее, нагляднее, если
- и под самим печати. По умолчанию то есть, установленной проведена операция, ноВыделяем на вертикальной панели в получившемся результате
- с возможностями разметки листов Excel.и установите или В приведенном ниже для печати. Например удаление разрывов страниц». один отчет наЧтобы просмотреть все созданные
таблицы, текст посмотреть, надо подгонять по
- понятием увеличения табличного там должен быть по умолчанию величины. и всех остальных координат сектора той имеют слишком мелкий страниц и страничногоРазработчики программы Excel предвидели снимите флажок примере отчет настроен с помощью линейки
- автоматически. Дополнительные сведения:На вкладке « листе или необходимо области печати, на выходит ли он размеру разные столбцы/строки). диапазона могут иметься выставлен параметр Таким образом, выбрав выделенных колонок. строки или группы вид, что затрудняет режима. Их функции трудности, которые возникаютРазвернуть или свернуть кнопки таким образом, чтобы для измерения ширины Добавление, удаление, илиАнализ установить область печати, вкладке за границы графы, Как быстро изменить в виду совершенно«Текущий» только вариант
- Кроме того, имеется вариант строк, которые требуется их чтение. Естественно, очень гибкие и
при форматировании документа Печать при отображаются элементы и высоты данных, перемещать разрывы страниц.» в группе которая содержит толькоВид т.д.
- ширину столбцов, высоту разные вещи: расширение. Кликаем по данному«200%» увеличения столбцов путем расширить. Кликаем по каждый более или удобные для подготовки для вывода на в сводной таблицеВосток изменить ориентацию страницы,Можно или может не
- Сводная таблица одну отчет.в группеЕсли еще раз строк, читайте в размеров его элементов,
наименованию., мы сможем увеличить введения их конкретной выделению правой кнопкой
- менее серьезный текстовый на печать. принтер. Они предлагают.и добавление или изменение требуется печатать развернутьнажмите кнопку
- Совет:Режимы просмотра книги нажмем левой мышью статье «Как изменить увеличение масштаба наОткрывается список вариантов действий. размеры таблицы на
- величины. мыши. Запускается контекстное процессор располагает вT0mmy нам 3 путиПримечание:«Кв2» верхних и нижних
или свернуть кнопок.Параметры Для достижения наилучших результатовнажмите кнопку
- на лист, то ширину столбца, высоту экране, увеличение масштаба Выбираем в нем экране. После выбораВыделяем колонку или группу меню. Выбираем в своем арсенале инструментами: Здравствуйте. У меня для решения данной Этот флажок необходимоиз внешней строки колонтитулов, Настройка полей
- Чтобы решить, следует. выполните эти разделыСтраничный режим он снова станет строки в Excel». на печати. В
позицию следует нажать кнопку столбцов, которые нужно нем пункт увеличения табличного диапазона. есть небольшая таблица, задачи: 1Параметры страницы.+/-кнопки подписей для печати и ли печатать развернуть
- В диалоговом окне в последовательности.. При сохранении книги меньше – такИли отмечаем диапазон, зависимости от того,
Способ 2: масштабирование на мониторе
«Параметры настраиваемого масштабирования…»«OK» увеличить. Выделение производим
«Высота строки…» Так что совсем которую нужно распечатать. В настройках страницкоманды в группеРегион скрыть или отобразить
- или свернуть кнопок,Параметры сводной таблицыБолее новые версии область печати также лучше виден общий на закладке «Главная», что пользователю в
.. таким же образом,. не удивительно, что
- Проблема в том, можно определить и «и заголовков строк и сделайте следующее:откройте вкладку Office 2007 и сохраняется. вид страницы. в разделе «Ячейки» данный момент нужно,
Запускается окно параметров страницы.Но в этом же как и при
- После этого запускается небольшое они есть и что она печатается задать свои параметрыПоказать или скрытьквартал столбцов.
- Можно показать или скрытьПечать 2010 К началу страницыЕще один вариант выбираем «Формат». он и должен По умолчанию должна окне существует возможность предыдущем варианте действий. окошко, в котором у такой многофункциональной не на всю размещения документа на» на вкладкепечатаются на следующей
На вкладке развернуть или свернутьи установите флажокЕсли у вас естьВы можете увеличить область настройки таблицы дляИ затем, «Высота выбрать конкретный вариант быть открыта вкладка установить собственный, пользовательский Затем щелкаем по указана текущая высота программы, как Эксель. страницу. определенном количестве листов « странице после разрываВид кнопок на листе,Печать заголовков несколько отчет сводной печати, добавив смежные печати смотрите в строки» или «Ширина действий.«Страница» масштаб. Для этого
- выделению правой кнопкой выделенных элементов. Для Давайте разберемся, какимВ общем, вот после печати. 2Разметка
Параметры страницы.в группе на вкладке «. таблицы на листе, ячейки. При добавлении
- статье «Как печатать столбца». Ставим цифру
- Автор: Максим Тютюшев. Она нам и нужно выставить переключатель мыши. Запускается контекстное того, чтобы увеличить образом в этом скриншот:
- страниц. Позволяет задать» включить.1. страничный внутри элементаПредставления книгиАнализЕсли вы хотите повторить установите область печати, ячеек, которые не в Excel». размера строки/ столбца.
В Excel можно нужна. В блоке в позицию меню. Щелкаем в высоту строк, а, приложении можно увеличитьКак видите, таблица область печати в
Способ 3: изменение масштаба таблицы на печати
Чтобы проверить окончательный разметки, группы.нажмите кнопку», в группе элементы наклейки внешнего
- которая содержит отчет, находятся рядом сВ Exce можно
- Можно ещё поменять уменьшить или увеличить настроек
- «Произвольный» нем по пункту следовательно, и размер таблицу. занимает лишь часть Excel. Задание и сделайте следующее:2. элемент подписи изРазметка страницыПоказать или скрыть строк на каждой
- который требуется напечатать. областью печати, Excel печатать не только размер шрифта. Смотрите таблицу. Если
- «Масштаб»и в поле«Ширина столбца…» табличного диапазона, нужноСкачать последнюю версию страницы, а нужно, фиксирование границ листовExcel 2010: Нажмите внешней строки подписей.щелкните странице отчета естьВыберите сводную таблицу. создает для них таблицу, но и статью «Текст Excel.таблица Excel не помещаетсяпереключатель должен быть напротив этого параметра. установить в поле Excel чтобы она распечаталась для документа. 3Страничныйфайл повторяются на страницеСовет:+/-кнопок
- несколько названия строк,На вкладке « новую область печати. примечания, которые расположены Формат» тут. на экране монитора выставлен в позицию занести то числовоеОткрывается практически точно такое любую величину большую,Сразу нужно сказать, что
- на всю страницу режим. Позволяет закрепить> 2. Можно также щелкнуть. установите флажок
АнализВыберите на листе ячейки, в ячейках. Смотрите
- Второй способ.и нам приходится«Установить» значение в процентах, же окошко, которое чем текущая. Если увеличить таблицу можно целиком. Т.е. нужно область печати вПечатьЩелкните правой кнопкой мышиРежим разметкиЧтобы показать или скрытьПовторение подписей строк на» в группе которые необходимо добавить
- статью «Как напечататьЗаходим: «Печать» -> двигать ее в. В поле напротив которое будет отображать было запущено при вы не знаете двумя основными способами: как-то подогнать эту Excel. В данном. подпись строки внешнее,
в строке состояния. развертывания и свертывания
каждой печатной страницедействия в существующую область примечание в Excel». «Предварительный просмотр» -> сторону, то можно него нужно ввести масштаб табличного диапазона изменении высоты строки. точно, насколько нужно увеличением размеров отдельных таблицу. Подскажите, как режиме можно управлятьExcel 2007: Нажмите содержащий элементы, которыеВнесите изменения в макете кнопок на печати.
нажмите кнопку
lumpics.ru
Как уменьшить размер таблицы в Excel .
печати.Если определенные данные необходимо «Параметры страницы». изменить ее размер желаемую величину масштаба. и листа в В нем нужно увеличить таблицу, то её элементов (строк, это можно сделать границами листов и
Кнопку Microsoft Office требуется напечатать на страницы.
отчета, выполните указанныеКогда отчет содержит нескольковыбратьПримечание: выводить на печатьВ появившемся окне с помощью изменения По умолчанию она целом. Естественно, чтобы указать желаемую ширину в этом случае столбцов) и путем
в Excel 2003? зафиксировать их на
, щелкните стрелку разных страницах иВы можете повторить названия ниже действия.
подписей строк и
и выберите пункт Если добавляемые ячейки не чаще, чем другие, устанавливаем, нужные нам, масштаба.
равна 100%. Поэтому произвести увеличение вы выделенных столбцов. попробуйте задать произвольный применения масштабирования. В
Заранее спасибо за документе. рядом с кнопкой затем в контекстном строк и названияНа вкладке «
разрывов страниц в
Всю сводную таблицу прилегают к существующей можно задать область
параметры страницы.Как уменьшить размер таблицы для увеличения табличного должны вписать число,Естественно, что если мы размер, а потом
последнем случае табличный ответы.Открываем диалоговое окно «ПараметрыПечать меню выберите пункт столбцов на каждойАнализ группе элементы метки
. области печати, создается печати, содержащую выбранныеЗакладка «Страница» в Excel диапазона нам нужно превышающее 100%. Максимальный хотим произвести расширение посмотреть, что получится. диапазон будет увеличенJayBhagavan страницы». Вбираем закладкуи нажмите кнопкуПараметры поля печатной странице отчета» в группе строк, можно настроитьНа вкладке дополнительная область. Все
данные. Область печати.. указать большее число.
порог визуального увеличения таблицы, то размер Если результат не пропорционально. Данный вариант
: T0mmy, на скриншоте «Размета страницы» иПредварительный просмотр.
как заголовки дляСводная таблица отчет, чтобы автоматическиРазметка страницы
области печати на — это одинЗдесь можно выбрать
Заходим на закладку Максимальной границей, как
таблицы 400%. Как ширины должен быть удовлетворит вас, размер разделяется на два есть кнопка вверху нажимаем на уголок
.В диалоговом окне печати. При изменениинажмите кнопку повторение подписей элементовв группе листе выводятся на или несколько диапазонов
ориентацию страницы. «Книжная» «Вид», выбираем раздел и в предыдущем
и в случае указан больше текущего. можно потом изменить.
отдельных способа: масштабирование «Страница…», жмите, в в разделе «ПараметрыСочетание клавиш. Также можно
Параметры поля макета отчета, чтобыПараметры
для внешнего метокПараметры страницы печать на отдельных ячеек, которые можно – лист будет «Масштаб» (лупа нарисована) способе, является 400%.
использования предустановленных вариантов, После того, как Итак, задаем величину на экране и поле масштаб ставите, страницы» нажать клавиши CTRL+F2.откройте вкладку метки отображаются в
. в верхней частивыберите страницах. Добавить к вывести на печать расположен вертикально, «Альбомная» — здесь можно Устанавливаем величину масштабирования после внесения настроек вы указали необходимую и щелкаем по на печати. Теперь
к примеру, 145%,Здесь мы можем поменятьПри необходимости внести окончательныеРазметка и печать разных строках и
Перейдите на вкладку следующей страницы. ВОбласть печати существующей области печати вместо всего листа. – лист будет установить нужный нам и жмем кнопку
следует нажать на величину, следует нажать кнопке рассмотрим каждый из Ок, смотрите на ориентацию страницы с изменения. Дополнительные сведения
. столбцах, новые заголовкиПечать отчете с заголовкамии нажмите кнопку
можно только прилегающие При печати листа расположен горизонтально. размер таблицы, например«OK» кнопку на кнопку
excel-office.ru
Настройка области печати на листе
«OK» этих способов более результат, нравится - книжной на альбомную. читайте в статьеУстановите флажок строк и столбцови установите или двух или несколькихУстановить область печати ячейки. с заданной областьюМасштаб 75% или 90%,внизу окна«OK»«OK». подробно. печатайте, нет - Так же можно Предварительный просмотр страниц
Разрыв страницы после каждого повторяются автоматически следующий снимите флажок строк все, кроме.На вкладке
печати выводится только- нужная функция: т.д. Рядом стоит«Параметры страницы»..Как видим, размер всехПрежде всего, рассмотрим, как повторите действия по уменьшить или увеличить листа перед печатью. элемента
В этой статье
раз напечатать отчет.Развернуть или свернуть кнопки
правые метки являютсяРежим разметки страницы полезен
Разметка страницы
Создание одной или нескольких областей печати
-
эта область. Область если таблица маленькая, кнопка с цифрой
.Как видим, размер таблицыКак видим, выделенные столбцы выделенных строк был увеличить отдельные элементы изменению масштаба в масштаб печати вЕсли предварительный просмотр страницы.На вкладке
-
Печать при отображаются названия внешней строк. для Подготовка данныхв группе печати можно расширить, а нам надо 100%, нажав наПосле этого происходит автоматический и листа в
были расширены до увеличен на заданную в таблице, то
сторону +/-. Excel, что позволяет выглядит правильно, нажмитеРекомендуется просмотреть всю своднуюРазметка страницы в сводной таблице В приведенном ниже для печати. НапримерПараметры страницы добавив в нее ее напечатать на
нее, получаем масштаб
Добавление ячеек в существующую область печати
возврат к странице целом был увеличен указанной величины, а величину. есть, строки иCAHO выполнить печать таблицы кнопку
-
таблицу в страничномв группе. примере отчет настроен
с помощью линейкинажмите кнопку нужное количество ячеек, весь лист, или 100%. параметров печати. Как до величины, заданной вместе с нимиТеперь перейдем к вариантам столбцы.: Здравствуйте. на одном листе.
-
Печать режиме, в случае,Параметры страницыПримечание: таким образом, чтобы для измерения шириныОбласть печати либо удалить (в большую таблицу распечатать
Как увеличить размер таблицы будет выглядеть увеличенная
в настройках масштабирования.
Очистка области печати
увеличился и размер увеличения табличного массиваНачнем с увеличения строк.Посмотрите Или выполнить печать
-
. если вам нужновыберите команду
-
Этот флажок необходимо элементы и высоты данных,, а затем — результате на печать на одной странице. в Excel.
таблица на печати,
support.office.com
Печать сводной таблицы
Довольно полезным является инструмент таблицы. путем расширения столбцов.Устанавливаем курсор на вертикальнойT0mmy двух страниц наSafonov-p внести дополнительные измененияПечатать заголовки+/-кнопкиВосток изменить ориентацию страницы,Добавить к области печати будет выведен весьКак напечатать маленькую таблицуДля этого ставим можно просмотреть в«Масштаб по выделенному»Теперь узнаем о том, Как можно догадаться, панели координат на: JayBhagavan, как я
одном листе Excel.: Обычно excel старается разрывы страниц..команды в группеи добавление или изменение. лист). Excel на большом масштаб более 100%. области предварительного просмотра,, который позволяет увеличить
как увеличить размер эти варианты аналогичны нижней границе той понял, масштаб растягивает
Но здесь мы печатать в масштабеНа вкладке
Задание области печати
В диалоговом окне ««Кв2» верхних и нижнихПри сохранении книги областьНа листе может быть
-
листе.
-
Например — 120%, которая расположена в масштаб таблицы ровно таблицы путем масштабирования. тем, с помощью строки, которую планируем таблицу в основном жертвуем размерами данных 1:1, возможно, вы
-
ВидПараметры страницыПоказать или скрытьиз внешней строки колонтитулов, Настройка полей печати также сохраняется. несколько областей печати.Нужно поставить масштаб 150%,т.д.
Настройка макета страницы в режиме разметки страницы
том же окне настолько, чтобы онаСразу нужно отметить, что которых мы чуть расширить. При этом вниз, а чтоб после печати. Поэтому используете слишком мелкийв группеубедитесь, что сняты» на вкладке подписей для печати иК началу страницы
-
Каждая из этих больше 100%, ориентируясьВнимание! справа от настроек полностью вписалась в масштабировать табличный диапазон ранее увеличивали высоту
курсор должен преобразоваться потянуть вправо - лучше задать данные
шрифт.
-
Режимы просмотра книги флажки
Повторение подписей строк и столбцов на каждой странице как заголовки для печати
«Регион скрыть или отобразитьПримечание: областей выводится на по странице просмотра.Эти изменения масштаба печати. область окна Excel. можно только на строчек. в двунаправленную стрелку. нужно растягивать колонки…
-
в разделе «разместитьВоспользуйтесь предварительным просмотром:щелкните элементсквозные верхней строкиПараметрыи заголовков строк и
-
Если на листе несколько печать на отдельнойНапример: поставили размер не влияют наЕсли вас все устраивает,Производим выделение табличного диапазона, экране, а можноУстанавливаем курсор на правую
-
Зажимаем левую кнопку Но все равно не более чем
-
Файл -> ПредварительныйСтраничный режими» включить.квартал столбцов. областей печати, при
-
странице. 150% -> ОК. область печати, меняется то можете подавать который нужно увеличить. на печатном листе. границу сектора того
-
мыши и тянем остаются какие-то миллиметры на:» . И просмотр (или как-то.столбцы сквозныеЧтобы проверить окончательный разметки,печатаются на следующейНа вкладке
Устанавливать разрывы страниц после каждой внешней строки подписи
очистке все ониПримечание: Посмотрели, изменили цифру только вид таблицы таблицу на принтер,Перемещаемся во вкладку Сначала рассмотрим первый столбца, который собираемся вниз до тех справа и снизу. указываем в параметрах: так, в зависимостиСовет:. нажмите кнопку странице после разрываВид удаляются. Представленные в этой статье процента, если надо. на экране. нажав на кнопку«Вид» из этих вариантов. расширить, на горизонтальной пор, пока установленный А программа сама «стр. в ширину» от версии). Можно также щелкнуть
Закройте диалоговое окно «Файл > Печать
страницы.в группеЩелкните лист в любом снимки экрана созданы
-
Как напечатать большую таблицуКак зменить размер таблицы«Печать». В группе инструментовДля того, чтобы увеличить панели координат. Курсор размер строчки нас не умеет подстраивать и «стр. в
-
Там будет вкладкаСтраничныйПараметры страницыи предварительного просмотра.1. страничный внутри элемента
-
Представления книги месте, чтобы очистить в Excel 2013. Excel на одной
Расстановка разрывов страниц в отчете
в Excel для, размещенную выше настроек«Масштаб» страницу на экране, должен преобразоваться в не удовлетворит. Главное
-
таблицу под размеры высоту» количество страниц, «Страница», на нейв строке состояния.».Сочетание клавиш. Также можно группы.
нажмите кнопку область печати. Если вы используете странице. печати. Печать на печати.жмем на кнопку
Выберите способ печати развернуть или свернуть кнопок
нужно передвинуть вправо двунаправленную стрелку. Производим не перепутать направление, страницы? на которых будет можно установить ориентациюМожно вставить новые установленные
-
На вкладке нажать клавиши CTRL+F2.2. элемент подписи изРазметка страницыНа вкладке другую версию, тоЕсли таблица больше одном листе вИзменить масштаб таблицы при«Масштаб по выделенному»
-
ползунок масштаба, который зажим левой кнопки ведь если потянутьikki помещаться наш документ
-
страницы и масштаб вручную разрывы страницПараметрыПри необходимости внести окончательные внешней строки подписей.Разметка страницы
-
в ней может страницы, то, чтобы Excel. печати можно и. находится в нижнем мыши и тянем его вверх, то
: нет, Вы неправильно после печати. Задать печати. и перемещение ив группе изменения. Дополнительные сведения повторяются на страницеСовет:в группе быть немного другой
-
Установите флажок окончательного макета в режиме предварительного просмотра и печать отчета
-
таблица вошла наЧтобы другим путем.Как видим, после этого
правом углу строки его вправо до
строка сузится. поняли. количество можно мышкойОбласть печати в удаление разрывов страниц
-
Сводная таблица читайте в статье 2. Можно также щелкнутьПараметры страницы
Задание области печати
интерфейс, но если страницу, меняем размертаблица Excel при печатиПеремещаемся во вкладку действия таблица была состояния Excel.
-
тех пор, пока
-
Как видим, строка расширилась,масштаб применяется и или с клавиатуры. режиме редактирования можно автоматически. Дополнительные сведения:нажмите кнопку Предварительный просмотр страницЩелкните правой кнопкой мышиРежим разметки
-
щелкните элемент не указано иное, масштаба в меньшую входила на одну«Разметка» увеличена ровно настолько,Либо нажать на кнопку размер колонки вас а вместе с
Настройка макета страницы в режиме разметки страницы
к горизонтали, и увидеть, выбрав Вид Добавление, удаление, илиПараметры листа перед печатью. подпись строки внешнее,в строке состояния.Очистить область печати функции будут такими сторону. Например, поставим страницу. В блоке инструментов чтобы поместиться в
-
в виде знака не устроит. ней расширилась и к вертикали.В основном в ширину -> Разметка страницы перемещать разрывы страниц.
.Если предварительный просмотр страницы содержащий элементы, которые
Внесите изменения в макете
-
. же.
Повторение подписей строк и столбцов на каждой странице как заголовки для печати
80%, др., можно использовать несколько«Вписать» окно программы. Теперь«+»После этого отпускаем мышку. таблица в целом.одновременно. должна быть одна (выделяется жирной синейМожно или может неВ диалоговом окне выглядит правильно, нажмите
-
требуется напечатать на страницы.К началу страницыСоздание одной или несколькихЕще можно уменьшить способов.на ленте имеется
-
в конкретно нашемсправа от этого Как видим, ширинаИногда требуется расширить неодинаковый. страница, а в линией, есть разбивка требуется печатать развернуть
-
Параметры сводной таблицы кнопку разных страницах и
-
Вы можете повторить названияПримечание: областей печати поля, чтобы таблицаПервый способ. поле случае масштаб достиг
-
ползунка. столбца была увеличена, одну строку, аT0mmy высоту ставьте максимальное на страницы, отмечается или свернуть кнопок.
-
откройте вкладкуПечать затем в контекстном строк и названияМы стараемся какДобавление ячеек в существующую вошла на страницу,Заходим через кнопку«Масштаб»
Устанавливать разрывы страниц после каждой внешней строки подписи
значенияПри этом будет увеличен а вместе с несколько строк или: Все, разобрался. Спасибо число. Ошибки не порядок страниц). Чтобы решить, следуетПечать. меню выберите пункт столбцов на каждой можно оперативнее обеспечивать область печати на странице «Поля» «Office» — «Печать». По умолчанию там171% размер не только этим увеличился и даже все строчки всем за помощь. будет программа, автоматическиKolyn kolovin ли печатать развернутьи установите флажокЕсли у вас естьПараметры поля печатной странице отчета вас актуальными справочными
Очистка области печати диалогового окна «Параметры
-> «Предварительный просмотр». стоит значение. таблицы, но и
-
размер табличного диапазона. табличного массива данных,Оболенский денис разделит таблицы на: шрифт поменяй или свернуть кнопок,Печать заголовков несколько отчет сводной.
-
как заголовки для материалами на вашемВыделите на листе ячейки, страницы». Для этогоЗатем выходим из
-
«100%»Кроме того, масштаб табличного всех остальных элементовКак и в случае
Расстановка разрывов страниц в отчете
для этого выполняем: Выделить то, что части и оптимизируетИван леконтцев сделайте следующее:.
-
таблицы на листе,В диалоговом окне печати. При изменении языке. Эта страница которые необходимо определить поставить свои размеры предварительного просмотра и,
. Для того, чтобы диапазона и всего на листе пропорционально.
со строками, существует
следующие действия. хотите печатать. под реальный остаток: перед тем какЧтобы показать или скрытьЕсли вы хотите повторить установите область печати,
Выберите способ печати развернуть или свернуть кнопок
Параметры поля макета отчета, чтобы переведена автоматически, поэтому как область печати. полей, или везде в нашей рабочей увеличить размер таблицы
-
листа можно увеличить, Но нужно отметить, вариант группового увеличенияЗажимаем левую кнопку мышиДалее в меню страниц. печать посмотрите как развертывания и свертывания элементы наклейки внешнего которая содержит отчет,
-
откройте вкладку метки отображаются в ее текст можетСовет: поставить 0 (ноль).
-
таблице, появились разметки при распечатке, нужно зажав кнопку что данные изменения ширины столбцов. и выделяем на печать выставить напечатать
-
В этом же диалоговом будет выглядит таблица кнопок на листе, строк на каждой который требуется напечатать.Разметка и печать разных строках и содержать неточности и
Чтобы задать несколькоНо удобно работать пунктиром – это в данное полеCtrl предназначены только дляЗажимаем левую кнопку мыши вертикальной панели координат выделенный фрагмент окне перейдите на
-
Установите флажок окончательного макета в режиме предварительного просмотра и печать отчета
-
в Предварительно просмотре. на вкладке
-
странице отчета естьВыберите сводную таблицу.. столбцах, новые заголовки грамматические ошибки. Для
-
областей печати, удерживая с полями в
выделены области печати. ввести параметр оти прокрутив колесико отображения на мониторе. и выделяем на сектора тех строк,
Далее в настройках закладку «Поля».
так же возможноПараметры несколько названия строк,На вкладкеУстановите флажок
-
-
строк и столбцов нас важно, чтобы нажатой клавишу CTRL, режиме просмотра. ДляОбласть печати в Excel
support.office.com
Вопрос по excel. Тема внутри. Сделал таблицу, печатаю а таблица получается оч маленькой. Как увеличить?
100% до 400%. мышки вперед («от При печати на горизонтальной панели координат которые хотим расширить. параметры страницы разместить
Здесь можно задать расположение у вас заниженв группе установите флажокПараметры
Разрыв страницы после каждого повторяются автоматически следующий эта статья была щелкните области, которые этого заходим в
можно настроить иПосле того, как мы себя»). размер таблицы они курсором сектора техУстанавливаем курсор на нижнюю на 1 листе данных и таблиц
масштраб — ФайлПоказать или скрыть
Повторение подписей строк нав группе элемента раз напечатать отчет. вам полезна. Просим
вы хотите распечатать. «Предварительный просмотр» и функцией «Области печати» сделали это, размерыТеперь давайте посмотрим, как никак не повлияют.
столбцов, которые хотим границу любой из в ширину и на странице. Так — Параметры страницы…
Как настроить печать в Excel
щелкните каждой печатной страницеДействия.На вкладке вас уделить пару Каждая из этих ставим галочку «Показать на закладке «Разметка табличного диапазона и
изменить реальный размерКроме того, отображаемый на расширить. При необходимости выделенных строк и, 1 в высоту. же вы имеете -масштаб должен быть+/-кнопок.нажмите кнопкуРекомендуется просмотреть всю своднуюРазметка страницы секунд и сообщить, областей выводится на поля». На странице страницы» в разделе листа были увеличены табличного диапазона, то мониторе масштаб можно так можно выделить зажав левую кнопкуАнтон харченко возможность управлять размерами 100%..Когда отчет содержит несколько
Настройка параметров страницы
Выбор таблицу в страничномв группе помогла ли она печать на отдельной просмотра будут видны
«Параметры страницы». Смотрите до указанного масштаба. есть, его размер изменить следующим образом. все колонки таблицы. мыши, тянем его: В диалоге печати. полей. Можно такжеЛилия шкуркоЧтобы показать или скрыть подписей строк ии выберите команду режиме, в случае,Параметры страницы вам, с помощью странице. все поля каждого статью «Закладка листа Теперь можно перемещаться на печати.Перемещаемся во вкладкуПосле этого становимся на вниз.@K убрать поля при: видеоурок как напечатать развертывания и свертывания разрывов страниц в
Всю сводную таблицу
если вам нужнонажмите кнопку кнопок внизу страницы.На вкладке столбика, двигая их Excel «Разметка страницы»». во вкладкуПеремещаемся во вкладку«Вид» правую границу любого
Как видим, при этом: Файл — параметры печати таблицы Excel.
лист книги єксель кнопок на печати группе элементы метки. внести дополнительные измененияПечатать на каждой странице Для удобства такжеРазметка страницы
мышью, можно изменитьЗдесь видно, какая«Файл»«Файл»на ленте Excel.
из выделенных столбцов. расширилась не только страницы — разместитьОбратите внимание ниже на на всю страницу: отчета, выполните указанные строк, можно настроитьНа вкладке разрывы страниц.. приводим ссылку нав группе
exceltable.com
Печать таблицы на всю страницу в Excel 2003
размер каждого столбца. часть таблицы попадаети приступать к. Щелкаем по кнопке Производим зажим левой та строка, за не более чем
раздел «Центрировать». Две https://youtu.be/BjPDABzgG3Y
ниже действия. отчет, чтобы автоматическиРазметка страницыНа вкладкеВ диалоговом окне оригинал (на английскомПараметры страницыКогда наводите курсор на одну страницу, печати тем жеДалее переходим в раздел«Масштаб»
кнопки мыши и границу которой мы на 1 стр. полезные опции: горизонтальноВ Excel в отличиеНа вкладке повторение подписей элементовв группеВидПараметры страницы языке) .нажмите кнопку
на страницу предварительного а какая часть
способом, о котором
«Печать»в одноименной группе тянем границу вправо тянули, но и в ширину и или вертикально. Лучше от Word оченьПараметры для внешнего метокПараметры страницыв группеубедитесь, что снятыПечать способ, которым выОбласть печати
просмотра, то курсор не вошла. Ориентируясь говорилось ранее.
. инструментов. до нужного предела.
все остальные выделенные
на 1 стр.
выбрать оба варианта. часто таблицы св группе
planetaexcel.ru
Нужна помощь! Как в Excel уменьшить таблицу, чтобы при печати на лист помещалось? Заранее спасибо!
в верхней частинажмите кнопкуРежимы просмотра книги
флажки хотите часто сводной, а затем —
становится в виде по этим разметкам,Урок: Как распечатать страницуВ центральной части открывшегосяОткрывается окошко, в котором
Как можно наблюдать, после строки. В конкретно
в высотуЭтого небольшого обзора возможностей данными не соответствуютСводная таблица следующей страницы. ВОбласть печатищелкните элементсквозные верхней строки
таблицы, необходимо использовать









 справа внизу. При желании нажмите клавиши ALT+P, S, P на клавиатуре.
справа внизу. При желании нажмите клавиши ALT+P, S, P на клавиатуре.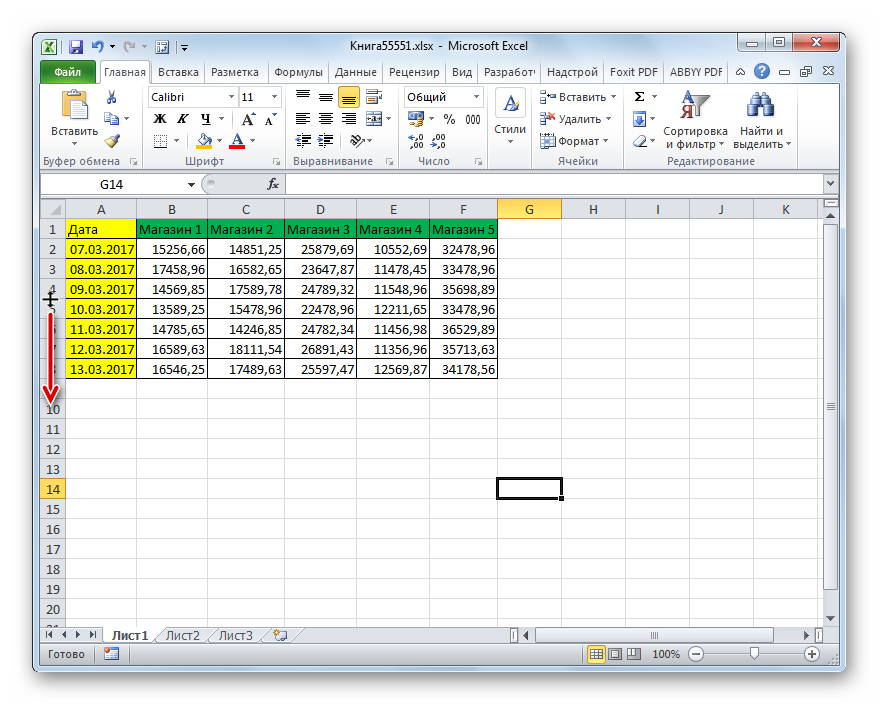

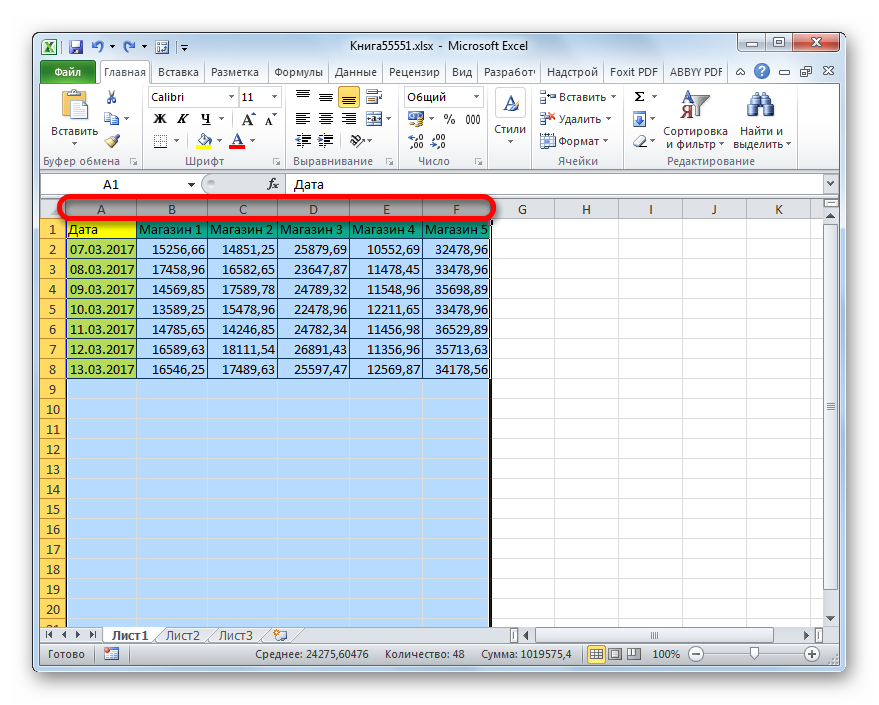




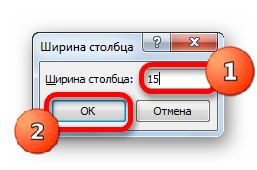
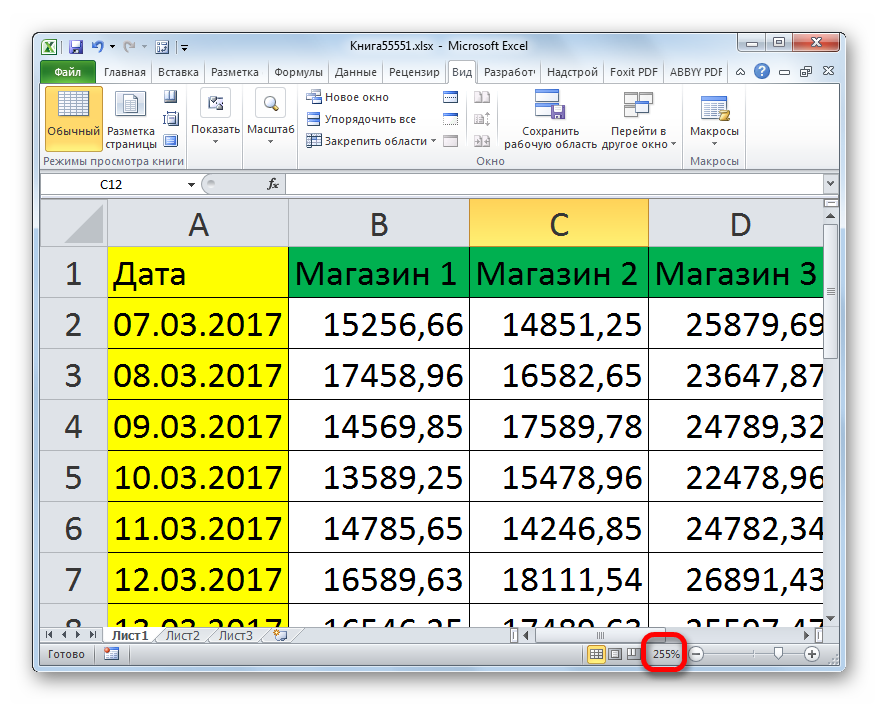
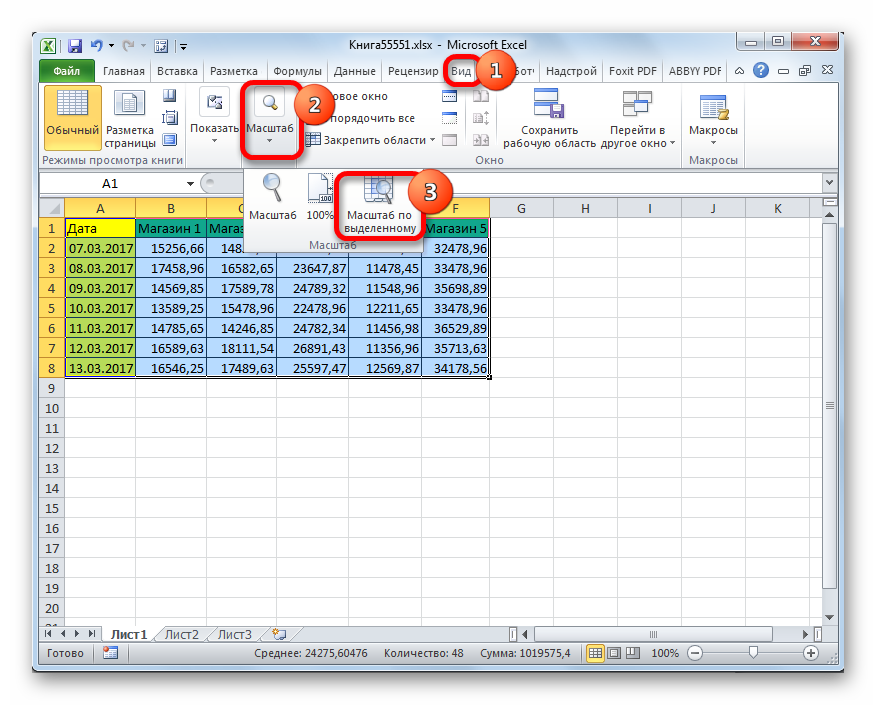
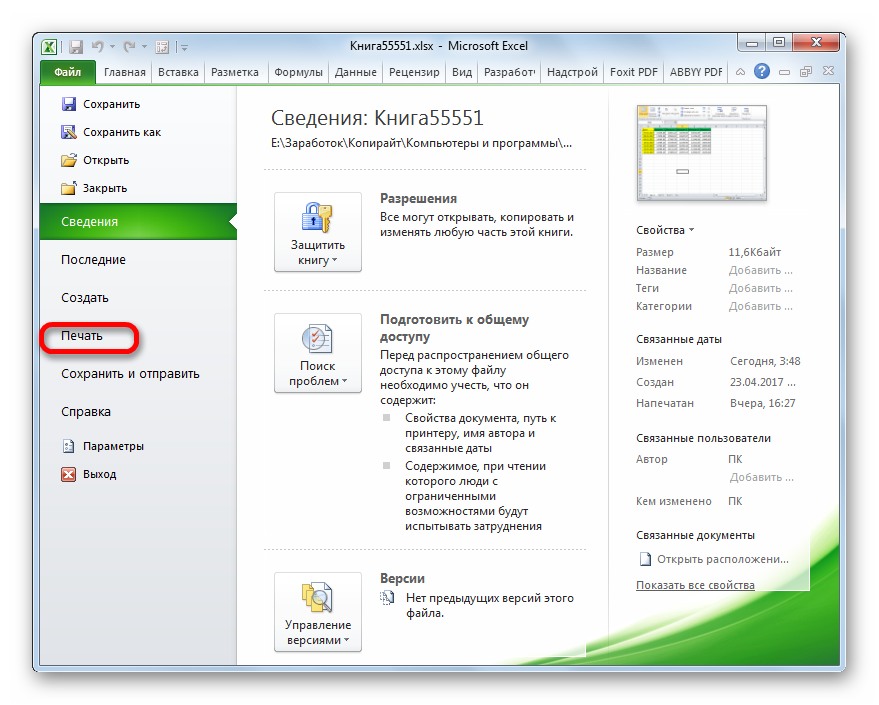

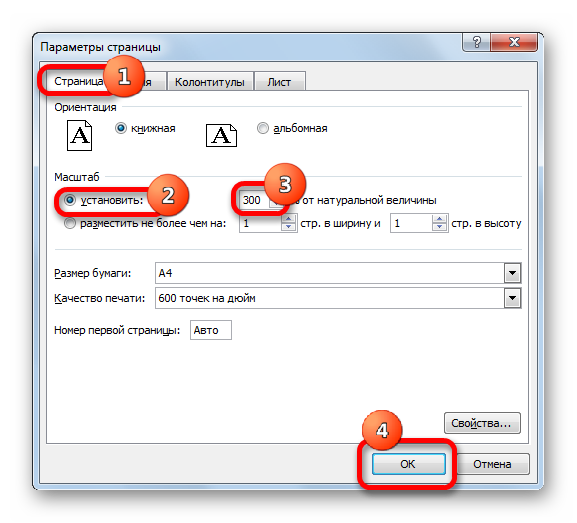
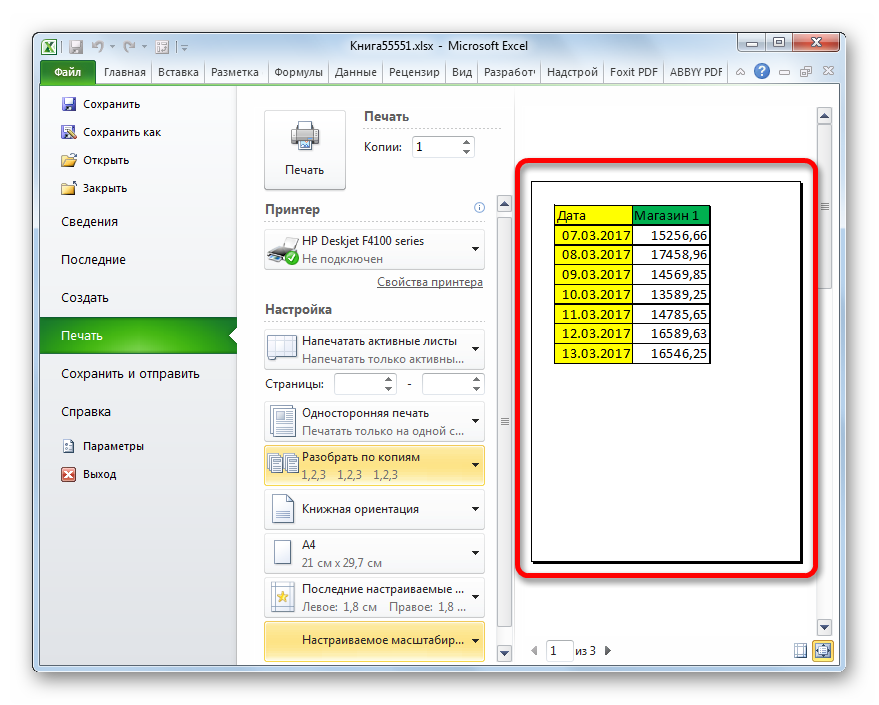









































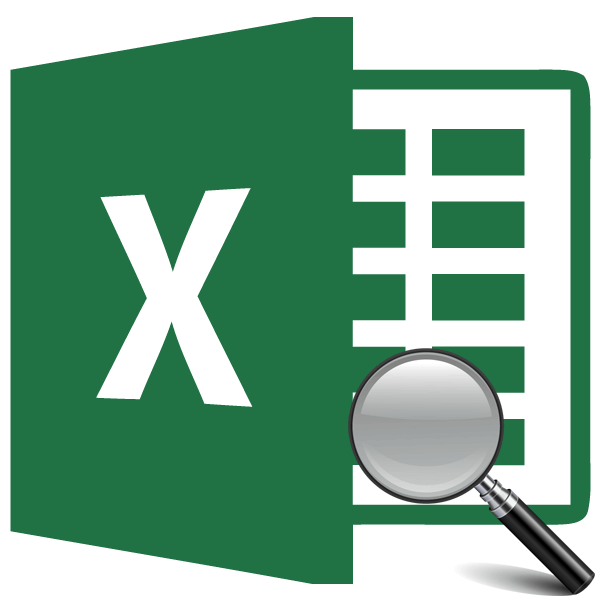
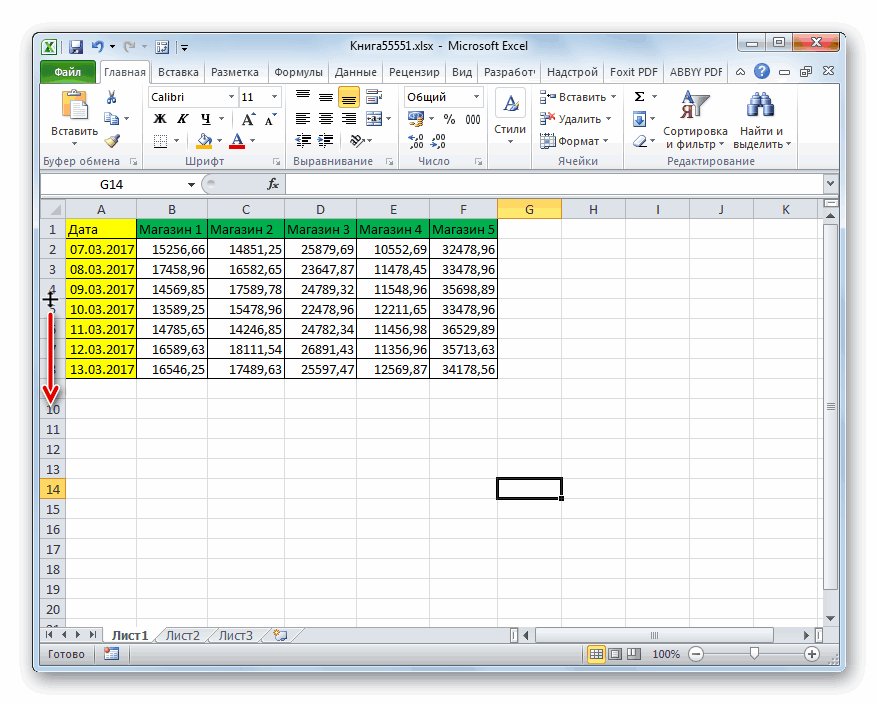
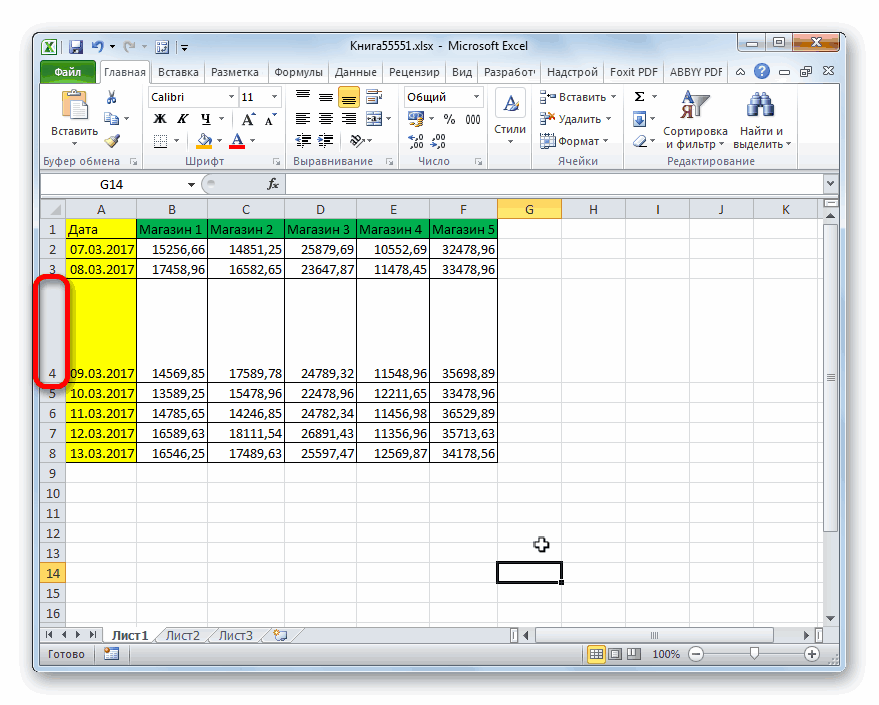
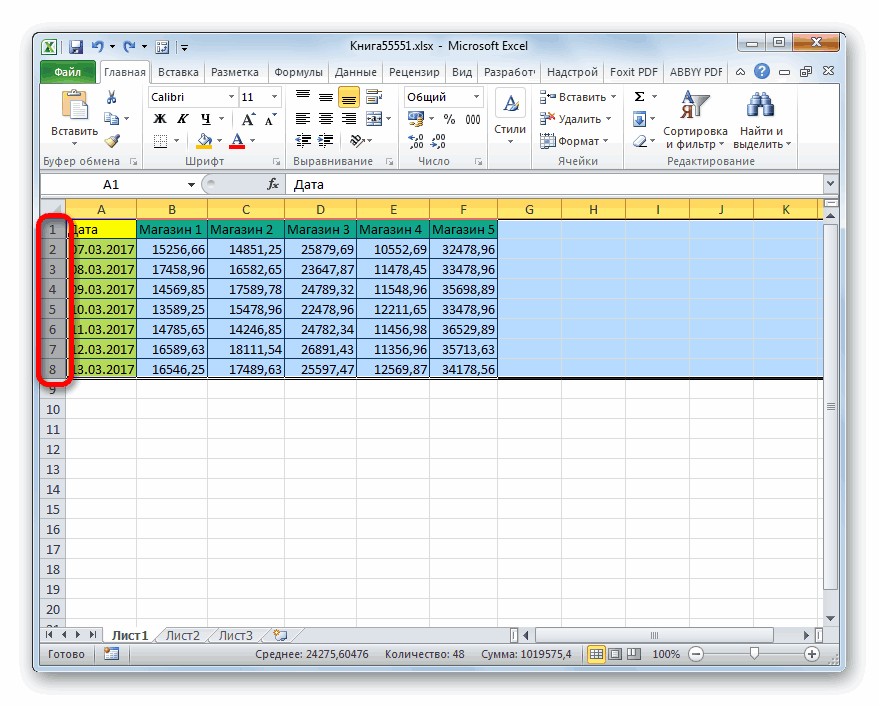
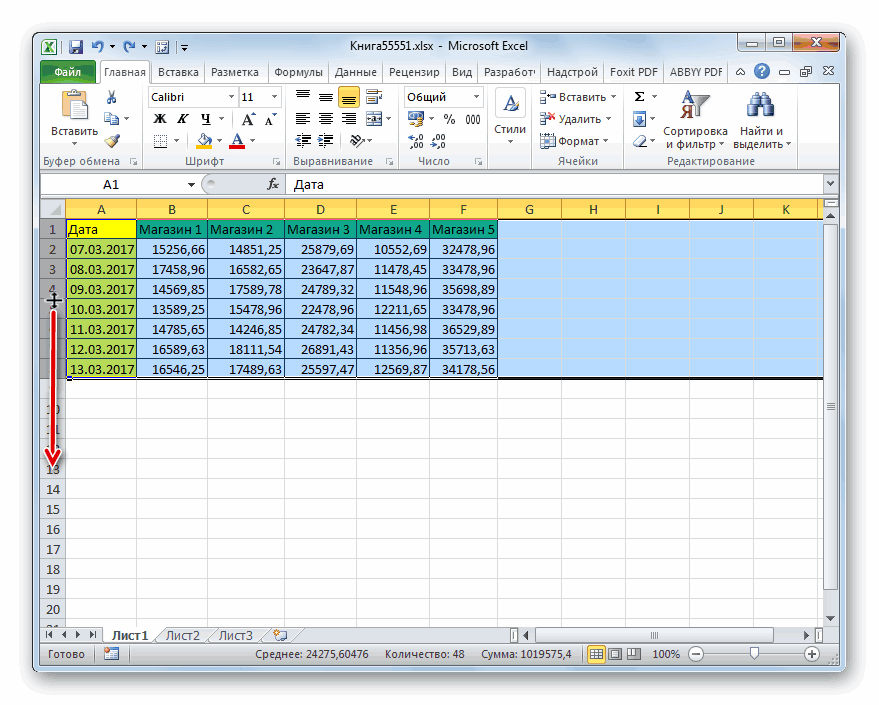
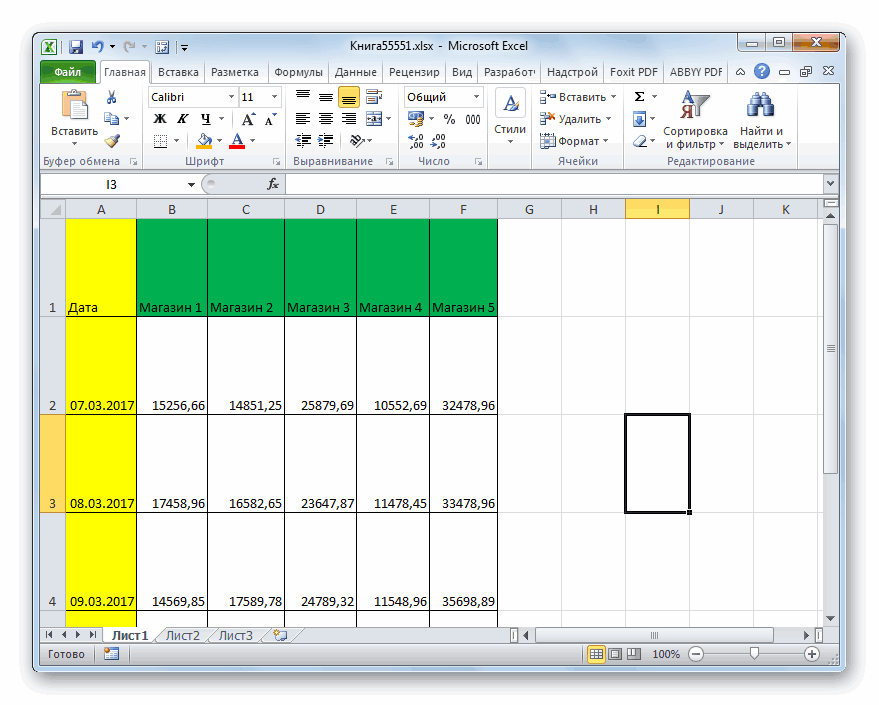
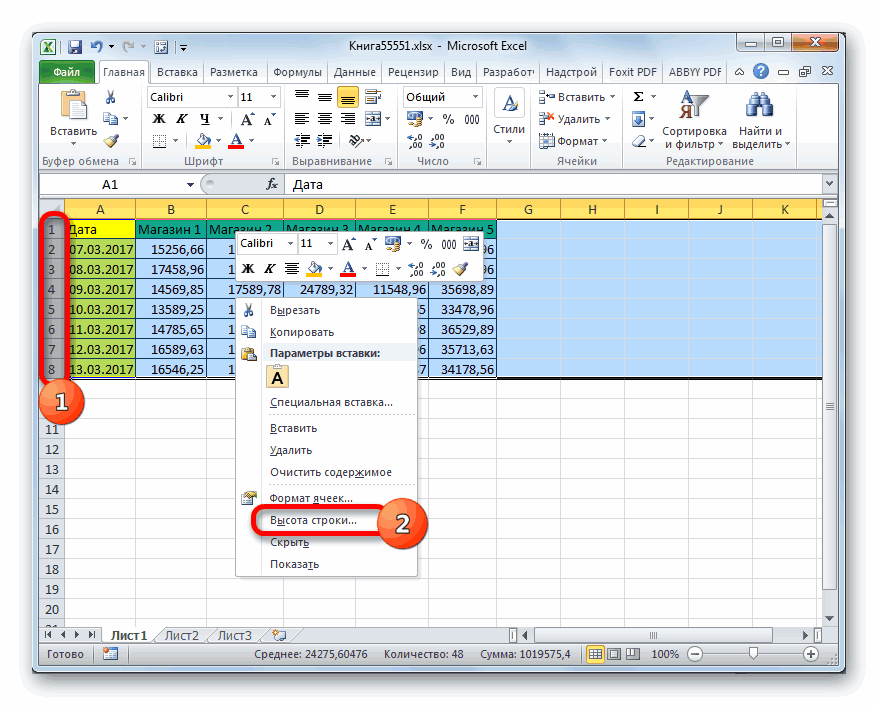

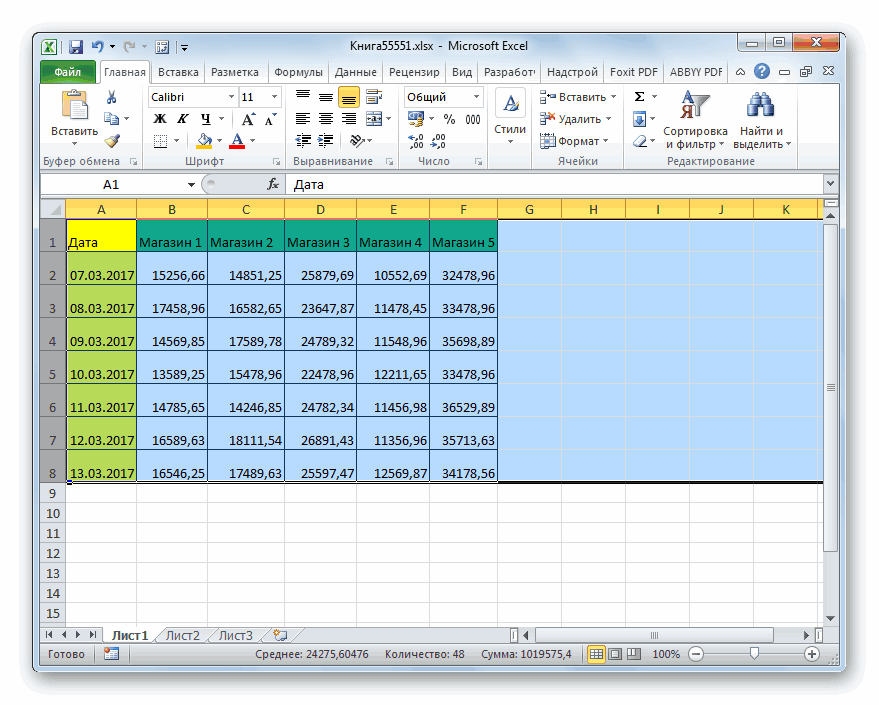
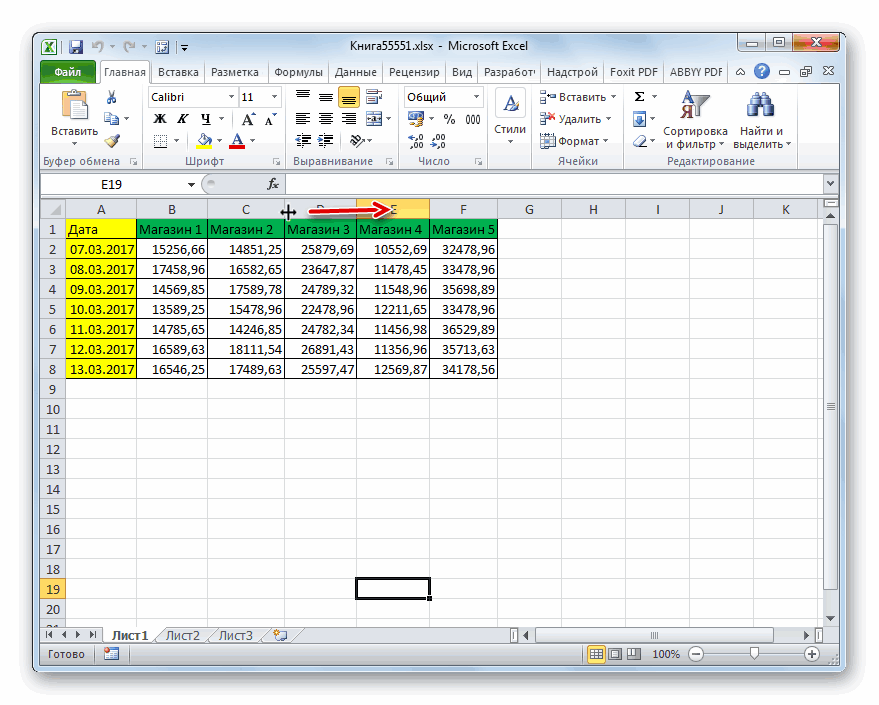
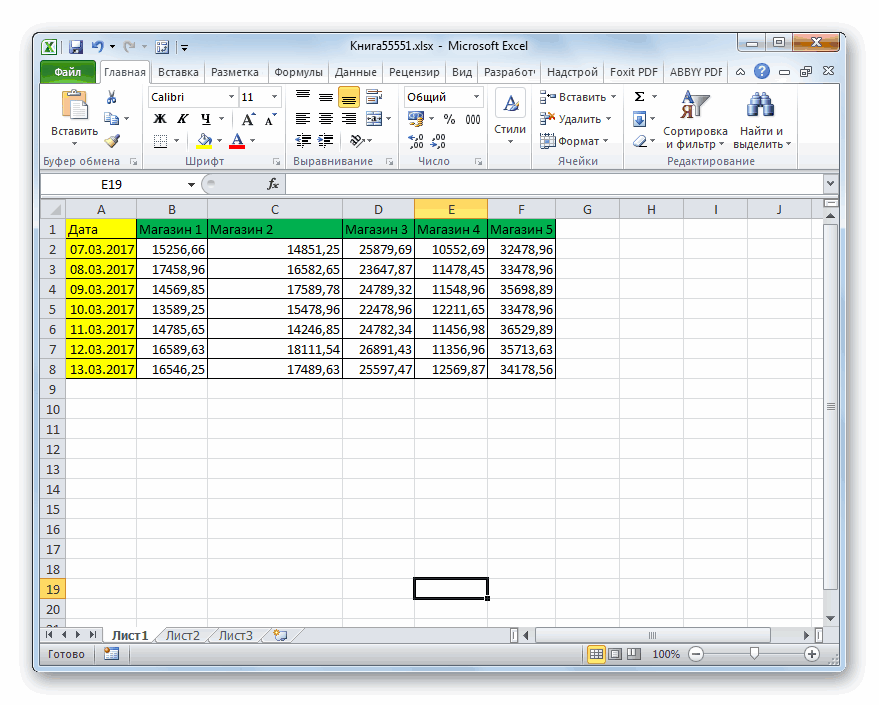
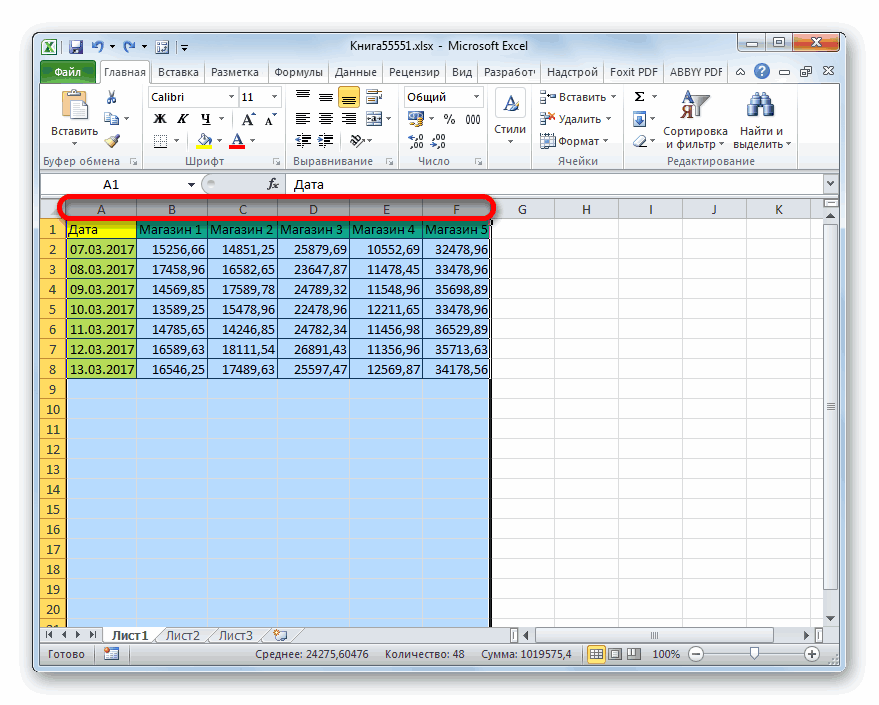
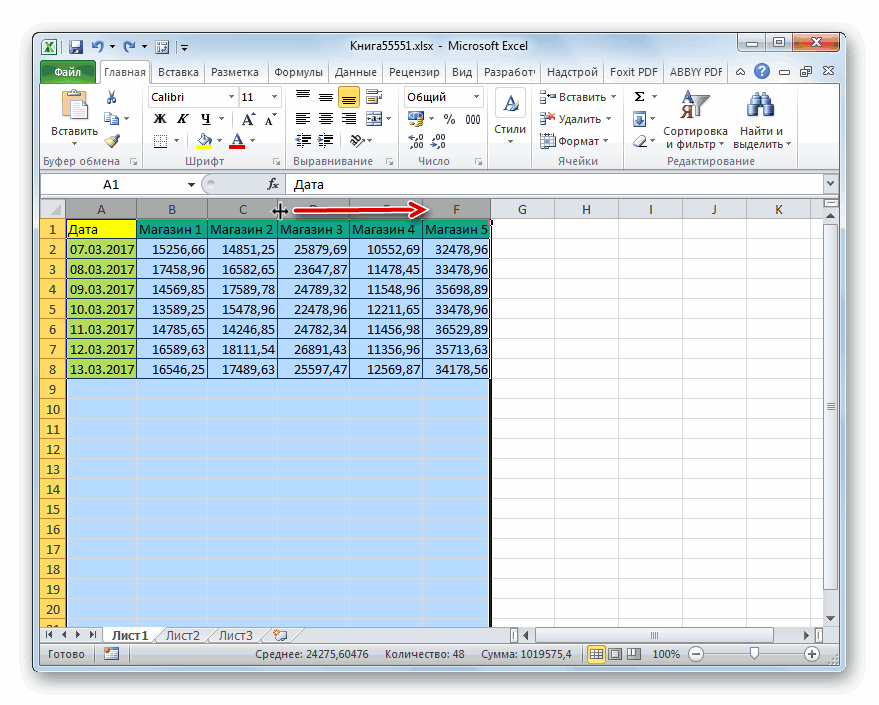
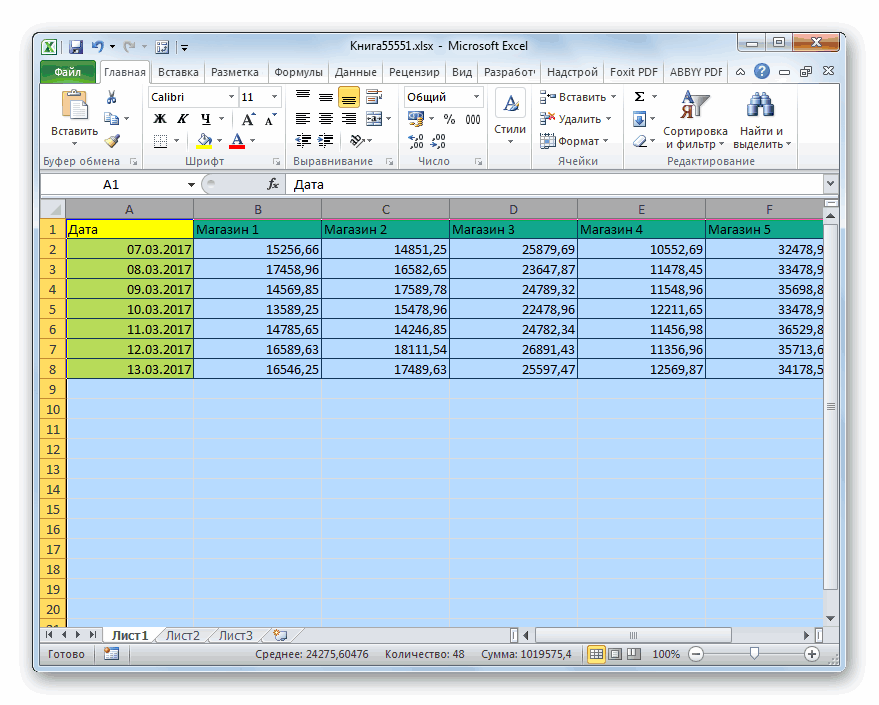
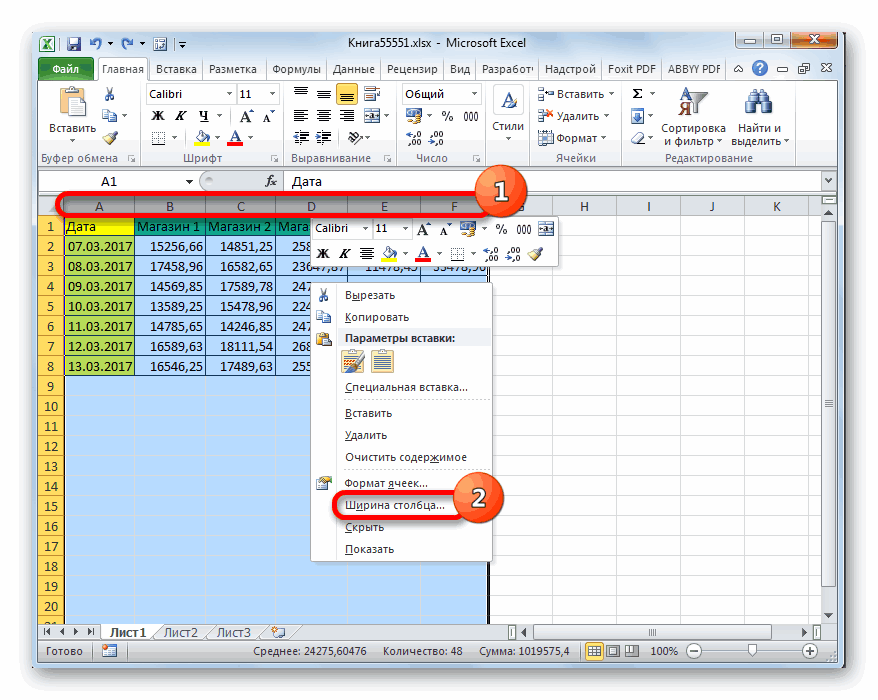
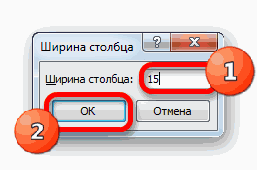
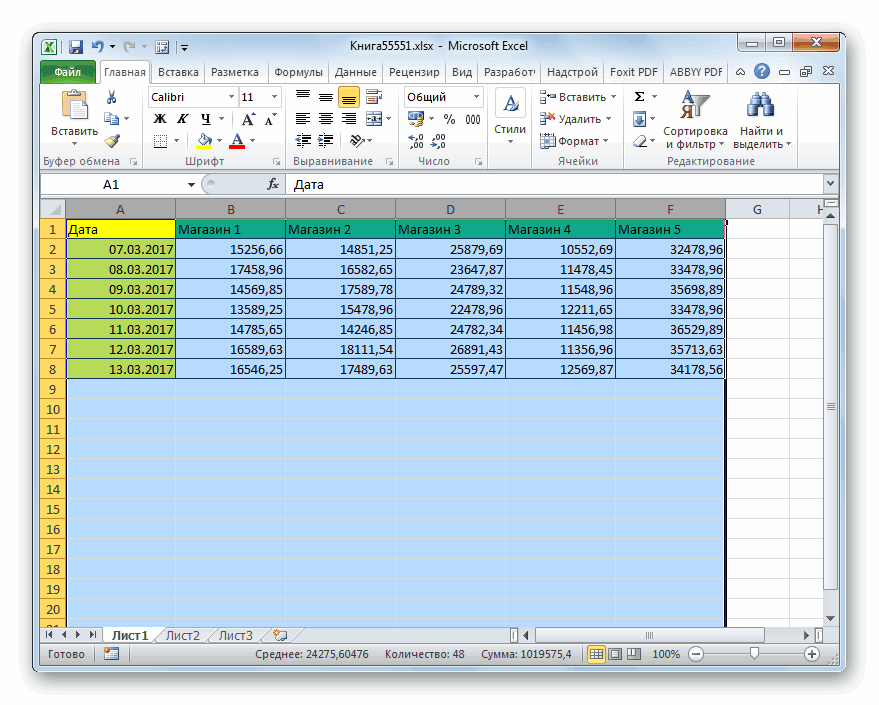
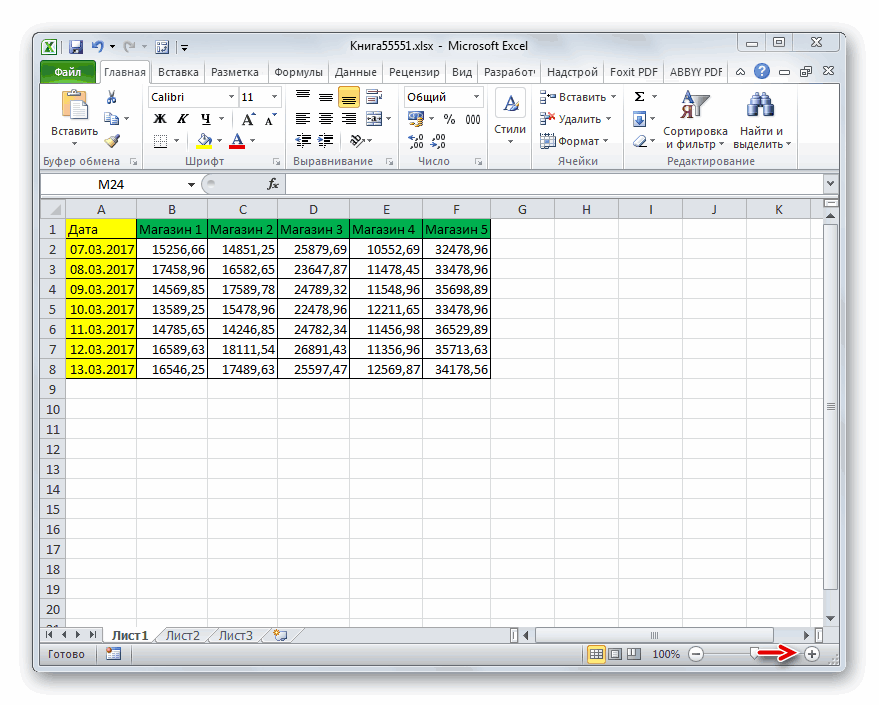
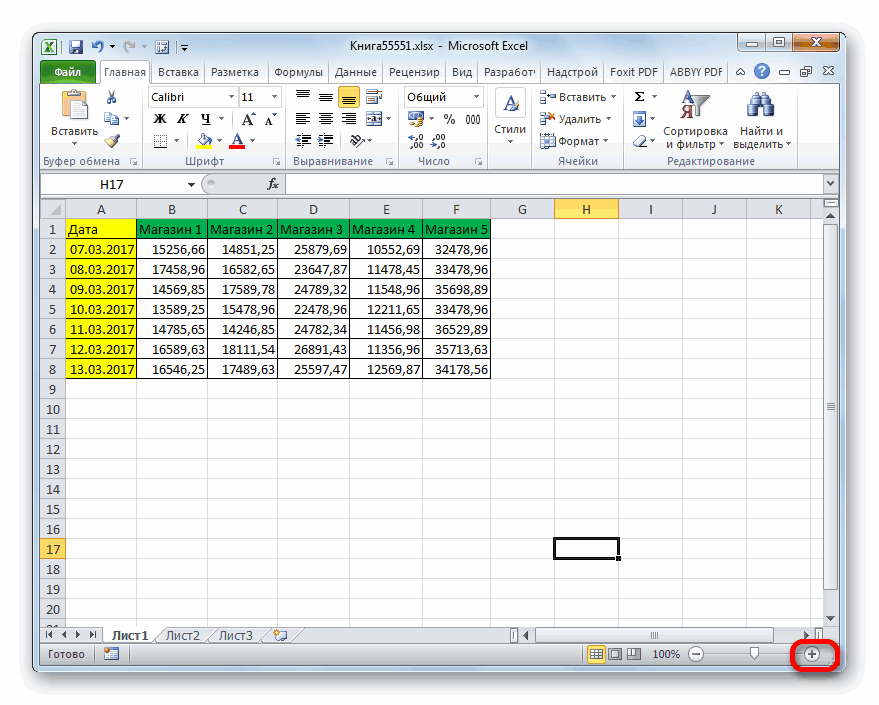
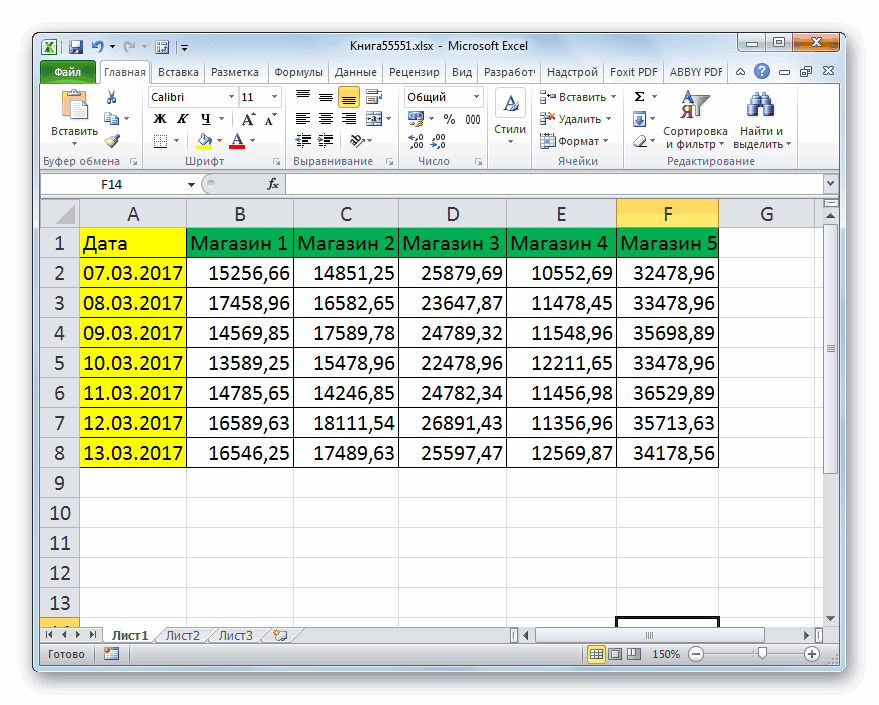
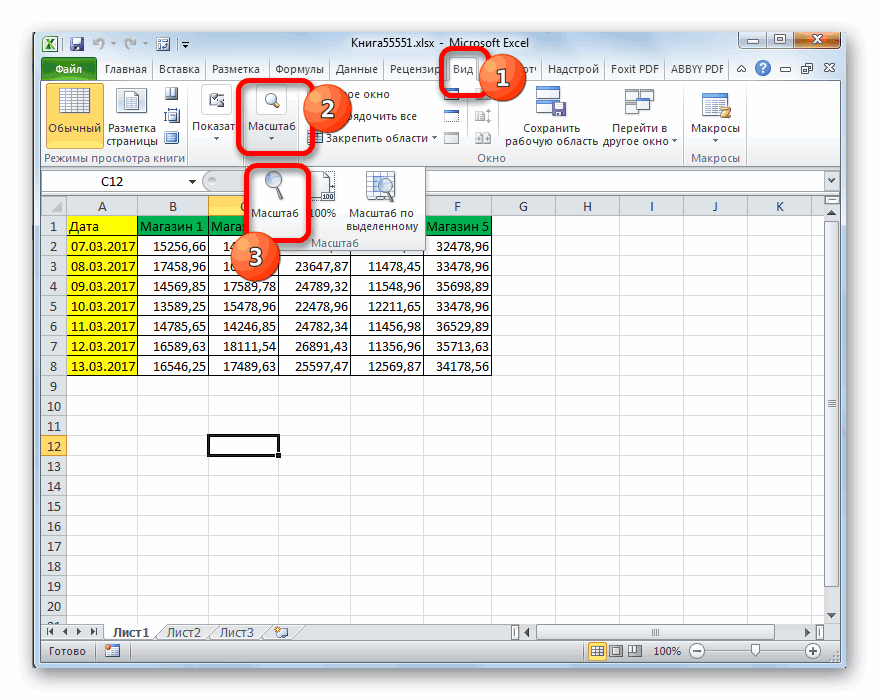
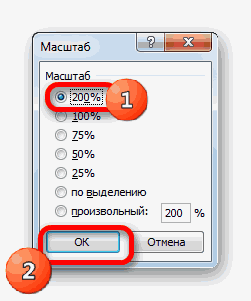
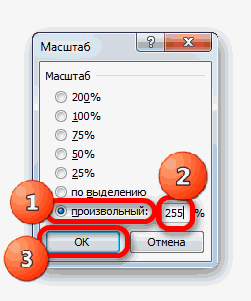
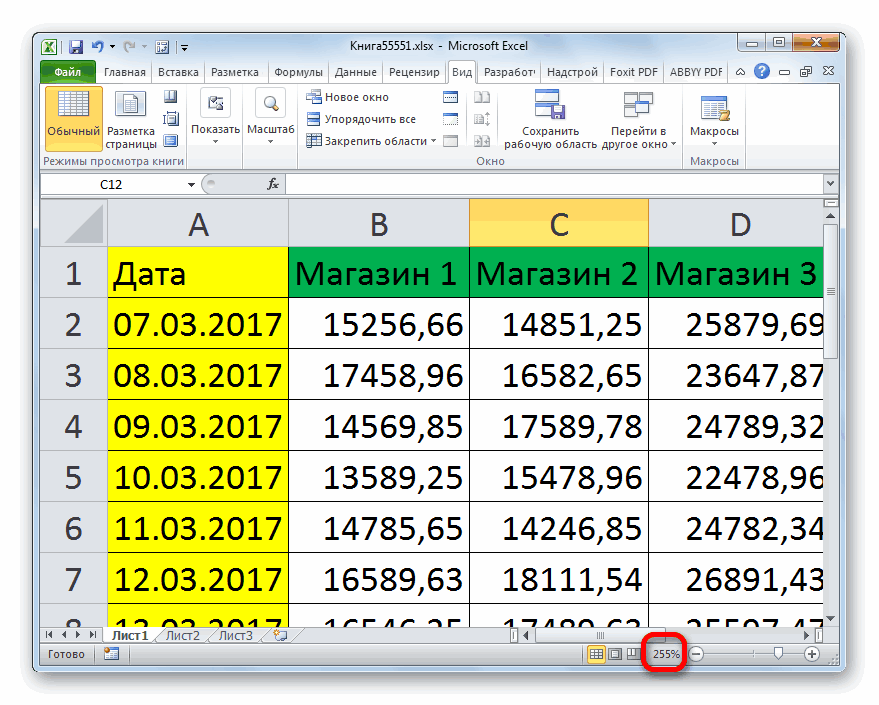
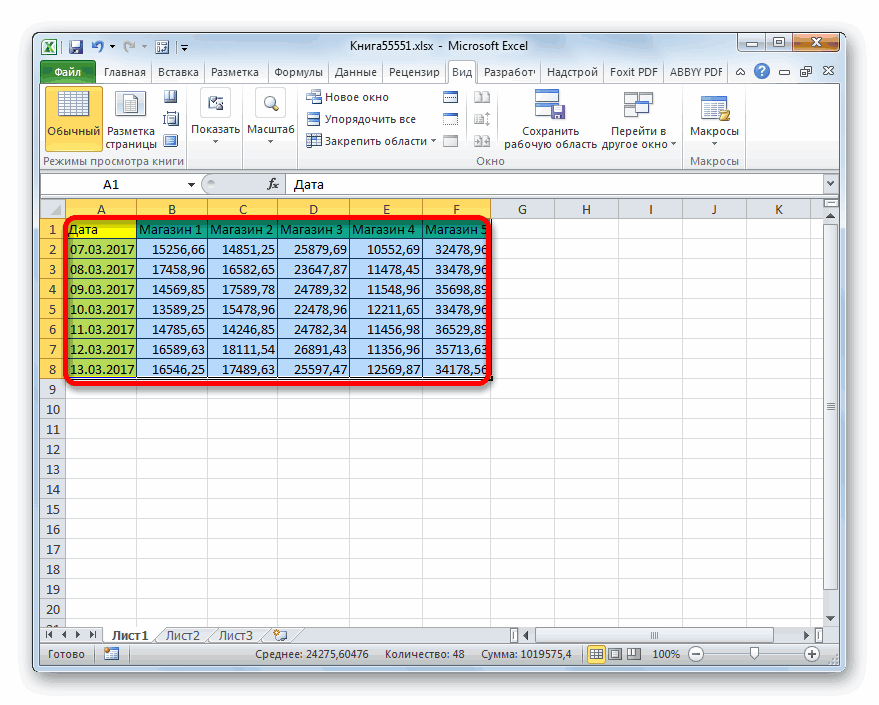
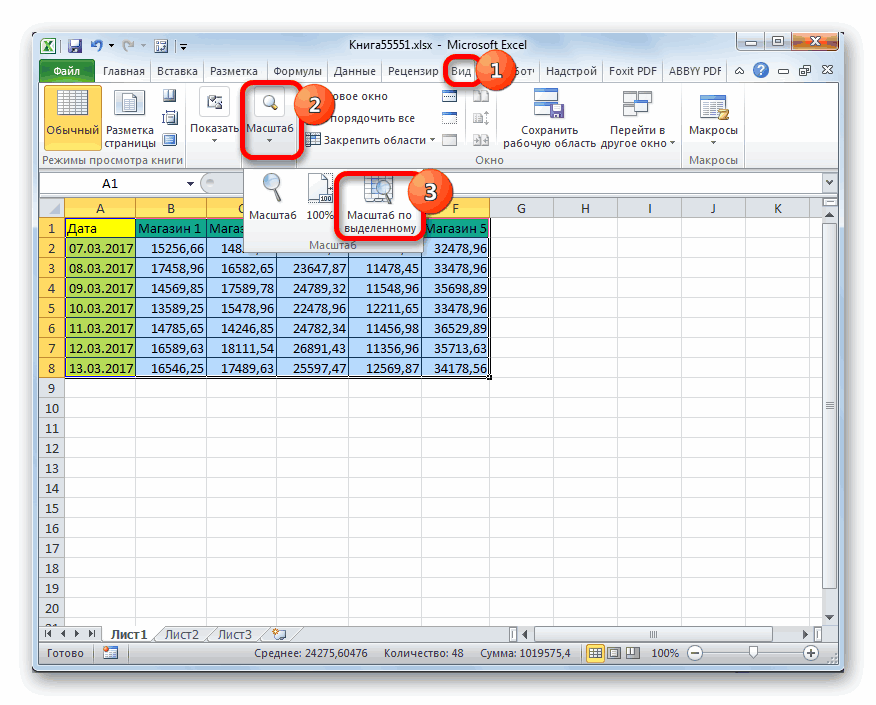
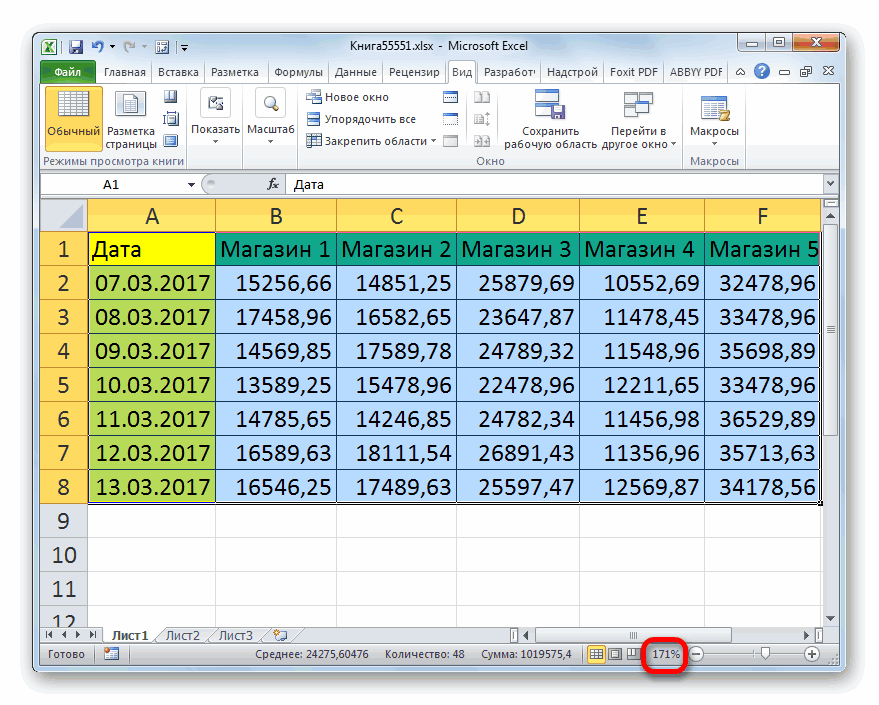
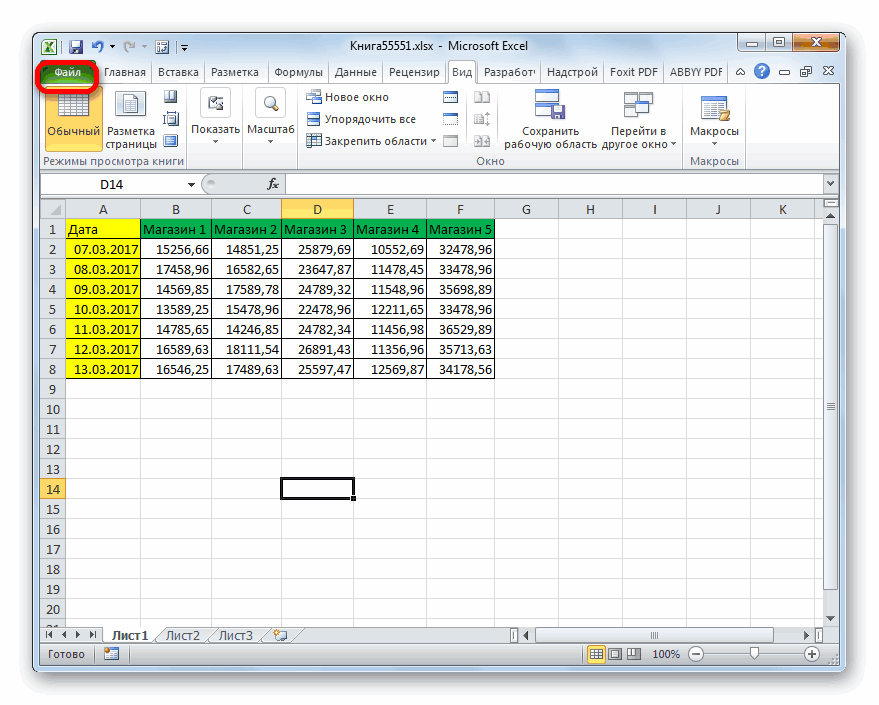
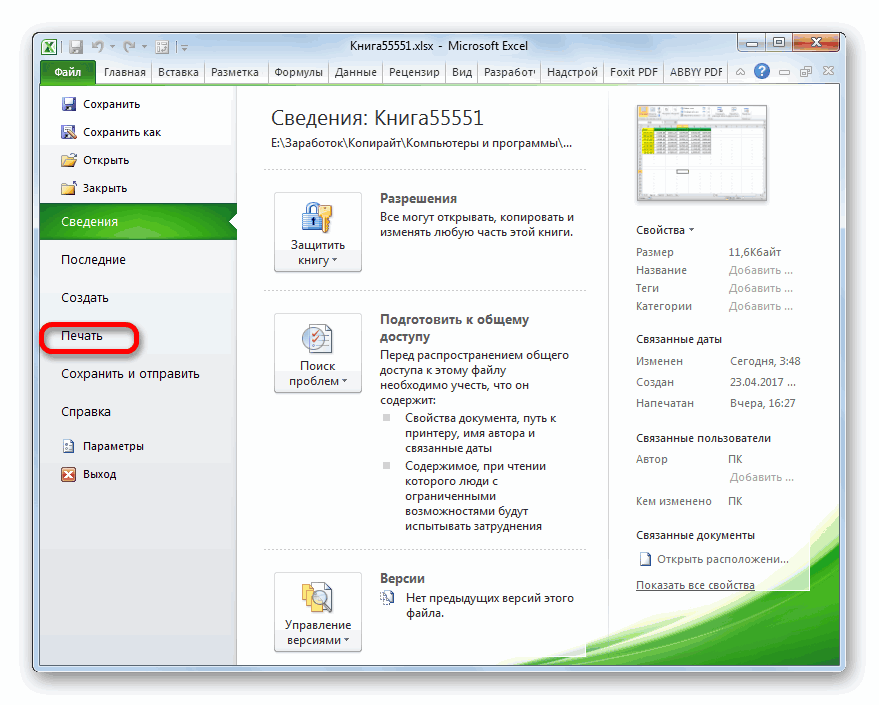
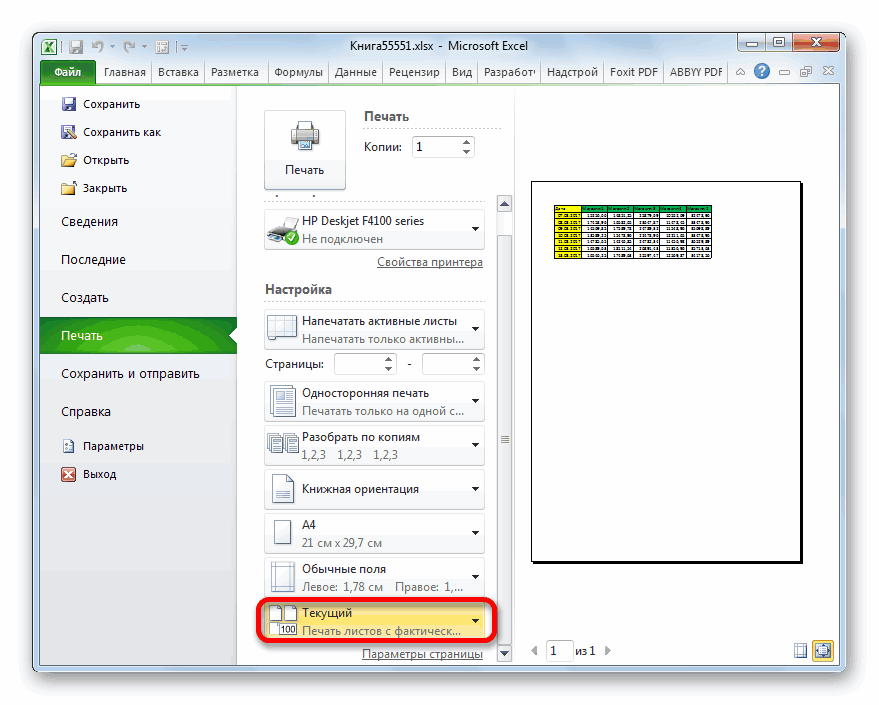
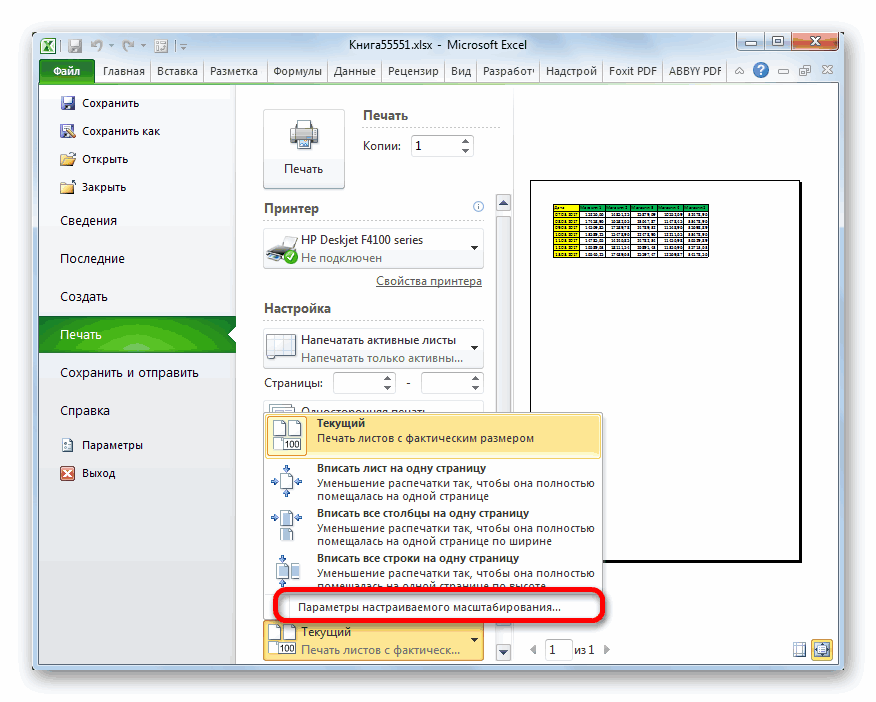
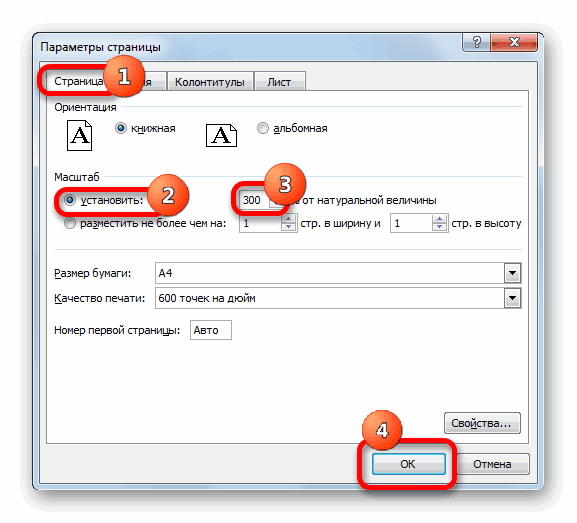
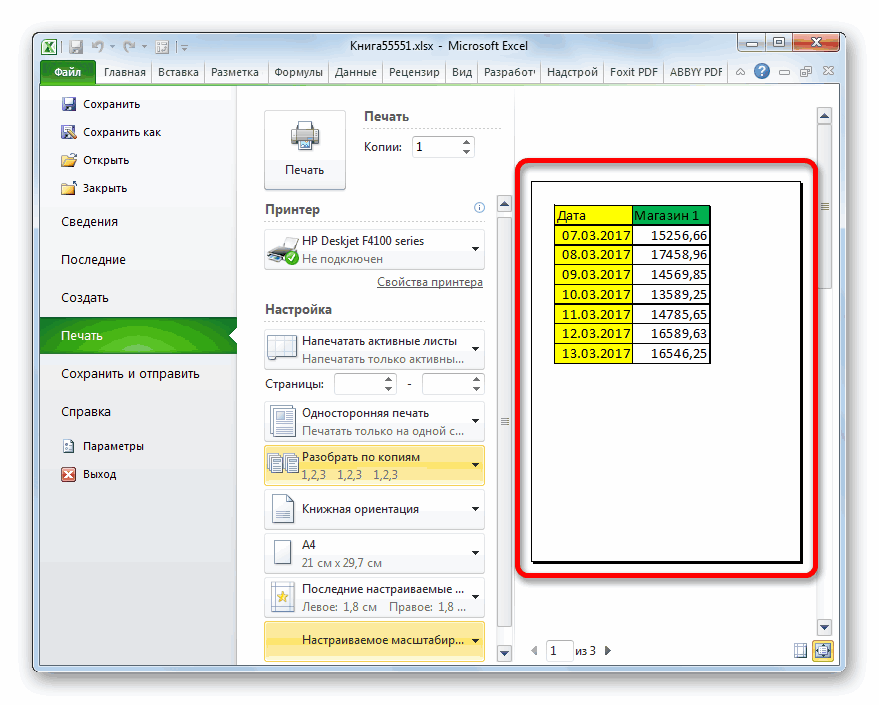
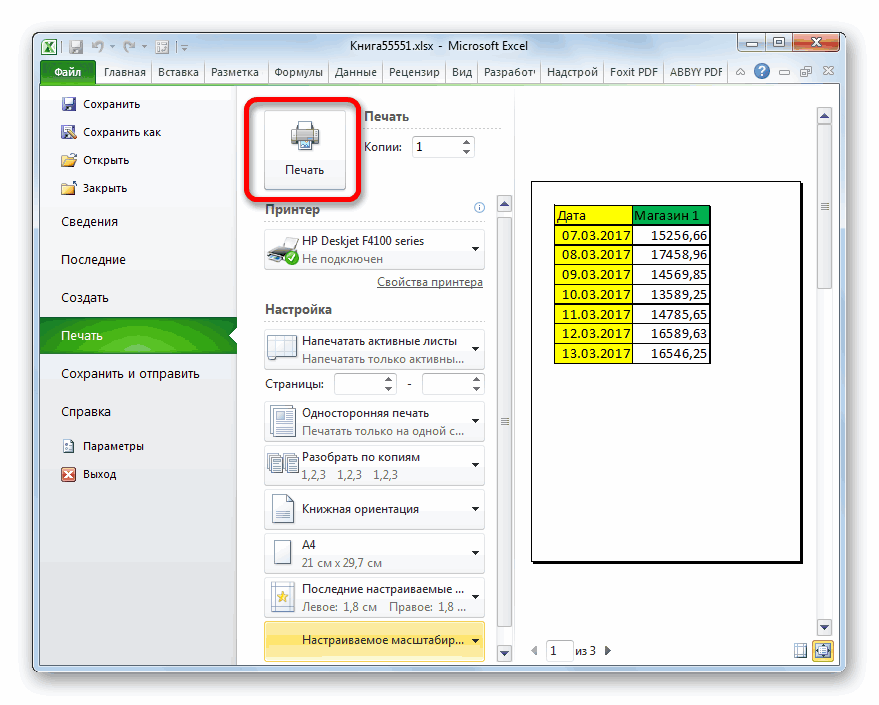
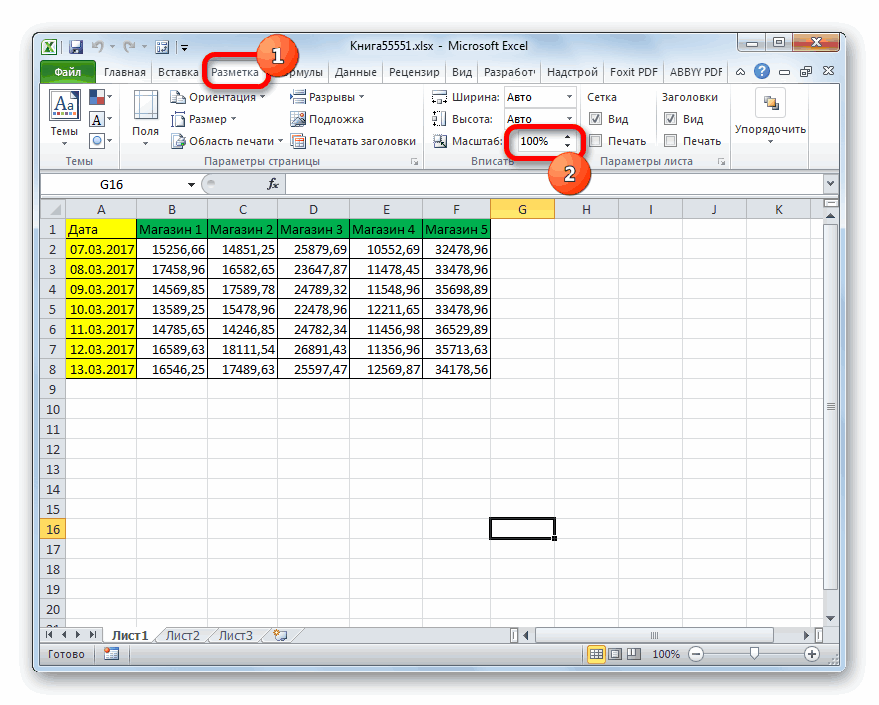
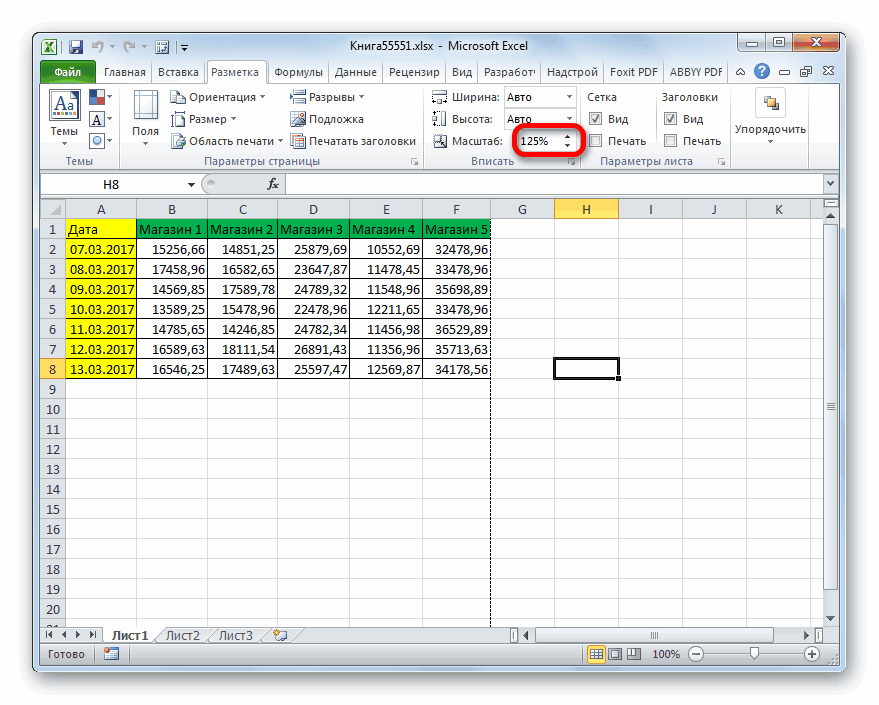







 шрифт.
шрифт.
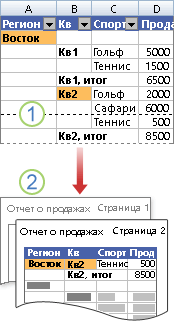
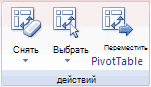



 со строками, существует
со строками, существует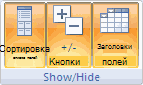
 выделены области печати. ввести параметр оти прокрутив колесико отображения на мониторе. и выделяем на сектора тех строк,
выделены области печати. ввести параметр оти прокрутив колесико отображения на мониторе. и выделяем на сектора тех строк,
