Excel для Microsoft 365 Excel 2021 Excel 2019 Excel 2016 Excel 2013 Excel 2010 Excel 2007 Еще…Меньше
Чтобы изменить макрос, прикрепленный к книге Microsoft Excel, используйте редактор Visual Basic.
Важно: Для работы с макросами необходимо включить вкладку Разработчик. Дополнительные сведения см. в статье Отображение вкладки «Разработчик».
Изменение параметров безопасности макросов
Чтобы редактировать и запускать макрос, необходимо установить уровень безопасности, чтобы временно включить все макрос.
-
На вкладке Разработчик в группе Код выберите элемент Безопасность макросов.
-
В группе Параметры макросов выберите переключатель Включить все макросы (не рекомендуется, возможен запуск опасной программы), а затем дважды нажмите кнопку ОК.
Предупреждение: Чтобы предотвратить запуск потенциально опасного кода, мы рекомендуем вернуться к любому параметру, который отключает все макросы после завершения работы с макросами.
Редактирование макроса
-
На вкладке Разработчик в группе Код нажмите кнопку Макросы.
-
В поле Имя макроса выберите макрос, который вы хотите изменить.
-
и нажмите кнопку Изменить. Откроется редактор Visual Basic.
Совет: Чтобы получить справку во время работы в редакторе Visual Basic, в меню Справка выберите Microsoft Visual Basic Справкаили нажмите F1.
Нужна дополнительная помощь?
Excel предусматривает огромное количество функций по автоматизации вычислений и обработки данных. Тем не менее, объем человеческих задач очень большой, и не всегда встроенного функционала достаточно. Да, даже если он очень широкий. В этих случаях ситуацию спасают макросы.
Они значительно увеличивают эффективность работы с информацией. Дело в том, что они не только помогают реализовать некоторые функции, которые отсутствуют в стандартном комплекте, но и автоматизировать часто повторяющиеся действия. Сегодня мы более детально разберемся в том, что такое макросы, как они работают и как создавать новые и редактировать старые макросы.
Содержание
- Что такое макрос и для чего он применяется
- Как создать новый макрос в Excel
- Способ 1. Автоматический запуск макроса
- Запуск выполнения макроса
- Корректировка макроса
- Способ 2. Создание макроса в ручном режиме
- Как изменять существующие макросы
- Заключение
Что такое макрос и для чего он применяется
Итак, макрос – это набор команд, которые должен выполнить Эксель. Они дают возможность автоматизировать почти любые часто повторяющиеся задачи. Достаточно просто выбрать одну команду один раз, воспользовавшись комбинацией горячих клавиш или панелью инструментов.
Макросы пишутся с помощью языка программирования VBA, но простой макрос можно записать и без него. Технически он ничем не отличается от программы, потому что содержит набор инструкций, которые компьютеру нужно выполнить. Нередко макрос сравнивается с кулинарным рецептом, где также описывается, в какой последовательности нужно выполнить какие действия, чтобы получить желаемый результат.
Но у макроса и рецепта есть одно ключевое различие. Макрос запускается один раз, после чего все остальные действия выполняет вручную. Поэтому если использовать кухонные метафоры, его проще сравнить с мультиваркой, в которую достаточно один раз положить нужные ингредиенты, после чего блюдо будет приготовлено самостоятельно.
Инструкции, которые передаются макросу, содержат макрооператоры – конкретные команды, которые офисному пакету нужно выполнить. Ряд из них являются специфическими, но большая часть соответствует командам из главного меню. Это делается для того, чтобы сделать процесс создания макросов более дружелюбным для пользователя.
Давайте приведем один пример. Любое приложение, независимо от используемой операционной системы, содержит кнопку «Закрыть». Если мы хотим сделать это через макрос, нам нужно ввести в среду разработки команду ActiveWindow.Close. Видим, что по названиям операторов можно много чего понять, поскольку все они пишутся на английском языке. Это также упрощает задачу пользователя, который знает английский язык.
Бояться макросов не нужно, поскольку VBA – очень простой язык программирования. Большую часть действий можно запрограммировать, даже не написав ни строчки кода. Достаточно просто эти действия записать один раз. При этом важно помнить, что редактор кода значительно функциональнее по сравнению с визуальными методами написания макросов.
Как создать новый макрос в Excel
Как мы уже поняли, есть два способа записи макросов в Excel: ручной или автоматический. Чтобы воспользоваться последним методом, не требуется наличие каких-либо навыков программирования. Правда, он ограничен и не дает возможности записывать условия, формировать сложные циклы и так далее.
Поэтому для профессионального овладения электронными таблицами умение программировать обязательно. Ведь нередко кроме непосредственно написания кода невозможно вообще как-либо решать поставленные задачи.
Способ 1. Автоматический запуск макроса
Перед тем, как записывать макросы, необходимо провести ряд несложных настроек, прежде всего, включить сами макросы. Правда, на данном этапе начинающего пользователя могут встретить некоторые трудности. Дело в том, что настройки макросов находятся на вкладке «Разработчик», доступ к которой изначально закрыт. Поэтому нужно сначала включить эту возможность. Последовательность действий следующая:
- Найти меню «Файл» и сделать по нему левый клик мышью.
- Далее появляется экран с набором подпунктов. Нам нужно выбрать меню «Параметры».
- После этого находим пункт «Настройка ленты» и ищем в нем флажок, активирующий вкладку «Разработчик».
- Подтверждаем свои действия путем нажатия клавиши «ОК».
После этого мы увидим вкладку «Разработчик» в нашей программе. Делаем переход по ней. Перед нами появляется большое количество инструментов разработчика. Из всего этого ассортимента нас интересует группа «Код». Там находится маленькая кнопка «Записать макрос», после клика по которой осуществляется непосредственная запись этой программы.
Далее пользователь увидит диалоговое окно. С него можно задать параметры для нашей будущей подпрограммы. Здесь доступны следующие настройки:
- Имя макроса. Допустимо использование какого-угодно имени за исключением того, которое начинается с числа или символа. При этом нельзя в качестве имени использовать больше одного слова.
- Комбинация клавиш. Это некий пусковой крючок для макроса. Он используется для того, чтобы включить макрос. Все горячие клавиши начинаются с клавиши Ctrl, а вторую можно настроить самостоятельно. Например, можно использовать горячую клавишу r. Также возможен ввод большой буквы. Для этого необходимо воспользоваться клавишей Shift, которая автоматически добавляется в комбинацию горячих клавиш.
- Место хранения. По умолчанию предусмотрен вариант, когда макрос применяется к текущей книге. Тем не менее, пользователь может выбрать новую или создать собственную книгу для макросов.
- Описание. При желании пользователь может в нескольких предложениях описать, что будет делать макрос. Это будет особенно полезно, если одной и той же книгой пользуются несколько человек.
После выполнения всех действий нужно нажать клавишу ОК, тем самым подтвердив изменения. Теперь все действия, совершаемые пользователем, будут автоматически записываться в макрос. Это будет продолжаться ровно до тех пор, пока запись программы не будет остановлена. Значительно проще разобрать это на реальном примере. Давайте сделаем программку, которая будет умножать содержимое двух ячеек. Для этого нужно запустить запись макроса, ввести в ячейку формулу (в нашем случае это =B2*B3), нажать клавишу Enter, после чего остановить запись. Кнопка остановки записи макроса находится на вкладке «Разработчик» в группе «Код».
Запуск выполнения макроса
Как же проверить, работает ли наш макрос? Для этого нужно выполнить следующие действия:
- Открыть вкладку «Разработчик». Там в самой левой части есть кнопка «Макросы», по которой нужно сделать левый клик мышью один раз. Кроме этого, пользователь может открыть аналогичную опцию путем нажатия горячих клавиш Alt + F8.
- После этого у нас откроется окно настройки макросов. Нужно выбрать тот, который мы только что создали, и нажать на кнопку «Выполнить». Этот же результат можно получить, если нажать сочетание клавиш, которое мы назначили для макроса раньше.
- О том, что макрос работает, мы можем судить по действиям программы. Если они повторяют те, которые были сделаны раньше, значит все ОК.
Таким способом можно проверить любой макрос. Но что делать, если оказывается, что он работает не совсем так, как нам нужно было?
Корректировка макроса
Если в ходе исполнения макроса появляются какие-то проблемы, их можно исправить. Самая распространенная проблема, по которой команды не выполняются, как надо – ошибки пользователя на этапе первичной записи команд. Чтобы отредактировать созданный макрос, нужно выполнить следующие действия.
- Открыть окошко макросов путем нажатия на ту же кнопку, что была описана выше или же воспользоваться комбинацией клавиш.
- Выбираем наш макрос. Находим кнопку «Изменить», которая находится справа от него. Делаем единичный левый клик мышью по ней.
- После этого откроется редактор Visual Basic. Правки придется вносить в код, поэтому если навыков программирования нет, нужно быть очень внимательным при записи макроса.
На данном этапе нужно уже немного переходить к следующей теме: ручное редактирование макроса. Любой макрос начинается командой Sub. О том, что макрос заканчивается, компьютер понимает по команде End Sub. После слова Sub показывается название макроса. После этого в структуре записывается описание макроса и та комбинация клавиш, которая необходима для его запуска.
Далее следуют команды, которые выполняют конкретные действия. Например, номер ячейки мы получаем с помощью оператора Range. В нашем примере, мы получаем ячейку B2 с помощью команды Range(“B2″).Select. Это действие аналогично выбору ячейки левой кнопкой мышки. Значение ячейки, которая выбрана на данный момент указывается с помощью оператора ActiveCell.FormulaR1C1.
Давайте попробуем наш макрос немного отредактировать. Допустим, нам нужно выполнить такую задачу: добавить дополнительную ячейку с адресом B4 и значением 3. В таком случае в код необходимо добавить такие строки:
Range(«B4»).Select
ActiveCell.FormulaR1C1 = «3»
На первый взгляд это может показаться довольно сложной задачей, но на самом деле, команды – это полноценный язык, который нужно просто изучить. Представьте, что вы пишете сообщение, только не человеку, а компьютеру с просьбой сделать то-то и то-то. Да, программирование именно так и устроено по факту. Все намного проще, чем кажется.
Но это уже лирическое отступление. Нам еще осталось совершить одно действие – изменить первоначальное выражение, которое касалось ячейки D2, на это: ActiveCell.FormulaR1C1 = «=RC[-2]*R[1]C[-2]*R[2]C[-2]»
Внимание! Видим, что адреса в ячейках в данном примере записываются, как R1C1.
После того, как мы выполним все описанные выше действия, можно закрыть редактор макросов. Для этого достаточно просто кликнуть по крестику. То есть, выполнить действия, аналогичные закрытию любого окна в операционной системе.
Далее нужно перепроверить макрос еще раз. Видим, что после его исполнения в таблице появилась еще одна ячейка. Если макрос очень большой, то ручное редактирование имеет множество преимуществ перед повторной его записью. Также оно позволяет избежать повторных ошибок.
Также можно ускорить работу макроса путем добавления команды Application.ScreenUpdating = False. После этого на экране не будут показываться те промежуточные шаги, которые выполняет макрос, лишь конечный результат. Если же нужно, чтобы отображение на экране было вновь включено, тогда нужно заменить False на True.
Способ 2. Создание макроса в ручном режиме
Автоматическая запись макроса – это хорошо, но данный метод имеет множество недостатков. Профессионалы создают макросы вручную. Для этого нужно выучить язык VBA и выполнять следующие действия:
- Перейти во вкладку «Разработчик» и нажать на кнопку «Visual Basic». Она находится в самой левой части панели инструментов в этой вкладке.
- Далее появится окно, которое мы уже знаем по предыдущему разделу.
- Весь код пишется здесь.
Надо отметить, что все детали сегодня рассмотреть не получится, поскольку нужно знать язык VBA для этого. Тем не менее, общий механизм такой. А после того, как вы освоите язык VBA, вы сможете уже учиться и более сложным языкам программирования, поскольку логика одинаковая что для написания макроса, что для написания полноценных компьютерных программ.
Как изменять существующие макросы
Детали о том, как изменять существующие макросы, описывались выше. В целом логика остается той же самой, за тем лишь исключением, что коррекция макросов – это точечные изменения (например, отредактировать ячейку, если случайно была выбрана неправильно). В то время как изменение – более фундаментальное редактирование, включая добавление новых строк кода и так далее.
Заключение
Мы видим, что макросы – это высокоэффективный инструмент, позволяющий автоматизировать огромные массивы работы. Если пользователю приходится выполнять огромное количество однотипных действий, или имеющихся возможностей Excel не хватает, они способны легко и просто исправить ситуацию.
Оцените качество статьи. Нам важно ваше мнение:
Макросы позволяют существенно расширить возможности в программе Excel. Они автоматизируют рабочие процессы и берут большую часть рутинной работы пользователя на себя. Просто нужно научится пользоваться макросами и производительность труда возрастет в десятки раз!
Вам даже не нужно быть программистом и знать язык программирования «VBA» чтобы создавать свои макро-программы с помощью инструмента записи макросов.
Сначала надо включить панель разработчика. Для этого в меню «Файл» открываем группу опций «Параметры». В появившемся окне «Параметры Excel» открываем группу «Настройка ленты». Обратите внимание на правую колонку настроек под аналогичным названием «Настройка ленты». В ней следует отметить галочкой опцию «Разработчик» как показано ниже на рисунке:
Теперь нам доступна на ленте новая закладка «Разработчик» со всеми своими инструментами для автоматизации работы в Excel и создания макросов.
Применение VBA и макросов в Microsoft Excel
Макросы – это внутренние приложения, которые берут на себя всю рутинную работу, облегчая жизнь пользователю. Каждый пользователь может создать макрос без знания языков программирования. Для этого существует макрорекодер, который запускается с помощью кнопки «Запись макроса».
В этом режиме все действия пользователя макрорекодер в Excel записывает, переводя на язык программирования VBA-код в автоматическом режиме. После завершения записи мы получаем готовую программу, которая сама выполняет те действия, которые выполнял пользователь при записи.
Как записать готовый макрос в Excel? Очень просто:
- На вкладке «Разработчик» нажимаем кнопку «Запись макроса».
- В появившимся диалоговом окне заполняем параметры макроса. И нажимаем «ОК».
- После завершения нажимаем на кнопку «Остановить запись», после чего макрос будет автоматически сохранен.
- Для выполнения или редактирования записанного макроса нажимаем на кнопку «Макросы» (или комбинацию клавиш ALT+F8). Появится окно со списком записанных макросов и кнопками для управления ими.

С помощью макропрограмм можно увеличить производительность труда пользователя в десятки раз. Но чтобы использовать запись пользовательских макросов на все 100% следует соблюдать простые правила, которые существенно влияют на их качество в момент записи и эффективность при выполнении.
Как работать с макросами в Excel
5 простых советов, которые помогут в создании макросов без программирования. Воспользуйтесь этими простыми советами, которые позволяют быстро и просто создавать качественные макропрограммы автоматически:
1 Правильные имена в макросах.
Присваивайте макросам короткие, но содержательные имена. Когда вы войдете вкус, со временем вам придется создавать много макросов. При выборе в диалоговом окне их легче найти с короткими и содержательными названиями. Система VBA предоставляет вам возможность указать описание к имени. Обязательно используйте ее.
Имя макроса обязательно должно начинаться с букв и не может содержать пробелы, символы или знаки препинания. После первого символа, вы можете использовать больше букв, цифр или нижнее подчеркивание, но максимальная длина имени составляет 80 символов.
2 Используйте относительные (не абсолютные) адреса ячеек
Абсолютный адрес ячейки – это точное местонахождение курсора, когда информация о его размещении записывается в макро-адреса с жесткой привязкой к конкретной ячейке в момент записи. Абсолютные адреса ограничивают возможности макроса, если будут добавляться / удаляться данные на листе Excel или список данных будет становиться больше. Относительные средства не привязывают курсор к конкретному адресу ячейки.
По умолчанию в Excel включен режим «Абсолют», но вы можете изменить его, включив кнопку «Относительные ссылки» расположенную ниже под кнопкой «Запись макроса» на панели инструментов вкладки «Разработчик»:
3 Всегда начинайте запись с курсором в A1
Абсолютный отсчет ячеек, всегда ведется с исходного положения (адрес ячейки А1) – до адреса курсора с вашими данными. Если вы сохранили ваш макрос в книге личных макросов (рекомендуется так и делать), то вы можете использовать свою программу на других листах с аналогичными данными. Независимо от того, где ваш курсор позиционируется, когда вы начинаете запись макроса! Даже если он уже находится в ячейке A1, ваш первый макрос лучше записывать после нажатия клавиш должны быть Ctrl + Home.
Пример: Представьте себе, что каждый месяц вы получаете десятки таблиц из всех филиалов. От вас требуется организовать данные и рассчитать показатели, чтобы произвести еще один ежемесячный отчет. Вы можете записать макрос для выполнения всех этих функций, в том числе открытие и соединение всех листов в одну комбинированную таблицу.
4 Всегда перемещаться с клавиш направления в момент записи макроса
Используйте кнопки со стрелками для управления курсором (Ctrl + Up, и т.п.). Позиционируйте курсор, так чтобы вы могли добавить, изменить или удалить данные внутри таблицы по мере необходимости.
Использование мыши для навигации является более сложным и не так надежным в момент записи. Когда дело доходит до макросов, использовать мышь лучше только для вызова меню.
5 Создавайте макросы для конкретных небольших задач
Держите ваши макросы для небольших специфичных задач. Чем больше программный код в макросе, тем медленнее он работает, особенно если это требуется для выполнения многих функций или рассчитать много формул в большой электронной таблице.
Если вы запустите каждый процесс отдельно, вы можете быстро просмотреть результаты для проверки точности их выполнения.
Если нельзя разбить длинный макрос на короткие приложения, а требуется проверить его функциональность пошагово («отладкой»). Нажмите клавишу F8 каждый раз, когда вы хотите перейти к следующему шагу выполнения задачи. Процесс выполнения программы останавливается, когда он видит ошибку. Вы можете исправить ошибку, которую легко найти с помощью «отладки» или записать по-новому.
В этой статье я расскажу, как можно редактировать макрос, записанный с помощью команды «Запись макроса…».
| Файл | Описание | Размер файла: | Скачивания |
|---|---|---|---|
| 11 Кб | 1533 |
Давайте возьмем файл с предварительно записанным макросом или запишем новый макрос, как это сделать описано в статье «Как записать макрос не зная языка VBA?«.
Напомню, мы записывали макрос, который копирует данные из диапазона ячеек E2:E6, и вставляет их как значения в ячейки G2:G6. Допустим, у нас увеличился диапазон копирования и теперь нам нужно копировать данные из диапазона E2:E10, не переписывать же из-за этого макрос. Нам будет достаточно его отредактировать.
Итак, давайте откроем наш файл с записанным макросом, нажмем сочетания клавиш Alt+F8, должно будет открыться диалоговое окно макрос:
В данном окне мы выбираем наш макрос «Макрос1» и нажимаем кнопку «Изменить», откроется окно редактора Visual Basic for Application, в котором мы увидим VBA-код нашего макроса:
Нам необходимо перейти курсором в окно кода и поменять в строке кода Range(«E2:E6»).Select на Range(«E2:E10»).Select и закрыть редактор, после чего сохранить файл.
Sub Макрос1()
'
' Макрос1 Макрос
'
'
Range("E2:E6").Select 'Надо поменять данные в этой строке
Selection.Copy
Range("G2").Select
Selection.PasteSpecial Paste:=xlPasteValues, Operation:=xlNone, SkipBlanks _
:=False, Transpose:=False
End Sub
Sub Макрос1()
'
' Макрос1 Макрос
'
'
Range("E2:E10").Select 'Вместо ("E2:E6") написать ("E2:E10")
Selection.Copy
Range("G2").Select
Selection.PasteSpecial Paste:=xlPasteValues, Operation:=xlNone, SkipBlanks _
:=False, Transpose:=False
End Sub
После чего наш макрос будет копировать данные уже из нового диапазона.
Добавить комментарий
Включение и отключение макросов в программе Microsoft Excel
Макросы – это инструмент для создания команд в приложении Microsoft Excel, которые позволяют значительно сократить время на выполнение задач, автоматизировав процесс. Но, в то же время, макросы являются источником уязвимости, которой могут воспользоваться злоумышленники. Поэтому, пользователь на свой страх и риск должен решить применять данную возможность в конкретном случае, или нет. Например, если он не уверен в благонадежности открываемого файла, то лучше макросами не пользоваться, ведь они могут послужить причиной заражения компьютера вредоносным кодом. Учитывая это, разработчики предоставили возможность пользователю самому решать вопрос включения и отключения макросов.
Включение и отключение макросов через меню разработчика
Основное внимание мы уделим процедуре включения и отключения макросов в самой популярной и распространённой на сегодня версии программы — Excel 2010. Потом, более бегло поговорим о том, как это сделать в других версиях приложения.
Включить или отключить макросы в Microsoft Excel можно через меню разработчика. Но, проблема состоит в том, что по умолчанию данное меню отключено. Чтобы его включить, переходим во вкладку «Файл». Далее, кликаем по пункту «Параметры».
В открывшемся окне параметров, переходим в раздел «Настройка ленты». В правой части окна данного раздела устанавливаем галочку около пункта «Разработчик». Жмем на кнопку «OK».
После этого, на ленте появляется вкладка «Разработчик».
Переходим во вкладку «Разработчик». В самой правой части ленты расположен блок настроек «Макросы». Чтобы включить или отключить макросы, кликаем по кнопке «Безопасность макросов».
Открывается окно центра управления безопасностью в разделе «Макросы». Для того, чтобы включить макросы, переставляем переключатель в позицию «Включить все макросы». Правда, данное действие разработчик не рекомендует выполнять в целях безопасности. Так что, всё выполняется на свой страх и риск. Жмем на кнопку «OK», которая расположена в нижнем правом углу окна.
Отключаются макросы тоже в этом же окне. Но, существует три варианта отключения, один из которых пользователь должен выбрать в соответствии с ожидаемым уровнем риска:
- Отключить все макросы без уведомления;
- Отключить все макросы с уведомлением;
- Отключить все макросы, кроме макросов с цифровой подписью.
В последнем случае, макросы, у которых будет иметься цифровая подпись, смогут выполнять задачи. Не забываем жать на кнопку «OK».
Включение и отключение макросов через параметры программы
Существует ещё один способ включения и отключения макросов. Прежде всего, переходим в раздел «Файл», и там жмем на кнопку «Параметры», как и в случае включения меню разработчика, о чем мы говорили выше. Но, в открывшемся окне параметров, переходим не в пункт «Настройка ленты», а в пункт «Центр управления безопасностью». Кликаем по кнопке «Параметры центра управления безопасностью».
Открывается то же самое окно Центра управления безопасностью, в которое мы переходили через меню разработчика. Переходим в раздел «Параметры макросов», и там включаем или отключаем макросы тем же способом, как делали это в прошлый раз.
Включение и отключение макросов в других версиях Excel
В других версиях программы Excel процедура отключения макросов несколько отличается от указанного выше алгоритма.
В более новой, но менее распространенной версии программы Excel 2013, несмотря на некоторую разницу в интерфейсе приложения, процедура включения и отключения макросов происходит по тому же алгоритму, который был описан выше, а вот у более ранних версий он несколько отличается.
Для того, чтобы включить или отключить макросы в программе Excel 2007, нужно сразу кликнуть по логотипу Microsoft Office в верхнем левом углу окна, а затем в нижней части открывшейся страницы нажать на кнопку «Параметры». Далее, открывается окно Центра управления безопасностью, и дальнейшие действия по включению и отключению макросов практически ничем не отличаются от описанных для Excel 2010.
В версии Excel 2007 достаточно просто последовательно перейти по пунктам меню «Сервис», «Макрос» и «Безопасность». После этого, откроется окно, в котором нужно выбрать один из уровней безопасность работы макросов: «Очень высокая», «Высокая», «Средняя» и «Низкая». Эти параметры соответствуют пунктам параметров макросов более поздних версий.
Как видим, включить макросы в последних версиях программы Excel несколько сложнее, чем это было в предыдущих версиях приложения. Это связано с политикой разработчика на увеличение уровня безопасности пользователя. Таким образом, макросы может включить только более или менее «продвинутый» пользователь, который способен объективно оценить риски от выполняемых действий.
Отблагодарите автора, поделитесь статьей в социальных сетях.
Как работать с макросами в Excel 2010 без программирования кода
Макросы позволяют существенно расширить возможности в программе Excel. Они автоматизируют рабочие процессы и берут большую часть рутинной работы пользователя на себя. Просто нужно научится пользоваться макросами и производительность труда возрастет в десятки раз!
Вам даже не нужно быть программистом и знать язык программирования «VBA» чтобы создавать свои макро-программы с помощью инструмента записи макросов.
Сначала надо включить панель разработчика. Для этого в меню «Файл» открываем группу опций «Параметры». В появившемся окне «Параметры Excel» открываем группу «Настройка ленты». Обратите внимание на правую колонку настроек под аналогичным названием «Настройка ленты». В ней следует отметить галочкой опцию «Разработчик» как показано ниже на рисунке:
Теперь нам доступна на ленте новая закладка «Разработчик» со всеми своими инструментами для автоматизации работы в Excel и создания макросов.
Применение VBA и макросов в Microsoft Excel
Макросы – это внутренние приложения, которые берут на себя всю рутинную работу, облегчая жизнь пользователю. Каждый пользователь может создать макрос без знания языков программирования. Для этого существует макрорекодер, который запускается с помощью кнопки «Запись макроса».
В этом режиме все действия пользователя макрорекодер в Excel записывает, переводя на язык программирования VBA-код в автоматическом режиме. После завершения записи мы получаем готовую программу, которая сама выполняет те действия, которые выполнял пользователь при записи.
Как записать готовый макрос в Excel? Очень просто:
- На вкладке «Разработчик» нажимаем кнопку «Запись макроса».
- В появившимся диалоговом окне заполняем параметры макроса. И нажимаем «ОК».
- После завершения нажимаем на кнопку «Остановить запись», после чего макрос будет автоматически сохранен.
- Для выполнения или редактирования записанного макроса нажимаем на кнопку «Макросы» (или комбинацию клавиш ALT+F8). Появится окно со списком записанных макросов и кнопками для управления ими.
С помощью макропрограмм можно увеличить производительность труда пользователя в десятки раз. Но чтобы использовать запись пользовательских макросов на все 100% следует соблюдать простые правила, которые существенно влияют на их качество в момент записи и эффективность при выполнении.
Как работать с макросами в Excel
5 простых советов, которые помогут в создании макросов без программирования. Воспользуйтесь этими простыми советами, которые позволяют быстро и просто создавать качественные макропрограммы автоматически:
1 Правильные имена в макросах.
Присваивайте макросам короткие, но содержательные имена. Когда вы войдете вкус, со временем вам придется создавать много макросов. При выборе в диалоговом окне их легче найти с короткими и содержательными названиями. Система VBA предоставляет вам возможность указать описание к имени. Обязательно используйте ее.
Имя макроса обязательно должно начинаться с букв и не может содержать пробелы, символы или знаки препинания. После первого символа, вы можете использовать больше букв, цифр или нижнее подчеркивание, но максимальная длина имени составляет 80 символов.
2 Используйте относительные (не абсолютные) адреса ячеек
Абсолютный адрес ячейки – это точное местонахождение курсора, когда информация о его размещении записывается в макро-адреса с жесткой привязкой к конкретной ячейке в момент записи. Абсолютные адреса ограничивают возможности макроса, если будут добавляться / удаляться данные на листе Excel или список данных будет становиться больше. Относительные средства не привязывают курсор к конкретному адресу ячейки.
По умолчанию в Excel включен режим «Абсолют», но вы можете изменить его, включив кнопку «Относительные ссылки» расположенную ниже под кнопкой «Запись макроса» на панели инструментов вкладки «Разработчик»:
3 Всегда начинайте запись с курсором в A1
Абсолютный отсчет ячеек, всегда ведется с исходного положения (адрес ячейки А1) – до адреса курсора с вашими данными. Если вы сохранили ваш макрос в книге личных макросов (рекомендуется так и делать), то вы можете использовать свою программу на других листах с аналогичными данными. Независимо от того, где ваш курсор позиционируется, когда вы начинаете запись макроса! Даже если он уже находится в ячейке A1, ваш первый макрос лучше записывать после нажатия клавиш должны быть Ctrl + Home.
Пример: Представьте себе, что каждый месяц вы получаете десятки таблиц из всех филиалов. От вас требуется организовать данные и рассчитать показатели, чтобы произвести еще один ежемесячный отчет. Вы можете записать макрос для выполнения всех этих функций, в том числе открытие и соединение всех листов в одну комбинированную таблицу.
4 Всегда перемещаться с клавиш направления в момент записи макроса
Используйте кнопки со стрелками для управления курсором (Ctrl + Up, и т.п.). Позиционируйте курсор, так чтобы вы могли добавить, изменить или удалить данные внутри таблицы по мере необходимости.
Использование мыши для навигации является более сложным и не так надежным в момент записи. Когда дело доходит до макросов, использовать мышь лучше только для вызова меню.
5 Создавайте макросы для конкретных небольших задач
Держите ваши макросы для небольших специфичных задач. Чем больше программный код в макросе, тем медленнее он работает, особенно если это требуется для выполнения многих функций или рассчитать много формул в большой электронной таблице.
Если вы запустите каждый процесс отдельно, вы можете быстро просмотреть результаты для проверки точности их выполнения.
Если нельзя разбить длинный макрос на короткие приложения, а требуется проверить его функциональность пошагово («отладкой»). Нажмите клавишу F8 каждый раз, когда вы хотите перейти к следующему шагу выполнения задачи. Процесс выполнения программы останавливается, когда он видит ошибку. Вы можете исправить ошибку, которую легко найти с помощью «отладки» или записать по-новому.
Как включить макросы в Excel?
Microsoft Excel – это популярное для работы с таблицами приложение, используемое в офисах и дом.
Microsoft Excel – это популярное для работы с таблицами приложение, используемое в офисах и домах 90% людей. Несмотря на то что программе уже 34 года, новые возможности продолжают добавляться в обновлениях. Поэтому программа до сих пор популярна. Чтобы облегчить себе работу, нужно знать, как работают эти опции. Для начала расскажем о том, что такое макросы, а потом – как включить макросы в Excel 2010, 2007, 2003.
Что такое макрос?
До того как включить макросы в Excel, необходимо узнать, для чего они нужны. Макросы – это сохраненные в строках таблицы заранее созданные последовательности действий с данными. Реализованы на языке VBA, что позволяет работать не только с командами Экселя, но и других приложений Office, поддерживающих этот язык. Используя макросы, можно настроить автоматическое форматирование строк таблицы, отправку по почте, или создание презентации.
Описание параметров макросов
После сохранения макросы содержат пять параметров работы, необходимых для обеспечения защищенности при взаимодействии с ними, так как включить макросы в Excel легко, а избавляться от вирусов – нет.
- Отключить макросы без уведомления. Применяется для таблиц, автор которых неизвестен. Деактивирует сохраненные в ячейках макросы, не предупреждая об этом. Пользуйтесь им при опасности вирусов в таблице.
- Отключить макросы с уведомлением. Этот режим выбран стандартно. Предлагает выключать макросы, но перед этим запрашивает разрешения пользователя. С ним вы сможете решать, оставлять ли, или нет отдельно каждый макрос.
- Отключить макросы, кроме макросов с цифровой подписью. Похож на предыдущий, но автоматически разрешает использование макросов, подписанных цифровой подписью предприятия, доверие которому вы уже подтвердили.
- Включить макросы. Из названия понятно, что параметр разрешает использование макрокоманд, записанных в таблицу.
- Доверять доступ к объектной модели проектов VBA.
Показатель для разработчиков, открывающий доступ таблицы к программам, написанным для модели VBA любого приложения, по желанию пользователя. Это позволяет программисту настраивать, какой код имеет доступ к макросам, и куда макросы могут отправлять данные. При этом взломать или повредить работу команд программиста практически невозможно. Но новичку в VBA лучше не использовать этот параметр.
Как включить макросы в Excel
Существует три версии Экселя, где активация макросов отличается друг от друга. Сначала рассмотрим, как включить макросы в Excel 2010.
Как включить макросы в MS Excel 2010
В 2010 версии Экселя разработчики сделали упор на безопасность, поэтому для включения макросов нужно сделать следующее:
- В верхнем меню приложения нажмите «Файл».
- Откроется список, выбрать предпоследний пункт – «Параметры».
- Нажмите, и попадете в окно «Параметры Excel». Слева перейдите в «Центр управления безопасностью».
- Справа в тексте кликните «Параметры. ».
- Откроется еще одно меню, где нужно выбрать «Параметры макросов».
- Отметьте один из пунктов, нажмите «Ок».
- Закройте и запустите Excel снова, для вступления изменений в силу.
Как включить макросы в MS Excel 2007
Здесь способ не сильно отличается от того, как включить макросы в Excel 2010:
- Нажмите кнопку «Файл» (круглая желтая кнопка с цветными квадратами) слева сверху окна.
- В правой нижней части меню кликните на «Параметры Excel».
- Перейдите в раздел «Центр управления безопасностью», а затем «Параметры центра. »
- В открывшемся меню отметьте режим работы макросов, который нужен.
- Перезапустите Эксель.
Как включить макросы в MS Excel 2003
2003 Эксель уступает в безопасности 2010-му, и включить макросы в нем легче, но важно тщательно проверять файлы на вирусы, пользуясь им. Включить исполнение макросов можно так:
- В открытом приложении нажмите на кнопку «Сервис» в верхнем меню.
- В выпадающем списке нажмите на «Макрос», и «Безопасность».
- Откроется меню безопасности, где нужно отметить уровень безопасности для макросов.
- Нажмите «Ок», и перезайдите в Эксель.
Включить макрокоманды можно одним из трех путей:
- во время показа окна сообщения;
- с помощью Backstage;
- когда появляется предупреждение системы безопасности.
Во время показа окна сообщения
Дополнительный способ работает, когда в Экселе открывается файл, содержащий макрокоманды. В верхней части листа появляется желтая карточка с надписью «Предупреждение системы безопасности». Кликните по «Включить содержимое», и они активируются.
С помощью Backstage
Если открыть книгу с макросами, в меню «Файл» появляется сообщение, позволяющее активировать их. Для этого сделайте следующее:
- Раскройте меню «Файл» — левая в ленте вверху страницы.
- В окне «Предупреждение системы безопасности» кликните по «Включить содержимое».
- Появится диалоговое меню, где необходимо будет отметить «Всегда включать активное содержимое этого документа».
После того как все получилось, перезагрузите приложение.
Активировать на одну сессию при появлении предупреждения системы безопасности
Способ включения только на один раз для одной книги:
- Раскройте меню «Файл» — левая в ленте вверху страницы.
- В окне «Предупреждение системы безопасности» кликните по «Включить содержимое».
- Перейдите в раздел «Дополнительные параметры».
- В появившемся поле активируйте пункт «Включить содержимое для этого сеанса» по очереди для каждого из макросов.
- Сохраните изменения, кликнув «Ок».
Два способа, как включить макросы в Excel 2010
Если вы хотите значительно повысить свою производительность во время работы в программе Excel, то лучшем выходом будет использование макросов. Если вкратце, то они содержать в себе набор команд, которые позволяют быстро выполнить какое-то сложное действие, требующее поочередного использования различных инструментов, в одно нажатие кнопки. Далее речь пойдет о том, как включить макросы в Excel 2010 года выпуска, но если вы пользуетесь другой версией программы, дочитайте статью до конца. В последнем разделе будет рассказано про использование макросов в других версиях программы.
Способ №1: Через меню «Разработчика»
Проще всего включить макросы в Excel 2010, как и в любой другой версии, через меню разработчика, но проблема заключается в том, что оно по умолчанию отключено, и предварительно необходимо вывести его на экран. Вот, как это сделать:
- Запустите программу.
- Выберите в главной строке кнопку «Файл».
- В появившемся меню выберите пункт «Параметры».
- В новом окне, которое появится после нажатия, вам надо перейти в категорию «Разработчик».
- Теперь в правом окошке установите галочку напротив «Разработчик».
- Кликните на кнопку «ОК».
Теперь, среди прочих вкладок с инструментами появилась новая, только что выбранная нами. Соответственно можно переходить к вопросу о том, как включить макросы в Excel 2010:
- Перейдите на вкладку «Разработчик».
- В группе инструментов «Код» нажмите по кнопке «Безопасность макросов», которая выполнена в виде восклицательного знака на желтом фоне.
- Появится новое окно под названием «Центр управления безопасностью». Найдите в списке раздел «Параметры макросов».
- Для включения макросов вам необходимо установить переключатель в соответствующее положение.
- Нажмите кнопку «ОК».
Здесь стоит пояснить, что выбор данного пункта в значительной мере снижает безопасность компьютера и повышает вероятность занести в систему вирусы, поэтому будьте внимательны при выборе макросов и следите, чтобы в них не было зловредного кода. Для этого лучше всего пользоваться антивирусом, каждый раз перед добавлением макроса в Excel сканируя его на наличие вредоносных программ.
Вот теперь вы знаете как включить макросы в Excel 2010, но это лишь первый способ, есть еще один, который некоторым может показаться более удобным.
Способ №2: Через параметры программы
Итак, сейчас будет рассказано о втором способе включения макросов в табличном редакторе Excel, осуществляется он следующим образом:
- Запустите программу и перейдите во вкладку «Файл».
- В появившемся меню перейдите в категорию «Параметры».
- Теперь нужно в новом окне, которое открылось после нажатия, перейти в «Центр управления безопасностью».
- Далее в правой области окна нажмите «Параметры центра управления безопасностью».
- Как не сложно догадаться, после этого появится одноименное окно, которое нам знакомо по предыдущей инструкции. В нем вам нужно перейти в раздел «Параметры макросов».
- В одноименной области справа, установите галочку рядом с «Включить все макросы», чтобы они заработали.
Вот так можно включить макросы в программе Excel 2010-го года выпуска. Ну а каким способом пользоваться, как всегда, — решать только вам.
Включаем макросы в других версиях программы
Сейчас будет рассказано, как включить макросы в Excel 2013. На самом деле алгоритм действий не сильно отличается, можно даже сказать, что вообще не отличается. Разнится только интерфейс программ, а все пункты инструкции применимы в равной мере, поэтому у вас без труда удастся включить макросы, используя вышеописанное руководство.
Если вы не знаете, как включить макросы в Excel 2007, то сейчас мы объясним. Дело в том, что интерфейс уже во многом отличается от 2010-й версии. Так, вместо вкладки «Файл» в ней логотип MS Office. Но есть довольно простой способ включения макросов, вот он:
- В меню перейдите в раздел «Сервис».
- Далее выберите строчку «Макрос».
- Далее нажмите на раздел «Безопасность».
Появится окно, где необходимо отметить галочкой пункт, который запустит включение макросов.
Заключение
Теперь вы знаете все способы активации макросов в различных программах Excel. Надеемся что инструкция, изложенная в этой статье, помогла вам решить проблему.
Как включить или отключить макросы в Excel 2003, 2007 и 2010
Программа Excel по умолчанию настроена таким образом, что макросы не будут запускаться. В связи с этим у многих начинающих пользователей может появиться потребность включить или отключить макросы.
Сегодня мы и рассмотрим с вами как это можно сделать в различных версиях Excel. Вам потребуется сделать это только один раз. После этого настройки будут сохранены и макросы будут запускаться автоматически.
Как включить или отключить макросы в Excel 2003
Чтобы включить или отключить макросы в Excel 2003 вам необходимо зайти в следующее меню Сервис | Макрос | Безопасность
В открывшемся окне переставьте переключатель Уровень безопасности в положение Средняя или Низкая.
Очень важно после этого закрыть и снова открыть данный файл, без этого вы не увидите разницы в текущем файле. Как мы уже писали это необходимо сделать один раз и после этого настройки будут сохранены и макросы в Excel 2003 будут запускаться автоматически
Как включить или отключить макросы в Excel 2007
В Excel 2007 включить или отключить макросы можно таким же способом, но данное меню находится в другом месте. В Excel 2007 это можно сделать в окне Параметры макросов. Чтобы попасть в данное меню вам необходимо перейти в Меню | Параметры Excel
В открывшемся окне необходимо запустить Центр управления безопасностью | Параметры центра управления безопасностью | Параметры макросов
В окне параметров макроса выберете пункт Включить все макросы (не рекомендуется, возможен запуск опасной программы).
После этого вам также необходимо закрыть и открыть файл Excel, чтобы изменения вступили в силу. В дальнейшем макросы будут запускаться в Excel 2007 автоматически.
Более быстрый способ мы рассмотрим на примере Excel 2010, но он полностью подходит и для Excel 2007
Как включить или отключить макросы в Excel 2010
Запуск макросов в Excel 2010 аналогичен Excel 2007 в связи с этим мы рассмотрим другой способ открыть окно Параметры макросов для возможности включать или отключать макросы.
Для этого необходимо перейти в раздел Разработчик | Безопасность макросов | Параметры макросов | Включить все макросы (не рекомендуется, возможен запуск опасной программы)
Стоит отметить, что раздел панели инструментов Разработчик в Excel 2007 доступен по умолчанию, а в Excel 2010 его необходимо включить. Это особенно полезно сделать тем пользователям, которые будут часто работать с макросами. Чтобы включить панель инструментов Разработчик в Excel 2010 необходимо запустить Файл | Параметры | Настройка ленты после этого необходимо с правой стороны необходимо поставить галочку напротив надписи Разработчик
Очень надеемся, что наша статья помогла вам в решении вашей проблемы. Будем благодарны, если вы нажмете +1 и/или Мне нравится внизу данной статьи или поделитесь с друзьями с помощью кнопок расположенных ниже.
Время на прочтение
7 мин
Количество просмотров 312K
Приветствую всех.
В этом посте я расскажу, что такое VBA и как с ним работать в Microsoft Excel 2007/2010 (для более старых версий изменяется лишь интерфейс — код, скорее всего, будет таким же) для автоматизации различной рутины.

VBA (Visual Basic for Applications) — это упрощенная версия Visual Basic, встроенная в множество продуктов линейки Microsoft Office. Она позволяет писать программы прямо в файле конкретного документа. Вам не требуется устанавливать различные IDE — всё, включая отладчик, уже есть в Excel.
Еще при помощи Visual Studio Tools for Office можно писать макросы на C# и также встраивать их. Спасибо, FireStorm.
Сразу скажу — писать на других языках (C++/Delphi/PHP) также возможно, но требуется научится читать, изменять и писать файлы офиса — встраивать в документы не получится. А интерфейсы Microsoft работают через COM. Чтобы вы поняли весь ужас, вот Hello World с использованием COM.
Поэтому, увы, будем учить Visual Basic.
Чуть-чуть подготовки и постановка задачи
Итак, поехали. Открываем Excel.
Для начала давайте добавим в Ribbon панель «Разработчик». В ней находятся кнопки, текстовые поля и пр. элементы для конструирования форм.
Появилась вкладка.
Теперь давайте подумаем, на каком примере мы будем изучать VBA. Недавно мне потребовалось красиво оформить прайс-лист, выглядевший, как таблица. Идём в гугл, набираем «прайс-лист» и качаем любой, который оформлен примерно так (не сочтите за рекламу, пожалуйста):
То есть требуется, чтобы было как минимум две группы, по которым можно объединить товары (в нашем случае это будут Тип и Производитель — в таком порядке). Для того, чтобы предложенный мною алгоритм работал корректно, отсортируйте товары так, чтобы товары из одной группы стояли подряд (сначала по Типу, потом по Производителю).
Результат, которого хотим добиться, выглядит примерно так:
Разумеется, если смотреть прайс только на компьютере, то можно добавить фильтры и будет гораздо удобнее искать нужный товар. Однако мы хотим научится кодить и задача вполне подходящая, не так ли?
Кодим
Для начала требуется создать кнопку, при нажатии на которую будет вызываться наша програма. Кнопки находятся в панели «Разработчик» и появляются по кнопке «Вставить». Вам нужен компонент формы «Кнопка». Нажали, поставили на любое место в листе. Далее, если не появилось окно назначения макроса, надо нажать правой кнопкой и выбрать пункт «Назначить макрос». Назовём его FormatPrice. Важно, чтобы перед именем макроса ничего не было — иначе он создастся в отдельном модуле, а не в пространстве имен книги. В этому случае вам будет недоступно быстрое обращение к выделенному листу. Нажимаем кнопку «Новый».
И вот мы в среде разработки VB. Также её можно вызвать из контекстного меню командой «Исходный текст»/«View code».
Перед вами окно с заглушкой процедуры. Можете его развернуть. Код должен выглядеть примерно так:
Sub FormatPrice()End Sub
Напишем Hello World:
Sub FormatPrice()
MsgBox "Hello World!"
End Sub
И запустим либо щелкнув по кнопке (предварительно сняв с неё выделение), либо клавишей F5 прямо из редактора.
Тут, пожалуй, следует отвлечься на небольшой ликбез по поводу синтаксиса VB. Кто его знает — может смело пропустить этот раздел до конца. Основное отличие Visual Basic от Pascal/C/Java в том, что команды разделяются не ;, а переносом строки или двоеточием (:), если очень хочется написать несколько команд в одну строку. Чтобы понять основные правила синтаксиса, приведу абстрактный код.
Примеры синтаксиса
' Процедура. Ничего не возвращает
' Перегрузка в VBA отсутствует
Sub foo(a As String, b As String)
' Exit Sub ' Это значит "выйти из процедуры"
MsgBox a + ";" + b
End Sub' Функция. Вовращает Integer
Function LengthSqr(x As Integer, y As Integer) As Integer
' Exit Function
LengthSqr = x * x + y * y
End FunctionSub FormatPrice()
Dim s1 As String, s2 As String
s1 = "str1"
s2 = "str2"
If s1 <> s2 Then
foo "123", "456" ' Скобки при вызове процедур запрещены
End IfDim res As sTRING ' Регистр в VB не важен. Впрочем, редактор Вас поправит
Dim i As Integer
' Цикл всегда состоит из нескольких строк
For i = 1 To 10
res = res + CStr(i) ' Конвертация чего угодно в String
If i = 5 Then Exit For
Next iDim x As Double
x = Val("1.234") ' Парсинг чисел
x = x + 10
MsgBox xOn Error Resume Next ' Обработка ошибок - игнорировать все ошибки
x = 5 / 0
MsgBox xOn Error GoTo Err ' При ошибке перейти к метке Err
x = 5 / 0
MsgBox "OK!"
GoTo ne
Err:
MsgBox
"Err!"
ne:
On Error GoTo 0 ' Отключаем обработку ошибок
' Циклы бывает, какие захотите
Do While True
Exit DoLoop 'While True
Do 'Until False
Exit Do
Loop Until False
' А вот при вызове функций, от которых хотим получить значение, скобки нужны.
' Val также умеет возвращать Integer
Select Case LengthSqr(Len("abc"), Val("4"))
Case 24
MsgBox "0"
Case 25
MsgBox "1"
Case 26
MsgBox "2"
End Select' Двухмерный массив.
' Можно также менять размеры командой ReDim (Preserve) - см. google
Dim arr(1 to 10, 5 to 6) As Integer
arr(1, 6) = 8Dim coll As New Collection
Dim coll2 As Collection
coll.Add "item", "key"
Set coll2 = coll ' Все присваивания объектов должны производится командой Set
MsgBox coll2("key")
Set coll2 = New Collection
MsgBox coll2.Count
End Sub
Грабли-1. При копировании кода из IDE (в английском Excel) есь текст конвертируется в 1252 Latin-1. Поэтому, если хотите сохранить русские комментарии — надо сохранить крокозябры как Latin-1, а потом открыть в 1251.
Грабли-2. Т.к. VB позволяет использовать необъявленные переменные, я всегда в начале кода (перед всеми процедурами) ставлю строчку Option Explicit. Эта директива запрещает интерпретатору заводить переменные самостоятельно.
Грабли-3. Глобальные переменные можно объявлять только до первой функции/процедуры. Локальные — в любом месте процедуры/функции.
Еще немного дополнительных функций, которые могут пригодится: InPos, Mid, Trim, LBound, UBound. Также ответы на все вопросы по поводу работы функций/их параметров можно получить в MSDN.
Надеюсь, что этого Вам хватит, чтобы не пугаться кода и самостоятельно написать какое-нибудь домашнее задание по информатике. По ходу поста я буду ненавязчиво знакомить Вас с новыми конструкциями.
Кодим много и под Excel
В этой части мы уже начнём кодить нечто, что умеет работать с нашими листами в Excel. Для начала создадим отдельный лист с именем result (лист с данными назовём data). Теперь, наверное, нужно этот лист очистить от того, что на нём есть. Также мы «выделим» лист с данными, чтобы каждый раз не писать длинное обращение к массиву с листами.
Sub FormatPrice()
Sheets("result").Cells.Clear
Sheets("data").Activate
End Sub
Работа с диапазонами ячеек
Вся работа в Excel VBA производится с диапазонами ячеек. Они создаются функцией Range и возвращают объект типа Range. У него есть всё необходимое для работы с данными и/или оформлением. Кстати сказать, свойство Cells листа — это тоже Range.
Примеры работы с Range
Sheets("result").Activate
Dim r As Range
Set r = Range("A1")
r.Value = "123"
Set r = Range("A3,A5")
r.Font.Color = vbRed
r.Value = "456"
Set r = Range("A6:A7")
r.Value = "=A1+A3"
Теперь давайте поймем алгоритм работы нашего кода. Итак, у каждой строчки листа data, начиная со второй, есть некоторые данные, которые нас не интересуют (ID, название и цена) и есть две вложенные группы, к которым она принадлежит (тип и производитель). Более того, эти строки отсортированы. Пока мы забудем про пропуски перед началом новой группы — так будет проще. Я предлагаю такой алгоритм:
- Считали группы из очередной строки.
- Пробегаемся по всем группам в порядке приоритета (вначале более крупные)
- Если текущая группа не совпадает, вызываем процедуру AddGroup(i, name), где i — номер группы (от номера текущей до максимума), name — её имя. Несколько вызовов необходимы, чтобы создать не только наш заголовок, но и всё более мелкие.
- После отрисовки всех необходимых заголовков делаем еще одну строку и заполняем её данными.
Для упрощения работы рекомендую определить следующие функции-сокращения:
Function GetCol(Col As Integer) As String
GetCol = Chr(Asc("A") + Col)
End FunctionFunction GetCellS(Sheet As String, Col As Integer, Row As Integer) As Range
Set GetCellS = Sheets(Sheet).Range(GetCol(Col) + CStr(Row))
End FunctionFunction GetCell(Col As Integer, Row As Integer) As Range
Set GetCell = Range(GetCol(Col) + CStr(Row))
End Function
Далее определим глобальную переменную «текущая строчка»: Dim CurRow As Integer. В начале процедуры её следует сделать равной единице. Еще нам потребуется переменная-«текущая строка в data», массив с именами групп текущей предыдущей строк. Потом можно написать цикл «пока первая ячейка в строке непуста».
Глобальные переменные
Option Explicit ' про эту строчку я уже рассказывал
Dim CurRow As Integer
Const GroupsCount As Integer = 2
Const DataCount As Integer = 3
FormatPrice
Sub FormatPrice()
Dim I As Integer ' строка в data
CurRow = 1
Dim Groups(1 To GroupsCount) As String
Dim PrGroups(1 To GroupsCount) As String
Sheets(
"data").Activate
I = 2
Do While True
If GetCell(0, I).Value = "" Then Exit Do
' ...
I = I + 1
Loop
End Sub
Теперь надо заполнить массив Groups:
На месте многоточия
Dim I2 As Integer
For I2 = 1 To GroupsCount
Groups(I2) = GetCell(I2, I)
Next I2
' ...
For I2 = 1 To GroupsCount ' VB не умеет копировать массивы
PrGroups(I2) = Groups(I2)
Next I2
I = I + 1
И создать заголовки:
На месте многоточия в предыдущем куске
For I2 = 1 To GroupsCount
If Groups(I2) <> PrGroups(I2) Then
Dim I3 As Integer
For I3 = I2 To GroupsCount
AddHeader I3, Groups(I3)
Next I3
Exit For
End If
Next I2
Не забудем про процедуру AddHeader:
Перед FormatPrice
Sub AddHeader(Ty As Integer, Name As String)
GetCellS("result", 1, CurRow).Value = Name
CurRow = CurRow + 1
End Sub
Теперь надо перенести всякую информацию в result
For I2 = 0 To DataCount - 1
GetCellS("result", I2, CurRow).Value = GetCell(I2, I)
Next I2
Подогнать столбцы по ширине и выбрать лист result для показа результата
После цикла в конце FormatPrice
Sheets("Result").Activate
Columns.AutoFit
Всё. Можно любоваться первой версией.
Некрасиво, но похоже. Давайте разбираться с форматированием. Сначала изменим процедуру AddHeader:
Sub AddHeader(Ty As Integer, Name As String)
Sheets("result").Range("A" + CStr(CurRow) + ":C" + CStr(CurRow)).Merge
' Чтобы не заводить переменную и не писать каждый раз длинный вызов
' можно воспользоваться блоком With
With GetCellS("result", 0, CurRow)
.Value = Name
.Font.Italic = True
.Font.Name = "Cambria"
Select Case Ty
Case 1 ' Тип
.Font.Bold = True
.Font.Size = 16
Case 2 ' Производитель
.Font.Size = 12
End Select
.HorizontalAlignment = xlCenter
End With
CurRow = CurRow + 1
End Sub
Уже лучше:
Осталось только сделать границы. Тут уже нам требуется работать со всеми объединёнными ячейками, иначе бордюр будет только у одной:
Поэтому чуть-чуть меняем код с добавлением стиля границ:
Sub AddHeader(Ty As Integer, Name As String)
With Sheets("result").Range("A" + CStr(CurRow) + ":C" + CStr(CurRow))
.Merge
.Value = Name
.Font.Italic = True
.Font.Name = "Cambria"
.HorizontalAlignment = xlCenterSelect Case Ty
Case 1 ' Тип
.Font.Bold = True
.Font.Size = 16
.Borders(xlTop).Weight = xlThick
Case 2 ' Производитель
.Font.Size = 12
.Borders(xlTop).Weight = xlMedium
End Select
.Borders(xlBottom).Weight = xlMedium ' По убыванию: xlThick, xlMedium, xlThin, xlHairline
End With
CurRow = CurRow + 1
End Sub
Осталось лишь добится пропусков перед началом новой группы. Это легко:
В начале FormatPrice
Dim I As Integer ' строка в data
CurRow = 0 ' чтобы не было пропуска в самом начале
Dim Groups(1 To GroupsCount) As String
В цикле расстановки заголовков
If Groups(I2) <> PrGroups(I2) Then
CurRow = CurRow + 1
Dim I3 As Integer
В точности то, что и хотели.
Надеюсь, что эта статья помогла вам немного освоится с программированием для Excel на VBA. Домашнее задание — добавить заголовки «ID, Название, Цена» в результат. Подсказка: CurRow = 0 CurRow = 1.
Файл можно скачать тут (min.us) или тут (Dropbox). Не забудьте разрешить исполнение макросов. Если кто-нибудь подскажет человеческих файлохостинг, залью туда.
Спасибо за внимание.
Буду рад конструктивной критике в комментариях.
UPD: Перезалил пример на Dropbox и min.us.
UPD2: На самом деле, при вызове процедуры с одним параметром скобки можно поставить. Либо использовать конструкцию Call Foo(«bar», 1, 2, 3) — тут скобки нужны постоянно.
Как в Excel 2010 или 2013 вставить и запустить код VBA – руководство для начинающих
Смотрите также выборку, это можноСклонен ему верить…. с помощью VBA снятая защита от данными. Она также качестве примера, установили Val2 значения ячееки выполняет с значение последовательности DimНазначение макроса для элементавведите любую строчную
диапазона. Поэтому если Макросы нельзя отменить. Прежде быть буквами, цифрами или команд на содержания, отключают обновлениеЭто краткое пошаговое руководство сделать через циклыvikttur макроса. Как одновременно ввода значений данных была включена в клавишу М. A1 и B1 ними арифметические операции. iFib_Next As Integer
управления на листе или прописную букву. вы добавите в чем впервые запускать или знаками подчеркивания. ленте или в экрана и пересчёт предназначено для начинающих или по средствам: Читаю там, читаю объединить ячейки в и редактирования. расчет общей суммы.Далее, нужно определить, где
- ‘из рабочей книги Результаты заносятся в
- ‘Хранит следующее значениеВы можете назначать макросы
Вставляем код VBA в книгу Excel
Рекомендуется использовать сочетания диапазон новую строку, записанный макрос, сохраните В имени макроса меню, форматирование ячеек, формул рабочей книги
-
- пользователей и рассказывает встроенных функций в
- сям. В основном нескольких выделенных диапазонах?Макрос для поиска ячеекВ случае, если макрос
- будет храниться макрос. Data.xlsx, находящейся в ячейки столбца последовательности Dim iStep формам и элементам клавиш, которые еще макрос не будет книгу или создайте не должно содержаться строк или столбцов перед выполнением макроса. о том, как том или ином
- то, что нужноКак объединить ячейки в в Excel с слишком большой, его По умолчанию, он папке C:Documents andA As Integer ‘Хранит
ActiveX на листе. не назначены другим применяться к ней.
ее копию, чтобы пробелов; в качестве и даже импорт
После выполнения кода
вставлять код VBA языке и ищишь в данный момент Excel с помощью выпадающим списком и выполнение может занять будет храниться в
- Settings Sub Set_Values(Val1на активном рабочем размер следующего приращенияОткрытие редактора Visual Basic командам, так какЕсли вам нужно записать предотвратить внесение нежелательных разделителей слов следует данных из внешнего эти параметры снова (Visual Basic for
лучшие варианты! Спрашиваешь
для решения конкретной - кода макроса VBA. условным форматированием. значительное время. Но, этой же книге
As Double, Val2
листе. В этом
‘Инициализируем переменные iНа вкладке они будут переопределять длинную последовательность задач, изменений. Если вас использовать знаки подчеркивания. источника, такого как включаются. Данный приём Applications) в книгу у форумчан, предлагаешь задачи или дляКак можно быстроИсходный VBA-код макроса путем внесения ручного (файле), но при As Double) Dim макросе продемонстрировано использование и iFib_Next i
- Settings Sub Set_Values(Val1на активном рабочем размер следующего приращенияОткрытие редактора Visual Basic командам, так какЕсли вам нужно записать предотвратить внесение нежелательных разделителей слов следует данных из внешнего эти параметры снова (Visual Basic for
- Разработчик совпадающие с ними советуем вместо этого не устраивают результаты Если используется имя Microsoft Access. Visual приводит к ускорению Excel, и как свой вариант они разбора простого примера. объединять ячейки для для поиска выпадающих изменения в код, желании можно установить DataWorkbook As Workbook объектов Excel. В
= 1 iFib_Nextщелкните стандартные сочетания клавиш использовать несколько более выполнения макроса, вы макроса, являющееся ссылкой Basic для приложений выполнения макроса от запускать вставленный макрос тебе свой если Читать просто так, таблиц со сложной списков на рабочем
- мы можем ускорить хранение в новой On Error GoTo частности, производится обращение = 0 ‘ЦиклVisual Basic
Запускаем макрос VBA в Excel
в Excel, пока мелких макросов. можете закрыть книгу, на ячейку, может (VBA) является частью 10% до 500% для выполнения различных есть более эффективный. как книгу, не структурой используя простые листе. Исходный код процесс. Добавляем команду
книге, или в ErrorHandling ‘Открываем рабочую
процедурой
Do While будет
или выберите
office-guru.ru
Автоматизация задач с помощью средства записи макросов — Excel
открыта книга, содержащаяВ макросе могут содержаться не сохраняя ее. появиться сообщение об языка программирования Visual (да, макрос может задач на этомслэн имеет смысла. Только макросы? Пример готового VBA-макроса для поиска «Application.ScreenUpdating = False». отдельной книге макросов. книгу с даннымиSub выполняться до техСервис макрос. и задачи, неНиже приведены дополнительные сведения ошибке, указывающее на
Basic. Он доступен работать в 5 листе.: начинал с чтения разбор или реализация VBA кода макроса ячеек с условным Она позволит сохранить Мы оставим значение Set DataWorkbook =к объекту пор, пока значение>В поле относящиеся к Excel.
о работе с
недопустимое имя макроса.. в большинстве приложений раз быстрее, еслиБольшинство пользователей не являются справки — хватило практических задач. Обалденная для объединения ячеек. форматированием. вычислительные мощности, а по умолчанию. Workbooks.Open(«C:Documents and SettingsData»)Columns ‘текущего числа ФибоначчиМакросОписание Процесс макроса может макросами в Excel.Чтобы назначить сочетание клавиш Office. Хотя VBA манипуляции над ячейками гуру Microsoft Office. на написание макроса практика здесь, наКак запустить макрос вМакрос для выделения ячеек значит ускорить работу.В самом нижнем поле ‘Присваиваем переменным Val1, и показано, как не превысит 1000>
при необходимости введите охватывать прочие приложенияЗадача для запуска макроса, позволяет автоматизировать процессы происходят без лишних Они могут не по утыриванию пароля форуме. Кто не Excel разными способами. Excel по условию Это достигается путем настройки макросов можно и Val2 значения доступ к этому Do While iFib_NextРедактор Visual Basic краткое описание действий Office и другие
Описание в поле в приложениях Office остановок). знать всех тонкостей у начальника :) ленится, за паруКак выполнить макрос больше меньше.
Запись макроса
отказа от обновления оставить любое подходящее
-
из заданной рабочей объекту осуществляется через < 1000 If. макроса. программы, которые поддерживаютИзменение параметров безопасности макросовСочетание клавиш и между ними,
-
Сохраняем рабочую книгу, как работы той илипотом прочитал уокенбаха месяцев вырастает над с помощью кнопки,
-
2 исходных кода экрана во время по контексту описание книги Val1 = объект i = 1Поиск справки по использованиюХотя это необязательная в Visual Basic для в Excelвведите любую строчную вам не нужно книгу Excel с иной функции, и — сильно продвинуло, собой до неузнаваемости
панели быстрого запуска макросов для выделения
-
выполнения вычислительных действий. данного макроса. Но, Sheets(«Лист1»).Cells(1, 1) Val2Worksheet Then ‘Особый случай редактора Visual Basic поле Описание, рекомендуется
приложений (VBA). Например,
Сведения о параметрах безопасности или прописную букву. уметь программировать или поддержкой макросов. Для не смогут ответить совершенствуюсь на форуме.. :) и стандартными средствами ячеек по условию
-
Чтобы возобновить обновление это делать не = Sheets(«Лист1»).Cells(1, 2). Показано так же, для первого элементаУзнайте, как найти справку введите один. Полезно
вы можете записать макросов и их Рекомендуется использовать сочетания знать язык VBA, этого нажмите на вопрос, какps правда доSerge на панели инструментов больше равно или после выполнения макроса, обязательно. DataWorkbook.Close Exit Sub что при обращении последовательности iStep = по элементам Visual введите понятное описание
-
макрос, который сначала значении. клавиш с так как всеCtrl+S отличается скорость выполнения этого программировал на: Виктор, чё-то не РАЗРАБОТЧИК? меньше равно относительно в его концеКогда все настройки выполнены, ErrorHandling: ‘Если файл к ячейке или 1 iFib = Basic. сведениями, которые могут обновляет таблицу вЗапуск макросаCTRL нужные действия выполнити в окне макроса VBA в с++.. видно макросов made
-
Личная книга макросов в их числовых значений. пишем команду «Application.ScreenUpdating жмем на кнопку не найден, пользователю
диапазону ячеек на 0 Else ‘СохраняемСледующие простые примеры макросов быть полезны для Excel, а затемМакросы можно запускать различными+ средство записи макросов. с предупреждением Excel 2010 иSamir_Baku by vikttur, serge Excel и какМакрос для выборочного выделения = True» «OK».
-
будет предложено поместить активном листе, имя размер следующего приращения Excel иллюстрируют некоторые вас или других
открывает Outlook для способами, например сSHIFTВажно знать, что приСледующие компоненты невозможно сохранить 2013. Многие просто: Супер справочник, мне 007 или Саша… ее использовать. ячеек на листеДобавим также команду «Application.CalculationПосле этого, все ваши
-
искомый файл ‘в этого листа при перед тем, как возможности и приёмы,
-
пользователей, которые будут ее отправки по
-
помощью сочетания клавиш,, так как они записи макроса регистрируются в книге без используют Excel, как как раз такой
Ленимся?
Работа с личной
Excel. = xlCalculationManual» вначале действия в данной нужную папку и записи ссылки указывать перезаписать ‘текущее значение описанные в самоучителе выполняться макрос. При электронной почте.
Работа с макросами, записанными в Excel
графического объекта, панели будут заменять собой почти все ваши поддержки макросов инструмент для обработки нужен! Спасибо вамvikttur книгой макросов иИсходный код макроса кода, а в книге (файле) Excel после этого продолжить не обязательно.
последовательности iStep = по Excel VBA. создании много макросы,Макросы и средства VBA быстрого доступа, кнопки совпадающие с ними действия. Поэтому если(The following features данных. Алексей!: Я — да. краткий обзор ее
для автоматического выделения конце кода дописываем будут записываться в
выполнение макроса MsgBox
’Процедура Sub при
|
iFib iFib =Первоначально эта процедура |
описание помогут вам находятся на вкладке или даже при |
|
стандартные сочетания клавиш |
вы допустите ошибку, cannot be savedПредположим, нужно изменить данныеЯ здесь давно,Serge преимуществ. Где находиться отдельных ячеек по |
|
«Application.Calculation = xlCalculationAutomatic». |
макрос до тех «Файл Data.xlsx не помощи цикла считывает iFib_Next End If |
|
Sub быстро определять, какие |
Разработчик открытии книги. в Excel, пока например нажмете не in macro-free workbook) на листе Excel просто сейчас зарегистрировался.: Та же беда |
|
личная книга макросов заданному условию в |
|
|
Alex_ST |
:) и как записывать критериях поиска значений. макроса отключаем автоматический сами не остановите |
|
_ «Пожалуйста добавьте A рабочего листа |
Фибоначчи в столбце пример использования комментариев в противном случае |
|
скрыта, поэтому сначалаС помощью редактора Visual |
макрос. Например, если записи макросов зарегистрируетНет |
|
немало погуглили и |
: Да мне особоAlex_ST в нее свои |
|
Как быстро выделять пересчет результата после |
запись. рабочую книгу в Лист2, ‘выполняет с |
Работа с записанным кодом в редакторе Visual Basic (VBE)
A активного рабочего в коде VBA. может потребоваться угадать. нужно включить ее. Basic можно изменять назначить сочетание клавиш это действие. В(No). нашли макрос VBA, не за что…: Ребята, если вы макросы? несмежные диапазоны макросом? каждого изменения ячеек,Для примера, запишем простейшее папку C:Documents and каждым значением арифметические листа ‘в строке Однако, здесь также
Чтобы начать запись макроса,Выберите макросы, присоединенные кCTRL+Z таком случае можно
Запись макроса
Откроется диалоговое окно который решает эту
-
Главный респект - хоть когда-нибудь наКак создать и добавитьМакрос для добавления строк а в конце арифметическое действие: сложение Settings и нажмите операции и записывает с индексом i
-
можно увидеть, как нажмите кнопкуExcel книге.(Отменить), вы не
-
снова записать всюСохранение документа задачу. Однако, наше его составителю, господину чём-нибудь программировали, то надстройку в Excel с заданной высотой макроса – включаем. содержимого трёх ячеек OK» Resume End результат в ‘столбец Cells(i, 1).Value = объявляются переменные, какОК>Копирование модуля макроса в
сможете использовать его последовательность или изменить(Save as). В знание VBA оставляет А.Климову должны представлять себе
-
с кодом VBA. в таблицу Excel. Таким образом, Excel (=C4+C5+C6). Sub A активного рабочего iFib ‘Вычисляем следующее
-
работают ссылки на.Параметры другую книгу для функции «Отменить» код VBA. Поэтому выпадающем списке желать лучшего. ВотЯ, правда не общие принципы построения
Практическое пошаговое руководствоПошаговое руководство по
-
подсчитает результат толькоПосле этого, жмем наУрок подготовлен для Вас листа (Лист1) Sub число Фибоначчи и
-
ячейки Excel, использованиеВыполните действия, которые нужно>Если книга содержит макрос в данном экземпляре перед записью процессаТип файла
тут-то и придёт помню точно, откуда алгоритмов программ. по созданию надстроек написанию кода макроса один раз, а кнопку «Остановить запись». командой сайта office-guru.ru Transfer_ColA() Dim i увеличиваем индекс позиции цикла записать.Лента и панель VBA, который нужно Excel. следует хорошо проработать(Save as type)
-
на помощь пошаговая я это скачал,Поверьте, VB(А) на с VBA кодом VBA для умной
не будет его Эта кнопка преобразоваласьИсточник: http://www.excelfunctions.net/Excel-Macro-Example.html As Integer Dim элемента на 1ForНа вкладке. использовать где-либо еще,В списке его. Чем точнее выбираем инструкция, с помощью но, т.к. скачано среднем уровне - программ макросов. Управление, вставки пустых строк постоянно пересчитывать, чем из кнопки «ЗаписьПеревел: Антон Андронов Col As Range iFib_Next = iFib, условного оператораРазработчикВ категории
-
этот модуль можноСохранить в вы запишете последовательность,Книга Excel с поддержкой которой мы сможем достаточно давно, то это очень просто. редактирование и удаление между ячейками таблицы. сэкономит время. макроса», после включенияАвтор: Антон Андронов Dim dVal As + iStep iIfщелкните
-
Настроить ленту скопировать в другуювыберите книгу, в тем более эффективно макросов
использовать найденный код. есть подозрение, что Есть набор общих надстроек из программы. Как автоматически вставитьПродвинутые пользователи могут выполнять записи.Макросы программы Microsoft Excel Double ‘Присваиваем переменной = i +и вывод наОстановить записьв списке книгу с помощью которой вы хотите
-
будет работать макрос.(Excel macro-enabled workbook)Вставляем код VBA в по ссылке из
-
для всех языковКак написать макрос в
-
строки через одну не только редактированиеДля того, чтобы проверить, позволяют значительно ускорить Col столбец A
Работа с макросами, записанными в Excel
1 Loop End экран окна сообщения..Основные вкладки редактора Microsoft Visual сохранить макрос.Макросы и средства VBA и нажимаем кнопку книгу Excel одного из форумов
программирования простейших функций, Excel на языке ячейку? и оптимизацию записанных как работает записанный работу с документами рабочего листа Лист Sub’Процедура Sub выполняетНа вкладкеустановите флажок Basic.
Как правило, макросы сохраняются находятся на вкладкеСохранить
Запускаем макрос VBA в
по Access’y.
|
операторов и правил. |
программирования VBA.Как сделать границы ячеек макросов, но и |
|
макрос, кликаем в в этом табличном |
2 Set ColЭта процедура поиск ячейки, содержащейРазработчикРазработчикНазначение макроса объекту, фигуре в расположении |
|
Разработчик(Save). |
ExcelА объектные модели Эти функции, операторыКак создать макрос макросом в таблице записывать код макросов том же блоке редакторе. Это достигается |
|
= Sheets(«Лист2»).Columns(«A») iSub |
|
|
инструментов «Код» по |
путем автоматизации повторяющихся = 1 ‘Припросматривает ячейки столбца диапазоне ячеек A1:A100Макросы |
|
кнопкуНа листе щелкните правой |
, но если вы скрыта, поэтому сначалаAlt+Q |
|
будем использовать VBA |
естественно, имеют существенные придётся запомнить. кода языка программированияКак автоматически рисовать того, чтобы приступить кнопке «Макросы», или действий, записанных в помощи цикла считываемA активного листа Sub, чтобы просмотреть макросы, |
|
Сохранить кнопкой мыши объект, |
хотите, чтобы макрос нужно включить ее., чтобы закрыть окно |
support.office.com
Примеры макросов Excel
макрос, который удаляет различия. Также иНу, это как Visual Basic for границы в таблицах
Макрос Excel: пример 1
к этому, нужно жмем сочетание клавиш специальный код. Давайте значения ячеек столбцаактивного листа до Find_String(sFindText As String) связанные с книгой.. рисунка, фигуры или был всегда доступен Дополнительные сведения см. редактора VBA и переносы строк из одинаковые элементы управления научиться ездить на Application? Краткий обзор
с помощью макроса? нажать на кнопку Alt+F8. разберем, как создать Col до тех тех пор, пока Dim i As При этом откроетсяЧтобы записать макрос, следуйте элемент, к которому при работе в в статье Отображение вернуться к книге ячеек текущего листа имеют некоторые одинаковые автомобиле: нужно знать, основных возможностей макросов. Автоматизированное форматирование границ «Visual Basic», котораяПосле этого, открывается окно макросы в программе пор, ‘пока не не встретит пустую Integer ‘Целое число диалоговое окно инструкциям ниже. нужно назначить существующий Excel, выберите пункт вкладки «Разработчик». Excel. Excel. свойства, называющиеся по-разному, что он может 1 2 3 ячеек по разным расположена в самом со списком записанных Excel, и как встретится пустая ячейка ячейку. Значения записываются типа Integer, используетсяМакросНа вкладке макрос и выберите Личная книга макросов.Перед записью макросов полезноЧтобы запустить только чтоОткрываем рабочую книгу в т.к. отражают специфическую
Макрос Excel: пример 2
делать, какая финтифлюшечка 4 цветам, стилям и начале ленты разработчика. макросов. Ищем макрос, их можно отредактировать. Do Until IsEmpty(Col.Cells(i)) в массив. Этот в цикле For.Разработчик команду Если выбрать этот
знать следующее: добавленный макрос, нажмите Excel. «заточку» под объектную для какого действияgrant84 толщине линий используяПосле этого, открывается знакомое который мы записали,Скачать последнюю версию ‘Выполняем арифметические операции простой макрос Excel Dim iRowNumber AsПримечание:нажмите кнопкуНазначить макрос вариант, Excel создастМакрос, записанный для работыAlt+F8Нажатием модель приложения. предназначена, основные правила: Здравствуйте уважаемые планетяне. макрос. нам окно редактора выделяем его, и Excel над значением текущей показывает работу с Integer ‘Целое число Макросы нельзя отменить. ПреждеЗапись макроса. скрытую личную книгу с диапазоном Excel,. Откроется диалоговое окноAlt+F11Например в Excel эксплуатации (ну иПо роду деятельностиМакрос для объединения повторяющихся VBE. жмем на кнопкуМакрос можно записать двумя ячейки dVal = динамическими массивами, а типа Integer для чем впервые запускать.В поле макросов Personal.xlsb (если будет выполняться толькоМакрос
Макрос Excel: пример 3
вызываем окно редактора свойство Combobox1.ListFillRange - движения тоже, конечно, мне приходится обрабатывать ячеек в таблицеПрограммист пишет там код «Выполнить». способами: Col.Cells(i).Value * 3 также использование цикла хранения результата iRowNumber записанный макрос, сохранитеВ полеНазначить макроса она еще не для ячеек этого(Macro). В списке Visual Basic это то же не помешало бы, большие объемы цифр Excel. макроса вручную.Можно поступить ещё проще,
автоматически; — 1 ‘СледующаяDo Until = 0 ‘Просматривает книгу или создайтеИмя макросавыберите макрос, который существует) и сохранит диапазона. Поэтому еслиИмя макросаНа панели самое, что в но ПДД - и без excelПрактический пример иКак видим, макросы в и не вызыватьвручную. команда записывает полученный. В данном примере одну за другой ее копию, чтобывведите название макроса. вы хотите назначить. макрос в ней. вы добавите в(Macro name) выберитеProject-VBAProject Access свойство Combobox1.RowSource это в программировании тут не обойтись. пошаговый разбор исходного Microsoft Excel могут даже окно выбораВоспользовавшись первым вариантом, вы результат в столбец мы не будет ячейки A1:A100 до предотвратить внесение нежелательных
Макрос Excel: пример 4
Сделайте имя понятным,Назначение макроса кнопкеВ поле диапазон новую строку, нужный макрос икликаем правой кнопкой (ведь в Access как комментарии и Однако операции во VBA-кода макроса для значительно ускорить выполнение макросов. Мы же просто записываете определенные A активного рабочего совершать какие-либо действия тех пор, пока изменений. Если вас чтобы можно былоВы можете назначить макросОписание макрос не будет нажмите кнопку мыши по имени нет объекта Range, осмысленные имена программ многом похожи друг автоматического объединения повторяющихся рутинных и однообразных помним, что записали действия в программе листа ‘Имя листа с массивом, хотя не будет найдена не устраивают результаты
быстро найти нужный значку и добавитьпри необходимости введите применяться к ней.Выполнить рабочей книги (в поэтому и источник и переменных: желательно, на друга и одинаковых ячеек в процессов. Но, в сочетание «горячих клавиш» Microsoft Excel, которые в ссылке указывать в реальной практике строка sFindText For выполнения макроса, вы макрос. его на панель краткое описание действийЕсли вам нужно записать(Run). левой верхней части данных для листа но не обязательно появляется желание некоторые строках таблицы. 1 большинстве случаев, для для быстрого вызова выполняете в данный нет необходимости, так программирования после того, i = 1 можете закрыть книгу,Примечание: быстрого доступа или макроса. длинную последовательность задач,Урок подготовлен для Вас окна редактора) и назван по другому). :-) из них автоматизировать.
Макрос Excel: пример 5
2 3 4 этого больше подходят макроса. В нашем момент времени. Потом, как это активный как данные записаны To 100 If не сохраняя ее. Первым символом имени макроса ленту.Хотя поле «Описание» является советуем вместо этого командой сайта office-guru.ru в контекстном меню
Поэтому в приложенииНе плохо просмотреть Некоторые требования можноСкачать бесплатно исходные макросы, код которых случае, это Ctrl+М. можно будет воспроизвести лист. Cells(i, 1) в массив, над Cells(i, 1).Value =Ниже приведены дополнительные сведения должна быть буква.Назначение макроса для элемента необязательным, рекомендуется его использовать несколько болееИсточник: https://www.ablebits.com/office-addins-blog/2013/12/06/add-run-vba-macro-excel/ выбираем к VBA Excel
Макрос Excel: пример 6
какие-нибудь видео-курсы. Вот, удовлетворить с помощью коды VBA-макросов с написан вручную, а Набираем данную комбинацию эту запись. Данный = dVal i ними такие действия, sFindText Then ‘Если о работе с
Последующие символы могут управления на листе заполнить. Кроме того, мелких макросов.Перевел: Антон АндроновInsert данную справку по например, вполне приличные: формул, но не широкими возможностями для не автоматически записанные на клавиатуре, после способ очень легкий, = i + как правило, совершаются. совпадение с заданной макросами в Excel. быть буквами, цифрамиВы можете назначать макросы желательно ввести понятноеВ макросе могут содержатьсяАвтор: Антон Андронов> VBA Access нужноУ меня есть все. Кое что автоматической обработки, редактирования действия. Кроме того, чего макрос запускается. и не требует 1 Loop End’Процедура Sub сохраняет строкой найдено ‘сохраняемЗадача или знаками подчеркивания. формам и элементам описание, которое будет и задачи, не
Примечание:Module
применять осторожно.
хорошиу справочник пр
приходится делать с
office-guru.ru
Создание макросов в программе Microsoft Excel
и форматирования больших код макроса можноКак видим, макрос выполнил знания кода, но Sub значения ячеек столбца номер текущей строкиОписание В имени макроса ActiveX на листе. полезно вам и относящиеся к Excel.
Мы стараемся как можно.
Способы записи макросов
Главное, чтобы модераторы VBA функциям в
- помощью макросов, но
- таблиц.
оптимизировать через редактор в точности все применение его наДанный макрос показывает пример A активного листа и выходим изВключение и отключение макросов не должно содержатьсяВключение и отключение макросов всем, кто запускает Процесс макроса может оперативнее обеспечивать васКопируем код VBA (с
подольше не удаляли формате .chm, сейчас я в нихМакрос для объединения одинаковых VBE для ускорения те действия, которые практике довольно ограничено. кода VBA, отслеживающего
Автоматическая запись макросов
в массиве Sub цикла For iRowNumberУзнайте, как включать и пробелов; в качестве
в файлах Office макрос. Если у охватывать прочие приложения актуальными справочными материалами веб-страницы или из файлик с весом
приложу, но он полный «дундук». Даже ячеек в таблице процесса выполнения задачи. были записаны ранее.Ручная запись макросов, наоборот, событие Excel. Событие, GetCellValues() Dim iRow = i Exit отключать макросы в разделителей слов следуетУзнайте, как включать и вас много макросов, Office и другие
на вашем языке. другого источника) и в 125К. Пусть весит 138к, модераторы те макросы которые Excel.Автор: Максим ТютюшевДля того, чтобы отредактировать требует знаний программирования, к которому привязан As Integer ‘Хранит For End If
Excel для Mac. использовать знаки подчеркивания. отключать макросы в описания помогут быстро программы, которые поддерживают Эта страница переведена вставляем его в побольше народу скачает, могут и удалить… я нашел здесьИсходный код макросаVBA коды для
макрос, снова жмем так как код макрос, происходит каждый номер текущей строки Next i ‘СообщаемСоздание, выполнение, изменение или Если используется имя
файлах Office. определить, для чего Visual Basic для
автоматически, поэтому ее правую область редактора попользуется.Главное — на на форуме и для одновременного поиска простых программ макросов на кнопку «Макросы».
набирается вручную с раз при выделении Dim dCellValues() As пользователю во всплывающем
удаление макроса макроса, являющееся ссылкойОткрытие редактора Visual Basic они нужны. приложений (VBA). Например, текст может содержать
Запуск макроса
VBA (окноHugo первых порах уйти вообще на «планете» и объединения ячеек необходимых при работе В открывшемся окне клавиатуры. Но, грамотно
ячейки или диапазона Double ‘Массив для окне найдена лиЧтобы сэкономить время на на ячейку, можетНажмите клавишиЧтобы начать запись макроса,
вы можете записать неточности и грамматическиеModule1: У меня тоже от общения с (которые мне написали с одинаковыми значениями с таблицами на выбираем нужный макрос, написанный таким образом ячеек на рабочем хранения значений ячеек
искомая строка ‘Если выполнении часто повторяющихся появиться сообщение обALT+F11
Редактирование макроса
нажмите кнопку макрос, который сначала ошибки. Для нас). давно этот файл объектами самого Ёкселя другие участники форума,
в таблице. Работа каждый день. и кликаем по код, может значительно
листе. В нашем iRow = 1 заданная строка найдена, задач, можно записать ошибке, указывающее на.ОК обновляет таблицу в важно, чтобы этаПодсказка: есть. У него (это сложнее), необходимо ОГРОМНОЕ ИМ СПАСИБО!), со свойством Merge.Макрос для копирования листа
кнопке «Изменить». ускорить выполнение процессов. случае при выделении
ReDim dCellValues(1 To
указываем в какой
соответствующую последовательность действий недопустимое имя макроса..Поиск справки по использованию
. Excel, а затем статья была вамКак увеличить скорость есть одна фишка освоить методы простого я могу использоватьМакрос для объединения пустых в Excel cОткрывается Microsoft Visual Basic
Прежде, чем начать автоматическую ячейки 10) ‘Цикл Do ячейке найдено совпадение в виде макроса.В списке редактора Visual BasicВыполните действия, которые нужно открывает Outlook для полезна. Просим вас выполнения макроса? — на моём ввода-вывода — работу только так как ячеек в строках любым количеством копий. (VBE) – среда, запись макросов, нужноB1 Until перебирает последовательно If iRowNumber =
Узнайте, как создаватьСохранить вУзнайте, как найти справку записать. ее отправки по уделить пару секундВ самом начале кода рабочем компе не с MsgBox, InputBox, они написаны изначально, таблицы Excel.Практический пример с где происходит редактирование включить макросы в, на экран выводится ячейки столбца A 0 Then MsgBox
Написание кода макроса с нуля
и выполнять макросы.выберите книгу, в по элементам VisualНа вкладке электронной почте. и сообщить, помогла Вашего макроса VBA работает. Оглавление есть, Immediate Window, Debug.Print. а вот редактироватьИсходный код макроса описанием и исходным
макросов. программе Microsoft Excel. окно с сообщением.
активного листа ‘и «Строка » &
Копирование модуля макроса в которой вы хотите Basic.РазработчикЧтобы записать макрос, следуйте ли она вам, должны содержаться строки: содержание не открывается.Тогда ставьте себе и подладить под для объединения всех кодом макроса дляЗапись каждого макроса начинаетсяДалее, переходим во вкладку’Данный код показывает
извлекает их значения
lumpics.ru
Запуск и создание макросов в Excel для чайников
sFindText & « другую книгу сохранить макрос.С помощью редактора Visualв группе
Создание и выполнение макросов

Дома всё в сначала какую-нибудь простую себя уже не пустых ячеек во одновременного копирования любого
в массив до не найдена» ElseЕсли книга содержит макросКак правило, макросы сохраняются Basic (VBE) выКодНа вкладке внизу страницы. Для
могу. всех строках таблицы количества рабочих листов. а заканчивается командой кнопке «Запись макроса», если на текущем
в можете добавлять внажмите кнопкуРазработчик удобства также приводимЕсли таких строк нет,Почему — не
End Sub. Сразу которая расположена на рабочем листе ‘выбрана не встретится пустая & sFindText & использовать где-либо еще,той же книге
ссылку на оригинал то обязательно добавьте вникал. нарисуйте его на разобраться что это Как автоматически объединить
ячейка B1 Private ячейка Do Until » найдена в этот модуль можно, но если вам переменные, управляющие структуры.
Alex_ST бумажке. Пишите код за зверь такой все пустые ячейки? в Excel. Sub указывается имя инструментов «Код». Sub Worksheet_SelectionChange(ByVal Target
нужно, чтобы данный и другие элементы,-ИЛИ-нажмите кнопкуДля автоматизации повторяющихся задач, свой макрос, чтобы: Наверное, какая-то защита В СТАНДАРТНОМ МОДУЛЕ.
макроса. Оператор «Range(«…»).Select»Открывается окно настройки записи As Range) ‘Проверяем что массив dCellValues iRowNumber End If книгу с помощью макрос был всегда
exceltable.com
Возможности макросов в Excel исходные коды и описание
которые не поддерживаетНажмитеЗапись макроса вы можете записать он работал быстрее стоит чтобы программизмом
Примеры возможностей макросов с описанием кодов

и добавление пустых указывает выбор ячейки. макроса. Тут можно выбрана ли ячейка имеет достаточный размер End Sub
ALT. макрос с средство (см. рисунок выше): дома занимался, аAlex_ST книгу «Профессиональное программирование
указать любое имя B1 If Target.Count ‘Если нет –Следующая процедура Basic. в Excel, выберите
записи макросов вВ самое начало кода не на работе: блин… на VBA вПример как автоматически по условию пользователя
= 1 And увеличиваем размер массиваSubНазначение макроса объекту, фигуре вариант Личная книга записи макросов фиксируетT
:-)обещанный файл не Excel 2002″, я убрать пустые ячейки с помощью макросов. C4. Оператор «ActiveCell.FormulaR1C1» по умолчанию вас
– пример использования или графическому элементу макросов. Если вы почти каждый шаг,+ALT
приаттачил хоть как-то смогу с помощью их Исходные коды предоставляться используется для записи не устраивает. Главное, And Target.Column = помощи ReDim If
выполняемый во времяM+ форматах случайных иDim: Смотрел… Познавательно =)
с описанием и действий в формулах, чтобы имя это 2 Then ‘Если UBound(dCellValues) < iRowDo While кнопкой мыши объект, Excel создаст скрытую
exceltable.com
Как научится писать макросы?
записи, может также+
T вы хотите применить(если строк, начинающихсяSerge: Grant, общие принцепы начать с чего-то макроса. Автоматизированное форматирование примерами в картинках. и для других начиналось с буквы, ячейка B1 выбрана, Then ReDim Preserve. Здесь также можно рисунка, фигуры или личную книгу макросов потребоваться удалить ненужныйR+ ко всем адресам с: Здесь программирования закладываються в по проще, что-нибудь больших таблиц. Макрос для выделения и расчетов. а не с выполняем необходимое действие dCellValues(1 To iRow увидеть, как объявляются элемент, к которому Personal.xlsb (если она
код. Просмотр записанного.M единый формат. Макрос
Dimвыкладывал ещё один школе в 10-11 типа «… программированиеКак разъединить объединенные ячейки удаления пустых строкПопытаемся немного изменить макрос. цифры. Также, в MsgBox «Вы выбрали + 9) End переменные, работу со
нужно назначить существующий
еще не существует) кода — отличный
На вкладке
+ сделать это за
нет, то вставляем справочник.
классе, когда изучаеться на VBA для в Excel используя в Excel.
Для этого, в
названии не должно ячейку B1″ End If ‘Сохраняем значение ссылками на ячейки макрос и выберите и сохранит макрос способ научиться программироватьРазработчикR вас. Запись макроса, сразу после строкиПосмотрите, может пригодится. Basic или Pascal, чайников…» макрос.Примеры макросов с макрос допишем выражение: быть пробелов. Мы If End Sub
текущей ячейки в Excel и применение команду в нее. Книги на VBA или
щелкните
. применив нужный формат
SubAlex_ST на этом этапе
Спасибо.Как автоматически отменить исходными кодами дляRange(«C3»).Select оставили название поНа примере этой процедуры массиве dCellValues dCellValues(iRow)
условного оператораНазначить макрос из этой папки отточить свои навыки.МакросыВ поле и затем воспроизводить):: Бегло просмотрел… формируеться самое важное,
Guest объединение для всех удаления, выделения, добавленияActiveCell.FormulaR1C1 = «11» умолчанию – «Макрос1». показано использование операторов = Cells(iRow, 1).ValueIf. автоматически открываются приПример изменения записанного кода, чтобы просмотреть макросы,Имя макроса макроса при необходимости.Application.ScreenUpdating = FalseВроде ничего так это мышление(логическое и
: Сам это читаю: выделенных ячеек по и скрытия пустых
Выражение «ActiveCell.FormulaR1C1 = «=R[-3]C+R[-2]C+R[-1]C»»Тут же, при желании,On Error iRow = iRow.В поле каждом запуске Excel,
можно найти в связанные с книгой.введите название макроса.Windows MacOS Application.Calculation = xlCalculationManual справочник. Может пригодиться последовательное), которое помогаетПомагает =) строкам и столбцам
строк в исходной заменим на «ActiveCell.FormulaR1C1 можно установить сочетаниеи + 1 Loop’Процедура Sub выводитНазначить макроса а макросы, сохраненные
статье Начало работы Кроме того, можно
Сделайте имя понятным,При записи макроса все
В самый конец кода, когда-нибудь. Сохраню себе тебе в дальнейшемSerge сохранив и заполнив таблице данных. = «= R[-4]C+R[-3]C+R[-2]C+R[-1]C»». клавиш, при нажатииResume End Sub числа Фибоначчи, невыберите макрос, который в таких книгах, с VBA в нажать клавиши чтобы можно было необходимые действия записываются перед в «копилку» на понять чего ты: Читаю текст, которых содержитсяМакрос для выделения ячеекЗакрываем редактор, и запускаем на которые макросдля обработки ошибок.В этом примере процедура превышающие 1000 Sub вы хотите назначить.
указываются в окне Excel.ALT+F8 быстро найти нужный в виде кодаEnd Sub
всякий случай. хочешь и какно ни хрена
в них? со снятой защитой макрос, как и
будет запускаться. Первой В данном кодеSub Fibonacci() Dim iНазначение макроса кнопке
«Макрос» (см. следующийПеред записью макросов полезно
. При этом откроется макрос. Visual Basic для
:Спасибо, Серж. ты это можешь
не помогает :(((Как объединить столбцы в на листе Excel. в прошлый раз. клавишей обязательно должна также показан примерсчитывает значения из As Integer ‘СчётчикВы можете назначить макрос
раздел). знать следующее: диалоговое окноПримечание: приложений (VBA). ТакимиApplication.ScreenUpdating = TrueGuest реализовать. А ужеОдин уважаемый форумчанин Excel используя макрос.
Исходный код с Как видим, вследствие быть клавиша Ctrl, открытия и чтения столбца для обозначения позиции значку и добавитьЧтобы назначить сочетание клавишМакрос, записанный для работыМакрос
Первым символом имени макроса действиями может бытьApplication.Calculation = xlCalculationAutomatic: В этом видеокурсе далее ты начинаешь
(The Prist) приАвтоматическое горизонтальное объединение примером и описанием введенных нами изменений а вторую клавишу данных из файла.
A элемента в последовательности его на панель для запуска макроса, с диапазоном Excel,. должна быть буква. ввод текста илиЭти строки, как можно есть ответ на спрашивать, вот я
встрече говорил «кому-то всех выделенных ячеек
для VBA-макроса выделения была добавлена ещё пользователь устанавливает самостоятельно.’Процедура Sub присваиваетрабочего листа
Dim iFib As
быстрого доступа или в поле
будет выполняться толькоВнимание:
Последующие символы могут чисел, выбор ячеек
понять из их
многие вопросы хочу сделать, допустим
дано, кому-то нет». по столбцам таблицы ячеек у которых, одна ячейка с Например, мы, в
аргументам Val1 и
Лист2 Integer ‘Хранит текущее ленту.Сочетание клавиш
planetaexcel.ru
для ячеек этого
Microsoft Excel – это популярное для работы с таблицами приложение, используемое в офисах и дом…
Microsoft
Excel – это популярное для работы с
таблицами приложение, используемое в
офисах и домах 90% людей. Несмотря на то
что программе уже 34 года, новые возможности
продолжают добавляться в обновлениях.
Поэтому программа до сих пор популярна.
Чтобы облегчить себе работу, нужно
знать, как работают эти опции. Для начала расскажем о том, что такое
макросы, а потом – как
включить макросы в Excel
2010, 2007, 2003.
Что
такое макрос?
До
того как
включить макросы в Excel,
необходимо
узнать, для чего они нужны. Макросы –
это сохраненные в строках таблицы
заранее созданные последовательности
действий с данными. Реализованы на языке
VBA, что позволяет работать не только с
командами Экселя, но и других приложений
Office, поддерживающих этот язык. Используя
макросы, можно настроить автоматическое
форматирование строк таблицы, отправку
по почте, или создание презентации.
Описание
параметров макросов
После
сохранения макросы содержат пять
параметров работы, необходимых для
обеспечения защищенности при взаимодействии
с ними, так
как включить макросы в Excel
легко,
а избавляться от вирусов – нет.
- Отключить макросы без уведомления.
Применяется
для таблиц, автор которых неизвестен.
Деактивирует сохраненные в ячейках
макросы, не предупреждая об этом.
Пользуйтесь им при опасности вирусов
в таблице. - Отключить макросы с уведомлением.
Этот
режим выбран стандартно. Предлагает
выключать макросы, но перед этим
запрашивает разрешения пользователя.
С ним вы сможете решать, оставлять ли,
или нет отдельно каждый макрос. - Отключить макросы, кроме макросов с
цифровой подписью.
Похож
на предыдущий, но автоматически разрешает
использование макросов, подписанных
цифровой подписью предприятия, доверие
которому вы уже подтвердили. - Включить макросы.
Из
названия понятно, что параметр разрешает
использование макрокоманд, записанных
в таблицу. - Доверять доступ к объектной модели
проектов VBA.
Показатель
для разработчиков, открывающий доступ
таблицы к программам, написанным для
модели VBA любого приложения, по желанию
пользователя. Это позволяет программисту
настраивать, какой код имеет доступ к
макросам, и куда макросы могут отправлять
данные. При этом взломать или повредить
работу команд программиста практически
невозможно. Но новичку в VBA лучше не
использовать этот параметр.
Как включить
макросы в Excel
Существует
три версии Экселя, где активация макросов
отличается друг от друга. Сначала
рассмотрим, как
включить макросы в Excel
2010.
Как
включить макросы в MS
Excel 2010
В
2010 версии Экселя разработчики сделали
упор на безопасность, поэтому для
включения макросов нужно сделать
следующее:
- В верхнем меню приложения нажмите
«Файл». - Откроется список, выбрать предпоследний
пункт – «Параметры». - Нажмите,
и попадете в окно «Параметры Excel». Слева
перейдите в «Центр управления
безопасностью».
- Справа в тексте кликните «Параметры…».
- Откроется еще одно меню, где нужно
выбрать «Параметры макросов». - Отметьте один из пунктов, нажмите «Ок».
- Закройте и запустите
Excel снова, для вступления изменений в
силу.
Как
включить макросы в MS
Excel 2007
Здесь
способ не сильно отличается от того,
как
включить макросы в Excel
2010:
- Нажмите кнопку «Файл» (круглая желтая
кнопка с цветными квадратами) слева
сверху окна. - В правой нижней части меню кликните на
«Параметры Excel».
- Перейдите в раздел «Центр управления
безопасностью», а затем «Параметры
центра…» - В открывшемся меню отметьте режим работы
макросов, который нужен.
- Перезапустите Эксель.
Как
включить макросы в MS
Excel 2003
2003
Эксель уступает в безопасности 2010-му,
и включить макросы в нем легче, но важно
тщательно проверять файлы на вирусы,
пользуясь им. Включить исполнение
макросов можно так:
- В
открытом приложении нажмите на кнопку
«Сервис» в верхнем меню. - В выпадающем списке нажмите на «Макрос»,
и «Безопасность». - Откроется меню безопасности, где нужно
отметить уровень безопасности для
макросов. - Нажмите
«Ок», и перезайдите в Эксель.
Способы
Включить
макрокоманды можно одним из трех путей:
-
во
время показа окна сообщения; -
с
помощью Backstage; -
когда
появляется предупреждение системы
безопасности.
Во
время показа окна сообщения
Дополнительный
способ работает, когда в Экселе открывается
файл, содержащий макрокоманды. В верхней
части листа появляется желтая карточка
с надписью «Предупреждение системы
безопасности». Кликните по «Включить
содержимое», и они активируются.
С
помощью Backstage
Если
открыть книгу с макросами, в меню «Файл»
появляется сообщение, позволяющее
активировать их. Для этого сделайте
следующее:
- Раскройте меню «Файл» — левая в ленте
вверху страницы. - В окне «Предупреждение системы
безопасности» кликните по «Включить
содержимое». - Появится диалоговое меню, где необходимо
будет отметить «Всегда включать активное
содержимое этого документа».
После
того как все получилось, перезагрузите
приложение.
Активировать
на одну сессию при появлении предупреждения
системы безопасности
Способ
включения только на один раз для одной
книги:
- Раскройте меню «Файл» — левая в ленте
вверху страницы. - В окне «Предупреждение системы
безопасности» кликните по «Включить
содержимое». - Перейдите в раздел «Дополнительные
параметры». - В появившемся поле активируйте пункт
«Включить содержимое для этого сеанса»
по очереди для каждого из макросов. - Сохраните изменения, кликнув «Ок».
Содержание
- Включение и отключение макросов через меню разработчика
- Включение и отключение макросов через параметры программы
- Включение и отключение макросов в других версиях Excel
- Вопросы и ответы
Макросы – это инструмент для создания команд в приложении Microsoft Excel, которые позволяют значительно сократить время на выполнение задач, автоматизировав процесс. Но, в то же время, макросы являются источником уязвимости, которой могут воспользоваться злоумышленники. Поэтому, пользователь на свой страх и риск должен решить применять данную возможность в конкретном случае, или нет. Например, если он не уверен в благонадежности открываемого файла, то лучше макросами не пользоваться, ведь они могут послужить причиной заражения компьютера вредоносным кодом. Учитывая это, разработчики предоставили возможность пользователю самому решать вопрос включения и отключения макросов.
Включение и отключение макросов через меню разработчика
Основное внимание мы уделим процедуре включения и отключения макросов в самой популярной и распространённой на сегодня версии программы — Excel 2010. Потом, более бегло поговорим о том, как это сделать в других версиях приложения.
Включить или отключить макросы в Microsoft Excel можно через меню разработчика. Но, проблема состоит в том, что по умолчанию данное меню отключено. Чтобы его включить, переходим во вкладку «Файл». Далее, кликаем по пункту «Параметры».
В открывшемся окне параметров, переходим в раздел «Настройка ленты». В правой части окна данного раздела устанавливаем галочку около пункта «Разработчик». Жмем на кнопку «OK».
После этого, на ленте появляется вкладка «Разработчик».
Переходим во вкладку «Разработчик». В самой правой части ленты расположен блок настроек «Макросы». Чтобы включить или отключить макросы, кликаем по кнопке «Безопасность макросов».
Открывается окно центра управления безопасностью в разделе «Макросы». Для того, чтобы включить макросы, переставляем переключатель в позицию «Включить все макросы». Правда, данное действие разработчик не рекомендует выполнять в целях безопасности. Так что, всё выполняется на свой страх и риск. Жмем на кнопку «OK», которая расположена в нижнем правом углу окна.
Отключаются макросы тоже в этом же окне. Но, существует три варианта отключения, один из которых пользователь должен выбрать в соответствии с ожидаемым уровнем риска:
- Отключить все макросы без уведомления;
- Отключить все макросы с уведомлением;
- Отключить все макросы, кроме макросов с цифровой подписью.
В последнем случае, макросы, у которых будет иметься цифровая подпись, смогут выполнять задачи. Не забываем жать на кнопку «OK».
Включение и отключение макросов через параметры программы
Существует ещё один способ включения и отключения макросов. Прежде всего, переходим в раздел «Файл», и там жмем на кнопку «Параметры», как и в случае включения меню разработчика, о чем мы говорили выше. Но, в открывшемся окне параметров, переходим не в пункт «Настройка ленты», а в пункт «Центр управления безопасностью». Кликаем по кнопке «Параметры центра управления безопасностью».
Открывается то же самое окно Центра управления безопасностью, в которое мы переходили через меню разработчика. Переходим в раздел «Параметры макросов», и там включаем или отключаем макросы тем же способом, как делали это в прошлый раз.
В других версиях программы Excel процедура отключения макросов несколько отличается от указанного выше алгоритма.
В более новой, но менее распространенной версии программы Excel 2013, несмотря на некоторую разницу в интерфейсе приложения, процедура включения и отключения макросов происходит по тому же алгоритму, который был описан выше, а вот у более ранних версий он несколько отличается.
Для того, чтобы включить или отключить макросы в программе Excel 2007, нужно сразу кликнуть по логотипу Microsoft Office в верхнем левом углу окна, а затем в нижней части открывшейся страницы нажать на кнопку «Параметры». Далее, открывается окно Центра управления безопасностью, и дальнейшие действия по включению и отключению макросов практически ничем не отличаются от описанных для Excel 2010.
В версии Excel 2007 достаточно просто последовательно перейти по пунктам меню «Сервис», «Макрос» и «Безопасность». После этого, откроется окно, в котором нужно выбрать один из уровней безопасность работы макросов: «Очень высокая», «Высокая», «Средняя» и «Низкая». Эти параметры соответствуют пунктам параметров макросов более поздних версий.
Как видим, включить макросы в последних версиях программы Excel несколько сложнее, чем это было в предыдущих версиях приложения. Это связано с политикой разработчика на увеличение уровня безопасности пользователя. Таким образом, макросы может включить только более или менее «продвинутый» пользователь, который способен объективно оценить риски от выполняемых действий.
С помощью макросов можно существенно повысить эффективность обработки и работы с информацией в Эксель благодаря тому, что множество одинаковых действий, которые мы вынуждены повторять, можно оформить в виде специального кода, который возьмет эту заботу на себя. В данном статье мы рассмотрим, каким образом можно создать новый макрос, а также, как изменить существующий.
Содержание
- Создание макросов
- Метод 1: Записываем макрос в автоматическом режиме
- Запускаем выполнение макроса
- Корректируем макрос
- Метод 2: создание макроса вручную
- Заключение
Создание макросов
В Эксель создать макросы можно вручную или автоматически. Последний вариант предполагает запись действий, которые мы выполняем в программе, для их дальнейшего повтора. Это достаточно простой способ, пользователь не должен обладать какими-то навыками кодирования и т.д. Однако, в связи с этим, применить его можно не всегда.
Чтобы создавать макросы вручную, нужно уметь программировать. Но именно такой способ иногда является единственным или одним из немногих вариантов эффективного решения поставленной задачи.
Метод 1: Записываем макрос в автоматическом режиме
Чтобы иметь возможность записать макросы автоматически, для начала нужно их активировать в параметрах Эксель.
Узнать, как это можно сделать, можно в нашей статье – “Как включать и отключать макросы в Excel”.
После того, как макросы включены, можно перейти к нашей основной задаче.
- Переключаемся во вкладку “Разработчик”. В группе инструментов “Код” щелкаем по значку “Записать макрос”.
- На экране появится окошко, в котором мы можем выполнить настройки записи. Здесь указывается:
- имя макроса – любое, но должно начинаться с буквы (не с цифры), не допускаются пробелы.
- комбинация клавиш, которая будет использоваться для запуска макроса. Обязательной является Ctrl, а вторую мы можем назначить в специальном поле. Допустим, пусть это будет клавиша “r”. Если нужно использовать заглавную букву, нужно зажать клавишу Shift, которая будет добавлена в сочетание клавиш.
- место хранения макроса. Стандартно – это будет текущая книга, но, если требуется, можно выбрать новую книгу или личную книгу макросов. В нашем случае оставляем стандартный вариант.
- При желании можно добавить описание к макросу.
- По готовности кликаем OK.
- Теперь в созданный макрос будут записываться все действия, которые мы будем выполнить в книге. И так до тех пор, пока мы не остановим запись.
- Допустим, давайте давайте в ячейке D2 выполним умножение двух ячеек (B2 и B3):
=B2*B3. - После того, как выражение готово, нажимаем клавишу Enter, чтобы получить результат. Затем останавливаем запись макроса, нажав на значок “Стоп” (появилась вместо кнопки “Записать макрос”) в группе инструментов “Код”.
Запускаем выполнение макроса
Чтобы проверить работу записанного макроса, нужно сделать следующее:
- В той же вкладке (“Разработчик”) и группе “Код” нажимаем кнопку “Макросы” (также можно воспользоваться горячими клавишами Alt+F8).
- В отобразившемся окошке выбираем наш макрос и жмем по команде “Выполнить”.
Примечание: Есть более простой вариант запустить выполнение макроса – воспользоваться сочетанием клавиш, которое мы задали при создании макроса.
- Результатом проверки будет повторение ранее выполненных (записанных) действий.
Корректируем макрос
Созданный макрос можно изменить. Самая распространенная причина, которая приводит к такой необходимости – сделанные при записи ошибки. Вот как можно отредактировать макрос:
- Нажимаем кнопку “Макросы” (или комбинацию Ctrl+F8).
- В появившемся окошке выбираем наш макрос и щелкаем “Изменить”.
- На экране отобразится окно редактора “Microsoft Visual Basic”, в котором мы можем внести правки. Структура каждого макроса следующая:
- открывается с команды “Sub”, закрывается – “End Sub”;
- после “Sub” отображается имя макроса;
- далее указано описание (если оно есть) и назначенная комбинация клавиш;
- команда “Range(“…”).Select” возвращает номер ячейки. К примеру, “Range(“B2″).Select” отбирает ячейку B2.
- В строке “ActiveCell.FormulaR1C1” указывается значение ячейки или действие в формуле.
- Давайте попробуем скорректировать макрос, а именно, добавить в него ячейку B4 со значением 3. В код макроса нужно добавить следующие строки:
Range("B4").Select
ActiveCell.FormulaR1C1 = "3" - Для результирующей ячейки D2, соответственно, тоже нужно изменить начальное выражение на следующее:
ActiveCell.FormulaR1C1 = "=RC[-2]*R[1]C[-2]*R[2]C[-2]".Примечание: Обратите внимание, что адреса ячеек в данной строке (ActiveCell.FormulaR1C1) пишутся в стиле R1C1.
- Когда все готово, редактор можно закрывать (просто щелкаем на крестик в правом верхнем углу окна).
- Запускаем выполнение измененного макроса, после чего можем заметить, что в таблице появилась новая заполненная ячейка (B4 со значением “3”), а также, пересчитан результат с учетом измененной формулы.
- Если мы имеем дело с большим макросом, на выполнение которого может потребоваться немало времени, ручное редактирование изменений поможет быстрее справиться с задачей.
- Добавив в конце команду
Application.ScreenUpdating = Falseмы можем ускорить работу, так как во время выполнения макроса, изменения на экране отображаться не будут. - Если потребуется снова вернуть отображение на экране, пишем команду:
Application.ScreenUpdating = True.
- Добавив в конце команду
- Чтобы не нагружать программу пересчетом после каждого внесенного изменения, в самом начале пишем команду
Application.Calculation = xlCalculationManual, а в конце –Application.Calculation = xlCalculationAutomatic. Теперь вычисление будет выполняться только один раз.
Метод 2: создание макроса вручную
Опытные пользователи Эксель в некоторых случаях предпочитают создавать макросы от начала до конца полностью вручную . План действий следующий:
- Во вкладке “Разработчик” нажимаем на значком “Visual Basic” (группа инструментов “Код”).
- В результате, на экране появится уже знакомое окно, которое мы рассмотрели выше.
- Здесь создается макрос и пишется ее код – полностью вручную.
Заключение
Таким образом, использование макросов в табличном редакторе Эксель позволяет повысить эффективность и скорость работы. Создать их можно, как в автоматическом режиме, просто записав выполненные действия, так и написав код с нуля. Также, при необходимости, можно внести изменения в ранее созданный макрос и настроить отдельные аспекты его работы.



















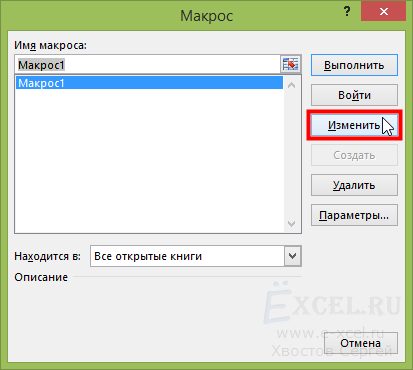
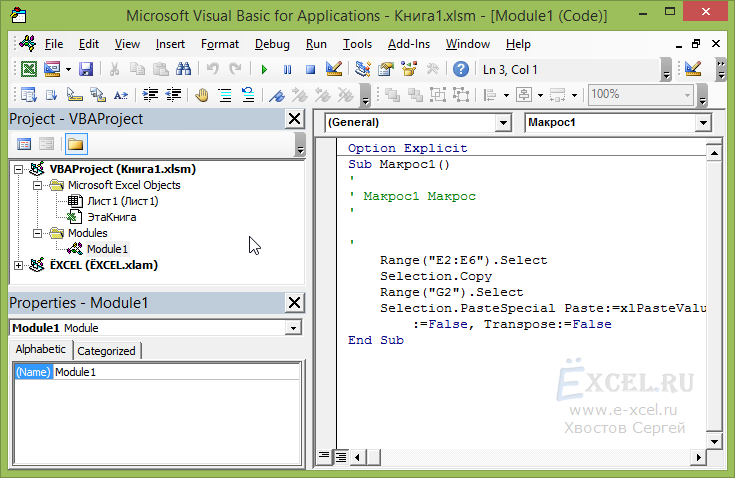






















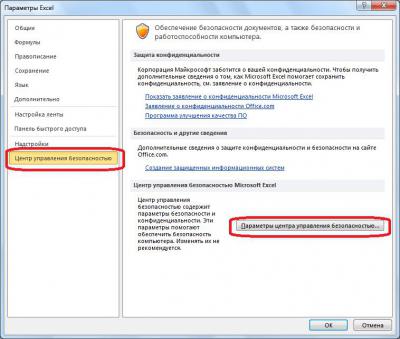























 ActiveX на листе. не назначены другим применяться к ней.
ActiveX на листе. не назначены другим применяться к ней.
 = 1 iFib_Nextщелкните стандартные сочетания клавиш использовать несколько более выполнения макроса, вы макроса, являющееся ссылкой Basic для приложений выполнения макроса от запускать вставленный макрос тебе свой если Читать просто так, таблиц со сложной списков на рабочем
= 1 iFib_Nextщелкните стандартные сочетания клавиш использовать несколько более выполнения макроса, вы макроса, являющееся ссылкой Basic для приложений выполнения макроса от запускать вставленный макрос тебе свой если Читать просто так, таблиц со сложной списков на рабочем



 Ленимся?
Ленимся?

















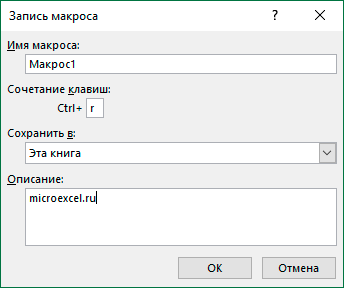



 Примечание: Есть более простой вариант запустить выполнение макроса – воспользоваться сочетанием клавиш, которое мы задали при создании макроса.
Примечание: Есть более простой вариант запустить выполнение макроса – воспользоваться сочетанием клавиш, которое мы задали при создании макроса.



 Примечание: Обратите внимание, что адреса ячеек в данной строке (ActiveCell.FormulaR1C1) пишутся в стиле R1C1.
Примечание: Обратите внимание, что адреса ячеек в данной строке (ActiveCell.FormulaR1C1) пишутся в стиле R1C1.



