Затем слева откройте вкладку «Сведения». В разделе «Связанные пользователи» кликните правой кнопкой мышки по имени. Откроется контекстное меню, в котором выберите пункт «Изменить свойство». В следующем окошке введите свое, или любое другое имя, и нажмите «ОК».
Содержание
- 1 Как изменить кем сохранен файл?
- 2 Как изменить свойства Excel?
- 3 Как удалить метаданные в Word?
- 4 Как изменить рецензента в Word?
- 5 Как убрать автора документа Word?
- 6 Как узнать общее количество слов знаков абзацев и строк в документе?
- 7 Как внести изменения в свойства файла?
- 8 Какие основные свойства файлов отображаются в окне свойств файлов?
- 9 Как редактировать текст в Excel?
- 10 Как удалить скрытый текст в ворде?
- 11 Как удалить все скрытые знаки в ворде?
- 12 Как удалить коды полей в ворде?
- 13 Как поменять имя пользователя в примечаниях Word?
- 14 Как скрыть рецензента в ворде?
- 15 Как добавить рецензента в ворде?
Как изменить кем сохранен файл?
Изменение имени автора только в существующем документе, презентации или книге
- Щелкните Файл и найдите Автор в разделе Связанные люди справа.
- Щелкните правой кнопкой мыши имя автора и выберите команду Изменить свойство.
- Введите новое имя в диалоговом окне Изменение пользователя.
Просмотр и изменение настраиваемых свойств текущего файла
- Откройте вкладку Файл.
- Выберите пункт Сведения.
- Щелкните Свойства вверху страницы и выберите Дополнительные свойства. Примечания: …
- Откройте вкладку Прочие. Введите имя пользовательского свойства в поле Название или выберите его в списке. …
- Нажмите кнопку ОК.
<-div id=»cnt_rb_259475″ class=»cnt32_rl_bg_str» data-id=»259475″>
Как удалить метаданные в Word?
Откройте Windows Проводник и перейдите к файлу, из которого вы хотите удалить метаданные. Щелкните файл правой кнопкой мыши и выберите Свойства. В окне свойств нажмите на Детали затем нажмите на вкладку Удалить свойств и личной информации. файл или сделать копию файла без каких-либо метаданных.
Как изменить рецензента в Word?
Чтобы изменить автора отслеживаемых изменений, откройте файл worddocument. xml в текстовом редакторе. Автор каждой вставки и удаления задается w:author атрибутом соответствующего <w:ins> или <w:del> элемента. Измените его на любой другой, сохраните файл обратно в ZIP-архив и переименуйте файл обратно filename.
Как убрать автора документа Word?
Чтобы удалить автора из сведений о документе, кликните по имени автора правой кнопкой мыши и в появившемся меню выберите Удалить пользователя (Remove Person).
Как узнать общее количество слов знаков абзацев и строк в документе?
Совет: Чтобы узнать количество символов, строк и абзацев в документе, щелкните счетчик слов в строке состояния.
Как внести изменения в свойства файла?
Как изменить свойства файла в Windows 10 / 8 / 7
Все просто: щелкните правой кнопкой мыши по нужному файлу и в контекстном меню выберите «Свойства» → в открывшемся окне перейдите на вкладку «Подробно» → далее, кликните по ссылке «Удаление свойств и личной информации».
Какие основные свойства файлов отображаются в окне свойств файлов?
Чтобы просмотреть информацию о файле или папке, нажмите на них правой кнопкой и выберите Свойства. Можно также выбрать файл и нажать Alt + Enter . Окно свойств файла показывает такую информацию, как тип файла, его размер и время последнего изменения.
Как редактировать текст в Excel?
Перейдите на ячейку и нажмите клавишу F2 или сделайте по ней двойной щелчок мышкой. Тогда в ячейке появится курсор клавиатуры, а ее размер изменится на время редактирования. После всех изменений нажмите Enter или Tab или кликните мышкой на любую другую ячейку. Для отмены редактирования нажмите клавишу «Esc».
Как удалить скрытый текст в ворде?
Для того чтобы убрать скрытый текст в ворде, выделите весь документ нажав сочетание клавиш Ctrl +A, щелкните правой кнопкой мыши на любой выделенной части и снова выберите «Шрифт». Для того чтобы убрать скрытый текст в ворде, снимите галочку для пункта «Скрытый».
Как удалить все скрытые знаки в ворде?
Убрать из текста скрытые символы очень просто. Достаточно выбрать вкладку «Главная» и в блоке «Абзац», нажать на кнопку «Отобразить все знаки» « ¶ ». Документ примет вид, обычной страницы с текстом, без скрытых символов.
Как удалить коды полей в ворде?
Откройте диалоговое окно Параметры Word и перейдите на закладку Дополнительно. В группе параметров Показывать содержимое документа снимите флажок с опции Показывать коды полей вместо их значений.
Как поменять имя пользователя в примечаниях Word?
Как изменить имя в примечаниях в Word
- Откройте вкладку «Рецензирование»;
- Перейдите в «Параметры исправлений» (в нижнем правом углу нажмите кнопочку)
- Нажмите на кнопку «Изменить имя пользователя»
3 авг. 2016 г.
Как скрыть рецензента в ворде?
Для этого перейдите на вкладку «Рецензирование» и в группе «Запись исправлений» используйте кнопку «Показать исправления». В выпадающем списке выберите «Рецензенты», а затем уберите галочки напротив пользователей, которые оставляли примечания.
Как добавить рецензента в ворде?
На вкладке «Рецензи есть» нажмите кнопку «Отобразить для проверки». Нажмите «Показать разметку». Нажмите «Рецензенты». В списке «Другие авторы» коснитесь имен рецензентов, изменения которых вы хотите просмотреть, или нажмите «Все рецензенты».
В Microsoft Excel пользователи могут вносить изменения в свои изображения с помощью функций, предлагаемых в группе «Настройка» на вкладке «Формат изображения». Вкладка «Формат изображения» управляет форматированием изображений на листе Excel, включая удаление фона изображения, добавление цвета, художественных эффектов, прозрачности, стилей изображения, обрезку, поворот и т. д.
В Microsoft WExcek вы можете вносить коррективы в свои изображения. Вы можете добавлять художественные эффекты, вносить исправления, добавлять цвет, делать изображения прозрачными, сжимать изображения, изменять изображения и сбрасывать изображения в Excel. Давайте посмотрим, как.
1]Как исправить изображение в Excel
В Microsoft Excel галерея исправлений предлагает настройки резкости, яркости и контрастности.
- Вставьте изображение в электронную таблицу.
- Убедитесь, что изображение выбрано.
- Перейдите на вкладку Формат изображения, щелкните Исправления в Регулировать группу, затем выберите Заострить/смягчить вариант или Контраст яркости из меню.
- Если вы выберете Коррекция изображения Параметры в нижней части меню «Исправления».
- На вкладке Изображение откроется панель Формат изображения.
- В разделе «Коррекция изображения» вы увидите дополнительные параметры для управления яркостью, контрастностью и резкостью изображения; Он также включает в себя пресеты.
2]Как раскрасить изображение в Excel
Цветовое меню предлагает управление насыщенностью и цветовой температурой и содержит множество предустановок.
- Вставьте изображение в электронную таблицу.
- Убедитесь, что изображение выбрано.
- Перейдите на вкладку Формат изображения, щелкните значок Цвет кнопка в Регулировать группы, затем выберите параметр в меню.
- Раздел «Насыщенность цвета» в меню предлагает диапазон от полного отсутствия цвета до насыщенности цвета 400 %.
- В разделе «Цветовой тон» показаны различные варианты цветовой температуры от холодного до теплого.
- Раздел «Перекрасить» предлагает варианты удаления цвета с фотографии.
- В нижней части меню вы можете выбрать другие предлагаемые опции, такие как:
- Больше вариаций: предлагает цветовую палитру, в которой вы можете выбрать цвет в качестве наложения вашего изображения.
- Установить прозрачный цвет: сделать цвет текущего изображения прозрачным. При выборе параметра «Установить прозрачный цвет» появится маленький значок со стрелкой на конце; щелкните внутри изображения, и некоторые области фотографии станут прозрачными.
3]Как сделать изображение художественным в Excel
Художественные эффекты делают изображение похожим на набросок или картину.
- Вставьте изображение в электронную таблицу.
- Убедитесь, что изображение выбрано.
- Перейдите на вкладку Формат изображения, щелкните Художественный в Регулировать группу и выберите эффект в меню.
- Если вы нажмете Варианты художественных эффектов внизу меню.
- Откроется вкладка «Формат изображения» на вкладке «Эффекты» и в Художественный эффект раздел, нажмите кнопку предустановки и выберите эффект.
4]Как сделать изображение прозрачным в Excel
Прозрачность регулирует прозрачность изображения, чтобы можно было увидеть то, что находится за ним.
- Вставьте изображение в электронную таблицу.
- Убедитесь, что изображение выбрано.
- Перейдите на вкладку Формат изображения, щелкните Прозрачность в Регулировать группу и выберите диапазон прозрачности.
- Если вы хотите, чтобы ваше изображение было более прозрачным, нажмите Параметры прозрачности изображения внизу меню.
- Откроется вкладка Формат изображения.
- Прокрутите вниз до Прозрачность изображения и нарисуйте слайд до процента прозрачности, который вы хотите для изображения.
5]Как сжать изображения в Excel
Функция «Сжать изображение» сжимает изображения в документе, чтобы уменьшить их размер.
- Нажмите на Сжать изображение кнопка.
- А Сжать изображение откроется диалоговое окно.
- Вы можете выбрать любые параметры в диалоговом окне в соответствии с вашим выбором.
- Позвольте этому быть на опции Использовать разрешение по умолчанию.
- Затем нажмите ХОРОШО.
6]Как изменить изображение в Excel
Функция «Изменить изображение» позволяет пользователям изменять изображения, сохраняя при этом размер и положение изображения.
- Убедитесь, что вы находитесь на изображении и на вкладке Формат изображения.
- Нажмите на Изменить изображение кнопка в Регулировать группа.
- Вы можете выбрать изображение из любого из вариантов, предлагаемых в меню.
7]Как сбросить изображение в Excel
Функция «Сбросить изображение» позволяет пользователям сбросить все изменения в изображении.
- Убедитесь, что фотография выбрана.
- Нажмите на Сбросить изображение на вкладке Формат изображения и выберите Сбросить изображение кнопка.
- Вы можете выбрать один из двух вариантов:
- Сбросить изображение: отменить все изменения, внесенные в изображение.
- Сбросить изображение и размеры: сбросить изображение и его размер.
Как вы манипулируете изображением в Excel?
Если вы хотите манипулировать изображением в Excel, вы должны выбрать изображение, а затем перейти на вкладку «Формат». Вкладка «Формат» содержит инструменты для улучшения изображений, такие как обрезка изображений. [i]и используя инструменты настройки, упомянутые в этой статье, чтобы ваши изображения выглядели художественно.
Как редактировать текст на картинке?
В Microsoft Excel, чтобы отредактировать текст на картинке, выполните следующие действия:
- На вкладке «Вставка» нажмите кнопку «Текст» и выберите «Текстовое поле».
- Нарисуйте текстовое поле на картинке.
- Введите текст в текстовое поле.
ЧИТАЙТЕ: как вставить картинку в комментарий в Excel
Как найти изображение в Excel?
- Перейдите на вкладку «Вставка».
- Нажмите «Изображения» в группе «Иллюстрация».
- Нажмите Онлайн-изображения.
- Введите в поле поиска то, что вы хотите.
- Выберите нужное изображение и нажмите OK.
ЧИТАЙТЕ: сохраняйте качество изображения при сохранении в Word, Excel, PowerPoint
Мы надеемся, что это руководство поможет вам понять, как настроить изображения в Excel; если у вас есть вопросы по поводу урока, дайте нам знать в комментариях.
Данные в Excel можно защищать от постороннего вмешательства. Это важно, потому что иногда вы тратите много времени и сил на создание сводной таблицы или объемного массива, а другой человек случайно или намеренно изменяет либо вовсе удаляет все ваши труды.
Рассмотрим способы защиты документа Excel и его отдельных элементов.
Защита ячейки Excel от изменения
Как поставить защиту на ячейку в Excel? По умолчанию все ячейки в Excel защищаемые. Это легко проверить: кликаем на любую ячейку правой кнопкой, выбираем ФОРМАТ ЯЧЕЕК – ЗАЩИТА. Видим, что галочка на пункте ЗАЩИЩАЕМАЯ ЯЧЕЙКА проставлена. Но это еще не значит, что они уже защищены от изменений.
Зачем нам эта информация? Дело в том, что в Excel нет такой функции, которая позволяет защитить отдельную ячейку. Можно выбрать защиту листа, и тогда все ячейки на нем будут защищены от редактирования и другого вмешательства. С одной стороны это удобно, но что делать, если нам нужно защитить не все ячейки, а лишь некоторые?
Рассмотрим пример. Имеем простую таблицу с данными. Такую таблицу нам нужно разослать в филиалы, чтобы магазины заполнили столбец ПРОДАННОЕ КОЛИЧЕСТВО и отправили обратно. Во избежание внесения каких-то изменений в другие ячейки, защитим их.
Для начала освободим от защиты те ячейки, куда сотрудники филиалов будут вносить изменения. Выделяем D4:D11, правой кнопкой вызываем меню, выбираем ФОРМАТ ЯЧЕЕК и убираем галочку с пункта ЗАЩИЩАЕМАЯ ЯЧЕЙКА.
Теперь выбираем вкладку РЕЦЕНЗИРОВАНИЕ – ЗАЩИТИТЬ ЛИСТ. Появляется такое окно, где будут проставлены 2 галочки. Первую из них мы убираем, чтобы исключить любое вмешательство сотрудников филиалов, кроме заполнения столбца ПРОДАННОЕ КОЛИЧЕСТВО. Придумываем пароль и нажимаем ОК.
Внимание! Не забудьте свой пароль!
Теперь в диапазон D4:D11 посторонние лица смогут только вписать какое-то значение. Т.к. мы ограничили все остальные действия, никто не сможет даже изменить цвет фона. Все средства форматирования на верхней панели инструментов не активные. Т.е. они не работают.
Защита книги Excel от редактирования
Если на одном компьютере работает несколько человек, то целесообразно защищать свои документы от редактирования третьими лицами. Можно ставить защиту не только на отдельные листы, но и на всю книгу.
Когда книга будет защищена, посторонние смогут открывать документ, видеть написанные данные, но переименовать листы, вставить новый, поменять их расположение и т.п. Попробуем.
Прежнее форматирование сохраняем. Т.е. у нас по-прежнему можно вносить изменения только в столбец ПРОДАННОЕ КОЛИЧЕСТВО. Чтобы защитить книгу полностью, на вкладке РЕЦЕНЗИРОВАНИЕ выбираем ЗАЩИТИТЬ КНИГУ. Оставляем галочки напротив пункта СТРУКТУРУ и придумываем пароль.
Теперь, если мы попробуем переименовать лист, у нас это не получится. Все команды серого цвета: они не работают.
Снимается защита с листа и книги теми же кнопками. При снятии система будет требовать тот же пароль.
Иногда, если успеваемость студентов или продавцов соответствует стандарту, вы можете добавить смайлик, чтобы подбодрить их, но если успеваемость ниже стандарта, вы можете добавить грустное лицо, чтобы показать свое разочарование. Теперь я расскажу вам несколько хитростей, как вставить диаграмму эмоционального лица в Excel.
Прямая вставка таблицы смайликов
Таблица смайлов условного форматирования
Быстро вставляйте изображения на основе значения ячейки
Нажмите J в ячейку, в которой нужно показать смайлик, затем нажмите Главная вкладка и введите Wingdings в шрифт текстовое поле, затем нажмите Enter ключ. Смотрите скриншот:
Теперь смайлик показан:
Примечание: Символы J, L, K должны быть заглавными.
|
Совет: Вот удобный инструмент Автотекст в Kutools for Excel, который позволяет добавлять обычно используемые тексты, диаграммы, изображения или формулы на панель в виде автотекста, после чего вы можете напрямую вставлять их на любые листы в любое время без повторного создания данных или диаграмм. |
| Получите бесплатную пробную версию прямо сейчас. |
 |
Если вы хотите условное форматирование диаграмм смайликов, например, если оценка выше и равна 85, вы вставите смайлик, а если оценка выше 60, но ниже 85, вы вставите мягкое лицо, но если комплектация ниже 60, вставишь грустную морду.
Щелкните ячейку, в которой должны отображаться диаграммы лиц, затем введите эту формулу = ЕСЛИ (B2> = 85, «J», ЕСЛИ (И (B2 <= 84, 60 <B2), «K», ЕСЛИ (B2 <60, «L»))), затем перетащите маркер автозаполнения в нужный диапазон. Затем выберите диапазон, в котором применяется эта формула, и измените стиль шрифта, набрав Wingdings в шрифт текстовое поле и нажав Enter ключ на Главная меню.
Теперь диаграммы смайлов вставлены.
Наконечник:
1. В приведенной выше формуле B2 — это ячейка, для которой требуется условное форматирование.
2. При изменении данных в столбце B смайлик также изменяется.
Если у вас есть список значений ячеек, и вы хотите вставить изображения из папки в ячейки на основе значения ячейки, это означает, что вставляемые изображения должны иметь то же имя, что и значения ячеек, Kutools for ExcelАвтора Сопоставить Импорт изображений поможет быстро и правильно ее решить.
После бесплатная установка Kutools for Excel, пожалуйста, сделайте следующее:
1. Выберите значения ячеек, щелкните Кутулс Плюс > Импорт Экспорт > Сопоставить Импорт изображений. Смотрите скриншот:
2. в Сопоставить Импорт изображений диалог
(1) Нажмите Добавить > Папка добавить относительные картинки к Список изображений.
(2) Нажмите Размер импорта чтобы выбрать нужный размер.
(3) Нажмите Ok > Импортировать, затем выберите ячейку для размещения изображений (вы также можете выбрать совпадающие ячейки), затем нажмите OK.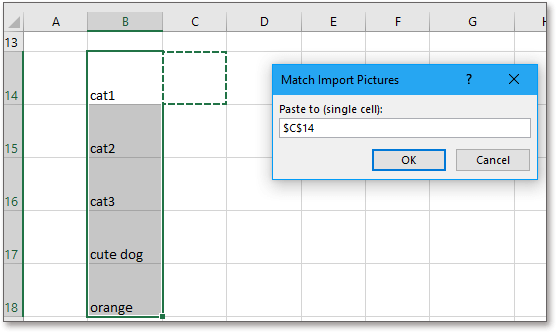
Наконечник: Если вы хотите вставить изображения в горизонтальном порядке, просто выберите Заполнить горизонтально ячейку за ячейкой под Заказ на импорт диалога.
Относительные статьи:
- Создать блок-схему в Excel
- Создать контрольную диаграмму в Excel
- Создать диаграмму этапов в Excel
- Создать диаграмму целей термометра в Excel
Лучшие инструменты для работы в офисе
Kutools for Excel Решит большинство ваших проблем и повысит вашу производительность на 80%
- Снова использовать: Быстро вставить сложные формулы, диаграммы и все, что вы использовали раньше; Зашифровать ячейки с паролем; Создать список рассылки и отправлять электронные письма …
- Бар Супер Формулы (легко редактировать несколько строк текста и формул); Макет для чтения (легко читать и редактировать большое количество ячеек); Вставить в отфильтрованный диапазон…
- Объединить ячейки / строки / столбцы без потери данных; Разделить содержимое ячеек; Объединить повторяющиеся строки / столбцы… Предотвращение дублирования ячеек; Сравнить диапазоны…
- Выберите Дубликат или Уникальный Ряды; Выбрать пустые строки (все ячейки пустые); Супер находка и нечеткая находка во многих рабочих тетрадях; Случайный выбор …
- Точная копия Несколько ячеек без изменения ссылки на формулу; Автоматическое создание ссылок на несколько листов; Вставить пули, Флажки и многое другое …
- Извлечь текст, Добавить текст, Удалить по позиции, Удалить пробел; Создание и печать промежуточных итогов по страницам; Преобразование содержимого ячеек в комментарии…
- Суперфильтр (сохранять и применять схемы фильтров к другим листам); Расширенная сортировка по месяцам / неделям / дням, периодичности и др .; Специальный фильтр жирным, курсивом …
- Комбинируйте книги и рабочие листы; Объединить таблицы на основе ключевых столбцов; Разделить данные на несколько листов; Пакетное преобразование xls, xlsx и PDF…
- Более 300 мощных функций. Поддерживает Office/Excel 2007-2021 и 365. Поддерживает все языки. Простое развертывание на вашем предприятии или в организации. Полнофункциональная 30-дневная бесплатная пробная версия. 60-дневная гарантия возврата денег.
Вкладка Office: интерфейс с вкладками в Office и упрощение работы
- Включение редактирования и чтения с вкладками в Word, Excel, PowerPoint, Издатель, доступ, Visio и проект.
- Открывайте и создавайте несколько документов на новых вкладках одного окна, а не в новых окнах.
- Повышает вашу продуктивность на 50% и сокращает количество щелчков мышью на сотни каждый день!
История изменения ячейки в примечаниях
В некоторых случаях весьма полезным может быть сохранение всей истории изменения какой-либо ячейки в ее же примечании. Выглядеть это может примерно так:
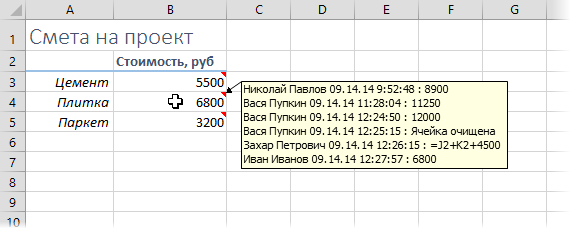
Чтобы реализовать подобное, нам потребуется несложный макрос. Щелкните правой кнопкой мыши по ярлычку листа, где находятся отслеживаемые ячейки, и выберите команду Исходный текст (View Code). В открывшееся окно скопируйте и вставьте следующий код:
Private Sub Worksheet_Change(ByVal Target As Range)
Dim NewCellValue$, OldComment$
Dim cell As Range
'если ячейка не в отслеживаемом диапазоне, то выходим
If Intersect(Target, Range("B3:B5")) Is Nothing Then Exit Sub
'перебираем все ячейки в измененной области
For Each cell In Intersect(Target, Range("B3:B5"))
If IsEmpty(cell) Then
NewCellValue = "Ячейка очищена" 'фиксируем очистку ячейки
Else
NewCellValue = cell.Formula 'или ее содержимое
End If
On Error Resume Next
With cell
OldComment = .Comment.Text & Chr(10)
.Comment.Delete 'удаляем старое примечание (если было)
.AddComment 'добавляем новое и вводим в него текст
.Comment.Text Text:=OldComment & Application.UserName & " " & _
Format(Now, "MM.DD.YY h:MM:ss") & " : " & NewCellValue
.Comment.Shape.TextFrame.AutoSize = True 'делаем автоподбор размера
.Comment.Shape.TextFrame.Characters.Font.Size = 8
End With
Next cell
End Sub
Диапазон отслеживания B3:B5 замените на свой — и пользуйтесь на здоровье.
Ссылки по теме
- Как узнать кто из пользователей входил в вашу книгу Excel в последнее время
- Основные способы установки защиты (ячеек, листов, книги) в Excel
-
Выделите фигуру.
-
Перейдите к формату фигуры и в левой части выберите
«Изменить фигуру».
-
Выберите
«Изменить фигуру«, а затем выберите другую фигуру из коллекции.
См. также
Рисование и изменение фигуры с полилиниями
Какое Microsoft 365 приложение вы используете?
-
Word
-
PowerPoint
-
Excel
-
Outlook
Изменение фигуры в Word
-
Щелкните фигуру, которую нужно изменить.
-
В разделе «Средства рисования» на вкладке «Формат» в группе «Вставка фигур» нажмите кнопку «Изменить текст
.
Если вкладки Средства рисования и Формат не отображаются, проверьте, выделена ли фигура.
Чтобы изменить несколько фигур, нажмите и удерживайте клавишу SHIFT, щелкнув нужные фигуры.
Дополнительные сведения о выделении фигур см. в статье Выделение фигур и других объектов.
-
В контекстных инструментах Работа с надписями на вкладке Формат в группе Стили надписей нажмите кнопку Изменить фигуру и выберите нужную фигуру.
К началу страницы
Изменение фигуры в PowerPoint
-
Щелкните фигуру, которую нужно изменить.
Чтобы выбрать несколько фигур, нажмите и удерживайте нажатой клавишу CTRL.
Дополнительные сведения о выделении фигур см. в статье Выделение фигур и других объектов.
-
В разделе «Средства рисования» на вкладке «Формат» в группе «Вставка фигур» нажмите кнопку «Изменить
«.
Если вкладки Средства рисования и Формат не отображаются, проверьте, выделена ли фигура.
-
Наведите указатель мыши на пункт Изменить фигуру и выберите нужную фигуру.
К началу страницы
Изменение фигуры в Excel
-
Щелкните фигуру, которую нужно изменить.
Чтобы выбрать несколько фигур, нажмите и удерживайте нажатой клавишу CTRL.
Дополнительные сведения о выделении фигур см. в статье Выделение фигур и других объектов.
-
В разделе «Средства рисования» на вкладке «Формат» в группе «Вставка фигур» нажмите кнопку «Изменить
«.
Если вкладки Средства рисования и Формат не отображаются, проверьте, выделена ли фигура.
-
Наведите указатель мыши на пункт Изменить фигуру и выберите нужную фигуру.
К началу страницы
Изменение фигуры в Outlook
-
Щелкните фигуру, которую нужно изменить.
Чтобы выбрать несколько фигур, нажмите и удерживайте нажатой клавишу CTRL.
Дополнительные сведения о выделении фигур см. в статье Выделение фигур и других объектов.
-
В разделе «Средства рисования» на вкладке «Формат» в группе «Вставка фигур» нажмите кнопку «Изменить
«.
Если вкладки Средства рисования и Формат не отображаются, проверьте, выделена ли фигура.
-
Наведите указатель мыши на пункт Изменить фигуру и выберите нужную фигуру.
К началу страницы
-
Выделите фигуру.
-
Перейдите на вкладку «Формат фигуры» и в левой части выберите
«Изменить фигуру».
-
Выберите
«Изменить фигуру«, а затем выберите другую фигуру из коллекции.
См. также
Рисование и изменение фигуры с полилиниями
-
Выделите фигуру.
-
Перейдите на вкладку «Формат» и в левой части выберите
«Изменить фигуру».
-
Выберите
«Изменить фигуру«, а затем выберите другую фигуру из коллекции.
См. также
Рисование и изменение фигуры с полилиниями
Защита ячеек в Excel от изменения и редактирования значений или форматов
Данные в Excel можно защищать от постороннего вмешательства. Это важно, потому что иногда вы тратите много времени и сил на создание сводной таблицы или объемного массива, а другой человек случайно или намеренно изменяет либо вовсе удаляет все ваши труды.
Рассмотрим способы защиты документа Excel и его отдельных элементов.
Защита ячейки Excel от изменения
Как поставить защиту на ячейку в Excel? По умолчанию все ячейки в Excel защищаемые. Это легко проверить: кликаем на любую ячейку правой кнопкой, выбираем ФОРМАТ ЯЧЕЕК – ЗАЩИТА. Видим, что галочка на пункте ЗАЩИЩАЕМАЯ ЯЧЕЙКА проставлена. Но это еще не значит, что они уже защищены от изменений.
Зачем нам эта информация? Дело в том, что в Excel нет такой функции, которая позволяет защитить отдельную ячейку. Можно выбрать защиту листа, и тогда все ячейки на нем будут защищены от редактирования и другого вмешательства. С одной стороны это удобно, но что делать, если нам нужно защитить не все ячейки, а лишь некоторые?
Рассмотрим пример. Имеем простую таблицу с данными. Такую таблицу нам нужно разослать в филиалы, чтобы магазины заполнили столбец ПРОДАННОЕ КОЛИЧЕСТВО и отправили обратно. Во избежание внесения каких-то изменений в другие ячейки, защитим их.
Для начала освободим от защиты те ячейки, куда сотрудники филиалов будут вносить изменения. Выделяем D4:D11, правой кнопкой вызываем меню, выбираем ФОРМАТ ЯЧЕЕК и убираем галочку с пункта ЗАЩИЩАЕМАЯ ЯЧЕЙКА.
Теперь выбираем вкладку РЕЦЕНЗИРОВАНИЕ – ЗАЩИТИТЬ ЛИСТ. Появляется такое окно, где будут проставлены 2 галочки. Первую из них мы убираем, чтобы исключить любое вмешательство сотрудников филиалов, кроме заполнения столбца ПРОДАННОЕ КОЛИЧЕСТВО. Придумываем пароль и нажимаем ОК.
Внимание! Не забудьте свой пароль!
Теперь в диапазон D4:D11 посторонние лица смогут только вписать какое-то значение. Т.к. мы ограничили все остальные действия, никто не сможет даже изменить цвет фона. Все средства форматирования на верхней панели инструментов не активные. Т.е. они не работают.
Защита книги Excel от редактирования
Если на одном компьютере работает несколько человек, то целесообразно защищать свои документы от редактирования третьими лицами. Можно ставить защиту не только на отдельные листы, но и на всю книгу.
Когда книга будет защищена, посторонние смогут открывать документ, видеть написанные данные, но переименовать листы, вставить новый, поменять их расположение и т.п. Попробуем.
Прежнее форматирование сохраняем. Т.е. у нас по-прежнему можно вносить изменения только в столбец ПРОДАННОЕ КОЛИЧЕСТВО. Чтобы защитить книгу полностью, на вкладке РЕЦЕНЗИРОВАНИЕ выбираем ЗАЩИТИТЬ КНИГУ. Оставляем галочки напротив пункта СТРУКТУРУ и придумываем пароль.
Теперь, если мы попробуем переименовать лист, у нас это не получится. Все команды серого цвета: они не работают.
Снимается защита с листа и книги теми же кнопками. При снятии система будет требовать тот же пароль.
Как защитить от редактирования ячейки в Excel — запрет ввода ошибочных данных

В офисной работе часто возникает необходимость создать какой-нибудь общий документ Excel, в который бы вносили изменения сразу несколько человек (расшарив его в сети).
Разумеется, среди пользователей не все хорошо разбираются с ПК — и есть большая вероятность того, что своими не аккуратными действиями могут испортить документ. 😠
Хорошим решением подобной загвоздки может стать защита определенных ячеек от редактирования — т.е. позволить пользователям изменять документ только в разрешенном месте!
Собственно, об этом и будет сегодняшняя заметка. 👇
Примечание: все скрины в статье сделаны в MS Office 2019. Если у вас нет возможности использовать официальный продукт от Microsoft, можете воспользоваться его аналогами: https://ocomp.info/chem-zamenit-word-i-excel.html
Защищаем ячейки в Excel
Для того, чтобы в Excel защитить ячейки от редактирования и изменения — необходимо прибегнуть к инструменту защиты всего листа . Однако, по умолчанию, в этом случае Excel блокирует все ячейки, что нас не очень устраивает.
Поэтому, сначала необходимо выделить те ячейки (строки/столбцы), которые мы хотим разрешить редактировать, после нажать по ним правой кнопкой мышки и кликнуть по меню «Формат ячеек» . См. пример ниже.
Далее в меню «Защита» нужно снять галочку рядом с пунктом «Защищаемая ячейка». Нажать OK.
После перейти в меню «Рецензирование» и активировать инструмент «Защитить лист» . Меню Excel приведено на скрине ниже.
Далее укажите пароль и отметьте галочками, что пользователи могут делать с листом (можно оставить все по умолчанию).
Собственно, на этом всё!
В заранее отмеченных нами ячейках (в шаге 1), в которых мы сняли защиту — можно вводить любые числа и значения, в других же — Excel блокирует ввод и просит снять защиту с листа. Удобно?!
Дополнительно Excel позволят сделать так, что ввести в ячейку можно будет только определенное значение. Например, число от 1 до 100! (дополнительная защита от «дурака»).
Покажу на простом примере как это делается.
Сначала нужно выделить строку/столбец (или просто ячейки), перейти в меню «Данные» и кликнуть по инструменту «Проверка данных» (как он выглядит — показано на скриншоте ниже).
Проверка данных на этапе ввода
Далее в параметрах задаете тип значения, минимум и максимум, и вписываете подсказку. Пример ниже.
Указание диапазона верных значений
После этого, когда поставите курсор в «нашу ячейку» Excel сразу же подскажет, что ввести можно от 1 до 100 (а если кто-то введет что-то отличное — выскочит ошибка 👇).
Как работает проверка
Примечание : разумеется, вместо моего диапазона чисел — можно указать любые другие, или вообще разрешить вводить нечто иное.
В общем-то, достаточно полезный инструмент, когда хочешь разрешить работать с документом пользователям с разным уровнем подготовки.
На этом сегодня всё, удачной работы!
Как защитить ячейки от редактирования в Еxcel частично и полностью
Добрый день, друзья. Как защитить лист в Excel от редактирования? Когда вы работаете с программой Excel, очень часто появляется необходимость в запрете редактирования листа этой программы, или даже отдельной ячейки. Это наиболее актуально, если вы работаете в офисе, и данным компьютером пользуется ещё пара человек.
Можно только представить ситуацию, когда вы пару недель работаете над определенным проектом в программе Excel, а какай-ни будь ваш сослуживец, после вашей смены начал заниматься своими делами и, нечаянно или намеренно, но всё-таки удалил часть информации с вашего документа. Очень неприятная ситуация.
При этом, совсем необязательно компьютеру находиться в офисе. Можно оставить включенным компьютер дома, сбегать минут на 20 в магазин, а вернувшись, увидеть, что над документом уже успели поработать ваши дети. Не менее неприятная ситуация!
Также, кошка может пробежаться своими лапками по клавиатуре и оставить вам в подарок свои изменения в проекте Эксель. Я сам видел, как моя кошечка в один прекрасный момент прогуливалась по клавиатуре. В любом случае, нужно уметь защищать ячейки от редактирования в Excel. Но и, разумеется, мы должны уметь снять свой пароль с нужных ячеек.
Как защитить Excel от изменений?
Давайте вначале попробует включить блокирование ячеек. В Excel есть функция для блокировки как отдельной ячейки, так и целого листа. Давайте их рассмотрим.
Метод первый, блокировка через меню файл
- Выделяем всю страницу, нажав по левому верхнему краю нашей таблицы, над координатами 1- 1. Затем, нажимаем правой клавишей мышки на этот же край таблицы. У нас появляется ниспадающее меню, в ней мы ищем пунктик «Формат ячеек…»;
- У нас открывается новое окошко. Выбираем меню «Защита». Затем, нам необходимо убрать галочку рядом с командой «Защищаемая ячейка». Жмём Ок;
- Выделяем ряды ячеек, нужные нам для блокировки (или целый лист). Затем, кликаем по выделенной области правой клавишей мышки, в ниспадающем меню снова выберем «Формат ячеек»;
- Снова у нас появляется знакомое окошко, где в меню «Защита» теперь нам нужно поставить галочку «Защищаемая ячейка». Но, после этих действий выделенные ячейки ещё не защищены. Чтобы они стали защищены, нам необходимо включить «Защита листа». Что интересно, заблокированными окажутся только те ячейки, которые мы выделили вначале. Все прочие остались подвержены редактированию;
- Итак, входим опять в файл. В меню «Сведения» левой колонки. В открывшемся окошке выберем «Защитить книгу». Затем, в ниспадающем меню нам нужен пункт «Защитить текущий лист»;
- Итак, у нас открылась функция «Защита листа». В новом окошке необходимо поставить галку рядом с командой «Защитить лист и содержимое…». Если вам нужно, есть возможность для дополнительной блокировки и ряда прочих действий. В этом случае советую внимательно прочитать все команды в нижнем окошке и над нужным поставить галочку. Но, нам сейчас это не важно. Обращаем внимание на строчку «Пароль для отключения…». В это поле вводим любой пароль. Если документ важный, пароль подбираем посложней (запишите его на отдельном листе). Нам же достаточно ввести простенький пароль. После ввода пароля, кликнем Ок.
- У нас снова появляется окно, где нам предлагают заново ввести тот же пароль. Я думаю, вам понятно, что повторение пароля необходимо для проверки того, как вы запомнили первый. Если вы уже успели забыть пароль, который ввели ранее, повторить его вы уже не сможете. Поэтому, не сможете себе навсегда поставить блок на данный документ, над которым вы так старались. Но, мы пароль помним, вводим его снова и жмём Ок.
- После этого, те ячейки (или лист), которые мы заблокировали, никто изменить уже не сможет, и наш документ теперь защищён от нежелательного изменения. По крайней мете та его часть, которую мы заблокировали.
Метод второй, блокировка через рецензирование
Есть ещё метод поставить блок на нужные ячейки программы Excel. Оба метода очень похожи, различия только в разных меню, где мы будем блокировать документ.
- Проделываем то же, что мы делали в пунктах 1 – 3, то есть убираем и ставим галочку над «Защищаемой ячейкой».
- Теперь, перейдем в верхнее меню «Рецензирование». Примерно в середине этого меню мы видим команду «Защитить лист». Нажмём на эту кнопку.
- Затем, мы видим вновь окошко «Защита листа», как в верхнем методе. Далее, поступаем также, как до этого по аналогии.
Как разблокировать Excel
Скажу сразу, мы будем рассматривать разблокирование ячеек в том случае, когда вы помните код, который поставили на лист Эксель. Итак, если вы нажмете на любую ячейку, которая была заблокирована, вы увидите следующее сообщение.
- Войдём в меню «Рецензирование». В этом меню выберем команду «Снять защиту листа»;
- Проделав данную операцию, у нас появится окошко ввода пароля. Вы же его не забыли? Вводим придуманный нами раньше пароль. Затем, нажмём Ок.
Всё, теперь мы можем редактировать все ячейки, с которых сняли пароль.
Вывод: — Как защитить лист в Excel от редактирования для нас теперь не является проблемой. Выберите одно из двух предложенных мной действий и смело ставьте пароль. Как вы сами видите, всё очень просто. Я рассматривал Excel 2019 года. В более ранних версиях всё примерно то же самое, за исключением небольших нюансов. Успехов!
Защита листа
Чтобы предотвратить умышленное или случайное изменение, перемещение или удаление данных на листе другими пользователями, можно заблокировать ячейки на листе Excel, а затем защитить его паролем. Предположим, что у вас есть лист отчета о работе группы и вы хотите, чтобы ее участники могли добавлять данные только в определенные ячейки и не могли изменять другие элементы. С помощью защиты листа можно сделать доступными для редактирования только определенные части листа, после чего пользователи не смогут изменять данные в других его областях.
Защита листа не является функцией безопасности. Она просто запрещает изменение заблокированных ячеек на листе.
Защита листа отличается от защиты файла или книги Excel паролем. Дополнительные сведения см. ниже.
Сведения о том, как заблокировать файл, чтобы другие пользователи не смогли открыть его, см. в статье Защита файла Excel.
Чтобы предотвратить добавление, изменение, перемещение, копирование или скрытие и отображение листов в книге, см. статью Защита книги.
Чтобы узнать, чем защита файла Excel отличается от защиты книги или листа, прочтите статью Защита и безопасность в Excel.
Выбор элементов листа для блокировки
Вот какие элементы можно заблокировать на незащищенном листе:
Формулы: если вы не хотите, чтобы другие пользователи видели формулы, их можно скрыть из ячеек или строки формул. Дополнительные сведения можно найти в разделе Отображение и скрытие формул.
Диапазоны: вы можете позволить пользователям работать в определенных диапазонах на защищенном листе. Дополнительные сведения см. в статье Блокировка и разблокировка определенных областей защищенного листа.
Примечание: Элементы ActiveX, элементы управления форм, фигуры, диаграммы, графические элементы SmartArt, спарклайны, срезы, временные шкалы и некоторые другие элементы блокируются сразу после добавления в таблицу. Однако блокировка будет работать только в том случае, если включена защита листа. Дополнительные сведения о том, как включить защиту, см. в следующем разделе.
Включение защиты листа
Защита листа выполняется в два этапа: сначала нужно разблокировать ячейки, которые пользователи должны изменять, а затем защитить лист с использованием пароля или без него.
Шаг 1. Разблокировка всех ячеек, которые необходимо изменять
В файле Excel щелкните ярлычок листа, который вы хотите защитить.
Выделите ячейки, которые должны изменять другие пользователи.
Совет: Чтобы выделить несколько несмежных ячеек, нажмите и удерживайте клавишу CTRL и щелкните их левой кнопкой мыши.
Щелкните правой кнопкой мыши в любом месте листа и выберите команду Формат ячеек (либо нажмите клавиши CTRL+1 или COMMAND1 на компьютере Mac), а затем откройте вкладку Защита и снимите флажок Защищаемая ячейка.
Шаг 2. Защита листа
Решите, какие действия пользователи должны выполнять на листе (например, вставка и удаление столбцов или строк, изменение объектов, сортировка или использование автофильтра). Кроме того, вы также можете указать пароль, чтобы заблокировать лист. Пароль не позволит другим пользователям снять с листа защиту — его потребуется ввести для ее отключения.
Ниже приведены инструкции по защите листа.
На вкладке Рецензирование нажмите кнопку Защитить лист.
В списке Разрешить всем пользователям этого листа установите флажки для элементов, изменение которых должно быть доступно пользователям.
Как защитить ячейку от изменений в Excel
В этой статье я расскажу как защитить ячейки в Excel от изменений и редактирования. Защита ячеек может заключаться в том, что пользователи, открывшие ваш файл не смогут редактировать значения ячеек, а также видеть формулы.
Прежде чем, мы разберемся как настроить защиту, важно понять принцип работы защиты ячеек в Excel. По-умолчанию, все ячейки в Excel уже заблокированы, но фактически доступ к ним будет ограничен после того, как вы в настройках защиты листа введете пароль и условия по ограничению доступа.
Как защитить все ячейки в файле Excel
Если вы хотите защитить абсолютно все ячейки в вашем Excel файле от редактирования и изменений, проделайте следующие действия:
- Перейдите во вкладку “ Рецензирование ” на панели инструментов => в подразделе “ Защита ” кликните по иконке “ Защитить лист “:
- Во всплывающем окне, убедитесь, что установлена галочка напротив пункта “ Защитить лист и содержимое защищаемых ячеек “:
- Введите пароль в поле “ Пароль для отключения защиты листа “, если хотите, чтобы снять защиту могли только те пользователи, которым вы сообщили пароль:
- Выберите из списка и отметьте “галочкой” те действия с ячейками листа, которые будут разрешены всем пользователям:
Если вы установили пароль, то система попросит вас повторно ввести его.
Теперь, всем пользователям, которые попытаются внести изменения или отредактировать значения ячеек будет отображаться такое сообщение:
Для того чтобы снять установленную защиту, перейдите во вкладку “ Рецензирование “, и в разделе “ Защита ” кликните по иконке “ Снять защиту с листа “. После этого система попросит вас ввести пароль для снятия защиты.
Как защитить отдельные ячейки в Excel от изменений
Чаще всего, вам может не потребоваться защита всего листа целиком, а только отдельных ячеек. Как я писал в начале статьи, все ячейки в Excel по умолчанию заблокированы. Для того чтобы блокировка наступила фактически нужно настроить защиту листа и задать пароль.
Для примера рассмотрим простую таблицу с данными о доходах и расходах. Наша задача защитить от изменений ячейки в диапазоне B1:B3 .
Для того чтобы заблокировать отдельные ячейки проделаем следующие действия:
- Выделим абсолютно все ячейки на листе Excel (с помощью сочетания клавиш CTRL + A ):
- Перейдем на вкладку “ Главная ” на панели инструментов => в разделе “ Выравнивание ” кликнем по иконке в правом нижнем углу:
- Во всплывающем окне перейдем на вкладку “ Защита ” и уберем галочку с пункта “ Защищаемая ячейка “:
Таким образом, мы отключили настройку Excel для ячеек всего листа, при котором все ячейки готовы к защите и блокировке.
- Теперь, выделим ячейки, которые мы хотим защитить от редактирования (в нашем случае это диапазон ячеек B1:B3 );
- Снова перейдем на вкладку “ Главная ” на панели инструментов и в подразделе “ Выравнивание ” кликнем по иконке в правом нижнем углу, как мы делали это раннее.
- Во всплывающем окне, на вкладке “ Защита ” поставим галочку в пункте “ Защищаемая ячейка “:
- Перейдем во вкладку “ Рецензирование ” на панели инструментов и кликнем по иконке “ Защитить лист “:
- Во всплывающем окне, убедимся, что установлена галочка напротив пункта “ Защитить лист и содержимое защищаемых ячеек “:
- Введем пароль в поле “ Пароль для отключения защиты листа “, чтобы снять защиту могли только те пользователи, которым мы сообщили пароль:
- Выберем из списка и отметим “галочкой” те действия с ячейками листа, которые будут разрешены всем пользователям:
После этого система попросит нас повторно ввести пароль. Теперь, при попытке редактирования ячеек B1:B3 из нашего примера, будет отображаться сообщение:
Как скрыть формулу заблокированной ячейки
Если ячейки, которые вы защитили от редактирования содержат формулы, вы также можете их скрыть.
Для этого проделайте следующие шаги:
- Выделите ячейки, которые вы хотите защитить и скрыть формулы;
- Перейдем на вкладку “ Главная ” на панели инструментов и в подразделе “ Выравнивание ” кликнем по иконке в правом нижнем углу, как мы делали это раннее;
- Во всплывающем окне, на вкладке “ Защита ” поставим галочки в пунктах “ Защищаемая ячейка ” и “ Скрыть формулы “:
Многие начинающие пользователи программы Excel знакомы с проблемой того, что в ячейках крайне неудобно размещать большое количество информации, негде оставить пометку для себя на будущее. На самом деле сделать это, не нарушая общего вида таблицы, достаточно просто. Именно для этого нужны примечания.
Содержание
- Работа с примечаниями
- Создание
- Просмотр
- Редактирование
- Добавление изображения
- Удаление примечания
- Как подписать примечание в Excel
- Как найти примечание в Excel
- Отображение и скрытие примечания
- Копирование примечания в другие ячейки
- Как распечатать лист с примечаниями
- Изменение имени пользователя при создании примечаний
- Примеры использования примечаний в Excel
- Видеоуроки по примечаниям в Excel
- Заключение
Работа с примечаниями
Примечания являются дополнительными предписаниями к выбранным ячейкам. Чаще всего они текстовые и содержат определенный комментарий одного из авторов таблицы. Помимо текста, в появляющееся поле можно добавить изображение. Однако, чтобы привязать к ячейке желаемый комментарий или картинку, необходимо научиться создавать простые текстовые пометки, просматривать и редактировать их. После этого можно будет приступать к расширенным настройкам.
Создание
Процесс создания примечаний достаточно простой и состоит из нескольких действий:
- Мышкой выбрать ячейку из таблицы. Нажать на нее ПКМ.
- Из появившегося контекстного меню выбрать функцию «Вставить примечание».
- После этого от выбранной ячейки сбоку всплывет свободное поле. Верхняя строчка будет занята именем пользователя по умолчанию.
В свободное поле можно внести любую текстовую информацию. Чтобы скрыть комментарий, необходимо щелкнуть правой клавишей мышки по ячейке, выбрать функцию «Скрыть примечание». После этого оно будет доступно для прочтения по ссылке, обозначенной красным уголком.
Просмотр
Просматривать комментарии к различным ячейкам можно, наводя на каждую из них курсор мыши. После этого текст с примечанием всплывает автоматически. Чтобы поле с комментарием исчезло, нужно перевести курсор в другое место.
Совет эксперта! Если таблица большая, и в ней находится множество примечаний, привязанных к различным ячейкам, можно переключаться между ними через вкладку «Рецензирование». Для этого предназначены кнопки «Предыдущие» и «Следующие».
Редактирование
Достаточно часто возникают ситуации, когда необходимо изменить содержимое окна для дополнительных комментариев. Сделать это можно, выполнив несколько действий:
- Изначально кликнуть по ячейке со скрытым текстом правой клавишей мышки.
- В появившемся списке выбрать функцию «Изменить примечание».
- Должно открыться окно, через которое можно редактировать текст, добавлять к нему картинки, увеличивать или уменьшать поле для комментариев.
Завершить настройку можно нажатием мыши в любом произвольном месте таблицы за пределами поля для дополнительного текста.
Еще один вариант редактирования комментариев к ячейкам – через вкладку «Рецензирование». Здесь необходимо найти набор инструментов для примечаний и нажать на кнопку «Изменить».
Добавление изображения
Одна из интересных возможностей примечаний в Excel – добавление картинок, которые будут всплывать при наведении курсора на выбранные ячейки. Для того чтобы добавить изображение, нужно выполнить несколько действий:
- Изначально необходимо добавить в выбранной ячейке дополнительную подпись.
- Перейти в процесс редактирования примечания, направить курсор мыши на одну из границ ячейки. Важно направить его в то место, где появится значок с четырьмя стрелками, которые расходятся в разные стороны.
- Необходимо нажать по данному значку правой кнопкой мыши, из появившегося меню выбрать функцию «Формат примечания».
- Перед пользователем должно появиться окно редактирования информации. Следует найти вкладку «Цвета и линии» и переключиться на нее.
- Нажать на выдвигающийся список под названием «Цвет», в самом низу появившегося списка выбрать функцию «Способы заливки».
- Должно появиться новое окно, в котором необходимо перейти на вкладку «Рисунок». Внутри данной вкладки нажать на кнопку с таким же названием.
- Появится окно «Вставка изображений», в котором нужно выбрать один из трех вариантов: загрузка изображения из OneDrive, найти картинку по поиску через Bing, загрузить изображение с компьютера. Проще всего выполнить загрузку с компьютера, на котором находится документ.
- Когда изображение будет выбрано, произойдет автоматический переход на предыдущее окно, в котором будет показана выбранная картинка. Здесь нужно установить галочку напротив функции «Сохранить пропорции рисунка».
- После нажатия кнопки «ОК», откроется начальное окно форматирования примечания. На этом этапе нужно выполнить привязку примечания с картинкой к выбранной изначально ячейке. Чтобы сделать это, необходимо перейти на вкладку «Защита», убрать пометку напротив «Защищаемый объект».
- Далее нужно зайти во вкладку «Свойства», поставить галочку рядом с пунктом перемещения и изменения объектов совместно с ячейками. Нажать на кнопку «ОК».
Чтобы увеличить картинку, необходимо растянуть общее поле примечания в разные стороны.
Удаление примечания
Удалить добавленную подпись проще, чем установить новую или отредактировать ее. Для этого нужно нажать правой клавишей мышки на ячейку с дополнительным описанием. Из всплывшего меню активировать команду «Удалить примечание».
Второй способ удаления дополнительной подписи к выбранной ячейке – через функцию «Рецензирование». Прежде чем выбирать данную опцию, необходимо отметить мышью ячейку. В последнюю очередь нажать на кнопку удаления дополнительной информации.
Как подписать примечание в Excel
Если в одном общем документе Excel все дополнительные правки над ячейками будут написаны разными пользователями без индивидуальных подписей, найти автора определенных записей будет крайне сложно. Подпись примечания позволяет систематизировать данные. Для того чтобы оставить ее над определенной правкой к ячейке, нужно выполнить несколько действий:
- Выбрать один из пунктов главного меню «Файл».
- Перейти в «Параметры».
- Зайти во вкладку «Общие».
- Внизу страницы появится свободное поле, в котором необходимо вписать имя пользователя, который оставил примечание к ячейке.
Как найти примечание в Excel
Если документ очень большой, может возникнуть ситуация с необходимостью быстрого поиска определенного комментария. Сделать это возможно. Инструкция по поиску требуемого описания или пометки:
- Перейти во вкладку «Главная».
- Зайти в раздел «Найти и выделить».
- Нажать на кнопку «Параметры».
- Найти параметр для выбора «Область поиска».
- Установить значение «Примечание».
- Нажать на кнопку «Найти все».
После этого перед пользователем появится список с ячейками по установленному параметру.
Отображение и скрытие примечания
При желании можно полностью скрыть примечания, чтобы они не бросались в глаза при чтении основного документа или же отключить функцию скрытия, если она была активирована ранее. Для этого необходимо выполнить несколько простых действий:
- Перейти в общие настройки на вкладку «Файл», далее – «Параметры», перейти в раздел «Дополнительно».
- Найти раздел «Экран».
- Установить галочку напротив функции «Примечания и индикаторы».
- Нажать на кнопку «ОК». После этого скрытые примечания будут всегда отображаться. Чтобы полностью скрыть их, нужно установить галочку напротив функции «Ни примечания, ни индикаторы».
Совет эксперта! В Excel есть возможность отображать только отдельные комментарии. Чтобы включить данную функцию, необходимо нажать правой кнопкой мыши по ячейке с дополнительным описанием, нажать на кнопку «Показывать примечания». Так они будут отображаться постоянно только на выбранных ячейках. Через то же контекстное меню можно полностью скрыть краткое описание в требуемых местах.
Копирование примечания в другие ячейки
Если примечание уже создано, его можно скопировать в другую ячейку, чтобы не прописывать текст снова. Для этого нужно следовать простой инструкции:
- Щелчком правкой кнопки мыши выбрать ту ячейку документа, к которой прикреплено краткое описание или поправка.
- Из всплывшего меню выбрать функцию «Копировать».
- Найти ячейку, к которой нужно привязать скопированное примечание, выделить ее щелчком левой кнопки мыши.
- Зайти во вкладку «Главная», далее выбрать «Буфер обмена», нажать на кнопку «Вставить».
- Перед пользователем появится список команд. Интересующий пункт – «Специальная вставка». После нажатия на него всплывет отдельное окно для настроек, где необходимо поставить галочку напротив примечаний. Останется сохранить изменения, нажав на «ОК».
Как распечатать лист с примечаниями
Если не внести определенные коррективы, по умолчанию Excel-документы распечатываются без примечаний. Для того чтобы добавить их в распечатку, необходимо выполнить настройку программы:
- Перейти в раздел «Разметка страницы».
- Зайти во вкладку «Параметры страницы», далее нажать «Печатать заголовки».
- Откроется окно с отдельным пунктами для печати. Напротив слова «Примечания» можно добавить их к распечатке или оставить данное действие отмененным.
Совет эксперта! При добавлении примечаний к печати есть два варианта их отображения на распечатанном документе. Если выбрать «В конце листа» – они появятся в самой нижней части страницы. Можно выбрать варианта «Как на листе» – примечания распечатаются так, как отображаются в электронном варианте документа.
Изменение имени пользователя при создании примечаний
При работе в Excel с активированным общим доступом во время создания примечаний они получаются имя не того пользователя, который их оставляет. Чтобы изменить его на собственный никнейм, необходимо выполнить несколько действий:
- В левом верхнем углу нажать на вкладку «Файл».
- Перейти в раздел «Параметры», «Общие».
- В появившимся меню выбрать пункт «Имя пользователя».
- Перед пользователем откроется свободное поле, в котором необходимо записать желаемое имя.
Примеры использования примечаний в Excel
Чтобы понять, насколько полезны могут быть дополнительные комментарии к ячейкам в таблице Excel, рекомендуется рассмотреть несколько практических примеров из опыта других пользователей:
- Когда у работников одной компании есть общая рабочая база, занесенная в документ Excel, коллеги, работающие на одной странице посменно, могут оставлять комментарии сменщиками, давать указания, обмениваться определенной информацией.
- Размещение фотографий – если в таблице указаны данные об определенных людях, картинки каких-либо предметов, если речь касается их хранения, реализации.
- Пояснения к формулам, которые упростят дальнейшие расчеты, вычисления.
Если оставлять комментарии правильно – так, чтобы они отображались в нужный момент и не мешали другим пользователям работать, можно значительно повысить производительность труда, связанного с таблицами в Excel.
Видеоуроки по примечаниям в Excel
Приведенные выше инструкции помогут разобраться с азами создания, редактирования, просмотра, расширенной настройки комментариев к ячейкам в таблице Excel. Однако при возникновении каких-либо затруднений, сложностей с определенными действиями относительно примечаний, рекомендуется посмотреть обучающие видео. В них можно найти пошаговые инструкции по выполнению различных операций с комментариями к ячейкам.
Заключение
Создавать, изменять и просматривать примечания к различным ячейкам в Excel не так сложно, как может показаться на первый взгляд. Такими навыками будет полезно обладать не только людям, которые работают в крупных организациях, ведут учет чего-либо с помощью таблиц, но и одиночным пользователям, работающим в Excel для себя. Нельзя забывать о том, что в поле примечания можно добавлять не только текст, но и картинки, что значительно увеличивает их пользу в работе.
Оцените качество статьи. Нам важно ваше мнение:
На чтение 4 мин Просмотров 3.9к. Опубликовано 16.03.2022
Функция «Исправления» — одна из самых лучших функций в Excel. Она позволяет вам не запутаться при работе с большими объемами данных и файлами, которые редактируют сразу несколько человек.
С помощью этой функции, вы можете отдельно отслеживать каждое изменение или сразу все. В общем, настроек в ней много.
Итак, начнем!
Содержание
- Как начать следить за изменениями в Excel
- Как работает эта опция в Excel
- Как просмотреть все изменения списком
- Принимаем или отклоняем изменения
- Отключаем опцию
- Различия между комментариями и отслеживанием изменений
Как начать следить за изменениями в Excel
Изначально эта опция не активирована в Excel. Вы можете сделать это самостоятельно.
Пошаговая инструкция:
- Щелкните на «Рецензирование»;
- Щелкните на «Выделить изменения…» в функции «Исправления»;
- В открывшемся окошке поставьте галочку на опции «Отслеживать исправления». Также вы можете задать дополнительные настройки (видно на картинке), но это уже по вашему усмотрению;
- Подтвердите.
Итак, мы включили функцию.
Как работает эта опция в Excel
Итак, теперь при каждом изменении ячейки она будет выделена синей рамкой. Если вы нажмете на неё, вы увидите кто, когда и что конкретно изменил в ячейке. Это очень удобно когда файл редактируют несколько людей. Например, если вы нашли ошибку, то можете увидеть кто её допустил.
На картинке ниже, я поменял значение ячейки B1, она выделилась синим цветом и в ней появился синий треугольник (слева вверху).
Если мы поместим курсор мышки на ячейку, то увидим небольшое окошко с примечанием, в нем будет указана вся информация про изменение.
Важная информация: когда вы включаете эту функцию, ваш файл Excel становится «Общим». Вы не сможете использовать его защиту (с паролем, как мы рассматривали в статьях ранее) и так далее. Имейте это в виду.
Как просмотреть все изменения списком
Это может понадобиться, когда вы работаете с большими объемами данных. Вы можете просмотреть сразу все изменения, которые вносились в файл списком.
Пошаговая инструкция:
- Щелкните на «Рецензирование»;
- Щелкните на «Выделить изменения…» в функции «Исправления»;
- В открывшемся окошке, кроме уже поставленной галочки на «Отслеживать исправления», поставьте галочку на опции «Вносить изменения на отдельный лист»;
- Подтвердите.
В результате, Excel откроет новую страничку и поместит все изменения туда списком.
Принимаем или отклоняем изменения
В случае если у вас активирована наша функция, изменения, которые вносятся в ячейки не являются окончательными. Чтобы они стали окончательными, вы должны принять их в специальном разделе «Принять/отклонить исправления». Это относится и к изменениям, которые вносили другие люди в ваш файл, если такие, разумеется, есть.
Пошаговая инструкция:
- Щелкните на «Принять/отклонить исправления» в функции «Исправления»;
- В открывшемся окне «Просмотр исправлений» можно выбрать:
- Когда были внесены изменения
- Какой пользователь вносил изменения
- И в каком диапазоне вносились изменения
- Когда укажете нужные вам параметры, подтвердите;
- В следующем окне Excel покажет вам все изменения, которые вносились в ячейках, которые удовлетворяют всем указанным параметрам в прошлом шаге.
Вот и все, в этом окошке вы выбираете, принять или отклонить изменения (например, если вы увидели ошибку, вы можете отклонить).
Отключаем опцию
Когда вы закончите работу над файлом, вы можете отключить эту опцию, чтобы она не мешала.
Пошаговая инструкция:
- Щелкните на «Выделить исправления…» в функции «Исправления»;
- И просто снимите галочку, которую мы поставили ранее («Отслеживать исправления»);
- Подтвердите;
- Откроется окошко, указанное на картинке ниже. Просто щелкните «Да».
Различия между комментариями и отслеживанием изменений
Некоторым нравится добавлять комментарии к ячейкам.
В чем разница между комментарием и отслеживанием изменения:
- Функция «Отслеживание изменений» пишет примечание для каждой ячейки только тогда, когда она была изменена. В случае комментария, изменения необязательны. Комментарий можно оставить и без изменения ячейки.
- Преимущество функции, рассмотренной в статье, заключается в том, что она автоматизирована. То есть она автоматически помечает все ячейки, где было изменение.
- Также нельзя вывести все комментарии для файла, в отдельный лист и после, например, распечатать их.
- Минус нашей функции в том, что, например, мы не можем защитить файл Excel, когда используем функцию. А если мы используем комментарии, то можем.





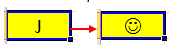
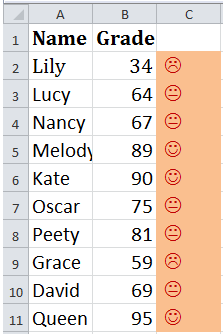

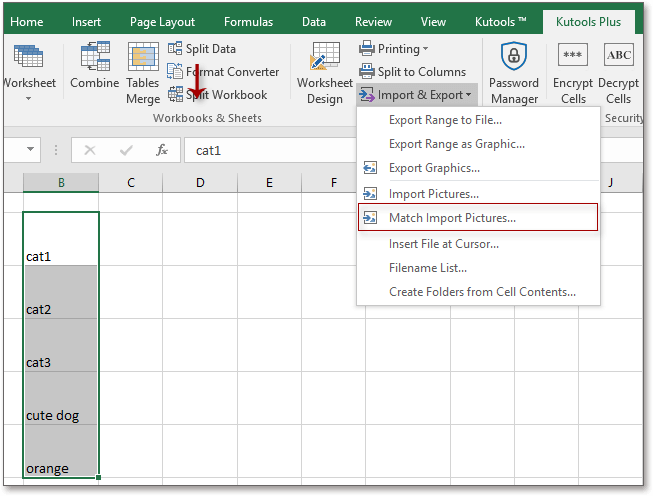
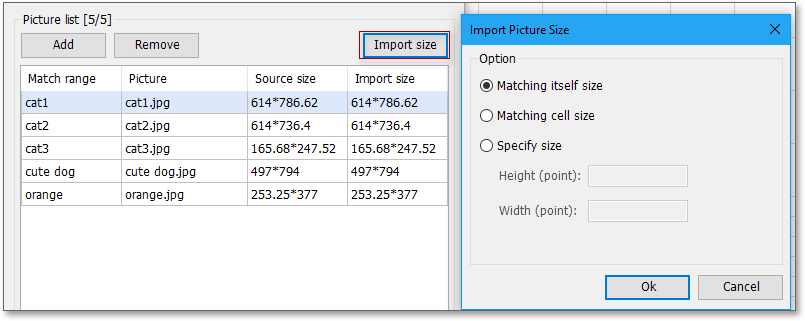
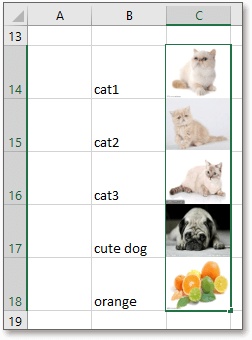
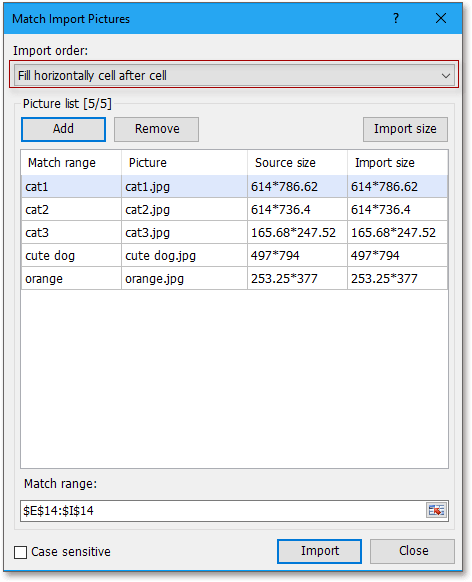
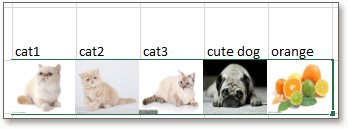


 «Изменить фигуру».
«Изменить фигуру». «Изменить фигуру«, а затем выберите другую фигуру из коллекции.
«Изменить фигуру«, а затем выберите другую фигуру из коллекции. .
.

 «.
«.














































