Word для Microsoft 365 Word 2021 Word 2019 Word 2016 Word 2013 Word 2010 Еще…Меньше
Что можно настроить?
Чтоможно настроить. Вы можете настроить ленту так, чтобы она упорядочьла вкладки и команды в нужном порядке, скрывала или скрывала ленту, а также скрывала те команды, которые вы используете реже. Кроме того, вы можете экспортировать или импортировать настроенную ленту.

Что нельзя настроить.Вы не можете уменьшить размер ленты, текст или значки на ленте. Единственный способ сделать это — изменить разрешение дисплея, чтобы изменить размер всех страниц. Изменить цвет ленты или ее значков нельзя, но вы можете изменить цветовую схему, Office использовать. Дополнительные сведения см. в Office темы .
При настройке ленты:настройки применяются только к Office, над чем вы работаете в это время. Например, если вы персонализировали ленту в Word, эти же изменения не будут видны в Excel. Если вам нужны аналогичные настройки в других Office, вам придется открыть каждое из этих приложений, чтобы внести одинаковые изменения.
Скрытие или показ ленты
-
Откройте приложение Word.
-
Скрытие ленты В правом верхнем углу приложения выберите ^.
Отображение ленты Выберите вкладку. Когда лента расширится, выберите
, чтобы закрепить ленту вверху, чтобы она оставалась на нем.
Если вы используете режим чтения, нажмите клавишу ESC, чтобы отобразить ленту.
Настройка ленты
Открытие окна «Настройка ленты и сочетания клавиш»
-
Перейдите в меню > параметры > настроить ленту.
Примечания: Чтобы сэкономить время, вы можете внести в окно несколько дополнений и изменений, а затем сохранить их только после того, как все будет готово.
-
Чтобы сохранить изменения и увидеть результаты, в окне настройки выберите ОК.
Вы можете переименовать стандартную или пользовательскую вкладку или группу. Переименовать можно только команды, добавленные в настраиваемую группу.
-
Выберите вкладку, группу или команду (только настраиваемые группы), которые нужно переименовать, в окне Настройка ленты.
-
Выберите Переименоватьи введите новое имя.
-
При желании вы также можете добавить значок из коллекции значков.

-
В окне Настройка ленты выберите вкладку или группу, которую вы хотите переместить.
-
Наберем нужный
порядок с помощью клавиш СТРЕЛКА ВВЕРХ и СТРЕЛКА ВНИЗ.
Вы можете скрыть как настраиваемые, так и стандартные вкладки. Вкладку Файл скрыть нельзя.
-
В окне Настройка ленты сняйте квадратику рядом с вкладкой по умолчанию или настраиваемой вкладкой, которую вы хотите скрыть.
Добавление и удаление вкладок и групп
Вы можете добавить настраиваемые вкладки или группы, чтобы добавить дополнительные команды на ленту или заменить стандартные вкладки собственными версиями. В окне Настройка ленты настраиваемые вкладки и группы имеют (Настраиваемые) после имени, но слово (настраиваемая) не появляется на ленте.
-
В окне Настройка ленты выберите Новая вкладка.
-
Щелкните правой кнопкой мыши новую вкладку, выберитеПереименовать и введите новое имя или добавьте значок.
Добавление настраиваемой группы на вкладку
Настраиваемую группу можно добавить как на вкладку по умолчанию, так и на настраиваемую.
-
Выберите вкладку, на которой нужно ввести новую группу.
-
Выберите Новая группа.
-
Щелкните новую группу правой кнопкой мыши, выберитепереименовать и введите новое имя или добавьте значок.
Вы не можете удалить вкладку по умолчанию, но можете удалить настраиваемую вкладку.
-
Выберите настраиваемую вкладку, которую нужно удалить.
-
Нажмите кнопку Удалить.
Вы можете удалить с вкладки стандартную или настраиваемую группу.
-
Выберите группу по умолчанию или пользовательскую группу, которую вы хотите удалить.
-
Нажмите кнопку Удалить.
Замена стандартной группы настраиваемой
Стандартные команды из группы, встроенной в Word, удалить нельзя. Однако вы можете скрыть группу по умолчанию и сделать настраиваемую группу командами, которые нужно заменить группой по умолчанию.
-
В окне Настройка ленты выберите вкладку по умолчанию, в которой вы хотите добавить настраиваемую группу.
-
Выберите Новая группа.
-
Щелкните новую группу правой кнопкой мыши и выберите переименовать.
-
Введите имя новой группы и выберите значок, который будет отображаться для нее при изменении размера ленты.
-
В списке Выбрать команды из выберитеОсновные вкладки.
-
Выберите знак «плюс» (+) рядом с вкладками по умолчанию, которые содержат группу, которую вы хотите настроить.
-
Выберите знак «плюс» (+) рядом с группой по умолчанию, которую вы хотите настроить.
-
Выберите команду, которую вы хотите добавить в настраиваемую группу, а затем выберите добавить.
-
Щелкните правой кнопкой мыши группу по умолчанию и выберите удалить.
Добавление, перемещение и удаление команд из настраиваемой группы
Чтобы добавить команды в настраиваемую группу, сначала нужно создать ее на стандартной или пользовательской вкладке. В стандартных группах можно переименовывать только добавленные команды.
Названия стандартных команд отображаются серым цветом. Для таких команд нельзя ввести новое имя, выбрать новый значок или изменить порядок расположения.
Добавлять, перемещать и удалять команды можно только в пользовательских группах.

-
Выберите настраиваемую группу, в которые вы хотите добавить команду.
-
В списке Выбрать команды из выберите список, из который вы хотите добавить команды, например Популярные команды илиВсе команды.
-
Выберите команду в окне Выбор команд из.
-
Выберите Добавить >>
Примечание: Вы также можете перетащить команду в настраиваемую группу.
-
В окне Настройка ленты выберите команду, которую вы хотите переместить.
-
Наберем нужный
порядок с помощью клавиш СТРЕЛКА ВВЕРХ и СТРЕЛКА ВНИЗ.
Удалять команды можно только из настраиваемых групп.
-
В окне Настройка ленты выберите команду, которую нужно удалить.
-
Нажмите кнопку Удалить.
-
Чтобы увидеть и сохранить изменения, выберите ОК.
Команды можно переименовать только в том, что вы добавили в настраиваемую группу.
-
В окне Настройка ленты выберите команду, которую нужно переименовать.
-
Выберите Переименоватьи введите новое имя.
-
При желании вы также можете добавить значок из коллекции значков.
Показать или скрыть метки команд в настраиваемой группе
Чтобы скрыть метки команд, добавленных в настраиваемую группу, щелкните ее правой кнопкой мыши и выберите команду Скрыть метки команд. Чтобы снова показать метки, снимите появившийся флажок.
Вы можете восстановить исходное состояние всех вкладок или же восстановить их исходное состояние.
При сбросе всех вкладок ленты также сбрасывается панель быстрого доступа, на которой после этого будут доступны только стандартные команды.
Чтобы сбросить ленту, выполните указанные здесь действия.
-
В окне Настройка ленты выберите сброс.
-
Выберите сброс всех настроек.
Сбрасывать в начальное состояние можно только стандартные вкладки.
-
В окне Настройка ленты выберите вкладку по умолчанию, которую вы хотите восстановить.
-
Выберите Сброси выберите Сброс только выбранной вкладки ленты.
Вы можете сохранить настройки ленты и панели быстрого доступа в файл, который может импортировать и использовать коллега или другой компьютер.
-
В окне Настройка ленты выберите импорт и экспорт.
-
Выберите Экспорт всех настроек.
Важно: При импорте файла настроек ленты все настроенные ранее параметры ленты и панели быстрого доступа будут потеряны. Чтобы позднее вернуться к текущим настройкам, их следует экспортировать перед импортом новых настроек.
-
В окне Настройка ленты выберите импорт и экспорт.
-
Выберите Импорт файла настроек.
Нужна дополнительная помощь?
Что можно настроить: можно персонализировать ленту, чтобы расположить вкладки и команды в нужном порядке, скрыть или отобразить ленту, а также скрыть команды, используемые реже. Кроме того, можно экспортировать или импортировать пользовательскую ленту.
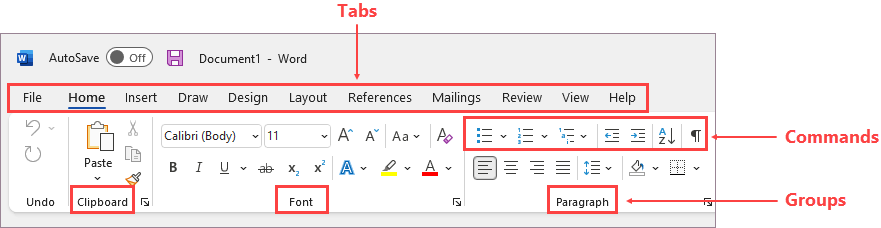
Что нельзя настроить: нельзя уменьшить размер ленты, текста или значков на ленте. Единственный способ сделать это — изменить разрешение дисплея, что приведет к изменению размера всех элементов на странице.
При настройке ленты настройки применяются только к программе Office, в которой вы работаете в этот момент. Например, если персонализировать ленту в PowerPoint, новые параметры не будут действовать в Excel. Если необходимо одинаково настроить ленту в нескольких приложениях Office, придется внести изменения в каждой программе по отдельности. Нельзя совместно использовать настройки между приложениями, но можно экспортировать настройки для совместного использования с другими пользователями или использования на других устройствах.
Совет: Нельзя изменить цвет ленты или ее значки, но можно изменить цветовую схему, используемую в Office. Дополнительные сведения см. в разделе Изменение темы Office.
Существует несколько способов для переключения между развертыванием или свертыванием ленты.
Если лента свернута, разверните ее, выполнив одно из следующих действий:
-
Дважды щелкните любую вкладку ленты.
-
Щелкните правой кнопкой мыши любую вкладку ленты и выберите Свернуть ленту.
-
Нажмите сочетание клавиш CTRL+F1.
Если лента развернута, сверните ее, выполнив одно из следующих действий:
-
Дважды щелкните любую вкладку ленты.
-
Щелкните правой кнопкой мыши любую вкладку ленты и выберите Свернуть ленту.
-
Щелкните правой кнопкой мыши Параметры отображения ленты в правом нижнем углу ленты, а затем выберите Свернуть ленту.
-
Нажмите сочетание клавиш CTRL+F1.
Если лента совсем не отображается
Если лента совсем не отображается, а вкладки скрыты, вероятно, у вас настроен полноэкранный режим. Выберите Дополнительно в правом верхнем углу экрана. Это временно восстановит ленту.

Когда вы щелкните лист документа, лента снова будет скрыта. Чтобы сохранить отображение ленты, выберите другое состояние в меню «Параметры отображения ленты».

Вкладки на ленте: «Главная», «Вставка», «Конструктор» и т. д. Например, на рисунке ниже показаны вкладки в Word.

Можно добавлять пользовательские вкладки, а также переименовывать стандартные вкладки Office и изменять их порядок. В списке Настроить ленту настраиваемые вкладки помечаются надписью «(настраиваемая)», которая не отображается на ленте.
Открыть окно «Настройка ленты»
Для работы с лентой необходимо перейти к окну «Настройка ленты». Вот как это сделать:
-
Откройте приложение, в котором нужно настроить ленту, например PowerPoint или Excel.
-
Поместите указатель мыши в пустое место на ленте и щелкните правой кнопкой мыши.
-
Выберите команду Настройка ленты.
Теперь все готово к выполнению нижеописанных действий для настройки ленты.
Изменение порядка стандартных и настраиваемых вкладок
Можно изменить порядок вкладок «Главная», «Вставка», «Рисование», «Конструктор» и др. Невозможно изменить расположение вкладки «Файл».
-
В окне Настройка ленты в списке Настроить ленту выберите вкладку, которую вы хотите переместить.
-
Нажимайте кнопку Вверх или Вниз, пока вкладка не окажется в нужной позиции.
-
Чтобы просмотреть и сохранить изменения, нажмите кнопку ОК.
Создание настраиваемой вкладки
Нажав кнопку Создать вкладку, вы добавите в список настраиваемую вкладку и настраиваемую группу. Добавлять команды можно только в настраиваемые группы.
-
В окне Настройка ленты нажмите кнопку Создать вкладку, расположенную под списком Настроить ленту.
-
Чтобы просмотреть и сохранить изменения, нажмите кнопку ОК.
Переименование стандартной или настраиваемой вкладки
-
В окне Настройка ленты в списке Настроить ленту выберите вкладку, которую вы хотите переименовать.
-
Нажмите кнопку Переименование и введите новое имя.
-
Чтобы просмотреть и сохранить изменения, нажмите кнопку ОК.
Скрытие стандартной или настраиваемой вкладки
Можно скрывать как пользовательские, так и стандартные вкладки. Но можно удалять только пользовательские вкладки. Невозможно скрыть вкладку «Файл».
-
В окне Настройка ленты в списке Настроить ленту снимите флажок рядом со стандартной или настраиваемой вкладкой, которую вы хотите скрыть.
-
Чтобы просмотреть и сохранить изменения, нажмите кнопку ОК.
Удаление настраиваемой вкладки
Если удалять можно только настраиваемые вкладки, то скрывать — как стандартные, так и настраиваемые. Настраиваемые вкладки и группы помечаются надписью «(настраиваемая)», которая не отображается на ленте.
-
В окне Настройка ленты в списке Настроить ленту выберите вкладку, которую вы хотите удалить.
-
Нажмите кнопку Удалить.
-
Чтобы просмотреть и сохранить изменения, нажмите кнопку ОК.
Можно добавлять пользовательские группы, а также переименовывать стандартные группы Office и изменять их порядок. В списке Настроить ленту настраиваемые группы помечаются надписью «(настраиваемая)», которая не отображается на ленте.
Изменение порядка стандартных или настраиваемых групп
-
В окне Настройка ленты в списке Настроить ленту выберите группу, которую хотите переместить.
-
Нажимайте кнопку Вверх или Вниз, пока вкладка не окажется в нужной позиции.
-
Чтобы просмотреть и сохранить изменения, нажмите кнопку ОК.
Добавление настраиваемой группы на вкладку
Настраиваемые группы можно добавлять как на настраиваемые, так и на стандартные вкладки.
-
В окне Настройка ленты в списке Создать вкладку выберите вкладку, на которую вы хотите добавить группу.
-
Нажмите кнопку Создать группу.
-
Чтобы переименовать группу Новая группа (настраиваемая), щелкните ее правой кнопкой мыши, выберите команду Переименовать и введите новое имя.
Примечание: Кроме того, можно добавить значок пользовательской группы, щелкнув ее, а затем нажав Переименовать. Когда откроется диалоговое окно Символ, выберите значок для представления группы.
-
Чтобы скрыть метки команд, добавленных в настраиваемую группу, щелкните нужную группу правой кнопкой мыши и выберите пункт Скрыть метки команд. Чтобы снова показать метки, снимите появившийся флажок.
-
Чтобы просмотреть и сохранить изменения, нажмите кнопку ОК.
Переименование стандартной или настраиваемой группы
-
В окне Настройка ленты в списке Настроить ленту выберите вкладку или группу, которую хотите переименовать.
-
Нажмите кнопку Переименование и введите новое имя.
-
Чтобы просмотреть и сохранить изменения, нажмите кнопку ОК.
Удаление стандартной или настраиваемой группы
-
В окне Настройка ленты в списке Настроить ленту выберите группу, которую хотите удалить.
-
Нажмите кнопку Удалить.
-
Чтобы просмотреть и сохранить изменения, нажмите кнопку ОК.
Замена стандартной группы настраиваемой
Нельзя удалять команды из стандартных групп Microsoft Office. Однако можно создать пользовательскую группу с необходимыми командами, чтобы заменить стандартную группу.
-
В окне Настройка ленты в списке Настроить ленту выберите стандартную вкладку, на которую хотите добавить настраиваемую группу.
-
Нажмите кнопку Создать группу.
-
Щелкните правой кнопкой мыши новую группу и выберите команду Переименовать.
-
Введите имя новой группы и выберите значок, который будет отображаться для нее при изменении размера ленты.
-
В списке Выбрать команды выберите категорию Основные вкладки.
-
Щелкните знак «плюс» (+) рядом со стандартной вкладкой, содержащей стандартную группу, вместо которой требуется создать настраиваемую.
-
Щелкните знак «плюс» (+) рядом с необходимой стандартной группой.
-
Выберите команды, которые требуется добавить в настраиваемую группу, и нажмите кнопку Добавить.
-
Щелкните стандартную группу правой кнопкой мыши и нажмите кнопку Удалить.
Чтобы добавить команды в настраиваемую группу, сначала нужно создать ее на стандартной или пользовательской вкладке. В стандартных группах можно переименовывать только добавленные команды.
Названия стандартных команд отображаются серым цветом. Для таких команд нельзя ввести новое имя, выбрать новый значок или изменить порядок расположения.
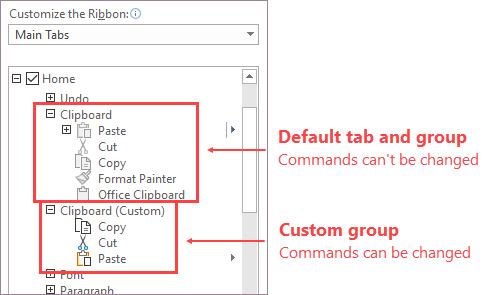
Изменение порядка команд в настраиваемой группе
-
В окне Настройка ленты в списке Настроить ленту выберите команду, которую хотите переместить.
-
Нажимайте кнопку Вверх или Вниз, пока вкладка не окажется в нужной позиции.
-
Чтобы просмотреть и сохранить изменения, нажмите кнопку ОК.
Добавление команд в настраиваемую группу
-
В окне Настройка ленты в списке Создать вкладку выберите настраиваемую группу, в которую хотите добавить команду.
-
В списке Выбрать команды выберите тип команд, которые планируете добавить в группу (например, Часто используемые команды или Все команды).
-
Выберите в списке необходимую команду.
-
Нажмите кнопку Добавить.
-
Чтобы просмотреть и сохранить изменения, нажмите кнопку ОК.
Удаление команды из настраиваемой группы
Удалять команды можно только из настраиваемых групп.
-
В окне Настройка ленты в списке Настроить ленту выберите команду, которую хотите удалить.
-
Нажмите кнопку Удалить.
-
Чтобы просмотреть и сохранить изменения, нажмите кнопку ОК.
Переименование команды, добавленной в настраиваемую группу
-
В окне Настройка ленты в списке Настроить ленту выберите команду, которую хотите переименовать.
-
Нажмите кнопку Переименование и введите новое имя.
-
Чтобы просмотреть и сохранить изменения, нажмите кнопку ОК.
Можно сбросить все вкладки в исходное состояние или сбросить выбранные вкладки в исходное состояние. При сбросе всех вкладок ленты также сбрасывается панель быстрого доступа, на которой после этого будут доступны только стандартные команды.
Выполните следующие действия для сброса ленты:
-
В окне Настройка ленты нажмите кнопку Сброс.
-
Выберите команду Сброс всех настроек.
Сброс только выбранной вкладки до параметров по умолчанию
Сбрасывать в начальное состояние можно только стандартные вкладки.
-
В окне Настройка ленты выберите стандартную вкладку, которую хотите сбросить в изначальное состояние.
-
Нажмите кнопку Сброс и выберите команду Сброс только выбранной вкладки ленты.
Можно предоставить общий доступ к настройкам ленты и панели быстрого доступа в виде файла, который другие сотрудники могут импортировать и использовать на своих компьютерах.
Шаг 1. Экспорт пользовательской ленты:
-
В окне Настройка ленты нажмите кнопку Импорт и экспорт.
-
Выберите команду Экспортировать все настройки.
Шаг 2. Импорт пользовательской ленты и панели быстрого доступа на другом компьютере
Важно: При импорте файла настроек ленты все настроенные ранее параметры ленты и панели быстрого доступа будут потеряны. Если вы считаете, что вам может потребоваться вернуться к текущим настройкам, экспортируйте их до импорта новых параметров.
-
В окне Настройка ленты нажмите кнопку Импорт и экспорт.
-
Нажмите кнопку Импортировать файл настроек.
См. также:
Настройка панели быстрого доступа
В Office можно настроить ленту и панели инструментов на свой вкус, отобразив часто используемые команды и скрыв те, которые применяются редко. Вы можете изменить вкладки, отображаемые по умолчанию, или создать собственные вкладки и группы для часто используемых команд.
Примечание: Однако невозможно переименовать стандартные команды и изменить значки, назначенные им, или их порядок.
-
Чтобы настроить ленту, откройте или создайте документ Excel, Word или PowerPoint.
-
Откройте Параметры приложения и выберите Лента и панель инструментов.
-
В окне вкладки Лента выберите команды, которые необходимо добавить на ленту или удалить с нее, и щелкните стрелку для добавления или удаления.
Примечание: Чтобы удалить с ленты стандартные вкладки или команды, такие как Главная и Вставка, снимите их флажки в поле Настроить ленту.
Вот как можно настроить ленту:
-
Переименование вкладок: чтобы переименовать вкладку, например Главная, Вставка или Конструктор в поле Настроить ленту, нажмите
> Переименовать.
-
Добавление новой вкладки или группы: чтобы добавить новую вкладку или группу, щелкните
под полем Настроить ленту и выберите Создать вкладку или Создать группу.
-
Удаление вкладок: можно удалять только настраиваемые вкладки. Выберите вкладку в поле Настроить ленту и щелкните
.
Настройка панели быстрого доступа
Если вам просто нужно быстро получать доступ к нескольким командам, используйте панель быстрого доступа. Это значки, которые всегда выводятся над лентой независимо от того, какая вкладка выбрана.
-
Чтобы настроить панель быстрого доступа, откройте или создайте документ Excel, Word или PowerPoint.
-
Откройте Параметры приложения и выберите Панель быстрого доступа.
-
В окне вкладки Панель быстрого доступа выберите команды и используйте стрелки, чтобы добавить их в поле Настройка панели быстрого доступа или удалить их из него.
Примечание: Если вы не можете найти нужную команду, значит ее добавление на панель быстрого доступа пока не поддерживается.
После выбора команды она появится в конце панели быстрого доступа.
По умолчанию на панели быстрого доступа выводятся следующие команды:
Если необходимо добавить одну из этих команд, просто выберите имя команды, чтобы добавить или удалить ее с панели инструментов. Элементы, отображаемые на панели быстрого доступа, помечены флажком
.
Свертывание или развертывание ленты
Можно свернуть ленту, чтобы отображались только вкладки.
|
Развернутая лента |
Свернутая лента |
Свертывание ленты во время работы
-
На правой стороне ленты нажмите кнопку
.
Развертывание ленты во время работы
-
На правой стороне ленты нажмите кнопку
.
Свертывание ленты при открытии файла
По умолчанию лента развертывается при каждом открытии файла, но вы можете изменить этот параметр, чтобы лента всегда была свернута.
-
В меню Вид снимите флажок Лента.
-
Чтобы снова отобразить ленту при открытии файла, в меню Вид выберите Лента или просто разверните ленту, выбрав
.
Настройка ленты в Office
Чтоможно настроить: вы можете настроить ленту, расположив вкладки и команды в нужном порядке, скрытие или открытие ленты, а также скрытие часто используемой команды. Кроме того, вы можете экспортировать или импортировать настроенную ленту.
Что нельзянастроить: вы не можете уменьшить размер ленты, текст или значки на ленте. Единственный способ сделать это — изменить разрешение экрана, что может изменить размер всего окна страницы.
При настройке лентываши настройки применяются только к программе Office, в которая вы работаете в это время. Например, если вы персонализировали ленту в PowerPoint, такие же изменения не будут видны в Excel. Если вы хотите настроить аналогичные параметры в других приложениях Office, вам придется открыть каждое из них, чтобы внести те же изменения.
Совет: Вы не можете изменить цвет ленты или значков, но можете изменить цветовую схему, которая используется в Office. Дополнительные сведения см. в теме «Изменение office».
Настройка ленты и панели быстрого доступа Word 2010
Вступление
Статья посвящена настройке элементов интерфейса Word 2010 – ленты и панели быстрого доступа. Внимательно ознакомившись с материалом статьи, вы сможете настраивать интерфейс программы «под себя». Это очень удобно и поможет сэкономить время при дальнейшей работе с Word 2010. Тем более что предусмотрена возможность сохранения настроек, как для всех документов, так и отдельно взятого.
Настройка предварительного просмотра «быстрый стиль»
С помощью настройки предварительного просмотра «быстрый стиль» можно в режиме реального времени увидеть, каким будет результат применения выбранного стиля, а также шрифта, междустрочного интервала, анимации и цвета текста, цветов темы и выделения текста и т.д. Это особенно актуально для наиболее часто используемой вкладки «Главная» (на ней представлены, в большинстве своем, вышеуказанные команды). Для этого надо навести курсор мыши на нужной кнопке команды.
Например, нам надо посмотреть, как будет выглядеть фрагмент текста в стиле «Строгий» с цветом темы «Синий». Для этого выделяем нужный нам фрагмент текста, а затем подводим курсор мыши к участку ленты, где расположена группа стилей и наводим курсор на кнопку стиля «Строгий». Выделенный участок текста поменяет свой вид в соответствии с выбранным стилем. Так же поступаем с кнопкой «Цвета текста», только перед этим раскрываем список цветов темы, и выбираем нужный. Если нам нужно посмотреть еще один стиль, например «Заголовок 2», поступаем так же и смотрим на выделенный участок текста – картинка изменилась в соответствии типом стиля, на который мы навели курсор. Для применения стиля щелкаем на его кнопке. Если же вы вдруг передумали, но уже применили стиль (заливку, тему и т.д.), не расстраивайтесь – просто нажмите комбинацию клавиш Ctrl+Z, или на панели быстрого доступа щелкните кнопку «Отменить ввод».
Рисунок 1. Настройка предварительного просмотра «быстрый стиль».
Включение/выключение быстрого стиля:
- Откройте вкладку «Файл» и щелкните пункт «Параметры».
- В окне «Параметры Word» на вкладке «Общие» включите/выключите пункт «Динамический просмотр».
Рисунок 2. Включение динамического просмотра в окне «Параметры Word ».
Всплывающие подсказки команд на ленте
Большинство кнопок команд, расположенных на вкладках ленты, оснащены всплывающими подсказками, которые сообщают о сочетании клавиш и назначении этой кнопки. Это очень удобно и позволяет быстро выучить ряд наиболее часто используемых в работе комбинаций клавиш. Польза выражается в существенной экономии времени.
Для включения подсказок сделайте следующее:
- Откройте вкладку «Файл» и щелкните пункт «Параметры».
- В окне «Параметры Word» на вкладке «Общие» в группе «Основные параметры работы с Word» в графе «Стиль всплывающих подсказок» в списке значение выберите «Показывать улучшенные всплывающие подсказки».
- Затем перейдите к вкладке «Дополнительно» и в группе «Экран» поставьте флажок напротив пункта «Включать в подсказки сочетания клавиш».
- Нажмите клавишу «Enter» (на клавиатуре), или закройте окно, нажав «ОК».
Если вы недавно работаете с «Word 2010», рекомендуется использовать улучшенные подсказки, поскольку они дают максимум справочной информации. При наведении на кнопку команды (группы команд) вы будете видеть как краткое наименование команды, так и ее описание (а также комбинации клавиш, если вы выполнили вышеуказанное).
Добавление кнопок команд на ленту и панель быстрого доступа
Вы можете добавлять любые команды, как на ленту, так и на панель быстрого доступа.
Добавление дополнительных вкладок и кнопок команд на ленту
Если вас чем-то не устраивает стандартный набор команд (групп команд), по умолчанию присутствующих на ленте, или если вам хочется расположить их в удобном порядке, либо добавить недостающие команды, вы легко можете это сделать
Вы можете самостоятельно создать свою вкладку (одну или несколько), на которой, расположите кнопки команд так, как вам удобно. Учтите, что вы не можете менять на свое усмотрение состав и структуру вкладок, установленных по умолчанию. Но вы можете создать свои вкладки, на которых сможете установить практические любые кнопки команд, разбитых по группам – их состав вы определяете сами. Но помните, что чем больше кнопок команд вы добавляете, тем меньше становятся изображения кнопок команд, чтобы все они могли уместиться на заданном участке ленты (группе).
Вы можете добавлять сколько угодно кнопок команд на произвольные вкладки, в созданные вами группы, но если команд добавлено слишком много, то «Word 2010» автоматически разобьет их на подгруппы, и доступ к ним вы будете иметь уже через раскрывающиеся списки, что впоследствии несколько замедлит вам работу. Поэтому рекомендуется выбирать только наиболее часто используемые вами команды и формировать их группы из наиболее близких тематически или практически команд. То есть, если кнопка команды относится к форматированию текста, ее стоит помещать в группу с соответствующим назначением. С практической точки зрения – ничто вам не мешает размещать кнопки команд отвечающие за стилистику текста рядом с кнопками команд, отвечающими за структуру документа. Все зависит от того, с чем вы работаете, поэтому точные рекомендации здесь излишни.
Создание новой вкладки
Добавление новой вкладки кнопок команд:
- Откройте вкладку «Файл» и щелкните пункт «Параметры».
- В окне «Параметры Word» выберите пункт «Настройка ленты».
- В правой нижней части окна «Параметры Word», с названием «Настройка ленты и сочетаний клавиш» щелкните кнопку «Создать вкладку». Либо в правом столбце группы «Настройка ленты» щелкните правой кнопкой мыши и в появившемся контекстном меню выберите пункт «Создать вкладку».
Обратите внимание, что в списке «Настройка ленты» (в правом верхнем углу) по умолчанию задано значение «Основные вкладки». Это наиболее часто используемые вкладки, которые были внесены разработчиками в программу под этим названием, поскольку они используются чаще всего подавляющим большинством пользователей. Вы также можете выбрать также пункт «Все вкладки» и «Вкладки инструментов».
Новая вкладка появится в списке основных вкладок с именем по умолчанию «Новая вкладка». Заметьте, что в этой вкладке автоматически создается группа, с таким же названием – «Новая группа». Измените название группы и вкладки. Для этого щелкните правой кнопкой мыши по вкладке (группе). В появившемся контекстном меню выберите пункт «Переименовать» и введите название. Заметьте, что рядом с ее наименованием в скобках есть примечание «Настраиваемая». Это сделано для того, чтобы удобнее было отличать стандартные вкладки от настраиваемых. Щелкните на созданной вами вкладке — как вы можете убедиться, она совершенно пуста, т.е. имеет на ленте только одну группу, которая тоже не заполнена.
Рисунок 3. Новая вкладка с незаполненной кнопками команд группой.
Создание группы
Воспользуйтесь контекстным меню (см. пункт 3 в процедуре выше), выберите в нем пункт «Создать группу» (либо нажмите кнопку таким же названием). Создайте группу и задайте ей название. В нашем примере это «Экспериментальная группа 1», подлежащая вкладке «Экспериментальная вкладка 1» соответственно.
Добавление кнопок команд
Все команды на вкладках располагаются в группах, поэтому добавление кнопок команд тоже происходит в отдельные группы. Для этого в окне «Параметры Word», в пункте «Настройка ленты» щелкните список «Выберите команды из». Выберите пункт «Часто используемые команды» (всего этих пунктов 9, краткое описание представлено в пункте «Тип набора команд для добавления»). В столбце кнопок команд выберите нужную вам и дважды щелкните мышью (или нажмите кнопку «Добавить») — выбранная кнопка команды появится в «Экспериментальной группе 1» вкладки «Экспериментальная вкладка 1». Проделайте так еще несколько раз, добавив необходимые кнопки команд.
Заметьте, что сразу под кнопкой «Добавить», находится кнопка «Удалить», то есть вы можете, проделав аналогичные действия, удалять ненужные вам кнопки команд. Подобным образом можно использовать контекстное меню.
Перемещение вкладок по списку
Переместить вкладку выше или ниже по списку вкладок (на панели вкладок – это влево или вправо), можно выделив ее, и, удерживая нажатой левую кнопкой мыши, перетащить вверх или вниз соответственно, а затем отпустить.
Теперь щелкните по созданной вами вкладке и посмотрите, как она преобразилась. Вы можете видеть на ней все добавленные в группу кнопки команд.
Рисунок 4. Новая вкладка с заполненной кнопками команд группой
Скрытие меток команд
Если вы используете на вкладке всего одну группу с относительно небольшим количеством кнопок, вы получаете примерно такую же картину, как и на рисунке 4. Во-первых, это не очень красиво, да и места занимает много. Во-вторых, если вы ориентируетесь в командах по их значкам, то вам совершенно незачем видеть их подписи (или метки команд). Чтобы отключить эти подписи, вам надо сделать следующее:
- Щелкните «Файл» — «Параметры» – «Настройка ленты».
- В правом столбце, под графой «Настройка ленты», щелкните правой кнопкой мыши («Экспериментальная вкладка 1» – «Экспериментальная группа 1»). В контекстном меню поставьте флажок «Скрыть метки команд».
- Нажмите «ОК» или нажмите клавишу «Enter».
Лента с открытой вкладкой (в нашем случае – «Экспериментальная вкладка 1») примет следующий вид.
Рисунок 5. Лента с открытой вкладкой при включенной настройке «Скрытие меток команд».
Удаление вкладки
Если вам больше не нужна какая-нибудь настраиваемая вкладка, вы можете просто удалить ее:
- Щелкните «Файл» — «Параметры» – «Настройка ленты»
- Щелкните правой кнопкой мыши на нужной вам настраиваемой вкладке.
- Нажмите «Удалить».
Нажмите «ОК» или нажмите клавишу «Enter».
Скрытие вкладки
Иногда требуется убрать определенную настраиваемую вкладку, но в ней может возникнуть необходимость будущем. К счастью, программа продумана до мелочей, и на этот случай есть оптимальный способ решения проблемы. Вы можете просто скрывать вкладки по своему усмотрению, до тех пор, пока они вам снова не понадобятся. Для этого сделайте следующее:
- Щелкните «Файл» — «Параметры» – «Настройка ленты»
- Щелкните правой кнопкой мыши на нужной вам настраиваемой вкладке.
- Снимите флажок «Показать вкладку».
Нажмите «ОК» или нажмите клавишу «Enter».
Рисунок 6. Скрытие настраиваемой вкладки.
Как вы можете убедиться, вкладка исчезла с ленты.
Рисунок 7. Панель вкладок со скрытой «Экспериментальной вкладкой 1».
Включить вкладку можно, проделав те же манипуляции, только на этот раз поставить флажок «Показать вкладку». Также можно поставить флажок в ячейке, соответствующей вкладке, которую вы скрыли (рис.6).
Рисунок 8. Альтернативный вариант включения отображения настраиваемой вкладки.
Наборы команд для добавления
В окне «Параметры Word» на вкладке «Настройка ленты» в графе «Выберите команды из» присутствует девять типов наборов команд:
- «Часто используемые команды» – это наиболее часто используемые в работе кнопки команд для вкладок и групп;
- «Команды не на ленте» – это список команд из разных окон и меню, которые не на ленте;
- «Все команды» — список всех команд программы «Word 2010»;
- «Макросы» – набор команд для работы с макросами;
- «Вкладка «Файл»» — полный список команд вкладки «Файл»;
- «Все вкладки» — список команд представленных на всех вкладках;
- «Основные вкладки» — список команд представленных на основных вкладках ленты;
- «Вкладка инструментов» – полные списки команд соответствующих дополнительных вкладок (SmartArt, диаграмм, рисунков и т.п.).
- «Настраиваемые вкладки и группы» — список команд представленных на настраиваемых вкладках и группах.
Зная содержимое определенного типа набора команд, можно создавать новые вкладки, либо добавлять кнопки команд в существующие вкладки более эффективно.
Добавление дополнительных кнопок команд на панель быстрого доступа
Добавление дополнительных кнопок команд на панель быстрого доступа аналогично действиям для ленты.
- Откройте вкладку «Файл» и щелкните пункт «Параметры».
- В окне «Параметры Word» щелкните на пункте «Панель быстрого доступа».
- Щелкните список «Выбрать команды из» и выберите пункт, команды из которого вы хотели бы добавить на панель быстрого доступа. Выберите нужную вам кнопку команды и добавьте ее, щелкнув на кнопке «Добавить», либо дважды щелкнув левой кнопкой мыши на выбранной команде.
Рисунок 9. Выбор категории вкладок при настройке панели быстрого доступа.
Область применения настроек панели быстрого доступа
В Word 2010 имеется возможность сохранять настройки, связанные с добавлением кнопок команд на панель быстрого доступа, как для всех документов, так и отдельно взятого. Это особенно удобно для авторов, работающих над одним масштабным проектом, например книгой.
Для того чтобы назначить область применения настроек панели быстрого доступа, сделайте следующее:
- Откройте вкладку «Файл» и щелкните на пункте «Параметры».
- Щелкните на вкладке «Настройка панели быстрого доступа».
- В правом столбце из списка «Настройка панели быстрого доступа» выберите нужный вам пункт. Варианта всего два: для всего документа и для того документа, с которым работаете. Если вы выбираете второй вариант, то данные настройки панели быстрого доступа будут доступны только при работе с этим документом.
- Нажмите «ОК» или нажмите клавишу «Enter».
Добавление кнопок команд с ленты на панель быстрого доступа
Если вы хотите добавить на панель быстрого доступа ряд кнопок команд, которые вы наиболее часто используете на ленте, сделайте следующее:
- В окне открытого документа щелкните правой кнопкой мыши по кнопке нужной команды любой вкладки ленты.
- В контекстном меню щелкните на пункте «Добавить на панель быстрого доступа».
Рисунок 10. Добавление кнопок команд с ленты на панель быстрого доступа.
Сброс всех настроек
Можно вернуть настройки ленты и панели быстрого доступа к стандартным.
Сброс настроек ленты
Если вам захотелось «провести генеральную уборку» и быстро убрать все, что вы добавили в процессе создания настраиваемых вкладок, групп команд, добавления кнопок команд на панель быстрого доступа и т.п., вы должны сделать следующее:
- Откройте вкладку «Файл» и щелкните пункт «Параметры».
- В открывшемся окне «Параметры Word» щелкните пункт «Настройка ленты».
- В открывшемся окне «Настройка ленты и сочетаний клавиш» в правом столбце выберите нужную настраиваемую вкладку.
- Нажмите кнопку «Сброс». В раскрывшемся списке выберите один из двух пунктов. Если вы хотите удалить только выбранную вкладку, выберите пункт «Сброс только выбранной вкладки ленты». Если вы хотите убрать все ваши настройки, тогда выберите пункт «Сброс всех настроек» (учтите, что это так же затронет панель быстрого доступа).
Щелкните на выбранном пункте, после чего появится диалоговое окно. Подтвердите свои намерения, нажав кнопку «Да». Все, теперь все дополнительные настройки ленты сброшены.
Рисунок 11. Сброс настроек ленты.
Сброс настроек панели быстрого доступа
То же самое вы можете проделать по отношению к панели быстрого доступа:
- Откройте вкладку «Файл» и щелкните пункт «Параметры».
- В открывшемся окне «Параметры Word» щелкните пункт «Настройка панели быстрого доступа».
- В открывшемся окне «Настройка панели быстрого доступа», в правом столбце, выберите нужную настраиваемую вкладку.
- Нажмите кнопку «Сброс». В раскрывшемся списке выберите один из двух пунктов. Если вы хотите вернуть стандартные настройки панели, выберите пункт «Сброс только панели быстрого доступа». Если вы хотите убрать все ваши настройки, тогда выберите пункт «Сброс всех настроек» (учтите, что будет затронута лента).
Рисунок 12. Сброс настроек панели быстрого доступа.
Теперь панель быстрого доступа вернула себе вид по умолчанию.
Заключение
На мой взгляд, расширенная настройка ленты и панели быстрого доступа — одно из наиболее удачных нововведений в Word 2010. Несмотря на неприятие ленточного интерфейса рядом пользователей, можно уверенно сказать – Word 2010 стал лучше. Он не стал сложнее по отношению к новым пользователям, напротив — он стал другим. Он просто стал совершеннее, удобнее и явно привлекательнее.
К сожалению, пока еще недоступна абсолютно свободная настройка ленты и панели быстрого доступа, еще не все мы можем настраивать в «режиме конструктора», просто перетаскивая необходимые кнопки команд при помощи мыши. Например, в группу на вкладке ленты, или на панель задач – там нам все еще необходимо пользоваться меню. Но, тем не менее, я, например, еще не слышал о настолько глубокой программе с такими возможностями настройки «под себя». И в этом отношении «Word 2010» — это огромный шаг вперед для текстового процессора Microsoft. На данный момент ему просто нет равных.
Статья опубликована в рамках конкурса «Microsoft Office 2010 – эффективное воплощение ваших идей».
Как уменьшить ленту в Microsoft Office?
У меня лента и строка состояния увеличилась в размере. Не знаю как получилось, но не могу вернуть как прежде.
Лента увеличивается, если закрепить ее. А если просто так открыть ленты, то нормально.
Пытался удалить и переустановить MS Office, но бесполезно. Реестр не трогал.
- Вопрос задан более трёх лет назад
- 10333 просмотра
- Вконтакте
Вы случайно включили режим для тач-управления. При нем элементырасстояния между ними увеличиваются, чтобы было проще попадать пальцем. Отключается в контекстном меню строки быстрого доступа или как она там по русски называется. На ваших скриншотах — выше ленты, где 4 иконки — word, сохранение, undo, redo — справа есть кнопка выпадающего меню (стрелка вниз с чертой над ней). Кликните по ней, в появившемся меню будет искомый пункт-переключатель режима управления пальцеммышью. У меня он третий снизу.
Этот пункт сам не осуществляет переключение, а добавляет в панель быстрого доступа переключатель (иконка с пальцем), который и осуществляет переключение режимов. После переключения, если он более не нужен, его можно отключить так же, как и включили.
На английском, но в картинках — по этой ссылке
- Вконтакте
Войдите, чтобы написать ответ
- Системное администрирование
- +2 ещё
Для более быстрого редактирования текстовых документов в Microsoft Office Word всех поколений над рабочим листом присутствует специальные вкладки, внутри которых содержаться все инструменты. Иногда, при открытии нового документа, эта область пропадает по непонятным причинам. Сегодня разберемся, что делать, если в ворде пропала панель инструментов и как вернуть ее на место.
Включить всю панель
Для текстового редактора 2003, 2007 и 2010 года алгоритм действий будет примерно одинаковым. Рассмотрим подробнее на примере Word 2007.
Важно! Для старых поколений панель инструментов не исчезает полностью, остаются только названия основных вкладок.

Чтобы вернуть привычный вид окна документа делаете следующее:
- Ищете на верхней панели стрелочку вниз и нажимаете на нее.

- В выпадающем списке выбираете Свернуть ленту. Если галочка стоит, то нажав по этой строке, панель примет свой обычный вид и наоборот.

Для ворд 2016 года действия будут примерно те же, только заветная стрелочка находится рядом с кнопками свернуть и закрыть в правой части экрана.

Если нажать на значок, выпадет список, внутри которого присутствует список возможных вариантов отображения панели с комментарием к каждой настройке.

Включить дополнительные элементы
Иногда некоторые функции не используются пользователем и загромождают вкладки, что усложняет поиск нужного инструмента для быстрого редактирования. Или если исчезла часть функций из верхнего меню в результате сбоя программы или аварийного выхода из документа. Чтобы вернуть все на место необходимо проделать следующие действия:
- Нажимаете Файл и переходите к строке Параметры.

- В новом диалоговом окне ищете строку Настройка ленты.

- Справа появится меню, внутри которого можно производить изменения. Расставляете галочки для каждой вкладки по своему желанию, а нажав на плюсик, увидите дополнительные настройки блока, которые также можно добавить или убрать. Подтверждаете все действия нажатием кнопки ОК.

Важно! В ворд 2007 года нет возможности редактирования основной панели. Можно только добавить меню Разработчик через Параметры Word.

Отдельно хотелось бы рассказать о настройке панели быстрого доступа, которая находится над основной лентой.

Главными ее преимуществами является скорость использования инструментов, которых нет в основном меню, и возможность конфигурации под личные необходимости.
Для изменения делаете следующее:
- Нажимаете кнопку Office и переходите к Параметрам Word.
- В появившемся окне щелкаете на строку Настройка и в дополнительной секции справа проводите все манипуляции.
- Из часто используемых команд слева выбираете нужную, щелкаете на нее и нажимаете кнопку Добавить. После этого справа должна появиться новая строка.
- Подтверждаете все действия нажатием кнопки ОК и видите новый набор быстрых кнопок.
Как видите, Microsoft Office Word позволяет проводить конфигурацию основной и дополнительной панели под нужды пользователя. Алгоритм настройки для всех версий редактора примерно одинаковый. При этом скрытие меню инструментов необходимо при работе с серьезными документами, которые требуют внимания и концентрации.
Источник: https://mir-tehnologiy.ru/v-vorde-propala-panel-instrumentov-kak-vernut/
Урок 18. Панель быстрого доступа в Word
Посмотрите на Word и восхититесь его богатым инструментарием. А ведь на практике нам чаще всего бывают нужны всего 10÷12 команд. И эти команды Word’а находятся на разных лентах, в разных диалоговых окнах. А ещё есть такая штука, как Панель быстрого доступа.
С лентами всё более-менее понятно. Переключаемся между лентами, выбираем нужную команду, при помощи кнопки группы команд вызываем диалоговое окно:
Я крайне редко «перескакиваю» с ленты на ленту, да диалоговые окна вызываю довольно редко, потому что работаю с настроенными инструментами. Давайте настроим инструменты, что называется, «под себя», и тем самым увеличим производительность труда.
По окончании урока вы сможете:
- Настроить Панель быстрого доступа с использованием ленты
- Настроить Панель быстрого доступа с использованием окна Параметры Word
Панель быстрого доступа находится в левом верхнем углу рабочего окна Word. Мало кто обращает внимание на несколько кнопочек, притулившихся в углу. А между тем хорошо настроенная Панель увеличивает производительность труда в разы:
Для начала нажмём кнопку выпадающего меню и познакомимся с этим самым меню:
| 1 | Создать | Чтобы создать или открыть документ, надо сделать несколько действий. А, если бы команды «Создать» и «Открыть» находились бы на Панели быстрого доступа, то только одно действие: Нажать! |
| 2 | Открыть | |
| 3 | Сохранить | Уже на Панели быстрого доступа |
| 4 | Отправить по электронной почте | Вы часто отправляете документы по электронной почте? Тогда вам просто необходимо иметь эту команду на Панели инструментов |
| 5 | Быстрая печать | Не рекомендую. Надо быть твёрдо уверенным, что ваш документ напечатается так, как нужно |
| 6 | Просмотр и печать | А вот эта команда очень «лояльна» ‒ подскажет вам, как будет выглядеть документ в печати |
| 7 | Правописание | Думайте сами, решайте сами, как часто вы будете проверять правописание. У меня проверка орфографии включена постоянно, я не нуждаюсь в этой команде. |
| 8 | Отменить | Обе команды присутствуют на Панели быстрого доступа |
| 9 | Вернуть | |
| 10 | Нарисовать таблицу | Опять-таки на ваше усмотрение. Как часто вы рисуете таблицы? |
| 11 | Режим сенсорного управления или мыши |  Если у вас сенсорный экран, то назначьте команду один раз, оптимизируйте под сенсорное управление и уберите эту кнопку с глаз долой, чтобы не занимала место. Если у вас сенсорный экран, то назначьте команду один раз, оптимизируйте под сенсорное управление и уберите эту кнопку с глаз долой, чтобы не занимала место. |
| 12 | Другие команды | Вот тут мы и займёмся настройкой Панели быстрого доступа |
| 13 | Разместить под лентой | Я всегда рекомендую размещать Панель быстрого доступа под лентой. Объяснение простое – меньше движений мыши рукой. Вы можете возразить, что разница расстояний достаточно мала. Но прикиньте, сколько раз придётся обращаться к Панели быстрого доступа. Мы экономим может быть секунду, но за смену эти секунды дают заметный выигрыш по времени. Так что не думай о секундах с высока… |
1. Настроить Панель быстрого доступа с использованием ленты
- Вы часто вставляете специфические символы в текст вашего документа. Команда Вставка символа находится на ленте Вставка → Группа команд Символы (ну, надо же в самом конце ленты!):
- Щёлкните ПМ и из контекстного меню выберите «Добавить на Панель быстрого доступа»:
Как видите команда Символы всего за два действия появилась на Панели быстрого доступа:
Рассмотрим случай посложнее.
Мы часто работаем с таблицами. Но ленты Работа с таблицами нет. В таком случае в свободном месте документа создайте любую самую простую таблицу:
- Для этого пройдите путь: лента Вставка → группа команд Таблицы → число строк и столбцов:
- Как только вы создадите таблиц, то активизируются сразу две ленты – Конструктор и Макет. Выбираете нужную команду, щелчок ПМ и из контекстного меню щёлкаем по команде «Добавить на Панель быстрого доступа»:
- Согласитесь, если мы с обеих лент выберем нужные нам команды, то сэкономим кучу времени и сил.
2. Настроить Панель быстрого доступа с использованием окна Параметры Word (ну, очень большие возможности!)
- Щёлкаете ЛМ на кнопку выпадающего меню на Панели быстрого доступа и из меню выберите «Другие команды»:
- Открывается окно.
Вам не кажется, что мы уже были в этом окне на одном из прошлых уроков?
- Вроде всё просто:
- Выбираем команду в левом списке
- Щёлкаем ЛМ во клавише Добавить
- Выбранная команда появляется в правом списке, то есть на Панели быстрого доступа
- Активируется кнопка сортировки команд на Панели быстрого доступа
Но всё дело в деталях.
Делюсь своим личным опытом. После продолжительной работы, я определила для себя, какие команды применяю чаще всего. Так вот, мои любимые команды со списком «Часто используемые команды» ничего общего не имеют. Я выбираю команды из списка «Все команды»:
Посмотрели на этот ужас? Всё не так страшно. Выбираем строчку «Все команды». В результате в левом списке будут расположены все команды по алфавиту. Мне очень часто бывает нужна команда «Абзац- не отрывать от следующего»:
- Я разыскала эту команду (а по алфавиту это легко сделать) и добавила на Панель быстрого доступа.
- Вот так постепенно я собрала коллекцию команд, которыми пользуюсь наиболее часто.
- Теперь вы сможете:
- Настроить Панель быстрого доступа с использованием ленты
- Настроить Панель быстрого доступа с использованием окна Параметры Word
ПРОДОЛЖЕНИЕ СЛЕДУЕТ…
- Word
- Диалоговое окно Абзац
- Лента
- Панель быстрого доступа
- Экономит время
Источник: https://prooffice24.ru/the-quick-access-toolbar-2/
Как нарисовать открытку и символы дня Победы с георгиевской лентой в Ворде?
9 мая — это не просто праздник! Это один из наиболее торжественных и значительных событий для каждого россиянина.
На день Победы можно подарить самые разные открытки. Но лучше всех те, которые сделаны собственными руками!
- Здесь есть мастер-класс, который любой сможет повторить.
- Чтобы нарисовать открытку, создаем «цифру 9» — символ дня Победы.
- Подробный мастеркласс есть по ссылке с ответом в соответствующей темой на проекте.
«Девятку» можно раскрасить при помощи «заливки» в красный, оранжевый цвета или сделать градиентную заливку с выбором любой из предлагаемых по умолчанию заготовок. Наиболее подходит «полосатая» с чередованием оранжевого и черного «победоносных» цветов.
- Можно самостоятельно менять, выбирая любые цвета.
- Цифру «9» уже освятила , как рисовать, — техника подробно по ссылке выше:
- А теперь можно сделать какие угодно открытки на 9 мая, добавляя символы при помощи инструментов рисования.
- Здесь добавлен поздравительный текст: «9 мая» — великий праздник — текст с фразой «с днем Победы!» — (шрифт «Algerian», величина — «36»):
- Добавим фигуру в виде звездочки на вкладке «вставки» из «фигур»:


- Еще один шаг: создаем «фон».
- Для этого добавляем еще одну фигуру: прямоугольник из фигуры на вкладке «вставка»:


Чтобы создать фигуру прямоугольник — кликаем по выбранной фигуре. Мышка приобретает крестообразный вид. «Ведем» ее по документу Ворд и «отпускаем».
По умолчанию в Ворде был проставлен синий цвет и вот итог — добавили синий прямоугольник:

«Синий» прямоугольник — это не цвет дня Победы. Больше подойдет алый полупрозрачный или цвета георгиевской ленточки с полосами.
Здесь есть по умолчанию приятный оранжевый цвет: замечательно подходит — кликаем фигуре «прямоугольник» ПКМ прямо по его контурам, далее сверху появляются «стили» — из предложенных образцов выбран «оранжевый» цвет:
- Только фигура «перекрывает» цифру «9», поздравительный текст и «звезду».
- Кликаем по рамочке оранжевой прямоугольной фигуры ПКМ, вызывая выпадающее контекстное меню. Там задаем расположение: «на заднем плане»:
Можно добавить рамочку, залить цветом и т. д. — фантазия беспредельна!
- Еще варианты открыток.
- Поменяли текст:
- Например, красивая рамочка получится «под цвет» георгиевской ленточки — ее можно вставить из фигур или задать фон открытки.
- Еще один пример открытки.
Текст «С днем Победы!» удален.
Другой текст добавлен вручную с применением шрифта «Algerian», размер «36» с надписью поверх нее: с «70-летием дня Победы!»
Далее добавили фигурную «георгиевскую ленточку» — вкладка «вставка», там выбрали «фигуры» и нашли среди «звезд и лент» нужную форму.
Получилась георгиевская ленточка, которую залили в оранжевый цвет. Кликнули ПКМ по контуру фигуры «георгиевская ленточка» и в открывшемя меню выбрали «на задний план» и «обтекание текстом» — «за текстом».
- Вся открытка оказалась впереди георгиевской ленточки, а последняя за текстом и фигурами.
- Фигуре «пятиконечная звезда» добавили рельеф — клик по ней ПКМ, далее в разделе меню в «формат придали объемность («формат объемной фигур» и далее — «рельеф»).
- Затем задали градиентное окрашивание в разные цвета георгиевской ленточки точно так же, как окрашивали «цифру 9» (ссылка на то, как сделать «девятку» — выше, в начала ответа).
- Готово!
- Применяем свои способы сделать уникальную открытку на день Победы в Ворде.
- С праздником Победы!
- Еще вопрос про рисунки в Word
Источник: http://www.bolshoyvopros.ru/questions/3256337-kak-narisovat-otkrytku-i-simvoly-dnja-pobedy-s-georgievskoj-lentoj-v-vorde.html
Как настроить ленту и панель быстрого доступа в Microsoft Office 2010
В Microsoft Office 2010 продолжается традиция ленточного интерфейса, заложенная в Office 2007. Более того, полноценную ленту получили приложения раньше не имевшие ее (например, Outlook). В Office 2010 можно за несколько минут настроить ленту в полном соответствии со своими задачами. Я расскажу, как это сделать на примере Word 2010.
Возможности настройки ленты
Лента состоит из вкладок, в которых по группам распределены команды. На рисунке ниже вы видите группу Моя, которую я создал на стандартной вкладке Главная и наполнил нужными мне командами.

В группу я добавил быстрый переход к параметрам Word, вставку рисунка, перемещение по примечаниям и управление шаблоном документа. Я также поместил группу в удобном мне месте вкладки.
Разработчики Office 2010 учли запросы пользователей, желающих получить полный контроль над видом ленты (в Office 2007 для этого приходилось пользоваться сторонними надстройками). В Office 2010 появилось огромное количество настроек для ленты.
Теперь вы можете:
- скрывать и отображать вкладки и группы
- добавлять свои вкладки
- добавлять свои группы на любые вкладки
- изменять порядок вкладок и групп
- переименовывать стандартные вкладки и группы
- импортировать и экспортировать настройки ленты и панели быстрого доступа
Фактически нельзя лишь добавить свои команды в стандартные группы, но это и не требуется, поскольку можно заменить любую группу своей.
Настройка ленты
Учитывая такое количество возможных настроек, в параметрах приложений Office 2010 появилась отдельная группа для настройки ленты. Чтобы отобразить ее, щелкните Файл – Параметры – Настройка ленты.
Увеличить рисунок
- В финальной версии Office 2010, в отличие от Beta, уже включена по умолчанию вкладка «Разработчик», на которой сосредоточен доступ к макросам, надстройкам, защите документа и управлению шаблонами.
- В таблице ниже я перечислил основные действия для настройки ленты.
Если вы хотите
| Добавить новую вкладку |
При создании вкладки сразу создается настраиваемая группа, которой также можно задать имя. |
| Добавить группу к существующей вкладке |
К названию пользовательской группы добавляется слово «настраиваемая». Стандартную группу настроить нельзя, но ее можно переименовать. |
| Добавить команду в группу |
Команда добавляется в конец списка в группе. Чтобы сразу задать место команды в списке, вместо группы выделяйте входящую в нее команду, после которой вы хотите добавить новую. |
| Изменить порядок вкладок, групп или команд | Выделите вкладку, группу или команду и используйте кнопки и для перемещения выделенного элемента вверх и вниз по списку. Вы также можете выбрать эти варианты перемещения из контекстного меню. Но, на мой взгляд, быстрее всего перетащить элемент мышью в нужное расположение. |
| Привести ленту и панель быстрого доступа к стандартному виду | Выделите вкладку и нажмите кнопку Сброс. Сбросить только выбранную вкладку можно лишь в том случае, если это стандартная вкладка, которую вы изменили (добавили или удалили группы). Во всех остальных случаях доступен только сброс всех настроек — ленты и панели быстрого доступа. |
| Сохранить настройки ленты и панели быстрого доступа или импортировать их | Нажмите кнопку Импорт-Экспорт и выберите одно из этих двух действий. Настройки сохраняются в файле интерфейса Office с расширением .exportedUI. Я экспортировал группу, с которой начал рассказ о настройке ленты – можете попробовать импортировать ее. Обратите внимание, что параметры ленты и панели объединены, т.е. сохраняются и сбрасываются одновременно. |
| Скрыть или отобразить ленту | Щелкните стрелку в правом верхнем углу окна. В Office 2007 эта возможность располагалась в меню панели быстрого доступа. |
Выполните следующие действия
В этом же окне можно перейти к настройкам сочетаний клавиш.
Настройка панели быстрого доступа
Как и в Office 2007, вы можете настроить панель быстрого доступа, добавив туда свои команды. Щелкните кнопку со стрелкой в правой части панели, чтобы добавить популярные команды или перейти к расширенной настройке.
Пункт меню Другие команды открывает окно, в котором можно добавить команды из полного списка, а также задать их порядок на панели. Его также можно открыть, щелкнув Файл – Параметры – Панель быстрого доступа.

Настройка панели быстрого доступа и настройка ленты очень похожи. Точно так же вы можете сохранять настройки, сбрасывать их или импортировать. Обратите внимание, что панель быстрого доступа можно настроить как для текущего документа, так и для всех документов.
Вы можете добавить на панель быстрого доступа часто используемые команды и поместить ее под лентой.
В этом случае скрытие ленты позволяет увеличить область документа, не теряя быстрого доступа к часто используемым элементам.
Заключение
В Office 2010 ленточный интерфейс приобрел те возможности, которых так не хватало Office 2007. Теперь вы можете гибко настроить ленту в соответствии со своими задачами, а также импортировать и экспортировать свои настройки.
Источник: http://www.outsidethebox.ms/9981/
У меня куда-то пропали значки на панели под меню
15:09
Людвиг Главная страница » Word Просмотров:
10095
Пропала панель инструментов в ворде. Казалось бы, уже нет такого человека, который не умел бы работать в текстовом редакторе Word. Но есть люди, которые работают в нем, и даже не знают, как он называется.
А про многие его функции и слухом не слыхивали. Так, напечатали какую-нибудь писульку другу, и забыли. Но это дома. Я даже знаю людей, которые не устанавливают офисный пакет себе на компьютер. Не нужен он им. Это в основном геймеры (от английского слова game – игра).
Но вот студентам, бухгалтерам и делопроизводителям без этих программ никак не обойтись.
Я работаю в медицинской организации, и у нас практически каждому приходится работать с документами. Так, что без этих программ уже никак не обойдешься. Почти на всех компьютерах установлен Microsoft Word 2003.
Почему такой старый? Да потому, что он пока проще всех, и к нему люди привыкли. Я пытаюсь потихоньку перевести всех на новые версии, но многие очень сопротивляются, и не хотят осваивать новые версии программ. И это не только в нашей организации.
Поэтому, я буду описывать все нюансы работы в офисных пакетах, как в старых версиях, так и в новых.
Возьмем для примера такую проблему – пропала панель инструментов в Word.
Это частое явление в Word 2003. Наверное, поэтому разработчики полностью изменили панель инструментов в новых версиях, начиная с Word 2007. Хотя при большом «умении» и в новых версиях можно умудриться удалить с поля зрения любую панель.
Но сейчас мы будем говорить о панелях Ворд 2000, 2000 XP и 2003. В конце я расскажу как вернуть пропавшую панель в новых версиях.
Как вернуть панель инструментов в Ворд 2003
Ко мне на работе часто подходят с жалобой, что куда-то исчезла панель Стандартная или панель Форматирование. А то и обе вместе. Остается видимой только панель меню. И то, слава богу! Одна женщина у нас умудрилась и это удалить. Будем возвращать пропажу на место.
- Кликните мышкой по меню «Вид».
- Наведите курсор на «Панели инструментов» и выберите для начала «Стандартная».
- А потом точно таким же образом «Форматирование».
- Напротив этих двух панелей должна появиться галочка.
- Точно таким же образом можно добавить и другие панели, находящиеся в этом списке.
- Только лучше лишние панели убирать из видимости, потому, что вы будете отвлекаться и долго искать среди них необходимую вам иконку.
- Примечание
- Панели можно перемещать вперед, назад, или размещать их в два яруса.
Попробуйте установить все панели. Потом, если Вы поймете, что некоторые из них Вам не нужны, то просто опять войдите в меню «Вид» «Панели инструментов» и снимите галочки с уже не нужных Вам панелей.
Как вернуть пропавшие панели или как её еще называют – ленту в Word 2007
Вот такой вид в Ворд 2007 без панелей (ленты).
Для того, чтобы вернуть ленту с иконками инструментов нажмите на маленький черный треугольник справа от стрелки возврата.
И в выпадающем списке в самом низу снимите галочку с записи Свернуть ленту.
Вернуть панель инструментов в Word 2010 еще быстрее и проще
В самом верху окна с правой стороны под красным значком закрытия программы щелкните по белой галочке.
Поэксперементируйте с панелями. Выберите другие и посмотрите, как это все выглядит, и для чего они нужны. Может они Вам пригодятся.
Не бойтесь пробовать. Наврятли вы что-то сломаете безвозвратно. Таким образом, вы скорее изучите свою программу, и сможете с легкостью настроить её по свои нужды. А это вам очень пригодиться в будущем.
С уважением, Людмила
Источник: https://moydrygpk.ru/word/u-menya-kuda-to-propali-znachki-na-paneli-pod-menyu.html
Компьютер для пенсионеров
Разработчики из Microsoft, начиная с пакета Office 2007, коренным образом изменили привычный интерфейс приложений.
Вместо знакомого всем списка меню в Word появилась целая лента.
Важно! Не забудьте скачать мою бесплатную PDF книгу «5 Честных Сервисов Заработка в Интернете» по этой ссылке. В ней я даю, 5 надежных проверенных сервисов по Заработку в Интернете новичку для Быстрого Старта и выхода на Доход от 30 тысяч рублей в месяц! (и как вы можете это повторить).
В свое время было сломано много копий в спорах о том, насколько удобно данное нововведение. Но твердая позиция проектировщиков самого популярного офисного пакета, включивших похожий интерфейс во все вновь разрабатываемые программы, сделало все разговоры бессмысленными.
Надо было просто успокоиться и учиться работать с новым инструментом.
У ленты много настраиваемых параметров. И одним из них является возможность сворачивания в небольшую строчку меню при отсутствии выделения мышью.
Функция в принципе удобная, но для некоторых она является источником лишнего раздражения при работе. Лента постоянно пропадает из вида, пользователю приходится делать лишние движения мышью, чтобы открыть ее и выбрать необходимый инструмент.
Зная особенности приложений Microsoft, понятно, что для изменения параметра необходимо поставить или снять галочку. Давайте поищем, где бы она могла находиться.
Попробуем нажать правой кнопки мыши на свернутой панели инструментов.
У нас появилось контекстное меню вот такого вида.
Теперь если попробовать снять галочку с пункта «Свернуть ленту», то она появится на экране и останется там, даже после щелчка мышью на свободном пространстве документа.
Контекстное меню будет иметь следующий вид.
В итоге лента никуда не пропадает, и Вы можете сосредоточиться на подготовке необходимого документа.
Важно! Не забудьте скачать мою бесплатную PDF книгу «5 Честных Сервисов Заработка в Интернете» по этой ссылке. В ней я даю, 5 надежных проверенных сервисов по Заработку в Интернете новичку для Быстрого Старта и выхода на Доход от 30 тысяч рублей в месяц! (и как вы можете это повторить).
Источник: https://www.kurs-pc-dvd.ru/blog/microsoft-word/vo-vremya-raboty-v-word-pochemu-to-verxnyaya-panel-s-funkciyami-pryachetsya-kak-ee-vernut-obratno.html
Как свернуть ленту меню

В таком случае обычно уменьшают масштаб отображения документа. Также немного увеличить размер рабочего листа можно, убрав, а точнее, свернув ленту меню. После выполнения работы можно снова развернуть ленту инструментов.
Спустя какое-то время пользования компьютером мы непроизвольно запоминаем, в какой вкладке находится тот или иной инструмент, поэтому больших неудобств от этого мы не ощутим.
Свернуть ленту можно несколькими способами:
- Во-первых, в самом верху окна документа (это может быть любая из трех наиболее популярных офисных программ) есть значок в виде направленной вниз маленькой стрелочки. Нажатие на этот значок открывает настройку панели быстрого доступа. В списке данных настроек, в самом низу, есть пункт «свернуть ленту», который и отвечает за свертывание и развертывание ленты инструментов. Так, при одном нажатии лента исчезает, а при повторном – снова появляется на экране.
Свернуть ленту можно кликнув по настройке панели быстрого доступа
- Во-вторых, кликнув правой кнопкой мыши по любому инструменту можно вызвать выпадающее меню. В котором также есть такой пункт как «свернуть ленту». Дальнейшие действия по сворачиванию и развертыванию ленты выполняются также как и в первом случае.
Нажатие правой кнопкой мыши в любом месте меню
- В-третьих, двойное нажатие левой кнопкой мыши на любую активную вкладку меню вызывает свертывание и развертывание ленты. Такой способ является наиболее простым, причем настолько простым, что свернуть ленту инструментов приложения можно случайно.
Таким образом, для увеличения видимой части рабочего поля офисного приложения можно скрыть ленту инструментов одним из перечисленных выше способов.
Источник: https://compone.ru/svernut-lentu-menyu/
Лента инструментов Word 2010
Главный элемент
пользовательского интерфейса Microsoft
Word 2010 представляет собой ленту,
которая идет вдоль верхней части окна
каждого приложения, вместо традиционных
меню и панелей инструментов.
Рисунок
1.10 — Лента
Word 2010
С помощью ленты
можно быстро находить необходимые
команды (элементы управления: кнопки,
раскрывающиеся списки, счетчики, флажки
и т.п.). Команды упорядочены в логические
группы, собранные на вкладках.
Удалить ленту
нельзя. Однако, чтобы увеличить рабочую
область, ленту можно скрыть (свернуть).
Способы сворачивания
ленты:
- Воспользоваться контекстным меню. Для этого навеcти курсор на любое место ленты, кроме строки с набором стилей, щелкнуть правой кнопкой мыши, и в открывшемся контекстном меню выбрать опциюсвернуть ленту.
Чтобы
быстро свернуть ленту, дважды щелкните
имя активной вкладки. Для восстановления
ленты дважды щелкните вкладку.
Чтобы
свернуть или восстановить ленту, можно
также нажать комбинацию клавиш Ctrl+F1.
Вкладка
– это составляющая
часть ленты с командами, сгруппированная
по задачам, которые чаще всего выполняются
совместно. При запуске Word 2010 всегда
открывается на вкладке «Главная».
Изначально в окне программы отображается
восемь вкладок ленты. Но можно добавить
на свое усмотрение дополнительные
вкладки, группы и команды.
Группа
– это набор команд, сформированных по
принципу наибольшей совместимости. Это
те команды, которые наиболее часто
применяются совместно, например, имеет
смысл использовать в одной группе
команды «жирный шрифт»
и «курсив»
поскольку это относится к форматированию
текста. Яркий пример — вкладка «Шрифт»
с набором команд по умолчанию.
В
группах располагаются кнопки для
выполнения определенных команд или
активации меню.
Навигация
по ленте. Существует
два способа перемещения по ленте:
- в окне открытого документа щелкаем по названию вкладки;
- подводим курсор к названию вкладки, а затем прокручиваем колесо мыши (скроллер) вверх или вниз, в зависимости от того, в каком направлении расположена нужная нам вкладка. По умолчанию, прокручивая скроллер вверх, мы перемещаемся на панели вкладок вправо, вниз – соответственно влево.
Для
использования ленты в свернутом состоянии
щелкните по названию нужной вкладки, а
затем выберите параметр или команду,
которую следует использовать. Например,
при свернутой вкладке можно выделить
текст в документе Word, щелкнуть вкладку
Главная
и в группе Шрифт
выбрать нужный размер шрифта. После
выбора размера шрифта лента снова
свернется.
Внешний
вид ленты зависит от ширины окна: чем
больше ширина, тем подробнее отображаются
элементы вкладки. На рисунках приведено
отображение вкладки Главная ленты при
различной ширине окна.
Ленту
можно настраивать: переименовывать и
изменять последовательность расположения
постоянных вкладок, создавать новые
вкладки и удалять их, создавать, удалять,
изменять расположение групп элементов
на вкладках, добавлять и удалять отдельные
элементы и др.
Источник: https://studfile.net/preview/5248893/page:5/
Настройка ленты в MS Word 2010
Текстовый процессор MS Word предоставляет пользователю возможность самостоятельно настроить среду редактирования. Предоставляется возможность:
- • скрывать и отображать вкладки и группы;
- • добавлять свои вкладки;
- • добавлять свои группы на любые вкладки;
- • изменять порядок вкладок и групп;
- • переименовывать стандартные вкладки и группы;
- • импортировать и экспортировать настройки ленты и панели быстрого доступа.
Учитывая такое количество возможных настроек, в параметрах MS Word существует отдельная группа для настройки ленты. Чтобы отобразить ее, щелкните Файл — Параметры — Настройка ленты.
Добавление новой вкладки
- 1. Нажмите кнопку Создать вкладку.
- 2. Выделите созданную вкладку, нажмите кнопку Переименовать и задайте имя.
При создании вкладки сразу создается настраиваемая группа, которой также можно задать имя.
Добавление группы к существующей вкладке
- 1. Выделите желаемую вкладку и нажмите кнопку Создать группу.
- 2. Задайте группе имя и значок, который будет отождествляться с ней в окнах маленького размера.
- 3. Выделите созданную группу, нажмите кнопку Переименовать и задайте имя.
К названию пользовательской группы добавляется слово «настраиваемая». Стандартную группу настроить нельзя, но ее можно переименовать.
Добавление команды в группу
- 1. Выделите настраиваемую группу.
- 2. Щелкните команду в списке и нажмите кнопку Добавить.
- Команда добавляется в конец списка в группе. Чтобы сразу задать
- место команды в списке, вместо группы выделяйте входящую в нее команду, после которой вы хотите добавить новую.
- Изменение порядка вкладок, групп или команд
- Выделите вкладку, группу или команду и используйте кнопки и и в для перемещения выделенного элемента вверх и вниз по списку.
- Вы также можете выбрать эти варианты перемещения из контекстного меню.
- Привести ленту и панель быстрого доступа к стандартному виду
- Выделите вкладку и нажмите кнопку Сброс.
Сбросить только выбранную вкладку можно лишь в том случае, если это стандартная вкладка, которую вы изменили (добавили или удалили группы). Во всех остальных случаях доступен только сброс всех настроек — ленты и панели быстрого доступа.
Сохранение настроек ленты и панели быстрого доступа или импорт
Нажмите кнопку Импорт-Экспорт и выберите одно из этих двух действий.
Настройки сохраняются в файле интерфейса Office с расширением .exportedUI. Обратите внимание, что параметры ленты и панели объединены, т.е. сохраняются и сбрасываются одновременно.
Скрыть иди отобразить ленту В MS Word 2010 щелкните стрелку в правом верхнем углу окна.
В MS Word 2007 эта возможность располагается в меню панели быстрого доступа.
Источник: https://studref.com/465425/informatika/nastroyka_lenty_word_2010
Как в Ворде вернуть панель инструментов
Текстовый редактор Microsoft Word очень функциональный. Помимо набора и оформления текста, здесь можно создавать различные фигуры, графики и таблицы, выполнять несколько несложных действий с рисунками. А все необходимые для этого инструменты находятся где? Правильно, на Панели инструментов.
Располагается она вверху страницы открытого документа, и с Ворд 2007 на ней Вы видите не только вкладки, но и основные кнопочки, которые используются для работы.
В этой статье мы с Вами разберемся, что же делать, если исчезла панель инструментов в Ворде, и вместо привычного вида, видны только основные названия вверху.
Расскажу также и про панель быстрого доступа, и как добавить на нее все необходимые кнопки.
Если документ Ворд, который Вы открыли, имеет вид, как на скриншоте ниже, то, чтобы восстановить панель инструментов, достаточно нажать на небольшую стрелочку, указывающую вниз, в правом верхнем углу окна.
После этого, все привычные группы и команды снова будут видны. А если Вам потребуется оставить на странице только лист, то верхнюю ленту можете скрыть, нажав на ту же стрелочку, только теперь она указывает вверх. Это можно использовать, если нужно, чтобы во время работы с документом, ничего не отвлекало.
Если у Вас установлен Ворд 2013 или 2016, тогда для отображения панели инструментов нужно нажать на кнопку «Параметры отображения ленты», которая находится справа от названия файла, возле кнопочек свернуть, в полный экран и закрыть.
После клика откроется небольшое меню. Первый пункт автоматически скрывает ленту – окно разворачивается во весь экран и она прячется, при наведении курсора в самый верх, она появляется.
При нажатии на второй пункт останутся только пункты меню «Главная», «Вставка», «Дизайн» и другие.
Если выберите последний вариант, тогда получится закрепить не только названия пунктов, но и команды – собственно это нам и нужно.
Теперь давайте разберемся, что сделать, если пропала не сама панель управления, а некоторые вкладки на ней. Перейдите вверху на «Файл» и выберите из левого списка пункт «Параметры».
Откроется вот такое окошко. Перейдите на вкладку «Настройка ленты».
Дальше в блоке справа нужно отметить галочками те вкладки, которые должны отображаться у Вас в ленте. Чтобы посмотреть, какие команды входят в какую вкладку, нажимайте на плюсики напротив, чтобы открыть их.
У меня, например, не было на панели инструментов вкладки «Разработчик». Поэтому ставлю галочку напротив нее. Для сохранения внесенных изменений, жмите «ОК».
После этого, нужный нам пункт появится, и можно использовать все команды, которые в нем есть.
В Ворде помимо панели инструментов так же есть панель быстрого доступа. В нее можно добавить иконки тех команд, которые Вы используете чаще всего. Отображается она или под, или над лентой. По умолчанию в ней есть три кнопки: сохранить, отменить или вернуть.
- Чтобы настроить ее под себя, нажмите на маленькую черную стрелочку, указывающую вниз, и выберите из списка «Другие команды».
- Дальше разверните список в поле «Выбрать команды из» и можно или кликнуть по той вкладке, куда она входит, или нажмите «Все».
- Ищите в списке нужную команду, выделяйте ее нажатием мышки, а потом кликайте «Добавить».
- Все, что будет находиться в области справа, появится и на панели быстрого доступа.
При необходимости, все пункты можно расположить в подходящем для Вас порядке. Для этого выделите один и меняйте его положение, используя стрелки вверх/вниз, находящиеся справа. Чтобы внесенные изменения в Ворде сохранились и для всех других файлов, в верхнем поле выберите «Для всех документов». Когда закончите, сохраняйте нажатием на «ОК».
Как видите, в примере я добавила кнопку быстрой печати. Теперь у меня есть возможность распечатать документ, как только потребуется, и не нужно будет переходить на определенную вкладку, где находится нужная мне команда.
Удаление происходит по похожему принципу. Открывайте знакомое окошко, выбирайте ненужную команду и жмите «Удалить». Сохраняйте нажатием на «ОК».
На этом все. Теперь Вы знаете не только, как вернуть обратно скрытую панель инструментов, но и как настроить ее и панель быстрого доступа в Ворде.
Загрузка…
Источник: http://comp-profi.com/kak-v-vorde-vernut-panel-instrumentov/
24
24 people found this article helpful
Explore the Ribbon and learn how to use it
The Ribbon is the toolbar that runs across the top of Microsoft Word, PowerPoint, Excel, and other Microsoft 365/Office applications. The Ribbon consists of tabs that keep related tools organized and accessible no matter what kind of project or device you’re working on. The Ribbon can be hidden completely, shown in various capacities, or customized to meet your needs.
Instructions in this article apply to Word for Microsoft 365, Word 2019, Word 2016, Word 2013, and Word 2010.
Explore View Options for the Ribbon
Depending on your current settings, the Ribbon will be in one of three forms:
- The Show Tabs setting displays the tabs (File, Home, Insert, Draw, Design, Layout, References, Mailings, Review, and View).
- The Show Tabs and Commands setting displays the tabs and the command icons.
- The Auto-Hide Ribbon setting hides the tabs and commands.
If the Ribbon is currently hidden, a three-dot icon displays in the upper-right corner of the Word window.
-
Select the Ribbon Display Options icon (which is located in the upper-right corner and is a small box with an upward-pointing arrow inside).
-
Select Auto-Hide Ribbon to hide the ribbon. Select the bar located at the top of the window to display the ribbon.
-
Select Show Tabs to display ribbon tabs only. Choose a tab to display the related commands.
-
Select Show Tabs and Ribbon to display ribbon tabs and commands at all times.
To collapse the Ribbon to see more of a document, double-click any ribbon tab or press CTRL+F1. To expand the Ribbon, double-click any ribbon tab or press CTRL+F1.
Using the Ribbon
Each tab on the Word Ribbon has commands and tools underneath it. Change the view to Show Tabs and Commands to see these commands. If the Ribbon is set to Show Tabs, select a tab to see the related commands.
To use a command, find the command you want, then select it. If you aren’t sure what an icon on the Ribbon stands for, hover the mouse over it to see a description of the command.
Here are a few examples:
- To insert a picture into a Word document, select the Insert tab and choose Pictures. Browse to the picture you want to insert, then select Open.
- To start a bulleted list, select the Home tab and choose the Bullets icon.
- To start a numbered list, select the Home tab and choose the Numbering icon.
- To choose a design for the entire document, select the Design tab and choose the design you want to use.
- To check spelling and grammar, select the Review tab and choose Spelling & Grammar.
Many tools work differently when text or an object is selected. To select text, drag the mouse over it. When text is selected, any text-related tool (such as Bold, Italic, Underline, or Font Color) is applied only to the selected text. If no text is selected, those attributes are applied to the subsequent text you type.
Customize the Quick Access Toolbar
The Quick Access Toolbar is located above the Ribbon. By default, it contains shortcuts to the Save, Undo, and Redo commands. Save time and become more productive by adding shortcuts to the commands you use most. For example, make it easier to work with documents by adding shortcuts to the New, Print, and Email commands.
To add items to the Quick Access Toolbar:
-
On the Quick Access Toolbar, select Customize Quick Access Toolbar (the down arrow icon located to the right of the last item).
-
To add a command, choose any command that does not have a checkmark.
-
To remove a command, choose any command that does have a checkmark beside it.
-
To see more commands and add items, select More Commands to open the Word Options dialog box.
-
In the left pane, choose the command you want to add to the Quick Access Toolbar.
-
Select Add.
-
Repeat these steps to add as many commands as you want, then choose OK.
Customize the Ribbon
Add or remove tabs from the Ribbon and add or remove items on those tabs to customize the Ribbon to meet your needs. As a precaution, don’t make too many changes until you are familiar with how the Ribbon is set up by default.
Advanced users might want to add the Developer tab and other tabs to streamline Word so that it only shows exactly what they use and need.
To access the options to customize the Ribbon:
-
Select File, then choose Options to display the Word Options dialog box.
-
Choose Customize Ribbon.
-
To remove a tab, go to the Main Tabs list and clear the checkbox next to the tab.
To add a tab, select the check box next to the tab to put a checkmark in it.
-
To remove a command from a tab, go to the Main Tabs list and select the plus sign to expand the tab.
-
Select the command.
You might have to expand a section again to find the command.
-
Select Remove.
To add a command, go to the left pane, choose the command, then select Add.
-
Select OK to save the changes.
Thanks for letting us know!
Get the Latest Tech News Delivered Every Day
Subscribe
Содержание
- Включение всей панели инструментов
- Включение отдельных элементов панели инструментов
- Вопросы и ответы
В программе Microsoft Word исчезла панель инструментов? Что делать и как получить доступ ко всем тем средствам, без которых работа с документами попросту невозможна? Главное, не паникуйте, как исчезла, так и вернется, тем более, что найти эту потерю довольно просто.
Как говорится, все, что не делается — к лучшему, поэтому благодаря загадочному исчезновению панели быстрого доступа, вы сможете узнать не только о том, как ее вернуть, но и как настроить элементы, которые на ней отображаются. Итак, приступим.
Включение всей панели инструментов
Если вы используете версию Ворд 2012 и выше, для возвращения панели инструментов достаточно нажать всего одну кнопку. Располагается она в верхней правой части окна программы и имеет вид направленной вверх стрелки, расположенной в прямоугольнике.
Нажимаете эту кнопку один раз, исчезнувшая панель инструментов возвращается, нажимаете еще раз — она снова исчезает. К слову, иногда ее действительно нужно скрыть, например, когда вам необходимо целиком и полностью сконцентрироваться на содержании документа, и чтоб ничего лишнего не отвлекало.
У этой кнопки есть три режима отображения, выбрать подходящий можно как раз-таки при нажатии на нее:
- Автоматически скрывать ленту;
- Показывать только вкладки;
- Показывать вкладки и команды.
Название каждого из этих режимов отображения говорит само зе себя. Выберите тот, который будет наиболее удобным для вас во время работы.
Если же вы используете MS Word 2003 — 2010, для включения панели инструментов необходимо выполнить следующие манипуляции.
1. Откройте меню вкладки «Вид» и выберите пункт «Панели инструментов».
2. Установите галочки напротив тех пунктов, которые вам нужны для работы.
3. Теперь все они будут отображаться на панели быстрого доступа в виде отдельных вкладок и/или групп инструментов.
Включение отдельных элементов панели инструментов
Бывает и так, что «исчезает» (скрывается, как мы с вами уже разобрались) не вся панель инструментов, а ее отдельные элементы. Или же, к примеру, пользователь попросту не может найти какой-нибудь инструмент, а то и целую вкладку. В данном случае необходимо включить (настроить) отображение этих самых вкладок на панели быстрого доступа. Сделать это можно в разделе «Параметры».
1. Откройте вкладку «Файл» на панели быстрого доступа и перейдите в раздел «Параметры».
Примечание: В ранних версиях Ворд вместо кнопки «Файл» есть кнопка «MS Office».
2. Перейдите в появившемся окне в раздел «Настроить ленту».
3. В окне «Основные вкладки» установите галочки напротив вкладок, которые вам необходимы.
- Совет: Нажав на «плюсик» возле названия вкладки, вы увидите списки групп инструментов, которые в этих вкладках содержатся. Развернув «плюсики» этих пунктов, вы увидите список инструментов, представленных в группах.
4. Теперь перейдите в раздел «Панель быстрого доступа».
5. В разделе «Выбрать команды из» выберите пункт «Все команды».
6. Пройдитесь по списку ниже, встретив там необходимый инструмент, кликните по нему и нажмите кнопку «Добавить», расположенную между окнами.
7. Повторите аналогичное действие для всех остальных инструментов, которые вы хотите добавить на панель быстрого доступа.
Примечание: Вы также можете удалять ненужные инструменты нажимая кнопку «Удалить», и сортировать их порядок, используя стрелки, расположенные справа от второго окна.
- Совет: В разделе «Настройка панели быстрого доступа», расположенном над вторым окном, вы можете выбрать, будут ли применяться внесенные вами изменения для всех документов или только для текущего.
8. Чтобы закрыть окно «Параметры» и сохранить внесенные изменения, нажмите кнопку «ОК».
Теперь на панели быстрого доступа (панель инструментов), будут отображаться только необходимые вам вкладки, группы инструментов и, собственно, сами инструменты. Правильно настроив эту панель, вы сможете заметно оптимизировать рабочее время, повысив в результате свою продуктивность.
Содержание
- — Как уменьшить значки в ворде?
- — Как уменьшить панель быстрого доступа в ворде?
- — Как уменьшить значки на рабочем столе?
- — Как сделать меньше значки на рабочем столе?
- — Как настроить Word 2007 под себя?
- — Как включить ленту в Ворд?
- — Что произойдет если на панели быстрого доступа нажать значок Быстрая печать?
- — Где находится панель быстрого доступа?
- — Можно ли добавить команду в панель быстрого доступа?
Чтобы настроить ленту, откройте или создайте документ Excel, Word или PowerPoint. Перейдите в параметры приложения и выберите ленту и панель инструментов. В окне вкладки ленты выберите команды, которые вы хотите добавить или удалить с ленты, а затем выберите стрелки для добавления или удаления.
Как уменьшить значки в ворде?
Изменить масштаб просто: зайдите в нужное окно, например, в файл Excel, зажать клавишу Ctrl и покрутить колесико на мышке. Масштаб будет меняться, как вам нужно. В Excel и Word в правом нижнем углу есть специальный ползунок масштаба.
Как уменьшить панель быстрого доступа в ворде?
Откройте вкладку Файл. Нажмите кнопку Параметры. Нажмите кнопку Панель быстрого доступа. Внесите необходимые изменения.
Как уменьшить значки на рабочем столе?
Изменение размера значков на рабочем столе Windows 10
- Находясь на рабочем столе, нажмите и удерживайте клавиши Ctrl на клавиатуре.
- Вращайте колесико мыши вверх или вниз для увеличения или уменьшения размера значков соответственно.
Как сделать меньше значки на рабочем столе?
Настройка размера значка с помощью раскрывающегося меню на рабочем столе
- Щелкните правой кнопкой мыши на пустом месте рабочего стола и выберите в раскрывающемся меню опцию Вид.
- Выберите требуемый параметр:крупные, обычные или мелкие значки. Значение по умолчанию — обычные значки.
Как настроить Word 2007 под себя?
Как настроить Word под себя
- Войдите в меню Сервис (Tools) и выберите команду Параметры (Options). Откроется одноименное диалоговое окно.
- Щелкните на вкладке Вид (View) и снимите галочку с поля Область задач в группе «Показывать».
- Нажмите OK и диалоговое окно закроется.
Как включить ленту в Ворд?
Дважды щелкните любую вкладку ленты или нажмите CTRL+F1, чтобы свернуть ленту, если вам нужно больше документов. Чтобы снова показать ленту, дважды щелкните любую вкладку или нажмите клавиши CTRL+F1.
Что произойдет если на панели быстрого доступа нажать значок Быстрая печать?
27) При выборе пункта «Быстрая печать» в дополнительном меню произойдет отправка на печать документа с настройками печати «по умолчанию» (стандартными). … При нажатии кнопки «Свойства» в этом же окне откроется еще одно диалоговое окно позволяющее изменять свойства печати для данного документа (Рис. 28).
Где находится панель быстрого доступа?
Панель быстрого доступа – это вспомогательная панель, расположенная справа от Кнопки «Office», на которую вы можете добавить кнопки и элементы управления, используемые наиболее часто.
Можно ли добавить команду в панель быстрого доступа?
Наиболее часто используемые команды должны быть всегда под рукой. Для этого щелкните любимую команду правой кнопкой мыши и выберите пункт Добавить на панель быстрого доступа. Теперь команду можно применить всего одним щелчком мыши.
Интересные материалы:
Как можно надеть снуд?
Как можно носить белые кроссовки?
Как можно объединить звонки?
Как можно обновить iOS без wifi?
Как можно обновить планшет Леново?
Как можно открыть бот в телеграмме?
Как можно отличить водопроводную воду от дистиллированной воды?
Как можно поговорить с оператором Билайн Казахстан?
Как можно получить водительское удостоверение?
Как можно посмотреть детализацию звонков на теле2?

 , чтобы закрепить ленту вверху, чтобы она оставалась на нем.
, чтобы закрепить ленту вверху, чтобы она оставалась на нем.






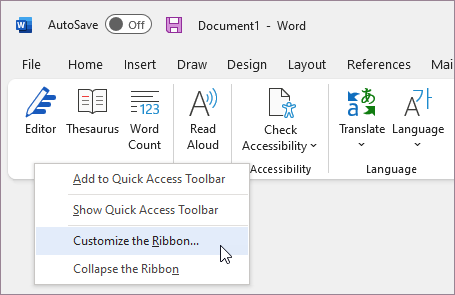
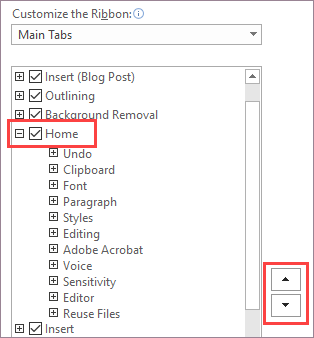
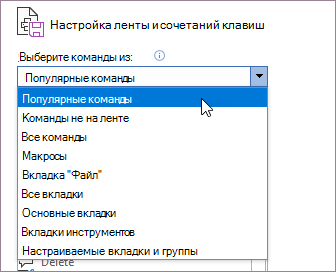

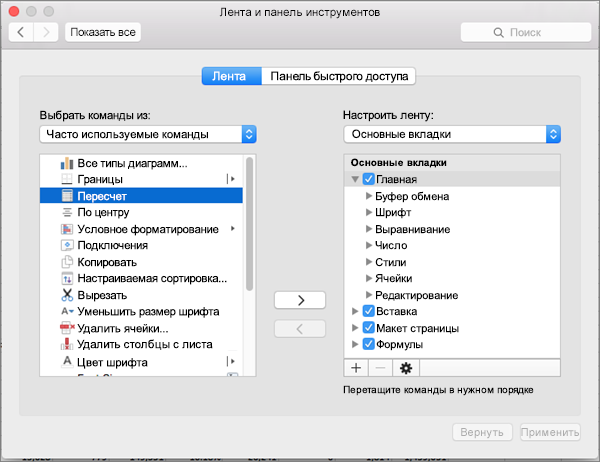
 > Переименовать.
> Переименовать. под полем Настроить ленту и выберите Создать вкладку или Создать группу.
под полем Настроить ленту и выберите Создать вкладку или Создать группу. .
.
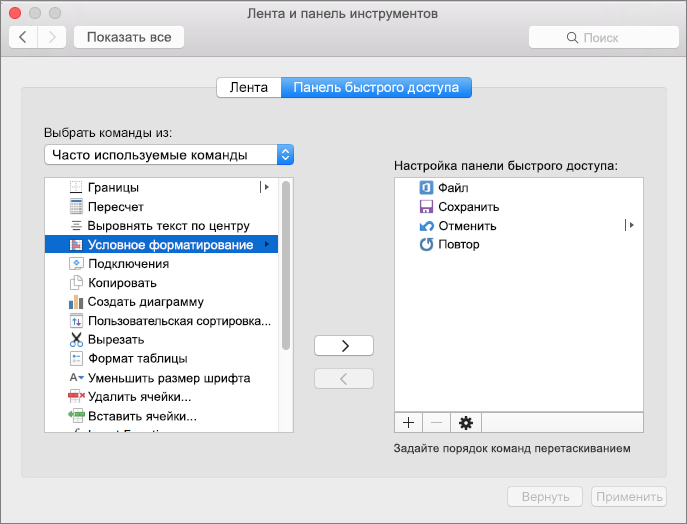
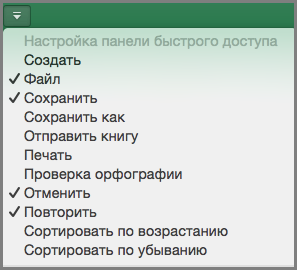
 .
.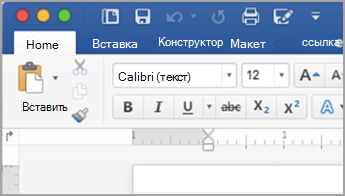
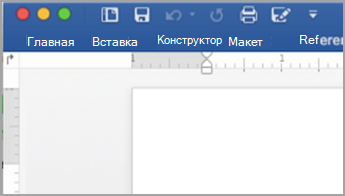
 .
. .
.














 Увеличить рисунок
Увеличить рисунок










 Свернуть ленту можно кликнув по настройке панели быстрого доступа
Свернуть ленту можно кликнув по настройке панели быстрого доступа Нажатие правой кнопкой мыши в любом месте меню
Нажатие правой кнопкой мыши в любом месте меню










