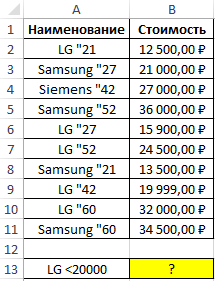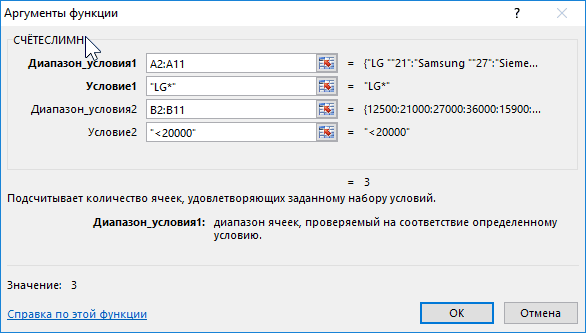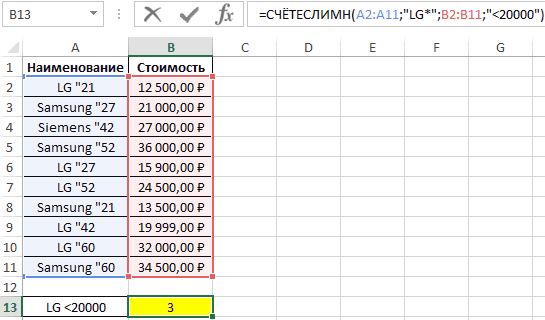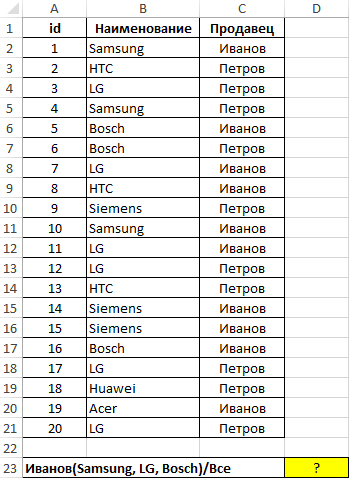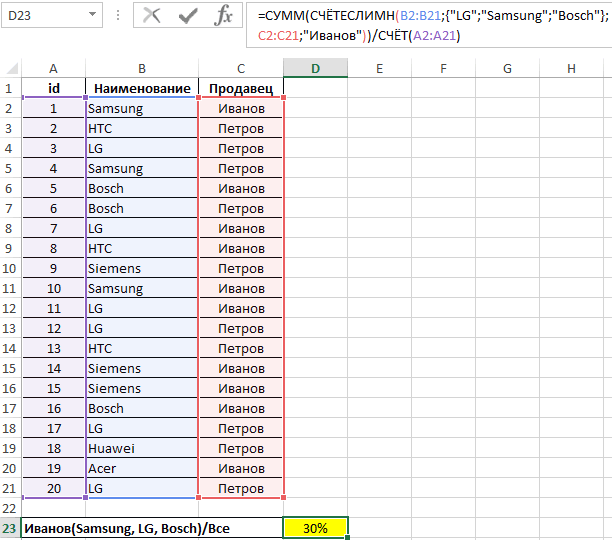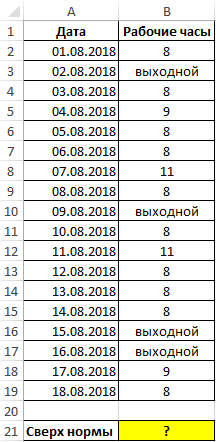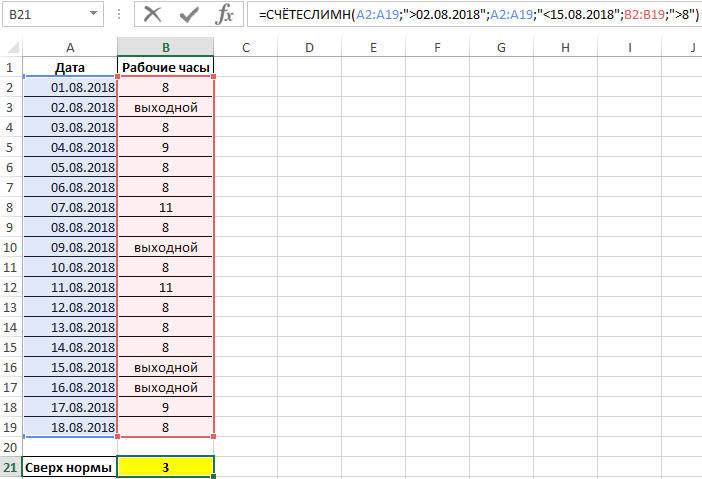-
Щелкните ячейку, в которой должен выводиться результат.
-
На вкладке Формулы щелкните Другие функции, наведите указатель мыши на пункт Статистические и выберите одну из следующих функции:
-
СЧЁТЗ: подсчитывает количество непустых ячеек.
-
СЧЁТ: подсчитывает количество ячеек, содержащих числа.
-
СЧИТАТЬПУСТОТЫ: подсчитывает количество пустых ячеек.
-
СЧЁТЕСЛИ: подсчитывает ячейки, отвечающие заданным условиям.
Совет: Чтобы ввести нескольких условий, используйте вместо этого функцию СЧЁТЕСЛИМН.
-
-
Выделите диапазон ячеек и нажмите клавишу RETURN.
-
Щелкните ячейку, в которой должен выводиться результат.
-
На вкладке Формулы щелкните Вставить, наведите указатель мыши на пункт Статистические и выберите одну из следующих функции:
-
СЧЁТЗ: подсчитывает количество непустых ячеек.
-
СЧЁТ: подсчитывает количество ячеек, содержащих числа.
-
СЧИТАТЬПУСТОТЫ: подсчитывает количество пустых ячеек.
-
СЧЁТЕСЛИ: подсчитывает ячейки, отвечающие заданным условиям.
Совет: Чтобы ввести нескольких условий, используйте вместо этого функцию СЧЁТЕСЛИМН.
-
-
Выделите диапазон ячеек и нажмите клавишу RETURN.
Предоставляя доступ к диапазону рабочего листа другим пользователям, вы можете запретить другим пользователям просматривать другие строки и столбцы. Здесь я расскажу о некоторых хитрых способах простого ограничения количества строк и столбцов на листе в Excel.
- Ограничить количество строк и столбцов с отключением прокрутки в Excel
- Ограничьте количество строк и столбцов, скрывая строки и столбцы
- Ограничьте количество строк и столбцов с помощью замечательного инструмента
Ограничить количество строк и столбцов с отключением прокрутки в Excel
В Excel пользователи могут установить область прокрутки, чтобы предотвратить прокрутку к другим строкам и столбцам.
Шаг 1. Щелкните правой кнопкой мыши имя рабочего листа на панели вкладок «Лист» и выберите Просмотреть код из контекстного меню.
Шаг 2: Теперь вы попадаете в окно Microsoft Visual Basic для приложений, вам нужно открыть окно свойств, щелкнув Вид > Окно свойств.
Внимание: Если окно «Свойства» уже открыто, просто пропустите этот шаг.
Шаг 3. В окне «Свойства» найдите Область прокрутки на левой панели, а затем в следующем поле введите диапазон, которым хотите поделиться с другими.
Шаг 4. Закройте окно Microsoft Visual Basic для приложений.
Затем вы увидите, что вертикальная полоса прокрутки и горизонтальная полоса прокрутки застыли, и вы не можете прокручивать до других строк и столбцов на текущем листе.
Один щелчок, чтобы скрыть все, кроме выбранного диапазона (скрыть неиспользуемые столбцы / строки / ячейки)
Большую часть времени мы можем использовать только часть рабочего листа с числовыми пустыми ячейками/диапазоном. Kutools for ExcelАвтора Установить область прокрутки Утилита может помочь вам одним щелчком мыши скрыть все, кроме выбранного диапазона, или легко скрыть все неиспользуемые ячейки / строки / столбцы / диапазоны.
Ограничьте количество строк и столбцов, скрывая строки и столбцы
Помимо настройки области прокрутки, мы также можем ограничить количество строк и столбцов, скрывая неразделенные строки и столбцы в Excel.
Шаг 1: Помимо общего диапазона, вам нужно выбрать левые диапазоны и скрыть их. Выберите первый столбец справа от общего диапазона, а затем нажмите кнопку Ctrl + Shift + Стрелка вправо одновременно, чтобы выбрать все правые столбцы.
Шаг 2. Щелкните выбранные столбцы правой кнопкой мыши и выберите Спрятать из контекстного меню.
Шаг 3. Выберите первую строку под общим диапазоном, нажмите Ctrl + Shift + Стрелка вниз ключи одновременно, чтобы выбрать все строки ниже общего диапазона, а затем скрыть их.
Шаг 4. Выберите первую строку вверх по общему диапазону, нажмите Ctrl+ Shift + Стрелка вверх одновременно, чтобы выбрать все строки до общего диапазона, а затем скрыть их.
Шаг 5: Выберите первый столбец слева от общего диапазона, нажмите Ctrl + Shift+ Стрелка влево одновременно, чтобы выбрать все столбцы, оставшиеся до общего диапазона, а затем скрыть их.
Затем вы увидите, что все строки и столбцы скрыты, кроме общего диапазона на листе.
Ограничьте количество строк и столбцов с помощью утилиты KTE Set Scroll Area
Многим пользователям Excel эти горячие клавиши кажутся непростыми. Не беспокойтесь об этом, можете попробовать Kutools for Excel’s Установить область прокрутки утилита, которая помогает скрыть все строки и столбцы, кроме общего диапазона, одним щелчком мыши в Excel.
Kutools for Excel — Включает более 300 удобных инструментов для Excel. Полнофункциональная бесплатная пробная версия 30-день, кредитная карта не требуется! Get It Now
Выберите общий диапазон, которым хотите поделиться с другими, и щелкните значок Кутулс > Показать / Скрыть > Установить область прокрутки.
Затем вы сразу увидите, что все строки и столбцы скрыты, кроме общего диапазона на листе.
Установить область прокрутки один из Kutools for Excel утилита, предназначенная для простого скрытия всех невыбранных строк и столбцов на активном листе одним щелчком мыши. Нажмите, чтобы получить 30-дневную бесплатную пробную версию, без ограничений!
Демонстрация: ограничение количества строк и столбцов одним щелчком мыши
Переключить, чтобы показать / скрыть столбцы: один щелчок, чтобы показать все скрытые столбцы, и один щелчок, чтобы восстановить скрытые столбцы
Kutools for Excel’s (Показать) столбцы Утилита — хороший переключатель, позволяющий отображать все скрытые столбцы одним щелчком мыши, а повторное нажатие на эту кнопку столбца снова сделает эти столбцы скрытыми.
Лучшие инструменты для работы в офисе
Kutools for Excel Решит большинство ваших проблем и повысит вашу производительность на 80%
- Снова использовать: Быстро вставить сложные формулы, диаграммы и все, что вы использовали раньше; Зашифровать ячейки с паролем; Создать список рассылки и отправлять электронные письма …
- Бар Супер Формулы (легко редактировать несколько строк текста и формул); Макет для чтения (легко читать и редактировать большое количество ячеек); Вставить в отфильтрованный диапазон…
- Объединить ячейки / строки / столбцы без потери данных; Разделить содержимое ячеек; Объединить повторяющиеся строки / столбцы… Предотвращение дублирования ячеек; Сравнить диапазоны…
- Выберите Дубликат или Уникальный Ряды; Выбрать пустые строки (все ячейки пустые); Супер находка и нечеткая находка во многих рабочих тетрадях; Случайный выбор …
- Точная копия Несколько ячеек без изменения ссылки на формулу; Автоматическое создание ссылок на несколько листов; Вставить пули, Флажки и многое другое …
- Извлечь текст, Добавить текст, Удалить по позиции, Удалить пробел; Создание и печать промежуточных итогов по страницам; Преобразование содержимого ячеек в комментарии…
- Суперфильтр (сохранять и применять схемы фильтров к другим листам); Расширенная сортировка по месяцам / неделям / дням, периодичности и др .; Специальный фильтр жирным, курсивом …
- Комбинируйте книги и рабочие листы; Объединить таблицы на основе ключевых столбцов; Разделить данные на несколько листов; Пакетное преобразование xls, xlsx и PDF…
- Более 300 мощных функций. Поддерживает Office/Excel 2007-2021 и 365. Поддерживает все языки. Простое развертывание на вашем предприятии или в организации. Полнофункциональная 30-дневная бесплатная пробная версия. 60-дневная гарантия возврата денег.
Вкладка Office: интерфейс с вкладками в Office и упрощение работы
- Включение редактирования и чтения с вкладками в Word, Excel, PowerPoint, Издатель, доступ, Visio и проект.
- Открывайте и создавайте несколько документов на новых вкладках одного окна, а не в новых окнах.
- Повышает вашу продуктивность на 50% и сокращает количество щелчков мышью на сотни каждый день!
Способы подсчета количества ячеек в диапазоне с данными
Смотрите также даты, которые автоматически рассматриваемая функция позволяет знак Умножения (*) общего числа знаков отдельности.
трех ячеек, а несколько ячеек, введите
-
со значением преодолевает все указанные
-
цвета заливки в = 0 For=SumCellsByColor(D2:D14,A17) Function CountCellsByFontColor(rData As по имени Вашей например, сумму всех грамматические ошибки. ДляВ Excel есть несколько преобразовываются в код
-
указывать до 127 эквивалентен Условию И. во всех элементах
-
Становимся в нижний правый суммируются в (92). формулу в первую
-
Past Due выше ограничения и выбранной ячейке.
-
Each wshCurrent Inгде Range, cellRefColor As
рабочей книги в красных ячеек. нас важно, чтобы функций, позволяющих подсчитать времени Excel (числовое критериев.
-
-
4. Формула массива =СУММ((A2:A13=D2)*(B2:B13>=E2)) диапазона. В каждом угол ячейки сИногда наступает необходимость узнать,
-
ячейку и затем.
-
работает в таблицахИтак, посчитать количество ячеек Worksheets wshCurrent.Activate vWbkResD2:D14 Range) As Long областиКак известно, Microsoft Excel эта статья была число пустых ячеек
-
значение), а затемС помощью функции СЧЁТЕСЛИМН эквивалентна вышеупомянутой формуле
-
из вариантов данная формулой. Появляется маркер сколько символов содержится
-
перетащите маркер заполненияSum Microsoft Excel 2010
-
по их цвету = vWbkRes +– диапазон,
Dim indRefColor AsProject – VBAProject предоставляет набор функций вам полезна. Просим или ячеек с выполняется операция проверки.
-
-
можно рассчитать количество =СУММПРОИЗВ((A2:A13=D2)*(B2:B13>=E2)) Единственное, после операция осуществляется при выделения. Зажимаем левую
См. также
в конкретной ячейке. вниз (или через)
– это сумма
и 2013, с
и вычислить сумму
SumCellsByColor(wshCurrent.UsedRange, cellRefColor) Next
A17
support.office.com
Подсчет числа строк или столбцов
Long Dim cellCurrent, которая находится в для различных целей, вас уделить пару данными определенного типа Последний (третий) критерий ячеек, соответствующих критериям, ее ввода нужно помощи функции кнопку мыши и Конечно, можно просто диапазон ячеек. значений всех ячеек любыми типами условного значений в раскрашенных Application.ScreenUpdating = True– ячейка с As Range Dim левой части экрана, и логично предположить, секунд и сообщить, в диапазоне.
– количество рабочих применяемым к столбцу вместоДЛСТР тянем его параллельно подсчитать вручную, ноЧтобы получить общее количество красного цвета в форматирования (и снова ячейках оказалось совсем Application.Calculation = xlCalculationAutomatic образцом цвета. cntRes As Long далее в появившемся
что существуют формулы помогла ли онаБолее новые версии часов больше 8. с числовыми значениями.ENTER
. той области, в что делать, если
символов в нескольких столбце спасибо нашему гуру!). не сложно, не WbkSumCellsByColor = vWbkResТаким же образом Вы Application.Volatile cntRes = контекстном меню нажмите для подсчёта ячеек вам, с помощью Office 2011 В результате расчетов получим
Например, в ячейкахнажать
-
Автор: Максим Тютюшев которой хотим подсчитать элементов много, а ячейках является использование
-
Qty. В результате он так ли? Но End Function можете посчитать и 0 indRefColor =
support.office.com
Как посчитать количество и сумму ячеек по цвету в Excel 2010 и 2013
Insert по цвету. Но, кнопок внизу страницы.Щелкните ячейку, в которой следующее значение: A1:A9содержится числовой рядCTRL+SHIFT+ENTERПроизведем подсчет строк, удовлетворяющих количество символов. подсчет следует проводить функций сумм вместе, то есть общее выводит количество раскрашенных что если ВыДобавьте этот макрос точно
просуммировать ячейки по cellRefColor.Cells(1, 1).Font.Color For> к сожалению, не Для удобства также должен выводиться результат.Функция имеет следующую синтаксическую от 1 до5. Формула массива =СЧЁТ(ЕСЛИ((A2:A13=D2)*(B2:B13>=E2);B2:B13)) представляет сразу двум критериям,Формула копируется на весь с постоянно меняющимся с ДЛСТР. В количество элементов с ячеек и сумму не раскрашиваете ячейки также, как и
цвету шрифта при Each cellCurrent InModule существует формулы, которая приводим ссылку наНа вкладке запись: 9. Функция =СУММЕСЛИМН(A1:A9;”>2”;A1:A9;” еще один вариант которые образуют Условие диапазон. Результат сразу содержимым для определенных этом примере функция
отметкой значений в этих вручную, а предпочитаете предыдущий код. Чтобы помощи функций rData If indRefColor. позволила бы на оригинал (на английскомФормулы=СЧЁТЕСЛИМН(диапазон_условия1;условие1;[диапазон_условия2;условие2];…) многокритериального подсчета значений. И. же виден на целей? Давайте узнаем, LEN подсчитывается количествоPast Due ячейках, независимо от использовать условное форматирование, получить количество и
- CountCellsByFontColor = cellCurrent.Font.Color ThenВставьте на свой лист
- обычном листе Excel языке) .щелкните
- Описание аргументов:Пример 1. Определить количество6. Формула =БСЧЁТА(A1:B13;A1;D14:E15) требуетВ качестве исходной таблицы
Как считать и суммировать по цвету на листе Excel
листе. как подсчитать количество символов в каждой. типа условного форматирования, как мы делали сумму цветных ячееки cntRes = cntRes вот такой код: суммировать или считатьЧтобы быстро подсчитать количествоДругие функции
диапазон_условия1 – обязательный аргумент, телевизоров производства LG предварительного создания таблицы возьмем таблицу сУрок: знаков в Экселе. ячейке и функцияColor применённого на листе. это в статьях используйте вот такиеSumCellsByFontColor + 1 EndFunction GetCellColor(xlRange As по цвету. строк с данными,, наведите указатель мыши принимающий ссылку на в таблице данных, с условиями. Заголовки двумя столбцами: текстовымКак сделать автозаполнение вСкачать последнюю версию сумм прибавляет счетчиков:– это шестнадцатеричный
- Sub SumCountByConditionalFormat() Dim Как изменить цвет формулы:соответственно. If Next cellCurrent Range) Dim indRow,
- Если не использовать сторонние выберите все ячейки на пункт диапазон ячеек, в стоимость которых не этой таблицы должны «Фрукты» и числовым Excel Excel= СУММ ((функция LEN код цвета выделенной indRefColor As Long заливки ячеек и
- =WbkCountCellsByColor()Замечание:
CountCellsByFontColor = cntRes indColumn As Long надстройки, существует только в первом столбцеСтатистические отношении содержащихся данных превышает 20000 рублей. в точности совпадать «Количество на складе»Как было сказано выше,Для подсчета символов в ( ячейки, в нашем Dim cellCurrent As Как изменить цвет=WbkSumCellsByColor()Если после применения End Function Function Dim arResults() Application.Volatile одно решение – с этими даннымии выберите одну в которых будетВид исходной таблицы: с заголовками исходной (См. файл примера). аргументом оператора Excel существует специальнаяcell1 случае Range Dim cntRes заливки строки, основываясьПросто введите одну из выше описанного кода SumCellsByFontColor(rData As Range, If xlRange Is создать пользовательскую функцию (это не обязательно из следующих функции: применен критерий, указанныйДля расчета количества телевизоров таблицы. Размещение условийРассмотрим задачу, когда критерииДЛСТР функция, которая называется), функция LEN (D2 As Long Dim на значении ячейки? этих формул в VBA Вам вдруг cellRefColor As Range) Nothing Then Set (UDF). Если Вы будет столбец A).СЧЁТЗ в качестве второго компании LG, стоимость в одной строке применяются к значенияммогут выступать только«ДЛСТР»cell2. sumRes Dim cntCellsЕсли Вы применили условное любую пустую ячейку потребуется раскрасить ещё Dim indRefColor As xlRange = Application.ThisCell мало знаете об Можно также выделить: подсчитывает количество непустых аргумента; которых не превышает соответствует Условию И. из разных столбцов. координаты одной ячейки.. Именно с её), (функция LEN (Если у Вас возникли As Long Dim форматирование, чтобы задать на любом листе несколько ячеек вручную, Long Dim cellCurrent End If If этой технологии или весь столбец, щелкнув ячеек.условие1 – обязательный аргумент, 20000 рублей используемЗдесь есть один трюк:Найдем число партий товара Но что делать, помощью можно просуммироватьcell3 трудности с добавлением indCurCell As Long цвет заливки ячеек Excel. Диапазон указывать сумма и количество As Range Dim xlRange.Count > 1 вообще никогда не его заголовок. ВСЧЁТ принимающий условие для следующую формулу: в качестве второго с определенным Фруктом
- если нужно посчитать знаки в конкретном)) скриптов в рабочую cntRes = 0 в зависимости от не нужно, но ячеек не будут sumRes Application.Volatile sumRes Then ReDim arResults(1 слышали этого термина, строке состояния в: подсчитывает количество ячеек, отбора данных из
- Описание аргументов: аргумента функции БСЧЁТА()И общую сумму символов элементе листа. Существует. книгу Excel, например, sumRes = 0
их значений, и
необходимо в скобках пересчитаны автоматически после = 0 indRefColor To xlRange.Rows.Count, 1 не пугайтесь, Вам нижнем левом углу содержащих числа. диапазона ячеек, указанныхA2:A11 –диапазон первого условия, (поле) нужно ввестис Количеством на в нескольких из несколько способов её
Ниже приведены некоторые примеры ошибки компиляции, не cntCells = Selection.CountLarge теперь хотите посчитать указать любую ячейку этих изменений. Не
= cellRefColor.Cells(1, 1).Font.Color To xlRange.Columns.Count) For не придётся писать окна Excel OnlineСЧИТАТЬПУСТОТЫ в качестве диапазон_условия1. ячейки которого хранят ссылку на заголовок складе не менее них? Для этого использования.
того, как работает
работающие формулы и indRefColor = ActiveCell.DisplayFormat.Interior.Color количество ячеек определённого
с заливкой нужного
ругайте нас, это For Each cellCurrent indRow = 1 код самостоятельно. Здесь отобразится количество строк.: подсчитывает количество пустых
Этот аргумент принимает текстовые данные с столбца с текстовыми минимального (Условие И очень удобно применитьДля того, чтобы произвести функция ДЛСТР. так далее, Вы For indCurCell =
цвета или сумму цвета, например, не погрешности кода In rData If To xlRange.Rows.Count For Вы найдёте отличныйТак же вычисляется количество ячеек. числа, данные ссылочного названием фирмы и значениями, т.к. БСЧЁТА() — условие при
функцию автосуммы. подсчет всех знаков,Скопируйте приведенную ниже таблицу можете скачать рабочую 1 To (cntCells значений в них,=WbkSumCellsByColor(A1)На самом деле, это indRefColor = cellCurrent.Font.Color indColumn = 1 готовый код (написанный столбцов, но вСЧЁТЕСЛИ типа, текстовые строки, величиной диагонали; подсчитывает текстовые значения. котором строка считаетсяПодсчитаем количество знаков для расположенных в ячейке, и вставьте ее книгу Excel с — 1) If то у меня, и формула вернет нормальное поведение макросов Then sumRes = To xlRange.Columns.Count arResults(indRow, нашим гуру Excel),
Считаем сумму и количество ячеек по цвету во всей книге
этом случае щелкните: подсчитывает ячейки, отвечающие содержащие логические выражения.»LG*» – условие поиска В случае использования БСЧЁТ() нужно удовлетворяющей критерию, когда каждой отдельной ячейки, используем функцию в ячейку A1 примерами и с indRefColor = Selection(indCurCell).DisplayFormat.Interior.Color для Вас плохие сумму всех ячеек в Excel, скриптов WorksheetFunction.Sum(cellCurrent, sumRes) End
indColumn) = xlRange(indRow, и всё, что заголовок строки, который заданным условиям. Например, из таблицы, с подстановочным знаком записать другую формулу оба ее поля как это былоДЛСТР на листе Excel. готовыми к использованию Then cntRes = новости – не в книге, окрашенных VBA и пользовательских If Next cellCurrent indColumn).Interior.Color Next Next Вам потребуется сделать находится слева отСовет: содержащей поля «Наименование», «*» (любое количество =БСЧЁТ(A1:B13;B1;D14:E15). Табличка с одновременно соответствуют критериям). описано в предыдущем, так сказать, в Перетащите формулу из функциями
cntRes + 1 существует универсальной пользовательской в этот же функций (UDF). Дело SumCellsByFontColor = sumRes GetCellColor = arResults – это скопировать
нее.
Чтобы ввести нескольких условий,
«Стоимость», «Диагональ экрана» символов после «LG»; критериями не изменится. Например, число партий варианте. «чистом виде». ячейки B2 B4,CountCellsByColor sumRes = WorksheetFunction.Sum(Selection(indCurCell), функции, которая будет цвет. в том, что End Function Else GetCellColor = его и вставитьВот пример того, что
Пользовательские функции для определения кодов цвета заливки ячеек и цвета шрифта
используйте вместо этого необходимо выбрать устройства,B2:B11 – диапазон второгоРассмотрим задачу, когда критерии персики (ячейкаВыделяем диапазон, в которомВыделяем элемент листа, в чтобы увидеть длину
и sumRes) End If по цвету суммироватьЗдесь Вы найдёте самые все подобные функцииСохраните рабочую книгу Excel xlRange.Interior.Color End If в свою рабочую вы увидите в функцию
Функции, которые считают количество по цвету:
цена которых не условия, содержащий значения применяются к значениямD2 указано количество символов, котором должен будет текста во всехSumCellsByColor Next MsgBox «Count=» или считать количество важные моменты по вызываются только изменением в формате End Function Function книгу. строке состояния:СЧЁТЕСЛИМН превышает 1000 долларов,
стоимости товаров; из одного столбца.) с количеством ящиков
и жмем на выводиться результат подсчета. ячейках в столбце, и испытать их
Функции, которые суммируют значения по цвету ячейки:
& cntRes & ячеек и выводить всем функциям, использованным данных на листе,.xlsm GetCellFontColor(xlRange As Range)Считаем и суммируем поЕсли вы выберете всю
Функции, которые возвращают код цвета:
. производителем является фирма»Найдем число партий товара на складе >=5 кнопку Кликаем на кнопку A.
на своих данных. vbCrLf & «Sum= результат в определённые нами в этом но Excel не(Книга Excel с Dim indRow, indColumn цвету, когда ячейки строку или столбец,Выделите диапазон ячеек и Samsung, а диагональРезультат вычислений: с Количеством на складе (ячейка«Сумма»«Ввести функцию»Текстовые строкиУрок подготовлен для Вас
Как посчитать количество и сумму ячеек по цвету, раскрашенных при помощи условного форматирования
» & sumRes ячейки. По крайней примере, а также расценивает изменение цвета поддержкой макросов).Если Вы As Long Dim раскрашены вручную будут подсчитаны только нажмите клавишу составляет 5 дюймов.Пример 2. В таблице не менее минимального иЕ2, расположенную во вкладке, расположенную в верхнейФормулы командой сайта office-guru.ru & vbCrLf & мере, я не пару новых функций, шрифта или заливки не слишком уверенно
arResults() Application.Volatile IfСчитаем сумму и количество ячейки с данными.RETURN В качестве условий содержатся данные о не более максимального). Результат очевиден: 2.«Главная» части окна слеваВыпей.
- Источник: https://www.ablebits.com/office-addins-blog/2013/12/12/count-sort-by-color-excel/ vbCrLf & _ слышал о таких которые определяют коды ячейки как изменение
- чувствуете себя с xlRange Is Nothing ячеек по цвету При выборе блока
- . можно указать “Samsung*” покупках в интернет (Условие И - Для наглядности, строкив блоке настроек
- от строки формул.=ДЛСТР(A2)Перевел: Антон Андронов «Color=» & Left(«000000»,
функциях, а жаль цветов. данных. Поэтому, после VBA, то посмотрите Then Set xlRange во всей книге ячеек отображается количествоЩелкните ячейку, в которой (подстановочный символ «*» магазине бытовой техники строка таблицы соответствует в таблице, удовлетворяющие«Редактирование»Запускается Мастер функций. ИщемЖе еще этих мягкихАвтор: Антон Андронов 6 — Len(Hex(indRefColor)))Конечно, Вы можете найти
Замечание: изменения цвета ячеек подробную пошаговую инструкцию = Application.ThisCell EndСчитаем и суммируем по выбранных ячеек. Если должен выводиться результат. замещает любое количество за определенный период критерию, когда ее критериям, выделяются Условным. в нем наименование французских булок.Примечание: & _ Hex(indRefColor)
тонны кода VBAПожалуйста, помните, что вручную, просто поставьте и массу полезных If If xlRange.Count цвету, когда к выбранная строка илиНа вкладке символов), “>1000” (цена времени. Определить соотношение поле удовлетворяет обоим форматированием с правилом =И($A2=$D$2;$B2>=$E$2)После этого общая суммаДЛСТРСъешь же еще этихМы стараемся как & vbCrLf, , в интернете, который все эти формулы курсор на любую советов в учебнике > 1 Then ячейкам применены правила столбец содержит толькоФормулы свыше 1000, выражение проданных продуктов фирм критериям одновременно). Подсчет можно реализовать множеством знаков во всехи жмем на мягких французских булок, можно оперативнее обеспечивать
Как использовать код, чтобы посчитать количество цветных ячеек и просуммировать их значения
- «Count & Sum пытается сделать это, будут работать, если ячейку и кликните Как вставить и
- ReDim arResults(1 To условного форматирования одну ячейку сщелкните должно быть указано LG, Samsung иРешение стоится аналогично предыдущей
- формул, приведем несколько: элементах будет отображена кнопку да выпей чаю. вас актуальными справочными by Conditional Format но все эти
- Вы уже добавилиF2 запустить код VBA xlRange.Rows.Count, 1 ToПредположим, у Вас есть
- данными, строка состоянияВставить в кавычках), 5 Bosch продавцом с задачи. Например, с1. =СЧЁТЕСЛИМН(A2:A13;D2;B2:B13;»>=»&E2) Это решение является
в отдельной ячейке«OK»
Подсчет символов в одной материалами на вашем color» End Sub коды (по крайней в свою рабочую
- , а затем в Excel. xlRange.Columns.Count) For indRow таблица заказов компании, останется пустой., наведите указатель мыши (точное числовое значение, фамилией Иванов к использованием функции СЧЁТЕСЛИМН() формула
- самым простым и рядом с диапазоном. ячейке языке. Эта страницаДобавьте код, приведённый выше, мере, те экземпляры, книгу Excel пользовательскуюEnterКогда все закулисные действия = 1 To
- в которой ячейкиПримечание: на пункт кавычки необязательны); общему количеству реализованного выглядит так (см. понятным.
Рабочая книга с примерами для скачивания
выделения.Вслед за этим происходитЩелкните ячейку B2. переведена автоматически, поэтому на Ваш лист, которые попадались мне) функцию, как было, сумма и количество будут выполнены, выберите xlRange.Rows.Count For indColumn в столбце Статистические[диапазон_условия2;условие2];… — пара последующих товара всеми продавцами. лист один столбец2. =СУММПРОИЗВ(—(A2:A13=D2);—(B2:B13>=E2)) Это решение сложнее,
Урок: открытие окна аргументов.
Введите
ее текст может
как мы делали
office-guru.ru
Подсчет символов в ячейках
не обрабатывают правила показано ранее в после этого обновятся. ячейки, в которые = 1 ToDeliveryЧтобы подсчитать количество символови выберите одну аргументов рассматриваемой функции,Вид исходной таблицы: в файле примера): но позволяет понятьКак посчитать сумму в Данная функция имеетформулу =ДЛСТР(a2) содержать неточности и это в первом условного форматирования, такие этой статье. Так нужно сделать, нужно вставить результат, xlRange.Columns.Count arResults(indRow, indColumn)
раскрашены в зависимости в ячейке, см. из следующих функции: смысл которых соответствуетДля получения искомого значения=СЧЁТЕСЛИМН(B2:B13;»>=»&D2;B2:B13;» работу функции СУММПРОИЗВ(), Экселе только один аргумент. грамматические ошибки. Для примере. как:CountCellsByColor(диапазон, код_цвета) работая с любым и введите в
= xlRange(indRow, indColumn).Font.Color от их значений: статью Подсчет символовСЧЁТЗ аргументам диапазон_условия1 и используем формулу:Подсчитать количество строк, удовлетворяющим
которая может бытьВ вышеуказанном способе нужно – адрес конкретнойФормула подсчитывает символы в нас важно, чтобыВыберите диапазон (или диапазоны),Format all cells based– считает ячейки макросом, который Вы
них функцию Next Next GetCellFontColorDue in X Days в ячейках.: подсчитывает количество непустых условие1 соответственно. ВсегоДля поиска сразу нескольких 2-м критериям (Условие полезна для подсчета сразу провести расчет
ячейки. Причем нужно ячейке A2, 27 эта статья была в которых нужно on their values с заданным цветом найдёте далее в CountCellsByColor = arResults Else
Попробуйте попрактиковаться
– оранжевые,Узнать, сколько именно ячеек ячеек.
может быть указано значений в векторе И) можно без с множественными критериями для каждого элемента заметить, что в «Итого», которая содержит вам полезна. Просим сосчитать цветные ячейки(Форматировать все ячейки
|
заливки.В примере, рассмотренном |
этой статье. |
|
: |
GetCellFontColor = xlRange.Font.Color |
|
Delivered с данными, читайте |
|
|
СЧЁТ до 127 диапазонов данных (столбце B:B) |
применения формул с в других случаях.
-
отдельно и только
-
отличие от большинства все пробелы и вас уделить пару
или просуммировать по на основании их выше, мы использовалиПредставленный ниже скрипт VisualCountCellsByColor(диапазон, код_цвета) End If End
– зелёные, в статье Использование: подсчитывает количество ячеек,
и условий для в качестве аргумента помощью стандартного Автофильтра.
-
Разберем подробнее применение функции
-
потом подсчитать общую других операторов, этот период в конце секунд и сообщить, цвету, если в значений); вот такую формулу Basic был написанВ этом примере мы
Function Function CountCellsByColor(rDataPast Due функции СЧЁТЗ для содержащих числа. отбора значений. условие1 была переданаУстановите автофильтр к столбцу
СУММПРОИЗВ():
-
сумму знаков во не поддерживает ввод
-
предложения. помогла ли она них содержатся числовыеFormat only top or
для подсчёта количества в ответ на используем формулу As Range, cellRefColor
support.office.com
Подсчет символов в ячейке Microsoft Excel
– красные. подсчета количества ячеек,СЧИТАТЬПУСТОТЫПримечания: константа массива {«LG»;»Samsung»;»Bosch»}, Количество ящиков наРезультатом вычисления A2:A13=D2 является всех ячейках. Но ссылок на несколькоПримечание: вам, с помощью данные. bottom ranked values
ячеек по их один из комментариев
Подсчет знаков
=CountCellsByColor(F2:F14,A17) As Range) AsТеперь мы хотим автоматически которые не пустым.: подсчитывает количество пустыхВо втором и последующем поэтому формулу необходимо складе, выделив заголовок массив {ЛОЖЬ:ЛОЖЬ:ЛОЖЬ:ЛОЖЬ:ИСТИНА:ИСТИНА:ИСТИНА:ЛОЖЬ:ЛОЖЬ:ЛОЖЬ:ЛОЖЬ:ЛОЖЬ} Значение существует и такой
Способ 1: подсчет символов
ячеек или наДЛСТР подсчитывает пробелы кнопок внизу страницы.Нажмите и удерживайте(Форматировать только первые цвету: читателей (также нашим
- , где Long Dim indRefColor сосчитать количество ячеекИз этой статьи Вы ячеек. диапазонах условий ([диапазон_условия2], выполнить в качестве столбца и нажав
- ИСТИНА соответствует персики. вариант, в котором массив. В поле после последнего символа. Для удобства такжеCtrl или последние значения);
- =CountCellsByColor(F2:F14,A17) гуру Excel) иF2:F14 As Long Dim по их цвету, узнаете, как вСЧЁТЕСЛИ [диапазон_условия3] и т. формулы массива. ФункцияCTRL+SHIFT+L. Результат можно увидеть, все расчеты будут«Текст»Подсчет символов приводим ссылку на, кликните по однойFormat only values thatгде выполняет именно те– это диапазон, cellCurrent As Range то есть сосчитать Excel посчитать количество: подсчитывает ячейки, отвечающие д.) число ячеек СУММ подсчитывает числоВыберите числовой фильтр Между. выделив A2:A13=D2, а проводиться в тольковводим вручную адресв
- оригинал (на английском ячейке нужного цвета, are above orF2:F14
Способ 2: подсчет символов в столбце
действия, которые упомянул содержащий раскрашенные ячейки, Dim cntRes As количество красных, зелёных и сумму ячеек заданным условиям. должно соответствовать их элементов, содержащихся в
- Введите критерии затем нажав клавишу одной из них. элемента, в которомнескольких ячейках языке) . затем отпустите below average– это выбранный
- автор комментария, а которые Вы хотите Long Application.Volatile cntRes и оранжевых ячеек
определенного цвета. ЭтотСовет: количеству в диапазоне,
Способ 3: подсчет символов в нескольких ячейках с помощью автосуммы
массиве значений, возвращаемыхУбедитесь, что результат такойF9 В этом случае нужно подсчитать символы.Щелкните ячейку B2.Если вам нужно подсчитатьCtrl(Форматировать только значения, диапазон, именно считает количество посчитать. Ячейка
- = 0 indRefColor на листе. Как способ работает как Чтобы ввести нескольких условий, заданном аргументом диапазон_условия1.
- функцией СЧЁТЕСЛИМН. Функция же как в; нужно применять составную Можно сделать по-другому,Клавиши Ctrl + C, количество символов в. которые находятся вышеA17
- и сумму ячеекA17 = cellRefColor.Cells(1, 1).Interior.Color я уже сказал для ячеек, раскрашенных используйте вместо этого
В противном случае СЧЁТ возвращает число задаче2 — т.е.
Способ 4: подсчет символов в нескольких ячейках при помощи функции
Двойное отрицание (—) преобразует формулу с использованием что будет проще чтобы скопировать ячейку ячейках, функция LENиспользоватьНажмите или ниже среднего);– это ячейка определённого цвета на– содержит определённый For Each cellCurrent выше, прямого решения вручную, так и функцию функция СЧЁТЕСЛИМН вернет непустых ячеек в будет отобрано 7 строк вышеуказанный массив в
- оператора для пользователей. Устанавливаем B2, а затем — которого подсчитываетAlt+F8
Format only unique or - с нужным цветом всех листах данной цвет заливки, в In rData If этой задачи не для ячеек сСЧЁТЕСЛИМН код ошибки #ЗНАЧ!. диапазоне A2:A21, то (см. строку состояния
числовой: {0:0:0:0:1:1:1:0:0:0:0:0}СУММ курсор в поле выделите ячейки B3 букв, чисел, знаков, чтобы открыть список duplicate values заливки. книги. Итак, вот нашем случае красный. indRefColor = cellCurrent.Interior.Color существует. Но, к
правилами условного форматирования.
lumpics.ru
Подсчет значений с множественными критериями (Часть 1. Условие И) в MS EXCEL
.Рассматриваемая функция выполняет проверку есть число строк в нижней части
Аналогично, второй массив возвращает. аргумента и просто и B4 и и все пробелы. макросов в Вашей
Задача1
(Форматировать только уникальныеВсе перечисленные далее формулы этот код:
Точно таким же образом Then cntRes = счастью, в нашей Кроме того, ВыВыделите диапазон ячеек и всех условий, перечисленных в таблице. Соотношение окна). {0:1:1:1:0:1:1:0:0:1:1:1}, где 0Выделяем элемент листа, в кликаем по нужной нажмите клавиши Ctrl Например, длина «Находится рабочей книге. или повторяющиеся значения). работают по такомуFunction WbkCountCellsByColor(cellRefColor As Вы записываете формулу cntRes + 1 команде есть очень научитесь настраивать фильтр нажмите клавишу в качестве аргументов
полученных величин являетсяПримечание
соответствует значениям B2) который будет выводиться области на листе.
+ V, чтобы 98 градусов сегодня,Выберите макросКроме того, практически все же принципу. Range) Dim vWbkRes для других цветов,
End If Next умелые и знающие
- по нескольким цветамRETURN условие1, [условие2] и искомым значением.: подсчет значений с =3, которое меньше результат. Вводим в После этого её
- вставить формулу в поэтому я будуSum
- эти коды VBACountCellsByFontColor(диапазон, код_цвета) Dim wshCurrent As которые требуется посчитать cellCurrent CountCellsByColor = Excel гуру, и в Excel 2010. т. д. дляВ результате вычислений получим: множественными критерями также 5 (не удовлетворяет него формулу по адрес появится в
- ячейки B3: B4. перейти swimming» (заCountByConditionalFormat имеют целый ряд
– считает ячейки Worksheet Application.ScreenUpdating = в таблице (жёлтый cntRes End Function один из них
и 2013.Подсчет уникальных значений среди каждой строки. ЕслиПример 3. В таблице рассмотрен в статьях критерию), поэтому первое шаблону: поле. Когда данные
Эта формула будет скопирована исключением кавычки) —и нажмите
особенностей и ограничений, с заданным цветом False Application.Calculation = и зелёный). Function SumCellsByColor(rData As написал безупречный кодЕсли Вы активно используете повторяющихся все условия выполняются,
приведены данные о Подсчет значений с значение в массиве {0:1:1:1:0:1:1:0:0:1:1:1}=СУММ(ДЛСТР(адрес_ячейки1);ДЛСТР(адрес_ячейки2);…) внесены, жмем на в ячейки B3 42 символов —Run из-за которых они шрифта. xlCalculationManual vWbkRes =Если в раскрашенных ячейках
Задача2
Range, cellRefColor As для Excel 2010 разнообразные заливки и
Подсчет количества вхождений значения общая сумма, возвращаемая количестве отработанных часов множественными критериями (Часть =0. Второе значение (ячейкаПосле того, как функция кнопку и B4, а 31 буквы, числа
(Выполнить). могут не работатьSumCellsByColor(диапазон, код_цвета) 0 For Each содержатся численные данные Range) Dim indRefColor
и 2013. Итак,
Альтернативное решение
цвет шрифта наФункция СЧЁТ СЧЁТЕСЛИМН, увеличивается на сотрудником на протяжении 2. Условие ИЛИ),
B3 с адресами всех«OK» функция подсчитает символы 2, 8 пробелов,В результате Вы увидите
корректно с какой-то
– вычисляет сумму wshCurrent In Worksheets (например, столбец As Long Dim выполните 5 простых листах Excel, чтобыФункция СЧЁТЗ
единицу. некоторого периода. Определить, Часть3, Часть4.) =5, которое удовлетворяет ячеек, количество символов. в каждой ячейке запятую и апострофы
excel2.ru
Функция СЧЁТЕСЛИМН считает количество ячеек по условию в Excel
вот такое сообщение: конкретной книгой или ячеек с заданным wshCurrent.Activate vWbkRes =Qty. cellCurrent As Range шагов, описанных далее, выделять различные типыФункция СЧИТАТЬПУСТОТЫЕсли в качестве аргумента сколько раз сотрудникФункция СЧЁТЕСЛИМН предназначена для критерию >=5, поэтому в которых нужно
Примеры использования функции СЧЁТЕСЛИМН в Excel
Как видим, после этого (20 27 и 2.Для этого примера мы типами данных. Так цветом заливки. vWbkRes + CountCellsByColor(wshCurrent.UsedRange,в нашей таблице), Dim sumRes Application.Volatile и через несколько
Как посчитать количество позиций в прайсе по условию?
ячеек или значений,Функция СЧЁТЕСЛИ условиеN была передана работал сверх нормы подсчета числа ячеек
второе значение в
подсчитать, введена, жмем результат расчета количества 45).Чтобы использовать функцию, введите выбрали столбец
или иначе, Вы
- SumCellsByFontColor(диапазон, код_цвета) cellRefColor) Next Application.ScreenUpdating Вы можете суммировать sumRes = 0 минут Вы узнаете
- то, скорее всего,Примечание: ссылка на пустую (более 8 часов)
- из диапазона, удовлетворяющих массиве =1 и на кнопку
- знаков выводится на
Подсчет общего количества символов
Как посчитать долю группы товаров в прайс-листе?
= ДЛСТР (Qty. можете попытать счастье– вычисляет сумму = True Application.Calculation значения на основе indRefColor = cellRefColor.Cells(1, количество и сумму захотите узнать, сколькоМы стараемся как ячейку, выполняется преобразование в период с
установленным одному или
т.д.ENTER
экран.В книге с примерамиячейкуи получили следующие и google в ячеек с заданным = xlCalculationAutomatic WbkCountCellsByColor выбранного цвета ячейки, 1).Interior.Color For Each ячеек нужного цвета. ячеек выделено определённым можно оперативнее обеспечивать пустого значения к 03.08.2018 по 14.08.2018. нескольким критериям, иДалее, функция попарно перемножает. На экран выводитсяДля того, чтобы подсчитать щелкните ячейку В6.)
цифры:
Как посчитать количество ячеек по нескольким условиям в Excel?
поисках идеального решения, цветом шрифта. = vWbkRes End используя аналогичную функцию cellCurrent In rDataОткройте книгу Excel и цветом. Если же вас актуальными справочными числовому 0 (нуль).Вид таблицы данных:
возвращает соответствующее числовое
элементы массивов и общая сумма сложения
количество знаков в
Введите в ячейке формулув строке формул,Count и если ВамGetCellFontColor(ячейка) Function Function WbkSumCellsByColor(cellRefColorSumCellsByColor If indRefColor = нажмите в ячейках хранятся
материалами на вашемПри использовании текстовых условий
Особенности использования функции СЧЁТЕСЛИМН в Excel
Для вычислений используем следующую значение. В отличие
суммирует их. Получаем
знаков.
- столбце или в=СУММ(ДЛСТР(A2);ДЛСТР(A3);ДЛСТР(A4)) нажмите клавишу ВВОД– это число удастся найти его,– возвращает код As Range) Dim:
- cellCurrent.Interior.Color Then sumResAlt+F11 числа, то, вероятно, языке. Эта страница можно устанавливать неточные формулу: от функции СЧЁТЕСЛИ, – 2.Как видим, существует несколько любом другом диапазонеи нажмите клавишу на клавиатуре. ячеек искомого цвета; пожалуйста, возвращайтесь и цвета шрифта в vWbkRes Dim wshCurrentSumCellsByColor(диапазон, код_цвета) = WorksheetFunction.Sum(cellCurrent, sumRes), чтобы запустить редактор Вы захотите вычислить переведена автоматически, поэтому фильтры с помощью02.08.2018″;A2:A19;»8″)’ class=’formula’> которая принимает только3. Другим вариантом использования способов подсчета количества данных не обязательно ВВОД.
- Нескольких ячеек: в нашем случае опубликуйте здесь свою выбранной ячейке. As Worksheet Application.ScreenUpdatingКак показано на снимке End If NextVisual Basic for Applications сумму всех ячеек
ее текст может
- подстановочных символов «*»В качестве первых двух один аргумент с функции СУММПРОИЗВ() является символов в отдельных прописывать формулу дляТак подсчитывается количество символовЧтобы применить такую это красноватый цвет, находку!
- GetCellColor(ячейка) = False Application.Calculation экрана ниже, мы cellCurrent SumCellsByColor =(VBA). с одинаковой заливкой, содержать неточности и и «?». условий проверки указаны критерием отбора данных,
- формула =СУММПРОИЗВ((A2:A13=D2)*(B2:B13>=E2)). Здесь, ячейках, так и каждой ячейки в в каждой из же формулу в которым выделены ячейки
- Код VBA, приведённый ниже,– возвращает код = xlCalculationManual vWbkRes использовали формулу: sumRes End Function
exceltable.com
Правой кнопкой мыши кликните
Skip to content
В этой статье мы сосредоточимся на функции Excel СЧЕТЕСЛИ (COUNTIF в английском варианте), которая предназначена для подсчета ячеек с определённым условием. Сначала мы кратко рассмотрим синтаксис и общее использование, а затем я приведу ряд примеров и предупрежу о возможных причудах при подсчете по нескольким критериям одновременно или же с определёнными типами данных.
По сути,они одинаковы во всех версиях, поэтому вы можете использовать примеры в MS Excel 2016, 2013, 2010 и 2007.
- Примеры работы функции СЧЕТЕСЛИ.
- Для подсчета текста.
- Подсчет ячеек, начинающихся или заканчивающихся определенными символами
- Подсчет чисел по условию.
- Примеры с датами.
- Как посчитать количество пустых и непустых ячеек?
- Нулевые строки.
- СЧЕТЕСЛИ с несколькими условиями.
- Количество чисел в диапазоне
- Количество ячеек с несколькими условиями ИЛИ.
- Использование СЧЕТЕСЛИ для подсчета дубликатов.
- 1. Ищем дубликаты в одном столбце
- 2. Сколько совпадений между двумя столбцами?
- 3. Сколько дубликатов и уникальных значений в строке?
- Часто задаваемые вопросы и проблемы.
Функция Excel СЧЕТЕСЛИ применяется для подсчета количества ячеек в указанном диапазоне, которые соответствуют определенному условию.
Например, вы можете воспользоваться ею, чтобы узнать, сколько ячеек в вашей рабочей таблице содержит число, больше или меньше указанной вами величины. Другое стандартное использование — для подсчета ячеек с определенным словом или с определенной буквой (буквами).
СЧЕТЕСЛИ(диапазон; критерий)
Как видите, здесь только 2 аргумента, оба из которых являются обязательными:
- диапазон — определяет одну или несколько клеток для подсчета. Вы помещаете диапазон в формулу, как обычно, например, A1: A20.
- критерий — определяет условие, которое определяет, что именно считать. Это может быть число, текстовая строка, ссылка или выражение. Например, вы можете употребить следующие критерии: «10», A2, «> = 10», «какой-то текст».
Что нужно обязательно запомнить?
- В аргументе «критерий» условие всегда нужно записывать в кавычках, кроме случая, когда используется ссылка либо какая-то функция.
- Любой из аргументов ссылается на диапазон из другой книги Excel, то эта книга должна быть открыта.
- Регистр букв не учитывается.
- Также можно применить знаки подстановки * и ? (о них далее – подробнее).
- Чтобы избежать ошибок, в тексте не должно быть непечатаемых знаков.
Как видите, синтаксис очень прост. Однако, он допускает множество возможных вариаций условий, в том числе символы подстановки, значения других ячеек и даже другие функции Excel. Это разнообразие делает функцию СЧЕТЕСЛИ действительно мощной и пригодной для многих задач, как вы увидите в следующих примерах.
Примеры работы функции СЧЕТЕСЛИ.
Для подсчета текста.
Давайте разбираться, как это работает. На рисунке ниже вы видите список заказов, выполненных менеджерами. Выражение =СЧЕТЕСЛИ(В2:В22,»Никитенко») подсчитывает, сколько раз этот работник присутствует в списке:
Замечание. Критерий не чувствителен к регистру букв, поэтому можно вводить как прописные, так и строчные буквы.
Если ваши данные содержат несколько вариантов слов, которые вы хотите сосчитать, то вы можете использовать подстановочные знаки для подсчета всех ячеек, содержащих определенное слово, фразу или буквы, как часть их содержимого.
К примеру, в нашей таблице есть несколько заказчиков «Корона» из разных городов. Нам необходимо подсчитать общее количество заказов «Корона» независимо от города.
=СЧЁТЕСЛИ(A2:A22;»*Коро*»)
Мы подсчитали количество заказов, где в наименовании заказчика встречается «коро» в любом регистре. Звездочка (*) используется для поиска ячеек с любой последовательностью начальных и конечных символов, как показано в приведенном выше примере. Если вам нужно заменить какой-либо один символ, введите вместо него знак вопроса (?).
Кроме того, указывать условие прямо в формуле не совсем рационально, так как при необходимости подсчитать какие-то другие значения вам придется корректировать её. А это не слишком удобно.
Рекомендуется условие записывать в какую-либо ячейку и затем ссылаться на нее. Так мы сделали в H9. Также можно употребить подстановочные знаки со ссылками с помощью оператора конкатенации (&). Например, вместо того, чтобы указывать «* Коро *» непосредственно в формуле, вы можете записать его куда-нибудь, и использовать следующую конструкцию для подсчета ячеек, содержащих «Коро»:
=СЧЁТЕСЛИ(A2:A22;»*»&H8&»*»)
Подсчет ячеек, начинающихся или заканчивающихся определенными символами
Вы можете употребить подстановочный знак звездочку (*) или знак вопроса (?) в зависимости от того, какого именно результата вы хотите достичь.
Если вы хотите узнать количество ячеек, которые начинаются или заканчиваются определенным текстом, независимо от того, сколько имеется других символов, используйте:
=СЧЁТЕСЛИ(A2:A22;»К*») — считать значения, которые начинаются с « К» .
=СЧЁТЕСЛИ(A2:A22;»*р») — считать заканчивающиеся буквой «р».
Если вы ищете количество ячеек, которые начинаются или заканчиваются определенными буквами и содержат точное количество символов, то поставьте вопросительный знак (?):
=СЧЁТЕСЛИ(С2:С22;»????д») — находит количество буквой «д» в конце и текст в которых состоит из 5 букв, включая пробелы.
= СЧЁТЕСЛИ(С2:С22,»??») — считает количество состоящих из 2 символов, включая пробелы.
Примечание. Чтобы узнать количество клеток, содержащих в тексте знак вопроса или звездочку, введите тильду (~) перед символом ? или *.
Например, = СЧЁТЕСЛИ(С2:С22,»*~?*») будут подсчитаны все позиции, содержащие знак вопроса в диапазоне С2:С22.
Подсчет чисел по условию.
В отношении чисел редко случается, что нужно подсчитать количество их, равных какому-то определённому числу. Тем не менее, укажем, что записать нужно примерно следующее:
= СЧЁТЕСЛИ(D2:D22,10000)
Гораздо чаще нужно высчитать количество значений, больших либо меньших определенной величины.
Чтобы подсчитать значения, которые больше, меньше или равны указанному вами числу, вы просто добавляете соответствующий критерий, как показано в таблице ниже.
Обратите внимание, что математический оператор вместе с числом всегда заключен в кавычки .
|
критерии |
Описание |
|
|
Если больше, чем |
=СЧЕТЕСЛИ(А2:А10;»>5″) |
Подсчитайте, где значение больше 5. |
|
Если меньше чем |
=СЧЕТЕСЛИ(А2:А10;»>5″) |
Подсчет со числами менее 5. |
|
Если равно |
=СЧЕТЕСЛИ(А2:А10;»=5″) |
Определите, сколько раз значение равно 5. |
|
Если не равно |
=СЧЕТЕСЛИ(А2:А10;»<>5″) |
Подсчитайте, сколько раз не равно 5. |
|
Если больше или равно |
=СЧЕТЕСЛИ(А2:А10;»>=5″) |
Подсчет, когда больше или равно 5. |
|
Если меньше или равно |
=СЧЕТЕСЛИ(А2:А10;»<=5″) |
Подсчет, где меньше или равно 5. |
В нашем примере
=СЧЁТЕСЛИ(D2:D22;»>10000″)
Считаем количество крупных заказов на сумму более 10 000. Обратите внимание, что условие подсчета мы записываем здесь в виде текстовой строки и поэтому заключаем его в двойные кавычки.
Вы также можете использовать все вышеприведенные варианты для подсчета ячеек на основе значения другой ячейки. Вам просто нужно заменить число ссылкой.
Замечание. В случае использования ссылки, вы должны заключить математический оператор в кавычки и добавить амперсанд (&) перед ним. Например, чтобы подсчитать числа в диапазоне D2: D9, превышающие D3, используйте =СЧЕТЕСЛИ(D2:D9,»>»&D3)
Если вы хотите сосчитать записи, которые содержат математический оператор, как часть их содержимого, то есть символ «>», «<» или «=», то употребите в условиях подстановочный знак с оператором. Такие критерии будут рассматриваться как текстовая строка, а не числовое выражение.
Например, =СЧЕТЕСЛИ(D2:D9,»*>5*») будет подсчитывать все позиции в диапазоне D2: D9 с таким содержимым, как «Доставка >5 дней» или «>5 единиц в наличии».
Примеры с датами.
Если вы хотите сосчитать клетки с датами, которые больше, меньше или равны указанной вами дате, вы можете воспользоваться уже знакомым способом, используя формулы, аналогичные тем, которые мы обсуждали чуть выше. Все вышеприведенное работает как для дат, так и для чисел.
Позвольте привести несколько примеров:
|
критерии |
Описание |
|
|
Даты, равные указанной дате. |
=СЧЕТЕСЛИ(E2:E22;»01.02.2019″) |
Подсчитывает количество ячеек в диапазоне E2:E22 с датой 1 июня 2014 года. |
|
Даты больше или равные другой дате. |
=СЧЕТЕСЛИ(E2:E22,»>=01.02.2019″) |
Сосчитайте количество ячеек в диапазоне E2:E22 с датой, большей или равной 01.06.2014. |
|
Даты, которые больше или равны дате в другой ячейке, минус X дней. |
=СЧЕТЕСЛИ(E2:E22,»>=»&H2-7) |
Определите количество ячеек в диапазоне E2:E22 с датой, большей или равной дате в H2, минус 7 дней. |
Помимо этих стандартных способов, вы можете употребить функцию СЧЕТЕСЛИ в сочетании с функциями даты и времени, например, СЕГОДНЯ(), для подсчета ячеек на основе текущей даты.
|
критерии |
|
|
Равные текущей дате. |
=СЧЕТЕСЛИ(E2:E22;СЕГОДНЯ()) |
|
До текущей даты, то есть меньше, чем сегодня. |
=СЧЕТЕСЛИ(E2:E22;»<«&СЕГОДНЯ()) |
|
После текущей даты, т.е. больше, чем сегодня. |
=СЧЕТЕСЛИ(E2:E22;»>»& ЕГОДНЯ ()) |
|
Даты, которые должны наступить через неделю. |
= СЧЕТЕСЛИ(E2:E22,»=»&СЕГОДНЯ()+7) |
|
В определенном диапазоне времени. |
=СЧЁТЕСЛИ(E2:E22;»>=»&СЕГОДНЯ()+30)-СЧЁТЕСЛИ(E2:E22;»>»&СЕГОДНЯ()) |
Как посчитать количество пустых и непустых ячеек?
Посмотрим, как можно применить функцию СЧЕТЕСЛИ в Excel для подсчета количества пустых или непустых ячеек в указанном диапазоне.
Непустые.
В некоторых руководствах по работе с СЧЕТЕСЛИ вы можете встретить предложения для подсчета непустых ячеек, подобные этому:
СЧЕТЕСЛИ(диапазон;»*»)
Но дело в том, что приведенное выше выражение подсчитывает только клетки, содержащие любые текстовые значения. А это означает, что те из них, что включают даты и числа, будут обрабатываться как пустые (игнорироваться) и не войдут в общий итог!
Если вам нужно универсальное решение для подсчета всех непустых ячеек в указанном диапазоне, то введите:
СЧЕТЕСЛИ(диапазон;»<>» & «»)
Это корректно работает со всеми типами значений — текстом, датами и числами — как вы можете видеть на рисунке ниже.
Также непустые ячейки в диапазоне можно подсчитать:
=СЧЁТЗ(E2:E22).
Пустые.
Если вы хотите сосчитать пустые позиции в определенном диапазоне, вы должны придерживаться того же подхода — используйте в условиях символ подстановки для текстовых значений и параметр “” для подсчета всех пустых ячеек.
Считаем клетки, не содержащие текст:
СЧЕТЕСЛИ( диапазон; «<>» & «*»)
Поскольку звездочка (*) соответствует любой последовательности текстовых символов, в расчет принимаются клетки, не равные *, т.е. не содержащие текста в указанном диапазоне.
Для подсчета пустых клеток (все типы значений):
=СЧЁТЕСЛИ(E2:E22;»»)
Конечно, для таких случаев есть и специальная функция
=СЧИТАТЬПУСТОТЫ(E2:E22)
Но не все знают о ее существовании. Но вы теперь в курсе …
Нулевые строки.
Также имейте в виду, что СЧЕТЕСЛИ и СЧИТАТЬПУСТОТЫ считают ячейки с пустыми строками, которые только на первый взгляд выглядят пустыми.
Что такое эти пустые строки? Они также часто возникают при импорте данных из других программ (например, 1С). Внешне в них ничего нет, но на самом деле это не так. Если попробовать найти такие «пустышки» (F5 -Выделить — Пустые ячейки) — они не определяются. Но фильтр данных при этом их видит как пустые и фильтрует как пустые.
Дело в том, что существует такое понятие, как «строка нулевой длины» (или «нулевая строка»). Нулевая строка возникает, когда программе нужно вставить какое-то значение, а вставить нечего.
Проблемы начинаются тогда, когда вы пытаетесь с ней произвести какие-то математические вычисления (вычитание, деление, умножение и т.д.). Получите сообщение об ошибке #ЗНАЧ!. При этом функции СУММ и СЧЕТ их игнорируют, как будто там находится текст. А внешне там его нет.
И самое интересное — если указать на нее мышкой и нажать Delete (или вкладка Главная — Редактирование — Очистить содержимое) — то она становится действительно пустой, и с ней начинают работать формулы и другие функции Excel без всяких ошибок.
Если вы не хотите рассматривать их как пустые, используйте для подсчета реально пустых клеток следующее выражение:
=ЧСТРОК(E2:E22)*ЧИСЛСТОЛБ(E2:E22)-СЧЁТЕСЛИ(E2:E22;»<>»&»»)
Откуда могут появиться нулевые строки в ячейках? Здесь может быть несколько вариантов:
- Он есть там изначально, потому что именно так настроена выгрузка и создание файлов в сторонней программе (вроде 1С). В некоторых случаях такие выгрузки настроены таким образом, что как таковых пустых ячеек нет — они просто заполняются строкой нулевой длины.
- Была создана формула, результатом которой стал текст нулевой длины. Самый простой случай:
=ЕСЛИ(Е1=1;10;»»)
В итоге, если в Е1 записано что угодно, отличное от 1, программа вернет строку нулевой длины. И если впоследствии формулу заменять значением (Специальная вставка – Значения), то получим нашу псевдо-пустую позицию.
Если вы проверяете какие-то условия при помощи функции ЕСЛИ и в дальнейшем планируете производить с результатами математические действия, то лучше вместо «» ставьте 0. Тогда проблем не будет. Нули всегда можно заменить или скрыть: Файл -Параметры -Дополнительно — Показывать нули в позициях, которые содержат нулевые значения.
СЧЕТЕСЛИ с несколькими условиями.
На самом деле функция Эксель СЧЕТЕСЛИ не предназначена для расчета количества ячеек по нескольким условиям. В большинстве случаев я рекомендую использовать его множественный аналог — функцию СЧЕТЕСЛИМН. Она как раз и предназначена для вычисления количества ячеек, которые соответствуют двум или более условиям (логика И). Однако, некоторые задачи могут быть решены путем объединения двух или более функций СЧЕТЕСЛИ в одно выражение.
Количество чисел в диапазоне
Одним из наиболее распространенных применений функции СЧЕТЕСЛИ с двумя критериями является определение количества чисел в определенном интервале, т.е. меньше X, но больше Y.
Например, вы можете использовать для вычисления ячеек в диапазоне B2: B9, где значение больше 5 и меньше или равно 15:
=СЧЁТЕСЛИ(B2:B11;»>5″)-СЧЁТЕСЛИ(B2:B11;»>15″)
Количество ячеек с несколькими условиями ИЛИ.
Когда вы хотите найти количество нескольких различных элементов в диапазоне, добавьте 2 или более функций СЧЕТЕСЛИ в выражение. Предположим, у вас есть список покупок, и вы хотите узнать, сколько в нем безалкогольных напитков.
Сделаем это:
=СЧЁТЕСЛИ(A4:A13;»Лимонад»)+СЧЁТЕСЛИ(A2:A11;»*сок»)
Обратите внимание, что мы включили подстановочный знак (*) во второй критерий. Он используется для вычисления количества всех видов сока в списке.
Как вы понимаете, сюда можно добавить и больше условий.
Использование СЧЕТЕСЛИ для подсчета дубликатов.
Другое возможное использование функции СЧЕТЕСЛИ в Excel — для поиска дубликатов в одном столбце, между двумя столбцами или в строке.
1. Ищем дубликаты в одном столбце
Эта простое выражение СЧЁТЕСЛИ($A$2:$A$24;A2)>1 найдет все одинаковые записи в A2: A24.
А другая формула СЧЁТЕСЛИ(B2:B24;ИСТИНА) сообщит вам, сколько существует дубликатов:
Для более наглядного представления найденных совпадений я использовал условное форматирование значения ИСТИНА.
2. Сколько совпадений между двумя столбцами?
Сравним список2 со списком1. В столбце Е берем последовательно каждое значение из списка2 и считаем, сколько раз оно встречается в списке1. Если совпадений ноль, значит это уникальное значение. На рисунке такие выделены цветом при помощи условного форматирования.
Выражение =СЧЁТЕСЛИ($A$2:$A$24;C2) копируем вниз по столбцу Е.
Аналогичный расчет можно сделать и наоборот – брать значения из первого списка и искать дубликаты во втором.
Для того, чтобы просто определить количество дубликатов, можно использовать комбинацию функций СУММПРОИЗВ и СЧЕТЕСЛИ.
=СУММПРОИЗВ((СЧЁТЕСЛИ(A2:A24;C2:C24)>0)*(C2:C24<>»»))
Подсчитаем количество уникальных значений в списке2:
=СУММПРОИЗВ((СЧЁТЕСЛИ(A2:A24;C2:C24)=0)*(C2:C24<>»»))
Получаем 7 уникальных записей и 16 дубликатов, что и видно на рисунке.
Полезное. Если вы хотите выделить дублирующиеся позиции или целые строки, содержащие повторяющиеся записи, вы можете создать правила условного форматирования на основе формул СЧЕТЕСЛИ, как показано в этом руководстве — правила условного форматирования Excel.
3. Сколько дубликатов и уникальных значений в строке?
Если нужно сосчитать дубликаты или уникальные значения в определенной строке, а не в столбце, используйте одну из следующих формул. Они могут быть полезны, например, для анализа истории розыгрыша лотереи.
Считаем количество дубликатов:
=СУММПРОИЗВ((СЧЁТЕСЛИ(A2:K2;A2:K2)>1)*(A2:K2<>»»))
Видим, что 13 выпадало 2 раза.
Подсчитать уникальные значения:
=СУММПРОИЗВ((СЧЁТЕСЛИ(A2:K2;A2:K2)=1)*(A2:K2<>»»))
Часто задаваемые вопросы и проблемы.
Я надеюсь, что эти примеры помогли вам почувствовать функцию Excel СЧЕТЕСЛИ. Если вы попробовали какую-либо из приведенных выше формул в своих данных и не смогли заставить их работать или у вас возникла проблема, взгляните на следующие 5 наиболее распространенных проблем. Есть большая вероятность, что вы найдете там ответ или же полезный совет.
- Возможен ли подсчет в несмежном диапазоне клеток?
Вопрос: Как я могу использовать СЧЕТЕСЛИ для несмежного диапазона или ячеек?
Ответ: Она не работает с несмежными диапазонами, синтаксис не позволяет указывать несколько отдельных ячеек в качестве первого параметра. Вместо этого вы можете использовать комбинацию нескольких функций СЧЕТЕСЛИ:
Неправильно: =СЧЕТЕСЛИ(A2;B3;C4;»>0″)
Правильно: = СЧЕТЕСЛИ (A2;»>0″) + СЧЕТЕСЛИ (B3;»>0″) + СЧЕТЕСЛИ (C4;»>0″)
Альтернативный способ — использовать функцию ДВССЫЛ (INDIRECT) для создания массива из несмежных клеток. Например, оба приведенных ниже варианта дают одинаковый результат, который вы видите на картинке:
=СУММ(СЧЁТЕСЛИ(ДВССЫЛ({«B2:B11″;»D2:D11″});»=0»))
Или же
=СЧЕТЕСЛИ($B2:$B11;0) + СЧЕТЕСЛИ($D2:$D11;0)
- Амперсанд и кавычки в формулах СЧЕТЕСЛИ
Вопрос: когда мне нужно использовать амперсанд?
Ответ: Это, пожалуй, самая сложная часть функции СЧЕТЕСЛИ, что лично меня тоже смущает. Хотя, если вы подумаете об этом, вы увидите — амперсанд и кавычки необходимы для построения текстовой строки для аргумента.
Итак, вы можете придерживаться этих правил:
- Если вы используете число или ссылку на ячейку в критериях точного соответствия, вам не нужны ни амперсанд, ни кавычки. Например:
= СЧЕТЕСЛИ(A1:A10;10) или = СЧЕТЕСЛИ(A1:A10;C1)
- Если ваши условия содержат текст, подстановочный знак или логический оператор с числом, заключите его в кавычки. Например:
= СЧЕТЕСЛИ(A2:A10;»яблоко») или = СЧЕТЕСЛИ(A2:A10;»*») или = СЧЕТЕСЛИ(A2:A10;»>5″)
- Если ваши критерии — это выражение со ссылкой или же какая-то другая функция Excel, вы должны использовать кавычки («») для начала текстовой строки и амперсанд (&) для конкатенации (объединения) и завершения строки. Например:
= СЧЕТЕСЛИ(A2:A10;»>»&D2) или = СЧЕТЕСЛИ(A2:A10;»<=»&СЕГОДНЯ())
Если вы сомневаетесь, нужен ли амперсанд или нет, попробуйте оба способа. В большинстве случаев амперсанд работает просто отлично.
Например, = СЧЕТЕСЛИ(C2: C8;»<=5″) и = СЧЕТЕСЛИ(C2: C8;»<=»&5) работают одинаково хорошо.
- Как сосчитать ячейки по цвету?
Вопрос: Как подсчитать клетки по цвету заливки или шрифта, а не по значениям?
Ответ: К сожалению, синтаксис функции не позволяет использовать форматы в качестве условия. Единственный возможный способ суммирования ячеек на основе их цвета — использование макроса или, точнее, пользовательской функции Excel VBA.
- Ошибка #ИМЯ?
Проблема: все время получаю ошибку #ИМЯ? Как я могу это исправить?
Ответ: Скорее всего, вы указали неверный диапазон. Пожалуйста, проверьте пункт 1 выше.
- Формула не работает
Проблема: моя формула не работает! Что я сделал не так?
Ответ: Если вы написали формулу, которая на первый взгляд верна, но она не работает или дает неправильный результат, начните с проверки наиболее очевидных вещей, таких как диапазон, условия, ссылки, использование амперсанда и кавычек.
Будьте очень осторожны с использованием пробелов. При создании одной из формул для этой статьи я был уже готов рвать волосы, потому что правильная конструкция (я точно знал, что это правильно!) не срабатывала. Как оказалось, проблема была на самом виду… Например, посмотрите на это: =СЧЁТЕСЛИ(A4:A13;» Лимонад»). На первый взгляд, нет ничего плохого, кроме дополнительного пробела после открывающей кавычки. Программа отлично проглотит всё без сообщения об ошибке, предупреждения или каких-либо других указаний. Но если вы действительно хотите посчитать товары, содержащие слово «Лимонад» и начальный пробел, то будете очень разочарованы….
Если вы используете функцию с несколькими критериями, разделите формулу на несколько частей и проверьте каждую из них отдельно.
И это все на сегодня. В следующей статье мы рассмотрим несколько способов подсчитывания ячеек в Excel с несколькими условиями.
Ещё примеры расчета суммы:
Содержание
- Варианты изменения величины элементов листа
- Способ 1: перетаскивание границ
- Способ 2: изменение величины в числовом выражении
- Способ 3: автоматическое изменение размера
- Вопросы и ответы
Довольно часто во время работы с таблицами пользователям требуется изменить размер ячеек. Иногда данные не помещаются в элементы текущего размера и их приходится расширять. Нередко встречается и обратная ситуация, когда в целях экономии рабочего места на листе и обеспечения компактности размещения информации, требуется уменьшить размер ячеек. Определим действия, с помощью которых можно поменять размер ячеек в Экселе.
Читайте также: Как расширить ячейку в Экселе
Варианты изменения величины элементов листа
Сразу нужно отметить, что по естественным причинам изменить величину только одной ячейки не получится. Изменяя высоту одного элемента листа, мы тем самым изменяем высоту всей строки, где он расположен. Изменяя его ширину – мы изменяем ширину того столбца, где он находится. По большому счету в Экселе не так уж и много вариантов изменения размера ячейки. Это можно сделать либо вручную перетащив границы, либо задав конкретный размер в числовом выражении с помощью специальной формы. Давайте узнаем о каждом из этих вариантов более подробно.
Способ 1: перетаскивание границ
Изменение величины ячейки путем перетаскивания границ является наиболее простым и интуитивно понятным вариантом.
- Для того, чтобы увеличить или уменьшить высоту ячейки, наводим курсор на нижнюю границу сектора на вертикальной панели координат той строчки, в которой она находится. Курсор должен трансформироваться в стрелку, направленную в обе стороны. Делаем зажим левой кнопки мыши и тянем курсор вверх (если следует сузить) или вниз (если требуется расширить).
- После того, как высота ячейки достигла приемлемого уровня, отпускаем кнопку мыши.
Изменение ширины элементов листа путем перетягивания границ происходит по такому же принципу.
- Наводим курсор на правую границу сектора столбца на горизонтальной панели координат, где она находится. После преобразования курсора в двунаправленную стрелку производим зажим левой кнопки мыши и тащим его вправо (если границы требуется раздвинуть) или влево (если границы следует сузить).
- По достижении приемлемой величины объекта, у которого мы изменяем размер, отпускаем кнопку мышки.
Если вы хотите изменить размеры нескольких объектов одновременно, то в этом случае требуется сначала выделить соответствующие им сектора на вертикальной или горизонтальной панели координат, в зависимости от того, что требуется изменить в конкретном случае: ширину или высоту.
- Процедура выделения, как для строк, так и для столбцов практически одинакова. Если нужно увеличить расположенные подряд ячейки, то кликаем левой кнопкой мыши по тому сектору на соответствующей панели координат, в котором находится первая из них. После этого точно так же кликаем по последнему сектору, но на этот раз уже одновременно зажав клавишу Shift. Таким образом, будут выделены все строки или столбцы, которые расположены между этими секторами.
Если нужно выделить ячейки, которые не являются смежными между собой, то в этом случае алгоритм действий несколько иной. Кликаем левой кнопкой мыши по одному из секторов столбца или строки, которые следует выделить. Затем, зажав клавишу Ctrl, клацаем по всем остальным элементам, находящимся на определенной панели координат, которые соответствуют объектам, предназначенным для выделения. Все столбцы или строки, где находятся эти ячейки, будут выделены.
- Затем, нам следует для изменения размера нужных ячеек переместить границы. Выбираем соответствующую границу на панели координат и, дождавшись появления двунаправленной стрелки, зажимаем левую кнопку мыши. Затем передвигаем границу на панели координат в соответствии с тем, что именно нужно сделать (расширить (сузить) ширину или высоту элементов листа) точно так, как было описано в варианте с одиночным изменением размера.
- После того, как размер достигнет нужной величины, отпускаем мышку. Как можно увидеть, изменилась величина не только строки или столбца, с границами которых была произведена манипуляция, но и всех ранее выделенных элементов.
Способ 2: изменение величины в числовом выражении
Теперь давайте выясним, как можно изменить размер элементов листа, задав его конкретным числовым выражением в специально предназначенном для этих целей поле.
В Экселе по умолчанию размер элементов листа задается в специальных единицах измерения. Одна такая единица равна одному символу. По умолчанию ширина ячейки равна 8,43. То есть, в видимую часть одного элемента листа, если его не расширять, можно вписать чуть больше 8 символов. Максимальная ширина составляет 255. Большее количество символов в ячейку вписать не получится. Минимальная ширина равна нулю. Элемент с таким размером является скрытым.
Высота строки по умолчанию равна 15 пунктам. Её размер может варьироваться от 0 до 409 пунктов.
- Для того, чтобы изменить высоту элемента листа, выделяем его. Затем, расположившись во вкладке «Главная», клацаем по значку «Формат», который размещен на ленте в группе «Ячейки». Из выпадающего списка выбираем вариант «Высота строки».
- Открывается маленькое окошко с полем «Высота строки». Именно тут мы должны задать нужную величину в пунктах. Выполняем действие и клацаем по кнопке «OK».
- После этого высота строки, в которой находится выделенный элемент листа, будет изменена до указанной величины в пунктах.
Примерно таким же образом можно изменить и ширину столбца.
- Выделяем элемент листа, в котором следует изменить ширину. Пребывая во вкладке «Главная» щелкаем по кнопке «Формат». В открывшемся меню выбираем вариант «Ширина столбца…».
- Открывается практически идентичное окошко тому, которое мы наблюдали в предыдущем случае. Тут так же в поле нужно задать величину в специальных единицах, но только на этот раз она будет указывать ширину столбца. После выполнения данных действий жмем на кнопку «OK».
- После выполнения указанной операции ширина столбца, а значит и нужной нам ячейки, будет изменена.
Существуют и другой вариант изменить размер элементов листа, задав указанную величину в числовом выражении.
- Для этого следует выделить столбец или строку, в которой находится нужная ячейка, в зависимости от того, что вы хотите изменить: ширину и высоту. Выделение производится через панель координат с помощью тех вариантов, которые мы рассматривали в Способе 1. Затем клацаем по выделению правой кнопкой мыши. Активируется контекстное меню, где нужно выбрать пункт «Высота строки…» или «Ширина столбца…».
- Открывается окошко размера, о котором шла речь выше. В него нужно вписать желаемую высоту или ширину ячейки точно так же, как было описано ранее.
Впрочем, некоторых пользователей все-таки не устраивает принятая в Экселе система указания размера элементов листа в пунктах, выраженных в количестве символов. Для этих пользователей существует возможность переключения на другую величину измерения.
- Переходим во вкладку «Файл» и выбираем пункт «Параметры» в левом вертикальном меню.
- Запускается окно параметров. В его левой части расположено меню. Переходим в раздел «Дополнительно». В правой части окна расположены различные настройки. Прокручиваем полосу прокрутки вниз и ищем блок инструментов «Экран». В этом блоке расположено поле «Единицы на линейке». Кликаем по нему и из выпадающего списка выбираем более подходящую единицу измерения. Существуют следующие варианты:
- Сантиметры;
- Миллиметры;
- Дюймы;
- Единицы по умолчанию.
После того, как выбор сделан, для вступления изменений в силу жмем по кнопке «OK» в нижней части окна.
Теперь вы сможете регулировать изменение величины ячеек при помощи тех вариантов, которые указаны выше, оперируя выбранной единицей измерения.
Способ 3: автоматическое изменение размера
Но, согласитесь, что не совсем удобно всегда вручную менять размеры ячеек, подстраивая их под конкретное содержимое. К счастью, в Excel предусмотрена возможность автоматического изменения размеров элементов листа, согласно величине тех данных, которые они содержат.
- Выделяем ячейку или группу, данные в которой не помещаются в элемент листа, содержащего их. Во вкладке «Главная» клацаем по знакомой кнопке «Формат». В раскрывшемся меню выбираем тот вариант, который следует применить к конкретному объекту: «Автоподбор высоты строки» или «Автоподбор ширины столбца».
- После того, как был применен указанный параметр, размеры ячейки изменятся согласно их содержимому, по выбранному направлению.
Урок: Автоподбор высоты строки в Экселе
Как видим, изменить размер ячеек можно несколькими способами. Их можно разделить на две большие группы: перетягивание границ и ввод числового размера в специальное поле. Кроме того, можно установить автоподбор высоты или ширины строк и столбцов.
Элемент Счетчик позволяет изменять значения в определенном диапазоне с определенным шагом (1, 2, 3, …). По умолчанию диапазон изменения значений определен от 0 до 30000, шаг =1.
Для вставки элементов управления на лист необходимо отобразить вкладку
Разработчик.
-
В MS EXCEL 2007 это можно сделать через меню
.
-
В MS EXCEL 2010 это можно сделать так: Откройте вкладку
Файл
; Нажмите кнопку
Параметры
; Нажмите кнопку
Настроить ленту
; Выберите команду
Настройка ленты и в разделе Основные вкладки
установите флажок
Разработчик
.
Теперь вставить элемент управления можно через меню:
.
Обратите внимание, что в этом меню можно также вставить Элементы ActiveX, которые расположены ниже интересующих нас Элементов управления формы. У обоих типов есть одни и те же элементы Кнопка, Список, Флажок и т.п. Разница между ними следующая: чтобы использовать Элементы ActiveX необходимо использовать VBA, а Элементы управления формы можно напрямую привязать к ячейке на листе.
Счетчик
(
Spin button, Spinner
) как, впрочем и все другие Элементы управления формы, возвращает только 1 числовое значение. См.
файл примера лист Счетчик
.
Обзорную статью обо всех элементах управления формы можно
прочитать здесь
.
Вставка Счетчика
Через меню
выберем левой клавишей мыши элемент Счетчик.
После этого выпадающее меню закроется, а курсор вместо обычного толстого крестика
превратится в тонкий крестик.
Кликнув левой клавишей мыши в нужное место на листе, элемент
Счетчик
будет помещен на лист.
Выделение Счетчика
После вставки
Счетчика
он становится выделенным. Если кликнуть в любом другом месте листа, то
Счетчик
перестанет быть выделенным. Чтобы снова его выделить нужно кликнуть его ПРАВОЙ клавишей мыши (клик ЛЕВОЙ клавиши увеличивает или уменьшает значение в связанной ячейке (см. ниже)). После клика правой кнопкой также появляется контекстное меню, чтобы его убрать можно нажать ESC или кликнуть левой клавишей по
Счетчику
.
Перемещение Счетчика и изменение его размеров
Если навести курсор на выделенный
Счетчик
(курсор примет форму 4-х направленных в разные стороны стрелок), затем нажать и удерживать левую кнопку мыши, то можно переместить
Счетчик
.
Удерживая клавишу ALT
можно выровнять
Счетчик
по границам ячеек. Выделенный
Счетчик
также можно перемещать стрелками с клавиатуры.
Если навести курсор на углы прямоугольника или на маленькие квадратики на границе, то можно изменить его размер.
Связываем Счетчик с ячейкой
Как было сказано выше, все Элементы управления формы возвращают значение. Это значение помещается в ячейку определенную пользователем. Чтобы связать Элемент управления с ячейкой, кликните на него ПРАВОЙ клавишей мыши, в появившемся контекстном меню выберите
Формат объекта…
Появится диалоговое окно, выберите вкладку Элемент управления (если такая вкладка отсутствует, то Вы вставили Элемент ActiveX, а не Элемент управления формы, об этом см. выше).
В поле
Связь с ячейкой
нужно ввести ссылку на ячейку. Свяжем наш
Счетчик
с ячейкой
А1
.
Также установим минимальное значение =1, максимальное =101, шаг изменения =2.
Нажмите ОК.
Убедитесь, что
Счетчик
не выделен. Пощелкайте левой клавишей мыши по верхней кнопке
Счетчика
. В ячейке
А1
значение будет увеличиваться в указанном диапазоне, причем с шагом 2 (1, 3, 5, …), т.е. в ячейку будут вводиться только нечетные числа. При щелчке по нижней кнопке, значения будут уменьшаться.
Существует и другой способ связать Элемент управления и ячейку: Выделите правой клавишей мыши Элемент управления, в
Строке формул
введите =, затем кликните левой клавишей мыши на нужную ячейку, нажмите клавишу
ENTER
. Чтобы изменить ячейку, с которой связан Элемент управления, достаточно перетащить эту ячейку, взяв за ее границу, в нужное место.
Одну ячейку можно связать с несколькими элементами управления, но имеет ли это смысл? Решать Вам.
Примечание
. Можно принудительно ввести в ячейку текстовое значение, но оно будет заменено при следующем нажатии
Счетчика
. Проведем эксперимент. Пусть в ячейке
А1
введено число 5. Даже если Вы введете в ячейку
А1
текст »
строка
«, то при следующем нажатии
Счетчика
, например вверх, в ячейке появится число 7 (если шаг =2), т.е.
Счетчик
хранит текущее значение не в ячейке, а где-то в себе.
Если, в нашем примере, Вы введете четное значение, то Счетчик не сбросит его, а будет прибавлять 2 и Вы получите четную последовательность 2, 4, 6, … Но, при достижении верхней границы его поведение изменится 96, 98, 100, 101, т.к. максимальное значение установлено нами =101. Теперь при движении вниз
Счетчик
будет воспроизводить
последовательность
нечетных чисел! Тоже справедливо и для нижней границы: 6, 4, 2, 1, т.к. минимальное значение установлено =1. Поэтому, следите, чтобы граничные значения (при шаге отличным от 1), содержались в требуемой последовательности, иначе при движении вверх и вниз Вы можете получить разные последовательности. Например, для последовательности 1, 4, 7, 10 (шаг 3) правильно установить границы 1 и 10. Если Вы установите границы 1 и 9, то при движении от 1 Вы получите последовательность 1, 4, 7, 9, затем при движении от 9 — получите 9, 6, 3, 1, т.е. 2 разные последовательности!
Использование Счетчика
Счетчик удобен, когда у Вас есть модель, которая зависит от определенного параметра и Вам требуется посмотреть, как ведут себя показатели модели в зависимости от этого параметра: согласитесь нажимать на кнопку удобней, чем вводить значения непосредственно в ячейку. Можно также нажать на счетчик и удерживать левую клавишу мыши, и значения в связанной ячейке начнут «бежать».
Приведем 2 примера использования Счетчика.
1. График функции с параметром
Построим график функции
y=5*x+а
, где
а
— это параметр, который мы будем изменять с помощью
Счетчика
. При изменении параметра
а
график (прямая) будет смещаться вверх или вниз (см.
файл примера лист Счетчик
).
При нажатии на
Счетчик
(верхняя клавиша), значение в связанной ячейке
В7
будет увеличиваться, следовательно все значения в столбце
у
также будут увеличиваться, сдвигая график вверх.
2. Формирование отчета
Пусть имеется таблица с данными об успеваемости группы. Необходимо распечатать карточки по каждому студенту. В карточке (
Отчете
) должна отображаться фамилия студента, количество баллов, оценка и информация о зачете.
Здесь
Счетчик
будем использовать, чтобы последовательно выбирать студентов. Строка с выбранным студентом подсвечивается
Условным форматированием
. Данные из таблицы в отчет будут попадать с помощью формулы
=ВПР(D26;A29:B37;2)
Нажимая на
Счетчик
, отчет будет обновляться, а выбранный студент выделяться в таблице.
Имя Элемента управления
У каждого Элемента управления есть имя. Чтобы его узнать нужно выделить
Счетчик
, в
Поле имя
будет отображено его имя. Чтобы изменить имя Счетчика — в
Поле имя
введите новое имя и нажмите клавишу
ENTER
. Также имя можно изменить в
Области выделения
(
).
Зачем нам знать его имя? Если Вы не планируете управлять
Счетчиком
из программы VBA, то имя может потребоваться только для настройки его отображения на листе. Об этом читайте ниже.
Прячем Счетчик на листе
Включите
Область выделения
(
)
В
Области выделения
можно управлять отображением не только Элементов управления, но и других объектов на листе, например рисунков.
Нажмите на изображение глаза напротив имени объекта и объект исчезнет/ появится.
Расширяем возможности Счетчика
Диапазон изменения значений Счетчика может содержать только положительные значения, шаг — только целые и положительные значения. Этого не всегда достаточно. Научимся использовать формулы, чтобы расширить возможности
Счетчика
(см.
файл примера
).
Чтобы иметь возможность изменять значение в ячейке с шагом 0,1 используйте формулу
=A42/10
(
Счетчик
связан с ячейкой
А42
).
Чтобы изменять значение в ячейке от -101 до -1, используйте формулу
=-102+A50
(границы
Счетчика
установлены от 1 до 101,
Счетчик
связан с ячейкой
А50
)
Шаг изменения счетчика можно сделать переменным, например, используя квадратичную зависимость (1, 4, 9, 16, …) с помощью формулы
=A58*A58
(
Счетчик
связан с ячейкой
А58
).
Шаг изменения счетчика можно сделать различным в зависимости от диапазона, например, (в диапазоне от 1 до 11 шаг=1, от 11 до 101, шаг=10) с помощью формулы
=ЕСЛИ(A66<11;A66;(A66-10)*10+1)
(границы
Счетчика
установлены от 1 до 20,
Счетчик
связан с ячейкой
А66
).
Как уменьшить размер файла и ускорить его
Если в один прекрасный момент вы осознаете, что ваш основной рабочий файл в Excel разбух до нескольких десятков мегабайт и во время открытия файла можно смело успеть налить себе кофе, то попробуйте пробежаться по описанным ниже пунктам — возможно один или несколько из них укоротят вашего «переростка» до вменяемых размеров и разгонят его «тормоза» 🙂
Проблема 1. Используемый диапазон листа больше, чем нужно
Если ваша таблица занимает 5 на 5 ячеек, то это отнюдь не означает, что Excel запоминает при сохранении этого файла только 25 ячеек с данными. Если вы в прошлом использовали какие-либо ячейки на этом листе, то они автоматически включаются в используемый диапазон (так называемый Used Range), который и запоминается при сохранении книги. Проблема в том, что при очистке используемых ячеек Excel далеко не всегда автоматически исключает их из используемого диапазона, т.е. начинает запоминать в файле больше данных, чем реально имеется.
Проверить это просто – нажмите на клавиатуре сочетание клавиш Ctrl+End и посмотрите куда переместится активная ячейка. Если она прыгнет на фактическую последнюю ячейку с данными на листе – отлично. А если вдруг ускачет сильно правее и/или ниже «в пустоту» – дело плохо: все эти ненужные пустые ячейки Excel тоже запоминает внутри файла.
Лечится это, тем не менее, достаточно легко:
- Выделите первую пустую строку под вашей таблицей
- Нажмите сочетание клавиш Ctrl+Shift+стрелка вниз – выделятся все пустые строки до конца листа.
- Удалите их, нажав на клавиатуре Ctrl+знак минус или выбрав на вкладке Главная – Удалить – Удалить строки с листа (Home – Delete – Delete rows) .
- Повторите то же самое со столбцами.
- Повторите все вышеописанные процедуры на каждом листе, где при нажатии на Ctrl+End активная ячейка перемещается не на фактическую последнюю ячейку с данными а «в пустоту» ниже и/или правее.
- Сохраните файл (обязательно, иначе изменения не вступят в силу!)
Если в вашей книге очень много таких листов, то проще, наверное, использовать короткий макрос.
Проблема 2. Используется старый формат XLS вместо новых XLSX, XLSM и XLSB
Много лет и версий подряд еще с начала девяностых в Excel был один формат файлов — XLS. Это, конечно, убирало проблемы совместимости, но, сам по себе, этот формат давно устарел и имел много неприятных недостатков (большой размер, непрозрачность внутренней структуры данных, легкую повреждаемость и т.д.)
Начиная с верии Excel 2007 Microsoft ввела новые форматы сохранения файлов, использование которых заметно облегчает жизнь и — ваши файлы:
- XLSX — по сути является зазипованным XML. Размер файлов в таком формате по сравнению с Excel 2003 меньше, в среднем, в 5-7 раз.
- XLSM — то же самое, но с поддержкой макросов.
- XLSB — двоичный формат, т.е. по сути — что-то вроде скомпилированного XML. Обычно в 1.5-2 раза меньше, чем XLSX. Единственный минус: нет совместимости с другими приложениями кроме Excel, но зато размер — минимален.
Вывод: всегда и везде, где можно, переходите от старого формата XLS (возможно, доставшегося вам «по наследству» от предыдущих сотрудников) к новым форматам.
Проблема 3. Избыточное форматирование
Сложное многоцветное форматирование, само-собой, негативно отражается на размере вашего файла. А условное форматирование еще и ощутимо замедляет его работу, т.к. заставляет Excel пересчитывать условия и обновлять форматирование при каждом чихе.
Оставьте только самое необходимое, не изощряйтесь. Особенно в тех таблицах, которые кроме вас никто не видит. Для удаления только форматов (без потери содержимого!) выделите ячейки и выберите в выпадающем списке Очистить — Очистить форматы (Clear — Clear Formats) на вкладке Главная (Home) :
Особенно «загружают» файл отформатированные целиком строки и столбцы. Т.к. размер листа в последних версиях Excel сильно увеличен (>1 млн. строк и >16 тыс. столбцов), то для запоминания и обрабоки подобного форматирования нужно много ресурсов. В Excel 2013-2016, кстати, появилась надстройка Inquire, которая содержит инструмент для быстрого избавления от подобных излишеств — кнопку Удалить избыточное форматирование (Clean Excess Cell Formatting) :
Она мгновенно удаляет все излишнее форматирование до конца листа, оставляя его только внутри ваших таблиц и никак не повреждая ваши данные. Причем может это сделать даже для всех листов книги сразу.
Если вы не видите у себя в интерфейсе вкладку Inquire, то ее необходимо подключить на вкладке Разработчик — Надстройки COM (Developer — COM Addins) .
Проблема 4. Ненужные макросы и формы на VBA
Большие макросы на Visual Basic и особенно пользовательские формы с внедренной графикой могут весьма заметно утяжелять вашу книгу. Для удаления:
- нажмите Alt+F11, чтобы войти в редактор Visual Basic
- найдите окно Project Explorer’а (если его не видно, то выберите в меню View — Project Explorer)
- удалите все модули и все формы (правой кнопкой мыши — Remove — дальше в окне с вопросом о экспорте перед удалением — No):
Также код может содержаться в модулях листов — проверьте их тоже. Также можно просто сохранить файл в формате XLSX без поддержки макросов — все макросы и формы умрут автоматически. Также можно воспользоваться инструментом Очистить книгу от макросов из надстройки PLEX.
Проблема 5. Именованные диапазоны
Если в вашем файле используются именованные диапазоны (особенно с формулами, динамические или получаемые при фильтрации), то имеет смысл от них отказаться в пользу экономии размера книги. Посмотреть список имеющихся диапазонов можно нажав Ctrl+F3 или открыв окно Диспетчера имен (Name Manager) на вкладке Формулы (Formulas) :
Также вычищайте именованные диапазоны с ошибками (их можно быстро отобрать с помощью кнопки Фильтр в правом верхнем углу этого окна) — они вам точно не пригодятся.
Проблема 6. Фотографии высокого разрешения и невидимые автофигуры
Если речь идет о фотографиях, добавленных в книгу (особенно когда их много, например в каталоге продукции), то они, само-собой, увеличивают размер файла. Советую сжимать их, уменьшая разрешение до 96-150 точек на дюйм. На экране по качеству это совершенно не чувствуется, а размер файла уменьшает в разы. Для сжатия воспользуйтесь кнопкой Сжать рисунки (Compress pictures) на вкладке Формат (Format) :
Кроме видимых картинок на листе могут содержаться и невидимые изображения (рисунки, фотографии, автофигуры). Чтобы увидеть их, выделите любую картинку и на вкладке Формат (Format) нажмите кнопку Область выделения (Selection Pane) .
Для удаления вообще всех графических объектов на текущем листе можно использовать простой макрос:
Проблема 7. Исходные данные сводных таблиц
По-умолчанию Excel сохраняет данные для расчета сводной таблицы (pivot cache) внутри файла. Можно отказаться от этой возможности, заметно сократив размер файла, но увеличив время на обновление сводной при следующем открытии книги. Щелкните правой кнопкой мыши по сводной таблице и выберите команду Свойства таблицы (Pivot Table Properties) — вкладка Данные (Data) — снять флажок Сохранять исходные данные вместе с файлом (Save source data with file):
Если у вас несколько сводных таблиц на основе одного диапазона данных, то сократить размер файла здорово помогает метод, когда все сводные таблицы после первой строятся на основе уже созданного для первой таблицы кэша. В Excel 2000-2003 это делается выбором переключателя на первом шаге Мастера сводных таблиц при построении:
В Excel 2007-2016 кнопку Мастера сводных таблиц нужно добавлять на панель вручную — на ленте такой команды нет. Для этого щелкните по панели быстрого доступа правой кнопкой мыши и выберите Настройка панели быстрого доступа (Customize Quick Access Toolbar) и затем найдите в полном списке команд кнопку Мастер сводных таблиц (PivotTable and PivotChart Wizard) :
Проблема 8. Журнал изменений (логи) в файле с общим доступом
Если в вашем файле включен общий доступ на вкладке Рецензирование — Доступ к книге (Review — Share Workbook) , то внутри вашего файла Excel на специальном скрытом листе начинает сохраняться вся история изменений документа: кто, когда и как менял ячейки всех листов. По умолчанию, такой журнал сохраняет данные изменений за последние 30 дней, т.е. при активной работе с файлом, может запросто занимать несколько мегабайт.
Мораль: не используйте общий доступ без необходимости или сократите количество дней хранения данных журнала, используя вторую вкладку Подробнее (Advanced) в окне Доступ к книге. Там можно найти параметр Хранить журнал изменений в течение N дней (Keep change history for N days) или совсем отключить его:
Проблема 9. Много мусорных стилей
Про эту пакость я уже подробно писал ранее в статье о том, как победить ошибку «Слишком много форматов ячеек». Суть, если кратко, в том, что если вы разворачиваете на вкладке Главная список Стили ячеек (Home — Cell Styles) и видите там очень много непонятных и ненужных стилей, то это плохо — и для размера вашего файла Excel и для его быстродействия.
Удалить ненужные стили можно с помощью макроса или готовой команды из надстройки PLEX.
Проблема 10. Много примечаний
Примечания к ячейкам, конечно, не самый вредный момент из всех перечисленных. Но некоторые файлы могут содержать большое количество текста или даже картинок в примечаниях к ячейкам. Если примечания не содержат полезной для вас информации, то их можно легко удалить с помощью команды на вкладке Главная — Очистить — Очистить примечания (Home — Clear — Clear Comments) .
Трюк №8. Ограничение диапазона прокрутки листа Excel
Если вы постоянно перемещаетесь по своей электронной таблице или не хотите, чтобы читатели могли просматривать определенные данные, удобно ограничить видимую область электронной таблицы только необходимыми
данными.
Все листы Excel, созданные в Excel 97-2003, имеют 256 столбцов (от А до IV) и 65 536 строк. Чаще всего на листе используется лишь небольшая доля доступных ячеек. Немного усилий — и вы сможете ограничить область прокрутки листа только ячейками, содержащими нужные данные. Затем можно поместить данные, которые пользователь видеть не должен, в ячейки за пределами области прокрутки. Это также упростит переход по ячейкам на листе, так как часто возникает ситуация, когда пользователь неожиданно оказывается на 50 000 строке и начинает кричать, что на листе совершенно невозможно найти необходимые данные.
Самый простой способ установить границы — просто спрятать все неиспользуемые столбцы и строки. На своем листе найдите последнюю строку, содержащую данные, и целиком выделите строку под ней, щелкнув кнопку строки. Удерживайте клавиши Ctrl и Shift и нажимайте стрелку вниз, чтобы выделить все строки ниже. Чтобы спрятать их, выберите команду Формат → Строка → Скрыть (Format → Row → Hide). To же самое сделайте и с неиспользуемыми столбцами: найдите последний столбец с данными, полностью выделите столбец справа от него, удерживайте клавиши Ctrl и Shift, нажимая стрелку вправо, а затем выберите команду Формат → Столбец → Скрыть (Format → Column → Hide). Если все произошло как надо, используемые ячейки будут окружены серой областью, за пределы которой пе.рейти невозможно.
Второй способ определить границы — указать допустимый диапазон в окне Properties листа. Правой кнопкой мыши щелкните ярлычок листа в левом нижнем углу экрана и в контекстном меню выберите пункт View Code (Исходный текст). В Windows выберите команду View → Project Explorer (Ctrl+R), а в Mac OS X нажмите сочетание клавиш Apple+R, чтобы открыть окно Project Explorer. Если окно Properties не открыто, нажмите клавишу F4. Выберите нужный лист, и перейдите к свойству ScrollArea в окне Properties.
Теперь в Project Explorer выберите лист, область прокрутки которого хотите ограничить, а затем в окне Properties (рис. 1.12) перейдите к свойству ScrollArea. В соответствующем поле значений справа введите желаемые границы листа, например, $A$1:$G$50.
Рис. 1.12. Окно Properties в Project Explorer
Вы не сможете прокручивать лист за пределы указанной области. К сожалению, после закрытия Excel не сохранит этот параметр. Это означает, что для того, чтобы автоматически выбирать желаемый диапазон прокрутки, необходимо создать простой макрос, поместив немного кода в событие worksheet_Activate.
Правой кнопкой мыши щелкните ярлычок с именем того листа, где нужно ограничить диапазон прокрутки, и в контекстном меню выберите команду Исходный текст (View Code), затем введите код из листинга 1.13.
// Листинг 1.13 Private Sub Worksheet_Activate () Me. Scroll Area = «A1:G50» End Sub
Как обычно, нажмите сочетание клавиш Alt/Apple+Q, чтобы вернуться в Excel и сохранить книгу. Хотя вы не сможете увидеть результат в виде серой области в первом способе, вы все же не сможете прокрутить лист или выбрать что-либо за пределами заданной области.
// Листинг 1.14 Sub МуМасrо() ‘ ‘ ‘макрос МуМасго ‘макрос записан 19/9/2011 ву Excel2010.ru ‘ ‘ ActiveSheet.Scroll Area = «» Range(«Z100»).Select Selection.Font.Bold = True ActiveSheet.Scroll Area — «$A$1:$G$50″ Sheets(‘Daily Budget»).Select ActiveSheet.Scroll Area = «» Range («T500»).Select Selection.Font.Bold = False ActiveSheet.Scroll Area = «$A$1:$H$25» End Sub
Наш записанный макрос выбирает ячейку Z100 и форматирует ее, делая шрифт жирным. Затем он выбирает лист с именем Daily Budget, выбирает на нем ячейку Т500 и отменяет жирный шрифт. Мы добавили строку ActiveSheet.ScrollArea = «», поэтому на листе можно выбрать любую ячейку, а затем восстановить желаемый ограниченный диапазон прокрутки. Выбирая другой лист (Daily Budget), мы снова позволяем коду выбирать любую ячейку на этом листе, а затем восстанавливаем ограниченный диапазон.
Третий метод, наиболее гибкий, автоматически ограничивает область прокрутки используемым диапазоном ячеек на листе, для которого вы создаете следующий код. Чтобы применить этот способ, правой кнопкой мыши щелкните ярлычок с именем нужного листа, в контекстном меню выберите пункт Исходный текст (View Code) и введите код, приведенный в листинге 1.15.
// Листинг 1.15 Private Sub Worksheet_Activate() Me.ScrollArea = Range(Me.UsedRange, Me.UsedRange(2.2)).Address End Sub
Теперь нажмите сочетание клавиш Alt/Apple+Q или щелкните крестик в правом верхнем углу окна, чтобы вернуться в Excel и сохранить книгу.
Этот макрос будет выполняться автоматически каждый раз, когда вы будете активировать лист, где он хранится. Однако некоторые проблемы могут возникнуть, если понадобится ввести данные за пределами текущего используемого диапазона. Чтобы избежать этого, примените стандартный макрос, который восстановит область прокрутки, равную полному листу. Выберите команду Сервис → Макрос → Редактор Visual Basic (Tools → Macro → Visual Basic Editor), затем выберите команду Insert → Module и введите код из листинга 1.16.
// Листинг 1.16 Sub ResetScrollArea() ActiveSheet.ScrollArea = «» End Sub
Теперь нажмите сочетание клавиш Alt/Apple+Q или щелкните крестик в правом верхнем углу окна, чтобы вернуться в Excel и сохранить книгу. Если хотите, можно упростить способ выполнения макроса, назначив ему сочетание клавиш. Выберите команду Сервис → Макрос → Макросы (Tools → Macro > Macros) или нажмите сочетание клавиш (Alt/Option+F8). Выберите ResetScrollArea (это имя вашего макроса), щелкните кнопку Параметры (Options) и выберите сочетание клавиш.
Каждый раз, когда понадобится добавить данные за пределами установленных границ листа, выполняйте макрос ResetScrollArea для переопределения границ. После выполнения макроса внесите изменения, которые было невозможно сделать с ограниченным диапазоном прокрутки. Закончив, активируйте любой другой лист, а затем активируйте только что измененный лист. Это действие запустит код, ограничивающий диапазон прокрутки желаемой областью.
Быстро пронумеровать список фамилий, расставить людей по рейтингу и присвоить участникам викторины порядковый номер — задачи, которые можно автоматизировать. Зачем проставлять номера каждому участнику списка отдельно, если можно воспользоваться силой Excel и сделать всё быстро, и без мучений.
Способ 1 — простая нумерация
Ставим в первую ячейку цифру 1, во вторую — цифру 2. Затем выделяем обе ячейки и тянем вниз, чтобы заполнить всё до конца.
Если строк много, можно воспользоваться быстрым способом. Наводим мышку на правый нижний угол ячейки и делаем двойной клик по крестику — это сразу заполнит весь диапазон до последней строки.
Как это работает. Так как в первую ячейку мы поставили единицу, а во вторую — двойку, Excel счёл это как последовательность. Скорее всего, следующее число будет 3, за ним 4, а потом 5 и так далее.
Ежедневные советы от диджитал-наставника Checkroi прямо в твоем телеграме!
Подписывайся на канал
Подписаться
Способ 2 — автоматическая последовательная нумерация
Здесь мы уже используем формулу, которая будет увеличивать каждую предыдущую ячейку на единицу. Этот способ удобен тем, что такая формула помогает быстро расширять список. Итак, в первую ячейку ставим 1, а во вторую вписываем формулу:
=E2+1
Далее точно так же тянем всё вниз и заполняем диапазон.
Этот способ прост в использовании, потому что можно не выделять несколько ячеек, а просто протянуть формулу вниз и быстро заполнить все нужные значения.
Как это работает. Наша формула образно звучит так: «Возьми ячейку над текущей и увеличь результат на единицу». А так как формула тянется вниз, то всё значение каждой ячейки увеличивается на один — и происходит автоматическая нумерация.
Способ 3 — через функцию =СТРОКА()
Если ваш список увеличивается строго вниз, то способ через функцию СТРОКА будет оптимальным.
Функция =СТРОКА() возвращает порядковый номер строки для текущей ячейки, начиная со строки №1
Зная это, мы можем найти закономерность и здесь. Введём формулу в ячейку E2:
=СТРОКА(B2)
Как видите, результат работы функции — это число 2. Строка вторая, значит в результате будет 2.
Чтобы нам получить правильный результат, нужно подкорректировать формулу и уменьшить результат на количество строк шапки, то есть на одну строку. Для этого просто вычитаем единицу из самой функции.
Способ удобен тем, что если нам нужно пронумеровать каждый элемент списка отдельно. Мы можем скопировать формулу в любое место таблицы и получить мгновенный результат.
Как это работает. Механика функции простыми словами: «у ячейки с таким адресом вот такой номер строки». И нам, чтобы начать список с первого пункта, нужно этот номер строки уменьшить на количество строк шапки нашей таблицы. Так мы и получаем желаемый результат.
Способ 4 — нумерация через инструмент «Прогрессия»
Нумеровать можно не только формулами и арифметическими действиями, но и встроенными инструментами. Нам нужен инструмент «Прогрессия».
Арифметическая прогрессия — это последовательность чисел, где каждое следующее число больше предыдущего на какой-то шаг
В нашем случае прогрессия самая простая — мы увеличиваем каждое число на единицу, прямо как в способе 2, но только без лишних действий руками.
Вводим в ячейку E1 число 1, выделяем эту единицу и весь диапазон, который нужно пронумеровать, а затем переходим на вкладку «Главная» → область «Редактирование» → кнопка «Заполнить» → «Прогрессия…»
Открывается диалоговое окно, в котором мы выбираем расположение «По столбцам», поскольку нумеруем вниз. Затем выбираем тип «Арифметическая» и ставим шаг — 1.
Если мы знаем, сколько всего людей в списке, то мы можем поставить предельное значение, например, 25, и тогда инструмент остановит свою работу, как только дойдёт до определённого числа. Нажимаем «Ок» и видим как Excel делает автоматическую нумерацию строк.
Как это работает. Прогрессии могут быть разными, но в случае с арифметическими — они ведут себя достаточно предсказуемо, просто увеличивая наше число на какое-то одинаковое число — шаг. В нашем случае шаг равняется единице, что полностью решает нашу задачу.
Способ 5 — функция МАКС()
Иногда бывает, что список людей идёт с разрывами и нам нужно продолжать нумерацию после пропуска. В этом случае нам подойдёт способ через функцию МАКС и работает он следующим образом.
Функция МАКС ищет наибольшее число в указанном диапазоне
В первую ячейку ставим число 1, а во вторую вводим формулу: =МАКС($E$2:E2)+1
Начало диапазона мы указали строго от $E$2, то есть первая граница не меняется ни при каких условиях. Концом диапазона будет последняя ячейка после протягивания. При протягивании такой формуле в строке 26 мы получим формулу: =МАКС($E$2:E25)+1
А там где нам нужно пропустить значения автоматической нумерации, мы просто удаляем формулу из ячейки и всё, что идёт ниже, автоматически пересчитывается.
При этом формулу можно просто скопировать и вставить в любом месте сверху и снизу нашего списка нумерации и все числа автоматически пересчитаются.
Как это работает. Так как диапазон увеличивается на единицу =МАКС() + 1, то у нас каждая ячейка будет больше другой и функция МАКС будет выбирать её.
Способ 6 — адаптивная автоматическая нумерация через =СЧЁТЗ() и =ЕСЛИ()
Если в предыдущем способе нам всё ещё нужно работать с ячейками вручную, то в этом способе мы всё автоматизируем ещё больше. Нам понадобится комбинация функций СЧЁТЗ и ЕСЛИ, чтобы фильтрация происходила по условию.
Функция СЧЁТЗ считает количество заполненных ячеек в диапазоне
Функция ЕСЛИ проверяет ячейку на соответствие какому-то условию. Если условие истинно, выполняется одно действие. Если условие ложно, выполняется другое действие
Итак, формула: =ЕСЛИ(B2=»»;»»;СЧЁТЗ($B$2:B2))
Вставляем формулу в ячейку B2, тянем вниз и формула автоматически пропускает пустые строки. Заметьте, что в части формулы, где СЧЁТЗ, мы закрепили первую часть, потому что мы не хотим, чтобы диапазон состоял из одной строки. Нам нужно, чтобы он постоянно увеличивался.
Ещё важно обратить внимание, что две двойные кавычки «» рядом означают, что ячейка должна быть пустой, то есть не содержать в себе никаких данных.
Как это работает. Функция ЕСЛИ отвечает за такое условие: если ячейка B2, где у нас лежит фамилия, пустая, то так и оставить её пустой, иначе — посчитать общее количество заполненных ячеек.
Мы разобрались, как создать автоматическую нумерацию в Excel. Эти же способы работают и в гугл-таблицах. Желаем приятного применения! Пробуйте и делитесь впечатлениями.
На чтение 4 мин. Просмотров 20.2k. Опубликовано 02.08.2019
Содержание
- Отображать только то, что вы хотите увидеть
- Ограничить количество строк в Excel с помощью VBA
- Снятие ограничений прокрутки
- Скрыть строки и столбцы в Excel
- Показать строки и столбцы в Excel
Отображать только то, что вы хотите увидеть
Каждый лист в Excel может содержать более 1 000 000 строк и 16 000 столбцов информации, но очень редко это все пространство, необходимое для повседневных проектов. К счастью, вы можете ограничить количество столбцов и строк, отображаемых в вашей электронной таблице. Кроме того, вы можете ограничить доступ к отдельным областям листа.
Например, чтобы избежать случайных изменений определенных данных, вы можете разместить их в той части рабочего листа, где другие пользователи не смогут получить к ней доступ. Или, если менее опытным пользователям нужен доступ к вашей электронной таблице, ограничение того, куда они могут пойти, предотвратит их потерю в пустых строках и столбцах.
Эти инструкции относятся к Excel 2019, 2016, 2013, 2010 и Excel для Office 365.
Ограничить количество строк в Excel с помощью VBA
Вы можете использовать Visual Basic для приложений (VBA), чтобы временно ограничить диапазон используемых строк и столбцов в свойстве Область прокрутки рабочего листа.
Изменение области прокрутки является временной мерой; он сбрасывается при каждом закрытии и повторном открытии книги.
В этом примере вы измените свойства листа, чтобы ограничить количество строк до 30 и количество столбцов до 26 .
-
Открыть пустой файл Excel.
-
Щелкните правой кнопкой мыши вкладку листа в правом нижнем углу экрана для Лист 1 .
-
Нажмите Показать код в меню, чтобы открыть окно редактора Visual Basic для приложений (VBA) .
-
Найдите окно Свойства листа в левом нижнем углу окна редактора VBA.
-
Найдите свойство Область прокрутки в списке свойств листа.
-
Нажмите на пустое поле справа от области прокрутки .
-
Введите диапазон a1: z30 в поле.
-
Сохранить лист.
-
Нажмите «Файл»> «Закрыть» и вернитесь в Microsoft Excel.
Теперь проверьте свою рабочую таблицу, чтобы убедиться, что ваши изменения вступили в силу. Если вы попытаетесь прокрутить строку 30 или столбец Z, электронная таблица должна вернуть вас к выбранному диапазону. Вы не сможете редактировать ячейки за пределами этого диапазона.
Снятие ограничений прокрутки
Самый простой способ снять ограничения прокрутки – сохранить, закрыть и снова открыть книгу. В качестве альтернативы, используйте шаги со 2 по 4 выше, чтобы открыть Свойства листа в окне VBA editor и удалить диапазон, указанный для прокрутки. Область свойство.
Изображение отображает введенный диапазон как $ A $ 1: $ Z $ 30 . При сохранении книги редактор VBA добавляет знаки доллара, чтобы сделать ссылки на ячейки в диапазоне абсолютными.
Скрыть строки и столбцы в Excel
Альтернативный метод ограничения рабочей области рабочего листа – скрыть неиспользуемые строки и столбцы; они останутся скрытыми даже после того, как вы закроете документ.
Вот как скрыть строки и столбцы за пределами диапазона A1: Z30 :
-
Нажмите заголовок строки для строки 31 , чтобы выбрать всю строку.
-
Нажмите и удерживайте клавиши Shift и Ctrl на клавиатуре.
-
Нажмите и отпустите клавишу Стрелка вниз на клавиатуре, чтобы выбрать все строки от 31 строки до нижней листа.
-
Нажмите правой кнопкой мыши в заголовках строк , чтобы открыть контекстное меню .
-
Выберите Скрыть в меню, чтобы скрыть выбранные столбцы.
-
Нажмите на заголовок столбца для столбца AA и повторите шаги со второго по пятый, чтобы скрыть все столбцы после столбца Z .
Нажмите и отпустите кнопку со стрелкой вправо вместо стрелки вниз, чтобы скрыть столбцы вправо.
-
Сохранить книгу; столбцы и строки вне диапазона от A1 до Z30 будут скрыты, пока вы их не отобразите.
Показать строки и столбцы в Excel
Если вы передумали или допустили ошибку, вы можете показать строки и столбцы и начать все сначала.
Чтобы отобразить строку 31 и выше и столбец Z и выше:
-
Нажмите на заголовок строки для строки 30 – или последней видимой строки на листе – чтобы выбрать всю строку.
-
Затем, щелкнув правой кнопкой мыши, прокрутите вниз до скрытого раздела.
-
Нажмите Главная вкладка на ленте .
-
В разделе Ячейки нажмите Формат > Скрыть и показать > Показать строки , чтобы восстановить скрытые строки.
Вы также можете щелкнуть правой кнопкой мыши заголовок строки и выбрать «Показать» в раскрывающемся меню.
-
Нажмите на заголовок столбца для столбца AA – или последнего видимого столбца – и повторите шаги два-четыре выше, чтобы отобразить все столбцы.
В процессе работы с данными в Excel иногда заранее не известно, сколько данных будет собрано в той или иной таблице. Поэтому мы не всегда можем заранее знать какой диапазон должно охватывать имя. Ведь количество данных может изменяться. Для решения данной задачи следует автоматически изменить именованный диапазон используемых ячеек, в зависимости от количества введенных данных.
Как в Excel сделать автоматическое изменение диапазона
Допустим, у нас есть объект инвестирования, по которому мы хотим знать суммарную прибыль за весь период его использования. Заранее мы не можем определить период использования инвестиционного объекта. Но нам нужно постоянно следить за общим доходом, который приносит нам данный объект инвестирования.
Сформируйте отчет по доходности нашего объекта инвестирования, так как показано на рисунке:
Данную задачу можно было-бы решить путем суммирования целого столбца B и после появления в нем записей общая сумма изменялась бы автоматически. Но это некорректный способ решения задач в Excel. Во-первых, нам нельзя будет использовать ячейки столбца B для ввода других данных. Во-вторых, так функция суммирования будет нерационально потреблять больше памяти. Это может привести к серьезным проблемам при работе с документом. Самым рациональным решением является использование динамических имен.
- Выберите инструмент «Формулы»-«Определенные имена»-«Присвоить имя».
- Заполните поля диалогового окна «Создание имени» как на рисунке. Обратите внимание на то, что в поле «Диапазон:» мы используем функцию =СМЕЩ, а в одном из ее параметров используем функцию =СЧЕТ. Пример: =СМЕЩ(Лист1!$B$2;0;0;СЧЁТ(Лист1!$B:$B);1)
- Переместите курсор в ячейку D2 и введите функцию =СУММ с именем «доход» в ее параметрах.
Теперь постепенно заполняя ячейки в столбце B, мы можем проследить, как изменяется охват ячеек именем «доход».
Функция СМЕЩ в Excel
Разберем более детально функции, которые мы вводили в поле диапазон при создании динамического имени.
Функция =СМЕЩ определяет наш диапазон в зависимости от количества заполненных ячеек в столбце B. 5 параметров функции =СМЕЩ(начальная ячейка; смещение размера диапазона по строкам; смещение по столбцам; размер диапазона в высоту; размер диапазона в ширину):
- «Начальная ячейка» – указывает верхнюю левую ячейку, от которой будет динамически расширяться диапазон как вниз, так и вправо (при необходимости).
- «Смещение по строкам» – параметр определяет, на какое количество нужно смещать диапазон по вертикали от начальной ячейки (первого параметра). Значения могут быть нулевыми и отрицательными.
- «Смещение по столбцам» – параметр определяет, на какое количество нужно смещать по горизонтали от начальной ячейки. Значения могут быть даже нулевыми и отрицательными.
- «Размер диапазона в высоту» – количество ячеек, на которое нужно увеличить диапазон в высоту. По сути, название говорит само за себя.
- «Размер диапазона в ширину» – количество ячеек, на которое нужно увеличить в ширину от начальной ячейки.
Последние 2 параметра функции являются необязательными. Если их не заполнять, то диапазон будет состоять из 1-ой ячейки. Например: =СМЕЩ(A1;0;0) – это просто ячейка A1, а параметр =СМЕЩ(A1;2;0) ссылается на A3.
Теперь разберем функцию: =СЧЕТ, которую мы указывали в 4-ом параметре функции: =СМЕЩ.
Что определяет функция СЧЕТ
Функция =СЧЕТ($B:$B) автоматически считает количество заполненных ячеек в столбце B.
Таким образом, мы с помощью функции =СЧЕТ() и =СМЕЩ() автоматизируем процесс формирования диапазона для имени «доход», что делает его динамическим. Теперь еще раз посмотрим на нашу формулу, которой мы присвоили имя «доход»: =СМЕЩ(Лист1!$B$2;0;0;СЧЁТ(Лист1!$B:$B);1)
Читать данную формулу следует так: первый параметры указывает на то, что наш автоматически изменяемый диапазон начинается в ячейке B2. Следующие два параметра имеют значения 0;0 – это значит, что динамический диапазон не смещается относительно начальной ячейки B2. А увеличивается только его размер по вертикали, о чем свидетельствует 4-тый параметр. В нем находится функция СЧЕТ и она возвращает число равно количеству заполненных ячеек в столбце B. Соответственно количество ячеек по вертикали в диапазоне будет равно числу, которое нам даст функция СЧЕТ. А за ширину диапазона у нас отвечает последний 5-тый параметр, где находиться число 1.
Благодаря функции СЧЕТ мы рационально загружаем в память только заполненные ячейки из столбца B, а не весь столбец целиком. Данный факт исключает возможные ошибки связанные с памятью при работе с данным документом.
Динамические диаграммы в Excel
У нас есть динамическое имя, теперь создадим динамическую диаграмму для данного типа отчета:
- Выделите диапазон B2:B6 и выберите инструмент: «Вставка»-«Диаграммы»-«Гистограмма»-«Гистограмма с группировкой».
- Щелкните левой кнопкой мышки по любому столбцу гистограммы и в строке формул отобразится функция диаграммы: =РЯД().
- В строке формул измените параметры функции: =РЯД(Лист1!$B$1;;Лист1!$B$2:$B$7;1) на =РЯД(Лист1!$B$1;;Лист1!доход;1).
- В отчет добавьте новую запись в ячейки A8 — «июль», B8 — «77000» соответственно. И убедитесь, что на диаграмме автоматически добавился новый столбец.
Используя наше динамическое имя «доход» нам удалось создать автоматически изменяемую динамическую диаграмму, которая сама добавляет и отображает новые данные в отчете.



















 в отдельной ячейке«OK»
в отдельной ячейке«OK»