|
spbhope Пользователь Сообщений: 74 |
Здравствуйте, как переименовать Command Button? |
|
spbhope Пользователь Сообщений: 74 |
То есть как переименовать кнопку, которой присвоен макрос? |
|
GIG_ant Пользователь Сообщений: 3102 |
Правой клавишей на кнопке, Объект CommandButton — Edit |
|
GIG_ant Пользователь Сообщений: 3102 |
Или Правой клавишей на кнопке, Исходный текст, и в инспекторе свойств меняем Сaption на нужное. |
|
spbhope Пользователь Сообщений: 74 |
{quote}{login=GIG_ant}{date=19.04.2011 01:19}{thema=}{post}Правой клавишей на кнопке, Объект CommandButton — Edit{/post}{/quote} Не подходит. У меня 2003 excel, не знаю — может в 2007 это есть. |
|
spbhope Пользователь Сообщений: 74 |
{quote}{login=GIG_ant}{date=19.04.2011 01:21}{thema=}{post}Или Правой клавишей на кнопке, Исходный текст, и в инспекторе свойств меняем Сaption на нужное.{/post}{/quote} Правой клавишей надо щелкнуть в редакторе VB или на самом листе? |
|
GIG_ant Пользователь Сообщений: 3102 |
выложите файл с вашей кнопкой, я вам фото пришлю ) |
|
spbhope Пользователь Сообщений: 74 |
{quote}{login=GIG_ant}{date=19.04.2011 01:32}{thema=}{post}выложите файл с вашей кнопкой, я вам фото пришлю ){/post}{/quote} да, было бы круто. ну вот пример прикрепил) |
|
GIG_ant Пользователь Сообщений: 3102 |
жмете правую клавишу мыши на вашей кнопке, выпадает меню там опция «Изменить текст» см файл |
|
spbhope Пользователь Сообщений: 74 |
все бы хорошо, но у меня офис 2003. |
|
Юрий М Модератор Сообщений: 60581 Контакты см. в профиле |
{quote}{login=spbhope}{date=19.04.2011 03:10}{thema=}{post}все бы хорошо, но у меня офис 2003.{/post}{/quote} |
|
spbhope Пользователь Сообщений: 74 |
Да, согласен — я просто создал заново кнопку и все получилось. У меня проблемы с кнопками в старом файле. Удалил из него все данные, оставил только кнопку. Попробуйте с ней хоть что-нибудь сделать. файл скинул. |
|
Hugo Пользователь Сообщений: 23252 |
|
|
Юрий М Модератор Сообщений: 60581 Контакты см. в профиле |
{quote}{login=spbhope}{date=19.04.2011 03:54}{thema=Re: Re: }{post}Попробуйте с ней хоть что-нибудь сделать{/post}{/quote} |
|
spbhope Пользователь Сообщений: 74 |
{quote}{login=Юрий М}{date=19.04.2011 04:22}{thema=Re: Re: Re: }{post}{quote}{login=spbhope}{date=19.04.2011 03:54}{thema=Re: Re: }{post}Попробуйте с ней хоть что-нибудь сделать{/post}{/quote} А как переименовать кнопку из панели инструментов «формы»? |
|
Юрий М Модератор Сообщений: 60581 Контакты см. в профиле |
Включить макрорекордер, переименовать, выключить рекордер и посмотреть код |
|
Юрий М Модератор Сообщений: 60581 Контакты см. в профиле |
Макрорекордер запишет с выделением объекта. Если нужно без выделения, то пробуем такой код: |
|
Guest Гость |
#18 05.05.2011 14:40:24 Пока не совсем понимаю, но все равно спасибо. |
Я чувствую себя таким тупицей, но не могу понять, как и где это сделать.
Я вставил командную кнопку в лист, и она пришла с именем по умолчанию «Кнопка 1». Я не могу понять, куда в интерфейсе перейти, чтобы изменить имя кнопки. (Я могу изменить текст метки кнопки, на самом деле меня интересует переименование самой кнопки).
Я пытался нажать «Режим разработки» на ленте разработчика, но, похоже, это не дает мне никаких дополнительных интерфейсов или опций для настройки атрибутов кнопки.
Помогите! (К сведению: с использованием Excel 2010).
Вы можете изменить имя кнопки (как и любого другого объекта / диаграммы), выбрав и введя текст в маленькое поле «Имя» слева от строки формул (подтвердите его, нажав Enter):
Возможно, вы пытаетесь присвоить кнопке то же имя, что и одна из ваших процедур или ссылка на ячейку, или, возможно, что-то еще, что уже существует; в противном случае вы сможете щелкнуть правой кнопкой мыши по кнопке, чтобы выбрать, а затем изменить имя в поле имени слева от строки формул.
Выберите режим «Дизайн», щелкните правой кнопкой мыши свойства «Алфавитный» и измените название подписи на желаемое имя.
Вы также можете щелкнуть правой кнопкой мыши командную кнопку, выбрать «объект командной кнопки», а затем выбрать «редактировать»
Пару лет удалили, но нажмите на узел дизайна, затем нажмите на свою кнопку, и вы получите столбцы, щелкните правой кнопкой мыши и щелкните свойства, измените имя в «заголовке» на то, которое вы хотите, чтобы оно было, нажмите «X» , затем снова нажмите на режим разработки.
| |
Откуда код узнает, какой кнопке какая ячейка нравится? Закладка Разработчик-Запись_макроса. Если нет такой: Вид-Макросы-Запись_макроса. Откуда код узнает, какой кнопке какая ячейка нравится? Закладка Разработчик-Запись_макроса. Если нет такой: Вид-Макросы-Запись_макроса. Сообщение Откуда код узнает, какой кнопке какая ячейка нравится? Закладка Разработчик-Запись_макроса. Если нет такой: Вид-Макросы-Запись_макроса. Источник Как в офисе.Сейчас речь пойдет не о формулах и прочих полезностей, которыми насыщен Excel. Поговорим об удобстве пользования программой, а именно как в панель управления Excel вставить необходимые кнопки. Какой бы не была хорошей и огромной панель управления, каждый пользователь сталкивается с проблемой, что ему чего-то, да и не хватает. Это может быть любая функция или инструмент, не включённый в стандартный перечень, сами же понимаете, что панель не резиновая и всего вместить невозможно. Также часто случается, что необходимость использования макросов достаточно большая или даже постоянная и нужно создать кнопку и внедрить ее в панель управления для лучшей эффективности. В связи с этими причинами можно определить 3 варианта, куда есть возможность внедрить кнопки, в зависимости от необходимости:
Вставляем кнопки в панель быстрого доступа ExcelНастроить эту панель очень важно, так как улучшается удобство использование и скорость работы, например, возможность быстрой печати по заданному диапазону, а в Excel распечатка кусочка таблицы, это очень полезная и нужная возможность. Для добавления кнопок в панель быстрого доступа необходимо несколько шагов:
Для получения наиболее удобного варианта использования команд, вы можете настроить цепочку и расположение кнопок на панели, так как вам нравится, используя кнопки-стрелочки «Вверх» или «Вниз» и по окончанию нажмите кнопку «Ок». Вставляем кнопки в панель инструментовТеперь поговорим более обширно, когда нужно расширить стандартный функционал добавлением новых кнопок с новыми возможностями, вернее сказать открыть скрытые возможности. Используя путь по варианту № 2 (см. выше) в диалоговом окне «Параметры Excel» выбираете слева пункт «Настройка ленты». Технически добавление не очень сложное, нужно только знать что вам нужно, как называется кнопка и где она находится, тут мне подсказать сложнее, зависит от стоячих перед вами задач. Для этого стоит выделить немного времени и почитать о возможностях программы, что позволит вам более продуктивно работать, да и интересно будет. Перечень полезной литературы вы найдете у меня на сайте в разделе «Библиотека». Вставляем в кнопку макросЕсли вы создаете макросы, и это происходит частенько, тогда стоит макрос прикрутить к кнопке, которой он и будет запускаться. А саму кнопку можно внедрить в ленту управления или панель быстрого доступа для большей удобности и доступности в работе. О создании макросов вы можете ознакомиться в статье «Как создать макрос?», а сейчас мы будем работать с простым примером. Внимание! Если есть необходимость, чтобы кнопку с макросом можно было использовать и в других книгах Excel, нужно использовать макрос, созданный в личной книге. Пример № 1: Добавим условный макрос на примере размещения кнопки в панели быстрого доступа. Пошагово это будет так:
Пример № 2: Теперь добавим макрос в кнопку и поместим ее на ленте в настраиваемой группе. Пошагово это можно сделать так:
Источник переименовать из имени кнопки управления (имя свойства) в Excel VBAЯ использовал код VBA, чтобы добавить новую строку с помощью кнопки управления в столбце А. Код работает нормально, но имеет небольшую проблему. Я пытаюсь изменить свойство имени кнопки во время копирования, но я не знаю, как это сделать? Например, я копирую кнопку с именем «validate», когда она будет скопирована в следующую строку, я хочу изменить свойство Name (не текст кнопки) кнопки на «validate1». Пожалуйста, дайте мне знать, как это сделать? Ссылка на изображение: https://ibb.co/c0rFfv 3 ответаПосле того, как вы вставите фигуру, просто напишите код ниже. Потому что, когда вы добавляете новую фигуру, она имеет самый высокий индекс. Так что если вы найдите самую высокую индексированную форму с помощью .Shapes.Count , затем вы можете легко переименовать ее. И некоторые другие рекомендации, основанные на VBA Best Practices: 1 — всегда использовать явный параметр Потому что, если бы вы использовали его, вы бы увидели, что ваши «lim,rng,sht» переменные не были определены. Commas = «,’ недостаточно для определения всех ваших переменных. Вы должны объявить их отдельно один за другим. Поэтому вместо Dim lim, rng, sht, btn As String используйте Dim lim as String, rng as String, sht as String, btn As String 2 — работайте с Long вместо Integer Потому что Excel может потребоваться ваш Integer to Long для запуска кода в новых версиях Excel. Сначала вы можете просто избежать этого, определив переменные как Long вместо Integer. 3 — Никогда не используйте рабочий лист Не полагайтесь на ActiveWorkbook или ActiveSheet, так как они могут быть изменены пользователем.
Итак, в вашем примере: Такой подход никогда не введет вас в заблуждение. 4 — Избегайте использования выбора или активации .Select () запустит слушателей 5 — использовать описательное именование переменных Описательные имена и структура в вашем коде помогают сделать комментарии ненужными. Таким образом, ваш код будет намного более понятным и эффективным в этом смысле: Нет необходимости использовать Sheets(sht).Activate и Sheets(sht).Range(rng).Select , это только замедляет работу вашего кода, вместо этого используйте полностью квалифицированные Shapes и Worksheets , как показано ниже: Источник Как создать кнопку в excelExcel работает за вас  Excel works!
Thanks for Visiting
Как сделать кнопку в Excel?Мы уже рассматривали вопрос как написать макрос в Excel . Как быстро вызвать созданный макрос? Самое удобное решение, на мой взгляд, создать/нарисовать для него специальную кнопку. Как сделать кнопку в Excel читаем далее. Описание вопроса. Как нарисовать кнопку в Эксель?Вы уже создали макрос, теперь нужно сделать кнопку в Excel? В версии 2007 есть 2 принципиально похожие возможности создать кнопки с помощью элементов управления и ActiveX (как и лента команд и Excel). Для кнопки ActiveX можно задать цвет, фон и прочую красоту, но я опишу самый простой способ — добавить кнопку как элемент управления. В первую очередь включите меню Разработчик, если его нет. Для этого нажмите круглую кнопку Файл в левом верхнем углу Excel Параметры Excel — Основные раздел Основные параметры работы с Excel. Поставьте галочку Показывать вкладку «Разработчик» на ленте и сохраните. На меню разработчик выберите меню вставить Теперь у вас появился инструмент рисования (курсор превратился в крестик). Создайте-растяните кнопку, где вам нужно. Сразу откроется окошко макросов ( alt + f8 ), выберите нужный макрос. Чтобы изменить кнопку, жмите на нее правой кнопкой мыши. Назовите кнопку, как вам нужно. Измените шрифт и другие свойства. Как сделать кнопку в Excel. Кнопка с макросом Интересные свойства:
Вы можете назначить макрос на рисунок, на автофигуры и прочие элементы. Если кому-то нужно пишите, опишу как это делается. Три способа, как сделать кнопку в ExcelТабличный процессор Excel вмещает в себя огромное количество опций и функций, не исключая даже возможность создания кнопки. На первый взгляд абсолютно ненужный элемент некоторым пользователям может быть просто необходим. В этой статье будет рассказано, как сделать кнопку в Excel и привязать ее к ячейке. АвтофигураЕсли перед вами не стоит задача создания оригинальной кнопки и вы не хотите заморачиваться над сложным ее оформлением то проще всего сделать ее, используя стандартный набор инструментов в программе. Такая кнопка будет служить своеобразной гиперссылкой для перехода на другие внутренние или внешние элементы. Ну, а теперь перейдем непосредственно к инструкции, как в Excel сделать кнопку:
После изменения размера и установки в ячейку нашей своеобразной кнопке можно задать действие, которое будет происходить после нажатия.
На этом создание кнопки первым способом закончено. Теперь после нажатия по ней вы будете переходить на другой лист в документе. Если же вы столкнулись с какими-либо трудностями или же этот метод просто вам не подошел, тогда перейдите ко второму способу, как в Excel сделать кнопку. Собственное изображениеЕсли вы думаете, что создавать кнопку можно только из штатных элементов и из действий можно назначать лишь гиперссылку, то вы глубоко заблуждаетесь. Сейчас будет рассказано, как сделать кнопку в Excel для запуска макроса, при том кнопка будет не обычной, а в виде изображения, которое можно загрузить из интернета:
После этого интерактивная кнопка будет создана, соответственно, на нее вы можете назначить и гиперссылку, как это было показано в первом способе. Элемент ActiveXМы уже разобрали два способа, как сделать кнопку в Excel, перейдем к третьему, который кардинально отличается от предыдущих:
Теперь после нажатия на кнопку будет выполняться тот макрос, который вы указали. Теперь вы знаете все три способа, как сделать кнопку в Excel. ЗаключениеВот мы и рассмотрели три способа, как в Excel сделать активные кнопки. Как можно заметить, каждый из них в значительной мере отличается друг от друга, поэтому, ознакомившись с каждым из них, вы сможете подобрать для себя самый оптимальный. Как сделать кнопку в Excel с помощью макроса и гиперссылкиКнопка в Excel как ссылка на ячейку, какой-либо инструмент, созданный макрос значительно упрощает работу в программе. Чаще всего это графический объект с назначенным макросом или гиперссылкой. Рассмотрим, как сделать такую кнопку. Как сделать кнопку на листе ExcelСуть работы: создать графический объект и назначить для него макрос или гиперссылку. Рассмотрим подробнее. Способы создания графического объекта:
Графический объект создан. Теперь нужно сделать его «рабочим». Как в Excel сделать кнопку с макросомК примеру, написали макрос для выполнения определенной задачи. Чтобы запускать его, нужно каждый раз заходить в меню «Разработчик». Что неудобно. Гораздо проще создать «рабочую» кнопку. Если мы использовали элемент ActiveX, то: Для других графических объектов макрос назначается так же. Процедура еще проще. Нужно щелкнуть правой кнопкой мыши по нарисованной кнопке или картинке и выбрать инструмент «Назначить макрос». Другие варианты использования кнопокС помощью кнопок в Excel можно не только выполнять созданные макросы, но и переходить в определенную ячейку, другой документ, на другой лист. Рассмотрим подробнее. Нарисуем графический объект и выделим его. На вкладке «Вставка» найдем кнопку «Гиперссылка». После нажатия открывается окно для создания связи кнопки с файлом, веб-страницей, электронной почтой, новым документом, местом в текущем документе. Достаточно выбрать необходимый вариант и прописать к нему путь. Этот способ не требует написания макросов и предоставляет пользователю широкие возможности. Подобные задачи можно выполнять и с помощью макросов. Например, чтобы при нажатии, пользователь попадал в определенную ячейку (М6), прописываем следующий код: Sub Макрос 1() Точно так же можно назначить макрос диаграмме, объектам WordArt, SmartAtr. Как сделать кнопку сортировки в Excel для таблицДля показательного примера создайте тестовую таблицу как на рисунке:
Все теперь достаточно только кликнуть по заголовку и таблица отсортирует данные относительно определенного столбца. Для удобства столбец «Наименование» Макрос1 сортирует по возрастанию благодаря параметру Order:=xlAscending. Во всех остальных столбцах присвоены макросы (2,3,4) с параметром Order:=xlDescending, который задает тип сортировки по убыванию. Чтобы видно было, в каком месяце было больше продано товара. Примечание. Такие простые макросы можно создать в автоматическом режиме без программирования или без написания VBA-кода, с помощью инструмента «Запись макроса». Как в Excel создать кнопку
Как вставить кнопку в Excel Добрый день уважаемый читатель! Сейчас речь пойдет не о формулах и прочих полезностей, которыми насыщен Excel. Поговорим об удобстве пользования программой, а именно как в панель управления Excel вставить необходимые кнопки. Какой бы не была хорошей и огромной панель управления, каждый пользователь сталкивается с проблемой, что ему чего-то, да и не хватает. Это может быть любая функция или инструмент, не включённый в стандартный перечень, сами же понимаете, что панель не резиновая и всего вместить невозможно. Также часто случается, что необходимость использования макросов достаточно большая или даже постоянная и нужно создать кнопку и внедрить ее в панель управления для лучшей эффективности. В связи с этими причинами можно определить 3 варианта, куда есть возможность внедрить кнопки, в зависимости от необходимости: Вставляем кнопки в панель быстрого доступа Excel
Настроить эту панель очень важно, так как улучшается удобство использование и скорость работы, например, возможность быстрой печати по заданному диапазону, а в Excel распечатка кусочка таблицы, это очень полезная и нужная возможность. Для добавления кнопок в панель быстрого доступа необходимо несколько шагов:
Для получения наиболее удобного варианта использования команд, вы можете настроить цепочку и расположение кнопок на панели, так как вам нравится, используя кнопки-стрелочки «Вверх» или «Вниз» и по окончанию нажмите кнопку «Ок». Вставляем кнопки в панель инструментов
Теперь поговорим более обширно, когда нужно расширить стандартный функционал добавлением новых кнопок с новыми возможностями, вернее сказать открыть скрытые возможности. Используя путь по варианту №2 (см. выше) в диалоговом окне «Параметры Excel» выбираете слева пункт «Настройка ленты». Технически добавление не очень сложное, нужно только знать что вам нужно, как называется кнопка и где она находится, тут мне подсказать сложнее, зависит от стоячих перед вами задач. Для этого стоит выделить немного времени и почитать о возможностях программы, что позволит вам более продуктивно работать, да и интересно будет. Перечень полезной литературы вы найдете у меня на сайте в разделе «Библиотека». Вставляем в кнопку макрос
Если вы создаете макросы, и это происходит частенько, тогда стоит макрос прикрутить к кнопке, которой он и будет запускаться. А саму кнопку можно внедрить в ленту управления или панель быстрого доступа для большей удобности и доступности в работе. О создании макросов вы можете ознакомиться в статье «Как создать макрос?», а сейчас мы будем работать с простым примером. Внимание! Если есть необходимость, чтобы кнопку с макросом можно было использовать и в других книгах Excel, нужно использовать макрос, созданный в личной книге. Пример №1: Добавим условный макрос на примере размещения кнопки в панели быстрого доступа. Пошагово это будет так:
Пример №2: Теперь добавим макрос в кнопку и поместим ее на ленте в настраиваемой группе. Пошагово это можно сделать так:
А на этом у меня всё! Я очень надеюсь, что теперь вставить кнопку в Excel на панель управления вы сможете и с закрытыми глазами, ну или хотя бы с сощуренными. Буду очень благодарен за оставленные комментарии, так как это показатель читаемости и вдохновляет на написание новых статей! Делитесь с друзьями, прочитанным и ставьте лайк! Не забудьте поблагодарить автора!
Источник Adblock |
|
Переименование кнопки |
||||||||
Ответить |
||||||||
Ответить |
||||||||
Ответить |
||||||||
Ответить |
||||||||
Ответить |
||||||||
Ответить |
||||||||
Ответить |
После создания макросаего можно назначить кнопке, нажатой для запуска макроса. Макрос можно назначить кнопке на панели быстрого доступа или кнопке в личной группе на ленте.
Если вы хотите, чтобы кнопка макроса была доступна в других книгах, назначьте ее макросам, созданным в личной книге.
Добавление кнопки макроса на панель быстрого доступа
-
Откройте вкладку Файл и выберите пункт Параметры, а затем — категорию Панель быстрого доступа.
-
В списке Выбрать команды из выберите пункт Макрос.
-
Выберите макрос, для который нужно назначить кнопку.
-
Нажмите кнопку Добавить, чтобы переместить макрос в список кнопок на панели быстрого доступа.
-
Чтобы заменить значок макроса по умолчанию другой кнопкой для макроса, нажмите кнопку Изменить.
-
В области Символвыберите значок кнопки для макроса.
-
Чтобы использовать более имя кнопки, в поле Отображаемая имя введите нужное имя.
В имя кнопки можно ввести пробел.
-
Дважды нажмите кнопку ОК.
Новая кнопка появится на панели быстрого доступа, где ее можно нажать, чтобы запустить макрос.
Совет: После сохранения книгикнопки, которые вы назначаете макросам в личной книге, будут доступны во всех открытых книгах.
Добавление кнопки макроса в группу на ленте
-
Щелкните Файл > Параметры > Настроить ленту.
-
В списке Основные вкладки в списке Настроить ленту, если он еще не был проверен,в поле Разработчик.
-
Выберите вкладку, на которой вы хотите добавить свою группу.
Например, выберите Главная, чтобы добавить группу на вкладку Главная.
-
Выберите Новая группа.
При этом новая группа (настраиваемая) будет добавлена на вкладку, которую вы выбрали.
-
Чтобы использовать более понятное имя для новой группы, нажмите кнопку Переименовать ,введите нужное имя в поле Отображаемая группа и нажмите кнопку ОК.
В имени можно ввести пробел. Например, введите Мои макросы.
-
Чтобы добавить макрос в группу, в списке Выбрать команды из выберите пункт Макрос.
-
Выберите макрос, который вы хотите добавить в новую группу, и нажмите кнопку Добавить. Макрос будет добавлен в группу Мои макросы.
-
Чтобы использовать более имя, нажмите кнопкуПереименовать и введите нужное имя в поле Отображаемого имени.
В имени можно ввести пробел.
-
В области Символвыберите значок кнопки для макроса.
-
Дважды нажмите кнопку ОК.
Новая группа появится на вкладке, на которой можно нажать кнопку для запуска макроса.
Совет: После сохранения книгикнопки, которые вы назначаете макросам в личной книге, будут доступны во всех открытых книгах.
Более новые версии
-
На вкладке Разработчик в группе Элементы управления щелкните Кнопка.
Если вкладка «Разработчик» недоступна:
-
Перейдите в Excel > параметры… >ленты & панели инструментов.
-
В разделе Настройка ленты в разделе Основныевкладки, в разделе Разработчики нажмите кнопку ОК.
-
-
Щелкните на листе место, где должен быть расположен левый верхний угол кнопки.
-
В диалоговом окне Назначение макроса щелкните имя макроса, который вы хотите назначить кнопке, и нажмите ОК.
-
Чтобы изменить размер кнопки, перетащите маркеры.
-
Чтобы задать свойства кнопки, щелкните ее, нажав клавишу CONTROL, или щелкните ее правой кнопкой мыши, а затем выберите форматирование.
Excel 2011 для Mac
-
На вкладке Разработчик в группе Элементы управления формы щелкните Кнопка.
Если вкладка «Разработчик» недоступна:
-
В правой части ленты нажмите кнопку
и выберите параметры ленты.
-
В разделе Настройки установите флажок Разработчик.
-
-
Щелкните на листе место, где должен быть расположен левый верхний угол кнопки.
-
В диалоговом окне Назначение макроса щелкните имя макроса, который вы хотите назначить кнопке, и нажмите ОК.
-
Чтобы задать свойства кнопки, щелкните ее, нажав клавишу CONTROL, или щелкните ее правой кнопкой мыши, а затем выберите форматирование.























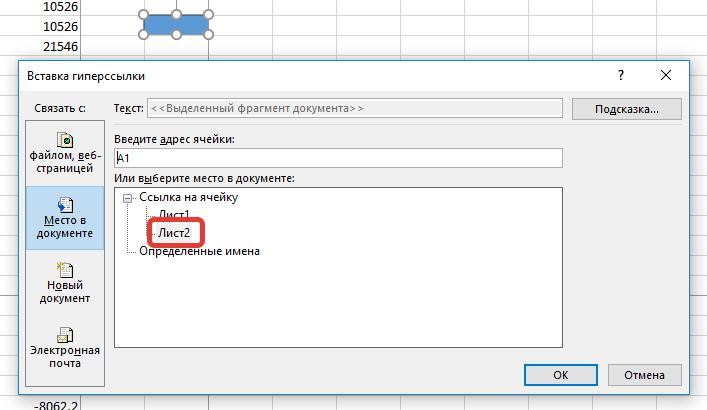
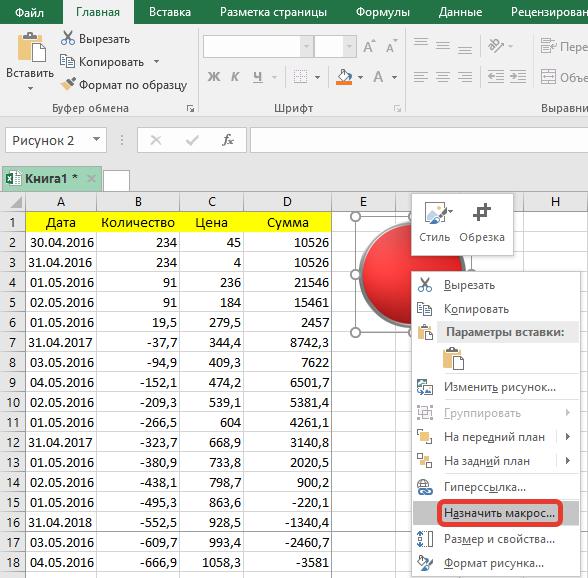
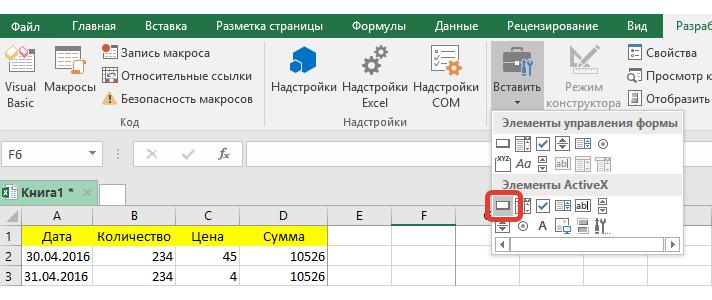















 Дополнительно можно присоединить к панели быстрого доступа любой блок, с ленты инструментов, нажав на него мышкой и кликнув на пункт «Добавить на панель быстрого доступа».
Дополнительно можно присоединить к панели быстрого доступа любой блок, с ленты инструментов, нажав на него мышкой и кликнув на пункт «Добавить на панель быстрого доступа».  Если же вы забили панель быстрого доступа до такой степени, что не можете прочитать даже название своей книги, можете перенести панель вниз, разместив ее над строкой формулы. Для этого выберите справа в выпадающем меню последний пункт «Разместить под лентой».
Если же вы забили панель быстрого доступа до такой степени, что не можете прочитать даже название своей книги, можете перенести панель вниз, разместив ее над строкой формулы. Для этого выберите справа в выпадающем меню последний пункт «Разместить под лентой». 
 Еще намного проще вызвать диалоговое окно настроек это на ленте кликнуть мышкой, вызвав контекстное меню и выбрать пункт «Настройка ленты…».
Еще намного проще вызвать диалоговое окно настроек это на ленте кликнуть мышкой, вызвав контекстное меню и выбрать пункт «Настройка ленты…».  Существуют сотни команд, которые не попали на ленту управления, тем не менее, их возможности могут вам помочь, а значится их кнопки надо найти и добавить в тот блок, который нужно расширить по функционалу.
Существуют сотни команд, которые не попали на ленту управления, тем не менее, их возможности могут вам помочь, а значится их кнопки надо найти и добавить в тот блок, который нужно расширить по функционалу.
 Теперь на панели быстрого доступа загорелась новая и красивая кнопочка ручной сборки, которая умеет запускать прикреплённые к ней макросы.
Теперь на панели быстрого доступа загорелась новая и красивая кнопочка ручной сборки, которая умеет запускать прикреплённые к ней макросы. 
 На указанной вами в настройках вкладке вы увидите созданную вами группу, а в ней добавленную кнопку со встроенным макросом.
На указанной вами в настройках вкладке вы увидите созданную вами группу, а в ней добавленную кнопку со встроенным макросом.  Как видите все два примера, очень похожи и при желании вы сможете переделать под себя всю панель управления Excel, как будет ваше на то желание.
Как видите все два примера, очень похожи и при желании вы сможете переделать под себя всю панель управления Excel, как будет ваше на то желание.



 и выберите параметры ленты.
и выберите параметры ленты.