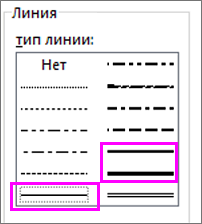Excel для Microsoft 365 Excel 2021 Excel 2019 Excel 2016 Excel 2013 Excel 2010 Excel 2007 Еще…Меньше
Microsoft Excel применяет тонкую линию по умолчанию при добавлении внешней границы ячейки или линий сетки.
Чтобы изменить ширину границы ячейки, выполните следующие действия:
-
Вы можете выбрать одну или несколько ячеек с границей, которую вы хотите изменить.
-
Щелкните правой кнопкой мыши выбранные ячейки и выберите пункт Формат ячеек и во всплывающее окно перейдите на вкладку Граница.
-
Для непрерывной линии выберите один из более толстых стилей в поле Линия.
-
В разделе Заранее заранее выберите существующий тип границы.
-
Проверьте только что выбранную толщину границы в области предварительного просмотра. Если это не то, что нужно, выберите другой стиль линии.
-
Нажмите кнопку ОК.
Дополнительные сведения
Вы всегда можете задать вопрос специалисту Excel Tech Community или попросить помощи в сообществе Answers community.
Нужна дополнительная помощь?
Excel — программа, в которой юзер может создавать, просматривать и редактировать таблицы с базами данных. Ячейки в каждом файле по умолчанию разделены, что помогает организовать хранение информации. Структура документа сделана в виде тонкой серой сетки.
Для печати документа все контуры нужно настраивать отдельно
Тем не менее, установка по умолчанию не всегда удобна. В Эксель вы можете настроить ячейки самостоятельно — указать из базовых вариантов, либо нарисовать свои, с произвольной формой, одним из множества контуров и цветов.
Если файл Эксель или его часть используется не в качестве таблицы, либо вы просто хотите убрать серую сетку — это можно настроить несколькими способами. Следует учитывать, что при переносе документа на бумагу (печати) её необходимо настраивать отдельно.
Как сделать разделение в Excel
Границы в программе могут быть добавлены к верхней, нижней, правой и левой части ячейки. Кроме того, они могут иметь орнамент и цвет на выбор. Это позволяет вам более тонко настраивать её отображение при создании нужной таблицы. Так, можно настроить разделение для одного или нескольких объектов. Например, можно отделить в файле целую строку, столбец или сектор, либо разлиновать всю таблицу.
Существует 2 способа создания разделения в файле Эксель:
- Через меню «Границы» во вкладке «Главная»;
- Кликнув на «Другие границы» в этом же меню.
Оба варианта имеют свои особенности и преимущества, но любой из них позволит создать и изменить разделение.
Создание контура через кнопку «Границы»
Этот вариант — самый простой из всех, но и предоставляет он меньше всего возможностей. Выделите определённое количество ячеек, к которым хотите применить настройки, после чего:
- Нажмите на кнопку «Границы», которая расположена снизу от выбора шрифта (её внешний вид зависит от последней использованной функции, но по умолчанию это «нижняя граница»);
- Укажите необходимую команду, после чего разметка будет применена;
- Сохраните прогресс.
Создание разметки через «Другие границы»
Некоторые функции не поместились в выпадающее меню «Границы», поэтому они находятся в расширенном. Выделите необходимые ячейки, а далее:
- Откройте меню «Границы»;
- Кликните на «Другие границы» внизу выпадающего окошка — откроется вкладка, в которой вы сможете самостоятельно нарисовать контур любой сложности, какой позволяет программа;
- Сделайте шаблон, нажмите «ОК»;
- Сохраните прогресс.
Вкладка «Границы» позволяет сделать разметку более сложной. Вам доступны 13 видов контура и все цвета спектра, а также возможность нарисовать внешние и внутренние линии объекта (в том числе диагональные).
Как нарисовать разметку
Для того чтобы создать собственный контур, нужно:
- Указать элемент, либо определённое количество групп;
- В выпадающем меню «Границы» кликнуть на последнюю вкладку;
- Откроется окно «Формат ячеек» со вкладкой «Границы» — выберите тип линии, её цвет, расположение относительно элемента;
- Укажите контур, нажимая на кнопки с соответствующими изображениями, либо на саму модель элемента;
- Если в базовой палитре нет подходящего цвета, откройте «Другие цвета» (переход во вкладку «Спектр» в новом окошке позволит сделать настройку ещё более точно);
- Если вам не нужны линии, выберите «Нет» в окне «Формат ячеек»;
- Нажмите «ОК» и сохраните прогресс.
Как сохранить разметку при печати
По умолчанию, как серые, базовые линии на поверхности листа Excel, так и любые другие, не печатаются при выводе на бумагу через принтер. Это можно заметить, нажав «Печать» — «Предварительный просмотр». Для того чтобы включить контур в будущий документ, необходимо указать определённое количество листов и применить соответствующую функцию. Варианты выделения:
- Отдельный лист — просто щёлкните на него. Если он не виден в списке, сначала прокрутите с помощью кнопки.
- Два или несколько листов, идущих рядом — кликните на ярлык крайнего в диапазоне (слева или справа), после чего, зажав Shift, нажмите на противоположный ему (с другой стороны множества).
- Два и более несмежных — кликните на ярлык первого листа. Затем, удерживая Ctrl, нажмите на остальные, которые нужно включить в диапазон.
- Все страницы в файле Эксель — кликните на ярлык любого правой клавишей мыши, после чего в меню выберите «Выделить все листы».
Выбранные страницы отображаются в качестве группы. Для того, чтобы разъединить их, нажмите на любой из невыделенных, либо кликните по любому правой клавишей мыши, а затем выберите «Разгруппировать листы».
Дальнейшие действия для печати:
- На вкладке «Разметка страницы» в «Параметры страницы» выберите пункт «Печать» в области «Сетка»;
- Откройте «Файл», нажмите «Печать» (или Ctrl + «P»);
- В окне с параметрами печати нажмите «ОК».
Если вы не можете выбрать пункт в области «Сетка», значит, выбран график или элемент в таблице. Для того чтобы функции стали доступны, необходимо снять это выделение. Если при печати контур вам не нужен, соответственно, снимите галочку с пункта «Печать» в «Сетка».
Как скрыть и показать разметку в Эксель
Сетка в Excel отображается по умолчанию. Иногда она не нужна на листе или в книге — в случае, когда вы работаете с различными объектами (например, изображениями). Кроме того, «чистая» страница без контура выглядит аккуратнее.
В то же время, в некоторых файлах Эксель разметка отсутствует, но необходима. Это бывает в случае сбоя, или если вы работаете с документом, который составлял и настраивал другой юзер.
Скрыть или показать с помощью функций Excel
Если вам нужно сделать линии видимыми, можно воспользоваться одним из двух способов — первый настроит всю книгу Эксель, а другой позволит указать это выборочно.
Первый вариант:
- Откройте вкладку «Разметка страницы» и найдите область «Сетка»;
- Установите параметр «Показать» — это включит отображение базовых линий;
- Сохраните прогресс;
- Если вам нужно убрать контур, который отображается, снимите галочку с «Показать».
Второй, более функциональный вариант:
- Выделите листы, на которых необходимо включить отображение (если нужно указать несколько несмежных — кликните на них, зажав Ctrl, а если смежных — кликните на крайний с одной из сторон, затем, удерживая Shift, на противоположный);
- Откройте вкладку «Вид», после чего поставьте галочку напротив «Сетка» в области «Показать»;
- Сохраните прогресс;
- Если нужно наоборот, убрать её, снимите галочку напротив «Сетка».
Скрыть или отобразить с помощью смены цвета заливки
Другой способ убрать разметку — установить белый цвет заливки. Excel скрывает серую сетку, если объект заполнен любым цветом, но белый — нейтральный, стандартный для страницы. В свою очередь, если нужно показать контур, установите параметр «Нет заливки». Для этого необходимо:
- Выделить определённое количество объектов;
- Перейдите во вкладку «Главная», после чего в области «Шрифт» найдите функцию «Цвет заливки» и выберите белый, затем кликните по нему;
- Сохраните прогресс.
Скрыть или отобразить разметку с помощью настройки её цвета
Третий способ скрыть или восстановить базовую разметку в произвольном количестве ячеек Эксель. Чтобы воспользоваться им, нужно:
- Выделить определённое количество объектов документа, где нужно скрыть или восстановить линии;
- Нажмите по ним правой кнопкой мыши, после чего откроется контекстное меню — кликните на «Формат ячеек»;
- Откройте вкладку «Граница»;
- Выберите белый цвет и нажмите «Внешние» и «Внутренние» во «Все»;
- Нажмите «ОК», чтобы увидеть прогресс, затем сохраните его.
Как скрыть или отобразить линии выборочных объектов
В некоторых случаях необходимо убрать или восстановить не всю сетку на странице Excel, а только у некоторых объектов. Это можно настроить, вручную выбирая количество объектов:
- Одна ячейка — кликните по ней левой клавишей мыши;
- Несколько смежных — кликните по одной, в начале диапазона, а затем, удерживая Shift, нажмите на противоположную;
- Несколько несмежных — кликните по любой, после чего, зажав Ctrl, добавляйте во множество элементы левой клавишей мыши;
- Несколько смежных листов — кликните на крайний снизу в соответствующем меню, после чего, удерживая Shift, выберите противоположный;
- Несколько несмежных листов — кликните на произвольную страницу, затем, зажав Ctrl, добавьте во множество остальные, нажимая правую кнопку мыши.
После того как вы указали необходимое количество объектов, скройте или покажите их линии. Это можно сделать любым из описанных вариантов — настройкой цвета заливки либо самого контура.
Итог
Сетка на странице Эксель — серая разметка, которая разделяет ячейки. Её можно скрыть и восстановить несколькими способами, если это необходимо. Все они простые и доступны даже новичку.
Перейти к содержанию
На чтение 2 мин Опубликовано 10.01.2015
Microsoft Excel позволяет применять форматирование не только к содержимому, но и к самой ячейке. Вы можете настроить границы у ячеек, а также задать цвет заливки. Кроме этого, Excel предоставляет очень полезный инструмент Стили, который позволяет даже начинающему пользователю применять профессиональные темы для оформления своих документов. В рамках этого урока Вы познакомитесь со стилями, а также узнаете, как добавлять границы и заливку ячейкам.
Содержание
- Границы ячеек и цвета заливки в Excel
- Добавляем границы
- Добавляем цвет заливки в Excel
- Стили ячеек в Excel
- Как применять стили в Excel
Границы ячеек и цвета заливки в Excel
Границы ячеек и цвет заливки позволяют создать четкие и определенные границы разделов Вашего листа Excel. В примере ниже мы добавим границы и заливку ячейкам, которые содержат заголовки, чтобы выделить их.
Добавляем границы
- Выделите ячейки, к которым необходимо добавить границы.
- На вкладке Главная нажмите на стрелку рядом с командой Границы. Появится выпадающее меню с различными типами границ.
- Выберите необходимый тип. В нашем примере мы выберем Все границы.
- Границы отобразятся в соответствии с выбранным типом.
Вы можете рисовать и стирать границы, изменять вид линий и их цвет с помощью инструментов из раздела Нарисовать границы в нижней части раскрывающегося меню.
Добавляем цвет заливки в Excel
- Выделите ячейки, к которым необходимо добавить заливку.
- На вкладке Главная нажмите на стрелку рядом с командой Цвет заливки. Появится меню с цветовой палитрой.
- Выберите необходимый цвет заливки. При наведении курсора на различные варианты цвета можно увидеть, как меняется фон выделенных ячеек. Для нашего примера мы выберем светло-зеленый цвет.
- Выбранный цвет заливки появится в выделенных ячейках.
Стили ячеек в Excel
Помимо форматирования вручную, Вы можете воспользоваться готовыми стилями ячеек. Применение стилей в Excel — это быстрый способ добавить профессиональное форматирование любым областям Вашей книги, например, заголовкам.
Как применять стили в Excel
В следующем примере мы научимся применять готовые стили к уже созданному заголовку.
- Выделите ячейки, которые необходимо изменить.
- На вкладке Главная нажмите команду Стили ячеек, а затем в раскрывающемся меню выберите подходящий стиль. В нашем примере, мы выберем Акцент1.
- Выбранный стиль будет применен к ячейкам.
Применение стиля к ячейке заменяет любое форматирование в ней, кроме выравнивания. При необходимости Вы можете создавать собственные стили и использовать их в шаблонах для своих проектов.
Оцените качество статьи. Нам важно ваше мнение:
Если вы создадите в Excel таблицу, просто вписав значения в ячейки, и отправите ее на печать, то увидите, что границы клеток отсутствуют. Для их появления необходимо выполнить соответствующую обводку.
В этой статье я покажу все варианты осуществления поставленной задачи.
Метод 1: Формирование из диапазона таблицы
В Excel есть функция вставки, позволяющая сформировать таблицу для дальнейшего ввода данных. Если диапазон уже существует, его можно выделить и использовать ту же вставку, получив установленное по умолчанию оформление с доступными настройками внешнего вида.
-
Выделите необходимый диапазон ячеек, которые должны быть включены в таблицу, перейдите на вкладку «Вставка» и разверните меню «Таблицы».
-
Из него выберите стандартный вариант – «Таблица».
-
Не изменяйте диапазон или расширьте его, если первоначальное выделение оказалось неверным. При наличии заголовков обязательно отметьте галочкой пункт «Таблица с заголовками».
-
После применения изменений вы увидите стандартное оформление столбцов и строк с заголовками, окрашиванием и линиями выделения клеток.
-
Для изменения цветов на той же вкладке «Вставка» откройте список «Форматировать как таблицу» и ознакомьтесь с доступными стилями.
Комьюнити теперь в Телеграм
Подпишитесь и будьте в курсе последних IT-новостей
Подписаться
Метод 2: Выбор границ из списка
Этот вариант относится к редактированию внешнего вида ячеек, но может быть применен для выделения границ таблицы.
-
Для начала выделите клетки, которые должны входить в таблицу, затем на вкладке «Главная» разверните список «Границы».
-
Ознакомьтесь с перечнем границ и их миниатюрами, чтобы отыскать оптимальную.
-
Если требуется выделить абсолютно все линии, укажите вариант «Все границы».
-
Как видно, выделение прошло успешно и таблица обрела свои границы.
-
Если нужно редактировать тип линии, ее цвет или убрать одну из границ, обратитесь к другим инструментам этого списка.
-
Типов линий присутствует много, среди них есть пунктирные, жирные и двойные.
-
Я сделал границы оранжевого цвета и увеличил толщину линии, а вы можете выбрать цвет и стиль обводки под себя.
Метод 3: Рисование границ вручную
Подход к добавлению границ с ручной рисовкой каждой линии подходит тем, кто не нашел среди заготовок оптимального выделения и желает самостоятельно обозначить каждую клетку. Для этого используется тот же список «Границы», о котором шла речь в предыдущем способе.
-
Не выделяйте ячейки, а только разверните «Границы» и сначала определитесь с типом линии и ее цветом.
-
После этого выберите «Нарисовать границу» или «Нарисовать сетку».
-
Зажмите ЛКМ и проведите по всем нужным ячейкам или добавьте по одной линии, кликая на границы ячейки.
-
Можно добавить линии, идущие по диагонали клетки, проведя с нажатой мышкой от одного до противоположного угла.
Ничего не помешает в любой момент сменить тип линии или ее цвет и продолжить добавление границ. Для удаления конкретной обводки используйте инструмент «Стереть границу».
Метод 4: Меню «Другие границы»
В Microsoft Excel есть меню с названием «Другие границы», которое вы уже могли заметить при работе со списком линий. Оно предназначено для быстрой настройки обводки с режимом предпросмотра, чтобы вы применили только подходящий результат и могли сразу использовать любые настройки границ.
-
Для перехода в меню откройте список «Границы» и щелкните по последнему пункту.
-
Выберите тип линии и ее цвет.
-
После этого укажите, должны это быть внешние или внутренние границы.
-
Для добавления отдельных линий самостоятельно нажимайте по границам в окне предпросмотра или используйте кнопки, расположенные вокруг данного окна.
-
Обратите внимание на то, что при изменении цвета границы не закрашиваются в него автоматически, поэтому придется еще раз их обвести для внесения корректировки. По завершении нажмите «ОК», покинув тем самым данное окно настройки.
-
Проверьте, как отображаются границы выделенных ячеек и решите, нужно ли еще раз их редактировать или текущий вариант вас устраивает.
Метод 5: Изменение стиля ячеек
Каждая ячейка в Excel может иметь свой стиль, куда включен шрифт текста, границы, заливка и ее цвет. Разработчики предлагают заготовленный список таких стилей, а вы можете использовать некоторые из них для обозначения границ таблицы.
-
Для этого выделите все необходимые ячейки и на вкладке «Главная» разверните список «Стили ячеек».
-
В нем выберите подходящий стиль или целую тему.
-
Обратите внимание на то, что четкая обводка линий границ ячейки имеется только в блоке «Данные и модель».
Редактируйте внешнее оформление таблицы в Excel так, как вам будет угодно, но не забывайте о том, что вся информация должна легко читаться, а сочетания цветов – быть приятными для глаза. Учитывайте то, что при публикации или печати документа с ним могут работать другие люди.
Содержание
- Способ 1: Использование стандартных заготовок
- Способ 2: Ручное рисование границы
- Способ 3: Использование инструмента «Другие границы»
- Способ 4: Применение функции «Стили ячеек»
- Вопросы и ответы
Выделение границ в Microsoft Excel является одним из способов ее визуального обозначения, однако в этой программе есть и другие методы, позволяющие создать «умную» или интерактивную таблицу. Если вы еще не сделали этого и интересуетесь темой, обязательно прочитайте руководство по ссылке ниже или переходите к следующим способам, чтобы узнать о том, как правильно выделять границы таблицы.
Подробнее: Создание таблицы в Microsoft Excel
Способ 1: Использование стандартных заготовок
В Excel есть стандартные заготовки, которые чаще всего подходят обычным пользователям для обозначения границ таблицы. Они предполагают разное выделение линий и переходов, поэтому окажутся полезными в конкретных случаях. Для добавления таких границ понадобится выполнить всего пару кликов.
- С зажатой левой кнопкой мыши выделите все элементы, входящие в таблицу, чтобы визуальные изменения применились к ним всем.
- Разверните меню «Границы», которое находится на вкладке «Главная», и выберите один из готовых вариантов. В этом же меню сразу можно просмотреть изменения, вносимые в таблицу, через миниатюру слева.
- После применения границ вернитесь к таблице и оцените ее внешний вид. Если он вам подходит, можно оставить все как есть, в противном случае перейдите к дополнительным настройкам.
- Например, ничего не помешает открыть то же меню и изменить цвет линии с помощью стандартных цветов, цветов темы или пользовательских оттенков.
- То же самое касается и типа линий, однако здесь набор ограничен всего несколькими разными непрерывными и пунктирными вариантами.
- Если цвет и тип линий выбирается уже после создания границ, каждую из них понадобится отдельно изменять, кликая левой кнопкой мыши при активном инструменте редактирования.
- Во время этого процесса могут появиться ошибочные линии из-за неправильных нажатий.
- Тогда уберите их через это же выпадающее меню с помощью инструмента «Стереть границу».

Если вам не подходят классические варианты или возникла потребность в необычной кастомизации границ таблицы, используйте следующие варианты визуального оформления.
Способ 2: Ручное рисование границы
Ручное рисование границы для таблицы в Excel позволит создать индивидуальное оформление каждой линии так, как это необходимо самому пользователю. Для этого воспользуйтесь все тем же выпадающим меню, но выполните немного другие действия.
- Откройте список «Границы», в котором выберите инструмент «Нарисовать границу».
- Если тип линии и ее цвет будут отличаться от установленных по умолчанию, сразу же измените их, чтобы при рисовании создавать правильное оформление.
- Начните рисовать границы, кликая мышкой по необходимым полям или проводя по ним, сразу создавая визуал для каждого поля.


Способ 3: Использование инструмента «Другие границы»
Инструмент под названием «Другие границы» позволит создать линии, не входящие в состав стандартных шаблонов, например, когда требуется перечеркнуть ячейку или добавить необычное оформление.
- В этом случае откройте все то же выпадающее меню «Границы», но выберите последний инструмент «Другие границы».
- Начните создавать линии в специально отведенном для этого окне. Оно представлено в виде увеличенной ячейки с шаблонной надписью, а нажатие по граням позволяет сразу же добавить или убрать линию.
- В этой вкладке можно сразу же изменить тип границы и ее цвет, ознакомившись с результатом в окне предпросмотра.
- Зайдите на вкладку «Заливка», если нужно поменять цвет фона каждой ячейки, входящей в состав таблицы.
- На следующем скриншоте вы видите вариант того, как нестандартно добавить границы, например, создав эффект перечеркнутой ячейки пунктиром или непрерывной линией.


Способ 4: Применение функции «Стили ячеек»
В качестве последнего способа предлагаем узнать о функции «Стили ячеек», которая тоже может использоваться для создания нестандартного оформления границ, включая и другие параметры ячеек, входящих в таблицу Excel. Персональных настроек у этого инструмента не так много, поэтому чаще всего задействуются уже готовые шаблоны.
- Сначала выделите всю таблицу, ячейки которой вы хотите изменять при помощи «Стилей ячеек». Нажмите по строке с названием функции в блоке «Стили», находящемся на вкладке «Главная».
- Откроется отдельное окно с примерами оформления ячеек под диапазон данных, названий или числовых форматов. Подберите заготовку и дважды нажмите по ней, чтобы применить.
- Как только вы закроете окно, сможете посмотреть на результат. Например, на скриншоте ниже показано необычное оформление с двойными границами, которое самостоятельно создать сложно, но при помощи шаблонов это выполнимо в два клика.
- Если при взаимодействии с этим инструментом перейти к окну «Создать стиль ячейки», можно вручную, путем установки галочек, решить, что будет включать в себя стиль, а затем дать ему название и поместить на главную панель выбора.


Еще статьи по данной теме:
Помогла ли Вам статья?
По окончании этого урока вы сможете:
- Устанавливать границу и заливку ячеек
- Осуществлять копирование форматов из одних ячеек в другие
- Изменять формат шрифта: тип, размер, начертание
1. Граница и заливка ячеек
Профессионально оформленные таблицы ‒ это показатель профессионализма автора и отрада для глаз начальства.
Хотя на рабочем листе присутствует сетка, но распечатываться она не будет. Эта сетка сделана исключительно для пользователя: так ему удобнее работать с ячейками. Поэтому для печати данных рабочего листа необходимо сделать границы столбцов и строк в таблицах. Как правило, пользователи выделяют свою таблицу и лента Главная → группа команд Шрифт → команда Границы → команда Все границы из выпадающего меню:
Но это очень скучно. Наши таблицы достойны более красивого оформления. Для начала введём такие понятия, как «Внутренняя и внешняя границы»:
Наша таблица может состоять из любого количества строчек и любого количества столбцов. Если мы в этой таблице выделим произвольный диапазон, то Excel будет работать с внешней границей и внутренними границами выделенного диапазона.
Шаг 1. Выделяем всю таблицу → лента Главная → группа команд Шрифт → команда Границы:
- Команда Другие границы из выпадающего меню → открывается диалоговое окно «Формат ячейки»
- Толстая линия в окне Линия → тип линии
- Цвет линии в выпадающей палитре (если у нас наличествует цветной принтер)
- Команда «внешние», то есть задаем внешние границы
Не закрывая диалоговое окно «Формат ячейки» меняем внутренние границы:
- Команда Другие границы из выпадающего меню → открывается диалоговое окно «Формат ячейки»
- Тонкая линия в окне Линия → тип линии
- Цвет линии остается
- Команда «внутренние», то есть задаем внутренние границы и ОК
Шаг 2. Выделяем верхнюю строчку нашей таблицы (делаем заголовки) → лента Главная → группа команд Шрифт → команда Границы → Команда Другие границы из выпадающего меню → открывается диалоговое окно «Формат ячейки»:
- Толстая линия в окне Линия → тип линии
- Здесь можно нажать «внешние» или просто щелкнуть ЛМ внешнюю границу на Образце
- Цвет линии в выпадающей палитре ‒ белый цвет
- Команда «внутренние», то есть задаем внутренние границы (а можно просто щелкнуть ЛМ внутреннюю границу на Образце)
Шаг 3. Задаем заливку на заголовок (переключаемся на закладку Заливка → выбираем цвет, желательно в цвет линии):

А вот теперь ОК.
Шаг 4. Делаем цвет шрифта белым (лента Главная → группа команд Шрифт → команда Цвет шрифта):
Шаг 5. Меняем цвет строчки A1:D1 (выделяем строчку A1:D1 → лента Главная → группа команд Шрифт → команда Цвет заливки):
Хорошо смотрятся в таблице чередующиеся строки, так что Шаг 5 можно повторить, а можно воспользоваться форматом по образцу.
2. Формат по образцу
Шаг 1. Выделяем диапазон A3:D3 → лента Главная → группа команд Буфер обмена → команда Формат по образцу → двойной щелчок ЛМ → щелчок по ячейке А5)
Здесь есть одна тонкость. Если вы выделили одну ячейку и скопировали её формат, то формат по образцу будет применен к одной ячейке. Но это в том случае, если вы просто щелкните ЛМ по выбранной вами ячейке. Если вы вздумаете протянуть курсор копирования формата по образцу, то будьте готовы к неожиданностям.
Я выделила ячейку А3 и скопировала её формат, а потом протянула курсор копирования формата по образцу на диапазон A7:D7. И вот что получилось:
Левая граница каждой ячейки оказалась жирной. Все правильно. Я скопировала формат ячейки А3, а внешняя граница этой ячейки жирная, о чем мы позаботились на Шаге 1. Этот формат механически применил при протяжке курсора копирование формата, и внешняя граница каждой ячейки стала жирной. Как результат: мы испортили внешний вид таблицы.
Очень важно правильно применять копирование формата по образце правильно.
| Понять и запомнить! | Формат по образцу применяется на величину скопированного диапазона |
Что это означает на практике? Я скопировала формат по образцу диапазона A3:D3, а потом произвольно щелкала ЛМ в разных местах таблицы:
3. Изменение формата шрифта: тип, размер, начертание
Шаг 1. Выделяем ячейку (или ячейки), содержащую текст или числа, которые следует отформатировать.
На ленте Главная:
- для изменения шрифта щелкаем на кнопке выпадающего меню в поле списка Шрифт и выбираем другой шрифт
- для изменения размера шрифта щелкаем на кнопке выпадающего меню в поле списка Размер, а затем выбираем другой размер
- для увеличения или уменьшения размера шрифта на 2 пт щелкаем кнопки «Увеличить размер» или «Уменьшить размер»
- для выделения данных полужирным шрифтом нажимаем кнопку Полужирный
- для выделения текста или числа курсивом щелкаем на кнопке Курсив
- чтобы применить к данным стиль подчеркивания, нажимаем кнопку ‒ Подчеркнутый,
- для изменения цвета текста или чисел щелкаем на кнопке выпадающего меню в поле списка Цвет
Теперь вы сможете:
- Устанавливать границу и заливку ячеек
- Осуществлять копирование форматов из одних ячеек в другие
- Изменять формат шрифта: тип, размер, начертание
Download Article
Download Article
This wikiHow teaches you how to insert borders in your Excel sheets. To add a border, you’ll need to select the cells that you want to add a border around, click the border icon, and then select the border that you want to insert.
-
Double-click on any Excel sheet in your computer to open it up. If the worksheet with the cells you want to add borders to isn’t visible, click its tab once the workbook is open.
Advertisement
-
Click and drag over the cells you want until they turn blue. This selects the cells.
-
You’ll see the ▼ next to «Borders» in the toolbar. The Borders button looks like a square with four quadrants. It’s next to the underline button on the Font group underneath the Home tab.
Advertisement
-
This option creates a border around the outside edges of all the cells you selected. You can choose any kind of border from the drop-down menu.
- If you want borders around each individual box or cell, select All Borders from the drop-down menu instead.
- If you want more formatting options for your border, such as line thickness or color, select those options near the end of the drop-down menu.
- You can also click More Borders at the end of the drop-down menu then select the Border tab to edit the border settings further.
- If you want to remove a border just highlight it again and select No Border from the Border button drop-down menu.
Ask a Question
200 characters left
Include your email address to get a message when this question is answered.
Submit
Advertisement
Thanks for submitting a tip for review!
wikiHow Video: How to Insert Borders in Excel
About This Article
Article SummaryX
To insert borders in excel, open your excel document and select the cells where you would like to add a border. Click the down arrow next to the Borders button on the Home tab which is located next to the Fonts group button. Then, select the border type from the dropdown menu.
Did this summary help you?
Thanks to all authors for creating a page that has been read 27,972 times.
Is this article up to date?
Для того чтобы задать границы ячеек в таблице Excel используйте один из трех несложных способов.
1 способ:
- В окне открытого листа выделите нужный диапазон ячеек и перейдите к вкладке «Главная».
- группе «Шрифт» раскройте меню кнопки «Границы» и выберите нужный тип границ ячеек (рис. 3.48) –
нижняя границы, верхняя, все границы и т.д.
Рис. 3.48. Вкладка «Главная». Список кнопки «Границы»
2 способ:
- В окне открытого листа выделите нужный диапазон ячеек.
- Щелкните правой кнопкой мыши на выделенном диапазоне.
- В контекстном меню выберите пункт «Формат ячеек».
- В окне «Формат ячеек» на вкладке «Граница» (рис. 3.49) в группе «Линия» выберите тип линий границы.
- В группе «Все» выберите тип границы – внешние или внутренние.
- В группе «Отдельные» задайте расположение отдельных элементов границы ячеек.
- Раскройте палитру графы «Цвет» и выберите плашку нужного цвета границы ячеек.
- Закройте окно кнопкой «ОК».
[stextbox id=»info» caption=»Примечание»]Если подходящего цвета в палитре нет, то щелкните в меню кнопки «Цвет заливки» по пункту «Другие цвета» и в окне «Цвета» на вкладках «Обычные» и «Спектр» выберите нужный цвет.[/stextbox]
Рис. 3.49. Окно «Формат ячеек». Вкладка «Граница»
3 способ:
- В окне открытого листа выделите нужный диапазон ячеек и перейдите к вкладке «Главная».
- В группе «Число» щелкните по кнопке «Формат ячеек».
- Далее действуйте, как во втором способе данной инструкции.