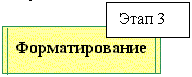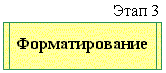Word для Microsoft 365 Word для Microsoft 365 для Mac Word для Интернета Word 2021 Word 2021 для Mac Word 2019 Word 2019 для Mac Word 2016 Word 2016 для Mac Word 2013 Word 2010 Word для Mac 2011 Еще…Меньше
Размер изображений, надписей, фигур и объектов WordArt в файле Office можно легко изменить. Вы также можете удалить ненужные части изображения, обрезав его.
Изменение размера рисунка, фигуры, надписи или объекта WordArt
-
Вы можете выбрать рисунок, фигуру, объект WordArt или другой объект, который нужно размером.
-
Чтобы увеличить или уменьшить размер в одном или несколько направлений, перетащите его от центра или к центру, вы можете сделать следующее:
-
чтобы сохранить положение центра, при перетаскивании маркера нажимайте и удерживайте клавишу CONTROL;
-
чтобы сохранить пропорции, при перетаскивании маркера нажимайте и удерживайте клавишу SHIFT;
-
чтобы сохранить положение центра и пропорции, при перетаскивании маркера одновременно нажимайте и удерживайте клавиши CONTROL и SHIFT.
-
Примечание: При этом размер объекта WordArt не будет меняться размером текста, а только контейнером. Если вы хотите изменить размер текста, вы выберите его и измените размер шрифта на вкладке Главная.
Задание точной высоты и ширины элемента
-
Вы можете выбрать рисунок, фигуру, объект WordArt или другой объект, который нужно размером.
Чтобы изменить одновременно несколько объектов, выберите каждый из них, удерживая нажатой кнопку SHIFT.
-
Выберите Формат фигуры, Средства работы с рисунками Форматили Средства рисования Формат и введите новые измерения в поля Высота и Ширина.
Примечания:
-
Если вы не видите поля Высота и Ширина,нажмите стрелку вниз в группе Размер
-
-
Если вы не можете изменить высоту отдельно от ширины или наоборот, отключите сохранение пропорций.
-
Выберите диалоговое окно,
в группе Размер.
-
Снимите флажок Сохранить пропорции.
Задание точного масштаба
-
Вы можете выбрать рисунок, фигуру, объект WordArt или другой объект, который нужно размером.
Чтобы изменить одновременно несколько объектов, выберите каждый из них, удерживая нажатой кнопку SHIFT.
-
Перейдите в формат фигуры, Средства работы с рисунками, или Средства рисования Формат, в группе Размер выберите диалоговое окно
.
Примечания:
-
Если экран меньше, может потребоваться нажмете стрелку вниз в группе Размер, чтобы увидеть диалоговое окно.
-
-
-
Чтобы выбрать исходное или другое пропорции, выберите или скроем пропорциональное количество аспектов блокировки и введите процент масштаба в поля Высота илиШирина.
Изменение размера рисунка, фигуры, надписи или объекта WordArt
Изменение размера вручную
-
Вы можете выбрать рисунок, фигуру, объект WordArt или другой объект, который нужно размером.
-
Чтобы увеличить или уменьшить размер в одном или несколько направлений, перетащите его от центра или к центру, вы можете сделать следующее:
-
Чтобы сохранить центр объекта в том же месте, при перетаскиваниях ctrl нажмите и удерживайте нажатой кнопку.
-
Чтобы сохранить пропорции объекта, при перетаскивании маркера удерживайте нажатой клавишу SHIFT.
-
Чтобы сохранить положение центра и пропорции, при перетаскивании маркера одновременно нажимайте и удерживайте клавиши CTRL и SHIFT.
-
Задание точной высоты и ширины
-
Вы можете выбрать рисунок, фигуру, объект WordArt или другой объект, который нужно размером.
-
В группе Средства рисования или Средства рисования на вкладке Формат в группе Размер введите нужные размеры в поля Высота и Ширина.
-
В группе Размер выберите в диалоговом окне Размер и положение
.
-
На вкладке Размер в области Размер и поворот, clear Lock aspect ratio (Заблокировать пропорции).
Задание точного масштаба
-
Вы можете выбрать рисунок, фигуру, объект WordArt или другой объект, который нужно размером.
-
В группе Средства рисования или Средства рисования навкладке Формат в группе Размер выберите диалоговое окно Размер и положение,
.
-
На вкладке Размер в группе Масштаб введите процент от текущей высоты и ширины в поля Высота и Ширина.
-
Снимите флажок Сохранить пропорции.
Совет: Чтобы применить одинаковый размер к разным объектам, вы можете выбрать все объекты с одинаковыми размерами, а затем установить параметры Высота и Ширина. Чтобы выбрать несколько объектов, щелкните первый объект, а затем, удерживая нажатой кнопку SHIFT, щелкните другие объекты.
Быстрое изменение размера изображения, фигуры, объекта WordArt и других объектов
-
Вы можете выбрать рисунок, фигуру, объект WordArt или другой объект, который нужно размером.
-
Чтобы увеличить или уменьшить размер в одном или несколько направлений, перетащите его от центра или к центру, вы можете сделать следующее:
-
Чтобы сохранить положение центра объекта, при перетаскивании маркера изменения размера удерживайте клавишу OPTION.
-
Чтобы сохранить пропорции объекта, при перетаскивании углового маркера изменения размера удерживайте клавишу SHIFT.
-
-
Вы можете выбрать рисунок, фигуру, объект WordArt или другой объект, который нужно размером.
-
Выберите Формат рисунка или Формат фигуры, а затем снимем поле Блокировка пропорций.
-
Перейдите в формат рисункаили Формат фигуры и введите измерения в поля Высота и Ширина.
-
Вы можете выбрать рисунок, фигуру, объект WordArt или другой объект, который нужно размером.
-
Перейдите в меню Формат рисунка или Формат фигуры > положение >Дополнительные параметры разметки.
-
Перейдите в окно Размер и в поле Масштабубедитесь, что не зафиксировать пропорции.
Введите процентные значения в поля Высота и Ширина.
-
По завершению выберите ОК.
Совет: Чтобы применить одинаковые размеры к разным объектам, вы можете выбрать все объекты, а затем ввести их в поля Высота иШирина. Чтобы выбрать несколько объектов, выберите первый из них, а затем, удерживая нажатой кнопку SHIFT, выберем остальные.
Изменение размера рисунка, фигуры, надписи или объекта WordArt
-
Вы можете выбрать рисунок, фигуру, объект WordArt или другой объект, который нужно размером.
-
Чтобы увеличить или уменьшить размер в одном или несколько направлений, перетащите его от центра или к центру, вы можете сделать следующее:
-
чтобы сохранить положение центра, при перетаскивании маркера нажимайте и удерживайте клавишу CONTROL;
-
чтобы сохранить пропорции, при перетаскивании маркера нажимайте и удерживайте клавишу SHIFT;
-
чтобы сохранить положение центра и пропорции, при перетаскивании маркера одновременно нажимайте и удерживайте клавиши CONTROL и SHIFT.
-
Примечание: При этом размер объекта WordArt не будет меняться размером текста, а только контейнером. Если вы хотите изменить размер текста, вы выберите его и измените размер шрифта на вкладке Главная.
Более точное управление можно использовать в классических версиях параметров Word Size на вкладке «Формат» вкладки «Средства рисования» или «Средства рисования » Формат».
Нужна дополнительная помощь?
В документах Word могут быть использованы
два типа графических изображений:
-
Рисунки
-
Графические объекты.
Рисунки импортируются из файлов,
созданных другими программами (не
программой Word), а графические объекты
можно создавать самостоятельно с помощью
встроенных в Word средств (встроенным
редактором графических объектов).
Графические объекты в Word
Графические объекты — это любой
нарисованный или вставленный объект,
который можно редактировать и форматировать
с помощью панели инструментов рисования
(встроенным редактором графических
объектов). Эти объекты являются частью
текстового документа.
Автофигуры
являются векторными рисунками. Векторные
рисунки создаются из линий, кривых,
прямоугольников и других объектов.
Векторные рисунки сохраняются в формате
приложения, в которых они создавались.
К
графическим объектам в Word относятся:
-
Автофигуры
-
Объекты Надпись
-
Объекты WordArt.
Графический редактор Word, позволяет
быстро строить несложные рисунки.
Возможности, предоставляемые редактором
рисунков, очень похожи на средства,
имеющиеся в любом другом графическом
редакторе. Для редактирования объектов
и изменения их цветов, заливок, границ
и других параметров, служит панель
инструментов Рисование.
Процесс
создания рисунков из графических
объектов состоит из трех основных
действий:
-
Вставка рисованных объекты в документ
-
Рисование или выполнение определенных
действий (например, перемещение
рисованных объектов по документу,
группировка, порядок и т.д.) -
Изменение рисованных объектов (например,
изменение размеров, угла поворота и
т.д.).
Средняя группа кнопок на панели
инструментов Рисование предназначена
для вставки разнообразных графических
объектов:
-
автофигуры
-
линии
-
стрелки
-
прямоугольник
-
овал
-
надпись
-
добавить объект WordArt
Существует три основные категории
графических объектов, создаваемых
средствами Word:
-
Автофигуры – это стандартные графические
объекты -
Объект WordArt служит для создания
фигурного текста -
Объект Надпись служит для нестандартной
вставки небольших текстов. Кнопка с
изображением текста и буквицы А, которая
активизирует этот объект, находится
на панели Рисование.
После вставки графических объектов в
документ осуществляется процесс
рисования. Для рисования или работы с
графическими объектами предназначена
группа кнопок: Рисование и Выбор
объектов.
В процессе действий
(группировать, порядок, перемещение,
изменение размеров и угла поворота,
привязка, расположение текста в объектах
и т.д.) создается рисунок.
Основной
принцип работы с графическими объектами
тот же, что и при работе с текстом
документа: сначала следует выделить
объект, а затем выполнить с ним некоторые
действия.
Изменение цвета и типа графических
объектов
Группа кнопок на панели
инструментов Рисование предназначена
для изменения цвета и узора заливки
графических объектов, цвета и типа
линий, цвета шрифта, а также для придания
объекту эффекта тени или объема.
Форматирование
надписей, картинок и рисунков
Диалоговое
окно формат. Диалоговое окно формат
предполагает наиболее полные возможности
для форматирования графических
объектов.
Для того чтобы активизировать
окно диалога Формат, необходимо выполнить
следующие действия:
-
Выделить объект, щелкнув на нем. Чтобы
выделить объект, располагающий позади
текста, нужно сначала щелкнуть на кнопке
Выбор объектов панели инструментов
Рисование -
Выбрать из меню Формат команду Автофигура,
Надпись, Рисунок, Объект WordArt. Название
команды зависит от типа выделенного
объекта. Откроется диалоговое окно
Формат. Название окна будет соответствовать
типу выделенного объекта.
На вкладках диалогового окна необходимо
выбрать параметры форматирования:
1.
Цвета и линии: выбор стиля обтекания и
выбор цвета и способа заливки, цвета,
типа и толщины линии;
2. Размер: изменение
размера, масштаба и угла поворота;
3.
Положение: выбор стиля обтекания и
выравнивания по горизонтали;
4. Рисунок:
только для рисунков – обрезка рисунков,
выбор их цвета, яркости и контрастности;
5.
Надпись: только для надписи – изменение
полей между текстом и рамкой надписи.
Соседние файлы в предмете [НЕСОРТИРОВАННОЕ]
- #
- #
- #
- #
- #
- #
- #
- #
- #
- #
- #
Татьяна Шкляр
Эксперт по предмету «Информатика»
Задать вопрос автору статьи
Инструменты для работы с графическими объектами располагаются в группе Иллюстрации вкладки Вставка.
Рисунок 1. Группа Иллюстрации
Вставка рисунков
Инструмент Рисунок позволяет вставить существующий рисунок, сохраненный на компьютере или съемном носителе. При нажатии на кнопку Рисунок откроется окно выбора файла, после чего рисунок будет вставлен в документ.
При выделении изображения на ленте появится дополнительная вкладка Формат инструмента Работа с рисунками.
Рисунок 2. Вкладка Формат
Чтобы документ с рисунком не занимал слишком много памяти, можно воспользоваться инструментом Сжатие группы Изменение.
Рисунок 3. Диалоговое окно Сжатие рисунков
Для более широких настроек рисунка можно использовать пункт Формат рисунка контекстного меню рисунка.
Коллекция Clip Art
В коллекции ClipArt хранится подборка картинок текстового редактора.
Для вставки клипа используется инструмент Клип.
Рисунок 4. Организатор клипов
«Работа с графическими объектами в текстовом процессоре MS Word» 👇
Открывшееся окно похоже на окно Проводника: слева располагается каталог клипов, справа – область просмотра выбранного раздела.
Создание графического примитива
Инструмент Фигуры используется для добавления графических примитивов. Необходимо выбранный примитив методом протягивания разместить на странице. Для сохранения правильных пропорций фигур при рисовании нужно удерживать клавишу Shift.
При выделенной фигуре на ленте появляется дополнительная вкладка Формат инструмента Средства рисования.
Рисунок 5. Вкладка Формат
Для редактирования графического примитива используются синие угловые маркеры, которые позволяют изменять размеры фигуры; зеленый кружок, который позволяет выполнять поворот фигуры, и желтый маркер, позволяющий редактировать форму объекта.
Форматирование графического объекта
Окно группы Стили фигур содержит широкие параметры форматирования автофигуры.
Рисунок 6. Группа Стили фигур
Диалоговое окно Формат автофигуры содержит практически все возможные настройки, которые можно применить к автофигуре, а на вкладке Формат располагаются наиболее распространенные параметры.
Рисунок 7. Диалоговое окно Формат автофигуры
С помощью группы Стили фигур можно изменить заливку и контур фигуры, а также изменить фигуру. Если же необходимо использовать собственный стиль, то его можно сохранить для дальнейшего использования.
Инструмент Эффекты тени позволяет настроить параметры тени фигуры.
Инструмент Объем служит для применения трехмерных эффектов к фигуре. При этом можно изменять следующие параметры: Цвет объемной фигуры, Глубина, Направление, Освещение, Поверхность.
Рисунок 8. Группы Эффекты тени и Объем
Инструменты группы Упорядочить используются для настройки параметров размещения фигуры в тексте документа.
Инструмент Положение позволяет задавать расположение графического объекта на странице.
Обтекание текстом устанавливается одноименным инструментом.
Порядок размещения нескольких фигур относительно друг друга настраивается с помощью кнопок На передний план и На задний план.
Инструмент Выровнять используется для выравнивания объекта относительно границ страницы.
Инструмент Повернуть дает возможность вращать фигуру.
В группе Размер можно задать точный размер фигуры.
Рисунок 9. Группа Размер
Группировка фигур
Для одновременного выполнения одинаковых действий над объектами их удобно сгруппировать.
Группировку можно выполнить с помощью команды Выделить вкладки Главная, предварительно выделив объекты для группировки.
Для одновременного выделения нескольких объектов нужно при их выборе удерживать нажатой клавишу Shift, после чего в группе Упорядочить выбрать команду Группировать.
Работа с надписями
Надпись также является графическим примитивом, который может содержать в себе текст.
Подобные элементы можно связывать между собой.
Для связывания блоков в группе Текст выполнить команду Создать связь.
Рисунок 10. Группа Текст
Объекты SmartArt
Объекты SmartArt используются для быстрого создания различных красочных схем.
Для вставки объекта SmartArt используется кнопка SmartArt группы Иллюстрации вкладки Вставка. После ее нажатия откроется окно Выбор рисунка.
Рисунок 11. Окно Выбор рисунка SmartArt
После вставки объекта в документ на ленте появятся вкладки Конструктор и Формат инструмента Работа с рисунками SmartArt.
Рисунок 12.
Левая панель предназначена для заполнения текстовых полей.
Редактирование объектов, добавление или удаление, изменение формата объектов можно выполнить также с помощью контекстного меню.
Объекты WordArt
Красиво оформленный текст WordArt можно вставить с помощью инструмента WordArt группы Текст вкладки Вставка.
Рисунок 13.
Находи статьи и создавай свой список литературы по ГОСТу
Поиск по теме
В документах Word могут быть использованы два типа графических изображений:
Рисунки
Графические объекты.
Рисунки импортируются из файлов, созданных другими программами (не программой Word), а графические объекты можно создавать самостоятельно с помощью встроенных в Word средств (встроенным редактором графических объектов).
Графические объекты в Word
Графические объекты: это любой нарисованный или вставленный объект, который можно редактировать и форматировать с помощью панели инструментов рисования (встроенным редактором графических объектов). Эти объекты являются частью текстового документа.
Автофигуры являются векторными рисунками. Векторные рисунки создаются из линий, кривых, прямоугольников и других объектов. Векторные рисунки сохраняются в формате приложения, в которых они создавались.
К графическим объектам в Word относятся:
Автофигуры
Объекты Надпись
Объекты WordArt.
Рисунки в Word
Рисунки в Word являются изображениями, созданными из другого файла. Рисунки можно вставлять в документы Word, применив следующие методы: копирование, внедрение или связывание.
К рисункам в Word относятся: точечные рисунки, сканированные изображения, фотографии и картинки. Для изменения рисунков служат панель инструментов Настройка изображения и некоторые инструменты панели инструментов Рисование.
Точечные рисунки (растровые рисунки) – это рисунки, образованные набором точек. Точечные рисунки создаются в таких графических редакторах, как MicrosoftPaint. К точечным рисункам относятся все сканированные изображения и фотографии. Точечные рисунки часто сохраняются с расширением BMP, PNG, JPG или GIF.
Вставка распространенных графических форматов файлов (формат файла обозначается расширением имени файла) в документ производится напрямую или с использованием специальных графических фильтров.
Типы графических файлов, поддерживаемые Word:
Enhanced Metafile (.EMF)
Graphics Interchange Format (.GIF)
Joint Photographic Experts Group (.JPG)
Portable Network Graphics (.PNG)
Точечныерисунки Microsoft Windows (BMP, RLE, DIB)
Метафайлы Microsoft Windows (.WMF)
Tagged Image File Format (.TIF)
EncapsulatedPostScript (.EPS)
В комплект поставки Word входит коллекция рисунков в составе ClipGallery. В коллекции клипов содержится набор картинок, относящихся к MicrosoftWord. Большинство картинок выполнено в формате метафайла.
Кроме того, в Windows существует технология, позволяющая одним приложениям использовать информацию, создаваемую и редактируемую другим приложением. Называется эта технология OLE – объектное связывание и встраивание.
Для связывания и внедрения используется либо часть объекта, либо весь документ полностью. Вставка различных графических изображений из различных графических редакторов осуществляется командой Вставка / Объект, откроется окно диалога Вставка объекта. Для вставки нового рисунка (объекта) в документ Word используют вкладку Создание, а для вставки существующего рисунка – вкладку Создание из файла.
Импортирование графики в документ Word
Вставка рисунка в документ Word из другой программы (из файла)
Для вставки содержимого графического файла необходимо выполнить:
Щелкнуть место вставки рисунка
В меню Вставка выбрать команду Рисунок, а затем — команду Из файла…
Выбрать рисунок, который следует вставить
Дважды щелкните рисунок, который следует вставить
Копирование графики из другой программы:
Выделите графический объект в другой программе и выполните команду копирования в буфер обмена одним из способов
Укажите курсором место вставки рисунка в документе WORD
Выполните в WORD команду Правка – Вставить или Правка – Специальная вставка
Выберите из списка Как: необходимый формат данных. Можно выбрать любое значение, кроме того, в которое входит слово объект, так как в этом случае произойдет внедрение данных.
Вставка рисунка или картинки из коллекции в документ Word:
Укажите место вставки рисунка или картинки
В меню Вставка выберите команду Рисунок или Нажмите кнопку Добавить картинку на панели инструментов Рисование, а затем в Области задач выберите раздел Упорядочить картинки. Появится окно Избранное – Коллекция картинок, в котором необходимо выбрать нужную категорию в Коллекции MicrosoftOffice
Выделите нужный рисунок, а затем выберите команду Копировать в появившемся меню, после этого нажмите кнопку Вставить на панели инструментов
После завершения работы с коллекцией нажмите кнопку Закрыть в окне Избранное – Коллекция картинок
Вставка рисунка со сканера в документ Word
Сканирование и вставка рисунка в документ Word
Для выполнения этой процедуры к компьютеру должно быть подключено устройство (сканер или цифровая камера), поддерживающее протокол TWAIN. Кроме того, на компьютере должно быть установлено программное обеспечение, поддерживающее протокол TWAIN.
Настройка изображения в документе Word
Рисунки, созданные из другого файла, включают точечные рисунки, сканированные изображения и фотографии, а также картинки. Для изменения рисунков служат панель инструментов Настройка изображения и некоторые кнопки панели инструментов Рисование.
При выделении рисунка на экран выводится панель инструментов Настройка изображения с инструментами, позволяющими обрезать рисунок, добавить к нему границу или изменить его яркость и контраст и т.д.
Создание графических объектов в документе Word
Графический редактор Word, позволяет быстро строить несложные рисунки. Возможности, предоставляемые редактором рисунков, очень похожи на средства, имеющиеся в любом другом графическом редакторе. Для редактирования объектов и изменения их цветов, заливок, границ и других параметров, служит панель инструментов Рисование.
Процесс создания рисунков из графических объектов состоит из трех основных действий:
Вставка рисованных объекты в документ
Рисование или выполнение определенных действий (например, перемещение рисованных объектов по документу, группировка, порядок и т.д.)
Изменение рисованных объектов (например, изменение размеров, угла поворота и т.д.).
Средняя группа кнопок на панели инструментов Рисование предназначена для вставки разнообразных графических объектов:
автофигуры
линии
стрелки
прямоугольник
овал
надпись
добавить объект WordArt.
Существует три основные категории графических объектов, создаваемых средствами Word:
Автофигуры – это стандартные графические объекты
Объект WordArt служит для создания фигурного текста
Объект Надпись служит для нестандартной вставки небольших текстов. Кнопка с изображением текста и буквицы А, которая активизирует этот объект, находится на панели Рисование.
После вставки графических объектов в документ осуществляется процесс рисования. Для рисования или работы с графическими объектами предназначена группа кнопок: Рисование и Выбор объектов.
В процессе действий (группировать, порядок, перемещение, изменение размеров и угла поворота, привязка, расположение текста в объектах и т.д.) создается рисунок.
Основной принцип работы с графическими объектами тот же, что и при работе с текстом документа: сначала следует выделить объект, а затем выполнить с ним некоторые действия.
Изменение цвета и типа графических объектов.
Группа кнопок на панели инструментов Рисование предназначена для изменения цвета и узора заливки графических объектов, цвета и типа линий, цвета шрифта, а также для придания объекту эффекта тени или объема
Форматирование надписей, картинок и рисунков
Диалоговое окно формат. Диалоговое окно формат предполагает наиболее полные возможности для форматирования графических объектов.
Для того чтобы активизировать окно диалога Формат, необходимо выполнить следующие действия:
Выделить объект, щелкнув на нем. Чтобы выделить объект, располагающий позади текста, нужно сначала щелкнуть на кнопке Выбор объектов панели инструментов Рисование
Выбрать из меню Формат команду Автофигура, Надпись, Рисунок, Объект WordArt. Название команды зависит от типа выделенного объекта. Откроется диалоговое окно Формат. Название окна будет соответствовать типу выделенного объекта.
На вкладках диалогового окна необходимо выбрать параметры форматирования:
1. Цвета и линии: выбор стиля обтекания и выбор цвета и способа заливки, цвета, типа и толщины линии;
2. Размер: изменение размера, масштаба и угла поворота;
3. Положение: выбор стиля обтекания и выравнивания по горизонтали;
4. Рисунок: только для рисунков – обрезка рисунков, выбор их цвета, яркости и контрастности;
5. Надпись: только для надписи – изменение полей между текстом и рамкой надписи.
Билет.
Статьи к прочтению:
- Работа с графическим редактором adobe photoshop.
- Работа с клавиатурным тренажером.
Размещение изображения относительно текста в Word
Похожие статьи:
-
Работа с графическими объектами
Цель работы Изучить основные возможности графического редактора и получить навыки работы по созданию рисунков и редактированию цветных графических…
-
Работа со вставными объектами.
Большинство современных документов содержат не только текст, но и другие объекты (изображения, формулы, таблицы, диаграммы и т.д.) Для ввода формул в…
Чтобы редактировать или перемещать объекты, фигуры, изображения или текстовые поля, вам необходимо их выделить. Когда вы выбираете форму или объект, появляются маркеры изменения размера.
Щелкните объект, чтобы выбрать его. Если вы не можете выбрать объект таким способом, на вкладке «Главная» в группе «Правка» нажмите «Найти и выбрать» и выполните одно из следующих действий.
Чтобы выбрать скрытые объекты, за другими объектами или за текстом, щелкните «Выбор объектов» и перетащите прямоугольник над объектами.
Чтобы открыть панель задач, где вы можете выбрать, выбрать несколько элементов, показать, скрыть или изменить порядок объектов, нажмите кнопку «Область выбора», а затем выберите нужные параметры.
Советы по выделению фигур и объектов
Выбор нескольких объектов.
Щелкните нужные объекты, удерживая нажатой клавишу «Shift» или «CTRL.
Выберите объект, который находится под другими объектами, и переместите стопку перекрывающихся объектов на передний план.
Выберите объект вверху и нажмите клавишу TAB.
Выберите объект, который находится под другими объектами, и проведите стопку перекрывающихся объектов к фону.
Выделите объект вверху и нажмите Shift + Tab.
Выберите объекты, входящие в группу.
Выберите группу и выполните одно из следующих действий.
Чтобы выбрать объект, щелкните по нему.
Чтобы выбрать несколько фигур в группе, щелкните их, удерживая нажатой клавишу Shift или CTRL.
Снимайте выделение с объектов по одному.
Щелкните каждый объект, удерживая нажатой клавишу Shift или CTRL.
Щелкните объект, чтобы выбрать его. Если вы не можете выбрать объект таким способом, на вкладке «Главная» в группе «Правка» нажмите кнопку «Выбрать» и выполните одно из следующих действий.
Чтобы выделить все объекты и заполнители на слайде, нажмите кнопку «Выбрать все.
Чтобы выбрать скрытые объекты, за другими объектами или за текстом, щелкните «Выбор объектов» и перетащите прямоугольник над объектами.
Чтобы открыть область, в которой можно выбрать, выбрать несколько элементов, отобразить, скрыть или изменить порядок объектов, нажмите кнопку выделения, а затем выберите нужные параметры.
Советы по выделению фигур и объектов
Выбор нескольких объектов.
Щелкните нужные объекты, удерживая нажатой клавишу «Shift» или «CTRL.
Выберите объект, который находится под другими объектами, и переместите стопку перекрывающихся объектов на передний план.
Выберите объект вверху и нажмите клавишу TAB.
Выберите объект, который находится под другими объектами, и проведите стопку перекрывающихся объектов к фону.
Выделите объект вверху и нажмите Shift + Tab.
Выберите объекты, входящие в группу.
Выберите группу и выполните одно из следующих действий.
Чтобы выбрать объект, щелкните по нему.
Чтобы выбрать несколько фигур в группе, щелкните их, удерживая нажатой клавишу Shift или CTRL.
Снимайте выделение с объектов по одному.
Щелкните каждый объект, удерживая нажатой клавишу Shift или CTRL.
Чтобы редактировать или перемещать объекты, фигуры, изображения или текстовые поля, вам необходимо их выделить. Когда вы выбираете форму или объект, появляются маркеры изменения размера.
Использование области выделения
Если вы выберете нужный вариант или вам нужно отслеживать много элементов, попробуйте сделать свой выбор, как описано ниже.
(Эта функция доступна в более поздних версиях Office для Mac. Эта функция недоступна в Office для Mac 2011. В Office для Mac 2011 вы также можете попробовать динамическое изменение порядка.
Выберите один из желаемых объектов.
Выбирать. Вкладка «Формат», которая появляется на ленте, когда вы выбираете объект, а затем выбираете область (или «Положение»> «Область).
Откроется панель выбора со всеми объектами в списке, и вы можете выполнить одно из следующих действий.
Чтобы изменить порядок, перетащите элемент вверх или вниз в списке. В приведенном ниже примере для PowerPoint перемещение изогнутого соединителя в верхнюю часть списка также помещает его перед двумя овальными формами (и всем остальным на слайде).

Соединитель находится внизу списка, поэтому он находится за двумя овальными формами.

Когда вы перемещаете соединитель в верхнюю часть списка, он появляется перед двумя овальными формами.
Выберите, чтобы показать или скрыть объекты в области выбора. Чтобы скрыть объект, щелкните значок глаза в области выбора, указывающий, что объект отображается 

В приведенном выше примере соединитель скрыт, поэтому он не отображается на слайде.
Группирует и разгруппирует объекты, перечисленные в области выбора. Если вы выбираете несколько объектов с помощью Command + Click, вы можете сгруппировать или разгруппировать их, выбрав групповые объекты на ленте на вкладке «Формат .
Примечание. Эта страница переведена автоматически и может содержать неточности и грамматические ошибки. Нам важно, чтобы эта статья была вам полезна. Была ли эта информация полезна? Для вашего удобства мы также предоставляем ссылку на оригинал (на английском языке).
Модификация вставленного изображения.
1. Щелкните изображение 2 раза. Откроется новое окно: окно этого изображения.
2. С помощью панели «Рисование» рисунок можно редактировать. Как — смотрите ниже.
3. После всех необходимых изменений закройте окно чертежа.
Изменение размера рисованного объекта:
1. Выберите графический объект, размер которого нужно изменить (маркеры изменения размера появляются по периметру прямоугольника выделения) ,
2. Перетащите маркеры изменения размера, пока объект не приобретет желаемую форму и размер.
3. Чтобы установить точный размер нарисованного объекта, выберите объект и используйте команду Menu => Format => AutoShape…, в открывшемся многостраничном диалоговом окне «AutoShape Format» выберите вкладку «Size» и установите требуемые значения.
Выбор нескольких объектов чертежа:
1. Выполните одиночный щелчок левой кнопкой мыши по каждому объекту, удерживая нажатой клавишу Shift ,
2. Нажмите кнопку «Выбрать объекты» на панели инструментов «Рисование», затем, перетаскивая указатель мыши, нарисуйте область, нарисованные объекты внутри которой они будут выделены.
В текстовом редакторе MS Word чаще всего приходится работать не только с текстом, но и с различными другими объектами — фигурами, надписями, таблицами. Но бывает, что после рисования нескольких объектов нужно их немного сдвинуть или переместить на другой лист.
Чтобы начать двигаться по одному, нужно много времени, особенно если их много и нужно соблюдать дистанцию между ними. В этом случае лучше использовать группировку. Тогда все отдельные нарисованные фигуры превратятся в рисунок, и их будет легко перемещать, увеличивать или уменьшать.
Если вам нужно создать схему в Word, вы можете прочитать подробную статью по этой теме, перейдя по ссылке.
В этой статье мы увидим, как группировать разные фигуры в Word. С помощью этого принципа вы можете комбинировать диаграммы, блок-схемы или метки. Я покажу это в Word 2010, но вы можете воспользоваться этими советами, если у вас установлен Word 2007, 2013 или 2016.
Обратите внимание, что в статье мы группируем все, что было добавлено в документ через «Вставка» — «Фигуры». Это линии, стрелки, прямоугольники, круги и т.д. Чтобы добавить к ним текст, вам нужно напечатать его в прямоугольнике, созданном с помощью «Надписи». Или это может быть текст, написанный с помощью WordArt.
Как объединить изображения в Word вместо прямоугольников, кружочков, стрелок, вставленных в документ, после чего прочтите статью, перейдя по ссылке.
Начнем с выбора всех объектов, которые мы хотим объединить. Для этого выделите любую фигуру, затем зажмите клавишу «Ctrl». Переместите курсор к другому, и когда он появится в виде стрелки со знаком плюса, щелкните по нему.
Чтобы выделить текст в блоке «Метка», курсор необходимо расположить не на самом тексте, а на рамке. Курсор изменится с ручки на стрелку. После того, как он станет стрелкой, щелкните заголовок, чтобы добавить его к другим выбранным объектам.
Когда вы закончите выбирать все, отпустите «Ctrl» .
Затем перейдите во вкладку «Средства рисования» — «Формат» и в группе «Упорядочить» нажмите кнопку «Сгруппировать» .
Или щелкните по любой выделенной фигуре правой кнопкой мыши и выберите «Группировать» в контекстном меню» .
После этого все выбранные элементы будут сгруппированы, и когда вы нажмете на один из них, появится такая общая панель.
Наведя на него курсор мыши, вы можете переместить все сразу в любое другое место документа, увеличить, растянуть или уменьшить масштаб.
Кроме того, если вы хотите изменить какую-либо форму, вам не нужно разделять ее. Щелкните объект, чтобы отобразить общую рамку. Затем нажмите на сам квадрат, прямоугольник, звезду или что-то еще. После этого вокруг него появится рамка с индикаторами, которую вы можете изменить по своему усмотрению.
Надеюсь, все получилось, и после группировки в Word все, что было сделано в документе с помощью фигур, например, это может быть диаграмма со стрелками, ее можно легко перемещать и не бояться, что линия или прямоугольник переместятся внутрь неправильное место.
Текстовый редактор Word имеет встроенные инструменты для вставки в документ различных форм и объектов. С их помощью можно построить простые схемы и иллюстрации, которые хорошо дополнят текст. Вы можете узнать больше о том, как использовать эти инструменты .
Вот как группировать фигуры и объекты Word. С помощью этой группировки вы можете комбинировать несколько фигур или объектов, а затем манипулировать ими как единым целым. Эта функция может быть полезна в нескольких ситуациях, например, вам не обойтись без группировки, если вам нужно переместить ранее нарисованную диаграмму в другое место в документе. Кроме того, группировка будет полезна при изменении параметров большого количества объектов, например при изменении цвета.
Статья будет полезна пользователям всех современных версий Word, включая Word 2007, 2010, 2013 и 2016.
Предположим, у вас есть какая-то схема или набор фигур, которые вы хотите сгруппировать в один объект. Для этого вы должны сначала выбрать мышью все фигуры, которые включены в вашу схему. Для этого нажмите кнопку CTRL или SHIFT на клавиатуре и, не отпуская ее, щелкните поочередно левой кнопкой мыши по каждой из цифр. Это выберет все формы.
После того, как вы выбрали все формы, вы можете сгруппировать их. Для этого отпустите кнопку CTRL или SHIFT, которую вы удерживали, и щелкните выбранные формы правой кнопкой мыши. В появившемся меню выберите пункт «Группа».
Вы также можете перейти на вкладку «Формат» и нажать там кнопку «Группировать».
В любом случае после группировки выбранные объекты будут вести себя как единое целое, и вы можете легко перемещать их в документе Word.
Управление cгруппированными фигурами и объектами в Word
Вы также можете редактировать отдельные фигуры в группе, не разделяя их. Например, вы можете изменить цвет объекта, добавить очертания или тени. Для этого выделите сгруппированный объект мышью, затем выберите отдельный объект в группе другим щелчком. Впоследствии параметры выбранного объекта можно изменить без разделения всей группы. Используйте инструменты на вкладке «Формат» для управления настройками отдельных фигур или всей группы».
При необходимости вы можете добавить одну или несколько новых фигур в уже подготовленную группу фигур. Для этого просто нарисуйте необходимые фигуры рядом с группой, затем выберите новые фигуры и группу фигур и сгруппируйте их, как описано в начале статьи.
Если необходимо сгруппировать нарисованные фигуры и изображение (растровое изображение), изображение необходимо вставить внутри объекта «Метка». В противном случае вы не сможете одновременно выбрать изображение и фигуры с помощью мыши. Делается это следующим образом, переходим во вкладку «Вставка», нажимаем кнопку «Фигуры» и выбираем объект «Надпись».
Затем нарисуйте мышкой рамку, которая будет ограничивать объект «Надпись». В результате вы получите фрейм, в который можно вставить текст или изображение (с помощью обычного перетаскивания). В дальнейшем рамку с надписью можно сгруппировать с другими формами.
Чтобы отменить группировку фигур или объектов, вам нужно щелкнуть по ним правой кнопкой мыши и выбрать пункт «Разгруппировать».
Графические инструменты расположены на панели «Иллюстрации» на ленте «Вставка» .
Создание графического примитива
Кнопка «Фигуры» используется для быстрого создания графических примитивов. Чтобы создать необходимый примитив, выберите его из выпадающего списка и «нарисуйте» в документе, перетащив его мышью с нажатой левой кнопкой. Чтобы форма имела правильное соотношение сторон, удерживайте клавишу Shift во время рисования.
Когда фигура нарисована, появляется контекстный инструмент «Средства рисования» с лентой «Формат» .
Обычно графический примитив имеет синие угловые маркеры по краям, перетаскивая их (должна быть нажата левая кнопка мыши), можно изменить размер формы.
Желтый квадрат внутри примитива также служит для изменения геометрических размеров фигуры.
Фигуру можно вращать. Для этих целей нужен зеленый кружок, расположенный над фигурой. Чтобы повернуть примитив, поместите курсор мыши на круг и нажмите левую кнопку, чтобы переместить мышь. В этом случае фигура будет вращаться в ту или иную сторону.
Форматирование графического объекта
Окно панели содержит расширенные параметры форматирования для AutoShape Format. В этом окне вы можете выполнить большинство настроек форматирования.
Наиболее частые настройки перенесены на ленту «Формат» .
Панель содержит несколько готовых стилей.
А также три кнопки: «Заливка фигуры», «Контур фигуры», «Изменить форму». Если ни один из предложенных стилей не подходит, с помощью этих кнопок вы можете создать свой собственный стиль форматирования.
Кнопка «Эффекты тени» регулирует параметры тени фигуры.
Чтобы настроить тень в интерактивном режиме, используйте кнопки в правой части панели «Эффекты тени» .
Кнопка громкости позволяет применять к фигуре 3D-эффекты. В этом случае вы можете настроить такие параметры, как: Цвет фигуры объема, Глубина, Направление, Освещение, Поверхность .
Для интерактивной регулировки громкости используйте кнопки в правой части панели «Громкость» .
Инструменты на панели «Упорядочить» используются для настройки взаимодействия фигуры с текстом в документе.
Кнопка «Положение» устанавливает положение графического объекта на странице.
Чтобы настроить обтекание фигуры текстом, используйте кнопку «Перенос по словам» .
Если вы разместили в документе несколько перекрывающихся фигур, вы можете настроить их порядок размещения с помощью кнопок «На передний план» и «На задний план» .
Кнопка «Выровнять» используется для выравнивания объекта по краям страницы.
С помощью кнопки «Повернуть» фигуру можно вращать.
Вы можете установить точный размер фигуры на панели «Размеры».
Бывают ситуации, когда в документ вставлено несколько объектов и с ними нужно одновременно выполнять какие-то действия (увеличение, уменьшение, перемещение). В этом случае желательно сгруппировать объекты.
Чтобы сгруппировать фигуры, вы должны сначала выделить их. Это можно сделать с помощью кнопки «Выбрать» на ленте «Домой» .
Чтобы выделить необходимые объекты, нужно щелкнуть по ним левой кнопкой мыши, удерживая нажатой клавишу Shift.
Далее перейдите на панель «Упорядочить» и воспользуйтесь кнопкой .
Все выбранные объекты становятся как бы объектом, о чем свидетельствуют угловые ручки.
Теперь вы можете выполнять с ними все необходимые действия.
Затем (при необходимости) объекты можно разделить.
Работа с надписями
Особый тип графического примитива — Надпись .
Этот примитив может содержать текст.
Такие графические элементы, содержащие текст, могут быть связаны между собой. В этом случае текст будет размещен внутри меток последовательно (в зависимости от того, в какой последовательности они были связаны).
Чтобы связать блоки, их сначала нужно вставить в документ.
Затем выберите заголовок, с которого будет начинаться текст.
Затем на панели «Текст» используйте кнопку «Создать ссылку» .
Курсор превратится в круг. Подведите курсор к тексту, следующему за основным (кружок начнет «перетекать») и нажмите левую кнопку мыши. Теперь текст будет перетекать с одной метки на другую.
Обратите особое внимание на эту примитивную графику. С помощью меток очень удобно размещать текст в любом месте документа. В этом случае края надписи можно сделать невидимыми, а направление текста можно изменить.
Если в дополнение к тексту ваш документ MS Word также содержит фигуры и / или графические объекты, в некоторых случаях может потребоваться их сгруппировать. Это нужно для того, чтобы максимально удобно и эффективно производить различные манипуляции не над каждым объектом в отдельности, а сразу над двумя и более объектами.
Например, у вас есть две фигуры рядом друг с другом, которые нужно переместить, чтобы расстояние между ними не нарушалось. Именно для таких целей рекомендуется сгруппировать или объединить рисунки в Ворде. Как это сделать, мы расскажем ниже.
1. Откройте документ, в котором вы хотите сгруппировать фигуры. Это также может быть пустой документ, в который вы просто планируете добавить фигуры или графические файлы.
2. Щелкните любую из фигур (объектов), чтобы открыть с ней режим работы (вкладка «Формат»). Перейдите на появившуюся вкладку.
3. Удерживая нажатой клавишу «CTRL», щелкните фигуры, которые хотите сгруппировать.
- Совет: прежде чем выбирать фигуры, убедитесь, что они расположены именно так, как вы хотите.
4. На вкладке «Формат» в группе «Упорядочить» нажмите кнопку «Группировать» и выберите «Группировать” .
5. Объекты (формы или изображения) будут сгруппированы, будут иметь общее поле, с помощью которого их можно будет перемещать, изменять размер, а также выполнять все другие манипуляции, разрешенные для элементов определенного типа.
Вот и все, из этой статьи вы узнали, как группировать объекты в Word. Инструкции в этой статье можно использовать не только для группировки фигур. Его также можно использовать для объединения изображений и другой графики. Правильно и эффективно используйте программное обеспечение Microsoft, осваивая все его возможности.
Вы можете группировать фигуры, рисунки и другие объекты вместе. Группировка позволяет вращать, переворачивать, перемещать или изменять размер всех фигур или объектов одновременно с одной фигурой или объектом.
вы также можете изменить атрибуты всех фигур в группе одновременно, например, добавив эффект заливки или формы или применив эффект к изображению. Вы можете разгруппировать фигуры в любое время, а затем сгруппировать их позже.
Щелкните заголовки ниже для получения дополнительной информации.
Группируйте фигуры, изображения или объекты
Изменение порядка форм, изображений или объектов
Кнопка группы заблокирована
Если вы выбрали таблицу, лист или изображение в формате GIF, кнопка «Группировать» будет недоступна. В PowerPoint кнопка «Группировать» может быть недоступна, если фигура, изображение или объект вставлены в заполнитель или если вы пытаетесь сгруппировать заполнитель, поскольку заполнители не могут быть сгруппированы с другими фигурами, изображениями или объектами.
Рисунок 1. В приведенном выше примере синий квадрат и зеленый круг можно сгруппировать. Однако синий квадрат нельзя сгруппировать с заполнителем содержимого (текст слайда) или заголовком (заголовок слайда»).
Переместите фигуру, изображение или объект в другое место на слайде за пределы заполнителей или удалите заполнитель с объектов, которые вы хотите сгруппировать.
Щелкните заголовки ниже для получения дополнительной информации.
Группируйте фигуры и объекты
Группировка изображений и надписей
Добавить подпись к изображению
Вы можете добавить подпись к фотографии в Office Word 2007 без использования текстового поля. Для этого нужно сделать следующее:
Щелкните изображение правой кнопкой мыши, затем выберите «Вставить заголовок» в контекстном меню .
Выберите нужные параметры, например готовый текст, положение подписи и нумерацию, затем нажмите OK .
Позже вы можете выбрать подпись и отредактировать текст и его форматирование.
Отдельные формы, изображения или объекты
Чтобы разгруппировать группу фигур, изображений или других объектов (например, если вы хотите переместить группу, но сохранить одну фигуру или внести существенные изменения в одну фигуру, не изменяя другие), выполните следующие действия.
Преобразование графики SmartArt в отдельные фигуры
Если вы хотите расположить фигуры в графическом элементе SmartArt в сложном порядке или уточнить их размер и положение, преобразуйте рисунок SmartArt в отдельные фигуры.
Важно: преобразование SmartArt в отдельные фигуры необратимо. После преобразования объектов SmartArt в отдельные фигуры вы не сможете применить к ним автоматическую разметку. Кроме того, больше не будут доступны инструменты дизайна и форматирования на вкладках «Инструменты SmartArt», такие как библиотеки «Макет», «Изменить цвета» и «Стили SmartArt». Однако вы можете форматировать отдельные фигуры, используя параметры на вкладке «Инструменты для рисования .
Выделите все фигуры в графическом элементе SmartArt.
Чтобы выделить все фигуры, щелкните фигуру и нажмите CTRL + A.
На вкладке Главная в группе Буфер обмена щелкните Копировать .
Чтобы преобразовать графический элемент SmartArt в отдельные фигуры, щелкните в любом месте документа, затем на вкладке «Главная» в группе «Буфер обмена» нажмите «Вставить .
Примечание. После преобразования фигур из графических элементов SmartArt каждая фигура сама по себе является группой. После вставки каждая из этих фигур содержит две фигуры: одну для текста и одну для графики. Если фигура в графическом элементе SmartArt не содержит текста, вводимый текст может отличаться по размеру или цвету от других фигур.
Реорганизация форм и объектов
Группирование фигур, изображений и других объектов
После создания группы объектов вы все равно можете работать с отдельным элементом в группе, выбрав группу, а затем щелкнув элемент, чтобы выбрать его.
Примечание. Если кнопка «Группировать» недоступна, убедитесь, что выбрано несколько объектов. Если вы не можете выбрать дополнительный объект, убедитесь, что перенос слов не выбран ни для одного из объектов, которые вы хотите добавить в группу.
Работа с графикой
Иллюстрации к документам, такие как логотипы, диаграммы, графики, рисунки можно импортировать из других
программ или создавать непосредственно в документе с помощью встроенного графического редактора Word.
Импорт графических объектов
Под импортированием подразумевается вставка изображения выполненного в другом графическом редакторе либо
отсканированного с оригинала. В любом случае мы имеем дело с файлом — картинкой, которую нужно перенести в документ.
Перенос может быть произведен двумя способами:
- Физическое копирование файла в документ,
- Запоминание имени файла и его подключение к документу в момент просмотра.
Физическое копирование ускоряет доступ к документу, но увеличивает его объем. Кроме того изменения в оригинале не
отображаются в документе.
В отличие от этого второй способ не создает копии, а всегда показывает оригинал файла. Недостатки копирования в нем
преодолены, однако возникают свои сложности:
- Подкачка изображения в момент работы уменьшает скорость просмотра документа
- Изменение имени файла изображения или пути к нему делает его недоступным для документа. То же
происходит при изменении пути к самому документу.
Копирование файла с изображением в документ производится с помощью диалога Добавить рисунок
.
Порядок работы:
- Установить курсор в точку документа, где должен быть помещен рисунок
- Выполнить команду Рисунок из меню Вставка
-
Из появившегося списка источников выбрать подходящий.
Использование источников Автофигуры и Объект WordArt
разбирается в разделе «Графический редактор Word».Для вставки графического изображения мы выбираем Из файла… и на экране появляется диалог
Добавить рисунок, аналогичный диалогу Открыть документ. - В диалоге Добавить рисунок
- указать, если нужно, тип файла (по умолчанию «все рисунки»),
- выбрать папку, в которой хранится изображение, а в папке — нужный файл,
- в нижней части диалога задать настройки: связать с файлом — отключить,
хранить в документе — включить, поверх текста — включить (раздвигает текст).
- Нажать кнопку «OK» для завершения диалога.
Выбранный файл копируется в документ, раздвигая его строки на размер рисунка. Одновременно в поле документа
появляется панель инструментов «Настройка изображения», с помощью которой можно изменить характер
изображения: черно/белое, подложка и т.д., задать способ обтекания рисунка текстом, выполнить обрезку изображения
и другие операции.
Установка связи между документом и файлом изображения.
Процесс установки связи очень похож на процесс копирования, но после выбора файла в диалоге
Добавить рисунок нужно опции: связать с файлом — включить, хранить в документе — отключить.
Только после этого нажать кнопку «OK».
Теперь рисунок связан с документом. Если после связывания в нем произведены какие — либо изменения, то при просмотре
документа нужно правой клавишей мыши вызвать контекстное меню этого рисунка и выполнить команду обновить связь.
Графический редактор Word
Графический редактор создает рисунки непосредственно в тексте документа. Для обращения к графическому редактору
используется панель инструментов «Рисование».
Непосредственно на панель вынесены кнопки простейших геометрических объектов (линия, стрелка, прямоугольник,
окружность). Расположенная слева кнопка Автофигуры вызывает всплывающий список групп
автофигур Word, в который входят: линии, основные фигуры, фигурные скобки, блок-схема, а также звезды и ленты.
Каждый элемент списка раскрывает свою коллекцию изображений объектов.
Чтобы нарисовать любой из объектов нужно:
- Нажать кнопку с изображением этого объекта,
- Поставить курсор в точку документа, начиная с которой будет рисоваться объект,
- Нажать левую кнопку мыши и тянуть ее по экрану, пока объект не достигнет нужного размера.
Для изменения характера рисования производят протягивание с нажатием клавиш <Shift>
и <Ctrl>.
Таблица приемов рисования объектов.
| Объект | Способ протягивания мыши | ||
| Без клавиш | С клавишей | ||
| <Shift> | <Ctrl> | ||
| Линия, стрелка, скобка. | Линия под произвольным углом | Линия под фиксированным углом (0, 30, 60, 90) | —— |
| Элемент, звезда, лента. |
Точка начала фиксируется. Изменение размеров элемента определяется |
Точка начала фиксируется. Центр элемента перемещается под углом 45 |
Фиксируется центр элемента, его размеры изменяются пропорционально |
Обрамление, заливка и заполнение графических объектов.
По умолчанию графический редактор создает непрозрачный объект с белой заливкой, ограниченный черной сплошной
линией, толщина которой составляет 0.5 пт.
Цвет, толщину и стиль линии контура можно изменять с помощью кнопок
и
.
К цвету заливки можно добавить узор заполнения. Его выбирают с помощью контекстного меню объекта.
Выравнивание объектов по сетке
Графический редактор использует невидимую сетку, по узлам которой могут выравниваться графические объекты.
Диалог настройки сетки вызывается при выполнение команды Сетка… из списка Действия который
появляется при нажатие на кнопку Действия панели Рисование.
В диалоге задаются координаты точки начала сетки и размер ее ячейки по горизонтали и вертикале. Кроме того, здесь
можно:
- Включить или отказаться от привязки к сетке. Временное включение/отключение привязки производится нажатием
клавиши <Alt> в процессе перемещения или рисования объекта - Задать автоматическое выравнивание объектов по линиям, проходящим через горизонтальные и вертикальные края
автофигур.
Редактирование графических объектов
Объект или группа объектов подлежащих редактированию должны быть предварительно выделены. Выделение одного
объекта производят щелчком мыши в области объекта или по контуру, если в нем есть текст. Признаком выделения служит
появление прямоугольной рамки с черными квадратиками — манипуляторами в вершинах и на серединах сторон
рамки. Манипуляторы предназначены для изменения размеров объекта. Для изменения размера необходимо установить
курсор мыши на манипулятор и потянуть его левой клавишей.
Одновременное выделение нескольких расположенных рядом объектов, выполняется с помощью кнопки

Щелкнув по ней, устанавливают курсор мыши слева над самым верхним из выделяемых объектов и нажимают левую
клавишу мыши: на экране появляется [+]. Затем , не отпуская левую клавишу, обводят прямоугольником нужные
объекты. Теперь клавишу мыши отпускают, и вокруг каждого объекта появляется рамка выделения.
Внимание! Если часть объекта при протягивании мыши оказалась вне прямоугольника, этот объект не
будет выделен.
Второй способ выделения нескольких объектов — щелчки мышью по обектам с одновременным нажатием клавиши <Shift>,
применяется, если объекты расположены на экране хаотично и их не возможно выделить единой рамкой. Чтобы снять
ошибочное выделение объекта, держа клавишу <Shift> вторично щелкаем по нему мышью.
Примеры.
|
Пусть имеются четыре графических объекта и нужно выделить объекты 1, 2 и 3. |
|
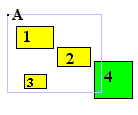 |
Проводим рамку, установив курсор мыши в точку А. Объект 4 |
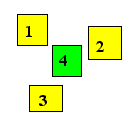 |
Используем для выделения клавишу <Shift> и щелчок мышью. Либо с помощью рамки выделим все, а затем снимаем выделение с объекта 4, используя <Shift> и щелчок |
Группировка объектов
Группировкой пользуются, когда несколько объектов нужно обрабатывать и хранить как единое целое. Группу создают
из предварительно выделенных объектов с помощью команды Группировать из списка, который
открывается при нажатии на кнопку Действия, расположенную на панели инструментов Рисование.
Снять группировку можно командой Разгруппировать из того же списка, группа должна быть
предварительно выделена.
Перемещение объектов
Перемещения производят мышью, используя метод «схватить и переместить», либо клавишами перемещения. Перемещать можно
отдельный объект, несколько выделенных объектов или группу. При перемещении мышью ставим ее курсор в область
одного из объектов так, чтобы он превратился в , нажимаем левую кнопку
и тянем. Переместятся все выделенные в этот момент объекты и группы.
Перемещение с одновременным нажатием клавиши <Shift> фиксирует направление: строго вертикально
или строго горизонтально.
Окончательную доводку перемещения удобнее производить клавишами , предварительно увеличив масштаб документа.
Нажатие клавиши — стрелки сдвигает выделенные объекты на один символ в соответствующем направлении. Нажатие
клавиш <Ctrl>+<стрелка> выполняет более мелкие перемещения.
Изменение размера объектов
Изменение размера может производиться для отдельного объекта, нескольких выделенных объектов или группы.
В любом случае:
- Выделяем нужные объекты.
- Изменяем размер, оттягивая левой клавишей мыши соответствующий манипулятор появившейся рамки.
При одновременном нажатии на клавишу <Shift> размеры объектов изменяются пропорционально по
вертикали и горизонтали.
Поворот объекта
Поворот объекта — еще один прием редактирования, который используется при создании симметричных рисунков.
Word позволяет совершать повороты вокруг горизонтальной и вертикальной оси, а также выполнять свободное вращение.
Для выбора направления поворота нажимаем кнопку Действия и в появившемся списке выбираем
Повернуть/отразить. После чего получаем доступ к меню команд поворота.
Для каждой команды имеется соответствующая кнопка. Ее изображение высвечивается в меню рядом с командой.
При частом использовании поворотов эти кнопки можно вставить в панель Рисование (смотри: тема Знакомство,
раздел Настройка панелей).
Копирование графических объектов
Копирование объектов также как и копирование фрагментов текста можно производить двумя способами: через буфер
обмена либо с помощью мыши.
Копирование через буфер полностью совпадает с аналогичной операцией над текстом:
Копирование с помощью мыши:
- Выделяем объект или группу.
- Нажимаем клавишу <Ctrl>.
- Не отпуская клавишу, ставим курсор мыши в область объекта, чтобы он принял вид
, и перетаскиваем копию в нужное место.
Эффекты
Наложение объектов
По умолчанию объекты имеют непрозрачную заливку и при наложении перекрывают друг друга. WORD позвлояет делать
объект прозрачным — уничтожить заливку (1), а также изменять взаимное расположение объектов, перемещая выбранный
объект на передний либо на задний план (2). Необходимые действия рассмотрим на примере:
|
Пусть есть два объекта. В случае их наложения можно использовать следующие |
|
|
(А) |
Показать оба объекта целиком, сделав верхний прозрачным
|
|
Переместить объект заднего плана на передний план
|
Кнопки — Тень и
— Объем позволяют повысить выразительность изображения.
Вставка надписей
Для размещения надписи в объекте его выделяют, нажимают кнопку
— Надпись и щелкают мышью по объекту.
После щелчка поверх рамки выделения объекта появляется рамка текста, а внутри объекта текстовый — курсор. Надпись
сделанная в объекте не может выйти за пределы его контура. Когда надпись готова, чтобы снять выделение щелкают мышью
вне объекта.
Для надписи, как и для обычного текста можно задать тип шрифта, его размер, начертание, выравнивание и цвет.
Надпись может быть расположена не только внутри объекта, но и существовать самостоятельно. В этом случае она
обрабатывается как и другие графические объекты. Для создания самостоятельной надписи нажимают кнопку
, рисуют мышью на свободном участке документа
рамку надписи и набирают нужный текст. Набранный таким образом текст остается в прямоугольном контуре. При
желании цвет контура можно сделать невидимым, используя палитру кнопки .
В ней нужно выбрать «нет линии». Рамка надписи предварительно должна быть выделена.
Заключение
Вопросы и упражнения
Упражнение 1. Нарисовать схему
Поскольку схема состоит из одинаковых элементов,
- Создаем типовой блок, взяв за основу третий, так как в нем самая длинная подпись
- Создаем надпись «Этап 3»
- Нажимаем кнопку Надпись, рисуем рамку, набираем в ней текст
- располагаем Надпись над заготовкой в соответствии с заданием с помощью мыши
- делаем прозрачный фон — Цвет заливки: нет заливки и невидимую рамку — Цвет линий: нет линий
- Группируем объекты
- нажимаем кнопку Выбор объектов и курсором мыши заключаем объекты в общую рамку
- выполняем Действия
Группировать - Создаем две копии новой группы и располагаем их в соответствии с заданием
- выделить группу, нажав и удерживая клавишу <Ctrl>, перетащить мышью группу на нужное место, отпустить
<Ctrl> - повторить процесс для второго копирования
- Корректируем надписи
- Проводим соединительную линию и переводим ее на задний план
- Создаем подпись к схеме, повторяя для нее операции пункта 2
- Рисуем общую рамку. Подготовленная нами схема оказывается под рамкой.
- делаем прозрачным фон рамки — Цвет заливки: нет заливки
-
с помощью контекстного меню задаем тип линии:
Формат автофигуры…
вкладка Цвета и линиитип: <двойная>,
шаблон: <пунктир> - перемещая границы, добиваемся нужного расположения рамки относительно остальных элементов рисунка
- Группируем все объекты (смотри пункт 3)
Сайт создан в системе uCoz
Содержание
- Вставка изображения в документ
- Инструменты вкладки “Формат”
- Изменение
- Стили рисунков
- Упорядочение
- Размер
- Добавление надписи на картинку
- Вопросы и ответы
Несмотря на то, что Microsoft Word — это программа для работы с текстовыми документами, графические файлы в нее тоже можно добавлять. Помимо простой функции вставки изображений, программа также предоставляет достаточно широкий выбор функций и возможностей для их редактирования.
Да, до уровня среднестатистического графического редактора Ворд не дотягивает, но базовые функции в этой программе все-таки выполнить можно. Именно о том, как изменить рисунок в Word и какие инструменты для этого есть в программе, мы и расскажем ниже.
Вставка изображения в документ
Прежде, чем приступить к изменению изображения, его необходимо добавить в документ. Сделать это можно простым перетаскиванием или же с помощью инструмента “Рисунки”, расположенного во вкладке “Вставка”. Более подробная инструкция изложена в нашей статье.
Урок: Как в Ворд вставить изображение
Чтобы активировать режим работы с рисунками, необходимо дважды кликнуть по картинке, вставленной в документ — это откроет вкладку “Формат”, в которой и расположены основные инструменты для изменения рисунка.
Инструменты вкладки “Формат”
Вкладка “Формат”, как и все вкладки в MS Word, разделена на несколько групп, в каждой из которых находятся различные инструменты. Пройдемся по порядку по каждой из этих групп и ее возможностям.
Изменение
В этом разделе программы можно изменить параметры резкости, яркости и контрастности рисунка.
Нажав на стрелку, расположенную под кнопкой “Коррекция”, вы можете выбрать стандартные значения для этих параметров от +40% до -40% с шагом в 10% между значениями.
Если стандартные параметры вас не устраивают, в выпадающем меню любой из этих кнопок выберите пункт “Параметры рисунка”. Это откроет окно “Формат рисунка”, в котором вы сможете задать свои значения резкости, яркости и контрастности, а также изменить параметры “Цвет”.
Также, изменить параметры цвета картинки можно с помощью одноименной кнопки на панели быстрого доступа.
Изменить цвет можно и в меню кнопки “Перекрасить”, где представлены пять шаблонных параметров:
- Авто;
- Оттенки серого;
- Черно-белое;
- Подложка;
- Установить прозрачный цвет.
В отличии от четырех первых параметров, параметр “Установить прозрачный цвет” изменяет цвет не всего изображения целиком, а только той его части (цвета), на которую укажет пользователь. После того, как вы выберите этот пункт, указатель курсора изменится на кисточку. Именно ею и следует указать то место изображения, которое должно стать прозрачным.
Отдельного внимания заслуживает раздел “Художественные эффекты”, в котором можно выбрать один из шаблонных стилей изображения.
Примечание: При нажатии на кнопки “Коррекция”, “Цвет” и “Художественные эффекты” в выпадающем меню отображаются стандартные значения тех или иных вариантов изменений. Последний пункт в этих окнах предоставляет возможность ручной настройки параметров, за которые отвечает конкретная кнопка.
Еще один инструмент, расположенный в группе “Изменение”, называется “Сжать рисунок”. С его помощью можно уменьшить исходный размер изображения, подготовить его для печати или загрузки в интернет. Необходимые значения можно ввести в окне “Сжатие рисунков”.
“Восстановить рисунок” — отменяет все внесенные вами изменения, возвращая изображение к его исходному виду.
Стили рисунков
Следующая группа инструментов во вкладке “Формат” называется “Стили рисунков”. Здесь содержится самый большой набор инструментов для изменения изображений, пройдемся по каждому из них по порядку.
“Экспресс-стили” — набор шаблонных стилей с помощью которых можно сделать рисунок объемным или добавить к нему простую рамку.
Урок: Как в Ворде вставить рамку
“Границы рисунка” — позволяет выбрать цвет, толщину и внешний вид линии, обрамляющей изображения, то есть, поля, внутри которого оно находится. Граница всегда имеет форму прямоугольника, даже если добавленное вами изображение имеет другую форму или находится на прозрачном фоне.
“Эффекты для рисунка” — позволяет выбрать и добавить один из множества шаблонных вариантов изменения рисуунка. В этом подразделе содержатся следующие инструменты:
- Заготовка;
- Тень;
- Отражение;
- Подсветка;
- Сглаживание;
- Рельеф;
- Поворот объемной фигуры.
Примечание: Для каждого из эффектов в наборе инструментов “Эффекты для рисунка”, помимо шаблонных значений, имеется возможность ручной настройки параметров.
“Макет рисунка” — это инструмент, с помощью которого можно превратить добавленный вами рисунок в некое подобие блок-схемы. Достаточно просто выбрать подходящий макет, настроить его размеры и/или подстроить размеры изображения, и, если выбранный вами блок это поддерживает, добавить текст.
Урок: Как в Word сделать блок-схему
Упорядочение
В этой группе инструментов можно отрегулировать положение картинки на странице и грамотно вписать ее в текст, сделав обтекание текстом. Более подробно о работе с этим разделом вы можете прочесть в нашей статье.
Урок: Как в Ворде сделать обтекание картинки текстом
Используя инструменты “Обтекание текстом” и “Положение”, также можно можно наложить одну картинку поверх другой.
Урок: Как в Word наложить картинку на картинку
Еще один инструмент в этом разделе “Поворот”, его название говорит само за себя. Нажав на эту кнопку, вы можете выбрать стандартное (точное) значение для поворота или же задать собственное. Кроме того, картинку также можно повернуть и вручную в произвольном направлении.
Урок: Как в Ворде повернуть рисунок
Размер
Эта группа инструментов позволяет задать точные размеры высоты и ширины добавленного вами изображения, а также выполнить его обрезку.
Инструмент “Обрезка” позволяет не только обрезать произвольную часть картинки, но и сделать это с помощью фигуры. То есть, таким образом вы можете оставить ту часть изображения, которая будет соответствовать форме выбранного вами из выпадающего меню фигурного изображения. Более детально ознакомиться с этим разделом инструментов вам поможет наша статья.
Урок: Как в Word обрезать изображение
Добавление надписи на картинку
Помимо всего вышеперечисленного, в Ворде также можно наложить текст поверх картинки. Правда, для этого уже нужно использовать не инструменты вкладки “Формат”, а объекты “WordArt” или “Текстовое поле”, расположенные во вкладке “Вставка”. О том, как это сделать, вы можете прочесть в нашей статье.
Урок: Как наложить надпись на картинку в Word
- Совет: Чтобы выйти из режима изменения изображения, просто нажмите клавишу “ESC” или кликните по пустому месту в документе. Для повторного открытия вкладки “Формат” дважды кликните по изображению.
На этом все, теперь вы знаете, как изменить рисунок в Ворде и какие инструменты имеются в программе для этих целей. Напомним, что это текстовый редактор, поэтому для выполнения более сложных задач по редактированию и обработке графических файлов рекомендуем использовать специализированное программное обеспечение.
Загрузить PDF
Загрузить PDF
Вы когда-нибудь раздражались, пытаясь сделать брошюру или листовку в Microsoft Word? Эта статья предусматривает 4 простых шага, которые помогут сделать вашу работу намного легче. Чтобы создать привлекательные рекламные материалы используя Microsoft Word и Publisher начните с шаблона, чтобы дать себе фору. В разделе «Ссылки» вы найдете несколько сайтов, где можно найти хорошие шаблоны.
Шаги
-
1
Разгруппируйте объекты – текст и графика могут быть сгруппированы.
- Чтобы разгруппировать объекты:
- Word:
- Выберите объект. На панели инструментов нажмите на кнопку «Рисование», а затем нажмите «Разгруппировать».
- Publisher:
- Выберите объект. В меню «Организовать», нажмите «Разгруппировать» или нажмите «Ctrl + Shift + G».
- Word:
- Чтобы сгруппировать объекты:
- Word:
- Выберите объекты, которые требуется сгруппировать. Используйте «Shift + клик мышкой» для выбора нескольких объектов. На панели инструментов нажмите на кнопку «Рисование», а затем нажмите «Сгруппировать».
- Publisher:
- Выделите объекты. В меню «Организовать» нажмите на «Группа» или нажмите «Ctrl + Shift + G».
- Word:
- Чтобы разгруппировать объекты:
-
2
Измените размер изображения
- Выберите фотографию, размер которой нужно изменить.
- Наведите курсор на любой из элементов размера.
- Перетаскивайте точку, пока объект не примет форму и размер, которые вы хотите. Для сохранения пропорций объекта, перетаскивайте одну из угловых точек.
-
3
Обрежьте снимок
- Выберите фотографию, которую нужно обрезать.
- На панели инструментов нажмите «Обрезать».
- Расположите инструмент обрезки над одной из точек и перетащите точку отсечения внутрь, пока не отсечете то, что вы хотите.
-
4
Отредактируйте изображения или графический объект. Вы можете изменить размер, обрезать и регулировать яркость и контрастность, сделать изображение черно-белое или придать ему оттенки серого. Чтобы изменить определенные цвета, вам нужна программа рисования или редактирования изображений. Нарисованные объекты могут быть изменены, вы можете вращать их, перевернут и изменить цвет. Вы также можете добавить границы, шаблоны и другие эффекты. Параметры форматирования изменяются в зависимости от типа редактируемого изображения.
- Выберите изображение или графический объект, который вы хотите редактировать.
- Выберите опцию редактирования, которую вы хотели бы использовать на панели инструментов «Изображения» или на панели инструментов «Рисование».
- Установите точный размер или расположение объекта: В меню «Формат» выберите команду «Рисунок» или «Фигуры». Затем введите параметры в диалоговом окне.
Реклама
Об этой статье
Эту страницу просматривали 5903 раза.
Была ли эта статья полезной?
Текстовый процессор Word: Вставка объектов: рисунков, клипов, формул, диаграмм, организационных схем и т. д. Создание и редактирование иллюстраций средствами встроенного графического редактора Microsoft Office
Содержание
1. Объекты Word
2. Вставка в документ растровых и векторных рисунков
2.1. Вставка и сохранение рисунка
2.2. Вставка картинки из коллекции
2.3. Вставка математических форму
2.4. Вставка диаграмм
3. Создание рисунка с помощью панели инструментов Рисование
3.1. Меню Рисование
3.2. Автофигуры
3.3. Выноски
3.4. Группировка объектов
3.5. Вставка и перемещение надписи
3.6. Сдвиг графического объекта, изменение, замена одной автофигуры другой
3.7. Создание и изменение направления тени графического объекта
3.8. Контекстное меню при работе с автофигурой
3.9. Режимы просмотра графических объектов
4. Редактирование и форматирование рисунка
4.1. Изменение цвета заливки и линии
4.2. Задание размеров и масштаба рисунка
4.3. Изменение масштаба графического объекта с помощью мыши
СПИСОК ЛИТЕРАТУРЫ
Приложение
1. Объекты [1] Word
Если в документе Word (или какого-либо иного приложения) есть вставленный объект, то Word (или иное приложение) называют приложением-клиентом, а создавшее объект приложение называют приложением-сервером, или приложением-источником, или исходной программой. Основными особенностями объектов (при определенной настройке параметров) являются: • Возможность вызова из среды Word исходной программы для редактирования объекта.
• Возможность отображения в объекте, представляющем часть какого-либо файла, последних изменений, выполненных исходной программой независимо от работы Word.
• Возможность размещения объекта в любом месте на странице.
• Возможность различных вариантов обтекания объектов обычным текстом.
• Возможность размещения на странице объектов и обычного текста как бы в разных плоскостях, один под другим, подобно карточкам с рисунками и текстами на столе, причем эти карточки с рисунками и текстами (если продолжить аналогию) либо непрозрачны, либо прозрачны.
Объекты могут создаваться и редактироваться как в окнах исходных программ (например, Paint, PowerPoint, Word, Excel), так и в окне Word (например, WordArt), в котором при этом изменяются меню и/или панели инструментов. Объекты могут создаваться и из готовых файлов. Для всех объектов правила вставки, перехода к редактированию и многие средства форматирования в среде Word одинаковы. Они будут рассмотрены в первую очередь. Что касается создания в средах исходных программ оригиналов вставляемых объектов, то здесь будет уделено внимание лишь графическим средствам Word.
2. Вставка в документ растровых и векторных рисунков
Рисунки придают документу большую наглядность и выразительность, помогают лучше понять текст. В приложения Microsoft Office можно вставлять растровые и векторные рисунки большинства графических форматов. Растровые рисунки[2] создаются при работе с цифровой видеокамерой, с программой Microsoft Paint, при сканировании графики и фотографии. Они состоят из большого количества точек. При увеличении рисунка увеличиваются размеры каждой точки рисунка. На прямых линиях появляются зубчатые отрезки.
Векторные рисунки создаются линиями, кривыми и другими объектами. Они лучше масштабируются. Векторные изображения создаются при использовании панели инструментов Рисование, описанной ниже.
Любой нарисованный или вставленный рисунок, который можно редактировать считается графическим объектом. Графическими объектами являются автофигуры, линии и объекты WordArt. К рисункам относятся сканированные изображения, точечные рисунки (растровая графика), фотографии. В ряде случаев для редактирования рисунка с использованием панели инструментов Рисование рисунок следует разгруппировать и превратить в графический объект.
2.1. Вставка и сохранение рисунка
Команда Объект (Object) в меню Вставка (Insert) в окне программы Word позволяет вставить рисунок, который можно будет редактировать в дальнейшем с помощью программы, в которой он создавался.
Для вставки рисунка установите курсор на место вставки, укажите в меню Вставка (Insert) команду Рисунок (Picture) и выберите одну из команд: Картинки (Clip Art), Из файла (From File), сo сканера или камеры (From Scanner or Camera), Организационная диаграмма (Organization Chart). Создать рисунок (New Drawing), Автофигуры (AutoShapes), Объект WordArt (WordArt), Диаграмма (Chart).
Для использования некоторых форматов файлов необходимо установить специальные графические фильтры. Все графические фильтры автоматически устанавливаются только при полной установке Word. Вы можете просмотреть, какие фильтры для рисунков установлены на вашем компьютере, выбрав в меню Вставка (Insert) команду Рисунок (Picture), Из файла (From File). В диалоговом окне Добавление рисунка (Insert Picture) откройте раскрывающийся список Тип файла (Files of Type). Для просмотра рисунков в диалоговом окнеДобавление рисунка, не открывая файлов, нажмите кнопку Представления (Views) на панели инструментов и выберите в списке Эскизы (Thumbnails) или Просмотр (Preview).
При сохранении документа, содержащего рисунки, Word автоматически подбирает для каждого графического изображения оптимальный формат файла[3]. При желании вы можете сами задать эти параметры.
2.2. Вставка картинки из коллекции
В Word 2000 включена новая коллекция клипов, содержащая разнообразные рисунки, фотографии, звуковые файлы и видеоклипы.
Для просмотра картинок, представленных в области задач Коллекция клипов нажмите кнопку Начать. Наведите указатель мыши на интересующую вас картинку. После щелчка кнопки справа от выделенной картинки открывается контекстное меню, позволяющее вставить, копировать, удалить и т.д. картинку.
Ссылка Картинки на узле Office Online позволяет вставить клип со специального сервера Microsoft, если у вас есть доступ к Интернет. После щелчка ссылки Упорядочить картинки вам предложат систематизировать клипы мультимедиа на диске вашего компьютера и покажут список коллекций.
Коллекция клипов имеет собственную справочную систему.
Рис. 1. Область задач Коллекция клипов
2.3. Вставка математических формул
Редактор формул – это отдельная программа, которая запускается из Word. Вставка формулы осуществляется с помощью команды Вставка>Объект. В диалоговом окне выберите Microsoft Equation 3.0. Появится область ввода формулы и плавающее меню редактора математических формул, который позволяет набирать математическую формулу любой сложности. Для вставки символа в формулу нажмите кнопку на панели формул, а затем выберите символ из палитры, появляющейся под кнопкой. В редакторе формул содержится около 120 шаблонов.
2.4. Вставка диаграмм
Воспринимать информацию, содержащуюся в документе, намного легче, если он включает диаграммы, таблицы и иллюстрации. Диаграмма Microsoft Graph (MS Graph) позволяет создавать и встраивать в тексты таблицы и диаграммы.
Чтобы встроить в Word-документ объект (диаграмму) из MS Graph, следует установить курсор в позиции вставки и вызвать команду Объект меню Вставка.
В диалоговом окне вставки объекта, в списке типов объектов нужно выбрать элемент Диаграмма Microsoft Graph. После нажатия кнопки ОК откроется окно программы MS Graph, содержащее некоторую диаграмму:
В этом окне расположено два окна: окно таблицы и окно диаграммы.
Диаграмма, созданная в MS Graph, в любой момент соответствует данным в таблице. По своему желанию пользователь может изменить тип диаграммы. Для этого необходимо выбрать команду Тип диаграммы в меню Диаграмма. В открывшемся диалоговом окне Тип диаграммы указать тип диаграммы (линейная, круговая и т.д.) и нажать кнопку ОК.
Может возникнуть необходимость изменить не только тип диаграммы, но и шрифт. Для изменения шрифта нужно выполнить двойной щелчок внутри легенды.
В результате на экране появится диалоговое окно Формат легенды, содержащее раздел Шрифт.
Открыв его, пользователь получит возможность выбрать гарнитуру шрифта, его кегль, начертание и т.д.
Диалоговые окна для форматирования других элементов диаграммы открываются таким же способом – двойным щелчком мыши на нужном элементе.
Чтобы вставить полученную диаграмму в Word-документ, следует щелкнуть в документе (вне диаграммы). В результате диаграмма будет вставлена в документ. Размеры диаграммы можно изменять с помощью маркеров прямо в документе.
Для изменения диаграммы нужно маркировать ее и выполнить двойной щелчок, чтобы открыть прикладную программу MS Graph. После внесения изменений и возвращения в документ все изменения отразятся в нем автоматически.
3. Создание рисунка с помощью панели инструментов Рисование
Встроенный в Word графический редактор позволяет создавать самые разнообразные графические объекты: от простых линий и блок-схем до красочных иллюстраций. Рисунки можно размещать в одном из трех графических слоев: в тексте, за текстом (так размещаются водяные знаки) или перед текстом, закрывая его.
Рис. 2 Панель инструментов Рисование
Кнопки панели инструментов Рисование (рис. 2) используются при рисовании и форматировании линий и фигур, создании надписей и объектов WordArt. Назначение кнопок приведено в таблице 1.
Word автоматически переходит в режим разметки после нажатия кнопки на панели инструментов Рисование. При этом указатель мыши приобретет вид крестика. На экране отображается Полотно (Drawing Canvas) — область, в которой можно рисовать фигуры, имеющая вид прямоугольника. Полотно позволяет расположить вместе части рисунка, что крайне важно, если рисунок состоит из нескольких фигур.
Чтобы полотно автоматически вставлялось вокруг графических объектов, в меню Сервис (Tools) выберите командуПараметры (Options), откройте вкладку Общие (General) и установите флажок автоматически создавать полотно при вставке автофигур (Automatically create drawing canvas when inserting Autoshapes).
Для установки вставки рисунков по умолчанию в меню Сервис (Tools) выберите команду Параметры (Options), откройте вкладку Правка (Edit). В поле вставлять рисунки как выберите нужное размещение по умолчанию: как встроенных выберите пункт в тексте, а для вставки как перемещаемых— любой другой пункт.
Рис. 3 Создание рисунка с помощью панели инструментов Рисование
Чтобы начать рисовать объект, нажмите кнопку мыши в том месте, где вы хотите нарисовать объект, и переместите указатель мыши, который приобретет вид крестика. Рисование закончится после того, как будет отпущена кнопка мыши. Чтобы нарисовать линию под углом, кратным 15 градусам, при перетаскивании удерживайте нажатой клавишу Shift. После завершения процесса рисования объект остается выделенным, вокруг него видны маркеры изменения размера. Созданные с помощью панели инструментов Рисование фигуры можно перемещать по странице мышью. Для отмены выделения объекта щелкните мышью вне области выделения.
Объект рисуется в слое, расположенном над текстом, и закрывает все остальные объекты. Созданный объект по умолчанию будет прикреплен к ближайшему абзацу. Если нажать кнопку на панели Рисование и щелкнуть документ, то в этой точке будет создан объект с размерами, установленными по умолчанию. Для многократного использования кнопки панели инструментов дважды щелкните ее мышью. Созданные с помощью панели инструментов Рисование фигуры можно перемещать по странице мышью. Для отмены выделения объекта щелкните мышью вне области выделения.
3.1. Меню Рисование
Приведем некоторые операции, которые можно выполнить с графическим объектом с помощью меню Рисование панели инструментов Рисование (Drawing):
сгруппировать в один объект несколько предварительно выделенных объектов или разгруппировать их;
изменить обтекание текстом;
заменить автофигуру на другую.
Например, для выравнивания графических объектов выделите их. На панели инструментов Рисование нажмите кнопку Действия (Draw), затем выберите командуВыровнять/распределить (Align and Distribute) и задайте нужный способ выравнивания (см. таблицу 2).
3.2. Автофигуры[4]
Меню содержит следующие пункты: Линии (Lines), Соединительные линии (Connectors), Основные фигуры (Basic Shapes), Фигурные стрелки (Block Arrows), Блок-схема (Flowchart), Звезды и ленты (Stars and Banners), Выноски (Callouts). Использование команд менюАвтофигуры (AutoShapes) уменьшает время, затрачиваемое пользователем на создание рисунка.
Чтобы нарисовать кривую, выберите в меню Автофигуры (AutoShapes), Линии (Lines) кнопку Кривая (Curve). Если при построении удерживать нажатой клавишу Shift, то получим фигуру с равными размерами по нескольким осям: окружность, куб и т.д. Для добавления текста к автофигуре (за исключением автофигур: линии, соединительные линии и полилинии) щелкните ее и начните ввод текста. Автофигуры — можно использовать для создания окантовки вокруг текста. Для соединения двух объектов используются соединительные линии.
Автофигуру можно использовать в качестве гиперссылки.
3.3. Выноски
Установите указатель там, где следует начать линию выноски, а затем переместите его до места, где следует начать текст выноски. Введите текст выноски. После окончания ввода текста установите курсор вне выноски и нажмите кнопку мыши. Размеры выноски можно изменить путем перетаскивания ее маркеров. Положение выноски можно изменить путем перетаскивания ее при нажатой кнопке мыши после того, как указатель примет вид четырехсторонней стрелки.
Рис. 4. Автофигура 24-конечная звезда и выноска
3.4. Группировка объектов
Вы можете сгруппировать несколько объектов так, чтобы Word рассматривал их как единое целое. Например, можно задать режимы обтекания текстом как единого целого сгруппированных объектов (рисунков) или рисунка и подписи к нему. Выделите несколько объектов, удерживая нажатой клавишу Shift. Щелкните правой кнопкой мыши выделенные объекты и выберите в контекстном меню команду Группировка, Группировать (Group).
3.5. Вставка и перемещение надписи
Для вставки или перемещения надписи используйте следующую процедуру:
На панели инструментов Рисование нажмите кнопку Надпись (Text Box).
Для вставки надписи стандартного размера щелкните документ.
Для изменения размеров надписи используйте перетаскивание. Выделите надпись и перетащите ее границу. Для сохранения пропорций надписи при перетаскивании удерживайте нажатой клавишу Shift.
При перетаскивании надписи на нужное место необходимо перемещать границу, а не маркеры изменения размера. При перетаскивании маркера изменения размера будет изменяться форма надписи, в то время как сама надпись будет оставаться на месте.
3.6. Сдвиг графического объекта, изменение, замена одной автофигуры другой
Перед тем, как сдвинуть графический объект, выделите его. На панели инструментов Рисование выберите команду Сдвиг (Nudge) в меню Действия (Draw), а затем в подменю выберите нужное направление перемещения объекта. Предусмотрена возможность сдвига объекта путем его выделения и нажатия клавиш перемещения курсора.
Для замены одной автофигуры на другую выделите ее, нажмите на панели Рисование кнопкуДействия (Draw) и выберите новую автофигуру.
3.7. Создание и изменение направления тени графического объекта
Для создания и изменения направления тени выполните следующие действия: выделите графический объект; нажмите кнопку меню Тени на панели инструментов Рисование; в появившемся списке нажмите кнопку Настройка тени (Shadow Settings). на панели инструментов Настройка тени (Shadow Settings) выберите любую из кнопок для создания необходимого эффекта. Нажатие кнопки Сдвинуть тень (Nudge Shadow) сдвигает тень на 1 пункт. Для перемещениятени на 6 пунктов во время нажатия кнопки Сдвинуть тень удерживайте нажатой клавишу Shift.
3.8. Контекстное меню при работе с автофигурой
После щелчка автофигуры правой кнопкой мыши появляется контекстное меню, которое содержит основные команды, обеспечивающие редактирование, форматирование, добавление текста.
3.9. Режимы просмотра графических объектов
Для создания, просмотра и изменения графических объектов необходимо работать в режиме разметки или предварительного просмотра. Графические объекты, созданные средствами Microsoft Word, не выводятся на экран в обычном режиме или в режиме структуры. Графические объекты не отображаются в документе, если установлен флажок пустые рамки рисунков (Pictures placeholders). Чтобы снять флажок в меню Сервис (Tools) выберите команду Параметры (Options), а затем откройте вкладку Вид (View).
4. Редактирование и форматирование рисунка
Рис. 5 Диалоговое окно, позволяющее изменять цвет заливки и линий автофигуры
4.1. Изменение цвета заливки и линии
На вкладке Цвета и линии (Colors and Lines) в разделе Заливка (Fill) можно задать цвет заливки и ее прозрачность, в разделе Линии (Line) задается цвет, тип и толщина линии. Нажав кнопку со стрелкой направленной вниз, мы увидимраскрывающийся список, в котором можно выбрать новый цвет или тип линии: сплошную, пунктирную и т.п.
4.2. Задание размеров и масштаба рисунка
Рис. 6 Диалоговое окно, позволяющее изменить размеры и масштаб рисунка
4.3. Изменение масштаба графического объекта с помощью мыши
Для изменения масштаба графического объекта с помощью мыши выполните следующие действия:
щелкните его мышью, чтобы выделить. На рисунке обозначится прямоугольник выделения с восемью маркерами изменения размера, имеющие вид черных квадратиков. Маркеры расположены по углам и в середине каждой стороны;
установите указатель мыши на одном из маркеров (квадратиков) изменения размера. Указатель примет вид двусторонней стрелки;
Рис. 7 Расположение маркеров размера на рисунке
Удерживая нажатой кнопку мыши, переместите рамку в нужном направлении. Если перемещать маркер изменения размера, расположенный на вертикальной или горизонтальной стороне, то масштаб рисунка будет меняться соответственно по вертикали или горизонтали, если в углу рисунка, то будет пропорционально изменяться размер всего рисунка. Завершив изменение размера рисунка, щелкните мышью вне рисунка.
СПИСОК ЛИТЕРАТУРЫ:
Основная литература:
- Вычислительные системы, сети и телекоммуникации / Под ред. А.П. Пятибратова. – М.: Финансы и статистика, 1998.
- Игер Б. Работа в Internet. – Пер. с англ. – М.: БИНОМ. – 1996.
- Ланджер М. Microsoft Office Excel 2003 для Windows. – НТ Пресс – 2005.
- Миллхоллон М., Мюррей К. Word 2002. Эффективная работа. – Питер. – 2003.
- Основы информатики: Учеб. пособие / А.Н. Морозевич, Н.Н. Говядинова и др.; Под ред. А.Н. Морозевича. – Мн.: Новое знание, 2006.
Периодические издания:
1. Дмитрий Гориловский «Word 2000 для себя / Excel 2000 для себя», журнал «Компьютерра» №16 от 27 апреля 2002 года
Интернет-ресурсы:
1. http://www.autoaf.ru/docs_office_word10.htm
2. http://ms-word.ru/
3. http://obuk.ru/2008/05/17/otlichnyjj-uchebnik-word.html
[1] Объект – это вставленная в документ Word информация (о рисунке, электронной таблице и др.), созданная каким-либо приложением.
[2] Файлы растровых рисунков имеют расширение .bmp, .png, jpg, .tif, .pcx и .gif.
[3] Например, в формате *,JPEG сохраняются фотографии, *.GIF — штриховые рисунки.
[4] Под автофигурами в Word подразумевают набор фигур различной степени сложности




 в группе Размер.
в группе Размер. .
.