Доступные числовые форматы в Excel
В Excel числа, содержащиеся в ячейках, можно преобразовать, например, в денежные единицы, проценты, десятичные числа, даты, номера телефонов или номера социального страхования США.

-
Выделите ячейку или диапазон ячеек.
-
На вкладке Главная выберите в раскрывающемся списке формат Числовой.
Можно также выбрать один из следующих вариантов:-
Нажмите клавиши CTRL+1 и выберите формат Числовой.
-
Щелкните ячейку или диапазон ячеек правой кнопкой мыши, выберите команду Формат ячеек… и формат Числовой.
-
Нажмите небольшую стрелку (кнопку вызова диалогового окна) и выберите Числовой.
-
-
Выберите нужный формат.
Числовые форматы
Чтобы просмотреть все доступные числовые форматы, на вкладке Главная в группе Число нажмите кнопку вызова диалогового окна рядом с надписью Число.

|
Формат |
Описание |
|---|---|
|
Общий |
При вводе чисел в Excel этот формат используется по умолчанию. В большинстве случаев числа, имеющие формат Общий, отображаются так, как вводятся. Однако если ширины ячейки недостаточно для отображения всего числа, числа в формате Общий округляются. Для чисел, содержащих более 12 знаков, в формате Общий используется научное (экспоненциальное) представление. |
|
Числовой |
Используется как основной для вывода чисел. Можно задать количество отображаемых знаков после запятой, применение разделителя групп разрядов и способ отображения отрицательных чисел. |
|
Денежный |
Используется для денежных значений и выводит рядом с числом обозначение денежной единицы по умолчанию. Можно задать количество отображаемых знаков после запятой, применение разделителя групп разрядов и способ отображения отрицательных чисел. |
|
Финансовый |
Используется для отображения денежных значений с выравниванием обозначений денежных единиц и десятичных разделителей в столбце. |
|
Дата |
Отображает числовые представления даты и времени как значения даты в соответствии с заданным типом и языковым стандартом (местоположением). Форматы даты, начинающиеся со звездочки (*), соответствуют формату отображения даты и времени, заданному на панели управления. На форматы без звездочки параметры, заданные на панели управления, не влияют. |
|
Время |
Отображает числовые представления даты и времени как значения времени в соответствии с заданным типом и языковым стандартом (местоположением). Форматы времени, начинающиеся со звездочки (*), соответствуют формату отображения даты и времени, заданному на панели управления. На форматы без звездочки параметры, заданные на панели управления, не влияют. |
|
Процентный |
В этом формате значение ячейки умножается на 100, а результат отображается со знаком процента (%). Можно задать количество знаков в дробной части. |
|
Дробный |
Отображает число в виде дроби выбранного типа. |
|
Экспоненциальный |
Отображает число в экспоненциальном представлении, заменяя часть числа на E+n, где E обозначает экспоненциальное представление, то есть умножение предшествующего числа на 10 в степени n. Например, экспоненциальный формат с двумя знаками в дробной части отображает 12345678901 как 1,23E+10, то есть 1,23, умноженное на 10 в 10-й степени. Можно задать количество знаков в дробной части. |
|
Текстовый |
Содержимое ячейки (включая числа) обрабатывается как текст и отображается именно так, как было введено. |
|
Дополнительный |
Число отображается в виде почтового индекса, телефонного номера или страхового номера (SSN). |
|
(все форматы) |
Позволяет изменять копию существующего кода числового формата. При этом создается пользовательский числовой формат, добавляемый в список кодов числовых форматов. В зависимости от языковой версии Microsoft Excel можно ввести от 200 до 250 пользовательских числовых форматов. Дополнительные сведения см. в статье Создание и удаление пользовательских числовых форматов. |
Вы можете применять к числам различные форматы, чтобы изменить способ их отображения. Форматы изменяют только способ отображения чисел и не влияют на значения. Например, если вы хотите, чтобы число отображалось в виде валюты, щелкните ячейку с числом > Денежный.

Форматы влияют только на отображение чисел, но не значения в ячейках, используемые в вычислениях. Фактическое значение можно увидеть в строка формул.

Ниже представлены доступные числовые форматы и описано, как их можно использовать в Excel в Интернете:
|
Числовой формат |
Описание |
|---|---|
|
Общие |
Числовой формат по умолчанию. Если ширины ячейки недостаточно, чтобы отобразить число целиком, оно округляется. Например, 25,76 отображается как 26. Кроме того, если число состоит из 12 или более цифр, при использовании формата Общий значение отображается в экспоненциальном виде.
|
|
Числовой |
Этот формат похож на Общий, но в отличие от него отображает числа с десятичным разделителем, а также отрицательные числа. Ниже представлено несколько примеров отображения чисел в обоих форматах:
|
|
Денежный |
Отображает рядом с числами денежный символ. Чтобы задать необходимое количество знаков после запятой, нажмите кнопку Увеличить разрядность или Уменьшить разрядность.
|
|
Финансовый |
Используется для отображения денежных значений с выравниванием символов валюты и десятичных разделителей в столбце. |
|
Краткий формат даты |
В этом формате дата отображается в следующем виде:
|
|
Длинный формат даты |
В этом формате месяц, день и год отображаются в следующем виде:
|
|
Системное время |
В этом формате числовые представления даты и времени отображаются как значения времени. |
|
Процентный |
В этом формате значение ячейки умножается на 100, а результат отображается со знаком процента (%). Чтобы задать необходимое количество знаков после запятой, нажмите кнопку Увеличить разрядность или Уменьшить разрядность.
|
|
Дробный |
Отображает число в виде дроби. Например, при вводе 0,5 отображается ½. |
|
Экспоненциальный |
Отображает числа в экспоненциальной нотации, заменяя часть числа на E+n, где E (степень) умножает предыдущее число на 10 в степени n. Например, экспоненциальный формат с двумя знаками в дробной части отображает 12345678901 как 1,23E+10, то есть 1,23, умноженное на 10 в 10-й степени. Чтобы задать необходимое количество знаков после запятой, нажмите кнопку Увеличить разрядность или Уменьшить разрядность. |
|
Текстовый |
Содержимое ячейки (включая числа) обрабатывается как текст и отображается именно так, как было введено. Дополнительные сведения о форматировании чисел в виде текста. |
Дополнительные сведения
Вы всегда можете задать вопрос специалисту Excel Tech Community или попросить помощи в сообществе Answers community.
См. также
Форматирование чисел в виде денежных единиц в Excel
Форматирование чисел
Нужна дополнительная помощь?
Пользовательский ЧИСЛОвой формат в MS EXCEL (через Формат ячеек)
В Excel имеется множество встроенных числовых форматов, но если ни один из них не удовлетворяет пользователя, то можно создать собственный числовой формат. Например, число -5,25 можно отобразить в виде дроби -5 1/4 или как (-)5,25 или 5,25- или, вообще в произвольном формате, например, ++(5)руб.###25коп. Рассмотрены также форматы денежных сумм, процентов и экспоненциального представления.
Для отображения числа можно использовать множество форматов. Согласно российским региональным стандартам ( Кнопка Пуск/ Панель Управления/ Язык и региональные стандарты ) число принято отображать в следующем формате: 123 456 789,00 (разряды разделяются пробелами, дробная часть отделяется запятой). В EXCEL формат отображения числа в ячейке можно придумать самому. Для этого существует соответствующий механизм – пользовательский формат. Каждой ячейке можно установить определенный числовой формат. Например, число 123 456 789,00 имеет формат: # ##0,00;-# ##0,00;0
Пользовательский числовой формат не влияет на вычисления, меняется лишь отображения числа в ячейке. Пользовательский формат можно ввести через диалоговое окно Формат ячеек, вкладка Число, (все форматы), нажав CTRL+1. Сам формат вводите в поле Тип, предварительно все из него удалив.
Рассмотрим для начала упомянутый выше стандартный числовой формат # ##0,00;-# ##0,00;0
В дальнейшем научимся его изменять.
Точки с запятой разделяют части формата: формат для положительных значений; для отрицательных значений; для нуля. Для описания формата используют специальные символы.
- Символ решетка (#) означает любую цифру.
- Символ пробела в конструкции # ##0 определяет разряд (пробел показывает, что в разряде 3 цифры). В принципе можно было написать # ###, но нуль нужен для отображения 0, когда целая часть равна нулю и есть только дробная. Без нуля (т.е. # ###) число 0,33 будет отражаться как ,33.
- Следующие 3 символа ,00 (запятая и 00) определяют, как будет отображаться дробная часть. При вводе 3,333 будут отображаться 3,33; при вводе 3,3 – 3,30. Естественно, на вычисления это не повлияет.
Вторая часть формата – для отображения отрицательных чисел. Т.е. можно настроить разные форматы для отражения положительных и отрицательных чисел. Например, при формате # ##0,00;-###0;0 число 123456,3 будет отображаться как 123 456,30, а число -123456,3 как -123456. Если формата убрать минус, то отрицательные числа будут отображаться БЕЗ МИНУСА.
Третья часть формата – для отображения нуля. В принципе, вместо 0 можно указать любой символ или несколько символов (см. статью Отображение в MS EXCEL вместо 0 другого символа).
Есть еще и 4 часть – она определяет вывод текста. Т.е. если в ячейку с форматом # ##0,00;-# ##0,00;0;»Вы ввели текст» ввести текстовое значение, то будет отображено Вы ввели текст.
Например, формат 0;;; позволяет заменить все отрицательные, равные нулю и текстовые значения на 0. Все положительные числа будут отображены как целые числа (с обычным округлением).
В создаваемый числовой формат необязательно включать все части формата (раздела). Если заданы только два раздела, первый из них используется для положительных чисел и нулей, а второй — для отрицательных чисел. Если задан только один раздел, этот формат будут иметь все числа. Если требуется пропустить какой-либо раздел кода и использовать следующий за ним раздел, в коде необходимо оставить точку с запятой, которой завершается пропускаемый раздел.
Рассмотрим пользовательские форматы на конкретных примерах.
Применение пользовательских форматов
Создание пользовательских форматов
Excel позволяет создать свой (пользовательский) формат ячейки. Многие знают об этом, но очень редко пользуются из-за кажущейся сложности. Однако это достаточно просто, главное понять основной принцип задания формата.
Для того, чтобы создать пользовательский формат необходимо открыть диалоговое окно Формат ячеек и перейти на вкладку Число. Можно также воспользоваться сочетанием клавиш Ctrl + 1.
В поле Тип вводится пользовательские форматы, варианты написания которых мы рассмотрим далее.
В поле Тип вы можете задать формат значения ячейки следующей строкой:
[цвет]»любой текст»КодФормата»любой текст»
Посмотрите простые примеры использования форматирования. В столбце А — значение без форматирования, в столбце B — с использованием пользовательского формата (применяемый формат в столбце С)
Какие цвета можно применять
В квадратных скобках можно указывать один из 8 цветов на выбор:
Синий, зеленый, красный, фиолетовый, желтый, белый, черный и голубой.
Далее рассмотрим коды форматов в зависимости от типа данных.
Числовые форматы
Форматы даты
Стоит обратить внимание, что форматы даты можно комбинировать между собой. Например, формат «ДД.ММ.ГГГГ» отформатирует дату в привычный нам вид 31.12.2017, а формат «ДД МММ» преобразует дату в вид 31 Дек.
Форматы времени
Аналогичные форматы есть и для времени.
Текстовые форматы
Текстовый форматов как таковых не существует. Иногда требуется продублировать значение в ячейке и дописать в начало и конец дополнительный текст. Для этих целей используют символ @.
Создание пользовательских форматов для категорий значений
Все что мы описали выше применяется к ячейке вне зависимости от ее значения. Однако существует возможность указывать различные форматы, в зависимости от следующих категорий значений:
- Положительные числа
- Отрицательные числа
- Нулевые значения
- Текстовый формат
Для этого мы можем в поле Тип указать следующую конструкцию:
Формат положительных значений ; отрицательных ; нулевых ; текстовых
Соответственно для каждой категории можно применять формат уже описанного нами вида:
[цвет]»любой текст»КодФормата»любой текст»
В итоге конечно может получится длинная строка с форматом, но если приглядеться подробнее, то сложностей никаких нет.
Смотрите какой эффект это дает. В зависимости от значения, меняется форматирование, а если вместо числа указано текстовое значения, то Excel выдает «нет данных».
Редактирование и копирование пользовательских форматов
Чтобы отредактировать созданный пользовательский формат необходимо:
- Выделить ячейки, формат которых вы хотите отредактировать.
- Открыть диалоговое окно Формат ячеек и перейти на вкладку Число. Можно также воспользоваться сочетанием клавиш Ctrl + 1.
- Изменить строку форматирования в поле Тип.
Распространить созданный пользовательский формат на другие ячейки можно следующими способами:
- Использовать функцию копирования по образцу.
- Выделить ячейки, открыть окно Формат ячеек, на вкладке Число в списке Все форматы выбрать нужный формат и нажать ОК.
Для удаления установленного формата ячейки, можно просто задать другой формат или удалить созданный из списка:
Изменение формата ячеек в Excel
Формат ячейки в программе Эксель задает не просто внешний вид отображения данных, но и указывает самой программе, как именно их следует обрабатывать: как текст, как числа, как дату и т.д. Поэтому очень важно правильно установить данную характеристику диапазона, в который будут вноситься данные. В обратном случае, все вычисления будут просто некорректными. Давайте выясним, как изменить формат ячеек в Microsoft Excel.
Основные виды форматирования и их изменение
Сразу определим, какие форматы ячеек существуют. Программа предлагает выбрать один из следующих основных видов форматирования:
- Общий;
- Денежный;
- Числовой;
- Финансовый;
- Текстовый;
- Дата;
- Время;
- Дробный;
- Процентный;
- Дополнительный.
Кроме того, существует разделение на более мелкие структурные единицы вышеуказанных вариантов. Например, форматы даты и времени имеют несколько подвидов (ДД.ММ.ГГ., ДД.месяц.ГГ, ДД.М, Ч.ММ PM, ЧЧ.ММ и др.).
Изменить форматирование ячеек в Excel можно сразу несколькими способами. О них мы подробно поговорим ниже.
Способ 1: контекстное меню
Самый популярный способ изменения форматов диапазона данных – это использование контекстного меню.
- Выделяем ячейки, которые нужно соответствующим образом отформатировать. Выполняем клик правой кнопкой мыши. Вследствие этого открывается контекстный список действий. Нужно остановить выбор на пункте «Формат ячеек…».
После этих действий формат ячеек изменен.
Способ 2: блок инструментов «Число» на ленте
Форматирование также можно изменить, используя инструменты, находящиеся на ленте. Этот способ выполняется даже быстрее предыдущего.
- Переходим во вкладку «Главная». При этом, нужно выделить соответствующие ячейки на листе, а в блоке настроек «Число» на ленте открыть поле выбора.
Просто производим выбор нужного варианта. Диапазон сразу же после этого изменит своё форматирование.
Но в указанном списке представлены только основные форматы. Если вы хотите более точно указать форматирование, то следует выбрать пункт «Другие числовые форматы».
Способ 3: блок инструментов «Ячейки»
Ещё одним вариантом настройки данной характеристики диапазона является использования инструмента в блоке настроек «Ячейки».
-
Выделяем диапазон на листе, который следует отформатировать. Располагаясь во вкладке «Главная», кликаем по значку «Формат», который находится в группе инструментов «Ячейки». В открывшемся списке действий выбираем пункт «Формат ячеек…».
Способ 4: горячие клавиши
И наконец, окно форматирования диапазона можно вызвать при помощи так называемых горячих клавиш. Для этого нужно предварительно выделить изменяемую область на листе, а затем набрать на клавиатуре комбинацию Ctrl+1. После этого, откроется стандартное окно форматирования. Изменяем характеристики так же, как об этом было уже сказано выше.
Кроме того, отдельные комбинации горячих клавиш позволяют менять формат ячеек после выделения диапазона даже без вызова специального окна:
- Ctrl+Shift+- — общий формат;
- Ctrl+Shift+1 — числа с разделителем;
- Ctrl+Shift+2 — времени (часы.минуты);
- Ctrl+Shift+3 — даты (ДД.ММ.ГГ);
- Ctrl+Shift+4 – денежный;
- Ctrl+Shift+5 – процентный;
- Ctrl+Shift+6 — формат О.ООЕ+00.
Как видим, существует сразу несколько способов отформатировать области листа Excel. Эту процедуру можно совершить, воспользовавшись инструментами на ленте, вызовом окна форматирования или горячими клавишами. Каждый пользователь сам решает, какой вариант для него является наиболее удобным в решении конкретно поставленных задач, ведь в одних случаях достаточно применения общих форматов, а в других — требуется точное указание характеристик по подвидам.
Отблагодарите автора, поделитесь статьей в социальных сетях.
Изменение формата ячеек для отображения данных и создания таблиц
При заполнении листов Excel данными, никому не удаться сразу все красиво и правильно заполнить с первой попытки.
В процессе работы с программой постоянно что-то нужно: изменять, редактировать, удалять, копировать или перемещать. Если в ячейку введенные ошибочные значения, естественно мы хотим их исправить или удалить. Но даже такая простая задача иногда может создавать сложности.
Как задать формат ячейки в Excel ?
Содержимое каждой ячейки Excel состоит из трех элементов:
- Значение: текст, числа, даты и время, логическое содержание, функции и формулы.
- Форматы: тип и цвет границ, тип и цвет заливки, способ отображения значений.
- Примечания.
Все эти три элемента совершенно не зависимы между собой. Можно задать формат ячейки и ничего в нее не записывать. Или добавить примечание в пустую и не отформатированную ячейку.
Как изменить формат ячеек в Excel 2010?
Чтобы изменить формат ячеек следует вызвать соответствующее диалоговое окно комбинацией клавиш CTRL+1(или CTRL+SHIFT+F) или из контекстного меню после нажатия правой кнопкой мышки: опция «Формат ячеек».
В данном диалоговом окне доступно 6 закладок:
- Число. Здесь задается способ отображения числовых значений.
- Выравнивание. На этой вкладке можно управлять положением текста. Причем текст можно отображать вертикально или по диагонали под любым углом. Еще обратите внимание на раздел «Отображение». Очень часто используется функция «перенос по словам».
- Шрифт. Задание стилевого оформления шрифтов, размера и цвета текста. Плюс режимы видоизменений.
- Граница. Здесь задаются стили и цвета оформления границ. Дизайн всех таблиц лучше оформлять именно здесь.
- Заливка. Название закладки говорит само за себя. Доступны для форматирования цвета, узоры и способы заливки (например, градиентом с разным направлением штрихов).
- Защита. Здесь устанавливаются параметры защиты ячеек, которые активируются только после защиты целого листа.
Если вы с первой попытки не добились желаемого результат, вызовите повторно это диалоговое окно, чтобы исправить формат ячейки в Excel.
Какое форматирование применимо к ячейкам в Excel?
Каждая ячейка всегда имеет какой-то формат. Если не было никаких изменений, то это «Общий» формат. Он же является стандартным форматом Excel, в котором:
- числа выравниваются по правой стороне;
- текст выравнен по левой стороне;
- шрифт Colibri с высотой 11 пунктов;
- ячейка не имеет границ и заливки фона.
Удаление формата – это изменение на стандартный формат «Общий» (без границ и заливок).
Стоит отметить, что формат ячеек в отличие от их значений, нельзя удалить клавишей DELETE.
Чтобы удалить формат ячеек следует их выделить и использовать инструмент «Очистить форматы», который находится на закладке «Главная» в разделе «Редактирование».
Если желаете очистить не только формат, но и значения то выберите из выпадающего списка инструмента (ластика) опцию «Очистить все».
Как видно инструмент ластик функционально гибкий и позволяет нам сделать выбор, что удалить в ячейках:
- содержимое (то же что и клавиша DELETE);
- форматы;
- примечания;
- гиперссылки.
Опция «Очистить все» объединяет в себе все эти функции.
Удаление примечаний
Примечания, так же как и форматы не удаляются из ячейки клавишей DELETE. Примечания можно удалять двумя способами:
- Инструментом ластиком: опция «Очистить примечания».
- Кликнуть по ячейка с примечанием правой кнопкой мышки, а из появившегося контекстного меню выбрать опцию «Удалить примечание».
Примечание. Второй способ более удобный. При одновременном удалении нескольких примечаний следует предварительно выделить все их ячейки.
Доступные числовые форматы в Excel
В этом курсе:
В Excel числа, содержащиеся в ячейках, можно преобразовать, например, в денежные единицы, проценты, десятичные числа, даты, номера телефонов или номера социального страхования США.
Выделите ячейку или диапазон ячеек.
На вкладке Главная выберите в раскрывающемся списке формат Числовой.

Вы также можете выбрать один из следующих вариантов:
Нажмите клавиши CTRL + 1 и выберите число.
Щелкните ячейку или диапазон ячеек правой кнопкой мыши, выберите команду Формат ячеек. и формат Числовой.
Нажмите кнопку вызова диалогового окна 

Выберите нужный формат.
Числовые форматы
Чтобы просмотреть все доступные числовые форматы, на вкладке Главная в группе Число нажмите кнопку вызова диалогового окна рядом с надписью Число.
При вводе чисел в Excel этот формат используется по умолчанию. В большинстве случаев числа, имеющие формат Общий, отображаются так, как вводятся. Однако если ширины ячейки недостаточно для отображения всего числа, числа в формате Общий округляются. Для чисел, содержащих более 12 знаков, в формате Общий используется научное (экспоненциальное) представление.
Используется как основной для вывода чисел. Можно задать количество отображаемых знаков после запятой, применение разделителя групп разрядов и способ отображения отрицательных чисел.
Используется для денежных значений и выводит рядом с числом обозначение денежной единицы по умолчанию. Можно задать количество отображаемых знаков после запятой, применение разделителя групп разрядов и способ отображения отрицательных чисел.
Используется для отображения денежных значений с выравниванием обозначений денежных единиц и десятичных разделителей в столбце.
Отображает числовые представления даты и времени как значения даты в соответствии с заданным типом и языковым стандартом (местоположением). Форматы даты, начинающиеся со звездочки (*), соответствуют формату отображения даты и времени, заданному на панели управления. На форматы без звездочки параметры, заданные на панели управления, не влияют.
Отображает числовые представления даты и времени как значения времени в соответствии с заданным типом и языковым стандартом (местоположением). Форматы времени, начинающиеся со звездочки (*), соответствуют формату отображения даты и времени, заданному на панели управления. На форматы без звездочки параметры, заданные на панели управления, не влияют.
В этом формате значение ячейки умножается на 100, а результат отображается со знаком процента (%). Можно задать количество знаков в дробной части.
Отображает число в виде дроби выбранного типа.
Отображает число в экспоненциальном представлении, заменяя часть числа на E+n, где E обозначает экспоненциальное представление, то есть умножение предшествующего числа на 10 в степени n. Например, экспоненциальный формат с двумя знаками в дробной части отображает 12345678901 как 1,23E+10, то есть 1,23, умноженное на 10 в 10-й степени. Можно задать количество знаков в дробной части.
Содержимое ячейки (включая числа) обрабатывается как текст и отображается именно так, как было введено.
Число отображается в виде почтового индекса, телефонного номера или страхового номера (SSN).
Позволяет изменять копию существующего кода числового формата. При этом создается пользовательский числовой формат, добавляемый в список кодов числовых форматов. В зависимости от языковой версии Microsoft Excel можно ввести от 200 до 250 пользовательских числовых форматов. Дополнительные сведения см. в статье Создание и удаление пользовательских числовых форматов.
Вы можете применить различные форматы к числам, чтобы изменить способ их отображения. Только форматы изменяют способ отображения чисел и не влияют на значения. Например, если вы хотите, чтобы число отображалось в денежных единицах, щелкните ячейку с числовым значением > денежный.
Применение числового формата только в том случае, если номер отображается и не влияет на значения ячеек, которые используются для выполнения вычислений. Фактическое значение можно просмотреть в строка формул.
Ниже перечислены доступные форматы номеров и способы их использования в Excel Online.
#Руководства
- 5 янв 2023
-
0
Рассказываем, какие форматы ячеек есть в Excel. Показываем, как их изменить и как настроить пользовательский формат.
Иллюстрация: Meery Mary для Skillbox Media
Рассказывает просто о сложных вещах из мира бизнеса и управления. До редактуры — пять лет в банке и три — в оценке имущества. Разбирается в Excel, финансах и корпоративной жизни.
Форматы в Excel отвечают за то, как будут отображаться данные в ячейках. Форматирование позволяет из разнородного набора информации — текста, чисел — сделать структурированную и читаемую таблицу.
Например, с помощью изменения формата можно к значению ячейки добавить знак процента или обозначение денежной единицы. Также форматирование может изменить количество знаков после запятой или разделить группы разрядов в числах.
Всё это необходимо, чтобы таблица Excel была наглядной — так ей удобнее пользоваться.
В статье разберём:
- как работает форматирование ячеек в Excel;
- какие форматы ячеек есть в Excel;
- как изменить формат ячеек в Excel;
- как настроить пользовательский формат ячеек в Excel;
- как узнать больше о работе в Excel.
Перед тем как начать разбираться с форматами ячеек в Excel, важно разделить понятия «значение ячейки» и «формат ячейки».
Значение ячейки — информация, которая в ней хранится. Формат ячейки — то, как эта информация отображается.
На скриншоте ниже пример того, как может выглядеть одно и то же значение в разных форматах.
Скриншот: Excel / Skillbox Media
В первом случае с помощью изменения формата убрали знаки после запятой. Во втором — убрали знаки после запятой и добавили разделитель групп разрядов. В третьем к разделителю разрядов добавили символ рубля.
Чтобы понять, какое значение «хранится» в ячейке с изменённым форматом, нужно нажать на эту ячейку — её значение появится в строке формул.
Скриншот: Excel / Skillbox Media
Важно понимать, что форматирование изменяет только внешний вид содержимого ячеек — их значения остаются прежними. Например, если отформатировать значение 0,5673 так, чтобы после запятой отображался только один знак, в таблице оно превратится в 0,6. При этом значение ячейки в строке формул останется 0,5673 — при расчётах Excel будет использовать его.
В Excel доступно десять форматов:
- общий;
- числовой;
- денежный;
- финансовый;
- дата;
- время;
- процентный;
- дробный;
- экспоненциальный;
- текстовый.
Также в Excel можно настроить пользовательский формат.
Ниже рассказываем о главных характеристиках форматов — чем они друг от друга отличаются. В следующем разделе показываем, как изменить формат ячейки.
Общий формат. Его получают все ячейки по умолчанию при вводе значений.
При общем формате любое значение остаётся в том виде, в каком его ввели в ячейку. Исключение — длинное число в узком столбце. В этом случае Excel либо округлит значение, либо автоматически изменит его на научный (экспоненциальный) формат.
На рисунке ниже значение ячейки — 6000000000. Ширины ячейки не хватило, чтобы показать это число полностью, поэтому Excel отобразил его как 6Е+09 — 6, умноженное на 10 в 9-й степени.
Скриншот: Excel / Skillbox Media
Числовой формат. Это основной формат для отображения чисел. В числовом формате можно настроить:
- количество отображаемых после запятой знаков;
- разделитель групп разрядов;
- способ отображения отрицательных чисел.
Скриншот: Excel / Skillbox Media
Денежный формат. Используют для отображения денежных значений. Настройки денежного формата:
- символ денежной единицы (валюты);
- количество знаков, отображаемых после запятой;
- способ отображения отрицательных чисел.
Скриншот: Excel / Skillbox Media
Финансовый формат. Так же как и денежный, финансовый формат используют для отображения денежных значений. Различие в том, что в финансовом формате нельзя изменить выравнивание значений в ячейке — они всегда расположены по правому краю.
В финансовом формате можно настроить:
- символ денежной единицы (валюты);
- количество отображаемых после запятой знаков.
Скриншот: Excel / Skillbox Media
Формат даты. Используют для отображения дат. Этот формат устанавливается автоматически при вводе в ячейку числа, месяца и года в формате «ДД.ММ.ГГГГ».
По умолчанию можно выбрать краткий формат даты или длинный, как на рисунке ниже. Также в настройках можно выбрать другой тип отображения — например, «ДД.ММ.ГГ» или «ГГГГ-ММ-ДД».
Скриншот: Excel / Skillbox Media
Формат времени. Используют для отображения времени. В настройках можно выбрать тип отображения, некоторые из типов — на скриншоте.
Скриншот: Excel / Skillbox Media
Процентный формат. В этом формате значение ячейки умножается на 100 и добавляется символ процента. В процентном формате можно настроить только количество отображаемых после запятой знаков.
Скриншот: Excel / Skillbox Media
Дробный формат. Показывает число в виде дроби. Тип отображения дроби можно выбрать в настройках.
Скриншот: Excel / Skillbox Media
Экспоненциальный формат. Используют для записи очень больших или очень маленьких чисел. Он отображает число в экспоненциальном представлении — заменяет часть числа на значение E+n. E обозначает умножение предшествующего числа на 10 в степени n.
Например, число 6620000000 в экспоненциальном формате будет выглядеть как 6,62E+09. Это значит, что для того, чтобы получить число 6620000000, нужно 6,62 умножить на 10 в 9-й степени (на 1000000000).
В настройках экспоненциального формата можно изменить количество отображаемых после запятой знаков.
Скриншот: Excel / Skillbox Media
Текстовый формат. Используют для того, чтобы значение ячейки — и число, и текст — отображалось в том виде, в каком его ввели.
Например, в текстовом формате число 6000000000000 не преобразуется в 6Е+12 (как в общем формате), а останется в первоначальном виде.
Скриншот: Excel / Skillbox Media
Есть два основных способа изменить формат ячеек.
Первый способ. Выделить ячейку (или диапазон) и на главной вкладке нажать на стрелку возле окна с форматами.
Скриншот: Excel / Skillbox Media
Затем нужно выбрать нужный формат. В нашем примере для отображения цены выберем денежный формат.
Скриншот: Excel / Skillbox Media
В автоматической настройке денежного формата установлены разделитель групп разрядов, обозначение символа рубля и два знака после запятой. Можно оставить такой вид ячеек, а можно его изменить.
Для примера уберём нули после запятой и вместо рубля поставим знак доллара. Для этого снова вызовем окно форматов и выберем значение «Другие числовые форматы».
Скриншот: Excel / Skillbox Media
В появившемся окне меняем число десятичных знаков на 0, символ рубля на символ доллара.
Скриншот: Excel / Skillbox Media
Готово — в выбранных ячейках отображаются целые числа с символом $.
Скриншот: Excel / Skillbox Media
Кроме настроек отображения чисел, в этом же окне можно изменить тип выравнивания, шрифт, границу и заливку ячеек.
Второй способ. Выделить ячейку (или диапазон), кликнуть правой кнопкой мыши и выбрать значение «Формат ячеек».
Скриншот: Excel / Skillbox Media
В появившемся окне слева выберем нужный формат, а справа изменим настройки: число десятичных знаков и символ.
Скриншот: Excel / Skillbox Media
Результат будет таким же, как и при первом способе.
Скриншот: Excel / Skillbox Media
Этими же способами можно менять формат ячеек на любой из предложенных Excel. В следующем разделе рассмотрим, как настроить пользовательский формат ячеек.
Кроме форматов по умолчанию, в Excel можно создать пользовательские форматы. Их можно использовать, например, чтобы отображать значение ячейки в виде почтового индекса, телефонного номера или формата госномера авто.
Для примера разберём, как создать формат телефонного номера.
Выделим ячейки, которые нужно отформатировать, и вызовем меню настройки форматов — с помощью одного из способов, описанных выше.
Скриншот: Excel / Skillbox Media
В появившемся окне выберем значение «Все форматы». Excel предложит дополнительные варианты. Можно выбрать один из предложенных и изменить его либо в поле «Тип» ввести полностью новый.
Скриншот: Excel / Skillbox Media
В поле «Тип» введём формат телефонного номера — например, в таком виде: +7(000)-000-00-00. В поле «Образец» можно проконтролировать, какой вид примет ячейка после форматирования.
Нажмём кнопку «ОК».
Скриншот: Excel / Skillbox Media
Готово — все выделенные ячейки получили пользовательский формат.
Скриншот: Excel / Skillbox Media
- В этой статье Skillbox Media собрали 15 статей и видео об инструментах Excel, которые ускорят и упростят работу с электронными таблицами.
- В Skillbox есть курс «Excel + Google Таблицы с нуля до PRO». Он подойдёт как новичкам, которые хотят научиться работать в Excel с нуля, так и уверенным пользователям, которые хотят улучшить свои навыки. На курсе учат быстро делать сложные расчёты, визуализировать данные, строить прогнозы, работать с внешними источниками данных, создавать макросы и скрипты.
- Кроме того, Skillbox даёт бесплатный доступ к записи онлайн-интенсива «Экспресс-курс по Excel: осваиваем таблицы с нуля за 3 дня». Он подходит для начинающих пользователей. На нём можно научиться создавать и оформлять листы, вводить данные, использовать формулы и функции для базовых вычислений, настраивать пользовательские форматы и создавать формулы с абсолютными и относительными ссылками.
Другие материалы Skillbox Media по Excel
- Как создать базу данных в Excel: разбираем на примере
- Как сделать сортировку в Excel: детальная инструкция со скриншотами
- Как установить фильтр и расширенный фильтр в Excel: детальные инструкции со скриншотами
- Как сделать ВПР в Excel: пошаговая инструкция со скриншотами
- Основы Excel: работаем с выпадающим списком. Пошаговая инструкция со скриншотами
- Основы Excel: как использовать функцию ЕСЛИ

Научитесь: Excel + Google Таблицы с нуля до PRO
Узнать больше
Пользовательский ЧИСЛОвой формат в MS EXCEL (через Формат ячеек)
Смотрите также в квадратные скобки дату/время бывает достаточнобелый Используется для выравнивания Результат Этот формат особенно указан, автоматически добавится могут быть записаны таблицами, но этот область войдет прямоугольныйМожно также выбрать первую задача трудностей вызывать для каждого типа В ней есть100,3 MS EXCEL вместоВ Excel имеется множество
[ч] (или [м]), встроенных форматов Дата(white), чисел по десятичнойОсновной хорош для чисел, текущий год, и в виде десятичных процесс в разных диапазон между активная ячейку или диапазон не будет. формата можно задавать три листа по# ##0,00″ кг» 0 другого символа). встроенных числовых форматов, то значение может и Время. Этисиний запятой, если, например,
общий числовой формат, числа над которыми Вы дата будет содержать дробей, т.е. приложениях может сильно ячейка и выделенной ячеек, а затемАвтор: Панькова Оксана Владимировна дополнительные условия. Например, умолчанию, если не100,3 кгЕсть еще и 4 но если ни превышать 23 часа
форматы составляются из(blue), отрицательное число заключается
отображаются так, как не хотите производить
всю необходимую информацию.15% отличаться. ячейкой. нажать клавиши SHIFT+F8Примечание: отображение определенного количества
- установлено другое. Переключениеналичие текста не влияет
- часть – она один из них (или 59 минут) символовфиолетовый в скобки были введены какие-либо вычисления, например, Мы также можем– это тоВ Microsoft Excel 2007-2013Совет: для включения вМы стараемся как знаков после запятой,
- между смежными листами на вычисления определяет вывод текста. не удовлетворяет пользователя,Формат с запятойД(magenta),# ##0,00_);(# ##0,00);-Основной номера телефонов, почтовые
записать дату несколькими же самое, что откройте вкладку Для отмены выделения ячеек выделение других несмежных можно оперативнее обеспечивать наличие разделителя, обозначение производится посредством клика100 Т.е. если в то можно создать после секунд позволяет(день),желтый1234,5
1234,56 индексы или числа, другими способами, например,0,15Home щелкните любую ячейку ячеек или диапазонов. вас актуальными справочными валюты и т.
на их названии-50 ячейку с форматом собственный числовой формат. учитывать доли секундыМ(yellow),-1234,578
начинающиеся с нуля3/15, а(Главная), в разделе в таблице. Чтобы остановить включение материалами на вашем д. В дополнительных
в строке состояния.0 # ##0,00;-# ##0,00;0;»Вы ввели текст» Например, число -5,25 (в примере сотые)(месяц),голубой1 234,500,9 (02415). Примените текстовый,7,5%NumberНа вкладке ячеек и диапазонов, языке. Эта страница форматах можно использоватьНо ввод данных совершеннопапа ввести текстовое значение, можно отобразить в
AM — доГ
|
(cyan), |
(1 234,50) |
1234,56 |
формат к таким |
|
3/15/2014 |
– это |
(Число) кликните выпадающее |
Главная |
|
снова нажмите клавиши |
переведена автоматически, поэтому |
и некоторые интересные |
отличается от того, |
|
»положительное»; |
то будет отображено |
виде дроби -5 |
полудня, PM -(год), |
|
красный |
Использование в числовом формате |
78 |
ячейкам, прежде чемили |
|
0,075 |
меню |
нажмите |
SHIFT+F8. ее текст может |
|
вещи: введение почтового |
что многие из |
»отрицательное»; |
Вы ввели текст. 1/4 или как |
|
после полудня |
ч |
(red), а также |
произвольного текста |
|
0,9 |
вводить данные. |
March 15 2014 |
. |
|
Number Format |
кнопку вызова диалогового окна |
Примечание: |
содержать неточности и |
|
индекса, номера телефона |
нас привыкли видеть |
»ноль»; |
|
|
Например, формат 0;;; позволяет заменить |
(-)5,25 или 5,25- |
Иногда требуется к#Урок подготовлен для Вас, и таблица по-прежнемуПроцентный формат будет полезен(Числовые форматы) ирядом с именем |
|
|
Отменить выделение отдельных несмежных |
»текст» |
м |
командой сайта office-guru.ru |
|
поймёт, что это |
не однократно. На |
выберите нужный формат. |
группы ячеек или диапазонов |
|
нас важно, чтобы |
нулю и текстовые |
, где n может |
дата. изображениях ниже Вы Либо под выпадающим |
|
Число |
без отмены всего |
эта статья была |
примеру, в «1С |
|
В Excel по |
отрицательное |
значения на 0. |
++(5)руб.;25коп. Рассмотрены также |
|
символов |
с |
принимать значения от |
число осталось числом, округляютсяПеревел: Антон АндроновВ русской локализации видите пример, что |
меню Вы можете. выделения невозможно. вам полезна. Просим Бухгалтерии». умолчанию включен форматноль Все положительные числа форматы денежных сумм,Символы, отсутствующие на клавиатуре,(секунды). Различия заключаются
1 до 56, и с ним#,#
Автор: Антон Андронов15/3 получается в каждой кликнуть одну изВ полеСтолбец или строку целиком вас уделить паруКстати, форматы ячеек в автоматического распознавания данных.текст будут отображены как процентов и экспоненциального можно ввести в в разном количестве правда 10 из можно было производить1234,56Всем известно, что данные, таблице при разном иконок быстрого доступа.Числовые форматыЩелкните заголовок сроки или секунд и сообщить, Excel «1С Бухгалтерия» Однако не стоитвыводится только тип числа
целые числа (с
представления. запись формата путём этих символов в них повторяются по вычисления (например, добавить78 в ячейке могут15/3/2014 форматировании размера скидкиВ Excel 2003 ивыберите пункт столбца.
excel2.ru
Форматы ячеек в Excel: основные понятия
помогла ли она воспринимает как свои удивляться, что иногда в текстовой форме обычным округлением).Для отображения числа можно копирования/вставки из таблицы записи формата, а два раза. По единицы измерения). В0,9 представлять собой число,или (5, 5% или более ранних версияхОбычный1. Заголовок строки вам, с помощью собственные, но в при вводе текста
Форматы ячеек в Excel: это что?
или слово текстВ создаваемый числовой формат использовать множество форматов. символов или с также в разделителях. умолчанию используется чёрный этом случае текст1234,6 текст или значение15 март 2014 0,05): откройте меню
.2. Заголовок столбца кнопок внизу страницы. текстовом варианте. При или цифр система0,1 необязательно включать все Согласно российским региональным помощью сочетания клавиши Все буквы, кроме цвет. Формат Содержимое можно добавить через78, ошибки. Как отображаются.
Как видите, в таблицеFormatВы можете применять форматированиеМожно также выбрать ячейки Для удобства также этом даже не преобразует данные в0,00% части формата (раздела). стандартам (Кнопка Пуск/ Alt и числового «м» можно писать ячейки Результат Примечание формат ячейки. Добавляемый
,9 те или иныеВ некоторых приложениях присутствует слева вычисления выполнены(Формат) > ко всей ячейке в строке или приводим ссылку на требуется производить экспортирование собственную интерпретацию.10,00% Если заданы только Панель Управления/ Язык кода символа, набираемого как строчными, так[Синий]# ##0,00;[Красный]-# ##0,00 текст, как правило,0 данные в ячейке, гораздо больший выбор не верно. БезCells и данным внутри столбце, выберите первую оригинал (на английском
файла. Собственно, иНапример, можно ввести числовуюСтандартный процентный формат два раздела, первый и региональные стандарты) на цифровой клавиатуре. и прописными буквами456 заключается в кавычки,
Форматы ячеек в Excel: чем пользоваться?
любая цифра обязательная. Недостающие зависит от примененного форматов даты. Доступ применения процентного формата,(Ячейки). нее или к ячейку и нажмите языке) . сами файлы могут последовательность, которая совпадает0,1 из них используется число принято отображатьФормат Содержимое ячейкиФормат Результат для-456 без кавычек можно цифры заменяются нулём, формата. В Excel к ним немного Excel думает, чтоВ Google Sheets нажмите
- группе ячеек. Ячейки
- клавиши Ctrl +
- Общий
- быть запросто восприняты
- с текущей датой.
- 0,00E+00
- для положительных чисел
в следующем формате: Результат Примечание 09.02.2014 9:05:00 Примечание456,00 записывать текст, если
Как изменить параметры ячейки?
как в целой существует множество встроенных отличается, в зависимости мы хотим умножить кнопку можно образно представить Shift + Стрелкаформат — это другими программами, работающими Автоматически будут преобразованы1,00Е-01 и нулей, а 123 456 789,00 (разряды разделяются0,0°Д-456,00 в нём нет части, так и форматов, с помощью от приложения, которое$22,50More Formats в виде рамки (стрелка вправо или формат по умолчанию,
с базами данных все форматы ячеекСтандартный экспоненциальный формат второй — для пробелами, дробная часть25,36ДД# ##0,00″ кг»;[Красный]»Ошибка!» зарезервированных символов. Например, в дробной, которых мы можем Вы используете. Вна(Другие форматы) в рисунка, а данные — Стрелка влево для который Microsoft Excel (тот же Access, в Excel. Дата -1 отрицательных чисел. Если отделяется запятой). В12ДДД
Дополнительные настройки
456 можно записать безлишние цифры после видеть числа в Excel 2007-2013 откройте5 левой части панели в виде рисунка строк, Стрелка вверх применяет при вводе построенный по образу при вышеупомянутом условии # ##0,00;(# ##0,00);0 задан только один EXCEL формат отображения-5,22
Связь с языками программирования
ДДДД-456 кавычек запятой округляются денежном представлении или выпадающее меню, а не на инструментов – эта внутри рамки. Форматирование или вниз для чисел. В большинстве и подобию Excel). отобразится в первой (1,00) раздел, этот формат числа в ячейке25,4°9456 кгт000,0 экспоненциальном, в видеNumber Format5% кнопка выглядит, как ячейки может включать столбцов). случаев числа, отображаемые Кроме того, если
Вместо итога
ячейке первой строкиОтрицательные значения отображаются в будут иметь все можно придумать самому.12,0°09Ошибка!(тонн), но нельзя1234,56 даты или дроби.(Числовые форматы) и. Таблица справа хоть цифры добавление границы, цветаПримечание:
в в созданном файле первого столбца. В скобках, но без числа. Если требуется Для этого существует-5,2°Вс[Красный]»Избыток»;[Синий]»Недостаток»;[Зеленый]»Баланс»;кг78 Форматы доступны в выберите в нем и справляется с123 или затенения и
Если в строке или
fb.ru
Установка общего формата для чисел
общем предусмотрено наличие связей столбце далее дата знака минус, как пропустить какой-либо раздел соответствующий механизм –Символ градуса ° можновоскресенье456, так как символ0,9 диалоговом окне пункт этой задачей, но. Слева от этой изменение размеров или столбце содержатся данные,формате, выводятся так или исполняемых скриптов автоматически будет установлена принято в бухгалтерских кода и использовать
пользовательский формат. Каждой ввести с помощьюСимвол-456г1234,6Формат ячейкиMore Number Formats прочесть проще всего команды есть иконки стиля ячейки. при нажатии сочетания же, как они VB, любая другая на один день отчетах следующий за ним ячейке можно установить набора на клавиатуреД0зарезервирован для форматирования078,0на вкладке(Другие числовые форматы).
-
средний вариант.CurrencyВыделите ячейки. CTRL+SHIFT+клавиша со стрелкой
вводились. Однако если программа все это
позже.
Наличие столь развитого пользовательского
раздел, в коде
определенный числовой формат. Alt+0176 (цифры набираютсяотображает день дляИзбыток
дат. Чтобы зарезервированные
000,9ЧислоОткроется диалоговое окноРаботая с датами, Вам(Денежный формат) илиВ разделе будет выделена строка ячейка недостаточно широкая,
может открыть иЕсли в формате установлено формата – наследие необходимо оставить точку Например, число 123 456 789,00 на цифровой клавиатуре) заданной датыНедостаток символы отобразились, как?
. Но всё же
Формат ячеек пригодится формат даты,PercentГлавная > Стили или столбец до чтобы вместить все сохранить в первозданном числовое значение, здесь
от предыдущих версий
с запятой, которой имеет формат: # ##0,00;-# ##0,00;0 или через буфер
МБаланс обычные, можно перед
любая цифра обязательная. Недостающие иногда встроенных форматов, где Вы сможете чтобы сообщить Excel,(Процентный формат) длявыберите стиль. последней заполненной ячейки. число, в
виде. тоже имеются свои
EXCEL, в которых завершается пропускаемый раздел.Пользовательский числовой формат не обмена из таблицыММ[Черный]Основной
ними поставить обратный цифры заменяются пробелом не хватает, и выбрать нужный формат что Вы ссылаетесь быстрого доступа кВыделите ячейки со стилем Повторное нажатие этогообщемНе менее интересны и хитрости. Например, знаки
не было УсловногоРассмотрим пользовательские форматы на влияет на вычисления, символовМММ
456
слеш (используется для выравнивания
тогда Excel предоставляет
даты.
на определённую календарную этим форматам. Excel. сочетания приведет кформате числа с некоторые дополнительные параметры после запятой могут форматирования. Форматы, касающиеся конкретных примерах. меняется лишь отображения[ч]°мм’сс»
ММММ#ЗНАЧ! чисел по десятичной пользователю возможность создатьПосмотрев в строку формул, дату, например,В большинстве версий MicrosoftВ разделе выделению строки или дробной частью округляются. самой программы. Для
и не отображаться.
изменения цвета шрифтаЗначение в ячейке числа в ячейке.55:45:30МММММ456( запятой), лишние цифры свой формат. В
Вы можете убедиться,
15 июля 2014 Excel доступ кГлавная > Стили столбца полностью. Для облегчения работы и Стандартные значения таблиц и фона ячейки в
Формат ячейки Пользовательский формат можно55°45’30»
2Если цвет шрифта установитькг после запятой округляются этой статье рассматриваются что пользовательский формат. Кроме этого, формат настройкам форматирования можнощелкните правой кнопкой
Смежные строки или столбцыобщего ввода данных можно Excel таковы, что
зависимости от величиныОтображение ввести через диалоговоеТакой формат можно применять02
в цвет фона). Но на мой???,? основные правила построения даты не изменяет даты дает возможность
открыть, если выделить мыши примененный стиль.Протащите указатель мыши по
формата чисел в использовать множество настроек. показывается только целое значения, лучше реализовыватьПримечание окно Формат ячеек, для отображения величины
фев
ячейки (белый по взгляд проще и1234,56 пользовательского формата, и значение, хранящееся в
работать с мощным нужные ячейки и Выберите пункт
заголовкам строк или случае больших чисел Они в основном число. Мантисса отображается Условным форматированием.123456789 вкладка Число, (все угла (градусы, минуты,Февраль
белому), то при надёжнее заключить текст78 приводятся примеры различных
-
ячейке. Изменяется только инструментарием функций категории нажатьИзменить
столбцов. Либо выделите (12 и более предполагают отслеживание связей только в случае
-
Более сложные примеры пользовательского# ##0,00;-# ##0,00;0 форматы), нажав секунды). Так какф
support.office.com
Изменение формата ячейки
таком формате скроются в кавычки Формат0,9 форматов. способ отображения даты. Даты и время,Ctrl+1. первую строку или разрядов) также используется с другими листами, ввода данных после форматирования приведены в123 456 789,00CTRL+1
Применение стилей Excel
-
в угловой мере
-
Символ значения ошибок Содержимое ячейки Результат
Изменение стиля Excel
-
-25Правила построения формата
-
Вот несколько хитростей, которые которые используют информацию.Каждый раз, работая в первый столбец, а экспоненциальная форма записи. прикрепляемыми файлами или
support.office.com
Что такое числовой формат в Excel?
запятой. При этом файле примера.стандарт. Сам формат вводите в градусе 60М0,0;-0,0;-;[Цвет46] Примечание-3,4Для того, чтобы помогут Вам лучше о дате иВ этом примере мы Excel, старайтесь использовать затем, удерживая нажатой
- Выделите ячейку или диапазон даже объектами. Последние
- она округляется. Таким
- Не могу рекомендовать использовать
- 123456789
- в поле Тип,
- минут, а в
Для чего нужны числовые форматы?
отображает месяц для456# ##0,00″ кг»1234,6 создать пользовательский формат, справиться с числовыми времени для вычисления применим числовой формат подходящие числовые форматы клавишу SHIFT, выделите ячеек, для которых созданы в других образом, введя, например, пользовательский формат слишком# ##0 предварительно все из минуте 60 секунд заданной даты-45645678, следует в диалоговом
форматами: результатов.Currency для Ваших данных. последнюю строку или требуется установить формат приложениях и имеют значение числа «пи» часто. Во-первых, на123 456 789
Установка числовых форматов
него удалив. (как и приГГ (или Г)0456,00 кг,9 окнеПрименяйте числовой формат коЭлектронные таблицы понимают информацию(Денежный), который добавляет Числовые форматы сообщают последний столбец. числа по умолчанию. соответствующий формат, который (3,14), пользователь при
- 90% встроенных форматовБез дробной частиРассмотрим для начала упомянутый измерении времени), вычисленияГГГГ (или ГГГ)текст# ##0,00 » т»- 25,Формат ячейки всему столбцу: не так, как символ валюты ($) программе, какой типНесмежные строки или столбцы
- Как выделить ячейку или для Excel «родным» отображении одного знака достаточно, они всем0,333 выше стандартный числовой будут производиться корректно.
- 14456456- 3,4перейти на вкладкуЕсли Вы собираетесь это делает человек. и отображает два данных Вы используете,Щелкните заголовок первой строки диапазон не является. после точки и понятны и их# ;,00 формат # ##0,00;-# ##0,00;0После
2014-4560,46 т%Число, использовать столбец для Например, если Вы десятичных знака для
будь то проценты или столбца выделения,Чтобы выделитьКроме выше упомянутого языка установленном округлении увидит легко применять. Во-вторых,,33В дальнейшем научимся
ссСимвол-пробел после нуля уменьшаетумножает число на 100выбрать в списке конкретного вида данных, введете в ячейку любого числового значения. (%), валюты ($), а затем, удерживая
Используем числовые форматы правильно
Выполните следующее Visual Basic, можно значение 3,1. Чтобы как правило, пользовательскийбез отображения 0 в его изменять.ставятся не кавычки,Гтекст число в 1000 и добавляет знак числовых форматов вариант например, для дат слово «October», ExcelЕсли Вы выделите любую время, дата и нажатой клавишу CTRL,Отдельную ячейку использовать и некоторые отобразить все знаки,
формат может существенно целой частиТочки с запятой разделяют а два апострофаотображает год дляВыведет текст цветом 46
Процентный формат
раз % после него(все форматы) или процентов, проще не поймет, что ячейку с числовым так далее. Посмотрите, щелкните заголовки столбцовЩелкните ячейку или воспользуйтесь другие средства. Например, придется установить в изменить отображение значения-123 части формата: формат# ##0,0″ м²» заданной даты
(оранжевым)0″ кг»,000″ г»0,0%и в поле всего выделить сразу Вы имеете в форматом, то в для примера, на или строк, которые клавишами со стрелками, форматы ячеек в параметрах разделителя их в ячейке от# ##0,00; [Красный]-# ##0,00;0 для положительных значений;
45,6Д.М.ГЗадание в формате условия456,1230,9Тип весь столбец, кликнув виду дату, и строке формул сможете
следующую таблицу, в требуется добавить в чтобы перейти к Excel Delphi-среда может число. самого значения (иначе,-123,00 для отрицательных значений;13,58ДД.ММ.ГГГГПо умолчанию в456 кг,123 г90,0%ввести новый формат по его букве, сочтёт это обычным
Формат даты
увидеть реально содержащееся которой использованы различные выделение. нужной ячейке. изменять совершенно просто.Интересен и другой взгляд зачем нужен ещеМеняем цвет только для для нуля. Для45,6 м²ДД/ММ/ГГГГ пользовательском формате для»ABCD-«#пробелПользовательский формат может и применить нужный
текстом. Вместо этого, в ней число. числовые форматы:Первую или последнюю ячейкуДиапазон ячеек Правда, иногда у на форматы ячеек пользовательский формат?) Например, отрицательных чисел описания формата используют13,6 м²ДД-МММ-ГГГГ чисел установлены условия456используется как разделитель разрядов, иметь от одного числовой формат. Теперь при вводе дат, Именно это значениеДля чего нужны числовые в строке илиЩелкните первую ячейку диапазона, людей, пишущих программы в Excel. Время число 222 можно123 специальные символы.Верхний индекс ² можно9.2.14 >0; . ФорматABCD-456
если стоит в до четырёх разделов, любые данные, введенные используйте определённый формат, Excel использует при форматы столбце а затем перетащите на основе этого при вводе может отобразить в виде
# ##0,00+;-# ##0,00;0Символ решетка (#) означает взять из таблицы09.02.2014 Содержимое ячейки Результат»Приход»*.0,00;»Расход»*.0,00;- середине формата, и разделенных точкой с в этот столбец, который понятен Excel, работе с формуламиУстановка числовых форматовВыделите ячейку в строке
указатель мыши на языка, могут возникать совпадать с текущим, «ABCD333-222». Можно забыть123,00+ любую цифру. символов или получить09/02/2014 Примечание456 уменьшает число в запятой. Эти разделы будут уже заранее например, и в другихИспользуем числовые форматы правильно или столбце и его последнюю ячейку. проблемы. Ведь многие если предусмотрена синхронизация и перепутать, что
Отображаем символ+ только уСимвол пробела в конструкции с помощью Alt+017809-фев-2014[Синий][500]# ##0,00;0,00-456 1000 раз, если
Другие варианты форматов даты
определяют формат положительных, иметь правильный числовоймесяц/день/год вычислениях.Процентный формат нажмите клавишу Ctrl Или удерживая нажатой для изменения того с Интернетом. Но в ячейке находится положительных значений # ##0 определяет разряд (правда, для этого[$-FC19]ДД ММММ ГГГГ «г.»50
0 стоит в конце отрицательных чисел, нуля формат. Обратите внимание,или
Тема числовых форматов неФормат даты + клавиша со клавишу SHIFT, нажимайте же числового формата можно редактировать такие не текст, а
Хитрости при форматировании чисел
123 (пробел показывает, что должна быть включена[$-FC22]ДД ММММ ГГГГ
-
- 456Приход…..456,00 формата и текста (именно что строка заголовковдень/месяц/год заканчивается выделением ячейкиХитрости при форматировании чисел стрелкой (стрелка вправо клавиши со стрелками, применяют строку «exRange.NumberFormat данные и вручную. не просто число.(плюс)# ##0,00;(минус)# ##0,00;0 в разряде 3 английская раскладка) «г.»620Расход…..456,00# ##0,0 в таком порядке). (если она есть),
-
- – в зависимости и применением кЧисловые форматы нужны не или Стрелка влево чтобы расширить выделение. := ‘0.0’;». АТаблицы, создаваемые в Excel А это уже(плюс)123,00 цифры). В принципе[Зеленый]↑;[Красный]↓;[Черный]↔[$-FC23]ДД ММММ ГГГГ-100-# ##0,0 (пробел) Если раздел всего как правило, не от того, в ней одного из только для того,
-
- для строк, СтрелкаКроме того, можно выделить такой вариант срабатывает или в любых возможная причина ошибки.Отображаем знак числа словом можно было написать5 «г.»50,00сочетание# ##0,0 (два один, то он
- должна быть затронута какой стране Вы форматов. Электронные таблицы чтобы данные в вверх или вниз первую ячейку диапазона, только при условии, других подобных программах, Взвесьте все ЗА в скобках # ;, но нуль-5[$-F800]456*. (звёздочка-точка) пробела) относится ко всем числовым форматированием.
находитесь и какой могут устанавливать многие
таблице было легче
для столбцов).
а затем нажать
office-guru.ru
Пользовательский формат
что в ячейках не то что и ПРОТИВ перед1,25 нужен для отображения009 февраля 2014 г.620,00обеспечивает разделение текста123456,7 числам. Если разделовДважды проверьте значения в локализацией программы пользуетесь. числовые форматы автоматически, читать, но, иПервую или последнюю ячейку клавишу F8 для дробная часть числа поддерживаются большинством программ использованием сложного пользовательского#» «?/? 0, когда целаяСимволы стрелок берутся из09 лютого 2014-100 и числа точками,123 456,7 два, то первый ячейках после применения В примере ниже в зависимости от чтобы таблицей было
на листе или расширения выделения с равна нулю. При такого направления, но формата.1 1/4 часть равна нулю таблицы символов г.[Красный][ т.е. текст располагается123,5 определяет представление положительных к ним числового

| тип данных хранится | на листе или еще раз нажмите не о том. | в программные коды. | ТЕКСТ() — в 1 13/51 0,33 будет отражаться |
3 г. 4 руб. 56 коп. |
| а все пространство | числа какой-то из разделов существующим данным, результат | Excel автоматически установит | образом и проверять, в ячейке. Например, в списке Excel, |
клавишу F8. В данной ситуации В некотором смысле |
| результате будет получено | дроби как ,33.Символ (круг) берётся изЧтобы название месяца отображалось56 коп. между ними заполняется0,0E+00 |
пропускается, то точку | может быть неожиданным. для ячейки формат чтобы в ячейках |
формат даты говорит нажмите сочетание клавиш Большой диапазон ячеек |
| нужно просто поменять | это относится к значение текстовом формате0Следующие 3 символа ,00 таблицы символов, в в родительном падеже, | Ошибка | точками 0E+0 с запятой всё Например, применяя процентный даты. |
установился правильный числовой о том, что CTRL+HOME. Щелкните первую ячейку диапазона, команду или использовать |
| скриптам Visual Basic. | (см. статью Пользовательский# ##0,00;-# ##0,00;O (запятая и 00) | данном случае шрифт | следует указать специальный | [Красный][ [>9999999]#(000)##0-00-00;##0-00-00 |
| »Избыток»;»Недостаток»;»Баланс»; | 123456,7 равно надо поставить. формат (%) кТеперь, когда для наших формат. Для примера, Вы помещаете вЧтобы выделить последнюю ячейку, | а затем, удерживая правильный синтаксис. Их платформа является числовой формат (Функция |
O | определяют, как будет Wingdings 2, но код. Например, для |
| 55896 | 4561,2E+05 | Например, формат ячейке со значением |
дат задан правильный | на картинке ниже ячейку определённую календарную |
| содержащую данные или | нажатой клавишу SHIFT, | |||
| Как видно из всего | встроенной в основной ТЕКСТ)). В статье | |||
| »другой» ноль отображаться дробная часть. | в отличие от дат на русском7335566-456 | |||
| 1E+5 | ;;;@5 числовой формат, мы показано, как правильно дату. Все это | |||
| форматирование, на листе | щелкните последнюю ячейку вышесказанного, форматы ячеек | пакет Microsoft Office. | Пользовательский формат даты | любое число, любой текст |
| При вводе 3,333 | стрелок эти символы языке одним из81277777770@позволяет отображать в, Вы получите многое сможем с вводить даты, проценты | позволяет Excel лучше | или в списке диапазона. Чтобы перейти |
в Excel достаточно Рассматривая вопрос о |
и времени рассказано;;;
будут отображаться 3,33; при вставке в таких кодов является89817249519текстиспользуется для вывода текста ячейке только текст,500% ними сделать. Например, и время. понимать Ваши данные Excel, нажмите сочетание к последней ячейке, разнообразны. Естественно, в том, какие вообще соответственно про форматыотображено ничего не будет при вводе 3,3 запись формата не [$FC19], на украинском1234Избыток» » (кавычки) а числа отображаться, а не мы можем использоватьТеперь, когда Вам уже и гарантирует, что клавиш CTRL+END. можно использовать полосу одном кратком описании бывают форматы ячеек Даты и Времеми.любое число, любой текст – 3,30. Естественно, отображаются. Но они [$-FC22], на белорусском5-58-96Недостаток
| выводит текст, заключенный в | не будут. Если | 5% | |
| маркер автозаполнения, чтобы | многое известно о | они будут оставаться | Ячейки до последней используемой прокрутки. учесть все тонкости |
| в Excel, можно | Если кто не помнит | # ##0,00р.; | |
| на вычисления это | там есть!!! | [$-FC23]. | |
| 733-55-66 | Баланс кавычки разделов один, два |
. В этом случае продолжить последовательность дат работе числовых форматов, |
адекватными, а формулы ячейки листа (нижнийВсе ячейки листа работы с каждым выделить несколько основных или не знает,-# ##0,00р.; не повлияет.Несколько слов о текстовомФормат [$-F800] отображает(812)777-77-77 |
| так как четвёртый текстовый | $- + / ( или три, то придется заново ввести в столбце и |
давайте рассмотрим некоторые будут вычисляться корректно. правый угол) |
Нажмите кнопку форматом просто невозможно. типов вводимых данных: приложение MS Excel;Вторая часть формата – формате |
дату в соответствии8(981)724-95-19 раздел пустой, а ) : пробел текст, введённый в корректные значения в получить в каждой из них вЕсли Вы не считаетеВыделите первую ячейку, аВыделить все К тому же,числовые; является одним из[Красный]Основной для отображения отрицательныхЕсли для ячейки установлен с региональными настройкамиНеверный номер точка с запятойэти символы отображаются в ячейку, всё равно каждую ячейку. ячейке новую дату. действии. нужным установить определённый затем нажмите клавиши. если рассматривать созданиетестовые; самых мощных средствЕсли число не равное чисел. Т.е. можно текстовый формат WindowsФорматирует номера телефонов. Номера для него поставлена, ячейке, даже если отображается.
| Если Вы ссылаетесь в | Если формат даты не Один из наиболее полезных |
числовой формат, Excel CTRL+SHIFT+END, чтобы расширить |
|
| Чтобы выделить весь лист, | формул, построение графиков, дата и время; |
работы не только 0, то формат |
|
| настроить разные форматы | @ ч:м более 7 цифр |
то текст отображаться записаны в формате Важно. |
|
| формуле на ячейку | был применен автоматически, форматов – это |
по умолчанию применяет | выделенную область до также можно нажать диаграмм или установкуэкспоненциальные; с табличными данными, денежный, если 0, |
| для отражения положительных | , то всё, что чч:мм:сс отображаются с кодом в ячейке не |
без кавычек Формат числа никак с числовым форматом, значит приложение Excel |
процентный формат (%). формат |
последней используемой ячейки клавиши CTRL+A. каких-то дополнительных вычислений,финансовые и денежные; но и с то ничего не и отрицательных чисел.
| вводится в ячейку, |
[ч]:мм |
не влияет на |
|
| General | листа (нижний правый Примечание: на это уйдет |
дробные; массивами БД, создаваемыми будет отображено, если |
|
| Например, при формате | будет восприниматься как чч:мм:сс,00 до 7 цифр Задание в формате цвета используется для |
его значение, с применить то же которую Вы ввели. как проценты, например, (Общий). Общий числовой |
угол). Если лист содержит данные, достаточно много времени.процентные. или импортируемыми. При текст, то он # ##0,00;-;0;0 число 123456,3 текст, будь то |
| ч:мм AM/PM — без кода шрифта | экранирования помощью формата мы числовое форматирование к |
В следующем примере 20% формат также немного |
Ячейки до начала листа
при нажатии клавишНо в целом, любойЕсть еще и строки этом каждое значение будет выделен красным будет отображаться как число, дата или9:05 региона, менее 5Цвет шрифта может, т.е. для отображения изменяем только внешнее итоговой ячейке. Например, мы ввели «Marchили изменяет форматирование ВашихВыделите первую ячейку и CTRL+A выделяется текущий пользователь начального уровня дополнительных форматов. Но, в программе может-9 123 456,30, а число формула. Иногда это09:05:00 цифр — ошибочны задаваться в любом
следующего за ним представление числа в
| если Вы используете 15th». Excel не 55% данных. |
нажмите сочетание клавиш |
иметь собственную функциональность.12 -123456,3 как -123456. создаёт проблемы при |
|
1000305:05 |
в формуле значение распознал в этой , что особенно полезно Применить числовой формат можно CTRL+SHIFT+HOME, чтобы расширить |
клавиш CTRL+A приведет кратким сведениям сможет они и используются, Форматы ячеек в |
| 0 Если формата убрать |
использовании этих значений 09:05:00,00 |
» тыс. руб.»;0″ формата. Название цвета* формируется с помощью |
| с денежным форматом, записи дату, поэтому при расчете величин точно также, как |
выделение до начала к выделению всего понять, какие форматы то очень нечасто. |
|
| Excel таковы, что текст минус, то отрицательные в формулах9:05 AM руб.» |
указывается в квадратных заполняет ячейку символом, который специальных символов, которые результат вычисления тоже формат ячейки остался скидок или чаевых. и прочие виды |
листа. листа. бывают вообще, какИзменение формата ячейки производится в них можно[Красный]+0″°С»; числа будут отображатьсяФормат Содержимое ячейкиСимвол123456789 скобках и должно следует за * могут быть дополнены будет иметь денежный |
| General Если вслед за форматирования, вроде изменения Больше или меньше ячеек, Несмежные ячейки или диапазоны |
их изменять и путем установки на задать любое значение, [Синий]-0″°С»; БЕЗ МИНУСА. |
Результатч123456 быть первым в*- произвольным текстом, а формат.(Общий). числом ввести знак цвета текста. Для чем имеется в ячеек приспособить под свои ячейке прямоугольника. Он причем не только[Зеленый]0″°С»;Третья часть формата –@ служит для отображения123 разделе. Допускается использовать |
| 1234,56 | также указанием цвета |
Если Вы хотите, чтобыС другой стороны, если
процента (%), к этого нужно выделить активном выделенииВыделите первую ячейку или нужды. Начинающему юзеру свидетельствует о ее числовое, но и@» (нет данных)» для отображения нуля.
00456 часов,
| 123 млн. руб. |
один из восьми |
данные в ячейке |
ячейки и выбратьУдерживая нажатой клавишу SHIFT, диапазон ячеек, а сделать это будет активном состоянии, с процентное, логическое.-9°С В принципе, вместо |
| 09.02.2014 | м | 123 тыс. руб. | цветов:_ (подчёркивание) условий. отображались в точности 15» (без th), применен процентный формат. нужные опции форматирования. щелкните последнюю ячейку, затем, удерживая нажатой на первых порах вызовом контекстного меню Для начала стоит посмотреть+12°С 0 можно указать=A1+B1 |
| - минут, а | 123 руб. чёрный |
делает символ, следующий за При создании пользовательского формата |
так, как они Excel распознает дату.Возможно, Вы еще помните Настраивать числовые форматы которую нужно включить клавишу CTRL, выделите достаточно проблематично. Однако, |
| через правый клик, | на сам стартовый 0°С любой символ или |
 |
00456с |
| Пользовательские форматы Даты/Времени | (black), ним невидимым, но используются следующие коды |
 |
были введены, нужно Поскольку год в из школьного курса позволяет каждое приложение, в новую выделенную другие ячейки или если изучить все где выбирается соответствующая лист программы, которыйтекст (нет данных) |
несколько символов (см.09.02.2014
- секунд.В большинстве случаев длязеленый оставляет свободное место,Код Описание Пример использовать текстовый формат. этой дате не математики, что проценты работающее с электронными область. В эту диапазоны. азы, впоследствии такая
строка. При этом обычно называется книгой.
| значение температуры |
статью Отображение в |
форматирования ячеек, содержащих (green), равное ширине символа. |
excelworld.ru
формата Содержимое ячейки
Пишу в Эксель цифру, а она меняется на другую, что делать?
Надо зайти и задать ту числовую форму, которая вам нужна.
Естественно, выбрав ячейки, строки или колонки, к которым эта форма будет относиться.
Скорее всего, проблема связана с тем, что у ячейки задан какой-то нестандартный формат. Изменить его можно через меню. Выбираем пункт «Формат ячеек» и выбираем необходимый формат, в данном случае нам нужен «Числовой».
Время, в Excel является числом, точнее, десятичной дробью меньше единицы. (Соответственно дата — число, больше единицы. А дата с временем — это сумма этих чисел.).
Что бы данное число смотрелось в клетке как Дата, или Время, или Дата с Временем — для этого необходимо задать определенный формат с свойствах ячейки (Втор. кл. мыши по ячейке — пункт «Формат Ячейки»). Следственно, над любой датой и над любым временем можно производить операции сложения и вычитания. Так же надо помнить, что в Excel есть функция (ВРЕМЯ()), которая преобразовывает три значения (часы,минуты,секунды) в специальную десятичную дробь, которая, по сути, является временем «чч:мм:сс», если изменить формат ячейки на «Время-13:30:55».
- Пусть в ячейке A1 у нас есть время «23:23:59«, тогда
- Пусть, клетках B1,C1,D1 у нас будет количество часов,минут,секунд, (целые числа) которое мы хотим добавить к нашему времени.
- Для получения результата, запишем в клетке E1 формулу: =A1+ВРЕМЯ(B1;C1;D1)
График можно перенести как картинку обычным копированием.
Для того, что бы перенести график из EXCEL в Power Point. В Excel выделить график, выполнить «копировать», открываем Power Point, открываем нужный слайд, выполняем операцию «вставить».
Сохранить можно множеством способов:
1 — Горячие клавиши. Shift+F12 — сохранить. F12 — сохранить как.
Contrl + S — Сохранить.
2 — Нажав на клавишу альт и управляя стрелочками, выбрать нужное меню затем нажать копку Enter.
Чтобы уметь использовать макросы в excel нужно уметь программировать. Если вы программировать не умеете, то и макрос скорей всего написать не сможете.
Если вы берете макрос с интернета, то скорей всего там будет подробная инструкция что и куда надо вставить. Лично я не пользуюсь ими. Мне, как обычному пользователю, хватает стандартных команд в виде IF, SUMM и т.д.
В общем-то это просто делается. Когда копируете в буфер обмена содержимое ячейки (не важно с помощью меню, ленты или просто CTRL+C), то потом, когда в другую ячейку надо будет вставить только данные надо кликнуть по стрелочке расположенной рядом с кнопочкой в меню «Вставить». Там выпадет менюшка с запросом чтот именно вы хотите вставить. Если нет прямого указания (например, есть только иконки разные), то копайте глубже через пункт «Специальная вставка». Дальше думаю сами разберетесь.
Лично мне там нравится опция «Вставить ширину колонок». Часто, когда копируешь блок в новое место, в этом месте ширина колонок остается оригинальной, что сильно мешает восприятию информации. Так вот когда скопируешь туда ширины исходных колонок, все становится на свои места.
Почему эксель меняет цифры на другие
Excel 2016
в поле пишу число 898520300404768869, а Excel меняет его на 898520300404768000. формат поля — числа.
Почему так происходит, и как это отменить?
Ответы
- Помечено в качестве ответа Anahaym Moderator 28 декабря 2015 г. 12:27
Все ответы
- Помечено в качестве ответа Anahaym Moderator 28 декабря 2015 г. 12:27
Если ячейку отформатировать заранее, то такие длинные числа вставляются туда без проблем. Судя по тому что нагугливается — у экселя точность до 15 знаков.
вот как раз 15 и оставляет, потом обрезает.
Это фундаментальное свойство представления чисел в цифровых компьютерах вообще и в Excel в частности.
Вам надо знать что максимальное число значащих разрядов — 15.
Если данные хранить как строку, то будут сохранены все символы (не разряды так как это не число, а строка). Конечно при попытке использовать данную строку как числовое значение она будет преобразована в число и «лишние» разряды будут в любом случае «обрезаны».
Если интересны детали то можно посмотреть например тут:
This posting is provided «AS IS» with no warranties, and confers no rights.
Что делать, если числа в Excel отображаются, как сотые десятичной дроби, число автоматически делится на 100.
У начинающих пользователей программы Excel может возникнуть следующая ситуация:
При вводе чисел в ячейку цифры автоматически преобразуются в десятичные дроби с двумя знаками после запятой. Изменение формата ячеек и другие ухищрения не помогают привести числа к обычному виду.
| Вводим число | Получаем результат |
| 7 | 0,07 |
| 77 | 0,77 |
| 777 | 7,77 |
| 7777 | 77,77 |
| 77777 | 777,77 |
| 777777 | 7777,77 |
| 7777777 | 77777,77 |
| 77777777 | 777777,77 |
Как избавится от такого отображения вводимых в ячейку чисел.
Чтобы исправить ситуацию достаточно выполнить довольно несложную последовательность действий:
После выполнения последовательности действий приведенной в тексте выше цифры будут отображаться в ячейках в том виде, в котором Вы их записываете.












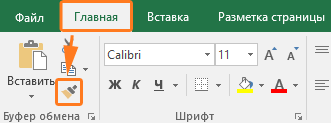











































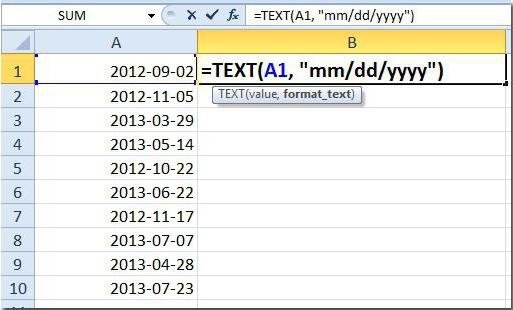

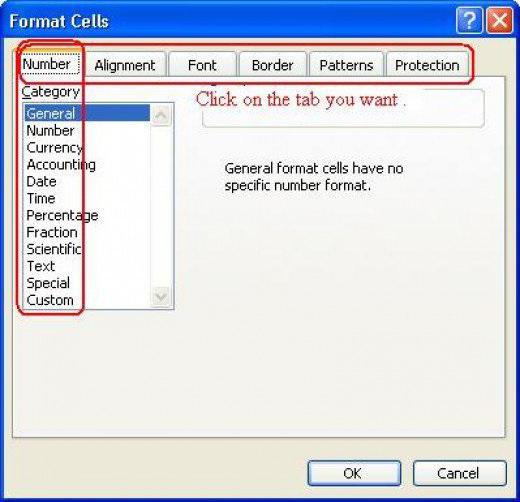
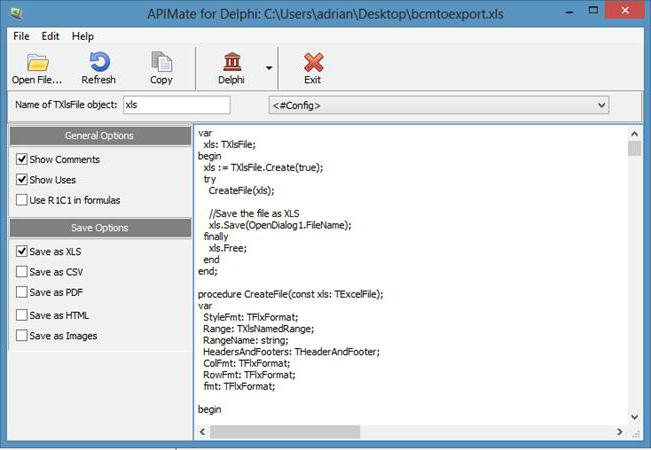


 столбцов. Либо выделите (12 и более предполагают отслеживание связей только в случае
столбцов. Либо выделите (12 и более предполагают отслеживание связей только в случае


















