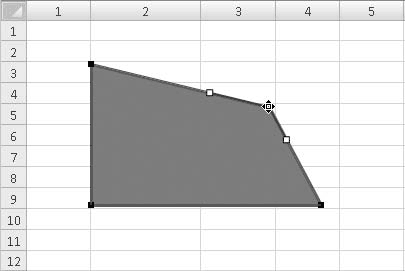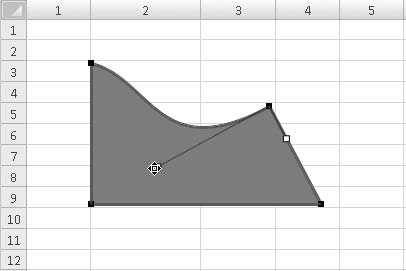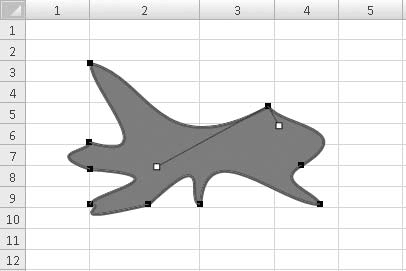-
Выделите фигуру.
-
Перейдите к формату фигуры и в левой части выберите
«Изменить фигуру».
-
Выберите
«Изменить фигуру«, а затем выберите другую фигуру из коллекции.
См. также
Рисование и изменение фигуры с полилиниями
Какое Microsoft 365 приложение вы используете?
-
Word
-
PowerPoint
-
Excel
-
Outlook
Изменение фигуры в Word
-
Щелкните фигуру, которую нужно изменить.
-
В разделе «Средства рисования» на вкладке «Формат» в группе «Вставка фигур» нажмите кнопку «Изменить текст
.
Если вкладки Средства рисования и Формат не отображаются, проверьте, выделена ли фигура.
Чтобы изменить несколько фигур, нажмите и удерживайте клавишу SHIFT, щелкнув нужные фигуры.
Дополнительные сведения о выделении фигур см. в статье Выделение фигур и других объектов.
-
В контекстных инструментах Работа с надписями на вкладке Формат в группе Стили надписей нажмите кнопку Изменить фигуру и выберите нужную фигуру.
К началу страницы
Изменение фигуры в PowerPoint
-
Щелкните фигуру, которую нужно изменить.
Чтобы выбрать несколько фигур, нажмите и удерживайте нажатой клавишу CTRL.
Дополнительные сведения о выделении фигур см. в статье Выделение фигур и других объектов.
-
В разделе «Средства рисования» на вкладке «Формат» в группе «Вставка фигур» нажмите кнопку «Изменить
«.
Если вкладки Средства рисования и Формат не отображаются, проверьте, выделена ли фигура.
-
Наведите указатель мыши на пункт Изменить фигуру и выберите нужную фигуру.
К началу страницы
Изменение фигуры в Excel
-
Щелкните фигуру, которую нужно изменить.
Чтобы выбрать несколько фигур, нажмите и удерживайте нажатой клавишу CTRL.
Дополнительные сведения о выделении фигур см. в статье Выделение фигур и других объектов.
-
В разделе «Средства рисования» на вкладке «Формат» в группе «Вставка фигур» нажмите кнопку «Изменить
«.
Если вкладки Средства рисования и Формат не отображаются, проверьте, выделена ли фигура.
-
Наведите указатель мыши на пункт Изменить фигуру и выберите нужную фигуру.
К началу страницы
Изменение фигуры в Outlook
-
Щелкните фигуру, которую нужно изменить.
Чтобы выбрать несколько фигур, нажмите и удерживайте нажатой клавишу CTRL.
Дополнительные сведения о выделении фигур см. в статье Выделение фигур и других объектов.
-
В разделе «Средства рисования» на вкладке «Формат» в группе «Вставка фигур» нажмите кнопку «Изменить
«.
Если вкладки Средства рисования и Формат не отображаются, проверьте, выделена ли фигура.
-
Наведите указатель мыши на пункт Изменить фигуру и выберите нужную фигуру.
К началу страницы
-
Выделите фигуру.
-
Перейдите на вкладку «Формат фигуры» и в левой части выберите
«Изменить фигуру».
-
Выберите
«Изменить фигуру«, а затем выберите другую фигуру из коллекции.
См. также
Рисование и изменение фигуры с полилиниями
-
Выделите фигуру.
-
Перейдите на вкладку «Формат» и в левой части выберите
«Изменить фигуру».
-
Выберите
«Изменить фигуру«, а затем выберите другую фигуру из коллекции.
См. также
Рисование и изменение фигуры с полилиниями
ВикиЧтение
Excel. Мультимедийный курс
Мединов Олег
Изменение формы фигуры
Изменение формы фигуры
При изменении формы фигуры используют желтые ромбовидные маркеры, однако сфера их применения ограничена. Вы можете изменить геометрию фигуры в более широком диапазоне, преобразовав ее в полилинию.
1. Выделите прямоугольник.
2. Нажмите кнопку Изменить фигуру, расположенную в группе Вставить фигуры вкладки Формат.
3. В появившемся списке выполните команду Преобразовать в полилинию.
4. Вновь щелкните на кнопке Изменить фигуру и выполните команду Начать изменение узлов.
По периметру фигуры появятся маленькие черные маркеры, которые обозначают узлы полилинии, то есть места, где линия меняет свое направление. В нашем примере таких маркеров 4 – по углам прямоугольника.
5. Нажав и удерживая кнопку мыши на одном из маркеров, переместите угол внутрь прямоугольника. У вас должен получиться четырехугольник неправильной формы. При этом на сторонах, смежных с перемещенным углом, появились небольшие белые маркеры (рис. 10.5).
Рис. 10.5. Угол прямоугольника изменен
6. Попробуйте переместить один из белых маркеров. На стороне четырехугольника появится изгиб (рис. 10.6).
Рис. 10.6. Создание изгиба линии
7. Установите указатель мыши на любую сторону получившейся фигуры и щелкните правой кнопкой мыши.
8. В открывшемся контекстном меню выполните команду Добавить узел. В этой точке появится новый (черный) маркер узла.
9. Переместите добавленный узел с помощью его маркера.
Таким образом, добавляя новые узлы и изменяя положение черных и белых маркеров, вы можете придать вашей фигуре практически любую форму (рис. 10.7).
Рис. 10.7. Вы можете создать любую геометрическую фигуру
Такие методы создания геометрических фигур позаимствованы из редакторов векторной графики.
Данный текст является ознакомительным фрагментом.
Читайте также
4. Веб-формы 2.0
4. Веб-формы 2.0
Когда в веб-браузерах появился JavaScript, его немедленно стали использовать для двух задач: изменения картинки при наведении мышью и улучшения форм. Когда же в CSS появился псевдокласс :hover, веб-разработчикам перестало быть нужным использовать JavaScript для того,
Формы
Формы
Иногда данных у нас нет. Совсем! Но мы знаем, как их получить, – о них нужно просто спросить у людей. Они сами с удовольствием дадут нам всю необходимую информацию. Думаю, становится понятно, что речь идет о всевозможного рода опросах и анкетах. Куда поехать на
SeoPult: приборы, карты, фигуры пилотажа
SeoPult: приборы, карты, фигуры пилотажа
Смысл SeoPul как сервиса заключен в его имени. Это пульт, с которого удобно управлять каналами продвижения в Интернете, меняя картинку несколькими нажатиями. С той лишь разницей, что пульт телевизионный (ПДУ) в шутку, но справедливо
Создание Web-формы
Создание Web-формы
На очереди — Web-форма, в которую посетитель будет вводить искомое слово или его часть. Вот только куда ее поместить? Давайте пока что вставим ее в контейнер cnavbar, ниже полосы навигации, непосредственно перед закрывающим тегом </DIV>, формирующим этот
Изменение существующей формы
Изменение существующей формы
Часто возникают ситуации, когда требуется изменить форму, хранящуюся в библиотеке форм SharePoint, например, чтобы исправить опечатки. Существующую форму можно отредактировать в InfoPath 2007, а затем сохранить в библиотеке форм.В следующем упражнении
Формы
Формы
В любую форму, будь то форма заказа или регистрации нового пользователя, необходимо включить самые необходимые поля. При этом нельзя допускать, чтобы пользователь потерял интерес к покупке и не заполнил форму до конца. Вот вам подходящий пример:
Чем сложнее форма,
Изменение существующей формы
Изменение существующей формы
Иногда возникает необходимость внести изменения в существующую форму. Такое бывает, если изменился набор полей таблицы или диапазон значений какого-либо поля. Или же необходимо внести изменения в автоматически созданную форму. В данном
Урок 13 Пути с фигурами, или Фигуры среди путей
Урок 13 Пути с фигурами, или Фигуры среди путей
Растровый редактор Photoshop не был бы столь велик и могуч, если бы его пользователи, помимо работы с растровыми объектами, не могли редактировать еще и нерастровые. Работу с текстом мы уже изучили. В этом уроке мы узнаем, как
Создание формы
Создание формы
Для создания новой формы VBA выберите Insert=UserForm из меню редактора Visual Basic или из контекстного меню (вызываемого щелчком правой кнопки мыши) в окне проводника проектов. Новая форма (точнее, заготовка новой формы) появится в специально созданном для нее окне, а
Разработка формы
Разработка формы
Создайте новый проект Delphi. Для того чтобы выполнять периодические действия, нам понадобится компонент Timer категории System. Программа будет выполнять каждую минуту случайно выбранную шутку. Для того чтобы таймер срабатывал каждую минуту, необходимо
Заполненные фигуры
Заполненные фигуры
FrameRect
Функция FrameRect рисует границу вокруг заданного прямоугольника, используя указанную кисть. Ширина и высота границы всегда равны одной логической единице. int FrameRect ( HDC hDC , // дескриптор контекста устройства CONST RECT *lprc , // указатель на координаты
Фигуры
Фигуры
В программе mimio Блокнот есть ограниченный набор фигур: прямоугольник, эллипс, равнобедренный треугольник, прямоугольный треугольник, пятиконечная звезда, пятиугольник, шестиугольник. С фигурами можно выполнять стандартные действия: им можно задавать размер
Невероятные фигуры
Невероятные фигуры
Зачастую профессия фотографа обязывает создавать работы, привлекающие внимание зрителя. Если нужно создать композицию для рекламы, а сам рекламируемый товар или услуга – не лучший объект для съемки (например, что фотографировать, если рекламируется
Составные фигуры
Составные фигуры
Следующий пример больше чем пример, — он послужит нам образцом проектирования классов в самых различных ситуациях.Рассмотрим структуру, введенную в предыдущей лекции для изучения наследования и содержащую классы графических фигур: FIGURE, OPEN_FIGURE, POLYGON,
Работа с фигурами в VBA Excel: создание фигур методом Shapes.AddShape, типы фигур (MsoAutoShapeType), обращение к фигурам и изменение их свойств. Примеры.
Объекты для работы с фигурами
Фигуры в VBA Excel представлены тремя объектами:
| Объект | Описание |
|---|---|
| Shapes | Коллекция всех фигур на рабочем листе. Используется для создания новых фигур, для обращения к одной фигуре по имени и для перебора фигур циклом. |
| ShapeRange | Коллекция нескольких фигур, аргументом которой является массив имен выбранных объектов. Используется для редактирования сразу всех фигур, входящих в эту коллекцию. |
| Shape | Объект, представляющий одну фигуру. Используется для редактирования одной этой фигуры. |
Фигуры в VBA Excel создаются методом Shapes.AddShape.
Синтаксис метода AddShape
|
Shapes.AddShape (Type, Left, Top, Width, Height) |
Shapes — выражение, возвращающее коллекцию фигур на рабочем листе, например: ActiveSheet.Shapes.
Параметры метода AddShape
| Параметр | Описание |
|---|---|
| Type | Константа из коллекции MsoAutoShapeType, определяющая тип создаваемой фигуры. |
| Left | Расстояние от левой границы фигуры до левой границы табличной части рабочего листа в пунктах.. Тип данных — Single. |
| Top | Расстояние от верхней границы фигуры до верхней границы табличной части рабочего листа в пунктах.. Тип данных — Single. |
| Width | Ширина фигуры по внешним границам в пунктах. |
| Height | Высота фигуры по внешним границам в пунктах. |
Все параметры метода Shapes.AddShape являются обязательными.
Константы MsoAutoShapeType
Константы коллекции MsoAutoShapeType, определяющие основные типы создаваемых фигур:
| Константа | Значение | Тип фигуры |
|---|---|---|
| msoShapeRectangle | 1 | Прямоугольник |
| msoShapeParallelogram | 2 | Параллелограмм |
| msoShapeTrapezoid | 3 | Трапеция |
| msoShapeDiamond | 4 | Ромб |
| msoShapeRoundedRectangle | 5 | Прямоугольник: скругленные углы |
| msoShapeOctagon | 6 | Восьмиугольник (октаэдр) |
| msoShapeIsoscelesTriangle | 7 | Равнобедренный треугольник |
| msoShapeRightTriangle | 8 | Прямоугольный треугольник |
| msoShapeOval | 9 | Овал |
| msoShapeHexagon | 10 | Шестиугольник (гексаэдр) |
| msoShapeCross | 11 | Крест |
| msoShapeRegularPentagon | 12 | Пятиугольник (пентаэдр) |
| msoShapeCan | 13 | Цилиндр |
| msoShapeCube | 14 | Куб |
| msoShapeDonut | 18 | Круг: прозрачная заливка (кольцо) |
| msoShapeLightningBolt | 22 | Молния |
| msoShapeSun | 23 | Солнце |
| msoShapeMoon | 24 | Месяц (луна) |
| msoShape5pointStar | 92 | Звезда: 5 точек (пятиконечная) |
| msoShapeCloud | 179 | Облако |
Все доступные константы из коллекции MsoAutoShapeType смотрите на сайте разработчиков.
Создание объекта ShapeRange
Создание коллекции ShapeRange из выбранных фигур:
|
Dim myShapeRange As ShapeRange Set myShapeRange = ActiveSheet.Shapes.Range(Array(«Пятиугольник 140», «Солнце 141», «Облако 144»)) |
Объектная переменная myShapeRange не обязательна, можно обратиться непосредственно к возвращенной коллекции, например, присвоив всем ее элементам синий цвет:
|
ActiveSheet.Shapes.Range(Array(«Пятиугольник 140», «Солнце 141», «Облако 144»)).Fill.ForeColor.RGB = vbBlue |
Примеры работы с фигурами
Пример 1
Создание пяти разных фигур из кода VBA Excel методом Shapes.AddShape:
|
Sub Primer1() With ActiveSheet.Shapes ‘При создании фигуры без присвоения ее переменной скобки не нужны .AddShape msoShapeCube, 30, 40, 72, 72 .AddShape msoShapeIsoscelesTriangle, 130, 40, 72, 72 .AddShape msoShapeSun, 230, 40, 72, 72 .AddShape msoShapeLightningBolt, 330, 40, 72, 72 ‘Чтобы выбрать фигуру, параметры необходимо заключить в скобки .AddShape(msoShapeCloud, 430, 40, 72, 72).Select End With End Sub |
Результат работы кода:
Пример 2
Работа с одной фигурой:
|
Sub Primer2() Dim myShape As Shape ‘Создаем фигуру «Месяц» и присваивает ссылку на нее переменной myShape Set myShape = ActiveSheet.Shapes.AddShape(msoShapeMoon, 50, 50, 80, 80) With myShape ‘Меняем высоту и ширину фигуры .Height = 150 .Width = 100 ‘Меняем цвет фигуры .Fill.ForeColor.RGB = vbYellow ‘Поворачиваем фигуру влево на 40 градусов .Rotation = —40 End With End Sub |
Пример 3
Редактирование одновременно нескольких фигур с помощью коллекции ShapeRange:
|
Sub Primer3() With ActiveSheet.Shapes.Range(Array(«Овал 1», «Овал 2», «Овал 3»)) ‘Меняем цвет всех фигур из коллекции ShapeRange .Fill.ForeColor.RGB = vbBlue ‘Задаем высоту и ширину овалов .Height = 150 .Width = 50 ‘Поворачиваем фигуры вправо на 45 градусов .Rotation = 45 End With End Sub |
Пример 4
Редактирование одновременно всех фигур на рабочем листе с помощью коллекции ShapeRange:
|
1 2 3 4 5 6 7 8 9 10 11 12 13 14 15 16 17 18 19 |
Sub Primer4() Dim myShapeRange As ShapeRange, i As Integer, _ myShape As Shape, myArray() As String ‘Задаем массиву размерность от 1 до количества фигур на листе ReDim myArray(1 To ActiveSheet.Shapes.Count) ‘Проходим циклом по всем фигурам коллекции и записываем их имена в массив For Each myShape In ActiveSheet.Shapes i = i + 1 myArray(i) = myShape.Name Next ‘Создаем коллекцию ShapeRange и присваиваем ссылку на нее переменной myShapeRange Set myShapeRange = ActiveSheet.Shapes.Range(myArray) With myShapeRange ‘Изменяем цвет всех фигур на рабочем листе .Fill.ForeColor.RGB = RGB(100, 150, 200) ‘Поворачиваем все фигуры вокруг вертикальной оси .Flip msoFlipVertical End With End Sub |
Пример 5
Добавление надписи (текста) на фигуру:
|
Sub Primer5() Dim myShape As Shape Set myShape = ActiveSheet.Shapes.AddShape(msoShapeCloud, 50, 30, 300, 300) With myShape.TextFrame2 ‘Добавление текста на фигуру .TextRange.Characters.Text = «Объект TextFrame представляет текстовую рамку в объекте Shape. Содержит текст в текстовом кадре, а также свойства и методы, которые контролируют выравнивание и закрепление текстового кадра.» ‘Задаем курсивное начертание .TextRange.Characters.Font.Italic = True ‘Указываем размер шрифта .TextRange.Characters.Font.Size = 13 ‘Отступ левой границы текстового поля от левой внутренней границы фигуры .MarginLeft = 30 ‘Отступ верхней границы текстового поля от верхней внутренней границы фигуры .MarginTop = 20 End With End Sub |
Результат работы кода:
Изменить цвет текста, например на черный, можно двумя способами:
|
‘С помощью константы MsoThemeColorIndex myShape.TextFrame2.TextRange.Characters.Font.Fill.ForeColor.ObjectThemeColor = msoThemeColorDark1 ‘С помощью цветовой модели RGB myShape.TextFrame2.TextRange.Characters.Font.Fill.ForeColor.RGB = RGB(0, 0, 0) |
С константами из коллекции MsoThemeColorIndex вы можете ознакомиться на сайте разработчиков.
Пример 6
Удаление фигур с рабочего листа из кода VBA Excel с помощью метода Delete.
Удаление одной фигуры:
|
ActiveSheet.Shapes(«Ромб 5»).Delete |
Удаление нескольких фигур:
|
ActiveSheet.Shapes.Range(Array(«Овал 1», «Овал 2», «Овал 3»)).Delete |
Удаление всех фигур с рабочего листа с помощью цикла:
|
Sub Primer6() Dim myShape As Shape For Each myShape In ActiveSheet.Shapes myShape.Delete Next End Sub |
В 7 примере рассмотрено удаление всех фигур без цикла.
Пример 7
Выделение всех фигур на рабочем листе:
|
ActiveSheet.Shapes.SelectAll |
Выбор всех фигур и удаление выбранного (всех фигур):
|
Sub Primer7() ActiveSheet.Shapes.SelectAll Selection.Delete End Sub |
Продолжение темы в статье VBA Excel. Копирование, перемещение и поворот фигур.
Трансформация (преобразование) геометрической фигуры означает ее изменение по определенным правилам. Например, вращение, смещение или изменение масштаба некого прямоугольника на плоскости. Правила, по которым происходит изменение, будем записывать в матричном виде. Используем произведение матриц для применения к фигуре сразу нескольких преобразований. Также используем однородную систему координат (Homogenous Coordinates). Здесь рассмотрим трансформацию в двумерном пространстве с использованием MS EXCEL.
Пусть имеется исходная фигура (трапеция). Нам известны координаты ее вершин, геометрическая фигура построена с помощью
диаграммы типа Точечная
.
СОВЕТ
: О построении диаграмм см. статью
Основы построения диаграмм в MS EXCEL
.
Примечание
: В MS EXCEL есть объект
Фигура
(Вкладка Вставка, группа Иллюстрации, кнопка Фигуры). Так вот, рассматриваемые здесь геометрические фигуры не имеют никакого отношения к этим объектам.
Выделим произвольную вершину трапеции красным цветом и назовем ее опорной точкой. Ее координаты (1;1). Опорную точку будем иногда помещать в центр координат, чтобы упростить преобразования.
Смещение фигуры (Translation)
Для начала, сместим фигуру в заданную точку, задав координаты новой опорной точки: пусть это будет точка (-1;1).
Чтобы получить остальные координаты фигуры после смещения, вычислим координаты
вектора смещения
(translation vector or shift vector), вычтя из новых координат исходные координаты опорной точки (см.
файл примера
).
Теперь, прибавив к исходным координатам координаты
вектора смещения
получим новые координаты фигуры.
Вместо вектора смещения для нахождения новых координат фигуры можно использовать
матричный подход
. Правда, именно для
смещения
фигуры нам для этого придется ввести понятие
однородных координат
(Homogenous Coordinates).
Не вдаваясь в теорию, преобразование к однородным координатам сводится к добавлению для каждой точки фигуры еще одной вспомогательной координаты равной 1. Например, координаты опорной точки будут выглядеть в однородной системе координат как (1;1;1).
В нашем двумерном случае
матрица смещения
будет 3×3.
В серых ячейках содержатся новые координаты опорной точки, остальные элементы матрицы являются элементами единичной матрицы.
Перемножив
матрицу смещения
на координаты исходных точек (в виде столбца), получим новые координаты (в виде столбца). Далее
транспонируем столбец
в строку и получим новые координаты точек фигуры после смещения. Все это можно сделать с помощью
формулы массива
:
=ТРАНСП(МУМНОЖ($A$46:$C$48;ТРАНСП(B39:D39)))
Вращение фигуры (Rotation)
Сначала научимся вращать фигуру относительно центра координат. Угол поворота зададим в градусах, затем переведем в радианы. Повороту против часовой стрелки будет соответствовать положительный угол θ.
Для вычисления координат вершин фигуры после поворота мы будем использовать матрицу поворота 2х2 (rotation matrix).
Новые координаты получаются путем умножения матрицы на известные координаты. В EXCEL это можно реализовать с помощью формулы:
=ТРАНСП(МУМНОЖ($F$7:$G$8;ТРАНСП(B26:C26)))
Для ввода формулы выделите 2 ячейки в строке (куда нужно поместить новые координаты), установите курсор в
Строку формул
, введите формулу, затем нажмите
CTRL+SHIFT+ENTER.
Для ввода угла поворота можно настроить
элемент управления Счетчик
(см.
файл примера
, лист Вращение).
Если вращение нужно осуществить относительно произвольной точки, то нам снова потребуется однородная система координат (см.
файл примера
, лист Вращение (произв точка)).
В данном случае вращение можно представить как последовательность преобразований: смещение точки, вокруг которой будет производиться вращение в центр координат, собственно вращение, затем обратное смещение точки. Таким образом, мы имеем 3 матрицы.
Эти матрицы можно предварительно перемножить и использовать уже одну итоговую матрицу. В
файле примера
реализовано оба варианта.
Масштабирование фигуры (Scaling)
Еще одним типом преобразования является изменение масштаба. Поместим опорную точку фигуры в центр координат.
Матрица изменения масштаба представляет собой диагональную матрицу 2×2, все элементы которой равны. Если элементы больше 1, то фигура увеличивается, если меньше, то уменьшается.
Отражение (Reflection)
Фигуру можно отразить относительно осей координат или произвольной линии.
В
файле примера
настроена специальная форма на основе
элемента управления Переключатель
.
Сдвиг (Shear)
Наконец, последним преобразованием является Сдвиг. Например, при сдвиге по оси Y, точки фигуры смещаются по оси Y пропорционально значению координаты Х (линейное преобразование при котором параллельные прямые остаются параллельными).
Т.к. Х координаты левой стороны квадрата равны 0, то ее смещения не происходит, а сдвигается только правая.
Матрица сдвига выглядит так:
Серия преобразований
Преобразуем квадрат в ромб и повернем его.
Для этого нам потребуется сделать Сдвиг, а затем Вращение (последовательность имеет значение!). Если мы сначала повернем квадрат, а потом сдвинем его, то мы получим другую фигуру (произведение матриц в общем случае не
коммутативно
).
Нам потребуется 4 матрицы: 2 матрицы для смещения фигуры в центр координат и обратно; матрица для Сдвига и матрица для Вращения.
Результирующую матрицу можно получить с помощью одной
формулы массива
:
=МУМНОЖ(МУМНОЖ(МУМНОЖ(J7:L9;N7:P9);R7:T9);V7:X9)
Рисование и изменение фигуры с полилиниями
Вы можете рисовать фигуры в Office с помощью инструментов «Фигура с фигурой с бесплатными формами» и «Рисованая рисовка».
Примечание: Сведения о том, как соединить фигуры линиями, см. в этой теме.
Нарисуйте фигуру с бесплатной формой
На вкладке Вставка в группе элементов Иллюстрации нажмите кнопку Фигуры.
В области Линиисделайте одно из следующих:
Чтобы нарисовать фигуру с изогнутыми и прямыми сегментами, нажмите кнопку Форма 
Чтобы нарисовать фигуру, которая выглядит так, как будто нарисована пером от руки, или создать гладкую кривую, нажмите кнопку Рисованая кривая 
Щелкните в любом месте документа и перетащите его, чтобы нарисовать.
Чтобы нарисовать прямой сегмент с помощью инструмента «Freeform», щелкните в одном месте, переместите указатель на в другом месте, а затем щелкните еще раз; чтобы нарисовать изогнутый сегмент, не нажимая при перетаскиваниях кнопку мыши.
Чтобы завершить рисование фигуры, сделайте следующее:
Чтобы оставить фигуру незамкнутой, дважды щелкните в любой момент рисования.
Чтобы замкнуть фигуру, щелкните вблизи ее начальной точки.
Изменение узлов фигуры
Вы можете изменять точки большинства фигур. Например, вы можете изменить точки, когда нужно наклонить треугольник вправо.
Выберите фигуру, которую вы хотите изменить.
На вкладке Формат нажмите кнопку Изменить фигуру 
Перетащите одну из вершин фигуры. Вершина — это точка, обозначенная черной точкой, в которой заканчивается кривая, или точка, в которой два сегмента линии встречаются в фигуре freeform.
Работа с точками редактирования
Чтобы добавить точку, щелкните контур фигуры, нажав CTRL.
Чтобы удалить точку, щелкните ее, нажав CTRL.
Чтобы точка была обработана как сглаживание, при перетаскивание одного из прикрепленных к точке точки перетаскиванием нажмите shift. Когда перетаскивание прекратится, точка станет плавной. Плавная точка соединяет два сегмента одинаковой длины.
Чтобы сделать точку прямой, перетаскиванием одного из ее ручеев нажмите CTRL. Когда вы остановите перетаскивание точки, она станет прямой. Прямая точка соединяет два сегмента линии разной длины.
Чтобы сделать точку угловой, перетаскиванием одного из ее хладок нажмите ALT. Когда вы остановите перетаскивание, точка станет угловой. Угловая точка соединяет два сегмента линии, один из них отключается в другом направлении.
Чтобы отменить изменение сегментов точки и линии, нажмите клавишу ESC, прежде чем отпустить кнопку мыши.
Чтобы открыть режим редактирования точек с помощью сочетания клавиш, вы выберите фигуру и нажмите клавиши ALT+JD, E, E.
Удаление фигур
Щелкните фигуру, которую вы хотите удалить, а затем нажмите клавишу DELETE.
Если вы хотите удалить несколько фигур, выберите первую из них, нажмите и удерживайте нажатой кнопку CTRL, а затем нажмите кнопку DELETE.
Еще об оформлении: как рисовать фигуры в Excel
Здравствуйте, дорогие друзья. Меня часто спрашивают, как можно оформить рабочий лист Excel, кроме форматирования ячеек и текста, условного форматирования, рисования диаграмм. Отвечаю: можно вставлять графические объекты Эксель там, где это имеет какой-то смысл. Если таким оформлением не злоупотреблять, оно может оживить плоскую таблицу и придать ей «интерактивности».
В этой статье я расскажу, как вставлять и форматировать фигуры, а в последующих, мы рассмотрим другие, не менее интересные возможности по работе с графикой.
В Майкрософт Эксель фигуры – это простые графические объекты, располагающиеся на листе. С их помощью можно «разбавить» свои расчеты, убрать излишнюю «сухость» и педантичность.
Как вставить фигуру на лист
Чтобы вставить фигуру на лист Эксель – нажмите на ленте Вставка – Иллюстрации – Фигуры . Откроется большой перечень фигур, из которых Вам предстоит выбрать наиболее подходящую.
Определились с фигурой? Тогда кликайте на ее миниатюре, зажимайте левую кнопку мыши в нужном месте листа и растягивайте фигуру до нужных размеров и пропорций. Когда результат Вас удовлетворит, отпустите кнопку мыши. Чтобы сохранить «правильные» пропорции фигуры, при растягивании зажмите клавишу Shift .
Как вставить текст в фигуру
Фигура в Эксель может служить «контейнером» для текста. Чтобы написать что-то внутри такого объекта – выделите его (как это делается – читайте далее) и пишите. Когда закончите – выделите другой объект, или ячейку. Так просто, не правда ли?
Как изменить фигуру Excel
Вы можете добавить огромное количество фигур на рабочий лист, а позднее их выделять, изменять и удалять.
Чтобы выделить нужную фигуру – кликните по ней. Объект буде выделен и активирован, вокруг него появится рамка. На этой рамке – шесть маркеров. Тяните за них мышью, чтобы изменить размеры фигуры. При растягивании зажмите Shift , и программа сохранит пропорции объекта.
Когда выделен объект «Фигура», на ленте появляется дополнительная вкладка « Средства рисования – Формат », которая позволяет выполнить некоторые настройки объекта.
Как назначить стили фигуры
Любая фигура будет выглядеть гармоничнее, если назначить для нее подходящий стиль. Для этого, на ленте найдите выпадающий список Средства рисования – Формат – Стили фигур . Кликнув на кнопке «Дополнительные параметры», Вы увидите сразу весь список предустановленных стилей, вероятно, что там будет подходящий вариант.
Если же не будет, можно воспользоваться дополнительными меню в этой группе команд:
- Заливка фигуры – задайте здесь цвет и способ заливки:
- Сплошным цветом;
- Вашим рисунком;
- Градиентом;
- Текстурой;
- Контур фигуры:
- Цвет контура;
- Толщина линии контура;
- Штрихи (сплошной контур или прерывистый)
- Вид стрелки (для объектов из группы «Линия»)
- Эффекты фигуры – различные визуальные эффекты для более «продвинутых» решений:
- Заготовка – несколько уже сгруппированных эффектов, готовые решения;
- Тень;
- Подсветка;
- Отражение;
- Сглаживание;
- Рельеф;
- Поворот объемной фигуры
Назначайте стили фигур, чтобы получить самый выразительные визуальные эффекты на своих графических объектах.
Что такое стили WordArt
Чтобы оформить текст внутри фигуры, используйте блок команд Средства рисования – Формат – WordArt . По аналогии со стилями фигур, здесь есть выпадающее меню с готовыми стилями и кнопки ручной настройки: Заливка, Контур, Эффекты. Поэкспериментируйте с форматами фигур и текста, здесь можно получить настоящее эстетическое удовольствие!
Как задать размер фигуры в Эксель
Если нужно получить объект строго заданных размеров, на ленте есть блок: Средства рисования – Формат – Размер . Задайте здесь точные размеры Вашего изображения искусства. Учтите, изменяя масштаб печати, вы измените и размеры напечатанной фигуры.
Как задать порядок отображения фигур
Когда Вы вставляете на лист несколько фигур, при наложении одна на другую, они перекрывают друг друга. При этом объекты, созданные раньше, будут в самом низу, а последние – вверху.
Для изменения порядка следования фигур, на ленте есть группа команд: Средства рисования – Формат – Упорядочение . Чтобы фигура располагалась выше – нажмите «Переместить вперед». В выпадающем меню выберите:
- Переместит вперед – поднять фигуру на один уровень вверх;
- На передний план – сделать фигуру самой верхней;
Аналогично можно понижать уровень фигуры.
Как выровнять фигуры в Excel
Если у Вас на листе несколько фигур, которые нужно выровнять относительно какой-то базовой линии, выделите все выравниваемы фигуры (кликайте по ним с зажатой клавишей Ctrl ). После этого выполните на ленте Средства рисования – Формат – Упорядочение – Выровнять . В выпадающем меню будет несколько вариантов выравнивания, выберите тот, который подходит Вам. Благодаря миниатюрам возле каждого пункта, проще сориентироваться, что делает каждая из команд.
В этом же меню есть две важные опции: «Распределить по вертиали» и «Распределить по горизонтали». Они выстраивают объекты так, чтобы между ними было одинаковое расстояние.
Комбинируйте команды выравнивания и распределения, тогда Ваши фигуры будут не просто набросаны на лист, а будут выстроены в строгом порядке, что важно для любого уважающего себя эксперта Эксель.
Как сгруппировать фигуры
Предположим, Вы нарисовали какой-то сложный рисунок с помощью нескольких фигур. Теперь, чтобы сделать их цельным объектом, выделите все составные части и выполните Средства рисования – Формат – Упорядочение – Группировать . Это удобно, когда нужно перемещать или форматировать подобный сложный объект.
Когда фигуры объединены, вместо команды «Группировать» будет отображаться «Разгруппировать». Логично, что она выполняет обратное действие.
Дополнительные возможности форматирования фигур
Очень широкий функционал форматирования предоставляется Вам, если кликнуть на фигуре правой кнопкой мыши и выбрать там «Формат рисунка». Откроется диалоговое окно (или другой тип окна для разных версий Эксель) «Формат фигуры».
Здесь уже вы сможете разгуляться. Например, можно задавать: прозрачность заливки и линий, широкие параметры эффектов, запретить вывод на печать и многое другое. Здесь я не буду много расписывать, потому что статья станет неприлично длинной. Лучше зайдите и полистайте, если понадобится очень глубокая настройка объекта.
Как форматировать фоновый рисунок
Если в качестве фона фигуры Вы выбрали текстуру, или рисунок, на ленте появляется еще дна вкладка: Работа с рисунками – Формат . Ее содержимое может отличаться для разных версий Microsoft Excel, я приведу в пример Эксель 2013.
Помимо уже известных нам команд, здесь есть несколько неожиданных возможностей.
В блоке Изменение Вы сможете сделать за пару кликов такие операции, для которых многим понадобился бы Adobe Photoshop.
Например, удалить фон рисунка ( Формат – Изменение – Удалить фон ). Вот картинка у меня была до обработки фона:
А вот та же картинка, с которой я удалил фон всего за 2 секунды:
Здесь же есть различные варианты коррекции, баланса цвета и художественных эффектов. Всего даже не перечесть, не пожалейте полчаса времени, чтобы посмотреть, что там есть, это прямо волшебство какое-то! Вот, например, наш рисунок без фона с эффектом рассеянной подсветки:
Думаю, Вы поняли, что вкладка «Работа с рисунками» — это уже творчество, при чем очень легкое и доступное любому, программа все делает за Вас, привнося в сухие таблицы немного жизни и движения.
Вот мы и подошли к концу поста, если у Вас остались вопросы – задавайте в комментариях, обязательно отвечу.
А впереди у нас еще очень много интересных тем, в частности, в следующей статье буду рассказывать об объектах SmartArt. Считаю ее обязательной к прочтению, ведь этот инструмент визуализации незаменим для отчетов, презентаций, бизнес-планов, и прочей стратегической работы. Обязательно прочтите, до новых встреч!
Добавить комментарий Отменить ответ
2 комментариев
Здравствуйте Александр. Очень нужна функция слияния фигур, такая была в 2003 экселе. Как её сделать в 2010, чтобы две частично наложенные друг на друга фигуры слились, т.е в месте их пересечения линии стираются и остается только общий контур. Не путать с группировкой, как все отвечают. Например два прямоугольника под углом 90 гр. если их слить получится угол стены на плане. Неужели в более высшей версии убрали эту функцию, это же ухудшение, а не развитие. Спасибо
Здравствуйте, Валерий. К сожалению, в Excel 2010 нет возможности объединять фигуры. Но это можно сделать в PowerPoint, а потом скопировать и вставить в Excel. Никаких сложностей в этом нет, так выкручиваются многие.
Варианты решения с использованием VBA достаточно сложные и не всегда работают
6 простых способов вставить символ дельты (Δ) в Excel
Когда дело доходит до вставки символов в Excel, все может немного усложниться.
Вам либо нужно знать сочетание клавиш, либо использовать не очень простые методы.
И есть много символов, которые многим нужно регулярно вставлять, например, символ градуса, символ цента, символ дельты и т. Д.
Примечание. В этом уроке я показал все методы для символа дельты греческой заглавной буквы (Δ). Вы можете использовать те же методы и для других дельта-символов.
Вставить символ дельты в Excel
В этом руководстве я покажу вам шесть простых способов вставить символ дельты (Δ) в Excel (включая обходной путь с помощью сочетания клавиш).
Используемый вами метод будет зависеть от типа имеющихся у вас данных.
Использование сочетания клавиш (временное решение)
Дельта — греческий символ, и, к сожалению, в Excel нет ярлыка для его вставки.
Но если вы можете работать с символом, показанным ниже, вы можете использовать сочетание клавиш.
Символ ниже представляет собой сплошной треугольник (в то время как Дельта — это только треугольник без заливки).
Ниже приведены шаги, чтобы вставить символ дельты (сплошной треугольник / символ стрелки) в Excel с помощью сочетания клавиш:
- Выберите ячейку, в которую вы хотите вставить символ градуса.
- Нажмите F2, чтобы перейти в режим редактирования.
- Используйте сочетание клавиш — ALT + 30 (вам нужно удерживать клавишу ALT, а затем нажать 30 на цифровой клавиатуре вашей клавиатуры).
Примечание: Это сочетание клавиш работает только в том случае, если на вашей клавиатуре есть 10-клавишная цифровая клавиатура. Если у вас нет цифровой клавиатуры, вам нужно сначала включить Num Lock, а затем использовать это сочетание клавиш.
Скопируйте и вставьте символ дельты
Очень быстрый и удобный способ получить символ дельты в Excel — скопировать его из другого места.
Это может быть символ дельты, который вы уже вставили на лист, или вы можете скопировать его с веб-страницы.
Ниже представлен символ дельты, который можно скопировать и вставить в Excel.
Изменение шрифта на символ
Если вам нужен только символ дельты в ячейке (в котором не было бы ничего другого), вы можете изменить шрифт для этого.
Вот как это сделать:
- Войти D в ячейке, где вы хотите символ дельты.
- Измените шрифт на «Символ».
Это мгновенно изменит содержимое ячейки на символ Дельта.
Обратите внимание, что этот метод не подходит, если вы хотите, чтобы в ячейке был дополнительный текст вместе с символом дельты. Поскольку этот метод изменяет шрифт всей ячейки, все, что вы вводите в эту ячейку, будет преобразовано в символы.
Использование диалогового окна «Вставить символ»
Это немного более длинный способ вставки дельта-символа, но как только вы вставите его в одном месте, вы можете просто скопировать и вставить его, чтобы повторно использовать.
Вот шаги, чтобы вставить символ Delta с помощью диалогового окна Insert Symbol:
Это вставит символ дельты в выбранную ячейку.
Использование функции автозамены Excel
Этот метод мой любимый.
В Excel есть функция, позволяющая автоматически исправлять слова с ошибками. Уже существует заранее подготовленный список исправлений, которые Excel определяет и исправляет за вас.
Мы можем использовать эту функцию для присвоения кода дельта-символу (в этом примере я использую DSYM как код. Можете использовать все, что захотите).
Теперь, когда я ввожу код в любую ячейку, он автоматически преобразуется в символ дельты.
Что-то вроде того, что показано ниже:
Вот шаги, чтобы использовать автозамену для вставки символа дельты:
Вот несколько вещей, которые вам нужно знать при использовании метода автозамены:
- Это чувствительно к регистру. Таким образом, если вы введете «dsym», он не будет преобразован в символ дельты. Вам нужно войти DSYM.
- Это изменение также применяется ко всем другим приложениям Microsoft (MS Word, PowerPoint и т. Д.). Так что будьте осторожны и выберите ключевое слово, которое вряд ли будет использоваться в каком-либо другом приложении.
- Если есть какой-либо текст / число до / после DSYM, он не будет преобразован в символ дельты. Например, DSYM38% не будет преобразован, однако DSYM 38% будет преобразован в Δ 38%
Укажите настраиваемый формат (используйте для информационных панелей)
Если вы хотите отображать символ дельты до / после числа в ячейке, вы можете указать для этого настраиваемый формат.
Преимущество этого метода в том, что он не меняет содержимое ячеек. Например, если в ячейке 17 и вы используете этот метод для отображения Δ 17, значение ячейки все равно будет 17.
Этот метод изменяет только способ отображения содержимого ячейки и не меняет содержание.
См. Строку формул на изображении ниже. Хотя в ячейке отображается результат со знаком дельты, в ячейке все еще есть формула.
Этот метод может быть полезен, когда вы создаете информационные панели и не хотите изменять содержимое ячейки.
Ниже приведены шаги по настройке пользовательского форматирования для отображения символа дельты:
- Выберите ячейки, в которые нужно добавить символ дельты.
- Удерживая нажатой клавишу Control, нажмите клавишу «1».
- В диалоговом окне «Формат ячеек» выберите вкладку «Число» (если она еще не выбрана).
- Выберите Custom из опций на левой панели.
- В поле Тип используйте следующее форматирование: Δ Общие; Δ-Общие;
- Щелкните ОК.
Это мгновенно изменит формат ячейки, чтобы отобразить символ дельты перед числами.
При использовании настраиваемого форматирования значение ячейки не изменяется, а изменяется только способ ее отображения. Вы можете использовать эти числа в вычислениях (как если бы вы никогда не добавляли в них символ дельты).
Надеюсь, вы нашли этот урок полезным.
Если вы знаете какой-либо дополнительный метод для вставки знака дельты в Excel, дайте мне знать в разделе комментариев.
источники:
http://officelegko.com/2017/01/24/eshhe-ob-oformlenii-kak-risovat-figuryi-v-excel/
http://ru.excel-lib.net/11705447-6-easy-ways-to-insert-the-delta-symbol-in-excel

 «Изменить фигуру».
«Изменить фигуру». «Изменить фигуру«, а затем выберите другую фигуру из коллекции.
«Изменить фигуру«, а затем выберите другую фигуру из коллекции. .
.