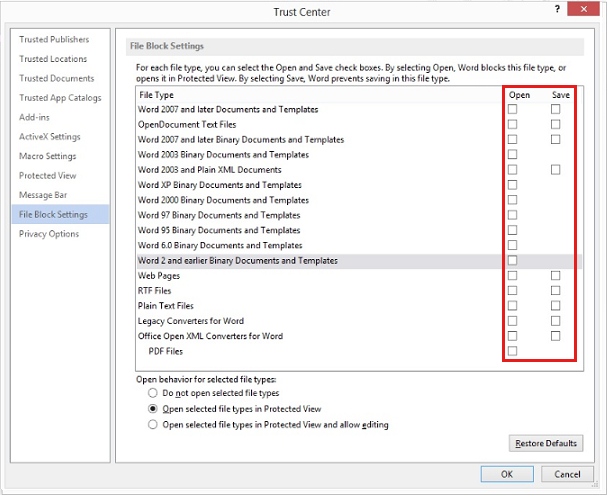В этой инструкции подробно о том, почему включается этот режим и о том, как убрать защищенный просмотр в Word и Excel.
Назначение защищенного просмотра
Защищенный просмотр для документов Word и Excel по умолчанию включается для:
- Файлов, скачанных из Интернета или полученных через Outlook
- Файлов из небезопасных расположений (например, папок с временными файлами)
- Файлов старых версий Word и Excel
Также, в зависимости от настроек безопасности, защищенный просмотр может включаться для определенных типов документов или документов из сетевых расположений.
Назначение защищенного просмотра — заблокировать действия, которые может выполнить документ на вашем компьютере (а документы могут содержать в себе не только текст, но и исполняемые макросы), что может повысить безопасность в случаях, когда источник документа неизвестен.
Как убрать защищенный просмотр
В зависимости от конкретного сценария открытия документа Word и Excel в режиме защищенного просмотра, возможны следующие действия, чтобы его отключить.
Простое отключение защищенного просмотра
Два простых варианта (при условии, что вам действительно требуется редактирование документа и простой просмотр не подходит), которые сработают для файлов из Интернета при сообщении «Будьте осторожны: файлы из Интернета могут содержать вирусы»:
- Нажать кнопку «Разрешить редактирование» в уведомлении о защищенном просмотре.
- Для файлов, скачанных из Интернета — нажать правой кнопкой мыши по файлу, выбрать пункт «Свойства», отметить пункт «Разблокировать» в свойствах файла, применить настройки и уже после этого открывать его в соответствующем приложении Microsoft Office.
Параметры защищенного просмотра и безопасности в Word и Excel
Если требуется настроить включение защищенного просмотра в определенных условиях, сделать это можно в настройках Word и Excel. Настройки почти одинаковы в обеих программах, привожу пример для Excel:
- Откройте меню Файл — Параметры. Если вы не видите пункт «Параметры», нажмите «Другие…», а затем — этот пункт.
- Откройте пункт «Центр управления безопасностью».
- Нажмите кнопку «Параметры центра управления безопасностью». Параметры защищенного просмотра настраиваются в далее приведенных разделах.
- Защищенный просмотр — здесь задаются параметры, при которых защищенный просмотр будет включен автоматически: для файлов из Интернета и других ненадежных файлов. Отметки можно снять и применить настройки. Список параметров отличается для Word и Excel.
- Параметры блокировки файлов — в этом разделе вы увидите список типов файлов. Те из них, для которых установлена отметка в столбце «Открыть» по умолчанию открываются в режиме защищенного просмотра (что указано ниже списка). Вы можете снять отметки и применить настройки, чтобы файлы открывались в обычном режиме. Этот раздел настроек поможет отключить защищенный просмотр в случае, если «Изменение файлов этого типа запрещено параметрами политики».
- Надежные расположения — список папок (можно добавить свои, в том числе расположения в сети), документы из которых считаются надежными и не открываются в режиме защищенного просмотра.
- Надежные документы — позволяет включить «надежность» для документов из локальной сети или отключить её. Также, если ранее какие-либо документы были отмечены как надежные (вы разрешили их редактирование), здесь можно очистить список таких документов и при последующем открытии они снова откроются в режиме защищенного просмотра.
Видео
Если у вас остаются вопросы, касающиеся режима защищенного просмотра в Microsoft Office, задавайте их в комментариях — решение должно найтись.
|
Всем доброго времени суток! Изменено: Konstantin Zhi — 23.01.2018 18:30:40 |
|
|
БМВ Модератор Сообщений: 21380 Excel 2013, 2016 |
Просто для интереса откройте файл например в Libre Calc. Ну и подробности хоть какие-нибудь. Расширение там.. По вопросам из тем форума, личку не читаю. |
|
TheBestOfTheBest Пользователь Сообщений: 2366 Excel 2010 +PLEX +SaveToDB +PowerQuery |
Скорее всего, эта информация не даст полной картины. Похоже, что это не файловая система, сам офис ругается. Изменено: TheBestOfTheBest — 23.01.2018 18:54:58 Неизлечимых болезней нет, есть неизлечимые люди. |
|
Дмитрий Щербаков Пользователь Сообщений: 14182 Профессиональная разработка приложений для MS Office |
#4 23.01.2018 18:58:56
ИТ-отдел может наложить ограничение на расширения файлов, в том числе для программ. Excel просто обыгрывает это ограничение и показывает вменяемое сообщение. Так что получить данные не думаю, что получится, т.к. запрет на доступ к таким файлам наложен на уровне ОС. Даже самый простой вопрос можно превратить в огромную проблему. Достаточно не уметь формулировать вопросы… |
||
|
БМВ Модератор Сообщений: 21380 Excel 2013, 2016 |
#5 23.01.2018 19:07:27
Я собственно о том и начал, но как правило блокировке подлежат скрипты и прочая исполняемая живность.Могли конечно и на XLSx наложить, случайно или спецом, Вот только Excel должен получить отказ чтения а не что-то иное. Короче информации недостаточно. По вопросам из тем форума, личку не читаю. |
||
|
Дмитрий Щербаков Пользователь Сообщений: 14182 Профессиональная разработка приложений для MS Office |
#6 23.01.2018 20:08:04
полностью согласен. Надо хотя бы знать расширение файла и его тип. Может это файл листов макросов 4, который даже внутри самого Excel может быть заблокирован: Файл -Параметры -Центр управления безопасности -Параметры центра управления безопасностью -Параметры блокировки файлов. Я бы начал оттуда. Даже самый простой вопрос можно превратить в огромную проблему. Достаточно не уметь формулировать вопросы… |
||
|
БМВ Модератор Сообщений: 21380 Excel 2013, 2016 |
#7 23.01.2018 20:13:12
Это не шутка
и вот на этот случай я про
правда если админы нормальные, то и установить нельзя, а если нет, то и политики подправить временно для проверки можно По вопросам из тем форума, личку не читаю. |
||||||
|
Дмитрий Щербаков Пользователь Сообщений: 14182 Профессиональная разработка приложений для MS Office |
#8 23.01.2018 20:21:22
Я написал шТУка. Про шутки не было и речи Даже самый простой вопрос можно превратить в огромную проблему. Достаточно не уметь формулировать вопросы… |
||
|
в LibreOffice Calc файл открывается без проблем, никаких предупреждающих сообщений нет вопрос все тот же: как (и реально ли) обмануть эксель и обратиться к файлу (формулами или еще чем). Файл открывается для просмотра, видно полностью его содержимое, которое можно просто скопировать и вставить в другой файл (например, выделив целиком столбцы). В файле один лист с таким же названием как и имя файла. Изменено: Konstantin Zhi — 24.01.2018 00:27:31 |
|
|
TheBestOfTheBest Пользователь Сообщений: 2366 Excel 2010 +PLEX +SaveToDB +PowerQuery |
#10 24.01.2018 09:35:53
Если файл открывается для чтения, и все данные в нем доступны, то какая проблема получить эти данные? Неизлечимых болезней нет, есть неизлечимые люди. |
||||
|
Konstantin Zhi Пользователь Сообщений: 1177 |
#11 24.01.2018 10:01:11
в том то и дело… |
||
|
Дмитрий Щербаков Пользователь Сообщений: 14182 Профессиональная разработка приложений для MS Office |
#12 24.01.2018 10:06:48
Логично. Иначе зачем такая безопасность данных?
Если нет — может стоит попробовать в том же Calc пересохранить файл и открыть его уже в Excel? Посмотреть на реакцию. Может файл засбоил и Excel распознает его как опасное содержимое. Даже самый простой вопрос можно превратить в огромную проблему. Достаточно не уметь формулировать вопросы… |
||||
|
TheBestOfTheBest Пользователь Сообщений: 2366 Excel 2010 +PLEX +SaveToDB +PowerQuery |
Вы бы файл прислали на почту, тогда можно дать рецепт, а так ЛибрОфис Вам в помощь (открыли, сохранили под другим именем но в том же формате). Неизлечимых болезней нет, есть неизлечимые люди. |
|
Konstantin Zhi Пользователь Сообщений: 1177 |
#14 24.01.2018 11:22:01
у этого файла расширение xls все файлы с таким расширением (кроме этого файла) всегда открываются без проблем. |
||
|
БМВ Модератор Сообщений: 21380 Excel 2013, 2016 |
Konstantin Zhi, Дело в том, что расширение может быть xls, а вот наполнение быть совершенно другим, но открываемым в Excel. Вы просите помочь Вам , но с условием что у нас завязаны глаза и связаны руки. документирована , По вопросам из тем форума, личку не читаю. |
|
TheBestOfTheBest Пользователь Сообщений: 2366 Excel 2010 +PLEX +SaveToDB +PowerQuery |
#16 24.01.2018 12:02:36
это один из ответов/способов получения данных, но если Вы хотите ссылаться на ячейки защищенного файла, то ответ будет только один — снимите защиту с файла стандартным путем (читайте мануал по excel). Неизлечимых болезней нет, есть неизлечимые люди. |
||
Download PC Repair Tool to quickly find & fix Windows errors automatically
When you try to open an Office file that is blocked by your Registry policy settings, you may get the following error message You are attempting to save a file that is blocked by your Registry policy setting. The error message could be also be worded as follows:
- You are attempting to open a file that was created in an earlier version of Microsoft Office. This file type is blocked from opening in this version by your registry policy setting
- You are attempting to open a file type File_Type that has been blocked by your File Block settings in the Trust Center.
- You are attempting to save a file type that is blocked by your File Block settings in Trust Center
The issue is mainly noticed when a user tries to open an embedded or linked Office file in an Office application. A simple change in settings can fix the problem. Let’s see how!
You are attempting to save a file that is blocked by your Registry policy setting
To fix this issue, try changing the File Block settings to disable the restriction imposed on certain file types as follows:
- Open Office application and go to Options window
- Access Trust Center Settings
- Clear Open and Save boxes for File Block Settings.
1] Open Office application and go to Options window
Open any office application like Microsoft Office Word, PowerPoint or Excel and go to the ‘File’ tab.
Click it and select ‘Options’ from the sidebar.
2] Access Trust Center Settings
Now, when the ‘Options’ window opens, select ‘Trust Center’ from the left pane and hit the ‘Trust Center Settings’ button visible in the right pane. This section contains Privacy and Security settings that keep your computer secure. As such, it is recommended to not change these settings. However, if you do not mind tweaking it, proceed further.
3] Clear Open and Save boxes for File Block Settings
Here, in Trust Center window, select ‘File Block Settings‘, and then clear the ‘Open’ or ‘Save’ check box for the file type that you want to open or save. Clearing the boxes enables a user to allow user to open or save the file. Checking the same blocks access to the file/s.
When done, hit the ‘OK’ button visible in the lower right corner of the Trust Center window and try opening or saving the file that was blocked earlier.
The problem should have been resolved by now. So, now when you try and open an Office file you should no more see ‘You are attempting to save a file that is blocked by your registry policy setting’ error message in Windows 10.
How do I fix the upload blocked in Word?
You may encounter an UPLOAD BLOCKED error when you try to save a file from Word or some other office apps (say Excel) to a connected OneDrive account or service. This happens when are signed in to the Microsoft Office app with a different account and it doesn’t have permission to upload files to the connected OneDrive account. To fix this issue in Word or other Office apps, you should use the same account for the Microsoft Office app and OneDrive or reconnect the OneDrive service.
Why is Word not letting me access my documents?
The reason why you aren’t able to access a document in Word is probably the file permissions are restricted or not allowed for your user account. In that case, you need to change file permissions. You should also check if the Word file that you are trying to access is blocked and if the Protected View settings are enabled for that particular file. If yes, you have to unblock that Word file by accessing the file properties and also disable Protected View settings using the Trust Center Settings in Word.
A post-graduate in Biotechnology, Hemant switched gears to writing about Microsoft technologies and has been a contributor to TheWindowsClub since then. When he is not working, you can usually find him out traveling to different places or indulging himself in binge-watching.
Файл блокируется во время его открытия или сохранения в программе Microsoft Office. В этом случае может появиться сообщение об ошибке следующего содержания:
- Попытка открыть файл, заблокированный параметрами политики реестра.
- Была предпринята попытка сохранения типа файла <File Type>, который был заблокирован параметрами блокировки файлов в центре управления безопасностью.
- Была предпринята попытка открыть файл, созданный в более ранней версии Microsoft Office. Открытие файлов такого типа заблокировано в данной версии параметрами политики реестра.
- Попытка сохранить файл, заблокированный параметрами политики реестра.
- Была предпринята попытка сохранения типа файла <File Type>, который заблокирован параметрами блокировки файлов в центре управления безопасностью.
Решение
Чтобы устранить эту проблему, попробуйте использовать приведенные ниже общие решения для изменения параметров блокировки файлов и отключения ограничения для определенных типов файлов:
Выберите вкладку Файл > Параметры.
Если не удается открыть файл в Office, откройте пустой документ для запуска приложения Office. Например, если не получается открыть файл Word, откройте новый документ в Word 2016 или более поздних версиях, чтобы увидеть этот параметр.
В окне Параметры выберите пункт Центр управления безопасностью > Параметры центра управления безопасностью.
В окне Центр управления безопасностью выберите пункт Параметры блокировки файлов и снимите флажки «Открыть» или «Сохранить» для необходимых типов файлов.
Снятый флажок означает, что пользователь может открывать или сохранять файл. Установленный флажок означает, что файл заблокирован.
Нажмите кнопку ОК два раза.
Попробуйте снова открыть или сохранить блокируемый ранее файл.
Параметры блокировки файлов могут управляться объектом групповой политики (GPO) и являются частью рекомендуемых базовых показателей безопасности. Включение заблокированного по умолчанию типа файла может поставить под угрозу безопасность.
Как открыть объект групповой политики:
Откройте консоль управления групповыми политиками.
Перейдите к следующему объекту групповой политики:
Конфигурация пользователяАдминистративные шаблоныMicrosoft <Product Name><Product Name> ПараметрыБезопасностьЦентр управления безопасностьюПараметры блокировки файлов
Замените <Product Name> на имя затронутого приложения Office, например Word 2019.
Возможно, также потребуется скачать файлы административных шаблонов для использования объекта групповой политики.
Дополнительная информация
Эта проблема также может возникать при открытии внедренного или связанного файла Office в приложении Office. Например, в документе Word существует внедренный объект Visio. При попытке открыть объект Visio появляется аналогичное сообщение об ошибке в Word. Чтобы устранить эту проблему, необходимо изменить настройки блокирования файлов в приложении, к которому относится тип блокируемого файла. В этом примере необходимо изменить настройки блокирования файла в программе Visio, а не в Word. Если в сообщении об ошибке указан тип файла Excel, откройте программу Excel и измените настройки блокирования файлов.
Как изменить настройки блокировки файлов в программах Microsoft Office
При попытке открыть файл Office, заблокированный параметрами политики реестра, может появиться следующее сообщение об ошибке. Вы пытаетесь сохранить файл, заблокированный параметром политики реестра. Сообщение об ошибке можно также сформулировать следующим образом:
- Вы пытаетесь открыть файл, созданный в более ранней версии Microsoft Office. Этот тип файла заблокирован для открытия в этой версии параметром политики реестра.
- Вы пытаетесь открыть файл типа File_Type, который заблокирован настройками блокировки файлов в центре управления безопасностью.
- Вы пытаетесь сохранить тип файла, который заблокирован настройками блокировки файлов в центре управления безопасностью.
Как изменить настройки блокировки файлов в программах Microsoft Office
Проблема в основном замечается, когда пользователь пытается открыть встроенный или связанный файл Office в приложении Office. Простое изменение настроек может решить проблему. Посмотрим как!
Вы пытаетесь сохранить файл, который заблокирован параметром политики реестра.
Чтобы решить эту проблему, попробуйте изменить параметры блокировки файлов, чтобы отключить ограничение, наложенное на определенные типы файлов, следующим образом:
- Откройте приложение Office и перейдите в окно настроек.
- Доступ к настройкам центра управления безопасностью
- Снимите флажки «Открыть» и «Сохранить» для параметров блокировки файлов.
1]Откройте приложение Office и перейдите в окно «Параметры».
Откройте любое офисное приложение, например Microsoft Office Word, PowerPoint или Excel, и перейдите в раздел ‘Файлвкладка.
Щелкните его и выберите «Опции‘на боковой панели.
2]Доступ к настройкам центра управления безопасностью
Теперь, когда ‘Опции«окно открывается, выберите»Центр доверия‘на левой панели и нажмите’Настройки центра управления безопасностью‘на правой панели. В этом разделе содержатся настройки конфиденциальности и безопасности, обеспечивающие безопасность вашего компьютера. Таким образом, не рекомендуется изменять эти настройки. Однако, если вы не возражаете, продолжайте дальше.
3]Снимите флажки «Открыть» и «Сохранить» для параметров блокировки файлов.
Здесь, в окне центра управления безопасностью, выберите ‘Параметры блокировки файлов‘, а затем очистите’Открыть‘ или ‘Сохранить‘установите флажок для типа файла, который вы хотите открыть или сохранить. Снятие флажков позволяет пользователю разрешить пользователю открывать или сохранять файл. Проверка же блокирует доступ к файлу / ам.
Когда закончите, нажмите ‘хорошо‘в правом нижнем углу окна центра управления безопасностью и попробуйте открыть или сохранить ранее заблокированный файл.
Проблема уже должна была быть решена. Итак, теперь, когда вы пытаетесь открыть файл Office, вы больше не должны видеть ‘Вы пытаетесь сохранить файл, который заблокирован параметром политики реестра.‘сообщение об ошибке в Windows 10.

Вопрос от пользователя
Добрый день.
Подскажите, с одним вопросом. Я купил новый ПК и перенес все свои документы на него. Все было нормально какое-то время, но потом я обнаружил, что часть документов Word недоступна для редактирования.
Как теперь мне можно снять защиту от редактирования этих «вордовских» документов, если доступа к старому компьютеру у меня нет? Совсем не хочется вручную переписывать десятки страниц.
То, что документы целы и они открываются — уже очень неплохо!
Обычно, защищают от редактирования для того, чтобы случайно не удалить нужные данные из документа (особенно, если его используют на локальных ресурсах). Возможно, на вашем старом ПК Word автоматически был как-то настроен, что включал защиту «по умолчанию».
Как бы там ни было, в этой статье приведу несколько вариантов решения подобной проблемы. Думаю, один из них решит вашу задачу 👌.
Что можно предпринять с документом, для которого нет разрешения
Создать новый документ и сделать копию текста из защищенного документа
- запускаем Word (если уже открыть — нажмите Ctrl+N , т.е. создать новый документ);
- далее откройте раздел «Вставка» и нажмите по меню «Объект/Текст из файла» (см. скрин ниже 👇);
Вставка — текст из файла
Кстати, возможно, что у вас будет отображено немного отличное меню: «Вставка/Текст/Объект/текст из файла» (см. скрин ниже 👇).
Вставка — текст — объект — текст из файла (кликабельно!)
Попробовать «занулить» пароль, защищающий редактирование
Если первый способ вам не подошел по каким-либо причинам, можно попробовать альтернативный вариант. Правда, при его реализации может пострадать разметка документа (но это же получше, чем вручную его заново набивать?).
- Сначала необходимо просто открыть документ Word;
- Далее сохраните документ как «Веб-страницу». Закройте Word;
Выбор формата документа при сохранении
Рецензирование — Защитить — Ограничить редактирование
Заново «перегнать» документ в скрины, а затем в текст с помощью Fine Reader
Этот способ самый «муторный» с одной стороны, с другой — позволяет решить подобные проблемы даже в самых сложных случаях, когда все остальное бессильно.
- открываем документ для просмотра в любой программе (лишь бы открылся и на экране вы увидели текст).
- делаем скриншоты нужных страничек (всего того, что отображено на экране). Для удобства и быстроты можно использовать спец. 👉 скриншотеры, которые по одной кнопке могут сразу же автоматически сохранять скрин в выбранный вами каталог;
- после, запускаете программу Fine Reader, открываете в ней сделанные скриншоты с экрана и переводите их в текст. В общем-то, работа с программой достаточно простая — нужно-то выделить текстовые блоки и нажать по кнопке «Распознать» .
Работа в Fine Reader
Воспользоваться спец. ПО для восстановления доступа к документам.
Сейчас в сети можно найти довольно много софта, позволяющего открывать «проблемные» документы (в том числе и по разбираемому вопросу). В этом плане я бы отметил продукт Accent WORD Password Recovery (ссылка на офиц. сайт).
Как и чем она может помочь : после ее загрузки и установки, откройте проблемный Word-документ, и запустите сканирование. Если программа сможет открыть файл — она подскажет вам пароль в отдельном сообщении (отмечу, что полная версия программы платная, но ценник меньше, чем стоят некоторые документы!) . Удобно?! 👇
Accent WORD Password Recovery — пример работы
Совет : запускать это ПО лучше на ПК с более мощным процессором (т.к. процесс весьма ресурсоемок). И да, процесс может занять довольно много времени: от 10 сек. до неск. недель!
При попытке открыть файл Office, заблокированный параметрами политики реестра, может появиться следующее сообщение об ошибке. Вы пытаетесь сохранить файл, заблокированный параметром политики реестра. Сообщение об ошибке можно также сформулировать следующим образом:
- Вы пытаетесь открыть файл, созданный в более ранней версии Microsoft Office. Этот тип файла заблокирован для открытия в этой версии параметром политики реестра.
- Вы пытаетесь открыть файл типа File_Type, который заблокирован настройками блокировки файлов в центре управления безопасностью.
- Вы пытаетесь сохранить тип файла, который заблокирован настройками блокировки файлов в центре управления безопасностью.
Проблема в основном замечается, когда пользователь пытается открыть встроенный или связанный файл Office в приложении Office. Простое изменение настроек может решить проблему. Посмотрим как!
Вы пытаетесь сохранить файл, который заблокирован параметром политики реестра.
Чтобы решить эту проблему, попробуйте изменить параметры блокировки файлов, чтобы отключить ограничение, наложенное на определенные типы файлов, следующим образом:
- Откройте приложение Office и перейдите в окно настроек.
- Доступ к настройкам центра управления безопасностью
- Снимите флажки «Открыть» и «Сохранить» для параметров блокировки файлов.
1]Откройте приложение Office и перейдите в окно «Параметры».
Откройте любое офисное приложение, например Microsoft Office Word, PowerPoint или Excel, и перейдите в раздел ‘Файлвкладка.
Щелкните его и выберите «Опции‘на боковой панели.
2]Доступ к настройкам центра управления безопасностью
Теперь, когда ‘Опции«окно открывается, выберите»Центр доверия‘на левой панели и нажмите’Настройки центра управления безопасностью‘на правой панели. В этом разделе содержатся настройки конфиденциальности и безопасности, обеспечивающие безопасность вашего компьютера. Таким образом, не рекомендуется изменять эти настройки. Однако, если вы не возражаете, продолжайте дальше.
3]Снимите флажки «Открыть» и «Сохранить» для параметров блокировки файлов.
Здесь, в окне центра управления безопасностью, выберите ‘Параметры блокировки файлов‘, а затем очистите’Открыть‘ или ‘Сохранить‘установите флажок для типа файла, который вы хотите открыть или сохранить. Снятие флажков позволяет пользователю разрешить пользователю открывать или сохранять файл. Проверка же блокирует доступ к файлу / ам.
Когда закончите, нажмите ‘хорошо‘в правом нижнем углу окна центра управления безопасностью и попробуйте открыть или сохранить ранее заблокированный файл.
Проблема уже должна была быть решена. Итак, теперь, когда вы пытаетесь открыть файл Office, вы больше не должны видеть ‘Вы пытаетесь сохранить файл, который заблокирован параметром политики реестра.‘сообщение об ошибке в Windows 10.
.







 Я сам из этих, админов .
Я сам из этих, админов .