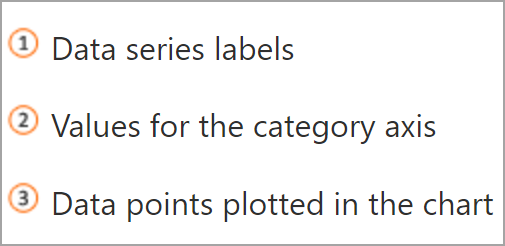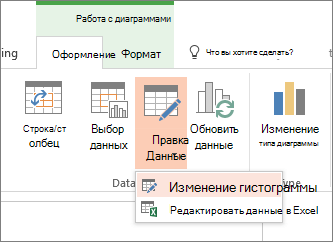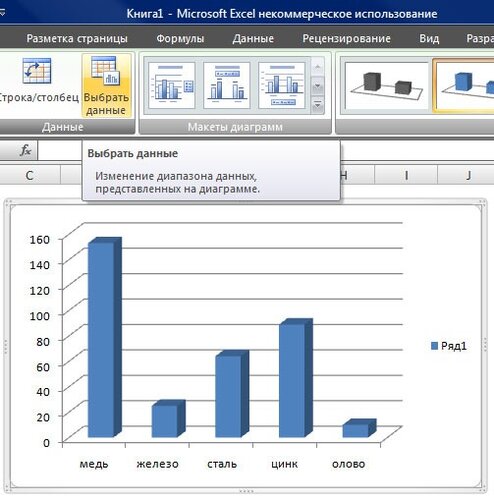Проверьте, как это работает!
Внесенные изменения мгновенно отобразится на диаграмме. Щелкните правой кнопкой мыши элемент, который вы хотите изменить, и введите данные или введите новый заголовок, и нажмите клавишу ВВОД , чтобы отобразить его на диаграмме.
Чтобы скрыть категорию на диаграмме, щелкните диаграмму правой кнопкой мыши и выберите пункт «Выбрать данные». Отмените выбор элемента в списке и нажмите кнопку «ОК».
Чтобы отобразить скрытый элемент на диаграмме, щелкните правой кнопкой мыши и выберите «Данные» и выберите его в списке, а затем нажмите кнопку «ОК».
Проверьте, как это работает!
Вы можете обновить данные на диаграмме в Word, PowerPoint для macOS и Excel, обновив исходный Excel листе.
Доступ к исходному листу данных из Word илиPowerPoint для macOS
Диаграммы, отображаемые в Word или PowerPoint для macOS, создаются Excel. При изменении данных на листе Excel изменения отображаются на диаграмме в Word или PowerPoint для macOS.
Word
-
Выберите режим >макета печати.
-
Выделите диаграмму.
-
Выберите «Конструктор диаграммы > изменить данные в Excel.
Откроется приложение Excel с таблицей данных для диаграммы.
PowerPoint для macOS
-
Выделите диаграмму.
-
Выберите «Конструктор диаграммы > изменить данные в Excel.
Откроется приложение Excel с таблицей данных для диаграммы.
Изменение данных в диаграмме
-
Выберите исходную таблицу данных на Excel таблице.
Примечания: В Excel таблица данных, которая используется для диаграммы, будет выделена.
-
Серой заливкой выделяется строка или столбец, используемые для оси категорий.
-
Красной заливкой выделяется строка или столбец с метками рядов данных.
-
Синей заливкой обозначаются точки данных, построенные на диаграмме.
-
-
Внесите изменения.
Измените количество строк и столбцов на диаграмме, наведите указатель на правый нижний угол выбранных данных и перетащите его, чтобы увеличить или уменьшить требуемые данные.добавить или изменить в ячейке— выделите ячейку и внесите изменения.
Изменение акцентированной оси диаграммы
Вы можете изменить способ отображения строк и столбцов таблицы на диаграмме. Диаграмма отображает строки данных из таблицы по вертикальной оси (значению) диаграммы и столбцы данных на горизонтальной оси (категории). Вы можете изменить способ построения диаграммы в обратном направлении.
Пример:

Выделение продаж по инструменту

Выделение продаж по месяцам
-
Выделите диаграмму.
-
Выберите «Конструктор >«, чтобы переключить строку или столбец.
Изменение порядка рядов данных
Вы можете изменить порядок ряда данных на диаграмме с несколькими рядами данных.
-
На диаграмме выберите ряд данных. Например, если щелкнуть столбец гистограммы, будут выделены все столбцы этого ряда данных.
-
Выберите конструктор диаграммы > «Выбор данных».
-
В диалоговом окне Выбор источника данных в разделе Элементы легенды (ряды) используйте стрелки вверх и вниз для перемещения ряда в списке.
В зависимости от типа диаграммы некоторые параметры могут быть недоступны.
Примечание: Для большинства типов диаграмм изменение порядка рядов данных влияет как на легенду, так и на саму диаграмму.
-
Нажмите кнопку ОК.
Изменение цвета заливки ряда данных
-
На диаграмме выберите ряд данных. Например, если щелкнуть столбец гистограммы, будут выделены все столбцы этого ряда данных.
-
Выберите Формат.
-
В разделе «Стили элементов диаграммы» выберите
и выберите цвет.
Добавление меток данных
Можно добавить метки для отображения значений точек данных из Excel на диаграмме.
-
Выделите диаграмму, а затем выберите «Конструктор диаграммы».
-
Выберите «Добавить элемент диаграммы > меток данных».
-
Выберите расположение метки данных (например, » Внешние точки»).
В зависимости от типа диаграммы некоторые параметры могут быть недоступны.
Добавление таблицы данных
-
Выберите диаграмму и щелкните вкладку.
-
Выберите элемент «>диаграммы», чтобы > таблицу данных.
-
Выберите параметры.
В зависимости от типа диаграммы, некоторые параметры могут быть недоступны.
Информация воспринимается легче, если представлена наглядно. Один из способов презентации отчетов, планов, показателей и другого вида делового материала – графики и диаграммы. В аналитике это незаменимые инструменты.
Построить график в Excel по данным таблицы можно несколькими способами. Каждый из них обладает своими преимуществами и недостатками для конкретной ситуации. Рассмотрим все по порядку.
Простейший график изменений
График нужен тогда, когда необходимо показать изменения данных. Начнем с простейшей диаграммы для демонстрации событий в разные промежутки времени.
Допустим, у нас есть данные по чистой прибыли предприятия за 5 лет:
| Год | Чистая прибыль* |
| 2010 | 13742 |
| 2011 | 11786 |
| 2012 | 6045 |
| 2013 | 7234 |
| 2014 | 15605 |
* Цифры условные, для учебных целей.
Заходим во вкладку «Вставка». Предлагается несколько типов диаграмм:
Выбираем «График». Во всплывающем окне – его вид. Когда наводишь курсор на тот или иной тип диаграммы, показывается подсказка: где лучше использовать этот график, для каких данных.
Выбрали – скопировали таблицу с данными – вставили в область диаграммы. Получается вот такой вариант:
Прямая горизонтальная (синяя) не нужна. Просто выделяем ее и удаляем. Так как у нас одна кривая – легенду (справа от графика) тоже убираем. Чтобы уточнить информацию, подписываем маркеры. На вкладке «Подписи данных» определяем местоположение цифр. В примере – справа.
Улучшим изображение – подпишем оси. «Макет» – «Название осей» – «Название основной горизонтальной (вертикальной) оси»:
Заголовок можно убрать, переместить в область графика, над ним. Изменить стиль, сделать заливку и т.д. Все манипуляции – на вкладке «Название диаграммы».
Вместо порядкового номера отчетного года нам нужен именно год. Выделяем значения горизонтальной оси. Правой кнопкой мыши – «Выбрать данные» — «Изменить подписи горизонтальной оси». В открывшейся вкладке выбрать диапазон. В таблице с данными – первый столбец. Как показано ниже на рисунке:
Можем оставить график в таком виде. А можем сделать заливку, поменять шрифт, переместить диаграмму на другой лист («Конструктор» — «Переместить диаграмму»).
График с двумя и более кривыми
Допустим, нам нужно показать не только чистую прибыль, но и стоимость активов. Данных стало больше:
Но принцип построения остался прежним. Только теперь есть смысл оставить легенду. Так как у нас 2 кривые.
Добавление второй оси
Как добавить вторую (дополнительную) ось? Когда единицы измерения одинаковы, пользуемся предложенной выше инструкцией. Если же нужно показать данные разных типов, понадобится вспомогательная ось.
Сначала строим график так, будто у нас одинаковые единицы измерения.
Выделяем ось, для которой хотим добавить вспомогательную. Правая кнопка мыши – «Формат ряда данных» – «Параметры ряда» — «По вспомогательной оси».
Нажимаем «Закрыть» — на графике появилась вторая ось, которая «подстроилась» под данные кривой.
Это один из способов. Есть и другой – изменение типа диаграммы.
Щелкаем правой кнопкой мыши по линии, для которой нужна дополнительная ось. Выбираем «Изменить тип диаграммы для ряда».
Определяемся с видом для второго ряда данных. В примере – линейчатая диаграмма.
Всего несколько нажатий – дополнительная ось для другого типа измерений готова.
Строим график функций в Excel
Вся работа состоит из двух этапов:
- Создание таблицы с данными.
- Построение графика.
Пример: y=x(√x – 2). Шаг – 0,3.
Составляем таблицу. Первый столбец – значения Х. Используем формулы. Значение первой ячейки – 1. Второй: = (имя первой ячейки) + 0,3. Выделяем правый нижний угол ячейки с формулой – тянем вниз столько, сколько нужно.
В столбце У прописываем формулу для расчета функции. В нашем примере: =A2*(КОРЕНЬ(A2)-2). Нажимаем «Ввод». Excel посчитал значение. «Размножаем» формулу по всему столбцу (потянув за правый нижний угол ячейки). Таблица с данными готова.
Переходим на новый лист (можно остаться и на этом – поставить курсор в свободную ячейку). «Вставка» — «Диаграмма» — «Точечная». Выбираем понравившийся тип. Щелкаем по области диаграммы правой кнопкой мыши – «Выбрать данные».
Выделяем значения Х (первый столбец). И нажимаем «Добавить». Открывается окно «Изменение ряда». Задаем имя ряда – функция. Значения Х – первый столбец таблицы с данными. Значения У – второй.
Жмем ОК и любуемся результатом.
С осью У все в порядке. На оси Х нет значений. Проставлены только номера точек. Это нужно исправить. Необходимо подписать оси графика в excel. Правая кнопка мыши – «Выбрать данные» — «Изменить подписи горизонтальной оси». И выделяем диапазон с нужными значениями (в таблице с данными). График становится таким, каким должен быть.
Наложение и комбинирование графиков
Построить два графика в Excel не представляет никакой сложности. Совместим на одном поле два графика функций в Excel. Добавим к предыдущей Z=X(√x – 3). Таблица с данными:
Выделяем данные и вставляем в поле диаграммы. Если что-то не так (не те названия рядов, неправильно отразились цифры на оси), редактируем через вкладку «Выбрать данные».
А вот наши 2 графика функций в одном поле.
Графики зависимости
Данные одного столбца (строки) зависят от данных другого столбца (строки).
Построить график зависимости одного столбца от другого в Excel можно так:
Условия: А = f (E); В = f (E); С = f (E); D = f (E).
Выбираем тип диаграммы. Точечная. С гладкими кривыми и маркерами.
Выбор данных – «Добавить». Имя ряда – А. Значения Х – значения А. Значения У – значения Е. Снова «Добавить». Имя ряда – В. Значения Х – данные в столбце В. Значения У – данные в столбце Е. И по такому принципу всю таблицу.
Скачать все примеры графиков
Готовые примеры графиков и диаграмм в Excel скачать:

Как сделать шаблон, дашборд, диаграмму или график для создания красивого отчета удобного для визуального анализа в Excel? Выбирайте примеры диаграмм с графиками для интерактивной визуализации данных с умных таблиц Excel и используйте их для быстрого принятия правильных решений. Бесплатно скачивайте готовые шаблоны динамических диаграмм для использования их в дашбордах, отчетах или презентациях.
Точно так же можно строить кольцевые и линейчатые диаграммы, гистограммы, пузырьковые, биржевые и т.д. Возможности Excel разнообразны. Вполне достаточно, чтобы наглядно изобразить разные типы данных.
Содержание
- Изменение ряда данных на диаграмме
- Изменение ряда
- Фильтрация данных на диаграмме
- Изменение ряда
- Фильтрация данных на диаграмме
- Как изменить данные диаграммы в экселе?
- Обновление данных в существующей диаграмме
- Проверьте, как это работает!
- Проверьте, как это работает!
- Доступ к исходному листу данных из Word илиPowerPoint для macOS
- Изменение данных в диаграмме
- Изменение акцентированной оси диаграммы
- Изменение порядка рядов данных
- Изменение цвета заливки ряда данных
- Добавление меток данных
- Добавление таблицы данных
- Изменение данных в существующей диаграмме
- Изменение данных диаграммы на слайде
- Изменение данных диаграммы на слайде
- Что делать, если кнопки «Изменить данные» недоступны?
- Вставка диаграммы в PowerPoint презентации
Изменение ряда данных на диаграмме
После создания диаграммыряд данных можно изменить двумя способами:
В диалоговом окне Выбор источника данных можно изменить данные ряда или изменить их ранг на диаграмме.
отобразить или скрыть данные на диаграмме с помощью фильтров;
Изменение ряда
Щелкните диаграмму правой кнопкой мыши и выберите выбрать выбрать данные.
В поле Элементы легенды (ряды) щелкните ряд, который нужно изменить.
Нажмите кнопку Изменить, внесите изменения и нажмите кнопку ОК.
Вносимые изменения могут привести к разрыву связей с исходными данными на листе.
Чтобы изменить ранг ряда, выберем его и нажмите кнопку Вверх 

Вы также можете добавить ряд данных или удалить его в этом диалоговом окне, нажав кнопку Добавить или Удалить. При удалении ряд данных удаляется с диаграммы, и отобразить его снова с помощью фильтров диаграммы невозможно.
Если вы хотите переименовать ряд данных, см. переименовывать ряд данных.
Фильтрация данных на диаграмме
Начнем с фильтров диаграмм.
Щелкните в любом месте диаграммы.
Нажмите кнопку Фильтры диаграммы 
На вкладке Значения выберите ряды или категории, которые нужно отобразить или скрыть.
Нажмите кнопку Применить.
Если нужно изменить или переупорядочить данные ряда, выберите команду Выбор данных и выполните действия 2-4 из следующего раздела.
Изменение ряда
На ленте щелкните Конструктор диаграмм и выберите выбрать выбрать данные.
При этом будет выбран диапазон данных диаграммы и отобразиться диалоговое окно Выбор источника данных.
Чтобы изменить ряд легенды, в поле Элементы легенды (ряды) выберите ряд, который нужно изменить. Затем отредактируем поля Значения «Имя» и «Y», чтобы внести изменения.
Примечание: Вносимые изменения могут привести к разрыву связей с исходными данными на листе.
Чтобы изменить ранг рядов легенды, в поле Элементы легенды (ряды) щелкните ряд, который вы хотите изменить, и выберите стрелки 

Фильтрация данных на диаграмме
В Word и PowerPoint: выберите диаграмму, а затем на вкладке Конструктор диаграмм нажмите кнопку Изменить данные в Excel.
В Excel выберите название категории, а затем на вкладке Главная выберите Сортировка и фильтр > Фильтр.
Теперь щелкните стрелку раскрывающегося списка, чтобы выбрать данные, которые нужно отобразить, и отменить выбор данных, которые отображать не нужно.
Источник
Как изменить данные диаграммы в экселе?
Часто в программе эксель не получается сразу построить нужный график и в таких случаях приходиться его постоянно корректировать и редактировать. И часто требуется изменить уже введенные данные, так как с это задачей возникает немало вопросов, то давайте рассмотрим подробную инструкцию, как это сделать.
В качестве примера рассмотрим ниже представленный график, сначала мы его построили за три квартала, а потом поняли, что недостает информации за четвертый квартал. Наша задача, добавить недостающие данные в построенный график.
Нажмем левой кнопкой мыши на любой участок график, затем нажимаем правой кнопкой мыши и в появившемся дополнительном меню нажмем на строку «Выбрать данные».
В итоге на экране появится меню «Выбор источники данных», в его левой части мы находим блок «Элементы легенды (ряды)», на белом экране выделим строчку «2018», после чего нужно на кнопку «Изменить».
После на экране появится таблица «Изменения ряда», в которой нас интересует строка «Значения», в ней удаляем все данные до знака равно и выделяем нужную область ячеек с «В3» по «В6», после нажмем на кнопку «Ок».
В итоге появился новый столбец с данными за 4 квартал, но у него отсутствует подпись столбца и её тоже необходимо добавить. Для этого снова заходим в меню «Выбор данные», а в таблице «Выбор источники данных». Теперь обращаем свой взор на вторую часть этого меню и в разделе «Подписи горизонтальной оси (категории)» нажимаем на кнопку изменить.
В появившемся меню «Диапазон подписи оси» снова удаляем снова всю информацию до знака равно, а потом выделяем область ячеек с «А3» по «А6» и закрываем меню.
В итоге мы обновили полностью график и в нем есть данные за четвертый квартал.
Источник
Обновление данных в существующей диаграмме
Если вам нужно изменить данные на диаграмме, это можно сделать из источника.
Проверьте, как это работает!
Внесенные изменения мгновенно отобразится на диаграмме. Щелкните правой кнопкой мыши элемент, который вы хотите изменить, и введите данные или введите новый заголовок, и нажмите клавишу ВВОД , чтобы отобразить его на диаграмме.
Чтобы скрыть категорию на диаграмме, щелкните диаграмму правой кнопкой мыши и выберите пункт «Выбрать данные». Отмените выбор элемента в списке и нажмите кнопку «ОК».
Чтобы отобразить скрытый элемент на диаграмме, щелкните правой кнопкой мыши и выберите «Данные» и выберите его в списке, а затем нажмите кнопку «ОК».
Проверьте, как это работает!
Вы можете обновить данные на диаграмме в Word, PowerPoint для macOS и Excel, обновив исходный Excel листе.
Доступ к исходному листу данных из Word илиPowerPoint для macOS
Диаграммы, отображаемые в Word или PowerPoint для macOS, создаются Excel. При изменении данных на листе Excel изменения отображаются на диаграмме в Word или PowerPoint для macOS.
Выберите режим > макета печати.
Выберите «Конструктор диаграммы > изменить данные в Excel.
Откроется приложение Excel с таблицей данных для диаграммы.
PowerPoint для macOS
Выберите «Конструктор диаграммы > изменить данные в Excel.
Откроется приложение Excel с таблицей данных для диаграммы.
Изменение данных в диаграмме
Выберите исходную таблицу данных на Excel таблице.
Примечания: В Excel таблица данных, которая используется для диаграммы, будет выделена.
Серой заливкой выделяется строка или столбец, используемые для оси категорий.
Красной заливкой выделяется строка или столбец с метками рядов данных.
Синей заливкой обозначаются точки данных, построенные на диаграмме.
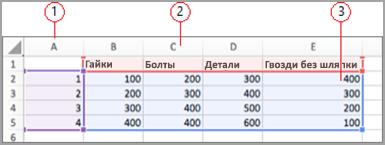
Внесите изменения.
Измените количество строк и столбцов на диаграмме, наведите указатель на правый нижний угол выбранных данных и перетащите его, чтобы увеличить или уменьшить требуемые данные.
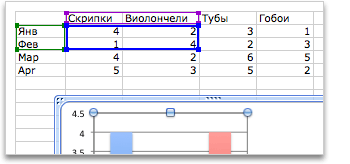
Изменение акцентированной оси диаграммы
Вы можете изменить способ отображения строк и столбцов таблицы на диаграмме. Диаграмма отображает строки данных из таблицы по вертикальной оси (значению) диаграммы и столбцы данных на горизонтальной оси (категории). Вы можете изменить способ построения диаграммы в обратном направлении.
Выделение продаж по инструменту
Выделение продаж по месяцам
Выберите «Конструктор > «, чтобы переключить строку или столбец.
Изменение порядка рядов данных
Вы можете изменить порядок ряда данных на диаграмме с несколькими рядами данных.
На диаграмме выберите ряд данных. Например, если щелкнуть столбец гистограммы, будут выделены все столбцы этого ряда данных.
Выберите конструктор диаграммы > «Выбор данных».
В диалоговом окне Выбор источника данных в разделе Элементы легенды (ряды) используйте стрелки вверх и вниз для перемещения ряда в списке.
В зависимости от типа диаграммы некоторые параметры могут быть недоступны.
Примечание: Для большинства типов диаграмм изменение порядка рядов данных влияет как на легенду, так и на саму диаграмму.
Нажмите кнопку ОК.
Изменение цвета заливки ряда данных
На диаграмме выберите ряд данных. Например, если щелкнуть столбец гистограммы, будут выделены все столбцы этого ряда данных.
В разделе «Стили элементов диаграммы» выберите 
Добавление меток данных
Можно добавить метки для отображения значений точек данных из Excel на диаграмме.
Выделите диаграмму, а затем выберите » Конструктор диаграммы».
Выберите «Добавить элемент диаграммы > меток данных».
Выберите расположение метки данных (например, » Внешние точки»).
В зависимости от типа диаграммы некоторые параметры могут быть недоступны.
Добавление таблицы данных
Выберите диаграмму и щелкните вкладку.
Выберите элемент «> диаграммы», чтобы > таблицу данных.
В зависимости от типа диаграммы, некоторые параметры могут быть недоступны.
Источник
Изменение данных в существующей диаграмме
Если PowerPoint содержит диаграмму, ее данные можно редактировать непосредственно в PowerPoint вне зависимости от того, внедрена ли диаграмма в презентацию или связана с ней. Вы также можете обновлять данные в связанной диаграмме, не переходить в программу, в которой она была создана.
Изменение данных диаграммы на слайде
На слайде выберите диаграмму, которую вы хотите изменить. Контекстная вкладка «Инструменты диаграмм» отображается в верхней части окна PowerPoint диаграммы. Если вкладка «Инструменты диаграммы» или «Конструктор» не вы видите ее, щелкните диаграмму, чтобы выбрать ее.
Примечание: Вкладка «Конструктор» в области «Инструменты диаграмм» — это не то же самое, что по умолчанию в PowerPoint. Вкладка «Средства работы с диаграммами» появляется только при выборе диаграммы, а вкладки «Конструктор», «Макет» и «Формат» предоставляют различные команды, которые относятся только к выбранной диаграмме.
В группе «Инструменты дляработы с диаграммами» на вкладке «Конструктор» в группе «Данные» нажмите кнопку «Изменить данные».
Вы также должны сделать одно из следующего:
Чтобы изменить данные в PowerPoint, нажмите кнопку «Изменить данные». Откроется окно из вашей таблицы.
Примечание: Если для книги, с которую вы работаете, требуются особые требования к запуску, например включение содержимого, это также потребуется сделать в окне.
Чтобы изменить данные непосредственно в Excel, нажмите кнопку «Изменить данные в Excel».
Внесите необходимые изменения. Они будут отражены на диаграмме в PowerPoint.
Изменение данных диаграммы на слайде
На слайде выберите диаграмму, которую вы хотите изменить. Контекстная вкладка «Инструменты диаграмм» отображается в верхней части окна PowerPoint диаграммы. Если вкладка «Инструменты диаграммы» или «Конструктор» не вы видите ее, щелкните диаграмму, чтобы выбрать ее.
Примечание: Вкладка «Конструктор» в области «Инструменты диаграмм» — это не то же самое, что по умолчанию в PowerPoint. Вкладка «Инструменты диаграммы» появляется только при выбранной диаграмме, а вкладки «Конструктор», «Макет» и «Формат» предоставляют различные команды, которые относятся только к выбранной диаграмме.
Выполните одно из указанных ниже действий:
Чтобы изменить внедренную диаграмму (созданную в PowerPoint с помощью вставки диаграммы):
В группе «Инструменты дляработы с диаграммами» на вкладке «Конструктор» в группе «Данные» нажмите кнопку «Изменить данные». В новом окне откроется Приложение Microsoft Excel и отобразит на экране таблицу для выбранной диаграммы.
На Excel щелкните ячейку с названием или данными, которые нужно изменить, и введите новые данные.
Закроем Excel файл. PowerPoint обновляет и сохраняет диаграмму автоматически.
Чтобы изменить связанную диаграмму (созданную в другой программе и скопированную в PowerPoint ):
Внести изменения в данные диаграммы можно в программе электронных таблиц, в которой она была создана.
В PowerPoint области«Инструменты диаграммы» на вкладке «Конструктор» в группе «Данные» нажмите кнопку «Обновить данные».
Что делать, если кнопки «Изменить данные» недоступны?
Если кнопка «Изменить данные» недоступна, ознакомьтесь со статьями по устранению неполадок на форуме Office Answers:
Вставка диаграммы в PowerPoint презентации
Чтобы узнать, как вставить Excel в презентацию, см. статью «Использование диаграмм и графиков в презентации».
Источник
Построение графиков в Excel по данным таблицы
В MS Excel есть возможность не только проводить вычисления, используя разные формулы, но и также строить на их основе различные диаграммы: гистограммы, круговые диаграммы, точечные и т.д.
В этом уроке мы разберем, для чего применяют графики.
И так, графики – это разновидность диаграммы, схожая с гистограммой. Они бывают трех видов: простой, график с накоплением и нормированный график с накоплением. Каждый из этих графиков бывает двух видов: с маркером и без. Так эти два вида строятся одинаково, рассмотрим только маркированные графики.
Коротко опишем применение каждого графика, и далее на примерах разберем более подробно, как их построить.
a) Простой график нужен для того, чтобы изобразить, как изменяется некое значение во времени (прибыль по месяцам; рождаемость по годам и т.д.).
b) График с накоплением показывает, как изменяется составляющая целого значения с течением времени. (Лучше использовать диаграмму с накоплением)
c) Нормированный график с накоплением показывает изменение доли каждого значения с течением времени.
Есть еще объемный график, который схож с простым графиком. Поэтому мы покажем только его конечный вид.
Простая диаграмма
Рассмотрим простой график на примере таком примере прибыли некоторой фирмы по 3 товарам за определенный период. Для этого выделим нужные нам ячейки, как на рисунке ниже.
Теперь строим простой маркированный график. Для этого выделяем диапазон В1:D6, на главное ленте выбираем Вставка–Диаграммы (нажимаем на стрелочку справа сверху).
В появившемся окне выберем нужную нам диаграмму. В первом случае – простой график. Нажимаем ОК.
Выбираем график слева, т.к. он показывает изменение прибыли во времени.
Если вы все сделали правильно, то должно получиться так, как на рисунке ниже:
Итак, диаграмма построена, но на ней не отображаются года. Изменить название диаграммы очень просто. Нужно нажать на заголовок и ввести подходящее название. Например, Прибыль по товарам в 2010-214 гг.
Для того, чтобы года отображались на оси Х, необходимо нажать на ось правой кнопкой мыши для вызова контекстного меню и нажать Выбрать данные.
После этого появится такое окошко:
Изменяем подписи горизонтальной оси. Должно открыться такое окошко:
Нажимаем туда, где выделено красным и выбираем диапазон. В нашем случае это А2:А6. И нажимаем клавишу Enter и ОК. В результате этого должно открыться предыдущее окно, но выглядеть будет следующим образом:
Нажимаем ОК, меняем название диаграммы. Теперь она должна выглядеть так:
Осталось добавить подписи данных. В версии Excel 2013–2016 это делается очень просто. Нажимаем на плюсик справа, который вызывает различные команды и ставим галочку Название осей. Должно получиться так:
Как и в случае с названием, ставим курсор в область каждой из осей и подписываем их согласно условию. Например, ось Х – Год, ось Y – Прибыль. Должно получиться так, как на рисунке ниже:
В MS Excel версиях 2007-2010 форматировать оси, область диаграммы и т.д. с помощью дополнительной вкладки на ленте Работа с диаграммами.
График с накоплением
Строим по этим же данным график с накоплением. Повторяем все те же самые действия, как и в п.1.
Поэтому мы покажем начало, на котором видно, какой график выбираем, и конец, на котором виден результат работы.
Нормированный график с накоплением
Рассмотрим третий тип графика на том же примере, выполняя все действия, как в первых двух пунктах.
Объемный график
Объемный график похож на первый с той лишь разницей, что выполнен в объеме.
В этой работе были рассмотрены различные варианты построения такой разновидности диаграмм, как графики. А также случаи их применения. Для изучения построения диаграмм в программе Эксель заходите читать статьи на Справочнике!
Тест по теме «Графики в Excel»
Если по ходу работы с диаграммой появится необходимость изменить исходные данные, которые лежат в ее основе, то сделать это можно одним из способов, представленных ниже.
1 способ
- В окне открытого листа выделите нужную диаграмму.
- На вкладке «Конструктор» в группе «Данные» щелкните по кнопке «Выберите данные» (рис. 6.7).
- В окне «Выбор источника данных» (рис. 6.8) используя кнопки «Добавить», «Изменить» и «Удалить» внесите нужные изменения в таблицу данных.
- Закройте окно кнопкой «ОК».
Рис. 6.7. Вкладка «Конструктор». Кнопка «Выберите данные»
Рис. 6.8. Окно «Выбор источника данных»
2 способ
- В окне открытого листа щелкните правой кнопкой по области нужной диаграммы.
- В контекстном меню выберите пункт «Выберите данные».
- Далее действуйте, как в первом способе данной инструкции.