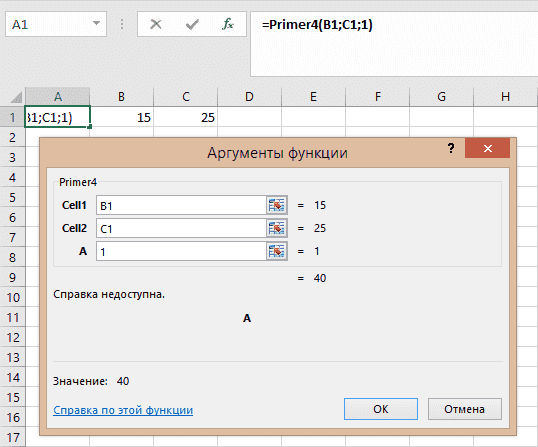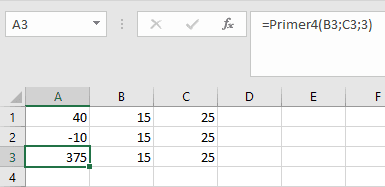We use VBA to automate our tasks in excel. The idea of using VBA is to connect the interface of excel with the programming. One of the very most connections between them is by changing the cell values. The change in cell value by programming shows the power of VBA. In this article, we will see how to set, get and change the cell value.
Set Cell Value
Assigning a cell with a value can be achieved by very two famous functions in VBA i.e. Range and Cells function.
Range Function in VBA
The range function helps access the cells in the worksheet. To set the cell value using the range function, we use the .Value.
Syntax: Range(cell_name).Value = value_to_be_assinged.
Set the value to a single cell
If you want to assign ’11’ to cell A1, then the following are the steps:
Step 1: Use the Range function, in the double quotes type the cell name. Use .Value object function. For example, Range(“A1”).Value = 11.
Step 2: Run your macro. The number 11 appears in cell A1.
Set the value to multiple cells at the same time
Remember the days, when your teacher gives you punishment, by making you write the homework 10 times, those were the hard days, but now the effort has exponentially reduced. You can set a value to a range of cells with just one line of code. If you want to write your name, for example, “Arushi” 10 times, in the range A2 to A11. Use range function. Following are the steps:
Step 1: Use the Range function, in the double quotes, write “Start_of_cell: End_of_cell”. Use .Value object function. For example, Range(“A2:A11”).Value = “Arushi”.
Step 2: Run your macro. The text “Arushi” appears from cell A2 to A11 inclusive.
Cells Function in VBA
The Cells function is similar to the range function and is also used to set the cell value in a worksheet by VBA. The difference lies in the fact that the Cells function can only set a single cell value at a time while the Range function can set multiple values at a time. Cells function use matrix coordinate system to access cell elements. For example, A1 can be written as (1, 1), B1 can be written as (1, 2), etc.
Syntax: Cells(row_number, column_number).Value = value_to_be_assign
For example, you want to set the cell value to “Arushi cleared CA with Rank “, in cell B1. Also, set cell C1, to ‘1’. Following are the steps:
Step 1: Open your VBA editor. Use cells function, as we want to access cell B1, the matrix coordinates will be (1, 2). Type, Cells(1, 2).Value = “Arushi cleared CA with Rank” in the VBA code.
Step 2: To access cell C1, the matrix coordinates are (1, 3). Type, Cells(1, 3).Value = 1 in the VBA code.
Step 3: Run your macro. The required text appears in cell B1, and a number appears in C1.
Setting Cell values by Active cell and the input box
There are other ways by which you can input your value in the cell in a worksheet.
Active Cell
You can set the cell value of a cell that is currently active. An active cell is the selected cell in which data is entered if you start typing. Use ActiveCell.Value object function to set the value either to text or to a number.
Syntax: ActiveCell.Value = value_to_be_assigned
For example, you want to assign the active cell with a text i.e. “Arushi is practicing CA”, also want to change the color of the cell to yellow. Following are the steps:
Step 1: Use the ActiveCell object to access the currently selected cell in the worksheet. Use ActiveCell.Value function object to write the required text.
Step 2: Color the cell by using ActiveCell.Interior.Color function. For example, use vbYellow to set your cell color to yellow.
Step 3: Run your macro. The currently selected cell i.e. B1 has attained the requirements.
Input Box
You can use the input box to set the cell value in a worksheet. The input box takes the custom value and stores the result. This result could further be used to set the value of the cell. For example, set the cell value of A1, dynamically by taking input, from the input box.
Following are the steps
Step 1: Open your VBA editor. A sub-procedure name geeks() is created. Use the Range function to store the value given by the input box.
Step 2: Run your Macro. A dialogue-box name Microsoft Excel appears. Enter the value to be stored. For example, “geeks for geeks”. Click Ok.
Step 3: Open your worksheet. In cell A1, you will find the required text is written.
Get Cell Value
After setting the cell value, it’s very important to have a handsome knowledge of how to display the cell value. There can be two ways two get the cell value either print the value in the console or create a message box.
Print Cell Value in Console
The console of the VBA editor is the immediate window. The immediate window prints the desired result in the VBA editor itself. The cell value can be stored in a variable and then printed in the immediate window. For example, you are given a cell A1 with the value ’11’, and you need to print this value in the immediate window.
Following are the steps
Step 1: Press Ctrl + G to open the immediate window.
Step 2: The cell value in A1 is 1.
Step 3: Open your VBA editor. Declare a variable that could store the cell value. For example, Val is the variable that stores the cell value in A1. Use the Range function to access the cell value. After storing the cell value in the val, print the variable in the immediate window with the help of Debug.Print(val) function.
Step 4: Run your macro. The cell value in A1 is printed in the immediate window.
Print Cell Value in a Message Box
A message box can also be used to show the cell value in VBA. For example, a random string is given in cell A1 of your string i.e. “Arushi studies in Hansraj”. Now, if you want to display the cell value in A1, we can use Message Box to achieve this.
Following are the steps
Step 1: Open your VBA macro. Create a message box by using MsgBox. Use the Range(cell).Value function to access the cell value.
Step 2: Run your macro. A message box appears, which contains the cell value of A1.
Change Cell Values
The value, once assigned to the cell value, can be changed. Cell values are like variables whose values can be changed any number of times. Either you can simply reassign the cell value or you can use different comparators to change the cell value according to a condition.
By reassigning the Cell Value
You can change the cell value by reassigning it. In the below example, the value of cell A1 is initially set to 1, but later it is reassigned to 2.
Following are the steps
Step 1: Open your VBA code editor. Initially, the value of cell A1 is assigned to 1. This initial value is printed in the immediate window. After that, we changed the value of cell A1 to 2. Now, if we print the A1 value in the immediate window, it comes out to be 2.
Step 2: The immediate window shows the output as 1 and 2.
Changing cell value with some condition
We can use if-else or switch-case statements to change the cell value with some condition. For example, if your age is greater than 18 then you can drive else you cannot drive. You can output your message according to this condition.
Following are the steps
Step 1: A code is written in the image below, which tells whether you are eligible for a driving license or not. If your age is greater than 18 then cell A1 will be assigned with the value, “You are eligible for the driving license”, else A1 will be assigned with “You are not eligible for driving license”.
Step 2: Run your macro. An input box appears. Enter your age. For example, 19.
Step 3: According to the age added the cell value will be assigned.
Всё о работе с ячейками в Excel-VBA: обращение, перебор, удаление, вставка, скрытие, смена имени.
Содержание:
Table of Contents:
- Что такое ячейка Excel?
- Способы обращения к ячейкам
- Выбор и активация
- Получение и изменение значений ячеек
- Ячейки открытой книги
- Ячейки закрытой книги
- Перебор ячеек
- Перебор в произвольном диапазоне
- Свойства и методы ячеек
- Имя ячейки
- Адрес ячейки
- Размеры ячейки
- Запуск макроса активацией ячейки
2 нюанса:
- Я почти везде стараюсь использовать ThisWorkbook (а не, например, ActiveWorkbook) для обращения к текущей книге, в которой написан этот код (считаю это наиболее безопасным для новичков способом обращения к книгам, чтобы случайно не внести изменения в другие книги). Для экспериментов можете вставлять этот код в модули, коды книги, либо листа, и он будет работать только в пределах этой книги.
- Я использую английский эксель и у меня по стандарту листы называются Sheet1, Sheet2 и т.д. Если вы работаете в русском экселе, то замените Thisworkbook.Sheets(«Sheet1») на Thisworkbook.Sheets(«Лист1»). Если этого не сделать, то вы получите ошибку в связи с тем, что пытаетесь обратиться к несуществующему объекту. Можно также заменить на Thisworkbook.Sheets(1), но это менее безопасно.
Что такое ячейка Excel?
В большинстве мест пишут: «элемент, образованный пересечением столбца и строки». Это определение полезно для людей, которые не знакомы с понятием «таблица». Для того, чтобы понять чем на самом деле является ячейка Excel, необходимо заглянуть в объектную модель Excel. При этом определения объектов «ряд», «столбец» и «ячейка» будут отличаться в зависимости от того, как мы работаем с файлом.
Объекты в Excel-VBA. Пока мы работаем в Excel без углубления в VBA определение ячейки как «пересечения» строк и столбцов нам вполне хватает, но если мы решаем как-то автоматизировать процесс в VBA, то о нём лучше забыть и просто воспринимать лист как «мешок» ячеек, с каждой из которых VBA позволяет работать как минимум тремя способами:
- по цифровым координатам (ряд, столбец),
- по адресам формата А1, B2 и т.д. (сценарий целесообразности данного способа обращения в VBA мне сложно представить)
- по уникальному имени (во втором и третьем вариантах мы будем иметь дело не совсем с ячейкой, а с объектом VBA range, который может состоять из одной или нескольких ячеек). Функции и методы объектов Cells и Range отличаются. Новичкам я бы порекомендовал работать с ячейками VBA только с помощью Cells и по их цифровым координатам и использовать Range только по необходимости.
Все три способа обращения описаны далее
Как это хранится на диске и как с этим работать вне Excel? С точки зрения хранения и обработки вне Excel и VBA. Сделать это можно, например, сменив расширение файла с .xls(x) на .zip и открыв этот архив.
Пример содержимого файла Excel:
Далее xl -> worksheets и мы видим файл листа
Содержимое файла:
То же, но более наглядно:
<?xml version="1.0" encoding="UTF-8" standalone="yes"?>
<worksheet xmlns="http://schemas.openxmlformats.org/spreadsheetml/2006/main" xmlns:r="http://schemas.openxmlformats.org/officeDocument/2006/relationships" xmlns:mc="http://schemas.openxmlformats.org/markup-compatibility/2006" mc:Ignorable="x14ac xr xr2 xr3" xmlns:x14ac="http://schemas.microsoft.com/office/spreadsheetml/2009/9/ac" xmlns:xr="http://schemas.microsoft.com/office/spreadsheetml/2014/revision" xmlns:xr2="http://schemas.microsoft.com/office/spreadsheetml/2015/revision2" xmlns:xr3="http://schemas.microsoft.com/office/spreadsheetml/2016/revision3" xr:uid="{00000000-0001-0000-0000-000000000000}">
<dimension ref="B2:F6"/>
<sheetViews>
<sheetView tabSelected="1" workbookViewId="0">
<selection activeCell="D12" sqref="D12"/>
</sheetView>
</sheetViews>
<sheetFormatPr defaultRowHeight="14.4" x14ac:dyDescent="0.3"/>
<sheetData>
<row r="2" spans="2:6" x14ac:dyDescent="0.3">
<c r="B2" t="s">
<v>0</v>
</c>
</row>
<row r="3" spans="2:6" x14ac:dyDescent="0.3">
<c r="C3" t="s">
<v>1</v>
</c>
</row>
<row r="4" spans="2:6" x14ac:dyDescent="0.3">
<c r="D4" t="s">
<v>2</v>
</c>
</row>
<row r="5" spans="2:6" x14ac:dyDescent="0.3">
<c r="E5" t="s">
<v>0</v></c>
</row>
<row r="6" spans="2:6" x14ac:dyDescent="0.3">
<c r="F6" t="s"><v>3</v>
</c></row>
</sheetData>
<pageMargins left="0.7" right="0.7" top="0.75" bottom="0.75" header="0.3" footer="0.3"/>
</worksheet>Как мы видим, в структуре объектной модели нет никаких «пересечений». Строго говоря рабочая книга — это архив структурированных данных в формате XML. При этом в каждую «строку» входит «столбец», и в нём в свою очередь прописан номер значения данного столбца, по которому оно подтягивается из другого XML файла при открытии книги для экономии места за счёт отсутствия повторяющихся значений. Почему это важно. Если мы захотим написать какой-то обработчик таких файлов, который будет напрямую редактировать данные в этих XML, то ориентироваться надо на такую модель и структуру данных. И правильное определение будет примерно таким: ячейка — это объект внутри столбца, который в свою очередь находится внутри строки в файле xml, в котором хранятся данные о содержимом листа.
Способы обращения к ячейкам
Выбор и активация
Почти во всех случаях можно и стоит избегать использования методов Select и Activate. На это есть две причины:
- Это лишь имитация действий пользователя, которая замедляет выполнение программы. Работать с объектами книги можно напрямую без использования методов Select и Activate.
- Это усложняет код и может приводить к неожиданным последствиям. Каждый раз перед использованием Select необходимо помнить, какие ещё объекты были выбраны до этого и не забывать при необходимости снимать выбор. Либо, например, в случае использования метода Select в самом начале программы может быть выбрано два листа вместо одного потому что пользователь запустил программу, выбрав другой лист.
Можно выбирать и активировать книги, листы, ячейки, фигуры, диаграммы, срезы, таблицы и т.д.
Отменить выбор ячеек можно методом Unselect:
Selection.UnselectОтличие выбора от активации — активировать можно только один объект из раннее выбранных. Выбрать можно несколько объектов.
Если вы записали и редактируете код макроса, то лучше всего заменить Select и Activate на конструкцию With … End With. Например, предположим, что мы записали вот такой макрос:
Sub Macro1()
' Macro1 Macro
Range("F4:F10,H6:H10").Select 'выбрали два несмежных диапазона зажав ctrl
Range("H6").Activate 'показывает только то, что я начал выбирать второй диапазон с этой ячейки (она осталась белой). Это действие ни на что не влияет
With Selection.Interior
.Pattern = xlSolid
.PatternColorIndex = xlAutomatic
.Color = 65535 'залили желтым цветом, нажав на кнопку заливки на верхней панели
.TintAndShade = 0
.PatternTintAndShade = 0
End With
End SubПочему макрос записался таким неэффективным образом? Потому что в каждый момент времени (в каждой строке) программа не знает, что вы будете делать дальше. Поэтому в записи выбор ячеек и действия с ними — это два отдельных действия. Этот код лучше всего оптимизировать (особенно если вы хотите скопировать его внутрь какого-нибудь цикла, который должен будет исполняться много раз и перебирать много объектов). Например, так:
Sub Macro11()
'
' Macro1 Macro
Range("F4:F10,H6:H10").Select '1. смотрим, что за объект выбран (что идёт до .Select)
Range("H6").Activate
With Selection.Interior '2. понимаем, что у выбранного объекта есть свойство interior, с которым далее идёт работа
.Pattern = xlSolid
.PatternColorIndex = xlAutomatic
.Color = 65535
.TintAndShade = 0
.PatternTintAndShade = 0
End With
End Sub
Sub Optimized_Macro()
With Range("F4:F10,H6:H10").Interior '3. переносим объект напрямую в конструкцию With вместо Selection
' ////// Здесь я для надёжности прописал бы ещё Thisworkbook.Sheet("ИмяЛиста") перед Range,
' ////// чтобы минимизировать риск любых случайных изменений других листов и книг
' ////// With Thisworkbook.Sheet("ИмяЛиста").Range("F4:F10,H6:H10").Interior
.Pattern = xlSolid '4. полностью копируем всё, что было записано рекордером внутрь блока with
.PatternColorIndex = xlAutomatic
.Color = 55555 '5. здесь я поменял цвет на зеленый, чтобы было видно, работает ли код при поочерёдном запуске двух макросов
.TintAndShade = 0
.PatternTintAndShade = 0
End With
End SubПример сценария, когда использование Select и Activate оправдано:
Допустим, мы хотим, чтобы во время исполнения программы мы одновременно изменяли несколько листов одним действием и пользователь видел какой-то определённый лист. Это можно сделать примерно так:
Sub Select_Activate_is_OK()
Thisworkbook.Worksheets(Array("Sheet1", "Sheet3")).Select 'Выбираем несколько листов по именам
Thisworkbook.Worksheets("Sheet3").Activate 'Показываем пользователю третий лист
'Далее все действия с выбранными ячейками через Select будут одновременно вносить изменения в оба выбранных листа
'Допустим, что тут мы решили покрасить те же два диапазона:
Range("F4:F10,H6:H10").Select
Range("H6").Activate
With Selection.Interior
.Pattern = xlSolid
.PatternColorIndex = xlAutomatic
.Color = 65535
.TintAndShade = 0
.PatternTintAndShade = 0
End With
End SubЕдинственной причиной использовать этот код по моему мнению может быть желание зачем-то показать пользователю определённую страницу книги в какой-то момент исполнения программы. С точки зрения обработки объектов, опять же, эти действия лишние.
Получение и изменение значений ячеек
Значение ячеек можно получать/изменять с помощью свойства value.
'Если нужно прочитать / записать значение ячейки, то используется свойство Value
a = ThisWorkbook.Sheets("Sheet1").Cells (1,1).Value 'записать значение ячейки А1 листа "Sheet1" в переменную "a"
ThisWorkbook.Sheets("Sheet1").Cells (1,1).Value = 1 'задать значение ячейки А1 (первый ряд, первый столбец) листа "Sheet1"
'Если нужно прочитать текст как есть (с форматированием), то можно использовать свойство .text:
ThisWorkbook.Sheets("Sheet1").Cells (1,1).Text = "1"
a = ThisWorkbook.Sheets("Sheet1").Cells (1,1).Text
'Когда проявится разница:
'Например, если мы считываем дату в формате "31 декабря 2021 г.", хранящуюся как дата
a = ThisWorkbook.Sheets("Sheet1").Cells (1,1).Value 'эапишет как "31.12.2021"
a = ThisWorkbook.Sheets("Sheet1").Cells (1,1).Text 'запишет как "31 декабря 2021 г."Ячейки открытой книги
К ячейкам можно обращаться:
'В книге, в которой хранится макрос (на каком-то из листов, либо в отдельном модуле или форме)
ThisWorkbook.Sheets("Sheet1").Cells(1,1).Value 'По номерам строки и столбца
ThisWorkbook.Sheets("Sheet1").Cells(1,"A").Value 'По номерам строки и букве столбца
ThisWorkbook.Sheets("Sheet1").Range("A1").Value 'По адресу - вариант 1
ThisWorkbook.Sheets("Sheet1").[A1].Value 'По адресу - вариант 2
ThisWorkbook.Sheets("Sheet1").Range("CellName").Value 'По имени ячейки (для этого ей предварительно нужно его присвоить)
'Те же действия, но с использованием полного названия рабочей книги (книга должна быть открыта)
Workbooks("workbook.xlsm").Sheets("Sheet1").Cells(1,1).Value 'По номерам строки и столбца
Workbooks("workbook.xlsm").Sheets("Sheet1").Cells(1,"A").Value 'По номерам строки и букве столбца
Workbooks("workbook.xlsm").Sheets("Sheet1").Range("A1").Value 'По адресу - вариант 1
Workbooks("workbook.xlsm").Sheets("Sheet1").[A1].Value 'По адресу - вариант 2
Workbooks("workbook.xlsm").Sheets("Sheet1").Range("CellName").Value 'По имени ячейки (для этого ей предварительно нужно его присвоить)
Ячейки закрытой книги
Если нужно достать или изменить данные в другой закрытой книге, то необходимо прописать открытие и закрытие книги. Непосредственно работать с закрытой книгой не получится, потому что данные в ней хранятся отдельно от структуры и при открытии Excel каждый раз производит расстановку значений по соответствующим «слотам» в структуре. Подробнее о том, как хранятся данные в xlsx см выше.
Workbooks.Open Filename:="С:closed_workbook.xlsx" 'открыть книгу (она становится активной)
a = ActiveWorkbook.Sheets("Sheet1").Cells(1,1).Value 'достать значение ячейки 1,1
ActiveWorkbook.Close False 'закрыть книгу (False => без сохранения)Скачать пример, в котором можно посмотреть, как доставать и как записывать значения в закрытую книгу.
Код из файла:
Option Explicit
Sub get_value_from_closed_wb() 'достать значение из закрытой книги
Dim a, wb_path, wsh As String
wb_path = ThisWorkbook.Sheets("Sheet1").Cells(2, 3).Value 'get path to workbook from sheet1
wsh = ThisWorkbook.Sheets("Sheet1").Cells(3, 3).Value
Workbooks.Open Filename:=wb_path
a = ActiveWorkbook.Sheets(wsh).Cells(3, 3).Value
ActiveWorkbook.Close False
ThisWorkbook.Sheets("Sheet1").Cells(4, 3).Value = a
End Sub
Sub record_value_to_closed_wb() 'записать значение в закрытую книгу
Dim wb_path, b, wsh As String
wsh = ThisWorkbook.Sheets("Sheet1").Cells(3, 3).Value
wb_path = ThisWorkbook.Sheets("Sheet1").Cells(2, 3).Value 'get path to workbook from sheet1
b = ThisWorkbook.Sheets("Sheet1").Cells(5, 3).Value 'get value to record in the target workbook
Workbooks.Open Filename:=wb_path
ActiveWorkbook.Sheets(wsh).Cells(4, 4).Value = b 'add new value to cell D4 of the target workbook
ActiveWorkbook.Close True
End SubПеребор ячеек
Перебор в произвольном диапазоне
Скачать файл со всеми примерами
Пройтись по всем ячейкам в нужном диапазоне можно разными способами. Основные:
- Цикл For Each. Пример:
Sub iterate_over_cells() For Each c In ThisWorkbook.Sheets("Sheet1").Range("B2:D4").Cells MsgBox (c) Next c End SubЭтот цикл выведет в виде сообщений значения ячеек в диапазоне B2:D4 по порядку по строкам слева направо и по столбцам — сверху вниз. Данный способ можно использовать для действий, в который вам не важны номера ячеек (закрашивание, изменение форматирования, пересчёт чего-то и т.д.).
- Ту же задачу можно решить с помощью двух вложенных циклов — внешний будет перебирать ряды, а вложенный — ячейки в рядах. Этот способ я использую чаще всего, потому что он позволяет получить больше контроля над исполнением: на каждой итерации цикла нам доступны координаты ячеек. Для перебора всех ячеек на листе этим методом потребуется найти последнюю заполненную ячейку. Пример кода:
Sub iterate_over_cells() Dim cl, rw As Integer Dim x As Variant 'перебор области 3x3 For rw = 1 To 3 ' цикл для перебора рядов 1-3 For cl = 1 To 3 'цикл для перебора столбцов 1-3 x = ThisWorkbook.Sheets("Sheet1").Cells(rw + 1, cl + 1).Value MsgBox (x) Next cl Next rw 'перебор всех ячеек на листе. Последняя ячейка определена с помощью UsedRange 'LastRow = ActiveSheet.UsedRange.Row + ActiveSheet.UsedRange.Rows.Count - 1 'LastCol = ActiveSheet.UsedRange.Column + ActiveSheet.UsedRange.Columns.Count - 1 'For rw = 1 To LastRow 'цикл перебора всех рядов ' For cl = 1 To LastCol 'цикл для перебора всех столбцов ' Действия ' Next cl 'Next rw End Sub - Если нужно перебрать все ячейки в выделенном диапазоне на активном листе, то код будет выглядеть так:
Sub iterate_cell_by_cell_over_selection() Dim ActSheet As Worksheet Dim SelRange As Range Dim cell As Range Set ActSheet = ActiveSheet Set SelRange = Selection 'if we want to do it in every cell of the selected range For Each cell In Selection MsgBox (cell.Value) Next cell End SubДанный метод подходит для интерактивных макросов, которые выполняют действия над выбранными пользователем областями.
- Перебор ячеек в ряду
Sub iterate_cells_in_row() Dim i, RowNum, StartCell As Long RowNum = 3 'какой ряд StartCell = 0 ' номер начальной ячейки (минус 1, т.к. в цикле мы прибавляем i) For i = 1 To 10 ' 10 ячеек в выбранном ряду ThisWorkbook.Sheets("Sheet1").Cells(RowNum, i + StartCell).Value = i '(i + StartCell) добавляет 1 к номеру столбца при каждом повторении Next i End Sub - Перебор ячеек в столбце
Sub iterate_cells_in_column() Dim i, ColNum, StartCell As Long ColNum = 3 'какой столбец StartCell = 0 ' номер начальной ячейки (минус 1, т.к. в цикле мы прибавляем i) For i = 1 To 10 ' 10 ячеек ThisWorkbook.Sheets("Sheet1").Cells(i + StartCell, ColNum).Value = i ' (i + StartCell) добавляет 1 к номеру ряда при каждом повторении Next i End Sub
Свойства и методы ячеек
Имя ячейки
Присвоить новое имя можно так:
Thisworkbook.Sheets(1).Cells(1,1).name = "Новое_Имя"Для того, чтобы сменить имя ячейки нужно сначала удалить существующее имя, а затем присвоить новое. Удалить имя можно так:
ActiveWorkbook.Names("Старое_Имя").DeleteПример кода для переименования ячеек:
Sub rename_cell()
old_name = "Cell_Old_Name"
new_name = "Cell_New_Name"
ActiveWorkbook.Names(old_name).Delete
ThisWorkbook.Sheets(1).Cells(2, 1).Name = new_name
End Sub
Sub rename_cell_reverse()
old_name = "Cell_New_Name"
new_name = "Cell_Old_Name"
ActiveWorkbook.Names(old_name).Delete
ThisWorkbook.Sheets(1).Cells(2, 1).Name = new_name
End SubАдрес ячейки
Sub get_cell_address() ' вывести адрес ячейки в формате буква столбца, номер ряда
'$A$1 style
txt_address = ThisWorkbook.Sheets(1).Cells(3, 2).Address
MsgBox (txt_address)
End Sub
Sub get_cell_address_R1C1()' получить адрес столбца в формате номер ряда, номер столбца
'R1C1 style
txt_address = ThisWorkbook.Sheets(1).Cells(3, 2).Address(ReferenceStyle:=xlR1C1)
MsgBox (txt_address)
End Sub
'пример функции, которая принимает 2 аргумента: название именованного диапазона и тип желаемого адреса
'(1- тип $A$1 2- R1C1 - номер ряда, столбца)
Function get_cell_address_by_name(str As String, address_type As Integer)
'$A$1 style
Select Case address_type
Case 1
txt_address = Range(str).Address
Case 2
txt_address = Range(str).Address(ReferenceStyle:=xlR1C1)
Case Else
txt_address = "Wrong address type selected. 1,2 available"
End Select
get_cell_address_by_name = txt_address
End Function
'перед запуском нужно убедиться, что в книге есть диапазон с названием,
'адрес которого мы хотим получить, иначе будет ошибка
Sub test_function() 'запустите эту программу, чтобы увидеть, как работает функция
x = get_cell_address_by_name("MyValue", 2)
MsgBox (x)
End SubРазмеры ячейки
Ширина и длина ячейки в VBA меняется, например, так:
Sub change_size()
Dim x, y As Integer
Dim w, h As Double
'получить координаты целевой ячейки
x = ThisWorkbook.Sheets("Sheet1").Cells(2, 2).Value
y = ThisWorkbook.Sheets("Sheet1").Cells(3, 2).Value
'получить желаемую ширину и высоту ячейки
w = ThisWorkbook.Sheets("Sheet1").Cells(6, 2).Value
h = ThisWorkbook.Sheets("Sheet1").Cells(7, 2).Value
'сменить высоту и ширину ячейки с координатами x,y
ThisWorkbook.Sheets("Sheet1").Cells(x, y).RowHeight = h
ThisWorkbook.Sheets("Sheet1").Cells(x, y).ColumnWidth = w
End SubПрочитать значения ширины и высоты ячеек можно двумя способами (однако результаты будут в разных единицах измерения). Если написать просто Cells(x,y).Width или Cells(x,y).Height, то будет получен результат в pt (привязка к размеру шрифта).
Sub get_size()
Dim x, y As Integer
'получить координаты ячейки, с которой мы будем работать
x = ThisWorkbook.Sheets("Sheet1").Cells(2, 2).Value
y = ThisWorkbook.Sheets("Sheet1").Cells(3, 2).Value
'получить длину и ширину выбранной ячейки в тех же единицах измерения, в которых мы их задавали
ThisWorkbook.Sheets("Sheet1").Cells(2, 6).Value = ThisWorkbook.Sheets("Sheet1").Cells(x, y).ColumnWidth
ThisWorkbook.Sheets("Sheet1").Cells(3, 6).Value = ThisWorkbook.Sheets("Sheet1").Cells(x, y).RowHeight
'получить длину и ширину с помощью свойств ячейки (только для чтения) в поинтах (pt)
ThisWorkbook.Sheets("Sheet1").Cells(7, 9).Value = ThisWorkbook.Sheets("Sheet1").Cells(x, y).Width
ThisWorkbook.Sheets("Sheet1").Cells(8, 9).Value = ThisWorkbook.Sheets("Sheet1").Cells(x, y).Height
End SubСкачать файл с примерами изменения и чтения размера ячеек
Запуск макроса активацией ячейки
Для запуска кода VBA при активации ячейки необходимо вставить в код листа нечто подобное:
3 важных момента, чтобы это работало:
1. Этот код должен быть вставлен в код листа (здесь контролируется диапазон D4)
2-3. Программа, ответственная за запуск кода при выборе ячейки, должна называться Worksheet_SelectionChange и должна принимать значение переменной Target, относящейся к триггеру SelectionChange. Другие доступные триггеры можно посмотреть в правом верхнем углу (2).
Скачать файл с базовым примером (как на картинке)
Скачать файл с расширенным примером (код ниже)
Option Explicit
Private Sub Worksheet_SelectionChange(ByVal Target As Range)
' имеем в виду, что триггер SelectionChange будет запускать эту Sub после каждого клика мышью (после каждого клика будет проверяться:
'1. количество выделенных ячеек и
'2. не пересекается ли выбранный диапазон с заданным в этой программе диапазоном.
' поэтому в эту программу не стоит без необходимости писать никаких других тяжелых операций
If Selection.Count = 1 Then 'запускаем программу только если выбрано не более 1 ячейки
'вариант модификации - брать адрес ячейки из другой ячейки:
'Dim CellName as String
'CellName = Activesheet.Cells(1,1).value 'брать текстовое имя контролируемой ячейки из A1 (должно быть в формате Буква столбца + номер строки)
'If Not Intersect(Range(CellName), Target) Is Nothing Then
'для работы этой модификации следующую строку надо закомментировать/удалить
If Not Intersect(Range("D4"), Target) Is Nothing Then
'если заданный (D4) и выбранный диапазон пересекаются
'(пересечение диапазонов НЕ равно Nothing)
'можно прописать диапазон из нескольких ячеек:
'If Not Intersect(Range("D4:E10"), Target) Is Nothing Then
'можно прописать несколько диапазонов:
'If Not Intersect(Range("D4:E10"), Target) Is Nothing or Not Intersect(Range("A4:A10"), Target) Is Nothing Then
Call program 'выполняем программу
End If
End If
End Sub
Sub program()
MsgBox ("Program Is running") 'здесь пишем код того, что произойдёт при выборе нужной ячейки
End Sub
Изменение значений других ячеек из пользовательской функции VBA Excel с помощью методов Range.Replace и Application.Volatile. Примеры кода.
В первых двух параграфах описано нетрадиционное использование процедуры Function, поэтому не применяйте его в серьезных проектах. Тестирование проводилось в Excel 2016.
Функция с методом Range.Replace
Пользовательская функция не предназначена для изменения значений ячеек, кроме той, в которой она расположена. Попытка присвоить какое-либо значение из функции другой ячейке приводит к неработоспособности функции и отображению в ячейке, где она расположена, сообщения «#ЗНАЧ!».
Но, как ни странно, внутри процедуры Function работает метод Range.Replace, которым мы воспользуемся для изменения значений других ячеек из пользовательской функции.
Пример 1
Эта функция заменяет значение ячейки Cell1 на значение ячейки Cell2 увеличенное на 100. Сама функция размещается в третьей ячейке, чтобы не возникла циклическая ссылка.
|
Function Primer1(Cell1 As Range, Cell2 As Range) Cell1.Replace Cell1, Cell2 + 100 End Function |
В этом примере мы не присваиваем пользовательской функции значение, поэтому отображается значение по умолчанию – 0. Если объявить эту функцию как строковую: Function Primer1(Cell1 As Range, Cell2 As Range) as String, будет возвращена пустая строка.
Изменение значения ячейки C1 (Cell2) приведет к пересчету значения ячейки B1 (Cell1).
Попробуйте очистить или перезаписать ячейку B1 (Cell1), ничего не получится, так как функция Primer1 вновь перезапишет ее значением C1 (Cell2) + 100.
Метод Application.Volatile
Application.Volatile – это метод, который запускает пересчет функции при изменении значения любой ячейки рабочего листа, а не только той, которая присвоена объявленной в функции переменной. Метод Application.Volatile используется только в функциях.
Рассмотрим пересчет функции на следующем примере:
Пример 2
|
Function Primer2(Cell1 As Range, Cell2 As Range) As String Cell1.Replace Cell1, Cell2 + 100 Range(«B2»).Replace Range(«B2»), Range(«C2») + Cell1 End Function |
Эта функция будет пересчитываться только при изменении значений ячеек B1 и C1, присвоенных переменным Cell1 и Cell2. При изменении значения ячейки C2, значение ячейки B2 не изменится, так как не будет запущен пересчет функции Primer2.
Функция Primer2 начнет вести себя по-другому, если добавить в нее оператор Application.Volatile (переименуем ее в Primer3):
Пример 3
|
Function Primer3(Cell1 As Range, Cell2 As Range) As String Application.Volatile Cell1.Replace Cell1, Cell2 + 100 Range(«B2»).Replace Range(«B2»), Range(«C2») + Cell1 End Function |
Теперь при смене значения в ячейке C2, значение ячейки B2 тоже изменится.
В предыдущих примерах функциям не присваивалось конечное значение, чтобы показать, что такое возможно. При присвоении значения пользовательской функции следует следить за тем, чтобы не возникало циклических ссылок между ячейками с изменяемыми функцией значениями, в том числе и той, в которой размещена функция.
Безопасное использование функции
Если вам все-таки хочется в важном проекте VBA Excel с помощью одной пользовательской функции изменять значения нескольких ячеек, есть полностью безопасный вариант.
Он заключается в добавлении дополнительного аргумента в пользовательскую функцию, с помощью которого для каждой ячейки можно вывести отдельный результат. Функция размещается в каждой изменяемой ячейке.
В простых случаях для выбора можно использовать функцию Choose или, в более сложных, оператор If…Then…Else и оператор Select Case.
Пример 4
Используем функцию Choose для выбора способа вычисления пользовательской функции в зависимости от значения дополнительного аргумента:
|
Function Primer4(Cell1 As Range, Cell2 As Range, a As Byte) On Error Resume Next Primer4 = Choose(a, Cell1 + Cell2, Cell1 — Cell2, Cell1 * Cell2) End Function |
В функцию Primer4 добавлен дополнительный аргумент a, от которого зависит, какое действие будет произведено со значениями ячеек B1 и C1:
На следующем скриншоте представлены результаты вычисления функции в зависимости от значения аргумента a:
- В ячейке A1 вычисляется сумма значений ячеек B1 и C1 – аргумент a=1.
- В ячейке A2 вычисляется разность значений ячеек B2 и C2 – аргумент a=2.
- В ячейке A3 вычисляется произведение значений ячеек B3 и C3 – аргумент a=3.
Пример 5
Используем оператор If…Then…Else в сокращенном виде (If…Then…) для выбора способа вычисления функции в зависимости от значения дополнительного аргумента:
|
Function Primer5(Cell1 As Range, Cell2 As Range, a As Byte) If a = 1 Then Primer5 = Cell1 + Cell2 If a = 2 Then Primer5 = Cell1 — Cell2 If a = 3 Then Primer5 = Cell1 * Cell2 End Function |
Результаты будут те же, что и в четвертом примере.
Работа заключается в следующем. Создается пользовательская форма поиска и изменения данных, в моем примере это UserForm5 . Поиск состоит из следующих процедур: из раскрывающегося списка выбирается дата реализации продукта, затем в список ListBox заносятся все продукты, которые были реализованы в ресторане в указанную дату. После чего, необходимо выбрать в ListBox конкретный продукт, затем заполняются два текстовых поля
(TextBox) соответствующими данными (название и количество). Изменять можно только количество проданного товара. Для этого в TextBox необходимо внести новое количество товара и нажать кнопку «Изменить» При этом измененные данные попадают в таблицу на листе «Реализация» и происходит перерасчет суммы.
В форме использованы следующие элементы: ComboBox1 (раскрывающийся список для выбора даты). ListBox1 – список, в который попадают все продукты, реализованные в указанную дату. Два текстовых поля TextBox, две кнопки и четыре надписи Label.
Программы для этой формы следующие:
Сначала вводятся переменные для обозначения строк:
Dim sss, ads
Private Sub ComboBox1_Change()
‘ эта процедура очищает ранее заполненные поля формы, и после выбора из списка
‘ конкретной даты заполняет соответствующими названиями продуктов ListBox1
ListBox1.Clear
TextBox1.Text = » «
TextBox2.Text = » «
1 For sss = 1 To 5000
If ComboBox1.Text = Sheets(«Реализация»).Cells(sss, 1).Text Then
ListBox1.AddItem Sheets(«Реализация»).Cells(sss, 3).Text
End If
Next
End Sub
Private Sub CommandButton1_Click()
‘эта процедура для кнопки «Изменить». После выбора конкретного продукта значение из текстового поля «количество» попадает в соответствующую ячейку рабочего листа «реализация»
For sss = 1 To 8000
If ComboBox1.Text = Sheets(«Реализация»).Cells(sss,1).Text And ListBox1.Text = Sheets(«Реализация»).Cells(sss, 3).Text Then
Worksheets(«Реализация»).Cells(sss, 4) = TextBox2.Text
End If
Next
ListBox1.Clear
TextBox1.Text = » «
TextBox2.Text = » «
End Sub
Private Sub CommandButton2_Click()
UserForm5.Hide
End Sub
Private Sub ListBox1_Click()
‘после выбора конкретной даты в ListBox1 заполняются остальные данные —
‘ название продукта и количество.
For sss = 1 To 8000
If ComboBox1.Text = Sheets(«Реализация»).Cells(sss, 1).Text And ListBox1.Text = Sheets(«Реализация»).Cells(sss, 3).Text Then
TextBox1.Text = Sheets(«Реализация»).Cells(sss, 3).Text
TextBox2.Text = Sheets(«Реализация»).Cells(sss, 4).Text
End If
Next
End Sub
Private Sub UserForm_Activate()
‘ при активизации формы «Поиск» сначала данные сортируются по убыванию даты
‘ реализации продуктов, затем заполняется список с датами из первого столбца таблицы.
Sheets(«Реализация»).Select
Range(«A2:C8000»).Select
Selection.Sort Key1:=Range(«A2»), Order1:=xlDescending, Header:=xlNo, _
OrderCustom:=1, MatchCase:=False, Orientation:=xlTopToBottom
1 For ads = 2 To 8000
If Sheets(«Реализация»).Cells(ads, 1).Text = «» Then Exit Sub
If Sheets(«Реализация»).Cells(ads, 1).Text = Sheets(«Реализация»).Cells(ads + 1, 1).Text Then GoTo 3
ComboBox1.AddItem Sheets(«Реализация»).Cells(ads, 1).Text
3 Next
End Sub
Так же, не плохо бы Вам знать как скрыть панели инструментов на титульном листе. Для этого необходимо в программном модуле рабочей книги создать следующую программу:
Private Sub Workbook_open()
Sheets(«Титульный»).Select
Application.CommandBars(«Control Toolbox»).Visible = False
Application.CommandBars(«Picture»).Visible = False
Application.CommandBars(«PivotTable»).Visible = False
Application.CommandBars(«External Data»).Visible = False
Application.CommandBars(«Forms»).Visible = False
Application.CommandBars(«Chart»).Visible = False
Application.CommandBars(«Reviewing»).Visible = False
Application.CommandBars(«WordArt»).Visible = False
Application.CommandBars(«Web»).Visible = False
Application.CommandBars(«Visual Basic»).Visible = False
Application.CommandBars(«Standard»).Visible = False
Application.CommandBars(«Formatting»).Visible = False
Application.CommandBars(«Drawing»).Visible = False
Application.DisplayFormulaBar = False
Application.DisplayStatusBar = False
End Sub
Что бы при открытии работы открывался сразу нужный лист необходимо сделать следующее:
Сделайте двойной щелчок на элементе «Эта книга» в редакторе Visual Basic (Alt+F11). . Наберите следующую программу:
Private Sub Workbook_Open()
Sheets(«Главное меню»). Activate
‘ ну и код приветствия
MsgBox «Вас приветствует информационно- аналитическая система….»
End Sub
|
118 / 80 / 1 Регистрация: 10.08.2011 Сообщений: 664 |
|
|
1 |
|
Есть ли событие, которое отслеживает, было ли в ячейке изменение данных12.12.2012, 01:18. Показов 14226. Ответов 20
Здравствуйте. Будьте добры подскажите, есть ли событие, которое отслеживает, если в ячейке произошло изменение данных.
0 |
|
5468 / 1148 / 50 Регистрация: 15.09.2012 Сообщений: 3,514 |
|
|
12.12.2012, 06:31 |
2 |
|
Change — срабатывает, когда пользователь вносит изменения на лист вручную и когда макрос вносит изменения на лист;
1 |
|
118 / 80 / 1 Регистрация: 10.08.2011 Сообщений: 664 |
|
|
12.12.2012, 09:14 [ТС] |
3 |
|
пасибб, буду думать.
0 |
|
Staniiislav 30 / 30 / 0 Регистрация: 07.07.2010 Сообщений: 50 |
||||
|
12.12.2012, 10:13 |
4 |
|||
1 |
|
118 / 80 / 1 Регистрация: 10.08.2011 Сообщений: 664 |
|
|
12.12.2012, 12:25 [ТС] |
5 |
|
это именно то, что я искал Станислав. какая функция или процедура возвращает активную строку и столбец ? я ищу ищу никак не могу найти и понять…
0 |
|
Staniiislav 30 / 30 / 0 Регистрация: 07.07.2010 Сообщений: 50 |
||||
|
12.12.2012, 13:14 |
6 |
|||
1 |
|
Second 118 / 80 / 1 Регистрация: 10.08.2011 Сообщений: 664 |
||||||||
|
12.12.2012, 17:05 [ТС] |
7 |
|||||||
|
имею следующий код:
работает прекрасно, заполняя первое поле в записи значением после нажатия кнопки в текущей записи почему тоже самое не работает в обработчике события:
0 |
|
3827 / 2254 / 751 Регистрация: 02.11.2012 Сообщений: 5,930 |
|
|
12.12.2012, 17:38 |
8 |
|
почему не работает — работает. впишите в любую ячейку что нибудь и нажмите ввод. Добавлено через 7 минут
0 |
|
118 / 80 / 1 Регистрация: 10.08.2011 Сообщений: 664 |
|
|
12.12.2012, 17:45 [ТС] |
9 |
|
почему не работает — работает. впишите в любую ячейку что нибудь и нажмите ввод. блин, у меня не работает второй обработчик +_+
для книги Workbook_SheetSelectionChange(ByVal Sh As Object, ByVal Target As Range) я думаю это событие не изменения данных, а смены листа. Не знаю, как применить Ваш вариант =/
0 |
|
5468 / 1148 / 50 Регистрация: 15.09.2012 Сообщений: 3,514 |
|
|
12.12.2012, 19:09 |
10 |
|
Second, процедуры событий нужно помещать в модули листов. Примечание: есть ещё стандартный модуль, модуль класса, модуль формы, модуль книги.
0 |
|
118 / 80 / 1 Регистрация: 10.08.2011 Сообщений: 664 |
|
|
12.12.2012, 19:40 [ТС] |
11 |
|
Second, процедуры событий нужно помещать в модули листов. Примечание: есть ещё стандартный модуль, модуль класса, модуль формы, модуль книги. ясно, зафтра уже буду решать поблему )
0 |
|
30 / 30 / 0 Регистрация: 07.07.2010 Сообщений: 50 |
|
|
13.12.2012, 10:32 |
12 |
|
ясно, зафтра уже буду решать поблему ) Вы бы выложили пример с тем что хотите отслеживать, изменять или еще чего-то, и Вам бы уже готовый пример помогли сделать!
0 |
|
118 / 80 / 1 Регистрация: 10.08.2011 Сообщений: 664 |
|
|
13.12.2012, 10:51 [ТС] |
13 |
|
ситуация фантастическая, на моем рабочем месте обработчик категорически не работает, проверял у коллег — все прекрасно… моветон однако =/ есть какие-либо идеи почему такое может происходить ? Добавлено через 2 минуты
Вы бы выложили пример с тем что хотите отслеживать, изменять или еще чего-то, и Вам бы уже готовый пример помогли сделать! я хочу, чтобы в назначенном поле ( для пользователя RO) автоматом проставлялась дата последнего обращения к записи.
0 |
|
Скрипт 5468 / 1148 / 50 Регистрация: 15.09.2012 Сообщений: 3,514 |
||||
|
13.12.2012, 13:15 |
14 |
|||
|
Second, такое событие у вас работает?
0 |
|
118 / 80 / 1 Регистрация: 10.08.2011 Сообщений: 664 |
|
|
14.12.2012, 09:10 [ТС] |
15 |
|
обязательно опробую и дам ответ, завал пока ))) Добавлено через 14 часов 2 минуты
0 |
|
Скрипт 5468 / 1148 / 50 Регистрация: 15.09.2012 Сообщений: 3,514 |
||||
|
14.12.2012, 09:30 |
16 |
|||
|
Second, сделайте новую книгу, поместите туда вот этот код:
убедитесь, что у вас этот код не работает, и выложите книгу на форуме. Ещё укажите, какая у вас версия Excel: 2003, 2007 или другая.
0 |
|
Second 118 / 80 / 1 Регистрация: 10.08.2011 Сообщений: 664 |
||||
|
14.12.2012, 10:41 [ТС] |
17 |
|||
|
так, большое спасибо макрос Ваш заработал на «проблемном» рабочем месте. Подозреваю где-то я в настройках мог накосячить. Добавлено через 25 минут
мне необходимо, чтобы в первое поле записи, в которой произошла редакция ячейки, вносилась текущая дата.
0 |
|
5468 / 1148 / 50 Регистрация: 15.09.2012 Сообщений: 3,514 |
|
|
14.12.2012, 10:44 |
18 |
|
Second, вместо ActiveCell и нужно использовать Target.
1 |
|
118 / 80 / 1 Регистрация: 10.08.2011 Сообщений: 664 |
|
|
14.12.2012, 11:01 [ТС] |
19 |
|
секунду опробую. Все корректно работает Добавлено через 9 минут
0 |
|
Скрипт 5468 / 1148 / 50 Регистрация: 15.09.2012 Сообщений: 3,514 |
||||||||
|
14.12.2012, 11:16 |
20 |
|||||||
|
Second, дату и время автоматически можно вносить двумя способами:
Пользователя можно так указать:
1 |
Содержание
- Событие Worksheet.Change (Excel)
- Синтаксис
- Параметры
- Возвращаемое значение
- Замечания
- Пример
- Поддержка и обратная связь
- VBA Excel. Запуск макроса при изменении ячейки
- Запуск макроса при изменении ячейки
- Пример кода
- Примечания
- Исключение ложного срабатывания
- Как запустить макрос при изменении определенных ячеек в Excel
- Аннотация
- Дополнительная информация
- Excel works!
- Excel works!
- Как запустить макрос при изменении ячейки?
- Макрос, выполняемый при изменении ячейки
- Как запустить макрос при изменении ячейки?
- Макросы для изменения формата ячеек в таблице Excel
- VBA-макрос: заливка, шрифт, линии границ, ширина столбцов и высота строк
- Описание VBA-макроса для формата ячеек таблицы Excel
- Модификация исходного кода макроса для форматирования
Событие Worksheet.Change (Excel)
Происходит при изменении ячеек на листе пользователем или внешней ссылкой.
Синтаксис
expression. Изменение (целевой объект)
Выражение Переменная, представляющая объект Worksheet .
Параметры
| Имя | Обязательный или необязательный | Тип данных | Описание |
|---|---|---|---|
| Target (Целевое значение) | Обязательный | Диапазон | Измененный диапазон. Может быть несколько ячеек. |
Возвращаемое значение
Nothing
Замечания
Это событие не возникает при изменении ячеек во время пересчета. Используйте событие Calculate для перехвата пересчета листа.
Пример
В следующем примере кода цвет измененных ячеек изменяется на синий.
В следующем примере кода проверяется, что при изменении значения ячейки измененная ячейка находится в столбце A, а также если измененное значение ячейки больше 100. Если значение больше 100, смежная ячейка в столбце B изменяется на красный цвет.
В следующем примере кода значения в диапазоне A1:A10 задаются в верхнем регистре при вводе данных в ячейку.
Поддержка и обратная связь
Есть вопросы или отзывы, касающиеся Office VBA или этой статьи? Руководство по другим способам получения поддержки и отправки отзывов см. в статье Поддержка Office VBA и обратная связь.
Источник
VBA Excel. Запуск макроса при изменении ячейки
Запуск макроса (процедуры) из кода VBA Excel при изменении значения ячейки вручную или программным способом, а также при нажатии клавиши Delete.
Запуск макроса при изменении ячейки
Пример кода
Код VBA Excel для запуска макроса (процедуры) при изменении значения ячейки на рабочем листе:
Range(«A1:D8») — это диапазон, при изменении значения любой ячейки которого, произойдет выполнение функции MsgBox. Диапазон может состоять из одной ячейки.
Код размещается в модуле рабочего листа, при изменении значения ячейки на котором следует запустить макрос (процедуру).
Вместо функции MsgBox в приведенном коде следует разместить ссылку на исполняемую процедуру (макрос) VBA Excel.
Примечания
- Макрос будет запущен при изменении значения ячейки вручную или программным способом, а также при нажатии клавиши Delete.
- Вызываемая процедура будет запущена и в том случае, если в ячейку будет записано то же самое значение, которое в ней и было. Например, в ячейке было число 28, и в нее записали вручную или программно число 28; или нажали клавишу Delete на пустой ячейке.
- Макрос не будет запущен при изменении значения ячейки с формулой в результате ее пересчета.
Исключение ложного срабатывания
Если в качестве диапазона указать только одну ячейку, можно исключить срабатывание кода VBA Excel при записи в ячейку того же значения. Для этого необходимо использовать переменную уровня модуля, чтобы с ее помощью контролировать факт изменения или неизменения значения в указанной ячейке.
Источник
Как запустить макрос при изменении определенных ячеек в Excel
Аннотация
В Microsoft Excel можно создать макрос, который вызывается только тогда, когда значение вводится в ячейку в определенном листе или в любом листе, который в настоящее время открыт.
Обратите внимание, однако, что не следует вызывать макросы без необходимости, поскольку они замедляют производительность Excel.
Дополнительная информация
Корпорация Майкрософт предоставляет примеры программирования только в целях демонстрации без явной или подразумеваемой гарантии. Данное положение включает, но не ограничивается этим, подразумеваемые гарантии товарной пригодности или соответствия отдельной задаче. Эта статья предполагает, что пользователь знаком с представленным языком программирования и средствами, используемыми для создания и отладки процедур. Специалисты технической поддержки Майкрософт могут пояснить работу той или иной процедуры, но модификация примеров и их адаптация к задачам разработчика не предусмотрена. Во многих случаях макрос должен работать только тогда, когда определенное количество ячеек имеет значения, введенные в них (именуемые в этом документе «ключевыми ячейками»). Для предотвращения запуска большого макроса каждый раз, когда значение вводится в ячейку листа, необходимо проверить, является ли ActiveCell одной из ключевых ячеек. Для этого используйте метод Intersect на ActiveCell и диапазон, содержащий ключевые ячейки, для проверки того, что ActiveCell является одной из ключевых ячеек. Если ActiveCell находится в диапазоне, содержащем ключевые ячейки, можно вызвать макрос.
Для создания макроса Visual Basic:
Нажмите правой кнопкой на вкладке Sheet1, а затем нажмите Посмотреть код.
Открывается лист модуля за sheet1.
Введите следующий код в лист модуля:
Нажмите Закрыть и вернуться в Microsoft Excel в меню Файл.
При вводе записи в ячейках A1:C10 на листе 1 отображается окно сообщений.
Источник
Excel works!
Excel работает за вас

Excel works!
Thanks for Visiting
Как запустить макрос при изменении ячейки?
В Excel множество функций, но некоторые возможности не видны на первый взгляд. Неудивительно, ведь неизвестно, что может пригодиться пользователю, поэтому нет смысла выносить все на основную панель. Часто нужно выполнить какое-то действие при определенном условии, решаемое формулой. Но что, если вам необходимо выполнять действие/макрос при изменении ячейки листа Excel. Это тоже можно сделать при помощи макроса VBA. А как запустить макрос при изменении ячейки?
Чтобы запустить макрос (действие) при изменении данных в ячейке, существует несколько возможностей. Мне больше всего нравится эта конструкция:
Макрос, выполняемый при изменении ячейки
Вставьте вместо MsgBox «Запустите Ваше действие» ваш код. Полезные макросы можно посмотреть в этой статье . Для этого макроса если, ячейка А1 становится нулевой, то появляется сообщение (MsgBox) «Запустите Ваше действие».
Как запустить макрос при изменении ячейки?
Сперва включите вкладку Разработчик . Затем пройдите в меню Visual Basic, первый значок слева на картинке (или нажмите Alt+f11):
Важно! Чтобы запустить код типа Worksheet_Change, необходимо записать код не в модуль макроса, а в саму книгу! Подробнее здесь:
Выберите нужную книгу и нужный лист (в примере Лист1), кликнув два раза по листу и в правом окне вставьте код, указанный выше. Если вам нужно, чтобы ваше действие выполнялось, когда ячейка изменяет значение на заполненную, то нужно изменить текст Target = 0 на Target <> 0.
Лично я рекомендую добавить больше условий, при каких действиях будет выполняться ваше действие, чтобы макрос не запускался при любом изменении. Вообще надо быть аккуратным с этой функцией. Бывает и такое — вы забываете, что есть макрос с условиями, а информация изменяется, можно даже не заметить этого
Источник
Макросы для изменения формата ячеек в таблице Excel
В данном примере описаны макросы для автоматического форматирования или спроса формата для ячеек таблиц Excel средствами VBA.
VBA-макрос: заливка, шрифт, линии границ, ширина столбцов и высота строк
В процессе запыления данных сотрудниками отдела на некоторых листах были изменены форматы ячеек:
Необходимо сбросить форматирование ячеек и сделать так чтобы на всех таблицах планов выполнения работ были одинаковые форматы отображения данных. Формат ячеек для исходной таблицы должен быть закреплен за шаблоном, чтобы можно было сделать сброс и применять заданный стиль оформления в дальнейшем.
Чтобы выполнять такие задачи вручную можно попытаться облегчить процесс настройки множества опций форматирования для многих диапазонов ячеек на разных листах и рабочих книгах. Плюс к о всему можно ошибиться и применить несколько другие настройки форматирования.
Макросы Excel прекрасно справляются с форматированием ячеек на рабочих листах. Кроме того, делают это быстро и в полностью автоматическом режиме. Воспользуемся этими преимуществами и для решения данной задачи напишем свой код VBA-макроса. Он поможет нам быстро и безопасно сбрасывать форматы на исходный предварительно заданный в шаблоне главной таблицы.
Чтобы написать свой код макроса откройте специальный VBA-редактор в Excel: «РАЗРАБОТЧИК»-«Код»-«Visual Basic» или нажмите комбинацию клавиш ALT+F11:
В редакторе создайте новый модуль выбрав инструмент «Insert»-«Module» и введите в него такой VBA-код макроса:
Sub SbrosFormat()
If TypeName(Selection) <> «Range» Then Exit Sub
With Selection
.HorizontalAlignment = xlVAlignCenter
.VerticalAlignment = xlVAlignCenter
.WrapText = True
.Borders.LineStyle = xlContinuous
.Borders.Weight = xlThin
.Font.ColorIndex = xlColorIndexAutomatic
.Interior.ColorIndex = xlColorIndexAutomatic
.Columns.AutoFit
.Rows.AutoFit
End With
End Sub
Теперь если нам нужно сбросить форматирование таблицы на исходный формат отображения ее данных, выделите диапазон ячеек A1:E20 и запустите макрос: «РАЗРАБОЧТИК»-«Код»-«Макросы»-«SbrosFormat»-«Выполнить». Результат работы макроса изображен ниже на рисунке:
Таблица приобрела формат, который определен макросом. Таким образом код VBA нам позволяет сбросить любые изменения формата ячеек на предустановленный автором отчета.
Описание VBA-макроса для формата ячеек таблицы Excel
Первая инструкция в коде, проверяет выделены ли ячейки диапазоном. Если перед выполнением макроса выделил другой элемент листа, например, график, тогда макрос закрывается и дальнейшие инструкции выполняться не будут. В противные случаи будут форматироваться все выделенные ячейки по очереди в соответствии с определенными настройками форматирования:
- Текст в значениях ячеек выравнивается по центру горизонтально и вертикально.
- Включен построчный перенос текста.
- Все границы ячеек получают черную обычной толщины непрерывную линию с черным цветом.
- Сброс цвета шрифта на авто.
- Удаляется любая заливка ячеек.
- Ширина столбцов автоматически настраивается под текст в ячейках.
- Автоматически настроить высоту строк по содержимому ячеек.
Модификация исходного кода макроса для форматирования
Если необходимо сделать так чтобы текст выравнивался не по центру относительно горизонтали, а по правую сторону ячейки, тогда измените константу xlHAlignCenter на xlHAlignRight. Она находиться в свойстве .HorizontalAlignment. Сделайте это следующим образом:
Таким же образом можно выровнять текст по левую сторону изменив значение константы на xlHAlignLeft. Или можно выровнять положение текста по ширине ячейки используя константу xlHAlignJustify.
Чтобы макрос выравнивал текст в ячейках по вертикали к низу, измените строку кода, отвечающую за данную настройку форматирования. Измените константу, которая присваивается к свойству VerticalAlignment в следующий способ:
Если хотите выровнять текс к верху ячейки, тогда воспользуйтесь константой xlHAlignTop.
Если нужно применить для границ ячеек толстую и пунктирную линию в синем цвете, смодифицируйте инструкцию, отвечающую за формат линий:
Описание настройки форматирования для линий границ ячеек. Мы будем получать разные дополнительные типы линий границ если для свойства LineStyle присваивать такие константы:
- xlDoshDot – применяется для рисования пунктирных линий в границах ячеек;
- xlDouble – рисует двойную линию;
- xlHairLine – рисует тонкую линию;
- xlThick – для рисования очень толстой линии.
Для настройки цвета линий Excel предлагает всего 8 констант для определенных цветов. Константы для настройки цвета линий границ для свойства Color:
- vbBlack – черный;
- vbWhite – белый;
- vbRed – красный;
- vbGreen –зеленый;
- vbBlue – синий;
- vbYellow – желтый;
- vbMagenta – алый;
- vbCyan – голубой.
Но при необходимости присвоить линиям границ другие цвета можно вместо константы для свойства Color записать функцию RGB(). Достаточно лишь в аргументе этой функции указать код цвета по шкале от 0 и до 255.
Если нужно применить толстую линию только для границ выделенного диапазона, тогда перед инструкцией End With добавьте следующую строку кода:
.BorderAround xlContinuous, xlMedium, vbBlack
Описание: В первом аргументе для метода BorderAround можно записать также другой стиль линии. Во втором – толщину линии, а в третьем – цвет. Константы, которые можно присвоить в качестве значений для этих аргументов можно использовать те же, которые мы использовали для свойств: LineStyle, Weight, Color.
Если нужно экспонировать первую строку для выделенного диапазона с помощью жирного и курсивного шрифта значений ячеек. А также заполнить ячейки первой строки заливкой с голубым цветом, тогда в самом конце кода макроса перед последней инструкцией End Sub следует добавить несколько строк с VBA-кодом:
Если хотите присвоить такой же формат для не только для первой строки, но и для первого столбца выделенного диапазона, тогда скопируйте и вставьте ниже эти 3 строчки кода. После в последних трех строках измените свойство Rows на Columns.
.Columns (1).Font.Bold = True
.Columns (1).Font.Italic = True
.Columns (1).Interior.Color = vbCyan
Если нужно задать особенный формат для экспонирования последней строки выделенного диапазона, тогда измените число 1 в аргументе свойства Rows на число всех выделенных строк .Rows.Count. Например, добавьте в конец кода еще такую строку:
Полная версия модифицированного кода макроса выглядит так:
Sub SbrosFormat()
If TypeName(Selection) <> «Range» Then Exit Sub
With Selection
.HorizontalAlignment = xlVAlignCenter
.VerticalAlignment = xlVAlignCenter
.WrapText = True
.Borders.LineStyle = xlDash
.Borders.Color = vbBlue
.Borders.Weight = xlMedium
.Font.ColorIndex = xlColorIndexAutomatic
.Interior.ColorIndex = xlColorIndexAutomatic
.Columns.AutoFit
.Rows.AutoFit
.BorderAround xlContinuous, xlMedium, vbBlack
.Rows(1).Font.Bold = True
.Rows(1).Font.Italic = True
.Rows(1).Interior.Color = vbCyan
.Columns(1).Font.Bold = True
.Columns(1).Font.Italic = True
.Columns(1).Interior.Color = vbCyan
.Rows(.Rows.Count).Font.Bold = True
End With
End Sub
Пример работы измененного кода VBA-макроса:
В данном примере вы ознакомились с базовыми возможностями форматирования с помощью VBA-макросов. Уверен, что теперь вы сможете самостоятельно найти практическое применение этим исходным кодам.
Источник