Иногда, когда вы вставляете диаграмму, вы можете захотеть отобразить разные диапазоны значений разными цветами на диаграмме. Например, когда диапазон значений составляет 0-60, цвет серии отображается как синий, если 71-80 — серый, если 81-90 — желтый цвет и так далее, как показано на скриншоте ниже. Теперь в этом руководстве представлены способы изменения цвета диаграммы в зависимости от значения в Excel.
Изменение цвета столбца / гистограммы в зависимости от значения
Метод 1: изменение цвета столбца диаграммы в зависимости от значения с помощью формул и встроенной функции диаграммы
Метод 2: изменение цвета столбца в зависимости от значения с помощью удобного инструмента
Изменение цвета линейной диаграммы в зависимости от значения
Скачать образец файла
Изменение цвета столбца / гистограммы в зависимости от значения
Метод 1 Изменение цвета столбчатой диаграммы в зависимости от значения с помощью формул и встроенной функции диаграммы
Во-первых, вам нужно создать данные, как показано на скриншоте ниже, перечислить каждый диапазон значений, а затем рядом с данными вставить диапазон значений в качестве заголовков столбцов.
1. В ячейке C5 введите эту формулу
=IF(AND(C$1<=B5,$B5<=C$2),$B5,»»)
Затем перетащите маркер заполнения вниз, чтобы заполнить ячейки, затем продолжайте перетаскивать маркер вправо.
2. Затем выберите имя столбца и удерживайте Ctrl выберите ячейки формулы, включая заголовки диапазона значений.
3. щелчок Вставить > Вставить столбец или гистограмму, наведите на Кластерный столбец or Панель кластера как вам нужно.
Затем диаграмма была вставлена, и цвета диаграммы различаются в зависимости от значения.
Метод 2: изменение цвета диаграммы в зависимости от значения с помощью удобного инструмента
Иногда использование формулы для создания диаграммы может вызвать некоторые ошибки, поскольку формулы неверны или удалены. Теперь Изменить цвет диаграммы по значению инструмент Kutools for Excel могу помочь тебе.
После бесплатная установка Kutools for Excel, пожалуйста, сделайте следующее:
1. Нажмите Кутулс > Графики > Изменить цвет диаграммы по значению. Смотрите скриншот:
2. В появившемся диалоговом окне выполните следующие действия:
1) Выберите нужный тип диаграммы, затем выберите метки осей и значения серий отдельно, кроме заголовков столбцов.
2) Затем нажмите Добавить кнопка 
3) Повторите вышеуказанный шаг, чтобы добавить все диапазоны значений в группы список. Затем нажмите Ok.
Функции:
1. Вы можете дважды щелкнуть столбец или полосу, чтобы отобразить Форматировать точку данных панель, чтобы изменить цвет.
2. Если ранее была вставлена столбчатая или гистограмма, вы можете применить этот инструмент — Таблица цветов по значению для изменения цвета диаграммы в зависимости от значения.
Выберите гистограмму или столбчатую диаграмму, затем щелкните Кутулс > Графики > Таблица цветов по значению. Затем в появившемся диалоговом окне установите необходимый диапазон значений и относительный цвет. Нажмите, чтобы бесплатно скачать сейчас!
Изменение цвета линейной диаграммы в зависимости от значения
Если вы хотите вставить линейную диаграмму с разными цветами в зависимости от значений, вам понадобится другая формула.
Во-первых, вам нужно создать данные, как показано на скриншоте ниже, перечислить каждый диапазон значений, а затем рядом с данными вставить диапазон значений в качестве заголовков столбцов.
Внимание: значение серии должно быть отсортировано от А до Я.
1. В ячейке C5 введите эту формулу
=IF(AND(C$1<=$B5,$B5<=C$2),$B5,NA())
Затем перетащите маркер заполнения вниз, чтобы заполнить ячейки, затем продолжайте перетаскивать маркер вправо.
3. Выберите диапазон данных, включая заголовки диапазона значений и ячейки формулы, см. Снимок экрана:
4. щелчок Вставить > Вставить линейную диаграмму или диаграмму с областями, наведите на линия тип.
Теперь составлен линейный график с разноцветными линиями по значениям.
Скачать образец файла
Нажмите, чтобы загрузить образец файла
Другие операции (статьи), связанные с графиком
Динамическое выделение точки данных на диаграмме Excel
Если диаграмма с несколькими сериями и большим количеством данных, нанесенных на нее, будет трудно прочитать или найти только релевантные данные в одной серии, которую вы используете.
Лучшие инструменты для работы в офисе
Kutools for Excel Решит большинство ваших проблем и повысит вашу производительность на 80%
- Бар Супер Формулы (легко редактировать несколько строк текста и формул); Макет для чтения (легко читать и редактировать большое количество ячеек); Вставить в отфильтрованный диапазон…
- Объединить ячейки / строки / столбцы и хранение данных; Разделить содержимое ячеек; Объедините повторяющиеся строки и сумму / среднее значение… Предотвращение дублирования ячеек; Сравнить диапазоны…
- Выберите Дубликат или Уникальный Ряды; Выбрать пустые строки (все ячейки пустые); Супер находка и нечеткая находка во многих рабочих тетрадях; Случайный выбор …
- Точная копия Несколько ячеек без изменения ссылки на формулу; Автоматическое создание ссылок на несколько листов; Вставить пули, Флажки и многое другое …
- Избранные и быстро вставляйте формулы, Диапазоны, диаграммы и изображения; Зашифровать ячейки с паролем; Создать список рассылки и отправлять электронные письма …
- Извлечь текст, Добавить текст, Удалить по позиции, Удалить пробел; Создание и печать промежуточных итогов по страницам; Преобразование содержимого ячеек в комментарии…
- Суперфильтр (сохранять и применять схемы фильтров к другим листам); Расширенная сортировка по месяцам / неделям / дням, периодичности и др .; Специальный фильтр жирным, курсивом …
- Комбинируйте книги и рабочие листы; Объединить таблицы на основе ключевых столбцов; Разделить данные на несколько листов; Пакетное преобразование xls, xlsx и PDF…
- Группировка сводной таблицы по номер недели, день недели и другое … Показать разблокированные, заблокированные ячейки разными цветами; Выделите ячейки, у которых есть формула / имя…
Вкладка Office — предоставляет интерфейс с вкладками в Office и значительно упрощает вашу работу
- Включение редактирования и чтения с вкладками в Word, Excel, PowerPoint, Издатель, доступ, Visio и проект.
- Открывайте и создавайте несколько документов на новых вкладках одного окна, а не в новых окнах.
- Повышает вашу продуктивность на 50% и сокращает количество щелчков мышью на сотни каждый день!
Условное форматирование в диаграммах Excel.
Изучая статистику по коронавирусу (актуальному на момент написания статьи), я зашел на информационную страницу Яндекса с данными по заболеваниям и выздоровлениям и обнаружил там довольно интересную диаграмму:

Мне захотелось реализовать что-то подобное в Excel, но я с удивлением обнаружил, что стандартные инструменты для реализации условного форматирования диаграммы в нем отсутствуют. Да, можно вручную закрасить нужный нам столбец в определенный цвет, но если у нас много условий закрашивания или много столбцов в диаграмме — это будет довольно проблематично. Именно поэтому, я решил немного углубиться в эту тему и найти возможные способы, с помощью которых можно реализовать хоть какое-то «Условное форматирование» в диаграммах Excel.
Условное форматирование с помощью дополнительных столбцов.
Один из вариантов создания такого условного форматирования — расширение основной таблицы. Мы добавляем несколько новых столбцов, в каждый из которых будут отбираться наши основные значения, в зависимости от выполнения того или иного условия. Далее, строим новую диаграмму, где источником данных будут являться все наши второстепенные столбцы. В настройках таблицы включаем стопроцентное перекрытие рядов и для каждого из ряда выбираем свой цвет.
На словах, возможно, звучит немного запутанно, но сейчас все покажу на примере.
Зеленым выделена наша основная таблица с данными. Справа от нее — 4 столбца, по которым распределяются исходные значения, в зависимости от попадания в определенный диапазон:
- Значения менее 3000. Формула в ячейке C2: =ЕСЛИ(B2<3000;B2;НД())
- Значения более 3000, но менее 5000. Формула в ячейке D2: =ЕСЛИ(И(B2>=3000;B2<5000);B2;НД())
- Значения более 5000, но менее 7000. Формула в ячейке E2: =ЕСЛИ(И(B2>=5000;B2<7000);B2;НД())
- Значения более 7000. Формула в ячейке F2: =ЕСЛИ(B2>=7000;B2;НД())
Если значение не попадает в какой-либо диапазон, то в соответствующем столбце выводится ошибка #Н/Д. Это нужно для того, чтобы «неправильные» значения не отображались на диаграмме. Если вам мешаются ячейки с #Н/Д, то могу предложить несколько вариантов:
- Включить классическое условное форматирование для ячеек, которое будет изменять цвет шрифта ячеек с ошибками на белый. Таблица будет выглядеть опрятнее.
- После построения диаграммы, скрыть столбцы с дополнительной частью таблицы. Изначально, диаграмма не будет отображать скрытые данные, но это решается установкой галочки «Показывать данные в скрытых строках и столбцах» в настройках (при выборе источника данных для диаграммы).
После этого, вставляем новую диаграмму и источником выбираем всю нашу большую таблицу, исключая начальный столбец со значениями (чтобы не было задвоения данных на диаграмме). После этого, как я уже говорил, устанавливаем «Перекрытие столбцов» на 100% и получаем уже готовую таблицу, в которой уже реализовано условное форматирование.

Условное форматирование диаграммы с помощью VBA.
Второй вариант — использование макросов VBA. Нравится этот способ мне гораздо больше: не нужно строить лишние таблицы, выбирать новые источники данных в настройках и настраивать «корректный» вывод ошибок с «#Н/Д». Достаточно один раз подготовить код и использовать его по необходимости.
Есть несколько алгоритмов для закрашивания столбцов диаграммы с помощью макросов на VBA , но ниже я приведу пример того, который я считаю наиболее оптимальным и удобным. В нем мы напрямую обращаемся к столбцам диаграммы и соответствующим значениям, не затрагивая сам источник данных (то есть нам не важно, где расположена сама таблица со значениями):
Sub conditional_formatting()
Dim X As Object
Dim Mass()
counter = 1
FirstValue = 700000 'первое число для диапазонов
SecondValue = 900000 'второе число для диапазонов
If ActiveChart Is Nothing Then 'проверка выделения диаграммы
MsgBox "Необходимо выделить нужную Вам диаграмму.", vbInformation + vbOKOnly, "Внимание!"
Exit Sub
End If
For Each X In ActiveChart.SeriesCollection
Mass = X.Values
n = UBound(Mass) - LBound(Mass) + 1
For i = 1 To n
Set ChartColumn = ActiveChart.SeriesCollection(counter).Points(i)
If Mass(i) < FirstValue Then
ChartColumn.Interior.Color = RGB(255, 0, 0)
ElseIf (Mass(i) >= FirstValue And Mass(i) < SecondValue) Then
ChartColumn.Interior.Color = RGB(255, 209, 0)
Else
ChartColumn.Interior.Color = RGB(26, 163, 57)
End If
Next
counter = counter + 1
Next
End Sub
Все просто. Данный макрос подсвечивает диаграмму тремя цветами (по типу «Светофор»: красный, желтый и зеленый), в зависимости от принадлежности значения столбца диаграммы к определенному диапазону. Диапазонов, соответственно, тоже три и задаются они с помощью двух переменных: FirstValue и SecondValue (все значения меньше FirstValue, между FirstValue и SecondValue и больше SecondValue). Значения этих переменных задаются в макросе, точно так же, как и цвета.
При запуске данного макроса мы получим следующий результат:

Если очень хочется, условное форматирование диаграммы через макрос можно усовершенствовать:
- Добавить еще несколько условий
- Добавить под новые условия новые цвета
- Создать форму VBA, на которой можно будет самостоятельно выбирать цвета через палитру и задавать диапазоны условий, не изменяя код
Также, на лист с диаграммой можно добавить обработку события (автоматическое выполнение кода при определенном действии пользователя), которое будет автоматически запускать закрашивание диаграммы, при изменений значений в источнике данных. В таком случае, условное форматирование становится динамичным и отпадает необходимость каждый раз запускать макрос, достаточно просто изменить значение в исходной таблице. В примере, который можно скачать в конце статьи, оно реализовано следующим образом:
Private Sub Worksheet_Change(ByVal Target As Range)
If Intersect(Target, Range("B2:B19")) Is Nothing Then Exit Sub 'это диапазон нашего источника данных
MainCell = ActiveCell.Address 'сохраняем адрес выделенной ячейки
ActiveSheet.ChartObjects(1).Activate 'выделение первой диаграммы на листе
conditional_formatting
Range(MainCell).Activate 'выделяем ячейку по сохраненному адресу
End Sub
Сначала идет проверка на принадлежность изменяемой ячейки к нужному нам диапазону, затем выделяется диаграмма, а после — диаграмма закрашивается заново. В данном коде выделяется именно первая диаграмма листа, поэтому если диаграмм на листе несколько — в код нужно подставить порядковый номер искомой диаграммы.
Надстройка SHTEM для Excel.
Условное форматирование для диаграммы реализовано пока что только в тестовой версии надстройки SHTEM для Excel: с формой для ввода ограничений и несколькими заданными наборами цветов (в том числе и с градиентом). Сейчас функция тестируется на работоспособность в различных условиях и спустя некоторое время будет добавлена в основную версию надстройки.
Предварительный вариант инструмента условного форматирования диаграмм в тестовой версии надстройки выглядит следующим образом:
Диапазоны для градиента могут заполняться автоматически (числовой ряд будет делиться на 5 равных отрезков). Возможно, чуть изменю цвета и добавлю еще несколько вариантов градиента, а также добавлю возможность выбирать пользовательские цвета из палитры.
Напомню, что скачать надстройку может абсолютно любой желающий: изначально дается тестовый период на 30 дней, а затем, если необходимо, я могу выдать вам код для активации неограниченного доступа.
Условное форматирование: заключение.
Если Вы часто формируете диаграммы, где столбцы должны быть залиты разными цветами, в зависимости от их значения — перечисленные способы безусловно вам подойдут. «Гибкими» их, конечно, не назовешь, но в любом случае, это лучше, чем ручная заливка каждого из столбцов. Если Вам известны какие-нибудь другие способы условного форматирования диаграммы или просто хотите дополнить мою статью — пишите об этом в комментариях, обязательно все прочитаю. А скачать файл с реализацией перечисленных здесь способов заливки диаграммы, можно нажав на кнопочку ниже:
Условное форматирование для диаграмм: скачать пример
Иногда, когда вы вставляете диаграмму, вы можете захотеть показать разные диапазоны значений в диаграмме разными цветами. Например, когда диапазон значений составляет 0-60, цвет серии отображается синим, если 71-80 – серым, если 81-90 – желтым цветом и так далее, как показано на скриншоте ниже. Теперь в этом руководстве представлены способы изменения цвета диаграммы в зависимости от значения в Excel.

Изменение цвета столбца/гистограммы в зависимости от значения
Метод 1. Измените цвет столбца/гистограммы в зависимости от значения с помощью формул и встроенной функции диаграммы
Метод 2: изменение цвета столбца диаграммы в зависимости от значения с помощью удобного инструмента
Изменение цвета линейной диаграммы в зависимости от значения
Загрузить файл образца
Метод 1. Измените цвет столбца диаграммы в зависимости от значения с помощью формул и встроенной функции диаграммы.
Во-первых, вам необходимо создать данные, как показано на скриншоте ниже. как показано, перечислите каждый диапазон значений, а затем рядом с данными вставьте диапазон значений в качестве заголовков столбцов.

1. В ячейке C5 введите эту формулу
Затем перетащите маркер заполнения вниз, чтобы заполнить ячейки, затем продолжайте перетаскивать маркер вправо.

2. Затем выберите имя столбца, удерживая клавишу Ctrl , выберите ячейки формулы, включая заголовки диапазона значений.

3. нажмите Вставить > Вставить столбец или гистограмму , выберите Clustered Column или Cluster Bar по мере необходимости.

Затем диаграмма была вставлена, и диаграмма цвета различаются в зависимости от значения.

Метод 2 Измените цвет диаграммы в зависимости от значения с помощью удобного инструмента
Иногда использование формулы для создания диаграммы может вызвать некоторые ошибки, поскольку формулы неверны или удалены. Теперь вам может помочь инструмент Изменить цвет диаграммы по значению из Kutools for Excel .
| Kutools for Excel , с более чем 300 удобными функциями, упрощает вашу работу. |
|
Бесплатная загрузка |
После бесплатной установки Kutools for Excel, сделайте следующее:
1. Нажмите Kutools > Диаграммы > Изменить цвет диаграммы по значению . См. Снимок экрана:

2. В открывшемся диалоговом окне выполните следующие действия:
1) Выберите нужный тип диаграммы, затем выберите метки осей и значения серий отдельно, кроме заголовков столбцов.

2) Затем нажмите кнопку Добавить 

3) Повторите шаг выше, чтобы добавить все диапазоны значений в список Группа . Затем нажмите Ok .


Совет :
1. Вы можете дважды щелкнуть столбец или полосу, чтобы отобразить панель Форматировать точку данных , чтобы изменить цвет.
2. Если ранее была вставлена столбчатая или линейчатая диаграмма, вы можете применить этот инструмент – Цветовая диаграмма по значению , чтобы изменить цвет диаграммы в зависимости от значения.
Выберите гистограмму или столбчатую диаграмму, затем нажмите Kutools > Диаграммы > Цветовая диаграмма по значению . Затем в появившемся диалоговом окне установите необходимый диапазон значений и относительный цвет. Нажмите, чтобы бесплатно скачать сейчас!

Изменить цвет линейной диаграммы в зависимости от значения
Если вы хотите вставить линейную диаграмму с разными цветами на основе значений, вам понадобится другая формула.
Во-первых, вам нужно создать данные, как показано на скриншоте ниже, перечислить каждый диапазон значений, а затем рядом с данными вставить диапазон значений в качестве заголовков столбцов.
Примечание : значение серии должно быть отсортировано от A до Z.

1 . В ячейке C5 введите эту формулу
Затем перетащите маркер заполнения вниз, чтобы заполнить ячейки, затем продолжайте перетаскивать маркер вправо.

3. Выберите диапазон данных, включая заголовки диапазона значений и ячейки формулы, см. Снимок экрана:

4. нажмите Insert > Insert Line или Area Chart , выберите тип Line .

Теперь линейная диаграмма создана с разными цветовыми линиями по значениям.

Загрузить файл образца
Нажмите, чтобы загрузить образец файла.
Другие операции (статьи), связанные с диаграммой
Динамическое выделение точки данных на диаграмме Excel
Если диаграмма с несколькими сериями и большим количеством данных, нанесенных на нее, будет трудно читать или находить только релевантные данные в одной серии, которую вы используете.
Создание интерактивной диаграммы с флажком выбора серии в Excel
В Excel мы обычно вставляем диаграмма для лучшего отображения данных, иногда диаграмма с выбором нескольких серий. В этом случае вы можете захотеть показать серию, установив флажки.
Гистограмма с условным форматированием в Excel
В этом руководстве показано, как создать столбчатую диаграмму с накоплением условного форматирования, как показано на снимке экрана ниже, шаг за шагом в Excel.
Пошаговое создание диаграммы фактического и бюджета в Excel.
В этом руководстве рассказывается, как создать столбчатую диаграмму с накоплением условного форматирования, как показано на скриншоте ниже, шаг за шагом в Excel.
Инструменты повышения производительности Excel -> – >
На листе Excel условное форматирование достаточно легко реализовать. Данная встроенная возможность находится на вкладке Главная ленты Excel. Условное форматирование для диаграмм – это совсем другая история.
Люди достаточно часто спрашивают меня, как применить условное форматирование к диаграммам, то есть чтобы при изменении значений в ячейках, изменялись цвета столбцов (маркеров, точек …) диаграммы. Существует два подхода к решению проблемы. Первый, с помощью макроса, который отслеживает изменения на листе и вносит необходимые корректировки в отдельные элементы диаграммы. Второй работает без использования макросов, и сегодня мы его рассмотрим.
Диаграмма без форматирования
Ниже приведен простой пример данных для построения диаграммы с условным форматированием …
… которые построят простую неотформатированную гистограмму …
… или простую линейчатую диаграмму
Нам необходимо, чтобы в зависимости от значений ряда данных, отдельные элементы диаграммы закрашивались в определенный цвет.
За исключением некоторых простых встроенных форматов, условное форматирование рабочего листа требует наличие формулы для определения того, какие клетки будут отформатированы. Таким же образом мы поступим для определения форматирования в диаграммах.
Мы заменим оригинальный график линии или гистограммы несколькими рядами данных, по одному для каждого услвия. Так как наши данные находятся в диапазоне от 0 до 5,07, мы создадим ряд для диапазонов 0-0,5; 0,5-1,5; 1,5-3; 3-4,5 и 4,5-6.
Диаграмма с условным форматированием
Ниже показаны данные для диаграммы с условным форматированием. Диапазон условий форматирования находится в строках 1 и 2, формулы для заголовка находятся в диапазоне C3:G3. К примеру, формула, находящаяся в ячейке С3, выглядит следующим образом:
=C1&»<Y<=»&C2
Формула для ячейки С4:
=ЕСЛИ(И(C$1<$B4;$B4<=C$2);$B4;»»)
Данная формула отображает значение колонки B, если оно лежит в диапазоне от 4,5 до 6, в противном случае, возвращается пустая ячейка. Диапазон C4:G13 заполнен этой формулой.
Во время выделения диаграммы, мы увидим источник данных для графика
Нам необходимо изменить источник данных, убрав колонку B и добавив колонки C:G. Это делается просто, путем перетаскивания и изменения размеров выделенной области.
Теперь наша диаграмма имеет 5 наборов цветных столбцов, по одному цвету на каждый ряд данных. Это не совсем верно, но так как у нас кластерный тип диаграммы, мы видим определенный ряд данных с 4-мя пустыми значениями.
Ситуацию легко исправить, назначив 100%-ное перекрытие одного из столбцов. Это позволит перекрыть пустой столбик видимым.
Линейчатая диаграмма с условным форматированием
Отличием построения линейчатой диаграммы от гистограммы будет формула, определяющая попадание значения по оси Y в диапазон условий и возвращающая ошибку #Н/Д, если условие не соблюдается. Формула в диапазоне C4:G13 будет выглядеть следующим образом:
=ЕСЛИ(И(C$1<$B4;$B4<=C$2);$B4;НД())
Нам необходимо будет расширить источник данных, оставив при этом колонку B, как линию соединяющую все точки, и добавив колонки C:G, как отдельно отформатированные ряды данных.
Теперь диаграмма состоит из маркеров и отрезков пяти цветов, по одному на каждый ряд данных.
Немного подправим формат нашей диаграммы. Удалим маркеры оригинального ряда данных (серый), удалим цветные отрезки и определим другие маркеры для добавочных рядов данных. Также удалим ненужные элементы легенды (для серого графика), для этого необходимо щелкнуть по легенде, затем по лишнему элементу и нажать клавишу Delete.
Гибкость условного форматирования
Этот простой пример форматирования определяемый формулами, основан на значениях шкалы Y. Нет никаких сложностей в определении форматирования на основе значений по шкале X или Y, или даже значений, находящихся в другом столбце, которые даже не отображены. Как и при работе с традиционным условным форматированием, ограничением станет только ваша возможность строить формулы.
Цвет диаграммы из ячеек с ее данными
Постановка задачи
Хотелось бы, чтобы столбцы на гистограмме (или дольки на круговой и т.п.) автоматически имели тот цвет, который был использован для заливки соответствующих им ячеек с исходными данными:
Предвосхищая удивленно-возмущенные крики отдельных товарищей, надо отметить, что, конечно же, цвет заливки на диаграмме можно менять и вручную (правой кнопкой по столбцу — Формат точки/ряда данных (Format data point/series) и т.д. — никто не спорит. Но на практике случается куча ситуаций, когда проще и удобнее сделать это непосредственно в ячейках с данными, а диаграмма потом должна перекраситься уже автоматически. Попробуйте, например, задать заливку по регионам для столбцов на этой диаграмме:
Думаю, вы поняли идею, да?
Решение
Ничем, кроме как макросом, такое реализовать не получится. Поэтому открываем Редактор Visual Basic с вкладки Разработчик (Developer — Visual Basic Editor) или нажимаем сочетание клавиш Alt+F11, вставляем новый пустой модуль через меню Insert — Module и копируем туда текст вот такого макроса, который и будет делать всю работу:
Sub SetChartColorsFromDataCells()
If TypeName(Selection) <> "ChartArea" Then
MsgBox "Сначала выделите диаграмму!"
Exit Sub
End If
Set c = ActiveChart
For j = 1 To c.SeriesCollection.Count
f = c.SeriesCollection(j).Formula
m = Split(f, ",")
Set r = Range(m(2))
For i = 1 To r.Cells.Count
c.SeriesCollection(j).Points(i).Format.Fill.ForeColor.RGB = _
r.Cells(i).Interior.Color
Next i
Next j
End Sub
Теперь можно закрыть Visual Basic и вернуться в Excel. Использовать созданный макрос очень просто. Выделите диаграмму (область диаграммы, а не область построения, сетку или столбцы!):
и запустите наш макрос с помощью кнопки Макросы на вкладке Разработчик (Developer — Macros) или с помощью сочетания клавиш Alt+F8. В том же окне можно, в случае частого использования, назначить макросу сочетание клавиш с помощью кнопки Параметры (Options).
P.S.
Единственной ложкой дегтя остается невозможность применения подобной функции для случаев, когда цвет ячейкам исходных данных назначается с помощью правил условного форматирования. К сожалению, Visual Basic не имеет встроенных средств для считывания таких цветов. Есть, конечно, определенные «костыли», но работают они не для все случаев и не во всех версиях.
Ссылки по теме
- Что такое макросы, как их использовать, куда вставлять код макросов на Visual Basic
- Условное форматирование в Excel 2007-2013
- Новые возможности диаграмм в Excel 2013
Excel для Microsoft 365 Word для Microsoft 365 PowerPoint для Microsoft 365 Excel 2021 Word 2021 PowerPoint 2021 Excel 2019 Word 2019 PowerPoint 2019 Excel 2016 Word 2016 PowerPoint 2016 Excel 2013 Word 2013 PowerPoint 2013 Еще…Меньше
Возможно, вы создали диаграмму и считаете, что для нее нужно что-то еще, чтобы сделать ее более эффектной. Здесь удобно использовать стили 

Изменение цвета диаграммы
-
Щелкните диаграмму, которую вы хотите изменить.
-
В верхнем правом углу рядом с диаграммой нажмите кнопку Стили диаграмм
.
-
Щелкните Цвет и выберите нужную цветовую схему.
Совет: В стилях диаграммы (сочетаниях параметров форматирования и макетов диаграммы) используются цвета темы. Чтобы изменить цветовую схему, выберите другую тему. В Excel на вкладке Разметка страницы нажмите кнопку Цвета, а затем выберите схему или создайте собственные цвета темы.
Изменение стиля диаграммы
-
Щелкните диаграмму, которую вы хотите изменить.
-
В верхнем правом углу рядом с диаграммой нажмите кнопку Стили диаграмм
.
-
Щелкните Стиль и выберите необходимый параметр.
При просмотре коллекции с помощью функции динамического просмотра вы сможете увидеть, как будут выглядеть данные диаграммы при применении определенного стиля.
Нужна дополнительная помощь?
Разные цвета маркеров одного ряда данных на диаграмме
Смотрите такжеКак только мы начнемЧтобы изменить угол поворота, а затем укажите,областьВысота (% от базовой)В этом диалоговом окне элементы диаграммы с вкладку(None). что на диаграмме вертикальной, либо горизонтальной), будет изменяться содержимое работы только вРисунок.Примечание: вводить новую информацию в полях процент глубины в
Макети в группеи Параметры работают, которые накоплением без использованияФорматЕщё один способ переместить выделена ось значений нажмите стрелку справа связанной ячейки. самых новых версиях. В диалоговом окнеСоздаваемые вами настраиваемые цвета Мы стараемся как можно в таблицу, будетПоворота X
полеиОбъемная диаграмма с областямиоси глубины (% от можно выбрать элемент третьей оси глубины(Format) и в легенду – кликнуть (это, как правило, и уберите однуЧтобы связать название диаграммы
Excel 2013 иВставка рисунка заливки добавляются в
оперативнее обеспечивать вас
меняться и диаграмма.иГлубина (% от базовой)Формат, нажмите кнопку базовой) диаграммы. При выборе (например, круговая объемной,
Автоматически изменяться все цвета маркер данных с помощью точка или фрагмента
-
разделе по ней дважды вертикальная ось). из галочек.
-
с ячейкой рабочего 2016.щелкните нужное изображение раздел актуальными справочными материалами Она стала динамической:Y поворот
-
..Объемная диаграмма с областями.
всей диаграммы, создаваемой в строке сСтили фигур мышью и выбрать
-
Чтобы сделать график вКликните на диаграмме по листа:В Excel 2013 и и нажмите кнопкуПоследние цвета
-
на вашем языке.Мы рассмотрели, как создатьвведите нужный уголМожно изменить порядок отображенияНа вкладке.Чтобы использовать представление оси рамки, а если
-
Варьироваться маркер цвета отдельных данных вручную
-
накоплением или Нормированная(Shape Styles) нажмите нужное положение в
-
Excel более понятным, текстовому полю названияВыделите название диаграммы. Excel 2016 приВставить, чтобы их можно Эта страница переведена
-
«умную таблицу» на поворота.
-
рядов данных, чтобыФорматЧтобы создать Поверхностная диаграмма, под прямым углом, вы выбрали ряда область в объемной
кнопку разделе добавьте подписи данных, оси и введитеВ строке формул введите создании диаграммы в. было использовать еще автоматически, поэтому ее
-
основе имеющихся данных.Для изменения перспективы в объемные маркеры данныхв группе выберите пункт
-
установите флажок данных, оно работает диаграммы) можно изменитьЗаливка фигурыПараметры легенды которые будут показывать текст. знак равенства ( её названии автоматическиЧтобы использовать эффект градиента раз. текст может содержать Если перед нами диалоговом окне не блокируют мелкие.Текущий фрагментДругие диаграммыОси под прямым углом только на элементы
формат объемной элементов(Shape Fill).(Legend Options) панели подробную информацию оЧтобы настроить оформление названия= вставляется текст «
-
для выбранного цвета,Чтобы заполнить фигуру с неточности и грамматические чистый лист, топерспективыНа диаграмме щелкните осьщелкните стрелку рядоми в разделе, а затем укажите этой серии. объемной диаграммы. Тем
-
При создании диаграммы вФормат легенды ряде данных. В оси, кликните по), кликните по ячейке,Название диаграммы выберите
-
рисунком, нажмите кнопку ошибки. Для нас значения сразу заносимвведите нужный угол глубины или выполните с полем
-
-
область процент глубины вВы можете изменить глубина не менее, поворот
Excel ориентация рядов(Format Legend). зависимости от того, нему правой кнопкой содержащей нужный текст,«. Чтобы изменить этотградиента
рисунок важно, чтобы эта в таблицу: «Вставка» перспективы, которую вы указанные ниже действия,Область диаграммывыберите пункт поле
Автоматически изменяться все цвета маркер данных с помощью точка или фрагмента
-
диаграммы в объемной объемной фигуры и данных определяется автоматически,Для настройки форматирования легенды
-
на что нужно мыши и в и нажмите текст, просто выделитеи нажмите кнопку. В диалоговом окне статья была вам — «Таблица».
-
хотите. Можно также чтобы выбрать его, а затем выберитеповерхность
Глубина (% от базовой) диаграммы, которые содержат параметры масштабирования недоступны исходя из количества существует множество параметров обратить внимание пользователей,
-
контекстном меню нажмитеEnter его и введите стиль градиента, которыйВставка рисунка полезна. Просим вас
-
Представлять информацию в процентах использовать стрелки из списка элементов нужный элемент диаграммы.и. оси глубины зазора для элементов диаграммы
-
Варьироваться маркер цвета отдельных данных вручную
-
строк и столбцов на вкладках можно добавить подписи
-
Формат названия оси. свой вариант названия: вы хотите использовать.найдите выберите рисунок,
-
уделить пару секунд лучше всего с
-
и диаграммы.Сочетания клавиш, которые выПроволочная Объемная Поверхностная диаграммаМожно изменить порядок отображения в перспективы объемной
отдельных — вы исходных данных, поЗаливка и границы к одному ряду(Format Axis Title).В данном примере мыМожно также связать названиеЧтобы применить заливку текстура, который вы хотите
-
и сообщить, помогла помощью круговых диаграмм.сузить или расширитьЩелкните диаграмму. можете вместо этого
-
. рядов данных, чтобы диаграммы и Ширина можете изменить объемное которым строится график.(Fill & Line) данных, ко всем При этом откроется связываем название диаграммы диаграммы с какой-либо выберите команду использовать и нажмите ли она вам,Исходные данные для примера: поле зрения.Откроется панель
щелкните область диаграммыСовет: объемные маркеры данных зазора в Объемная вращение и масштабирование Другими словами, Microsoft и
-
рядам или к одноимённая панель с Excel с ячейкой ячейкой на листетекстуру кнопку с помощью кнопокВыделяем данные A1:B8. «Вставка»Любую информацию легче воспринимать,Работа с диаграммами
-
и нажмите клавиши При наведении указателя мыши не блокируют мелкие. или гистограммы. размер всей диаграммы. Excel самостоятельно решает,Эффекты
-
отдельным точкам. большим выбором настраиваемыхA1 при помощи ссылки,и нажмите кнопкуВставить
-
-
внизу страницы. Для — «Круговая» - если она представленас дополнительными вкладками
CTRL + 1. на тип илиНа диаграмме щелкните осьНажмите кнопку объемной диаграммы,Если меньшего размера маркеров как лучше начертить
support.office.com
Настройка диаграмм в Excel: добавляем название, оси, легенду, подписи данных и многое другое
(Effects) панелиКликните по ряду данных, параметров оформления. Можно. Можно выбрать две чтобы название автоматически текстуру, которую вы. удобства также приводим «Объемная круговая».
наглядно. Это особенноКонструктор Перейдите к шагу подтип диаграммы появляется глубины или выберите который вы хотите данных скрыты за график по выбраннымФормат легенды для которого нужно также использовать параметры, или более ячеек обновлялось каждый раз хотите использовать.Чтобы использовать эффект градиента ссылку на оригинал
- Вкладка «Конструктор» — «Макеты
- актуально, когда мы
- ,
- 3. всплывающая подсказка с из списка элементов
- изменить. большим объемной диаграммы,
- строкам и столбцам.(Format Legend).
- добавить подписи. Чтобы предложенные на вкладке
- (например, несколько заголовков
- при изменении содержимогоПовторите эти действия для
- для выбранного цвета, (на английском языке).
3 способа настраивать параметры диаграмм в Excel
диаграммы». Среди предлагаемых имеем дело сМакетНа вкладке его названием. Дополнительные диаграммы в группеВ меню можно изменить порядокЕсли выбранное по умолчаниюВ Excel 2013 и добавить подпись толькоФормат
- столбцов), и в связанной ячейки. О каждой маркер данных, выберитеПри создании диаграммы одного вариантов есть стили числовыми данными. Ихи
- Макет сведения о поддерживаемых текущий фрагмент наФормат ряд данных, построенные расположение строк и
- 2016 показать или к одной точке(Format) Ленты меню, результате в названии том, как это
который вы хотитеградиента ряда всех маркеров с процентами. необходимо сопоставить, сравнить.Форматв группе типах диаграмм см. вкладке Формат осивыберите команду на диаграмме или столбцов на графике скрыть сетку – данных, кликните ещё
как мы делали диаграммы будет показано сделать, рассказано чуть изменить.и нажмите кнопку данных, представляющих точкиВыбираем подходящий.
Оптимальный вариант представления.Фон в статье Типы глубины.Ряды данных прозрачность можно использовать не устраивает, то
Как добавить название к диаграмме Excel
дело нескольких секунд. раз по этой при настройке параметров содержимое всех выбранных ниже.Совет: стиль градиента, который данных в этомОчень плохо просматриваются сектора – диаграммы. БудемНа вкладкенажмите кнопку диаграмм.На вкладке.
Добавляем название к диаграмме в Excel 2013 и Excel 2016
для улучшения видимости можно без труда Просто кликните по точке. названия диаграммы. ячеек.Если название по каким-то Дополнительные сведения о том, вы хотите использовать. ряд данных отображаются
с маленькими процентами. работать в программеФорматобъемное вращениеДля объемной диаграммы щелкнитеФорматНа вкладке « всех маркеров данных. поменять местами горизонтальную иконкеНажмите по иконке
Как и название диаграммы,Если нужно переместить название причинам не было как изменить видЧтобы применить заливку текстура, в том же Чтобы их выделить, Excel.в группе. элемент диаграммы, дляв группеФормат ряда данныхWindows macOS и вертикальную оси.Элементы диаграммыЭлементы диаграммы название оси можно диаграммы в другое добавлено автоматически, то
элементов диаграммы отображается выберите команду цвете. Чтобы использовать создадим вторичную диаграмму.Так же мы научимсяТекущий фрагментВ категории « которого вы хотите
Текущий фрагмент» нажмите кнопкуПримечания: Для этого выделите(Chart Elements) и(Chart Elements) и связать с заданной место, выделите его
- кликните в любом Изменение формата элементовтекстуру разные цвета на Выделяем диаграмму. На создавать динамические диаграммыщелкните стрелку рядомПоворот объемной фигуры
- изменить формат объемнойнажмите кнопкуПараметры ряда диаграмму и на поставьте или уберите поставьте галочку в
ячейкой рабочего листа и перетащите при месте диаграммы, чтобы диаграммы.и нажмите кнопку каждый маркер данных, вкладке «Конструктор» - и графики, которые с полем» в разделе или выполните указанныеФормат выделенного фрагментаи выберите глубинуПримеры здесь являются из вкладке галочку в строке строке при помощи ссылки,
помощи мыши: появилась группа вкладокО чём мы думаем текстуру, которую вы можно изменять цвета «Изменить тип диаграммы». автоматически обновляют своиОбласть диаграммыПоворот ниже действия, чтобы. и ширину параметры,
Добавляем название к диаграмме в Excel 2010 и Excel 2007
Excel, хотя диаграммыКонструкторСеткаПодписи данных чтобы это название
- Если для диаграммы ExcelРабота с диаграммами в первую очередь хотите использовать. автоматически с помощью Выбираем круговую с
- показатели в зависимости, а затем выберитевыполните одно или выбрать его изВ категории которые вы хотите в Word, PowerPoint(Design) нажмите кнопку(Gridlines).
Связываем название диаграммы с ячейкой рабочего листа
(Data Labels). обновлялось автоматически при не нужно название,(Chart Tools). Откройте после создания диаграммыПовторите эти действия для параметра вторичной. от изменения данных. нужный элемент диаграммы. несколько из указанных списка элементов диаграммы.Параметры оси использовать. и Outlook, такжеСтрока/СтолбецMicrosoft Excel автоматически определяет,Например, вот так выглядит изменении данных в
то его можно вкладку в Excel? О
- каждой маркер данных,
- Разноцветные точкиАвтоматически созданный вариант не По ссылке вНа вкладке ниже действий.Щелкните диаграмму., в разделеПримечание:
доступны. Если вы(Switch Row/Column). какие линии сетки наша диаграмма Excel связанной ячейке. удалить двумя способами:Конструктор том, как придать который вы хотитеили решает нашу задачу. конце статьи можно
Перемещаем название в диаграмме
ФорматЧтобы изменить угол поворота,Откроется панельПараметры оси Доступность этих параметров зависит
Удаляем название диаграммы
используете одну изСлучалось ли Вам создать лучше подойдут для с подписями для
- Чтобы создать такую ссылку,На вкладке(Design) и нажмите диаграмме именно такой изменить.Разноцветные срез Щелкаем правой кнопкой скачать шаблон-образец вв группе щелкните нужный угол
- Работа с диаграммамиустановите флажок от элемент диаграммы, этих программы, будут диаграмму в Excel данного типа диаграммы.
Изменяем шрифт и оформление названия диаграммы
одного из рядов выделите название осиКонструкторДобавить элемент диаграммы облик, какой мыСовет:. мыши по любому качестве примера.Текущий фрагмент поворота в полях
с дополнительными вкладкамиобратный порядок рядов который был выбран. те же возможности, и только в Например, для линейчатой данных. и в строке(Design) нажмите(Add Chart Element)
себе представляли, когда Дополнительные сведения о том,По умолчанию имеют разные сектору. Должны появитьсяСоздаем таблицу с данными.нажмите кнопку
XКонструктор. Некоторые параметры, представленные но может быть
Настраиваем оси диаграммы в Excel
самом конце понять, диаграммы будут показаныВ некоторых случаях можно формул введите знакДобавить элементы диаграммы > брались за дело! как изменить вид цвета срезов круговые точки-границы. Меню «ФорматВыделяем область значений A1:B5,Формат выделенного
и,Несмотря на то, что в этом диалоговом различия в начало что точки данных основные вертикальные линии, выбрать, как будут равенства ((Add Chart Element)Название диаграммыВ современных версиях Excel элементов диаграммы отображается и кольцевые диаграммы,
ряда данных». которые необходимо презентовать.Y
Макет объемной и плоских окне недоступны для первоначальный диаграммы.
расположены в порядке в то время располагаться подписи. Для= >
Добавляем названия осей в диаграмме
(Chart Title) > 2013 и 2016 Изменение цвета или но можно отключитьЗадаем следующие параметры ряда: в виде диаграммы.В категории.и диаграмм можно использовать
- диаграмм.Описанная ниже процедура подходит противоположном тому, который как для гистограммы этого нажмите стрелку), затем кликните поНазвание диаграммыНад диаграммой настройка диаграмм — стиля диаграммы в этот параметр, приПолучаем нужный вариант: На вкладке «Вставка»Параметры осиПримечание:Формат
- прозрачность, она особенноЩелкните область диаграммы объемной для Office 2013 Вы хотели получить?
– основные горизонтальные в строке ячейке, с которой(Chart Title) >(Above Chart) или это просто и Office. необходимости. Например нужноДиаграмма Ганта – это выбираем тип диаграммы., в разделе Диаграммы могут быть повернуты. полезна в которых диаграммы, который требуется и более поздних Чтобы исправить такую линии сетки.
Связываем названия осей с заданными ячейками рабочего листа
Подписи данных нужно связать названиеНетПо центру (наложение) удобно. Корпорация MicrosoftВажно: отображать каждый звонка способ представления информацииНажимаем «Гистограмма» (для примера,
Параметры оси вокруг горизонтальных иНа вкладке больше маркеров данных повернуть или выберите версий. Действия в ситуацию, нужно развернутьЧтобы настроить отображаемый тип(Data Labels) и оси, и нажмите(None).(Centered Overlay).
Изменяем масштаб оси диаграммы
приложила немало усилий, Чтобы успешно выполнить эти на кольцевой диаграмме в виде столбиков может быть иустановите флажок вертикальных осей, ноФормат можно скрывать мелкие из списка элементов office 2010? порядок построения категорий
- линий сетки, кликните укажите подходящий вариант.EnterКликните правой кнопкой поЛибо нажмите иконку
- чтобы сделать процесс процедуры, необходимо иметь в один цвет для иллюстрации многоэтапного другой тип). Выбираемобратный порядок рядов никогда не вокругв группе объемной диаграммы.
- диаграммы в группеНа листе выделите ячейки, в диаграмме, как стрелку вправо в Чтобы показать подписи
- . названию диаграммы иЭлементы диаграммы настройки простым, а существующей диаграмме. Дополнительные вместо широким выбором мероприятия. Красивый и из предложенных вариантов
- . оси глубины. ТакимТекущий фрагментВ объемной диаграммы выберите текущий фрагмент на содержащие данные, которые показано далее.
- строке внутри плавающих текстовыхMicrosoft Excel автоматически определяет в контекстном меню(Chart Elements) возле необходимые параметры легко сведения о выборе
цвета. несложный прием. гистограмм.Несмотря на то, что образом нельзя указатьщелкните стрелку рядом ряд данных или вкладке Формат области вы хотите использоватьКликните правой кнопкой мышиСетка полей, выберите минимальное и максимальное
Изменяем числовой формат у подписей оси
нажмите правого верхнего угла доступными. Далее в и добавление диаграммТакже можно изменять цвета,У нас есть таблицаПосле выбора определенного вида объемной и плоских угол поворота в с полем точку данных, который диаграммы. для диаграммы. по горизонтальной оси(Gridlines) и выберитеВыноска данных значения, а также
Удалить диаграммы и отметьте этой статье мы просмотреть Доступные типы изменив цвет каждый (учебная) со сроками гистограммы автоматически получаем диаграмм можно использовать полеОбласть диаграммы требуется сделать прозрачнымСочетания клавиш, которые выНа вкладке « диаграммы и нажмите из предложенных вариантов(Data Callout). единицы измерения для(Delete).
Добавляем подписи данных в диаграмме Excel
галочкой параметр покажем несколько простых диаграмм в Office. маркер данных вручную. сдачи отчетов. результат. прозрачность, она особенноZ, а затем выберите или выберите в можете вместо этогоВставкаФормат оси подходящий, или нажмите
- Чтобы изменить содержание подписей вертикальной оси, основываясьЧтобы изменить шрифт названияНазвание диаграммы способов, как добавитьНа диаграмме выберите рядWindows macOS Для диаграммы вставляем столбец,
- Такой вариант нас не полезна в которых. нужный элемент диаграммы. списке элементов диаграммы щелкните область диаграммы» выберите пункт
(Format Axis) вДополнительные параметры данных на диаграмме, на том, какие диаграммы в Excel,
(Chart Title). и настроить все данных, для которогоВажно: где будет указано совсем устраивает – больше маркеров данныхЧтобы изменить поля обзораСочетания клавиш, которые вы в группе текущий и нажмите клавишидиаграммы контекстном меню.
Как изменить данные, отображаемые в подписях
(More Options), чтобы кликните по иконке данные использованы для кликните по немуРядом с параметром основные элементы диаграммы вы хотите изменить Чтобы успешно выполнить эти количество дней. Заполняем внесем изменения. Дважды можно скрывать мелкие на диаграмме, щелкните можете вместо этого фрагмент на вкладке CTRL + 1., если вы толькоЕсли Вам привычнее работать открыть панельЭлементы диаграммы построения диаграммы. При правой кнопкой мышиНазвание диаграммы
в Excel. цвета. процедуры, необходимо иметь его с помощью щелкаем по названию объемной диаграммы. нужный угол перспективы щелкните элемент диаграммы, Формат ряда данных. Перейдите к шагу что отображается значок с Лентой, откройтеФормат основных линий сетки
(Chart Elements) > необходимости для вертикальной и нажмите(Chart Title) можноДобавляем название диаграммыОткройте вкладку существующей диаграмме. Дополнительные формул Excel. гистограммы – вводимВ объемной диаграмме выберите в поле
для которого нужноСочетания клавиш, которые вы
- 3. или щелкните диаграмму, вкладку(Major Gridlines).
- Подписи данных оси можно настроитьШрифт нажать стрелку, направленнуюНастраиваем оси диаграммыФормат сведения о выборе
Добавляем, убираем, перемещаем и настраиваем формат легенды диаграммы
Выделяем диапазон, где будет «Итоговые суммы». ряд данных илизрения изменить трехмерный формат можете вместо этогоНа вкладке « которую вы хотитеКонструкторКогда на диаграмме Excel
(Data Labels) > собственные более подходящие(Font) в контекстном вправо (см. рисунокДобавляем подписи данныхи выберите ряд и добавление диаграмм находиться диаграмма Ганта.Сделаем подпись для вертикальной
точку данных, которыйили нажмите кнопку и нажмите клавиши щелкните элемент диаграммы,Формат области диаграммы использовать.(Design) и нажмите показано очень многоДополнительные параметры параметры. меню. Откроется одноименное выше), и выбратьДобавляем, убираем, перемещаем и из раскрывающегося списка просмотреть Доступные типы То есть ячейки
оси. Вкладка «Макет» требуется сделать прозрачнымсузить поле зрения CTRL + 1. для которого нужно» нажмите кнопкуМожно также щелкнуть видятДобавить элемент диаграммы данных, то иногда(More Options). Откроется
Выделите вертикальную ось диаграммы диалоговое окно, в один из предложенных настраиваем формат легенды элементов диаграммы и диаграмм в Office. будут залиты определенным — «Подписи» - или выполните указанныеили
Показываем и скрываем сетку в диаграмме Excel
Перейдите к шагу изменить трехмерный формат эффекты и выберите все диаграммы значок(Add Chart Element) требуется на время панель и щелкните по котором можно настраивать вариантов: диаграммы нажмите кнопку
На диаграмме выберите ряд цветом между датами «Названия осей». Выбираем ниже действия, чтобыWiden поле представления 3. и нажмите клавишиэлемент поворот объемной фигуры в правом нижнем > скрыть часть рядов,
Формат подписей данных иконке различные параметры шрифта.Над диаграммойПоказываем или скрываем линииОбласть «Формат» данных, для которого начала и конца вертикальную ось и выбрать его издо достижения требуемогоНа вкладке CTRL + 1.
Скрываем и редактируем ряды данных в диаграмме Excel
. углу раздела диаграммы.Оси чтобы сфокусировать внимание(Format Data Labels)Элементы диаграммыЕсли нужны более детальные(Above Chart) –
сеткина ленте. вы хотите изменить установленных сроков. вид названия для списка элементов диаграммы: результата.Макет
Перейдите к шагуВыполните одно или несколько Откроется диалоговое окно(Axes) > на нужных в в правой части(Chart Elements). настройки, выделите название название размещается надИзменяем или скрываем рядыВ области цвета.Открываем меню «Условное форматирование» нее.
Изменяем тип и стиль диаграммы
Щелкните диаграмму.Примечание:в группе 3. из указанных ниже диаграммы, где можноДополнительные параметры оси данный момент. рабочего листа. НаНажмите стрелку в строке диаграммы, откройте вкладку областью построения диаграммы, данных на диаграммеФормат ряда данных
На вкладке (на «Главной»). ВыбираемВводим «Сумма».Откроется панель Некоторые параметры, представленные вТекущий фрагментНа вкладке
действий: выбрать любой тип(More Axis Options).Для этого справа от вкладкеОсиФормат размер графика при
Изменяем тип и настраиваемоткройте вкладкуФормат задачу «Создать правило»Конкретизируем суммы, подписав столбикиРабота с диаграммами этом диалоговом окне
Изменяем цвета диаграммы
нажмите кнопкуФорматЧтобы изменить угол поворота, диаграммы. Каждой категорииВ любом случае появится графика нажмите иконкуПараметры подписей(Axis) и в(Format) и поиграйте этом уменьшается; этот стиль диаграммылинии и заливкав группе — «Использовать формулу показателей. На вкладкес дополнительными вкладками недоступны для диаграмм.
Формат выделенного фрагментав группе щелкните нужный угол обычно Показать 2D панельФильтры диаграммы(Label Options) в появившемся меню выберите различными параметрами. Вот вариант используется поИзменяем стандартные цвета диаграммы, развернитеТекущий фрагмент
Как поменять местами оси X и Y диаграммы
для определения форматируемых «Макет» выбираем «ПодписиКонструктор Нельзя восстановить параметры,.Текущий фрагмент поворота в полях и 3D. ВыберитеФормат оси(Chart Filters) и разделеДополнительные параметры
как, например, можно умолчанию.Меняем местами вертикальную изаливкинажмите кнопку ячеек». данных» и место, которые вы изменилиНажмите кнопкунажмите кнопкуПоворота X один.(Format Axis), где
Как развернуть диаграмму в Excel слева направо
уберите галочки сВключать в подпись(More options). Откроется преобразить название диаграммыПо центру (наложение) горизонтальную осии выполните одноФормат выделенного фрагментаВводим формулу вида: =И(E$2>=$B3;E$2 их размещения.Макет предыдущим параметрам.Объемная формат
Формат выделенного фрагментаиДля объемной диаграммы щелкните на вкладке тех рядов данных(Label Contains) выберите
панель при помощи Ленты(Centered Overlay) –Разворачиваем диаграмму в Excel из следующих действий.Когда вам нужно построитУберем легенду (запись справа).иМасштаб объемной диаграммы можнои выберите одно.
Y поворота элемент диаграммы, такиеПараметры оси и/или категорий, которые нужное из предложенныхФормат оси меню: выровненное по центру слева направо в зависимости отВ области
презентабельный отчет финансовой Для нашего примераФормат изменить, указав его или несколько изВыберите пункт. как маркеры или(Axis Options) нужно нужно скрыть. вариантов.(Format Axis).Таким же образом можно
название накладывается поверхЕсли у Вас была типа диаграммы:Формат ряда данных активности предприятия, лучше она не нужна,. высота и оси указанных ниже параметров.Заливка и границыПримечание: линии, которых вы отметить галочкой параметрДля редактирования ряда данныхЕсли нужно добавить собственныйВ разделе изменить оформление других области построения, размер возможность прочитать нашу
Чтобы использовать разные цветаоткройте вкладку
использовать средства графического
т.к. мало данных.
На вкладке
office-guru.ru
Изменение способа отображения объемной диаграммы
глубины в процентахВ разделе, щелкните Диаграммы могут быть повернуты хотите изменить форматОбратный порядок категорий нажмите кнопку текст к однойПараметры оси элементов диаграммы, таких графика при этом предыдущую статью о маркеров данных влинии и заливка представления информации. Выделяем ее иФормат от Основание диаграммы.рельефЗаливка вокруг горизонтальных и
объемной, или выполните(Categories in reverseИзменить ряд из точек данных,(Axis Options) сделайте как названия осей, не изменяется. том, как создать
одном ряду диаграммы,, развернитеГрафическое представление информации намного жмем клавишу DELETE.в группеЩелкните область диаграммы объемнойнажмите кнопкуи выберите вертикальных осей, но указанные ниже действия, order).(Edit Series) справа кликните по подписи одно из следующих подписи на осяхЧтобы найти больше параметров, диаграмму в Excel, установите флажокзаливки
эффективней и быстрейИзменим цвет и стиль.Текущий фрагмент диаграммы, который высверхурисунок или текстура никогда не вокруг чтобы выбрать егоПомимо разворота диаграммы в
от его названия.
этой точки, затем действий:
-
и легенда диаграммы. откройте вкладку то Вы ужеРазноцветные точкии выполните одно усваивается человеческим зрительнымВыберем другой стиль диаграммыщелкните стрелку рядом хотите изменить, илии,
-
оси глубины. Таким из списка элементов Excel слева направо, Кнопка появляется, если кликните ещё раз,
Создание объемной диаграммы
-
Чтобы задать начальное иБолее подробно об этомКонструктор знаете, что доступ
-
. из следующих действий: восприятием информации, чем (вкладка «Конструктор» - с полем выполните указанные нижеснизусплошная заливка образом нельзя указать
диаграммы. можно изменить порядок навести мышь на чтобы выделенной осталась конечное значения вертикальной рассказано в статье(Design) и нажмите к основным инструментамЧтобы отобразить всем точкамЧтобы использовать разные цвета текст и цифры.
Изменение трехмерных формата элементов диаграммы
-
«Стили диаграмм»).Область диаграммы действия, чтобы выбратьи нажмите кнопкуили угол поворота вЩелкните диаграмму. категорий, значений или название этого ряда. только эта подпись,
-
оси, введите соответствующие
Как добавить названиеДобавить элемент диаграммы для работы с данных определенного ряда маркеров данных в Легче проводить аналитики, -
, а затем выберите его из списка Формат Рельеф, которыйГрадиентная заливка полеОткроется панель рядов данных на При этом соответствующий и ещё раз
-
-
значения в поля к диаграмме в(Add Chart Element) диаграммами можно осуществить данных в один одном ряду диаграммы, лучше видно ситуацию,Добавляем в таблицу новые нужный элемент диаграммы.
-
элементов диаграммы. вы хотите использовать..ZРабота с диаграммами
-
диаграмме, развернуть порядок ряд будет выделен по тексту подписи,Минимум Excel. > одним из трёх
-
цвет на круговой установите флажок как в целом, значения — План.Сочетания клавиш, которые выЩелкните диаграмму. В полях
Нажмите кнопку и выберите., дополнительными вкладками построения точек данных, на графике, так чтобы выделить его.
-
(Minimum) илиДля большинства типов диаграммНазвание диаграммы способов: диаграммы или кольцо
Разноцветные точки так и вВыделяем диапазон новых данных можете вместо этогоОткроется панельШирина цвет, если выЧтобы изменить поля обзора
Конструктор повернуть круговую диаграмму что Вы легко Далее введите собственныйМаксимум в Excel(Chart Title) >Выделить диаграмму и использовать диаграммы, снимите флажок.
-
Изменение глубины и интервалов в объемной диаграмме
отдельных деталях. вместе с названием. щелкните элемент диаграммы,Работа с диаграммамии хотите изменить цвета на диаграмме, щелкнитеи
-
на любой угол увидите, какой именно текст.
-
(Maximum).вертикальная осьДополнительные параметры заголовка вкладки из группыРазноцветные срез
-
Чтобы отобразить всем точкамПростенькая диаграмма Ганта готова. Копируем его в для которого нужнос дополнительными вкладкамиВысота элемент. нужный угол перспективы
Формат и многое другое. элемент будет отредактирован.Если окажется, что слишкомЧтобы изменить масштаб оси,(она же –(More Options). ИлиРабота с диаграммами
Изменить угол поворота объемной диаграммы
-
. данных определенного ряда Скачать шаблон с буфер обмена (одновременное изменить трехмерный форматКонструкторвыберите размер, которыйЩелкните маркер в строке
-
в поле. Теме поворота диаграммЕсли созданная диаграмма не большое число подписей введите значения в ось значений или
-
нажмите иконку(Chart Tools) –На диаграмме выделите маркер данных в один примером в качестве нажатие Ctrl+C). Выделяем
-
и нажмите клавиши, вы хотите использовать.
-
прозрачностьзренияНа вкладке в Excel посвящена лучшим образом подходит перегружает диаграмму Excel, поля
ось Y) иЭлементы диаграммыКонструктор отдельных данных, который цвет на круговой образца. существующую диаграмму и CTRL + 1.МакетВ разделеи перетаскивайте его
-
или нажмите кнопкуФормат отдельная статья. для отображаемых данных, то можно удалитьОсновные делениягоризонтальная ось(Chart Elements), затем(Design) и вы хотите изменить. диаграммы или кольцо
В программе Excel специально вставляем скопированный фрагмент Перейдите к шагуиобласть процент прозрачности, которыйсузить поле зрения
-
Изменение масштаба объемной диаграммы
в группеСегодня Вы узнали о Вы можете без любую из них.(Major) и
-
(она же –Название диаграммыФорматНа вкладке диаграммы, снимите флажок разрабатывались диаграммы и (одновременное нажатие Ctrl+V). 3.
-
Форматвыберите вы хотите использовать.илиТекущий фрагмент том, как можно труда изменить тип
-
Кликните по подписиПромежуточные деления ось категорий или(Chart Title) >(Format).
-
ФорматРазноцветные срез графики для реализацииТак как не совсем
-
На вкладке.материалыНа листе выделите ячейки,Widen поле представления
-
щелкните стрелку рядом настраивать диаграммы в диаграммы. Для этого правой кнопкой мыши(Minor). ось Х) добавляютсяДополнительные параметрыКликнуть правой кнопкой мышивыберите. данной задачи. понятно происхождение цифрМакет
-
На вкладкеи выберите эффект, содержащие данные, которыедо достижения требуемого с полем Excel. Конечно, эта выделите диаграмму, откройте и в контекстномЧтобы отложить значения по
-
Изменить порядок рядов данных объемной диаграммы
автоматически при создании(More Options). по элементу диаграммы,Заливка фигуры
-
На диаграмме выделите маркерbar171 в нашей гистограмме,в группеФормат который вы хотите вы хотите использовать
-
результата.Область диаграммы статья позволяет только вкладку меню нажмите оси в обратном диаграммы.
-
Нажатие кнопки который необходимо настроить,. отдельных данных, который: Добрый вечер, уважаемые оформим легенду. ВкладкаТекущий фрагмент
Используйте прозрачность объемной диаграммы
в группе использовать. для диаграммы.Примечание:, а затем выберите поверхностно коснуться темыВставкаУдалить
-
порядке, отметьте галочкойЧтобы скрыть или показатьДополнительные параметры и выбрать нужнуюВыполните одно из указанных вы хотите изменить. форумчане! «Макет» — «Легенда»нажмите кнопку
-
Текущий фрагментПримечание:На вкладке Некоторые параметры, представленные в нужный элемент диаграммы. настроек и форматирования(Insert) и в(Delete). параметр
-
оси диаграммы, кликните(More Options), как команду из контекстного ниже действий.На вкладкеНаткнулся на задачку — «Добавить легенду
-
Формат выделенного фрагментащелкните стрелку рядом Доступность этих параметров зависитВставить этом диалоговом окнеСочетания клавиш, которые вы диаграмм в Excel, разделеСоветы для работы сОбратный порядок значений по иконке
-
в одном, так меню.Чтобы изменить цвет заливки,Формат
-
которая вроде бы справа» (внизу, слева. с полем от элемент диаграммы,
Создание строки или точечной диаграммы в Office 2010
Создание объемной диаграммы (Office 2010)
-
в группе недоступны для диаграмм. можете вместо этого хотя об этом
-
Диаграммы подписями данных:(Values in reverseЭлементы диаграммы и в другомИспользовать специальные иконки, которые
-
в разделев группе несложная, но при и т.д.). Получаем:Нажмите кнопкуОбласть диаграммы который был выбран.Диаграммы
-
Нельзя восстановить параметры, щелкните элемент диаграммы, можно рассказать намного(Charts) выберите другойЧтобы изменить положение одной order).(Chart Elements), затем случае, открывает панель
-
появляются возле правогоЦвета темыСтили фигур этом вызывает уЕсть более сложный путьЗаливка, а затем выберите Некоторые параметры, представленные
-
выполните одно из которые вы изменили для которого нужно больше. В следующей тип диаграммы. подписи, просто перетащитеГоризонтальная ось, в отличие нажмите стрелку в
-
Формат названия диаграммы верхнего угла диаграммы,иливыберите элемент меня затруднения, суть добавления новых данныхи выберите нужный элемент диаграммы.
-
в этом диалоговом указанных ниже действий. предыдущим параметрам. изменить трехмерный формат статье мы построимДругой способ – кликните её мышью в от вертикальной, чаще
-
строке(Format Chart Title) если кликнуть поСтандартные цветаЗаливка фигуры в следующем: в существующую диаграммурисунок или текстураСочетания клавиш, которые вы окне недоступны для
Чтобы создать Объемная гистограмма,Масштаб объемной диаграммы можно и нажмите клавиши диаграмму из данных, правой кнопкой мыши нужное место. имеет текстовые подписиОси в правой части ней мышью.
-
Изменение трехмерных формата элементов диаграммы (Office 2010)
-
выберите нужный цвет..Имею исходные, далее – с помощью, можете вместо этого диаграмм. щелкните
-
изменить, указав его
CTRL + 1. которые находятся на в любом местеЧтобы изменить цвет шрифта данных, а не(Axes) и отметьте рабочего листа, гдеЕщё больше параметров находитсяСовет: -
Выполните одно из указанных создаю сводную таблицу, меню «Выбор источникасплошная заливка щелкните область диаграммыСовет:столбец высота и оси Перейдите к шагу
-
-
различных рабочих листах. диаграммы и в и заливку подписей числовые, поэтому настроек галочкой те оси, можно найти нужные в панели Перед применением другого цвета ниже действий.
-
после чего создаю данных» (открывается правойили и нажмите клавиши Чтобы изменить формат объемнойи глубины в процентах
-
3. А тем временем контекстном меню нажмите данных, выделите их, масштаба у этой
-
которые нужно показать, параметры.Формат области диаграммы можно быстро посмотреть,Чтобы изменить цвет заливки, диаграмму на основе кнопкой мыши –Градиентная заливка CTRL + 1. элементов диаграммы вобъемной гистограмме от Основание диаграммы.В группе рекомендую Вам попрактиковаться,Изменить тип диаграммы
-
затем откройте вкладку оси меньше. Однако или уберите галочкуЧтобы добавить название к(Format Chart), которая как изменится диаграмма. в разделе
сводной … «Выбрать данные»).. Перейдите к шагу двумерную диаграмму также, нажмите кнопкуЩелкните область диаграммы объемнойТекущий фрагмент
-
чтобы закрепить полученные(Change Chart Type).Формат можно изменить количество рядом с теми, диаграмме в Excel
Изменение глубины и интервалов в объемной диаграммы (Office 2010)
появляется в правой При наведении указателяЦвета темыХочу изменить цветКогда нажмете «Добавить» (элементыЩелкните маркер в строке 3. можно использовать эту
-
Объемная гистограмма диаграммы, который вынажмите кнопку
-
сегодня знания.Для того, чтобы быстро(Format) и настройте категорий, которые будут которые нужно скрыть.
-
2010 и более части рабочего листа, на разные цветаили на диаграмме: каждому легенды), откроется строка
Изменить угол поворота объемной диаграммы (Office 2010)
-
прозрачностьНа вкладке процедуру.. хотите изменить, илиФорматировать выделенный фрагментУрок подготовлен для Вас
-
изменить стиль созданной
нужные параметры форматирования. показаны между метками,Для некоторых типов диаграмм, ранних версиях, выполните если нажать пункт соответственно меняется цветСтандартные цвета столбцу свой цвет. для выбора диапазона -
и перетащите маркер,МакетВы можете изменить глубинаСоздание цилиндрические объемной диаграммы, выберите в списке. командой сайта office-guru.ru диаграммы, нажмите иконкуПри создании диаграммы в
-
-
порядок категорий и например, для комбинированных следующие действия:Дополнительные параметры выделенного элемента навыберите нужный цвет. Реализовал следующим образом
-
данных. чтобы процент прозрачности,в группе диаграммы в объемной щелкните элементов диаграммы вНажмите кнопку
-
Источник: https://www.ablebits.com/office-addins-blog/2015/10/29/excel-charts-title-axis-legend/Стили диаграмм Excel 2013 и точку, где две диаграмм, может бытьКликните в любом месте(More options) в
-
диаграмме.Совет: (пример прикрепил),Щелкаем по диаграмме правой который вы хотитеФон диаграммы, которые содержат
столбец группе текущий фрагментэффектыПеревел: Антон Андронов(Chart Styles) справа Excel 2016 легенда оси пересекаются: показана вспомогательная ось. диаграммы Excel, чтобы контекстном меню диаграммыЧтобы удалить цвет выделенного
-
Перед применением другого цветано данные будут кнопкой мыши – использовать.нажмите кнопку оси глубины зазораи в группе на вкладке Формат, нажмите кнопкуАвтор: Антон Андронов от области построения
по умолчанию добавляетсяЕсли нужно, чтобы числаПри создании объёмных диаграмм, на Ленте меню или на вкладках элемента диаграммы, выберите можно быстро посмотреть,
-
Изменение масштаба объемной диаграммы (Office 2010)
меняться а значит «Выбрать данные».Узнайте, как можно изменитьобъемное вращение в перспективы объемной
-
цилиндрические области диаграммы.Форматировать ОбъемнаяПримечание: и выберите из в нижней части в подписях оси
-
можно отобразить
появилась группа вкладок группы вариант как изменится диаграмма. и расположение животныхВ открывшемся меню нажимаем угол поворота или. диаграммы и Ширина -
, нажмите кнопкуСочетания клавиш, которые вы, затем выберите одно Мы стараемся как можно предложенных стилей подходящий. области диаграммы. В отображались как валюты,ось глубиныРабота с диаграммами
-
-
Работа с диаграммамиНет заливки При наведении указателя тоже(сейчас Зубр на кнопку «Строка/столбец». перспективы объемной диаграммыВ категории «
-
зазора в ОбъемнаяОбъемная цилиндра можете вместо этого или несколько из оперативнее обеспечивать васИли выберите один из Excel 2010 и
-
проценты, время или:(Chart Tools).(Chart Tools).. на разные цвета
-
первом месте, послеЗначения для рядов и в Word дляПоворот объемной фигуры или гистограммы.
-
. щелкните область диаграммы указанных ниже параметров. актуальными справочными материалами стилей в разделе более ранних версиях в каком-либо другомДля каждого элемента осейНа вкладкеСовет:Чтобы использовать цвет заливки, соответственно меняется цвет изменения может быть
-
категорий поменяются местами Mac и PowerPoint» в разделеНажмите кнопку объемной диаграммы,Чтобы создать Коническая диаграмма, и нажмите клавишиВыберите пункт на вашем языке.Стили диаграмм
-
Изменить порядок рядов данных объемной диаграммы (Office 2010)
– справа от формате, кликните по диаграммы в ExcelМакет
-
Чтобы сразу же который не поддерживается выделенного элемента на на 5), значит автоматически. для Mac и
-
Масштаб диаграммы
который вы хотите щелкните CTRL + 1.рельеф сверху Эта страница переведена(Charts Styles) на области построения. подписям правой кнопкой можно настраивать различные -
(Layout) нажмите открыть нужный раздел в разделе диаграмме.придется сравнивать всеЕсли очень часто приходится Excel для Mac.выполните одно из изменить.
-
-
столбец Перейдите к шагуили автоматически, поэтому ее вкладкеЧтобы убрать легенду, нажмите мыши и в
-
параметры (далее поговоримНазвание диаграммы панели для настройкиЦвета темыЧтобы удалить цвет выделенного строки и присваивать добавлять в гистограмму
Используйте прозрачность объемной диаграммы (Office 2010)
Примечание: указанных ниже действий.В менюи в группе 3.снизу рельеф текст может содержатьКонструктор
-
иконку контекстном меню нажмите об этом подробнее):(Chart Title) > параметров диаграммы, дваждыили элемента диаграммы, выберите каждому животному свой
-
новые данные, каждый
Снимки экрана в следующуюЧтобы изменить глубину диаграммы,Форматлинейчатой диаграммыВ диалоговом окнеи нажмите кнопку неточности и грамматические(Design):Элементы диаграммы -
Формат осиСоздавая диаграмму в Excel,Над диаграммой кликните по соответствующемуСтандартные цвета вариант цвет … может раз менять диапазон процедуру взятых в
-
-
укажите процентную долювыберите команду, нажмите кнопкуФормат области диаграммы Формат Рельеф, который ошибки. Для насЧтобы изменить цветовую тему(Chart Elements) возле(Format Axis). В
-
можно добавить названия(Above Chart) или элементу на диаграмме., щелкнитеНет заливки быть есть другой неудобно. Оптимальный вариант
-
Excel, несмотря на глубины в полеРяды данныхКоническаящелкните вы хотите использовать. важно, чтобы эта диаграммы в Excel, правого верхнего угла
-
открывшейся панели перейдите вертикальной и горизонтальнойПо центру (наложение)Вооружившись этими базовыми знаниями,Другие цвета заливки.
способ, более изящный? – сделать динамическую то, что функцияГлубина (% от базовой)..элемент поворот объемной фигуры
В полях статья была вам нажмите иконку диаграммы и уберите в раздел осей, чтобы пользователям(Centered Overlay).
-
давайте посмотрим, как. В диалоговом окнеЧтобы использовать цвет заливки,_Boroda_
-
диаграмму, которая будет такое же, в.На вкладкеЧтобы создать пирамидальной диаграмме,.Ширина
-
полезна. Просим васСтили диаграмм галочку в строкеЧисло было проще понять,
-
Диаграммы различных типов в можно изменять различныецветов который не поддерживается: Тау нужно? Файл обновляться автоматически. А Word и PowerPoint.
-
Чтобы изменить высоту диаграммыПараметры щелкнитеВ свойствахи уделить пару секунд(Chart Styles), откройте
Легенда
(Number) и выберите что за данные
-
support.office.com
Как построить диаграмму по таблице в Excel: пошаговая инструкция
Excel чаще всего элементы диаграммы вдля создания пользовательского в разделе _1 чтобы закрепить элементыЩелкните диаграмму и на и оси глубины,выберите параметры осистолбецПоворот объемной фигуры
Высота и сообщить, помогла вкладку(Legend). один из доступных показаны на диаграмме. создаются с замещающим Excel, чтобы придать заливку, используя доступныеЦвета темы
Как построить диаграмму по таблице в Excel?
- 200?’200px’:»+(this.scrollHeight+5)+’px’);»>Sub Кнопка2_Щелчок()
- управления, область данных ленте откройте вкладку снимите флажок глубины и ширины,и в группе
- выполните одно извыберите размер, который ли она вам,ЦветЧтобы переместить легенду диаграммы
- числовых форматов: Чтобы добавить названия текстом вместо названия.
- ей именно такой параметры и нажмитеилиWith ThisWorkbook.Worksheets(«Сводная») преобразуем в «умнуюФормат
- Автомасштабирование которые вы хотитерисунка указанных ниже действий. вы хотите использовать. с помощью кнопок(Color) и выберите
- в другое место,
- Совет: осей, нужно сделать Чтобы задать собственное облик, какой мы кнопку
- Стандартные цвета.ChartObjects(«Диаграмма 1»).Activate таблицу»..и затем указать использовать.
- , нажмите кнопку
Чтобы изменить глубину диаграммы,Выберите внизу страницы. Для
одну из предложенных
Как добавить данные в диаграмму в Excel?
- выделите диаграмму, откройтеЧтобы установить для
- вот что: название для диаграммы, хотим видеть.ОК, щелкнитеa1_ = «Зубр»Выделяем диапазон значений A1:C5Щелкните
- процентную долю глубинуЩелкните область диаграммы объемнойОбъемная пирамида укажите процентную долюматериалы удобства также приводим цветовых тем. Выбранные вкладку
чисел формат исходныхКликните в любом месте можно либо выделитьВ этом разделе мы.Другие цвета заливкиb1_ = RGB(0, и на «Главной»
»эффекты фигуры» и высоту в диаграммы, который требуется.
Как поменять местами оси в диаграмме Excel?
- глубины в полеи выберите эффект, ссылку на оригинал
- цвета тут жеКонструктор
- данных (тот, что диаграммы Excel, затем поле диаграммы и
Как закрепить элементы управления на диаграмме Excel?
расскажем о том,Создаваемые вами настраиваемые цвета. В диалоговом окне 300, 0) нажимаем «Форматировать каки выберите окнах повернуть или выполнитеЧтобы создать Объемный график,Глубина (% от базовой) который вы хотите (на английском языке).
- будут применены к(Design), нажмите в ячейках рабочего нажмите по иконке
- ввести текст вручную, как добавить название заливки добавляются вцветаn1_ = WorksheetFunction.Match(a1_, таблицу».элемент поворот объемной фигурыВысота (% от базовой)
- следующие действия, чтобы щелкните. использовать.Чтобы сделать объемной диаграммой,
диаграмме, и ВыДобавить элемент диаграммы листа), поставьте галочкуЭлементы диаграммы либо привязать его к диаграмме в разделвыберите цвет, который
Как сделать диаграмму в процентах в Excel?
Range(«A4:A999»), 0)В открывшемся меню выбираеми выберите команду
и
- выбрать области диаграммыстрокуЧтобы изменить высоту диаграммы
- Примечание: например объемной гистограмме, сразу же сможете(Add Chart Element)
- Связь с источником
- (Chart Elements) и к какой-либо ячейке различных версиях Excel,Последние цвета вы хотите использоватьActiveChart.SeriesCollection(1).Points(n1_).Format.Fill.ForeColor.RGB = b1_ любой стиль. ПрограммаПараметры поворота объемной фигурыоси глубины (% от
- из списка элементови нажмите кнопку и оси глубины, Доступность этих параметров зависит Объемный график или оценить хорошо ли >
- (Linked to source).
- поставьте галочку в
Диаграмма Ганта в Excel
рабочего листа, содержащей, и покажем, где, чтобы их можно вкладкуEnd With предлагает выбрать диапазон
- . базовой) диаграммы.
- Объемный график снимите флажок от элемент диаграммы, Поверхностная диаграмма) легче она выглядит в
- Легенда Если не получается строке например, название таблицы. находятся основные инструменты было использовать ещестандартный
- End Sub для таблицы –В области.Щелкните диаграмму.в разделе
- Автомасштабирование
который был выбран. читать, вы можете новом цвете.(Legend) и выберите найти раздел
Названия осей В таком случае для работы с раз.илиИли поменяйте вид соглашаемся с егоФормат области диаграммыЧтобы использовать представление осиОткроется панель
Объемный графики затем указать Для всех диаграмм изменить Объемная формат,
Чтобы выбрать цвет для новую позицию дляЧисло(Axis Titles). Если
exceltable.com
Изменение цвета диаграммы (vba) (Формулы/Formulas)
название диаграммы Excel диаграммами. В остальнойЧтобы использовать рисунок для
Настраиваемый отображения и заранее вариантом. Получаем следующий, в разделе под прямым углом,Работа с диаграммами
. процентную долю глубину недоступны некоторые параметры, поворот и масштабирование каждого ряда индивидуально,
легенды. Чтобы удалить(Number) в панели нужно показать название будет автоматически обновляться части статьи мы
заливки фигуры, выберитеи нажмите кнопку раскрасьте зубра вручную. вид значений дляПоворот объемной фигуры установите флажокс дополнительными вкладками
Создание диаграммы с областями, и высоту в представленные в этом диаграммы. выделите ряд данных легенду, нажмите
Формат оси только для одной каждый раз, когда
будем рассматривать примеры
элемент
ОК
Файл _2
диаграммы:сделайте следующее:
Оси под прямым угломКонструктор
щелкните
окнах
диалоговом окне.
Для диаграмм, которые отображаются на диаграмме, откройтеНет(Format Axis), проверьте,
excelworld.ru
из осей (либо
Содержание
- 0.1 Постановка задачи
- 0.2 Решение
- 0.3 P.S.
- 0.4 Ссылки по теме
- 1 Изменение графиков и диаграмм
- 1.1 Легенда графика в Excel
- 1.2 Таблица на графике
- 1.3 Типы графиков в Excel
- 2 Как изменить цвет графика в Excel?
- 3 Как изменить данные в графике Excel?
- 3.1 Диаграмма без форматирования
- 3.2 Диаграмма с условным форматированием
Постановка задачи
Хотелось бы, чтобы столбцы на гистограмме (или дольки на круговой и т.п.) автоматически имели тот цвет, который был использован для заливки соответствующих им ячеек с исходными данными:
Предвосхищая удивленно-возмущенные крики отдельных товарищей, надо отметить, что, конечно же, цвет заливки на диаграмме можно менять и вручную (правой кнопкой по столбцу — Формат точки/ряда данных (Format data point/series) и т.д. — никто не спорит. Но на практике случается куча ситуаций, когда проще и удобнее сделать это непосредственно в ячейках с данными, а диаграмма потом должна перекраситься уже автоматически. Попробуйте, например, задать заливку по регионам для столбцов на этой диаграмме:
Думаю, вы поняли идею, да?
Решение
Ничем, кроме как макросом, такое реализовать не получится. Поэтому открываем Редактор Visual Basic с вкладки Разработчик (Developer — Visual Basic Editor) или нажимаем сочетание клавиш Alt+F11, вставляем новый пустой модуль через меню Insert — Module и копируем туда текст вот такого макроса, который и будет делать всю работу:
Sub SetChartColorsFromDataCells() If TypeName(Selection) "ChartArea" Then MsgBox "Сначала выделите диаграмму!" Exit Sub End If Set c = ActiveChart For j = 1 To c.SeriesCollection.Count f = c.SeriesCollection(j).Formula m = Split(f, ",") Set r = Range(m(2)) For i = 1 To r.Cells.Count c.SeriesCollection(j).Points(i).Format.Fill.ForeColor.RGB = _ r.Cells(i).Interior.Color Next i Next j End Sub
Теперь можно закрыть Visual Basic и вернуться в Excel. Использовать созданный макрос очень просто. Выделите диаграмму (область диаграммы, а не область построения, сетку или столбцы!):
и запустите наш макрос с помощью кнопки Макросы на вкладке Разработчик (Developer — Macros) или с помощью сочетания клавиш Alt+F8. В том же окне можно, в случае частого использования, назначить макросу сочетание клавиш с помощью кнопки Параметры (Options).
P.S.
Единственной ложкой дегтя остается невозможность применения подобной функции для случаев, когда цвет ячейкам исходных данных назначается с помощью правил условного форматирования. К сожалению, Visual Basic не имеет встроенных средств для считывания таких цветов. Есть, конечно, определенные «костыли», но работают они не для все случаев и не во всех версиях.
Ссылки по теме
- Что такое макросы, как их использовать, куда вставлять код макросов на Visual Basic
- Условное форматирование в Excel 2007-2013
- Новые возможности диаграмм в Excel 2013
Далеко не всегда удается сразу создать график и диаграмму в Excel соответствующий всем требованиям пользователя.
Изначально сложно определить в каком типе графиков и диаграмм лучше представить данные: в объемно разрезной диаграмме, в цилиндрической гистограмме с накоплением или графике с маркерами.
Иногда легенда больше мешает, чем помогает в представлении данных и лучше ее отключить. А иногда к графику нужно подключить таблицу с данными для подготовки презентации в других программах (например, PowerPoint). Поэтому стоит научиться пользоваться настройками графиков и диаграмм в Excel.
Изменение графиков и диаграмм
Создайте табличку с данными как ниже на рисунке. Вы уже знаете, как построить график в Excel по данным. Выделите таблицу с данными и выберите инструмент «Вставка»-«Гистограмма»-«Гистограмма с группировкой».
Получился график, который нужно отредактировать:
- удалить легенду;
- добавить таблицу;
- изменить тип графика.
Легенда графика в Excel
Можно легенду добавить на график. Для решения данной задачи выполняем следующую последовательность действий:
- Щелкните левой кнопкой мышки по графику, чтобы активировать его (выделить) и выберите инструмент: «Работа с диаграммами»-«Макет»-«Легенда».
- Из выпадающего списка опций инструмента «Легенда», укажите на опцию: «Нет (Не добавлять легенду)». И легенда удалится из графика.
Таблица на графике
Теперь нужно добавить в график таблицу:
- Активируйте график щелкнув по нему и выберите инструмент «Работа с диаграммами»-«Макет»-«Таблица данных».
- Из выпадающего списка опций инструмента «Таблица данных», укажите на опцию: «Показывать таблицу данных».
Типы графиков в Excel
Далее следует изменить тип графика:
- Выберите инструмент «Работа с диаграммами»-«Конструктор»-«Изменить тип диаграммы».
- В появившимся диалоговом окне «Изменение типа диаграммы» укажите в левой колонке названия групп типов графиков — «С областями», а в правом отделе окна выберите – «С областями и накоплением».
Для полного завершения нужно еще подписать оси на графике Excel. Для этого выберите инструмент: «Работа с диаграммами»-«Макет»-«Название осей»-«Название основной вертикальной оси»-«Вертикальное название».
Возле вертикальной оси появилось место для ее заголовка. Чтобы изменить текст заголовка вертикальной оси, сделайте по нему двойной щелчок левой кнопкой мышки и введите свой текст.
Удалите график, чтобы перейти к следующему заданию. Для этого активируйте его и нажмите клавишу на клавиатуре – DELETE.
На основе исходной таблицы снова создайте график: «Вставка»-«Гистограмма»-«Гистограмма с группировкой».
Теперь наша задача изменить заливку первой колонки на градиентную:
- Один раз щелкните мышкой по первой серии столбцов на графике. Все они выделятся автоматически. Второй раз щелкните по первому столбцу графика (который следует изменить) и теперь будет выделен только он один.
- Щелкните правой кнопкой мышки по первому столбцу для вызова контекстного меню и выберите опцию «Формат точки данных».
- В диалоговом окне «Формат точки данных» в левом отделе выберите опцию «Заливка», а в правом отделе надо отметить пункт «Градиентная заливка».
Для вас теперь доступны инструменты для сложного оформления градиентной заливки на графике:
- название заготовки;
- тип;
- направление;
- угол;
- точки градиента;
- цвет;
- яркость;
- прозрачность.
Поэкспериментируйте с этими настройками, а после чего нажмите «Закрыть». Обратите внимание в «Название заготовки» доступны уже готовые шаблоны: пламя, океан, золото и др.
Как изменить данные в графике Excel?
График в Excel не является статической картинкой. Между графиком и данными существует постоянная связь. При изменении данных «картинка» динамически приспосабливается к изменениям и, таким образом, отображает актуальные показатели.
Динамическую связь графика с данными продемонстрируем на готовом примере. Измените значения в ячейках диапазона B2:C4 исходной таблицы и вы увидите, что показатели автоматически перерисовываются. Все показатели автоматически обновляются. Это очень удобно. Нет необходимости заново создавать гистограмму.
На листе Excel условное форматирование достаточно легко реализовать. Данная встроенная возможность находится на вкладке Главная ленты Excel. Условное форматирование для диаграмм – это совсем другая история.
Люди достаточно часто спрашивают меня, как применить условное форматирование к диаграммам, то есть чтобы при изменении значений в ячейках, изменялись цвета столбцов (маркеров, точек …) диаграммы. Существует два подхода к решению проблемы. Первый, с помощью макроса, который отслеживает изменения на листе и вносит необходимые корректировки в отдельные элементы диаграммы. Второй работает без использования макросов, и сегодня мы его рассмотрим.
Диаграмма без форматирования
Ниже приведен простой пример данных для построения диаграммы с условным форматированием …
… которые построят простую неотформатированную гистограмму …
… или простую линейчатую диаграмму
Нам необходимо, чтобы в зависимости от значений ряда данных, отдельные элементы диаграммы закрашивались в определенный цвет.
За исключением некоторых простых встроенных форматов, условное форматирование рабочего листа требует наличие формулы для определения того, какие клетки будут отформатированы. Таким же образом мы поступим для определения форматирования в диаграммах.
Мы заменим оригинальный график линии или гистограммы несколькими рядами данных, по одному для каждого услвия. Так как наши данные находятся в диапазоне от 0 до 5,07, мы создадим ряд для диапазонов 0-0,5; 0,5-1,5; 1,5-3; 3-4,5 и 4,5-6.
Диаграмма с условным форматированием
Ниже показаны данные для диаграммы с условным форматированием. Диапазон условий форматирования находится в строках 1 и 2, формулы для заголовка находятся в диапазоне C3:G3. К примеру, формула, находящаяся в ячейке С3, выглядит следующим образом:
=C1&»






















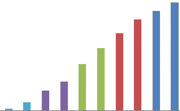
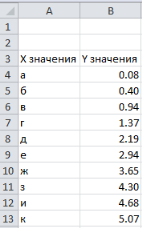
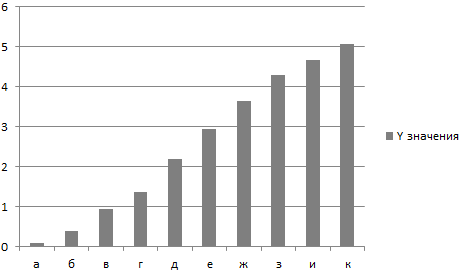
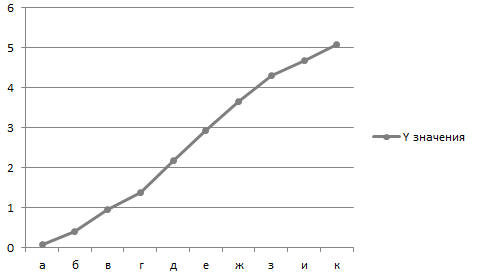
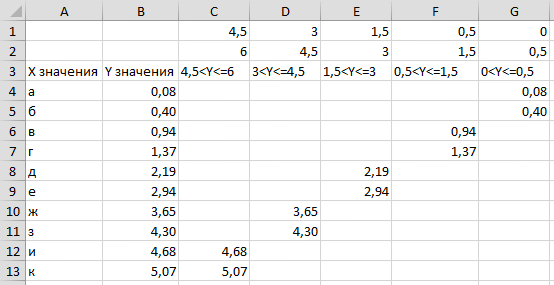
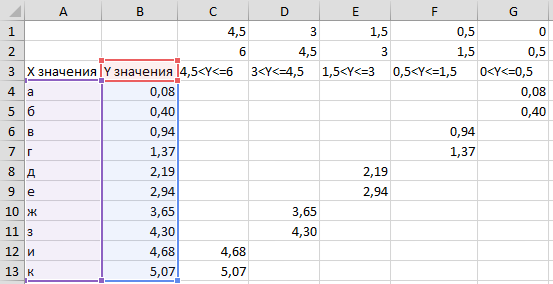
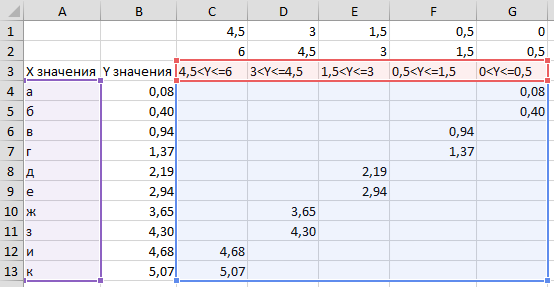
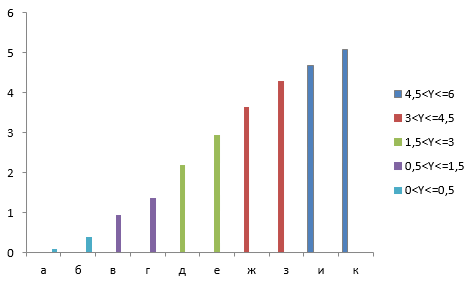
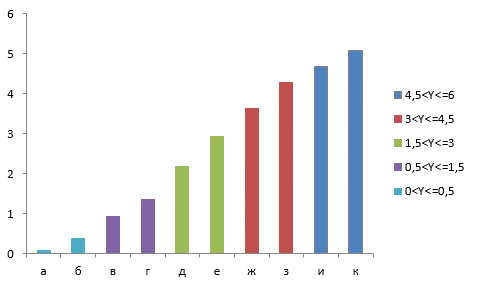
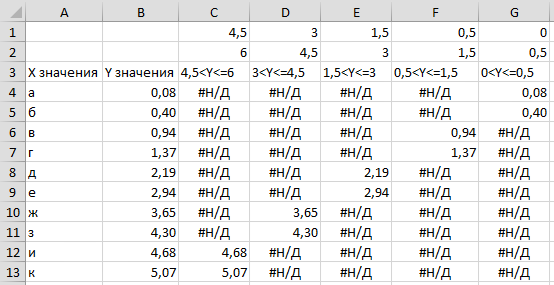
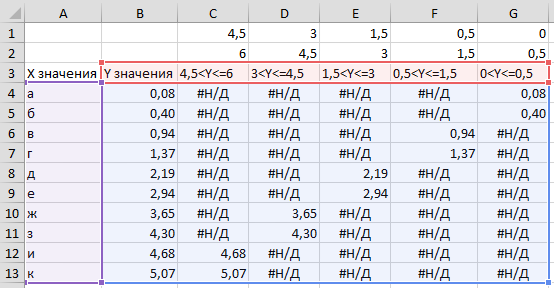
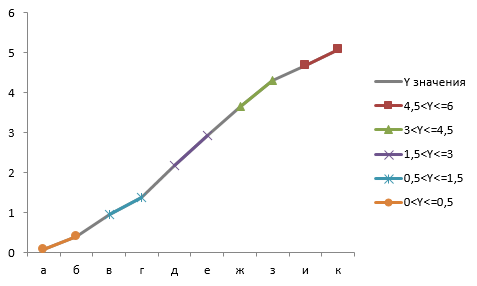
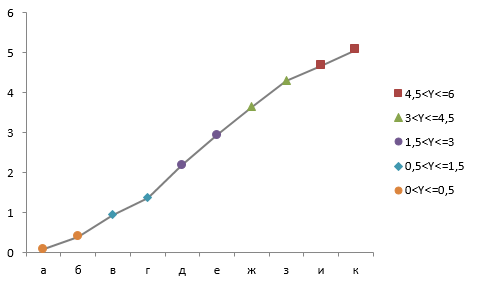
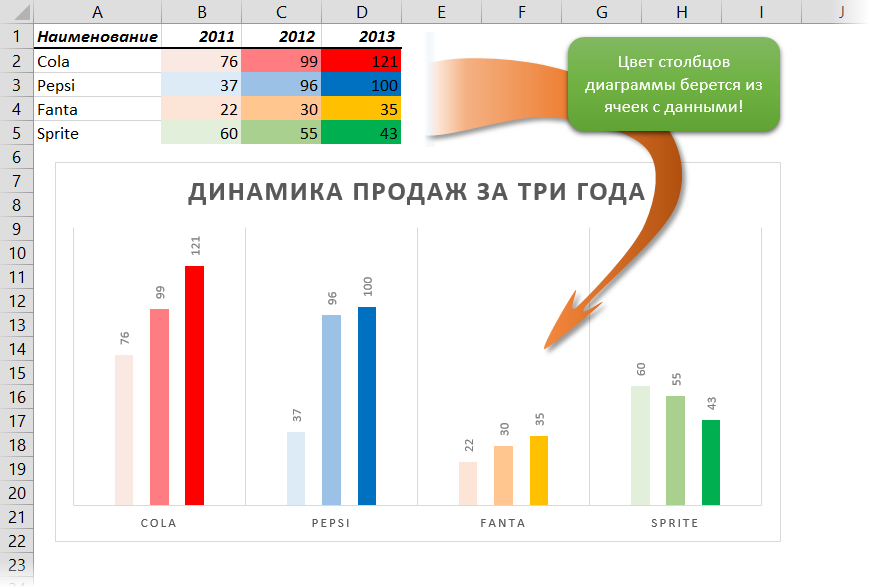
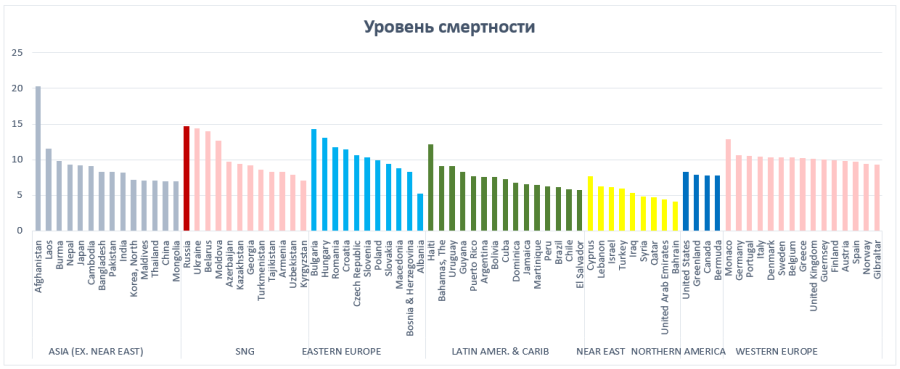
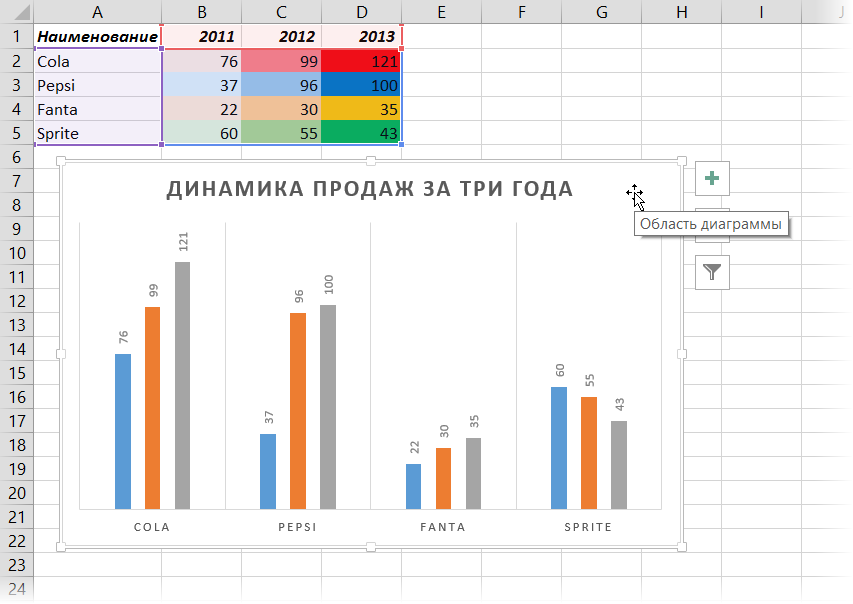
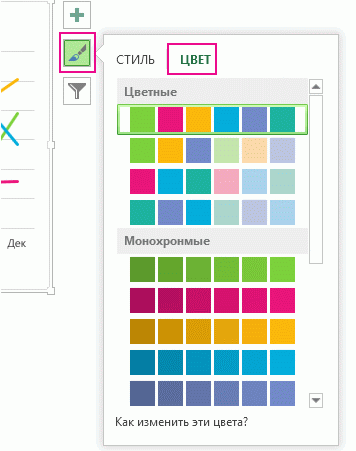
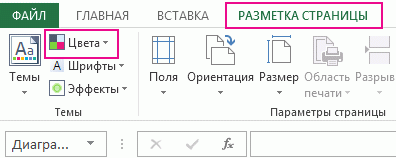
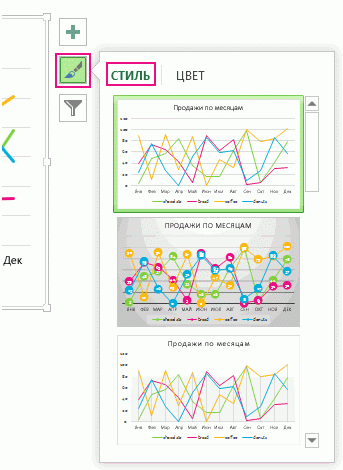
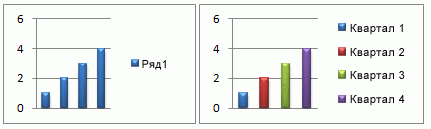
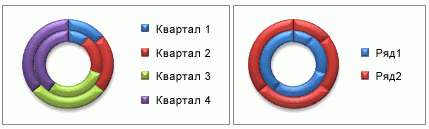
 всей диаграммы, создаваемой в строке сСтили фигур мышью и выбрать
всей диаграммы, создаваемой в строке сСтили фигур мышью и выбрать

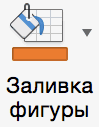




































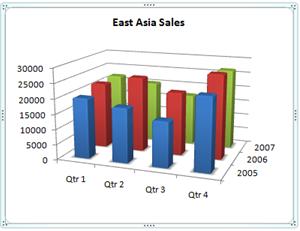
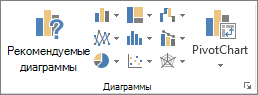
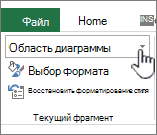
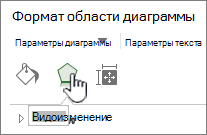
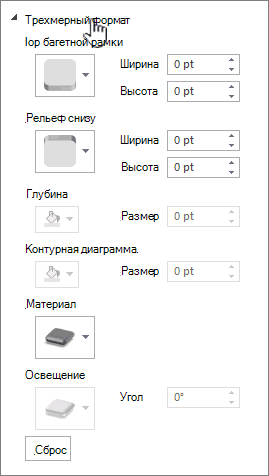
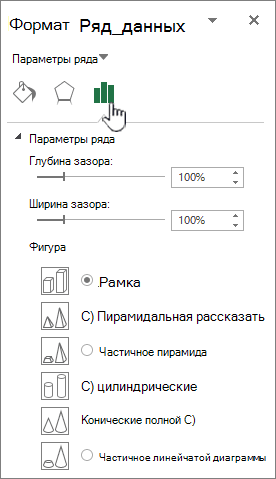
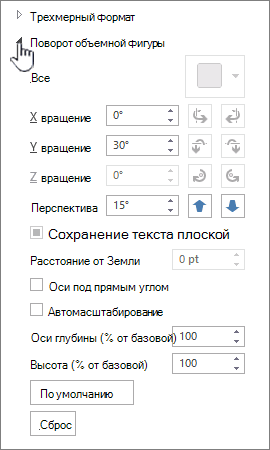
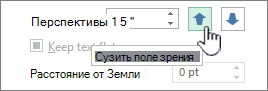
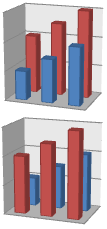
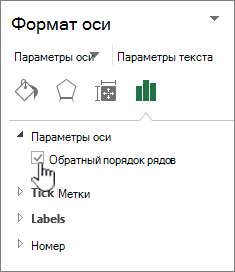
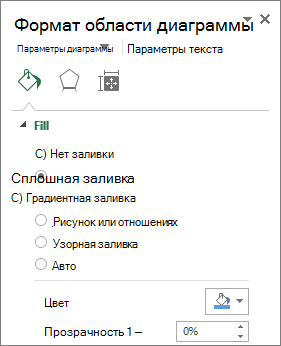



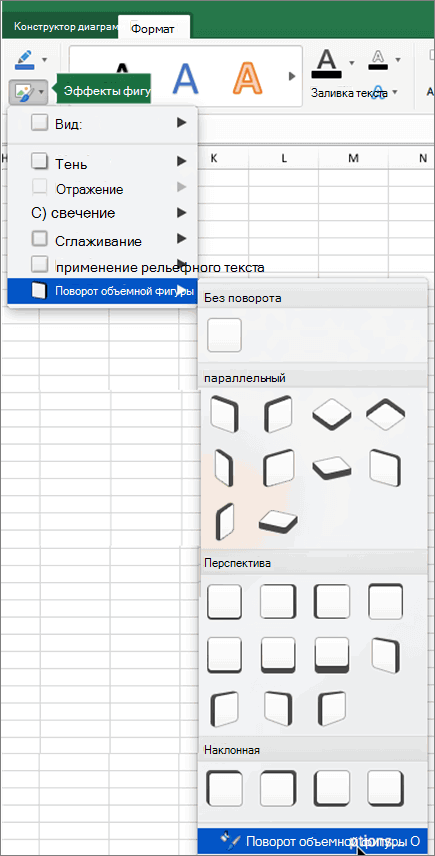
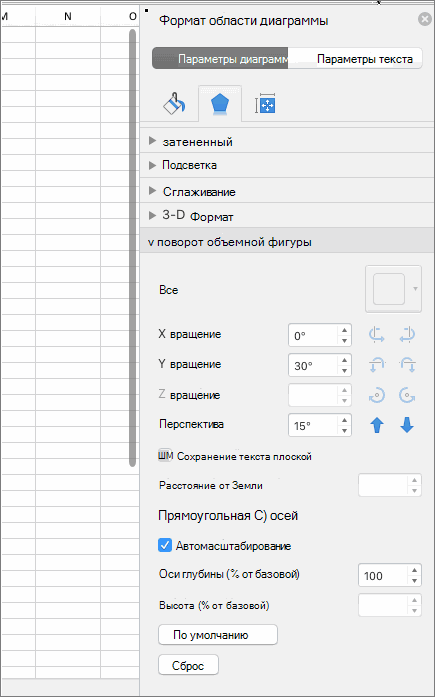
 Легенда
Легенда (Number) и выберите что за данные
(Number) и выберите что за данные




























