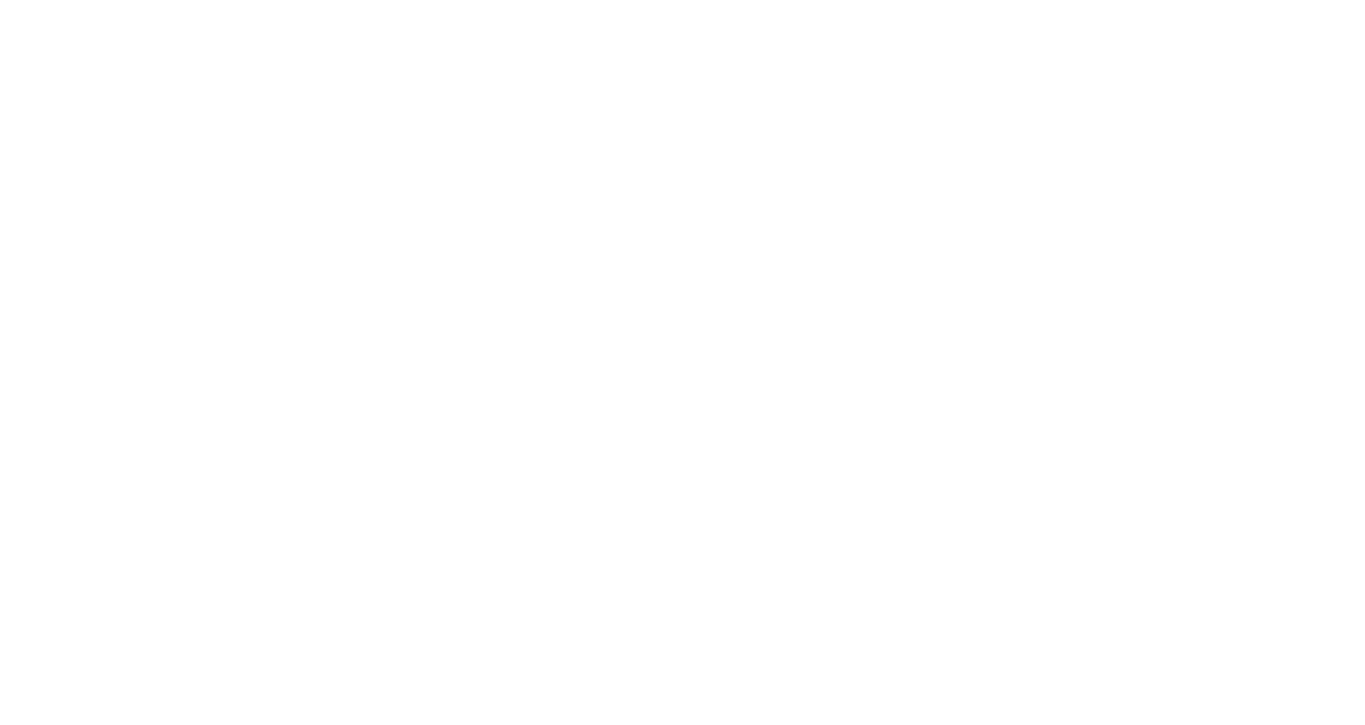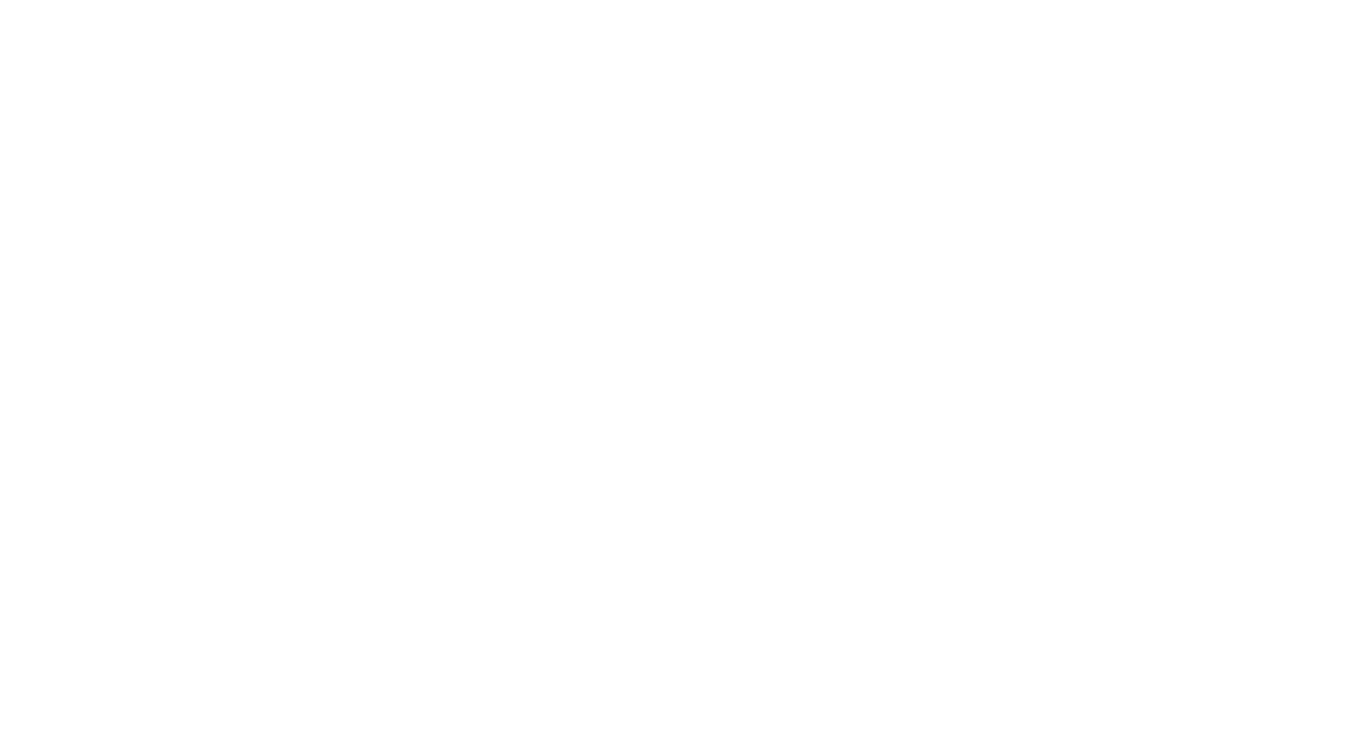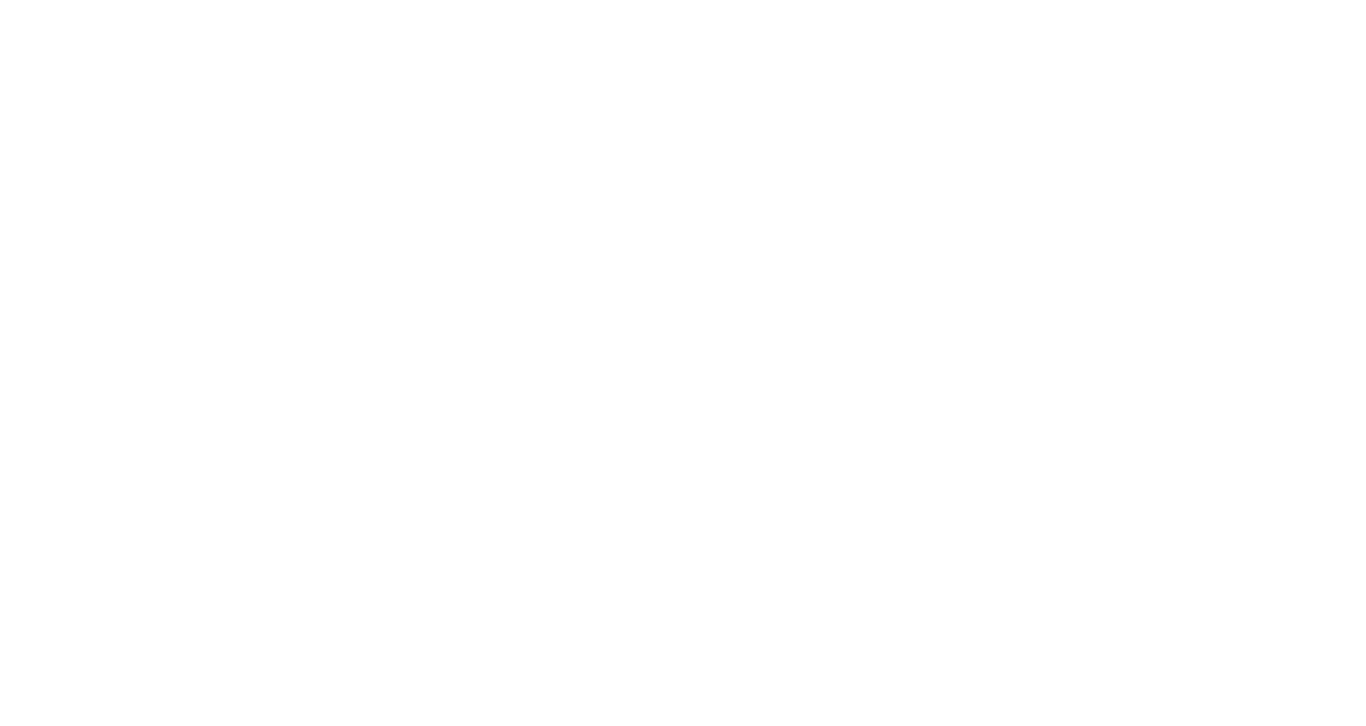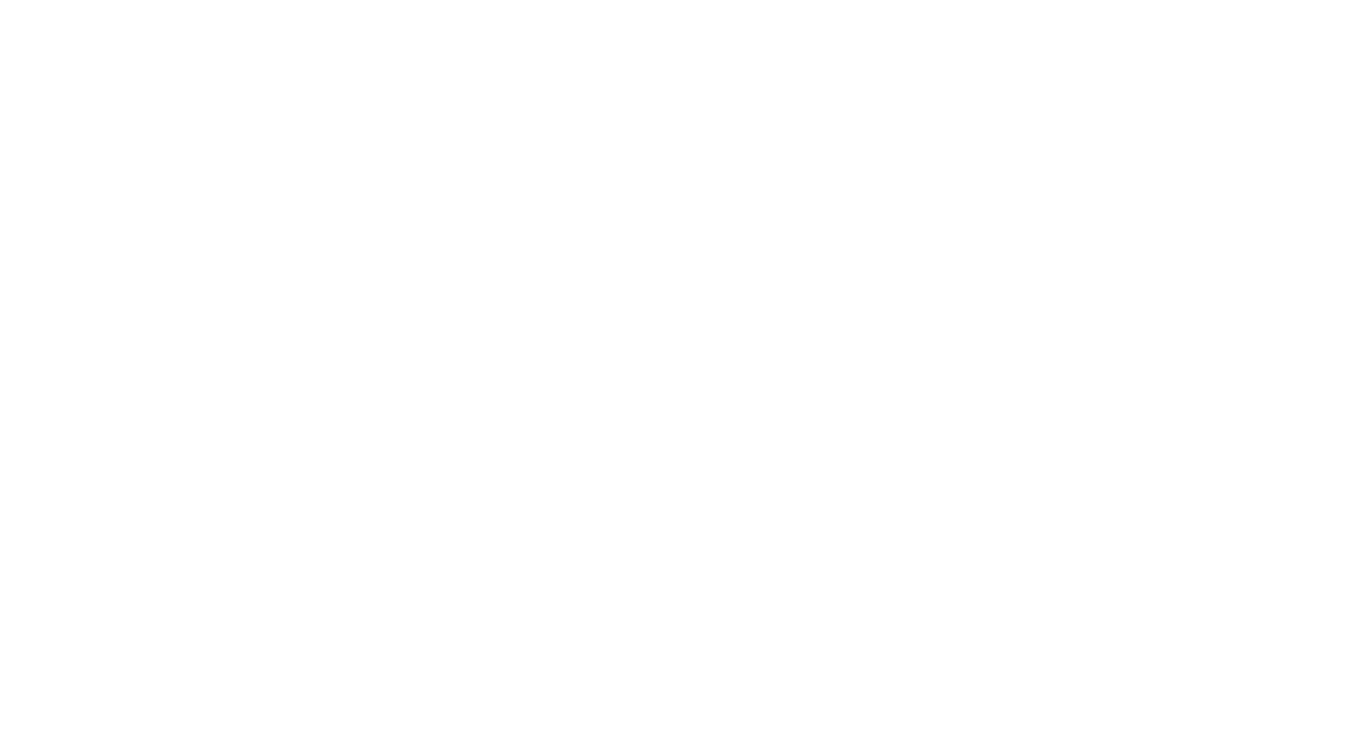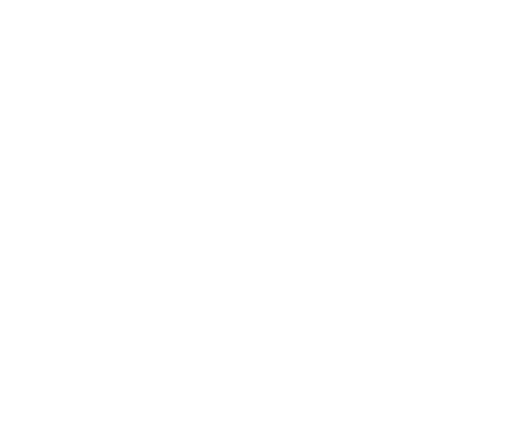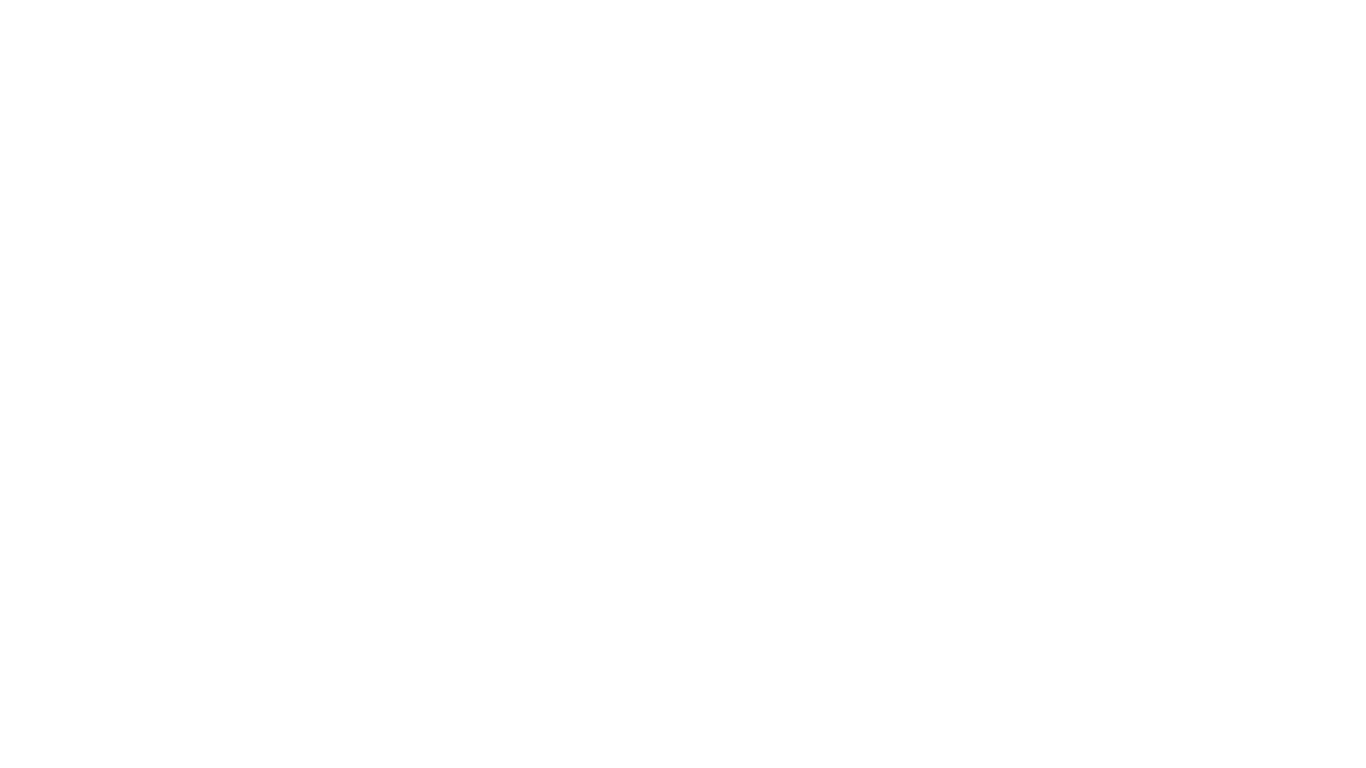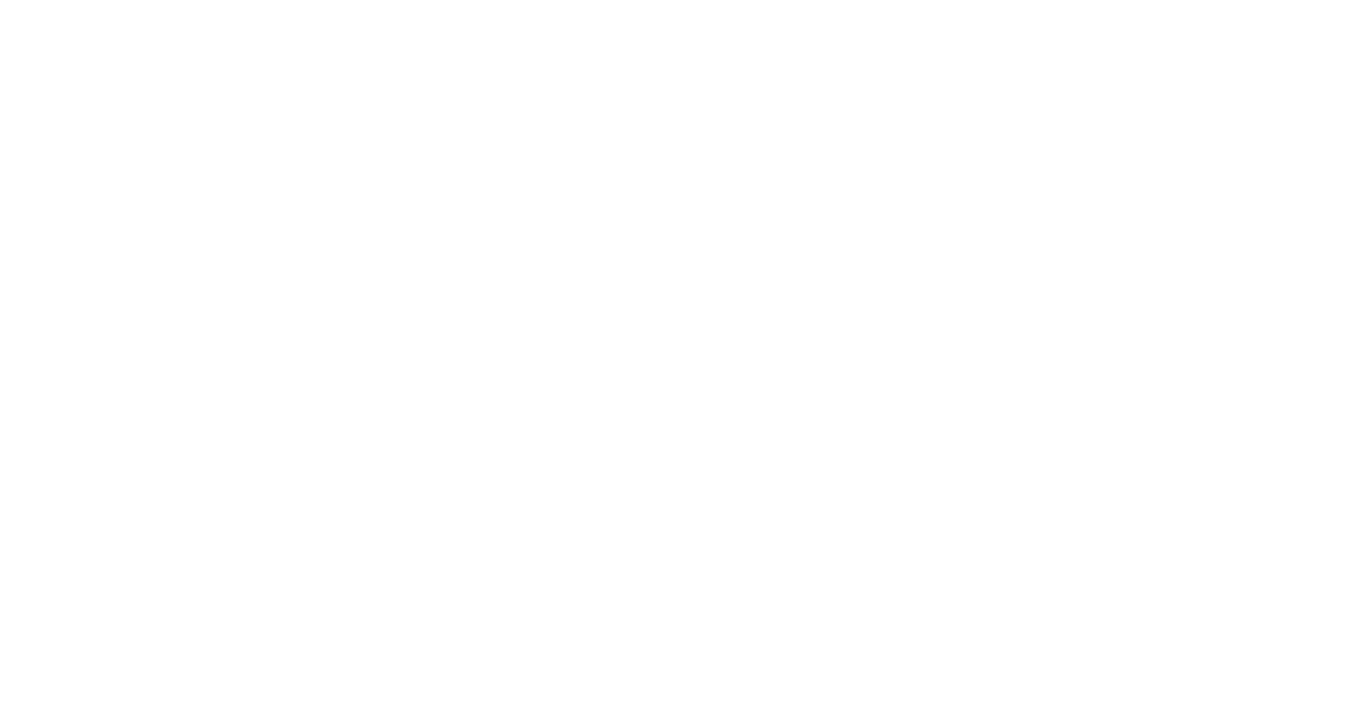Создание книги или брошюры
-
Перейдите в окно Макет и выберите значок запуска диалогового окно «Настройка страницы» в правом нижнем углу.
-
На вкладке Поля измените для параметра Несколько страниц параметр Брошюра. Ориентация автоматически изменится на Альбомная.
Совет: Если документ длинный, может потребоваться разделить его на несколько брошюр, а затем соединить их в одну книгу. В разделе число страниц в брошюре выберите нужное количество страниц в каждой брошюре.
-
Вы можете выбрать и увеличить значение переплета, чтобы зарезервировать место во внутренней сгиб для переплета.
-
Перейдите на вкладку Бумага и выберите размер бумаги. Конечный размер брошюры — половина размера бумаги.
Совет: Вы можете оформить свою брошюру, используя различные средства. Например, чтобы добавить границы к каждой странице, на вкладке Макет окна Параметры страницы нажмите кнопку Границы.
-
Нажмите кнопку ОК. Если в документе уже есть содержимое, текст будет отформатирован автоматически, но вам может потребоваться вручную настроить такие объекты, как изображения и таблицы.
Параметры печати брошюр
При печати брошюры проверьте параметры печати, чтобы убедиться, что вы печатаете на обеих сторонах листа, а листы переворачиваются, как нужно.
-
Щелкните Файл > Печать.
-
Если ваш принтер поддерживает автоматическую печать на обеих сторонах, измените Печататьодностороннюю на Печать на обеих сторонах. Выберите параметр Переворачивать страницы относительно короткого края, чтобы текст на обратной стороне не был перевернут.
-
Если ваш принтер не поддерживает автоматическую двустороннюю печать, выберите Печать вручную на обеих сторонах и вставляйте страницы в принтер при появлении соответствующего запроса. Чтобы страницы печатались правильно, переворачивайте их относительно короткого края бумаги согласно инструкциям принтера.
Совет: Чтобы документ выглядел профессионально, вы можете добавить номера страниц в верхний или нижний колонтитул. Дополнительные сведения см. в добавлении номеров страниц.
См. также
Создание брошюры на использование шаблона Word
Брошюра: советы по номеру страниц.
Создание разных колонтитулов для четных и нечетных страниц
Получить шаблоны публикации Майкрософт
Создание книги или брошюры
-
Перейдите в >макета поля >настраиваемые поля.
-
Измените параметр для параметра Несколько страниц наБрошюра. Ориентация автоматически изменится на Альбомная.
Совет: Если документ длинный, может потребоваться разделить его на несколько брошюр, а затем соединить их в одну книгу. В разделе число страниц в брошюре выберите нужное количество страниц в каждой брошюре.
-
Чтобы оставить место для переплета, увеличьте значение параметра Переплет.
-
Вы можете оформить свою брошюру, используя различные средства. Например, чтобы добавить границы к каждой странице, на вкладке Макет окна Настраиваемые поля выберите Границы.
-
Нажмите кнопку ОК.
Если в документе уже есть содержимое, текст будет отформатирован автоматически, но вам может потребоваться вручную настроить такие объекты, как изображения и таблицы.
-
Перейдите в >страницы и проверьте размер бумаги. Помните, что конечный размер брошюры — половина размера бумаги. Убедитесь в том, что в принтер загружена бумага необходимого размера.
Параметры печати брошюр
При печати брошюры проверьте параметры печати, чтобы убедиться, что вы печатаете на обеих сторонах листа, а листы переворачиваются, как нужно. Если принтер поддерживает автоматическую печать на обеих сторонах, выполните указанные здесь действия.
-
На вкладке Файл выберите пункт Печать.
-
В области Двунабнаявыберите Брошюра.
Совет: Чтобы документ выглядел профессионально, вы можете добавить номера страниц в верхний или нижний колонтитул. Дополнительные сведения см. в добавлении номеров страниц.
Примечание: Если ваш принтер не поддерживает автоматическую печать на обеих сторонах, необходимо напечатать каждую страницу вручную.
См. также
Создание брошюры на использование шаблона Word
Брошюра: советы по номеру страниц.
Создание разных колонтитулов для четных и нечетных страниц
Получить шаблоны публикации Майкрософт
- Вариант 1: скачать шаблон 60 х 90/16 (145мм х 215мм)
или 84 х 108/16 (205мм х 260мм) для нужного формата книги,
скопировать туда текст вашей книги. После этого следует пропустить объяснения раздела
«Размер документа» и перейти сразу к разделу «Добавление колонтитулов» - Вариант 2: без шаблона. Примеры-картинки приведены для Word 2013
(для других версий Word интерфейс и вид, названия вкладок могут несущественно отличаться).
Открываем Word и создаем пустой документ. В нем настраиваем следующие параметры и стили
Разметка документа
- Открываем Word и создаем пустой документ
- В меню заходим в закладку «РАЗМЕТКА СТРАНИЦЫ»
- Выбираем пункт размер → Другие размеры страниц…
- В открывшемся окне параметров страницы в поле «Ширина:» и «Высота:» вписать правильные размеры книги:
| для формата 60х90/16 | для формата 84х108/16 |
| Ширина: 14,4см и Высота: 21,5см | Ширина: 20,5см и Высота: 26см |
!ВАЖНО:
- разделитель десятых — запятая!
- проверить пункт «Применить:» — должно быть выбрано значение «ко всему документу»
| для формата 60х90/16 поля: | для формата 84х108/16 поля: |
| Верхнее 1,5см; Нижнее 2см; Внутри 2см, Снаружи 1,5см | Верхнее 2см; Нижнее 2см; Внутри 2,5см, Снаружи 2см |
!ВАЖНО:
- проверить пункт «Ориентация» — «книжная»
- проверить пункт «Страницы» — должно быть выбрано значение «Зеркальные поля»
- проверить пункт «Применить:» — должно быть выбрано значение «ко всему документу»
- нажать кнопку «ОК»
Добавление колонцифр
Выбираем понравившийся вариант нумерации страниц.
- После выбора стиля нумерации откроется конструктор работы с колонтитулами, где можно настроить
отображение нумерации на странице, после чего конструктор можно закрыть, нажав «✖»
(«Закрыть окно колонтитулов») в верхнем правом углу. - чтобы не делать дополнительные настройки, связанные с левойправой страницей,
рекомендуем выбирать расположение колонцифры по центру страницы
!ВАЖНО:
PS В дальнейшем, для редактирования колонцифры, встаньте на нее и нажмите правую кнопку мыши.
Шрифт
- Заходим в меню в закладку «ГЛАВНАЯ»
- В блоке «Шрифт» выбираем шрифт и его размер(кегль)
- С помощью кнопок в блоке «Абзац» выравниваем текст(по ширине или по центру, взависимости от вида текста)

✔ Если все правильно сделано, должен получиться шаблон будущей книги.
Если все действия, описанные выше, вы проделали с пустым Word-файлом,
то далее нужно вставить текст вашей книги, после чего перейти к форматированию заголовков.
Если текст уже присутствует, переходим сразу к форматированию заголовков.
Такое форматирование нужно для того, чтобы при создании оглавления система правильно распознала
иерархию в тексте и вычленила разделы и главы содержания.
Заголовки
На картинке ниже показана, как выглядит поле «Стили» в панели инструментов,
где можно выбирать вид текста: Обычный текст / Заголовок.
Для заголовков нужно использовать стиль «Заголовок 1». Для подзаголовков использовать стиль «Заголовок 2».
Сноски
- Для вставки сноски нужно выбрать в меню закладку «ССЫЛКИ»
- Ставим курсор после нужного слова и нажимаем на пункт «Вставить сноску»;
после чего пишим определение(текст сноски) и возвращаем курсор в любое место.
Можно вставлять и концевые (в конце всей книги) сноски
Отделение страниц
В закладке «ВСТАВКА» в меню при необходимости можно вставить «разрыв страницы» или «пустую страницу».
Эти функции применяют, если нужно, например, отделить оглавление от текста книги или начать новою главу
(с новой страницы).
Нетекстовые элементы
Вставка изображения
- Для вставки изображения надо в меню перейти в закладку «ВСТАВКА» и нажать пункт «Рисунки»
- Откроется диалоговое окно, где надо выбрать требуемое изображение
- рисунки должны быть разрешением 225dpi для цветной и ч/б книги
!ВАЖНО:
Вставка таблиц
- Ставим курсор в то место текста, где требуется разместить таблицу
и выбираем в меню в закладке «ВСТАВКА» пункт «Таблица». В выпадающем списке выбрать
требуемое кол-во столбцов и колонок и нажать левую кнопку мыши
Как создать ОГЛАВЛЕНИЕ
- после каждого редактирования книги обязательно нужно удалять и заново создавать Оглавление.
В некоторых версиях Word достаточно выбрать опцию «обновить Оглавление» - количество страниц в книге, профессионально отпечатанной офсетным способом, должно быть кратное 16!
Если стили заголовков были выбраны правильно, то можно автоматически создать оглавление.
Для этого нужно поставить курсор в нужное место (начало или конец книги) и в меню в закладке
«ССЫЛКИ» выбрать пункт Оглавление, из выпадающего списка выбрать понравившийся вариант;
там же можно настроить стиль оглавления или удалить его.
!ВАЖНО:
!ВАЖНО:
PS Для «подгонки» под нужное количество страниц, а также для визуального отделения специфических
частей текста (эпиграф, цитаты, подсказки, поэтические строфы и т.д.)
можно менять межстрочное расстояние.
В заключение еще раз отметим моменты на которые следует обратить внимание:
- Кол-во стр. должно быть кратно 16. Добиваться этого можно увеличением или уменьшением
кегля (размера) шрифта или межстрочного расстояния, добавлением в начале книги титула
(страница после форзаца и до оглавления — с указанием автора и названия), добавлением или
сокращением числа иллюстраций, добавлением в конце книги списка рекомендованной литературы,
указателя имен и т.п. - Левые и правые поля страниц не должны быть одинаковыми, а должны «учитывать» левое
и правое расположение на развороте (т. е. у всех четных страниц будет один вариант ширины
левого и правого поля, а у всех нечетных — другой) - Аналогично и колонцифры (№ стр.) следует располагать слева — на левой странице разворота
и справа — на правой странице, либо по центру
Оба эти замечания уже учтены в готовом шаблоне.
Не обязательно, но лучше отформатировать эти элементы — так книга будет смотреться корректнее:
- Висячая строка: (это строка текста или заголовка, которая «оторвана» от своего абзаца
и «висит» в одиночестве на предыдущей или последующей странице) - Расположение картинок: картинки должны располагаться в границах текстовой ширины
и без захода на поля. Для этого картинкам не нужно применять абзацный отступ и их следует
сжать до ширины текстового поля
В этой статье мы вам покажем, как можно самому сверстать книгу. Если в книге нет сложных элементов, то сверстать ее можно и в Word.
Итак… Вот такой перед нами исходный документ.
.
1. Поля страницы книги
.
Для начала мы выставим нужные поля, чтобы все было ровно и красиво. Для этого нужно в меню выбрать Разметка страницы → Параметры страницы → Поля. Мы настроим поля по 2 см с каждой стороны, как показано на рисунке. Можно выставить поля и другого размера, главное, чтобы они были не меньше 1 см. Здесь же выбираем ориентацию страницы – книжную или альбомную.
.
2. Размер или формат книги
.
В этой же вкладке Параметры страницы выбираем формат (Размер бумаги). У нас это А5 (148х210 мм) и применяем ко всему документу (нажать кнопку ОК).
.
3. Размер и начертание шрифта
.
Теперь нужно выбрать шрифт во вкладке Главное.
.
У нас в книге используется Times New Roman, размер шрифта мы выбрали 11. Но здесь вы также можете повыбирать разные шрифты и размеры – это уже на ваш вкус.
.
4. Выравнивание, абзацы и межстрочный интервал
.
Далее нам надо выровнять текст по ширине, чтобы он смотрелся ровно и аккуратно, настроить абзацные отступы и межстрочный интервал. Все это можно сделать, нажав в меню Главное на вкладку Абзац.
.
Вы можете менять междустрочный интервал. Стандартно – это одинарный, но если вы предпочитаете больше воздуха и пространства между строками, то можете увеличить его.
На рисунке слева использован одинарный интервал, справа – полуторный.
Абзацные отступы также можно настраивать на ваше усмотрение. Главное, чтобы они были. Ведь при чтении текста без отступов глаза не отдыхают и сам текст тяжело читать. К тому же, без них нельзя узнать, где кончается первый абзац и начинается второй, если конечная строка первого абзаца имеет полную длину.
.
5. Форматирование текста
.
Теперь расскажем, как можно выделить текст с помощью полужирного, курсивного или подчеркнутого начертания. Это просто! В главном меню есть соответствующие буквы, нажимая на которые мы делаем текст либо полужирным, либо курсивом, либо подчеркнутым.
.
В этом же меню мы можем выставить текст по левому краю, по центру, по правому краю или по ширине.
.
Все это мы применили в заголовке и выделили эпиграф курсивом.
Вот так теперь выглядит наш документ.
.
6. Нумерация страниц
.
Следующий этап – это добавить нумерацию.
Делаем это, как показано на рисунке.
.
В меню Вставка ищем Номер страниц и выбираем, где расположить нумерацию – вверху, внизу и т.д.
В нумерации тоже нужно выбрать шрифт и размер цифр.
.
7. Форматирование заголовков
.
Мы уже писали выше, как можно выделить заголовки – применить полужирность или курсив и увеличить шрифт. Но заголовки можно сделать и автоматически.
В меню Главное выбираем Стили. Там выбираем нужный стиль. При желании можно поменять как размер шрифта, так и цвет.
.
8. Оглавление
.
Далее переходим к оглавлению. В меню Ссылки есть вкладка Оглавление. Там можно выбрать вид оглавления. После его применения можно редактировать шрифт, размер и цвет, как вам нужно.
.
Вот так примерно будет выглядеть оглавление.
Но нас не устраивает такой шрифт и цвет, и мы их поменяли. Теперь оглавление выглядит так
.
9. Титульный лист и оборот титула
.
Когда вся техническая работа по тексту сделана, можно перейти к титульной странице и обороту титула.
На титульной странице обычно пишут имя автора и название. Здесь можно «поиграть шрифтами», выбирать разные размеры, начертания и т.д. На второй странице, обороте титула, указывают библиографические данные: библиографические номера (ББК, авторский знак), библиографическая строчка (куда включены имя автора и название, кол-во страниц и издательство), аннотация (если она есть).
.
Вот основные принципы верстки в Word.
Помните, что стиль книги должен быть единым, не используйте больше трех разных шрифтов в книге, следите за тем, чтобы интервалы и отступы по всему тексту были одинаковые, тогда книга будет выглядеть аккуратно и гармонично.
.
.
.
Всем привет! В нашем сегодняшнем уроке я покажу вам, как легко можно сделать и распечатать книгу в Ворде. Статью я разбил на два шага. В первой главе я покажу вам, как правильно подготовить текст и документ. Во второй мы уже приступим к печати. Советую прочесть статью от начала и до самого конца, так как по ходу я буду рассказывать о мелких нюансах, о которых вы должны знать заранее. Если у вас что-то будет не получаться, или возникнут вопросы – пишите в комментариях под этой статьей.
Содержание
- ШАГ 1: Создание самой книги
- ШАГ 2: Печать
- Задать вопрос автору статьи
ШАГ 1: Создание самой книги
В первую очередь откройте сам документ, который вы хотите оформить и превратить в книжку. Или вы можете создать его заново, напечатав сам текст. Если вы хотите попрактиковаться, то можете взять любой текст. Самое главное, чтобы там было как минимум 4 странички.
- В качестве примера я покажу на книге Джоанн Кэтлин Роулинг – Гарри Поттер и Узник Азкабана. Не переживайте, книгу я прикупил достаточно давно, поэтому авторские права не нарушаю. При открытии скаченных документов из интернета вы можете увидеть сообщение «Защищённый просмотр» – жмем «Разрешить редактирование».
- Если вы скачали книгу с интернета или облака, то я вам советую перед началом пройтись по всем страницам и отредактировать её. Например, стоит удалить некоторые пустые страницы, или посмотреть, чтобы слова и символы отображались корректно.
- Теперь нам нужно выделить весь текст. Чтобы не делать это вручную с помощью мыши, мы воспользуемся волшебными горячими клавишами. Зажимаем сначала кнопку «Ctrl», теперь, не отпуская её, жмем по английской букве «A» (Ctrl + A). Текст полностью выделится и будет подсвечен темным.
- Теперь сверху перейдите на вкладку «Макет». Если у вас старая версия Microsoft Word (2007 или 2010 года выпуска), то вам нужен раздел под названием «Разметка страницы». Теперь нам нужно открыть дополнительное меню с параметрами, для этого жмем по маленькой стрелочке с квадратиком в правом нижнем углу блока.
- В первой вкладке в блоке «Страницы» выставляем тип – «Брошюры», а ниже ставим число страниц на двух листах. Как вы уже догадались, на двух листах будет 4 странички с одной и с другой стороны. Ниже вы можете смотреть на образец.
- Теперь немного сложнее, нам нужно правильно указать отступ от переплета, в противном случае какой вообще толк от данной затеи. Сейчас вы все поймете. Посмотрите в первый блок под названием «Поля». В первую очередь нам нужно установить два отступа:
- «Внутри» – отступ текста непосредственно от переплета. Если страничка в книге расположена слева, а переплет справа, то это и есть правый переплет.
- «Снаружи» – отступ от внешней границы, так где заканчивается лист.
- «Верхний» и «Нижний» отступ выставляйте уже по своему вкусу. Ну и самое главное – это сам «Переплет», если вы выставите слишком маленькое значение, то текст при сшивании может попасть в слепую зону. Лучше ставить это значение не меньше 2 см, а лучше даже 2,5 – особенно если книга будет очень большой.
- Жмем «ОК» и проверяем, чтобы текст в документе не поплыл. Если вы видите, что отступы слишком большие, то можете их изменить. Помните, что значение «Переплета» и «Внутренний» отступ складываются. Возможно, нужно немного уменьшить отступ «Внутри»
- Следующая проблема, с которой вы можете столкнуться – это неправильно выставленные отступы от колонтитулов. Нумерация страниц, которая расположена снизу или сверху, может дополнительно прибавлять расстояние – и их можно уменьшить. Зайдите в «Параметры страницы» и перейдите в «Источник бумаги». Здесь немного уменьшите нижний или верхний колонтитулы.
СОВЕТ! Вы можете почитать про колонтитулы отдельную статью. Также советую ознакомиться и с правильной нумерацией в документе.
- Еще раз просмотрите весь документ. Чтобы немного отдалить странички и просмотреть на разметку издалека – зажмите кнопку «Ctrl» и покрутите колесико мыши. Вы можете изменить шрифт текста или даже отдельных глав. Также в многих книгах добавляют разрыв страницы после каждой крупной главы – об этом подробно можно почитать тут.
СОВЕТ! Советую почитать про то, как добавить другой шрифт. Также посмотрите статью про изменение отступов – это может сильно сэкономить вам бумагу в будущем при распечатывании книжки.
Теперь давайте посмотрим, как можно напечатать книгу в Ворде. Проверьте, чтобы ваш принтер был подключен к компьютеру, а в нем было достаточно бумаги и краски. Теперь давайте приступим непосредственно к печати документа в книжном формате.
СОВЕТ! На всякий случай держите запасной картридж.
- Жмем по надписи «Файл» в правом верхнем углу окна.
- В блоке слева откройте подраздел «Печать». Кстати туда же можно попасть с помощью горячих клавиш Ctrl + P. Теперь устанавливаем настройку (как на скриншоте ниже), которая позволяет делать ручную печать на двух сторонах каждого листа. В таком случае вам придется в определенное время перевернуть листы с бумагой. Если ваш принтер позволяет, то можно выставить настройку «Двусторонняя печать» – в таком случае устройство сделает все само.
Теперь жмем печать. Если вы выбрали ручной режим, то после того, как все листы будут напечатаны, вам нужно будет взять этот блок бумаги, перевернуть другой стороной и установить его обратно в лоток. Как только вы выполните все правильно, нажмите по кнопке «ОК».
Но тут хочу вас предупредить – вы увидите стандартную инструкцию, которая может немного отличаться в зависимости от вида и типа принтера. Поэтому вам нужно будет самостоятельно понять, какой стороной класть бумагу в лоток, таким образом, чтобы текст напечатался правильно.
СОВЕТ! Если вы не можете понять, каким образом класть бумагу, то советую выполнить пробную печать первых четырех страничек.
После этого можете склеивать или сшивать все листы. Ориентируйтесь на нумерацию. На этом все, дорогие друзья. В этом уроке мы узнали, как создать, отредактировать и распечатать документ в виде книги. Если я что-то упустил, или у вас остались дополнительные вопросы – пишите в комментариях.
Правильно отформатированный текст книги не только приятно читать, он позволяет избежать ошибок при загрузке файла на ЛитРес: Самиздат.
Разбираем по пунктам, как же правильно отформатировать текст вашей книги в текстовом редакторе Microsoft Word* (версия 2007 и выше).
Для публикации книги с помощью платформы ЛитРес: Самиздат вам необходимо загрузить файл с текстом. Правильно подготовленный файл позволит избежать проблем, которые могут возникнуть при загрузке.
Мы принимаем файлы в форматах docx и fb2. При этом формат fb2 подходит для опытных верстальщиков, которые знают основы верстки в этом формате. Для всех остальных авторов (а их большинство), мы рекомендуем формат DOCX — его можно отформатировать так, что после загрузки и преобразования файла получится хорошая электронная книга с навигацией по главам, которую будет удобно и приятно читать.
Но перед тем, как загрузить файл на сайт, нужно его подготовить в соответствии с нашими рекомендациями. Давайте пошагово разберём, как это сделать.
Откройте текстовый редактор Word, а затем текст своей книги. Если вы используете базовые настройки программы, то, скорее всего, текст будет выглядеть так:
Главная особенность электронной книги в том, что читать ее можно почти на любом устройстве, в любое время и в любом месте. На электронных устройствах для чтения текст книг отображается по-разному, и в этом их достоинство. Так, читатель сам может увеличить или уменьшить размер шрифта, выбрать фон и стиль текста — чтобы ему было комфортно читать.
А вот чтобы весь ваш текст полностью дошёл до читателя, заголовки не перепутались, а картинки никуда не уехали, нужно правильно отформатировать документ с книгой. Поэтому переходим к следующему шагу.
Для начала очистите весь текст от лишних стилей. Даже если вы не вставляли в текст никаких цитат из других файлов, есть вероятность, что у вас мог сбиться стиль одного из абзацев, и в таком случае текст книги после загрузки может получиться неоднородным.
Чтобы форматировать стили, выделите весь текст через комбинацию клавиш Ctrl+A. Теперь обратитесь к панели стилей и выберите в выпадающем списке «Очистить формат».
Шаг 3. Отформатировать заголовки
Самая частая причина «ошибки при загрузке» — неверно отформатированные заголовки в файле. Заголовками в электронной книге могут быть главы (как с индивидуальными названиями, так и просто по номерам, например, «Глава 1») или названия отдельных произведений (рассказов, повестей, стихотворений в сборнике). Заголовки важно обозначить определенными стилями, чтобы правильно сформировалось оглавление электронной книги.
Чтобы отформатировать заголовок, найдите в тексте название или номер главы, выделите нужный фрагмент («Часть первая» в примере) и найдите «Панель стилей» в верхнем меню справа. Выберите «Заголовок 1», и текст сразу примет нужный вид.
Не выделяйте заголовки полужирным или курсивом, их начертание определяется программами/устройствами чтения.
Если ваша книга имеет более сложную «вложенность», например, как «Война и мир» (4 тома, 12 частей и несколько десятков глав), используйте стили «Заголовок 2» и «Заголовок 3» для вложенных частей.
Чтобы увидеть, как формируется оглавление вашей книги, включите область навигации (Строка меню — Вид — Боковая панель — Переходы или перейдите на вкладку «Вид» в Главном меню и поставьте галочку в пункте «Область навигации».
ВАЖНО!
- Проверьте, чтобы после заголовков не было пустых строк. На следующей строке после заголовка обязательно должен быть какой-то текст.
- Проверьте, пустые строки не были размечены стилями заголовков. Это можно увидеть в области навигации:
ВАЖНО!
Если в заголовке присутствуют символы иностранного языка, например, «Построение web-сайта», чтобы заголовок правильно перевелся в формат электронной книги, необходимо сначала набрать заголовок в программе «Блокнот», затем скопировать текст заголовка целиком в файл MS Word, где вы работаете над книгой, и только после этого присвоить стиль заголовка нужного уровня
Проверьте, нет ли лишних колонтитулов, номеров страниц, остатков содержания. Если что-то осталось, обязательно удалите.
Шаг 5. Проверить иллюстрации
Проверьте, чтобы все картинки были вставлены ТОЛЬКО через последовательность действий Вставка — Из файла.
Не «перетягивайте» картинки из интернета или с рабочего стола — в этом случае вместо иллюстрации вы получите пустую рамку в тексте (в лучшем случае) или ошибку в файле.
Если у изображения есть подпись, то текст подписи необходимо вставлять на следующую строку за изображением, а после подписи оставлять 1 пустую строку. Подписи к изображениям можно также выделять курсивом, чтобы они отличались от основного текста книги.
Также проверьте, чтобы у каждого изображения формат обтекания был «в тексте». Для этого нажмите правой кнопкой мыши на иллюстрацию и найдите в свойствах изображения раздел «Размер и положение». Перейдите на вкладку «Обтекание текстом» и выберите вариант «в тексте».
Проверьте, чтобы диалоги в вашей книге не преобразовались в автоматические списки с маркерами. Это необходимо сделать вручную.
Ещё несколько важных моментов.
Сноски должны быть сделаны специальной функцией «Сноска», иначе во время загрузки сноски могут слететь. Для создания сноски поставьте курсор в конце того слова или фразы, которому хотите дать уточнение и выберите раздел «Ссылка» на панели управления. Там нажмите кнопку «Вставить сноску».
Когда вы напишете определение в появившейся внизу сноске, она закрепится за выбранным словом. И даже если оно изменит своё положение при изменении текста, сноска будет появляться на той странице, на которой находится слово.
Схемы, таблицы, уравнения и формулы должны быть сделаны в виде иллюстраций и располагаться ровно в том месте, где вы рассчитываете увидеть их в электронной версии книги.
Если вы хотите выделить большой фрагмент текста или у вас в тексте есть отдельное стихотворение, то сделайте дополнительную пустую строку до и после этого фрагмента.
Не меняйте межстрочный интервал и интервал между абзацами.
Выделяйте ключевые слова жирным шрифтом и курсивом, но не применяйте разрядку и подчёркивание.
Была ли данная статья полезна для Вас?