В MS Word можно выполнять различные задачи, и далеко не всегда работа в этой программе ограничивается банальным набором или редактированием текста. Так, выполняя в Ворде научно-техническую работу, набирая реферат, диплом или курсовую, делая и оформляя доклад, сложно обойтись без того, что принято называть расчетно-пояснительной запиской (РПЗ). Сама же РПЗ обязательно должна включать оглавления (содержание).
Зачастую, студенты, как и работники тех или иных организаций, сначала оформляют основной текст расчетно-пояснительной записки, добавляя в него основные разделы, подразделы, графическое сопровождение и многое другое. Закончив эту работу, они переходят непосредственно к оформлению содержания созданного проекта. Пользователи, не знающие всех возможностей Microsoft Word, для таких целей начинают выписывать в столбик поочередно названия каждого из разделов, указывают соответствующие им страницы, перепроверяют то, что получилось в результате, нередко что-то корректируя по ходу, и только потом отдают готовый документ преподавателю или начальнику.
Такой подход к оформлению содержания в Ворде хорошо работает лишь с документами небольшого объема, коими могут быть лабораторные или типовые расчеты. Если же документ — это курсовая или дипломная работа, научная диссертация и тому подобное, то соответствующий ему РПЗ будет состоять из нескольких десятков основных разделов и еще большего количества подразделов. Следовательно, оформление содержания столь объемного файла вручную займет довольно много времени, параллельно затратив нервы и силы. Благо, сделать содержание в Word можно и автоматически.
Создание автоматического содержания (оглавления) в Ворде
Самое верное решение — начинать создание любого обширного, большого по объему документа именно с создания содержания. Даже в случае, если у вас еще не написано ни одной строчки текста, потратив всего 5 минут на предварительную настройку MS Word, вы сэкономите себе значительно больше времени и нервов в дальнейшем, направив все усилия и старания исключительно на работу.
1. Открыв Ворд, перейдите на вкладку «Ссылки», расположенную на панели инструментов вверху.
2. Кликните на пункт «Оглавление» (первый слева) и создайте «Автособираемое оглавление».
3. Перед вами появится сообщение о том, что элементы оглавления отсутствуют, что, собственно, не удивительно, ведь вы открыли пустой файл.
Примечание: Дальнейшую «разметку» содержания вы можете делать по ходу набора текста (что более удобно) или по завершению работы (займет заметно больше времени).
Первый автоматический пункт содержания (пустой), который перед вами появился — это и есть ключевое оглавление, под шапкой которого и будут собираться все остальные пункты работы. Желая добавить новый заголовок или подзаголовок, просто установите курсор мышки на нужном месте и кликните по пункту «Добавить текст», расположенному на верхней панели.
Примечание: Вполне логично, что вы можете создавать не только заголовки меньшего уровня, но и основные. Кликните по месту, где вы хотите его разместить, разверните пункт «Добавить текст» на панели управления и выберите «Уровень 1»
Выберете желаемый уровень заголовка: чем больше цифра, тем «глубже» будет этот заголовок.
Чтобы просмотреть содержание документа, а также для быстрой навигации по его содержанию (созданному вами), необходимо перейти во вкладку «Вид» и выбрать режим отображение «Структура».
Весь ваш документ разбит на пункты (заголовки, подзаголовки, текст), каждый из которых имеет свой уровень, предварительно указываемый вами. Отсюда между этими пунктами можно быстро и удобно переключаться.
В начале каждого заголовка есть небольшой синий треугольничек, кликнув по которому, вы можете скрыть (свернуть) весь текст, который относится к этому заголовку.
По ходу написания вами текста созданное в самом начале «Автособираемое оглавление» будет изменяться. В нем будут отображаться не только создаваемые вами заголовки и подзаголовки, но и номера страниц, на которых они начинаются, уровень заголовка тоже будет отображаться визуально.
Это и есть столь необходимое для каждой объемной работы автосодержание, сделать которое в Ворде очень просто. Именно содержание будет находиться в начале вашего документа, как это и требуется для РПЗ.
Автоматически сформированное оглавление (содержание) всегда хорошо выровнено и корректно отформатировано. Собственно, внешний вид заголовков, подзаголовков, как и всего текста всегда можно изменить. Делается это точно так же, как с размером и шрифтом любого другого текста в MS Word.
По ходу выполнения работы автоматическое содержание будет дополняться и расширяться, в нем будут проставляться новые заголовки и номера страниц, а из раздела «Структура» вы всегда сможете получить доступ к необходимой части своей работы, обратиться к нужной главе, вместо того, чтобы пролистывать документ вручную. Стоит отметить, что особенно удобной работа с документом с автосодержанием становится после его экспорта в PDF-файл.
Урок: Как конвертировать PDF в Word
На этом все, теперь вы знаете, как создать автоматическое содержание в Ворде. Стоит отметить, что данная инструкция применима ко всем версиям продукта от Майкрософт, то есть, таким образом можно сделать автоматическое оглавление в ворде 2003, 2007, 2010, 2013, 2016 и любых других версиях этого компонента офисного пакета. Теперь вы знаете немного больше и сможете работать более продуктивно.
Многие писатели хотят знать, сколько времени они тратят на написание. Если вы используете Microsoft Word, вам повезло, потому что легко узнать, сколько времени вы потратили на редактирование документа.
Эта инструкция покажет вам, как посмотреть, сколько времени редактировался файл Word.
Как определить, как долго работали над документом Word?
Когда вы начинаете работать над новым документом, Word запускает таймер. Когда вы сохраняете файл, Word сохраняет время, потраченное на его работу, в метаданные документа. Каждый раз, когда вы работаете с файлом и затем сохраняете его снова, Word добавляет новое время ко всему, что уже есть в метаданных. Это даёт конечную сумму времени, потраченного на редактирование документа. Вы можете легко найти время, потраченное на редактирование документа, а также информацию, например, когда документ был последний раз изменён или напечатан непосредственно из Word или в проводнике Windows.
Связанная статья: Как удалить скрытую личную информацию, которую Microsoft Office добавляет к вашим документам
Эта информация достаточно полезна, если вы хотите отслеживать, как долго вы работали над документом. Это становится ещё удобнее, если вам нужно сообщить об этом клиенту или работодателю.
Однако при просмотре этой информации следует помнить одну важную вещь. Word фактически не считает время, когда вы активно редактируете документ, — только время, когда этот документ открыт. Таким образом, если вы открываете документ и оставляете его открытым весь день, не работая над ним, это время всё засчитывается в «Общее время правки».
Как найти время редактирования документа внутри Word
Если вы уже открыли документ в Word, переключитесь в меню «Файл».

На появившейся боковой панели нажмите команду «Сведения» (она, вероятно, уже выбрана по умолчанию при открытии меню «Файл»).
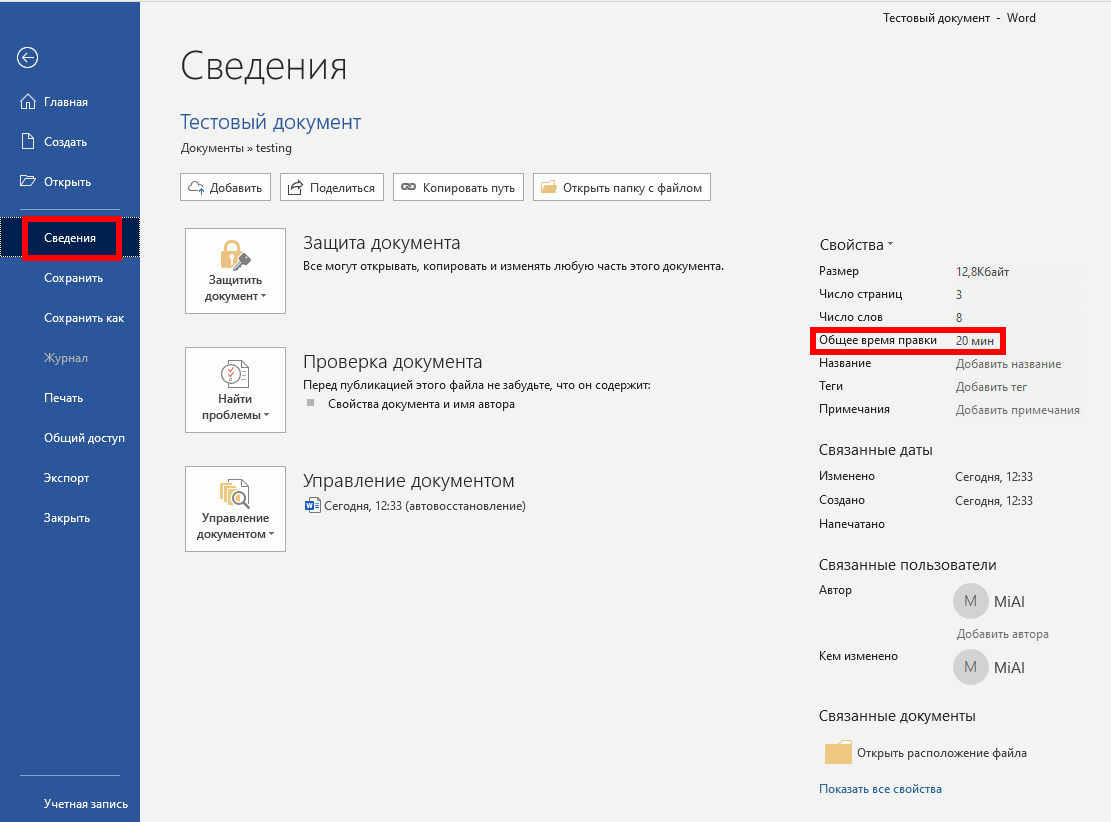
Справа на панели «Информация» отображается различная информация о вашем документе. В разделе «Свойства» вы увидите значение «Общее время правки». И обратите внимание, что Word всегда показывает время в минутах — вы не увидите часов или секунд.
Как в проводнике Windows посмотреть время редактирования документа
Вам даже не нужно открывать документ Word, чтобы найти эту информацию. Вместо этого вы можете открыть окно свойств документа прямо из проводника.
Для этого щёлкните файл правой кнопкой мыши и выберите команду «Свойства» в контекстном меню.
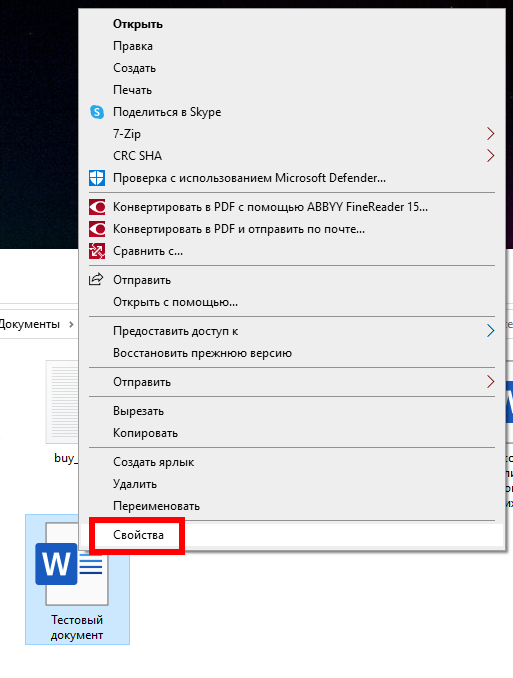
В окне свойств перейдите на вкладку «Подробно», прокрутите немного вниз, и вы увидите запись «Общее время редактирования».

И это все, что нужно сделать! Это удобная маленькая функция. Просто помните, что это время не очень точно, поскольку Word считает время, когда документ открыт, а не время, которое вы фактически печатаете.
Если вам не хочется, чтобы другие пользователи, получившие копию вашего документа, знали, сколько времени он редактировался, то вам нужно удалить метаинформацию из этого файла. Как это сделать подробно описано в статье «Как удалить скрытую личную информацию, которую Microsoft Office добавляет к вашим документам».
Связанные статьи:
- Как удалить скрытую личную информацию, которую Microsoft Office добавляет к вашим документам (85.7%)
- Как использовать подстановочные символы и регулярные выражения при поиске и замене в Word (50%)
- Как вставить музыкальный символ, ноты в Word (50%)
- Как напечатать диапазон страниц документа Word из нескольких разделов (50%)
- Как в Microsoft Word сделать массовую замену или удаление текста (50%)
- Как выйти только из одной учётной записи Google (Gmail) (RANDOM — 2.1%)
Как посмотреть последние изменения в ворде?
Откройте в текстовом редакторе Word нужный документ и перейдите на вкладку «Рецензирование». В ленте меню перейдите в группу «Запись исправлений» и нажмите кнопку «Исправления». Теперь все изменения текста станут видимыми; они отмечены красными полосами на левой стороне текста.
Как посмотреть историю изменений в документе Word?
Нажмите на файл правой кнопкой мыши и выберите Посмотреть историю. Браузер откроет окно с панелью справа, на которой есть все доступные версии документа. Выберите и просмотрите версию.
Как восстановить последние изменения в ворде?
Восстановление предыдущих версий файла Office
- Откройте файл, с которым вы работали.
- Перейдите в папку «>».
- В области «Управление книгой»или «Управлениепрезентацией» выберите файл с меткой (при закрытии без сохранения).
- На панели в верхней части файла выберите «Восстановить», чтобы переписать сохраненные ранее версии.
Как в ворде открыть предыдущую версию файла?
Просмотр предыдущих версий файла
- Откройте файл, который вы хотите просмотреть.
- Щелкните «Файл» > «Сведения > версии».
- Выберите версию, чтобы открыть ее в отдельном окне.
- Если вы хотите восстановить предыдущую открытую версию, выберите «Восстановить».
Как убрать историю изменений в ворде?
Скрытие исправлений и примечаний в Word
- Чтобы просмотреть изменения по одному, щелкните «Рецензирование», а затем выберите «Принять» или «Отклонить». …
- На вкладке «Рецензирование» в группе «Примечания» щелкните стрелку возле кнопки «Удалить», а затем выберите пункт «Удалить все примечания в документе».
Как посмотреть историю изменений в Ексель?
Просмотр журнала изменений На вкладке Рецензирование нажмите кнопку Отслеживание изменений и выберите команду Выделить исправления. Имейте в виду, что в последних версиях Excel эта кнопка скрыта.
Как посмотреть историю изменения файла?
Откройте на компьютере документ, таблицу или презентацию Google.
- В верхней части экрана нажмите Файл История версий Смотреть историю версий.
- Выберите версию на панели справа. …
- Чтобы присвоить версии название, нажмите на значок …
- Чтобы посмотреть дополнительные сведения об изменениях, выполните следующие действия:
Как восстановить измененный файл в Word?
Убедитесь, что на диске, где хранился перезаписанный файл, включена защита.
- Щелкните правой кнопкой по перезаписанному файлу.
- Выберите пункт «Восстановить предыдущую версию».
- Откроется окно «Предыдущие версии». Если замененный другими данными файл имеет сохраненные резервные копии, то вы увидите их список.
Можно ли восстановить предыдущую версию файла?
Как просматривать файлы Документов, Таблиц и Презентаций и восстанавливать их предыдущие версии
- Откройте файл на Диске.
- Нажмите Файл История версий …
- Выберите время изменения, чтобы открыть предыдущую версию файла. …
- Чтобы сделать активной одну из предыдущих версий, выберите ее и нажмите Восстановить эту версию.
Как восстановить закрытый документ?
- В меню Файл выберите Открыть > Обзор. …
- Просмотрите папку, в которой вы в последний раз сохранили документ, и найдите файлы, которые заканчиваются в . …
- Если вы не видите свой документ, выберите Файл > Информация > Управление документами (или Управление версиями) > Восстановить несохраненные документы.
Можно ли отменить сохранение в ворде?
Нажимайте клавиши CTRL+Z или кнопку ( Отменить) на ленте, пока не исправите ошибку. Некоторые действия вы не сможете отменить, например выбор команд на вкладке Файл или сохранение файла. Если вы не можете отменить действие, команда Отменить будет неактивна (затенена). .
Как открыть Автосохраненный файл в ворде?
В редакторе в меню «Сервис» (Tools) заходим в «Параметры» (Options) и выбираем вкладку «Расположение» (File Locations). Выделяем строку «автосохраненные» (AutoRecover files) и запоминаем указанный справа путь сохранения.
Как в ворде найти автосохранение?
В качестве дополнительной меры предосторожности можно настроить функцию автовосстановления в приложении.
- Выберите файл > Параметры > сохранить.
- Установите флажок Автосохранение каждые x мин.
- Убедитесь, что установлен флажок сохранять последнюю автоматически восстановленную версию при закрытии без сохранения .
Как пропустить все исправления в ворде?
Принятие или отклонение исправлений по очереди
- Щелкните или нажмите в начале документа.
- На вкладке Рецензия перейдите к вкладке Изменения.
- Выберите Принять илиОтклонить. …
- Повторяйте эти изменения, пока не просмотрите все изменения в документе.
Как убрать область исправления в ворде?
Для того чтобы быстро убрать область исправлений в Word, и начать работать с документом как обычно, нужно перейти на вкладку «Рецензирование», открыть выпадающий список «Все исправления» и выбрать вариант «Без исправлений». После этого изменения, которые вы вносите в документ, перестанут отображаться на экране.
Как убрать предметный указатель в ворде?
Удаление элементов предметного указателя и его обновление
- Выделите код поля, включая фигурные скобки (<>), и нажмите клавишу DELETE. Если вы не видите поля XE, нажмите кнопку » …
- Чтобы обновить предметный указатель, щелкните его и нажмите клавишу F9.
Как посмотреть историю изменений в документе Word?
Нажмите на файл правой кнопкой мыши и выберите Посмотреть историю. Браузер откроет окно с панелью справа, на которой есть все доступные версии документа. Выберите и просмотрите версию. Нажмите Восстановить.
Как посмотреть последние изменения в документе Ворд?
Отображение изменений в тексте
- На вкладке » Рецензирование » выберите пункт » Параметры исправлений «
- Наведите указатель мыши на пункт выноски и выберите Показывать все исправления в тексте.
Как найти последнюю сохраненную версию документа?
Восстановление предыдущих версий файла Office
- Откройте файл, с которым вы работали.
- Перейдите в раздел файл > сведения.
- В разделе Управление книгой или Управление презентациейвыберите файл с меткой (при закрытии без сохранения).
- На панели в верхней части файла выберите команду восстановить , чтобы перезаписать сохраненные ранее версии.
Как убрать историю изменений в ворде?
Щелкните или коснитесь элемента в начале документа, а затем выберите пункт Рецензирование. Нажмите кнопку Далее. Нажмите кнопку принять или отклонить , чтобы сохранить или удалить изменения. После этого Word перейдет к следующему записанному изменению.
Как посмотреть кто изменял файл Word?
Чтобы узнать, кто изменил документ, нажмите кнопку Просмотр _гт_ исправления, чтобы включить отслеживание изменений. Чтобы отключить исправления, нажмите кнопку Исправления еще раз.
Как посмотреть последние изменения в Excel?
Просмотр журнала изменений
- На вкладке Рецензирование нажмите кнопку Отслеживание изменений и выберите команду Выделить исправления. …
- В группе Отслеживать исправления, внесенные установите флажок по времени и в списке время выберите вариант Все.
- Снимите флажки пользователем и в диапазоне.
Как посмотреть историю изменения файла?
Откройте на компьютере документ, таблицу или презентацию Google.
- В верхней части экрана нажмите Файл История версий Смотреть историю версий.
- Выберите версию на панели справа. …
- Чтобы присвоить версии название, нажмите на значок «Другие действия» Указать название версии.
Как вернуть Несохраненный документ в ворде?
Восстановление несохраненного документа Word
- Выберите меню «Файл». Далее «Информация». …
- В выпадающем списке выберите «Восстановить несохраненные документы».
- Далее вы увидите окно «Открыть», которое отображает список несохраненных документов Word. …
- Нажмите на «Сохранить как» и сохраните документ Word.
Как восстановить Несохраненный документ Word 2020?
Перейти к файл и выберите Управление документом. Выберите Управление документом кнопка. выберите Восстановление несохраненных документов из раскрывающегося списка. открыто появится диалоговое окно с указанием списка несохраненных документов Word, которые вы можете восстановить.
Как найти предыдущие версии документа?
Просмотр предыдущих версий файла
- Откройте файл, который вы хотите просмотреть.
- Щелкните файл > сведения > Журнал версий.
- Выберите версию, чтобы открыть ее в отдельном окне.
- Если вы хотите восстановить предыдущую версию, нажмите кнопку восстановить.
Как убрать исправления в Ворд?
Нужно перейти в блок «Рецензирование», под кнопкой «Исправить» или «Отклонить» вызвать выпадающее меню и выбрать «Применить все исправления в документе» или «Отклонить все исправления» соответственно.
Как вносить изменения в режиме правки?
Альтернативным способом вызова режима правки является сочетание «Ctrl» + «Shift» + «E». После включения этого режима можно вносить изменения в текст. Как было отмечено выше, все исправления при включенном режиме «Исправления» отслеживаются и отмечаются в тексте.
Как избавиться от красных волн в ворде?
Кликните правой кнопкой мышки по подчеркнутому слову и откройте меню «Орфография». Вам будут предложены два варианта: «Добавить в словарь» и «Пропустить всё». Наконец, вы можете полностью отключить красное подчеркивание в «Ворде». Для этого нужно нажать на кнопку «Файл» и перейти в раздел «Параметры — Правописание».
Как посмотреть историю работы в Word?
Нажмите на файл правой кнопкой мыши и выберите Посмотреть историю. Браузер откроет окно с панелью справа, на которой есть все доступные версии документа. Выберите и просмотрите версию.
Как узнать кто создал документ Word?
Чтобы просмотреть свойство «Автор» для документа или книги, щелкните файл > сведения, а затем найдите автора в разделе связанные пользователи справа.
Отслеживание изменений и отображение исправлений
В этом курсе:
- Предоставление общего доступа к документу
Видео - Отслеживание изменений и отображение исправлений
Видео - Принятие и отклонение исправлений
Видео - Работа с Word на мобильных устройствах
Видео
Совет. Видео не на вашем языке? Попробуйте выбрать Скрытые субтитры .
Проверьте, как это работает!
Включите функцию «Исправления», чтобы отобразить все изменения в документе, а также — функцию «Показать исправления», чтобы увидеть все интересующие типы исправлений.
Чтобы отслеживать изменения, на вкладке Рецензирование нажмите кнопку Исправления.
Внесите в документ необходимые правки, и они будут записаны в Word.
Чтобы перестать отслеживать изменения, на вкладке Рецензирование нажмите кнопку Исправления.
Новые изменения перестанут фиксироваться в Word, а уже внесенные останутся отмеченными в документе.
На вкладке Рецензирование щелкните в раскрывающемся списке «Исправления» стрелку вниз Отобразить для проверки.
Выберите подходящий вариант.
Исправления: в этом режиме строки, в которых были внесены изменения, обозначаются красными линиями на полях.
Все исправления: в этом режиме каждое исправление в тексте выделяется другим цветом и подчеркиванием.
Без исправлений: в этом режиме обозначения исправлений скрыты и документ отображается после принятия всех изменений.
Оригинал: в этом режиме документ отображается в исходном виде.
В раскрывающемся списке Показать исправления выберите интересующие типы исправлений.
Для того чтобы обеспечить быстрый доступ к любому разделу объемного документа, необходимо его структурировать и составить оглавление. Сделать это можно вручную или автоматически. О том, как сделать содержание в ворде так, чтобы можно было его быстро обновить при необходимости, вы узнаете из нашей статьи.
Как оформить оглавление в Ворде автоматически
Алгоритм оформления автоматического оглавления в ворде
Автоматическое оформление оглавления
Шаг 1. Разбейте документ на разделы с заголовками.
Шаг 2. Найдите на вкладке «Главная» пункт «Стили».
Шаг 3. К названиям разделов, которые требуется внести в содержание, примените соответствующие стили. Например, для названий разделов можно применить «Заголовок 1», а для подразделов «Заголовок 2».
Шаг 4. Перенесите курсор в место, куда нужно разместить оглавление.
Шаг 5. Перейдите во вкладку «Ссылки» и выберите раздел «Ссылки».
Шаг 6. Из появившегося списка выберите «Автособираемое оглавление» или «Ручное оглавление».
Примечание. При выборе пункта «Автособираемое обновление» оглавление будет меняться автоматически при редактировании названий глав и их последовательности.
Нужна помощь в написании работы?

Мы — биржа профессиональных авторов (преподавателей и доцентов вузов). Наша система гарантирует сдачу работы к сроку без плагиата. Правки вносим бесплатно.
Заказать работу
Как обновлять оглавление
Если в процессе редактирования документа были изменены, удалены или добавлены заголовки, то содержание можно оперативно обновить.
Для этого нужно провести следующие действия.
Обновление оглавления
Шаг 1. Откройте вкладку «Ссылки»
Шаг 2. Выберите меню «Оглавление».
Шаг 3. Выберите пункт «Обновить таблицу».
Шаг 4. Далее можно обновить содержание полностью или лишь номера страниц, выбрав соответствующую кнопку.
Как составить содержание в Ворде 2013, 2016 вручную
При небольшом объеме документа, которые не будут редактироваться, а также в случаях, когда к названиям заголовков не применяется специальное форматирование, удобно использовать оглавления, созданные вручную.
Для того чтобы обновить такое оглавление требуется больше усилий, так как при любом изменение глав, их добавлении или удалении, оглавление нужно обновлять вручную.
Оформление содержания в Ворде вручную происходит в несколько шагов.
Оформление оглавления вручную
Шаг 1. Поставьте курсор в том месте, куда нужно поместить оглавление.
Шаг 2. Перейдите во вкладку «Ссылки» и выберите раздел «Оглавление».
Шаг 3. Из появившегося списка выберите «Ручное оглавление».
Шаг 4. Выберите макет и впишите названия разделов и соответствующие их расположению страницы.
Форматирование оглавления в Word 2013, 2016
После оформления оглавления можно изменить его форматирование.
Шаг 1. Выберите меню “Оглавление”, находящуюся во вкладке “Ссылки”.
Шаг 2. После нажатия кнопки “Оглавление”, выберите пункт “Настраиваемое оглавление”.
Шаг 3. В появившемся окне внесите требуемые правки. Все изменения при этом будут отражаться справа в окне предварительного просмотра.
Шаг 4. Чтобы добавить линию, заполненную точками, необходимо нажать кнопку «Заполнитель» и выбрать линию с точками.
Шаг 5. Выберите пункт “Из шаблона”.
Шаг 6. Нажмите “Изменить”
Шаг 7. В окне “Стиль” необходимо выбрать уровень, в который нужно внести правки
Шаг 8. Далее нужно нажать “Изменить”.
Шаг 9. Внесите изменения.
Шаг 10. Повторите шаг 7,8 и 9 для каждого уровня.
Как перейти по ссылке в оглавлении
Основное преимущество автоматического оглавления состоит в возможности быстрого перехода в нужный раздел. Сделать это можно следующим образом.
Быстрый переход на нужную главу
Шаг 1. Наведите курсор на строку в оглавлении, содержащую название раздела, на который требуется перейти.
Шаг 2. Нажмите и удерживайте клавишу “Ctrl”.
Шаг 3. Нажмите левую кнопку мыши.
Вы перешли на нужный раздел документа.
Полезные советы
Несколько полезных рекомендаций
- Для того, чтобы заполнить пространство между названием заголовка и номером страницы, на которой он находится, удобно использовать табуляцию.
- Чтобы добавить линию, заполненную точками, необходимо нажать кнопку «Заполнитель» и выбрать линию с точками.
- Быстро найти и применить требуемый стиль к тексту можно, вызвав область задач нажатием клавиш CTRL+SHIFT+S.
- Можно менять количество уровней заголовков, установив необходимое число рядом с пунктом «Уровни» в группе «Общие» диалогового окна «Оглавление».
Представленная инструкция применима для всех версий Microsoft Word, может различаться лишь интерфейс, а расположение вкладок идентично.
Приветствую всех посетителей сайта! Сегодня продолжаем серию статей про текстовый редактор Microsoft Word и рассмотрим, как сделать содержание в Ворде. Очень часто, люди при создании различных докладов, рефератов, курсовых и дипломных работ забывают про оглавление и начинают его делать в самый последний момент. При этом печатают все содержимое вручную и после каждого пункта ставят много-много точек и указывают номер страницы. В большинстве случаев, такое содержание выглядит очень криво и нелепо, а ведь текстовый процессор Word имеет все необходимые функция для создания оглавлений автоматически. Конечно, можно постараться вручную создать красивое содержание в Ворде, но такой вариант подойдет только тем, кто делает это не часто. Во всех остальных случаях, а также для тех, кто дорожит своим временем и нервами, предлагаю освоить функцию создания оглавлений.
Содержание
- Как сделать содержание в Ворде автоматически.
- Изменяем формат заголовков и меняем их вид.
- Создаем свой шаблон заголовков.
- Подведем итоги.
Как сделать содержание в Ворде автоматически.
Как правило, оглавление документа делается уже по его завершению, когда основной текст отредактирован и готов к распечатке. Здесь то многих и поджидает, казалось бы на первый взгляд простая задача – создание содержания документа, но многие на ней спотыкаются. Поэтому, чтобы не было заминок, делаем следующее:
- Для того, чтобы узнать, как сделать содержание в Ворде, первое, что нужно — пронумеровать весь документ, как это сделать читайте статью – Как пронумеровать страницы в Ворде;
- Следующим шагом необходимо указать заголовки разделов документа, а также, если требуется, их подзаголовки. Для этого, выделяем заголовок и применяем к нему стиль «Заголовок 1» нажав соответствующий пункт меню во вкладке «Главная»;
Обратите внимание! Для всех главных заголовков разделов выбираем стиль «Заголовок1»
- Аналогичным образом применяем стиль «Заголовок 2» к различным подразделам. Если в подразделах у вас есть параграфы, которые имеют заглавие, то для них выбираем стиль «Заголовок 3». Таким образом, у нас с вами получится многоуровневое содержание;
- После того как задали все необходимые стили для заголовков, ставим курсор мыши, где хотите вывести содержание, открываем вкладку меню «Ссылки» и выбираем пункт «Оглавление»;
- В результате, у вас появится красивое многоуровневое оглавление.
Как видите, у нас с вами не составило особого труда разобраться, как создать содержание в Ворде, главное пронумеровать весь документ и применить стили к заголовкам и подзаголовкам разделов. Остальное, текстовый редактор сделает за вас. Кстати, ниже предлагаю рассмотреть, как изменить вид заголовков.
Изменяем формат заголовков и меняем их вид.
Созданные заголовки можно всегда изменить, применив к ним необходимый шрифт, цвет или выделение. Для этого делаем следующее:
- Открываем вкладку «Главная» и пункте «Стили» разворачиваем выпадающий список;
- В открывшемся окне, выбираем нужный стиль, например, мы хотим изменить стиль «Заголовок 1». Выделяем его, кликнув левой кнопкой мыши и жмем на появившейся стрелочке;
- Появится выпадающий список, в котором нас интересует пункт «Изменить»;
- Откроется окно изменения стиля. Здесь мы с вами можем применить следующее:
- Изменить имя стиля;
- Задать подходящий шрифт заголовка;
- Установить размер заголовка;
- Выбрать цвет;
- Установить выделение: жирный, курсив, подчеркнутый;
- Для применения настроек жмем кнопку «Ок» и видим, как поменялись наши заголовки, к которым вы применили форматирование;
Создаем свой шаблон заголовков.
После того, как мы с вами разобрались, как сделать содержание в Ворде, давайте рассмотрим еще такой момент как создание собственного стиля оглавления. Это требуется делать в тех случаях, если встроенные стили, не подходят под ваши стандарты. Поэтому, для того, чтобы создать свои собственный стиль делаем следующее:
- В строке меню, текстового процессора переходим во вкладу «Ссылки» и жмем на пункт «Оглавление»;
- В выпадающем списке выбираем «Настраиваемое оглавление»;
- Откроется новое окно, в котором можно настроить следующие параметры:
- Показывать или скрыть номера страниц;
- Показывать номера по правому краю;
- Заполнитель. Например, вместо точек можно выбрать пунктир или линию;
- В пункте общие, можно выбрать тип оглавления, доступны следующие: классический, затейливый, современный, изысканный, формальный и простой;
- В общем играемся с настройками, и выставляем параметры под свои нужды, чтобы привести оглавление документа в надлежащий вид;
Обратите внимание! Данными настройками вы измените только заголовки, находящиеся в содержании. Те заголовки, которые находятся в теле документа затронуты не будут.
Подведем итоги.
В сегодняшней статье, мы с вами разобрались как сделать содержание в Ворде. Считаю, что автоматически создаваемое оглавление выглядит намного лучше и не отнимает много времени на создание. Хочу обратить ваше внимание на тот момент, что если вы добавляете или удаляете в документе страницы, то нумерация в содержании не всегда меняется автоматически. Из-за этого, порядок нумерации может отличаться на то количество страниц, которое вы добавили или удалили.
Чтобы выйти из этой ситуации поступаем так: создаем содержание в начале документа, смотрим, сколько страниц оно занимает. После этого, удаляем содержание и добавляем столько пустых страниц, сколько занимало наше оглавление. После, заново, создаём содержание. По итогу, нумерация страниц будет расставлена правильно.
























