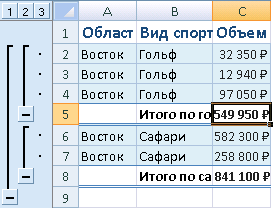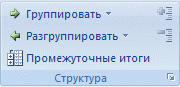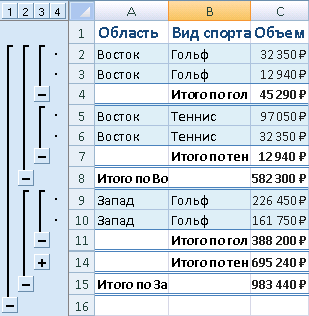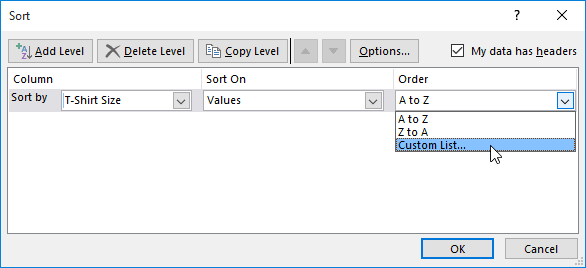Excel для Microsoft 365 Excel 2021 Excel 2019 Excel 2016 Excel 2013 Excel 2010 Excel 2007 Еще…Меньше
Вы можете автоматически вычислять итоги и общие итоги в списке для столбца с помощью команды Итоги.
Важно: В Excel не поддерживаются Excel. Если вы работаете с Excel таблицей, команда «Excel», будет неавтоматна. Чтобы добавить в таблицу подытую, необходимо сначала преобразовать таблицу в обычный диапазон данных, а затем добавить подытую. Обратите внимание, что в этом случае будут исключены все функции таблицы, кроме форматирования таблицы. Вы также можете создать сетную.
При вставке подытов:
-
Промежуточные итоги вычисляются с помощью итоговая функция, например Sum или Average,с помощью функции SUBTOTAL. Для каждого столбца можно отобразить несколько типов итогов.
-
Общие итоги получаются из детали, а не из значений в сумме. Например, если вы используете суммарную функцию Среднее, в строке итогов отображается среднее значение всех строк с подробными данными в списке, а не среднее значение в строках итогов.
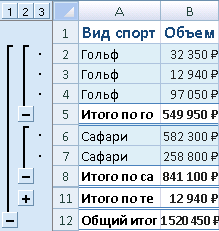
Если в книге настроено автоматическое пересчет формул, при редактировании подробных данных команда Итоги автоматически пересчитывает итоговые и общие значения. Команда «Подытая» также определяет структуру списка, чтобы можно было отобразить и скрыть строки с подробными подробностями для каждого из них.
Примечание: При фильтрации данных, которые содержат подытог, они могут отображаться скрытыми. Чтобы снова отобразить их, очистка всех фильтров Дополнительные сведения о применении фильтров см. в кратком запуске. Фильтрация данных с помощью автофильтра.
-
Убедитесь, что каждый столбец в диапазон данных, для которого вычисляются подытогов, имеет метку в первой строке, содержит похожие факты в каждом столбце и что в диапазоне нет пустых строк или столбцов.
-
Выделите ячейку в диапазоне.
-
Выполните одно из указанных ниже действий.
Вставка одного уровня подытогов
Вы можете вставить один уровень подытогов для группы данных, как показано в примере ниже.
1. При каждом изменении в столбце Спорт…
2. … подытожите столбец «Продажи».
-
Для сортировки столбца, содержащего данные, по которым требуется выполнить группировку, выделите этот столбец и на вкладке Данные в группе Сортировка и фильтр нажмите кнопку Сортировка от А до Я или Сортировка от Я до А.
-
На вкладке Данные в группе Структуру нажмите кнопку Подытая.
Отобразилось диалоговое окно «Подытая».
-
В поле При каждом изменении выберите столбец для подытверха. Например, в примере выше нужно выбрать Sport.
-
В поле Использовать функцию выберите суммарную функцию, которую вы хотите использовать для вычисления итогов. Например, в примере выше нужно выбрать Sum.
-
В поле Добавить подытожную сумму в выберите каждый столбец со значениями, которые вы хотите выложить. Например, в примере выше нужно выбрать Продажи.
-
Если вы хотите, чтобы после каждого из подытов был автоматический разрыв страницы, выберите разрыв страницы между группами.
-
Чтобы указать итоговую строку над строкой с подробными данными, разо убедитесь в том, что под данными не указаны данные. Чтобы указать итоговую строку под строкой сведений, выберите поле Итоги под данными. Например, в примере выше этот квадрат можно было бы очистить.
-
При желании вы можете использовать команду Итоги еще раз, повторив шаги с 1 по 7, чтобы добавить дополнительные итоги с различными суммарными функциями. Чтобы не переописывать существующие подытоговые, разместим поле Заменить текущие.
Вставка вложенных уровней подытогов
Вы можете вставить подытогов для внутренних вложенных групп в соответствующие внешние группы, как показано в примере ниже.
1. При каждом изменении внешнего столбца Регион…
2. … вы можете вычитать для каждого изменения внутренний столбец Sport и столбец Sales для этого региона.
-
Для сортировки столбца, содержащего данные, по которым требуется выполнить группировку, выделите этот столбец и на вкладке Данные в группе Сортировка и фильтр нажмите кнопку Сортировка от А до Я или Сортировка от Я до А.
-
Вставка внешних подытогов.
Вставка внешних подытогов
-
На вкладке Данные в группе Структуру нажмите кнопку Подытая.
Отобразилось диалоговое окно «Подытая».
-
В поле При каждом изменении выберите столбец для внешних подытогов. Например, в примере выше нужно щелкнуть Регион.
-
В поле Использовать функцию выберите суммарную функцию, которую вы хотите использовать для вычисления итогов. Например, в примере выше нужно выбрать Sum.
-
В поле Добавить подытожную сумму в выберите каждый столбец со значениями, которые вы хотите выложить. В примере выше нужно выбрать Продажи.
-
Если вы хотите, чтобы после каждого из подытов был автоматический разрыв страницы, выберите разрыв страницы между группами.
-
Чтобы указать итоговую строку над строкой с подробными данными, разо убедитесь в том, что под данными не указаны данные. Чтобы указать итоговую строку под строкой сведений, выберите поле Итоги под данными. Например, в примере выше этот квадрат можно было бы очистить.
-
При желании вы можете использовать команду Итоги еще раз, повторив шаги 1–6, чтобы добавить дополнительные итоги с различными суммарными функциями. Чтобы не переописывать существующие подытоговые, разместим поле Заменить текущие.
-
-
Вставка вложенных подытов.
Вставка вложенных подытов
-
На вкладке Данные в группе Структуру нажмите кнопку Подытая.
Отобразилось диалоговое окно «Подытая».
-
В поле При каждом изменении в щелкните вложенный столбец подытая. Например, в примере выше нужно выбрать Sport.
-
В поле Использовать функцию выберите суммарную функцию, которую вы хотите использовать для вычисления итогов. Например, в примере выше нужно выбрать Sum.
Выберите другие нужные параметры.
-
Чтобы заменить текущие подытки, сберем.
-
-
Повторите предыдущий шаг для дополнительных вложенных подытогов, работая с внешними.
-
Совет: Чтобы отобразить сводку только итогов и общих итогов, щелкните символы 


-
Выберем ячейку в диапазоне с подытоговами.
-
На вкладке Данные в группе Структуру нажмите кнопку Подытая.
-
В диалоговом окне Subtotal (Подытая) нажмите кнопку Remove All (Удалить все).
К началу страницы
Дополнительные сведения
Вы всегда можете задать вопрос специалисту Excel Tech Community или попросить помощи в сообществе Answers community.
Нужна дополнительная помощь?
Improve Article
Save Article
Like Article
Improve Article
Save Article
Like Article
In this article, you will see the overview of Sorting and Adding Subtotals to Excel and then will discuss all the steps to perform. Finally, you will see the result after hiding your data. Let’s discuss it one by one.
Introduction :
Many times we need to organize a database in a series for example sorting by name that is alphabetical order for PF number in an increasing order this work is done in Excel with the sort dialogue box which we are going to study in this article in a brief way.
Steps for sort dialogue box :
For using the sort dialogue box we need to do the following things as follows.
Sort Dialogue Box
- Click on the arrow of sort and filter in a home tab which is there in an editing portion by doing this off full down menu picture will be shown in the menu the custom sort option needs to be clicked after that the sort dialogue box will appear.
- In the data tab sort and filter path, we will find a sort button we need to click on that and a dialogue box will appear on your screen.
- The rest process is similar to the options we used to do while using any option.
Adding Subtotals to Database :
- If you have sorted the database according to the series then you can add easily things to Excel for this you need to do is click on the data tab outline portion give the command subtotal. By giving this command a subtotal dialogue box will appear just shown below. Assume that you want to give the command on the scale transformation then, and you have to go to the subtotal drop-down list box that is in ‘Scale’, use function drop-down list box you need to opt the sum after this add subtotal to list box will appear and in this, you need to choose the number field. You need to click the options which you need to perform.
- After doing all the required setting test ok button and after clicking this all the subtotals will be added in the manner you have chosen. At last, there will be a General Total.
- If you want to see only the number total and want to hide the General Total then click on the right-hand side of a dialogue box on a sign (-), which after clicking will transform to a sign (+), and the General subtotal will hide.
- If you want to keep all the database then opt for the data tab outline portion of a subtotal button and click on that from this you will get the dialogue box of that option and in that dialogue box, you will find remove all button click on the button from this all the data will disappear from the database and will come in the general subtotal.
General Data hidden rest has shown data :
After performing all the steps, if you want to see the output then you can see the given below to table, it will show you the result after hiding your data. Let’s have a look.
Output :
| S.No. | Name | Designation | Scale | P.F.No. | PF | VPF | Withdrawn | Pronote |
| 5 Total | 1095 | 0 | 0 | 0 | ||||
| 4 Total | 1082 | 0 | 750 | 0 | ||||
| 3 Total | 2972 | 920 | 750 | 625 | ||||
| 2 Total | 3406 | 805 | 1600 | 0 | ||||
| 1 Total | 5083 | 0 | 2700 | 1710 | ||||
| Grand Total | 13638 | 1725 | 5800 | 2335 |
Like Article
Save Article
В Excel обычно используется сортировка значений в порядке возрастания, а функция «Промежуточный итог» также широко используется в нашей повседневной работе с Excel. Однако пробовали ли вы когда-нибудь отсортировать итоги после применения функции «Промежуточный итог»? В этой статье я расскажу вам пошаговый метод сортировки значений после промежуточного итога в Excel.
Сортировать после промежуточного итога
 Сортировать после промежуточного итога
Сортировать после промежуточного итога
Чтобы отсортировать после промежуточного итога, вам просто нужно сделать следующее:
1. Выберите данные, по которым вы хотите подвести промежуточные итоги, а затем щелкните Данные > Сумма. Смотрите скриншот:
2. в Сумма диалоговое окно, отметьте столбец, по которому вы хотите подытог, см. снимок экрана:
3. Нажмите OK, и данные были вычислены.
4. Нажмите 2 в промежуточном итоге для переключения данных, как показано на скриншоте ниже:
5. Выберите значения для сортировки, кроме Общий итоги нажмите Данные вкладку и выберите нужный порядок сортировки. Смотрите скриншот:
6. Затем в Предупреждение о сортировке диалог, проверьте Расширить выбор вариант. Смотрите скриншот:
7. Нажмите Сортировать. Теперь значения в Subtotal отсортированы.
Наконечник.Если вы хотите быстро отсортировать тексты по длине текста, попробуйте использовать Kutools for ExcelАвтора Расширенная сортировка как показано на следующем снимке экрана. Полная функция без ограничений в 30 дней, пожалуйста, скачайте и получите бесплатную пробную версию сейчас.
Лучшие инструменты для работы в офисе
Kutools for Excel Решит большинство ваших проблем и повысит вашу производительность на 80%
- Снова использовать: Быстро вставить сложные формулы, диаграммы и все, что вы использовали раньше; Зашифровать ячейки с паролем; Создать список рассылки и отправлять электронные письма …
- Бар Супер Формулы (легко редактировать несколько строк текста и формул); Макет для чтения (легко читать и редактировать большое количество ячеек); Вставить в отфильтрованный диапазон…
- Объединить ячейки / строки / столбцы без потери данных; Разделить содержимое ячеек; Объединить повторяющиеся строки / столбцы… Предотвращение дублирования ячеек; Сравнить диапазоны…
- Выберите Дубликат или Уникальный Ряды; Выбрать пустые строки (все ячейки пустые); Супер находка и нечеткая находка во многих рабочих тетрадях; Случайный выбор …
- Точная копия Несколько ячеек без изменения ссылки на формулу; Автоматическое создание ссылок на несколько листов; Вставить пули, Флажки и многое другое …
- Извлечь текст, Добавить текст, Удалить по позиции, Удалить пробел; Создание и печать промежуточных итогов по страницам; Преобразование содержимого ячеек в комментарии…
- Суперфильтр (сохранять и применять схемы фильтров к другим листам); Расширенная сортировка по месяцам / неделям / дням, периодичности и др .; Специальный фильтр жирным, курсивом …
- Комбинируйте книги и рабочие листы; Объединить таблицы на основе ключевых столбцов; Разделить данные на несколько листов; Пакетное преобразование xls, xlsx и PDF…
- Более 300 мощных функций. Поддерживает Office/Excel 2007-2021 и 365. Поддерживает все языки. Простое развертывание на вашем предприятии или в организации. Полнофункциональная 30-дневная бесплатная пробная версия. 60-дневная гарантия возврата денег.
Вкладка Office: интерфейс с вкладками в Office и упрощение работы
- Включение редактирования и чтения с вкладками в Word, Excel, PowerPoint, Издатель, доступ, Visio и проект.
- Открывайте и создавайте несколько документов на новых вкладках одного окна, а не в новых окнах.
- Повышает вашу продуктивность на 50% и сокращает количество щелчков мышью на сотни каждый день!
Комментарии (2)
Оценок пока нет. Оцените первым!
Это глава из книги Билла Джелена Гуру Excel расширяют горизонты: делайте невозможное с Microsoft Excel.
Задача: у вас есть база данных продаж по клиентам (рис. 1), необходимо создать диаграмму, отражающую объем продаж пяти крупнейших клиентов. (Видно, что имеется несколько строк на каждого клиента.)
Рис. 1. Исходная структура данных
Скачать заметку в формате Word или pdf, примеры в формате Excel
Решение: вы можете сортировать вашу базу данных, если создадите структуру и включите промежуточные итоги. [1] Для этого выполните следующее. Выберите любую ячейку в столбце клиентов (Customer). На вкладке ДАННЫЕ в области Сортировка и фильтры нажмите кнопку АЯ для сортировки по возрастанию (рис. 2).
Рис. 2. Отсортированная база данных
На вкладке ДАННЫЕ в области Структура, нажмите кнопку Промежуточный итог. Настройте параметры в диалоговом окне Промежуточные итоги (рис. 3). Excel добавляет промежуточные итоги для каждого покупателя и создает структуру данных. Посмотрите слева от столбца A: Excel добавил три группы и кнопки, помеченные 1, 2 и 3. Кнопки позволяют разворачивать и сворачивать структуру.
Рис. 3. Настройка параметров структуры данных в диалоговом окне Промежуточные итоги
Нажмите кнопку 2, чтобы свернуть структуру до второго уровня – одна строка для каждого клиента (рис. 4).
Рис. 4. Структура данных, свернутая до второго уровня
Выберите любую ячейку в столбце Продажи (Sales). На вкладке ДАННЫЕ в области Сортировка и фильтры нажмите кнопку ЯА для сортировки по объему продаж по убыванию (рис. 5).
Рис. 5. Данные отсортированы по объему продаж по клиенту по убыванию
Выделите область A1:В21. В Excel 2007 нажмите Alt+F1, чтобы создать гистограмму на текущей странице (рис. 6), или перейдите на вкладку ВСТАВИТЬ в область Диаграммы, и выберите подходящий вид диаграммы. [2]
Рис. 6. Диаграмма, отражающая объем продаж пяти крупнейших клиентов
Пояснения: здесь проявились две удивительные особенности. Во-первых, вы можете сортировать структуру в свернутом состоянии по промежуточным итогам. Excel на самом деле переставляет не по одной строке, а сразу группы строк во время выполнения сортировки. (Каждая группа содержит скрытые строки детализации для каждого клиента и видимую строку промежуточных итогов.) Во-вторых, вы воспользоваться тем фактом, что графики по умолчанию не отражают скрытие данные. Хотя ваш выбор области построения диаграммы включал строки с 1 по 21, график показывает только видимые промежуточные итоги в строках 5, 9, 13, 17 и 21.
Резюме: Excel корректно сортирует данные свернутые в структуру, используя промежуточные итоги. Диаграмма на основе структуры также отражает только промежуточные итоги.
[1] На мой взгляд, решение с помощью сводной таблицы проще и гибче для дальнейшего использования. Подробнее см. Билл Джелен, Майкл Александер. Сводные таблицы в Microsoft Excel 2013 — здесь и далее прим. Багузина
[2] По умолчанию Excel сам рассчитывает минимальную и максимальную границы по оси ординат (Y). В приведенном примере он установит минимум на ровне 42 000, что исказит диаграмму. Кликните правой кнопкой мыши на оси ординат, выберите опцию Формат оси и установите значение минимума границы равное нулю. Подробнее см. Дарелл Хафф. Как лгать при помощи статистики и Как с помощью диаграммы приукрасить действительность? или о факторе лжи Эдварда Тафти.
Сортировка данных в Excel – инструмент для представления информации в удобном для пользователя виде.
Числовые значения можно отсортировать по возрастанию и убыванию, текстовые – по алфавиту и в обратном порядке. Доступны варианты – по цвету и шрифту, в произвольном порядке, по нескольким условиям. Сортируются столбцы и строки.
Порядок сортировки в Excel
Существует два способа открыть меню сортировки:
- Щелкнуть правой кнопкой мыши по таблице. Выбрать «Сортировку» и способ.
- Открыть вкладку «Данные» — диалоговое окно «Сортировка».
Часто используемые методы сортировки представлены одной кнопкой на панели задач:
Сортировка таблицы по отдельному столбцу:
- Чтобы программа правильно выполнила задачу, выделяем нужный столбец в диапазоне данных.
- Далее действуем в зависимости от поставленной задачи. Если нужно выполнить простую сортировку по возрастанию/убыванию (алфавиту или обратно), то достаточно нажать соответствующую кнопку на панели задач. Когда диапазон содержит более одного столбца, то Excel открывает диалоговое окно вида:
Чтобы сохранилось соответствие значений в строках, выбираем действие «автоматически расширить выделенный диапазон». В противном случае отсортируется только выделенный столбец – структура таблицы нарушится.
Если выделить всю таблицу и выполнить сортировку, то отсортируется первый столбец. Данные в строках станут в соответствии с положением значений в первом столбце.
Сортировка по цвету ячейки и по шрифту
Программа Excel предоставляет пользователю богатые возможности форматирования. Следовательно, можно оперировать разными форматами.
Сделаем в учебной таблице столбец «Итог» и «зальем» ячейки со значениями разными оттенками. Выполним сортировку по цвету:
- Выделяем столбец – правая кнопка мыши – «Сортировка».
- Из предложенного списка выбираем «Сначала ячейки с выделенным цветом».
- Соглашаемся «автоматически расширить диапазон».
Программа отсортировала ячейки по акцентам. Пользователь может самостоятельно выбрать порядок сортировки цвета. Для этого в списке возможностей инструмента выбираем «Настраиваемую сортировку».
В открывшемся окне вводим необходимые параметры:
Здесь можно выбрать порядок представления разных по цвету ячеек.
По такому же принципу сортируются данные по шрифту.
Сортировка в Excel по нескольким столбцам
Как задать порядок вторичной сортировки в Excel? Для решения этой задачи нужно задать несколько условий сортировки.
- Открываем меню «Настраиваемая сортировка». Назначаем первый критерий.
- Нажимаем кнопку «Добавить уровень».
- Появляются окошки для введения данных следующего условия сортировки. Заполняем их.
Программа позволяет добавить сразу несколько критериев чтобы выполнить сортировку в особом порядке.
Сортировка строк в Excel
По умолчанию сортируются данные по столбцам. Как осуществить сортировку по строкам в Excel:
- В диалоговом окне «Настраиваемой сортировки» нажать кнопку «Параметры».
- В открывшемся меню выбрать «Столбцы диапазона».
- Нажать ОК. В окне «Сортировки» появятся поля для заполнения условий по строкам.
Таким образом выполняется сортировка таблицы в Excel по нескольким параметрам.
Случайная сортировка в Excel
Встроенные параметры сортировки не позволяют расположить данные в столбце случайным образом. С этой задачей справится функция СЛЧИС.
Например, нужно расположить в случайном порядке набор неких чисел.
Ставим курсор в соседнюю ячейку (слева-справа, не важно). В строку формул вводим СЛЧИС(). Жмем Enter. Копируем формулу на весь столбец – получаем набор случайных чисел.
Теперь отсортируем полученный столбец по возрастанию /убыванию – значения в исходном диапазоне автоматически расположатся в случайном порядке.
Динамическая сортировка таблицы в MS Excel
Если применить к таблице стандартную сортировку, то при изменении данных она не будет актуальной. Нужно сделать так, чтобы значения сортировались автоматически. Используем формулы.
- Есть набор простых чисел, которые нужно отсортировать по возрастанию.
- Ставим курсор в соседнюю ячейку и вводим формулу: =НАИМЕНЬШИЙ(A:A;СТРОКА(A1)). Именно так. В качестве диапазона указываем весь столбец. А в качестве коэффициента – функцию СТРОКА со ссылкой на первую ячейку.
- Изменим в исходном диапазоне цифру 7 на 25 – «сортировка» по возрастанию тоже изменится.
Если необходимо сделать динамическую сортировку по убыванию, используем функцию НАИБОЛЬШИЙ.
Для динамической сортировки текстовых значений понадобятся формулы массива.
- Исходные данные – перечень неких названий в произвольном порядке. В нашем примере – список фруктов.
- Выделяем столбец и даем ему имя «Фрукты». Для этого в поле имен, что находится возле строки формул вводим нужное нам имя для присвоения его к выделенному диапазону ячеек.
- В соседней ячейке (в примере – в В5) пишем формулу: Так как перед нами формула массива, нажимаем сочетание Ctrl + Shift + Enter. Размножаем формулу на весь столбец.
- Если в исходный столбец будут добавляться строки, то вводим чуть модифицированную формулу: Добавим в диапазон «фрукты» еще одно значение «помело» и проверим:
Скачать формулы сортировки данных в Excel
Впоследствии при добавлении данных в таблицу процесс сортирования будет выполняться автоматически.