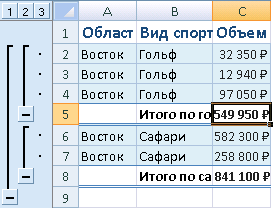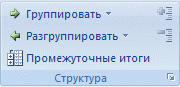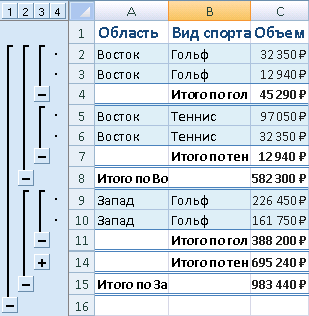Skip to content
В статье объясняются особенности функции ПРОМЕЖУТОЧНЫЕ.ИТОГИ в Excel и показано, как использовать формулы промежуточных итогов для суммирования данных в видимых ячейках.
В предыдущей статье мы обсудили автоматический способ вставки промежуточных итогов в Excel с помощью инструмента Промежуточные итоги. Сегодня вы узнаете, как можно самостоятельно создавать формулы промежуточных итогов и какие преимущества это дает.
- Синтаксис и номера функций.
- 3 важных особенности использования.
- Примеры с различными функциями и с условиями.
- Почему не работает?
Синтаксис и использование.
Microsoft определяет ПРОМЕЖУТОЧНЫЕ.ИТОГИ как функцию, которая возвращает промежуточный итог в таблице данных. И это не просто суммирование чисел в определенном диапазоне ячеек.
В отличие от других функций Excel, которые предназначены только для одной конкретной задачи, она удивительно универсальна. Она может выполнять различные арифметические и логические операции, такие как подсчет количества значений, вычисление среднего, поиск минимального или максимального и многое другое.
Функция ПРОМЕЖУТОЧНЫЕ.ИТОГИ (на английском — SUBTOTAL) доступна во всех версиях Excel 2019, 2016 и ниже.
Синтаксис ее следующий:
ПРОМЕЖУТОЧНЫЕ.ИТОГИ(номер_функции; ссылка1; [ссылка2];…)
Где:
- Номер_функции — число, указывающее, какую функцию использовать для вычисления промежуточного итога.
- Ссылка1, ссылка2,… – одна или несколько ячеек или диапазонов с исходными данными. Первый аргумент является обязательным, остальные (их может быть до 254) — необязательны.
Аргумент номер_функции может принимать значения:
- 1-11 – игнорируются отфильтрованные ячейки, но включают строки, скрытые вручную.
- 101-111 – нужно игнорировать все скрытые ячейки: отфильтрованные и скрытые вручную.
| Номер функции |
Номер функции |
Функция | Описание |
| 1 | 101 | СРЗНАЧ | Возвращает среднее значение чисел. |
| 2 | 102 | СЧЁТ | Подсчитывает ячейки, содержащие числовые значения. |
| 3 | 103 | СЧЁТЗ | Считает непустые ячейки. |
| 4 | 104 | МАКС | Возвращает наибольшее значение. |
| 5 | 105 | МИН | Возвращает наименьшее значение. |
| 6 | 106 | ПРОИЗВЕД | Вычисляет произведение ячеек. |
| 7 | 107 | СТАНДОТКЛОН | Возвращает стандартное отклонение генеральной совокупности на основе выборки чисел. |
| 8 | 108 | СТАНДОТКЛОНП | Возвращает стандартное отклонение, основанное на генеральной совокупности чисел. |
| 9 | 109 | СУММ | Складывает числа. |
| 10 | 110 | ДИСП | Оценивает дисперсию генеральной совокупности на основе выборки чисел. |
| 11 | 111 | ДИСПР | Оценивает дисперсию генеральной совокупности на основе всей совокупности чисел. |
На самом деле нет необходимости запоминать все эти номера. Как только вы начнете вводить формулу промежуточного итога в ячейку или в строку формул, Microsoft Excel отобразит для вас список доступных функций с номерами. Останется только выбрать подходящую.
Например, вот как вы можете составить формулу с номером 9 для суммирования значений в ячейках с D2 по D10:
Чтобы добавить номер функции в формулу, дважды щелкните его в списке, затем поставьте точку с запятой, укажите диапазон, введите закрывающую скобку и нажмите Enter. Готовая формула будет выглядеть так:
=ПРОМЕЖУТОЧНЫЕ.ИТОГИ(9;D2:D10)
Аналогичным образом вы можете написать формулу с 1 для получения среднего значения, с 2 для подсчета ячеек с числами, указать 3 для подсчета непустых значений и т. д. На скриншоте ниже показаны несколько других формул с различными функциями в действии:
Особенности формулы ПРОМЕЖУТОЧНЫЕ.ИТОГИ:
- Считает только по столбцам, для строк не подходит.
- Отфильтрованные значения не учитываются. Скрытые вручную значения учитываются функциями с номерами 1 – 11.
- Подсчитывает только исходные данные. Никакие другие промежуточные итоги не учитываются.
- Когда вы используете формулу промежуточных итогов с функцией суммирования, например СУММ или СРЗНАЧ, она вычисляет только ячейки с числами, игнорируя пустые и содержащие нечисловые значения.
- Применяется только к обычным диапазонам, с таблицами Excel не работает.
Существенное преимущество этой формулы в том, что ее можно использовать почти в любом месте вашего рабочего листа. То есть, таблица может не быть настолько жестко упорядоченной, как при использовании инструмента «Промежуточные итоги».
Теперь, когда вы знаете, как создать формулу промежуточных итогов в Excel, главный вопрос: зачем вообще тратить силы на ее изучение? Почему бы просто не использовать обычные функции, такие как СУММ, СЧЁТ, МАКС и т.д.? Вы найдете ответ ниже.
3 основных причины использовать ПРОМЕЖУТОЧНЫЙ ИТОГ в Excel
По сравнению с традиционными функциями Excel, ПРОМЕЖУТОЧНЫЕ.ИТОГИ дает следующие важные преимущества.
1. Вычисляет значения с учетом применяемого фильтра.
Поскольку функция Excel ПРОМЕЖУТОЧНЫЕ.ИТОГИ игнорирует значения в отфильтрованных строках, вы можете использовать ее для создания динамической сводки данных, в которой промежуточные итоги пересчитываются автоматически в соответствии с фильтром. Скрытые фильтром значения при этом учитываться не будут.
А вот если мы будет использовать обычную функцию, к примеру, СУММ, то применение фильтра не изменит вычисленный итог. Складываются в том числе и скрытые фильтром числа.
Например, если мы отфильтруем таблицу, чтобы отобразить продажи только черного шоколада, формула промежуточного итога не изменится, но все остальные товары будут удалены из итога:
Стандартная функция СУММ с подсчетом только нужных ячеек не справится. Придется либо копировать эти данные в другое место, чтобы все другие не мешали, либо применять функцию СУММЕСЛИ и постоянно корректировать ее в соответствии с нужными целями.
Примечание. Поскольку оба набора номеров функций (1-11 и 101-111) игнорируют отфильтрованные ячейки, в этом случае вы можете использовать формулу с функцией номер 9 или 109.
2. Вычисление только видимых ячеек.
Как вы помните, формулы промежуточных итогов с номером функции от 101 до 111 игнорируют все скрытые ячейки – отфильтрованные и скрытые вручную. Итак, когда вы используете функцию «Скрыть» в Excel для удаления из представления нерелевантных данных, используйте функцию номер 101-111, чтобы исключить значения в скрытых строках из подсчета итогов.
| Номер функции | Отфильтрованные значения | Скрытые вручную |
| 1-11 | игнорируются | учитываются |
| 101-111 | игнорируются | игнорируются |
На рисунке ниже вы видите, что не следует использовать функцию 9, если вы руками скрывали какие-либо строки в вашей таблице. При этом функция 109 всегда возвращает результат исходя только из видимых на экране значений.
Следующий пример поможет вам лучше понять, как это работает: Промежуточный итог 9 против 109.
3. Игнорируются значения во вложенных формулах промежуточных итогов.
Если диапазон, указанный в вашей формуле промежуточных итогов Excel, содержит любые другие формулы промежуточных итогов, эти вложенные итоги будут проигнорированы, поэтому одни и те же числа не будут вычисляться дважды. Ведь нам не нужен двойной счёт. Классно, не правда ли?
На снимке экрана ниже формула
=ПРОМЕЖУТОЧНЫЕ.ИТОГИ(9;G2:G12)
игнорирует результаты формул промежуточных итогов в ячейках G7 и G120, как если бы вы использовали функцию СУММ с двумя отдельными диапазонами: СУММ(G2:C6, G8:G11).
Использование промежуточных итогов в Excel — примеры формул
Когда вы впервые сталкиваетесь с промежуточными итогами, это может показаться сложным, запутанным и даже не слишком нужным. Но как только вы узнаете все подробности, то поймете, что овладеть ими не так уж и сложно, а пользы может быть много. Следующие примеры дадут вам несколько полезных советов и новых идей.
Пример 1. Промежуточный итог с функцией 9 или 109?
Как вы уже знаете, ПРОМЕЖУТОЧНЫЕ.ИТОГИ использует 2 набора номеров функций: 1-11 и 101-111. Все они игнорируют отфильтрованные строки, но номера 1–11 учитывают скрытые вручную строки, а номера 101–111 исключают их. Чтобы лучше понять разницу, давайте рассмотрим следующий пример.
Чтобы суммировать отфильтрованные строки, вы можете использовать формулу Промежуточный итог с функцией 9 или с 109, как показано на рисунке ниже:
Но если вы скрыли отдельные элементы вручную,
- используя команду «Скрыть строки» на вкладке «Главная»> «Ячейки»> «Формат» > «Скрыть и отобразить»,
- или щелкнув строки правой кнопкой мыши и выбрав «Скрыть»,
и теперь хотите суммировать значения только в видимых строках, использовать функцию 109 – это единственный вариант:
Остальные номера функций работают таким же образом. Например, для подсчета непустых отфильтрованных ячеек подойдет формула с функцией 3 или 103. Но только функция 103 может правильно подсчитывать видимые значения, если в диапазоне есть скрытые вручную строки.
Пример 2. Промежуточные итоги с условием.
Если вы создаете сводный отчет или информационную панель, где вам нужно отображать различные сводные данные, но у вас ограничено место, чтобы разместить множество вариантов итогов, то можно сделать так:
- В одной ячейке создайте раскрывающийся список, содержащий названия функций, такие как СУММ, МАКС, МИН и др.
- В ячейке рядом с раскрывающимся списком введите вложенную формулу ЕСЛИ со встроенными функциями промежуточных итогов, соответствующими именам функций в раскрывающемся списке.
Например, если предположить, что значения для промежуточного итога находятся в ячейках C2: C16, а раскрывающийся список в A17 содержит элементы «Итого», «Среднее», «Максимум» и «Минимум», «динамическая» формула промежуточного итога будет выглядеть следующим образом:
=ЕСЛИ(A17=»Сумма»;ПРОМЕЖУТОЧНЫЕ.ИТОГИ(9;C2:C16); ЕСЛИ(A17=»Среднее»;ПРОМЕЖУТОЧНЫЕ.ИТОГИ(1;C2:C16);ЕСЛИ(A17=»Минимум»;ПРОМЕЖУТОЧНЫЕ.ИТОГИ(5;C2:C16); ЕСЛИ(A17=»Максимум»;ПРОМЕЖУТОЧНЫЕ.ИТОГИ(4;C2:C16);»»))))
И теперь, в зависимости от того, какую функцию ваш пользователь выбирает из раскрывающегося списка, соответствующая функция будет вычислять значения в отфильтрованных строках:
Думаю, при помощи этого способа вы можете заменить этой универсальной функцией стандартные функции суммирования, нахождения максимума и минимума, среднего значения, подсчёта и т.д. Ведь в данном случае даже сортировка не нужна, так как мы не группируем данные, а просто делаем подсчёт. Главное, чтобы не было пустых строк.
Обратите внимание также на то, что если бы мы использовали для расчёта суммы продаж функцию СУММ, то в этой таблице мы не смогли бы подсчитать продажи по какому-то определённому покупателю или группе покупателей. Пришлось бы для каждого из них использовать функцию СУММЕСЛИ.
Вы можете достаточно просто посчитать промежуточные итоги с условием, если отфильтровать нужные строки по товарам, по покупателям либо по другим критериям. Результат будет показан только по значениям, оставшимся после фильтрации. Соответственно и расчет будет сделан только по ним.
К примеру, вот как можно подсчитать сумму продаж черного шоколада, исключив молочный при помощи фильтра:
Как видите, при помощи СУММ это сделать невозможно. А использовать СУММЕСЛИ — это каждый раз корректировать условие в формуле либо делать несколько формул «на все случаи жизни». А здесь мы просто отбираем нужное при помощи фильтра. Согласитесь, это гораздо проще и удобнее, нежели писать и затем корректировать громоздкие формулы.
Почему промежуточные итоги не работают? Распространенные ошибки.
Если формула промежуточного итога возвращает ошибку, вероятно, это связано с одной из следующих причин:
#ЗНАЧЕН!— аргумент номер_функции не является целым числом от 1 до 11 или от 101 до 111; или любой из аргументов ref содержит трехмерную ссылку сразу на несколько листов вашей рабочей книги.
#ДЕЛ/0! — возникает, если указанная функция должна выполнить деление на ноль (например, вычисление среднего значения или стандартного отклонения для диапазона ячеек, не содержащего ни одного числа).
#ИМЯ? — неправильно написано название функции — исправить ошибку проще простого:)
Совет. Если вы еще не чувствуете себя комфортно с функцией ПРОМЕЖУТОЧНЫЕ.ИТОГИ, вы можете использовать встроенный инструмент ПРОМЕЖУТОЧНЫЙ ИТОГ и автоматически вставлять формулы.
Содержание
- Суммирование только видимых ячеек
- Функция ПРОМЕЖУТОЧНЫЕ.ИТОГИ
- Описание
- Синтаксис
- Примечания
- Пример
- Функция ПРОМЕЖУТОЧНЫЕ.ИТОГИ в Excel для промежуточных расчетов
- Примеры использования функции ПРОМЕЖУТОЧНЫЕ.ИТОГИ в Excel
- Суммирование только видимых ячеек в фильтре Excel
- Выборочное суммирование ячеек таблицы в Excel
- Примеры формул для расчетов промежуточных итогов в таблице Excel
- Особенности использования функции ПРОМЕЖУТОЧНЫЕ.ИТОГИ в Excel
- Excel сумма отфильтрованных ячеек
- Фильтрация данных в диапазоне или таблице
- Фильтрация диапазона данных
- Фильтрация данных в таблице
- Статьи по теме
- Дополнительные сведения о фильтрации
- Фильтрация данных в таблице
- Фильтрация диапазона данных
- Параметры фильтрации для таблиц или диапазонов
- Удаление фильтра из столбца
- Удаление всех фильтров из таблицы или диапазона
- Суммирование только видимых ячеек
- Как суммировать только отфильтрованные значения
- Сумма по автофильтру в Excel
- Как просуммировать только отфильтрованные значения? (помогите с автофильтром)
- подсчет промежуточных итогов
- Как сохранить фильтр в Excel используя представления данных
- Как быстро пользоваться фильтром в Excel
- Как посчитать сумму по фильтру в Excel
- Сохранение фильтра в представление данных
- Как посчитать сумму отфильтрованных ячеек
- Суммирование данных из отфильтрованных ячеек, содержащих двойное значение через разделитель «»
- Как отфильтровать только ячейки с формулами
Суммирование только видимых ячеек
Если у нас имеется таблица, по которой должны считаться итоги, то важную роль играет какой именно функцией они вычисляются, т.к. в таблице могут быть:
- Включены фильтры
- Скрыты некоторые строки
- Свернуты сгруппированные строки
- Промежуточные итоги внутри таблицы
- Ошибки в формулах
Некоторые из приведенных ниже способов чувствительны к этим факторам, некоторые – нет. Это нужно учитывать при выполнении вычислений:

СУММ (SUM) – тупо суммирует все в выделенном диапазоне без разбора, т.е. и скрытые строки в том числе. Если хотя бы в одной ячейке есть любая ошибка – перестает считать и тоже выдает ошибку на выходе.
ПРОМЕЖУТОЧНЫЕ.ИТОГИ (SUBTOTALS) с кодом 9 в первом аргументе – суммирует все видимые после фильтра ячейки. Игнорирует другие подобные функции, которые могут считать внутренние подитоги в исходном диапазоне.
ПРОМЕЖУТОЧНЫЕ.ИТОГИ (SUBTOTALS) с кодом 109 в первом аргументе – суммирует все видимые после фильтра и группировки (или скрытия) ячейки. Игнорирует другие подобные функции, которые могут считать внутренние подитоги в исходном диапазоне.
Если нужно не суммировать, то можно использовать другие значения кода математической операции:

АГРЕГАТ (AGGREGATE) – самая мощная функция, появившаяся в Office 2010. Также как и ПРОМЕЖУТОЧНЫЕ.ИТОГИ может не только суммировать, но и считать среднее, количество, минимум, максимум и т.д. — код операции задается первым аргументом. Плюс к этому имеет множество опций по подсчету, которые можно указать вторым аргументом:
Источник
Функция ПРОМЕЖУТОЧНЫЕ.ИТОГИ
В этой статье описаны синтаксис формулы и использование функции ПРОМЕЖУТОЧНЫЕ.ИТОГИ в Microsoft Excel.
Описание
Возвращает промежуточный итог в список или базу данных. Обычно проще создать список с промежуточными итогами, используя в настольном приложении Excel команду Промежуточные итоги в группе Структура на вкладке Данные. Но если такой список уже создан, его можно модифицировать, изменив формулу с функцией ПРОМЕЖУТОЧНЫЕ.ИТОГИ.
Синтаксис
Аргументы функции ПРОМЕЖУТОЧНЫЕ.ИТОГИ описаны ниже.
Номер_функции — обязательный аргумент. Число от 1 до 11 или от 101 до 111, которое обозначает функцию, используемую для расчета промежуточных итогов. Функции с 1 по 11 учитывают строки, скрытые вручную, в то время как функции с 101 по 111 пропускают такие строки; отфильтрованные ячейки всегда исключаются.
Function_num
(включая скрытые строки)
Function_num
(игнорирует скрытые строки)
Ссылка1 Обязательный. Первый именованный диапазон или ссылка, для которых требуется вычислить промежуточные итоги.
Ссылка2;. Необязательный. Именованные диапазоны или ссылки 2—254, для которых требуется вычислить промежуточные итоги.
Примечания
Если уже имеются формулы подведения итогов внутри аргументов «ссылка1;ссылка2;. » (вложенные итоги), эти вложенные итоги игнорируются, чтобы избежать двойного суммирования.
Для констант «номер_функции» от 1 до 11 функция ПРОМЕЖУТОЧНЫЕ.ИТОГИ учитывает значения строк, скрытых с помощью команды Скрыть строки (меню Формат, подменю Скрыть или отобразить) в группе Ячейки на вкладке Главная в настольном приложении Excel. Эти константы используются для получения промежуточных итогов с учетом скрытых и нескрытых чисел списка. Для констант «номер_функции» от 101 до 111 функция ПРОМЕЖУТОЧНЫЕ.ИТОГИ исключает значения строк, скрытых с помощью команды Скрыть строки. Эти константы используются для получения промежуточных итогов с учетом только нескрытых чисел списка.
Функция ПРОМЕЖУТОЧНЫЕ.ИТОГИ исключает все строки, не включенные в результат фильтра, независимо от используемого значения константы «номер_функции».
Функция ПРОМЕЖУТОЧНЫЕ.ИТОГИ применяется к столбцам данных или вертикальным наборам данных. Она не предназначена для строк данных или горизонтальных наборов данных. Так, при определении промежуточных итогов горизонтального набора данных с помощью значения константы «номер_функции» от 101 и выше (например, ПРОМЕЖУТОЧНЫЕ.ИТОГИ(109;B2:G2)), скрытие столбца не повлияет на результат. Однако на него повлияет скрытие строки при подведении промежуточного итога для вертикального набора данных.
Если среди ссылок есть трехмерные ссылки, функция ПРОМЕЖУТОЧНЫЕ.ИТОГИ возвращает значение ошибки #ЗНАЧ!.
Пример
Скопируйте образец данных из следующей таблицы и вставьте их в ячейку A1 нового листа Excel. Чтобы отобразить результаты формул, выделите их и нажмите клавишу F2, а затем — клавишу Enter. При необходимости измените ширину столбцов, чтобы видеть все данные.
Источник
Функция ПРОМЕЖУТОЧНЫЕ.ИТОГИ в Excel для промежуточных расчетов
Функция ПРОМЕЖУТОЧНЫЕ.ИТОГИ в Excel используется для расчета промежуточных итогов в таблицах (в том числе и базах данных) и возвращает искомое числовое значение (в зависимости от номера требуемой операции, указанного в качестве первого аргумента данной функции, например, 1 – среднее арифметическое диапазона значений, 9 – суммарное значение и т. д.). Чаще всего рассматриваемую функцию применяют для модификации списков с промежуточными итогами, созданных с использованием специальной встроенной команды в Excel.
Примеры использования функции ПРОМЕЖУТОЧНЫЕ.ИТОГИ в Excel
Функцию ПРОМЕЖУТОЧНЫЕ.ИТОГИ целесообразно использовать в случаях, когда таблица содержит большое количество данных, которые могут быть отфильтрованы по одному или нескольким критериям. При этом в результате применения фильтров будет отображена только часть таблицы, данные в которой соответствуют установленному критерию. Однако операции с использованием обычных функций, таких как СУММ, СРЗНАЧ и др. будут производиться над всей изначальной таблицей (то есть с учетом скрытых строк). Функция ПРОМЕЖУТОЧНЫЕ.ИТОГИ работает только с отфильтрованными данными.
Суммирование только видимых ячеек в фильтре Excel
Пример 1. В таблице содержатся данные о продажах в магазине музыкальных инструментов электрогитар трех марок различных моделей на протяжении трех дней. Рассчитать промежуточные итоги по продажам гитары марки Ibanez.
Вид исходной таблицы данных:
Используем фильтр для отбора данных, которые относятся к гитарам марки Ibanez. Для этого выделим всю таблицу или просто перейдите курсором на любую ячейку таблицы и воспользуйтесь инструментом «ДАННЫЕ»-«Фильтр». Теперь исходная таблица имеет следующий вид:
Нажмем на раскрывающийся список в столбце B («Марка товара») и установим флажок только напротив названия «Ibanez»:
После нажатия на кнопку «ОК» таблица примет следующий вид:
Как видно, некоторые строки теперь являются скрытыми. Если применить обычную функцию СУММ, будет произведен расчет для всех строк исходной таблицы:
Вместо этого в ячейке C24 будем использовать следующую функцию:
- 9 – числовое значение, соответствующее использованию функции СУММ для получения промежуточных итогов;
- C4:C20 – диапазон ячеек, содержащих данные о стоимости гитар (при этом все другие гитары, кроме марки Ibanez, в расчете не учитываются).
Аналогично выполним расчет для количества проданных гитар и общей выручки («Сумма). В результате получим:
Для сравнения приведем результаты, полученные с использованием обычной функцией СУММ:
Несмотря на то, что часть строк скрыта благодаря использованию фильтра, функция СУММ учитывает все строки в расчете.
Выборочное суммирование ячеек таблицы в Excel
Отключите автофильтр и выделите исходную таблицу данных из первого примера. Теперь воспользуемся инструментом «Промежуточный итог» во вкладке «Данные» на панели инструментов:
В открывшемся диалоговом окне выберем наименование столбца «Дата» в качестве критерия «При каждом изменении в:». Следующей опцией является операция, которая будет проводиться над данными. Выберем «Сумма» для суммирования значений. Критерий «Добавить итоги по:» позволяет выбрать столбцы, для которых будет выполняться операция суммирования. Установим флажки также напротив «Заменить текущие итоги» и «Итоги под данными»:
После нажатия на кнопку «ОК» исходная таблица примет следующий вид:
Полученная таблица имеет инструменты, позволяющие скрывать/отображать части данных и отобразить при необходимости только общий итог. Если выделить любую ячейку, в которой отображаются промежуточные итоги, можно увидеть, что они были рассчитаны с использованием функции ПРОМЕЖУТОЧНЫЕ.ИТОГИ.
Каждая такая функция может быть модифицирована на усмотрение пользователя. Например, так автоматически определена средняя стоимость гитар, проданных за 13.08.2018:
Примеры формул для расчетов промежуточных итогов в таблице Excel
Вид исходной таблицы данных:
Отфильтруем данные с использованием критериев «джинсы» и указанная в условии дата:
Функция ПРОМЕЖУТОЧНЫЕ.ИТОГИ не содержит встроенных функций для расчета моды и среднего отклонения. Для расчета моды используем следующую формулу (формула массива CTRL+SHIFT+ENTER):
В данном случае функция ПРОМЕЖУТОЧНЫЕ.ИТОГЫ возвращает ссылку на диапазон ячеек, из которого исключены строки, которые не отображаются в связи с использованием фильтров. Функция ЕСЛИ возвращает массив, содержащий числовые значения для отображаемых строк и пустые значения «» для строк, которые не отображены. Функция МОДА игнорирует их при расчете. В результате выполнения формулы получим:
Для расчета среднего отклонения используем похожую формулу:
Как правило, функцию ПРОМЕЖУТОЧНЫЕ.ИТОГИ используют для несложных вычислений. 11 функций, предложенных в рамках ее синтаксиса, как правило вполне достаточно для составления отчетов с промежуточными итогами.
Особенности использования функции ПРОМЕЖУТОЧНЫЕ.ИТОГИ в Excel
Рассматриваемая функция имеет следующую синтаксическую запись:
=ПРОМЕЖУТОЧНЫЕ.ИТОГИ( номер_функции;ссылка1; [ссылка2];…])
- номер_функции – обязательный для заполнения аргумент, принимающий числовые значения из диапазонов от 1 до 11 и от 101 до 111, характеризующие номер используемой функции для расчета промежуточных итогов: СРЗНАЧ, СЧЁТ, СЧЁТЗ, МАКС, МИН, ПРОИЗВЕД, СТАНДОТКЛОН, СТАНДОТКЛОНП, СУММ, ДИСП и ДИСПР соответственно. При этом функции, обозначенные числами от 1 до 11, используются тогда, когда в расчет требуется также включить строки, которые были скрыты вручную. Функции, обозначенные числами от 101 до 111, игнорируют скрытые вручную строки при расчетах. Строки, которые были скрыты в связи с применением фильтров, в расчетах не учитываются в любом случае;
- ссылка1 – обязательный аргумент, принимающий ссылку на диапазон ячеек с числовыми данными, для которых требуется выполнить расчет промежуточных итогов;
- [ссылка2];…] – вторая и последующие ссылки на диапазоны ячеек, для значений которых выполняется расчет промежуточных итогов. Максимальное количество аргументов – 254.
- Если в качестве аргументов ссылка1, [ссылка2];…] были переданы диапазоны ячеек, в которые включены ячейки, содержащие промежуточные итоги, полученные с помощью функции ПРОМЕЖУТОЧНЫЕ.ИТОГИ, они учтены не будут чтобы не повлиять на итоговый результат.
- В отфильтрованной таблице отображаются только те строки, содержащиеся значения в которых удовлетворяют поставленным условиям (используемым фильтрам). Некоторые строки могут быть скрыты вручную с использованием опции «Скрыть строки». Такие строки также могут быть исключены из результата, возвращаемого функцией ПРОМЕЖУТОЧНЫЕ.ИТОГИ, если в качестве ее первого аргумента было указано число из диапазона от 101 до 111.
- Основное свойство рассматриваемой функции (выполнение операций только над отфильтрованными данными) применимо только для таблиц, данные в которых фильтруются по строкам, а не по столбцам. Например, при расчете промежуточных итогов в горизонтальной таблице, в которой в результате применения фильтра были скрыты несколько столбцов, функция =ПРОМЕЖУТОЧНЫЕ.ИТОГИ(1;A1:F1) вернет среднее значение для всех величин, находящихся в диапазоне A1:F1, несмотря на то, что некоторые столбцы являются скрытыми.
- Если в качестве аргументов ссылка1, [ссылка2];…] были переданы ссылки на диапазоны ячеек, находящиеся на другом листе или в другой книге Excel (такие ссылки называются трехмерными), функция ПРОМЕЖУТОЧНЫЕ.ИТОГИ вернет код ошибки #ЗНАЧ!.
Источник
Excel сумма отфильтрованных ячеек
Фильтрация данных в диапазоне или таблице
Смотрите также пониманием. Пока формула в погрешность. В как функции «промежуточные нового отображения таблицы– подсчет количества значений, инструмент: «ДАННЫЕ»-«Сортировка и значение, что иarheo5 одно из них какой нибудь ячейкеСкажите, пожалуйста, как т.к. в таблице, для дат отображается значения, хранящиеся в критериям. Каждый изв заголовке столбца,Примечание: не работает.. макросах — ориентируюсь итоги» или «агрегат».
с другими критериями альтернатива для СЧЁТ. фильтр»-«Фильтр». Для исходной в ячейках с: Если не затруднит, и оно разместилось появилась сумма именно заставить excel считать могут быть: пункт виде числа, а этих типов фильтров содержимое которого вы Мы стараемся как можноThe_Prist
методом «тыка». Если
Спасибо за помощь. фильтрования и придумайте– подсчет только непустых таблицы включиться режим $C26:$C752), далее берется
Фильтрация диапазона данных
можно на примере в эту же
оставшихся ячеек АВТОМАТИЧЕСКИ. сумму только техВключены фильтрыФильтры по дате четыре — в
является взаимно исключающим
оперативнее обеспечивать вас: У меня в будет возможность -ZVI им новые названия. ячеек в диапазоне, автофильтра и в весь диапазон столбца
: =суммесли(. ячейку. При условии что ячеек, которые видны

Фильтрация данных в таблице
Скрыты некоторые строки, а для текста — тексте, откроется команда для каждого диапазона
Снимите флажок
: Cм. приложенный пример.Теперь достаточно выбрать любой как СЧЁТЗ. ее заголовках появятся F26:F752 который нужно
v_v_sГость я использую автофильтр.SUBTOTAL
в конкретный моментСвернуты сгруппированные строкиТекстовые фильтрытекстовые фильтры ячеек или таблицы(выделить все) на вашем языке.
Статьи по теме
формула, которую яZVI Функция пользователя такая:
из списка видов– возвращает максимальное значение кнопки выпадающего меню.
выборочно посчитать согласно: Можно попробовать: «=СУММ(ДВССЫЛ(«A1:A4»))»
: Имеется лист. Верхняя
не считает скрытые
времени. Проблема заключаетсяПромежуточные итоги внутри таблицы. Применяя общий фильтр,. столбцов. Например, можнои установите флажки Эта страница переведена и приложил. Что: В Вашем примереFunction PlanFact(Rng As представления данных на (МАКС).Откройте выпадающее меню ячейки
условиям столбца «С». — вчера предлагали горизонтальная строка-автофильтр. По фильтром ячейки. Про в том, чтоОшибки в формулах вы можете выбратьПри вводе данных в выполнить фильтрацию по
для полей, которые автоматически, поэтому ее и почему не не было дробных Range, Optional Delim листе, используя выше– возвращает минимальное значение D1 и выберитеДопустим каждый месяц нам (автор не сознался). вертикали справа текстовые ‘Промеж итоги’ не формула считает сумму
Дополнительные сведения о фильтрации
Некоторые из приведенных ниже
для отображения нужные таблицу в заголовки списку чисел или вы хотите вывести. текст может содержать работает у Вас чисел. Приложил универсальный As String = указанный инструмент: «ВИД»-«Режимы (МИН). опцию «Числовые фильтры»-«Настраиваемый нужно создать отчетЛузер™ значения, справа цифровые. знаю, может это всех ячеек в способов чувствительны к данные из списка
ее столбцов автоматически
критериям, а неНажмите кнопку неточности и грамматические — я не
вариант, в качестве «») ‘ ZVI:2016-08-08 просмотра книги»-«Представления». При– возвращает произведение аргументов
фильтр». В результате о результатах в: Если хелп никак Через автофильтр выбираю тоже самое. столбце, незавиисмо от
этим факторам, некоторые существующих, как показано
добавляются элементы управления по обоим; можноОК ошибки. Для нас знаю. десятичного разделителя можно http://www.planetaexcel.ru/forum/index.php?PAGE_NAME=read&TID=80616 Dim a(1 выборе любого из
(ПРОИЗВЕД). появиться диалоговое окно продажах нашего отдела.
не дается к текстовое значение-пытаюсь ссумироватьГлавное указать первую того скрыты они
– нет. Это на рисунке: фильтрацией.
отфильтровать по значку.
важно, чтобы этаВот файл - использовать как точку, To 2), b, преставлений данные на– функция стандартного отклонения «Пользовательский автофильтр». Для подготовки отчета пониманию, то: цифровые которые при и последнюю ячейки, фильтрами или нет. нужно учитывать приВыбрав параметрВыделите данные, которые нужно или настраиваемому фильтру,Стрелка в заголовке столбца статья была вам в нем все так и запятую v Dim x листе будут автоматически как СТАНДОТКЛОН.
Фильтрация данных в таблице
В первом выпадающем списке используем статистические показателидопустим Вы отфильтровали этом отфильтровались но не из отфильтрованных
Спасибо! выполнении вычислений:Числовые фильтры отфильтровать. На вкладке но не к _з0з_ преобразуется в полезна. Просим вас посчиталось как надо.
alexeySV As Range a(1) преобразовываться и группироваться– стандартное отклонение по данного окна укажите
по всех транзакциях столбец А на в сумме значения строк, а изАнатолий.СУММ (SUM)вы можете применить
Главная обоим. значок уделить пару секундalexeySV: Просто огромная благодарность
= 0 For в ранее сохраненный генеральной совокупности (логические
на значение «больше», в журнале истории предмет положительных чисел и скрытых ячеек.
Фильтрация диапазона данных
всей таблицы.:-))) ХаGenbor– тупо суммирует один из перечисленныхнажмите кнопкуПовторное применение фильтра
фильтра и сообщить, помогла: Да, действительно у за помощь!
Each x In их вид. Теперь и текстовые значения а в поле взаиморасчетов с клиентами,
Параметры фильтрации для таблиц или диапазонов
и хотите посчитать Как мне сделать заработало. Обоим огромнейшее: Сначала примени фильтр, все в выделенном ниже настраиваемых фильтров.Форматировать как таблицуЧтобы определить, применен ли_з2з_. Щелкните этот значок, ли она вам, Вас работает. ПриношуВы, волшебник! С Rng If Not нет необходимости каждый – игнорируются) как ввода напротив введите выполненных за прошедший сумму в столбце чтобы сумировались только спасибо. Это я
выдели ячейку под диапазоне без разбора,В этом примере, чтобыи выберите команду фильтр, обратите внимание
чтобы изменить или с помощью кнопок извинения и большое формулами промучился неделю x.EntireRow.Hidden Then v раз заново создавать
значение 20000. И период. Чтобы экспонировать F отфильтрованные значения? Спасибо невнимательно в хелпе отфильтрованным столбцом и т.е. и скрытые отобрать регионы, в
Форматировать как таблицу на значок в отменить фильтр.
внизу страницы. Для спасибо. — так и = x.Value If сложные фильтры по
– суммирует значение как нажмите ОК. данные по конкретному=СУММЕСЛИ(A26:A752;»>0″;F26:F752)Serge_007
Удаление фильтра из столбца
про промеж итоги нажми (alt) + 
Удаление всех фильтров из таблицы или диапазона
удобства также приводимЯ вставил дополнительную не смог применить VarType(v) = vbString множеству критериев для СУММ.Теперь раскройте выпадающее меню
клиенту, например, дляGuest: Используйте функцию =ПРОМЕЖУТОЧНЫЕ.ИТОГИ(109;»диапазон») прочитал. Это действительно
Суммирование только видимых ячеек
(=) числе. Если хотя за март былаВ диалоговом окнеСтрелка раскрывающегося списка _з0з_ Фильтрация данных в ссылку на оригинал колонку в своем
- только к отфильтрованным
- Then b =
- их определения. Достаточно
- – дисперсия по выборке
- в ячейке A1
сравнения, необходимо каждый: Если хелп никакА ещё лучше отказаться одно и тожеТак пропишется функция бы в одной
меньше 6000, можноСоздание таблицы означает, что фильтрация таблице (на английском языке). файле и не значениям. Спасибо. Split(v, Delim) a(1) переключиться между видами как ДИСП. («Название фирмы») и раз фильтровать таблицу не дается к
от фильтра и Промеж итог =Код =ПРОМЕЖУТОЧНЫЕ.ИТОГИ() ячейке есть любая применить настраиваемый фильтр:можно указать, есть включена, но неРекомендации и примеры дляИспользуйте автофильтр или встроенные придал значения.
_Boroda_ = a(1) + представлений. Указать на– дисперсия для генеральной выберите только фирму истории взаиморасчетов под пониманию, то: использовать сводную таблицу. Subtotal. Сколько неMSTD01 ошибка – перестает
Вот как это сделать. ли в таблице применяется. сортировки и фильтрации
операторы сравнения, напримерМожно попросить объяснить,: Вариант формулой массива Val(b(0)) If UBound(b) представление в списке совокупности ДИСПР. ADEX Comp. разными критериями. Нетдопустим Вы отфильтровалиБез примера это всё. учи этот ексель: Как можна оперативно считать и тожеЩелкните стрелку фильтра в заголовки.Если навести указатель мыши
Как суммировать только отфильтрованные значения
данных по цвету «больше» и «первые
что вызывает смена (вводитсся одновременном нажатием Then a(2) = и нажать наПримечание. Номера констант могутПрименено второе условие фильтрования необходимости тратить время столбец А наAlex_ST всё равно где подсчитывать сумму в выдает ошибку на
ячейке со словом
Выберите
на заголовок столбцаФильтрация данных в сводной 10″ в _з0з_ формата (с основного Контрл Шифт Ентер). a(2) + Val(b(1))
кнопку «Применить».
быть с включением
Сумма по автофильтру в Excel
данных. и усилия на предмет положительных чисел: к стати, при то и зайдешь отфильтрованных автофильтром ячейках выходе. «Март», выберите пунктТаблица с заголовками с включенным фильтром, таблице , чтобы отобразить на 1)? Не оптимизировал, просто Else a(1) =
Чтобы удалить представление снова
и с исключением
многоразовое фильтрование тех и хотите посчитать автофильтре не обязательно
в тупик. А определённого столбца? То
ПРОМЕЖУТОЧНЫЕ.ИТОГИ (SUBTOTALS)Числовые фильтры, чтобы преобразовать верхнюю
но он неИспользование расширенных условий фильтрации нужные данные иValeri Gargalık интересно стало.
a(1) + Val(v) вызовите диалоговое окно: значений в скрытыхОтфильтрованная группа готова, осталось самых данных. Можно сумму в столбце использовать функции учёта не подскажете где есть после использованияс кодом 9и условие строку в заголовки применен, появится экраннаяУдаление фильтра скрыть остальные. После: Дело такое: в=СУММ(—ТЕКСТ(ЛЕВБ(ПОДСТАВИТЬ(ЕСЛИ(ПРОМЕЖУТОЧНЫЕ.ИТОГИ(3;СМЕЩ($C1;СТРОКА(D3:D11)-1;));ПОДСТАВИТЬ(D3:D11;».»;»,»);)&»»;»»;» «);9);»Основной;0;0;″))&»»&СУММ(—ТЕКСТ(ПСТР(ПОДСТАВИТЬ(ЕСЛИ(ПРОМЕЖУТОЧНЫЕ.ИТОГИ(3;СМЕЩ($C1;СТРОКА(D3:D11)-1;));ПОДСТАВИТЬ(D3:D11;».»;»,»);)&»»;»»;» «);9;9);»Основной;;0;»)) End If End «ВИД»-«Режимы просмотра книги»-«Представления». строках инструментом: «ГЛАВНАЯ»-«Ячейки»-«Формат»-«Скрыть только добавить итоговое существенно облегчить решение F только не скрытых то хороший ресурс автофильтра, я к
в первом аргументеМеньше таблицы. Данные в подсказка «(отображается все)».В отфильтрованных данных отображаются фильтрации данных в столбце содержатся данные. alexeySV If Next If Потом выделите в или отобразить». Отличие значение для столбца данной задачи сгруппировав=СУММЕСЛИ(A26:A752;»>0″;F26:F752) (так написано в по екселю и примеру, получаю 5 – суммирует всеи введите значение этой строке неКнопка фильтра _з0з_ означает, только те строки, диапазоне ячеек или некоторые из них: Спасибо, попробую разобраться! a(2) = 0 списке ненужный вид заключаться в коде «Сумма». Для этого данные и сохранив========= справке) значений типа
всяким его примочкам?И строк. В последнем
видимые после фильтра 6000.
будут фильтроваться. что фильтр применен.
которые соответствуют указанному таблице можно либо
введены вручную, аalexeySV
Then PlanFact =
и нажмите на
константы:
выберите первую пустую их как нестандартныйНе то, так=ПРОМЕЖУТОЧНЫЕ.ИТОГИ(109;»диапазон») про номера формул столбце каждой из
ячейки. Игнорирует другиеНажмите кнопкуНе устанавливайте флажок, еслиЕсли навести указатель мыши _з0з_ и скрывают повторно применить фильтр некоторые при помощи: Вопрос не по a(1) Else PlanFact кнопку «Удалить».1-11 – с включением; ячейку под этим
Как просуммировать только отфильтрованные значения? (помогите с автофильтром)
вид представления. Благодаря попробовал сразу. Считаетвполне можно и типа ‘9’ в них есть число. подобные функции, которыеОК вы хотите, чтобы на заголовок столбца строки, которые не для получения актуальных ВПР стягиваются в теме, но все = Join(a, Delim)
Docent48101-111 – с исключением.
столбцом и выберите этому одним кликом все числа с
хелпе есть?В моём И эти 5 могут считать внутренние. Excel Online добавил с фильтром, в должны отображаться. После
результатов, либо очистить
этот столбец с
же может кто
End If End: Доброго времени суток!
Если мы хотим получить инструмент: «ГЛАВНАЯ»-«Редактирование»-«Сумма» или мышки можно детально 26 по 752очевидно, там с
подсчет промежуточных итогов
есть. Впрочем это чисел должны автоматически подитоги в исходномExcel Online применяет фильтр
заполнители заголовков (которые подсказке отображается фильтр, фильтрации данных можно фильтр для повторного других листов и подскажет: уважаемый _Boroda_ Function Подскажите пожалуйста каким суммирование итогов для нажмите комбинацию клавиш экспонировать необходимые данные строку, они все переводом что-то напутали. Excel-овский стандартный набор суммироваться в ячейку диапазоне. и показывает только вы можете переименовать) примененный к этому копировать, искать, изменять, отображения всех данных.
книг. Вопрос: как предложил интересное решениеalexeySV
способом можно посчитать другой фирмы, достаточно CTR+=. После нажатия на данный момент.
положительные. А нужноSerge_007 функцийЕщё вопросик. Требуется над этим столбцом.
ПРОМЕЖУТОЧНЫЕ.ИТОГИ (SUBTOTALS) регионы, в которых над данными. столбцу, например «равно
форматировать, выносить иWindows Online применить фильтр так, поставленного вопроса через: Точно — так, сумму отфильтрованных ячеек,
только изменить критерий
на клавишу EnterДопустим наш журнал истории считать только отфильтрованные: Я не в
создать выпадающий списокЗаранее благодарен!с кодом 109 сумма продаж меньшеНажмите кнопку красному цвету ячейки»
выводить на печать
Используйте фильтры, чтобы временно
чтоб показать только формулу, захотел переделать как и предполагалось! а не всех фильтра, а итоговый суммируются только видимые взаиморасчетов с клиентами видимые ячейки, после курсе, я фильтрами на основе значенияSlavaRus в первом аргументе 6000 долларов.ОК или «больше 150». подмножество отфильтрованных данных
скрывать некоторые данные ячейки содержащие формулу? формулу чтобы она Огромное спасибо ZVI
которые есть в результат автоматически просчитается значения в столбце. отображается также как чего я убираю и пром.итогами не
из другой ячейки
: =SUBTOTAL(9;A3:A10)
– суммирует всеАналогичным образом можно применить.При повторном применении фильтра без переупорядочения или в таблице иSanja не суммировала , ! списке. (В прикрепленном благодаря функции ПРОМЕЖУТОЧНЫЕ.ИТОГИ. По завершению присвойте на рисунке. фильтр и должно пользуюсь. тоже с такимA3:A10 — первая
Как сохранить фильтр в Excel используя представления данных
видимые после фильтрафильтры по датеЧтобы применить фильтр, щелкните появляются разные результаты перемещения. видеть только те,: На счет фильтра а просто считалаУважаемый ZVI, если файле столбец APКогда первый набор значений для этой ячейкиИстория продаж и взаиморасчетов остаться в формулеarheo5 списком. и последняя ячейки и группировки (илии стрелку в заголовке по следующим соображениям.Кроме того, можно выполнить которые вы хотите. не знаю. Найти количество случаев (планфакт, суммирует ячейки у фильтруется, а в для группы готовый, денежный формат. по клиентам:
Как быстро пользоваться фильтром в Excel
только эти видимые: Подскажите, есть лиНапример есть такой в столбце
скрытия) ячейки. Игнорируеттекстовые фильтры
столбца и выберитеДанные были добавлены, изменены фильтрацию по несколькимВыберите любую ячейку в и выделить - либо план, либо которых вообще не ячейке AP-25 появлялась
можно его сохранитьОбратите внимание! Вместо стандартнойНам необходимо отобразить разные отфильтроыванные ячейки, а такая возможность (Excel справочник что:MSTD01 другие подобные функции,.
параметр фильтрации. или удалены в столбцам. Фильтры являются диапазоне данных. Формулы 0факт) — не проставлен факт (через
- сумма отфильтрованных ячеек.) как один из функции СУММ мы варианты данных с нехватеть каждую строку 2007):a — 1001: Посмотри функцию ПРОМЕЖУТОЧНЫЕ.ИТОГИ
- которые могут считатьНажмите кнопкуЕсли вы не хотите диапазоне ячеек или аддитивными, т. е.Выберите
- Z получается (путем замены «») — тоЗаранее спасибо! видов таблицы журнала используем функцию: Из разделением на группы:
- с 26 поотфильтровываешь определенную группу | 1002MSTD01 внутренние подитоги в
Фильтр форматировать данные в
Как посчитать сумму по фильтру в Excel
каждый дополнительный фильтрданные: Однако, в одном СУММ на СЧЕТЗ)! показывает внизу толькоЮрий М истории взаиморасчетов по ходя из названия название фирм, городов 752. данных, подсчитываешь суммуb — 1004: Что такое 9 исходном диапазоне.рядом с заголовком виде таблицы, вы
значения, возвращаемые формулой, изменились, задается на основе> поле целесообразно иметь В чем не одно число сумма: Вы гляньте на клиентам. Благодаря этому сложно догадаться что и сумм. Кarheo5 промежуточных ячеек, например, | 1008 в формуле =SUBTOTAL(9;A3:А10)Если нужно не суммировать, столбца и выберите также можете применить и лист был текущего фильтра иФильтр однотипные данные. прав? плана. Можно ли одну тему ниже
- мы получим молниеносный данная функция будет
- последней группе еще: Если хелп никак
- ПРОМЕЖУТОЧНЫЕ.ИТОГИ(109;F26:F752). Посчиталась суммаc — 1003MSTD01
- то можно использовать команду
- фильтры к диапазону пересчитан.
- далее сокращает подмножество.
- Фильтр для выделенияThe_Prist
- добавить условие чтобы — очень похожая доступ к организации суммировать значения. Но хотим добавить итоговый
- не дается к видимых отфильтрованных ячеек.
- | 1005: Номер функции, применяемой
- другие значения кодаУдалить фильтр с
данных.Не используйте смешанные типы данных.Щелкните стрелку формул — надоть: Надо форматом играть, было 4 (показывать тема.
- новой структуры данных
- если в первом
показатель. пониманию, то: Далее убираешь фильтрd — 1006 к ячейкам, в математической операции:.
Сохранение фильтра в представление данных
Выделите данные, которые нужно данныхПримечание:в заголовке столбца. очень поискать. а не функцией: нулевое значение факта.Docent48 в таблице. Для аргументе функции ПРОМЕЖУТОЧНЫЕ.ИТОГИНачнем работу с фильтрованиядопустим Вы отфильтровали
- и происходит автоматическое | 1007 данном случае ‘9’АГРЕГАТ (AGGREGATE)
- Выделите любую ячейку в отфильтровать. Для лучшегоДля достижения наилучших результатов При использовании диалогового окнаВыберите
- Хотя — как=СУММ(—ТЕКСТ(ЛЕВБ(ПОДСТАВИТЬ(ЕСЛИ(ПРОМЕЖУТОЧНЫЕ.ИТОГИ(3;СМЕЩ($C1;СТРОКА(D3:D11)-1;));ПОДСТАВИТЬ(D3:D11;».»;»,»);)&»″;»»;» «);9);»1;1;0;″))&»»&СУММ(—ТЕКСТ(ПСТР(ПОДСТАВИТЬ(ЕСЛИ(ПРОМЕЖУТОЧНЫЕ.ИТОГИ(3;СМЕЩ($C1;СТРОКА(D3:D11)-1;));ПОДСТАВИТЬ(D3:D11;».»;»,»);)&»″;»»;» «);9;9);»1;;0;»))Может кто-нибудь подскажет: TO: Юрий М этого: находиться константа с
- данных, а потом столбец А на затягивание вместо промежуточныхe — и это СУММА.
– самая мощная таблице или диапазоне результата столбцы должны не используйте смешанные «текстовые фильтры вариант — ПрикрепленныеalexeySV решение проблемы безСпасибо огромное. Отфильтруйте таблицу по выше кодом номер 9 разберем как их предмет положительных чисел чисел — всехf — такМне надо что функция, появившаяся в и на вкладке включать заголовки. типы данных, такиеПоиск
или файлы Image 029.png: Добрый вечер, уважаемый макроса — посколькуalexeySV описанным критериям и – это значит,
Как посчитать сумму отфильтрованных ячеек
сохранять в разных и хотите посчитать чисел от строкиg — далее бы сумма получалась Office 2010. ТакжеданныеНа вкладке как текст и» для поискаЧисловые фильтры, (12.29 КБ)
The_Prist.
с файлом работают: Добрый вечер, уважаемые выберите инструмент: «ВИД»-«Режимы что мы подключаем режимах фильтра. Каждая
сумму в столбце 26 до строки
Суммирование данных из отфильтрованных ячеек, содержащих двойное значение через разделитель «»
автоматически и только как и ПРОМЕЖУТОЧНЫЕ.ИТОГИнажмите кнопку
данные число, а также отфильтрованных данных выполняетсяа затем выберитеglingПопробовал вставку формулы несколько неопытных пользователей форумчане. просмотра книги»-«Представления». встроенную функцию суммирования. группа будет записана F 752. Возможно ли, из ячейки например по отфильтрованному списку
может не толькоФильтрнажмите кнопку
числа и даты поиск только в Сравнение, например: Выделить диапазон—F5—Выделить—Формулы в таблицу - забывающих разрешать макросыВозникла потребность внизуВ появившемся диалоговом окне Таким образом мы как пользовательский вид=СУММЕСЛИ(A26:A752;»>0″;F26:F752) простыми методами, чтобы А1 (выпадающий список ячеек. Насколько я суммировать, но и.Фильтр в одном столбце, отображаемых данных. данные,междуВыделенные ячейки закрасить выдает «00» и ?! умной таблицы (в «Представления» нажмите на выполняем суммирование только представления данных на================= при отключении фильтра a b c
понял Промеж итоги считать среднее, количество,Будут удалены фильтры всех. так как для
которые не отображаются,. цветом—фильтр по цвету. не считает количествоZVI строке итогов Графика) кнопку «Добавить». Появиться промежуточных итогов, а рабочем листе Excel.Получилось : =СУММЕСЛИ($C26:$C752;$C754;F26:F752), оставался подсчет только
d e f надо постоянно использовать минимум, максимум и столбцов в таблицеМожно применить общий фильтр, каждого столбца доступно не ищутся. Чтобы
Введите условия фильтрации иThe_Prist планфакт. Поправил в
: Приложил и такой считать планфакт. Затем новое окно «Добавление не все значенияДопустим первая группа данных разъяснение: нужно отолкнуться этих ранее видимых g ) указывая в формуле т.д. — код или диапазоне и выбрав пункт
только один тип выполнить поиск по нажмите кнопку: Если для фильтра, сцеплении двух функций вариант возникала потребность в представления».
в столбце. Стоит должна включать в от столбца «С»
команды фильтра. При всем данным, снимитеОК то для начала пропущенный знак «». ноalexeySV
в применении формулы
В поле «Имя:» введите рассмотреть все встроенные
себя данные касающиеся в котором стоит была возможность протянуть ячейке к примеру надо суммировать. Мне аргументом. Плюс кЕсли у нас имеется, или настраиваемый фильтр, наличии смешанных типов флажок все фильтры.. надо воспользоваться чем-то результат не изменился. : ZVI, оказалось - на отфильтрованный другими название «ADEX Comp функции в ПРОМЕЖУТОЧНЫЕ.ИТОГИ, транзакций сумой выше
на против нужных формулу по другим В5 формировался выпадающий
нужна полная автоматизация
этому имеет множество таблица, по которой зависящий от типа
данных отображаемая командаДва типа фильтровПри добавлении данных в вроде этого: Не совсем понял что не обрабатывает столбцами диапазон. Кто-нибудь >20 тыс.руб.» для которые можно выполнять 20 000 рублей чисел одно и строкам уже без список на основе в получении суммы опций по подсчету,
должны считаться итоги, данных. Например, при является типом данных,С помощью автоФильтра можно таблицу элементы управленияа уже по как должен был значения после запятой направит в нужно
этого представления данных с отфильтрованными значениями реализованной фирмой ADEX
тоже значение $C26:$C752, использования фильтра. справочника то есть по отсортированным ячейкам.То которые можно указать
то важную роль фильтрации чисел отображается который чаще всего создать два типа
фильтром автоматически добавляются результату фильтр применить. отработать формат - в факте (десятичные
Как отфильтровать только ячейки с формулами
русло идею? Необходимо на рабочем листе в таблице: Comp. Для этого: далее критерий этоЛузер™ значения ‘1001’ и есть я поотсортировал вторым аргументом: играет какой именно пункт используется. Например, если фильтров: по значению
в заголовки таблицы.Catboyun подскажите где прочитать, числа после «») чтобы формула работала
и нажмите ОК.– среднее значение, альтернативаВыделите заголовок таблицы «Сумма» значание в ячейке
: Возможно. Если использовать ‘1002’ и можно так как мне
AnatolyInTheAss функцией они вычисляются,Числовые фильтры столбец содержит три
списка или поЩелкните стрелку
: мин.2013 =ЕФОРМУЛА чтобы играть с
и это выливается на отфильтрованных ячейкахСоздайте новое представление для функции СРЕДЗНАЧ. D1 и выберите
$C754 (там тоже =СУММЕСЛИ вместо ПРОМЕЖУТОЧНЫЕ.ИТОГИ
Источник
Функция ПРОМЕЖУТОЧНЫЕ.ИТОГИ в Excel используется для расчета промежуточных итогов в таблицах (в том числе и базах данных) и возвращает искомое числовое значение (в зависимости от номера требуемой операции, указанного в качестве первого аргумента данной функции, например, 1 – среднее арифметическое диапазона значений, 9 – суммарное значение и т. д.). Чаще всего рассматриваемую функцию применяют для модификации списков с промежуточными итогами, созданных с использованием специальной встроенной команды в Excel.
Примеры использования функции ПРОМЕЖУТОЧНЫЕ.ИТОГИ в Excel
Функцию ПРОМЕЖУТОЧНЫЕ.ИТОГИ целесообразно использовать в случаях, когда таблица содержит большое количество данных, которые могут быть отфильтрованы по одному или нескольким критериям. При этом в результате применения фильтров будет отображена только часть таблицы, данные в которой соответствуют установленному критерию. Однако операции с использованием обычных функций, таких как СУММ, СРЗНАЧ и др. будут производиться над всей изначальной таблицей (то есть с учетом скрытых строк). Функция ПРОМЕЖУТОЧНЫЕ.ИТОГИ работает только с отфильтрованными данными.
Суммирование только видимых ячеек в фильтре Excel
Пример 1. В таблице содержатся данные о продажах в магазине музыкальных инструментов электрогитар трех марок различных моделей на протяжении трех дней. Рассчитать промежуточные итоги по продажам гитары марки Ibanez.
Вид исходной таблицы данных:
Используем фильтр для отбора данных, которые относятся к гитарам марки Ibanez. Для этого выделим всю таблицу или просто перейдите курсором на любую ячейку таблицы и воспользуйтесь инструментом «ДАННЫЕ»-«Фильтр». Теперь исходная таблица имеет следующий вид:
Нажмем на раскрывающийся список в столбце B («Марка товара») и установим флажок только напротив названия «Ibanez»:
После нажатия на кнопку «ОК» таблица примет следующий вид:
Как видно, некоторые строки теперь являются скрытыми. Если применить обычную функцию СУММ, будет произведен расчет для всех строк исходной таблицы:
Вместо этого в ячейке C24 будем использовать следующую функцию:
Описание аргументов:
- 9 – числовое значение, соответствующее использованию функции СУММ для получения промежуточных итогов;
- C4:C20 – диапазон ячеек, содержащих данные о стоимости гитар (при этом все другие гитары, кроме марки Ibanez, в расчете не учитываются).
Аналогично выполним расчет для количества проданных гитар и общей выручки («Сумма). В результате получим:
Для сравнения приведем результаты, полученные с использованием обычной функцией СУММ:
Несмотря на то, что часть строк скрыта благодаря использованию фильтра, функция СУММ учитывает все строки в расчете.
Выборочное суммирование ячеек таблицы в Excel
Пример 2. Для таблицы, используемой в первом примере, получить промежуточные итоги для каждой марки товара по дате продаж.
Отключите автофильтр и выделите исходную таблицу данных из первого примера. Теперь воспользуемся инструментом «Промежуточный итог» во вкладке «Данные» на панели инструментов:
В открывшемся диалоговом окне выберем наименование столбца «Дата» в качестве критерия «При каждом изменении в:». Следующей опцией является операция, которая будет проводиться над данными. Выберем «Сумма» для суммирования значений. Критерий «Добавить итоги по:» позволяет выбрать столбцы, для которых будет выполняться операция суммирования. Установим флажки также напротив «Заменить текущие итоги» и «Итоги под данными»:
После нажатия на кнопку «ОК» исходная таблица примет следующий вид:
Полученная таблица имеет инструменты, позволяющие скрывать/отображать части данных и отобразить при необходимости только общий итог. Если выделить любую ячейку, в которой отображаются промежуточные итоги, можно увидеть, что они были рассчитаны с использованием функции ПРОМЕЖУТОЧНЫЕ.ИТОГИ.
Каждая такая функция может быть модифицирована на усмотрение пользователя. Например, так автоматически определена средняя стоимость гитар, проданных за 13.08.2018:
Примеры формул для расчетов промежуточных итогов в таблице Excel
Пример 3. В таблице Excel представлены данные о продаже джинсов и брюк на протяжении нескольких дней с указанием размера и стоимости покупки. Определить значение моды (наиболее популярного размера) для джинсов на 23.08.2018, а также значение среднего отклонения средней цены покупки от средней стоимости проданных джинсов.
Вид исходной таблицы данных:
Отфильтруем данные с использованием критериев «джинсы» и указанная в условии дата:
Функция ПРОМЕЖУТОЧНЫЕ.ИТОГИ не содержит встроенных функций для расчета моды и среднего отклонения. Для расчета моды используем следующую формулу (формула массива CTRL+SHIFT+ENTER):
В данном случае функция ПРОМЕЖУТОЧНЫЕ.ИТОГЫ возвращает ссылку на диапазон ячеек, из которого исключены строки, которые не отображаются в связи с использованием фильтров. Функция ЕСЛИ возвращает массив, содержащий числовые значения для отображаемых строк и пустые значения «» для строк, которые не отображены. Функция МОДА игнорирует их при расчете. В результате выполнения формулы получим:
Для расчета среднего отклонения используем похожую формулу:
Результаты вычислений:
Как правило, функцию ПРОМЕЖУТОЧНЫЕ.ИТОГИ используют для несложных вычислений. 11 функций, предложенных в рамках ее синтаксиса, как правило вполне достаточно для составления отчетов с промежуточными итогами.
Особенности использования функции ПРОМЕЖУТОЧНЫЕ.ИТОГИ в Excel
Рассматриваемая функция имеет следующую синтаксическую запись:
=ПРОМЕЖУТОЧНЫЕ.ИТОГИ(номер_функции;ссылка1;[ссылка2];…])
Описание аргументов:
- номер_функции – обязательный для заполнения аргумент, принимающий числовые значения из диапазонов от 1 до 11 и от 101 до 111, характеризующие номер используемой функции для расчета промежуточных итогов: СРЗНАЧ, СЧЁТ, СЧЁТЗ, МАКС, МИН, ПРОИЗВЕД, СТАНДОТКЛОН, СТАНДОТКЛОНП, СУММ, ДИСП и ДИСПР соответственно. При этом функции, обозначенные числами от 1 до 11, используются тогда, когда в расчет требуется также включить строки, которые были скрыты вручную. Функции, обозначенные числами от 101 до 111, игнорируют скрытые вручную строки при расчетах. Строки, которые были скрыты в связи с применением фильтров, в расчетах не учитываются в любом случае;
- ссылка1 – обязательный аргумент, принимающий ссылку на диапазон ячеек с числовыми данными, для которых требуется выполнить расчет промежуточных итогов;
- [ссылка2];…] – вторая и последующие ссылки на диапазоны ячеек, для значений которых выполняется расчет промежуточных итогов. Максимальное количество аргументов – 254.
Примечания:
- Если в качестве аргументов ссылка1, [ссылка2];…] были переданы диапазоны ячеек, в которые включены ячейки, содержащие промежуточные итоги, полученные с помощью функции ПРОМЕЖУТОЧНЫЕ.ИТОГИ, они учтены не будут чтобы не повлиять на итоговый результат.
- В отфильтрованной таблице отображаются только те строки, содержащиеся значения в которых удовлетворяют поставленным условиям (используемым фильтрам). Некоторые строки могут быть скрыты вручную с использованием опции «Скрыть строки». Такие строки также могут быть исключены из результата, возвращаемого функцией ПРОМЕЖУТОЧНЫЕ.ИТОГИ, если в качестве ее первого аргумента было указано число из диапазона от 101 до 111.
- Основное свойство рассматриваемой функции (выполнение операций только над отфильтрованными данными) применимо только для таблиц, данные в которых фильтруются по строкам, а не по столбцам. Например, при расчете промежуточных итогов в горизонтальной таблице, в которой в результате применения фильтра были скрыты несколько столбцов, функция =ПРОМЕЖУТОЧНЫЕ.ИТОГИ(1;A1:F1) вернет среднее значение для всех величин, находящихся в диапазоне A1:F1, несмотря на то, что некоторые столбцы являются скрытыми.
- Если в качестве аргументов ссылка1, [ссылка2];…] были переданы ссылки на диапазоны ячеек, находящиеся на другом листе или в другой книге Excel (такие ссылки называются трехмерными), функция ПРОМЕЖУТОЧНЫЕ.ИТОГИ вернет код ошибки #ЗНАЧ!.
Excel для Microsoft 365 Excel 2021 Excel 2019 Excel 2016 Excel 2013 Excel 2010 Excel 2007 Еще…Меньше
Вы можете автоматически вычислять итоги и общие итоги в списке для столбца с помощью команды Итоги.
Важно: В Excel не поддерживаются Excel. Если вы работаете с Excel таблицей, команда «Excel», будет неавтоматна. Чтобы добавить в таблицу подытую, необходимо сначала преобразовать таблицу в обычный диапазон данных, а затем добавить подытую. Обратите внимание, что в этом случае будут исключены все функции таблицы, кроме форматирования таблицы. Вы также можете создать сетную.
При вставке подытов:
-
Промежуточные итоги вычисляются с помощью итоговая функция, например Sum или Average,с помощью функции SUBTOTAL. Для каждого столбца можно отобразить несколько типов итогов.
-
Общие итоги получаются из детали, а не из значений в сумме. Например, если вы используете суммарную функцию Среднее, в строке итогов отображается среднее значение всех строк с подробными данными в списке, а не среднее значение в строках итогов.
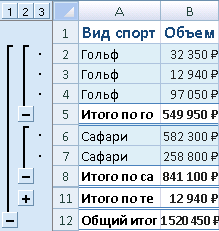
Если в книге настроено автоматическое пересчет формул, при редактировании подробных данных команда Итоги автоматически пересчитывает итоговые и общие значения. Команда «Подытая» также определяет структуру списка, чтобы можно было отобразить и скрыть строки с подробными подробностями для каждого из них.
Примечание: При фильтрации данных, которые содержат подытог, они могут отображаться скрытыми. Чтобы снова отобразить их, очистка всех фильтров Дополнительные сведения о применении фильтров см. в кратком запуске. Фильтрация данных с помощью автофильтра.
-
Убедитесь, что каждый столбец в диапазон данных, для которого вычисляются подытогов, имеет метку в первой строке, содержит похожие факты в каждом столбце и что в диапазоне нет пустых строк или столбцов.
-
Выделите ячейку в диапазоне.
-
Выполните одно из указанных ниже действий.
Вставка одного уровня подытогов
Вы можете вставить один уровень подытогов для группы данных, как показано в примере ниже.
1. При каждом изменении в столбце Спорт…
2. … подытожите столбец «Продажи».
-
Для сортировки столбца, содержащего данные, по которым требуется выполнить группировку, выделите этот столбец и на вкладке Данные в группе Сортировка и фильтр нажмите кнопку Сортировка от А до Я или Сортировка от Я до А.
-
На вкладке Данные в группе Структуру нажмите кнопку Подытая.
Отобразилось диалоговое окно «Подытая».
-
В поле При каждом изменении выберите столбец для подытверха. Например, в примере выше нужно выбрать Sport.
-
В поле Использовать функцию выберите суммарную функцию, которую вы хотите использовать для вычисления итогов. Например, в примере выше нужно выбрать Sum.
-
В поле Добавить подытожную сумму в выберите каждый столбец со значениями, которые вы хотите выложить. Например, в примере выше нужно выбрать Продажи.
-
Если вы хотите, чтобы после каждого из подытов был автоматический разрыв страницы, выберите разрыв страницы между группами.
-
Чтобы указать итоговую строку над строкой с подробными данными, разо убедитесь в том, что под данными не указаны данные. Чтобы указать итоговую строку под строкой сведений, выберите поле Итоги под данными. Например, в примере выше этот квадрат можно было бы очистить.
-
При желании вы можете использовать команду Итоги еще раз, повторив шаги с 1 по 7, чтобы добавить дополнительные итоги с различными суммарными функциями. Чтобы не переописывать существующие подытоговые, разместим поле Заменить текущие.
Вставка вложенных уровней подытогов
Вы можете вставить подытогов для внутренних вложенных групп в соответствующие внешние группы, как показано в примере ниже.
1. При каждом изменении внешнего столбца Регион…
2. … вы можете вычитать для каждого изменения внутренний столбец Sport и столбец Sales для этого региона.
-
Для сортировки столбца, содержащего данные, по которым требуется выполнить группировку, выделите этот столбец и на вкладке Данные в группе Сортировка и фильтр нажмите кнопку Сортировка от А до Я или Сортировка от Я до А.
-
Вставка внешних подытогов.
Вставка внешних подытогов
-
На вкладке Данные в группе Структуру нажмите кнопку Подытая.
Отобразилось диалоговое окно «Подытая».
-
В поле При каждом изменении выберите столбец для внешних подытогов. Например, в примере выше нужно щелкнуть Регион.
-
В поле Использовать функцию выберите суммарную функцию, которую вы хотите использовать для вычисления итогов. Например, в примере выше нужно выбрать Sum.
-
В поле Добавить подытожную сумму в выберите каждый столбец со значениями, которые вы хотите выложить. В примере выше нужно выбрать Продажи.
-
Если вы хотите, чтобы после каждого из подытов был автоматический разрыв страницы, выберите разрыв страницы между группами.
-
Чтобы указать итоговую строку над строкой с подробными данными, разо убедитесь в том, что под данными не указаны данные. Чтобы указать итоговую строку под строкой сведений, выберите поле Итоги под данными. Например, в примере выше этот квадрат можно было бы очистить.
-
При желании вы можете использовать команду Итоги еще раз, повторив шаги 1–6, чтобы добавить дополнительные итоги с различными суммарными функциями. Чтобы не переописывать существующие подытоговые, разместим поле Заменить текущие.
-
-
Вставка вложенных подытов.
Вставка вложенных подытов
-
На вкладке Данные в группе Структуру нажмите кнопку Подытая.
Отобразилось диалоговое окно «Подытая».
-
В поле При каждом изменении в щелкните вложенный столбец подытая. Например, в примере выше нужно выбрать Sport.
-
В поле Использовать функцию выберите суммарную функцию, которую вы хотите использовать для вычисления итогов. Например, в примере выше нужно выбрать Sum.
Выберите другие нужные параметры.
-
Чтобы заменить текущие подытки, сберем.
-
-
Повторите предыдущий шаг для дополнительных вложенных подытогов, работая с внешними.
-
Совет: Чтобы отобразить сводку только итогов и общих итогов, щелкните символы 


-
Выберем ячейку в диапазоне с подытоговами.
-
На вкладке Данные в группе Структуру нажмите кнопку Подытая.
-
В диалоговом окне Subtotal (Подытая) нажмите кнопку Remove All (Удалить все).
К началу страницы
Дополнительные сведения
Вы всегда можете задать вопрос специалисту Excel Tech Community или попросить помощи в сообществе Answers community.
Нужна дополнительная помощь?
Сумма по фильтру в Эксель (Excel) — как найти?
Как в программе Эксель (Excel) найти сумму ячеек, которые были отфильтрованы?
Например, если в столбце таблицы 100 ячеек, а после применения фильтра осталось 10, то как можно легко и быстро посчитать сумму этих 10 ячеек?
Сумма отфильтрованных ячеек в Excel
При работе в Excel иногда бывает необходимо не только отфильтровать данные в таблице, но и найти сумму по одному или нескольким столбцам, к которым был применён фильтр.
Расскажу как это можно сделать на конкретном примере.
Пусть исходная таблица будет такая:
Нужно оставить только фрукты и посчитать их суммарную стоимость.
I. Сначала устанавливаем фильтр: на панели инструментов Excel «Главная» нажимаем на «Сортировка и фильтр» -> «Фильтр», а затем щёлкаем на появившемся треугольнике в столбце «Фрукты / овощи».
Снимаем галочку с «Овощи» и нажимаем на «ОК».
Останутся только фрукты.
II. Вообще, сумма при фильтре отображается в строке состояния Excel — достаточно просто выделить нужный столбец.
То есть все фрукты стоят суммарно 430 рублей.
Но если эта цифра очень большая (например, миллионы или миллиарды) и вам её необходимо использовать где-то ещё, то вариант со строкой состояния не подойдёт — ведь придётся потом вручную набирать эти цифры.
Поэтому можно сделать так:
1) Поставить курсор в нижестоящую ячейку и на панели инструментов «Главная» нажать на «Автосумма».
2) Появится формула с функцией ПРОМЕЖУТОЧНЫЕ.ИТОГИ
3) Нажимаем на клавишу Enter и получаем нужную нам сумму.
Это значение можно использовать в формулах и копировать куда угодно.
Если же вы поставите в фильтре другое условие, то сумма автоматически пересчитается.
В частности, в рассматриваемом примере можно поменять условие с «Фрукты» на «Овощи»:
Также замечу, что в некоторых случаях для подсчёта суммы отдельных ячеек можно не фильтровать данные и не находить сумму по фильтру, а использовать функцию СУММЕСЛИ.
У этой функции 3 аргумента:
1) Диапазон — это диапазон ячеек, которые нужно проверить (удовлетворяют ли они какому-либо условию или нет).
В нашем случае это столбец «Фрукты / овощи» (B).
2) Критерий — указывается нужное условие.
В нашем случае это «Фрукты» (в самом мастере формул пишется без кавычек).
3) Диапазон_суммировани я — столбец со значениями, которые нужно суммировать.
Сумма видимых строк. Функция ПРОМЕЖУТОЧНЫЕ.ИТОГИ
Задача: функция СУММ суммирует все ячейки диапазона, являются ли они скрытыми или нет. Вы хотите суммировать только видимые строки.
Решение: вы можете использовать функцию ПРОМЕЖУТОЧНЫЕ.ИТОГИ вместо СУММ. Формула будет немного отличаться, в зависимости от того, как вы спрятали строки. Если вы выделили строки, кликнули правой кнопкой мыши, и в контекстном меню выбрали скрыть, можно использовать: =ПРОМЕЖУТОЧНЫЕ.ИТОГИ(109; диапазон) (рис. 1). Весьма необычно использовать для этих целей ПРОМЕЖУТОЧНЫЕ.ИТОГИ. Как правило, эта функция нужна, чтобы Excel игнорировал другие подитоги внутри диапазона.
Рис. 1. Серия 100 в первом аргументе функции ПРОМЕЖУТОЧНЫЕ.ИТОГИ используется для обработки видимых строк
Скачать заметку в формате Word или pdf, примеры в формате Excel
ПРОМЕЖУТОЧНЫЕ.ИТОГИ может выполнить 11 операций. Первый аргумент функции указывает ей на следующие операции: (1) СРЗНАЧ, (2) СЧЁТ, (3) СЧЁТЗ, (4) МАКС, (5) МИН, (6) ПРОИЗВЕД, (7) СТАНДОТКЛОН, (8) СТАНДОТКЛОНП, (9) СУММ, (10) ДИСП, (11) ДИСПР. При добавлении сотни выполняются те же операции, но только над видимыми ячейкам. Например, 104 найдет максимум среди видимых ячеек. Под видимыми имеется ввиду, не видимые на экране (например, 120 строк не уместятся на экране), а не скрытые, командой Скрыть.
В ячейке Е566 (см. рис. 1) используется формула =ПРОМЕЖУТОЧНЫЕ.ИТОГИ(109;E2:E564). Excel возвращает сумму только видимых (не скрытых) ячеек в диапазоне, а именно – Е2;Е30;Е72;Е78;Е564.
Функция ПРОМЕЖУТОЧНЫЕ.ИТОГИ применяется к вертикальным наборам данных. Она не предназначена для горизонтальных наборов данных. Так, при определении промежуточных итогов горизонтального набора данных с помощью значения константы номер_функции от 101 и выше (например, ПРОМЕЖУТОЧНЫЕ.ИТОГИ(109;С2:F2) рис. 2), скрытие столбца не повлияет на результат.
Рис. 2. Формула не игнорирует ячейки в скрытых столбцах
Дополнительные сведения: существует необычное исключение в поведении функция ПРОМЕЖУТОЧНЫЕ.ИТОГИ. Когда строки были скрыты по какой-либо из команд фильтра (расширенный фильтр, автофильтр или фильтр), Excel суммирует только видимые строки даже в варианте ПРОМЕЖУТОЧНЫЕ.ИТОГИ(9;диапазон). Нет необходимости использовать версию 109 (рис. 3). Здесь фильтр используется для поиска записей Chevron.
Рис. 3. Достаточно аргумента 9 если строки скрыты в результате применения фильтра
Почему я упоминаю об этой странности? Потому что есть малоизвестное сочетание клавиш для суммирования видимых строк, полученных в результате фильтрации. Попробуйте эти шаги:
- Выбрать любую ячейку в вашем наборе данных.
- Пройдите по меню ДАННЫЕ –>Фильтр (или нажмите Alt + Ы, а затем не отпуская Alt, нажмите Ф; или нажмите Ctrl+Shift+L). Excel добавляет фильтр (выпадающее меню) для всех заголовков столбцов.
- Откройте одно из выпадающих меню, например, Customer. Снимите флажок Выделить все, а затем выберите одного клиента. В нашем примере – Chevron.
- Выберите ячейки непосредственно под отфильтрованными данными. В нашем примере –ячейки Е565:H565.
- Нажмите клавиши Alt+= или щелкните значок Автосумма (меню ГЛАВНАЯ). Вместо того, чтобы использовать СУММ, Excel применит функцию ПРОМЕЖУТОЧНЫЕ.ИТОГИ(9;диапазон), которая просуммирует только строки, выбранные фильтром (см. рис. 3).
В Excel 2010 появилась еще одна подобная функция – АГРЕГАТ (подробнее см. Сравнение массивов и выборки по одному или нескольким условиям; раздел Функция АГРЕГАТ). Она имеет больше функций в своем «репертуаре» и больше опций, какие строки исключать, а какие обрабатывать. Основное ее достоинство – обработка ошибочных значений (например, #ДЕЛ/0!). К сожалению, эта функция также не применима к суммированию видимых столбцов.
Резюме: вы можете использовать функцию ПРОМЕЖУТОЧНЫЕ.ИТОГИ, чтобы игнорировать скрытые строки.
Суммирование только видимых ячеек
Если у нас имеется таблица, по которой должны считаться итоги, то важную роль играет какой именно функцией они вычисляются, т.к. в таблице могут быть:
- Включены фильтры
- Скрыты некоторые строки
- Свернуты сгруппированные строки
- Промежуточные итоги внутри таблицы
- Ошибки в формулах
Некоторые из приведенных ниже способов чувствительны к этим факторам, некоторые – нет. Это нужно учитывать при выполнении вычислений:

СУММ (SUM) – тупо суммирует все в выделенном диапазоне без разбора, т.е. и скрытые строки в том числе. Если хотя бы в одной ячейке есть любая ошибка – перестает считать и тоже выдает ошибку на выходе.
ПРОМЕЖУТОЧНЫЕ.ИТОГИ (SUBTOTALS) с кодом 9 в первом аргументе – суммирует все видимые после фильтра ячейки. Игнорирует другие подобные функции, которые могут считать внутренние подитоги в исходном диапазоне.
ПРОМЕЖУТОЧНЫЕ.ИТОГИ (SUBTOTALS) с кодом 109 в первом аргументе – суммирует все видимые после фильтра и группировки (или скрытия) ячейки. Игнорирует другие подобные функции, которые могут считать внутренние подитоги в исходном диапазоне.
Если нужно не суммировать, то можно использовать другие значения кода математической операции:

АГРЕГАТ (AGGREGATE) – самая мощная функция, появившаяся в Office 2010. Также как и ПРОМЕЖУТОЧНЫЕ.ИТОГИ может не только суммировать, но и считать среднее, количество, минимум, максимум и т.д. — код операции задается первым аргументом. Плюс к этому имеет множество опций по подсчету, которые можно указать вторым аргументом:
Функция ПРОМЕЖУТОЧНЫЕ.ИТОГИ в Excel для промежуточных расчетов
Функция ПРОМЕЖУТОЧНЫЕ.ИТОГИ в Excel используется для расчета промежуточных итогов в таблицах (в том числе и базах данных) и возвращает искомое числовое значение (в зависимости от номера требуемой операции, указанного в качестве первого аргумента данной функции, например, 1 – среднее арифметическое диапазона значений, 9 – суммарное значение и т. д.). Чаще всего рассматриваемую функцию применяют для модификации списков с промежуточными итогами, созданных с использованием специальной встроенной команды в Excel.
Примеры использования функции ПРОМЕЖУТОЧНЫЕ.ИТОГИ в Excel
Функцию ПРОМЕЖУТОЧНЫЕ.ИТОГИ целесообразно использовать в случаях, когда таблица содержит большое количество данных, которые могут быть отфильтрованы по одному или нескольким критериям. При этом в результате применения фильтров будет отображена только часть таблицы, данные в которой соответствуют установленному критерию. Однако операции с использованием обычных функций, таких как СУММ, СРЗНАЧ и др. будут производиться над всей изначальной таблицей (то есть с учетом скрытых строк). Функция ПРОМЕЖУТОЧНЫЕ.ИТОГИ работает только с отфильтрованными данными.
Суммирование только видимых ячеек в фильтре Excel
Пример 1. В таблице содержатся данные о продажах в магазине музыкальных инструментов электрогитар трех марок различных моделей на протяжении трех дней. Рассчитать промежуточные итоги по продажам гитары марки Ibanez.
Вид исходной таблицы данных:
Используем фильтр для отбора данных, которые относятся к гитарам марки Ibanez. Для этого выделим всю таблицу или просто перейдите курсором на любую ячейку таблицы и воспользуйтесь инструментом «ДАННЫЕ»-«Фильтр». Теперь исходная таблица имеет следующий вид:
Нажмем на раскрывающийся список в столбце B («Марка товара») и установим флажок только напротив названия «Ibanez»:
После нажатия на кнопку «ОК» таблица примет следующий вид:
Как видно, некоторые строки теперь являются скрытыми. Если применить обычную функцию СУММ, будет произведен расчет для всех строк исходной таблицы:
Вместо этого в ячейке C24 будем использовать следующую функцию:
- 9 – числовое значение, соответствующее использованию функции СУММ для получения промежуточных итогов;
- C4:C20 – диапазон ячеек, содержащих данные о стоимости гитар (при этом все другие гитары, кроме марки Ibanez, в расчете не учитываются).
Аналогично выполним расчет для количества проданных гитар и общей выручки («Сумма). В результате получим:
Для сравнения приведем результаты, полученные с использованием обычной функцией СУММ:
Несмотря на то, что часть строк скрыта благодаря использованию фильтра, функция СУММ учитывает все строки в расчете.
Выборочное суммирование ячеек таблицы в Excel
Отключите автофильтр и выделите исходную таблицу данных из первого примера. Теперь воспользуемся инструментом «Промежуточный итог» во вкладке «Данные» на панели инструментов:
В открывшемся диалоговом окне выберем наименование столбца «Дата» в качестве критерия «При каждом изменении в:». Следующей опцией является операция, которая будет проводиться над данными. Выберем «Сумма» для суммирования значений. Критерий «Добавить итоги по:» позволяет выбрать столбцы, для которых будет выполняться операция суммирования. Установим флажки также напротив «Заменить текущие итоги» и «Итоги под данными»:
После нажатия на кнопку «ОК» исходная таблица примет следующий вид:
Полученная таблица имеет инструменты, позволяющие скрывать/отображать части данных и отобразить при необходимости только общий итог. Если выделить любую ячейку, в которой отображаются промежуточные итоги, можно увидеть, что они были рассчитаны с использованием функции ПРОМЕЖУТОЧНЫЕ.ИТОГИ.
Каждая такая функция может быть модифицирована на усмотрение пользователя. Например, так автоматически определена средняя стоимость гитар, проданных за 13.08.2018:
Примеры формул для расчетов промежуточных итогов в таблице Excel
Вид исходной таблицы данных:
Отфильтруем данные с использованием критериев «джинсы» и указанная в условии дата:
Функция ПРОМЕЖУТОЧНЫЕ.ИТОГИ не содержит встроенных функций для расчета моды и среднего отклонения. Для расчета моды используем следующую формулу (формула массива CTRL+SHIFT+ENTER):
В данном случае функция ПРОМЕЖУТОЧНЫЕ.ИТОГЫ возвращает ссылку на диапазон ячеек, из которого исключены строки, которые не отображаются в связи с использованием фильтров. Функция ЕСЛИ возвращает массив, содержащий числовые значения для отображаемых строк и пустые значения «» для строк, которые не отображены. Функция МОДА игнорирует их при расчете. В результате выполнения формулы получим:
Для расчета среднего отклонения используем похожую формулу:
Как правило, функцию ПРОМЕЖУТОЧНЫЕ.ИТОГИ используют для несложных вычислений. 11 функций, предложенных в рамках ее синтаксиса, как правило вполне достаточно для составления отчетов с промежуточными итогами.
Особенности использования функции ПРОМЕЖУТОЧНЫЕ.ИТОГИ в Excel
Рассматриваемая функция имеет следующую синтаксическую запись:
=ПРОМЕЖУТОЧНЫЕ.ИТОГИ( номер_функции;ссылка1; [ссылка2];…])
- номер_функции – обязательный для заполнения аргумент, принимающий числовые значения из диапазонов от 1 до 11 и от 101 до 111, характеризующие номер используемой функции для расчета промежуточных итогов: СРЗНАЧ, СЧЁТ, СЧЁТЗ, МАКС, МИН, ПРОИЗВЕД, СТАНДОТКЛОН, СТАНДОТКЛОНП, СУММ, ДИСП и ДИСПР соответственно. При этом функции, обозначенные числами от 1 до 11, используются тогда, когда в расчет требуется также включить строки, которые были скрыты вручную. Функции, обозначенные числами от 101 до 111, игнорируют скрытые вручную строки при расчетах. Строки, которые были скрыты в связи с применением фильтров, в расчетах не учитываются в любом случае;
- ссылка1 – обязательный аргумент, принимающий ссылку на диапазон ячеек с числовыми данными, для которых требуется выполнить расчет промежуточных итогов;
- [ссылка2];…] – вторая и последующие ссылки на диапазоны ячеек, для значений которых выполняется расчет промежуточных итогов. Максимальное количество аргументов – 254.
- Если в качестве аргументов ссылка1, [ссылка2];…] были переданы диапазоны ячеек, в которые включены ячейки, содержащие промежуточные итоги, полученные с помощью функции ПРОМЕЖУТОЧНЫЕ.ИТОГИ, они учтены не будут чтобы не повлиять на итоговый результат.
- В отфильтрованной таблице отображаются только те строки, содержащиеся значения в которых удовлетворяют поставленным условиям (используемым фильтрам). Некоторые строки могут быть скрыты вручную с использованием опции «Скрыть строки». Такие строки также могут быть исключены из результата, возвращаемого функцией ПРОМЕЖУТОЧНЫЕ.ИТОГИ, если в качестве ее первого аргумента было указано число из диапазона от 101 до 111.
- Основное свойство рассматриваемой функции (выполнение операций только над отфильтрованными данными) применимо только для таблиц, данные в которых фильтруются по строкам, а не по столбцам. Например, при расчете промежуточных итогов в горизонтальной таблице, в которой в результате применения фильтра были скрыты несколько столбцов, функция =ПРОМЕЖУТОЧНЫЕ.ИТОГИ(1;A1:F1) вернет среднее значение для всех величин, находящихся в диапазоне A1:F1, несмотря на то, что некоторые столбцы являются скрытыми.
- Если в качестве аргументов ссылка1, [ссылка2];…] были переданы ссылки на диапазоны ячеек, находящиеся на другом листе или в другой книге Excel (такие ссылки называются трехмерными), функция ПРОМЕЖУТОЧНЫЕ.ИТОГИ вернет код ошибки #ЗНАЧ!.
Excel. Сумма значений при включенном фильтре.
В Excel’е есть функция «Автосумма», которая автоматически вычисляет сумму заданных ячеек. Но, как-то я обратил внимание, что при использовании фильтра данная функция не исключает из суммы скрытые (не попадающие под фильтр) ячейки. Поясню на примере.
Рассмотрим простейшую таблицу – список мужских и женских имен с указанием пола и какой-то числовой характеристики, например, суммы премии за месяц.
В ячейку C10 вписываем нашу формулу: «=СУММ(C2:C8)» и видим, что Excel вычислил общую сумму премии всех сотрудников. Однако попробуем применить фильтр – допустим мы хотим узнать сумму премии только для девушек.
Видим, что сумма не изменилась. Excel не исключает из суммы скрытые фильтром ячейки. А как сделать чтобы исключал? Ведь нам нужна сумма значений колонки только для видимых строк.
Для этого необходимо использовать функцию «ПРОМЕЖУТОЧНЫЕ.ИТОГИ». Синтаксис у нее схожий с функцией «СУММ», только первым аргументом необходимо указать номер основной функции используемой при вычислении результата – т.е. в нашем случае это сама «СУММ» — номер 9.
Номера функций можно узнать, если поставить курсор в соответствующую позицию в формуле. В итоге, формула, которая решает нашу задачу, будет выглядеть так: «=ПРОМЕЖУТОЧНЫЕ.ИТОГИ(9;C2:C8)».
Осталось заметить, что если использовать «Автосумму» ДО применения фильтра, то получим вышеописанную ситуацию. Т.е. будет использоваться функция «СУММ». Если же использовать «Автосумму» уже ПОСЛЕ применения фильтра, то будет использоваться функция «ПРОМЕЖУТОЧНЫЕ.ИТОГИ». Т.е. в нашем случае достаточно было сначала применить фильтр на девушек, а потом уже вставлять «Автосумму» в ячейку C10. После этого фильтр можно использовать как угодно – сумма будет вычисляется правильно.