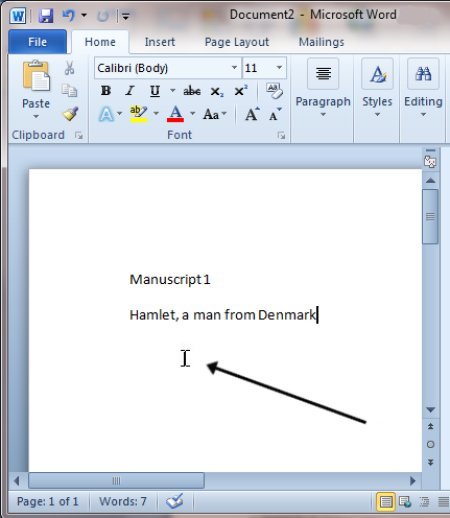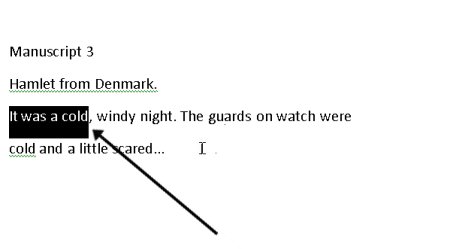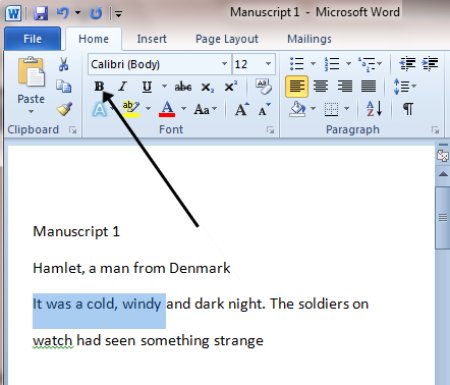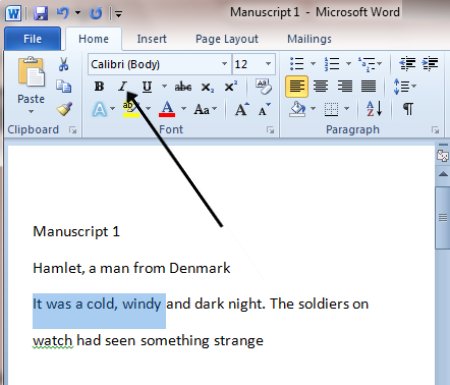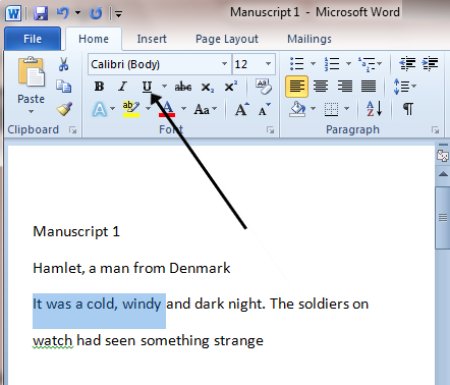Being able to change the style of font can make your document more interesting. Different styles of text such as bold or italics can make text stand out. Underlining can be useful for headings.
This guide explains how to make text bold, italic or underlined in Microsoft Word 2010. Earlier versions of Word will use similar steps or concepts.
You’ll need:
- A computer with Microsoft Word installed.
Follow these step-by-step instructions to format text in Microsoft Word
Step 1: Open an existing Word document or start a new document and type your text.
Step 2: If you’d like to change some of the text that you’ve already typed to a different font, it will need to be selected or highlighted with the mouse first. When the mouse pointer is moved over a text area, the pointer will change from an arrow to a ‘text select’ or ‘I-beam’ icon.
Step 3: Select the text that you wish to edit or change the formatting.
Step 4: To change the selected font to bold, click B in the formatting ribbon at the top of the document.
Step 5: To change the selected font to italics, click I in the formatting ribbon at the top of the document.
Step 6: To change the selected text so that it’s underlined, click U in the formatting ribbon at the top of the document.
Step 7: It’s also possible to change selected text using a combination of keyboard shortcuts, which some people find easier than using the mouse.
- To make text bold, select and highlight the text first. Then hold down Ctrl (the control key) on the keyboard and press B on the keyboard.
- To make text italic, select and highlight the text first. Then hold down Ctrl (the control key) on the keyboard and then press the I on the keyboard.
- To underline text, select and highlight the text first. Then hold down Ctrl (the control key) on the keyboard and then press the U on the keyboard.
This guide was last updated on May 2022
How can a Digital Champion approach help your organisation?
Take our online assessment to find out.
It takes 10 minutes. There are no strings attached. At the end, you get a tailored report with recommendations and a free, practical guide to running a Digital Champions project.
Get started with our interactive planner.
Download Article
Download Article
- Using a Word Processor
- Using HTML Tags
- Using Latex Commands
- Editing Wikipedia Articles
- Italicizing Wisely
- Warnings
|
|
|
|
|
Italicized text is text that is slanted to the right. Italicizing draws emphasis to certain text within a document, whether it is a file created with a software application, a website page created in HTML, a document with LaTeX, or a Wikipedia page. Each application has its own method for italicizing text.
-
1
Decide what portion of the text should be italicized. Most software applications let you choose which text you wish to italicize in one of two ways:
- Select existing text to be italicized. Place your cursor in front of the first letter in a block of text to be italicized. Hold down your left mouse button and drag your cursor over the block of text to highlight it, then release your mouse button.
- Italicize new text. Place your cursor at the location within the body of text where you want to type new, italicized text. In most cases, this will be at the end of the text.
-
2
Use the appropriate control. Within a software application, you can italicize text using either the software’s graphic user interface or with a keystroke command.
- The applications in Microsoft Office and many similar applications feature either a toolbar or ribbon interface that includes a set of text formatting button controls. Among these controls is a button showing a capital “I” slanted to the right. This is the Italics button.
- Press the CTRL and I keys on your keyboard at the same time to enable italics in Windows.[1]
- In MacOS, you can also enable italics by pressing the COMMAND (also called the “Open Apple”) and I keys on your keyboard at the same time.[2]
[3]
Advertisement
-
3
Italicize your text. Which way you use the software interface or keystroke commands depends on whether you are italicizing selected text or typing italicized text.
- To italicize selected text, either click the Italics button or use the appropriate italics keystroke command. The selected text will be italicized, and the highlighting around the text will disappear.
- To italicize as you type, either click the Italics button or use the appropriate italics keystroke command. Begin typing. As you type, your text will be displayed in italics. To turn off italics, click the Italics button or use the appropriate keystroke command again. Your text will no longer appear in italics.
Advertisement
-
1
Place an italics tag in front of the text you wish to italicize. The italics tag is an upper- or lowercase “I” bracketed by a less than (<) and a greater than (>) sign: <I> or <i>.
- You can place the tag in front of text you’ve already typed or type the tag and then type text you want to italicize.
-
2
Place a close italics tag after the text you wish to italicize. The close italics tag looks like the italics tag, except that it has a forward slash between the less than sign and the “I”: </I> or </i>.
- If you do not place a close italics tag after the text you wish to italicize, all the text following the italics tag will be italicized.
- A number of websites allow you to enable HTML to support bolded, italicized, and underlined text. They may or may not support other HTML features, however.[4]
Advertisement
-
1
Write the text file using a text editor. LaTeX (pronounced “LAY-tech” or “LAH-tech”) is a typesetting application that converts text files into formatted documents. To use LaTeX, you must first create a document in a text editor program with instructions telling LaTeX what type of document you have and where the actual document text begins. These instructions are command that begin with the backslash () character.
- Specify the type of document with the “documentclass” command, with the type of document specified in braces. For an article, the command would read “documentclass {article}”. (Do not include the quotation marks; they are used here to set off the example.)
- Specify where the text portion begins with the command “begin {document}”.
-
2
Enclose the text to be italicized in braces ({}). The braces indicate the starting and stopping places for formatting the text as specified by the formatting command.
- You can nest several formatting commands, such as having a large block of italicized text with a portion within it in boldface. If you do nest commands, be sure to use as many close braces as you do open braces to ensure that the text is formatted the way you want.
-
3
Precede the text to be italicized with the “textit” command. A sentence with the last word italicized would read as follows: “One of the first TV shows to realistically depict the routine of patrol officers was textit {Adam-12}.”[5]
Advertisement
-
1
Enclose the text to be italicized in pairs of single quotes. Two single quotes (apostrophes), placed in front of and behind the text to be italicized, signal Wikipedia’s text editor that the text between them should be displayed in italics.[6]
You may type your text first and go back and place single quotes around the text, or type the first pair of single quotes, your text, and then the second pair of single quotes.- Paired single quotes can be distinguished from double quotes by the greater amount of space between them.
- If your text editor has a “smart quotes” feature, you may need to turn it off for Wikipedia’s text editor to recognize the single quotes as formatting signals.
- If you have a hyperlink that includes italicized text, the italics flags must be outside the hyperlink bracket indicators if all the hyperlink text is to be italicized. If only part of the hyperlink text is to be italicized, you may place the italics flags around only the text to be italicized.[7]
-
1
Italicize words you want to give particular emphasis to. In simplest terms, this means that any word you would underline in a handwritten letter to emphasize, or would say more forcefully than others when speaking, you would italicize in a word processing document or on a website. For example, “I am the only living only child among my first cousins.”
-
2
Italicize foreign words that have not been fully adopted into English. Foreign words and phrases used in English writing for effect are italicized, such as using the German Turnverein in place of the common American term “athletic club.” Foreign words that have become part of the English language through common usage, such as “kindergarten,” are not italicized.
- The Latin words for the genus and species of an organism are also italicized, as in Homo sapiens.
-
3
Italicize technical terms. This is normally done when the terms are first introduced, particularly if they have a meaning different from what the reader is used to.
- Physical constants, such as c for the speed of light, and variables in algebra, as in “ n = 2,” are also rendered in italics.[8]
- Physical constants, such as c for the speed of light, and variables in algebra, as in “ n = 2,” are also rendered in italics.[8]
-
4
Italicize block quotations. A block quotation is a lengthy quotation (typically 100 words or more, or at least 5 to 8 lines of text) set off from the rest of the text and indented. Block quotations are often rendered in italics, or in a different font or point size.[9]
- When an item in a block quote would be italicized, and the rest of the block quote is already in italics, the item is commonly rendered in normal text to set it off from the block quote.
- Large blocks of italicized text can be hard to read on some computer screens. In such cases, you may want to render block quotes in a different font than the surrounding text.[10]
-
5
Italicize the names of named major transportation vehicles. While you do not italicize the make, model, or military designation of a vehicle, vessel, or craft, you do italicize the following named vessels:
- Trains (The Golden State Limited), but not the names of individual cars.
- Ships, either military or passenger vessels (USS Lexington, Queen Elizabeth II).
- Aircraft names or nicknames not based on construction or performance characteristics (Memphis Belle or Cutter’s Goose from the TV show Tales of the Gold Monkey, but not the Batplane).
- Spacecraft, either real or fictional (the Space Shuttle Challenger, the starship Enterprise, the Millennium Falcon). Space missions, such as Apollo 11, are not italicized.
-
6
Italicize the titles of certain major creative works. The following works have their titles rendered in italics, unless a particular style manual (such as AP or MLA) dictates otherwise:
- Books (Harry Potter and the Sorcerer’s Stone), except for the titles of religious books such as the Bible or the Koran. Titles of chapters, sections, and short stories within anthologies are enclosed in double quotes.
- Magazines (Collier’s, Reader’s Digest). Titles of articles (“I Am Joe’s Kidney”) are enclosed in double quotes.
- Newspapers (USA Today, The Wall Street Journal).
- Plays (Romeo and Juliet, Who’s Afraid of Virginia Woolf?).
- Court cases (Brown v. Board of Education of Topeka).
- Television and radio programs (Star Trek, The Shadow). Titles of episodes (“Amok Time,” “Temple Bells of Neban”) are enclosed in double quotes.
- Record albums (Mandatory Fun, Red). Titles of album tracks (“Word Crimes,” “I Knew You Were Trouble”) are enclosed in double quotes.
- Artwork (Mona Lisa, The Last Supper).
- Punctuation marks that are part of the title are italicized with the rest of the title.[11]
-
7
Italicize a character’s internal dialog. In fiction, when a character’s thoughts are put into words for the sake of the reader, they are commonly rendered in italics, as in “Kate regarded her husband with apprehension. That’s funny, Joe never asks for a second cup of my coffee.”
-
8
Italicize onomatopoeia (word sounds). If you’re attempting to render a sound with a word the way the reader would hear it, italicize the word: “The startled cat gave out an angry Meeeowwwrr!” If you’re using a word to describe a general sound, you don’t italicize it: “The cat meowed.”[12]
Advertisement
Ask a Question
200 characters left
Include your email address to get a message when this question is answered.
Submit
Advertisement
Thanks for submitting a tip for review!
-
Italics work best when used sparingly. The more words you italicize, the less impact each italicized word has.
Advertisement
About This Article
Thanks to all authors for creating a page that has been read 44,251 times.
Is this article up to date?

One way to change the appearance of text in a document is by changing its font type. A font is a set of letters, numbers, and punctuation symbols designed around a shared appearance. A font will have variations for size and styles, such as bold and italics.
Change the Font
Changing a font itself will have the greatest effect on the appearance of text.
- Select the text you want to change.
- Click the Font list arrow on the Home tab.
- Select a new font from the list.
You can also click the Font list arrow on the Mini Toolbar that appears when text is selected.
The text is now set in the selected font.
When changing fonts, be sure to choose the right font for the tone of your document. Don’t use casual script fonts in a professional document, and also avoid using too many fonts at once.
| Font Type | Examples | Description |
|---|---|---|
| Serif | Times New Roman, Garamond, Cambria, Georgia, Palatino | Serifs are small details at the ends of some letter strokes, meant to improve legibility. Suitable for both header and body text. |
| Sans Serif | Arial, Calibri, Helvetica, Verdana, Trebuchet MS | Sans serif fonts lack the small details at ends of letter strokes, leading to a plainer look. Suitable for both header and body text. |
| Script | Brush Script, Zapfino, Lucida Handwriting | These fonts are meant to mimic handwriting, either calligraphic or casual. Useful in very specific designs, but unsuitable for body text and most headers. |
| Monospace | Courier New, Consolas, American Typewriter | All letters and symbols use the exact same amount of space. Useful when displaying computer code, or when precise horizontal alignment between lines is important. |
Change the Font Size
Changing the font size helps differentiate between titles, headers, and body text.
- Select the text.
- Click the Font Size list arrow on the Home tab.
- Select a font size.
The font size changes.
Click the Increase Font Size or Decrease Font Size buttons to increase or decrease by one point at a time.
Font size is measured in points (pt) that are 1/72 of an inch. The larger the number of points, the larger the font.
Change the Font Color
You may need to change font color to make text stand out, comply with brand standards, or add visual appeal.
- Select the text you want to change.
- Click the Font Color list arrow.
You can also click the Font Color list arrow on the Mini Toolbar.
- Select a new color.
If you don’t like any of the available theme colors, select More Colors to display the Colors dialog box.
Apply Bold, Italic, or an Underline
In addition to changing font type, size, and color, you can also enhance the text further by using other features in the Font group like bold, italic, or underline.
- Select the text you want to change.
- Select Bold, Italics, or Underline.
Shortcuts:
- To bold: Ctrl + B
- To italicize: Ctrl + I
- To underline: Ctrl + U
The effect is applied.
Change the Case
If you want to change the case of a block of text, you don’t need to retype the whole thing. You can easily change the case of selected text with the Change Case menu.
- With the text selected, click the Change Case button.
- Select a case option:
- Sentence case
- lowercase
- UPPERCASE
- Capitalize Each Word
- tOGGLE cASE
Clear Formatting
If you change your mind and want to remove all formatting from text, you can easily clear all formatting at once.
- With the text selected, click Clear All Formatting.
The extra formatting is removed, and the text is reset to the default style.
FREE Quick Reference
Click to Download
Free to distribute with our compliments; we hope you will consider our paid training.
I’ve been exposed to a LOT of citations since I’ve been editing scientific reports for my main client. Our editorial guide instructs authors to italicize ‘et al‘ in a citation, but many forget to do so. Or they copy a section from another document and paste it as unformatted text (as we want them to do), thus losing the italic formatting for that string of text.
Using Word’s Find/Replace function, I can quickly find all unformatted et al’s and make them italic.
Here’s how… (these instructions apply to both word 2003 and Word 2007)
- Open Word’s Find and Replace dialog box (Ctrl+H).
- Click the More button to expand the find/replace options.
- In the Find what field, type et al
- Click the Format button, then select Font.
- Select Regular from the Font Style list in the Find Font dialog box, then click OK. ‘Format: Font: Not Bold, Not Italic’ is added immediately below the Find what text box.
- In the Replace with field, type et al
- Click the Format button, then select Font.
- Select Italic from the Font Style list in the Find Font dialog box, then click OK. ‘Format: Font: Italic’ is added immediately below the Find what text box.
- Click Replace All.

Oh, and if you’re doing several find/replaces without closing Word in between you’ll see that Format option below the find and replace fields. To remove it, place your cursor in each field respectively and click the No Formatting button.