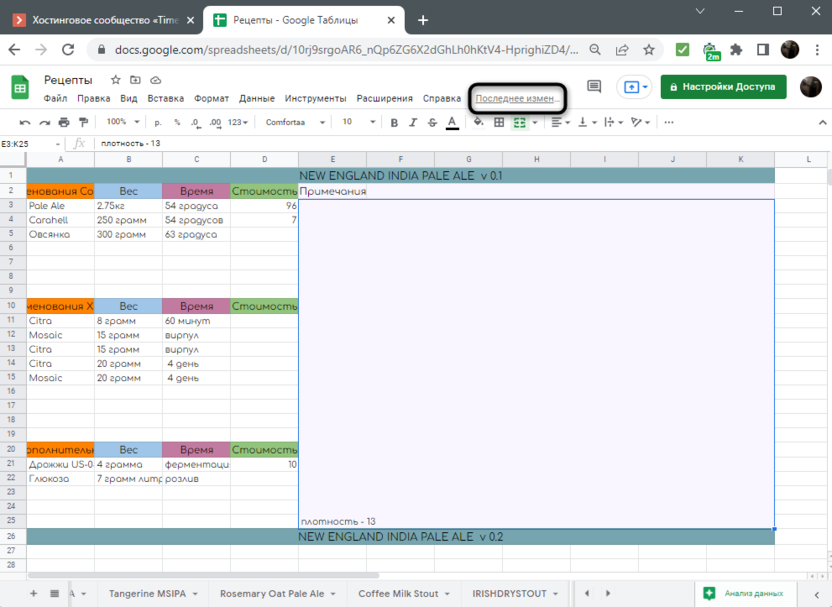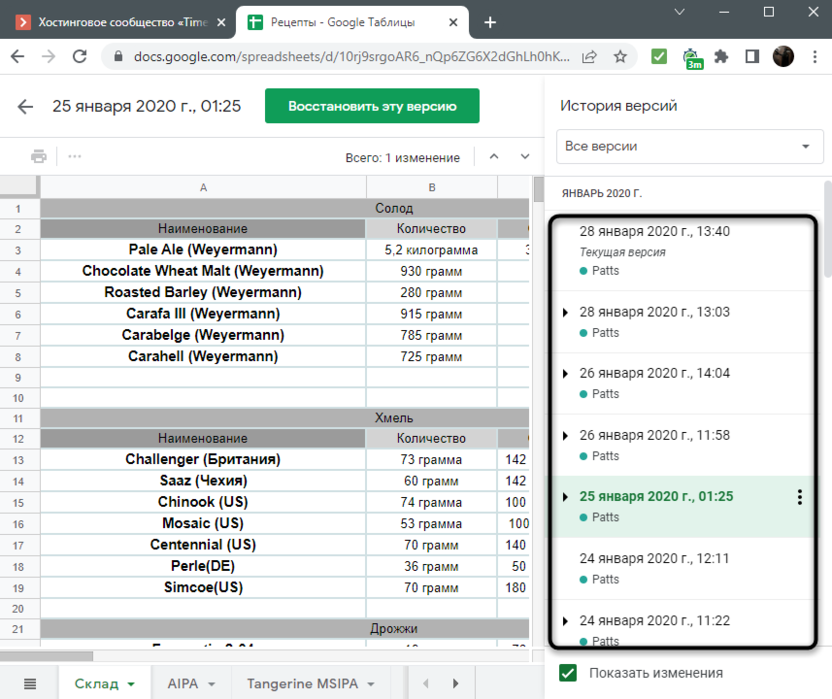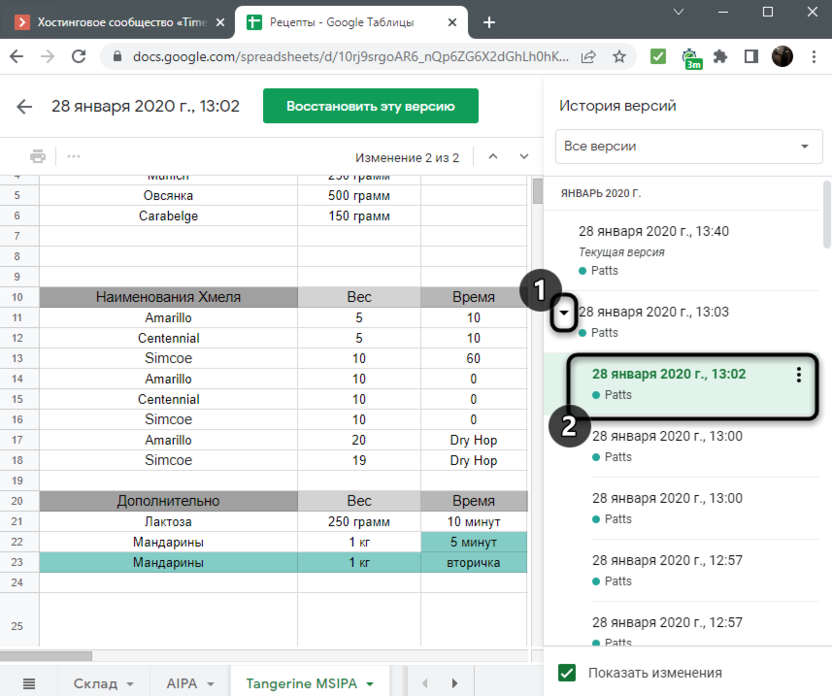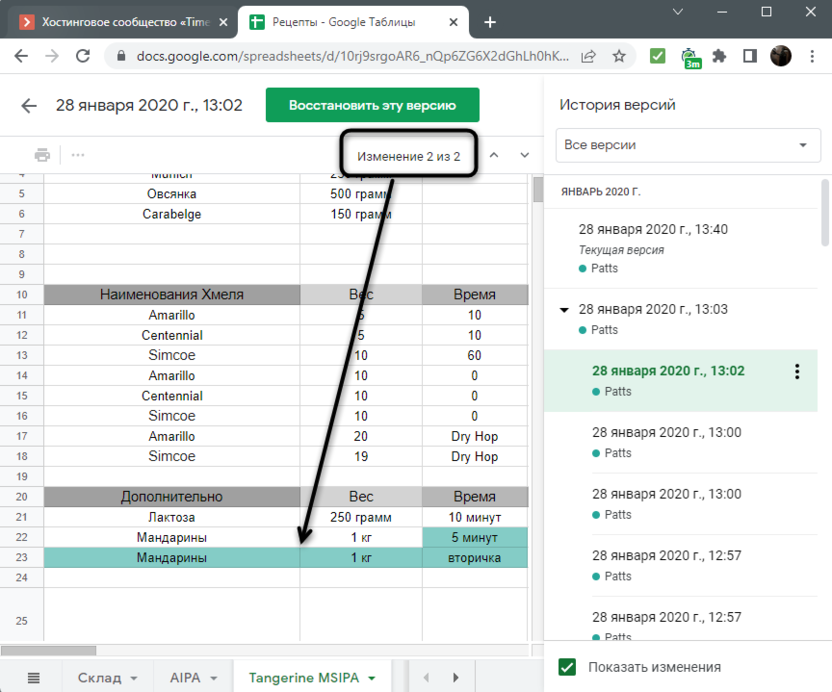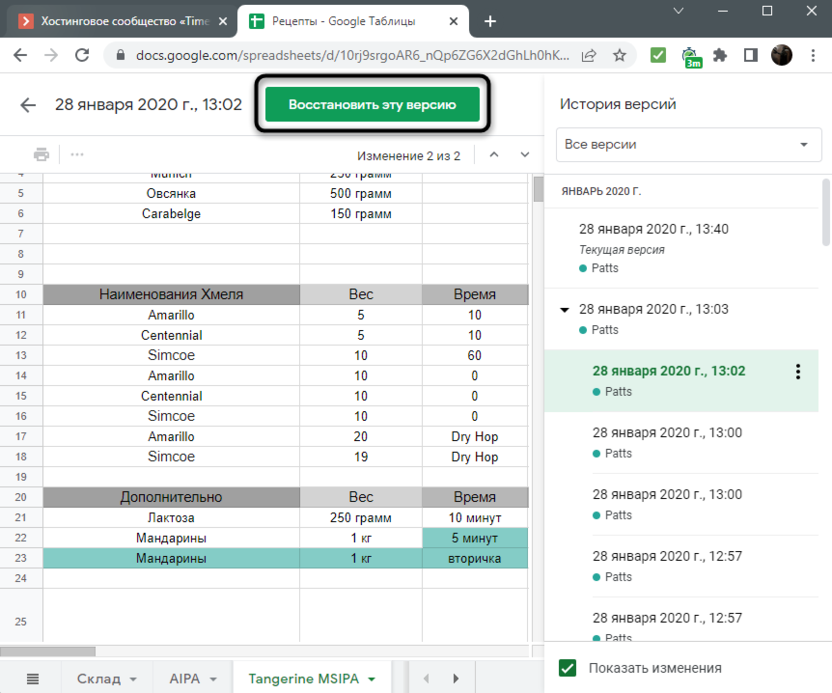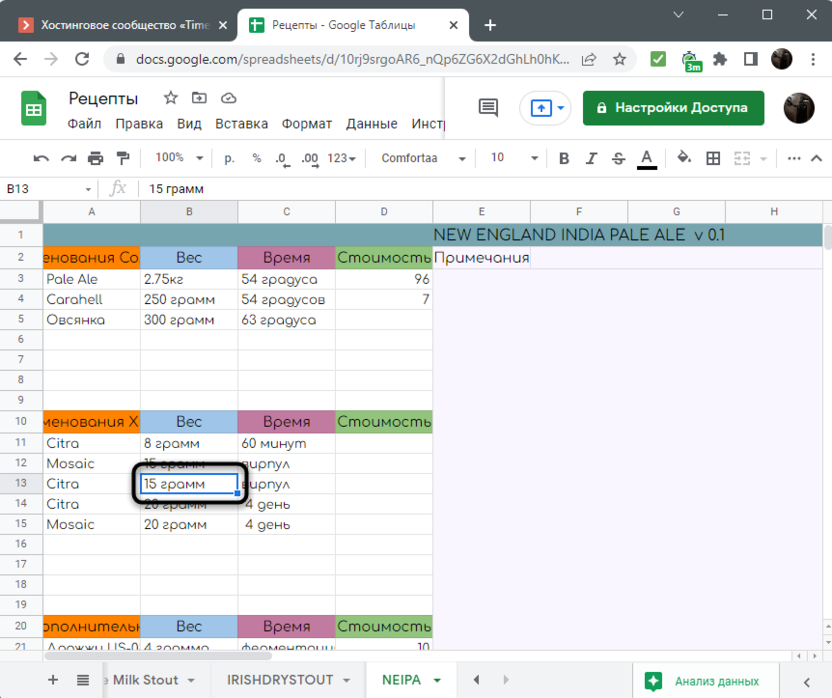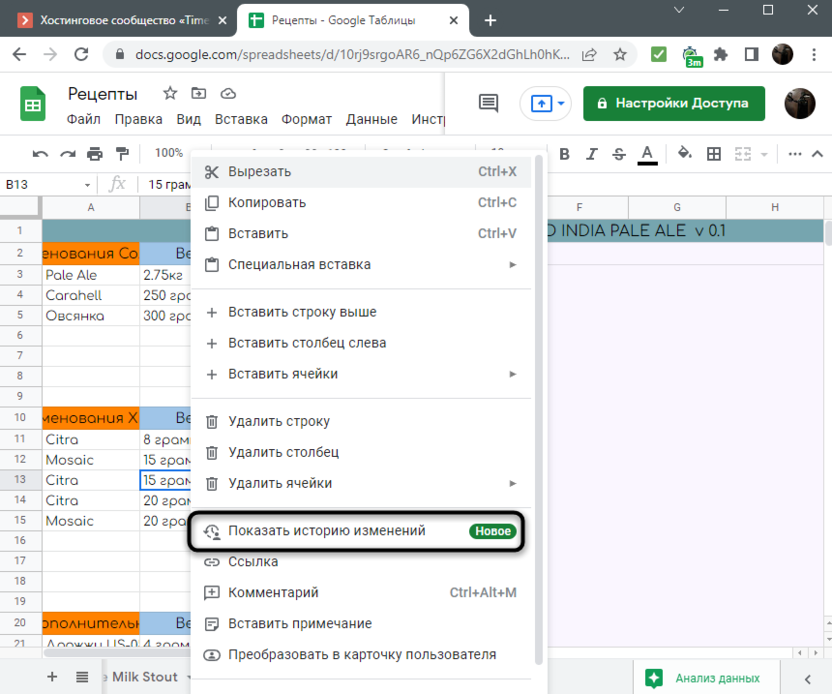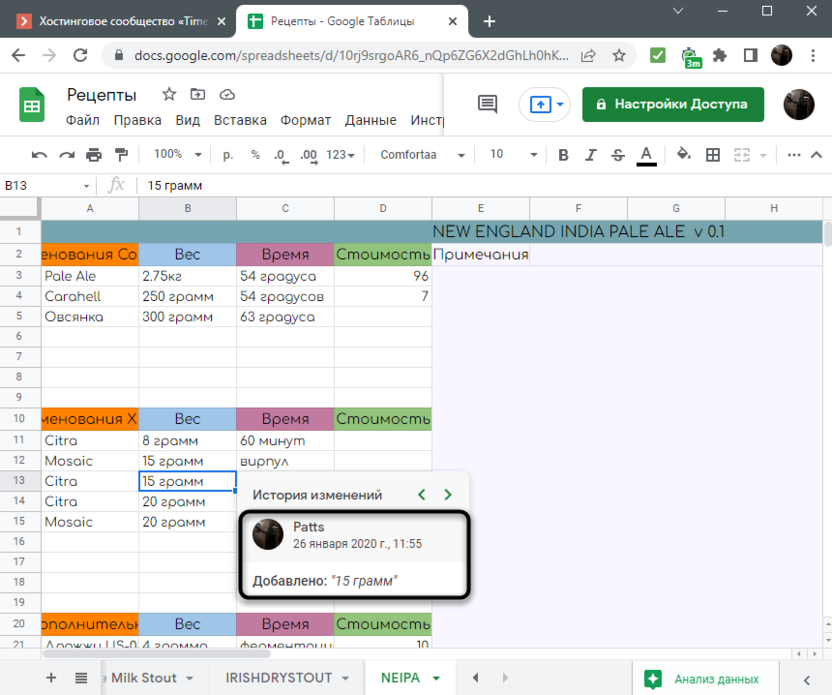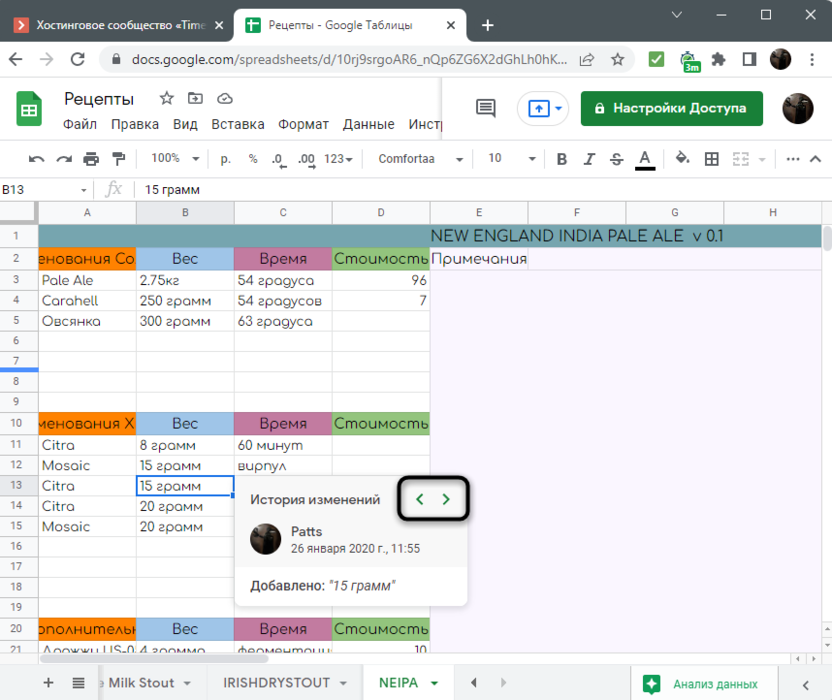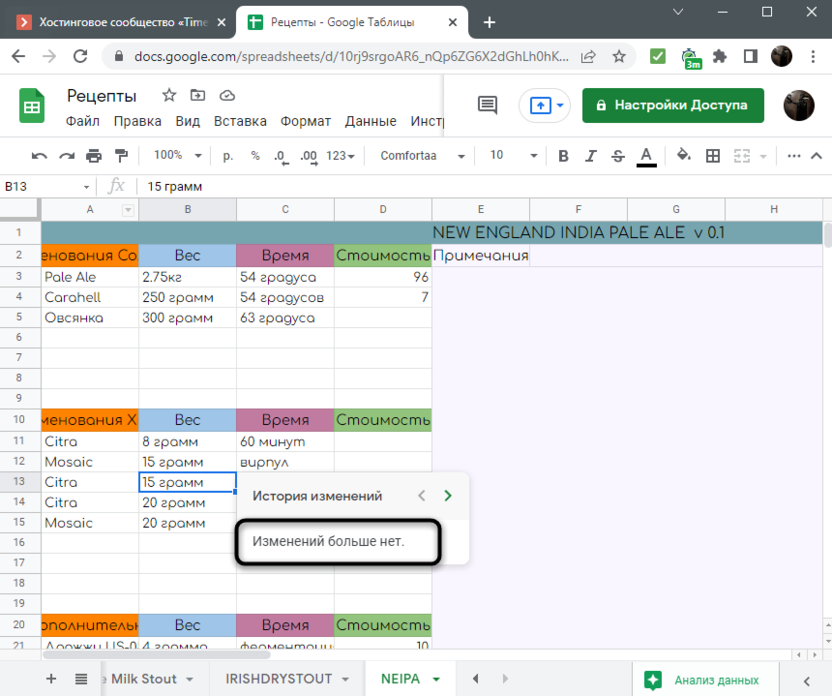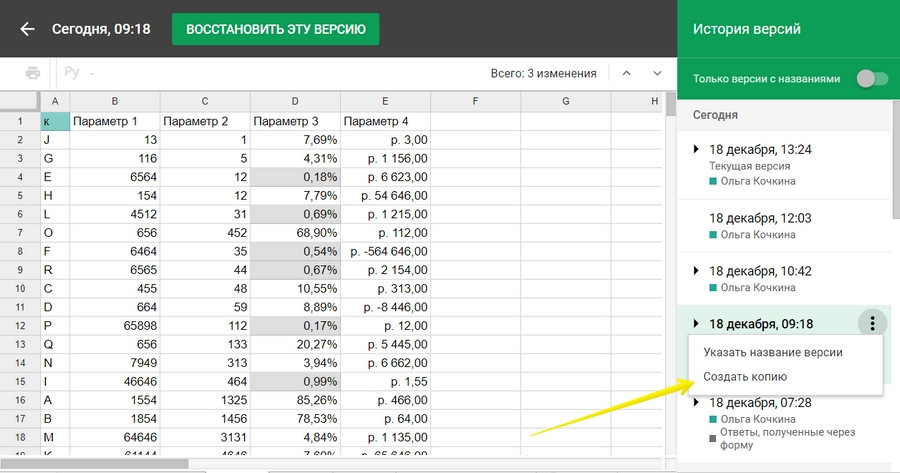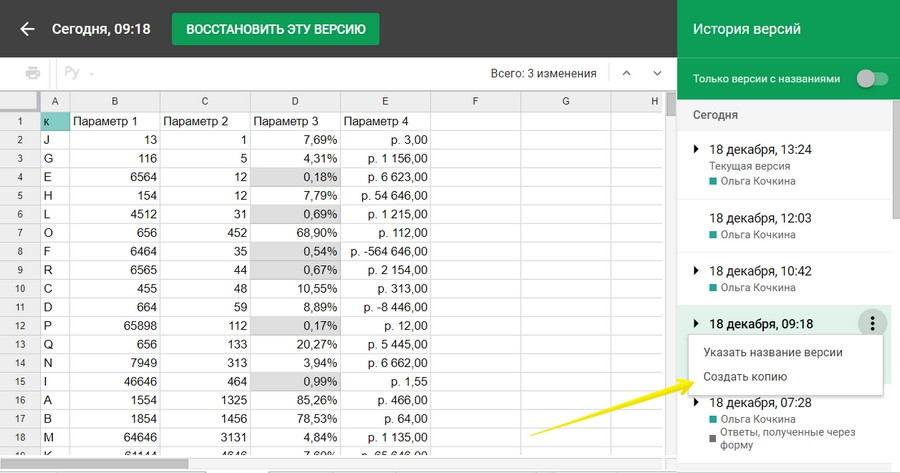Как посмотреть изменения, внесенные в файл
Вы можете узнать, какие изменения вносились в документ, таблицу или презентацию Google.
Как сравнить предыдущие версии файла
-
Откройте документ, таблицу или презентацию Google в браузере на компьютере.
-
В верхней части экрана нажмите Файл
История версий
Смотреть историю версий.
-
Выберите последнюю версию файла. Вы узнаете, какие исправления были в него внесены и кто их автор.
При необходимости вы сможете использовать дополнительные функции:
Примечание. История версий доступна только пользователям с правом на редактирование файла.
Как узнать, кем была изменена часть документа в Google Документах
Внимание! Эта функция доступна только пользователям с лицензиями Google Workspace Business Standard, Business Plus, Enterprise Standard, Enterprise Plus и Education Plus.
- На компьютере откройте страницу docs.google.com, а затем – нужный документ.
- Выберите часть документа, нажмите правую кнопку мыши
Показать редакторов.
Как восстановить предыдущую версию файла
-
Откройте документ, таблицу или презентацию Google в браузере на компьютере.
-
В верхней части экрана нажмите Файл
История версий
Смотреть историю версий.
-
Выберите более раннюю версию на панели справа.
-
В верхней части экрана нажмите Восстановить эту версию
Восстановить.
Как сделать копию предыдущей версии файла
Вы можете создавать копии предыдущих версий файлов и редактировать их.
-
Откройте документ, таблицу или презентацию Google в браузере на компьютере.
-
В верхней части экрана нажмите Файл
История версий
Смотреть историю версий.
-
На панели справа нажмите на значок «Другие действия»
Создать копию.
-
Введите название копии.
-
Укажите, где нужно сохранить файл.
-
Если вы хотите поделиться копией с теми же пользователями, у которых уже есть доступ к исходному файлу, нажмите Скопировать настройки доступа.
-
-
Нажмите ОК.
Как создать именованную версию
Не видите предыдущую версию файла?
Иногда правки объединяются в целях экономии пространства.
Примечание. История версий файла доступна только тем пользователям, у которых есть права на его редактирование.
Статьи по теме
- Как включить уведомления в таблице
Эта информация оказалась полезной?
Как можно улучшить эту статью?
Некоторым пользователям требуется отследить внесенные изменения на листе в Google Таблицах. Особенно часто такая ситуация возникает, когда с электронной таблицей взаимодействует несколько участников. Есть общее средство просмотра и восстановления версий, также недавно разработчики представили функцию для отслеживания истории изменений выбранной ячейки, о чем я тоже расскажу в рамках этой статьи.
Просмотр истории версий документа
Начнем с уже знакомой многим функции общего просмотра версий документа, поскольку благодаря ей вы можете получить более развернутую информацию и восстановить одну из версий, если это понадобится. Сразу отмечу главный минус этого средства, с которым сталкивался и самостоятельно – проблемы с загрузкой больших объемов данных. Огромные таблицы иногда загружаются очень долго или вкладка вовсе перестает отвечать на некоторое время. Несомненно, зависит это и от вашего процессора, и от количества оперативной памяти – чем мощнее компьютер, тем лучше.
-
Откройте требуемый для отслеживания лист и нажмите по ссылке «Последние изменения».
-
Справа появится блок с историями версий. У них у всех есть дата, время и информация о том, какими пользователями вносились изменения. Каждый из пользователей имеет свой цвет, значит, измененные им ячейки тоже будут подсвечены таким же цветом.
-
Иногда в один день вносится много редакций, поэтому понадобится развернуть список и выбрать то время, которое подходит.
-
Просмотрите количество изменений и переключайтесь между ними, чтобы увидеть, какие ячейки подсвечены. Сравнивайте несколько разных версий для понимания того, что было добавлено или удалено.
-
По необходимости текущую версию, просмотр которой осуществляется в данный момент, можно восстановить, нажав соответствующую кнопку.
Такое средство просмотра масштабное и информативное, но не всегда становится полезным, если речь идет о необходимости анализа всего одной ячейки. Иногда ее просто не удается найти среди всего списка редакций. В таких случаях советую обратиться к второй функции, которую добавили относительно недавно.
Комьюнити теперь в Телеграм
Подпишитесь и будьте в курсе последних IT-новостей
Подписаться
Просмотр изменений одной ячейки
На момент написания этой статьи опция «Показать историю изменений» в контекстном меню ячейки все еще отмечена как «Новое», значит, была добавлена совсем недавно, и многие еще не знают о том, что она существует. Однако инструмент довольно удобный и может оказаться полезным. Взаимодействие с ним осуществляется следующим образом:
-
Выберите ячейку, изменения которой хотите отследить, после чего щелкните по ней правой кнопкой мыши.
-
Из появившегося контекстного меню выберите пункт «Показать историю изменений».
-
Средство показывает, какой пользователь внес изменение, когда и что именно он добавил, отредактировал или удалил.
-
Используйте стрелки для переключения между версиями.
-
Если вы вернетесь к исходному состоянию ячейки, появится строка «Изменений больше нет».
К сожалению, откатить одну ячейку до какой-либо версии не получится, поэтому придется вручную править ее в соответствии с предыдущими вариантами, если это вдруг понадобится. Подводя итоги, можно отметить, что функция действительно полезная и отнимает у пользователя намного меньше времени, если сравнивать с полноценным просмотром версий документа.
Это руководство поможет вам работать с историей версий и историей редактирования ячеек в Google Таблицах.
Google Таблицы имеют множество полезных функций. Одним из них является автоматическое сохранение ваших электронных таблиц с сохранением записей обо всех изменениях, внесенных в файл. Вы можете получить доступ к этим записям, просмотреть их и восстановить любую версию в любое время.
Если вы привыкли делать копии своих электронных таблиц или дублировать вкладки для записи, вам пора перестать загромождать свой Диск 🙂 Теперь Google Таблицы автоматически сохраняют каждое редактирование и ведут журналы каждого изменения, чтобы вы могли их искать и сравнивать. Это называется история версий.
История версий реализована в виде специальной опции Google Sheets и показывает все изменения в одном месте.
Он содержит даты и время редактирования и имена редакторов. Он даже назначает каждому редактору цвет, чтобы вы могли видеть, что было изменено кем-либо конкретно.
Как просмотреть историю изменений в Google Sheets
Примечание. Эта функция доступна только владельцам электронных таблиц и пользователям с правами редактирования.
Чтобы просмотреть всю историю изменений в Google Таблицах, перейдите по ссылке Файл > История версий > Посмотреть историю версий:
Кончик. Другой способ вызвать историю редактирования Google Таблиц — нажать Ctrl+Alt+Shift+H на клавиатуре.
Это откроет боковую панель справа от вашей электронной таблицы со всеми подробностями:
Каждая запись на этой панели представляет собой версию электронной таблицы, которая отличается от приведенной ниже версии.
Кончик. Некоторые версии будут сгруппированы. Вы заметите эти группы по маленькому прямоугольному треугольнику:
Нажмите на треугольник, чтобы развернуть группу и увидеть всю историю версий Google Sheets:
Когда вы просматриваете историю версий Google Таблиц, вы увидите, кто и когда обновлял файл (имена, даты и время).
Нажмите на любую отметку времени, и Google Sheets покажет вам листы с содержимым, относящимся к этой дате и времени.
Вы также можете просмотреть изменения каждого редактора. Отметьте Показать изменения поле в нижней части боковой панели:
Вы сразу увидите, кто обновлял ячейки, потому что цвета их заливки будут соответствовать цвету кружков рядом с именами редакторов на боковой панели истории версий Google Sheets:
Кончик. Чтобы просмотреть каждое редактирование по отдельности и быстро перемещаться между ними, используйте стрелки рядом с Всего правок:
Как восстановить Google Sheets до предыдущей версии
Вы можете не только просматривать историю правок в Google Sheets, но и в любой момент восстановить ту или иную ревизию.
Как только вы найдете вариант электронной таблицы, который хотите вернуть, нажмите на зеленый Восстановить эту версию кнопка вверху:
Кончик. Если вы передумаете восстанавливать любую более раннюю версию, вместо этого щелкните стрелку, чтобы вернуться к текущей электронной таблице:
Версии имен в истории версий Google Sheets
Если вас устраивают некоторые варианты вашей электронной таблицы, вы можете назвать их. Пользовательские имена позволят вам впоследствии быстро найти эти версии в истории редактирования и предотвратят группировку других версий с именованными.
В меню Google Таблиц откройте Файл > История версий > Имя текущей версии:
Вы получите соответствующее всплывающее окно с предложением ввести новое имя:
Кончик. Вы можете назвать свои версии прямо из истории версий. Щелкните значок с тремя точками рядом с вариантом, который вы хотите переименовать, и выберите первый вариант, Назовите эту версию:
Введите новое имя и нажмите Enter на клавиатуре для подтверждения:
Примечание. Вы можете создать только 40 именованных версий для одной электронной таблицы.
Чтобы быстро найти этот вариант среди других в истории редактирования, переключите вид с Все версии к Именованные версии вверху истории версий:
В истории версий Google Sheets будут представлены только варианты с пользовательскими именами:
Кончик. Вы можете изменить или полностью удалить имя позже, используя тот же Больше действий значок:
Как сделать копии более ранних вариантов файлов (или удалить историю версий из электронных таблиц Google)
Вы можете удивиться, почему я упоминаю такие разные действия — копирование и удаление — в заголовке одного раздела.
Видите ли, многие из вас спрашивают, как удалить историю версий в ваших таблицах Google. Но дело в том, что такой возможности нет. Если вы являетесь владельцем электронной таблицы или имеете право на ее редактирование, вы сможете просматривать историю изменений в Google Sheets и восстанавливать более ранние версии.
Однако есть один вариант, который сбрасывает всю историю редактирования — скопировать версию:
Сделайте это, и вы получите предложенное имя и место на вашем Диске для этой копии. Конечно, вы можете изменить оба варианта и даже поделиться этой копией с теми же редакторами, у которых есть доступ к текущей электронной таблице:
Хит Сделать копию и эта версия появится на вашем Диске в виде отдельной электронной таблицы с пустой историей редактирования. Если вы спросите меня, это довольно надежная альтернатива удалению истории версий в Google Sheets;)
Посмотреть историю редактирования ячейки
Еще один способ просмотреть изменения — проверить каждую ячейку по отдельности.
Щелкните правой кнопкой мыши интересующую ячейку и выберите Показать историю изменений:
Вы мгновенно получите самые последние изменения: кто изменил эту ячейку, когда и какое значение было там раньше:
Используйте эти стрелки в правом верхнем углу, чтобы просмотреть другие изменения. Google Таблицы даже сообщают, было ли значение восстановлено из одной из более ранних версий:
Примечание. Есть некоторые правки, которые Google Sheets не отслеживает, и поэтому вы не сможете их проверить:
- Изменения в формате
- Изменения, внесенные формулами
- Добавленные или удаленные строки и столбцы
Это все, что вам нужно знать на данный момент, чтобы отслеживать изменения данных в ваших таблицах Google, а также управлять и восстанавливать любой вариант вашего файла в любое время.
Вас также могут заинтересовать
Если вы работаете в команде, важно следить за тем, что делают все. Вот почему функция истории редактирования в Google Таблицах стала такой важной.
Прочтите, чтобы узнать, как проверить историю этой популярной программы для работы с электронными таблицами и как назвать разные версии документов. Кроме того, мы расскажем вам больше о восстановлении старых версий документа, а также о том, как получать уведомления даже о самых незначительных изменениях.
Как проверить историю редактирования Google Таблиц на ПК с Windows, Mac или Chromebook
Первое, что нужно иметь в виду, это то, что вам нужно разрешение на редактирование документа, прежде чем вы сможете получить доступ к его истории изменений. Как только вы это сделаете, вот как просмотреть соответствующую информацию:
- Откройте свой браузер и Google Таблицы.
- Откройте документ и в левом верхнем углу выберите Файл и история версий».
- Щелкните Просмотреть историю версий и укажите, какую версию вы хотите видеть на правой панели.
- Здесь вы можете увидеть, кто и когда редактировал файл, а также какие изменения они внесли.
Как просмотреть изменения в Google Таблицах на iPhone и телефоне Android
К сожалению, для людей, которые предпочитают использовать свой телефон для работы с таблицами Google, эта опция недоступна. Если вам нужно получить доступ к истории редактирования, вам нужно будет сделать это с Windows, Mac или ПК.
Как восстановить версию Google Таблиц
Если вы хотите восстановить некоторые из более старых версий любого документа Google Sheets, вы можете сделать это, выполнив следующие действия:
- Откройте браузер и электронную таблицу, которую хотите восстановить.
- В верхнем левом углу нажмите «Файл», «История версий» и «Просмотреть историю версий».
- В правой части экрана вы увидите панель со списком всех предыдущих версий.
- Выберите версию документа, которую хотите использовать.
- Вверху экрана нажмите «Восстановить эту версию» и подтвердите, нажав «Восстановить».
Как назвать предыдущие версии Google Таблиц
Когда над одним проектом работает много соавторов, полезно сохранить предыдущие версии с правильными именами. Позже вы можете отредактировать эти версии, сохранить их в качестве напоминания или попросить других соавторов поработать над ними. Если вы заинтересованы в использовании этой опции, вот как она работает:
- Откройте свой браузер и Google Таблицы.
- Откройте документ и в левом верхнем углу выберите Файл и история версий».
- Щелкните Просмотреть историю версий и выберите версию, которую вы хотите видеть на панели управления.
- Здесь вы можете увидеть, кто и когда редактировал файл, а также какие изменения они внесли.
- Щелкните значок с тремя точками и «Дайте этой версии имя».
В таблице может быть до 15 именованных версий. Это дает вам достаточно места для хранения всего важного в одном месте.
Как просмотреть изменения, сделанные в определенной ячейке
При работе с большими таблицами и минимальным количеством информации или редактировании счетчиков очень важно иметь возможность отслеживать все изменения. Если вы хотите знать, кто вносил изменения в определенные ячейки, вот как это сделать:
- Откройте свою электронную таблицу в Google Таблицах.
- Выберите ячейку и щелкните ее правой кнопкой мыши.
- Во всплывающем меню щелкните Показать историю изменений».
Обратите внимание, что некоторые изменения на листе могут быть не видны. Если кто-то добавил или удалил строки и столбцы или изменил формат ячейки, он не сможет получить доступ ко всем изменениям. Однако вы можете использовать опцию «История версий» и найти всю необходимую информацию.
Дополнительные ответы на часто задаваемые вопросы
Как просмотреть историю ячеек в Google Таблицах?
Вы можете получить доступ к истории изменений для каждой ячейки, выполнив следующие действия:
• Откройте вашу электронную таблицу в Google Таблицах.
• Выберите ячейку и щелкните ее правой кнопкой мыши.
• Во всплывающем меню щелкните Показать историю изменений».
Можете ли вы отслеживать изменения в Google Таблицах
Нет, вы не можете отслеживать изменения так же, как в Документах Google. Однако вы можете получить доступ к истории своей электронной таблицы и отслеживать все, что происходит в вашем документе.
Включив правила уведомлений в Google Таблицах, вы всегда можете получать самую свежую информацию об изменениях в ваших таблицах. Вы можете решить, хотите ли вы получать уведомления каждый раз, когда кто-то вносит изменения, или получать ежедневный отчет со сводкой всех изменений.
Как включить правила уведомлений?
Если вы не против получать много писем на столе, вы можете включить правила уведомлений, выполнив несколько простых шагов:
• Открытые таблицы и Google Таблицы.
• Щелкните «Инструменты» в верхнем меню.
• В раскрывающемся меню щелкните Правила уведомлений».
• Щелкните Все внесенные изменения».
• В разделе «Уведомить меня» выберите «Электронная почта — Ежедневная сводка» или «Электронная почта — Немедленно».
Как узнать, кто редактировал таблицу Google?
С помощью опции «История версий» вы можете получить доступ к предыдущим версиям любого листа и увидеть, кто и где внес изменения. Если вы хотите узнать, кто редактировал ваш документ, вы можете сделать это за несколько простых шагов:
• Откройте браузер и Google Таблицы.
• Откройте документ и в верхнем левом углу выберите Файл и история версий».
• Щелкните Просмотреть историю версий и выберите версию, которую вы хотите видеть на панели управления.
• Здесь вы можете увидеть, кто и когда редактировал файл, а также какие изменения они внесли.
Весь бизнес в электронной таблице
Использовать Google Таблицы просто и понятно, но вам может потребоваться повторно ознакомиться с некоторыми параметрами, особенно если вы не используете их каждый день.
Теперь, когда вы знаете, что такое история версий, вы можете использовать ее на продвинутом уровне и всегда знать, кто чем занимается в вашей команде. Использование расширенных настроек поможет вам в рабочем процессе, и каждый в вашей команде будет знать, что делать в случае возникновения ошибок.
Нужно проверить, кто внес изменения в конкретную ячейку в Google Таблицах? Хорошие новости: в Google Таблицах есть функция, которая показывает, кто вносил изменения, вместе с отметкой времени.
Если вы сотрудничаете с несколькими людьми, может быть сложно отслеживать каждое изменение, внесенное в любой документ Google Таблиц. В частности, при работе с огромными таблицами просмотр истории версий может быть немного утомительным, если вы ищете изменения, внесенные в конкретную ячейку. Просмотр истории редактирования ячейки — гораздо более простая задача.
Что вы можете увидеть в истории редактирования ячейки
Хорошо знать, что Google считает редактированием ячейки. Это поможет вам узнать, чего ожидать, когда вы проверите его историю изменений. В истории редактирования ячеек Google Таблиц отображаются три типа изменений:
- Изменения значений внутри ячейки, например замена числа текстом.
- Изменения гиперссылок внутри ячейки.
- Изменения формул в ячейке.
Помимо этого, вы также сможете увидеть, кто внес изменения, а также отметку времени.
Ограничения функции истории редактирования ячеек в Google Таблицах
Эта функция в Google Таблицах имеет несколько незначительных ограничений, о которых вам следует знать. Хотя вы можете видеть, кто редактировал ячейку и когда они это делали, вы сможете видеть только одно изменение за раз. Проверять изменения, сделанные давным-давно, немного утомительно.
Однако вы всегда можете проверить историю версий вашего документа, чтобы отточить старые изменения, внесенные в электронную таблицу. Обратите внимание, что некоторые типы изменений могут не отображаться в истории редактирования ячейки, в том числе следующие:
- Изменения формата ячейки, например изменение текстовой ячейки на формат даты в Google Таблицах.
- Изменения вносятся с помощью формул. Это означает, что если вы использовали функцию суммы и результат изменился, вы не сможете увидеть изменение значения в истории редактирования ячейки.
- Изменения, связанные с добавлением или удалением строк и столбцов.
Также следует помнить, что эта функция будет показывать вам только историю изменений. Вы не можете использовать это для восстановления более старых версий данных в любой заданной ячейке.
Как посмотреть историю редактирования ячейки в Google Таблицах
Теперь, когда мы знаем, что мы можем и чего не можем видеть при проверке истории редактирования ячейки в Google Таблицах, давайте посмотрим, как использовать эту функцию. В Google Таблицах щелкните правой кнопкой мыши любую ячейку и выберите «Показать историю изменений».
Если ячейка пуста и никаких изменений не было, вы увидите всплывающее окно с надписью «Нет истории изменений».
Если Если в ячейку были внесены изменения, вы увидите всплывающее окно с именем человека, который внес изменение, отметкой времени и подробностями об изменении.
Щелкните стрелку влево вверху всплывающего окна, чтобы увидеть более ранние изменения.
Вы можете нажать стрелку вправо вверху, чтобы увидеть новые изменения.
Если ваше изменение не отображается в истории изменений, вам необходимо проверить, не является ли это одним из тех изменений, которые здесь не отображаются. А для более подробного журнала изменений, внесенных в вашу электронную таблицу в Google Таблицах, вы должны проверить ее историю версий.