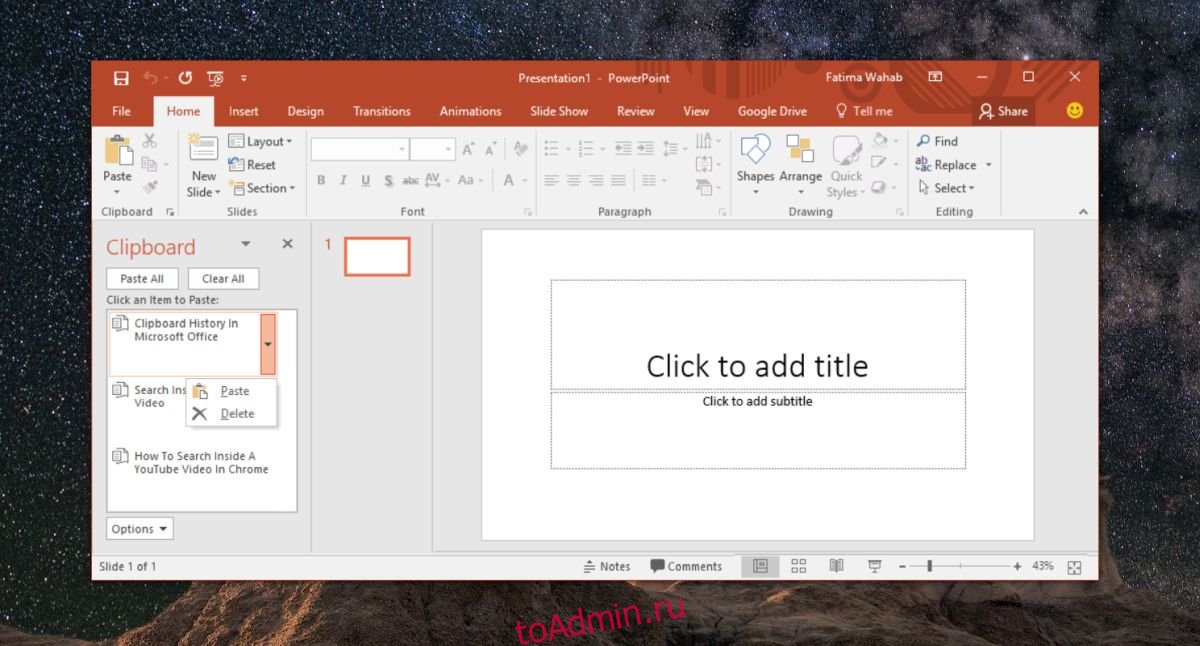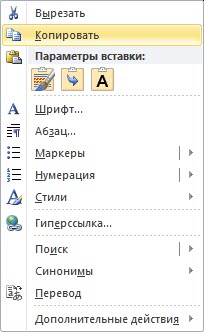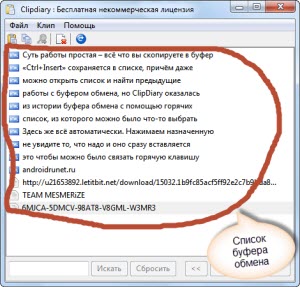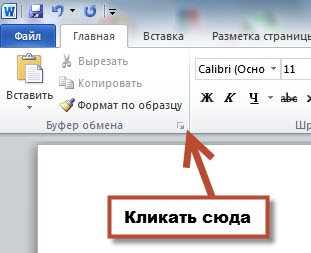Иногда, когда вы выходите из MS Word, он спрашивает, хотите ли вы сохранить данные, скопированные в буфер обмена. Если вы решите сохранить данные, сохранение и выход из MS Word займет больше времени. То же самое происходит при выходе из любого приложения MS Office, если вы скопировали и вставили текст или изображения в файл. Это потому, что MS Office хранит историю данных, которые вы копируете в буфер обмена. Он также синхронизирует его со всеми приложениями Office. Это означает, что вы можете вставлять фрагменты буфера обмена, которые вы вставили в документ MS Word, в презентацию MS PowerPoint без необходимости копировать их из документа. Это также означает, что если вам нужно снова вставить тот же фрагмент, вам не нужно копировать его в буфер обмена. Вы можете проверить историю буфера обмена в MS Office и вставить ее оттуда.
Все приложения MS Office хранят историю последних 24 скопированных вами элементов. Что еще более важно, если у вас открыто приложение MS Office, все, что вы копируете в буфер обмена, изображение или текст, автоматически сохраняется в его буфер обмена.
Откройте приложение MS Office. Найдите кнопку «Вставить». Он должен быть на вкладке «Главная» во всех приложениях. В правом нижнем углу кнопки «Вставить» вы увидите маленькую стрелку рядом со словом «Буфер обмена». Щелкните по нему.
Слева откроется вкладка, на которой показаны последние 24 элемента, которые вы скопировали в буфер обмена. Некоторые элементы даже указывают, какой тип содержимого был скопирован в буфер обмена, например, ссылка будет иметь значок глобуса рядом с ней. Вы можете нажать маленькую кнопку со стрелкой в любом приложении MS Office, и вы увидите те же элементы в истории буфера обмена.
Каждый раз, когда вы копируете что-либо в буфер обмена, оно автоматически сохраняется в буфер обмена MS Office. На самом деле вам не нужно вставлять элемент в презентацию или документ. Вам даже не нужно переключаться на одно из приложений Office. В нижней части экрана вы получите уведомление о том, что элемент был скопирован, и это все.
История буфера обмена Windows
Буфер обмена Windows может запомнить только последний элемент, который вы скопировали в него. Все новые элементы, которые вы копируете в буфер обмена, заменяют старые, и нет возможности вернуть старые элементы. Это часто делает системный буфер обмена недостаточным для пользователей. Они прибегают к использованию сторонних менеджеров буфера обмена, которые могут поддерживать историю буфера обмена. Если вы обнаружите, что находитесь в одной лодке и у вас есть MS Office, вы можете оставить приложение MS Office запущенным, и оно сохранит до 24 элементов из истории буфера обмена.
Что вы думаете об этой статье?
Word для Microsoft 365 Word 2021 Word 2019 Word 2016 Word 2013 Еще…Меньше
В Office буфере обмена хранятся текст и рисунки, которые вы копируете или вырезали из любого места, и позволяет вкопировать сохраненные элементы в любой другой Office файл. Вот как это работает в Word 2013 или Word 2016.
Вырезание и вклейка элементов из буфера обмена
-
Если вы еще не сделали этого, щелкните Главная ,а затем щелкните кнопку запуска в правом нижнем углу группы Буфер обмена.
-
Вы выберите текст или рисунок, который вы хотите скопировать, и нажмите CTRL+C.
Каждый фрагмент отображается в буфере обмена (последняя версия вверху).
-
При необходимости повторите шаг 2, пока не скопируете все нужные элементы.
Совет: После открытия буфера обмена в нем сохраняется содержимое, которое вы копируете или вырезали из любого места. То же самое происходит, если в буфере обмена хранится содержимое, но остается закрытым, если запущена Office буфера обмена. Подробнее об этом см. в приведенной ниже таблице Настройка параметров буфера обмена.
-
Щелкните место в документе, куда вы хотите в нее в paste.)
-
В буфере обмена сделайте следующее:
-
Щелкните стрелку вниз рядом с элементом, который нужно вировать, и выберите пункт Вировать.
-
Чтобы вклеить все части буфера обмена в выбранную область документа, нажмите кнопку В нее.
-
Другие вещи, которые можно делать с буфером обмена
-
Удаление элементов из буфера обмена
-
Закрыть буфер обмена
-
Настройка параметров буфера обмена
Удаление элементов из буфера обмена
Выполните одно из указанных ниже действий.
-
Щелкните стрелку справа от элемента и выберите удалить.
-
Щелкните правой кнопкой мыши элемент, который вы хотите удалить, и выберите удалить.
-
Нажмите кнопку Очистить все, чтобы очистить буфер обмена.
Закрыть буфер обмена
Щелкните X в правом верхнем углу области Буфер обмена.

Настройка параметров буфера обмена
Параметры контролируют различные функции буфера обмена, например, когда появляется буфер обмена.
Откройте буфер обмена и нажмите кнопку Параметры в нижней части области.

Вот что делает каждый из вариантов:
|
Параметр |
Описание |
|---|---|
|
Автоматическое отображение буфера обмена Office |
Отображение буфера Office при копировании более одного элемента. |
|
Открывать буфер обмена Office при двойном нажатии CTRL+C |
Отображение буфера Office при дважды нажатии CTRL+C. |
|
Собирать данные без отображения буфера обмена Office |
Автоматическое копирование элементов в буфер обмена Office без отображения области задач Буфер обмена. При выборе этого параметра в буфере обмена будет храниться содержимое, скопированные или вырезанное из любого места. |
|
Показать значок буфера обмена Office на панели задач |
Отображает значок буфера обмена в области уведомлений Windows панели задач, когда буфер обмена активен. Этот параметр по умолчанию находится в режиме. |
|
Показывать состояние около панели задач при копировании |
Количество элементов, собранных в правом нижнем углу окна Word. Этот параметр по умолчанию находится в режиме. |
Нужна дополнительная помощь?

Напомню стандартные приёмы работы с буфером обмена Windows:
- Ctrl+C или Ctrl+Insert – скопировать выделенный фрагмент в буфер обмена
- Ctrl+X или Shift+Delete – вырезать, т.е. скопировать в буфер обмена и удалить из текста
- Ctrl+V или Shift+Insert – вставить последний скопированный элемент
Также можно пользоваться контекстным меню правой кнопки мышки:
Я лично пользуюсь только комбинациями с «Insert», по-моему так намного удобнее, может просто не все знают об этом. На некоторых клавиатурах на кнопках «C», «V», «X» уже нанесены обозначения, чтобы не забыть как ими пользоваться. Но у стандартного метода есть недостаток, ведь вставить можно только последний скопированный элемент, т. е. каждый новый текст затирает предыдущий.
Программа для работы с буфером обмена
Скачайте и установите программку ClipDiary.
Скачать ClipDiary
Программа бесплатная для домашнего использования. При первом запуске появится мастер-помощник, который сам покажет все возможности программы, а также поможет настроить её. В главном окне программы можно открыть текущий буфер обмена с помощью иконки внизу экрана.
Суть работы простая – всё что вы скопируете в буфер обмена с помощью кнопок «Ctrl+C» или «Ctrl+Insert» сохраняется в списке и называется «клипами», причём даже после перезагрузки компьютера. В любой момент можно открыть список и найти ранее скопированный текст. Я перерыл несколько похожих программ, но ClipDiary оказалась единственной, которая умеет вставлять данные из истории с помощью горячих кнопок. Другие программы лишь открывали весь список, из которого можно было что-то выбрать, а потом вручную вставить куда надо.
Здесь же всё автоматически. Нажимаем назначенную комбинацию клавиш один или несколько раз, пока не найдёте скопированный текст, и он сразу вставляется в документ. Единственно, чего мне не хватает, так это чтобы можно было связать горячую клавишу с одним конкретным словосочетанием, которое приходится часто вставлять. Приходится много раз нажимать кнопки, пока не доберёшься до чего нужно по списку.
Выглядит это вот так:
В списке перечислены все последние скопированные элементы. Свои горячие клавиши я настроил вот таким образом:
Соответственно, я могу перемещаться по истории с помощью комбинаций «Ctrl+Shift+Insert» и «Ctrl+Shift+Home», пока не увижу в маленьком всплывающем окошке текст, который я ранее копировал, например фразу «Я лично пользуюсь только»
А с помощью кнопок «Ctrl+Shift+End» я могу зайти в буфер обмена, открыв главное окно программы.
Посмотрите это небольшое видео:
С помощью горячих кнопок «Ctrl+I» можно очистить буфер обмена Windows, при этом не очищая список Clipdiary. Чтобы очистить и его, нужно открыть окно программы, выделить всё что там есть и нажать красный крестик или «Ctrl+Del». Если список окажется на нескольких страницах, то проделайте это несколько раз.
В настройках программы ClipDiary в разделе «Дополнительно» есть куча тонких настроек, с помощью которых можно настроить всё под себя.
История буфера обмена в Microsoft office
В программы пакета Microsoft Office Word, Excel, PowerPoint включена возможность работы с расширенным буфером обмена. Чтобы активировать его нужно кликнуть на едва заметную кнопочку вот здесь:
и тогда попадаете в дополнительное окошко, в котором находится буфер обмена. Здесь сохраняются последние 20 скопированных элементов, в том числе и скриншоты.
Вставлять оттуда можно только вручную, а список очищается после закрытия программы. Также можно очистить буфер обмена по кнопке «Очистить всё». Кстати, работать с документами Word и Excel можно онлайн.
Вот такие пироги 🙂 Надеюсь вам понравилась идея, так поделитесь статьёй с друзьями в социальных сетях!
При работе со сложными документами может возникнуть необходимость посмотреть историю буфера обмена или вставить объект, который был скопирован некоторое время назад и уже успел замениться новыми скопированными данными. До недавнего времени для реализации подобных возможностей приходилось устанавливать сторонние программы. Но, в последних версиях Windows 10 это уже реализовано как стандартная функция операционной системы и установка программ больше не требуется.
В этой статье мы расскажем, как посмотреть буфер обмена в Windows 10, какая версия операционной системы поддерживает эту функцию, а также какие программы можно использовать в качестве альтернативы.
Содержание
- Windows 10 October 2018 Update (1809)
- Как открыть буфер обмена в Windows 10
- Как удалить элемент из буфер обмена
- Как очистить буфер обмена в Windows 10
- Программы для просмотра буфера обмена
- CLCL
- Clipdiary
- Punto Switcher
- Буфер обмена в Microsoft Word
Windows 10 October 2018 Update (1809)
В ноябре 2018 года вышла новая версия Windows 10, которая получила название Windows 10 October 2018 Update (1809). Одним из улучшений данной версии стал новый буфер обмена. Теперь пользователь может просматривать историю скопированных данных и использовать облачную синхронизацию этих данных на разных компьютерах.
Для управления работой новой функцией в меню «Параметры» был добавлен новый раздел. Для того чтобы получить к нему доступ нужно открыть меню «Параметры» (комбинация Win-i) и перейти в раздел «Система – Буфер обмена».
В разделе «Система – Буфер обмена» доступно две опции:
- «Журнал буфера обмена» – включение и выключение истории буфера обмена. После включения данной опции пользователь может просматривать последние скопированные элементы (Win-V) и вставлять их в любые программы.
- «Синхронизация между устройствами» – включениеи и выключение синхронизации между вашими устройствами. После включения данной опции пользователь может копировать данные на одном компьютере и вставить их на другом. Для работы этой функции на всех компьютерах должен использоваться один аккаунт Майкрософт.
Если у вас в меню «Параметры» отсутствует раздел «Система – Буфер обмена», то скорее всего вы еще не обновили Windows 10 до версии 1809. В этом случае нужно проверить версию Windows 10 и обновиться.
Как открыть буфер обмена в Windows 10
Для того чтобы открыть буфер обмена в Windows 10 и посмотреть его историю нужно использовать комбинацию клавиш Win-V. Комбинация клавиш Win-V легко запоминается благодаря аналогии с комбинацией Ctrl-V, которая обычно используется для вставки скопированных данных.
После нажатия Win-V на экране появляется небольшое меню, в котором можно будет посмотреть историю буфера обмена. Для того чтобы вставить один из элементов из истории достаточно кликнуть по нему мышкой или выбрать с помощью стрелок на клавиатуре.
Как удалить элемент из буфер обмена
Для того чтобы удалить из истории один из элементов, который ранее копировался, нужно кликнуть по кнопке с тремя точками в правом верхнем углу элемента.
В результате появится меню, в котором можно будет удалить или закрепить выбранный элемент буфера обмена, а также удалить все элементы («Очистить все»).
Как очистить буфер обмена в Windows 10
Для того чтобы очистить буфер обмена в Windows 10 можно использовать меню, которое отображает его историю. Для этого нужно нажать комбинацию клавиш Win-V и в открывшемся меню кликнуть на кнопку с тремя точками, рядом с любым из скопированных элементов.
Также вы можете удалить скопированные данные через меню «Параметры».
Для этого нужно открыть «Параметры» (комбинация Win-i), перейти в раздел «Система – Буфер обмена» и нажать на кнопку «Очистить».
Программы для просмотра буфера обмена
Если вы используете не обновленную версию Windows 10 или Windows 7, то вы можете просматривать историю буфера обмена при помощи сторонних программ, которые называют менеджерами буфера обмена. Данные программы позволяют пользователям просматривать историю и вставлять в другие программы элементы, которые были скопированы некоторое время назад. Также, некоторые программы поддерживают шаблоны и хранят самые часто используемые элементы.
CLCL
CLCL (Скачать) – небольшая утилита для ведения истории скопированных данных. Поддерживает все форматы и имеет собственное всплывающее меню, которое открывается по нажатию комбинации клавиш Alt-C.
Интерфейс программы прост и интуитивно понятен. Все скопированные и вырезанные элементы сохраняются в журнал в левой части окна программы, а содержимое скопированных элементов отображается справа. При этом пользователь может управлять журналом буфера обмена, доступен экспорт/импорт, редактирование и удаление отдельных элементов. Элементы, которые используются чаще всего, можно сгруппировать и сохранить в отдельный блок.
Недостатком CLCL является то, что она не умеет записываться в автозагрузку, поэтому ее ярлык нужно будет добавить в папку автозагрузки либо запускать вручную.
Clipdiary
Clipdiary (Скачать) – быстрая и легка программа для просмотра истории буфера обмена. Программа поддерживает все форматы и позволяет выполнять поиск по скопированным элементам. Clipdiary – это платная программа (стоимость $7), но вы можете использовать ее бесплатно для некоммерческих целей.
Программа Clipdiary позволяет не только сохранять скопированные и вырезанные данные, но и выполнять с ними некоторые действия. Сами сохраненные данные записываются в отдельный файл, потому у пользователя всегда есть к ним доступ. Можно выполнять поиск и просматривать данные за несколько дней, недель или месяцев назад
Интерфейс Clipdiary также очень прост. На основном экране размещены два окна с вкладками «История» и «Шаблоны». На вкладке «История» хранятся элементы, которые были скопированы в буфера обмена, а на вкладке «Шаблоны» — часто используемые заготовки для вставки.
Punto Switcher
Punto Switcher (Скачать) – бесплатная программа для автоматического переключения раскладки клавиатуры в зависимости от набираемого пользователем текста. Но, Punto Switcher также умеет управлять историей скопированных данных.
Для того чтобы включить эту функцию нужно перейтив раздел «Общие — Дополнительные» и активировать опцию «Следить за буфером обмена». После этого нужно перейти в раздел «Горячие клавиши» и выбрать комбинацию клавиш для доступа к истории буфера обмена. После этого при нажатии выбранной комбинации клавиш будет открываться окно с историей буфера обмена. Также окно можно открыть, кликнув правой кнопкой мышки по иконке Punto Switcher на панели задач.
Недостатком программы Punto Switcher является то, что она сохраняет только текстовые фрагменты, а скопированные картинки и другой контент не попадают в историю.
Буфер обмена в Microsoft Word
В некоторых популярных программах есть собственная история буфера обмена. Например, такая функция есть в Microsoft Word. Данный текстовый редактор сохраняет список элементов, которые были скопированы из его документа, и позволяет использовать этот список для дальнейших вставок.
Чтобы открыть историю в Microsoft Word нужно перейти на вкладку «Главная» и нажать на кнопку «Буфер обмена».
После этого в левой части окна появится список последних скопированных элементов.
Данный вариант будет удобен если вы много работаете в редакторе Word и копируете/вставляете текст только в нем.
Буфер обмена Windows 10 — как открыть, посмотреть, очистить

Раньше для просмотра истории буфера обмена в Windows надо было устанавливать сторонние утилиты вроде Clipdiary. В обновлённой версии Windows 10 1809 встроили системный журнал буфера обмена.
Чтобы включить, его откройте Параметры раздел Система. В самом низу будет пункт Буфер обмена.
В нём включите Журнал буфера обмена. Ниже есть пункт Синхронизация между устройствами. Если авторизоваться на всех компьютерах под своей учётной записью Microsoft, буфер обмена будет синхронизироваться между ними.
С этого момента всё, что вы копируете, будет сохраняться в журнале и доступно для вставки в будущем.
Чтобы просмотреть историю буфера, нажмите комбинацию клавиш Win+V.
Рядом с кареткой ввода появится окно с историей и вы сможете вставить любой из старых фрагментов.
Теги:
Windows