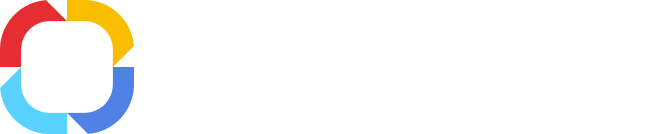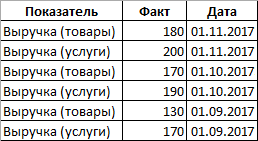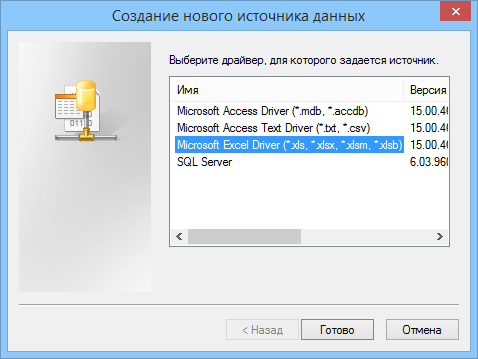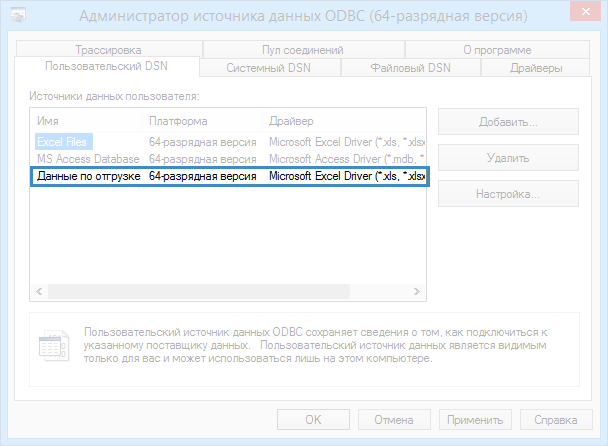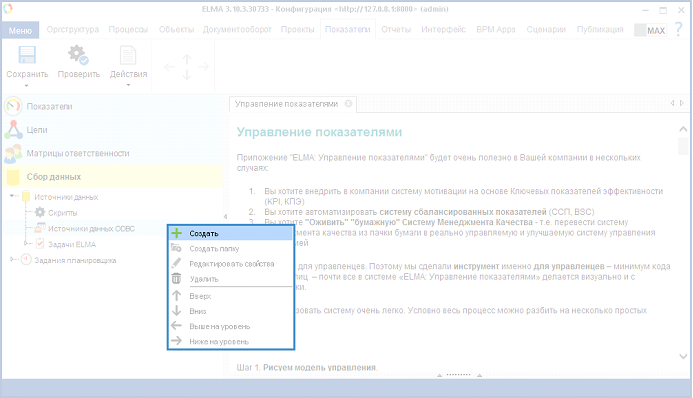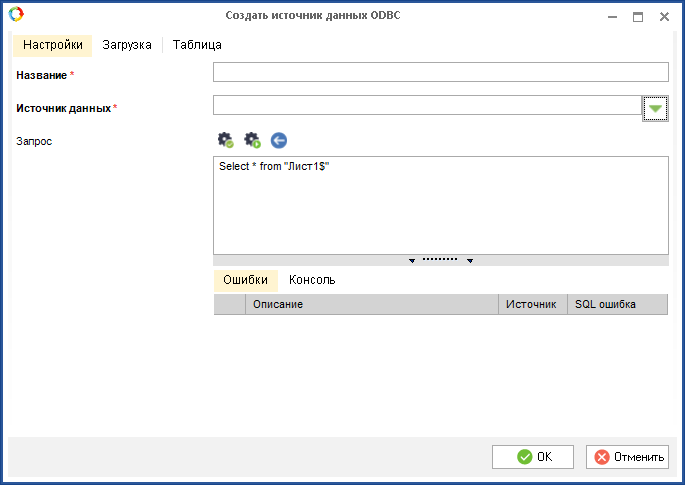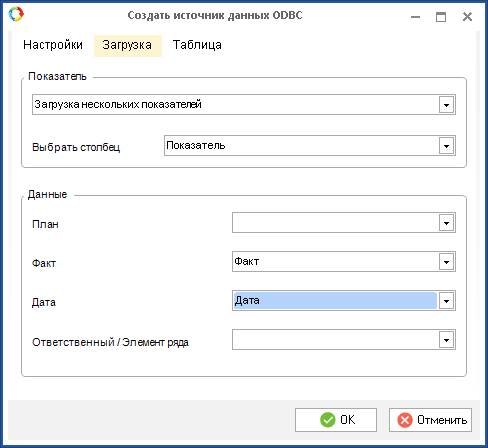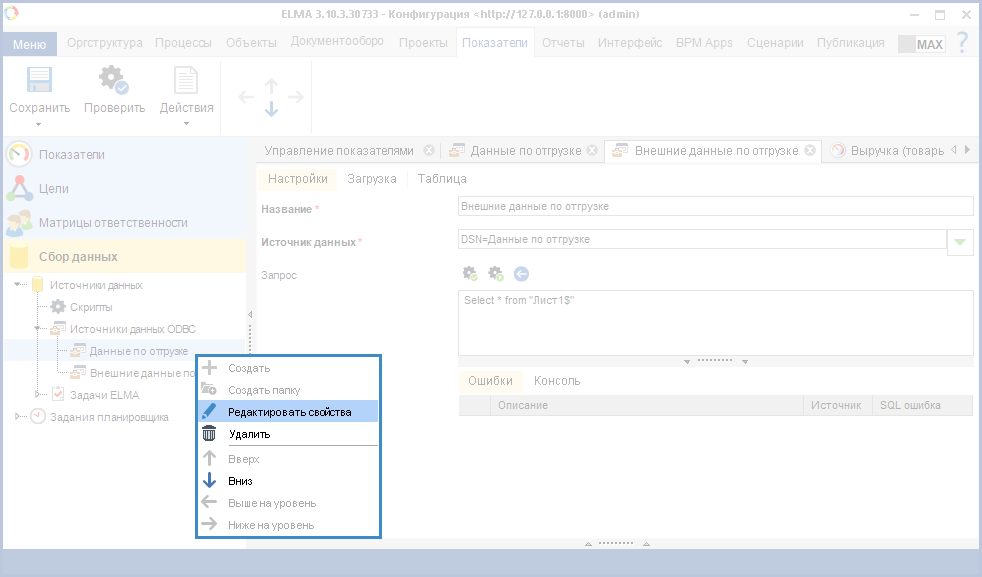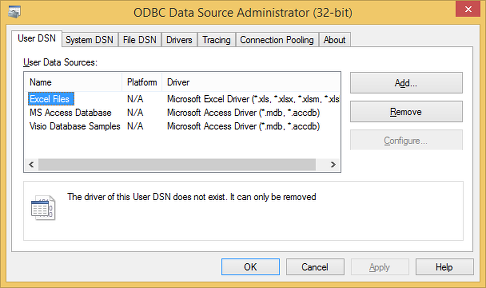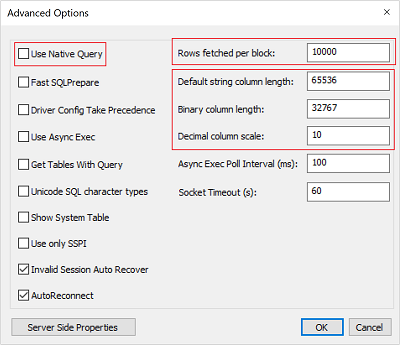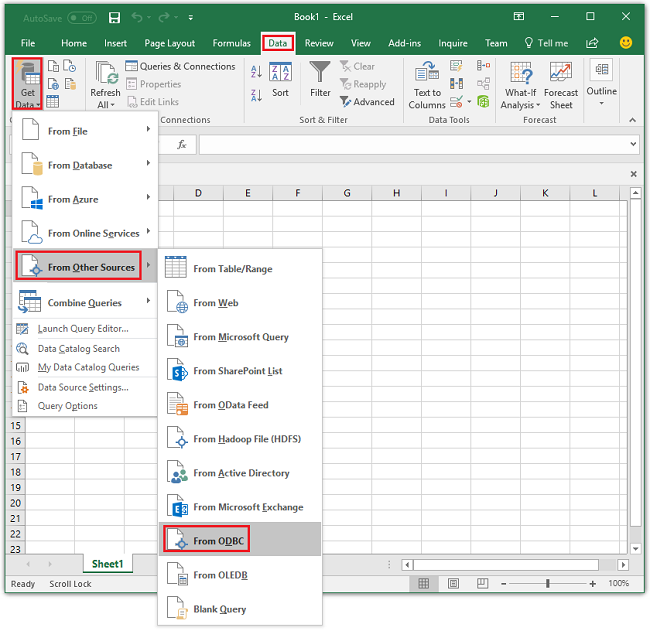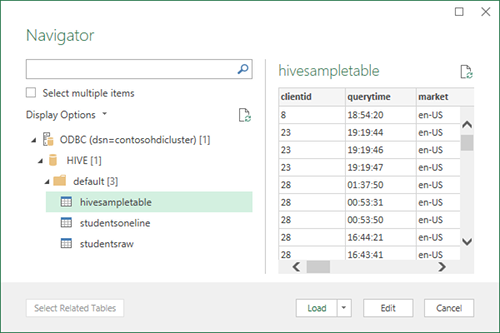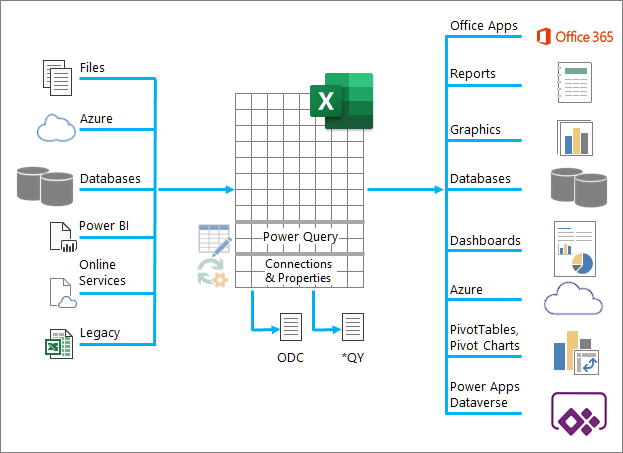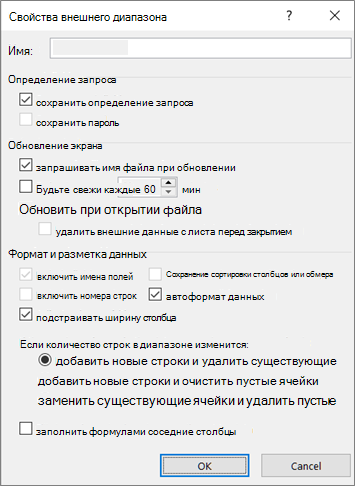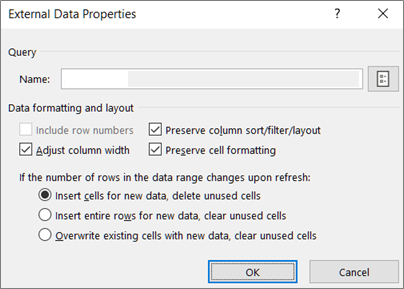|
Справка по системе |
|||||||||||
|
|||||||||||
|
ODBC – это открытый программный интерфейс доступа к различным базам данных: Oracle, MS SQL, MS Access, MS Excel и др.
Данная технология позволяет импортировать значения показателей из внешних источников данных в систему ELMA.
Требования для работы с источниками данных ODBС
Для успешного создания и работы источников данных ODBC должны быть выполнены следующие требования:
-
источник данных обязательно должен находиться на одной машине с сервером ELMA;
-
названия показателей внешнего источника данных должны совпадать с названиями показателей в системе ELMA;
-
для показателя, значения которого будут заполняться из источника данных ODBC, должен быть указан отвественный сотрудник;
-
при импорте значений персональных показателей должен быть указан логин пользователя в системе ELMA, которому соответствует персональное значение показателя;
-
при импорте данных из внешнего источника данных в систему ELMA файл данного источника должен быть закрыт.
|
Внимание! Источник данных ODBC доступен на компьютере только под тем пользователем, под которым он был создан. |
Импорт данных из внешнего источника в систему ELMA состоит из нескольких шагов:
Рассмотрим импорт данных на следующем примере: импортируем данные из файла MS Excel («Данные по отгрузке.xlsx») (рис. 1) в значения показателей Выручка (товары), Выручка (услуги).
Рис. 1. Содержание файла «Данные по отгрузке.xlsx»
|
Внимание! Для вступления в силу любых изменений необходимо опубликовать модель показателей. |
Создание источника данных ODBC в операционной системе Windows
Для создания источника данных в операционной системе Windows необходимо выполнить следующие действия:
-
открыть раздел Пуск – Панель управления – Администрирование – Источники данных ODBC. Будет открыто окно Администратор источника данных ODBC (рис. 2). В данном окне на вкладке Пользовательский DSN требуется нажать на кнопку Добавить…;
Рис. 2. Окно «Администратор источника данных ODBC»
-
в открывшемся диалоговом окне (рис. 3) необходимо выбрать драйвер, для которого задается источник данных и нажать на кнопку Готово. В рассматриваемом примере это Microsoft Excel Driver;
Рис. 3. Диалоговое окно «Создание нового источника данных»
-
в окне Установка драйвера ODBC для Microsoft Excel (рис. 4) необходимо ввести имя источника данных, выбрать файл, в котором находятся необходимые данные, и нажать на кнопку OK. Данное окно будет закрыто.
Рис. 4. Диалоговое окно «Установка драйвера ODBC для Microsoft Excel»
После этого в окне Администратор источника данных ODBC отобразится созданный источник данных (рис. 5).
Рис. 5. Окно «Администратор источника данных ODBC». Созданный источник данных
Создание источника данных в Дизайнере ELMA
Для создания источника данных в Дизайнере ELMA необходимо на вкладке Показатели в разделе Источники данных в контекстном меню подраздела Источники данных ODBC выбрать пункт Создать (рис. 6).
Рис. 6. Дизайнер ELMA. Вкладка «Показатели». Раздел «Сбор данных». Контекстное меню подраздела «Источники данных ODBC». Кнопка «Создать»
Будет открыто окно Создать источник данных ODBC (рис. 7). Данное окно состоит из 3 вкладок: Настройки, Загрузка, Таблица. В данном окне требуется заполнить необходимые поля и нажать на кнопку OK.
Рис. 7. Окно «Создать источник данных ODBC»
Вкладка «Настройки»
Название* – название создаваемого источника данных. Данное поле является обязательным для заполнения.
Источник данных* – внешний источник данных. Данное поле является обязательным для заполнения.
Для выбора внешнего источника данных необходимо нажать на кнопку справа от поля и в открывшемся окне (рис.

Рис. 8. Диалоговое окно «Выберите ODBC соединение»
Запрос – запрос на языке SQL для выбора необходимых данных из внешнего источника.
– проверка синтаксиса запроса не сервере. В случае нахождения ошибок они будут отображены ниже в таблице Ошибки.
– эмуляция запроса на сервере. Во время эмуляции происходит выполнение запроса, однако изменения в базе данных не осуществляются. При этом в поле Консоль будет отображена подробная информация об импортируемых значениях показателей.
– запуск процесса импорта данных из выбранного источника данных в значения соответствующих показателей. При этом в поле Консоль будет отображена подробная информация об импортируемых значениях показателей.
Ошибки – таблица, содержащая список ошибок, обнаруженных при проверке и эмуляции запроса.
Консоль – поле, содержащее информацию о процессе импорта.
Вкладка «Загрузка»
Пример данной вкладки представлен на рис. 9.
Рис. 9. Окно создания источника данных ODBC. Вкладка «Загрузка»
На данной вкладке осуществляется настройка соответствия импортируемых значений и свойств показателей.
Блок «Показатель»
В данном блоке из выпадающего списка необходимо выбрать количество показателей, в которые будут загружены данные из внешнего источника: Загрузка нескольких показателей или Загрузка одного показателя.
В случае, если выбран вариант Загрузка нескольких показателей, ниже в данном блоке будет отображено поле Выбрать столбец. В данном поле из выпадающего списка необходимо выбрать столбец источника данных, в котором содержатся названия необходимых показателей.
В случае, если выбран вариант Загрузка одного показателя, ниже в данном блоке будет отображено поле Выбрать из списка, в котором необходимо выбрать показатель, в который будут загружаться данные из внешнего источника.
В рассматриваемом примере будет осуществлена загрузка данных сразу в несколько показателей. Пример загрузки данных в один показатель см. на соответствующей странице справки.
Блок «Данные»
В данном блоке необходимо установить соответствие импортируемых значений и свойств показателей.
-
План – столбец источника данных, в котором находятся плановые значения показателя.
-
Факт – столбец источника данных, в котором находятся фактические значения показателя.
-
Дата – столбец источника данных, в котором находится дата импортируемых значений.
-
Ответственный/Элемент ряда – столбец источника данных, в котором записан пользователь, ответственный за ввод данных/пользователь, для которого импортируются значений показателей (для персональных показателей)
Следует отметить, что поля План и Факт не могут быть одновременно пустыми. Требуется установить соответствие хотя бы для одного из них. Соответствия для рассматриваемого примера представлены на рис. 9.
Вкладка «Таблица»
На данной вкладке (рис. 10) отображаются данные, которые будут импортированы в систему ELMA.
Рис. 10. Окно создания источника данных ODBC. Вкладка «Таблица»
Редактирование источника данных ODBC
Редактирование источника данных ODBC осуществляется в его карточке. Карточка источника данных ODBC состоит из 3 вкладок, аналогичных вкладкам в окне создания источника данных.
Открыть карточку источника данных ODBC для редактирования можно двумя способами:
-
на вкладке Показатели в разделе Сбор данных в подразделе Источники данных – Источники данных ODBC в контекстном меню необходимого источника данных выбрать пункт Редактировать свойства (рис. 11);
Рис. 11. Контекстное меню источника данных ODBC. Пункт «Редактировать свойства»
-
дважды щелкнуть левой мыши по названию необходимого источника данных ODBC.
Удаление источника данных ODBC
Для того, чтобы удалить источник данных ODBC, необходимо в контекстном меню источника данных ODBC выбрать пункт Удалить (рис. 12) и подтвердить удаление нажатием на кнопку Удалить.
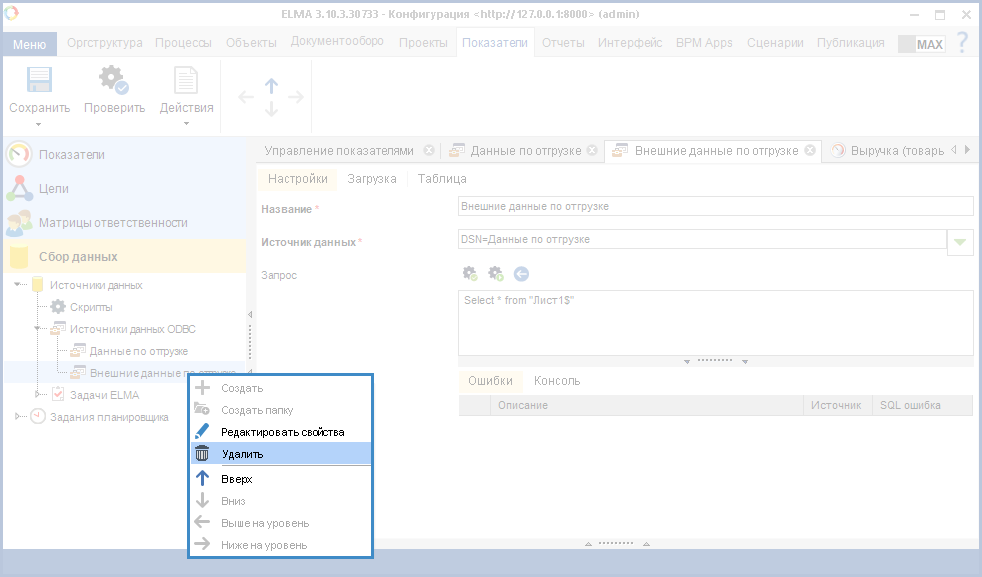
Рис. 12. Контекстное меню источника данных ODBC. Пункт «Удалить»
См. также:
Содержание
- Подключение Excel к Apache Hadoop с помощью драйвера Microsoft Hive ODBC в Azure HDInsight
- Предварительные требования
- Установка драйвера Microsoft Hive ODBC
- Создание источника данных Apache Hive ODBC
- Импорт данных в Excel из службы HDInsight
- Дальнейшие действия
- Управление источниками данных ODBC
- В этой статье
- Сведения об источниках данных ODBC
- Машинные источники данных
- Файловые источники данных
- Строки подключения
- Добавление источника данных ODBC
- Настройка источника данных Microsoft Excel с использованием ODBC
- Пути к данным через Excel
Подключение Excel к Apache Hadoop с помощью драйвера Microsoft Hive ODBC в Azure HDInsight
Решение Майкрософт для работы с большими данными включает в себя компоненты бизнес-аналитики (БА) Майкрософт с кластерами Apache Hadoop, развернутыми в HDInsight. Примером может служить возможность подключения Excel к хранилищу данных Hive кластера Hadoop. Подключение с помощью драйвера Microsoft Hive Open Database Connectivity (ODBC).
Вы можете подключить данные, связанные с кластером HDInsight, из Excel с помощью надстройки Microsoft Power Query для Excel. Дополнительные сведения см. в статье Подключение Excel к HDInsight с помощью Power Query.
Предварительные требования
Перед началом работы с этой статьей необходимо иметь следующее:
- Кластер HDInsight Hadoop. Дополнительные сведения о создании кластера см. в статье Приступая к работе с Hadoop в HDInsight.
- Рабочая станция с Office 2010 Professional Plus или более поздней версии или Excel 2010 или более поздней версии.
Установка драйвера Microsoft Hive ODBC
Скачайте и установите драйвер Microsoft Hive ODBC. Выберите версию, которая соответствует версии приложения, где будет использоваться драйвер ODBC. В рамках данной статьи используется драйвер для Office Excel.
Создание источника данных Apache Hive ODBC
Ниже показано, как создать источник данных Hive ODBC.
В Windows откройте Пуск > Средства администрирования Windows > Источники данных ODBC (32-разрядная или 64-разрядная версия). В результате откроется окно Администратор источников данных ODBC.
На вкладке DSN пользователя выберите Добавить, чтобы открыть окно Создание нового источника данных.
Выберите Microsoft Hive ODBC Driver, а затем — Готово, чтобы открыть окно Microsoft Hive ODBC Driver DSN Setup (Настройка DSN Microsoft Hive ODBC Driver).
Введите или выберите следующие значения:
| Свойство | Описание |
|---|---|
| Имя базы данных-источника | Присвойте имя источнику данных |
| Узлы | Введите HDInsightClusterName.azurehdinsight.net . Например, myHDICluster.azurehdinsight.net . Примечание. HDInsightClusterName-int.azurehdinsight.net поддерживается до тех пор, пока клиентская виртуальная машина соединена с той же виртуальной сетью. |
| Порт | Используйте 443. (Этот порт был изменен с 563 на 443.) |
| База данных | Используйте значение по умолчанию. |
| Механизм | Выберите Windows Azure HDInsight Service. |
| Имя пользователя | Введите имя пользователя HTTP кластера HDInsight. Имя пользователя по умолчанию — admin . |
| Пароль | Введите пароль пользователя кластера HDInsight. Установите флажок Save Password (Encrypted) (Сохранить пароль (зашифрованный)). |
Необязательно: выберите Дополнительные параметры.
| Параметр | Описание |
|---|---|
| Использовать исходный запрос | При выборе этого параметра драйвер ODBC НЕ пытается преобразовать TSQL в HiveQL. Следует использовать только при полной уверенности в отправке действительных инструкций HiveQL. При подключении к серверу SQL Server или базе данных Azure SQL необходимо снять этот флажок. |
| Строки, загружаемые для каждого блока | При получении большого объема записей включение этого параметра может обеспечить оптимальную производительность. |
| Длина столбца строки по умолчанию, длина столбца двоичного кода, масштаб столбца десятичных значений | Длина и точность типа данных может повлиять на способ выведения данных. Это приведет к возврату недопустимой информации из-за потери точности и/или усечения. |
Щелкните Тест для проверки источника данных. При правильной настройке источника результатом теста будет слово УСПЕШНО! .
Нажмите кнопку ОК, чтобы закрыть окно тестов.
Нажмите кнопку ОК, чтобы закрыть окно Microsoft Hive ODBC Driver DSN Setup (Настройка DSN Microsoft Hive ODBC Driver).
Нажмите кнопку ОК, чтобы закрыть окно Администратор источников данных ODBC.
Импорт данных в Excel из службы HDInsight
Ниже описан способ импорта данных из таблицы Hive в рабочую книгу Excel с помощью источника данных ODBC, созданного в предыдущем разделе.
Откройте новую или существующую рабочую книгу в Excel.
На вкладке Данные перейдите к разделу Получить данные>Из других источников>Из ODBC, чтобы открыть окно Из ODBC.
Из раскрывающегося списка выберите имя источника данных, который вы создали в предыдущем разделе, и нажмите ОК.
При первом использовании откроется диалоговое окно Драйвер ODBC. В меню слева выберите пункт Windows. Затем нажмите кнопку Подключиться, чтобы открыть окно Навигатор.
В окне Навигатор перейдите к HIVE>по умолчанию>hivesampletable, а затем нажмите кнопку Загрузить. Для импорта данных в Excel потребуется несколько секунд.
Дальнейшие действия
В рамках этой статьи вы узнали, как получить данные из службы HDInsight в Excel с помощью драйвера Microsoft Hive ODBC. Аналогичным образом можно получать данные из службы HDInsight в базу данных SQL. Можно также передавать данные в службу HDInsight. Дополнительные сведения см. на следующих ресурсах:
Источник
Управление источниками данных ODBC
Open Database Connectivity (ODBC) — это протокол, используемый для подключения базы данных Microsoft Access к внешнему источнику данных, например Microsoft SQL Server. В этой статье содержатся общие сведения об источниках данных ODBC, способах их создания и подключения к ним с помощью Microsoft Access. Действия, которые требуется выполнить, зависят от используемых баз данных и драйверов ODBC.
В этой статье
Сведения об источниках данных ODBC
Источник данных — это источник, который содержит данные и сведения о подключении, необходимые для доступа к этим данным. Источником данных может быть сервер SQL Server, реляционная СУБД Oracle, электронная таблица или текстовый файл. Сведения о подключении могут включать расположение сервера, имя базы данных, идентификатор входа, пароль и различные параметры драйвера ODBC, описывающие способ подключения к источнику данных. Эти сведения можно получить у администратора базы данных, к которой нужно подключиться.
В архитектуре ODBC приложения (такие как Access) подключаются к диспетчеру драйверов ODBC, который, в свою очередь, использует конкретный драйвер ODBC (например, Microsoft SQL ODBC) для подключения к источнику данных. В Access источники данных ODBC используются для подключения к внешним источникам данных, у которых нет встроенных драйверов.
Чтобы подключиться к такому источнику данных, выполните указанные ниже действия.
Установите соответствующий драйвер ODBC на компьютере с источником данных.
Определите имя источника данных (DSN) с помощью программы Администратор источников данных ODBC, чтобы сохранить сведения о подключении в реестре Microsoft Windows или DSN-файле, либо с помощью строки подключения в коде Visual Basic, чтобы передать сведения о подключении непосредственно диспетчеру драйверов ODBC.
Машинные источники данных
Машинные источники данных хранят сведения о подстройке в реестре Windows на конкретном компьютере. Машинные источники данных можно использовать только на том компьютере, на который они были определены. Существует два типа машинных источников данных — пользовательские и системные. Источники данных пользователя могут использоваться только текущим пользователем и видны только этому пользователю. Источники данных в системе могут использоваться всеми пользователями на компьютере и видны всем пользователям на компьютере и в службах в масштабе системы. Машинный источник данных особенно полезен, если требуется обеспечить дополнительные сведения о безопасности, так как просматривать его могут только пользователи, которые вошли в систему, и его невозможно скопировать удаленным пользователем на другой компьютер.
Файловые источники данных
Файловые источники данных (также называемые DSN-файлами) хранят сведения о подключении в текстовых файлах, а не в реестре Windows, и, как правило, более гибки в использовании, чем машинные источники данных. Например, файловый источник данных можно скопировать на любой компьютер с подходящим драйвером ODBC, чтобы обеспечить в приложении точность и согласованность сведений о подключении ко всем используемым компьютерам. Кроме того, можно поместить файловый источник данных на отдельный сервер, сделать его общим для нескольких компьютеров в сети и легко управлять централизованными сведениями о подключении.
Некоторые файловые источники данных нельзя сделать общими. Такие источники располагаются на отдельном компьютере и указывают на машинный источник данных. Их можно применять для доступа к существующим машинным источникам данных из файловых источников данных.
Строки подключения
В модуле можно определить отформатированную строку подключения, которая определяет сведения о подключении. Строка подключения передает сведения о подключении непосредственно диспетчеру драйверов ODBC и упрощает приложение, убирая требования к созданию DSN системным администратором или пользователем перед использованием базы данных.
Дополнительные сведения об интерфейсе ODBC см. в разделе MSDN Справочник программиста по ODBC.
Добавление источника данных ODBC
Прежде чем продолжить, установите подходящий драйвер ODBC для источника данных, к которому нужно подключиться.
Примечание: Для добавления или настройки источника данных ODBC необходимо входить в группу администраторов локального компьютера.
Нажмите кнопку Пуск и выберите пункт Панель управления.
На панели управления дважды щелкните элемент Администрирование.
В диалоговом окне «Администрирование» дважды щелкните элемент Источники данных (ODBC).
Откроется диалоговое окно Администратор источников данных ODBC.
Откройте вкладку Пользовательский DSN, Системный DSN или Файловый DSN в зависимости от типа источника данных, который нужно добавить. Дополнительные сведения см. в разделе Сведения об источниках данных ODBC.
Нажмите кнопку Добавить.
Выберите драйвер, который нужно использовать, и нажмите кнопку Готово или Далее.
Если необходимого драйвера нет в списке, обратитесь к администратору базы данных, к которой нужно подключиться, и узнайте, как получить этот драйвер.
Следуйте указаниям и введите требуемые сведения о подключении в последующих диалоговых окнах.
Для получения дополнительных сведений об отдельных параметрах нажмите кнопку Справка в диалоговом окне ODBC.
Источник
Настройка источника данных Microsoft Excel с использованием ODBC
Возможно, потребуется щелкнуть ссылку категории «Производительность и обслуживание» или «Система и безопасность» в зависимости от операционной системы.
- Перейдите на вкладку «Пользовательский DSN», чтобы создать источник данных, видимый только для создавшего его пользователя и доступного только на компьютере, использованном для создания.
- Перейдите на вкладку «Системный DSN», чтобы создать источник данных, видимый для всех пользователей с правами доступа на данном компьютере.
- Перейдите на вкладку «Файловый DSN», чтобы создать источник данных, к которому могут получить доступ все пользователи, на компьютерах которых установлены такие же драйверы ODBC.
Источник
Пути к данным через Excel
Если данные всегда в пути, Excel похож на главный центральный станция. Представьте, что данные — это поезд, который регулярно посещает Excel, вносит изменения, а затем покидает его. Существует множество способов войти в Excel, при котором данные всех типов будут импортироваться, и список будет постоянно расти. После того как данные уже есть в Excel, вы можете изменить фигуру в нужном виде с помощью Power Query. Для бесперебойной работы данных, как и для всех нас, требуется «уход и подача». Сюда приходят свойства подключения, запроса и данных. Кроме того, данные сют с док-станции Excel во многих случаях: они импортируются из других источников, делятся как отчеты, диаграммы и совые таблицы, а также экспортируются в Power BI и Power Apps.
Вот основные вещи, которые можно делать, когда данные находятся на поезде Excel:
Импорт Вы можете импортировать данные из различных внешних источников. Эти источники данных могут быть на вашем компьютере, в облаке или на полпути по всему миру. Дополнительные сведения см. в теме «Импорт данных из внешних источников данных».
Power Query С помощью Power Query (ранее — » Get & Transform») можно создавать запросы для фигуры, преобразования и объединения данных различными способами. Вы можете экспортировать свою работу как шаблон Power Query, чтобы определить операцию потока данных в Power Apps. Вы даже можете создать тип данных в дополнение к связанным типамданных. Дополнительные сведения см. в справке Power Query для Excel.
Безопасность Конфиденциальность данных, учетные данные и проверка подлинности всегда являются проблемой. Дополнительные сведения см. в сведениях об управлении настройками и разрешениями источников данных, а также настройке уровней конфиденциальности.
Обновить Для внесения в Excel изменений, например дополнений, обновлений и удаления, обычно требуется операция обновления. Дополнительные сведения см. в теме «Обновление подключения к внешним данным в Excel».
Подключения и свойства Каждый внешний источник данных имеет связь с данными о каждом внешнем источнике данных и связанную с ним информацию о свойстве, которая иногда требует внесения изменений в зависимости от обстоятельств. Дополнительные сведения см. в дополнительных сведениях об управлении диапазонами внешних данных и их свойствами, создании,редактировании подключений к внешним данным и свойствах подключения.
Устаревшая версия Традиционные методы, такие как устаревшие мастеры импорта и MSQuery, по-прежнему доступны. Дополнительные сведения см. в параметрах импорта и анализа данных, а также извлечении внешних данных с помощью Microsoft Query.
В следующих разделах более подробные сведения о том, что происходит за кадром на этом занятом поезде Excel.
Существуют свойства подключения, запроса и диапазона внешних данных. Оба свойства подключения и запроса содержат традиционные сведения о под соединении. В заголовке диалогового окна «Свойства подключения» означает, что с ним не связан ни один запрос, а с свойствами запроса — нет. Свойства диапазона внешних данных контролируют макет и формат данных. Во всех источниках данных есть диалоговое окно «Свойства внешних данных», но для источников данных со связанными учетными данными и данными обновления используется большее диалоговое окно «Свойства внешних данных диапазона».
В следующих сведениях общались наиболее важные диалоговые окна, области, пути к командам и соответствующие разделы справки.
Диалоговое окно или области
Пути команд
Вкладки и туннель
Основной раздел справки
Данные> последние источники
Tunnels to Connect > Navigator dialog box
Свойства подключения
МАСТЕР
подключения к данным OR
Data > Queries & Connections > Connections tab > (right click a connection) > Properties
Вкладка Usage
Definition Used In
(Использовано в)
Data> Existing Connections > (right click a connection) > Edit Connection Properties
ИЛИ
запросы> данных & подключения к| Вкладка «> «Запросы» (щелкните правой кнопкой мыши подключение) > свойств
Или
свойства> запроса
Or
Data> Refresh All> Connections (when positioned on a loaded query worksheet)
Вкладка Usage
Definition Used In
(Использовано в)
Data > Queries & Connections
Вкладка «Подключения»
вкладки «Запросы»
Данные> существующие подключения
Вкладка «Таблицы»
в вкладке «Подключения»
Свойства внешних данных
ИЛИ
свойства диапазона внешних данных
Или
свойства> данных (отключено, если не занесо на таблицу запроса)
Используется на вкладке (в диалоговом окне «Свойства подключения»)
Кнопка «Обновить» в правом туннелье в свойствах запроса
Свойства подключения > «Определение» > «Экспорт файла подключения»
Or
Query> Export Connection File
Tunnels to
File dialog box
Data sources folder
Данные в книге Excel могут быть из двух разных мест. Данные могут храниться непосредственно в книге или во внешнем источнике данных, например в текстовом файле, базе данных или кубе OLAP. Этот внешний источник данных подключается к книге с помощью подключения к данным, которое является набором сведений о том, как найти внешний источник данных, войти в систему и получить к нему доступ.
Основное преимущество подключения к внешним данным — возможность периодически анализировать эти данные без многократного копирования в книгу (это операция, которая может быть трудоемкой и частой). После подключения к внешним данным вы также можете автоматически обновлять (обновлять) книги Excel из исходного источника при обновлении источника данных с новой информацией.
Сведения о под соединении хранятся в книге и также могут храниться в файле подключения, например в файле подключения к данным Office (ODC) или файле имени источника данных (DSN).
Чтобы внести внешние данные в Excel, необходим доступ к ним. Если доступ к внешнему источнику данных не находится на локальном компьютере, может потребоваться обратиться к администратору базы данных, чтобы узнать пароль, разрешения пользователей или другие сведения о под соединении. Если источником данных является база данных, убедитесь, что она не открыта в монопольном режиме. Если источником данных является текстовый файл или таблица, убедитесь, что другие пользователи не имеют доступа к ним.
Для многих источников данных для координации потока данных между Excel, файлом подключения и источником данных также требуется драйвер ODBC или поставщик OLE DB.
На следующей схеме ключевых моментах подключения к данным нет.
1. Существуют различные источники данных, к которые можно подключиться: службы Analysis Services, SQL Server, Microsoft Access, другие реляционные базы данных OLAP, электронные таблицы и текстовые файлы.
2. У многих источников данных есть связанный драйвер ODBC или поставщик OLE DB.
3. Файл подключения определяет все сведения, необходимые для доступа к источнику данных и извлечения данных из него.
4. Данные подключения копируется из файла подключения в книгу, и их можно легко изменить.
5. Данные копируется в книгу, чтобы их можно было использовать точно так же, как и данные, хранимые непосредственно в книге.
Чтобы найти файлы подключения, используйте диалоговое окно «Существующие подключения». (Выберите «Данные> существующие подключения.) В этом диалоговом окне можно увидеть следующие типы подключений:
Подключения в книге
В этом списке отображаются все текущие подключения в книге. Список создается на окне подключений, которые вы уже определили, с помощью диалоговых окна «Выбор источника данных» мастера подключения к данным, или на окне подключений, выбранных в этом диалоговом окне как подключение.
Файлы подключения на компьютере
Этот список создается из папки «Мои источники данных», которая обычно хранится в папке «Документы».
Файлы подключения в сети
Этот список можно создать на основе набора папок в локальной сети, расположение которых можно развернуть в сети при развертывании групповых политик Microsoft Office или библиотеки SharePoint.
Excel также можно использовать в качестве редактора файлов подключений для создания и изменения подключений к внешним источникам данных, которые хранятся в книге или файле подключения. Если нужного подключения нет, вы можете создать подключение, нажав кнопку «Обзор» и выбрав диалоговое окно «Выбор источника данных», а затем нажав кнопку «Создать источник», чтобы запустить мастер подключения к данным.
После создания подключения вы можете использовать диалоговое окно «Свойства подключения» (выберите «Свойства подключения» >«Запросы & Подключения >» > (щелкните правой кнопкой мыши «Свойства > подключения») для управления различными настройками подключений к внешним источникам данных, а также использования, повторного использования или переключения файлов подключения.
Примечание Иногда диалоговое окно «Свойства подключения» называется диалогом «Свойства запроса», если с ним связан запрос, созданный в Power Query (прежнее название — «& Преобразовать»).
Если для подключения к источнику данных используется файл подключения, Excel копирует сведения о подключении из файла подключения в книгу Excel. При внесении изменений в диалоговом окне «Свойства подключения» вы редактируете данные подключения к данным, хранимые в текущей книге Excel, а не исходный файл подключения, который мог использоваться для создания подключения (указывается именем файла, которое отображается в свойстве «Файл подключения» на вкладке «Определение»). После изменения данных подключения (за исключением свойств «Имя подключения» и «Описание подключения») ссылка на файл подключения удаляется, а свойство «Файл подключения» удаляется.
Чтобы гарантировать, что файл подключения всегда используется при обновлении источника данных, на вкладке «Определение» нажмите кнопку «Всегда пытаться использовать этот файл для обновления данных». Если этот установить, все книги, которые используют этот файл подключения, всегда будут использовать изменения файла подключения, для которых также должно быть за установлено это свойство.
В диалоговом окне Connections можно легко управлять этими подключениями, включая их создание, редактирование и удаление (выберите данные> Запросы & Connections > Connections > > (щелкните правой кнопкой мыши подключение) > Свойства.) В этом диалоговом окне можно сделать следующее:
Создание, изменение, обновление и удаление подключений, которые используются в книге.
Проверьте источник внешних данных. Это можно сделать, если подключение было определено другим пользователем.
Показывать, где каждое подключение используется в текущей книге.
Диагностика сообщения об ошибке, которое касается подключений к внешним данным.
Перенаправить подключение к другому серверу или источнику данных или заменить файл подключения для существующего подключения.
Легко создавайте файлы подключения и делитесь ими с пользователями.
Файлы подключений особенно полезны для совместного доступа к подключениям, что делает подключения более обнаруживаемыми, повышает уровень безопасности подключений и облегчает администрирование источников данных. Лучший способ поделиться файлами подключения — поместить их в безопасное и надежное расположение, например в сетевую папку или библиотеку SharePoint, где пользователи могут читать файл, но только назначенные пользователи могут изменять его. Дополнительные сведения см. в подмноговом окне «Совместное передачу данных с помощью ODC».
Вы можете создавать файлы подключения к данным Office (ODC), подключаясь к внешним данным с помощью диалоговых окна «Выбор источника данных» или с помощью мастера подключения к новым источникам данных. В ODC-файле для хранения сведений о под соединении используются пользовательские HTML- и XML-теги. Вы можете легко просматривать и редактировать содержимое файла в Excel.
Вы можете поделиться файлами подключения с другими людьми, чтобы предоставить им такой же доступ к внешнему источнику данных. Другим пользователям не требуется настроить источник данных для открытия файла подключения, но им может потребоваться установить драйвер ODBC или поставщик OLE DB, необходимый для доступа к внешним данным на компьютере.
Рекомендуется использовать ODC-файлы для подключения к данным и обмена данными. Вы можете легко преобразовать другие традиционные файлы подключения (DSN, UDL и файлы запросов) в ODC-файл, открыв файл подключения и нажав кнопку «Экспорт файла подключения» на вкладке «Определение» в диалоговом окне «Свойства подключения».
Использование файлов запросов
Файлы запросов — это текстовые файлы, которые содержат сведения об источнике данных, включая имя сервера, на котором находятся данные, и сведения о под соединении, которые вы предоставляете при создании источника данных. Файлы запросов — это традиционный способ поделиться запросами с другими пользователями Excel.
Использование DQY-файлов запросов С помощью Microsoft Query можно сохранять DQY-файлы, содержащие запросы на данные из реляционных баз данных или текстовых файлов. Открыв эти файлы в Microsoft Query, вы можете просмотреть данные, возвращенные запросом, и изменить запрос, чтобы получить другие результаты. DQY-файл можно сохранить для любого запроса, который вы создаете, с помощью мастера запросов или непосредственно в Microsoft Query.
Использование OQY-файлов запросов OQY-файлы можно сохранять для подключения к данным в базе данных OLAP на сервере или в автономный файл куба (.cub). При создании источника данных для базы данных или куба OLAP с помощью мастера многомерных подключений автоматически создается OQY-файл. Так как базы данных OLAP не уорганизованы в записи или таблицы, для доступа к ним нельзя создавать запросы и DQY-файлы.
Использование RQY-файлов запросов Excel может открывать файлы запросов в формате RQY, чтобы поддерживать драйверы источников данных OLE DB, которые используют этот формат. Дополнительные сведения см. в документации к драйверу.
Использование файлов запросов QRY Microsoft Query может открывать и сохранять файлы запросов в формате QRY для использования с более ранними версиями Microsoft Query, в которые не удается открыть DQY-файлы. Если у вас есть файл запроса в формате QRY, который вы хотите использовать в Excel, откройте его в Microsoft Query, а затем сохраните в формате DQY. Сведения о сохранении DQY-файлов см. в справке Microsoft Query.
Использование файлов веб-запроса Iqy Excel может открывать файлы веб-запросов Iqy для извлечения данных из Интернета. Дополнительные сведения см. в теме «Экспорт в Excel из SharePoint».
Диапазон внешних данных (также называемый таблицей запроса) — это определенное имя или имя таблицы, которое определяет расположение данных, передаренных на таблицу. При подключении к внешним данным Excel автоматически создает диапазон внешних данных. Единственным исключением из этого правила является отчеты pivotttable, подключенные к источнику данных, в которых не создается диапазон внешних данных. В Excel можно форматирование и разложить диапазон внешних данных или использовать его в вычислениях, как и любые другие данные.
Excel автоматически называет диапазон внешних данных следующим образом:
Имена внешних данных в диапазоне от файлов подключения к данным Office (ODC) и имени файла одинаковы.
Диапазоны внешних данных из баз данных называются именем запроса. По Query_from_ источником данных является имя источника данных, который использовался для создания запроса.
Диапазоны внешних данных от текстовых файлов называются текстовыми именами файлов.
Диапазоны внешних данных от веб-запросов называются именем веб-страницы, на которой были извлечены данные.
Если на вашем компьютере несколько диапазонов внешних данных из одного источника, они нуметы. Например, MyText, MyText_1, MyText_2 и т. д.
У диапазона внешних данных есть дополнительные свойства (которые не следует путать с свойствами подключения), которые можно использовать для управления данными, например для сохранения форматирования ячеок и ширины столбцов. Эти свойства диапазона внешних данных можно изменить, нажав кнопку «Свойства» в группе «Подключения» на вкладке «Данные» и внося изменения в диалоговые окна «Свойства диапазона внешних данных» или «Свойства внешних данных».
Существует несколько объектов данных (например, диапазон внешних данных и отчеты в отчете, которые можно использовать для подключения к различным источникам данных). Однако тип источника данных, к который можно подключиться, отличается от типа каждого объекта данных.
Вы можете использовать и обновлять подключенные данные в службы Excel. Как и для любого внешнего источника данных, может потребоваться проверка подлинности для доступа. Дополнительные сведения см. в теме «Обновление подключения к внешним данным в Excel». Fдополнительные сведения об учетных данных см. в службы Excel параметрах проверки подлинности.
В таблице ниже общались сведения о том, какие источники данных поддерживаются для каждого объекта данных в Excel.
Excel
данные
объект
Создает Внешняя
данные
диапазон?
Источник
А знаете ли вы, что имея 64-битную операционную систему и 32-битный Microsoft Office, вы не сможете простыми стандартными манипуляциями настроить ODBC источник данных (data source)? Например, на таблицы Excel — что, в общем-то, не такая уж и редкость.
Если вы пойдете как обычно в Панель управления / Администрирование / Источники данных ODBC (Control Panel / Administrative Tools / Data Sources (ODBC)), то вы не увидите перечня ODBC драйверов MS Office, даже если они были установлены. В лучшем случае могут затесаться какие-то 64-битные драйвера, установленные с какими-то другими оснастками:
А чтобы всё-таки поработать с 32-битными драйверами ODBC нужно запускать 32-битную версию утилиты управления ODBC (ODBC Data Source Administrator) вот такой командой:
%windir%SysWOW64odbcad32.exe
В общем-то, логично. Но почему не вывести обе утилиты в панели управления?! как это сделано в Windows 8.1, кстати.
Информация есть здесь:
Unable to create DSN for Microsoft Office System Driver on 64-bit versions of Windows
No ODBC Drivers available for Excel or Access in Windows 7 ?!