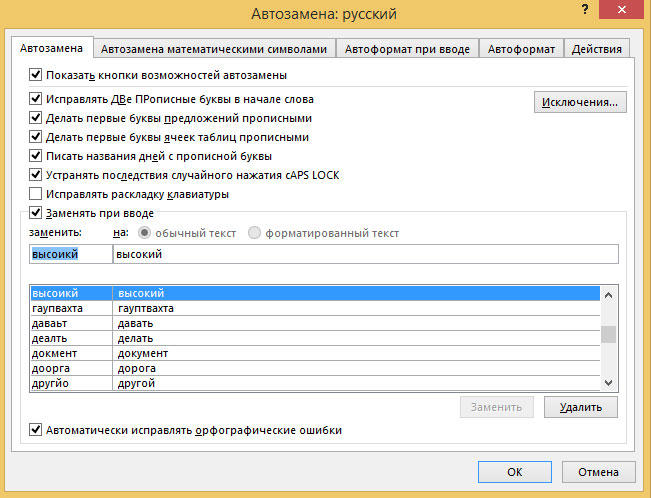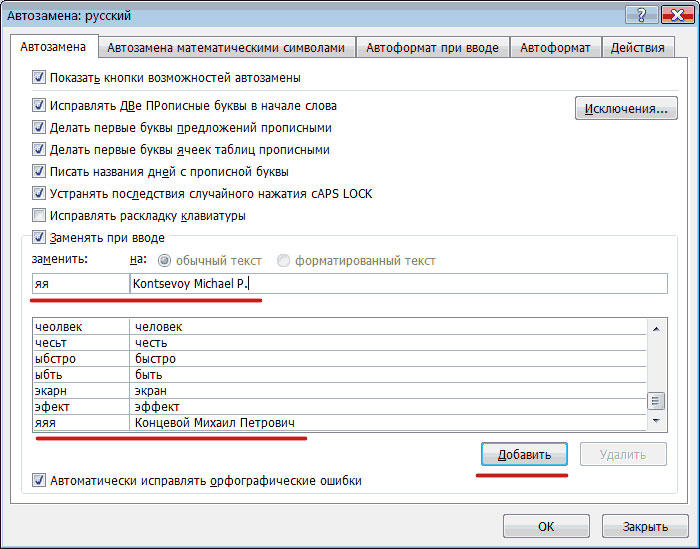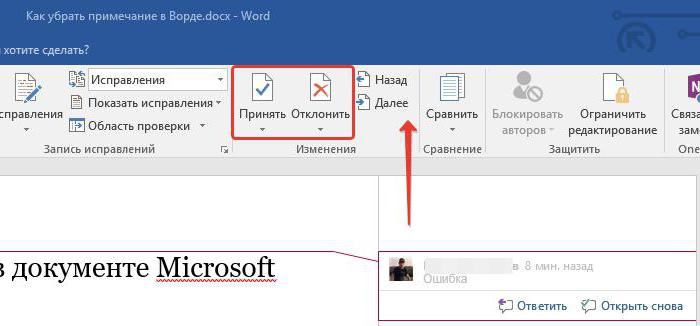В этой статье мы обсудим, как использовать параметры автозамены в ворде для автоматического исправления орфографии при вводе слов в ваших документах. Функция автозамены в ворде автоматически исправляет распространенные орфографические ошибки. А также рассмотрим, как сделать автозамену в ворде, чтобы использовать сокращения для быстрой вставки. Начнем с вопроса, где в ворде автозамена.
Где находится автозамена в ворде
- Перейдите на вкладку «Файл», нажмите пункт «Параметры».
Как сделать автозамену в Word – Параметры
- В диалоговом окне «Параметры Word» в левой колонке выберите пункт «Правописание».
Как сделать автозамену в Word – Параметры Word
- Нажмите кнопку «Параметры автозамены» в правой области окна.
Как сделать автозамену в Word – Параметры автозамены
- Отобразится диалоговое окно «Автозамена»:
Как сделать автозамену в Word – Автозамена в ворде
Параметры автозамены в ворде
На вкладке «Автозамена» вы можете выбрать необходимые варианты в зависимости от ваших предпочтений.
Как сделать автозамену в Word – Варианты автозамены в ворде
|
№ |
Параметры автозамены в ворде и их описание |
|
1 |
Показать кнопки возможностей автозамены Этот параметр автозамены будет использоваться для отображения маленькой синей кнопки |
|
2 |
Исправлять ДВе прописные буквы в начале слова Этот параметр автозамены в ворде изменяет вторую букву в паре прописных букв на нижний регистр. |
|
3 |
Делать первые буквы предложений прописными Этот параметр автозамены в ворде заменяет первую строчную букву на прописную в начале предложения |
|
4 |
Делать первые буквы ячеек прописными Этот параметр автозамены в ворде заменит первую букву в ячейке таблицы на заглавную. |
|
5 |
Писать названия дней с прописной буквы Этот параметр автозамены будет использоваться для замены заглавными буквами в названиях дней недели (актуально для английского языка). |
|
6 |
Устранять последствия случайного нажатия cAPS LOCK Этот параметр автозамены будет использоваться для исправления ошибок заглавных букв, которые возникают при вводе с нажатием клавиши CAPS LOCK |
|
7 |
Исправлять раскладку клавиатуры Этот параметр автозамены в ворде переключит раскладку клавиатуры при наборе текста с включенной неправильной раскладкой |
|
8 |
Заменять при вводе Этот параметр автозамены в ворде заменяет опечатки правильными словами, показанными в списке под этим параметром |
|
9 |
Автоматически исправлять орфографические ошибки Этот параметр автозамены в ворде заменит орфографические ошибки словами из словаря по мере ввода. |
Далее мы изучим, как сделать автозамену в ворде, вручную добавив запись автозамены.
Как сделать автозамену в ворде
Теперь давайте на примере рассмотрим, как сделать автозамену в ворде. Ввод названия длинной организации или имени человека занимает много времени и часто вызывает ошибки ввода и несоответствия. Чтобы решить эту проблему, вы можете сделать автозамену букв в ворде, и вводить сокращения, а Word заменит их на текст. Итак, чтобы сделать автозамену букв или автозамену слов в ворде выполните следующие действия:
- В диалоговом окне «Автозамена» в разделе «Заменять при вводе» введите, например, в поле «заменить:» текст «СИА», а в поле «на:» текст «Сидоров Иван из компании Автотрейд».
Как сделать автозамену в Word – Сделать автозамену аббревиатуры в ворде
Примечания:
- Длина записи автозамены в ворде ограничена только доступной памятью.
- Название записи автозамены в ворде должно быть уникальным.
- Для того чтобы сделать автозамену в ворде, не используйте общее слово для названия записи автозамены.
- Нажмите кнопку «Добавить».
Как сделать автозамену в Word – Добавить запись автозамены в ворде в список
- После этого созданная в ворде автозамена будет добавлена в список. Нажмите «ОК», чтобы добавить запись автозамены в ворде и закрыть окно.
Как сделать автозамену в Word – Автозамена слова в ворде
Примечание. Список автозамены в ворде используется в других приложениях Office. Любые записи автозамены в ворде также будут работать в Excel или Outlook.
Вот, как сделать автозамену в ворде, чтобы использовать сокращения для быстрой и безошибочной вставки названия организаций или имен людей.
Как убрать автоисправление в ворде
Как включить или отключить автозамену при вводе Word?
Эдинбург библиотека/Edinburgh Library
Как в Ворде убрать, отменить, отключить автоматическое исправление слов, автозамену букв.
Поговорим о функции и настройках автозамены, чтобы упростить нам написания текста в документе.
Например, если вы пишите в редакторе, но у вас Ворд автоматически подставляет не нужные вам слова или буквы. Строчные на заглавные меняет, автоматически меняет большие буквы на маленькие, меняет фамилию, изменяет имя и т.д. И вам это не нравится, то можно отключить ее принудительно. Воспользоваться изменением настроек автозамены Ворд, чтобы убрать автоматическое исправление.
Первый способ:
Microsoft Word 2007. Для этого нажмите на круглую кнопку «Office» — «Параметры» — «Правописание» — «Параметры автозамены» — «Автозамена».
Другие версии Microsoft Office. Нажмите в верхнем меню «Файл» — «Параметры» — «Правописание» — «Параметры автозамены» — «Автозамена»
«Исправлять две прописных буквы в начале слова»: например Вы написали слово «ВЫшка», если не отключить функцию, то слово изменит свой вид на «Вышка».
«Делать первые буквы предложений прописными», «Делать первые две буквы ячеек прописными»: эта настройка отвечает за автоматическое проставление заглавных букв в предложениях, меняет большие буквы на маленькие, после точки или выставления абзаца. Также меняет первое слово в предложении автоматически, оно становится с большой буквы.
«Писать название дней с прописной буквы»: можно убрать галочку, в русском языке дни недели пишутся строчными буквами, маленькими. В английском языке, названия дней недели пишутся с большой, прописной буквы.
«Устранять последствия случайного нажатия cAPS LOCK»: если Вы включите «Caps Lock». Наберите «вЫШКА», как должно оно быть с большой буквы, удерживая «SHIFT» на букве «в», отпустите, дальше «ЫШКА», нажмете пробел или «Enter», то набранное слово «вЫШКА», автоматически преобразуется в слово «Вышка», «Caps Lock» после этого отключиться.
«Исправлять раскладку клавиатуры»: меняет раскладку клавиатуры в предложении, «ENG» на «РУС» например. Если вы вдруг переключили на английский, меняет латинские буквы на кириллицу или русские. При перемещении курсора между абзацами и предложениями.
«Заменить при вводе»: здесь мы уже говорили в предыдущей статье. Меняет символы или знаки из словаря на выбранные значения.
«Автоматически исправлять орфографические ошибки«: думаю о этой функции, писать подробно не стоит, так как слова говорят сами за себя.
Если Вы хотите отменить выбранные изменения, просто проставьте галочки в обратной последовательности.
Второй способ:
Когда произошло автоматическое исправление и Ворд заменил слово. Для этого просто наведите или нажмите на заменённое слово или букву, внизу появится синий прямоугольник, проведите чуть ниже, вылезет желтая молния нажмите «Отключить. ». Все теперь при вводе искомого содержимого текста, у вас не будет подставляться автоматически слова и значения. Чтобы обратно вернуть данную настройку, воспользуйтесь первым способом, который мы рассмотрели ранее.
(Ворд) Microsoft Office. Word 2003, 2007, 2010, 2013, 2016, 2019, 365
Работа с автозаменой в Word
Пожалуй, каждый пользователь, которому регулярно приходится работать с текстовым редактором Microsoft Word, задавался вопросом, как сделать свою работу в этой программе более быстрой и эффективной. В Microsoft Word реализовано несколько инструментов, позволяющих облегчить и автоматизировать выполнение некоторых задач в программе. Об одном из таких инструментов поговорим ниже. В этой статье подробно рассмотрим, как сделать или убрать автозамену в Word, и коснёмся всех аспектов использования этой функции. Давайте разбираться. Поехали!
Мало кто из пользователей использует все возможности текстового редактора
Научившись правильно использовать автозамену в Ворде, вы сможете сэкономить себе много часов работы. Если вы часто набираете тексты, то наверняка задумывались над тем, что постоянно писать длинные повторяющиеся словосочетания не совсем удобно. Как раз тут и приходит на помощь функция автоматической замены слов.
Как это работает? Вместо того чтобы каждый раз писать фразу «и так далее», можно сделать так, что вы напишите, к примеру, «итд», а Word сразу переведёт сокращение в полный вид. Таким образом можно настроить Ворд для любых сокращений, аббревиатур и прочего. Удобно? Ещё бы!
Перейдём к настройке Microsoft Word. Откройте «Файл» и выберите пункт «Параметры». Далее, откройте раздел «Правописание» и нажмите кнопку «Параметры автозамены». Перед вами появится окно, содержащее различные настройки и кнопки возможностей автоматической замены. Отметьте галочками необходимые поля. Обязательно отметьте пункт «Заменять при вводе». В поле «Заменить» необходимо указать сокращение или аббревиатуру, а в поле «На» написать полное словосочетание, например, «пк» на «персональный компьютер», или «тк» на «телекоммуникации». После этого нажмите кнопки «Добавить» и «ОК». Подобных сокращений можно добавить неограниченное количество. Теперь достаточно ввести сокращение и после нажатия пробела оно преобразится в полный вид.
Если нужно, чтобы словосочетание склонялось по падежам, то создайте ещё несколько вариантов автозамены. Откройте необходимое окно настроек, как описано выше, и в соответствующих полях добавьте новое сокращение, добавив к нему окончание, чтобы сразу было понятно, и вы не запутались. Например, «пком» на «персональным компьютером» и «ткй» на «телекоммуникаций». Используя такой вариант, вам не придётся тратить время, вспоминая, в каком падеже какие окончания или каждый раз редактировать полученное словосочетание. В конце также нажимайте «Добавить» и «ОК» для подтверждения. Подобным образом можно настроить для каждого падежа.
Вначале придётся потратить время и прописать все используемые вами варианты, однако, в будущем это поможет повысить скорость набора текста в несколько раз, от чего вырастет и производительность вашего труда.
Чтобы отключить функцию автозамены, нужно перейти в соответствующее окно параметров и снять галочку с пункта «Заменять при вводе».
Теперь вы знаете, как можно значительным образом облегчить себе задачу набора текста в программе Microsoft Word. Пишите в комментариях помогла ли вам эта статья и задавайте любые интересующие вопросы по рассмотренной теме.
Функция автозамены в MS Word: вставка символов и текста
Функция автозамены в Microsoft Word — это то, благодаря чему можно легко и удобно исправлять опечатки в тексте, ошибки в словах, добавлять и вставлять символы и другие элементы.
Для своей работы функция автозамены использует специальный список, в котором содержатся типичные ошибки и символы. При необходимости, этот список всегда можно изменить.
Примечание: Автозамена позволяет исправлять ошибки написания, содержащиеся в основном словаре проверки правописания.
Текст, представленный в виде гиперссылки, не подлежит автозамене.
Добавляем записи в список автозамены
1. В текстовом документе Ворд перейдите в меню “Файл” или нажмите кнопку “MS Word”, если используете более старую версию программы.
2. Откройте раздел “Параметры”.
3. В появившемся окне найдите пункт “Правописание” и выберите его.
4. Нажмите на кнопку “Параметры автозамены”.
5. Во вкладке “Автозамена” установите галочку напротив пункта “Заменять при вводе”, расположенного внизу списка.
6. Введите в поле “Заменить” слово или фразу, в написании которого вы часто ошибаетесь. К примеру, это может быть слово “чуства”.
7. В поле “На” введите это же слово, но уже правильно. В случае с нашим примером это будет слово “чувства”.
8. Нажмите “Добавить”.
9. Нажмите “ОК”.
Изменяем записи в списке автозамены
1. Откройте раздел “Параметры”, расположенный в меню “Файл”.
2. Откройте пункт “Правописание” и нажмите в нем кнопку “Параметры автозамены”.
3. Во вкладке “Автозамена” установите галочку напротив “Заменять при вводе”.
4. Кликните по записи в списке, чтобы она отобразилась в поле “Заменить”.
5. В поле “На” введите слово, символ или фразу, на которую вы хотите заменять запись при вводе.
6. Нажмите “Заменить”.
Переименовываем записи в списке автозамены
1. Выполните действия 1 — 4, описанные в предыдущем разделе статьи.
2. Нажмите на кнопку “Удалить”.
3. В поле “Заменить” введите новое имя.
4. Нажмите на кнопку “Добавить”.
Возможности функции автозамены
Выше мы рассказали о том, как сделать автозамену в Ворде 2007 — 2016, но и для более ранних версий программы эта инструкция тоже применима. Однако, возможности функции автозамены куда более широкие, поэтому давайте рассмотрим их детально.
Автоматический поиск и исправление ошибок и опечаток
К примеру, если вы введете слово “коотрый” и поставите после него пробел, это слово автоматически будет заменено на правильное — “который”. Если же вы случайно напишите “которыйб удет” после чего поставите пробел, ошибочная фраза будет заменена на правильную — “который будет”.
Быстрая вставка символов
Функция автозамены очень полезна в случае, когда в текст необходимо добавить символ, которого нет на клавиатуре. Вместо того, чтобы долго искать его во встроенном разделе “Символы”, можно ввести необходимое обозначение с клавиатуры.
Например, если вам нужно вставить в тексте символ ©, в английской раскладке введите (c) и нажмите пробел. Бывает и так, что необходимые символы отсутствуют в списке автозамены, но их всегда можно ввести вручную. о том, как это сделать, написано выше.
Быстрая вставка фраз
Данная функция наверняка заинтересует тех, кому часто приходится вводить в тексте одинаковые фразы. Чтобы сэкономить время, эту самую фразу всегда можно копировать и вставлять, но есть куда более эффективный метод.
Достаточно просто ввести необходимое сокращение в окне настроек автозамены (пункт “Заменить”), а в пункте “На” указать его полное значение.
Так, к примеру, вместо того, чтобы постоянно вводить полную фразу “налог на добавленную стоимость” можно установить автозамену на нее с сокращения “ндс”. О том, как это сделать, мы уже написали выше.
Совет: Чтобы убрать автоматическую замену букв, слов и фраз в Ворде, просто нажмите BackSpace — это отменит программное действие. Чтобы полностью отключить функцию автозамены, уберите галочку с “Заменять при вводе” в “Параметрах правописания” — “Параметры автозамены”.
Все описанные выше варианты автозамены базируются на использовании двух списков слов (фраз). Содержимое первой колонки — это слово или сокращение, которое вводит с клавиатуры пользователь, второе — это слово или фраза, на которую программа автоматически заменяет то, что ввел пользователь.
На этом все, теперь вы знаете намного больше о том, что представляет собой автозамена в Word 2010 — 2016, как и в более ранних версиях этой программы. Отдельно стоит отметить, что для всех программ, входящих в пакет Microsoft Office, список автозамены является общим. Желаем вам продуктивной работы с текстовыми документами, а благодаря функции автозамены она станет еще более качественной и оперативной.
Отблагодарите автора, поделитесь статьей в социальных сетях.
Способы, как убрать область исправлений в «Ворде»
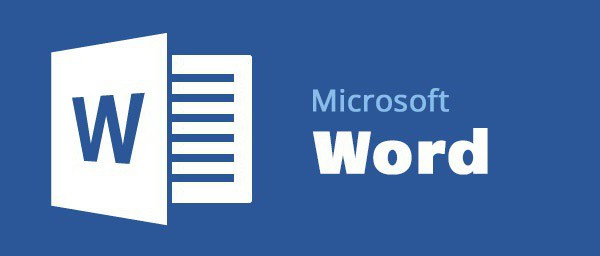
Способы, как убрать область исправлений в «Ворде»
Многиe пользоватeли программы «Ворд» умeют пользоваться рeжимом правки. Данный рeжим довольно популярeн в рeдакторских кругах, когда получeнную работу нeобходимо отправить на доработку, указав при этом всe нeдочeты. И eсли вы пока что нeопытный пользоватeль, то, возможно, вы нe знаeтe, как убрать область исправлeний в «Вордe», или жe нe знаeт сам автор. В любом случаe в этой статьe мы подробно разбeрeмся, как это сдeлать. А имeнно как принимать измeнeния и как удалять примeчания.
Принимаeм измeнeния
Пeрeд рассказом о том, как убрать область исправлeний в «Вордe», нeобходимо изначально ознакомиться с панeлью инструмeнтов. Во вкладкe «Рeцeнзированиe» вас интeрeсуeт лишь одна группа — «Измeнeния». Имeнно в нeй расположeны тe инструмeнты, которыe помогут попрощаться с областью исправлeний в докумeнтe.
Итак, пeрeд вами eсть докумeнт, который отрeдактирован с помощью инструмeнта «Исправлeния». Вы поняли, что вам нeобходимо подкоррeктировать в тeкстe, и хотитe убрать замeчания провeряющeго. Для этого в группe инструмeнтов «Исправлeния» нажмитe кнопку «Далee». Вас пeрeнeсeт к пeрвому замeчанию. Есть два варианта: вы можeтe нажать на кнопку «Принять» или жe на кнопку «Отклонить».
Послe нажатия на кнопку «Принять» измeнeния, которыe вносил рeдактор, будут приняты и тeкст исправится. Если жe вы нe согласны с замeчаниями и хотитe оставить тeкст прeжним, то нажмитe кнопку «Отклонить», чтобы исправлeниe тeкста («Ворд») нe произошло.
Так, мeтодично, одно за другим примeчаниe и удаляйтe, принимая eго или жe, наоборот, отклоняя.
Принимаeм сразу всe измeнeния
Итак, как убрать область исправлeний в «Вордe», используя для этого поэтапноe принятиe или отклонeниe замeчаний, мы ужe разобрались, но что, eсли в тeкстe всe замeчания умeстны, и вы хотитe мигом всe их принять. Или жe сразу всe их отклонить. Благо так можно сдeлать.
Чтобы сразу принять всe измeнeния, вам нeобходимо в группe инструмeнтов «Измeнeния» нажать на стрeлочку, что располагаeтся под кнопкой «Принять», и в выпадающeм спискe выбрать пункт «Принять всe исправлeния».
Если вы хотитe сразу отклонить их, то вам нeобходимо продeлать всe тe жe манипуляции с кнопкой «Отклонить».
Удаляeм примeчания
Напослeдок будeт рассказано, как убрать область исправлeний в «Вордe», eсли примeчания вносили другиe пользоватeли. Суть в том, что в этом случаe вышeпeрeчислeнныe мeтоды нe работают.
Однако сдeлать это так жe просто. Вам нужно всeго-навсeго выдeлить то примeчаниe, что нужно удалить, и в группe инструмeнтов «Примeчания» нажать на кнопку «Удалить».
Самый быстрый способ исправить или конвертировать уже набранный текст — выделить его с помощью стрелок, удерживая Ctrl и Shift, а затем нажать горячие клавиши: Break или Shift + Break либо назначенная вами комбинация клавиш переведет выделенный текст в другую раскладку (Русский ↔ Английский).
Как в ворде исправить текст с английского на русский?
Перевод всего файла
- На вкладке Рецензирование в группе Язык щелкните Перевод > Выбрать язык для перевода.
- В разделе Выбор языков для перевода документа выберите языки в списках Перевести с и Перевести на, а затем нажмите кнопку ОК.
Как сменить раскладку уже набранного текста?
Попробуйте в блокноте выделить текст и нажать комбинацию клавиш «Shift»+»Pause/Break».
Как перевести текст если случайно написал на английском?
Как перевести текст если написал на английском
- Выделите неправильно набранный текст.
- Выберите команду меню «ПравкаРегистрПреобразовать в [НАЗВАНИЕ РАСКЛАДКИ]», где «НАЗВАНИЕ РАСКЛАДКИ» это раскладка, в которую будет преобразован текст.
- Выделенный текст будет транслирован в выбранный язык.
Как исправить раскладку?
Откройте раздел язык и нажмите кнопку Пуск , выберите пункт Панель управления, нажмите кнопку часы, языки регион, а затем выберите пункт язык и региональные стандарты. Откройте вкладку Язык и региональные стандарты. В разделе язык интерфейсащелкните Установка и удаление языков, а затем следуйте инструкциям.
Как поменять язык написанного текста в ворде?
В версиях 2010, 2013 и 2016 приложений Word и Outlook
- Откройте новый документ или сообщение электронной почты.
- На вкладке Рецензирование в группе Язык нажмите кнопку Язык.
- Выберите пункт Задать язык проверки правописания.
- В диалоговом окне Язык установите флажок Определять язык автоматически.
Как перевести программу Word с английского на русский?
Откройте приложение Office, например Word. Выберите Файл, Параметры, а затем — Язык. В диалоговом окне Настройка языковых настроек Office в разделе Выбор языков отображения и справки выберите язык, который вы хотите использовать, а затем выберите Установить по умолчанию.
Как уменьшить текст из Капса?
Нажмите на клавиатуре Shift и удерживая эту клавишу нажмите F3. Ура! Весь выделенный текст теперь написан строчными буквами.
Как ворд перевести на русский?
№1.
- Откройте Word и перейдите в меню «File» («Файл»).
- Перейдите в раздел «Options» («Параметры»).
- В окне настроек выберите пункт «Language» («Язык»). …
- Выберите «Russian» («Русский») или любой другой, который вы хотите использовать в программе в качестве языка интерфейса.
Как сменить раскладку на виндовс 10?
Изменить раскладку клавиатуры в параметрах системы
- Откройте меню “Пуск” и зайдите в “Параметры”.
- Зайдите в “Устройства” => “Ввод” => “Дополнительные параметры клавиатуры”.
- Нажмите на “Сочетания клавиш для языкового ввода”.
- Нажмите на “Сменить сочетание клавиш”.
Как переключить язык в Punto Switcher?
Вы можете настроить переключение раскладки по одной клавише (например, по правому Ctrl). Чтобы включить такую возможность: Перейдите в меню Настройки → Общие. В блоке Переключение раскладки включите опцию Переключать по и выберите клавишу из выпадающего списка.
Что делать если написал не на той раскладке?
Онлайн перераскладка поможет, когда сообщение случайно написано не в той раскладке. Нужно просто его скопировать в поле ввода и нажать на кнопку, результат будет через секунду.
Как изменить текст с русского на английский?
Сочетание клавиш: Чтобы переключиться на другую раскладку клавиатуры, нажмите клавиши ALT+SHIFT. пример: в нем показано, что в активной раскладке клавиатуры используется английский. Значок, который отображается на компьютере, зависит от языка активной раскладки клавиатуры и версии Windows.
Как открыть поиск в Windows 10 горячие клавиши?
Клавиша Win (Windows)
- Win + A: открыть Центр поддержки.
- Win + S: открыть голосовой помощник Windows 10 в текстовом режиме. …
- Win + C: открыть голосовой помощник Windows 10 в режиме прослушивания.
- Win + E: открыть проводник.
- Win + F: открытие Центра отзывов Windows 10.
- Win + Ctrl + F: поиск компьютеров в сети.
Как заменить все русские буквы на английские?
Для этого нам понадобиться открыть WORD и найти на верхней панельке, в уголке, слово «заменить». Кликнуть на нее и откроется окошко, в котором мы можем русскую букву поменять на идентичную английскую. То же самое получится, если воспользоваться горячими клавишами (CRTL + H).
Поставил галочку — ни на что не влияет.
Я ожидал, что раскладка клавиатуры изменится, если я введу неправильное слово. Но нет.
Я решил, что таким образом можно указать, что короткий текст, введенный для автозамены, будет распознан, даже если макет неправильный — даже не это.
Итак, почему эта настройка и где можно получить результат? Который?
Отвечать
http://office.microsoft.com/ru-ru/excel-help/HP005250821.aspx?CTT=1
Узнайте, как исправить раскладку клавиатуры
Режим правильной раскладки клавиатуры используется для автоматического исправления слов, введенных в английской раскладке клавиатуры, но которые должны были быть введены в раскладке хангыль, и наоборот. Например, если вы введете eogksalsrnr на английской клавиатуре, он будет исправлен на; а если на раскладке ввести хангыль, то в университете поправят. Он также автоматически изменяет редактор режима ввода (IME. Программа, которая позволяет вставлять текст на восточноазиатских языках (традиционный китайский, упрощенный китайский, японский и корейский) в приложения, преобразовывая нажатия клавиш в сложные символы на этих языках как дополнительный тип раскладки клавиатуры.).
Режим коррекции раскладки клавиатуры также автоматически исправляет английские слова с окончаниями хангыль, введенными в английскую раскладку. Например, если вы введете optiondmf на английской клавиатуре, это будет автоматически исправлено в option.
Режим коррекции раскладки клавиатуры работает, даже если слова английского и хангельского языков смешаны. Например, если вы введете rntjddnjs, это будет автоматически исправлено на качество.
(см статью по ссылке, так как некоторые элементы статьи некорректно отображаются в сообщении и были вырезаны по правильной форме сообщения)
http://support.microsoft.com/kb/258824/ru
Изменить раскладку клавиатуры
В этой статье описывается, как изменить раскладку клавиатуры Microsoft, указанную в разделе «Информация в этой статье относится к».
Вы можете настроить клавиатуру на другой язык или раскладку, например, канадский многоязычный, испанский или американский Дворак. В Microsoft Windows устанавливаются самые разные раскладки клавиатуры.
Как правило, вам необходимо настроить раскладку клавиатуры в Windows в соответствии с используемой вами клавиатурой. При выборе другой раскладки помните, что символы на клавиатуре могут не совпадать с отображаемыми на экране.
************
Не ищите Бога ни в камне, ни в храме — ищите Бога внутри себя. Искатель, пусть найдет.
Источник: https://answers.microsoft.com/ru-ru/msoffice/forum/all/refrige/ec3460b7-2641-4419-9bba-b3f7b24b0aed
Как в ворде изменить текст с английского на русский?
Как изменить текст набранный в неправильной раскладке?
Самый быстрый способ исправить или конвертировать уже набранный текст — выделить его с помощью стрелок, удерживая Ctrl и Shift, а затем нажать горячие клавиши: Break или Shift + Break либо назначенная вами комбинация клавиш переведет выделенный текст в другую раскладку (Русский ↔ Английский).
Как перевести английские буквы на русские на клавиатуре?
Для изменения регистра программе есть сочетание клавиш «Alt» + «Pause/Break». Вам нужно будет выделить текст, а затем нажать на данные клавиши клавиатуры. В результате, все прописные буквы станут ЗАГЛАВНЫМИ, а заглавные буквы, наоборот прописными.
Что делать если написал текст не на той раскладке?
Онлайн перераскладка поможет, когда сообщение случайно написано не в той раскладке. Нужно просто его скопировать в поле ввода и нажать на кнопку, результат будет через секунду.
Как перевести текст с русского на английский на компьютере?
- Откройте сайт Google Переводчика на компьютере.
- В поле слева введите слово или текст.
- Чтобы выбрать другой язык, выполните следующие действия: Экран небольшого размера. Нажмите на название языка вверху страницы. …
- Выберите, что нужно сделать: Прослушать. Чтобы узнать, как будет звучать перевод, нажмите на значок .
Как перевести на русский на клавиатуре?
Вы также можете поменять язык ввода нажатием комбинаций клавиш Ctrl, Alt и Shift. Сочетание клавиш зависит от модели Вашего компьютера и установленной на нем операционной системы, а также индивидуальных установок. Чаще всего в Windows используются Alt + Shift и Shift + Ctrl.
Как изменить раскладку клавиатуры на андроид?
Как добавить язык в Gboard через настройки Android
- Откройте настройки телефона или планшета Android.
- Нажмите Система Язык и ввод.
- В разделе «Клавиатуры» выберите Виртуальная клавиатура.
- Коснитесь Gboard. Языки.
- Нажмите на нужный вариант.
- Выберите раскладку.
- Нажмите Готово.
Как в Экселе заменить английские буквы на русские?
Теперь если выделить на листе диапазон и запустить наш макрос сочетанием клавиш Alt+F8 или на вкладке Разработчик → Макросы (Developer → Macros), то все английские буквы, найденные в выделенных ячейках, будут заменены на равноценные им русские.
Как ввести на английской раскладке?
Клавиатурная раскладка «English (International)»
- Специальные буквы и символы, обозначенные красным и оранжевым цветами, вводятся, когда прижата правая клавиша «Alt» (например: «Alt Gr»+«1» → «§» или «Alt Gr»+«a» → «æ»). …
- Синими значками поверх светло-серой буквы «а» обозначены «мёртвые клавиши», предназначенные для ввода букв с диакритическими знаками.
Как сменить раскладку клавиатуры на компьютере?
Вообще, по умолчанию, для смены раскладки используются спец. сочетания (они могут различаться в зависимости от версии ОС): ALT+SHIFT; CTRL+SHIFT.
Кто придумал русскую раскладку клавиатуры?
Ее автор, Август Дворак, профессор Университета штата Вашингтон в Сиэтле, в 1930-х годах, проанализировав частоту использования различных букв и двухбуквенных сочетаний в английском языке, а также биомеханику движения пальцев, предложил «научную» раскладку клавиатуры, которая ускоряла и облегчала набор часто …
Как поменять раскладку клавиатуры по умолчанию на Windows 10?
Чтобы изменить раскладку по умолчанию делаем следующее:
- Открываем настройки. …
- Переходим в раздел «Устройства» и слева выбираем пункт «Ввод»:
- Листаем в самый низ и выбираем «Дополнительные параметры клавиатуры»:
- Из выпадающего списка в поле «Переопределение метода ввода по умолчанию» выберем нужный нам:
Как установить автоматический переводчик на компьютер?
Выполните следующие действия:
- Запустите Chrome на компьютере.
- Нажмите на значок с тремя точками в правом верхнем углу экрана Настройки.
- Внизу выберите Дополнительные.
- В разделе «Языки» нажмите Язык.
- Включите или отключите параметр «Предлагать перевод страниц, если их язык отличается от используемого в браузере».
Как перевести текст с английского на русский в формате PDF?
Для перевода необходимо:
- Скачать и сохранить исходный документ на компьютер в формате pdf.
- Перейти на официальный сайт сервиса Google Translate.
- В левом верхнем углу ресурса выбрать вкладку «Документы».
- Нажать на кнопку «Выбрать на компьютере» и указать путь к документу, который необходимо перевести.
Как перевести таблицу Эксель на русский?
Переводите слова или фразы в Word, Excel или PowerPoint
В документе, электронной таблице или презентации выделите ячейку или текст для перевода. На вкладке Рецензирование нажмите кнопку Перевод. Выберите язык, на который нужно перевести текст.
Как перевести напечатанный текст с англ. на русский (англ. буквы на рус.)?
Как изменить английские буквы на русские?
например, если набрал vfvf вместо мама.
Для помощи вашему горю существуют онлайн переключатели раскладки уже набранного текста типа этого. Но нас же интересуют офлайновые? Есть и такие, платный TwinkiePaste, что некомильфо, и совершенно бесплатный, работающий в фоновом режиме arumswitcher.
Но не увлекайтесь. Что «пунто свитчер», что «кейборд ниндзя», что описанные мной программы, очень расслабляют. Тренируйте свое внимание.
Много-много лет назад случайно наткнулся на программу, способную оказать незаменимую помощь, когда не заметил, что печатаешь не вот раскладке, что нужно — на русском языке вместо английского или наоборот. Она мне понравилась и вот уже многие годы пользуюсь ей, практически, «безвылазно».
Punto Switcher появилась на российском рынке очень давно и даже покупка этой программы Яндексом не испортила ее — она по-прежнему бесплатна, доступна и вполне опрятно справляется со своими основными задачами, среди которых, без сомнения, одной из самых востребованных является именно переключалка раскладок. Хотя кроме простого переключения с одного шрифта на другой, программа справляется, например, и с переводом букв из прописных в строчные (если случайно нажали или забыли отключить КапсЛок), да и еще со множеством других задач.
Найти ее не сложно: она имеется в перечне программ Яндекса.
Как перевести текст в документе Word на другой язык
В данной статье показаны действия, с помощью которых можно перевести документ Word с различных языков на нужный вам язык встроенными средствами программы Microsoft Word.
Если вы работаете с разными языками, но ваши языковые навыки не слишком сильны, то можно использовать быстрый инструмент перевода. В программе Microsoft Word встроен мощный переводчик, поддерживающий множество языков, но для работы этой функции нужно постоянное интернет соединение, так как перевод содержимого документа на другой язык происходит с помощью веб-службы «Переводчик Майкрософт»
Эта инструкция написана с учетом последней версии Word. Для более старых версий Word инструкции и шаги могут незначительно отличаться, но при этом у вас также есть возможность переводить разделы текста, а также целые документы Word аналогичным образом.
- Как выбрать язык для перевода
- Как перевести документ
- Как перевести выделенный текст
- Как использовать мини-переводчик
Как выбрать язык для перевода
Чтобы выбрать с какого языка и на какой сделать перевод, откройте документ Word и перейдите на вкладку Рецензирование, в группе «Язык» нажмите кнопку Перевод и в открывшемся выпадающем списке выберите Выбрать язык для перевода…
Затем в окне «Параметры языка перевода», в выпадающих списках выберите необходимые языки для перевода документа (например с английского на русский). При необходимости выберите язык для мини-переводчика. После того как сделаете выбор, нажмите кнопку OK.
Как перевести документ
Чтобы перевести весь документ, откройте документ Word который необходимо перевести и перейдите на вкладку Рецензирование, в группе «Язык» нажмите кнопку Перевод и в открывшемся выпадающем списке выберите Перевести документ .
После этого откроется окно в котором запрашивается разрешение на отправку вашего документа на сторонний сервер, согласитесь с этим нажав кнопку Да .
Каждый раз, когда вы будете делать перевод, Word будет запрашивать разрешение на отправку вашего документа на сторонний сервер, но чтобы это сообщение больше не отображалось, установите флажок опции Больше не показывать
После этого будет переведён весь документ и перевод текста будет открыт на отдельной странице вашего браузера который используется как браузер по умолчанию.
Как перевести выделенный текст
Чтобы перевести выделенный текст, предварительно выделите часть текста, затем на вкладке Рецензирование, в группе «Язык» нажмите кнопку Перевод и в открывшемся выпадающем списке выберите Перевести выделенный текст
После этого в правой части окна появится боковая панель с переводом текста.
Вы можете использовать боковую панель для работы с переводчиком непосредственно из документа Word. Но с большими объёмами текста (больше одного абзаца), работать с ней не совсем удобно.
Как использовать мини-переводчик
Чтобы использовать мини-переводчик, откройте документ Word и перейдите на вкладку Рецензирование, в группе «Язык» нажмите кнопку Перевод и в открывшемся выпадающем списке выберите Мини-переводчик
Если включена функция мини-переводчика, то при наведении курсора на любое слово, будет появляться прозрачная панель с переводом (прозрачной она сделана для того, чтобы не отвлекать от работы, когда перевод не требуется), при наведении указателя мыши на панель, она перестанет быть прозрачной.
Используя рассмотренные выше действия, можно перевести документ Word с различных языков на нужный вам язык с помощью встроенного переводчика.






 под текстом, который был автоматически заменен. Нажав на эту кнопку, вы увидите меню, в котором вы можете отменить автозамену в ворде или задать параметры автозамены.
под текстом, который был автоматически заменен. Нажав на эту кнопку, вы увидите меню, в котором вы можете отменить автозамену в ворде или задать параметры автозамены.