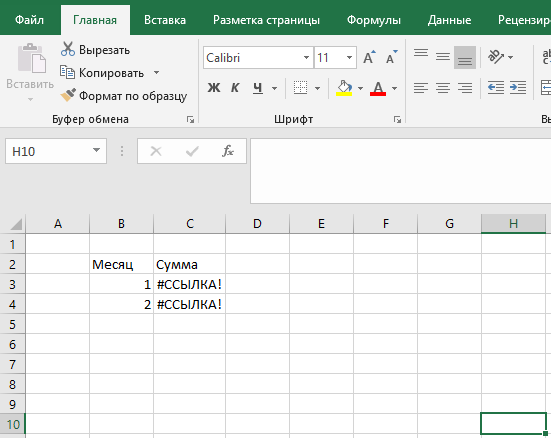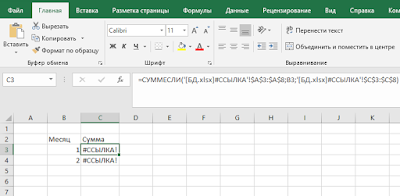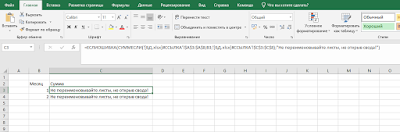Excel для Microsoft 365 для Mac Excel 2019 для Mac Excel 2016 для Mac Excel для Mac 2011 Еще…Меньше
Если книга содержит ссылку на данные в книге или другом файле, перемещенного в другое место, вы можете исправить эту ссылку, обновив путь к исходный файл. Если вам не удалось найти документ, на который вы изначально ссылались, или нет доступа к нему, можно отключить в Excel обновление ссылки, отключив автоматическое обновление или удалив ссылку.
Важно:
связанный объект гиперссылки — это не одно и то же. Следующая процедура не позволит исправить неправиленные гиперссылки. Дополнительные информацию о гиперссылках см. в теме «Создание и изменение гиперссылки».
Исправление неправиленной ссылки
Внимание: Это действие нельзя отменить. Перед началом этой процедуры может потребоваться сохранить резервную копию книги.
-
Откройте книгу, которая содержит неверную связь.
-
На вкладке «Данные» нажмите кнопку «Изменить связи».
Команда «Изменить связи» недоступна, если книга не содержит ссылок.
-
В поле «Исходный файл» выберите неправиленную ссылку, которую вы хотите исправить.
Примечание: Чтобы исправить несколько ссылок, щелкните каждую из
, удерживая нажатой
.
-
Выберите команду Смена источника.
-
Перейдите к расположению файла, содержащего связанные данные.
-
Выберите новый исходный файл и нажмите кнопку «Изменить источник».
-
Нажмите кнопку Закрыть.
Удаление неявной ссылки
При разрыве связи все формулы, которые ссылаются на исходный файл, преобразуются в их текущее значение. Например, если формула =СУММ([Budget.xls]Годовой! C10:C25) — 45, после того как связь не будет нарушена, формула будет преобразована в 45.
-
Откройте книгу, которая содержит неверную ссылку.
-
На вкладке «Данные» нажмите кнопку «Изменить связи».
Команда «Изменить связи» недоступна, если книга не содержит ссылок.
-
В поле «Исходный файл» выберите ненужную ссылку, которую нужно удалить.
Примечание: Чтобы удалить несколько ссылок, щелкните каждую из
, удерживая нажатой кнопку мыши.
-
Щелкните элемент Разорвать.
-
Нажмите кнопку Закрыть.
Важно:
связанный объект гиперссылки — это не одно и то же. Следующая процедура не позволит исправить неправиленные гиперссылки. Подробнее о гиперссылках: создание, изменение и удаление гиперссылки
Исправление неправиленной ссылки
Внимание: Это действие нельзя отменить. Перед началом этой процедуры может потребоваться сохранить резервную копию книги.
-
Откройте книгу, которая содержит неверную связь.
-
В меню Правка выберите пункт Связи.
Если книга не содержит ссылок, команда «Ссылки» недоступна.
-
В поле «Исходный файл» щелкните неправиленную ссылку, которую нужно исправить.
Примечание: Чтобы исправить несколько ссылок, щелкните каждую из
, удерживая нажатой
.
-
Выберите команду Смена источника.
-
Выполните одно из следующих действий:
Задача
Необходимые действия
Исправление неправиленной ссылки на лист в другой книге
В диалоговом окне «Открытие» найдите книгу и нажмите кнопку «Изменить».
Исправление неправиленной ссылки на книгу или другой документ Office
Введите новое имя или расположение документа в поле «Изменить ссылки на текстовое поле» и нажмите кнопку «ОК».
Отключение автоматического обновления связанных данных
-
Откройте книгу, которая содержит неверную связь.
-
В меню Правка выберите пункт Связи.
Если книга не содержит ссылок, команда «Ссылки» недоступна.
-
В поле «Исходный файл» щелкните неправиленную ссылку, которую нужно исправить.
Примечание: Чтобы исправить несколько ссылок, щелкните каждую из
, удерживая нажатой
.
-
Нажмите Вручную.
Удаление неявной ссылки
При разрыве связи все формулы, ссылаясь на исходный файл, преобразуются в их текущее значение. Например, если формула =СУММ([Budget.xls]Годовой! C10:C25) — 45, после того как связь не будет нарушена, формула будет преобразована в 45.
-
Откройте книгу, которая содержит неверную связь.
-
В меню Правка выберите пункт Связи.
Если книга не содержит ссылок, команда «Ссылки» недоступна.
-
В поле «Исходный файл» щелкните ненужную ссылку, которую нужно удалить.
Примечание: Чтобы удалить несколько ссылок, щелкните каждую из
, удерживая нажатой кнопку мыши.
-
Щелкните элемент Разорвать.
См. также
Импорт данных из файла в формате CSV, HTML или текстового файла
Нужна дополнительная помощь?
Хитрости »
30 Май 2011 156277 просмотров
Как массово изменить гиперссылки?
В этой статье я покажу как можно быстро и качественно изменить адреса гиперссылок на листе Excel.
Существуют ситуации, когда на листе есть много гиперссылок(если еще на знакомы с гиперссылками — Что такое гиперссылка?) на различные папки или интернет ресурсы. И иногда случаются ситуации когда адреса этих гиперссылок надо поменять. Как правило это происходит если либо домен сменился, либо на сервере добавилась директория и эти изменения надо отразить в гиперссылках, либо все просто было перемещено в другую папку. Для примера возьмем такие исходные данные: надо заменить текст ссылки .excel_vba на текст excel-vba.
Прежде чем начать замену необходимо еще определить каким способом установлена гиперссылка. Если установлена через формулу ГИПЕРССЫЛКА(HYPERLINK), то все просто:
- выделяем диапазон с гиперссылками;
- жмем Ctrl+H.
- Найти: .excel_vba
- Заменить на: excel-vba
- Жмем кнопочку «Параметры» и устанавливаем Область поиска — Формулы и снимаем галочку «Ячейка целиком«
- Жмем «Заменить все«
Теперь адреса ссылок должны поменяться.
Все гораздо сложнее, если гиперссылки были созданы через стандартное меню: правый клик мыши на ячейке — Гиперссылка. Тут фокус с заменой через Ctrl+H не пройдет. В таких случаях придется прибегнуть к помощи VBA(Visual Basic for Applications) или как еще называют эти коды — макросы. Текст такого макроса:
Sub Replace_Hyperlink() Dim rCell As Range, rRange As Range, sWhatRep As String, sRep As String On Error Resume Next Set rRange = Application.InputBox("Укажите диапазон для замены", "Выбор данных", Type:=8) If rRange Is Nothing Then Exit Sub sWhatRep = InputBox("Что меняем?", "Ввод данных", ".excel_vba") sRep = InputBox("На что меняем?", "Ввод данных", "excel-vba") If sWhatRep = "" Then Exit Sub If sRep = "" Then If MsgBox("Хотите заменить " & sWhatRep & " на пусто?", vbCritical + vbYesNo, "Предупреждение") = vbNo Then Exit Sub End If Application.ScreenUpdating = 0 For Each rCell In rRange If rCell.Hyperlinks.Count > 0 Then If rCell.Hyperlinks(1).Address = rCell.Value Then rCell = Replace(rCell.Value, sWhatRep, sRep) End If If rCell.Hyperlinks(1).Address <> "" Then rCell.Hyperlinks(1).Address = Replace(rCell.Hyperlinks(1).Address, sWhatRep, sRep) End If If rCell.Hyperlinks(1).SubAddress <> "" Then rCell.Hyperlinks(1).SubAddress = Replace(rCell.Hyperlinks(1).SubAddress, sWhatRep, sRep) End If End If Next rCell Application.ScreenUpdating = 1 End Sub
Как все это использовать:
- создаем стандартный модуль и помещаем в него код макроса выше
- жмем Alt+F11 и выбираем макрос Replace_Hyperlink (или создаем кнопку для вызова макроса на листе)
- в первом диалоговом окне указываем в каком диапазоне надо найти гиперссылки и заменить в них адрес
- во втором диалоговом окне указываем какой текст заменить
- в третьем диалоговом окне указываем на что заменить указанный в первом окне текст
Примерно так же можно заменить гиперссылки в объектах на листе(например, картинках и кнопках):
Sub Replace_Hyperlink_inShape() Dim oSh As Shape, sWhatRep As String, sRep As String Dim s As String sWhatRep = InputBox("Что меняем?", "Ввод данных", "www.excel-vba.com") sRep = InputBox("На что меняем?", "Ввод данных", "www.excel-vba.ru") On Error Resume Next For Each oSh In ActiveSheet.Shapes s = "" s = oSh.Hyperlink.Address If s <> "" Then oSh.Hyperlink.Address = Replace(oSh.Hyperlink.Address, sWhatRep, sRep) End If Next End Sub
Данные код работает почти так же как и предыдущий:
- создаем стандартный модуль и помещаем в него код макроса выше
- жмем Alt+F11 и выбираем макрос Replace_Hyperlink_inShape (или создаем кнопку для вызова макроса на листе)
- в первом диалоговом окне указываем какой текст заменить
- во втором диалоговом окне на что заменить указанный в первом окне текст
Гиперссылки всех объектов на листе будут изменены. Если у объекта нет гиперссылки — объект будет пропущен.
Чтобы
заменить гиперссылки только в выделенных объектах
необходимо строку
For Each oSh In ActiveSheet.Shapes
заменить на такую:
For Each oSh In Selection.ShapeRange
тогда надо будет выделить объекты на листе, для которых необходимо заменить гиперссылки, и запустить макрос.
Скачать пример

Так же см.:
Что такое гиперссылка?
Статья помогла? Поделись ссылкой с друзьями!
Видеоуроки
Поиск по меткам
Access
apple watch
Multex
Power Query и Power BI
VBA управление кодами
Бесплатные надстройки
Дата и время
Записки
ИП
Надстройки
Печать
Политика Конфиденциальности
Почта
Программы
Работа с приложениями
Разработка приложений
Росстат
Тренинги и вебинары
Финансовые
Форматирование
Функции Excel
акции MulTEx
ссылки
статистика
Download Article
Download Article
This wikiHow teaches you how to fix broken hyperlinks in your Excel workbook. A hyperlink is a clickable link that takes you to another location, which can be another cell, another workbook, or even a website. If clicking a hyperlink in your Excel file doesn’t take you to the correct location, there are several things you can try.
-
1
Open the workbook with the broken hyperlink(s). You can usually open the file in Excel by double-clicking its filename.
-
2
Right-click the hyperlink and select Edit Hyperlink. This displays all of the details about the hyperlink in a handy dialog box.[1]
Advertisement
-
3
Verify the link location. If, when you click a hyperlink, you see an error that says «Reference isn’t valid» (or any other error indicating that a file can’t be opened), it’s usually because the file, website, or cell you’re linking to was renamed or moved.[2]
Check the following:- First, check what type of document you’re linking to—if you’re linking to a website or another file, Existing File or Web Page should be selected.
- If you’re linking to a website, copy the URL from the «Address» bar at the bottom and paste it into a web browser. Can you access the site that way? If not, the broken link is due to an incorrect URL. If so, go to the end of the URL in the address bar in Excel and press the spacebar—this could correct the issue.
- If you’re linking to a particular file, make sure the file is in the correct location. If the file has been moved or renamed, the hyperlink will not work unless you either update the path in the hyperlink or place the file back in its original location.
- If you’re linking to another cell in the same file, Place in This Document should be highlighted in the left panel. Make sure the cell reference is on a sheet that exists.
- Click OK when you’re finished to save your changes.
-
4
Double-check the syntax if you’re using the HYPERLINK function. If you inserted a hyperlink into your workbook using a formula that includes the HYPERLINK function, the syntax may be incorrect. Make sure the syntax of your formula matches the following format:
- Linking to a sheet in the same workbook: =HYPERLINK("#Sheet2!A1", "Sheet2")
- Clicking the cell containing this formula would take you cell A1 on the sheet called Sheet2.
- If the worksheet’s name includes a non-alphanumerical character or a space, you must surround the worksheet name with single quote marks.[3]
=HYPERLINK("#'Worksheet Name'!A1", "Worksheet Name"). - If you’re linking to a particular cell on the same sheet, the formula should look something like this: =HYPERLINK("#A1", "Go to cell A1").
- If the worksheet’s name includes a non-alphanumerical character or a space, you must surround the worksheet name with single quote marks.[3]
- Linking to a different workbook: =HYPERLINK("D:wikikHowBook2.xlsx", "Book2")
- Clicking this cell would open the file Book2.xlsx located at D:wikiHow.
- To go to a particular sheet in the remote workbook, you’d use =HYPERLINK("[D:wikiHowBook2.xlsx]Sheet2!A1", "Book2") (note the square brackets).
- If the remote workbook is on a network drive, use =HYPERLINK("[\SERVERNAMEUSERNAMEBook2.xlsx]Sheet2!A1", "Book2")
- Linking to a website: =HYPERLINK("https://www.wikiHow.com","Go to wikiHow.com")
Advertisement
-
1
Open the workbook with the broken hyperlink(s). You can usually open the file in Excel by double-clicking its filename.
- Use this method if you’ve already checked your hyperlinks for accuracy and the links are still not working. Excel checks your hyperlinks when you save the file—if the hyperlinks are not working at the moment you save (for example, if you save when you’re not connected to the internet), it may disable those links.
-
2
Click the File menu. It’s at the top-left corner.
-
3
Click Options on the menu. Your Excel options will appear.
-
4
Click the Advanced tab. It’s in the left panel.[4]
-
5
Scroll down and click the Web Options button. It’s in the «General» section.
-
6
Click the Files tab. It’s the third tab at the top of the window.
-
7
Remove the checkmark from «Update links on save.» It’s in the top section.
-
8
Click OK until you’ve exited all Options windows. Now that you’ve disabled this option, Excel will no longer check hyperlinks when you save the file.
Advertisement
Ask a Question
200 characters left
Include your email address to get a message when this question is answered.
Submit
Advertisement
Thanks for submitting a tip for review!
References
About This Article
Article SummaryX
1. Right-click the hyperlink and select Edit Hyperlink.
2. Verify that the link locations are up-to-date.
3. Double-check the syntax if you’re using the HYPERLINK function.
4. Disable «Update Links on Save» in Excel.
Did this summary help you?
Thanks to all authors for creating a page that has been read 17,027 times.
Is this article up to date?
Макрос для исправление повреждённых гиперссылок во всей книге:
Sub ЗаменаИспорченныхГиперссылок() On Error Resume Next Dim hl As Hyperlink, oldString As String, newString As String, sh As Worksheet ' часть гиперссылки, подлежащая замене oldString = "C:Documents and settingsБухгалтерApplication data" ' на что заменяем newString = "\адрес_сервера" For Each sh In ActiveWorkbook.Worksheets ' перебираем все листы в активной книге For Each hl In sh.Hyperlinks ' перебираем все гиперссылки на листе If hl.Address Like oldString & "*" Then hl.Address = Replace(hl.Address, oldString, newString) End If Next Next sh End Sub
Макрос может быть полезен для замены абсолютных гиперссылок на относительные, а также помогает вернуть работоспособность ссылок после случайного сохранения файла Excel в другой папке (на другом диске).
Если нужно заменить несколько вариантов неверных ссылок, код будет таким:
Sub ЗаменаИспорченныхГиперссылок_2() On Error Resume Next Dim hl As Hyperlink, newString$, sh As Worksheet ' часть гиперссылки, подлежащая замене oldString1 = "C:Documents and settingsБухгалтер1" oldString2 = "C:Documents and settingsБухгалтер2" ' на что заменяем newString = "\адрес_сервера" For Each sh In ActiveWorkbook.Worksheets ' перебираем все листы в активной книге For Each hl In sh.Hyperlinks ' перебираем все гиперссылки на листе If hl.Address Like oldString1 & "*" Then hl.Address = Replace(hl.Address, oldString1, newString) If hl.Address Like oldString2 & "*" Then hl.Address = Replace(hl.Address, oldString2, newString) Next Next sh End Sub
Расширенная версия этого макроса учитывает, что слеш в ссылках может быть как прямым, так и обратным, а также выводит информацию о количестве произведённых замен, и список ссылок из файла, которые не были обработаны (к которым замены не были применены)
Sub ЗаменаИспорченныхГиперссылок2() On Error Resume Next Dim hl As Hyperlink, oldString$, newString$, sh As Worksheet, n&, msg$, coll As New Collection, Item ' часть гиперссылки, подлежащая замене oldString = "../../AppData/Roaming/Microsoft/Excel/" ' на что заменяем newString = "C:UsersAdminDesktopОТЧЁТЫ ВСЕ" For Each sh In ActiveWorkbook.Worksheets ' перебираем все листы в активной книге For Each hl In sh.Hyperlinks ' перебираем все гиперссылки на листе ' Debug.Print hl.Address If (hl.Address Like oldString & "*") Or (hl.Address Like Replace(oldString, "/", "") & "*") Then hl.Address = Replace(hl.Address, oldString, newString, , , vbTextCompare) hl.Address = Replace(hl.Address, Replace(oldString, "/", ""), newString, , , vbTextCompare) n = n + 1 Else If InStr(1, hl.Address, "mailto", vbTextCompare) = 0 Then coll.Add hl.Address, UCase(hl.Address) End If Next Next sh For Each Item In coll msg$ = msg$ & Item & vbNewLine Next MsgBox "Заменено гиперссылок: " & n & IIf(Len(msg$), vbNewLine & vbNewLine & _ "Также в файле найдены ссылки на:" & vbNewLine & msg$, ""), vbInformation End Sub
[Excel2003-RUS]
1) Простой алгоритм выглядит так: Меню «Сервис»—«Проверка наличия ошибок…» (дублируется кнопкой на панели «Зависимости»).
Далее исправлять ошибки по очереди.
В данном случае Excel будет вести себя механистически — просто будет искать ошибочные ячейки сверху вниз. Поэтому до «первоисточника» путь может оказаться неблизким.
2) Списка ВСЕХ ошибок с рекомендациями — нет, не видел (справедливости ради, и не искал, т.к. с «неприятностями» справляюсь по мере их возникновения, а не коплю знания впрок).
3) Общие рекомендации по устранению конкретной ошибки даются в сообщении об ошибке: «Проверьте правильность указания пути, книги, названия диапазона и ссылки на ячейки.»
(примеч.: сама формулировка сообщения «…содержит ОДНУ ИЛИ НЕСКОЛЬКО …» говорит о том, что списка сразу всех «ошибочных ячеек» Excel Вам представить, скорее всего, не может. Переводя на человеческий — «есть как минимум одна, а сколько всего — не знаю»).
4) Некоторый общий перечень ошибок (не уверен, что всех) содержится в разделе справки «Поиск и исправление ошибок в формулах» (приведены причины/рекомендации по устранению по ошибкам «#####», «#ЗНАЧ!», «#ДЕЛ/0!», «#ИМЯ?», «#Н/Д», «#ССЫЛКА!», «#ЧИСЛО!», «#ПУСТО!». Описано «Наблюдение за формулой и результатом ячейки» при помощи «Окна контрольного значения». Даны инструкции по «пошаговому вычислению сложных формул». Описан метод «Прослеживание связей между формулами и ячейками» (трассировка зависимостей). Есть и подраздел «Исправление общих ошибок в формулах», включающий, например, работу со списком проверяемых/игнорируемых ошибок).
В большинстве случаев циклические ссылки воспринимаются пользователями как ошибочные выражения. Это обуславливается тем, что сама программа перегружается от их наличия, предупреждая об этом специальным оповещением. Чтобы снять ненужную нагрузку с программных процессов и устранить конфликтные ситуации между ячейками, необходимо найти проблемные места и удалить их.
Содержание
- Что такое циклическая ссылка
- Визуальный поиск
- Использование инструментов программы
- Отключение блокировки и создание циклических ссылок
- Заключение
Что такое циклическая ссылка
Циклическая ссылка представляет собой выражение, которое через формулы, расположенные в других ячейках, ссылается на самое начало выражения. При этом в данной цепочке может быть огромное количество ссылок, из которых образуется замкнутый круг. Чаще всего это ошибочное выражение, которое перегружает систему, не дает программе работать корректно. Однако в некоторых ситуациях циклические ссылки пользователи добавляют осознанно, чтобы выполнить определенные расчетные операции.
Если циклическая ссылка – ошибка, которую пользователь допустил случайно при заполнении таблицы, введении определенных функций, формул, необходимо найти ее и удалить. На этот случай существует несколько эффективных способов. Стоит подробно рассмотреть 2 наиболее простых и проверенных на практике.
Важно! Раздумывать о том есть ли в таблице циклические ссылки или нет не нужно. Если подобные конфликтные ситуации присутствуют, современные версии Excel сразу уведомляют пользователя об этом предупреждающим окном с соответствующей информацией.
Визуальный поиск
Самый простой метод поиска, который подойдет при проверке небольших таблиц. Порядок действий:
- Когда появится предупреждающее окно, необходимо закрыть его нажатием кнопки «ОК».
- Программа автоматически обозначит те ячейки, между которыми возникла конфликтная ситуация. Они будет подсвечены специальной стрелкой трассировки.
- Чтобы убрать цикличность, необходимо зайти в обозначенную ячейку и исправить формулу. Для этого необходимо убрать координаты конфликтной клетки из общей формулы.
- Останется перевести курсор мыши на любую свободную ячейку таблицы, нажать ЛКМ. Циклическая ссылка будет удалена.
Использование инструментов программы
В тех случаях, когда стрелки трассировки не указывают на проблемные места в таблице, необходимо воспользоваться встроенными инструментами Excel для поиска и удаления циклических ссылок. Порядок действий:
- В первую очередь нужно закрыть окно с предупреждением.
- Перейти на вкладку «Формулы» на основной панели инструментов.
- Зайти в раздел «Зависимости формул».
- Найти кнопку «Проверка ошибок». Если окно программы находится в сжатом формате, данная кнопка будет обозначена восклицательным знаком. Рядом с ней должен находиться маленький треугольник, который направлен вниз. Нужно нажать на него, чтобы появился список команд.
- Из списка выбрать «Циклические ссылки».
- Выполнив все описанные выше действия, перед пользователем появится полный список с ячейками, которые содержат циклические ссылки. Для того чтобы понять, где точно находится данная клетка, нужно найти ее в списке, кликнуть по ней левой кнопкой мыши. Программа автоматически перенаправит пользователя в то место, где возник конфликт.
- Далее необходимо исправить ошибку для каждой проблемной ячейки, как описывалось в первом способе. Когда конфликтные координаты будут удалены из всех формул, которые есть в списке ошибок, необходимо выполнить заключительную проверку. Для этого возле кнопки «Проверка ошибок» нужно открыть список команд. Если пункт «Циклические ссылки» не будет показан как активный – ошибок нет.
Отключение блокировки и создание циклических ссылок
Разобравшись с тем, как находить и исправлять циклические ссылки в таблицах Excel, необходимо рассмотреть ситуации, когда данные выражения можно использовать с пользой. Однако перед этим нужно узнать, как отключить автоматическую блокировку подобных ссылок.
Чаще всего циклические ссылки осознанно применяются во время построения экономических моделей, для выполнения итеративных вычислений. Однако, даже если подобное выражение используется осознанно, программа все равно будет блокировать его в автоматическом режиме. Для запуска выражения в работу, необходимо отключить блокировку. Для этого нужно выполнить несколько действий:
- Зайти во вкладку «Файл» на главной панели.
- Выбрать пункт «Параметры».
- Перед пользователем должно появиться окно настройки Excel. Из меню в левой части выбрать вкладку «Формулы».
- Перейти к разделу «Параметры вычислений». Установить галочку напротив функции «Включить итеративные вычисления». Дополнительно к этому в свободных полях чуть ниже можно установить максимальное количество подобных вычислений, допустимую погрешность.
Важно! Без особой необходимости лучше не изменять максимальное количество итеративных вычислений. Если их будет слишком много, программа будет перегружена, могут появиться сбои с ее работой.
- Чтобы изменения вступили в силу, необходимо нажат на кнопку «ОК». После этого программа перестанет автоматически блокировать вычисления в ячейках, которые связаны циклическими ссылками.
Самый простой вариант создания циклической ссылки – выделить любую клетку таблицы, в нее вписать знак «=», сразу после которого добавить координаты этой же ячейки. Чтобы усложнить задачу, расширить циклическую ссылку на несколько ячеек, нужно выполнить следующий порядок действий:
- В клетку А1 добавить цифру «2».
- В ячейку В1 вписать значение «=С1».
- В клетку С1 добавить формулу «=А1».
- Останется вернуться в самую первую ячейку, через нее сослаться на клетку В1. После этого цепь из 3 ячеек замкнется.
Заключение
Найти циклические ссылки в таблице Excel достаточно просто. Значительно упрощает данную задачу автоматическое оповещение самой программы о наличии конфликтующих выражений. После этого останется всего лишь воспользоваться одним из двух описанных выше способов, чтобы избавиться от ошибок.
Оцените качество статьи. Нам важно ваше мнение:
При работе в Excel можно столкнуться с ошибкой #ССЫЛКА!. Эта ошибка возникает тогда, когда функция ссылается на ячейку, которой не существует. В этой статье мы разберем основные способы, как исправить эту ситуацию.
Вариант 1. Исправление формул
Представим такую ситуацию. У нас есть файл с базой данных, где хранятся данные по продажам за январь — февраль (лист в файле назван «БД янв — фев») и файл со сводными данными, который суммирует выручку по месяцам. Мы открыли файл с базой данных, внесли в него данные по продажам за март и внимание(!) переименовали лист в «БД янв — март», после этого открываем файл со сводом и видим там вместо данных по выручке за январь, февраль, что мы делали раньше, ошибку #ССЫЛКА!. Это произошло из-за того, что функция ссылается на данные в листе «БД янв — фев», которого нет, так как мы его переименовали.
Что бы исправить эту ситуацию, закрываем файл со сводом, не сохраняя изменения (!), если вы сохраните изменения — то формулы будут навсегда испорчены и вам придется писать их заново. Далее в файле с базой данных переименовываете лист так, как он назывался ранее, т.е. «БД янв — фев» и снова открываете файл со сводом. Ошибка пропала, функции снова работают. Теперь при открытых двух файлах, вы можете переименовать лист в базе данных и ошибка не появится, так как Excel изменит ссылки в функциях (он умеет это делать только в открытых книгах).
Вариант 2. Функция ЕСЛИОШИБКА
При помощи функции ЕСЛИОШИБКА можно обработать ошибки, которые возникают при написании формул, в том числе ошибку #ССЫЛКА!.
Синтаксис функции ЕСЛИОШИБКА следующий: первым аргументом идет функция, которая может вызвать ошибку, вторым аргументом функционал, который будет вызван, если ошибка произошла.
В данном случае мы оставили напоминание себе о том, что листы, при закрытой книге со сводом переименовывать нельзя. Это позволит быстро сориентироваться в ситуации и исправить формулы, как описано в варианте 1.
Спасибо, что прочитали статью. Надеюсь она была для вас полезной.

 , удерживая нажатой
, удерживая нажатой