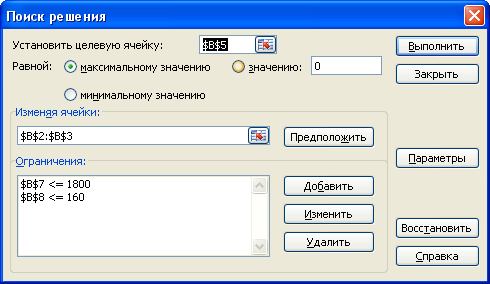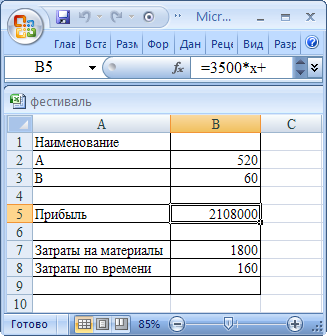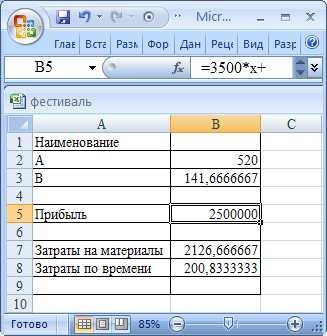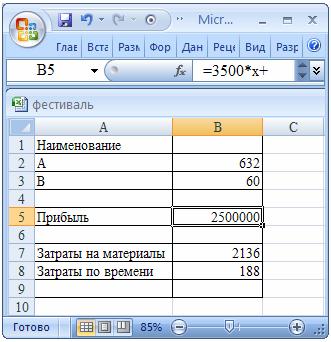Министерство
образования и науки Республики Татарстан
ГБОУ
СПО «Буинский ветеринарный техникум»
Методическая
разработка
урока
по
ОДП.12 «Информатика и ИКТ»
тема «Решение
прикладных задач с помощью табличного процессора и построение диаграмм»
Разработана
преподавателем
первой
категории
Шамгуновой
Гульнарой Наилевной
Рассмотрено
и одобрено
на
заседании цикловой комиссии
общетехнических
и математических дисциплин
протокол
№ 7 от 20.01. 2014г.
Апробирована
07.02.2014г. группа 367
Председатель
ЦК__________________
Набиуллина
Г.Ф.
2014г.
Предмет: Информатика и ИКТ
Тема урока: Решение
прикладных задач с помощью табличного
процессора и построение диаграмм
Время: 90 минут.
Тип урока: Урок совершенствования умений и навыков.
Вид урока: Лабораторно практическое занятие.
Методы обучения: Репродуктивный.
Цели:
1.Обучения —
Добиться усвоения студентами умения
использования формул при расчетах и
построение диаграмм.
2.Воспитания
—Восприятие компьютера как инструмента
обработки информационных объектов,
самостоятельность при выполнении задании.
3.Развития —
Знания и умения использования формул в
Excel и построение диаграмм
В результате освоения
темы студент должен:
Знать:
Значение формул в EXCEL.
Ввод формулы в ячейку.
Мастер функции.
Понятие абсолютной и относительной ссылки.
Построение диаграммы.
Уметь:
заполнять ячейки формулами
использовать итоговые функции для вычисления значений
строить графики на основе данных,
содержащихся на рабочем листе
Формируемые компетенции
Общие компетенции:
ОК 1. Понимать сущность и
социальную значимость своей будущей профессии, проявлять к
ней устойчивый интерес.
ОК 4. Осуществлять поиск и
использование информации, необходимой для эффективного
выполнения профессиональных задач, профессионального и
личностного развития.
ОК 5. Владеть информационной
культурой, анализировать и оценивать информацию с
использованием информационно-коммуникационных технологий.
Профессиональные компетенции:
ПК 1.1. Обрабатывать первичные
бухгалтерские документы.
Межпредметные
связи:
Обеспечивающие –ОДП.11 «Математика»
Обеспечиваемые – МДК.01.01. «Практические основы бухгалтерского учета»
Наглядные
пособия:
Таблица, плакат «Элементы окна Microsoft excel» , «Элементы окна
Microsoft Word»
Раздаточный материал: Карточки с заданиями, ИТК
Технические средства обучения: Компьютер, интерактивная доска.
Использованная литература: М.С.Цветкова Информатика и ИКТ, Н.Е.Астафьева
Информатика и ИКТ, Н. Угринович «Информатика и информационные
технологии»,
В.Пикуза Экономические и финансовые расчеты в Excel.
И. Горшунов «Изучаем Microsoft
Office за 14 дней», стр. 54, 66 — 67.
I.
Организационный
момент:
1.Проверка явки
студентов.
2. Подготовка
студентов к занятию.
II.
Актуализация
опорных знаний:
1.
Устный опрос.
2.
Работа по карточкам.
III.
Формирование умений и
навыков:
Ввод формулы в ячейку.
Мастер функции.
Применение
абсолютной и относительной ссылки.
Построение
диаграммы.
Работа с ИТК .
Заполнение таблиц
с использованием формул и мастера
функций в EXCEL.
IV.
Подведение итогов
урока:
Преимущество программы Microsoft EXCEL
в отличие от программы Microsoft Word.
Значение формул в EXCEL и построение диаграммы.
Использование программы EXCEL
в профессиональной деятельности.
Объявление оценок.
Домашнее задание.
Ход урока.
Организационный момент.
Урок начинается с приветствия студентов, после проверки явки студентов
и наличия белых халатов, организуется внимание студентов к занятию, объявляется
тема урока и записывается на доске «Решение прикладных задач с помощью
табличного процессора и построение диаграмм» проводится инструктаж по
технике безопасности, включается компьютер запускается программа Microsoft Excel.
Пуск→Программы→ Microsoft Excel.
Актуализация опорных
знаний.
На этапе актуализации опорных
знаний проводится устный опрос:
Вопрос 1: Для чего предназначена программа Microsoft Excel.
Ответ1: Microsoft Excel – программа, предназначена для работы с
электронными таблицами. Пользоваться электронными таблицами приходится почти
так же часто, как с текстовыми документами при расчетах( например,
бухгалтерских), оформление отчетов и тд.
Вопрос 2: Ребята, давайте вспомним как
оформляются ячейки в EXCEL. Как настроить шрифт текста в ячейке?
Ответ 2: Для того
чтобы оформить данные в ячейках используется команда в строке меню Формат→
Ячейки… вкладка Выравнивание, Шрифт. Также можно воспользоваться панелями
инструментов «Форматирование» и контекстным меню (нажимаем на правую кнопку
мыши в контекстном меню выбираем Формат ячеек…) Отсюда можно настроить
размер, цвет шрифта и другие параметры.
Вопрос 3: Как выравнить текст в ячейке?
Ответ 3: Для
выравнивания текста в ячейке служит команда «Формат ячеек» вкладка
«Выравнивание». Отсюда можно установить выравнивание текста в ячейках
по вертикали по горизонтали, произвольное направление текста.
Вопрос 4: Как происходит объединение ячеек?
Ответ 4: Выбрать в окне «Формат ячеек»
в вкладке «Выравнивание» опцию «Объединение ячеек», либо
воспользоваться кнопкой «Объединить и поместить в центре» на панели
инструментов, которая кроме объединения ячеек установит в
образовавшейся большой ячейке выравнивание по центру.
Вопрос 5: Можно ли изменить высоту строк
и ширину столбцов. Если можно, то каким образом?
Ответ 5: Для изменения высоты строк и ширины
столбцов используются границы, которые проходят между номерами строк и буквами
столбцов. Если к такой границе подвести указатель мыши он изменит свой вид в
виде двунаправленной стрелки, показывая, что границу можно схватить и
перетащить мышью.
Вопрос 6: Как настроить внешние и
внутренние границы?
Ответ 6: Для
настройки границ служит вкладка «Граница» окна «Формат ячеек». Вокруг
образца расположены кнопки, включающие и отключающие отображение
отдельных границ.
Вопрос 7: Как настроить представления
чисел?
Ответ 7: Чтобы
настроить представления чисел необходимо выбрать закладку «Число» окна
«Формат ячеек». Для двух наиболее распространенных форматов – денежного
и процентного – на панели инструментов «Форматирования» вынесены
специальные кнопки.
Далее работа ведется по раздаточным
материалам. Пока студенты выполняют работу на компьютере, преподаватель
наблюдает за выполнением задания. Учитывая работу студентов в течение
урока, оцениваются знания каждого.
Задание 1. Оформить таблицу в Microsoft Excel .
Шрифт→Times New Roman, Начертание→Обычный, Размер→12.
Урожайность зерновых культур и валовой сбор
зерна.
|
Бригада |
Площадь посева |
Урожайность с 1 га, ц |
Валовой сбор зерна |
||
|
га |
% к итогу |
ц |
% к итогу |
||
|
1 |
230 |
55 |
|||
|
2 |
198 |
62 |
|||
|
3 |
173 |
50 |
|||
|
4 |
252 |
59 |
|||
|
Итого |
х |
Средняя площадь посева по бригадам, га
Средняя урожайность с 1
га по бригадам,
Оформленную таблицу сохраняем в папке 367
группа под именем «Урожайность зерновых культур».
Формулы- это инструментарий,
который делает программу электронных таблиц не заменимой для решения самых
разнообразных задач. Без формул электронные таблицы не обладают никакими
преимуществами, если не считать удобства работы с текстовыми статистическими
таблицами. Формулы являются основным средством анализа и обработки вносимых
данных.
Студентам предлагается вспомнить: Какие
типы данных могут находиться в ячейках?
Ответ: Числа, текст, формулы.
Преподаватель: Сегодня мы с вами
поговорим о формулах, вы научитесь использовать формулы в программе EXCEL.
Как вы уже убедились, EXCEL обладает широким набором средств для
ввода данных в таблицы и их оформления. Однако если бы его
возможности ограничивались этим, EXCEL был бы лишь текстовым редактором,
предназначенным для редактирования таблиц. Поэтому, именно формулы
делают EXCEL таким удобным и популярным инструментом.
Вспомним, где именно и в каких случаях пользуются электронные
таблицами, т.е. программа EXCEL?
Ответ: В бухгалтерии, при
расчетах, оформлении отчетов.
Преподаватель: Формулы
позволяют обрабатывать данные, вычисляя по уже известным данным новые.
Достаточно написать формулу и EXCEL автоматически подсчитает результат. Вам не
нужно будет тратить время на вычисления. Относительно формул необходимо
запомнить 2 основных момента:
1) Формулы в EXCEL всегда начинаются со знак равенства.
2) Адреса ячеек в формуле пишутся на
латинском языке.
Изобразим часть электронной таблицы на интерактивной
доске:
|
A |
B |
C |
D |
|
|
1 |
25 |
100 |
=А1+В1 |
|
|
2 |
||||
|
3 |
||||
|
4 |
Рассмотрим использование формул на простом
примере:
=A1+B1
Если, например, эту формулу ввести в
ячейку C1, то EXCEL сложит значения ячеек A1 и B1 и
поместит результат в ячейку C1. При этом на экране будет
отображаться не формула, а полученный по ней результат (после
нажатия клавиши Enter).
Далее студенты проделывают этот
пример на компьютере и объявляют результат ячейки C1.
Вопрос: Если же значения в ячейках
A1 и B1 изменить, что произойдет? Как вы думаете?
Проделайте на компьютере.
Ответ: EXCEL автоматически
пересчитает по формуле значение ячейки C1.
При вводе формулы можно облегчить
введение имен ячеек вместо введения имени ячейки с клавиатуры можно
щелкнуть мышью по самой ячейке.
Студентам также предлагается
рассмотреть на компьютере и другие примеры с использованием формул
произведения, разности, деления.
|
A |
B |
C |
D |
|
|
1 |
25 |
100 |
||
|
2 |
=А1*В1 |
|||
|
3 |
=А1-В1 |
|||
|
4 |
=А1/В1 |
Преподаватель: Пожалуй, самый
простой, но часто встречающийся пример использования формул –
суммирование. Допустим, необходимо сложить 10 чисел начинающихся с
ячейки B1 и заканчивающихся в ячейке B10.
Каким образом вы вычислите сумму? Назовите формулу.
Ответ: По формуле: = B1 + B2 + B3… B10
Преподаватель: Правильно, можно, конечно,
записать формулу:
= B1 + B2 + B3… B10,
но это будет очень длинная формула,
так ведь, и на ее запись уйдет очень много времени. Поэтому, эту
формулу можно записать проще. Вспомните, как записывается диапазон ячеек,
например, с В1 по В10 ?
Ответ: B1: B10
Преподаватель: Правильно, значит
формула суммирования будет выглядеть следующим образом (записывается на доске):
= СУММ (B1: B10)
Есть еще один совсем простой способ
суммирования чисел. На стандартной панели инструментов существует
кнопка «Автосумма», которая проделает за вас всю работу, даже
необязательно вводить формулу вручную. Необходимо лишь сделать активной
ячейку в конце столбца или строки с числами и нажать на эту кнопку
(∑) . (Эти способы суммирования студенты также выполняют на
компьютере).
Так же можно использовать Мастер функции.
Для вызова мастера функции можно использовать в строке формул значок fx или в строке меню Вставка→Функция… Выделяем
ячейку где должен отображаться результат и вызываем Мастер функции на экране
появляется окно Мастер функций который состоит из двух шагов. Выбираем Категория:
Математические выбираем функцию: Сумм нажимаем на Ок. В окне аргументы функции
определяем диапазон данных и нажимаем ОК. (Нахождение суммы с помощью
Мастера функций рассматривается на примере)
Преподаватель: А как же узнать
была ли информация (число) введена непосредственно с клавиатуры или
вычислена с помощью формулы? Где еще вы можете увидеть содержимое
активной ячейки, кроме самой ячейки?
Ответ: Необходимо сделать ячейку
активной и посмотреть на строку формул.
Преподаватель: Правильно, если
ячейка вычисляется по формуле, то в строке формул появится та
формула, по которой было вычислено значение активной ячейки. А в
самой ячейке будет отображаться полученный по формуле результат. А
если число введено непосредственно с клавиатуры, то в строке формул будет
отображаться то же самое число что и в активной ячейке.
Открываем в папке Мои документы папку 303
группа и запускаем файл «Урожайность зерновых культур». Используя полученные
знания студенты вычисляют итоговую сумму площади посева зерновых культур и
валового сбора зерна заполняют таблицу формулами и производится расчеты.
Урожайность зерновых культур и валовой сбор
зерна.
|
Бригада |
Площадь посева |
Урожайность с 1 |
Валовой сбор зерна |
||
|
га |
% к итогу |
ц |
% к итогу |
||
|
1 |
230 |
55 |
=В4*D4 |
||
|
2 |
198 |
62 |
=B5*D5 |
||
|
3 |
173 |
50 |
=B6*D6 |
||
|
4 |
252 |
59 |
=B7*D7 |
||
|
Итого |
=СУММ(В4:В7) |
х |
=СУММ(Е4:Е7) |
Средняя площадь посева по бригадам,
га
Средняя урожайность с 1
га по бригадам, ц
Урожайность зерновых культур и валовой сбор
зерна.
|
Бригада |
Площадь посева |
Урожайность с 1 га, ц |
Валовой сбор зерна |
||
|
га |
% к итогу |
ц |
% к итогу |
||
|
1 |
230 |
55 |
12650 |
||
|
2 |
198 |
62 |
12276 |
||
|
3 |
173 |
50 |
8650 |
||
|
4 |
252 |
59 |
14868 |
||
|
Итого |
853 |
х |
48444 |
Средняя площадь посева по бригадам,
га
Средняя урожайность с 1
га по бригадам, ц
Для дальнейших расчетов вводится понятие абсолютная
и относительная ссылка. Ссылка на ячейку может быть относительной, абсолютной и
смешанной. При вычислении валового сбора зерна в ц , мы использовали
относительную ссылку (в ячейку Е4 ввели формулу =В4*D4 и скопировали ее на остальные ячейки через
маркер заполнения). Фактически они задают смещение ячейки, на которую
производится ссылка, относительно ячейки, в которой эта ссылка указывается. По
этой причине при копировании адрес ячейки, на которую производиться ссылка,
изменяется таким образом, чтобы смещение осталось прежним. При расчетах
процентного распределения площади посева зерновых культур и валового сбора
зерна в формулах осуществляется ссылка на конкретную ячейку задается абсолютная
ссылка. После перемещения и копирования такой формулы ссылка на ячейку не
изменяется, поскольку абсолютная ссылка задает фиксированную позицию на рабочем
листе, которая находится на пересечении данного столбца и данной строки.
Признаком абсолютной ссылки является знак доллара $. Наличие двух таких знаков
означает, что в какое бы место рабочего листа мы ни копировали формулу, она не
изменится. Знак $ можно поставить с помощью клавиатуры переходя на латинский
алфавит или выделить ячейку где должна быть абсолютная ссылка подвести курсор
мыши на эту ячейку и щелкнуть мышью при появлении текстового курсора нажать на
функциональную клавишу F2. Рассмотрим на примере.
Рассчитать процентное распределение площади
посева зерновых культур и валового сбора зерна используя в формуле абсолютную
ссылку, а так же среднюю площадь посева и среднюю урожайность по бригадам
используя Мастер функции.
Средняя площадь посева по бригадам, га
вычисляется по формуле
S = где S—
средняя площадь посева по бригадам, га
S— площадь
посева, га
n—
количество бригад
Средняя урожайность с 1
га по бригадам, ц
Y= где Y — средняя урожайность с 1
га по бригадам, ц
y –
урожайность с 1 га, ц
Урожайность зерновых культур и валовой сбор
зерна.
|
Бригада |
Площадь посева |
Урожайность с 1 |
Валовой сбор зерна |
||
|
га |
% к итогу |
ц |
% к итогу |
||
|
1 |
230 |
=B4/$B$8*100 |
55 |
=В4*D4 |
=E4/$E$8*100 |
|
2 |
198 |
=B5/$B$8*100 |
62 |
=B5*D5 |
=E5/$E$8*100 |
|
3 |
173 |
=B6/$B$8*100 |
50 |
=B6*D6 |
=E6/$E$8*100 |
|
4 |
252 |
=B7/$B$8*100 |
59 |
=B7*D7 |
=E7/$E$8*100 |
|
Итого |
=СУММ(В4:В7) |
=B8/$B$8*100 |
х |
=СУММ(Е4:Е7) |
=E8/$E$8*100 |
Средняя площадь посева по бригадам,
га =СРЗНАЧ(В4:В7)
Средняя урожайность с 1
га по бригадам, ц = E8/B8
Сохранить рабочую книгу.
После всех расчетов должна появиться таблица в
виде:
Урожайность зерновых культур и валовой сбор зерна.
|
Бригада |
Площадь посева |
Урожайность с 1 |
Валовой сбор зерна |
||
|
га |
% к итогу |
ц |
% к итогу |
||
|
1 |
230 |
27,0 |
55 |
12650 |
26,1 |
|
2 |
198 |
23,2 |
62 |
12276 |
25,3 |
|
3 |
173 |
20,3 |
50 |
8650 |
17,9 |
|
4 |
252 |
29,5 |
59 |
14868 |
30,7 |
|
Итого |
853 |
100 |
х |
48444 |
100,0 |
Средняя площадь посева по бригадам,
га 213
Средняя урожайность с 1
га по бригадам, ц 57
Для наглядного представления данных в Мicrosoft EXCEL
используется Диаграммы. Вызов мастера диаграммы осуществляется:
1. Строка меню Вставка→Диаграммы…
2. Панель инструментов «Стандартное» значок
Мастер диаграмм.
В окне Мастер диаграмм ( шаг 1 из 4): тип
диаграммы отображаются две вкладки Стандартные и Нестандартные. В первом шаге
создании диаграммы выбираем Тип диаграммы и Вид диаграммы идем «Далее».
Во втором шаге определяем диапазон данных идем
«Далее».
В третьем шаге определяем название заголовки,
оси, линии сетки, легенда, таблица данных, подписи данных, после изменения
параметров нажимаем на «Далее». На четвертом шаге выходит запрос Поместить
диаграмму на листе: — отдельном
— имеющемся. И нажимаем на
Готово. (Все шаги просматриваются на компьютере)
Теперь построим диаграмму распределения
площади посева зерновых культур по бригадам .
Формирование умений и навыков.
Для закрепления знаний , умений и навыков в системе электронных таблиц используется
задания сохраненные в папке Мои документы → Папка с заданиями → Таблицы для
расчета.
Студенты переходят к заполнению таблицы с
использованием формул и мастера функции.
1. Расчет объема имеющихся емкостей.
|
Инвентарный номер |
Длина (м) |
Ширина (м) |
Высота (м) |
Объем (куб. м) |
|
16194 |
2,2 |
1,5 |
1,2 |
|
|
16195 |
3,5 |
1,2 |
1,1 |
|
|
16196 |
2,5 |
1,2 |
1,1 |
2. Вычислить зарплату сотрудников за Январь
месяц и создать диаграмму по данным ФИО и К выплате.
|
№ п/н |
ФИО |
Начисления |
Начислено всего |
Удержания |
Удержано всего |
К выплате |
||
|
Зарплата |
Доп.выплаты |
НДФЛ 13% |
Проф. взнос 1% |
|||||
|
1 |
Иванов И.И |
3500 |
800 |
|||||
|
2 |
Петров С.Р. |
4250 |
200 |
|||||
|
3 |
Сидоров А.П |
4000 |
400 |
|||||
|
ИТОГО |
3.Используя мастер функции
рассчитать Финансовый отчет фирмы «Запад» за I полугодие 2013 год.
|
Январь |
Февраль |
Март |
Апрель |
Май |
Июнь |
Всего |
Среднее |
|
|
Филиал 1 |
32550 |
33040 |
34080 |
32070 |
34560 |
35670 |
||
|
Филиал 2 |
19349 |
17890 |
14567 |
13450 |
12600 |
14805 |
||
|
Приход |
||||||||
|
Статьи расхода |
||||||||
|
Реклама |
4000 |
4000 |
4000 |
4000 |
4000 |
4000 |
||
|
Аренда помещ. |
500 |
500 |
500 |
500 |
500 |
500 |
||
|
Налоги и выплаты |
241 |
242 |
243 |
244 |
245 |
246 |
||
|
Затраты на товар |
807 |
814 |
821 |
828 |
835 |
842 |
||
|
Расход |
||||||||
|
Прибыль |
Студенты, которые быстрее остальных справились
с работой, получают дополнительные задания. А в конце урока все студенты
сохраняют свои выполненные работы.
Подведение итогов.
Преподаватель: Итак, в чем
отличие программы Microsoft Excel от программы Microsoft
Word?
Ответ: Microsoft
Word является текстовым редактором, а Microsoft
Excel удобно использовать при выполнении
разнообразных вычислений и создания на их основе документов. В
программе Microsoft Excel в отличие от программы Microsoft
Word можно использовать формулы, функции, что
позволяет выполнять разнообразные вычисления и достаточно сложные
расчеты. А так же для наглядного представления данных используется диаграммы.
Преподаватель: Какое значение
имеют формулы в программе Excel?
Ответ: Формулы позволяют обрабатывать
данные, вычисляя по уже, известным данным новые. Именно формулы
делают электронные таблицы таким удобным и популярным
инструментом.
Преподаватель: Как вы думаете в каких
случаях можно использовать в вашей профессии программу Microsoft
Excel?
Ответ: При составлении финансовых и
статистических отчётов, при создании табличной базы данных сотрудников, при
расчетах должностных окладов и премии, учет и налогообложение доходов
физических лиц .
Домашнее задание.
Составь таблицу, содержимое которой будет
взаимосвязано с вашей будущей профессией, и заполните её в двух видах:
1) В виде формул.
2) В виде готовых ответов.
Приложение
Инструкционно-технлогическая карта урока.
Практическое занятие
Тема урока: Решение прикладных задач с помощью
табличного процессора и построение диаграмм
Наименование
работы: Расчёт в системе
электронных таблиц с
использованием формул и
построение диаграмм.
Цель занятия: Добиться усвоения студентами использования формул при
расчетах и построение диаграмм.
Приобретаемые
умения и навыки: Умение использовать формулы в EXCEL
при решении
различных задач и создавать диаграммы, расширить навыки
пользования компьютером.
Норма времени: 90 минут.
Оснащение рабочего
места: компьютер,
инструкционно-технологическая карта,
таблица.
Инструктивные
указания: Соблюдать правила
техники безопасности при работе с
ЭВМ
Литература: М.С.Цветкова Информатика и ИКТ,
Н.Е.Астафьева Информатика и ИКТ, Н. Угринович «Информатика и
информационные технологии»,В.Пикуза Экономические и финансовые расчеты в Excel.
И. Горшунов «Изучаем Microsoft Office за 14 дней», стр. 54, 66 — 67.
Теоретический материал
Ввод формулы. Электронные таблицы (EXCEL) позволяют
производить различные расчёты с использованием формул. Именно формулы делают
EXCEL таким удобным и популярным инструментом.
Формулы позволяют обрабатывать данные, вычисляя по уже известным
данным новые. Достаточно написать формулу и EXCEL автоматически
подсчитает результат. Вам не нужно будет тратить время на вычисления.
Относительно формул необходимо запомнить 2 основных момента:
1) Формулы в EXCEL всегда начинаются со знака равенства.
2) Адреса ячеек в формуле пишутся на латинском языке.
Например: =А1+В1
Если эту формулу ввести в ячейку C3, то EXCEL
сложит значения ячеек A1 и B1 и поместит результат в ячейку C3.
При этом на экране будет отображаться не формула, а полученный по
ней результат (после нажатия клавиши Enter).
Если же значения в ячейках A1 или B1 изменятся, EXCEL автоматически
пересчитает по формуле значение ячейки C3. При вводе формулы можно
облегчить введение имен ячеек вместо введения имени ячейки с
клавиатуры можно щелкнуть мышью по самой ячейке.
Автосуммирование. Пожалуй, самый простой, но часто встречающийся
пример использования формул – суммирование. Для использования суммирования
даже необязательно вводить формулу вручную — на стандартной панели
инструментов существует кнопка «Автосумма», которая проделает за вас
всю работу. Необходимо лишь сделать активной ячейку в конце столбца
или строки с числами и нажать на эту кнопку.
Строка формул. Можно легко узнать, была ли информация (число)
введена в ячейку непосредственно с клавиатуры или вычислена с помощью
формулы. Для этого необходимо сделать ячейку активной и посмотреть
на строку формул. Если ячейка вычисляется по формуле, то в строке
формул появится та формула, по которой было вычислено значение
активной ячейки. А в самой ячейке будет отображаться полученный по
формуле результат. А если число введено непосредственно с клавиатуры, то в
строке формул будет отображаться то же самое число что и в активной ячейке.
Абсолютные и относительные ссылки. По умолчанию EXCEL использует относительные
ссылки, которые изменяются при копировании и перемещении формул. Чтобы формулы
(результаты) оставались неизменными при копировании, в формулу необходимо
добавить символ $. Например: =В$3*Н1; =В3*$Н$1; =$В$3*$Н$1. Этот символ
превращает относительные ссылки в абсолютные.
Использование функций в формулах. При использовании формул одних операторов не
достаточно, необходимо кроме них использовать функции. Для вызова мастера
функции можно использовать в строке формул значок fx или в строке меню Вставка→Функция… Выделяем ячейку где должен
отображаться результат и вызываем Мастер функции на экране появляется окно
Мастер функций который состоит из двух шагов. Выбираем Категория:
Математические выбираем функцию: Сумм нажимаем на Ок. В окне аргументы функции
определяем диапазон данных и нажимаем ОК.
Построение диаграмм. Использование диаграмм позволяет представить
информацию на экране наглядным образом. Для создания диаграмм необходимо
воспользоваться мастером диаграмм. Для этого следует выделить данные для
диаграммы и выбрать в меню команду Вставка – Диаграмма или нажать на кнопку
«Мастер диаграмм» на панели инструментов. Построение диаграммы состоит из
четырёх шагов. На первом шаге выбирается тип и вид диаграммы. На втором шаге
диаграммы указывается, из какого диапазона берутся данные для диаграммы. Если
же перед вызовом мастера диаграмм диапазон с данными для диаграммы выделить, то
второй шаг можно пропустить, нажав команду далее. На третьем шаге мастера
диаграмм указываются параметры отображения диаграммы на экране: легенда, в
которой обозначается, какими цветами на диаграмме изображены ряды данных,
заголовок диаграммы, оси диаграммы и заголовки этих осей, линии сетки и многие
другие параметры. Наконец, на четвёртом шаге мастера диаграмм указывается, куда
должна быть помещена созданная диаграмма. Её можно разместить на существующем
рабочем листе или на отдельном листе.
Порядок выполнения работы
1. Заполнить таблицы с использованием формул и мастером Функции
в EXCEL.
2. Построить необходимые диаграммы относительно полученных данных.
Задание: Произведите расчёты в таблицах следующего вида, используя
формулы:
1. Расчет объема имеющихся емкостей.
|
Инвентарный номер |
Длина (м) |
Ширина (м) |
Высота (м) |
Объем (куб. м) |
|
16194 |
2,2 |
1,5 |
1,2 |
|
|
16195 |
3,5 |
1,2 |
1,1 |
|
|
16196 |
2,5 |
1,2 |
1,1 |
2. Вычислить зарплату сотрудников за Январь месяц и
создать диаграмму по данным ФИО и К выплате.
|
№ п/н |
ФИО |
Начисления |
Начислено всего |
Удержания |
Удержано всего |
К выплате |
||
|
Зарплата |
Доп.выплаты |
НДФЛ 13% |
Проф. взнос 1% |
|||||
|
1 |
Иванов И.И |
3500 |
800 |
|||||
|
2 |
Петров С.Р. |
4250 |
200 |
|||||
|
3 |
Сидоров А.П |
4000 |
400 |
|||||
|
ИТОГО |
3.Используя мастер функции рассчитать
Финансовый отчет фирмы «Запад» за I полугодие 2013 год.
|
Январь |
Февраль |
Март |
Апрель |
Май |
Июнь |
Всего |
Среднее |
|
|
Филиал 1 |
32550 |
33040 |
34080 |
32070 |
34560 |
35670 |
||
|
Филиал 2 |
19349 |
17890 |
14567 |
13450 |
12600 |
14805 |
||
|
Приход |
||||||||
|
|
||||||||
|
Реклама |
4000 |
4000 |
4000 |
4000 |
4000 |
4000 |
||
|
Аренда помещ. |
500 |
500 |
500 |
500 |
500 |
500 |
||
|
Налоги и выплаты |
241 |
242 |
243 |
244 |
245 |
246 |
||
|
Затраты на товар |
807 |
814 |
821 |
828 |
835 |
842 |
||
|
Расход |
||||||||
|
Прибыль |
Контрольные вопросы
- Чем отличается электронная таблица от текстового редактора?
- Какое значение имеют формулы в программе Excel?
- Какую особенность электронных таблиц вы заметили?
- Для чего создаются диаграммы относительно данных?
- Как вы думаете, в каких случаях можно использовать в вашей
профессии
программу Microsoft Excel?
Цель урока:
- Познакомить
с основными технологическими приемами при решении задач оптимизации; - Приобрести
навыки работы с надстройками Excel; - Научить использовать инструменты Excel Поиск решения и Подбор
параметра.
Задача учителя: Показать
приемы использования функций Excel Поиск решения и Подбор
параметра.
Методика проведения
урока
Excel позволяет не только
производить расчеты, но и решать сложные задачи из различных сфер деятельности,
такие как решение уравнений, задачи прогнозирования и оптимизации и другие. Решение
задач такого вида может быть осуществлено с помощью инструмента Поиск
решения.
Формулировка таких задач
может представлять собой систему уравнений с несколькими неизвестными и набор
ограничений на решения. Поэтому решение
задачи надо начинать с построения соответствующей модели.
Для того чтобы
надстройка Поиск решения загружалась
сразу при запуске Excel:
- Выберите
команду Кнопка Office, Параметры Excel; - В
диалоговом окне слева выберите команду Надстройки,
а справа выделите команду Поиск решения и
нажмите ОК.
Для того чтобы команда Подбор параметра находилась на панели
быстрого доступа необходимо:
- Выберите
команду Кнопка Office, Параметры Excel; - Слева
в диалоговом окне выберите команду Настройки,
справа – все команды и ОК; - В
окне команд выберите команду Подбор
параметра и нажмите Добавить.
Познакомимся с этими командами на примере.
Задача. Предположим, что мы решили производить 2
вида полок А и В. На изготовление модели А требуется 3 м3 досок, на
изготовление модели В — 4 м3 досок. За неделю можно получить не более 1800 м3 досок.
На изготовление модели А требуется – 15 минут, модели
В – 30 минут. Рабочая неделя для 4 сотрудников составляет 160 часов. Сколько
полок А и В надо изготовить, чтобы получить
максимальную прибыль, если полка А стоит 3500 рублей, полка В – 4800 рублей.
Технология
работы:
- Запустите
табличный процессор Excel. - Заполните
таблицу в соответствии с образцом:А
В
1
Наименование
2
А
3
В
4
5
Прибыль
6
7
Затраты на материалы
8
Затраты по времени
9
- Щелкните
правой кнопкой мыши по ячейке В2 и переименуйте ее в x, так как сначала у нас
количество полок вида А равно x. Аналогично
переименуйте ячейку В3 в y. - Целевая
функция, определяющая нашу прибыль, выглядит следующим образом: ПРИБЫЛЬ=3500*x+4800*y. - Затраты
по материалам равны 3*x+4*y. Затраты по
времени равны 0,25*x+0,5*y. - Выделим
ячейку В5 и выберем меню Данные, после чего активизируем команду Поиск решения. Заполним
ячейки этого окна следующим образом:и нажмем Выполнить. Если все сделано правильно,
то решение будет таким, как указано
ниже:
Введем эти данные в нашу
таблицу и получим:
|
А |
В |
|
|---|---|---|
|
1 |
Наименование |
|
|
2 |
А |
|
|
3 |
В |
|
|
4 |
||
|
5 |
Прибыль |
=3500*x+4800*y |
|
6 |
||
|
7 |
Затраты на материалы |
=3*x+4*y |
|
8 |
Затраты по времени |
=0,25*x+0,5*y |
|
9 |
Из решения видно, что
оптимальный план выпуска полок составляет 520 штук вида А
и 60 штук вида В. Полученная максимальная прибыль составит 2108000 рублей.
Покажем применение еще
одной команды для решения этой задачи. Пусть мы хотим получать максимальную
прибыль в размере 2500000 рублей. Используем
функцию Подбор параметра для
определения новых значений. Выберем эту команду и заполним ячейки окна
следующим образом:
и нажмем ОК. Получим следующее решение:
В данном случае изменяли
количество полок вида В. Заметим, что необходимо увеличить затраты по времени и
затраты по материалам, т.е. надо получать не менее 2127 м3 досок
в неделю.
Можно выбрать в качестве Изменяя значения ячейки количество полок
вида А.
Тогда при решении
получим следующие значения:
В данном случае также
необходимо будет увеличить затраты на материалы – потребуется 2136 м3 досок
и затраты по времени.
Анализ данного примера показывает, что с помощью Excel
можно решать различные экономические задачи. Можно найти все оптимальные
решения и выбрать наиболее подходящее с точки зрения дополнительных критериев.
Т. о. рассматривается
важная задача, как формирование умений и навыков при решении практических задач
в экономике.
Литература:
1. Макарова, Н. В. Информатика. Задачник по моделированию. —
9 класс. – СПб.: Питер, 2001.
2. Чернов, А. А., Чернов, А. Ф. Информатика. Сборник
элективных курсов. – 9 класс. – Волгоград: Учитель, 2007.
Пользователи Excel давно и успешно применяют программу для решения различных типов задач в разных областях.
Excel – это самая популярная программа в каждом офисе во всем мире. Ее возможности позволяют быстро находить эффективные решения в самых разных сферах деятельности. Программа способна решать различного рода задачи: финансовые, экономические, математические, логические, оптимизационные и многие другие. Для наглядности мы каждое из выше описанных решение задач в Excel и примеры его выполнения.
Решение задач оптимизации в Excel
Оптимизационные модели применяются в экономической и технической сфере. Их цель – подобрать сбалансированное решение, оптимальное в конкретных условиях (количество продаж для получения определенной выручки, лучшее меню, число рейсов и т.п.).
В Excel для решения задач оптимизации используются следующие команды:
Для решения простейших задач применяется команда «Подбор параметра». Самых сложных – «Диспетчер сценариев». Рассмотрим пример решения оптимизационной задачи с помощью надстройки «Поиск решения».
Условие. Фирма производит несколько сортов йогурта. Условно – «1», «2» и «3». Реализовав 100 баночек йогурта «1», предприятие получает 200 рублей. «2» — 250 рублей. «3» — 300 рублей. Сбыт, налажен, но количество имеющегося сырья ограничено. Нужно найти, какой йогурт и в каком объеме необходимо делать, чтобы получить максимальный доход от продаж.
Известные данные (в т.ч. нормы расхода сырья) занесем в таблицу:
На основании этих данных составим рабочую таблицу:
- Количество изделий нам пока неизвестно. Это переменные.
- В столбец «Прибыль» внесены формулы: =200*B11, =250*В12, =300*В13.
- Расход сырья ограничен (это ограничения). В ячейки внесены формулы: =16*B11+13*B12+10*B13 («молоко»); =3*B11+3*B12+3*B13 («закваска»); =0*B11+5*B12+3*B13 («амортизатор») и =0*B11+8*B12+6*B13 («сахар»). То есть мы норму расхода умножили на количество.
- Цель – найти максимально возможную прибыль. Это ячейка С14.
Активизируем команду «Поиск решения» и вносим параметры.
После нажатия кнопки «Выполнить» программа выдает свое решение.
Оптимальный вариант – сконцентрироваться на выпуске йогурта «3» и «1». Йогурт «2» производить не стоит.
Решение финансовых задач в Excel
Чаще всего для этой цели применяются финансовые функции. Рассмотрим пример.
Условие. Рассчитать, какую сумму положить на вклад, чтобы через четыре года образовалось 400 000 рублей. Процентная ставка – 20% годовых. Проценты начисляются ежеквартально.
Оформим исходные данные в виде таблицы:
Так как процентная ставка не меняется в течение всего периода, используем функцию ПС (СТАВКА, КПЕР, ПЛТ, БС, ТИП).
Заполнение аргументов:
- Ставка – 20%/4, т.к. проценты начисляются ежеквартально.
- Кпер – 4*4 (общий срок вклада * число периодов начисления в год).
- Плт – 0. Ничего не пишем, т.к. депозит пополняться не будет.
- Тип – 0.
- БС – сумма, которую мы хотим получить в конце срока вклада.
Вкладчику необходимо вложить эти деньги, поэтому результат отрицательный.
Для проверки правильности решения воспользуемся формулой: ПС = БС / (1 + ставка)кпер. Подставим значения: ПС = 400 000 / (1 + 0,05)16 = 183245.
Решение эконометрики в Excel
Для установления количественных и качественных взаимосвязей применяются математические и статистические методы и модели.
Дано 2 диапазона значений:
Значения Х будут играть роль факторного признака, Y – результативного. Задача – найти коэффициент корреляции.
Для решения этой задачи предусмотрена функция КОРРЕЛ (массив 1; массив 2).
Решение логических задач в Excel
В табличном процессоре есть встроенные логические функции. Любая из них должна содержать хотя бы один оператор сравнения, который определит отношение между элементами (=, >, <, >=, <=). Результат логического выражения – логическое значение ИСТИНА или логическое значение ЛОЖЬ.
Пример задачи. Ученики сдавали зачет. Каждый из них получил отметку. Если больше 4 баллов – зачет сдан. Менее – не сдан.
- Ставим курсор в ячейку С1. Нажимаем значок функций. Выбираем «ЕСЛИ».
- Заполняем аргументы. Логическое выражение – B1>=4. Это условие, при котором логическое значение – ИСТИНА.
- Если ИСТИНА – «Зачет сдал». ЛОЖЬ – «Зачет не сдал».
Решение математических задач в Excel
Средствами программы можно решать как простейшие математические задачки, так и более сложные (операции с функциями, матрицами, линейными уравнениями и т.п.).
Условие учебной задачи. Найти обратную матрицу В для матрицы А.
- Делаем таблицу со значениями матрицы А.
- Выделяем на этом же листе область для обратной матрицы.
- Нажимаем кнопку «Вставить функцию». Категория – «Математические». Тип – «МОБР».
- В поле аргумента «Массив» вписываем диапазон матрицы А.
- Нажимаем одновременно Shift+Ctrl+Enter — это обязательное условие для ввода массивов.
Скачать примеры
Возможности Excel не безграничны. Но множество задач программе «под силу». Тем более здесь не описаны возможности которые можно расширить с помощью макросов и пользовательских настроек.
Муниципальное образовательное учреждение
Октябрьская средняя общеобразовательная школа
Радищевского района Ульяновской области
Реферат на тему:
«Решение прикладных (экономических) задач
в Excel»
Работу выполнил:
Учащийся 11 класса
Чахоян Каруш
Руководитель:
Учитель информатики
Юдахина Т. М.
П. Октябрьский. 2007 г
Оглавление:
1. Введение. Обоснование выбора темы реферата…………………………….3
2. Решение прикладных задач в Excel………….…………………………………3
3. Задачи оптимизации …………………………………………………………..6
4. Прогнозирование ……………………………………………………………..11
5. Заключение. Актуальность выбранной темы……………………………….13
6. Используемая литература………………………………….…………………14
7. ПРИЛОЖЕНИЕ (файлы таблицы Excel) ……………………………………..…… 15
- ВВЕДЕНИЕ
Обоснование выбора темы реферата.
Целью данной работы является использование функций Excel для решения экономических задач. Данные задачи будут решаться с помощью программ табличного процессора Excel. Microsoft Excel средство для работы с электронными таблицами, намного превышающее по своим возможностям существующие редакторы таблиц, первая версия данного продукта была разработана фирмой Microsoft в 1985 году. Табличные процессоры — удобный инструмент для экономистов, бухгалтеров, инженеров, научных работников — всех тех, кому приходится работать с большими массивами числовой информации. Эти программы позволяют создавать таблицы, которые являются динамическими, т. е. содержат так называемые вычисляемые поля, значения которых автоматически пересчитываются по заданным формулам при изменении значений исходных данных, содержащихся в других полях. В дальнейшем ее можно просматривать, изменять, записывать на магнитный диск для хранения, печатать на принтере. Microsoft Excel – это программа управления электронных таблицами общего назначения, которая используется для вычислений, организации и анализа деловых данных. Многие фирмы разработчики программного обеспечения для ПК создали свои версии табличных процессоров. Из них наибольшую известность приобрели Lotus 1-2-3 фирмы Lotus Development, Supercalc фирмы Computer Associates.
Excel — очень мощный инструмент для решения задач, имеющих дело с массивами разнообразных данных, поэтому область его применения обширна, начиная от бухгалтерских и складских задач и заканчивая расчетами энергетики спутниковых линий. В Excel удобно решать задачи линейной алгебры, такие как работа с матрицами и др. Также есть все возможности по полноценной работе (сортировка, выборка, сводные таблицы, анализ) с базами данных. Благодаря наличию языка программирования в Excel возможно создание различных пользовательских программ, которые автоматизируют специфические стандартные задачи.
Мне интересна данная тема именно в использовании электронной таблицы в ведении бухгалтерии. Я собираюсь связать свою профессию с экономикой. Наша семья имеет частный магазин. Поэтому я взялся за данную тему. Я уже сейчас занимаюсь экономическими и бухгалтерскими расчетами, помогая отцу в содержании магазина и организации его эффективной работы. Использование компьютера очень помогает мне быстро и правильно производить расчеты и строить перспективы на дальнейшую работу.
2. Решение прикладных задач в Excel
В данном разделе вы убедитесь, что Excel позволяет не только производить расчеты, но и решать сложные задачи в различных сферах деятельности, такие как решение уравнений, задачи оптимизации, прогнозирования. Решение этих задач может быть существенно облегчено с помощью инструмента Поиск решения (Solver в английских версиях Excel).
Формулировка таких задач может представлять собой систему уравнений с несколькими неизвестными и набор ограничений на решения. Поэтому решение задачи необходимо начинать с построения соответствующей модели.
Если надстройка Поиск решения (Solver) не была установлена при первоначальной установке Excel, то следует запустить процесс установки повторно и выбрать только эту настройку.
Для того чтобы надстройка Поиск решения (Solver) загружалось сразу при запуске Excel:
-выберите команду Сервис, Надстройки;
-в диалоговом окне Надстройки в списке надстроек установите флажок напротив надстройки Поиск решения. Если в списке нет элемента Поиск решения, то нажмите кнопку Обзор, чтобы самостоятельно найти файл Solver.XLA.
Виды математических моделей.
При решении оптимизационных задач с помощью надстройки Поиск решения необходимо различать линейные и нелинейные модели. Под линейными понимаются модели, в которых связь между входными значениями переменных и результирующими значениями описывается линейными функциями. Например:
Y=A*X1+B*X2+C*X3+…
В этом выражении А,В,С — константы, Х1,Х2,Х3-переменные, Y-результат.
Если выражение для целевой величины и выражение для ограничений являются линейными, то можно применять быстрые и надежные методы поиска решения. Для использования именно линейных методов следует установить параметр Линейная модель в окне Параметры поиска решения. Если этот параметр не установить, то даже для линейной задачи будут использоваться общие, более медленные методы.
Ограничения в задачах.
Под ограничениями понимаются соотношения типа A1>=B1, A2=B2, A3>0.
По крайней мере, одна из ячеек в соотношении, определяющем ограничение, должна зависеть от переменных задачи, в противном случае это ограничение не может влиять на процесс решения. Часто ограничения записываются сразу для групп ячеек, например:
A1:A10<=B1:B10 или A1:E1>=0.
Правильная формулировка ограничений является наиболее ответственной частью при формировании модели для поиска решения.
В одних случаях ограничения просты и очевидны, например ограничения на количество сырья. Другие ограничения менее очевидны и могут быть указаны неверно или , хуже того, оказаться пропущенными.
Решение уравнений.
Часто при решении практических задач возникают ситуации, когда необходимо достичь какой-то конкретной цели. Например, необходимо, чтобы себестоимость продукции составляло 20 у. е.
Специфика таких задач состоит в том, что в вашем распоряжении есть математическая модель исследуемого процесса, например закон ценообразования, но вы не знаете, при каком значении входящего в нее параметра можно достичь поставленной цели.
Решение таких задач можно искать методом перебора, однако на это уходит много времени (в лучшем случае).
Можно предложить другие способы решения. В Excel они реализованы как поиск значения параметра формулы, удовлетворяющего ее конкретному значению.
Эта процедуру используют для поиска такого значения ячейки, при котором значение другой ячейки, вычисляемая по формуле, заранее задано. В формуле должна быть ссылка на ячейку, значение которой ищут. Ограничения на искомое значение ячейки не налагают.
Познакомимся с этой процедурой на примере составления штатного расписания.
Задача 1. Пусть известно, что в штате больницы состоит 6 санитарок, 8 медсестер, 10 врачей, 3 заведующих отделениями, главный врач, заведующий аптекой, заведующий хозяйством и заведующий больницей. Общий месячный фонд зарплаты составляет 10 000 у. е. Необходимо определить, какими должны быть оклады сотрудников больницы.
Построим модель решения этой задачи. За основу возьмем оклад санитарки, а остальное оклады будем вычислять, исходя из него: во сколько-то раз или на сколько-то больше. Говоря математическим языком, каждый оклад является линейной функцией от оклада санитарки: Ai*C+Bi, где С- оклад санитарки; Ai и Bi-коэффициенты, которые для каждой должности определяются следующим образом:
-медсестра получает в 1,5 раза больше санитарки (А2=1,5; В2=0);
-врач в 3раза больше санитарки (А3=3;В3=0);
-заведующий отделением –на 30у.е. больше, чем врач (А4=3;В4=30);
-заведующий аптекой- в 2 раза больше санитарки (А5=2;В5=0);
-заведующий хозяйством – на 40 у. е. больше медсестры (А6=1,5; В6=40);
-главный врач — в 4 раза больше санитарки (А7=4; В7=0);
-заведующий больницей — на 20 у.е больше главного врача (А8=4;В8=20).
Зная количество человек на каждой должности, нашу модель можно записать как уравнение:
N1*A1*C+N2(A2*C+B2)+…+N8*(A8*C+B8)=10000, где N1-число санитарок, N2-число медсестер и т. д.
В этом уравнений нам известны А1…А8, В1…В8 и N1…N8, а С неизвестно.
Анализ уравнения показывает, что задача составления расписания свелась к решению линейного уравнения относительно С.
Решим его.
Технология работы:
-Запустите табличный процессор Excel.
-Заполните таблицу в соответствии с образцом в таблице (файл hospital.xls) cм Приложения
В столбце D вычислите заработную плату для каждой должности. Например, для ячейки D2 формула расчета имеет вид =B2*$G$2+C2.Затем заполните вниз.
В столбце F вычислите заработную плату всех работающих на данной должности. Например, для ячейки F2 формула расчета имеет вид =D2*Е2. Затем заполните вниз.
В ячейке F10 вычислите суммарный фонд заработной платы больницы. Рабочий лист электронной таблицы будет выглядеть, как показано ниже: (файл hospital 1.xls) cм Приложения
Как видите, взяв оклад санитарки за 150, мы превысили месячный фонд зарплаты. Определите оклад санитарки так, чтобы расчетный фонд был равен заданному. Для этого:
-активизируйте команду Подбор параметра из меню Сервис;
-в поле «Установить в ячейке» появившегося окна введите ссылку на ячейку F10, содержащую формулу;
-в поле «Значение» наберите искомый результат 10000.
В поле «Изменяя значение ячейки» введите ссылку на изменяемую ячейку G2 и щелкните кнопкой ОК. Таблица будет выглядеть следующим образом: (Таблица сохранена в каталоге Приложения под именем hospital2.xls.)
Анализ задачи показывает, что с помощью Excel можно решать линейные уравнения. Конечно, такое уравнение может решить любой школьник. Однако благодаря этому простому примеру стало очевидно, что поиск значения параметра формулы, удовлетворяющего ее конкретному значению, — это не что иное, как численное решение уравнений. Другими словами, используя Excel, можно решить любые уравнения с одной переменной.
3.Задачи оптимизации
Иногда интересует не конкретный результат, а минимально или максимально возможный. Например, как минимизировать затраты на содержание персонала или максимизировать прибыли от реализации продукции?
Такие задачи в Excel также решаются с помощью Поиска решения.
Если математическая модель исследуемого процесса и ограничения на значения ее параметров линейны, то задача достижения цели является задачей линейного программирования.
Познакомимся с решением этих задач на следующем примере.
Задача 2. Составление штатного расписания.
Усложним рассмотренную ранее задачу. Пусть известно, что для нормальной работы больницы необходимо 5-7 санитарок, 8-10 медсестер, 10 врачей, 3 заведующих отделениями, главный врач, заведующий аптекой, заведующий хозяйством и заведующий больницей. Общий месячный фонд зарплаты должен быть минимален, Необходимо определить, какими должны быть оклады сотрудников больницы, при условии, что оклад санитарки не должен быть меньше прожиточного минимума — 80у.е.
В качестве модели решения этой задачи возьмем, как и раньше, линейную. Запишем ее так:
N1*A1*C+N2*(A2*C+B2)+…+N8*(A8*C+B8)=Минимум.
В этом уравнений нам не известно число санитарок (N1), медсестер (N2), врачей (N3) и оклад санитарки (C).
Используя Поиск решения, найдем их.
Откройте созданный в предыдущей задаче (файл hospital 1.xls) см Приложения
В меню Сервис активизируйте команду Поиск решения.
В окне установить целевую ячейку укажите ячейку F10, содержащую модель.
Поскольку необходимо минимизировать общий месячный фонд зарплаты, то активизируйте радиокнопку Минимальному значению.
Используя кнопку Добавить, опишите ограничения задачи.
$E$2<=7
$E$2>=5
$E$3<=10
$E$3>=8
$G$2>=80
Щелкните кнопкой ОК, затем — Выполнить.
Решение приведено ниже: (файл hospital3.xls) см Приложения
Оно тривиально: чем меньше сотрудников и чем меньше их оклад, тем меньше месячный фонд заработной платы.
Задача 3. План выгодного производства
Предположим, что мы решили производить несколько видов конфет. Назовем их условно «А», «В», «С». Известно, что реализация 10 килограммов конфет «А» дает прибыль 9 у. е., «В»-10 у. е., «С»-16 у.е.
Конфеты можно производить в любых количествах (сбыт обеспечен), но запасы сырья ограничены. Необходимо определить, каких конфет и сколько десятков килограммов необходимо произвести, чтобы общая прибыль от реализаций была максимальной.
Нормы расхода сырья на производство 10 кг конфет каждого вида приведены ниже.
|
Сырье |
Нормы расхода |
Запас |
||
|
А |
B |
C |
||
|
Какао |
18 |
15 |
12 |
360 |
|
сахар |
6 |
4 |
8 |
192 |
|
наполнитель |
5 |
3 |
3 |
180 |
|
прибыль |
9 |
10 |
16 |
Решение.
Технология работы:
-Запустите табличный процессор Excel.
-Заполните таблицу в соответствии с данными задачи (таблица файл konfetki.xls) см Приложения
В меню Сервис активизируйте команду Поиск решения и опишите его ограничения, как указано ниже:
$A$10<=360
$B$10<=192
$B$3>=0
$B$4>=0
$B$5>=0
$C$10<=180.
Не забудьте указать, что изменяются ячейки $B$3:$B$5 и в Параметрах на Линейность модели.
Запустите Поиск решения. Если вы сделали все верно, то решение будет таким, как указано в таблице (файл konfetki 1.xls) см. Приложения
Из решения видно, что оптимальный план выпуска предусматривает изготовление 80 кг конфет «В» и 20 кг конфет «С». Конфеты «А» производить не стоит. Полученная вами прибыль составит 400 у. е.
Задача 4. Ваше предприятие выпускает изделия 1, изделия 2, изделия 3, используя общий склад комплектующих. Каждое изделие состоит из деталей, имеющихся на складе. В связи с ограниченностью запаса необходимо найти оптимальное соотношение объемов выпуска изделий. Прибыль, получаемая от каждого изделия, равна соответственно 47,32; 31,55; 22,08. Число деталей, идущих на каждое изделие, указано в таблице.
|
Наличие на складе |
Изделие1 |
Изделие 2 |
Изделие 3 |
|
|
Деталь 1 |
450 |
1 |
1 |
0 |
|
Деталь 2 |
250 |
1 |
0 |
0 |
|
Деталь 3 |
800 |
2 |
2 |
1 |
|
Деталь 4 |
450 |
1 |
1 |
0 |
|
Деталь 5 |
600 |
2 |
1 |
1 |
Решение.
Технология работы:
-Запустите табличный процессор Excel.
-Заполните таблицу в соответствий с образцом: (файл detali.xls) см Приложения
В ячейках D4:F8 указывается, из какого числа деталей состоит каждое изделие.
В ячейках D2:F2 указываем примером количество изделий, которые собирается выпускать.
В ячейках В4:В8 указывается число деталей на складе.
В ячейках С4:С8 подсчитываем число деталей, взятых со склада для изготовления изделий.
В ячейках D11:G11 подсчитываем прибыль, полученную от изготовления каждого изделия, и общую прибыль.
В меню Сервис активизируйте команду Поиск решения и опешите его ограничения, как указано ниже:
$B$4:$B$8>=$C$4:$C$8
$D$2:$F$2>=0.
Самостоятельно укажите изменяемые ячейки.
Запустите Поиск решения. Если вы сделали все верно, то решение будет таким, как указано в таблице (файл detali1.xls) cм. Приложения
Задача 5. Найти оптимальный объём перевозок товаров с 3 заводов на 5 региональных складов. То есть минимизировать затраты на перевозку грузов от заводов – производителей на торговые склады.
Производительность каждого завода и затраты на перевозку от завода на каждый склад приведены в таблице:
|
Заводы |
Поставки |
затраты |
||||
|
Склад 1 |
Склад 2 |
Склад3 |
Склад4 |
Склад5 |
||
|
Завод1 |
310 |
10 |
8 |
6 |
5 |
4 |
|
Завод2 |
260 |
6 |
5 |
4 |
3 |
6 |
|
6Завод3 |
280 |
3 |
4 |
5 |
5 |
9 |
Решение
Технология работы:
-Запустите табличный процессор Excel.
Заполните таблицу в соответствии с образцом: (файл sklad.xls) см Приложения
Допускаем, что от каждого завода на каждый склад перевозиться единица продукций. Ячейки $C$6:$G$6.
В меню Сервис активизируйте команду Поиск решения и опешите его ограничения, как указано ниже:
$B$2:$B$4>=$B$10:$B$12 Количество перевезенных грузов не может превышать производственных возможностей заводов.
$C$6:$G$6>=$C$8:$G$8 Количество доставляемых грузов не должно быть меньше потребностей складов. То есть производство должно быть не меньше потребностей.
$C$2:$G$4>=0 Число перевозок не может быть отрицательным.
Целевая ячейка $B$14. Изменяемые ячейки $C$2:$G$4.
Запустите Поиск решения. Если вы сделали все верно, то решение будет таким, как указано ниже: (файл sklad1.xls) см Приложения
Обратите внимание, что с первого завода вывезена не вся изготовленная продукция, а склады заполнены полностью. Измените потребности складов, затраты на перевозку от заводов к складу, и вы получите другое решение.
Задача 6. Парк отдыха обслуживается семью группами сотрудников. (Группы обозначены А, Б, В, Г, Д, Е, Ж..) Каждая группа имеет разные выходные дни. Выходных дней для каждой группы должно быть не менее двух, выходные следуют подряд. Один сотрудник входит только в одну группу. Известна потребность в сотрудниках в каждый из дней. Все сотрудники имеют одинаковый размер недельной оплаты, который не зависит от графика работы. Необходимо подобрать такую численность сотрудников в каждой группе, чтобы добиться минимизации затрат на оплату труда при выполнении требования по числу сотрудников на каждый день. Дневная зарплата сотрудников 40 у. е.
Решение
Технология работы:
-Запустите табличный процессор Excel.
-Заполните таблицу в соответствии с образцом (файл sоtrudniki.xls) см Приложения
В меню Сервис активизируйте команду Поиск решения и опишите его ограничения, как указано ниже:
$C$2:$C$8>=0 Количество сотрудников в группе не может быть отрицательным.
$C$2:$C$8= целое. Число сотрудников должно быть целым.
$D$10:$J$10>=$D$12:$J$12. Число ежедневно занятых сотрудников не должно быть меньше ежедневной потребности.
Целевая ячейка $C$15. Изменяемые ячейки $C$2:$C$8.
Запустите Поиск решения. Если вы сделали все верно, то решение будет таким, как указано ниже: (файл sоtrudniki1.xls) см Приложения
Вот тут-то и начинается самое интересное!
Важной особенностью этой задачи является наличие нескольких оптимальных решений, каждое из которых обеспечивает достижение целевой функций при выполнений всех ограничений.
Вызовите диалоговое окно Поиск решения и вновь выполните расчет. Вы получите новое оптимальное решение. Но общее число сотрудников в любом из решении равно 25. Таким образом, можно найти все оптимальные решения и выбрать наиболее подходящее с точки зрения дополнительных критериев.
Задача7. В нескольких пунктах (пункты отправки) скопились транспортные средства (ТС). Эти ТС необходимо перегнать в другие пункты (пункты приемки). Необходимо составить такой план перегона, чтобы общая стоимость перегона была минимальной.
В этой задаче мы имеем следующие значимые факторы:
-число ТС, имеющихся на каждом из трех пунктов отправки:
|
Пункты |
Скопилось ТС |
|
А1 |
120 |
|
А2 |
110 |
|
А3 |
130 |
-необходимые количества ТС для каждого из пяти пунктов приема:
|
Пункты приема |
В1 |
В2 |
В3 |
В4 |
В5 |
|
Требуется ТС |
80 |
60 |
70 |
100 |
50 |
-стоимость перегона одного ТС по каждому из пятнадцати маршрутов:
|
Пункты отправки |
В1 |
В2 |
В3 |
В4 |
В5 |
|
А1 |
2 |
4 |
1 |
6 |
7 |
|
А2 |
3 |
10 |
5 |
4 |
2 |
|
А3 |
8 |
9 |
8 |
3 |
4 |
Решение.
Технология работы:
-Запустите табличный процессор Excel.
-Заполните таблицу в соответствий с образцом: (файл transport.xls) см Приложения
В меню Сервис активизируйте команду Поиск решения и опишите его ограничения, как указано ниже:
$B$6:$F$6=$B$11:$F$11 Исходные данные – требуемое число ТС по каждому маршруту и число принятых ТС должно быть одинаковым.
$B$8:$F$10>=0 и $B$8:$F$10=целое. Изменяемые данные должны быть целыми и положительными.
$G#3:$G$5=$G$8:$G$10 Исходные данные – количество ТС, скопившихся в каждом из пунктов отравления и отправляемых из этого пункта.
Целевая ячейка $G$16. Изменяемые ячейки $B$8:$F$10.
Запустите Поиск решения. Если вы сделали все верно, то решение будет таким, как указано ниже: (файл transport1.xls) см Приложения
В заключение отметим, что при некоторых исходных данных задача может иметь несколько оптимальных решений.
Задача 8. Для некоторого технологического процесса требуется использование угля с определенным содержанием фосфора и пепла. Доступны три сорта угля – А, В, С. Как их следует смешать, чтобы удовлетворить ограничения на примеси и минимизировать цену? Характеристики каждого угля приведены в таблице:
|
Сорт угля |
Содержание примеси фосфора, % |
Содержание примеси пепла, % |
Цена |
|
А |
0,06 |
2,00 |
30,00 |
|
В |
0,04 |
4,00 |
30,00 |
|
С |
0,02 |
3,00 |
45,00 |
Смесь угля должна иметь следующие характеристики:
|
Содержание примеси фосфора в смеси не более, % |
0,03 |
|
Содержание примеси пепла в смеси не более, % |
3,25 |
Технология работы:
Запустите табличный процессор Excel.
Заполните таблицу в соответствии с образцом: (файл ugol.xls) см Приложения
В меню Сервис активизируйте команду Поиск решения и опишите его ограничения, как указано ниже:
Целевая ячейка $E$11. Изменяемые ячейки: $B$8:$B$10.
Ограничения:
$B$11=1 Сумма долей угля от разных поставщиков равна единице.
$C$11<=$E$1 Суммарные доли примесей фосфора не должны быть больше предельно допустимых.
$D$11<=$E2 Суммарные доли примесей пепла не должны быть больше предельно допустимых.
Запустите Поиск решения. Если вы сделали все верно, то решение будет таким, как указано ниже: (файл ugol1.xls) см Приложения
Попробуйте выяснить, несколько дешевым должен стать уголь сорта «А», чтобы стало целесообразным его покупать.
Задача 9. Задача о рюкзаке.
Имеется 4 предмета, каждый из которых характеризуется весом и ценой. Нужно выбрать из них такие и столько, чтобы их общий вес не превышал 83, а суммарная цена была максимальной.
Решение.
Введите исходные данные и формулы в электронную таблицу, как указано ниже (в режиме просмотра формул): (файл rukzak.xls) см Приложения
В меню Сервис активизируйте команду Поиск решения и опишите его ограничения, как указано ниже:
Целевая ячейка $G$7. Находим максимальное значение.
Изменяемые ячейки: $E$3:$E$6.
Ограничения:
$E$3:$E$6>=0 Количество предметов не может быть отрицательным.
$E$3:$E$6= целое Предметы не разделяются.
$F$7<=B$1 общий вес не должен превышать предельно допустимый.
Запустите Поиск решения. Если вы сделали все верно, то решение будет таким, как указано ниже: (файл rukzak1.xls) см Приложения
4. Прогнозирование
Иногда нам хочется знать, «что будет», заранее. Это облегчает принятие предстоящих решений в свою пользу. Как принято говорить, мы хотим «подстелить соломку».
В науке предвидения называют прогнозированием. Основой прогнозирования являются наблюдения. Точнее, не сами наблюдения, а числовые значения неких состояний наблюдаемого явления. Например, курс ценных бумаг. Фиксируя значения курса во времени, мы получим табличное описание процесса изменения курса. Понятно, что если описать аналитический этот процесс, то есть поставить ему в соответствие некую функциональную зависимость:
ПРОГНОЗ=f(x), где х – некий момент времени, то ПРОГНОЗ будет не чем иным, как значением f(x) в некоторой наперед заданный момент времени х.
Аппроксимация позволяет описать наблюдаемые результаты аналитической функцией.
Продемонстрируем возможность прогнозирования на примере определения зависимости высоты от времени свободного падения тела.
Заполните данными рабочий лист электронной таблицы, как показано ниже:
|
A |
B |
C |
D |
E |
F |
G |
H |
I |
J |
K |
|
|
1 |
Время |
1 |
2 |
3 |
4 |
5 |
6 |
7 |
8 |
9 |
10 |
|
2 |
Высота |
5.1 |
19.4 |
45.2 |
78.4 |
122.8 |
176.3 |
238.6 |
312.9 |
396.9 |
499.6 |
Постройте диаграмму зависимости высоты от времени свободного падения.
Аппроксимируйте полученную кривую с помощью степенной зависимости. Для этого:
-выделите данные диаграммы, установив курсор на графике и щелкнув правой кнопкой мыши;
-выберите из меню команду Формат линий тренда. На экране появится окно выбора линий тренда.
Сделайте настройку линий тренда:
-выберите на вкладе «Тип» степенную аппроксимацию;
-выберите на вкладе «Параметры» «Показать уравнение на диаграмме»;
-щелкните кнопкой ОК.
Результат аппроксимации показан на рисунке (файл prognoz.xls) см Приложения
Как видно, получена следующая аппроксимирующая функция: y=5,0118x 1,9895
Если бы мы не знали из школьного курса физики, что точная зависимость y=gx2/2, то по полученной с помощью Excel зависимости можно было бы предсказать, например, что за время х=20с тело пролетит 1962 м.
Это же можно проверить и с помощью Excel, выбрав на вкладе «Параметры» «Прогноз вперед на … периодов».
Таким образом, как показывает рассмотренный пример, Excel позволяет не только определить аналитические выражение зависимости таблично представляемых данных, но и предсказать тенденцию их изменения.
Заключение.
Актуальность выбранной темы:
Данная тема актуальна потому, что табличные редакторы на сегодняшний день — одни из самых распространенных программных продуктов, используемых во всем мире. Они без специальных навыков позволяют создавать достаточно сложные приложения, которые удовлетворяют до 90% запросов средних пользователей.
Я выбрал эту тему из-за того, что мне нравится использовать сложные формулы в Excel и решать экономические задачи, не прилагая больших усилий и не требуя обширных знаний в области экономики.
Надеюсь, что данная работа заинтересует, поможет разобраться в решении достаточно сложных задач. А главное — даст возможность убедиться, что Excel – одна из самых интересных и полезных программ, используемых пользователями разного уровня!
Список литературы
1. Акулич И. Л. Математическое программирование в примерах и задачах: Учеб. пособие для студентов эконом. спец. вузов.-М.: Высш. шк., 1986.
2. Microsoft Excel. Руководство пользователя. — Корпорация Microsoft, 1993.
3. Гусева О.Л., Миронова Н. Н. Excel для Windows. Практические работы //Информатика и образование. 1996 №3.
4. Электронные учебники по Excel.
1
Решение прикладных задач в Excel. Учитель: Латышева Е.В.
2
Цели урока: 1. Формирование у учащихся новых понятий и способов действий в среде Excel; 2. Знакомство с основными технологическими приемами при решении задач оптимизации; 3. Приобретение навыков работы с надстройками Excel, а именно использование инструментов Excel Поиск решения и Подбор параметра.
3
Задача. Предположим, что мы решили производить 2 вида полок А и В. На изготовление модели А требуется 3 м 3 досок, на изготовление модели В — 4 м 3 досок. За неделю можно получить не более 1800 м 3 досок. На изготовление модели А требуется – 15 минут, модели В – 30 минут. Рабочая неделя для 4 сотрудников составляет 160 часов. Сколько полок А и В надо изготовить, чтобы получить максимальную прибыль, если полка А стоит 3500 рублей, полка В – 4800 рублей.
4
АВ 1 Наименование 2 А 3 В 4 5 Прибыль=3500*x+4800*y 6 7 Затраты на материалы=3*x+4*y 8 Затраты по времени=0,25*x+0,5*y 9
5
Выделим ячейку В5 и выберем меню Данные, после чего активизируем команду Поиск решения. Заполним ячейки этого окна следующим образом:
6
На экране увидим:
7
Пусть мы хотим получать максимальную прибыль в размере рублей. Используем функцию Подбор параметра для определения новых значений. Выберем эту команду и заполним ячейки окна следующим образом:
8
На экране увидим:
9
Выберем в качестве Изменения значения ячейки количество полок вида А.
10
На экране увидим:
11
Самостоятельная работа: Предположим, что мы решили производить несколько видов конфет. Назовем их условно «А», «В», «С». Известно, что реализация 10 килограммов конфет «А» дает прибыль 9 у.е., «В» — 10 у.е., «С» — 16 у.е. Конфеты можно производить в любых количествах (сбыт обеспечен), но запасы сырья ограничены. Необходимо определить, каких конфет и сколько десятков килограммов необходимо произвести, чтобы общая прибыль от реализации была максимальной. Нормы расхода сырья на производство 10 кг конфет каждого вида приведены ниже:
12
СырьеНормы расхода сырьяЗапас сырья АВС Какао Сахар Накопит ель Прибыль91016
13
Литература: 1. Макарова, Н. В. Информатика. Задачник по моделированию. — 9 класс. – СПб.: Питер, Чернов, А. А., Чернов, А. Ф. Информатика. Сборник элективных курсов. – 9 класс. – Волгоград: Учитель, 2007.
14
Спасибо за урок.