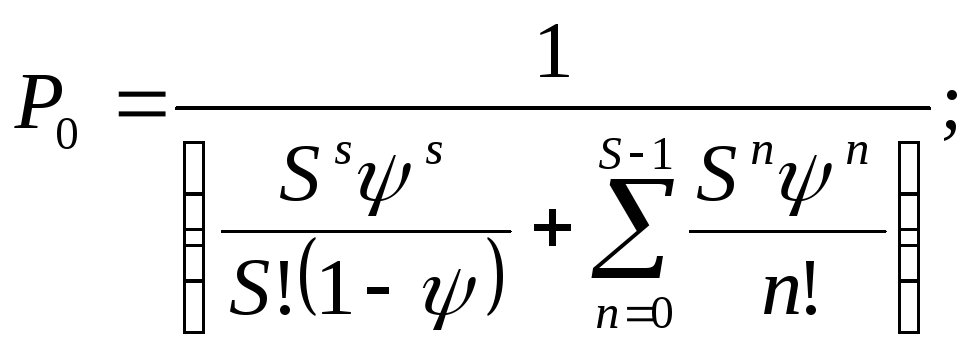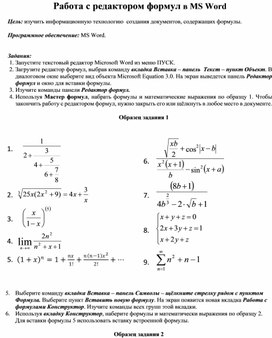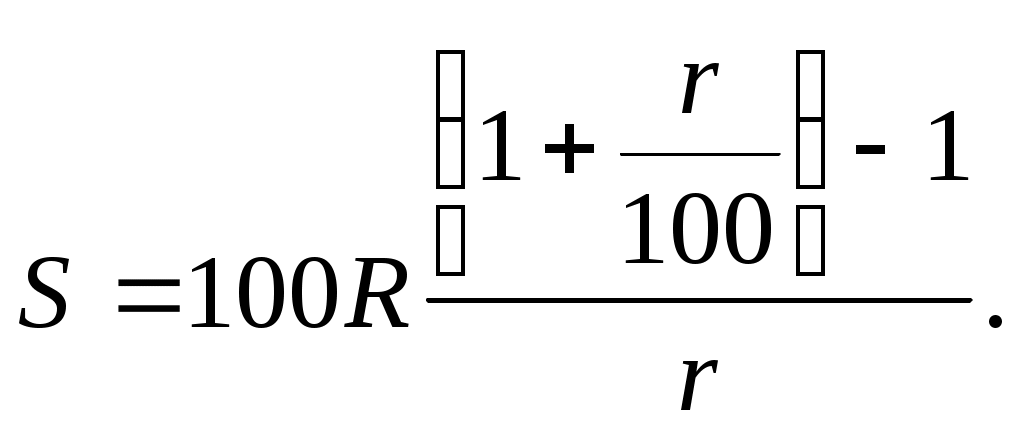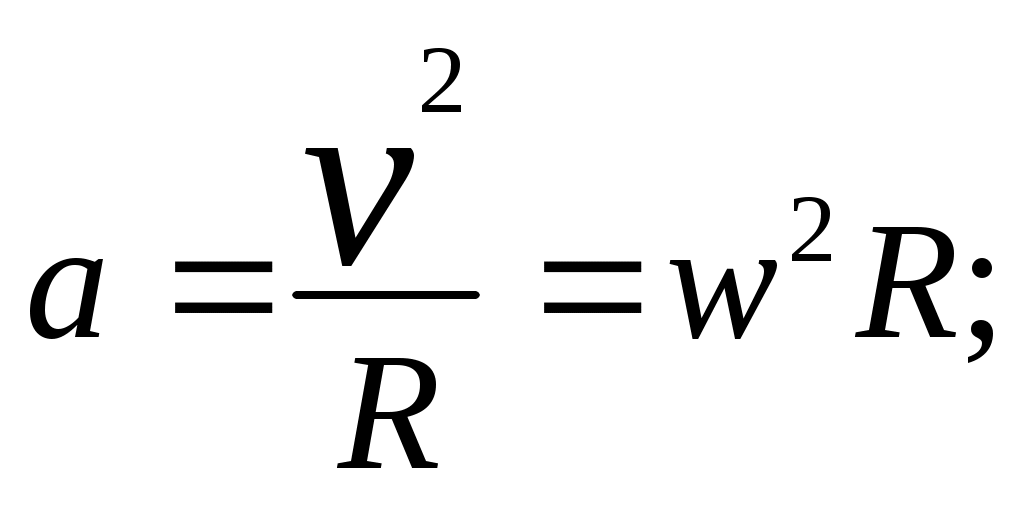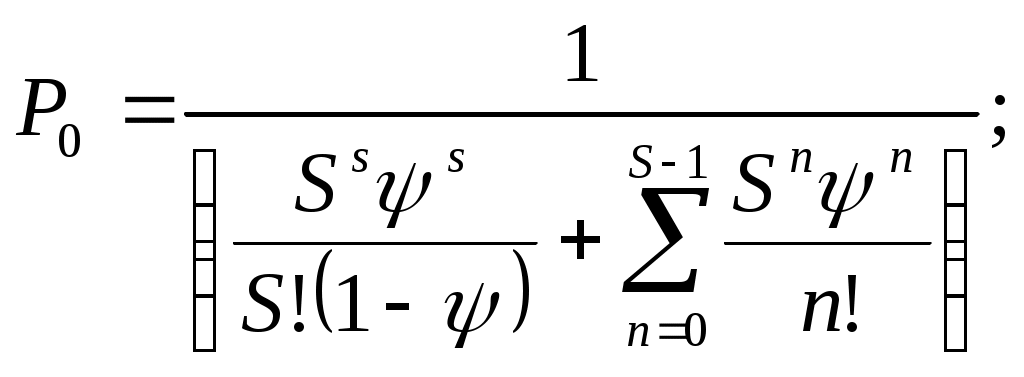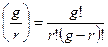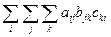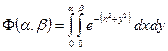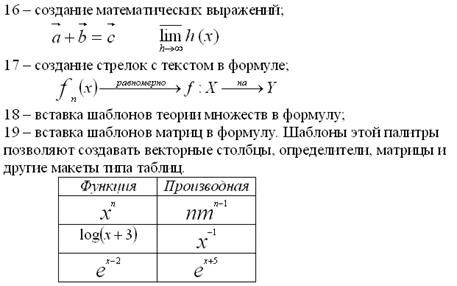Практическая
работа 7
Тема:
ОФОРМЛЕНИЕ ФОРМУЛ РЕДАКТОРОМ MS
EQUATION
Цель
занятия. Изучение
информационной технологии создания
документов,
содержащих формулы.
Порядок работы
-
Запустите
программу Microsoft
Word. -
С
помощью команд Вид/Колонтитулы
создайте
верхний колонтитул
следующего содержания: «Формулы для
финансово-экономических
расчетов» (шрифт 12, Times
New
Roman
Cyr,
полужирный, курсив).
3. Загрузите
редактор формул командами
Вставка/Объект/Microsoft
Equation.
На
экран выводится панель Equation
Editor
(Редактор
формул) (рис.
7.1).
Краткая
справка. На верхней панели (математических
символов)
расположены кнопки для вставки в формулу
более 150 математических
символов, большая часть которых недоступна
в стандартном шрифте Symbol.
Для вставки символов в формулу нажмите
кнопку в верхнем ряду панели инструментов,
а затем выберите
определенный символ из палитры,
появляющейся над кнопкой.
Н
а
нижней панели (шаблонов) расположены
кнопки, предназначенные
для вставки шаблонов или структур,
включающих символы
типа дробей, радикалов, сумм, интегралов,
произведений,
матриц и различных скобок или
соответствующих пар символов
типа круглых и квадратных скобок. Во
многих шаблонах содержатся
специальные места, в которые можно
вводить текст и вставлять
символы. В редакторе формул содержится
около 120 шаблонов,
сгруппированных в палитры. Шаблоны
можно вкладывать один в
другой для построения многоступенчатых
формул.
Рис.
7.1. Панель
Equation Editor
Назначение нижних
и верхних кнопок панели «Редактора
формул»
(согласно нумерации
кнопок панели на рис. 7.1)
-
— вставка символов
отношений; -
— вставка пробелов
и многоточий; -
—
надсимвольные
элементы, позволяющие добавлять к
математическим
переменным примы, крышки, черту или
точку; -
— вставка
операторов; -
— вставка стрелок;
-
— вставка логических
символов; -
— вставка символов
теории множеств; -
—
вставка разных
символов (символы дифференциального
исчисления,
символы градуса, угла, перпендикуляра
и др.); -
— вставка строчных
букв греческого алфавита;
-
— вставка прописных
букв греческого алфавита; -
—
вставка шаблонов
разделителей:
12 — вставка шаблонов
дробей и радикалов:
13 — создание
верхних и нижних индексов:
14 — создание сумм:
;
15 — вставка
интегралов
16 —
создание математических выражений с
чертой сверху и снизу:
17 —
создание стрелок с текстом:
;
-
вставка произведений
и шаблонов теории множеств; -
—
вставка шаблонов
матриц. Шаблоны этой палитры позволяют
создавать векторные столбцы, определители,
матрицы и другие
макеты типа таблиц:
-
Создайте
последовательно все формулы, приведенные
в п. 3 Практической
работы. -
С
оздайте
формулу следующего вида:
пользуясь кнопками:
-
кнопка 13, положение
12 (для ввода левой части формулы); -
«
знак «равно» и символ <х>
ввести с клавиатуры; -
кнопка 14, положение
5 (знак суммы); -
кнопка 13, положение
2 (ввод нижних индексов); -
ввести символ «*»
с клавиатуры (или кнопка 4, положение
5); -
кнопка 13, положение
2 (ввод нижних индексов).
6. Создайте
формулу для вычисления суммы платежей:
7.
Вставьте первую созданную формулу в
колонтитул путем копирования
формулы.
8. Сохраните
созданный файл в папке группы.
Задание
7.1. Используя
Мастер
формул, набрать
формулы по образцам:
Задание7.2.
Набрать формулы по образцу, используя
символы (Вставка/
Символ) (рис.
7.2) и преобразователи в верхний/нижний
индексы.
Рис. 7.2. Вставка
символа суммы ∑
Краткая
справка. Для настройки панели инструментов
ввода
верхних и нижних индексов (х2
и х2)
необходимо
вызвать команду Сервис/
Настройка/ Команды/ Формат. Преобразователи
в верхний/нижний индексы, представленные
иконками х2
и
х2,
перетащите
левой кнопкой мыши на панель инструментов
Word,
после чего
закройте меню Настройка.
Образец задания
∑(X02
+
Y02)
+
∑(Xn2
+ Yn2);
lgnx(n-1)
+ lgnx(n+1);
Cos(a0
+ a1
+ a2
+ … + an).
Задание
7.3.
Набрать и оформить формулу в соответствии
с методическими указаниями по оформлению
отчетов по практике, курсовых и дипломных
работ.
-
Пояснение значений
символов и числовых коэффициентов
следует приводить непосредственно под
формулой в той же числовой последовательности,
в которой они даны в формуле. Значение
каждого символа и числового коэффициента
следует давать с новой строки. Первую
строку пояснения начинают со слова
«где» без двоеточия. -
Уравнения и формулы
следует выделять из текста в отдельную
строку. -
Выше и ниже каждой
формулы или уравнения должно быть
оставлено не менее одной свободной
строки. Если уравнение не умещается в
одну строку, оно должно быть перенесено
после знака равенства «=», после знака
«+», или после других математических
знаков с их обязательным повторением
в новой строке. -
Формулы и уравнения
в работе следует нумеровать порядковой
нумерацией в пределах всей работы
арабскими цифрами в круглых скобках в
крайне правом положении напротив
формулы. Допускается нумерация формул
в пределах раздела. -
Если в работе
только одна формула или уравнение, то
их не нумеруют.
Пример
(3)
где
H(a)
–
энтропия системы,
N
– количество возможных состояний
системы.
Дополнительные
задания
Задание
7.4.
Набрать текст и формулы по образцу.
Образец задания
Коэффициент
корреляции Пирсона используется как
мера линейной
зависимости между множеством зависимых
переменных у
и
множеством независимых переменных х.
Значение коэффициента заключено в
пределах от -1 до +1 и определяется по
следующей формуле:
Задание
7.5.
Набрать
текст и формулы по образцу.
Образец задания
Пример
1. В
прямоугольном ∆
ABC
известны
длина гипотенузы АВ,
равная
числу 12,5, и косинус угла ABC,
равный
числу 44/125. Найти величины синуса угла
САB
и
площадь треугольника.
Дано:
с
=
12,5 и cos
β
= 44/125. Найти sin
α и S.
Решение:
имеем sin
α = а/с
= cos
β = 44/125 = 0,325;
a = c*sinα = 12,5*0,325 =
4,4;
S=
1/2
(a * с
* sinβ) = 1/2 * 4,4 * 12,5 * 0,936 = 25,74.
Ответ:
0,325; 25,74.
Пример
2.
В условиях предыдущей задачи найти
периметр треугольника
и радиус вписанной в него окружности.
Решение:
имеем b
=
с * sinβ
= 12,5 * 0,936 = 11,7;
2р
= а + b
+ с = 4,4 + 11,7
+ 12,5 = 28,6;
р=
14,3;
S
= p
*
r;
r
=S/p
= 22,74/14,3
=1,8.
Ответ: 28,6; 1,8.
Пример
3. В
треугольнике даны длины трех сторон,
равные 41, 84,
85. Вычислить радиус вписанной и удвоенный
радиус описанной
окружностей.
Дано:
а
=
41, b
= 84,
с
= 85.
Найти r
и
R.
Решение:
радиусы r
и
R
легко
выражаются через площадь S
треугольника.
Кроме того, площадь можно найти по
формуле Герона:
имеем
р(а
+b
+ с)/2 =
(41 + 84 + 85)/2 = 105; тогда
r=S/p=
1680/105
=
l6,2; R = a*b* c/2S=4l *
84 * 85/2 * 1680 = 87,125.
Ответ: 16; 87,125.
Задание
7.6.
Набрать текст и формулы по образцу.
Образец задания
Точки
X1
= -1, X2
= 5/4,
Х3=
1 делят
числовую ось на четыре промежутка.
Найдем
знаки произведения на каждом интервале
и отметим их на
схеме. Решением неравенства (4Х-
5)(Х-.2)(Х+ 1)
> 0 является объединение двух промежутков
[-1; 5/4] и [2;∞].
Решением
неравенства является объединение
промежутков [-1;
5/4] и [2; 3]. Серединами этих промежутков
являются числа 0,125
и 2,5.
Ответ: 0,125; 2,5.
Пример.
(2Х+
1):
(X2—
Y2+
1) > 2/(Х-2),
где
Y=(-X)l/2.
Решение: Область
допустимых значений (ОДЗ)
-Х≥
0
Х≤
0;
X-2≠0
X
2;
X≠
0
E
= [-∞;
0].
При
ХЕ
неравенство
примет вид
Квадратный
трехчлен Х2+
Х
+
1 положителен при всех X,
так
как
его дискриминант
отрицателен и коэффициент
при (Х2+
Х+ 1)
> 0, получим равносильное неравенство.
5
Соседние файлы в предмете [НЕСОРТИРОВАННОЕ]
- #
- #
- #
- #
- #
- #
- #
- #
- #
- #
- #
Цель: изучить информационную технологию создания документов, содержащих формулы.
Программное обеспечение: MS Word.
Задания:
1. Запустите текстовый редактор Microsoft Word из меню ПУСК.
2. Загрузите редактор формул, выбрав команду вкладка Вставка – панель Текст – пункт Объект. В диалоговом окне выберите вид объекта Microsoft Equation 3.0. На экран выведется панель Редактор формул и окно для вставки формулы.
3. Изучите команды панели Редактор формул.
Материалы на данной страницы взяты из открытых истончиков либо размещены пользователем в соответствии с договором-офертой сайта. Вы можете сообщить о нарушении.
Подборка по базе: основы предпринимательства. практическая работа № 1.docx, Чигасова практическая 3.docx, Контрольная работа.docx, Лабараторная работа №2 Загребов М.Ю. ИТ-01.docx, Самостоятельная работа на тему _Показательные уравнения_(10 клас, Контрольная работа ИТ-01 Загребов М.Ю..docx, Итоговая контрольная работа по информатке.docx, Практическая работа № 6 по теме_ _Государственная символика РФ_., ЛабРаб 5 Тема 7 Отчёт.docx, Практическая работа№3.docx
Практическая работа № 5
Тема: ОФОРМЛЕНИЕ ФОРМУЛ РЕДАКТОРОМ
MS EQUATION
Цель занятия. Изучение информационной технологии создания документов, содержащих формулы.
Порядок работы
1. Запустите программу Microsoft Word.
2. Спомощью команд Вид/Колонтитулы создайте верхний колонтитул следующего содержания: «Формулы для финансово-экономических расчетов» (шрифт 12, Times New Roman Cyr, полужирный, курсив).
3. Загрузите редактор формул командами Вставка/Объект/MicrosoftEquation.
4. На экран выводится панель Equation Editor (Редактор формул) (рис. 5.1).
Краткая справка. На верхней панели (математических символов) расположены кнопки для вставки и формулы более 150 математических символов, большая часть которых недоступна в стандартном шрифте Symbol. Для вставки символов в формулу нажмите кнопку в верхнем ряду панели инструментов, а затем выберите определенный символ из палитры, появляющейся над кнопкой.
На нижней панели (шаблонов) расположены кнопки, предназначенные для вставки шаблонов или структур, включающих символы типа дробей, радикалов, сумм, интегралов, произведений, матриц и различных скобок или соответствующих пар символов типа круглых или квадратных скобок. Во многих шаблонах содержатся специальные места, в которые можно вводить текст и вставлять символы. В редакторе формул содержится около 120 шаблонов, сгруппированных в палитры. Шаблоны можно вкладывать один в другой для построения многоступенчатых формул.
Назначение нижних и верхних кнопок панели «Редактора формул»
- — Вставка символов отношений;
- -Вставка пробелов и многоточий
- -надсимвольные элементы, позволяющие добавлять к математическим переменным примы крышки, черту или точку;
- -вставка стрелок;
- -вставка логических символов;
- -вставка стрелок;
- -Вставка символов теории множеств;
- — Вставка множеств символов (дифференциального исчисления, символы градуса , угла, перпендикуляра и др.);
- -вставка срочных букв греческого алфавита;
- -вставка прописных букв греческого алфавита;
- — вставка шаблонов разделителей:
- -Вставка шаблонов дробей и радикалов;
- — создание верхних нижних индексов
- создание сумм:
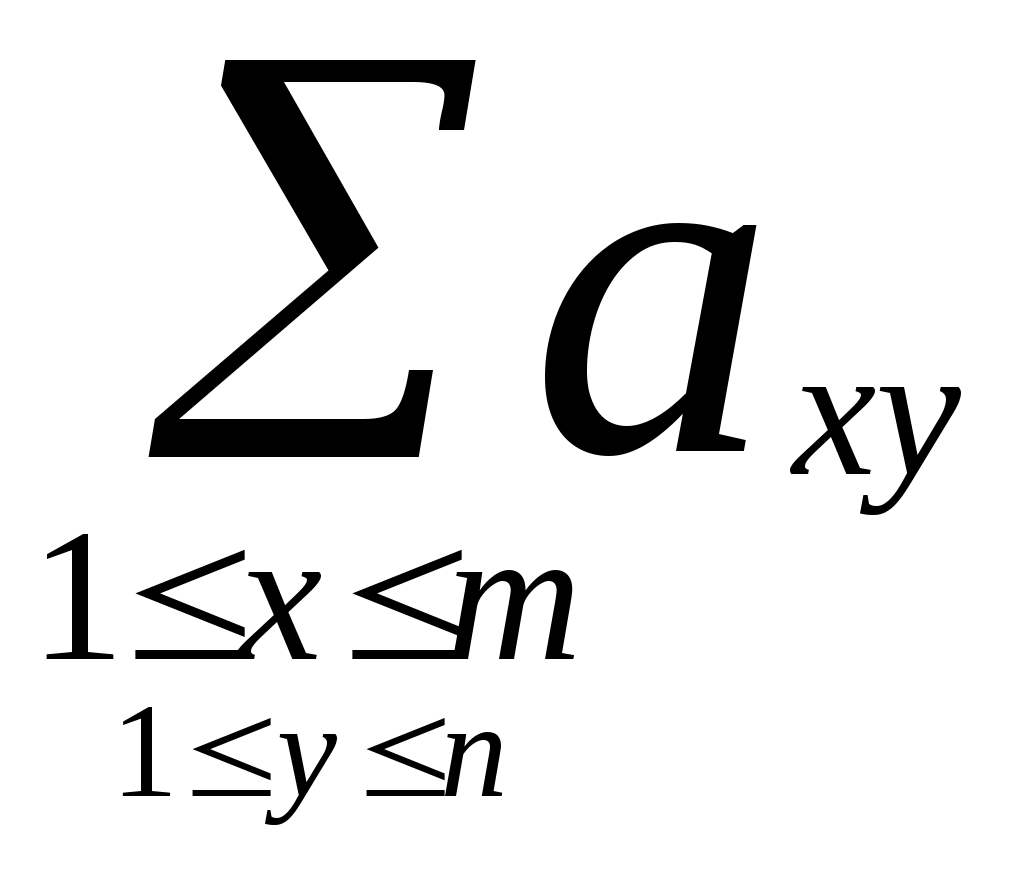
- -вставка интегралов:
- — создание математических выражений с чертой сверху и с низу:
- — Создание стрелок с текстом:
- — Вставка произведений и шаблонов в теории множеств;
- — Вставка шаблонов матриц. Шаблоны этой палитры позволяют создавать векторные столбцы, определители, матрицы и другие макеты типа таблиц:
-
Функция Производная lgx
4 Создайте последовательно все формулы, приведенные в п. 3 Практической работы.
5 Создайте формулу следующего вида: пользуясь кнопками:
- Кнопка 13, положение 12 (для ввода левой части формулы);
- Знак «равно» и символ «х» ввести с клавиатуры;
- Кнопка 14, положение 5 (знак суммы);
- Кнопка 13, положение 2 (ввод нижних индексов);
- Ввести символ «*» с клавиатуры (или кнопка 4, положение 5);
- Кнопка 13, положение 2 (ввод нижних индексов).
6. Создайте формулу для вычисления суммы платежей:
7. Вставьте первую созданную формулу в колонтитул путем копирования формулы.
8. Сохраните созданный файл в папке группы.
Дополнительные задания
Задание 5.1. Используя Мастер формул, набрать формулы по образцам:
Задание 5.2. Набрать формулы по образцу, используя символы (Вставка/Символ) (рис. 5.2) и преобразователи в верхний/нижний индексы.
Краткая справка. Для настройки панели инструментов ввода верхних и нижних индексов ( ) необходимо вызвать команду Сервис/Настройка/Команды/Формат. Преобразователи в верхний/нижний
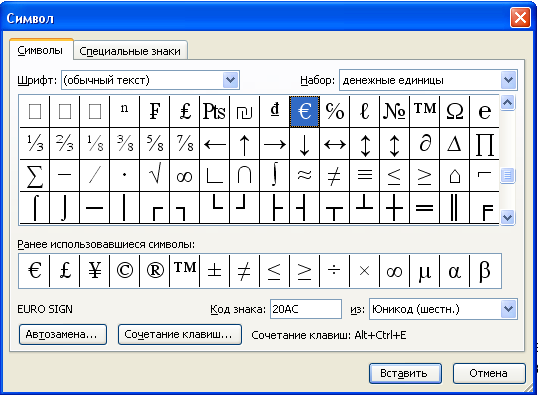
Индексы, представленные иконами , перетащите левой кнопкой мыши на панель инструментов Word, после чего закройте меню Настройка.
Образец задания
Задание 5.3. Набрать текст и формулы по образцу.
Образец задания
Коэффициент корреляции Пирсона используется как мера линейной зависимости между множеством зависимых переменных у и множеством независимых переменных х. значение коэффициента заключено в пределах от -1 до +1 и определяется по следующей формуле:
Задание 5.4. Набрать текст и формулы по образцу.
Образец задания
П
Найти величины синуса угла САВ и площадь треугольника.
Дано: с=12,5 и cos =44/125=0,325;
Решение: имеем sin a=a/c=cos =44/125=0,325;
A=c*sin =12, 5*0,325=4?4;
S=1/2(a*c*sin )=1/2*4,*12,5*0,936=25,74.
Ответ: 0,325; 25,74.
Пример 2.В условиях предыдущей задачи найти периметр треугольника и радиус вписанной в него окружности.
Решение: имеем b=с*sin =12,5*0,936=11,7;
2p=a+b+c=4, 4+11, 7+12, 5=28, 6;
P=14, 3; S=p*r=S/p=22, 74/14, 3=1, 8.
Ответ:28,6; 1,8.
Пример 3.В треугольнике даны длины трех сторон, равные41, 84, 85. Вычислить радиус вписанной и удвоенный радиус описанной окружностей.
Дано: а=41, b=84, с=85. Найти r и R.
Решение: радиусы rи R легко выражаются через площадь S треугольника. Кроме того, площадь можно найти по формуле Герона:
Имеем p(a+b+c)/2=(41+84+85)/2=105; тогда
r=S/p=1680/105=16,2R=a*b*c*/2S=41*84*85/2*1680=87,125
Ответ: 16; 87,125.
Задание 5.5. Набрать текст и формулы по образцу.
Образец задания
Точки делят числовую ось на четыре промежутка.
Найдем знаки произведения на каждом интервале и отметим их на схеме. Решением неравенства (4Х-5)(Х-2)((Х+1)>0 является объединение двух промежутков [-1;5/4] и [2; ].
Решением неравенства является объединение промежутков [-1; 5/4] и [2; 3]. Серединами этих промежутков являются числа 0,125 и 2,5.
Ответ: 0,125; 2,5.
Пример.
(2Х+1): ( >2/(Х-2),
Где Y=(-X) .
Решение: Область допустимых значений (ОДЗ)
При неравенство примет вид
Квадратный трехчлен получим равносильное неравенство.
Инфоурок
›
Информатика
›Другие методич. материалы›Практическая работа по информатике на тему: «Работа с редактором формул в MS Word».
Скачать материал
Скачать материал


- Сейчас обучается 29 человек из 16 регионов


- Сейчас обучается 84 человека из 34 регионов


- Сейчас обучается 616 человек из 76 регионов


Найдите материал к любому уроку, указав свой предмет (категорию), класс, учебник и тему:
6 210 570 материалов в базе
- Выберите категорию:
- Выберите учебник и тему
- Выберите класс:
-
Тип материала:
-
Все материалы
-
Статьи
-
Научные работы
-
Видеоуроки
-
Презентации
-
Конспекты
-
Тесты
-
Рабочие программы
-
Другие методич. материалы
-
Найти материалы
Другие материалы

- 12.03.2018
- 617
- 0



- 12.03.2018
- 676
- 0

- 12.03.2018
- 640
- 1
Вам будут интересны эти курсы:
-
Курс повышения квалификации «Внедрение системы компьютерной математики в процесс обучения математике в старших классах в рамках реализации ФГОС»
-
Курс повышения квалификации «Организация работы по формированию медиаграмотности и повышению уровня информационных компетенций всех участников образовательного процесса»
-
Курс повышения квалификации «Облачные технологии в образовании»
-
Курс профессиональной переподготовки «Информационные технологии в профессиональной деятельности: теория и методика преподавания в образовательной организации»
-
Курс повышения квалификации «Использование компьютерных технологий в процессе обучения в условиях реализации ФГОС»
-
Курс повышения квалификации «Введение в программирование на языке С (СИ)»
-
Курс профессиональной переподготовки «Управление в сфере информационных технологий в образовательной организации»
-
Курс повышения квалификации «Специфика преподавания дисциплины «Информационные технологии» в условиях реализации ФГОС СПО по ТОП-50»
-
Курс повышения квалификации «Современные языки программирования интегрированной оболочки Microsoft Visual Studio C# NET., C++. NET, VB.NET. с использованием структурного и объектно-ориентированного методов разработки корпоративных систем»
-
Настоящий материал опубликован пользователем Барменкова Оксана Николаевна. Инфоурок является
информационным посредником и предоставляет пользователям возможность размещать на сайте
методические материалы. Всю ответственность за опубликованные материалы, содержащиеся в них
сведения, а также за соблюдение авторских прав несут пользователи, загрузившие материал на сайтЕсли Вы считаете, что материал нарушает авторские права либо по каким-то другим причинам должен быть удален с
сайта, Вы можете оставить жалобу на материал.Удалить материал
-
- На сайте: 7 лет и 4 месяца
- Подписчики: 1
- Всего просмотров: 87764
-
Всего материалов:
57
Файлы
Рабочий лист подходит для учеников 7 класса, работающих по учебнику «Информатика. ФГОС», автор Л….
Формулы применяются во всех науках, где нужно выполнять вычисления. Они представляют собой численное выражение с известными или неизвестными переменными.
Начиная с версии 2007, в Word можно вставлять формулы не только через Вставка – Объект, но и Вставка – Уравнение. Между двумя вариантами есть некоторые отличия, которые мы рассмотрим ниже.
Первый вариант — Редактор формул
Первый способ создания формулы – вставка объекта. Для этого на главное ленте выбираем вкладку Вставка – Объект, как на рисунке 1:
Рисунок 1
После этого появится окно выбора объекта. В данном случае нам нужно выбрать Microsoft Equation 3.0, как указано на рисунке 2, и нажать ОК:
Рисунок 2
После этого появится рабочая область для набора формул, обозначенная на рисунке цифрой 1, панели редакторов, обозначенные цифрой 2 и элементы формулы под цифрой 3 (рисунок 3):
Рисунок 3
Теперь наберем любую простую формулу в этом редакторе, показанную на рисунке 4:
Рисунок 4
У этого способа создания формул есть один недостаток, который компенсируется во втором варианте: использование некоторых горячих клавиш для более быстрого набора различных математических действий и формул.
Рассмотрим подробнее.
Второй вариант — Использование вкладки Уравнения
Второй вариант ввода формул стал возможен в версиях Word, начиная с 2007.
Выбираем вкладку Вставка-Уравнение, как на рисунке 5:
Рисунок 5
Также можно воспользоваться горячими клавишами «Alt + =». Появится окно для ввода формулы и на ленте откроется редактор формул (рис. 6):
Рисунок 6
Цифрой 1 на рисунке 6 обозначено место для уравнения, цифрой 2 – конструктор, в котором выбирать необходимые символы.
Данный вариант набора формул отличается от предыдущего компактностью, названием группы символов, что упрощает поиск нужного.
Набирать формулы с помощью вкладки *Уравнение тоже просто. Можно использовать горячие клавиши, как при наборе в LaTex. Вот некоторые для примера:
- «^» – ввод надстрочного индекса;
- «_» – ввод подстрочного индекса.
Греческие большие и малые буквы можно вводить, используя для этого обратный слеш и английскую раскладку:
- mu – μmu;
- gamma – γgamma и т.д.
В самом редакторе можно найти варианты быстрого набора символов или знаков. Для этого нужно зайти на вкладку Сервис на вкладке Конструктор (рисунок 7):
Рисунок 7
После этого выбираем Автозамена математическими символами (рисунок 8):
Рисунок 8
На рисунке 9 нам нужна вкладка Автозамена математическими символами:
Рисунок 9
На рисунке слева видим, как набрать те или иные символы в линейной формуле, справа – в профессиональной.
Если в первом пункте поставить галочку, то автозаменой можно воспользоваться вне редактора формул.
Для наглядного примера наберем в этом редакторе простую формулу (рисунок 10):
Рисунок 10
Чтобы посмотреть, как эта формула будет выглядеть в линейном виде, просто выберем функцию Линейный (рисунок 11):
Рисунок 11
Теперь формула примет вид, как на рисунке 12:
Рисунок 12
Мы рассмотрели два варианта создания формул, с помощью которых вид будет понятнее, чем использование линейного варианта.
Редактирование формул будет рассмотрено в другой статье (См. Редактирование формул).
Тест по теме «Формулы в Ворд»
-
Работа с формулами в Ворде, кому и зачем это надо
-
Как писать формулы в Ворд (вставлять)
-
Как поменять шрифт в Ворде в формулах
-
Как в Ворде вставлять формулы с дробями
-
Как перемещать формулу в Ворде
-
Заключение
Как писать формулы в Ворд, на этот вопрос будет дан подробный ответ в статье. Многие новички, которые работают с этим редактором, пишут формулы в Ворде вручную, что не удобно. В Word есть редактор готовых формул в виде заготовок, которые мы можем использовать для написания различных документов.
Работа с формулами в Ворде, кому и зачем это надо
Здравствуйте друзья! Текстовый редактор Word имеет много полезных функций и инструментов, которые помогают сделать ту или иную работу достаточно быстро.
Например, Вам нужно написать контрольную (научную, дипломную) работу по алгебре, геометрии, химии, физике, работу по другим предметам. В этих работах часто пишут формулы. Вам придется писать формулы в программе Ворд, если Вы делаете курсовую или дипломную работу на заказ.
Работа с формулами в Ворде нужна в основном студентам, школьникам и тем, кто зарабатывает через Интернет с помощью Word. Иногда формулы встречаются в статьях на сайтах и блогах. Как писать формулы в Ворд быстро? На данный вопрос стоит ответить, поскольку это надо знать студентам, школьникам и тем, кто зарабатывает через Интернет с помощью Ворда. По инструкции, Вы сможете написать любую формулу, без особых затруднений.
к оглавлению ↑
Как писать формулы в Ворд (вставлять)
Есть несколько способов вставки формул в документ Ворда:
- через функцию «П»;
- с помощью функции «Объект».
Рассмотрим оба варианта. Первое, что нам нужно сделать, это открыть документ Word на компьютере и кликнуть мышкой на то место в документе где будет установлена формула. Далее, нажимаем вверху этого же документа раздел «Вставка» и кликаем мышкой по функции «П» «Формула» (Скрин 1).
Отобразятся различного вида формулы. Нажимаем левой кнопкой мыши на любую из них.
После этого в документ вставиться готовый редактор формулы, которым Вы сможете полноценно управлять (Скрин 2).
В самом верху панели документа, можно увидеть объекты, которые вставляются в формулу:
- дроби;
- индексы;
- радикалы;
- интегралы и так далее.
После работы над формулой, её можно сохранить. Нажимаете с правой стороны редактора формулы – «Параметры формул» (Скрин 3).
Затем, выбираете из списка «Сохранить, как новую формулу».
Итак, как писать формулы в Ворд вторым способом? Здесь, всё просто. Нажимаем, снова на «Вставка» далее «Объект» из раздела выбираем «Microsoft Equation 3.0» и сохраняемся с помощью кнопки «ОК» (Скрин 4).
Появится панель управления с формулами, и сам редактор, в котором можно прописать любую формулу через эту панель (Скрин 5).
Просто выбирайте готовые значения формул левой кнопкой мыши и устанавливаете их в редакторе.
к оглавлению ↑
Как поменять шрифт в Ворде в формулах
В формулах можно поменять шрифт. Для этого мы нажимаем по вставленной формуле и правой кнопкой мыши из меню выбираем шрифт (Скрин 6).
Откроется панель со списком разных шрифтов. Выбираете любой из них, и сохраняете все изменения кнопкой «ОК». После этого, шрифт Вашей формулы должен изменится на другой.
к оглавлению ↑
Как в Ворде вставлять формулы с дробями
Теперь, мы попробуем вставить в Ворде формулы с дробями. Это делается очень легко. Выделяете формулу в редакторе, и наверху в панели управления формулами, нужно нажать кнопку «Дробь». Там можно выбрать формулы с дробями (Скрин 7).
И заменить основную формулу на другую.
к оглавлению ↑
Как перемещать формулу в Ворде
Перемещать формулу в Word Вам помогут обычные горячие клавиши. Для этого выделяем формулу с помощью таких клавиш, как CTRL+A, (нужно нажать их одновременно). Далее, нажимаем ещё клавиши CTRL+C копировать.
Затем, следует кликнуть на кнопку «Enter», чтобы выбрать расположение для формулы в Ворде и нажать на CTRL+V вставить. Таким образом, Ваша формула переместится в определённое место документа.
к оглавлению ↑
Заключение
Мы рассмотрели в этой статье, как писать формулы в Ворд. Вы можете вставлять формулы автоматически, через панель редактора формул, который предоставляет пользователям редактор Word. Важно отметить, что в таких операционных системах, как Windows 8,10 есть панель математического ввода. С помощью которой, можно также легко создавать формулы. Удачи Вам и всего хорошего!
С уважением, Иван Кунпан.
Просмотров: 122457
Порядок работы.
Назначение нижних кнопок панели «Редактор формул»
11 — Вставка в формулу шаблонов разделителей;
12 — вставка шаблонов дробей и радикалов в формулу;

13 — создание в формуле верхних и нижних индексов;
14 — создание сумм в формуле;


15 — вставка интегралов в формулу;
Сохраните документ под именем Word 5.1.
Задание 3. Используя Мастер формул, набрать формулы по образам
Сохраните документ под именем Word 5.2.
Word 6. СОЗДАНИЕ РЕКЛАМНЫХ ДОКУМЕНТОВ
Цель занятия. Изучение технологии создания рекламных документов.
Инструментарий. ПЭВМ IBM PC, программа MS Word.
Литература.
1. Информационные технологии в профессиональной деятельности: учебное пособие/ Елена Викторовна Михеева. – М.: Образовательно-издательский центр «Академия», 2004.
2. Практикум по информационным технологиям в профессиональной деятельности: учебное пособие-практикум / Елена Викторовна Михеева. – М.: Образовательно-издательский центр «Академия», 2004.
ЗАДАНИЯ
Задание 1. Создать рекламную листовку по образцу
Краткая справка.
Логотип фирменного знака создать в графическом редакторе Paint и скопировать в текстовый документ. Сохраните документ под именем Word 6.
ОБРАБОТКА ДАННЫХ В ЭЛЕКТРОННЫХ ТАБЛИЦАХ MS EXCEL
|
Кардиналистский и ординалистский подходы Кардиналистский (количественный подход) к анализу полезности основан на представлении о возможности измерения различных благ в условных единицах полезности… |
Обзор компонентов Multisim Компоненты – это основа любой схемы, это все элементы, из которых она состоит. Multisim оперирует с двумя категориями… |
Композиция из абстрактных геометрических фигур Данная композиция состоит из линий, штриховки, абстрактных геометрических форм… |
Важнейшие способы обработки и анализа рядов динамики Не во всех случаях эмпирические данные рядов динамики позволяют определить тенденцию изменения явления во времени… |
|
Классификация ИС по признаку структурированности задач Так как основное назначение ИС – автоматизировать информационные процессы для решения определенных задач, то одна из основных классификаций – это классификация ИС по степени структурированности задач… Внешняя политика России 1894- 1917 гг. Внешнюю политику Николая II и первый период его царствования определяли, по меньшей мере три важных фактора… Оценка качества Анализ документации. Имеющийся рецепт, паспорт письменного контроля и номер лекарственной формы соответствуют друг другу. Ингредиенты совместимы, расчеты сделаны верно, паспорт письменного контроля выписан верно. Правильность упаковки и оформления…. |
Вычисления и логические сравнения можно выполнять с помощью формул. Команда Формула находится в разделе Работа с таблицами на вкладке Макет в группе Данные.

В приложении Word формулы обновляются автоматически при открытии документа, который их содержит. Результаты формул также можно обновлять вручную. Дополнительные сведения см. в разделе Обновление результатов формул.
Примечание: Формулы в таблицах Word и Outlook — это тип кода поля. Дополнительные сведения о кодах полей см. в разделе См. также.
В этой статье
-
Вставка формулы в ячейку таблицы
-
Обновление результатов формул
-
Обновление результатов отдельных формул
-
Обновление результатов всех формул в таблице
-
Обновление всех формул в документе
-
-
Примеры: сложение чисел в таблице с помощью позиционных аргументов
-
Доступные функции
-
Использование закладок и ссылок на ячейки в формуле
-
Ссылки формата RnCn
-
Ссылки формата A1
-
Вставка формулы в ячейку таблицы
-
Выделите ячейку таблицы, в которой должен находиться результат. Если ячейка не пустая, удалите ее содержимое.
-
В разделе Работа с таблицами на вкладке Макет в группе Данные нажмите кнопку Формула.
-
С помощью диалогового окна Формула создайте формулу. Можно ввести формулу в поле Формула, выбрать формат числа в поле Формат числа, а также вставить функции и закладки, используя списки Вставить функцию и Вставить закладку.
Обновление результатов вычислений
В Word результат формулы рассчитывается при ее вставке, а также при открытии содержащего ее документа. В Outlook результат формулы рассчитывается только при ее вставке, и получатель сообщения не сможет его изменить.
Кроме того, поддерживается ручное обновление следующих элементов:
-
результатов отдельных формул;
-
результатов всех формул в отдельной таблице;
-
всех кодов полей в документе, включая формулы.
Обновление результатов отдельных формул
-
Выделите формулы, которые необходимо обновить. Чтобы выделить несколько формул, удерживайте нажатой клавишу CTRL.
-
Выполните одно из указанных ниже действий.
-
Щелкните формулу правой кнопкой мыши и выберите команду Обновить поле.
-
Нажмите клавишу F9.
-
Обновление результатов всех формул в таблице
-
Выделите таблицу, содержащую результаты формул, которые необходимо обновить, и нажмите клавишу F9.
Обновление всех формул в документе
Важно: В результате выполнения этой процедуры будут обновлены не только формулы, а все коды полей в документе.
-
Нажмите клавиши CTRL+A.
-
Нажмите клавишу F9.
Примеры: сложение чисел в таблице с помощью позиционных аргументов
Позиционные аргументы (LEFT, RIGHT, ABOVE, BELOW) можно использовать для следующих функций:
-
AVERAGE
-
COUNT
-
MAX
-
MIN
-
PRODUCT
-
SUM
В качестве примера рассмотрим процедуру сложения чисел с помощью функции SUM и позиционных аргументов.
Важно: Чтобы при нахождении суммы в таблице с помощью позиционных аргументов не возникло ошибки, введите в пустые ячейки, учитываемые при вычислении, нуль (0).
-
Выделите ячейку таблицы, в которой должен находиться результат. Если ячейка не пустая, удалите ее содержимое.
-
В разделе Работа с таблицами на вкладке Макет в группе Данные нажмите кнопку Формула.
-
В диалоговом окне Формула выполните одно из указанных ниже действий.
|
Местонахождение складываемых чисел |
Значение поля Формула |
|---|---|
|
Над ячейкой |
=SUM(ABOVE) |
|
Под ячейкой |
=SUM(BELOW) |
|
Над ячейкой и под ней |
=SUM(ABOVE;BELOW) |
|
Слева от ячейки |
=SUM(LEFT) |
|
Справа от ячейки |
=SUM(RIGHT) |
|
Слева и справа от ячейки |
=SUM(LEFT;RIGHT) |
|
Слева от ячейки и над ней |
=SUM(LEFT;ABOVE) |
|
Справа от ячейки и над ней |
=SUM(RIGHT;ABOVE) |
|
Слева от ячейки и под ней |
=SUM(LEFT;BELOW) |
|
Справа от ячейки и под ней |
=SUM(RIGHT,BELOW) |
-
Нажмите кнопку «ОК».
Доступные функции
Примечание: Формулы, в которых используются позиционные аргументы (например, LEFT), не учитывают значения в строке заголовков.
В формулах, располагаемых внутри таблиц Word и Outlook, можно использовать перечисленные ниже функции.
|
Функция |
Действие |
Пример |
Возвращаемое значение |
|---|---|---|---|
|
ABS() |
Определяет абсолютную величину числа в скобках |
=ABS(-22) |
22 |
|
AND() |
Определяет, все ли аргументы внутри скобок являются истинными. |
=AND(SUM(LEFT)<10;SUM(ABOVE)>=5) |
1, если сумма значений, находящихся слева от формулы (в той же строке), меньше 10 исумма значений, находящихся над формулой (в том же столбце, исключая ячейки заголовка) больше или равна 5; в противном случае — 0. |
|
AVERAGE() |
Находит среднее арифметическое значение элементов, указанных в скобках. |
=AVERAGE(RIGHT) |
Среднее арифметическое всех значений, находящихся справа от ячейки с формулой (в той же строке). |
|
COUNT() |
Определяет количество элементов, указанных в скобках. |
=COUNT(LEFT) |
Количество значений, находящихся слева от ячейки с формулой (в той же строке). |
|
DEFINED() |
Устанавливает, определен ли аргумент внутри скобок. Возвращает значение 1, если аргумент определен и вычисляется без ошибок, или 0, если аргумент не определен или возвращает ошибку. |
=DEFINED(валовый_доход) |
1, если элемент «валовой_доход» определен и вычисляется без ошибок; в противном случае — 0. |
|
FALSE |
Не имеет аргументов. Всегда возвращает значение 0. |
=FALSE |
0 |
|
IF() |
Вычисляет первый аргумент. Если первый аргумент является истинным, возвращает второй аргумент; если ложным — третий. Примечание: Необходимо задать все три аргумента. |
=IF(SUM(LEFT)>=10;10;0) |
10, если сумма значений, находящихся слева от формулы, больше или равна 10; в противном случае — 0. |
|
INT() |
Округляет значение в скобках до ближайшего целого числа (меньшего). |
=INT(5,67) |
5 |
|
MAX() |
Возвращает наибольшее значение среди элементов, указанных в скобках. |
=MAX(ABOVE) |
Наибольшее из значений, находящихся в ячейках над формулой (за исключением ячеек строк заголовков). |
|
MIN() |
Возвращает наименьшее значение среди элементов, указанных в скобках. |
=MIN(ABOVE) |
Наименьшее из значений, находящихся в ячейках над формулой (за исключением ячеек строк заголовков). |
|
MOD() |
Имеет два аргумента (числа или выражения, результатами которых являются числа). Возвращает остаток от деления первого аргумента на второй. Если остаток равен нулю (0), возвращает значение 0,0. |
=MOD(4;2) |
0,0 |
|
NOT() |
Имеет один аргумент. Определяет истинность аргумента. Если аргумент является истинным, возвращает значение 0; если ложным — 1. В основном используется в функции IF. |
=NOT(1=1) |
0 |
|
OR() |
Имеет два аргумента. Если хотя бы один из них является истинным, возвращает значение 1. Если оба аргумента являются ложными, возвращает значение 0. В основном используется в функции IF. |
=OR(1=1;1=5) |
1 |
|
PRODUCT() |
Вычисляет произведение элементов, указанных в скобках. |
=PRODUCT(LEFT) |
Произведение всех значений, находящихся в ячейках слева от формулы. |
|
ROUND() |
Имеет два аргумента (первый аргумент должен быть числом или выражением, результатом которого является число, второй — целым числом или выражением, результатом которого является целое число). Округляет первый аргумент до заданного вторым аргументом количества десятичных разрядов. Если второй аргумент больше нуля (0), первый аргумент округляется до указанного количества десятичных разрядов (в меньшую сторону). Если второй аргумент равен нулю (0), первый аргумент округляется до ближайшего целого числа (в меньшую сторону). Если второй аргумент меньше нуля, первый аргумент округляется слева от десятичной запятой (в меньшую сторону). |
=ROUND(123,456; 2) =ROUND(123,456; 0) =ROUND(123,456; -2) |
123,46 123 100 |
|
SIGN() |
Имеет один аргумент, который должен быть числом или выражением, результатом которого является число. Сравнивает указанный в скобках элемент с нулем (0). Если этот элемент больше нуля, возвращает значение 1; если равен нулю — 0; если меньше нуля — -1. |
=SIGN(-11) |
-1 |
|
SUM() |
Вычисляет сумму элементов, указанных в скобках. |
=SUM(RIGHT) |
Сумма значений, находящихся в ячейках справа от формулы. |
|
TRUE() |
Имеет один аргумент. Определяет истинность аргумента. Если аргумент является истинным, возвращает значение 1, если ложным — 0. В основном используется в функции IF. |
=TRUE(1=0) |
0 |
Использование в формуле закладок и ссылок на ячейки
В формулу можно вставить ссылку на ячейку, для которой создана закладка, используя имя этой закладки. Например, если для ячейки, содержащей число или выражение, результатом которого является число, создана закладка с именем валовой_доход, формула =ROUND(валовой_доход,0) округлит значение этой ячейки до ближайшего целого числа в меньшую сторону.
В формуле также можно использовать ссылки на столбцы и строки. Существует два формата записи ссылок: RnCn и A1.
Примечание: Ячейки с формулами не учитываются в вычислениях, в которых используются ссылки. Если ячейка является частью ссылки, она игнорируется.
Ссылки формата RnCn
Для записи ссылки на строку, столбец или ячейку таблицы в формуле можно использовать формат RnCn. Здесь Rn соответствует n-ой строке, а Cn — n-му столбцу. Например, ссылка R1C2 указывает на ячейку в первой строке и втором столбце. Приведенная ниже таблица содержит примеры записи ссылок в таком формате.
|
Ячейка или диапазон |
Формат записи ссылки |
|---|---|
|
Весь столбец |
Cn |
|
Всю строку |
Rn |
|
Отдельная ячейка |
RnCn |
|
Строка, содержащая формулу |
R |
|
Столбец с формулой |
C |
|
Все ячейки между двумя заданными ячейками |
RnCn:RnCn |
|
Ячейка в таблице с закладкой |
ИмяЗакладки RnCn |
|
Диапазон ячеек в таблице с закладкой |
ИмяЗакладки RnCn:RnCn |
Ссылки формата A1
Для записи ссылки на ячейку, набор или диапазон ячеек можно использовать формат A1. Здесь буква соответствует столбцу, а цифра — строке ячейки. Первый столбец таблицы обозначен буквой «A», а первая строка — цифрой «1». Приведенная ниже таблица содержит примеры записи ссылок в таком формате.
|
Ячейка или диапазон |
Формат записи ссылки |
|---|---|
|
Ячейка в первом столбце и второй строке |
A2 |
|
Первые две ячейки в первой строке |
A1;B1 |
|
Все ячейки в первом столбце и первые две ячейки во втором столбце |
A1:B2 |
Последнее обновление: 29.08.2015
См. также
Коды полей в Word и Outlook
Содержание
- Добавление формулы в Ворде
- Способ 1: Выбор шаблонных и часто используемых примеров
- Способ 2: Самостоятельное создание уравнений
- Способ 3: Рукописный ввод уравнений
- Сохранение собственных формул в качестве шаблона
- Вставка формулы в ячейку таблицы
- Работа с формулами в Microsoft Word 2003
- Заключение
- Вопросы и ответы
Функциональные возможности текстового редактора Microsoft Word на деле не ограничиваются одной только работой с текстом. Так, это офисное приложение позволяет создавать таблицы, диаграммы и графики, добавлять и изменять изображения и много чего другого. Одной из наиболее интересных, хотя и не самых очевидных функций является вставка формул и уравнений, а также их создание с нуля. О том, как это делается, расскажем в данной статье.
Читайте также:
Вставка изображений в Microsoft Word
Создание диаграмм в программе MS Word
Добавление формулы в Ворде
Как и в случае с большинством объектов, работа с которыми поддерживается Word, добавление и создание формул в текстовом документе осуществляется во вкладке «Вставка». На выбор пользователю предоставляется четыре различных варианта — от использования готовых шаблонов до самостоятельного создания записи и даже ее ручного ввода. Все это, а также некоторые дополнительные возможности и нюансы, подробнее рассмотрим далее, но прежде всего расскажем и покажем, как перейти к интересующему нас разделу программы.
- Из главного окна Майкрософт Ворд перейдите во вкладку «Вставка».
- В группе инструментов «Символы» (крайняя справа) разверните меню пункта «Уравнение», нажав левой кнопкой мышки (ЛКМ) по указывающей вниз стрелке справа от наименования.
- Выберите подходящий вариант вставки формулы, а точнее, уравнения, ведь в программе этот раздел называется именно так.
Примечание: В Microsoft Word 2003 встроенные средства для создания уравнений и работы с ними отсутствуют. Если вы до сих пор пользуетесь этой версией программы, ознакомьтесь с последней частью данной статьи.
Способ 1: Выбор шаблонных и часто используемых примеров
В меню создания уравнений Microsoft Word есть несколько готовых шаблонов, для добавления любого из которых в документ достаточно просто нажать по нему ЛКМ. В числе таковых следующие:
Конечно же, большинству пользователей этого будет недостаточно, а потому неудивительно, что столь скромный список можно пополнить как собственными формулами, так и дополнительными уравнениями на сайте Office.com, которые на самом деле доступны прямо в программе. Для их выбора и последующей вставки просто наведите указатель курсора на соответствующий пункт меню добавления новой записи.
Далее кратко расскажем о том, каким образом осуществляется работа с изначально отформатированными, шаблонными математическими записями в Ворде.
Примечание: Для всех формул и уравнений, как шаблонных, так и записанных вручную, применяется шрифт Cambria Math, и изменить его невозможно. Все остальные параметры (изменение типа начертания, размера, цвета и т. д.) при этом остаются доступными.

Сразу же после добавления шаблонного уравнения (как и любого другого) вы будете перенаправлены на вкладку «Конструктор» (не путайте с той, что изначально присутствует не панели инструментов Microsoft Word и расположена между вкладками «Вставка» и «Макет», ранее она называлась «Дизайн»).
Примечание: Вкладка «Конструктор», посредством которой осуществляется вся работа с формулами, активна и открыта исключительно в то время, когда выделено поле вставки нового уравнения и/или вы с ним взаимодействуете.
Здесь представлены три основных категории инструментов, а именно:
- Преобразования;
- Символы;
- Структуры.
Получить доступ к возможностям «Преобразования» можно и через меню с блоком добавленной формулы – просто нажмите ЛКМ на указывающий вниз треугольник. Помимо прочего, отсюда же можно сохранить уравнение в виде шаблона, о чем мы еще расскажем, и определить тип его выравнивания на странице документа.
Если в добавленную запись потребуется внести изменения, используйте инструментарий разделов «Символы» и «Структуры».
Закончив работу с уравнением, просто кликните по пустой области страницы. Если нажать после этого на пробел, запись, изначально вставленная посередине, будет выровнена по левому краю (или по тому, который задан в качестве параметров выравнивания по умолчанию для текущего документа).
Способ 2: Самостоятельное создание уравнений
Куда более часто требуется добавить в текстовый документ не шаблонную запись, а произвольное или просто отсутствующее в списке «Встроенные» уравнение. Делается это следующим образом:
- В выпадающем списке меню «Уравнение» выберите пункт «Вставить новое уравнение», после чего на страницу будет добавлено поле для записи.
Примечание: Для вставки поля для ввода формулы, которое называется «Место для уравнения», можно воспользоваться горячими клавишами, а именно, комбинацией «ALT+=».
- Для рукописного ввода уравнения воспользуйтесь элементами, представленными во второй и третьей группе инструментов вкладки «Конструктор» — «Символы» и «Структуры».
В число последних входят следующие:- Дробь;
- Индекс;
- Корень;
- Интеграл;
- Крупный оператор;
- Скобка;
- Функция;
- Диакритические знаки;
- Предел и логарифм;
- Оператор;
- Матрица.
Вот пример того, как можно записать простое уравнение:- Для начала выбираем подходящую структуру (в нашем примере это «Верхний индекс»).
- Затем ставим символ (такие как плюс, минус, равно, умножить можно ввести и с клавиатуры, остальные же выбираются на панели «Символы»).
- Аналогичным образом записываем остальные элементы примера.
- После того как вы введете формулу, кликните ЛКМ по пустой области страницы.
Если потребуется, выровняйте расположение записи по левому краю, нажав пробел или обратившись к меню дополнительных действий (выпадающий список блока с уравнением).
В сравнении с рассмотренным нами выше способом вставки шаблонных формул, их самостоятельное создание предоставляет куда более широкие возможности. Именно таким образом можно добавить в текстовый документ запись любой сложности и структуры, хотя и выполняется данная процедура не всегда удобно.
Способ 3: Рукописный ввод уравнений
Если набор математических символов и структур, представленных во вкладке «Конструктор» и предназначенных для самостоятельного создания записей, вас по каким-то причинам вас не устраивает, формулу или уравнение можно добавить и старым-добрым способом – написав его от руки, а точнее, с помощью мышки (или стилуса на устройствах с сенсорным экраном). Делается это следующим образом:
- В меню вставки нового уравнения выберите предпоследний пункт «Рукописное уравнение».
- Будет открыто окно «Ввод математической формулы», верхняя часть которого является областью предварительного просмотра, нижняя – панелью инструментов, а наибольшую часть занимает расположенная посредине область для ввода.
Как раз в ней с помощью мышки (или стилуса, если таковой поддерживается экраном) и инструмента «Написать» и следует писать формулу от руки. Старайтесь делать это аккуратно, так как алгоритм распознавания рукописного текста отнюдь не совершенен.
Примечание: По ходу написания формулы поле для ее ввода будет автоматически расширяться.
Если вы допустили ошибку, воспользуйтесь инструментом «Стереть», который удаляет сразу весь выбранный символ.
Помимо удаления, доступно и исправление ошибок, что делается инструментом «Выбрать и исправить». С его помощью выделяете символ, обводя его по кругу, а затем из выпадающего меню выбираете то, на что вы хотите его заменить.
Выделять можно и более одного символа, к примеру, букву и степень, и в таком случае будет доступно еще больше вариантов исправления. Все это явно пригодиться в тех случаях, когда алгоритм программы спутает один символ с другим, например, цифру «2» и латинскую букву «Z», или просто некорректно его распознает.
При необходимости вы также можете очистить поле для рукописного ввода и начать писать формулу заново. - Для добавления созданной вручную записи на страницу нажмите по кнопке «Вставка», расположенной в нижней области окна «Ввод математической формулы».

Дальнейшее взаимодействие с формулой ничем не отличается от шаблонных и тех, что созданы посредством встроенных в Ворд символов и структур.

Сохранение собственных формул в качестве шаблона
Если в процессе работы с документами вам часто требуется записывать одни и те же формулы, разумно будет добавить их в список часто используемых. Таким образом вы создадите готовый шаблон, который будет доступен из меню вставки буквально в пару кликов мышкой.
- Создайте формулу, которую хотите добавить в список шаблонов, а затем выделите ее нажатием ЛКМ по «рамке».
- Нажмите на кнопку «Уравнение», расположенную в группе «Сервис» (вкладка «Конструктор») и в появившемся меню выберите пункт «Сохранить выделенный фрагмент в коллекцию уравнений…».
- В появившемся диалоговом окне придумайте имя для сохраняемой формулы. В выпадающем списке «Коллекция» выберите пункт «Уравнения» и, при желании, определите категорию или оставьте ту, которую автоматически «подберет» программа.
- В случае необходимости определите другие параметры (добавьте описание и выберите то, куда сохраняемое уравнение будет добавляться), после чего нажмите «ОК».
- Сохраненная в качестве шаблона формула появится в списке быстрого доступа Ворд, который открывается сразу после нажатия на кнопку «Уравнение» («Формула») в группе «Сервис».

Вставка формулы в ячейку таблицы
Несмотря на то что в пакете Microsoft Office за работу с таблицами отвечает Excel, Word тоже позволяет создавать и обрабатывать элементы данного типа. Да, возможности текстового редактора в этом плане куда более скромные, чем у его собрата, но для решения базовых задач встроенной функциональности будет достаточно.
Вставка непосредственно уравнений, шаблонных или самостоятельно созданных, в таблицу осуществляется ровно по тому же алгоритму, что и во всех рассмотренных нами случаях, что можно понять из представленного выше скриншота. Однако помимо этого в программе имеется возможность добавления именно формулы в любую ячейку таблицы Ворд, по типу того, как это делается в Экселе. Об этом далее и расскажем.
Читайте также:
Создание таблиц в Word
Работа с таблицами в MS Word
- Создайте таблицу, если не сделали это заранее, а затем выделите кликом ЛКМ ту ее ячейку, в которую будет добавлена формула.
- Перейдите во вкладку «Макет», но не ту, что в основной группе вкладок, а ту, которая располагается в категории «Работа с таблицами», и нажмите там по кнопке «Формула» (группа инструментов «Данные»).
Примечание: Если просто навести указатель курсора на кнопку «Формула», можно увидеть краткое описание того, что данная функция позволяет. С ее помощью можно добавить в ячейку таблицы формулу для выполнения простого расчета, например, среднего значения или суммы.
- В небольшом диалоговом окошке, которое будет открыто, впишите в первую строку формулу, во второй определите формат числа, а в третьей, если это потребуется, выберите функцию, которую требуется вставить в формулу. Сделав все это, нажмите «ОК» для закрытия окна и добавления созданной записи в ячейку таблицы.
У вас может возникнуть вполне логический вопрос – как правильно записывать такие формулы, какой у них должен быть синтаксис? Общий алгоритм в данном случае мало чем отличается от такового в MS Excel, с той лишь разницей, что переменными в записи выступают не адреса ячеек, а их расположение – над ячейкой (ABOVE) или под ней (BELOW), справа (RIGHT) или слева от нее (LEFT). Например, вот так будет выглядеть формула суммы значений:
=SUM(ABOVE)
В нашем примере она записана в в четвертую ячейку третьей строки таблицы, а значит, будет суммировать указанные над ней значения: 25+17, что равно 42.
Остальные примеры различных вариантов записи формулы суммы для таблиц в Ворде показаны на следующем изображении, а под ним есть ссылка на официальную страницу поддержки на сайте Microsoft, посвященную данной теме — на ней можно найти синтаксис всех поддерживаемых программой формул и подробное описание их использования.
Работа с формулами в таблицах MS Word
Работа с формулами в Microsoft Word 2003
Как было сказано во вступлении, в Ворд 2003 нет собственных средств для добавления, изменения и создания уравнений и формул. Но решение нашей сегодняшней задачи, хоть и весьма ограниченное, доступно и в этой версии программы. Используются для этих целей специальные надстройки — Microsoft Equation и Math Type, об использовании которых мы кратко расскажем далее.
- Откройте вкладку «Вставка» и выберите пункт «Объект».
- В открывшемся диалоговом окне выберите «Microsoft Equation 3.0» и нажмите на кнопку «ОК».
- Сразу же после этого будет открыто небольшое окно под названием «Формула», в котором можно выбирать математические символы и структуры, аналогичные таковым в более новых версиях Microsoft Word, и использовать их для создания формул и уравнений любой сложности.
Для того чтобы выйти из режима работы с формулами, просто кликните левой кнопкой мышки по пустому месту на листе. К сожалению, помимо самостоятельного, причем весьма ограниченного в функциональном плане, создания математических выражений, для решения нашей сегодняшней задачи Ворд 2003 не предоставляет более никаких возможностей.
Заключение
Несмотря на то что Microsoft Word предназначен в первую очередь для работы с текстом, в нем возможно в том числе и выполнение таких отнюдь не рутинных задач, как вставка шаблонных уравнений и формул, их изменение или создание с нуля, и даже рукописный ввод.
Вставка в документ формул (учебное + практическое задание)
учебно-методическое пособие на тему
Цели урока:
- Приобрести навык работы в MS Word.
- Научиться оформлять математические формулы с помощью редактора формул.
- Совершенствовать культуру оформления документов.
Для учащихся:
Ученикам все чаще приходиться печатать разные текстовые документы с использованием формул, и они обращаются за помощью. Поэтому я считаю, что тема «Вставка формул в текстовой документ» обязательна для изучения.
Редактор Формул – это отдельная программа, которая может работать совместно с редактором Word и электронной таблицей Excel. В программе Microsoft Word средством ввода формул является редактор формул Equation 3.0. Он позволяет создавать формульные объекты и вставлять их в текстовой документ. При необходимости вставленный объект можно редактировать непосредственно в поле документа.
Желаю удачи в освоении нового метериала!
Скачать:
| Вложение | Размер |
|---|---|
| Вставка формул (теория) | 57 КБ |
| Вставка формул (практическая работа) | 39 КБ |
Предварительный просмотр:
Вставка в документ формул с использованием редактора формул, встроенного в текстовой редактор Microsoft Word
1. В операционной системе Windows запустить текстовой редактор Microsoft Word командой [ Программы — Microsoft Word ]. Создать новый документ с помощью команды [ Файл — Создать. ].
Вызовем Редактор формул (Microsoft Equation).
2. Для вставки в документ формулы необходимо ввести команду [ Вставка — Объект. ], появится диалоговое окно Вставка объекта .
На вкладке Создание в списке Тип объекта : выбрать пункт Microsoft Equation 3.0 и щелкнуть по кнопе ОК .
3. В тексте документа появится рамка для ввода формулы, а в окне документа появится панель инструментов Редактор формул .
Вставим в документ формулу закона Ома.
4. Внутри рамки для ввода формул ввести на латинской клавиатуре левую часть формулы и знак равенства I= .
На панели инструментов Редактора формул щёлкнуть по кнопке Шаблоны дробей и радикалов .
На открывшейся панели выбрать кнопку с изображением дроби и щёлкнуть по ней мышью. В рамке для ввода формулы появится заготовка дроби, в которую ввести знаки U и R .
5. В результате в рамке для ввода формул появится формула закона Ома.
Используя данный урок введите следующие формулы.
Практическая работа по теме «Редактор формул MicrosoftEquation3.0»

Данный урок позволяет освоить основные приемы по созданию формул в текстовом редакторе Microsoft Office Word. Закрепить знания и умения при работе в текстовом редакторе Microsoft Office Word.
Просмотр содержимого документа
«Практическая работа по теме «Редактор формул MicrosoftEquation3.0»»
Практическая работа «Редактор формул MicrosoftEquation3.0»
Цель работы: научится работать с редактором формул Microsoft Equation 3.0
Задание перепишите текст, с формулами используя редактора формул:
д 
П 
Ввод и редактирование формул завершается нажатием клавиши ESC или закрытием панели редактора формул.
Для редактирования формулы непосредственно в документе достаточно выполнить на ней двойной щелчок.
Таблица основных интегралов:
Основные свойства неопределённого интеграла:
Производная неопр. интеграла равна подинтегральной функции; дифференциал от неопр. интеграла равен подинтегр. выражению, т.е.
Неопр. интеграл от дифференциала некоторой функции равен сумме этой функции и произвольной постоянной:
Постоянный множитель можно вынести из-под знака интеграла, т.е. если k=const0, то
Неопр. интеграл от алгебраической суммы 2-х функций равен алгебраической сумме интегралов от этих функций в отдельности, т.е.
Основные свойства определённого интеграла:
Интеграл на отрезке нулевой длины, где ab:
Постоянный множитель можно вынести за знак определённого интеграла, т.е.
Определённый интеграл от алгебраической суммы функций равен алгебраической сумме их интегралов, т.е.
Практическая работа по теме Создание формул
Обращаем Ваше внимание, что в соответствии с Федеральным законом N 273-ФЗ «Об образовании в Российской Федерации» в организациях, осуществляющих образовательную деятельность, организовывается обучение и воспитание обучающихся с ОВЗ как совместно с другими обучающимися, так и в отдельных классах или группах.
Рабочие листы и материалы для учителей и воспитателей
Более 300 дидактических материалов для школьного и домашнего обучения
Практическая работа « Создание формул в MS Word . »
Цель работы: освоить основные операции по созданию, редактированию и оформлению электронных таблиц.
Краткие теоретические сведения
Ввод формул в текстовом редакторе
Иногда в созданном документе необходимо вставить какое-либо математическое выражение, формулу. В программе Microsoft Word средством для вставки математических выражений в текстовый документ является редактор формул Microsoft Equation 3.0.
Для запуска редактора формул служит команда Вставка—>Объект .В открывшемся диалоговом окне Вставка объекта следует выбрать пункт Microsoft Equation 3.0 в списке Тип объекта на вкладке Создание. Откроется панель управления Формула, представленная на рисунке 3.
Задание 1.Вспомните и напишите любое:
Задание 2 Создайте формулы:
Сохраните свою работу и покажите учителю
Оцените свою работу в таблице
Выполнил всё 5 баллов
Затруднялся выполнять 4 балла
Помогал учитель 3 балла
Ни чего не выполнил 0 баллов
Выполнил всё 5 баллов
Затруднялся выполнять 4 балла
Помогал учитель 3 балла
Ни чего не выполнил 0 баллов
Менее 4 баллов –«2»
Курс повышения квалификации
Дистанционное обучение как современный формат преподавания
- Сейчас обучается 862 человека из 78 регионов
Курс повышения квалификации
Педагогическая деятельность в контексте профессионального стандарта педагога и ФГОС
- Сейчас обучается 48 человек из 20 регионов
Курс профессиональной переподготовки
Информатика: теория и методика преподавания в образовательной организации
- Сейчас обучается 223 человека из 62 регионов
«Мотивация здорового образа жизни. Организация секций»
Свидетельство и скидка на обучение каждому участнику
- Для всех учеников 1-11 классов
и дошкольников - Интересные задания
по 16 предметам
«Как закрыть гештальт: практики и упражнения»
Свидетельство и скидка на обучение каждому участнику
Дистанционные курсы для педагогов
Самые массовые международные дистанционные
Школьные Инфоконкурсы 2022
33 конкурса для учеников 1–11 классов и дошкольников от проекта «Инфоурок»
Найдите материал к любому уроку, указав свой предмет (категорию), класс, учебник и тему:
5 843 433 материала в базе
Ищем педагогов в команду «Инфоурок»
Другие материалы
- 25.01.2016
- 1509
- 0
- 25.01.2016
- 11761
- 78
- 25.01.2016
- 1193
- 0
- 25.01.2016
- 2485
- 94
- 25.01.2016
- 536
- 0
- 25.01.2016
- 1204
- 0
- 25.01.2016
- 3263
- 21
«Учись, играя: эффективное обучение иностранным языкам дошкольников»
Свидетельство и скидка на обучение
каждому участнику
Вам будут интересны эти курсы:
Оставьте свой комментарий
Авторизуйтесь, чтобы задавать вопросы.
Добавить в избранное
- 25.01.2016 2733
- DOCX 126.9 кбайт
- 39 скачиваний
- Рейтинг: 2 из 5
- Оцените материал:
Настоящий материал опубликован пользователем Савдинкина Мария Викторовна. Инфоурок является информационным посредником и предоставляет пользователям возможность размещать на сайте методические материалы. Всю ответственность за опубликованные материалы, содержащиеся в них сведения, а также за соблюдение авторских прав несут пользователи, загрузившие материал на сайт
Если Вы считаете, что материал нарушает авторские права либо по каким-то другим причинам должен быть удален с сайта, Вы можете оставить жалобу на материал.
Автор материала
- На сайте: 6 лет и 4 месяца
- Подписчики: 2
- Всего просмотров: 22240
- Всего материалов: 14
Московский институт профессиональной
переподготовки и повышения
квалификации педагогов
Дистанционные курсы
для педагогов
663 курса от 690 рублей
Выбрать курс со скидкой
Выдаём документы
установленного образца!
Учителя о ЕГЭ: секреты успешной подготовки
Время чтения: 11 минут
Минпросвещения рекомендует школьникам сдавать телефоны перед входом в школу
Время чтения: 1 минута
В Госдуме предложили унифицировать школьные программы
Время чтения: 1 минута
С 1 сентября в российских школах будут исполнять гимн России
Время чтения: 1 минута
Минпросвещения проведет Всероссийский конкурс для органов опеки и попечительства
Время чтения: 1 минута
Российские школьники начнут изучать историю с первого класса
Время чтения: 1 минута
Онлайн-конференция о профессиональном имидже педагога
Время чтения: 2 минуты
Подарочные сертификаты
Ответственность за разрешение любых спорных моментов, касающихся самих материалов и их содержания, берут на себя пользователи, разместившие материал на сайте. Однако администрация сайта готова оказать всяческую поддержку в решении любых вопросов, связанных с работой и содержанием сайта. Если Вы заметили, что на данном сайте незаконно используются материалы, сообщите об этом администрации сайта через форму обратной связи.
Все материалы, размещенные на сайте, созданы авторами сайта либо размещены пользователями сайта и представлены на сайте исключительно для ознакомления. Авторские права на материалы принадлежат их законным авторам. Частичное или полное копирование материалов сайта без письменного разрешения администрации сайта запрещено! Мнение администрации может не совпадать с точкой зрения авторов.
источники:
http://multiurok.ru/index.php/files/prakticheskaia-rabota-po-teme-redaktor-formul-micr.html
http://infourok.ru/prakticheskaya-rabota-po-teme-sozdanie-formul-803849.html