Подсчет является неотъемлемой частью анализа данных, будь то определение численности сотрудников отдела в организации или количества единиц, проданных поквартально. В Excel есть несколько методов для подсчета ячеек, строк или столбцов данных. В этой статье содержится полный обзор методов, загружаемая книга с интерактивными примерами и ссылки на связанные темы для более подробного понимания.
Примечание: Подсчет не следует путать с суммированием. Дополнительные сведения о сумме значений в ячейках, столбцах или строках см. в статье Сумминг способов сложить и подсчитать Excel данных.
Скачивание примеров
Вы можете скачать образец книги, в дополнение к сведениям в этой статье, с примерами. В большинстве разделов этой статьи приводится ссылка на соответствующий таблицу в книге примера, которая содержит примеры и дополнительные сведения.
Скачивание примеров для подсчета значений в электронных таблицах
В этой статье
-
Простой подсчет
-
Использование автосуммирования
-
Добавление строки «Подытая»
-
Подсчет ячеек в списке или столбце таблицы Excel с помощью функции ПРОМЕЖУТОЧНЫЕ.ИТОГИ
-
-
Подсчет на основе одного или нескольких условий
-
Видео: использование функций СЧЁТ, СЧЁТЕСЛИ и СЧЁТЗ
-
Подсчет ячеек в диапазоне с помощью функции СЧЁТ
-
Подсчет ячеек в диапазоне на основе одного условия с помощью функции СЧЁТЕСЛИ
-
Подсчет ячеек в столбце на основе одного или нескольких условий с помощью функции БСЧЁТ
-
Подсчет ячеек в диапазоне на основе нескольких условий с помощью функции СЧЁТЕФС
-
Подсчет количества вхождений на основе условий с помощью функций СЧЁТ и ЕСЛИ
-
Подсчет количества вхождений нескольких текстовых и числовых значений с помощью функций СУММ и ЕСЛИ
-
Подсчет ячеек в столбце или строке в pivotTable
-
-
Подсчет, если данные содержат пустые значения
-
Подсчет непустых ячеек в диапазоне с помощью функции СЧЁТ
-
Подсчет непанковых ячеек в списке с определенными условиями с помощью функции БДСУНТА
-
Подсчет пустых ячеек в смежном диапазоне с помощью функции СЧИТАТЬПУСТОТЫ
-
Подсчет пустых ячеек в несмежном диапазоне с помощью сочетания функций СУММ и ЕСЛИ
-
-
Подсчет частоты вхождения уникальных значений
-
Подсчет количества уникальных значений в столбце списка с помощью расширенного фильтра
-
Подсчет количества уникальных значений в диапазоне, которые отвечают одному или несколько условиям, с помощью функций ЕСЛИ, СУММ, ЧАСТОТА, СОВПАДЕНИЕ и LEN
-
-
Особые случаи (подсчет всех ячеек, подсчет слов)
-
Подсчет общего количества ячеек в диапазоне с помощью функций ЧСТРОК и ЧИСЛСТОЛБ
-
Подсчет слов в диапазоне с помощью сочетания функций СУММ, ЕСЛИ, LEN, TRIM и SUBSTITUTE
-
-
Отображение вычислений и подсчетов в строке состояния
Простой подсчет
Подсчитать количество значений в диапазоне можно с помощью простой формулы, кнопки или функции.
Excel также можно отобразить количество выбранных ячеек на Excel строка состояния. Чтобы узнать, как это сделать, посмотрите видеоролик, в котором по этой теме вы можете быстро увидеть, как это сделать. Дополнительные сведения см. в разделе Отображение вычислений и подсчетов в панели состояния. Вы можете ссылаться на значения, показанные в панели состояния, если вам нужно быстро взглянуть на данные и не уходить от времени на ввод формул.
Видео: подсчет ячеек с помощью строки состояния Excel
Просмотрите видео, чтобы узнать, как просмотреть количество в панели состояния.
Использование автосуммирования
Для этого вы можете выбрать диапазон ячеек, содержащий хотя бы одно числовые значения. Затем на вкладке Формулы нажмите кнопку Автоумма > чисел.
Excel возвращает количество числных значений в диапазоне ячейки, смежной с выбранным диапазоном. Как правило, этот результат отображается в ячейке справа для горизонтального диапазона или в ячейке снизу для вертикального диапазона.
К началу страницы
Добавление строки «Подытая»
Вы можете добавить строку подытвного Excel данных. Щелкните в любом месте данных и выберите в > данные.
Примечание: Параметр «Подытая» работает только с обычными Excel данными, а не Excel таблицами, сетными таблицами и сетными таблицами.
Кроме того, обратитесь к следующим статьям:
-
Структурирование (группировка) данных на листе
-
Вставка промежуточных итогов в списке данных на листе
К началу страницы
Подсчет ячеек в списке или столбце таблицы Excel с помощью функции ПРОМЕЖУТОЧНЫЕ.ИТОГИ
Функция SUBTOTAL используется для подсчета количества значений в Excel или диапазоне ячеек. Если таблица или диапазон содержат скрытые ячейки, можно использовать функцию SUBTOTAL, чтобы включить или исключить эти скрытые ячейки, что является самым большим различием между функциями СУММ и ИТОГИ.
Синтаксис SUBTOTAL выглядит так:
ПРОМЕЖУТОЧНЫЕ.ИТОГИ(номер_функции;ссылка1;[ссылка2];…])
Чтобы включить скрытые значения в диапазон, для аргумента function_num следует установить значение 2.
Чтобы исключить скрытые значения в диапазоне, function_num значение 102.
К началу страницы
Подсчет на основе одного или нескольких условий
С помощью ряда функций можно подсчитать количество ячеек в диапазоне, удовлетворяющих заданным условиям (критериям).
Видео: использование функций СЧЁТ, СЧЁТЕСЛИ и СЧЁТЗ
В видеоролике ниже показано, как использовать функцию СЧЁТ, а также функции СЧЁТЕСЛИ и СЧЁТЗ для подсчета только тех ячеек, которые удовлетворяют заданным условиям.
К началу страницы
Подсчет ячеек в диапазоне с помощью функции СЧЁТ
Чтобы подсчитать количество числовых значений в диапазоне, используйте в формуле функцию СЧЁТ.
В примере выше ячейки A2, A3 и A6 содержат числовые значения в диапазоне, поэтому результат — 3.
Примечание: A7 — это значение времени, но оно содержит текст(a.m.),поэтому COUNT не считает его числом. Если вы удалите a.m. В ячейке счёт будет считать A7 числом и изменит результат на 4.
К началу страницы
Подсчет ячеек в диапазоне на основе одного условия с помощью функции СЧЁТЕСЛИ
С помощью функции СЧЁТЕФ можно подсчитать, сколько раз определенное значение отображается в диапазоне ячеек.
К началу страницы
Подсчет ячеек в столбце на основе одного или нескольких условий с помощью функции БСЧЁТ
Функция Б СЧЁТ подсчитывают ячейки, содержащие числа в поле (столбце) записей списка или базы данных, которые соответствуют за условиям, за которые вы указываете.
В следующем примере нужно подсчитать количество месяцев, включая или более поздние месяцы марта 2016 г., в которых было продано более 400 единиц товаров. Первая таблица на этом сайте (от А1 до B7) содержит данные о продажах.
В DCOUNT используются условия для определения того, откуда следует возвратить значения. Условия обычно вются в ячейки на самом на этом же самом телефоне, а затем ссылаются на эти ячейки в аргументе условия. В этом примере ячейки A10 и B10 содержат два условия: одно, которое указывает, что возвращаемого значения должно быть больше 400, а другое, которое указывает, что конец месяца должен быть равен или больше 31 марта 2016 г.
Используйте следующий синтаксис:
=БСКП(A1:B7;»Конец месяца»;A9:B10)
DCOUNT проверяет данные в диапазоне A1—B7, применяет условия, заданные в A10 и B10, и возвращает 2, общее количество строк, которые удовлетворяют обоим условиям (строки 5 и 7).
К началу страницы
Подсчет ячеек в диапазоне на основе нескольких условий с помощью функции СЧЁТЕФС
Функция СЧЁТЕСЛИМН аналогична функции СЧЁТЕСЛИ с одним важным исключением: СЧЁТЕСЛИМН позволяет применить критерии к ячейкам в нескольких диапазонах и подсчитывает число соответствий каждому критерию. С функцией СЧЁТЕСЛИМН можно использовать до 127 пар диапазонов и критериев.
Синтаксис функции СЧЁТЕСЛИМН имеет следующий вид:
СЧЁТЕСЛИМН(диапазон_условия1; условие1; [диапазон_условия2; условие2]; …)
См. пример ниже.
К началу страницы
Подсчет количества вхождений на основе условий с помощью функций СЧЁТ и ЕСЛИ
Предположим, вам нужно определить, сколько продавцов продали определенный товар в определенном регионе или сколько продаж было сделано конкретным продавцом. Функции ЕСЛИ и СЧЁТ можно использовать вместе. то есть сначала для проверки условия используется функция ЕСЛИ, а затем для подсчета ячеек используется функция СЧЁТ, только если функция ЕСЛИ имеет true.
Примечания:
-
Формулы, приведенные в этом примере, должны быть введены как формулы массива. Если эта книга открыта в приложении Excel для Windows или Excel 2016 для Mac и вы хотите изменить формулу или создать похожую, нажмите клавишу F2, а затем клавиши CTRL+SHIFT+ВВОД, чтобы формула возвращала нужные результаты. В более ранних версиях Excel для Mac используйте
+SHIFT+ВВОД.
-
Чтобы эти примеры формул работали, вторым аргументом функции ЕСЛИ должно быть число.
К началу страницы
Подсчет количества вхождений нескольких текстовых и числовых значений с помощью функций СУММ и ЕСЛИ
В следующих примерах функции ЕСЛИ и СУММ используются вместе. Функция ЕСЛИ сначала проверяет значения в определенных ячейках, а затем, если возвращается значение ИСТИНА, функция СУММ складывает значения, удовлетворяющие условию.
Пример 1
Функция выше означает, что если диапазон C2:C7 содержит значения Шашков и Туманов, то функция СУММ должна отобразить сумму записей, в которых выполняется условие. Формула найдет в данном диапазоне три записи для «Шашков» и одну для «Туманов» и отобразит 4.
Пример 2
Функция выше означает, что если ячейка D2:D7 содержит значения меньше 9 000 ₽ или больше 19 000 ₽, то функция СУММ должна отобразить сумму всех записей, в которых выполняется условие. Формула найдет две записи D3 и D5 со значениями меньше 9 000 ₽, а затем D4 и D6 со значениями больше 19 000 ₽ и отобразит 4.
Пример 3
Функция выше говорит, что если в D2:D7 есть счета за сумму менее 9 000 рублей, функция СУММ должна отобразить сумму записей, в которых должно быть выполнены условия. Формула найдет ячейку C6, которая соответствует условию, и отобразит 1.
Важно: Формулы в этом примере должны быть введены как формулы массива. Это означает, что сначала нужно нажать клавишу F2, а затем клавиши CTRL+SHIFT+ВВОД. В более ранних версиях Excel для Mac используйте клавиши 
Дополнительные советы см. в следующих статьях базы знаний:
-
Использование функции СУММ(ЕСЛИ()) в качестве функции массива вместо функции СЧЁТЕСЛИ() с критериями И и ИЛИ в Excel
-
Использование частоты вхождения числа или текста в диапазоне в Excel
К началу страницы
Подсчет ячеек в столбце или строке в pivotTable
В одной из них можно подвести итоговые данные, а также проанализировать их и проанализировать, а затем выбрать категории, по которым вы хотите просмотреть данные.
Чтобы быстро создать сводную таблицу, выделите любую ячейку в диапазоне данных или таблице Excel, а затем на вкладке Вставка в группе Таблицы щелкните Сводная таблица.
Рассмотрим пример электронной таблицы «Продажи», в которой можно подсчитать количество значений продаж для разделов «Гольф» и «Теннис» за конкретные кварталы.
Примечание: Для интерактивного впечатления вы можете выполнить эти действия с образцом данных, указанным на листе таблицы в книге для скачивания.
-
Введите данные в электронную таблицу Excel.
-
Выделите диапазон A2:C8
-
Выберите Вставка > Сводная таблица.
-
В диалоговом окне «Создание сводной таблицы» установите переключатель Выбрать таблицу или диапазон, а затем — На новый лист и нажмите кнопку ОК.
Пустая сводная таблица будет создана на новом листе.
-
В области «Поля сводной таблицы» выполните одно из указанных ниже действий.
-
Перетащите элемент Спорт в область Строки.
-
Перетащите элемент Квартал в область Столбцы.
-
Перетащите элемент Продажи в область Значения.
-
Повторите третье действие.
Имя поля Сумма_продаж_2 отобразится и в области «Сводная таблица», и в области «Значения».
На этом этапе область «Поля сводной таблицы» будет выглядеть так:
-
В области Значения щелкните стрелку раскрывающегося списка рядом с полем Сумма_продаж_2 и выберите пункт Параметры поля значений.
-
В диалоговом окне Параметры поля значений выполните указанные ниже действия.
-
На вкладке Операция выберите пункт Количество.
-
В поле Пользовательское имя измените имя на Количество.
-
Нажмите кнопку ОК.
-
Сводная таблица отобразит количество записей для разделов «Гольф» и «Теннис» за кварталы 3 и 4, а также показатели продаж.
-
К началу страницы
Подсчет, если данные содержат пустые значения
С помощью функций можно подсчитать количество ячеек, содержащих данные или являющихся пустыми.
Подсчет непустых ячеек в диапазоне с помощью функции СЧЁТ
Функция СЧЁТС используется для подсчета только ячеек в диапазоне, который содержит значения.
Иногда при подсчете ячеек удобнее пропускать пустые ячейки, поскольку смысловую нагрузку несут только ячейки со значениями. Например, вы хотите подсчитать общее количество продавцов, которые сделали продажу (столбец D).
СчётА игнорирует пустые значения в ячейках D3, D4, D8 и D11 и подсчитывают только ячейки, содержащие значения в столбце D. Функция находит шесть ячеек в столбце D, содержащих значения, и выводит 6.
К началу страницы
Подсчет непанковых ячеек в списке с определенными условиями с помощью функции БДСУНТА
С помощью функции БСЧЁТА можно подсчитать количество непустых ячеек, которые удовлетворяют заданным условиям, в столбце записей в списке или базе данных.
В следующем примере функция БВАРУТА используется для подсчета количества записей в базе данных, содержащихся в диапазоне A1:B7, которые соответствуют условиям, заданным в диапазоне условий A9:B10. При этом значение «ИД товара» должно быть больше или равно 2000, а значение «Оценки» — больше или равно 50.
Округлта находит две строки, которые соответствуют условиям— строки 2 и 4, и отображает значение 2 в качестве результата.
К началу страницы
Подсчет пустых ячеек в смежном диапазоне с помощью функции СЧИТАТЬПУСТОТЫ
Функция СЧИТАТЬПУСТОТЫ возвращает количество пустых ячеек в смешаемом диапазоне (ячейки являются связанными, если они соединены в непрерывной последовательности). Если ячейка содержит формулу, которая возвращает пустой текст («»), эта ячейка включается в подсчет.
Иногда требуется включить в подсчет и пустые ячейки. В следующем примере таблица продаж продуктов. Предположим, вы хотите узнать, сколько ячеек не упомянуты в данных о продажах.
Примечание: Функция СЧИТАТЬПУСТОТЫ — это наиболее удобный способ определения количества пустых ячеек в диапазоне, но это не очень удобно, если интересующие вас ячейки находятся в закрытой книге или не образуют несоединимый диапазон. В статье базы знаний XL: использование функции СУММ(ЕСЛИ()) вместо функции Считатьblank() показывает, как в таких случаях использовать формулу массива СУММ(ЕСЛИ()).
К началу страницы
Подсчет пустых ячеек в несмежном диапазоне с помощью сочетания функций СУММ и ЕСЛИ
Используйте сочетание функций СУММ и ЕСЛИ. Как правило, это можно сделать с помощью функции ЕСЛИ в формуле массива, чтобы определить, содержит ли каждая ячейка значение, а затем суммирует количество значений ЛОЖЬ, возвращенных формулой.
См. несколько примеров комбинаций функций СУММ и ЕСЛИ из предыдущего раздела Подсчет количества ветвей нескольких текстовых или числового значений с помощью функций СУММ и ЕСЛИ.
К началу страницы
Подсчет частоты вхождения уникальных значений
Для подсчета уникальных значений в диапазоне можно использовать с помощью одновременной работы с помощью функций с помощью стебли с помощью стеблицы, функции СЧЁТЕФИЛЬТР, СУММи ЕСЛИ либо диалоговое окно Расширенный фильтр.
Подсчет количества уникальных значений в столбце списка с помощью расширенного фильтра
С помощью диалогового окна Расширенный фильтр можно найти уникальные значения в столбце данных. Эти значения можно отфильтровать на месте или извлечь их и вставить в другое место. Затем с помощью функции ЧСТРОК можно подсчитать количество элементов в новом диапазоне.
Чтобы использовать расширенный фильтр, на вкладке Данные в группе Сортировка & фильтр нажмите кнопку Дополнительные.
На рисунке ниже показано, как с помощью расширенного фильтра скопировать только уникальные записи в другое место на листе.
На рисунке ниже столбец E содержит значения, скопированные из диапазона в столбце D.
Примечания:
-
При фильтрации значений на месте они не удаляются с листа, просто одна или несколько строк могут быть скрыты. Чтобы снова отобразить эти значения, на вкладке Данные в группе Сортировка и фильтр нажмите кнопку Очистить.
-
Если вам нужно только быстро узнать количество уникальных значений, выделите данные после применения расширенного фильтра (фильтрованные или скопированные данные) и взгляните на строку состояния. Значение Количество, показанное в строке состояния, должно совпадать с количеством уникальных значений.
Дополнительные сведения см. в теме Фильтрация с помощью расширенных критериев.
К началу страницы
Подсчет количества уникальных значений в диапазоне, которые отвечают одному или несколько условиям, с помощью функций ЕСЛИ, СУММ, ЧАСТОТА, СОВПАДЕНИЕ и LEN
Используйте функции ЕСЛИ, СУММ, ЧАСТОТА, ПОИСКПОЗ и ДЛСТР в разных сочетаниях.
Дополнительные сведения и примеры см. в разделе «Подсчет количества уникальных значений с помощью функций» статьи Подсчет количества уникальных значений среди дубликатов.
К началу страницы
Особые случаи (подсчет всех ячеек, подсчет слов)
Используя разные сочетания функций, можно подсчитать количество ячеек или количество слов в диапазоне.
Подсчет общего количества ячеек в диапазоне с помощью функций ЧСТРОК и ЧИСЛСТОЛБ
Предположим, вам нужно определить размер большого листа, чтобы решить, как выполнять вычисления в книге: автоматически или вручную. Чтобы подсчитать количество всех ячеек в диапазоне, используйте формулу, которая умножает возвращаемые значения с помощью функций СТРОКИ и СТОЛБЦЫ. Пример:
К началу страницы
Подсчет слов в диапазоне с помощью сочетания функций СУММ, ЕСЛИ, LEN, TRIM и SUBSTITUTE
В формуле массива можно использовать сочетание функций СУММ,ЕСЛИ,LEN,TRIMи SUBSTITUTE. В следующем примере показан результат использования вложенной формулы для поиска количества слов в диапазоне из 7 ячеек (3 из них пустые). Некоторые ячейки содержат ведущие или концевую часть пробелов. Функции СРЕЗ и ПОДСТАВИТЬ удаляют эти лишние пробелы перед подсчетом. См. пример ниже.
Теперь для правильной работы формулы выше необходимо сделать ее формулой массива, иначе формула возвращает #VALUE! ошибку «#ВЫЧИС!». Для этого щелкните ячейку с формулой, а затем в панели формул нажмите CTRL+SHIFT+ВВОД. Excel добавляет фигурную скобку в начале и конце формулы, сделав ее формулой массива.
Дополнительные сведения о формулах массива см. в Excel и Создание формулы массива.
К началу страницы
Отображение вычислений и подсчетов в строке состояния
При выделении одной или нескольких ячеек информация о данных в них отображается в строке состояния Excel. Например, если на листе выделены четыре ячейки, которые содержат значения 2, 3, текстовую строку (например, «облако») и 4, то в строке состояния могут одновременно отображаться следующие значения: среднее значение, количество выделенных ячеек, количество ячеек с числовыми значениями, минимальное значение, максимальное значение и сумма. Чтобы отобразить или скрыть все или любые из этих значений, щелкните строку состояния правой кнопкой мыши. Эти значения показаны на приведенном ниже рисунке.
К началу страницы
Дополнительные сведения
Вы всегда можете задать вопрос специалисту Excel Tech Community или попросить помощи в сообществе Answers community.
КУРС
EXCEL ACADEMY
Научитесь использовать все прикладные инструменты из функционала MS Excel.
Работа каждого современного специалиста непременно связана с цифрами, с отчетностью и, возможно, финансовым моделированием.
Большинство компаний используют для финансового моделирования и управления Excel, т.к. это простой и доступный инструмент. Excel содержит сотни полезных для специалистов функций.
В этой статье мы расскажем вам о 13 популярных базовых функциях Excel, которые должен знать каждый специалист! Еще больше о функционале программы вы можете узнать на нашем открытом курсе «Аналитика с Excel».
Без опытного помощника разбираться в этом очень долго. Можно потратить годы профессиональной жизни, не зная и трети возможностей Excel, экономящих сотни рабочих часов в год.
Итак, основные функции, используемые в Excel.
1. Функция СУММ (SUM)
Русская версия: СУММ (Массив 1, Массив 2…)
Английская версия: SUM (Arr 1, Arr 2…)
Показывает сумму всех аргументов внутри формулы.
Пример: СУММ(1;2;3)=6 или СУММ (А1;B1;C1), то есть сумма значений в ячейках.
2. Функция ПРОИЗВЕД (PRODUCT)
Русская версия: ПРОИЗВЕД (Массив 1, Массив 2…..)
Английская версия: PRODUCT (Arr 1, Arr 2…..)
Выполняет умножение аргументов.
Пример: ПРОИЗВЕД(1;2;3)=24 или ПРОИЗВЕД(А1;B1;C1), то есть произведение значений в ячейках.
3. Функция ЕСЛИ (IF)
Русская версия: ЕСЛИ (Выражение 1; Результат ЕСЛИ Истина, Результат ЕСЛИ Ложь)
Английская версия: IF (Expr 1, Result IF True, Result IF False)
Для функции возможны два результата.
Первый результат возвращается в случае, если сравнение – истина, второй — если сравнение ложно.
Пример: А15=1. Тогда, =ЕСЛИ(А15=1;2;3)=2.
Если поменять значение ячейки А15 на 2, тогда получим: =ЕСЛИ(А15=1;2;3)=3.
С помощью функции ЕСЛИ строят древо решения:

Формула для древа будет следующая:
ЕСЛИ(А22=1; ЕСЛИ(А23<0;5;10); ЕСЛИ(А24<0;8;6))
ЕСЛИ А22=1, А23=-5, А24=6, то возвращается результат 5.
4. Функция СУММПРОИЗВ(SUMPRODUCT)
Русская версия: СУММПРОИЗВ(Массив 1; Массив 2;…)
Английская версия: SUMPRODUCT(Array 1; Array 2;…)
Умножает соответствующие аргументы заданных массивов и возвращает сумму произведений.
Пример: найти сумму произведений

Находим произведения:
ПРОИЗВ1 =1*2*3=6
ПРОИЗВ2 =4*5*6=120
ПРОИЗВ3 =7*8*9=504
Сумма произведений равна 6+120+504=630
Эти расчеты можно заменить функцией СУММПРОИЗВ.
= СУММПРОИЗВ(Массив 1; Массив 2; Массив 3)
5. Функция СРЗНАЧ (AVERAGE)
Русская версия: СРЗНАЧ (Массив 1; Массив 2;…..)
Английская версия: AVERAGE(Array 1; Array 2;…..)
Рассчитывает среднее арифметическое всех аргументов.
Пример: СРЗНАЧ (1; 2; 3; 4; 5)=3
6. Функция МИН (MIN)
Русская версия: МИН (Массив 1; Массив 2;…..)
Английская версия: MIN(Array 1; Array 2;…..)
Возвращает минимальное значение массивов.
Пример: МИН(1; 2; 3; 4; 5)=1
7. Функция МАКС (MAX)
Русская версия: МАКС (Массив 1; Массив 2;…..)
Английская версия: MAX(Array 1; Array 2;…..)
Обратная функции МИН. Возвращает максимальное значение массивов.
Пример: МАКС(1; 2; 3; 4; 5)=5
8. Функция НАИМЕНЬШИЙ (SMALL)
Русская версия: НАИМЕНЬШИЙ (Массив 1; Порядок k)
Английская версия: SMALL(Array 1, k-min)
Возвращает k наименьшее число после минимального. Если k=1, возвращаем минимальное число.
Пример: В ячейках А1;A5 находятся числа 1;3;6;5;10.
Результат функции =НАИМЕНЬШИЙ (A1;A5) при разных k:
k=1; результат =1
k=2; результат=2
k=3; результат=5
9. Функция НАИБОЛЬШИЙ (LARGE)
Русская версия: НАИБОЛЬШИЙ (Массив 1; Порядок k)
Английская версия: LARGE(Array 1, k-min)
Возвращает k наименьшее число после максимального. Если k=1, возвращаем максимальное число.
Пример: в ячейках А1;A5 находятся числа 1;3;6;5;10.
Результат функции = НАИБОЛЬШИЙ (A1;A5) при разных k:
k=1; результат = 10
k=2; результат = 6
k=3; результат = 5
10. Функция ВПР(VLOOKUP)
Русская версия: ВПР(искомое значение; таблица; номер столбца; {0 (ЛОЖЬ, т.е. точное значение);1(ИСТИНА, т.е. приблизительное значение)})
Английская версия: VLOOKUP(lookup value, table, column number. {0;1})
Ищет значения в столбцах массива и выдает значение в найденной строке и указанном столбце.
Пример: Есть таблица находящаяся в ячейках А1;С4

Нужно найти (ищем в ячейку А6):
1. Возраст сотрудника Иванова (3 столбец)
2. ВУЗ сотрудника Петрова (2 столбец)
Составляем формулы:
1. ВПР(А6; А1:С4; 3;0) Формула ищет значение «Иванов» в первом столбце таблицы А1;С4 и возвращает значение в строке 3 столбца. Результат функции – 22
2. ВПР(А6; А1:С4; 2;0) Формула ищет значение «Петров» в первом столбце таблицы А1;С4 и возвращает значение в строке 2 столбца. Результат функции – ВШЭ
11. Функция ИНДЕКС(INDEX)
Русская версия: ИНДЕКС (Массив;Номер строки;Номер столбца);
Английская версия: INDEX(table, row number, column number)
Ищет значение пересечение на указанной строки и столбца массива.
Пример: Есть таблица находящаяся в ячейках А1;С4

Необходимо написать формулу, которая выдаст значение «Петров».
«Петров» расположен на пересечении 3 строки и 1 столбца, соответственно, формула принимает вид:
=ИНДЕКС(А1;С4;3;1)
12. Функция СУММЕСЛИ(SUMIF)
Русская версия: СУММЕСЛИ(диапазон для критерия; критерий; диапазон суммирования)
Английская версия: SUMIF(criterion range; criterion; sumrange)
Суммирует значения в определенном диапазоне, которые попадают под определенные критерии.
Пример: в ячейках А1;C5

Найти:
1. Количество столовых приборов сделанных из серебра.
2. Количество приборов ≤ 15.
Решение:
1. Выражение =СУММЕСЛИ(А1:C5;«Серебро»; В1:B5). Результат = 40 (15+25).
2. =СУММЕСЛИ(В1:В5;« <=» & 15; В1:B5). Результат = 25 (15+10).
13. Функция СУММЕСЛИМН(SUMIF)
Русская версия: СУММЕСЛИ(диапазон суммирования; диапазон критерия 1; критерий 1; диапазон критерия 2; критерий 2;…)
Английская версия: SUMIFS(criterion range; criterion; sumrange; criterion 1; criterion range 1; criterion 2; criterion range 2;)
Суммирует значения в диапазоне, который попадает под определенные критерии.
Пример: в ячейках А1;C5 есть следующие данные

Найти:
- Количество столовых приборов сделанных из серебра, единичное количество которых ≤ 20.
Решение:
- Выражение =СУММЕСЛИМН(В1:В5; С1:С5; «Серебро»; В1:B5;« <=» & 20). Результат = 15
Заключение
Excel позволяет сократить время для решения некоторых задач, повысить оперативность, а это, как известно, важный фактор для эффективности.
Многие приведенные формулы также используются в финансовом моделировании. Кстати, на нашем курсе «Финансовое моделирование» мы рассказываем обо всех инструментах Excel, которые упрощают процесс построения финансовых моделей.
В статье представлены только часть популярных функции Excel. А еще в Excel есть сотни других формул, диаграмм и массивов данных.
КУРС
EXCEL ACADEMY
Научитесь использовать все прикладные инструменты из функционала MS Excel.
#статьи
- 6 сен 2019
-
13
Функции Excel — это готовые формулы, которые можно использовать для работы с разными значениями. Рассказываем о самых популярных.
vlada_maestro / shutterstock
Пишет про управление в Skillbox Media. Работала координатором проектов в Русском музее, писала для блога агентства CRM-маркетинга Out of Cloud.
В этой статье мы рассмотрим пять базовых функций:
- СУММ — суммирование значений в ячейках диапазона
- СРЗНАЧ — вычисление среднего арифметического из выбранных ячеек
- МИН — определение минимального значения в диапазоне
- МАКС — определение максимального значения в диапазоне
- СЧЕТ — подсчёт количества ячеек, содержащих числа
Это одна из математических функций. Она нужна, чтобы автоматически посчитать сумму чисел в выбранном диапазоне.
Чтобы получить общую сумму чисел одного столбца, нужно:
- Выделить диапазон: столбец или ячейки с числами, которые нужно сложить.
- Выбрать Вставка → Функции → СУММ или ∑ → СУММ.
Если поменять действия местами, результат будет одинаковым.
Можно использовать второй вариант:
- Выбрать первую пустую ячейку в конце диапазона.
- Выбрать ∑ → СУММ.
- Вписать в свободную ячейку значения нужных диапазонов.
Чтобы не использовать инструмент ∑, можно вручную ввести =СУММ в пустой ячейке в конце нужного диапазона.

На примере показана формула вычисления и получившееся в результате число. Видно, что общая сумма чисел в диапазоне A1:А5 — 100.
Эта функция рассчитывает среднее арифметическое в выделенном диапазоне чисел.
Вот как можно вычислить среднее значение:
- Выбрать первую свободную ячейку в конце диапазона.
- Выбрать ∑ → СРЗНАЧ.
- Вписать в свободную ячейку значения диапазонов.

На примере видно, что среднее значение в диапазоне A1:А5 равно 20.
Одна из статистических функций. Помогает определить минимальное значение из выбранного диапазона чисел. То есть найти самое маленькое число.
Чтобы вычислить минимальное значение, нужно:
- Выбрать первую свободную ячейку в конце диапазона.
- Выбрать подходящую функцию из списка: ∑ → МИН.
- Вписать в свободную ячейку значения нужных диапазонов.

На примере показано минимальное значение в диапазоне A1:А5, которое равно 10, и формула его вычисления.
Одна из функций, с помощью которой можно определить максимальное значение из выбранного диапазона чисел. То есть самое большое число.
Максимальное значение можно вычислить так:
- Выбрать первую свободную ячейку в конце диапазона.
- Выбрать функцию ∑ → МАКС.
- Вписать в свободную ячейку значения нужных диапазонов.

Получилось, что максимальное значение в диапазоне A1:A5 равно 30.
Эта функция нужна, чтобы определить количество числовых ячеек в выбранном диапазоне.
Чтобы вычислить количество ячеек, содержащих числа, нужно сделать следующее.
- Выбрать первую свободную ячейку в конце диапазона.
- Выбрать функцию ∑ → СЧЕТ.
- Вписать в свободную ячейку значения нужных диапазонов.

Количество числовых ячеек в диапазоне A1:A5 равно 5.
Так на простых примерах выглядят пять самых используемых функций Excel. Общее их количество гораздо больше, а все возможности софта точно не поместятся в одну статью.
Многие боятся Excel, но если научиться им пользоваться, он может упростить жизнь. Например, помочь предпринимателю определить VIP-клиентов. Представьте, что у вас есть таблица в 10 тысяч строк, в которой собраны платежи от разных клиентов за разные даты. Нужно отфильтровать список и оставить только тех, кто платил после 15 марта и не меньше 100 тысяч рублей. А потом из них выбрать тех, чьи платежи были такими не только в марте, но еще в феврале и январе.
Excel — это полезный инструмент, в котором не разобраться за один день. Если вы никогда с ним не работали, то на курсе Skillbox вам расскажут, как правильно использовать эту программу.

Научитесь: Excel + Google Таблицы с нуля до PRO
Узнать больше
Excel — удобный и доступный инструмент, содержащий сотни полезных функций. В электронных таблицах можно быстро рассчитать значения по заданным критериям, найти в огромном массиве данных нужную информацию. Поэтому многие компании используют его для финансового моделирования и управления.
Формулы в Excel довольно гибкие. В их основе лежат порядка десятка категорий различных функций — логических, математических, статистических, финансовых, инженерных, аналитических, текстовых.
Вы можете воспользоваться нашей памяткой, которая поможет не забыть, какой инструмент Excel для чего предназначен (таблица 1).
Таблица 1. 17 полезных функций Excel
|
Функция |
Назначение |
Пример |
|
|
1 |
СУММ |
Позволяет складывать отдельные значения, диапазоны ячеек, ссылки на ячейки или данные всех этих трёх видов. |
=СУММ(Число 1;Число 2;…Число n) или =СУММ(А1;B1;C1) — сумма значений в ячейках |
|
2 |
ПРОИЗВЕД |
Перемножает все числа, переданные как аргументы, и возвращает произведение. |
=ПРОИЗВЕД(Число 1; Число 2;…;Число n) или =ПРОИЗВЕД(А1;B1;C1) — произведение значений в ячейках |
|
3 |
СРЗНАЧ |
Считает среднее арифметическое числовых значений. |
=СРЗНАЧ(Число 1; Число 2;…;Число n) или =СРЗНАЧ(А1;A2;A3) |
|
4 |
ЕСЛИ |
Позволяет выполнять логические сравнения значений и ожидаемых результатов (проверить, выполняются ли заданные условия в выбранном диапазоне таблицы). У функции возможны два результата (ИСТИНА и ЛОЖЬ). Функцию ЕСЛИ можно настроить сразу по нескольким критериям. |
=ЕСЛИ(логическое выражение; [функция если истина]; [функция если ложь]) Например, если в таблице нужно определить значения меньше 100, то значение 96 будет отмечено функцией как истинное, а значение 125 — как ложное. =ЕСЛИ(A1>=100;»истина»;ЕСЛИ(A1<100;»ложь«)) |
|
5 |
СУММЕСЛИ |
Суммирует значения, удовлетворяющие заданным условиям (например, все затраты из одной категории). |
=СУММЕСЛИ(ячейки которые нужно проверить на условие; условие; какие ячейки складывать при удовлетворении условию) |
|
6 |
СЧЁТЕСЛИ |
Подсчитывает количество ячеек в диапазоне, удовлетворяющих заданному условию (например, сколько раз в списке повторяется то или иное название). |
= СЧЕТЕСЛИ(ячейки которые надо подсчитывать, критерий по которым ячейку принимать в расчёт) |
|
7 |
СРЗНАЧЕСЛИ |
Рассчитывает условное среднее значение. |
=СРЗНАЧЕСЛИ(ячейки которые нужно проверить на условие; условие; для каких ячеек рассчитывать среднее при удовлетворении условию) |
|
8 |
МИН |
Возвращает наименьшее значение в списке аргументов. |
=МИН(Число 1; Число 2;…;Число n) или =МИН(A2:A6) |
|
9 |
МАКС |
Возвращает максимальное значение в списке аргументов (функция обратная МИН). |
=МАКС(Число 1; Число 2;…;Число n) или =МАКС(A2:A6) |
|
10 |
НАИМЕНЬШИЙ |
Используется для получения минимального значения из заданного диапазона ячеек (возвращает k-ое наименьшее значение из массива данных). |
В ячейках А1;A5 находятся числа 1;3;6;5;10. =НАИМЕНЬШИЙ (A1;A5) при разных k: k=1; результат =1 (первое наименьшее значение) k=2; результат=2 (второе наименьшее значение) k=3; результат=5 (третье наименьшее значение) |
|
11 |
НАИБОЛЬШИЙ |
Позволяет выбрать значение по его относительному местоположению (возвращает k-ое по величине значение из множества данных). Функцией можно воспользоваться для определения наилучшего, второго или третьего результатов. |
В ячейках А1;A5 находятся числа 1;3;6;5;10. = НАИБОЛЬШИЙ (A1;A5) при разных k: k=1; результат = 10 (первое наибольшее значение) k=2; результат = 6 (второе наибольшее значение) k=3; результат = 5 (третье наибольшее значение) |
|
12 |
СЖПРОБЕЛЫ |
Позволяет избавиться от всех лишних пробелов в заданных ячейках (кроме уместных одинарных). |
=СЖПРОБЕЛЫ(адрес ячейки) |
|
13 |
ЛЕВСИМВ |
Возвращает заданное количество знаков из указанной строки слева. |
=ЛЕВСИМВ(адрес ячейки; количество знаков) |
|
14 |
ПРАВСИМВ |
Возвращает заданное количество знаков из указанной строки справа. |
=ПРАВСИМВ(адрес ячейки; количество знаков) |
|
15 |
ПСТР |
Возвращает знаки из текстовой строки, начиная с указанной позиции. |
=ПСТР(адрес ячейки; начальное число; число знаков) |
|
16 |
ВПР |
Позволяет находить данные по строкам в таблице или диапазоне (по фрагменту известных данных можно найти неизвестные) Например, по номеру товара можно найти его цену или по идентификатору найти имя сотрудника. |
=ВПР(искомое значение; таблица; номер столбца; тип совпадения) Тип совпадения может быть приблизительным или точным. Для передачи точного значения в формуле нужно прописать 0 или ЛОЖЬ, для передачи приблизительных значений указывается 1 или ИСТИНА |
|
17 |
Конкатенация |
Позволяет объединить в одной ячейке данные из двух и более ячеек. Самый простой способ — вставить между адресами ячеек амперсанд (&). |
=ячейка 1&ячейка 2…&ячейка n (=A1&A2&A3) |
В Excel немало и других инструментов, и хитростей, зная которые можно существенно упростить себе работу. Вот шесть из них.
1. Чем полезно умное форматирование
Чтобы систематизировать данные, привести таблицы в понятный и презентабельный вид можно использовать условное форматирование (рисунок 1). Это целый массив способов обработки данных.
Методы основаны на цветном выделении ячеек в зависимости от различных критериев:
- ранжирования по диапазону значений с помощью гистограмм
- сравнения с константой
- различных значков
Благодаря динамике, данные корректируются при каждом изменении.
Рисунок 1. Условное форматирование
2. Как создать умную таблицу
Список данных в Excel можно преобразовать в умную таблицу (рисунок 2), у которой есть масса полезных функций:
- шапка таблицы автоматически закрепляется при прокрутке, включаются кнопки фильтра для отбора и сортировки;
- при дописывании новых столбцов и строк таблица автоматически растягивается;
- появляется дополнительная вкладка «Конструктор» с дополнительными инструментами анализа и настроек;
- введённые формулы автоматом копируются на весь столбец.
Рисунок 2. Умная таблица
3. Как визуализировать данные с помощью спарклайнов
Чтобы отобразить динамику ваших данных, можно использовать спарклайны. Это маленькие диаграммы, расположенные прямо в ячейках.
Чтобы создать спарклайн, нажмите «Вставка» → группа «Спарклайны» → кнопка «График» или «Гистограмма» (рисунок 3).
Рисунок 3. Спарклайны
4. Как перенести большую формулу
При переносе большой формулы, содержащей ссылки на ячейки, может измениться ссылка. Чтобы этого не произошло, можно прибегнуть к небольшой хитрости.
Замените знак «=» на «!». Формула превратится в символьную строку, которая перемещается без изменений. После того как формула полностью вписана в нужную ячейку, поменяйте знак обратно на «=».
5. Как ускорить и упростить работу с помощью Power Query
Представьте, что вам нужно составлять еженедельный отчёт. Вы готовите таблицы в Excel. А исходные вы получаете в виде CSV-файлов. Нужно каждый раз искать в них только необходимую вам информацию, вставлять данные в Excel, обновляя сводные данные и графики. Всё можно сделать намного проще, воспользовавшись Power Query.
Это технология подключения к данным. С помощью Power Query можно находить, загружать, объединять, преобразовывать, обновлять, и уточнять данные из различных источников.
Надстройка умеет собирать данные из фалов почти 40 различных форматов (например, TXT, XLSX, HTML, CSV, JSON, XML). Помогает менять регистр на правильный, приводить цифры к числовому формату, заполнять пробелы, исправлять заголовки таблиц, разделять текстовые фрагменты на столбцы и склеивать их снова в единый текст, удаляет пустые столбцы и строки, выполняет многие другие полезные операции.
Power Query представлена в двух вариантах:
- отдельным модулем, доступным для скачивания с официального сайта Microsoft (для Excel 2010-13).
- как сервисная функция в составе редактора (рисунок 4).
В большинстве последних версий Excel надстройка находится на вкладке «Данные» → Получить и преобразовать.
Рисунок 4. Power Query
6. Как восстановить несохранённые файлы
Даже если вы закрыли документ, забыв «согласиться» с сохранением, есть шанс восстановить данные. Вот алгоритм для разных версий Excel:
- Excel 2010: «Файл» → «Последние» и найдите в правом нижнем углу экрана кнопку «Восстановить несохранённые книги».
- Excel 2013: «Файл» → «Сведения» → «Управление версиями» → «Восстановить несохранённые книги».
- Для последующих версий Excel: «Файл» → «Сведения» → «Управление книгой».
Здесь вы найдёте временные копии созданных, изменённых, но несохраненных книг.
Примеры применения сложных формул и функций в программе Excel с подробным описанием. Управление данными в электронных таблицах.
Примеры использования функций
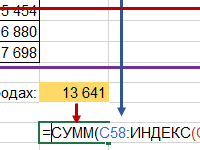
Скачать пошаговый пример формулы ИНДЕКС и ПОИСКПОЗ там, где не работает функция ВПР. Плюсы и преимущества функции ИНДЕКС против ВПР. Формула функций ИНДЕКС и СУММ.
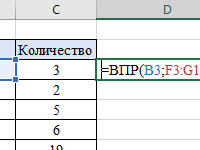
Понятные примеры использования функции ВПР с подробным описанием и картинками схемы формулы. Как пользоватся функцией ВПР для выборки данных из списка по условию?
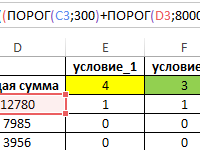
Примеры методов расчетов пороговых значений с помощью формул с использованием специальной функции ПОРОГ. Как определить пороговые значения показателей?
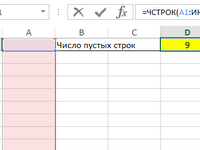
Примеры использования функции ЧСТРОК для подсчета количества строк листа в диапазоне ячеек. Как узнать сколько строк в массиве при условии.
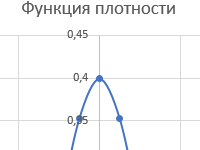
Пример построения графика функций плотности стандартного нормального распределения с помощью формулы ФИ. Альтернативная функция для НОРМ.СТ.РАСП.
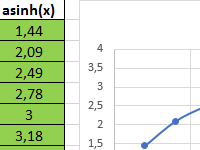
Примеры как работают основные тригонометрические функции ASIN и ASINH и при каких условиях их используют для расчетов или вычислений значений.
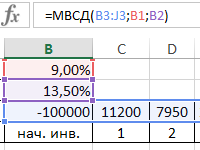
Примеры финансовых анализов и определения модифицированной внутренней скорости денежного обращения в инвестиционных проектах. Сравнение уровней доходности акций и облигаций.
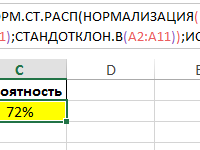
Примеры формул для вычисления нормализированного значения вероятности в процентах с помощь функции НОРМАЛИЗАЦИЯ. Как использовать эту функцию и при каких условиях?
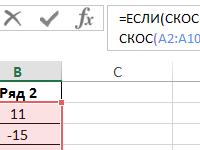
Примеры вычисления коэффициент асимметрии несимметричности распределения числовых значений относительно среднего с помощью функции СКОС.
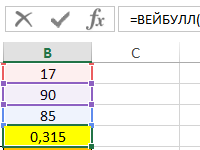
Примеры использования функции ВЕЙБУЛЛ для нахождения плотности случайной величины, при расчете параметров распределения по закону Вейбулла в теории надежности.
1
2
3
4
5
6
7
8
9
10
11
12
13
14
15
16
17
18
19
20
21
22
23






























