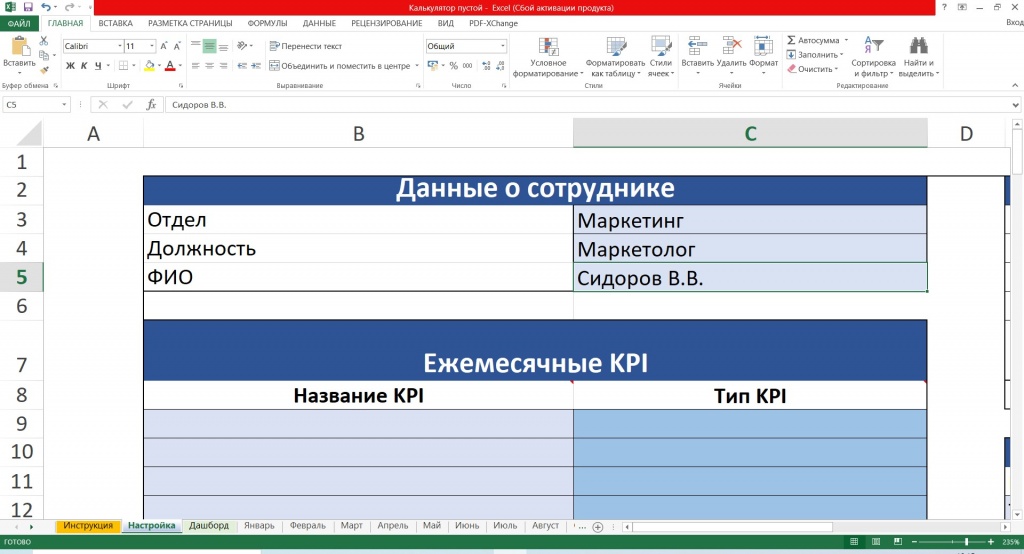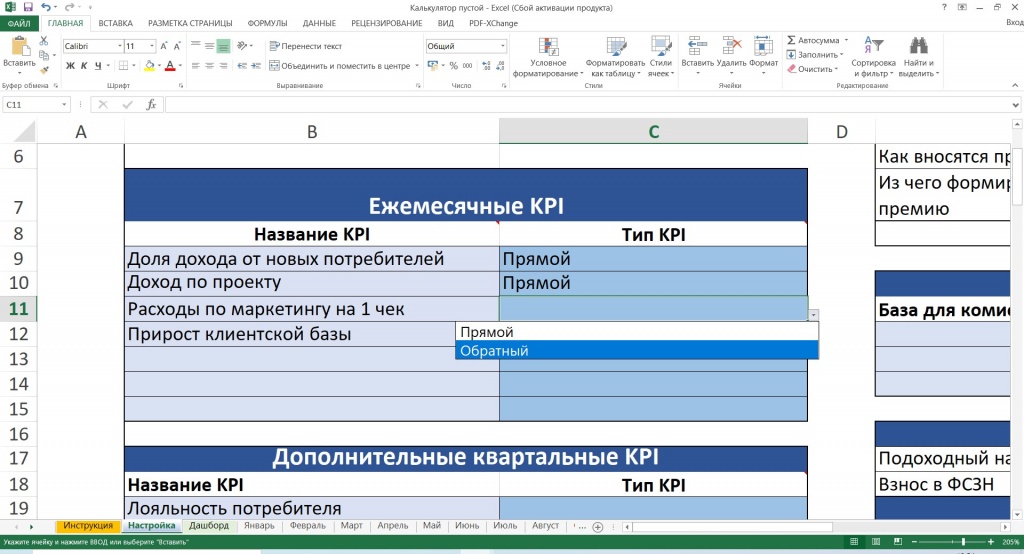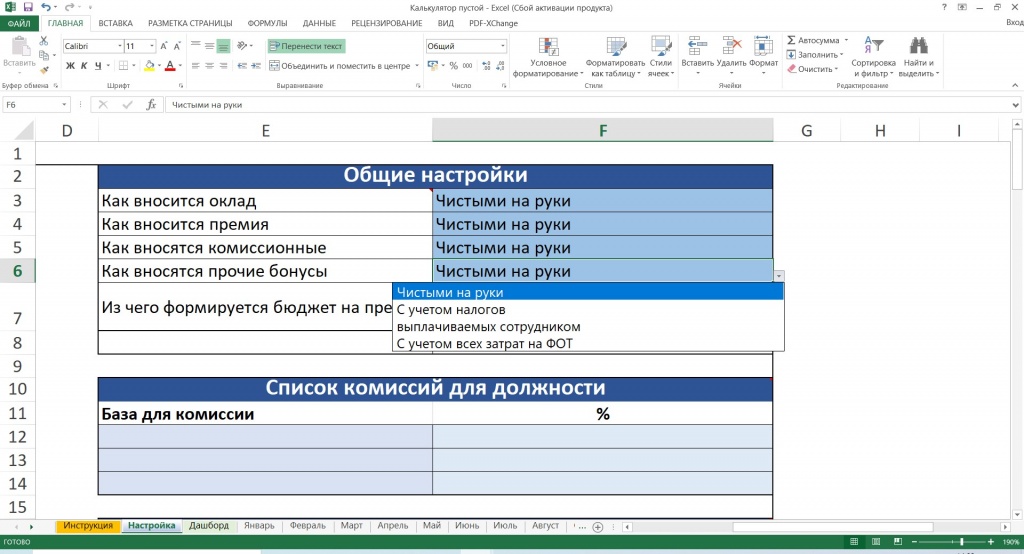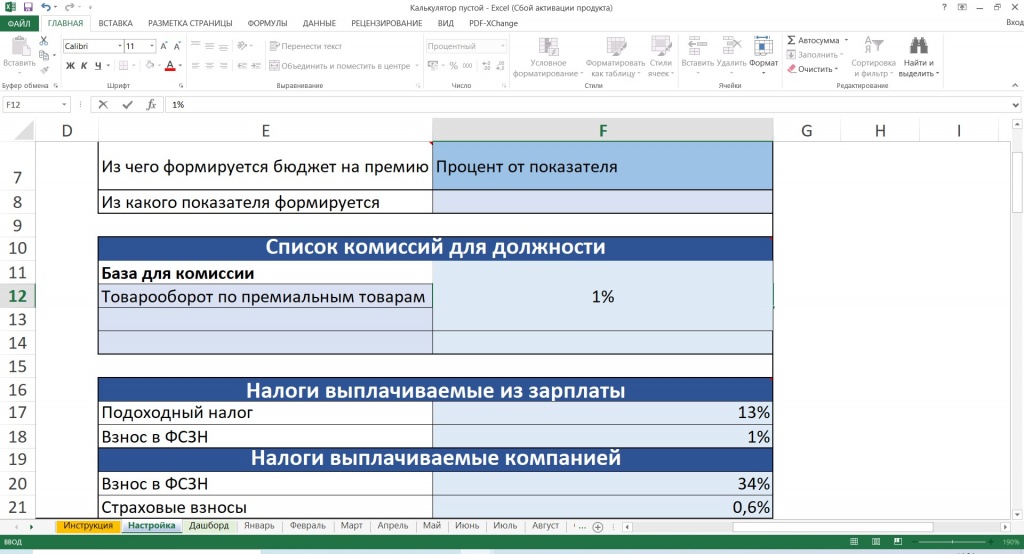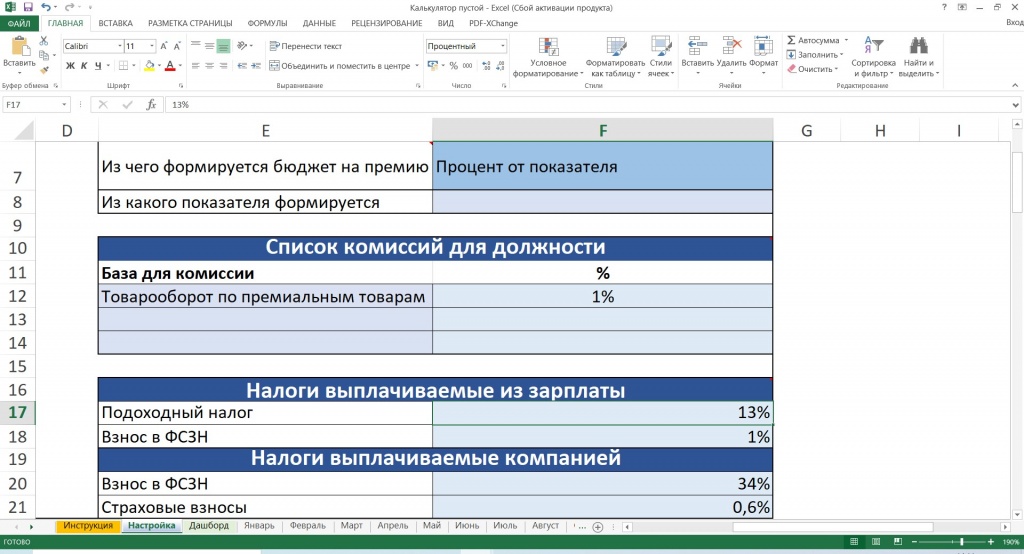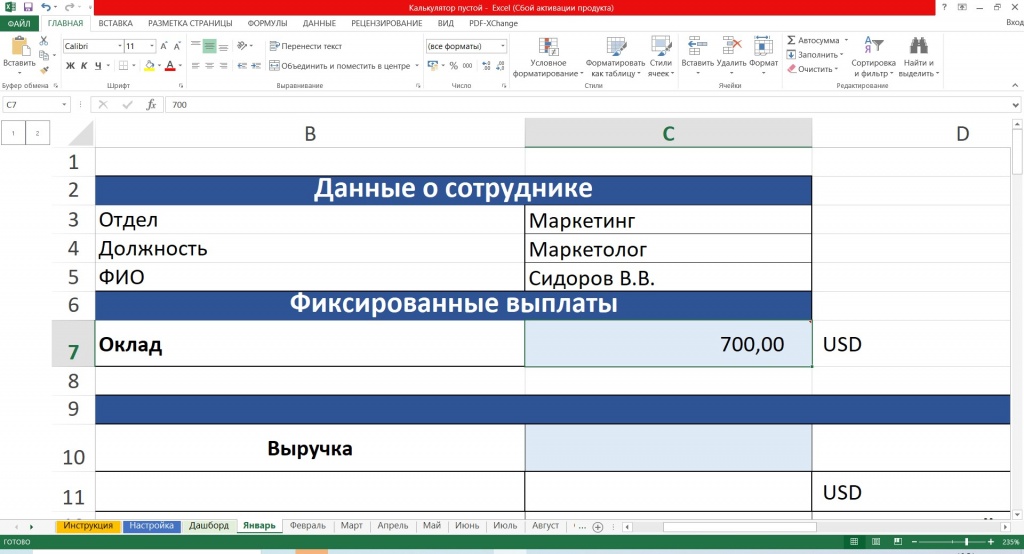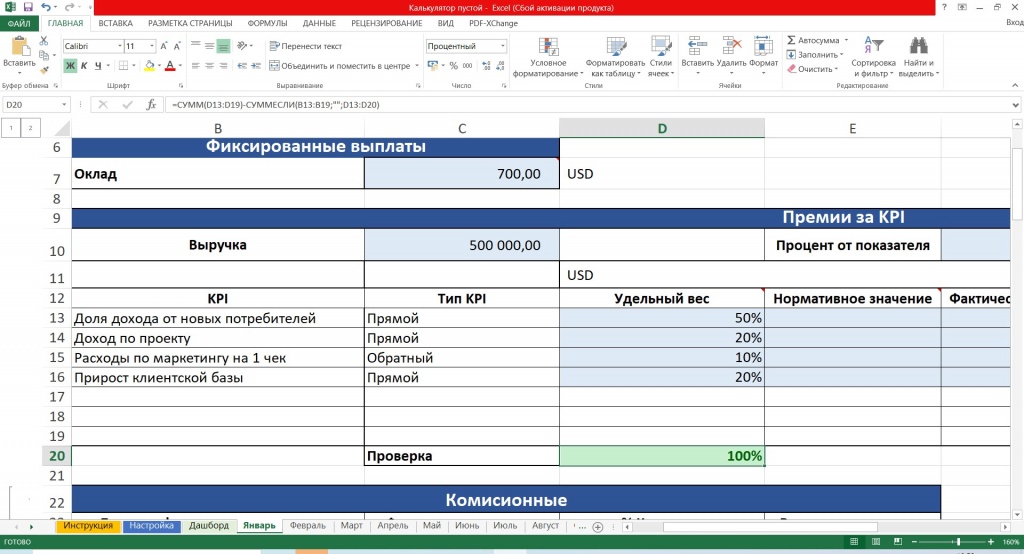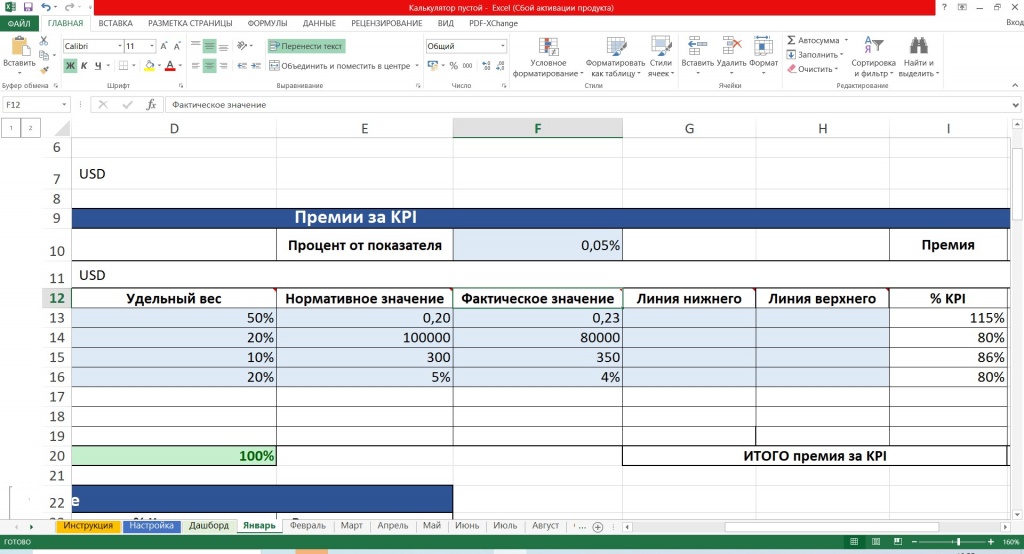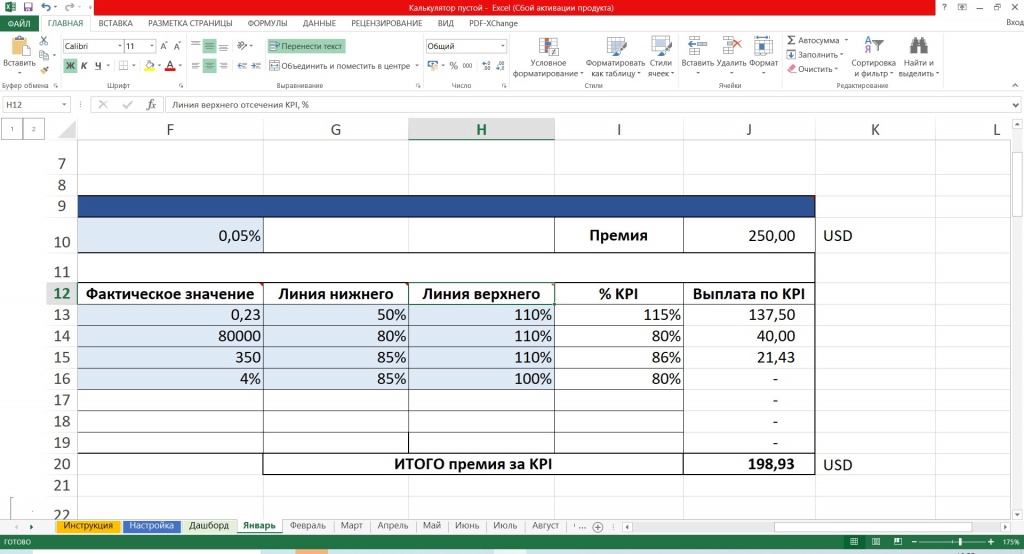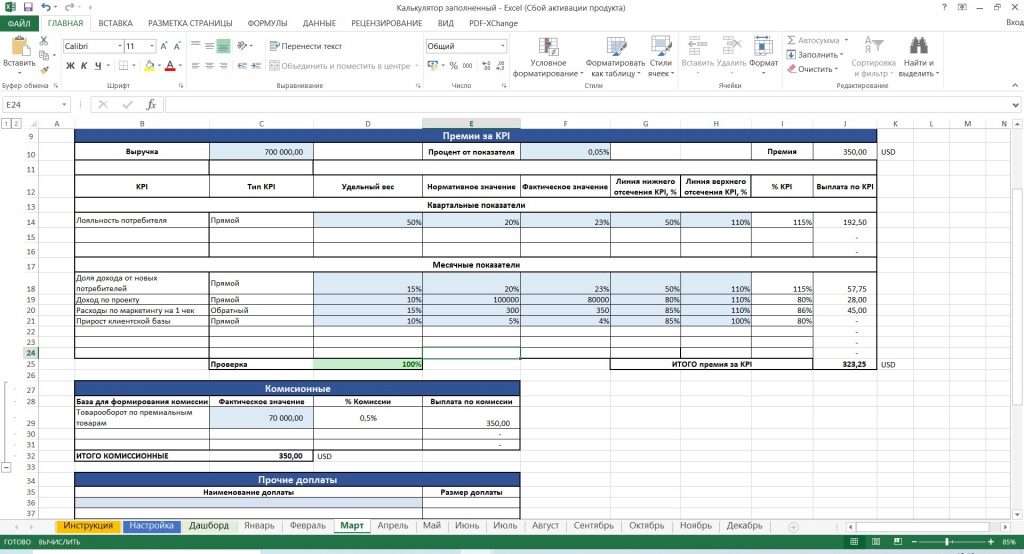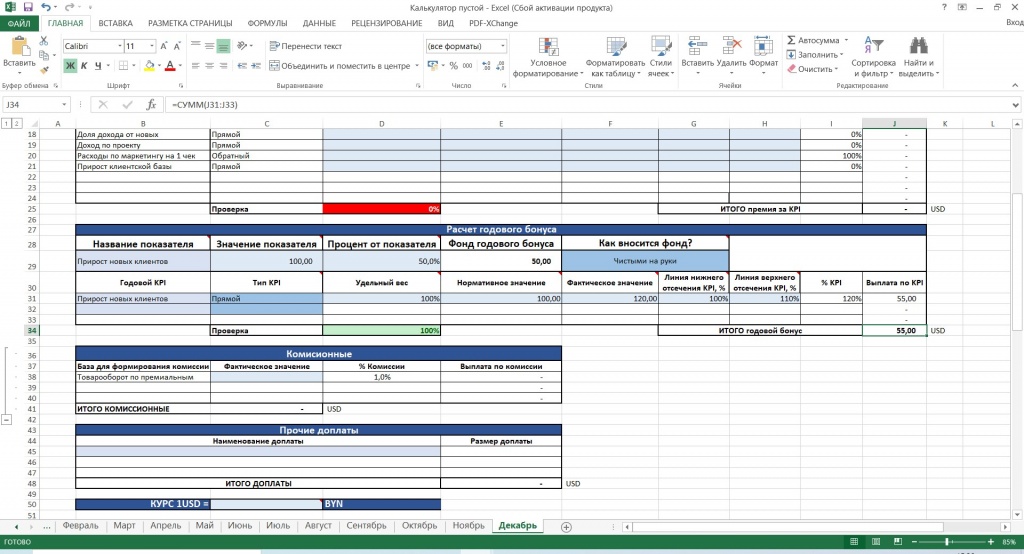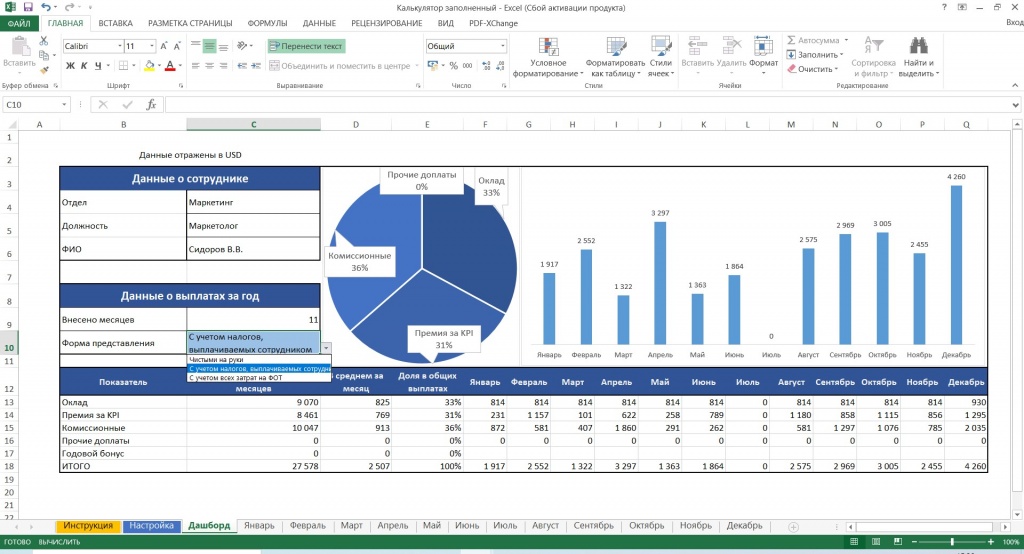Как рассчитать премию в экселе?
Рассчитать премию в программе эксель довольно просто, нужно только понимать какой алгоритм начисления. Давайте рассмотрим один из многочисленных вариантов.
Премия начисляется исходя из отработанного стажа, сотрудники, отработавшие менее пяти лет, должны получить десять процентов от оклада. Сотрудники со стажем от пяти до десяти лет получают премию в размере двадцать пять процентов, а кто больше десяти лет пятьдесят процентов.
Так как для премии действуют разные условия и чтобы сделать быстрый расчет, воспользуемся функцией «Если», она будет состоять из двух частей, сначала напишем первую часть в ячейке «D2»: =ЕСЛИ(B2<5;10%*C2;), данная ветка будет работать только для людей со стажем меньше пяти лет.
Теперь напишем второе условие для промежутка пять и десять лет и выше, формула преобразуется в следующий вид: =ЕСЛИ(B2<5;10%*C2;ЕСЛИ(5
Остается только скопировать формулу из ячейки «D2» на диапазон ячеек «D3» по «D6» и мы сделали несложную формулу расчета премии, в зависимости от отработанного стажа.
Как рассчитать премию в exel?? при трех разных условиях
На предприятии премия выплачивается в зависимости от стажа.
1 Если стаж меньше 5 лет, то премия 10%,
2 если больше или равен 5,но меньше 10 лет, то 20%,
3 если больше или равен 10, то 50%.
yadi.sk /i/ i1YgkuEDgzzU4
https:// yadi.sk /i/i1YgkuEDgzzU4
Можно избавиться от G4 а вместо 50%, 20%, 10% в столбце G сразу писать формулу D5 * 0,5 в столбце H. Что я кстати для проверки и сделал.
У меня получилось вот так.
Расчет премии сотрудника – Формулы и пример расчета. Excel-калькулятор
Калькулятор KPI представляет собой настраиваемый EXCEL документ, для расчета премии сотрудников.
Для кого подойдет наш калькулятор:
- Для собственников бизнеса, которые нацелены на сосредоточение и фокусирование свой команды на результат.
- Для HR отдела, которым нужно сократить время расчета премии.
- Для сотрудников финансового департамента, которые могут с легкостью контролировать финансовые показатели.
Преимущества:
- Простой в использовании инструмент
- Настраиваемый под Ваш бизнес
- Инструмент позволяет использовать для расчета разную валюту
Наш калькулятор расчета премии содержит:
- Подробную инструкцию по применению
- Формулы расчета премии
- Линии отсечения (нормы)
- Расчет квартальных и годовых премий
маркетолога
Чем наш калькулятор KPI лучше других онлайн-калькуляторов?
- Можно настроить под условия Вашего бизнеса
- Учитывает ключевые показатели эффективности
- Разработан практикующим экспертом в области финансовых расчетов
Работа с калькулятором происходит следующем образом:
Вначале заполняется лист «настройка». Вносятся данные сотрудника (ФИО, Должность, Отдел).
Затем заполняется список ежемесячных KPI актуальных для должности сотрудника.
Можно также ввести названия квартальных KPI.
- Прямой KPI (например, Выручка) – чем ВЫШЕ показатель, тем БОЛЬШЕ % KPI.
- Обратный KPI (например, Административные расходы) – чем НИЖЕ показатель, тем БОЛЬШЕ % KPI.
- Чистыми на руки (без учета налогов);
- С учетом налогов, выплачиваемых сотрудником (с учетом подоходного налога и ФСЗН уплачиваемого из ЗП);
- С учетом всех затрат на ФОТ (с учетом всех затрат нанимателя на выплату ЗП)
- «Задается цифрой» — Значение задается вручную;
- «Процент от оклада» — Премия формируется как процент от оклада;
- «Процент от показателя» — Премия формируется как процент от показателя, название показателя формируется на листе Настройка.
Если это предусмотрено в мотивации компании настраивается комиссия для должности. Комиссии, как правило, назначаются для сотрудников отдела маркетинга или продаж. Если у сотрудника нет комиссий это поле нужно оставить пустым. В колонке «Список комиссии для должности» вносится название показателя из которого берется комиссия, а в колонке % — процент от комиссии.
Также можно изменять налоговые ставки. По умолчанию, в калькуляторе установлены стандартные ставки налогов, применяемые в РБ. Будьте осторожны, если Ваша организация работает по другим ставкам налогов или сотрудник имеет льготное налогообложение, нужно внести изменения в данные параметр.
- Валюта внесения данных — валюта в которой будет рассчитываться ЗП.
- Валюты выплаты — валюта в которой будет отражена конечная сумма выплат.
На листах месяцев, вносятся фактические параметры для расчета ЗП за каждый месяц. Существует 3 типа листов:
- Листы только с ежемесячными KPI (Январь, Февраль, Апрель, Май, Июль, Август, Октябрь, Ноябрь)
- Листы с ежемесячными и квартальными KPI (Март, Июнь, Сентябрь)
- Лист с ежемесячными и квартальными KPI и годовым бонусом (Декабрь)
Формируется базы для расчета KPI. В зависимости от листа «настройки», нужно заполнить следующие параметры — фонд KPI, % от оклада / % от заданного параметры, размер заданного параметра.
- Удельный Вес — данная колонка отражает как будет распределятся сформированный фонд KPI между показателями. Сумма удельных весов должна быть равна 100%, веса месячных и квартальных KPI суммируются. (Если сумма весов не равна 100%, индикатор загорается красным)
- Нормативное значение — плановое значение KPI
- Фактическое значение — значение показателя в конкретном месяце.
- Нижняя линия отсечения — такой процент выполнения KPI, ниже которого, премия не выплачивается.
- Верхняя линия отсечения — такой процент выполнения KPI, выше которого, размер премии не растет».
Итоговая таблицы «Премия за KPI», выглядит следующим образом.
Далее, если необходимо, заполняется таблица «комиссионные» для расчета комиссии.
Если необходимо, вносятся значения прочих доплат. В колонке наименование доплаты вносится название доплаты, в колонке размер доплаты вносится денежное вознаграждение.
Квартальные KPI можно рассчитать на вкладках «Март», «Июнь», «Сентябрь», «Декабрь». Данные вносятся аналогично ежемесячным KPI. Но в эти месяцы необходимо подвести значения месячных KPI, чтобы сумма весов равнялась 100%.
Расчет годового бонуса происходят на вкладке «Декабрь». Вносится по аналогии с «Внесение значений для формирования % выполнения KPI»
После заполнения всех месяцев, можно перейти к работе с вкладкой «дашборд».
- Чистыми на руки (отображается ЗП очищенная от налогов);
- С учетом налогов, выплачиваемых сотрудником (отображается ЗП с учетом подоходного налога и взноса в ФСЗН);
- С учетом всех затрат на ФОТ.
На графиках отображается распределение годового дохода сотрудника по компонентам. В графике не учитывается годовой бонус. Месяц считается внесённым, если внесена сумма премии за KPI или база / процент для ее расчета.
Логическая функция ЕСЛИ в Экселе – одна из самых востребованных. Она возвращает результат (значение или другую формулу) в зависимости от условия.
Функция имеет следующий синтаксис.
ЕСЛИ(лог_выражение; значение_если_истина; [значение_если_ложь])
лог_выражение – это проверяемое условие. Например, A2<100. Если значение в ячейке A2 действительно меньше 100, то в памяти эксель формируется ответ ИСТИНА и функция возвращает то, что указано в следующем поле. Если это не так, в памяти формируется ответ ЛОЖЬ и возвращается значение из последнего поля.
значение_если_истина – значение или формула, которое возвращается при наступлении указанного в первом параметре события.
значение_если_ложь – это альтернативное значение или формула, которая возвращается при невыполнении условия. Данное поле не обязательно заполнять. В этом случае при наступлении альтернативного события функция вернет значение ЛОЖЬ.
Очень простой пример. Нужно проверить, превышают ли продажи отдельных товаров 30 шт. или нет. Если превышают, то формула должна вернуть «Ок», в противном случае – «Удалить». Ниже показан расчет с результатом.
Продажи первого товара равны 75, т.е. условие о том, что оно больше 30, выполняется. Следовательно, функция возвращает то, что указано в следующем поле – «Ок». Продажи второго товара менее 30, поэтому условие (>30) не выполняется и возвращается альтернативное значение, указанное в третьем поле. В этом вся суть функции ЕСЛИ. Протягивая расчет вниз, получаем результат по каждому товару.
Однако это был демонстрационный пример. Чаще формулу Эксель ЕСЛИ используют для более сложных проверок. Допустим, есть средненедельные продажи товаров и их остатки на текущий момент. Закупщику нужно сделать прогноз остатков через 2 недели. Для этого нужно от текущих запасов отнять удвоенные средненедельные продажи.
Пока все логично, но смущают минусы. Разве бывают отрицательные остатки? Нет, конечно. Запасы не могут быть ниже нуля. Чтобы прогноз был корректным, нужно отрицательные значения заменить нулями. Здесь отлично поможет формула ЕСЛИ. Она будет проверять полученное по прогнозу значение и если оно окажется меньше нуля, то принудительно выдаст ответ 0, в противном случае — результат расчета, т.е. некоторое положительное число. В общем, та же логика, только вместо значений используем формулу в качестве условия.
В прогнозе запасов больше нет отрицательных значений, что в целом очень неплохо.
Формулы Excel ЕСЛИ также активно используют в формулах массивов. Здесь мы не будем далеко углубляться. Заинтересованным рекомендую прочитать статью о том, как рассчитать максимальное и минимальное значение по условию. Правда, расчет в той статье более не актуален, т.к. в Excel 2016 появились функции МИНЕСЛИ и МАКСЕСЛИ. Но для примера очень полезно ознакомиться – пригодится в другой ситуации.
Формула ЕСЛИ в Excel – примеры нескольких условий
Довольно часто количество возможных условий не 2 (проверяемое и альтернативное), а 3, 4 и более. В этом случае также можно использовать функцию ЕСЛИ, но теперь ее придется вкладывать друг в друга, указывая все условия по очереди. Рассмотрим следующий пример.
Нескольким менеджерам по продажам нужно начислить премию в зависимости от выполнения плана продаж. Система мотивации следующая. Если план выполнен менее, чем на 90%, то премия не полагается, если от 90% до 95% — премия 10%, от 95% до 100% — премия 20% и если план перевыполнен, то 30%. Как видно здесь 4 варианта. Чтобы их указать в одной формуле потребуется следующая логическая структура. Если выполняется первое условие, то наступает первый вариант, в противном случае, если выполняется второе условие, то наступает второй вариант, в противном случае если… и т.д. Количество условий может быть довольно большим. В конце формулы указывается последний альтернативный вариант, для которого не выполняется ни одно из перечисленных ранее условий (как третье поле в обычной формуле ЕСЛИ). В итоге формула имеет следующий вид.
Комбинация функций ЕСЛИ работает так, что при выполнении какого-либо указанно условия следующие уже не проверяются. Поэтому важно их указать в правильной последовательности. Если бы мы начали проверку с B2<1, то условия B2<0,9 и B2<0,95 Excel бы просто «не заметил», т.к. они входят в интервал B2<1 который проверился бы первым (если значение менее 0,9, само собой, оно также меньше и 1). И тогда у нас получилось бы только два возможных варианта: менее 1 и альтернативное, т.е. 1 и более.
При написании формулы легко запутаться, поэтому рекомендуется смотреть на всплывающую подсказку.
В конце нужно обязательно закрыть все скобки, иначе эксель выдаст ошибку
Функция Excel ЕСЛИМН
Функция Эксель ЕСЛИ в целом хорошо справляется со своими задачами. Но вариант, когда нужно записывать длинную цепочку условий не очень приятный, т.к., во-первых, написать с первого раза не всегда получается (то условие укажешь неверно, то скобку не закроешь); во-вторых, разобраться при необходимости в такой формуле может быть непросто, особенно, когда условий много, а сами расчеты сложные.
В MS Excel 2016 появилась функция ЕСЛИМН, ради которой и написана вся эта статья. Это та же ЕСЛИ, только заточенная специально для проверки множества условий. Теперь не нужно сто раз писать ЕСЛИ и считать открытые скобки. Достаточно перечислить условия и в конце закрыть одну скобку.
Работает следующим образом. Возьмем пример выше и воспользуемся новой формулой Excel ЕСЛИМН.
Как видно, запись формулы выглядит гораздо проще и понятнее.
Стоит обратить внимание на следующее. Условия по-прежнему перечисляем в правильном порядке, чтобы не произошло ненужного перекрытия диапазонов. Последнее альтернативное условие, в отличие от обычной ЕСЛИ, также должно быть обязательно указано. В ЕСЛИ задается только альтернативное значение, которое наступает, если не выполняется ни одно из перечисленных условий. Здесь же нужно указать само условие, которое в нашем случае было бы B2>=1. Однако этого можно избежать, если в поле с условием написать ИСТИНА, указывая тем самым, что, если не выполняются ранее перечисленные условия, наступает ИСТИНА и возвращается последнее альтернативное значение.
Теперь вы знаете, как пользоваться функцией ЕСЛИ в Excel, а также ее более современным вариантом для множества условий ЕСЛИМН.
Поделиться в социальных сетях:
Возможность проведения логических проверок в ячейках является мощным инструментом. Вы найдете бесконечное количество применений для ЕСЛИ() в ваших повседневных документах. Проблема заключается в том, что часто необходимые проверки выходят за рамки возможностей простой функции ЕСЛИ(). Это происходит, когда необходимо сделать проверку на два и более условия до принятия результата.
Для таких случаев в Excel предусмотрено несколько вариантов: использование ЕСЛИ() внутри другого ЕСЛИ(), функции И() и ИЛИ(). Далее мы познакомимся с этими способами.
Использование ЕСЛИ() внутри другой функции ЕСЛИ()
Давайте рассмотрим вариант на основе изученной ранее функции =ЕСЛИ(А1>1000;"много"; "мало"). Что если вам необходимо вывести другую строку, когда число в А1 является, например, большим, чем 10.000? Другими словами, если выражение А1>1000 верно, вы захотите запустить другую проверку и посмотреть, верно ли, что А1>10000. Такой вариант вы можете создать, применив вторую функцию ЕСЛИ() внутри первой в качестве аргумента значение _если_истина: =ЕСЛИ(А1>1000;ЕСЛИ(А1>10000;"очень много"; "много");"мало").
Если А1>1000 является истинным, запускается другая функция ЕСЛИ(), возвращающая значение «очень много», когда А1>10000. Если же при этом А1 меньше или равно 10000, возвращается значение «много». Если же при самой первой проверке число А1 будет меньше 1000, выведется значение «мало».
Обратите внимание, что с таким же успехом вы можете запустить вторую проверку, в случае если первая будет ложной (то есть в аргументе значение_если_ложь функции еслио ). Вот небольшой пример, возвращающий значение «очень мало», когда число в А1 меньше 100: =ЕСЛИ(А1>1000;"много";ЕСЛИ(А1<100;"очень мало"; "мало")).
Расчет бонуса с продаж
Хорошим примером использования одной проверки внутри другой проверки является расчет бонуса с продаж персоналу. который работает в Клуб — отель Гелиопарк Талассо, Звенигород. В данном случае, если значение равно X, вы хотите получить один результат, если У — другой, если Z
— третий. Например, в случае вычисления бонуса за успешные продажи возможны три варианта:
- Продавец не достиг планового значения, бонус равен 0.
- Продавец превысил плановое значение менее чем на 10%, бонус равен 1 000 рублей.
- Продавец превысил плановое значение более чем на 10%, бонус равен 10 000 рублей.
Вот формула для расчета такого примера: =ЕСЛИ(Е3>0;ЕСЛИ(Е3>0.1;10000;1000);0). Если значение в Е3 является отрицательным, то возвращается 0 (нет бонуса). В случае когда результат положительный, проверяется, больше ли он 10%, и в зависимости от этого выдается 1 000 или 10 000. Рис. 4.17 показывает пример работы формулы.
Рис. 4.17. Пример расчета бонуса с продаж
Функция И()
Часто бывает необходимо провести проверку только на верность одновременно двум условиям. Например, выплата бонуса осуществляется, только когда продажи определенного товара превысили план и также общие продажи превысили план. Если одно из данных условий не выполняется (или оба условия), премия не выплачивается. В булевой логике это называется логическим И, поскольку оба условия должны быть истинны для истинности всего выражения.
В Excel выражения логического И обрабатываются с помощью функции И(): И(логическое_значение1;логическое_значение2;…). Каждый аргумент представляет собой логическое значение для проверки. Вы можете ввести столько аргументов, сколько вам необходимо.
Еще раз отметим работу функции:
- Если все выражения возвращают ИСТИНА (или любое положительное число), И() возвращает ИСТИНА.
- Если один или более аргументов возвращают ЛОЖЬ (или 0), И() возвращает ЛОЖЬ.
Чаще всего И() применяется внутри функции ЕСЛИ(). В таком случае, когда все аргументы внутри И() вернут ИСТИНА, функция ЕСЛИ() пойдет по своей ветке значение если истина. Если одно или более из выражений в И() вернет ЛОЖЬ, функция ЕСЛИ() пойдет по ветке значение_если_ложь.
Вот небольшой пример: =ЕСЛИ(И(С2>0;В2>0);1000;"нет бонуса"). Если значение в В2 будет больше нуля и значение в С2 будет больше нуля, формула вернет 1000, в противном случае выведется строка «нет бонуса».
Разделение значений по категориям
Полезным применением функции и () является разделение по категориям в зависимости от значения. Например, у вас имеется таблица с результатами какого-то опроса или голосования, и вы хотите разделить все голоса на категории в соответствии со следующими возрастными рамками: 18-34,35-49, 50-64,65 и более. Предполагая, что возраст респондента находится в ячейке В9, следующие аргументы функции и () проводят логическую проверку на принадлежность возраста диапазону: =И(В9>=18;В9<=34).
Рис. 4.18. Разделение значений по категориям
Если ответ человека находится в ячейке С9, следующая формула выведет результат голосования человека, если срабатывает проверка на соответствие возрастной группе 18-34: =ЕСЛИ(И(В9>=18;В9<= 34);С9;""). На рис. 4.18 вы видите определенную информацию по данному примеру. Вот формулы, использующиеся в других столбцах:
- 35-49: =ЕСЛИ(И(В9>=35;В9<=49);С9;»»)
- 50-64: =ЕСЛИ(И(В9>=50;В9<=64);С9;»»)
- 65+: =ЕСЛИ(В9>=65;С9;»»)
Функция ИЛИ()
Существуют ситуации, когда вам необходимо решение, только когда одно из условий принимает положительное значение (ИСТИНА). Например, вы можете решить выплатить бонус сотрудникам, когда общие продажи превышают план или когда продажи отдельного товара превысили прогноз. В булевой логике это называется логическим ИЛИ.
Такие условия проверяются в Excel с помощью функции ИЛИ(): ИЛИ(логическое_значение1; логическое_значение2;…). Каждый аргумент представляет собой логическое значение для проверки. Вы можете ввести столько аргументов, сколько вам необходимо. Результат работы ИЛИ() зависит от следующих условий:
- Если один аргумент или более возвращает ИСТИНУ (любое положительное число), ИЛИ() возвращает ИСТИНУ.
- Если все аргументы возвращают ЛОЖЬ (нулевое значение), результатом работы ИЛИ() будет ЛОЖЬ.
Так же как и И(), чаще всего функция ИЛИ() используется внутри проверки ЕСЛИ(). В таком случае, когда один из аргументов внутри ИЛИ() вернет ИСТИНА, функция ЕСЛИ() пойдет по своей ветке значение_если_истина. Если все выражения в ИЛИ() вернут ЛОЖЬ, функция ЕСЛИ() пойдет по ветке значение_если_ложь. Вот небольшой пример: =ЕСЛИ(ИЛИ(С2>0;В2>0);1000;"нет бонуса").
В случае когда в одной из ячеек (С2 или В2) будет положительное число, функция вернет 1000. Только когда оба значения будут отрицательны (или равны нулю), функция вернет строку «нет бонуса».
По данному вопросу также приходит очень много вопросов. Вот пример задачи, где на первый взгляд нужно использовать функцию ЕСЛИ в Excel, причем не один раз.
За перевыполнение плана от 0 до 5 штук (включительно), работнику выплачивается премия 2%
от 6 до 10 шт. — 4%
от 11 до 15 шт. — 6%
от 16 до 20 шт. — 8%
и так далее
от 95 до 100 шт. — 40%У нас есть данные по выполнению планов работников и нам необходимо рассчитать премию.
Если бы диапазонов расчета премии было бы несколько, то мы могли бы использовать функцию ЕСЛИ, то есть указываем, если перевыполнение больше 0 и меньше или равно 5, то поставить премию 2%, если нет, то снова открываем ЕСЛИ и проверяем если перевыполнение больше 5 и меньше или равно 10, то поставить премию 4%, если нет, то снова открываем ЕСЛИ и так далее.
В нашем примере 20 условий и сделать 20 вложенных ЕСЛИ можно, но не рационально. Предлагаю вам решение данной задачи с использованием функции ВПР с интервальным просмотром равным 1 (приблизительный поиск).
Итак, давайте начнем рассматривать решение данной задачи. Сначала создадим таблицу с условиями по выплате премии. Причем значения ОТ и ДО должны быть в разных столбцах и указываться в качестве цифр.
Далее прописываем функцию ВПР, которая будет искать нужный диапазон и возвращать соответствующую ему премию.
Пишем:
=ВПР(H3;$A$2:$C$22;3;1), где
H3 — это искомое значение, в нашем случае это выполнение плана определенным сотрудником, для Иванова — это 13 шт.
$A$2:$C$22 — это таблица с условиями по премии. Важно, чтобы первым столбцом данной таблицы были значения ОТ
3 — это третий столбец таблицы с условиями, в котором находятся % премии, который выплачивается сотруднику
1 — это интервальный просмотр, обычно всегда используется цифра 0, для поиска точного значения. Мы же указываем 1, так как нам нужно найти не точное, а ближайшее значение. Допустим, если перевыполнение плана составляет 8 шт., то при интервальном просмотре равным 1, функция будет искать ближайшее число меньше или равное 8, в нашем случае это будет 6, которому соответствует 4% премии
Далее протягиваем формулу на всех сотрудников и меняем формат премии на проценты
Это очень простой и эффективный способ в подобных задачах, которые встречаются очень часто. Многие сразу задумываются о вложенных ЕСЛИ, но как вы видите есть более простой, хоть и не очень очевидный способ с использованием функции ВПР.
Скачать пример файла — https://yadi.sk/i/Qnum6_IXdezhV
Надеюсь, это статья поможет вам решить задачу с большим количеством вложенных ЕСЛИ в Excel.
Буду очень благодарен за лайки и репосты в социальных сетях.
Одна из самых популярных и вполне простых в применении функция ЕСЛИ является логической функцией. Она позволяет проверять некоторые данные на соответствие заданных условий и показывает результат после сравнения.
Аргументы функции ЕСЛИ и принцип действия в Excel
Синтаксис функции в самом простом применении выглядит следующим образом: ЕСЛИ(логическое_выражение; значение_если_истина; значение_если_ложь).
Теперь разберем её аргументы более подробно:
- Логическое выражение – определённые данные, которые мы должны проверить на соответствие с некоторыми имеющимися у нас условиями.
- Значение_если_истина – результат проверки, который мы увидим, когда логическое выражение будет справедливо.
- Значение_если_ложь – результат при несоответствии условия и наших данных, которые мы проверяем.
Схематически это выглядит следующим образом:
Теперь рассмотрим, как нам определить результат проверки с помощью функции ЕСЛИ. Для начала определяем ЧТО нам надо проверять – число 50. Затем указываем условие – «больше 40», «меньше 40», после чего пишем результат проверки – «ИСТИНА», при условии, что 50 действительно больше 40 и «ЛОЖЬ», когда 50 меньше 40. После того как мы определили, как будут выглядеть наши аргументы, начинаем собирать по кусочкам нашу формулу:
Функция проверила выражение «50 больше 40» и определила, что результат — ИСТИНА (ячейка Е4).
Следующее условие проверяем точно также просто заменив оператор «больше» на «меньше»:
Поскольку 40 больше 50, проверка определила, что наше выражение – ЛОЖЬ.
Теперь рассмотрим более наглядные примеры применения функции ЕСЛИ. У нас есть список студентов и оценок в баллах, полученных за экзамен. Нам нужно найти студентов отличников, которые получили оценку больше или равно 90. Начинаем составлять функцию, ячейка F17. Значение в ячейке E17 должно быть больше или равно (>=) 90, тогда мы получим результат «ИСТИНА». Когда значение в ячейке Е17 будет меньше 90, возвратится значение «ЛОЖЬ»:
И копируем значение ячейки до конца столбца, таким образом мы нашли студентов, которые получили результат больше или равно 90 баллов:
Но такие значения таблицы не позволяют пользователю корректно прочитать информацию, которую мы хотели донести. Тогда нам нужно заменить слова ИСТИНА и ЛОЖЬ на более принятые и понятные. Тут нам пригодится таблица соответствий оценок по шкале ECTS оценкам в баллах B10:C13. Пусть при истинном результате у нас будет стоять оценка А, которая соответствует баллам от 90 до 100, а при ложном – ячейки будут оставаться пустыми, после чего копируем первую ячейку до конца столбца и наша таблица станет более информативной:
Формула функции ЕСЛИ и ВПР
Теперь рассмотрим пример использования вложенных формул и ситуацию, где они могут пригодиться. В предыдущем примере мы определили студентов отличников, но у нас остались ещё незаполненные поля. Нам нужно также определить какую оценку в буквах получат и другие студенты. Указываем, что студенты с баллом больше или равно 90 получат оценку А: =ЕСЛИ(E31>=90; «A»; Затем на месте аргумента «значение_если_ложь» вставляем формулу ЕСЛИ(Е31>=80; «В»; и на месте аргумента значение_если_ложь этой же формулы вставляем ещё одну формулу ЕСЛИ(Е31>=60; «С»; и на месте третьего аргумента уже этой функции пишем последнее условие, не забывая добавить скобки: ЕСЛИ(Е31<60)))):
Копируем формулу до конца столбца и таким образом мы построили вложенную функцию. Однако иногда при написании такой функции нужно учитывать один нюанс – она корректно работает, пока данные для сравнения указываться от большего значения к меньшему (1,2,3,4):
Вот что получится, когда мы укажем условия для сравнения наоборот – от меньшего к большему:
Логика в том, что функция во время проверки первой ячейки определила, что значение больше 60 и выдала соответствующий результат – «С». Дальше проверка не продолжилась. Есть ситуации, где оценка вместо А будет А+, А, А-, такое разветвление будет по каждой букве и самих буквенных оценок будет больше. Тогда процесс создания вложенной функции будет очень долгим, вложенных формул будет очень много и становиться легко запутаться. В таком случае вместо ЕСЛИ можно использовать ВПР. Для начала видоизменяем нашу меньшую таблицу. Такие изменения обусловлены особенностями работы функции ВПР:
Формула ВПР будет искать приблизительное значение ячейки Е60 в диапазоне В53:С56 во втором столбце и передавать найденные значения в основную таблицу:
Функция ЕСЛИ несколько условий
Теперь рассмотрим примеры, когда наши данные должны соответствовать нескольким условиям. Функция ЕСЛИ вместе с функцией И имеют следующий синтаксис:
Например у нас есть список студентов и данные их оценок по трём предметам. Нам нужно проверить наличие у студента оценки 2 хотя бы по одному предмету и указать, есть ли у студента пересдача:
Кроме функции И можно использовать функцию ИЛИ. Разница между ними в том, что при использовании И одновременно должны соответствовать условию все логические выражения. При использовании функции ИЛИ достаточно, чтобы условию соответствовало хотя бы одно логическое выражение.
Например у нас есть список студентов и условие, что при наличии хотя бы одной оценки 3, студент не получает стипендию. Мы проверяем, равно ли содержимое ячеек по предметам цифре 3:
Функция ЕСЛИ в сочетании с функцией НЕ своей работой очень похожа на самый простой пример функции ЕСЛИ с одним условием и двумя результатами, только сейчас наше логическое выражение поменяет условие на противоположное. У нас есть список студентов и информация о наличии и количестве прогулов. Нам нужно указать что при полном отсутствии прогулов у студента зачёт, а в любых других случаях – не зачёт.
При условии, что в ячейке Е91 не находится слово «нет» (НЕ(Е91= «нет»)), наш результат – зачёт, в любом инном случае – не зачёт:
Может быть ситуация, когда нам нужны не только результаты обработки условий, а и их графическое изображение. Кроме функций И, ИЛИ, НЕ мы можем комбинировать ЕСЛИ + МАКС. Рассмотрим ситуацию, где нам может это пригодиться.
У нас есть отчет о чистых прибылях нескольких компаний. Мы хотим видеть только тот показатель, который является максимальным. Для этого мы используем вместе с функцией ЕСЛИ функцию МАКС: ЕСЛИ (МАКС(указываем диапазон в котором будем искать значение)=ячейка, которую функция будет пропускать через диапазон; значение если истина (проверяемая ячейка); значение если ложь (ничего не указывать)). В ячейке Е113 прописываем формулу, не забываем про абсолютные ссылки для диапазона D113:E119, иначе он сместится при копировании, копируем формулу до конца столбца:
Разнообразим наши результаты работы и создадим график, который будет так же выделять наше максимальное число: выбираем диапазон D111:E119 – Вставка — Рекомендуемые диаграммы – Выбираем первую диаграмму и ОК. Теперь у нас данные выводятся в табличном и графическом виде:
Теперь максимальное число выделяется не только в таблице, а и на диаграмме. Но сейчас этих величин у нас две – с обеих столбцов. Немного подредактируем нашу диаграмму. На диаграмме выбираем любой из Рядов, открываем меню, клацая правой кнопкой мыши по нём, выбираем Формат ряда данных, указываем Перекрытие рядов на 100% и рассмотрим результат, который у нас получился:
Данные из третьего столбца перекрыли данные из второго и мы получили подсвечивание максимального показателя. Теперь, когда нам нужно будет изменить любое число во втором столбце, наша формула заново определит максимальное число из столбца «Чистая прибыль», покажет его в столбце «Максимальный показатель», а потом мы увидим его среди остальных чисел и на диаграмме автоматически. Например, укажем новое число для автопроизводителя Nissan – 1600. Вот какие изменения произошли:

Формула в столбце Е изменила свои вычисления и эти изменения отобразились на графике – подсвечивается новое найденное максимальное число. Такие процессы будут происходить при любом изменении показателей в столбце «Чистая прибыль».