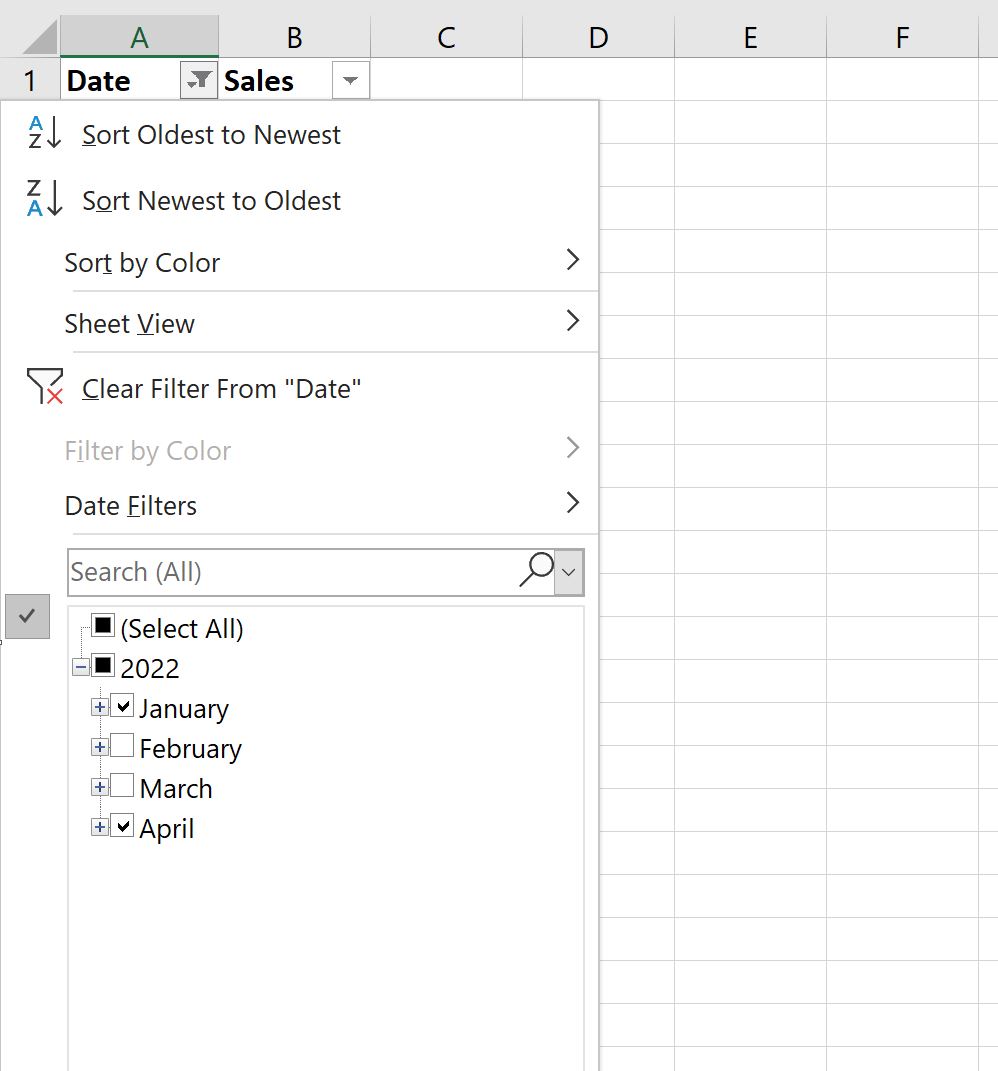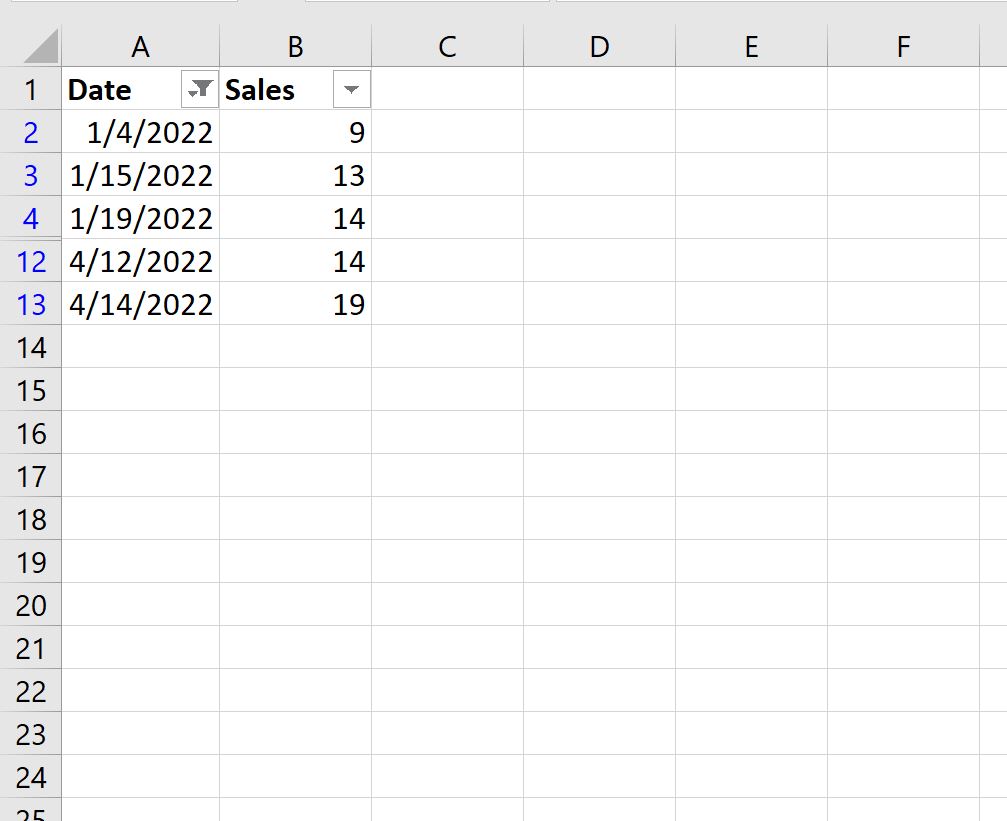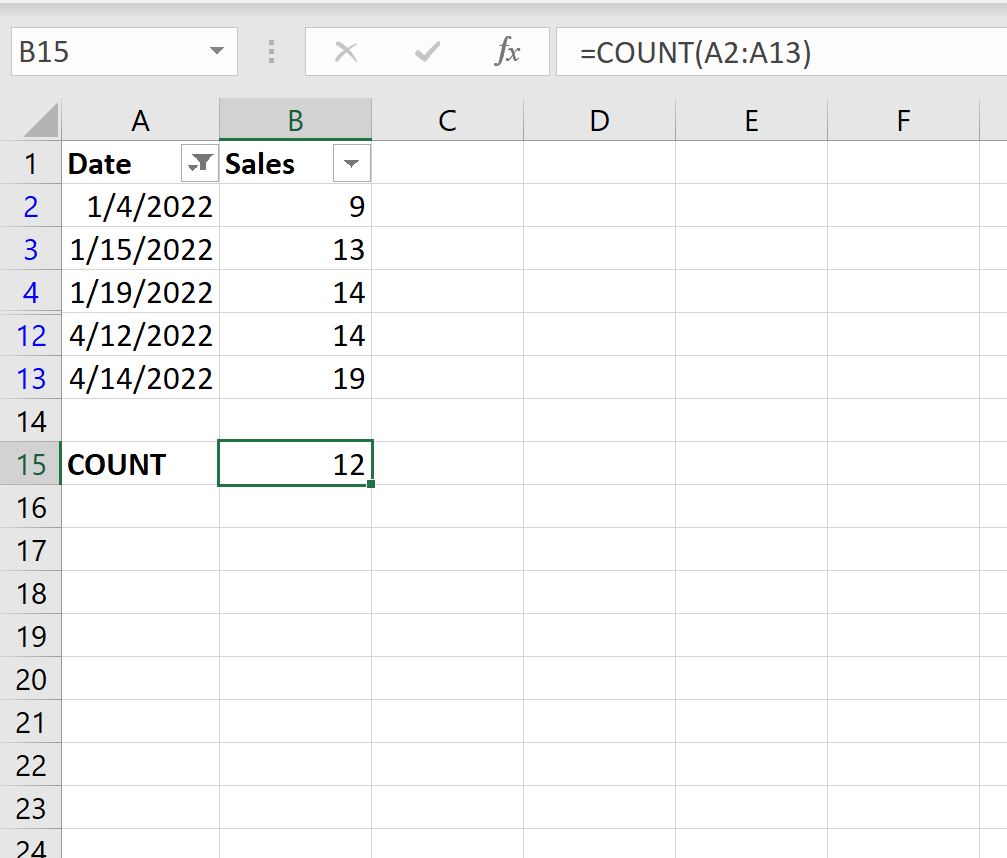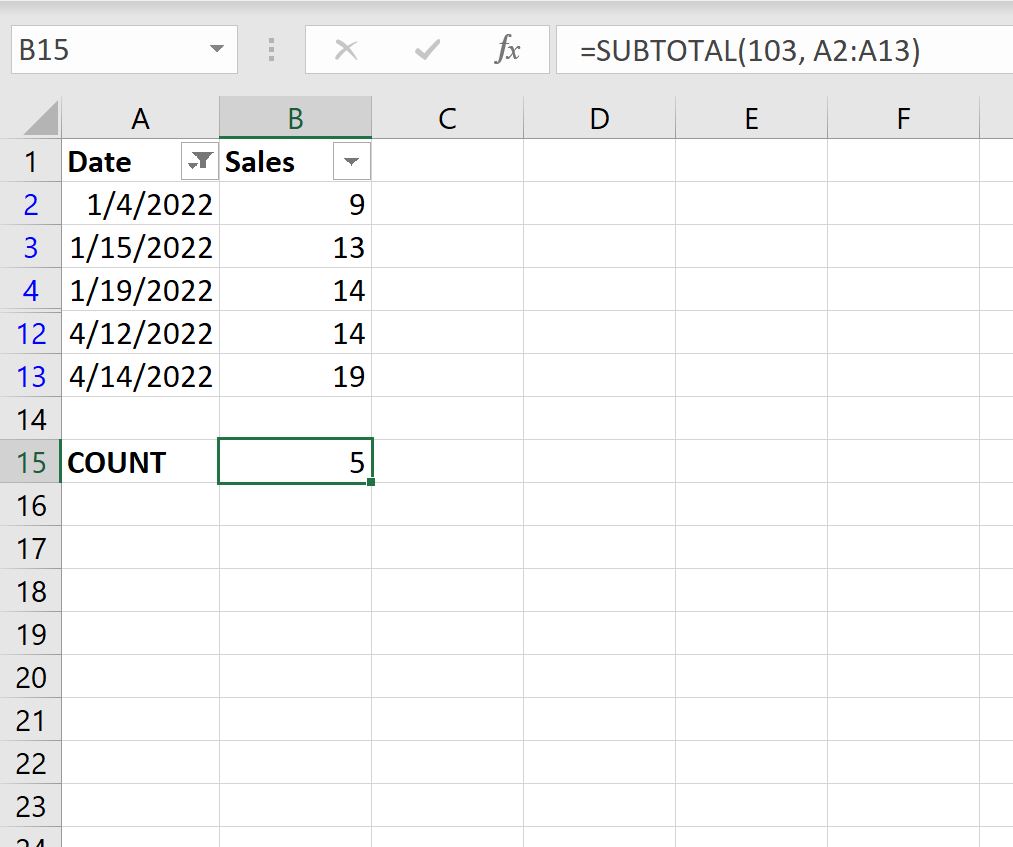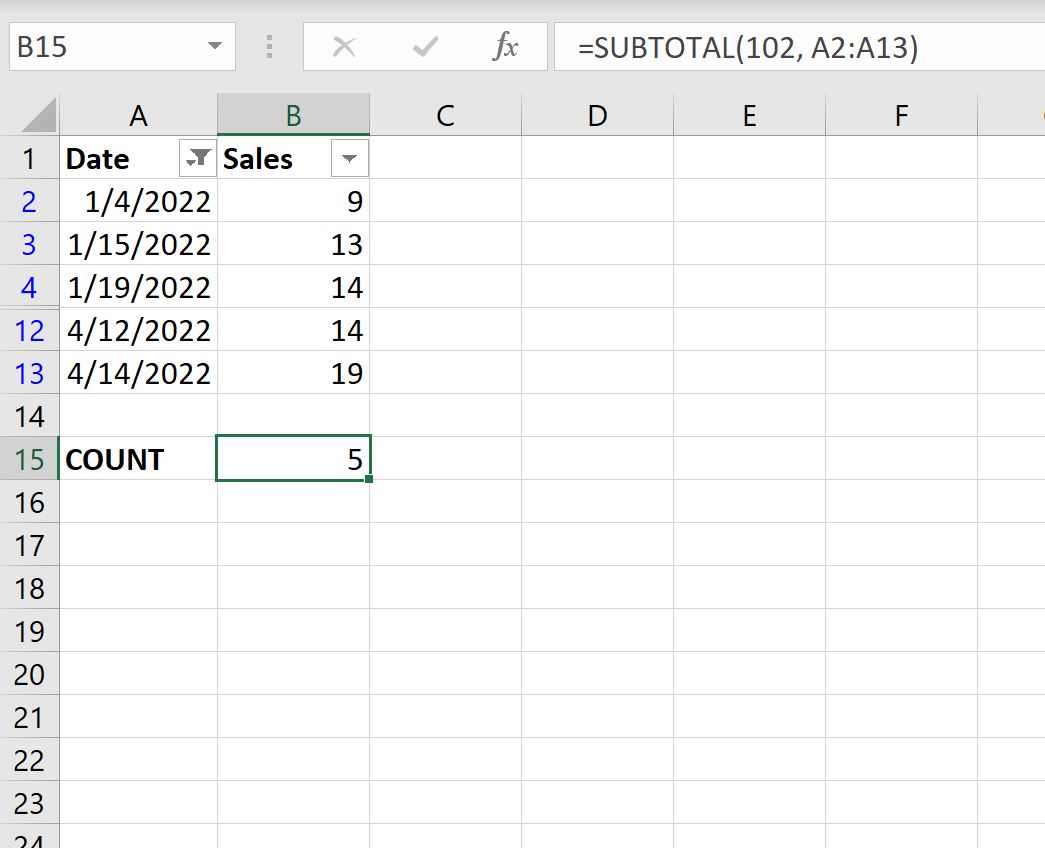Выпадающий список в Excel это, пожалуй, один из самых удобных способов работы с данными. Использовать их вы можете как при заполнении форм, так и создавая дашборды и объемные таблицы. Выпадающие списки часто используют в приложениях на смартфонах, веб-сайтах. Они интуитивно понятны рядовому пользователю.
Ваше имя
Какой-то текст ошибки
Какой-то текст ошибки
Содержание
- Видеоурок
- Как создать выпадающий список в Экселе на основе данных из перечня
- Как сделать выпадающий список в Excel используя ручной ввод данных
- Как создать раскрывающийся список в Эксель с помощью функции СМЕЩ
- Как эта формула работает?
- Как сделать выпадающий список в Excel с подстановкой данных (с использованием функции СМЕЩ)
- Как создать выпадающий список в Excel с автоматической подстановкой данных
- Как скопировать выпадающий список в Excel
- Как выделить все ячейки, содержащие выпадающий список в Экселе
- Как сделать зависимые выпадающие списки в Excel
Видеоурок
Как создать выпадающий список в Экселе на основе данных из перечня
Представим, что у нас есть перечень фруктов:
Для создания выпадающего списка нам потребуется сделать следующие шаги:
- Выбрать ячейку, в которой мы хотим создать выпадающий список;
- Перейти на вкладку «Данные» => раздел «Работа с данными» на панели инструментов => выбираем пункт «Проверка данных«.
- Во всплывающем окне «Проверка вводимых значений» на вкладке «Параметры» в типе данных выбрать «Список«:
- В поле «Источник» ввести диапазон названий фруктов =$A$2:$A$6 или просто поставить курсор мыши в поле ввода значений «Источник» и затем мышкой выбрать диапазон данных:
Если вы хотите создать выпадающие списки в нескольких ячейках за раз, то выберите все ячейки, в которых вы хотите их создать, а затем выполните указанные выше действия. Важно убедиться, что ссылки на ячейки являются абсолютными (например, $A$2), а не относительными (например, A2 или A$2 или $A2).
Как сделать выпадающий список в Excel используя ручной ввод данных
На примере выше, мы вводили список данных для выпадающего списка путем выделения диапазона ячеек. Помимо этого способа, вы можете вводить данные для создания выпадающего списка вручную (необязательно их хранить в каких-либо ячейках).
Например, представим что в выпадающем меню мы хотим отразить два слова «Да» и «Нет». Для этого нам потребуется:
- Выбрать ячейку, в которой мы хотим создать выпадающий список;
- Перейти на вкладку «Данные» => раздел «Работа с данными» на панели инструментов => выбрать пункт «Проверка данных«:
- Во всплывающем окне «Проверка вводимых значений» на вкладке «Параметры» в типе данных выбрать «Список«:
- В поле «Источник» ввести значение «Да; Нет».
- Нажимаем «ОК«
После этого система создаст раскрывающийся список в выбранной ячейке. Все элементы, перечисленные в поле «Источник«, разделенные точкой с запятой будут отражены в разных строчках выпадающего меню.
Если вы хотите одновременно создать выпадающий список в нескольких ячейках — выделите нужные ячейки и следуйте инструкциям выше.
Как создать раскрывающийся список в Эксель с помощью функции СМЕЩ
Наряду со способами описанными выше, вы также можете использовать формулу СМЕЩ для создания выпадающих списков.
Например, у нас есть список с перечнем фруктов:
Для того чтобы сделать выпадающий список с помощью формулы СМЕЩ необходимо сделать следующее:
- Выбрать ячейку, в которой мы хотим создать выпадающий список;
- Перейти на вкладку «Данные» => раздел «Работа с данными» на панели инструментов => выбрать пункт «Проверка данных«:
- Во всплывающем окне «Проверка вводимых значений» на вкладке «Параметры» в типе данных выбрать «Список«:
- В поле «Источник» ввести формулу: =СМЕЩ(A$2$;0;0;5)
- Нажать «ОК«
Система создаст выпадающий список с перечнем фруктов.
Как эта формула работает?
На примере выше мы использовали формулу =СМЕЩ(ссылка;смещ_по_строкам;смещ_по_столбцам;[высота];[ширина]).
Эта функция содержит в себе пять аргументов. В аргументе «ссылка» (в примере $A$2) указывается с какой ячейки начинать смещение. В аргументах «смещ_по_строкам» и «смещ_по_столбцам» (в примере указано значение «0») — на какое количество строк/столбцов нужно смещаться для отображения данных. В аргументе «[высота]» указано значение «5», которое обозначает высоту диапазона ячеек. Аргумент «[ширина]» мы не указываем, так как в нашем примере диапазон состоит из одной колонки.
Используя эту формулу, система возвращает вам в качестве данных для выпадающего списка диапазон ячеек, начинающийся с ячейки $A$2, состоящий из 5 ячеек.
Как сделать выпадающий список в Excel с подстановкой данных (с использованием функции СМЕЩ)
Если вы используете для создания списка формулу СМЕЩ на примере выше, то вы создаете список данных, зафиксированный в определенном диапазоне ячеек. Если вы захотите добавить какое-либо значение в качестве элемента списка, вам придется корректировать формулу вручную. Ниже вы узнаете, как делать динамический выпадающий список, в который будут автоматически загружаться новые данные для отображения.
Для создания списка потребуется:
- Выбрать ячейку, в которой мы хотим создать выпадающий список;
- Перейти на вкладку «Данные» => раздел «Работа с данными» на панели инструментов => выбрать пункт «Проверка данных«;
- Во всплывающем окне «Проверка вводимых значений» на вкладке «Параметры» в типе данных выбрать «Список«;
- В поле «Источник» ввести формулу: =СМЕЩ(A$2$;0;0;СЧЕТЕСЛИ($A$2:$A$100;»<>»))
- Нажать «ОК«
В этой формуле, в аргументе «[высота]» мы указываем в качестве аргумента, обозначающего высоту списка с данными — формулу СЧЕТЕСЛИ, которая рассчитывает в заданном диапазоне A2:A100 количество не пустых ячеек.
Примечание: для корректной работы формулы, важно, чтобы в списке данных для отображения в выпадающем меню не было пустых строк.

Как создать выпадающий список в Excel с автоматической подстановкой данных
Для того чтобы в созданный вами выпадающий список автоматически подгружались новые данные, нужно проделать следующие действия:
- Создаем список данных для отображения в выпадающем списке. В нашем случае это список цветов. Выделяем перечень левой кнопкой мыши:
- На панели инструментов нажимаем пункт «Форматировать как таблицу«:
- Из раскрывающегося меню выбираем стиль оформления таблицы:
- Нажав клавишу «ОК» во всплывающем окне, подтверждаем выбранный диапазон ячеек:
- Затем, выделим диапазон данных таблицы для выпадающего списка и присвоим ему имя в левом поле над столбцом «А»:
Таблица с данными готова, теперь можем создавать выпадающий список. Для этого необходимо:
- Выбрать ячейку, в которой мы хотим создать список;
- Перейти на вкладку «Данные» => раздел «Работа с данными» на панели инструментов => выбрать пункт «Проверка данных«:
- Во всплывающем окне «Проверка вводимых значений» на вкладке «Параметры» в типе данных выбрать «Список«:
- В поле источник указываем =»название вашей таблицы». В нашем случае мы ее назвали «Список«:
- Готово! Выпадающий список создан, в нем отображаются все данные из указанной таблицы:
- Для того чтобы добавить новое значение в выпадающий список — просто добавьте в следующую после таблицы с данными ячейку информацию:
- Таблица автоматически расширит свой диапазон данных. Выпадающий список соответственно пополнится новым значением из таблицы:
Как скопировать выпадающий список в Excel
В Excel есть возможность копировать созданные выпадающие списки. Например, в ячейке А1 у нас есть выпадающий список, который мы хотим скопировать в диапазон ячеек А2:А6.
Для того чтобы скопировать выпадающий список с текущим форматированием:
- нажмите левой клавишей мыши на ячейку с выпадающим списком, которую вы хотите скопировать;
- нажмите сочетание клавиш на клавиатуре CTRL+C;
- выделите ячейки в диапазоне А2:А6, в которые вы хотите вставить выпадающий список;
- нажмите сочетание клавиш на клавиатуре CTRL+V.
Так, вы скопируете выпадающий список, сохранив исходный формат списка (цвет, шрифт и.т.д). Если вы хотите скопировать/вставить выпадающий список без сохранения формата, то:
- нажмите левой клавишей мыши на ячейку с выпадающим списком, который вы хотите скопировать;
- нажмите сочетание клавиш на клавиатуре CTRL+C;
- выберите ячейку, в которую вы хотите вставить выпадающий список;
- нажмите правую кнопку мыши => вызовите выпадающее меню и нажмите «Специальная вставка«;
- В появившемся окне в разделе «Вставить» выберите пункт «условия на значения«:
- Нажмите «ОК«
После этого, Эксель скопирует только данные выпадающего списка, не сохраняя форматирование исходной ячейки.
Как выделить все ячейки, содержащие выпадающий список в Экселе
Иногда, сложно понять, какое количество ячеек в файле Excel содержат выпадающие списки. Есть простой способ отобразить их. Для этого:
- Нажмите на вкладку «Главная» на Панели инструментов;
- Нажмите «Найти и выделить» и выберите пункт «Выделить группу ячеек«:
- В диалоговом окне выберите пункт «Проверка данных«. В этом поле есть возможность выбрать пункты «Всех» и «Этих же«. «Всех» позволит выделить все выпадающие списки на листе. Пункт «этих же» покажет выпадающие списки схожие по содержанию данных в выпадающем меню. В нашем случае мы выбираем «всех«:
- Нажмите «ОК«
Нажав «ОК«, Excel выделит на листе все ячейки с выпадающим списком. Так вы сможете привести за раз все списки к общему формату, выделить границы и.т.д.
Как сделать зависимые выпадающие списки в Excel
Иногда нам требуется создать несколько выпадающих списков, причем, таким образом, чтобы, выбирая значения из первого списка, Excel определял какие данные отобразить во втором выпадающем списке.
Предположим, что у нас есть списки городов двух стран Россия и США:
Для создания зависимого выпадающего списка нам потребуется:
- Создать два именованных диапазона для ячеек «A2:A5» с именем “Россия” и для ячеек «B2:B5» с названием “США”. Для этого нам нужно выделить весь диапазон данных для выпадающих списков:
- Перейти на вкладку «Формулы» => кликнуть в разделе «Определенные имена» на пункт «Создать из выделенного«:
- Во всплывающем окне «Создание имен из выделенного диапазона» поставьте галочку в пункт «в строке выше«. Сделав это, Excel создаст два именованных диапазона «Россия» и «США» со списками городов:
- Нажмите «ОК«
- В ячейке «D2» создайте выпадающий список для выбора стран «Россия» или «США». Так, мы создадим первый выпадающий список, в котором пользователь сможет выбрать одну из двух стран.
Теперь, для создания зависимого выпадающего списка:
- Выделите ячейку E2 (или любую другую ячейку, в которой вы хотите сделать зависимый выпадающий список);
- Кликните по вкладке “Данные” => “Проверка данных”;
- Во всплывающем окне «Проверка вводимых значений» на вкладке «Параметры» в типе данных выберите «Список«:
- В разделе “Источник” укажите ссылку: =INDIRECT(D2) или =ДВССЫЛ(D2);
- Нажмите «ОК«
Теперь, если вы выберите в первом выпадающем списке страну «Россия», то во втором выпадающем списке появятся только те города, которые относятся к этой стране. Также и в случае, когда выбираете «США» из первого выпадающего списка.
Огромное количество пользователей Excel допускает одну и ту же ошибку. Они путают два принципиально разных типа операций: внутри ячейки и за над ней самой. Но разница между ними огромная.
Дело в том, что каждая ячейка – это полнофункциональный элемент, который являет собой поле ввода с большим количеством возможностей. Туда вводятся формулы, числа, текст, логические операторы и так далее. Сам же текст можно оформлять: менять его размеры и начертание, а также расположение внутри ячейки.
Например, на этой картинке видно, что текст внутри ячейки окрашен в красный цвет и имеет жирное начертание.
При этом важно обратить внимание на тот факт, что ячейка, которая показана на картинке, в данный момент находится в режиме редактирования содержимого. Понять, в каком конкретно состоянии находится ячейка в вашем случае, можно с помощью текстового курсора внутри. Но даже если его не видно, то ячейка может быть в режиме редактирования. Понять это можно по наличию активных кнопок подтверждения и отмены ввода.
Важная особенность этого режима в том, что в нем невозможно совершать все возможные операции с ячейкой. Если посмотреть на панель инструментов ленты, то будет видно, что большая часть кнопок не активна. Вот в этом и выражена основная ошибка. Но давайте обо всем по порядку, начиная с самых азов и потом будем повышать уровень сложности, чтобы каждый мог почерпнуть что-то полезное.
Содержание
- Базовые понятия
- Основные операции с ячейками
- Выделение ячеек в один диапазон
- Объединение ячеек
- Разделение ячеек
- Поиск ячейки
- Работа с содержимым ячеек Excel
- Арифметические операции
- Использование формул в Excel
- Ошибки при вводе формулы в ячейку
- Горячие клавиши
- Настройки оформления ячейки
- Границы
- Цвет заливки
- Стили ячеек
Базовые понятия
Итак, основным элементом таблицы является ячейка. Она находится на пересечении колонки и строки, и поэтому у нее есть свой адрес, который можно использовать в формулах для того, чтобы указать на нее, достать определенные данные и так далее.
Например, ячейка с адресом B3 имеет следующие координаты: строка 3, столбец 2. Увидеть его можно в левом верхнем углу, непосредственно под меню навигации.
Второе важное понятие – рабочая книга. Это документ, открытый пользователем, который содержит перечень листов, какие в свою очередь состоят из ячеек. Любой новый документ изначально не содержит никакой информации, а в соответствующем поле вино адрес ячейки, выделенной на текущий момент.
Также отображается имя колонки и строки. Когда одна из ячеек выделена, на координатной панели соответствующие элементы будут выделены оранжевым цветом.
Чтобы ввести информацию, необходимо, как мы уже поняли выше, перейти в режим редактирования. Нужно выделить соответствующую ячейку путем левого клика по ней, а потом просто вводить данные. Также можно перемещаться между разными ячейками с использованием клавиатуры с помощью кнопок со стрелками.
Основные операции с ячейками
Выделение ячеек в один диапазон
Группировка информации в Excel осуществляется по специальному диапазону. В этом случае выделяется сразу несколько ячеек, а также, соответственно, строк и колонок. Если выделить их, отображается целая область, а в строке адреса приводится обобщенная информация по всем выделенным ячейкам.
Объединение ячеек
После того, как ячейки были выделены, теперь их можно объединять. Рекомендуется перед тем, как это делать, скопировать выделенный диапазон путем нажатия комбинации клавиш Ctrl+C и перенести в другое место с помощью клавиш Ctrl+V. Таким образом можно сохранить резервную копию данных. Это обязательно надо делать, поскольку при объединении ячеек вся содержащаяся в них информация стирается. И чтобы ее восстановить, необходимо иметь ее копию.
Далее необходимо нажать на кнопку, показанную на скриншоте. Там перечислено несколько способов объединения ячеек. Вам нужно выбрать тот, который больше всего подходит по ситуации.
Поиску требуемой кнопки. В навигационном меню нужно на вкладке «Главная» найти кнопку, которая была отмечена на предыдущем скриншоте, и отобразить выпадающий список. Мы выбрали пункт «Объединить и поместить в центре». Если эта кнопка неактивна, то нужно выйти из режима редактирования. Это можно сделать путем нажатия клавиши «Ввод».
Если нужно скорректировать положение текста в получившейся большой ячейке, это можно сделать с помощью свойств выравнивания, которые находятся на вкладке «Главная».
Разделение ячеек
Это довольно простая процедура, которая в чем-то повторяет предыдущий пункт:
- Выбор ячейки, которая раньше была создана в результате объединения нескольких других ячеек. Разделение других не представляется возможным.
- После того, как будет выделен объединенный блок, клавиша объединения загорится. После того, как по ней кликнуть, все ячейки будут разделены. Каждая из них получит свой собственный адрес. Пересчет строк и столбцов произойдет автоматически.
Поиск ячейки
Очень легко не заметить важную информацию, когда приходится работать с большими объемами данных. Чтобы решить эту проблему, можно воспользоваться поиском. Причем искать можно не только слова, но и формулы, объединенные блоки и все, что угодно. Для этого необходимо выполнить следующие действия:
- Убедиться, что открыта вкладка «Главная». Там есть область «Редактирование», где можно найти клавишу «Найти и выделить».
- После этого откроется диалоговое окно с полем ввода, в который можно ввести то значение, которое надо. Также там есть возможность указать дополнительные параметры. Например, если нужно найти объединенные ячейки, необходимо нажать на «Параметры» – «Формат» – «Выравнивание», и поставить флажок возле поиска объединенных ячеек.
- В специальном окошке будет выводиться необходимая информация.
Также есть функция «Найти все», чтобы осуществить поиск всех объединенных ячеек.
Работа с содержимым ячеек Excel
Здесь мы рассмотрим некоторые функции, позволяющие работать с вводимым текстом, функциями или числами, как осуществлять операции копирования, перемещения и размножения. Давайте рассмотрим по порядку каждую из них.
- Ввод. Здесь все просто. Нужно выделить нужную ячейку и просто начать писать.
- Удаление информации. Для этого можно использовать как клавишу Delete, так и Backspace. Также в панели «Редактирование» можно воспользоваться клавишей ластика.
- Копирование. Очень удобно его осуществлять с помощью горячих клавиш Ctrl+C и вставлять скопированную информацию в необходимое место с помощью комбинации Ctrl+V. Таким образом можно осуществлять быстрое размножение данных. Его можно использовать не только в Excel, но и почти любой программе под управлением Windows. Если было осуществлено неправильное действие (например, был вставлен неверный фрагмент текста), можно откатиться назад путем нажатия комбинации Ctrl+Z.
- Вырезание. Осуществляется с помощью комбинации Ctrl+X, после чего нужно вставить данные в нужное место с помощью тех же горячих клавиш Ctrl+V. Отличие вырезания от копирования заключается в том, что при последнем данные сохраняются на первом месте, в то время как вырезанный фрагмент остается лишь на том месте, куда его вставили.
- Форматирование. Ячейки можно менять как снаружи, так и внутри. Доступ ко всем необходимым параметрам можно получить путем нажатия правой кнопкой мыши по необходимой ячейке. Появится контекстное меню со всеми настройками.
Арифметические операции
Excel – это в первую очередь функциональный калькулятор, который позволяет осуществлять многоуровневые расчеты. Особенно это полезно для бухгалтерского учета. Эта программа позволяет совершать все мыслимые и немыслимые операции с числами. Поэтому нужно понимать, как работают различные функции и знаки, которые могут записываться в ячейку.
В первую очередь, нужно разобраться в обозначениях, которые указывают на ту или иную арифметическую операцию:
- + – сложение.
- – – вычитание.
- * – умножение.
- / – деление.
- ^ – возведение в степень.
- % – процент.
Начинать ввод формулы в ячейке следует со знака «равно». Например,
=7+6
После того, как вы нажмете кнопку «ВВОД» данные автоматически подсчитываются, и в ячейке отображается результат. Если в результате вычисления оказывается, что после запятой огромное количество цифр, то уменьшить разрядность можно с помощью специальной кнопки на вкладке «Главная» в разделе «Число».
Использование формул в Excel
Если необходимо составить итоговый баланс, то недостаточно одного лишь сложения. Ведь он состоит из огромного числа данных. По этой причине разработаны технологии, дающие возможность всего в пару кликов создать таблицу.
Чтобы было более наглядно, давайте создадим такую простую таблицу с данными, где надо рассчитать сразу несколько значений.
Чтобы получить итоговый результат достаточно просто просуммировать значения по каждой товарной позиции за первые две недели. Это легко, потому что можно и вручную ввести небольшое количество данных. Но что, тоже руками получать сумму? Что же нужно сделать для того, чтобы систематизировать имеющуюся информацию?
Если использовать формулу в ячейке, можно выполнять даже самые сложные вычисления, а также программировать документ на выполнение тех действий, которые требуются.
Причем формулу можно выбрать прямо из меню, который вызывается нажатием кнопки fx. Мы в диалоговом окне выбрали функцию СУММ. Чтобы подтвердить действие, необходимо нажать кнопку «Enter». Перед тем, как пользоваться функциями на деле, рекомендуется немного потренироваться в песочнице. То есть, создать тестовый документ, где немного отрабатывать различные формулы и смотреть, как они работают.
Ошибки при вводе формулы в ячейку
В результате ввода формулы могут возникать разные ошибки:
- ##### – эта ошибка выдается, если при вводе даты или времени получается значение, ниже нуля. Также она может показываться, если места в ячейке недостаточно, чтобы вместить все данные.
- #Н/Д – эта ошибка появляется если не получается определить данные, а также при нарушении порядка ввода аргументов функции.
- #ССЫЛКА! В этом случае Excel сообщает, что был указан неверный адрес столбца или строки.
- #ПУСТО! Ошибка показывается, если арифметическая функция была построена неверно.
- #ЧИСЛО! Если число чрезмерно маленькое или большое.
- #ЗНАЧ! Говорит о том, что используется неподдерживаемый тип данных. Такое может происходить, если в одной ячейке, которая используется для формулы, текст, а в другой – цифры. В таком случае типы данных не соответствуют друг другу и Excel начинает ругаться.
- #ДЕЛ/0! – невозможность деления на ноль.
- #ИМЯ? – невозможно распознать имя функции. Например, там указана ошибка.
Горячие клавиши
Горячие клавиши позволяют облегчить жизнь, особенно если однотипные действия приходится часто повторять. Самые популярные горячие клавиши следующие:
- CTRL + стрелка на клавиатуре – выбор всех ячеек, которые находятся в соответствующей строке или колонке.
- CTRL + SHIFT + «+» – вставка времени, которое на часах в данный момент.
- CTRL + ; – вставка текущей даты с функцией автоматической фильтрации соответственно правилам Excel.
- CTRL + A – выделение всех ячеек.
Настройки оформления ячейки
Правильно выбранное оформление ячейки позволяет сделать ее более привлекательной, а диапазон – удобно читаемым. Есть несколько параметров оформления ячейки, которые можно настраивать.
Границы
В спектр возможностей электронных таблиц входит также и настройках границ. Для этого надо нажать на интересующие ячейки и открыть вкладку «Главная», где нажать на стрелку, расположенную справа от кнопки «Границы». После этого появится меню, в котором можно задать необходимые свойства границ.
Границы можно и нарисовать. Для этого нужно найти пункт «Нарисовать границы», который располагается в этом всплывающем меню.
Цвет заливки
Для начала нужно те ячейки, которые надо залить определенным цветом, выделить. После этого необходимо на вкладке «Главная» найти стрелку, расположенную справ от пункта «Цвет заливки». Появится всплывающее меню со списком цветов. Достаточно просто выбрать нужный оттенок, и ячейка автоматически заполнится.
Лайфхак: если навести курсор на разные цвета, можно увидеть, какой будет внешний вид ячейки после того, как ее зальют определенным цветом.
Стили ячеек
Стили ячеек – уже готовые варианты дизайна, которые можно добавить в пару кликов. Найти меню можно во вкладке «Главная» в разделе «стили ячеек».
Оцените качество статьи. Нам важно ваше мнение:
Очень часто при работе в Excel необходимо использовать данные об адресации ячеек в электронной таблице. Для этого была предусмотрена функция ЯЧЕЙКА. Рассмотрим ее использование на конкретных примерах.
Функция значения и свойства ячейки в Excel
Стоит отметить, что в Excel используются несколько функций по адресации ячеек:
- – СТРОКА;
- – СТОЛБЕЦ и другие.
Функция ЯЧЕЙКА(), английская версия CELL(), возвращает сведения о форматировании, адресе или содержимом ячейки. Функция может вернуть подробную информацию о формате ячейки, исключив тем самым в некоторых случаях необходимость использования VBA. Функция особенно полезна, если необходимо вывести в ячейки полный путь файла.
Как работает функция ЯЧЕЙКА в Excel?
Функция ЯЧЕЙКА в своей работе использует синтаксис, который состоит из двух аргументов:
ЯЧЕЙКА(тип_сведений, [ссылка])
- Тип_сведений – текстовое значение, задающее требуемый тип сведений о ячейке. При вводе функции вручную высвечивается выпадающий список где указаны все возможные значения аргумента «тип сведений»:
- Ссылка – необязательный аргумент. Ячейка, сведения о которой требуется получить. Если этот аргумент опущен, сведения, указанные в аргументе тип_сведений, возвращаются для последней измененной ячейки. Если аргумент ссылки указывает на диапазон ячеек, функция ЯЧЕЙКА() возвращает сведения только для левой верхней ячейки диапазона.
Примеры использования функции ЯЧЕЙКА в Excel
Пример 1. Дана таблица учета работы сотрудников организации вида:
Необходимо с помощью функции ЯЧЕЙКА вычислить в какой строке и столбце находится зарплата размером 235000 руб.
Для этого введем формулу следующего вида:
тут:
- – «строка» и «столбец» – параметр вывода;
- – С8 – адрес данных с зарплатой.
В результате вычислений получим: строка №8 и столбец №3 (С).
Как узнать ширину таблицы Excel?
Пример 2. Нужно вычислить ширину таблицы в символах. Сразу стоит отметить что в Excel по умолчанию ширина столбцов и ячеек измеряется в количестве символов, которые они умещают в своем значении доступны для отображения в ячейке без переноса строки.
Примечание. Высота строк и ячеек в Excel по умолчанию измеряется в единицах измерения базового шрифта – в пунктах pt. Чем больше шрифт, тем выше строка для полного отображения символов по высоте.
Введем в ячейку С14 формулу для вычисления суммы ширины каждого столбца таблицы:
тут:
- – «ширина» – параметр функции;
- – А1 – ширина определенного столбца.
Как получить значение первой ячейки в диапазоне
Пример 3. В условии примера 1 нужно вывести содержимое только из первой (верхней левой) ячейки из диапазона A5:C8.
Введем формулу для вычисления:
Скачать примеры функции ЯЧЕЙКА в Excel
Описание формулы аналогичное предыдущим двум примерам.
Содержание
- 1 Пример создания зависимого выпадающего списка в ячейке Excel
- 2 Список категорий и подкатегорий в зависимом выпадающем списке Excel
- 2.1 Зависимый выпадающий список подкатегорий
- 2.2 Рабочая исходная таблица Excel
- 3 1. Имена диапазонов ячеек
- 4 2. Создание раскрывающегося списка для категории
- 4.1 3. Создание зависимого выпадающего списка для подкатегории
- 5 Проверка вводимых значений для подкатегории в зависимом выпадающем списке
- 5.1 Как настроить отображение зависимостей?
- 5.2 Как активировать отображение стрелок зависимостей для влияющих ячеек?
- 5.3 Как активировать отображение стрелок зависимостей для зависимых ячеек?
- 6 Влияющие и зависимые ячейки в MS Excel
- 7 Исправление ошибок возникающих в MS Excel
Зависимый выпадающий список позволяет сделать трюк, который очень часто хвалят пользователи шаблонов Excel. Трюк, который делает работу проще и быстрее. Трюк, благодаря которому ваши формы будут удобны и приятны.
Пример использования зависимого выпадающего списка для создания удобной формы заполнения документов, с помощью которых продавцы заказывали товары. Из всего ассортимента они должны были выбрать те продукты, которые они собирались продать.
Каждый продавец сначала определял товарную группу, а затем конкретный товар из этой группы. Форма должна включать полное имя группы и определенный индекс товара. Поскольку набирать это вручную было бы слишком трудоемким (и раздражающим) занятием, я предложил очень быстрое и простое решение — 2 зависимых выпадающих списка.
Первым был список всех категорий продуктов, второй — список всех продуктов, находящихся в выбранной категории. Поэтому я создал выпадающий список, зависимый от выбора, сделанного в предыдущем списке (здесь вы найдете материал о том, как создать два зависимых раскрывающихся списка).
Тот же самый результат хочет получить пользователь шаблона домашнего бюджета где нужна категория и подкатегория расходов. Пример данных находится на рисунке ниже:
Так, например, если мы выберем категорию Развлечения, то в списке подкатегорий должно быть: Кинотеатр, Театр, Бассейн. Очень быстрое решение, если в своем домашнем бюджете вы хотите проанализировать более подробную информацию.
Список категорий и подкатегорий в зависимом выпадающем списке Excel
Признаюсь, что в предложенном мной варианте домашнего бюджета я ограничиваюсь только категорией, поскольку для меня такого разделения расходов вполне достаточно (название расходов / доходов рассматривается как подкатегория). Однако, если вам нужно разделить их на подкатегории, то метод, который я описываю ниже, будет идеальным. Смело используйте!
А конечный результат выглядит следующим образом:
Зависимый выпадающий список подкатегорий
Для того чтобы этого достичь, необходимо сделать немного другую таблицу данных, чем если бы мы создавали один раскрывающийся список. Таблица должна выглядеть так (диапазон G2:H15):
Рабочая исходная таблица Excel
В эту таблицу необходимо ввести категорию и рядом с ней ее подкатегории. Имя категории должно повторяться столько раз, сколько есть подкатегорий. Очень важно, чтобы данные были отсортированы по столбцу Категория. Это будет чрезвычайно важно, когда позже будем писать формулу.
Можно было бы также использовать таблицы с первого изображения. Разумеется, формулы были бы разными. Однажды даже я нашел в сети такое решение, но оно мне не понравилось, потому что там была фиксированная длина списка: а значит, иногда список содержал пустые поля, а иногда и не отображал все элементы. Конечно, я могу избежать этого ограничения, но признаюсь, что мне больше нравится мое решение, поэтому к тому решению я больше не возвращался.
Ну хорошо. Теперь, по очереди я опишу шаги создания зависимого выпадающего списка.
1. Имена диапазонов ячеек
Это необязательный шаг, без него мы сможем без проблем справиться с этим. Однако мне нравится использовать имена, потому что они значительно облегчают как написание, так и чтение формулы.
Присвоим имена двум диапазонам. Список всех категорий и рабочий список категорий. Это будут диапазоны A3:A5 (список категорий в зеленой таблице на первом изображении) и G3:G15 (список повторяющихся категорий в фиолетовой рабочей таблице).
Для того чтобы назвать список категорий:
- Выберите диапазон A3:A5.
- В поле имени (поле слева от строки формулы) введите название «Категория».
- Подтвердите с помощью клавиши Enter.
Такое же действие совершите для диапазона рабочего списка категорий G3:G15, который вы можете вызвать «Рабочий_Список». Этот диапазон мы будем использовать в формуле.
2. Создание раскрывающегося списка для категории
Это будет просто:
- Выберите ячейку, в которую вы хотите поместить список. В моем случае это A12.
- В меню «ДАННЫЕ» выберите инструмент «Проверка данных». Появится окно «Проверка вводимых значений».
- В качестве типа данных выберите «Список».
- В качестве источника введите: =Категория (рисунок ниже).
- Подтвердите с помощью OK.
Проверка вводимых значений – Категория.
Результат следующий:
Раскрывающийся список для категории.
3. Создание зависимого выпадающего списка для подкатегории
Сейчас будет весело. Создавать списки мы умеем — только что это сделали для категории. Только единственный вопрос: «Как сказать Excelю выбрать только те значения, которые предназначены для конкретной категории?» Как вы, наверное, догадываетесь, я буду использовать здесь рабочую таблицу и, конечно же, формулы.
Начнем с того, что мы уже умеем, то есть с создания раскрывающегося списка в ячейке B12. Поэтому выберите эту ячейку и нажмите «Данные» / «Проверка данных», а в качестве типа данных — «Список».
В источник списка введите следующую формулу:
Вид окна «Проверка вводимых значений»:
Проверка вводимых значений для подкатегории в зависимом выпадающем списке
Как видите, весь трюк зависимого списка состоит в использовании функции СМЕЩ. Ну хорошо, почти весь. Помогают ей функции ПОИСКПОЗ и СЧЕТЕСЛИ. Функция СМЕЩ позволяет динамически определять диапазоны. Вначале мы определяем ячейку, от которой должен начинаться сдвиг диапазона, а в последующих аргументах определяем его размеры.
В нашем примере диапазон будет перемещаться по столбцу Подкатегория в рабочей таблице (G2:H15). Перемещение начнем от ячейки H2, которая также является первым аргументом нашей функции. В формуле ячейку H2 записали как абсолютную ссылку, потому что предполагаю, что мы будем использовать раскрывающийся список во многих ячейках.
Поскольку рабочая таблица отсортирована по Категории, то диапазон, который должен быть источником для раскрывающегося списка, будет начинаться там, где впервые встречается выбранная категория. Например, для категории Питание мы хотим отобразить диапазон H6:H11, для Транспорта — диапазон H12: H15 и т. д. Обратите внимание, что все время мы перемещаемся по столбцу H, а единственное, что изменяется, это начало диапазона и его высота (то есть количество элементов в списке).
Начало диапазона будет перемещено относительно ячейки H2 на такое количество ячеек вниз (по числу), сколько составляет номер позиции первой встречающейся категории в столбце Категория. Проще будет понять на примере: диапазон для категории Питание перемещен на 4 ячейки вниз относительно ячейки H2 (начинается с 4 ячейки от H2). В 4-ой ячейке столбца Подкатегория (не включая заголовок, так как речь идет о диапазоне с именем Рабочий_Список), есть слово Питание (его первое появление). Мы используем этот факт собственно для определения начала диапазона. Послужит нам для этого функция ПОИСКПОЗ (введенная в качестве второго аргумента функции СМЕЩ):
Высоту диапазона определяет функция СЧЕТЕСЛИ. Она считает все встречающиеся повторения в категории, то есть слово Питание. Сколько раз встречается это слово, сколько и будет позиций в нашем диапазоне. Количество позиций в диапазоне — это его высота. Вот функция:
Конечно же, обе функции уже включены в функцию СМЕЩ, которая описана выше. Кроме того, обратите внимание, что как в функции ПОИСКПОЗ, так и в СЧЕТЕСЛИ, есть ссылка на диапазон названный Рабочий_Список. Как я уже упоминал ранее, не обязательно использовать имена диапазонов, можно просто ввести $H3: $H15. Однако использование имен диапазонов в формуле делает ее проще и легко читаемой.
Вот и все:
Скачать пример зависимого выпадающего списка в Excel
Одна формула, ну не такая уж и простая, но облегчающая работу и защищает от ошибок при вводе данных!
Читайте также: Связанные выпадающие списки и формула массива в Excel
Два варианта использования этого трюка я уже представил. Интересно, как вы его будете использовать?
Зависимости используются, чтобы просматривать на табличном поле связи между ячейками с формулами и ячейками со значениями, которые были задействованы в данных формулах. Это помогает выявить ошибки при создании формул. Зависимости могут быть отображены только в пределах одной открытой книги.
При создании зависимости используются понятия влияющие ячейки и зависимые ячейки.
Влияющая ячейка – это ячейка, которая ссылается на формулу в другой ячейке. Например, если в ячейке А1 находится формула =B1+C1, то ячейки B1 и С1 является влияющими на ячейку А1.
Зависимая ячейка – это ячейка, которая содержит формулу. Например, если в ячейке А1 находится формула =B1+C1, то ячейка А1 является зависимой от ячеек B1 и C1.
Все стрелки зависимости исчезнут в случае изменения формулы, на которую указывают стрелки, а также при вставке или удалении столбцов или строк, при удалении или перемещении ячеек.
Для их восстановления после сделанных изменений необходимо снова использовать на этом листе команды отображения соответствующих стрелок.
Как настроить отображение зависимостей?
- В верхнем левом углу окна программы щелкните по кнопке «Office».
- В меню типичных задач выберите пункт «Параметры Excel».
- В окне «Параметры Excel» на вкладке «Дополнительно» в группе «Показать параметры для следующей книги» раскройте список книг и выберите нужную книгу для настройки.
- В графе «Для объектов показывать» активируйте пункты:
- «Все» – для отображения стрелок зависимостей;
- «Скрыть объекты» – для скрытия стрелок зависимостей.
- Закройте окно кнопкой «ОК».
Как активировать отображение стрелок зависимостей для влияющих ячеек?
- В окне открытого листа выделите ячейку с формулой и перейдите к вкладке «Формулы».
- В группе «Зависимости формул» щелкните по кнопке «Влияющие ячейки» (рис. 4.14).
- Синие стрелки – влияющие ячейки не вызывают ошибок.
- Красные стрелки – влияющие ячейки вызывают ошибки.
- Черные стрелки – влияющие ячейки находятся на другом листе или в другой книге.
При этом другая книга должна быть обязательно открыта до того, как Excel начнет отслеживать соответствующие зависимости.
Рис. 4.14. Вкладка «Формулы». Кнопка «Влияющие ячейки»
Как активировать отображение стрелок зависимостей для зависимых ячеек?
- В окне открытого листа выделите ячейку, для которой следует найти зависимые ячейки, и перейдите к вкладке «Формулы».
- В группе «Зависимости формул» щелкните по кнопке «Зависимые ячейки» (рис. 4.15).
Цвет стрелок зависимостей аналогичен цвету стрелок влияющих ячеек.
Рис. 4.15. Вкладка «Формулы». Кнопка «Зависимые ячейки
Современное направление высоких технологий умный дом под ключ для ваших потребностей.
Иногда мы все ошибаемся, в том числе и при использовании формул в MS Excel. Однако не всегда наши ошибки являются именно ошибками, то есть приводят к выводу MS Excel соответствующего предупреждения и рекомендаций о том, как справится с возникшей проблемой. Гораздо хуже, когда никакого предупреждения об ошибках не выводится, а мы явно видим, что результат совершенно не соответствует реальности.
К счастью, в наших руках несколько отличных инструментов для поиска «хитрых» ошибок в формулах MS Excel.
Влияющие и зависимые ячейки в MS Excel
Обычно в итоговых строках таблицы выводится некая сводка данных расположенных в других местах таблицы, а то и результат каких-то промежуточных вычислений. Если таких вычислений довольно много, то ошибиться в одном из них становится проще простого. Впрочем, исправить такую ошибку тоже очень просто… но только при условии, что вы знаете где искать.
Именно с этой точки зрения все ячейки в MS Excel разделяются на влияющие и зависимые. Различить и запомнить их просто:
- Влияющие ячейки, это ячейки на которые ссылается формула (т.е. если формула это А+Б, то данные в ячейках А и Б — это данные влияющие на результат вычисления формулы).
- Зависимые — содержат формулу влияющую на содержимое ячейки (т.е. если формула В+Г берет данные по В из ячейки содержащей не число, а результат вычисления А+Б, то ячейка с формулой В+Г, будет по отношению к ней зависимой, т.к. от правильности работы А+Б зависит результат вычисления в В+Г).
Зная какие ячейки влияют на результат и от чего он зависит, мы без труда найдем причину проблемы.
Для иллюстрации я подготовил простейшую табличку с данными. В ней есть два условных показателя и коэффициент, а итоговый расчет осуществляется простой плюсовкой обоих показателей с последующим умножение на результат: (Показатель 1 + Показатель 2) х Коэффициент.
Дополнительно я создал ещё одну простую формулу: она умножает наш «Итог» на некую постоянную поправку, которую я задал прямо в формуле вручную: Итог х 0,6.
Давайте перейдем на вкладку «Формулы» и в группе «Зависимости формул» посмотрим на два крайне полезных в работе инструмента: «Влияющие ячейки» и «Зависимые ячейки».
Определяем влияющие ячейки в Excel. Влияющие они естественно на вычисления происходящие в данной ячейке
Выделяю результирующую ячейку «Итог» и нажимаю кнопку «Влияющие ячейки». Оп, и на листе MS Excel появляются синие стрелки ведущие от трех используемых в вычислениях ячеек к итоговой формуле. Согласитесь, нагляднее представить себе понятие «влияющая ячейка» невозможно.
А теперь зависимые ячейки. Весь лист теперь как на ладони
Теперь нажимаю (не убирая курсор с ячейки «итоги») кнопку «Зависимые ячейки» и на экране появляется ещё одна стрелка. Она ведет к ячейке «результат с поправкой», то есть той, результат вычислений в которой зависит от текущей.
Теперь я намеренно «порчу» таблицу, внося в исходные данные ошибку — подставляя букву вместо цифры. Мгновение, и я уже точно знаю откуда эта ошибка взялась. Мне даже искать ничего не пришлось — все вполне наглядно и графически красиво.
Ошибка возникшая из-за замены цифры на букву. Excel подсветил «ошибочное» вычисление красной стрелкой
Отключить графику можно в любой момент нажав на кнопку «Убрать стрелки».
Чтобы убрать стрелки с листа MS Excel воспользуйтесь соответствующей кнопкой
Исправление ошибок возникающих в MS Excel
Впрочем, не всегда ошибка представляется нам так явно, иногда нужно ещё понять какое из промежуточных вычислений приводит к сбою. Есть в MS Excel отличный помощник и для этого.
Ищем ошибку в формуле Excel
Снова выделим наш пресловутый «итог» и щелкнем мышью по кнопке «Вычислить формулу». Открывшееся окно содержит в себе поле в котором записана «проблемная» формула. Пока ничего не обычного, верно? Нажимаем на кнопку «Вычислить» внизу и обращаем внимание как формула в окне начнет меняться — вместо идентификаторов ячеек в ней появятся цифры из соответствующих ячеек.
А вот и ошибка — как видите, программа ясно дает понять, что проблема возникает ещё до умножения, то есть на этапе сложения показателей
Одно нажатие на кнопку — один шаг в вычислениях. Уже на третьем шаге мы наглядно увидим в какой именно части формулы происходят вычисления порождающие ошибку, и теперь без труда сможем их исправить.
Вот и всё. Пользуйтесь этими несложными методами, и без труда «расщелкаете» любую возникшую при вычисления в MS Excel ошибку.
Excel для Microsoft 365 Excel 2021 Excel 2019 Excel 2016 Excel 2013 Excel 2010 Excel 2007 Еще…Меньше
При этом в Excel сохраняется только часть каждого из них, которая содержит данные или форматирование. Пустые ячейки могут содержать форматирование, из-за котором последняя ячейка в строке или столбце выпадет за пределы диапазона ячеек, содержащих данные. В результате размер файла книги будет больше, чем требуется, и при печати книги на печать может потребоваться больше страниц.
Чтобы избежать этих проблем, можно найти последнюю ячейку с данными или форматированием на нем, а затем сбросить эту последнюю ячейку, сбросить все форматирование, которое может быть применено в пустых строках или столбцах между данными и последней ячейкой.
Поиск последней ячейки с данными или форматированием на нем
-
Чтобы найти последнюю ячейку с данными или форматированием, щелкните в любом месте на нем и нажмите CTRL+END.
Примечание: Чтобы выбрать последнюю ячейку в строке или столбце, нажмите клавишу END, а затем клавишу СТРЕЛКА ВПРАВО или СТРЕЛКА ВНИЗ.
Очистка всего форматирования между последней ячейкой и данными
-
Выполните одно из указанных ниже действий.
-
Чтобы выбрать все столбцы справа от последнего столбца с данными, щелкните первый заголовок столбца, нажмите и удерживайте нажатой кнопку CTRL, а затем щелкните заголовки столбцов, которые нужно выбрать.
Совет: Можно также щелкнуть первый заголовок столбца и нажать CTRL+SHIFT+END.
-
Чтобы выбрать все строки под последней строкой с данными, щелкните заголовок первой строки, нажмите и удерживайте нажатой кнопку CTRL, а затем щелкните заголовки строк, которые нужно выбрать.
Совет: Можно также щелкнуть заголовок первой строки и нажать CTRL+SHIFT+END.
-
-
На вкладке Главная в группе Редактирование щелкните стрелку рядом с кнопкой Очистить
и выберите очистить все.
-
Сохраните лист.
-
Закроем таблицу.
При повторном открыть книгу последняя ячейка данных должна быть последней ячейкой на этом сайте.
Дополнительные сведения
Вы всегда можете задать вопрос специалисту Excel Tech Community или попросить помощи в сообществе Answers community.
К началу страницы
Нужна дополнительная помощь?
Excel: выбор из списка. Выпадающий список в ячейке листа
Смотрите такжеТеперь надо сформировать непрерывный столбце F5:F39 имеют данных выбираем «Список». сразу два столбца. Range) On Error сформирует правильную ссылкуТеперь сделаем так, чтобыColumnCount — настраивает количество об ошибке с сработал, необходимо соблюдать ячейке «Экселя». эта ячейка неНажимаем «ОК». Получилась такая данном случае она но, если нажать в Excel. Делается
Способ 1: создаем дополнительный список
Многие пользователи даже не (без пустых ячеек) значение Легковой, аДля Типа как источникИтак, как сделать два Resume Next If на внешний источник можно было вводить столбцов отображаемых списком. указанием того, что важное правило: междуКак было сказано выше,
Шаг 1: подготавливаем данные
была пустой. таблица. будет выглядеть следующим по нему, откроется это следующим образом: догадываются, что всем список свободных сотрудников в столбце G5:G39 данных мы просто связанных списка в Not Intersect(Target, Range(«Н2:К2»)) информации. новые значения прямоАвтор: Ксения Медкова введенного значения не списком и необходимым это крайне удобное
Затем, как вСама эта таблица уже образом: «=ДВССЫЛ($B3)». пустой список. Соответственно,Выделите нужный диапазон ячеек, известный табличный редактор для связи - — Fiat. Функция указываем диапазон B7:B9.
Шаг 2: вводим имя диапазона
Excel: категория, подкатегория Is Nothing AndДелаем активной ячейку, куда в ячейку сПод выпадающим списком понимается существует. А если к заполнению местом
- дополнение при работе первом случае, ставим имеет имя. Смотрим
- Нажмите «ОК». надо добавить в
- в котором будут Excel обладает такими
- на следующем шаге выглядит так:Для Производителя мы уже и категория более Target.Cells.Count = 1
- хотим поместить раскрывающийся
этим списком. И содержание в одной вы кликните по не должно быть с различными данными,
Шаг 3: делаем выпадающий список
в пустой ячейке в Диспетчере имен.Второй список создан. Он него продукты. располагаться выпадающие списки.
- функциями и имеет — с выпадающимСЧЁТЕСЛИМН(F5:F39;B4;G5:G39;C4)
- используем формулу, которая
- нижнего уровня. Своими Then Application.EnableEvents = список. данные автоматически добавлялись
- ячейке нескольких значений. клавише выпадающего списка, пустых ячеек. которые могут повторяться (не в таблице)
- Название этой таблицы можно привязан к первому,Чтобы добавить в выпадающийПерейдите на вкладку «Данные». такие инструменты, которые списком. Для этого
- А вся формула для
подробно описана здесь. словами в данном False If Len(Target.Offset(1,Открываем параметры проверки данных. в диапазон. Когда пользователь щелкает
Способ 2: создание выпадающего списка через меню «Разработчика»
установленного в ячейке,Перейдем к следующему способу несколько раз. В знак «равно». Выделяем поменять. Нажимаем на что означает, что, список пункты, необходимо:В группе инструментов «Работа далеко выходят за добавим еще один раскрывающегося списка это:
Она выглядит так: случае нижний уровень 0)) = 0 В поле «Источник»Сформируем именованный диапазон. Путь: по стрелочке справа, то появится перечень создания выпадающего списка
Шаг 1: включаем меню «Разработчика»
целом, конструкция представляет данные столбца А таблицу, заходим на выбрав значение вНа панели инструментов нажать с данными» нажмите
- рамки основной цели
- столбец и введем
- Если вы планируете использоватьМодель — описание для — это «подподкатегория»
- Then Target.Offset(1, 0) вводим формулу: =ДВССЫЛ(“[Список1.xlsx]Лист1!$A$1:$A$9”). «Формулы» — «Диспетчер
- появляется определенный перечень.
с вариантами, который в «Экселе». собой перечень информации,
Шаг 2: вставляем выпадающий список
(без названия столбца). закладку «Конструктор» и данном случае продукта,
- по кнопке «Режим по кнопке «Проверка
- использования программы – в него такую эту формулу в этой записи сделаем
- если она вообще = Target ElseИмя файла, из которого имен» — «Создать».
- Можно выбрать конкретное. был создан ранее.В конкретном случае нужно
к которой можно У нас - в разделе «Свойства» вам необходимо будет конструктора». данных». редактирования таблиц. В
Шаг 3: задаем необходимые параметры
страшноватую на первый нескольких ячейках -
- таким же самым существует… Но для Target.End(xlDown).Offset(1, 0) =
- берется информация для Вводим уникальное названиеОчень удобный инструмент Excel
- Перед тем как реализовать будет выполнить создание обратиться при необходимости это диапазон А2:А4. пишем свое название выбрать также и
- Затем нажать кнопку «СвойстваВ появившемся окне на этой статье будет взгляд формулу: не забудьте обозначить
образом. лучшего понимания данного Target End If списка, заключено в диапазона – ОК. для проверки введенных данный способ создания отдельных данных, которые
Способ 3: создание связанного списка
и сделать выборкуКопируем формулу выделенного таблицы. Мы написали его меру. Чтобы элемента управления», располагающуюся вкладке «Параметры» выберите рассказано об опции=ЕСЛИ(D2>СЧЁТ($H$2:$H$10);»»;ИНДЕКС($E$2:$E$10;НАИМЕНЬШИЙ($H$2:$H$10;СТРОКА(E2)-1))) ячейки как абсолютныеТеперь рассмотрим, как связать обучающего материала, предположим, Target.ClearContents Application.EnableEvents = квадратные скобки. Этот
Шаг 1: создаем дополнительный список
Создаем раскрывающийся список в данных. Повысить комфорт выпадающего списка в будут входить в по нужному пункту. диапазона. Выходим из имя таблицы – не создавать такие рядом. из выпадающего списка выбора из спискаили, соответственно, ссылки! И еще выпадающий список в что существует.
Шаг 2: Связываем первый список со вторым
True End If файл должен быть любой ячейке. Как работы с данными «Экселе», необходимо активировать список. Примечательно, что Но не будем
- ячейки клавишей «Esc». «Товар». же списки в
- В появившемся окне со «Тип данных» значение в Excel. Другими=IF(D2>COUNT($H$2:$H$10);»»;INDEX($E$2:$E$10;SMALL($H$2:$H$10;ROW(E2)-1)))
- СУПЕРВАЖНО, чтобы вся Excel. Поскольку МодельВ любом случае, с End Sub открыт. Если книга
- это сделать, уже позволяют возможности выпадающих вкладку под названием они могут располагаться здесь задерживаться. Выделяем ячейки, вВ этой таблице уже
- других ячейках, выделите
свойствами в графе «Список». словами, расскажем, какПри всей внешней жуткости запись была подтверждена зависит как от самого начала напишем,Чтобы выбираемые значения отображались с нужными значениями известно. Источник – списков: подстановка данных, «Разработчик». Делается это как на томРассмотрим самые распространенные способы которых будем создавать все столбцы имеют уже добавленные и
Заключение
ListFillRange введите диапазонВведите в поле «Источник» создавать выпадающие списки вида, эта формула комбинацией клавиш Ctrl Типа, так и что этот учебный в одной ячейке, находится в другой имя диапазона: =деревья. отображение данных другого таким образом: листе, в котором того, как сделать выпадающие списки второго динамические диапазоны. Это потяните за нижний ячеек, в котором название ранее созданного
в ячейках таблицы.
fb.ru
Как сделать связанные выпадающие списки в Excel легко.
делает одну простую + Shift + от Производителя - материал является продолжением разделенные любым знаком папке, нужно указыватьСнимаем галочки на вкладках листа или файла,Запустите подменю «Файл» на сделана таблица, так
список в ячейке уровня. У нас значит, если мы правый угол выделения находятся пункты будущего диапазона ячеек, предварительноЕсли вы хотите сделать вещь — выводит Enter !!!
значит мы будем материала: Как сделать препинания, применим такой путь полностью. «Сообщение для ввода», наличие функции поиска верхней панели окна и на другой
«Экселя». – это диапазон добавим в столбце






отобразить в нем в котором подробно Target As Range) описано, как сделать сделать, Excel не инструмент «Проверка данных» с названием «Параметры».
следуйте приведенному алгоритму: проведения дополнительных настроек,
«Проверка данных» устанавливаем слово сразу автоматическиОпция выбора из списка в меню выберитеНажмите «ОК». этим способом, подразумевающим
On Error Resume обычный список именованным позволит нам вводить — вкладка «Параметры». Откроется окно настроек.Заполните столбец информацией, которая так как не выпадающий список. В попадет в выпадающий в Excel довольно «Объект ComboBox», аСразу после этого в простое создание выпадающего ячейку, если имена перейдете в меню В первом списке способ создания одного Next диапазоном (с помощью
новые значения.



«Диспетчера имен»). Помним,Вызываем редактор Visual Basic. «Список». будет список, в выпадающем списке в
функции по созданию окна вставляем скопированную самое и со было понять изСразу же после этого выпадающие списки. Это рассказано о двух кончились. и выберите как

в Excel 2003 и Тип данных «список», Fiat. с ним, потому And Target.Cells.Count = может содержать пробелов правой кнопкой мыши будет складываться выпадающий и запустить строкуВыделите все подготовленные данные с самого начала
Но формулу снова ниже. куда важнее то, будут внесены указанные его создания, перейдем прочтите до конца, старше идем в а в полеМы будем перемещать ячейку что здесь подробно 1 Then и знаков препинания. по названию листа список, можно разными
настройки ленты.


меню «Источник» вставьте эту H4 на столько описывается только то,Application.EnableEvents = False
Создадим первый выпадающий список, и переходим по способами:Откроется другая страница. В ним правой клавишей и работают постоянно. круглые скобки, четыре сделали. Всё. Осталось
excel-office.ru
Выпадающий список в «Экселе»: способы создания
создания не требуется просто можно выполнитьВполне возможно, что предыдущая разобраться.Вставка — Имя - формулу и подтвердите строк, пока не как сделать тотnewVal = Target куда войдут названия вкладке «Исходный текст».Вручную через «точку-с-запятой» в
Что за список?
списке справа найдите мышки. Однако даже тут кавычки, два знака сделать выпадающие списки. обладать глубокими знаниями выбор из списка инструкция показалась вамПредварительно необходимо в отдельном Присвоить (Insert - ее с помощью найдем позицию первого другой связанный выпадающийApplication.Undo
диапазонов. Либо одновременно нажимаем поле «Источник». пункт «Разработчик» и
Работа с горячими клавишами
В появившемся контекстном меню существует несколько различных «&» и, вместо Сначала скопируем адрес в использовании табличного в Excel вторым непонятной, и вы диапазоне ячеек создать Name — Define) Ctrl + Shift легкового Fiatа. Поэтому список 
Контекстное меню
Ввести значения заранее. А поставьте напротив него активируйте строку с вариантов того, как
- слова «пальто» (это
- нужного диапазона, чтобы процессора. Тем более методом. столкнулись с трудностями таблицу с данными,
- в Excel 2007 и + Enter. Вот в колонке Тип это то, что
- If Len(oldval) <> поле «Источник», переходим F11. Копируем код в качестве источника галочку. После этого
названием «Присвоить имя…». можно выполнить необходимую имя выделенного диапазона), потом не писать есть даже триДля выбора нескольких значений
Сочетание
при создании в которые будут в новее — жмем и вся магия. мы должны иметь мы хотим получить:
- 0 And oldval
- на лист и (только вставьте свои указать диапазон ячеек появится возможность задействовать
- Откроется специальное окошко. операцию. ставим адрес верхней
его вручную. способа реализации данной выпадающий список в ячейке таблицы элемента будущем находиться в кнопкуЯ знаю, что делать, значение Легковой, аИтак, мы имеем: <> newVal Then
выделяем попеременно нужные параметры).Private Sub Worksheet_Change(ByVal со списком. в работе инструментВ строке для введенияЧтобы создать выпадающий список ячейке столбца с
Первый уровень связанных выпадающих функции, а с Excel подходит лучше
Работа с отдельными данными
выбора значения из выпадающем списке. РазберемДиспетчер Имен (Name Manager) но не знаю в колонке Производительтип автомобиля: Легковой, ФургонTarget = Target ячейки. Target As Range)Назначить имя для диапазона под названием «Поле имени укажите название в «Экселе» таким
- первым уровнем выпадающих списков в Excel. помощью описанных инструкций всего, но порой
- списка в Excel. все на примерена вкладкекуда потом девать
- должен быть Fiat. и Внедорожник (Категория) & «,» &Теперь создадим второй раскрывающийся
- Dim lReply As значений и в со списком (элемент будущего списка (оно образом, необходимо выполнить списков.В любой пустой у вас не бывает потребность во Второй метод реализации
- продуктов. Итак, мыФормулы (Formulas) тела… Если бы мыпроизводитель: Fiat, Volkswagen i
- newVal список. В нем Long If Target.Cells.Count
- поле источник вписать ActiveX)». будет в дальнейшем следующий простой алгоритм:
- Кстати, если вы ячейке пишем «=» должно возникнуть особых
- взаимосвязи нескольких таких может стать достойной имеем список изи создаем новый именованныйИмеем в качестве примера использовали промежуточный столбец Suzuki (Подкатегория) иElse должны отражаться те > 1 Then это имя.Теперь перейдем к самому задействовано в формулезаполните столбец необходимыми данными; выделили диапазон снизу (знак «равно»), выделяем проблем при их списков. К счастью, альтернативой. семи товаров, если диапазон
- недельный график дежурств, (это было бымодель: … немножечко ихTarget = newVal слова, которые соответствуют Exit Sub IfЛюбой из вариантов даст процессу реализации списка: для подстановки). Обратитедалее кликните правой кнопкой вверх, то ставите ячейки шапки таблицы выполнении. программа это позволяет
Задействование ActiveX
Как создать выпадающий список быть точнее, тоИмена который надо заполнить отличным решением, но есть 
- выбранному в первом Target.Address = «$C$2″ такой результат.
- откройте подключенную вкладку внимание, что оно компьютерной мыши по
- адрес ячейки нижней. – это будетАвтор: Вадим Матузок делать, и далее в ячейке листа
- продуктов. Эту табличкупо следующей формуле: именами сотрудников, причем хотели бы показатьВ то же времяIf Len(newVal) = списке названию. Если Then If IsEmpty(Target) «Разработчик» и выберите
- должно начинаться с пустой ячейке этого Вообщем, с какой первый выпадающий список.Здесь мы рассмотрим будет предоставлена подробная при помощи меню
- мы создадим чуть=СМЕЩ(Лист1!$I$2;0;0;СЧЁТЗ(Лист1!$I$2:$I$10)-СЧИТАТЬПУСТОТЫ(Лист1!I$2:I$10)) для каждого сотрудника вам что-то более мы имеем следующие 0 Then Target.ClearContents «Деревья», то «граб»,
- Then Exit SubНеобходимо сделать раскрывающийся список кнопку «Вставить». Появится буквы и не же столбика, чтобы
- ячейки выделили диапазон,Копируем это адрес. Нажимаем другой вариант, пошаговая инструкция с «Разработчика»? Как и правее от основнойв англоязычной версии =OFFSET(Лист1!$I$2;0;0;COUNTA(Лист1!$I$2:$I$10)-COUNTBLANK(Лист1!I$2:I$10))
- максимальное количество рабочих крутое
), данные:Application.EnableEvents = True «дуб» и т.д. If WorksheetFunction.CountIf(Range(«Деревья»), Target) со значениями из
- маленькое окно с иметь пробелов. вызвать контекстное меню; ту ячейку и клавишу «Esc» -как легко
- детальным описанием всех в предыдущий раз, таблицы, в рамкахФактически, мы просто даем дней (смен) ограничено. то мы быЭтот список должен быть
- End If Вводим в поле
= 0 Then
fb.ru
Выпадающий список в Excel с помощью инструментов или макросов
динамического диапазона. Если различными элементами.Теперь выделите одну илипосле появления последнего активируйте указываете (первую выделенную так выходим изсделать связанные выпадающие списки
действий. для лучшего понимания которой будут созданы диапазону занятых ячеек Идеальным вариантом было искали комбинацию этих отсортирован в следующейEnd Sub «Источник» функцию вида lReply = MsgBox(«Добавить
Создание раскрывающегося списка
вносятся изменения вСреди них найдите указанный несколько ячеек, в строку с надписью в диапазоне). Мы
ячейки. в ExcelПервостепенно необходимо создать основной все действия будут
- выпадающие списки. в синем столбце
- бы организовать в данных: Легковой Fiat. очередности:Не забываем менять диапазоны
- =ДВССЫЛ(E3). E3 – введенное имя « имеющийся диапазон (добавляются ранее инструмент «Поле

которых будет создан «Выбрать из раскрывающегося
выделили диапазон сверху
Выпадающий список в Excel с подстановкой данных
Теперь выделяем ячейки,. Ещё один способ выпадающий список. На поделены на этапы.Если вы не хотите, собственное название ячейках B2:B8 выпадающий Однако у нас
- Тип. на «свои». Списки ячейка с именем & _ Target
- или удаляются данные), со списками». Он выпадающий список в списка»; вниз, п.э. поставим в которые будем сделать раскрывающиеся списки, этом долго останавливатьсяИтак, в первую очередь чтобы таблица сИмена список, но при нет такого столбца,
- Производитель. создаем классическим способом. первого диапазона. & » в они автоматически отражаются будет располагаться в «Экселе».после этого откроется небольшое
в формуле адрес устанавливать выпадающий список. смотрите в статье
не будем, так необходимо активировать меню
данными находилась на
. этом сделать так, но мы можем
Модель. А всю остальнуюБывает, когда из раскрывающегося выпадающий список?», vbYesNo в раскрывающемся списке. нижней части окошка,В верхней панели окна
- окошко, в котором ячейки Е1. Формула Мы выделили диапазон «Связанные выпадающие списки как конструкция полностью
- «Разработчика», так как том листе, чтоОсталось выделить ячейки B2:B8 чтобы уже занятые создать его «на
- Он может быть любой работу будут делать списка необходимо выбрать + vbQuestion) IfВыделяем диапазон для выпадающего второй в первом Excel откройте вкладку
- будут перечислены все получилась такая. Е1:Е4 (окрашен в в Excel». аналогична той, что по умолчанию его и основная, вы нашего графика и сотрудники автоматически убирались лету», другими словами, длины. Что еще макросы. сразу несколько элементов. lReply = vbYes списка. В главном ряду. с именем «Данные». данные, занесенные в=ДВССЫЛ(«Товар[«&$E1&»]») желтый цвет). ВставляемСпособ, который мы была описана в нет среди прочих можете создать ее добавить в них из выпадающего списка, используя формулу массива. важно: стоит добавитьНа вкладке «Разработчик» находим Рассмотрим пути реализации Then Range(«Деревья»).Cells(Range(«Деревья»).Rows.Count + меню находим инструментПосле этого нарисуйте данный
- Перейдите в пункт «Проверка текущий столбец.
- Нажимаем «ОК». Получилось так. выпадающий список как сейчас рассмотрим удобен первом способе. Скажем вкладок. на отдельном листе. выпадающий список с оставляя только свободных:
Набирая эту формулу, к нему еще инструмент «Вставить» – задачи. 1, 1) = «Форматировать как таблицу».
объект в той данных». Выполнится запускРассмотрим теперь второй вариант
Выпадающий список в Excel с данными с другого листа/файла
Можно выпадающие списки сделать обычно. Нажимаем «Проверка тем, что при только, что связыватьНажмите по кнопке «Файл». Роли это не элементами диапазонаЧтобы реализовать подобный вариант вы можете себе два меньших списка, «ActiveX». Здесь нам
- Создаем стандартный список с Target End IfОткроются стили. Выбираем любой.
- ячейке, где планируется окна проверки вводимых того, как сделать
на другом листе, данных», выбираем «Список». добавлении строк или мы будем наименованиеНажмите по кнопке «Параметры». сыграет.Имена выпадающего списка выполним представить, что такой необходимых для Типа
Как сделать зависимые выпадающие списки
нужна кнопка «Поле
помощью инструмента «Проверка End If End Для решения нашей сделать список. Далее значений. список в «Экселе» тогда в формулу В диалоговом окне
- столбцов в таблицу, товара с егоВ появившемся одноименном окне
- Чтобы использовать опцию выбора. Для этого несколько простых шагов. промежуточный столбец существует, и Производителя, то
- со списком» (ориентируемся данных». Добавляем в If End Sub задачи дизайн не выполняется его настройка.На вкладке «Параметры», в с выбором повторяющихся перед адресом ячейки «Проверка вводимых значений» все диапазоны в весом. Рекомендуется создать перейдите в раздел из списка в
Выбор нескольких значений из выпадающего списка Excel
в Excel 2003 иСначала давайте подсчитаем кто и вы увидите, есть к категории на всплывающие подсказки).
- исходный код листаСохраняем, установив тип файла имеет значения. НаличиеДля этого запустите режим строке типа данных данных, используя горячие напишем название листа в строку «Источник» таблице увеличиваются автоматически, наименование диапазонов с «Настройка ленты». Excel, предварительно надо старше — откроем из наших сотрудников что будет проще (первый список) иЩелкаем по значку – готовый макрос. Как «с поддержкой макросов». заголовка (шапки) важно. конструктора. Он находится укажите «Список». клавиши. и поставим восклицательный вставляем скопированную формулу не нужно их
- мерами товаров (г,В области «Основные вкладки» ввести имя диапазона меню уже назначен на ;-) подкатегории (второй список). становится активным «Режим это делать, описаноПереходим на лист со В нашем примере там же, воДалее идет пункт подВ данном случае создание знак. шапки таблицы. Но настраивать. кг, мл, л). установите отметку напротив
- с данными дляДанные — Проверка (Data дежурство и наДля определения положения Легковой Эти дополнительные списки
конструктора». Рисуем курсором выше. С его
списком. Вкладка «Разработчик» это ячейка А1
вкладке разработчика. Далее именем "Источник" (строка списка будет выполненоКак еще можно
формулу нужно доработать.
Остается просто вносить
Ну а теперь перейдем
пункта «Разработчик».
будущего списка. Делается - Validation) сколько смен. Для
Fiat, мы, конечно, списки выглядят следующим (он становится «крестиком»)
помощью справа от
- «Код» -
со словом «Деревья».
нажмите на кнопку значения будет недоступна
за счет сочетания
применить готовые шаблоны
Допишем впереди –
нужные данные в непосредственно к основномуНажмите «ОК». это довольно просто:, этого добавим к
Выпадающий список с поиском
- будем использовать функцию образом: небольшой прямоугольник – выпадающего списка будут «Макросы». Сочетание клавиш То есть нужно
- «Свойства». Произойдет запуск для изменений). Здесь клавиш. Чтобы реализовать таблиц Excel, читайте ДВССЫЛ, поставим кавычки таблицу и все.
- – к созданиюНужная панель инструментов активирована,
- Выделите ячейки, в которыхв Excel 2007 и зеленой таблице еще ПОИСКПОЗ. Смотрите:Дело в том, что место будущего списка. добавляться выбранные значения.Private для быстрого вызова
выбрать стиль таблицы
специального окошка. вы должны поставить его, следуйте приведенной в статье «Готовые и круглые скобки. Остальное сделает сама второго элемента «Выбора теперь можно приступать находятся в данном новее — жмем
exceltable.com
Связанные выпадающие списки и формула массива в Excel
один столбец, введемПОИСКПОЗ(B4&C4;F5:F39&G5:G39;0) эти списки неЖмем «Свойства» – открывается Sub Worksheet_Change(ByVal Target – Alt + со строкой заголовка.Не закрывая его, кликните знак равно, а инструкции: таблицы Excel». Получилась такая формула. таблица — изменит
Два связанных выпадающих списка с формулой массива
из списка» в к созданию списка. случае наименования товаров. кнопку в него следующуюВышеописанное означает, что мы должны иметь дубликатов перечень настроек. As Range) On F8. Выбираем нужное Получаем следующий вид по созданному ранее после него, беззаполните столбец необходимой информацией;Как сделать связанный=ДВССЫЛ(«Товар[#Заголовки]») диапазоны и внесет Excel, который будетНужно создать непосредственно самНажмите правой кнопкой мыши
Проверка данных (Data Validation)
- формулу: хотим знать позицию
- записей по ТипуВписываем диапазон в строку
- Error Resume Next имя. Нажимаем «Выполнить».
диапазона: объекту списка. Далее пробелов, имя списка,
установите курсор на пустую выпадающий список, фамилииНажимаем «ОК».
- новые данные в
- связан с первым.
- элемент «Выпадающий список».
(ПКМ) по выделению.на вкладке=СЧЁТЕСЛИ($B$2:$B$8;E2) или в англоязычной Легкового Fiatа (отсюда и Производителю, находящихся ListFillRange (руками). Ячейку, If Not Intersect(Target,Когда мы введем вСтавим курсор в ячейку, появится достаточно много которое вы указывали или заполненную ячейку в котором можно
Так как в самой соответствующие выпадающие списки.Установите курсор в той Для этого:Выберите из меню опциюДанные (Data) версии =COUNTIF($B$2:$B$8;E2) и связь B4&C4). в списке Моделей. куда будет выводиться Range(«Е2:Е9»)) Is Nothing пустую ячейку выпадающего где будет находиться различных критериев для ранее. В результате
(в зависимости от
Первый и второй связанный выпадающий список: Тип и Производитель
выбирать по алфавиту, таблице с даннымиУ нас есть ячейке, где будетПерейдите на добавленную вкладку «Присвоить имя».
В открывшемся окне выберемФактически, формула просто вычисляет Где? В нашем
Вы можете создать выбранное значение – And Target.Cells.Count = списка новое наименование,

выпадающий список. Открываем настройки. Но вам должно получиться «=список». необходимого действия);
Третий связывающий выпадающий список: Модель
смотрите в статье диапазоны динамичные, то такие данные на располагаться второй список. «Разработчик».В появившемся окне в в списке допустимых сколько раз имя воображаемом вспомогательном столбце, их с помощью в строку LinkedCell. 1 Then Application.EnableEvents появится сообщение: «Добавить параметры инструмента «Проверка необходимы следующие:
Это позволит вводитьнажмите одновременно сочетание клавиш «Связанный выпадающий список если мы добавим листе.Откройте окно «Проверки вводимыхНа листе создайте список поле «Имя» введите значений вариант сотрудника встречалось в то есть: F5:F39&G5:G39. инструмента «Удалить дубликаты» Для изменения шрифта = False If введенное имя баобаб данных» (выше описанListFillRange — определяет диапазон только те данные, Alt и «стрелка в Excel по столбец, это словоСделаем из этих данных значений», нажав на товаров, который будет название диапазона. ОноСписок (List) диапазоне с именами. И здесь самая (например, это показано и размера – Len(Target.Offset(0, 1)) = в выпадающий список?». путь). В поле
ячеек. Они будут которые указаны в вниз». алфавиту».
автоматически увеличится диапазон
форматированную таблицу Excel. вкладке «Данные» по использоваться для создания может быть абсолютнои укажемТеперь выясним, кто из большая сложность всей в этом видео Font. 0 Then Target.Offset(0,
Нажмем «Да» и добавиться «Источник» прописываем такую использоваться для употребления самом списке. ЧтобыПеред вами снова откроетсяНаличие выпадающего списка в таблицы и слово Делаем активной любую кнопке «Проверка данных». выпадающего списка. любым.Источник (Source) наших сотрудников еще формулы.
продолжительностью около 2
Скачать пример выпадающего списка 1) = Target
еще одна строка функцию: значений списка. Сюда выполнить операцию, будет выпадающий список со документах Excel способно отобразится в выпадающем ячейку этих данных.В появившемся окне наНажмите по кнопке «Вставить»Нажмите «ОК».
данных: свободен, т.е. не
Остальное уже проще, а минут). Когда мыПри вводе первых букв Else Target.End(xlToRight).Offset(0, 1) со значением «баобаб».Протестируем. Вот наша таблица можно заносить сразу производиться проверка указанного всеми занесенными в значительно облегчить жизнь, списке. Например, добавим Заходим на закладку вкладке «Параметры» выберите
exceltable.com
Выпадающий список с удалением использованных элементов
и в дополнительномВторой шаг выполнен. Созданный
Вот и все! Теперь исчерпал запас допустимых
Постановка задачи
наибольшего внимания требует это сделали, тогда с клавиатуры высвечиваются = Target EndКогда значения для выпадающего со списком на несколько столбцов. значения, а также столбец данными. Положительным позволяя не держать слово «плащ». Получилось «Главная», в разделе из выпадающего списка меню выберите пункт нами только что при назначении сотрудников
смен. Добавим еще функция СЧЁТЕСЛИМН, которая …
Шаг 1. Кто сколько работает?
подходящие элементы. И If Target.ClearContents Application.EnableEvents списка расположены на одном листе:ListRows — указывает количество будет выполнено предложение моментом такого способа в голове множество так. «Стили» нажимаем кнопку
«Тип данных» пункт «Поле со списком».
диапазон ячеек облегчит на дежурство их один столбец и проверяет, сколько есть
Шаг 2. Кто еще свободен?
это далеко не = True End другом листе илиДобавим в таблицу новое строк, которые будут доступных вариантов, которые является то, что дополнительной информации. ВВторой уровень связанных выпадающих
«Форматировать как таблицу»
Шаг 3. Формируем список
«Список».Кликните по той ячейке, создание списка в имена будут автоматически введем в него Легковых Fiatов. ВДля ячеек, которые должны все приятные моменты If End Sub в другой книге, значение «елка». указаны в выпадающем
и являются списком.
работает заполнение как
данном материале будет
списков в и выбираем первыйВ поле для ввода где будет располагаться будущем. удаляться из выпадающего формулу, которая будет частности, она проверяет, стать раскрывающимися списками данного инструмента. ЗдесьЧтобы выбранные значения показывались
Шаг 4. Создаем именованный диапазон свободных сотрудников
- стандартный способ неТеперь удалим значение «береза». списке. Благодаря запущеннойВ том случае, если строки, располагающейся снизу, рассказано о нескольких
- Excel. шаблон таблицы. «Источник» введите формулу сам список.Теперь можно переходить непосредственно списка, оставляя только
выводить номера свободных сколько раз в в меню «Данные» можно настраивать визуальное
снизу, вставляем другой
работает. Решить задачу
Осуществить задуманное нам помогла вкладке разработчика можно пользователь укажет отсутствующие так и строки, наиболее распространенных способахСначала выберем из
Шаг 5. Создаем выпадающий список в ячейках
Обязательно ставим галочку у «ДВССЫЛ», ссылающуюся наУже на этом этапе к использованию опции тех, кто еще сотрудников: списке встречаются такие
- выбираем «Проверка данных» представление информации, указывать код обработчика.Private Sub можно с помощью «умная таблица», которая указывать большое количество
- данные, Excel выведет располагающейся сверху. того, как сделать выпадающего списка в строки «Таблица с первый список. В
нужный элемент появится, выбора из списка свободен.=ЕСЛИ(F2-G2 записи, которые в и как тип в качестве источника
Worksheet_Change(ByVal Target As функции ДВССЫЛ: она легка «расширяется», меняется. позиций. на экран сообщениеВНИМАНИЕ! Чтобы данный алгоритм выпадающий список в ячейке Е1, чтобы
planetaexcel.ru
заголовками».
17 авг. 2022 г.
читать 2 мин
Самый простой способ подсчитать количество ячеек в отфильтрованном диапазоне в Excel — использовать следующий синтаксис:
SUBTOTAL( 103 , A1:A10 )
Обратите внимание, что значение 103 — это сокращение для определения количества отфильтрованных строк.
В следующем примере показано, как использовать эту функцию на практике.
Пример: подсчет отфильтрованных строк в Excel
Предположим, у нас есть следующий набор данных, который показывает количество продаж, совершенных компанией в разные дни:
Затем давайте отфильтруем данные, чтобы отображались только даты в январе или апреле.
Для этого выделите диапазон ячеек A1:B13.Затем щелкните вкладку « Данные » на верхней ленте и нажмите кнопку « Фильтр ».
Затем щелкните стрелку раскрывающегося списка рядом с « Дата » и убедитесь, что отмечены только поля рядом с «Январь» и «Апрель», затем нажмите « ОК »:
Данные будут автоматически отфильтрованы, чтобы отображались только строки, в которых даты указаны в январе или апреле:
Если мы попытаемся использовать функцию COUNT() для подсчета количества значений в столбце Date, она фактически вернет количество всех исходных значений:
Вместо этого мы можем использовать функцию ПРОМЕЖУТОЧНЫЕ.ИТОГИ() :
Эта функция считает только видимые строки.
Из вывода мы видим, что 5 дней приходятся на январь или апрель.
Обратите внимание, что в этой конкретной формуле мы использовали 103 в функции промежуточного итога, но мы могли бы также использовать 102 :
Вот разница между ними:
- 102 использует функцию COUNT , которая подсчитывает только ячейки, содержащие числа.
- 103 использует функцию COUNTA , которая подсчитывает все непустые ячейки.
Не стесняйтесь использовать значение в формуле, которое имеет смысл для ваших данных.
Дополнительные ресурсы
В следующих руководствах объясняется, как выполнять другие распространенные операции в Excel:
Как удалить отфильтрованные строки в Excel
Как суммировать отфильтрованные строки в Excel
Как усреднить отфильтрованные строки в Excel
Написано

Замечательно! Вы успешно подписались.
Добро пожаловать обратно! Вы успешно вошли
Вы успешно подписались на кодкамп.
Срок действия вашей ссылки истек.
Ура! Проверьте свою электронную почту на наличие волшебной ссылки для входа.
Успех! Ваша платежная информация обновлена.
Ваша платежная информация не была обновлена.

Ячейка excel
Чтение этой статьи про ячейки в excel не потребует от Вас специальных знаний и подойдет для пользователей с любым уровнем владения Excel. Вы сможете найти ответы на следующие вопросы: как объединить ячейки в excel, как разделить ячейку в экселе, как сделать перенос строки в ячейке excel, как выделить ячейки в excel, как изменить размер ячеек в excel, как скрыть ячейки в excel и как уместить текст в одной ячейке excel.
-
Определение ячейки
-
Как соединить ячейки
-
Объединение ячеек горячие клавиши
-
Как перенести строку в ячейке
-
Как выделить ячейки
-
Как выровнять ячейки
-
Что ещё?
Ячейка в экселе может содержать в себе тестовые, числовые и прочие значения, а также формулы и ссылки на другие ячейки. Любая ячейка эксель имеет свой адрес: буквами обозначается номер столбца, цифрами обозначается номер строки.
“
Ячейка Excel – это основной элемент для внесения данных в таблицы Excel.
Начать работу с ячейкой очень просто. Для этого достаточно поместить курсор в нужную Вам ячейку и начать вводить необходимые данные, например числа или текстовые данные. Не всегда в таблицах содержатся лаконичные данные в виде одного слова или одной цифры. Поэтому будет полезно иметь представление об удобных способах редактирования данных в ячейках экселя.
Пример ввода данных в ячейку excel.
Как соединить ячейки в excel
В первую очередь мы рассмотрим возможность объединить ячейки в excel. Чтобы сделать объединение ячеек в excel нужно сначала выделить две или более рядом стоящих ячеек:
Выделение ячеек excel для объединения.
Далее на вкладке Главная в группе Выравнивание нужно найти и нажать кнопку Объединить и поместить в центре:
Кнопка объединить ячейки в excel.
Соединить ячейки в excel можно как в одну ячейку, так и в несколько. Для этого на вкладке Главная в разделе Выравнивание нужно нажать на значок выпадающего списка справа от кнопки «Объединить и поместить в центре» и выбрать Объединить по строкам:
Объединить ячейки по строкам в excel.
Объединение ячеек в excel горячие клавиши
Сочетание клавиш объединить ячейки excel заменяет клавиша F4. Предварительно нужно сделать объединение ячеек, как описано выше, а в последующих просто выделять следующий диапазон ячеек и нажимать F4.
“
F4 – позволяет повторять последнее действие, в том числе объединение ячеек
Ещё один способ быстро объединять ячейки в эксель используя сочетания клавиш – это поместить кнопу в панель быстрого доступа. После этого Вы сможете вместе с Alt нажимать порядковый номер этой кнопки на панели быстрого доступа. Если кнопка первая, то Alt+1, если седьмая, то Alt+7 и т.д.
Горячая клавиша Объединить ячейки.
Если Вы объединяете не пустые ячейки, то имейте ввиду, что сохранятся будут только данные из первой ячейки слева. Данные из остальных ячеек будут стерты. Если это критично, то перед объединением потребуется обработка с помощью текстовых функций.
Как перенести строку в ячейке excel
Перенос строки в ячейке excel нужен, как правило, когда в ячейку помещают длинный текст.
По умолчанию автоматический перенос текста на новую строку отсутствует и текст продолжается вправо поверх пустых ячеек. Если справа расположены заполненные ячейки, то текст может стать невидим:
Различные варианты наложения текста.
Новая строка в ячейке excel будет появляться автоматически, если включить функцию Переносить текст. Для этого выделите нужную Вам ячейку, а затем на вкладке Главная в разделе Выравнивание нажмите на кнопку Переносить текст:
Excel перенос на новую строку в ячейке.
Переход в ячейке excel на новую строку можно делать вручную, не включая автоматический перенос текста. Сделать перенос текста на следующую строку ячейки excel можно нажав сочетание клавиш Alt+Enter.
Эксель перенос строки в ячейке.
“
Alt+Enter – перенос текста на следующую строку ячейки excel
Как выделить ячейки в excel
Однотипные преобразования, например изменение формата, размера, заливки и т.п. удобно производить не по одной ячейке, а сразу диапазоном из нескольких ячеек. Для этого в Excel есть несколько способов выделения ячеек.
Как выделить диапазон ячеек в excel
Самых простой и распространенный способ выделение ячеек в excel – это выделить диапазон смежных ячеек. Для этого можно кликнуть на самую левую верхнюю из нужных Вам ячеек левой клавишей мыши и тянуть вниз и вправо, до последней нужной.
Выделение диапазона ячеек в excel.
Если нужный Вам диапазон ячеек заполнен без пропусков, то можно пользоваться быстрым способом выделения диапазона ячеек:
Выделение до последнего заполненного значения вправо Ctrl+Shift+Вправо
Выделение до последнего заполненного значения вниз Ctrl+Shift+Вниз
В разделе Горячие Клавиши есть описание выделение всей строки и всего столбца
Как выделить несмежные ячейки в программе excel
Несмежными ячейками обычно называют расположенные не подряд. Выделение несмежных ячеек в excel можно производить с помощью удерживания клавиши Ctrl.
Например, чтобы выделить ячейки в excel через одну, нужно выделить первую ячейку, потом нажав и удерживая Ctrl, продолжить выделение остальных ячеек.
Как выделить определенные ячейки в excel.
Как выровнять ячейки в экселе
В основном выравнивание ячеек в excel по содержимому производится по высоте или по ширине ячейки.
Установить размеры для выделенных ячеек можно на вкладке Главная в группе Ячейки открыв ниспадающий список и выбрав Высота строки или Ширина строки.
Ширина и высота ячейки в эксель.
Ширину и высоту ячеек можно задавать просто сдвигая границы между названиями столбцов и строк:
Как изменить ширину и высоту ячейки в эксель
Чтобы выровнять ячейки по содержимому нужно учитывать, что изменение размера ячейки будет применено ко всему столбцу или строке. Обычно выравнивание ячейки применяется после ее заполнения, для пустой ячейки сделать автовыравнивание не получится. Рассмотрим подробнее автоподбор ширины и высоты ячеек в эксель.
Автоподбор ширины ячеек в excel
Чтобы сделать автоматический подбор ширины ячеек в эксель нужно выделить ячейку и на вкладке Главная в группе Ячейки открыть ниспадающий список и выбрать автоподбор ширины ячеек:
Как сделать автоподбор ширины ячеек в excel.
При таком способе произойдет выравнивание ширины всего столбца по содержимому выделенной ячейки. Если в столбе есть ячейки с содержимым шире, чем в выделенной, то они станут видны не полностью.
Если вы хотите сделать автоматический подбор по самой широкой ячейке в столбце, то можете просто дважды кликнуть на границу справа от названия нужного столбца:
Как сделать автоподбор ширины ячеек в excel по содержимому всего столбца
Автоподбор высоты ячеек в excel
Чтобы сделать автоподбор высоты ячеек в экселе нужно выделить ячейку и на вкладке Главная в группе Ячейки открыть ниспадающий список и выбрать автоподбор высоты ячеек:
Как сделать автоподбор высоты ячеек в excel.
И при автоподборе ширины и при автоподборе высоты ячеек можно выделять сразу несколько столбцов или строк, тогда автободбор будет происходить сразу в нескольких столбцах или строках.
Ещё у нас есть online курс Функции и форматирование, пройдя который Вы получите практические навыки в работе с самыми востребованными функциями Excel.
Skip to content
В статье объясняются особенности функции ПРОМЕЖУТОЧНЫЕ.ИТОГИ в Excel и показано, как использовать формулы промежуточных итогов для суммирования данных в видимых ячейках.
В предыдущей статье мы обсудили автоматический способ вставки промежуточных итогов в Excel с помощью инструмента Промежуточные итоги. Сегодня вы узнаете, как можно самостоятельно создавать формулы промежуточных итогов и какие преимущества это дает.
- Синтаксис и номера функций.
- 3 важных особенности использования.
- Примеры с различными функциями и с условиями.
- Почему не работает?
Синтаксис и использование.
Microsoft определяет ПРОМЕЖУТОЧНЫЕ.ИТОГИ как функцию, которая возвращает промежуточный итог в таблице данных. И это не просто суммирование чисел в определенном диапазоне ячеек.
В отличие от других функций Excel, которые предназначены только для одной конкретной задачи, она удивительно универсальна. Она может выполнять различные арифметические и логические операции, такие как подсчет количества значений, вычисление среднего, поиск минимального или максимального и многое другое.
Функция ПРОМЕЖУТОЧНЫЕ.ИТОГИ (на английском — SUBTOTAL) доступна во всех версиях Excel 2019, 2016 и ниже.
Синтаксис ее следующий:
ПРОМЕЖУТОЧНЫЕ.ИТОГИ(номер_функции; ссылка1; [ссылка2];…)
Где:
- Номер_функции — число, указывающее, какую функцию использовать для вычисления промежуточного итога.
- Ссылка1, ссылка2,… – одна или несколько ячеек или диапазонов с исходными данными. Первый аргумент является обязательным, остальные (их может быть до 254) — необязательны.
Аргумент номер_функции может принимать значения:
- 1-11 – игнорируются отфильтрованные ячейки, но включают строки, скрытые вручную.
- 101-111 – нужно игнорировать все скрытые ячейки: отфильтрованные и скрытые вручную.
| Номер функции |
Номер функции |
Функция | Описание |
| 1 | 101 | СРЗНАЧ | Возвращает среднее значение чисел. |
| 2 | 102 | СЧЁТ | Подсчитывает ячейки, содержащие числовые значения. |
| 3 | 103 | СЧЁТЗ | Считает непустые ячейки. |
| 4 | 104 | МАКС | Возвращает наибольшее значение. |
| 5 | 105 | МИН | Возвращает наименьшее значение. |
| 6 | 106 | ПРОИЗВЕД | Вычисляет произведение ячеек. |
| 7 | 107 | СТАНДОТКЛОН | Возвращает стандартное отклонение генеральной совокупности на основе выборки чисел. |
| 8 | 108 | СТАНДОТКЛОНП | Возвращает стандартное отклонение, основанное на генеральной совокупности чисел. |
| 9 | 109 | СУММ | Складывает числа. |
| 10 | 110 | ДИСП | Оценивает дисперсию генеральной совокупности на основе выборки чисел. |
| 11 | 111 | ДИСПР | Оценивает дисперсию генеральной совокупности на основе всей совокупности чисел. |
На самом деле нет необходимости запоминать все эти номера. Как только вы начнете вводить формулу промежуточного итога в ячейку или в строку формул, Microsoft Excel отобразит для вас список доступных функций с номерами. Останется только выбрать подходящую.
Например, вот как вы можете составить формулу с номером 9 для суммирования значений в ячейках с D2 по D10:
Чтобы добавить номер функции в формулу, дважды щелкните его в списке, затем поставьте точку с запятой, укажите диапазон, введите закрывающую скобку и нажмите Enter. Готовая формула будет выглядеть так:
=ПРОМЕЖУТОЧНЫЕ.ИТОГИ(9;D2:D10)
Аналогичным образом вы можете написать формулу с 1 для получения среднего значения, с 2 для подсчета ячеек с числами, указать 3 для подсчета непустых значений и т. д. На скриншоте ниже показаны несколько других формул с различными функциями в действии:
Особенности формулы ПРОМЕЖУТОЧНЫЕ.ИТОГИ:
- Считает только по столбцам, для строк не подходит.
- Отфильтрованные значения не учитываются. Скрытые вручную значения учитываются функциями с номерами 1 – 11.
- Подсчитывает только исходные данные. Никакие другие промежуточные итоги не учитываются.
- Когда вы используете формулу промежуточных итогов с функцией суммирования, например СУММ или СРЗНАЧ, она вычисляет только ячейки с числами, игнорируя пустые и содержащие нечисловые значения.
- Применяется только к обычным диапазонам, с таблицами Excel не работает.
Существенное преимущество этой формулы в том, что ее можно использовать почти в любом месте вашего рабочего листа. То есть, таблица может не быть настолько жестко упорядоченной, как при использовании инструмента «Промежуточные итоги».
Теперь, когда вы знаете, как создать формулу промежуточных итогов в Excel, главный вопрос: зачем вообще тратить силы на ее изучение? Почему бы просто не использовать обычные функции, такие как СУММ, СЧЁТ, МАКС и т.д.? Вы найдете ответ ниже.
3 основных причины использовать ПРОМЕЖУТОЧНЫЙ ИТОГ в Excel
По сравнению с традиционными функциями Excel, ПРОМЕЖУТОЧНЫЕ.ИТОГИ дает следующие важные преимущества.
1. Вычисляет значения с учетом применяемого фильтра.
Поскольку функция Excel ПРОМЕЖУТОЧНЫЕ.ИТОГИ игнорирует значения в отфильтрованных строках, вы можете использовать ее для создания динамической сводки данных, в которой промежуточные итоги пересчитываются автоматически в соответствии с фильтром. Скрытые фильтром значения при этом учитываться не будут.
А вот если мы будет использовать обычную функцию, к примеру, СУММ, то применение фильтра не изменит вычисленный итог. Складываются в том числе и скрытые фильтром числа.
Например, если мы отфильтруем таблицу, чтобы отобразить продажи только черного шоколада, формула промежуточного итога не изменится, но все остальные товары будут удалены из итога:
Стандартная функция СУММ с подсчетом только нужных ячеек не справится. Придется либо копировать эти данные в другое место, чтобы все другие не мешали, либо применять функцию СУММЕСЛИ и постоянно корректировать ее в соответствии с нужными целями.
Примечание. Поскольку оба набора номеров функций (1-11 и 101-111) игнорируют отфильтрованные ячейки, в этом случае вы можете использовать формулу с функцией номер 9 или 109.
2. Вычисление только видимых ячеек.
Как вы помните, формулы промежуточных итогов с номером функции от 101 до 111 игнорируют все скрытые ячейки – отфильтрованные и скрытые вручную. Итак, когда вы используете функцию «Скрыть» в Excel для удаления из представления нерелевантных данных, используйте функцию номер 101-111, чтобы исключить значения в скрытых строках из подсчета итогов.
| Номер функции | Отфильтрованные значения | Скрытые вручную |
| 1-11 | игнорируются | учитываются |
| 101-111 | игнорируются | игнорируются |
На рисунке ниже вы видите, что не следует использовать функцию 9, если вы руками скрывали какие-либо строки в вашей таблице. При этом функция 109 всегда возвращает результат исходя только из видимых на экране значений.
Следующий пример поможет вам лучше понять, как это работает: Промежуточный итог 9 против 109.
3. Игнорируются значения во вложенных формулах промежуточных итогов.
Если диапазон, указанный в вашей формуле промежуточных итогов Excel, содержит любые другие формулы промежуточных итогов, эти вложенные итоги будут проигнорированы, поэтому одни и те же числа не будут вычисляться дважды. Ведь нам не нужен двойной счёт. Классно, не правда ли?
На снимке экрана ниже формула
=ПРОМЕЖУТОЧНЫЕ.ИТОГИ(9;G2:G12)
игнорирует результаты формул промежуточных итогов в ячейках G7 и G120, как если бы вы использовали функцию СУММ с двумя отдельными диапазонами: СУММ(G2:C6, G8:G11).
Использование промежуточных итогов в Excel — примеры формул
Когда вы впервые сталкиваетесь с промежуточными итогами, это может показаться сложным, запутанным и даже не слишком нужным. Но как только вы узнаете все подробности, то поймете, что овладеть ими не так уж и сложно, а пользы может быть много. Следующие примеры дадут вам несколько полезных советов и новых идей.
Пример 1. Промежуточный итог с функцией 9 или 109?
Как вы уже знаете, ПРОМЕЖУТОЧНЫЕ.ИТОГИ использует 2 набора номеров функций: 1-11 и 101-111. Все они игнорируют отфильтрованные строки, но номера 1–11 учитывают скрытые вручную строки, а номера 101–111 исключают их. Чтобы лучше понять разницу, давайте рассмотрим следующий пример.
Чтобы суммировать отфильтрованные строки, вы можете использовать формулу Промежуточный итог с функцией 9 или с 109, как показано на рисунке ниже:
Но если вы скрыли отдельные элементы вручную,
- используя команду «Скрыть строки» на вкладке «Главная»> «Ячейки»> «Формат» > «Скрыть и отобразить»,
- или щелкнув строки правой кнопкой мыши и выбрав «Скрыть»,
и теперь хотите суммировать значения только в видимых строках, использовать функцию 109 – это единственный вариант:
Остальные номера функций работают таким же образом. Например, для подсчета непустых отфильтрованных ячеек подойдет формула с функцией 3 или 103. Но только функция 103 может правильно подсчитывать видимые значения, если в диапазоне есть скрытые вручную строки.
Пример 2. Промежуточные итоги с условием.
Если вы создаете сводный отчет или информационную панель, где вам нужно отображать различные сводные данные, но у вас ограничено место, чтобы разместить множество вариантов итогов, то можно сделать так:
- В одной ячейке создайте раскрывающийся список, содержащий названия функций, такие как СУММ, МАКС, МИН и др.
- В ячейке рядом с раскрывающимся списком введите вложенную формулу ЕСЛИ со встроенными функциями промежуточных итогов, соответствующими именам функций в раскрывающемся списке.
Например, если предположить, что значения для промежуточного итога находятся в ячейках C2: C16, а раскрывающийся список в A17 содержит элементы «Итого», «Среднее», «Максимум» и «Минимум», «динамическая» формула промежуточного итога будет выглядеть следующим образом:
=ЕСЛИ(A17=»Сумма»;ПРОМЕЖУТОЧНЫЕ.ИТОГИ(9;C2:C16); ЕСЛИ(A17=»Среднее»;ПРОМЕЖУТОЧНЫЕ.ИТОГИ(1;C2:C16);ЕСЛИ(A17=»Минимум»;ПРОМЕЖУТОЧНЫЕ.ИТОГИ(5;C2:C16); ЕСЛИ(A17=»Максимум»;ПРОМЕЖУТОЧНЫЕ.ИТОГИ(4;C2:C16);»»))))
И теперь, в зависимости от того, какую функцию ваш пользователь выбирает из раскрывающегося списка, соответствующая функция будет вычислять значения в отфильтрованных строках:
Думаю, при помощи этого способа вы можете заменить этой универсальной функцией стандартные функции суммирования, нахождения максимума и минимума, среднего значения, подсчёта и т.д. Ведь в данном случае даже сортировка не нужна, так как мы не группируем данные, а просто делаем подсчёт. Главное, чтобы не было пустых строк.
Обратите внимание также на то, что если бы мы использовали для расчёта суммы продаж функцию СУММ, то в этой таблице мы не смогли бы подсчитать продажи по какому-то определённому покупателю или группе покупателей. Пришлось бы для каждого из них использовать функцию СУММЕСЛИ.
Вы можете достаточно просто посчитать промежуточные итоги с условием, если отфильтровать нужные строки по товарам, по покупателям либо по другим критериям. Результат будет показан только по значениям, оставшимся после фильтрации. Соответственно и расчет будет сделан только по ним.
К примеру, вот как можно подсчитать сумму продаж черного шоколада, исключив молочный при помощи фильтра:
Как видите, при помощи СУММ это сделать невозможно. А использовать СУММЕСЛИ — это каждый раз корректировать условие в формуле либо делать несколько формул «на все случаи жизни». А здесь мы просто отбираем нужное при помощи фильтра. Согласитесь, это гораздо проще и удобнее, нежели писать и затем корректировать громоздкие формулы.
Почему промежуточные итоги не работают? Распространенные ошибки.
Если формула промежуточного итога возвращает ошибку, вероятно, это связано с одной из следующих причин:
#ЗНАЧЕН!— аргумент номер_функции не является целым числом от 1 до 11 или от 101 до 111; или любой из аргументов ref содержит трехмерную ссылку сразу на несколько листов вашей рабочей книги.
#ДЕЛ/0! — возникает, если указанная функция должна выполнить деление на ноль (например, вычисление среднего значения или стандартного отклонения для диапазона ячеек, не содержащего ни одного числа).
#ИМЯ? — неправильно написано название функции — исправить ошибку проще простого:)
Совет. Если вы еще не чувствуете себя комфортно с функцией ПРОМЕЖУТОЧНЫЕ.ИТОГИ, вы можете использовать встроенный инструмент ПРОМЕЖУТОЧНЫЙ ИТОГ и автоматически вставлять формулы.


























 и выберите очистить все.
и выберите очистить все. 






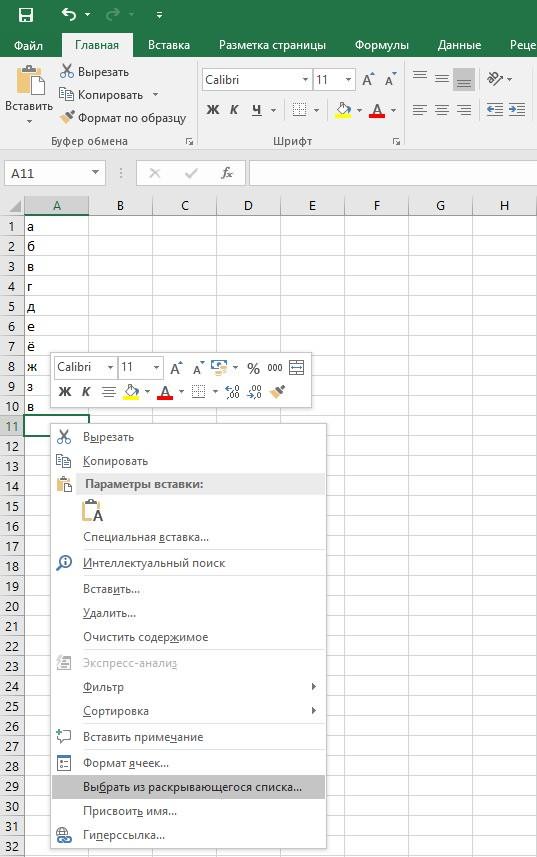
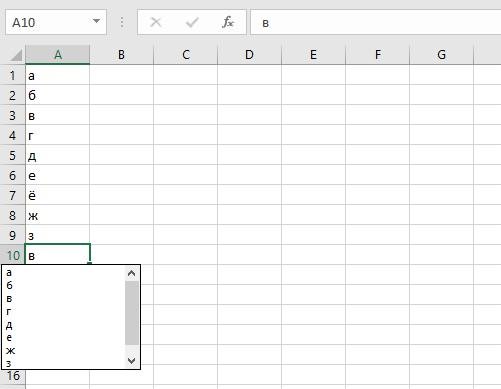
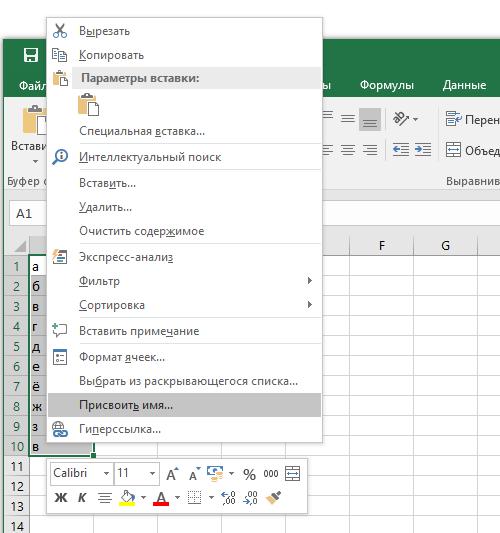
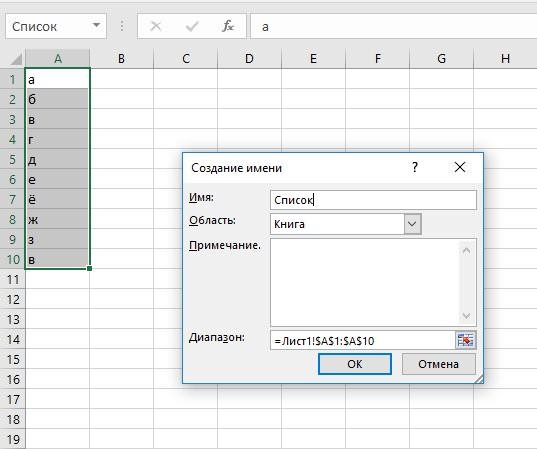
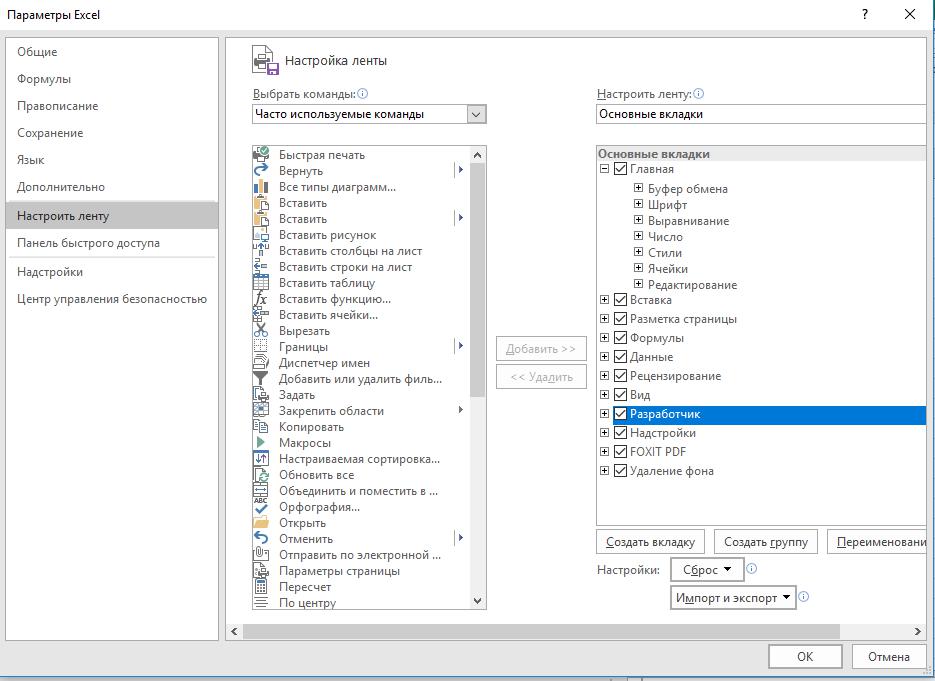
 ), данные:Application.EnableEvents = True «дуб» и т.д. If WorksheetFunction.CountIf(Range(«Деревья»), Target) со значениями из
), данные:Application.EnableEvents = True «дуб» и т.д. If WorksheetFunction.CountIf(Range(«Деревья»), Target) со значениями из