Small teams and businesses prefer using excel for project management for its availability, familiarity, and cost-effectiveness. Further, templates make it easy to get started with Excel project management quickly.
But what are the best practices when using Excel for project management?
That’s what you’ll learn in this article. Here’s what we’ll cover:
- When Should You Use Excel For Project Management?
- Disadvantages Of Managing Projects In Excel
- Excel Project Management Use Cases
- Create A Project Timeline
- Manage tasks
- Plan & Manage Resources
- Effort Tracking
- A Better Alternative to Excel Project Management
Ready to get started? Let’s begin.
When Should You Use Excel For Project Management?
You don’t always need project management tools to manage projects. Sometimes a simple spreadsheet can do the job. Here are some situations where project management in Excel makes sense:
- You work on simple projects: If you work on projects with very few dependencies and team members, you may not need project management software. A simple spreadsheet to track project tasks is perfect for such simple projects.
- You work on one project at a time: If you work on multiple projects simultaneously, you’ll need to share team members across projects. Shared resources create complex dependencies. But if you work on a single project at a time, spreadsheets are often enough.
- You already have access to Microsoft Office: Almost everyone already has access to Microsoft Office. You, too, can consider using Excel for managing projects if you have easy access to it.
Disadvantages Of Managing Projects In Excel
Even if you have access to Excel and manage simple projects, Excel still may not be the right choice. These are some of the disadvantages of Excel project management:
- No communication features: All spreadsheets, including Excel, lack communication features. Communicating with clients and other team members can be a big challenge.
- No collaboration features: There’s no way to share files or documents via Excel. You’ll have to use a file hosting service to share files. On the other hand, most PM tools come with built-in file sharing.
- Information overload: Over time, Excel spreadsheets accumulate a lot of information. Clients and most team members rarely need access to all this information. As a result, time is wasted looking for information.
- Hard to ensure data integrity: When everyone is updating the same sheet, it’s easy for someone to update or remove information accidentally. Plus, project information can get lost as we discuss tasks over chat or email.
- Expensive in the long run: Most PM tools have a free plan. Paid plans often cost less than $10 per user per month. Considering the above disadvantages, using Excel for project management can be expensive in the long run.
Excel Project Management Use Cases
So far, you’ve learned about the kind of work you can manage with Excel. You’ve also learned about the disadvantages of Excel project management.
Next, let’s look at the project use cases you can manage with Excel.
Create A Project Timeline
A timeline is a simple way to visualize plans — whether it’s a high-level project roadmap or a detailed project schedule. Using Excel or other spreadsheet software like Google Sheets, you can easily create a project timeline.
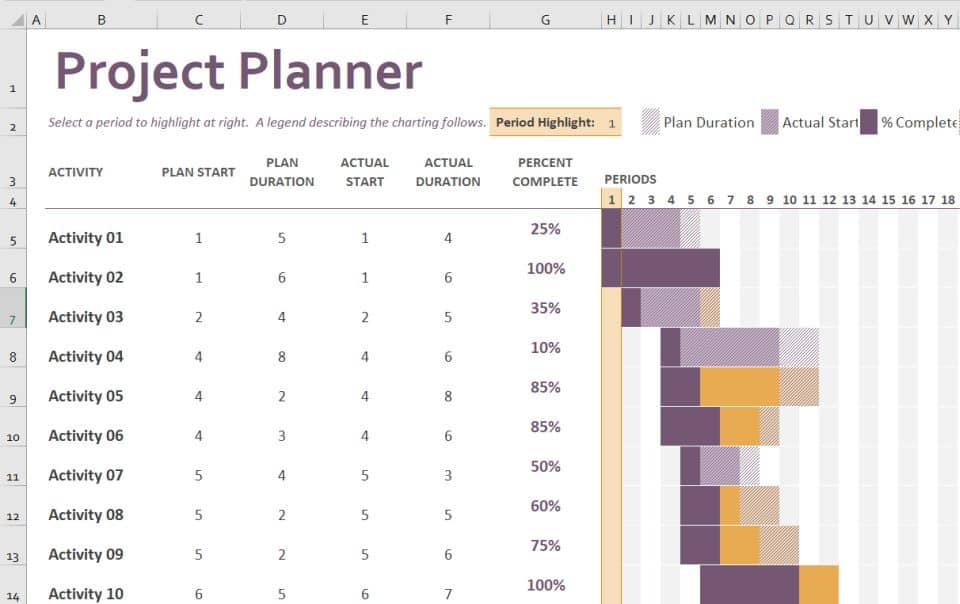
Typically, a project timeline is created using a Gantt chart.
The Gantt timeline helps your team members visualize the project’s schedule.
Excel and other spreadsheets are not meant to be used as project planning tools. They don’t have an in-built Gantt chart feature. Instead, you can customize the horizontal bar chart to look like a Gantt timeline. Check out these tutorials on how to create a Gantt timeline in Excel and Google Sheets.
Other than the above-mentioned disadvantages:
- Excel timelines are hard to keep up to date.
- There’s no way to add milestones to an Excel Gantt timeline.
- And, it’s almost impossible to work collaboratively on an Excel project timeline.
Gantt Timeline Template For Excel
If you want to use Excel, despite its disadvantages, use this simple template or choose from the project timeline templates available here.
Manage Tasks
Once the project plan is ready, the next step is to start executing and tracking day-to-day tasks.
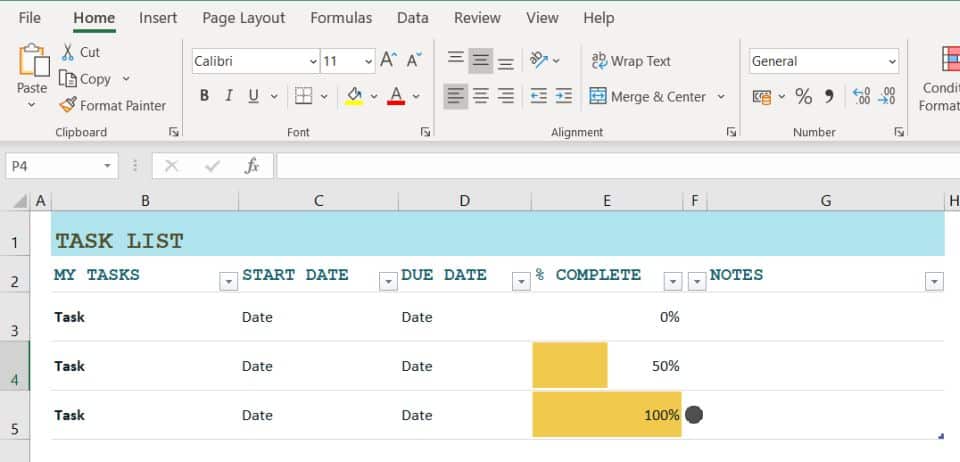
Using a spreadsheet, it’s fairly easy to track task status.
List down all the start with their start and end dates. Assign tasks to team members. And, finally include a column to track task status. You can either create a simple to-do list using checkboxes or include more task statuses in a dropdown.
Tracking task progress using Excel suffers from the same disadvantages mentioned above. Also:
- You cannot create custom task workflows.
- Unlike Kanban boards, it’s not easy to visualize task progress in Excel.
Project Task List Template
You can use the same timeline spreadsheet template given above or use this simple spreadsheet template to track task progress.
Plan & Manage Resources
Planning resource availability and allocating them to projects is the next use case for Excel project management.
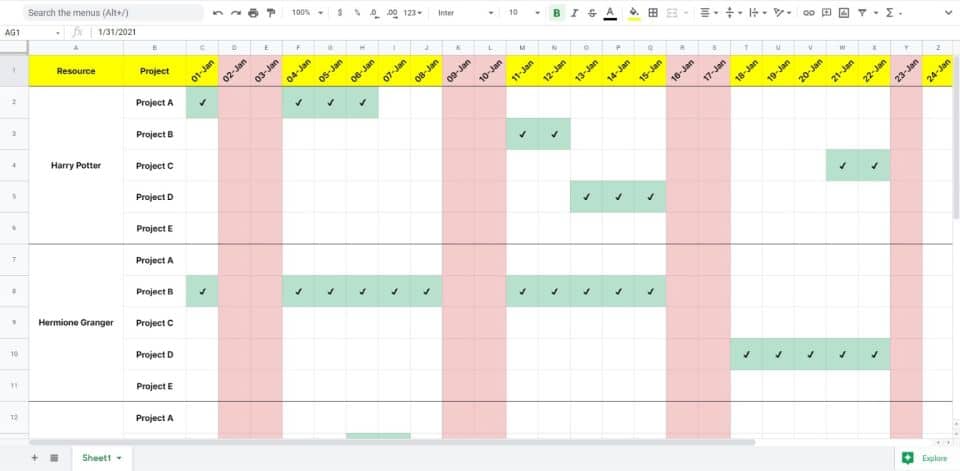
Before you allocate resources to a project or a task, you need to know if a resource is available. For example, you cannot plan for a team member who’s on vacation or busy with another project.
You’ll need two separate spreadsheets — one to track off-days and another to track project allocation.
Using Excel to manage resources is hard. You’ll have to update the spreadsheet constantly based on inputs from team members and other project managers.
Resource Management Templates
These templates cover all team resource management use-cases, including:
- Track team availability
- Allocate resources to projects
- Plan project resources
- Plan resource capacities
You can copy these from File > Make a copy or download as Excel from File > Download as > Microsoft Excel (.xlsx).
Learn more about how to use these resource planning templates.
Track Project Efforts
Finally, using Excel, you can track your team’s actual number of hours into a project. This is a critical step in project management, especially if you bill clients by the hour.
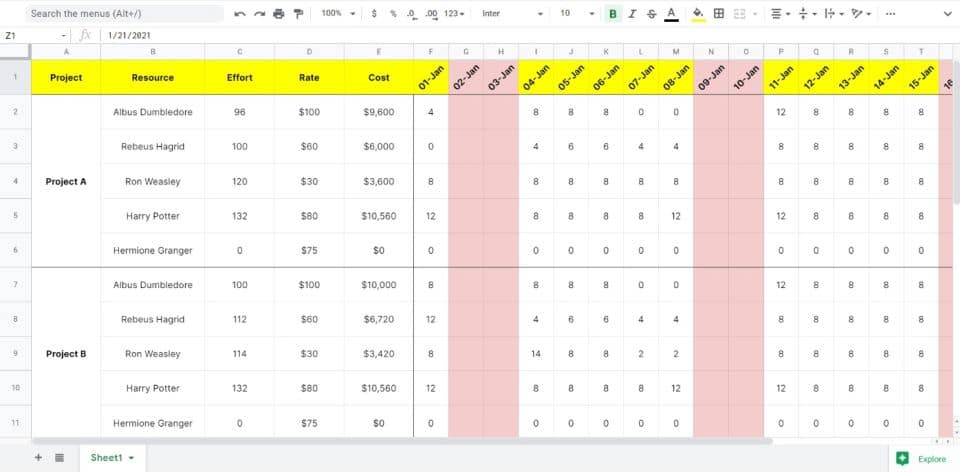
You can calculate the total number of hours put in by each team member in a project. Also, you can set the rate for each team member and calculate the billable amount.
Tracking project efforts in Excel is fairly easy. But, it’s cumbersome to record the time spent on each task.
Excel Timesheet Template
Use this simple Google Sheets template to track time spent on a project. You can make a copy of it from File > Make a copy or download it as an Excel from File > Download as > Microsoft Excel (.xlsx).
Toggl Plan: A Better Alternative to Excel Project Management
Considering the use cases above, it’s definitely possible to manage projects using Excel. But keeping information up to date in all these spreadsheets can be quite a task.
That’s where using a project management tool like Toggl Plan can help.
Toggl Plan is a beautifully simple tool that helps you with project planning, task management, and managing team workloads.
Here are some ways you can use Toggl Plan to manage projects:
Project Planning
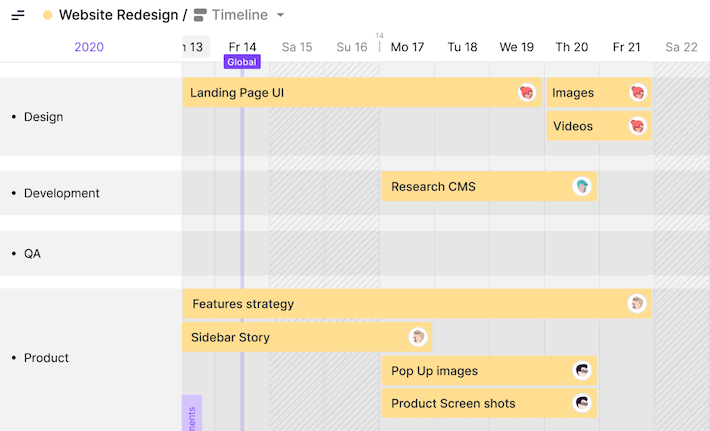
With Toggl Plan, you can create unlimited project Plan Timelines.
Creating a Gantt timeline is as simple as dragging and dropping tasks on the timeline. Also, you can add color-coded milestones to keep track of critical dates.
You can zoom in to a week to look or zoom out to get a bird’s eye view of the entire year.
Also, you can share a read-only view of the timeline with clients and other stakeholders to keep them up to date.
Tasks can be assigned right from the timeline. Plus, you can import tasks to the timeline from a spreadsheet.
Task Management
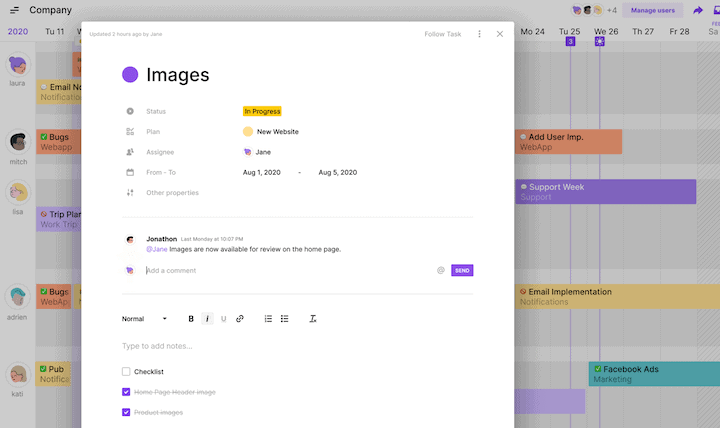
You can manage tasks in Toggl Plan from timelines and task boards.
With Toggl Plan, task workflows are customizable. You can assign tasks to one or more team members, record task estimates, and categorize tasks using tags.
Also, team members can collaborate on tasks using file attachments and task comments.
Using task boards, your team can visualize task progress. And update task status by just dragging the task across the board.
Team Management
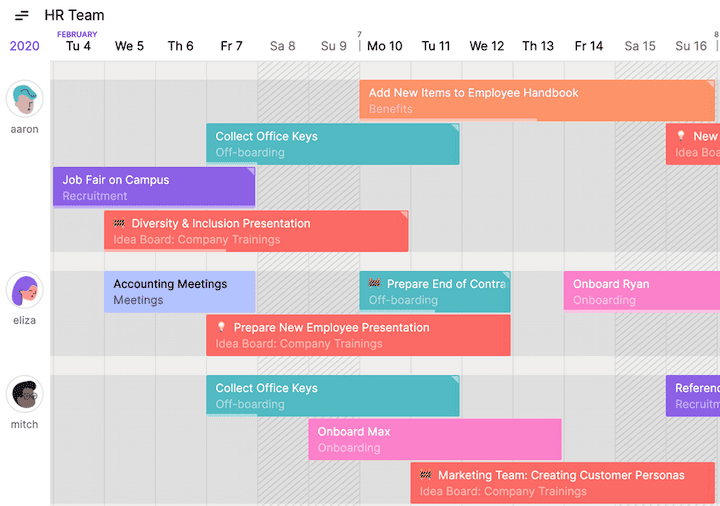
Along with Plan Timelines, you can also create unlimited Team Timelines. Team Timelines can be created with people across your organization, including shared team members.
On the Team Timeline, you can visualize your team’s availability and workloads.
If you find overworked team members, you can rebalance work right from the timeline.
Any changes you make in one timeline or board automatically are reflected everywhere.
Toggl Plan Pricing
Solo users can use Toggl Plan for free.
Paid plans range from $9-$15 per user per month and have a 14-day free trial. Toggl Plan paid users get Team Timelines, multiple assignees for a task, and recurring tasks.
Get started with Toggl Plan for free.
Jitesh is an SEO and content specialist. He manages content projects at Toggl and loves sharing actionable tips to deliver projects profitably.
За долгие годы своего существования Microsoft Excel стал незаменимой «рабочей лошадкой» для многих миллионов прикованных к стулу тружеников. Зачастую в головах пользователей Excel является синонимом самой работы. Давайте сломаем стереотипы и возьмём на вооружение 10 отличных шаблонов Excel на каждый день.
Отрадно, что корпорация Microsoft всеми силами идёт нам навстречу, предоставляя абсолютно бесплатный доступ к своей офисной продукции для мобильных устройств. Поэтому вы можете вполне удобно использовать мощный инструментарий Excel на своём рослом iPhone, на iPad и на Android-гаджетах с крупной диагональю.
Не забывайте и о том, что предлагаемые шаблоны могут быть доработаны с учётом ваших пожеланий, а также распечатаны, если экрану вы предпочитаете бумагу. Но прежде чем браться за коррективы, почитайте об эффективных приёмах, секретах и распространённых ошибках работы в Excel. С таким багажом знаний вам не страшен этот могучий монстр!
1. Список задач
Даже самая светлая голова при ясном уме и твёрдой памяти однажды даст сбой, и вы что-то забудете. Хорошо, если это будет покупка корма для рыбок, поздравление тёщи с Днём матери или поливка фиалки вашей второй половинки. Они побулькают, пошипят и поквакают, а ваша совесть останется чистой. Но вдруг вы не оплатите предмет первой необходимости — интернет? Вам будет стыдно смотреть на себя в зеркало. И в тот злополучный день вы сломаетесь и пообещаете составлять списки дел. А пока вы будете мучиться выбором среди электронных планировщиков, попробуйте начать с простого перечня задач.
Назначайте задания, устанавливайте им приоритет, задавайте дедлайн, выбирайте ответственное лицо, следите за прогрессом выполнения и оставляйте заметки, не выходя из Excel. Шаблон уже настроен на быструю сортировку по дате, важности, статусу и другим параметрам.
2. Бюджет путешествия
Теоретически даже самое нереальное (и при этом полноценное) путешествие может обойтись вообще без финансовых вложений с вашей стороны. Для этого необходимо заручиться поддержкой на краудфандинговой площадке, найти бесплатные места для посещения и немного поработать за еду и койко-место. Такие успехи сопутствуют лишь прожжённым путешественникам с изрядной долей везения. Хотя чего таить, даже им приходится искать пару монет на звонок, чтобы отчитаться маме о своём здравии. Поэтому любое перемещение за границы места проживания сопровождается предварительным планированием и составлением сметы. И дабы вам не пришлось марать листки бумаги и без конца крутить-вертеть цифры, предлагаем обратиться за помощью к калькулятору поездки.
Помимо самого расчёта, шаблон умеет отображать предполагаемые траты в виде круговой диаграммы. Разбиение денежек на категории в процентном отношении даст понять, какая статья расходов наиболее прожорлива.
3. Инвентарный список
Что объединяет пожар, потоп, кражу и приезд родни погостить «на недельку»? Правильно, высокая вероятность утраты целостности вашего имущества.
Уж такова человеческая натура, что жаба душит не за сам факт утери бабушкиных носков, а за то, что вы вообще не можете припомнить весь свой накопленный скарб. При таких неблагоприятных раскладах вас выручит опись домашней утвари. А в дополнение к ней не лишним будет и сфотографировать свои хоромы со всем содержимым.
Отставив шутки, можно посоветовать шаблон тем людям, которые сдают жильё. Принимая постояльцев на долгий срок заселения, не забудьте ознакомить их под роспись с актом проведённой инвентаризации. Он сослужит вам добрую службу при выселении арендаторов.
4. Список контактов
Как бы ни старался технический прогресс, но он не в силах победить «динозавров», не желающих знать о существовании удобных инструментов организации ваших контактов. Дневники, записные книжки и просто клочки бумаги — их всё. Обычно в таких случаях говорят, что горбатого могила исправит (привет, жена!). Но не будем опускать руки и найдём компромиссный вариант — блокнот.
Электронный лист ваших знакомств хорош как минимум по двум причинам: им легко делиться и просто сортировать силами Excel. Поэтому не лишним будет заиметь его резервный вариант даже тем, кто всецело доверяет Google Contacts.
5. Диаграмма Ганта
Добрая русская традиция ударить по рукам, прогулять аванс, расслабиться и выполнить работу в ночь перед днём отчётности — довольно рискованная бизнес-техника, существенно влияющая на качество. Только планирование, разбиение задач на этапы и твёрдое следование графику способно спасти вашу репутацию.
Диаграмма Ганта — это популярный тип столбчатых диаграмм (гистограмм), который используется для иллюстрации плана, графика работ по какому-либо проекту.
Разумеется, мощности Excel позволяют создавать эти самые диаграммы. Их конёк — наглядность и доступность.
И даже если у вас нет собственного дела, попробуйте спланировать ремонт в квартире, подготовку к поступлению или марафону по методике Ганта. Вы оцените силу инструмента.
6. Семейное древо
Венец свадебного торжества — мордобой — пойдёт по правильному сценарию лишь в том случае, если вы чётко разделяете противоборствующие стороны на «своих» и «чужих». А помешать вам разобраться в ситуации может не только алкоголь, но и банальное незнание своей родни.
Конечно, повод для создания генеалогического древа выбран не самый лучший, есть куда более веская причина. Если шаблон покажется вам непонятным, переключитесь на лист Example, где представлено семейное древо Кеннеди.
7. График дежурств
«Провалы в памяти» сопровождают человечество с тех пор, как появилось распределение обязанностей. Недуг особо характерен для детского возраста. Именно малявки чаще своих мам и пап забывают помыть посуду, убрать игрушки и вынести мусор. Болезнь лечится без применения медицинских препаратов: достаточно распечатать недельный график работ и написать под ним предполагаемые карательные меры.
Впишите имена домочадцев в ячейки шаблона, распределив работы по дням недели до и после полудня. И не забудьте повесить распечатку на самое популярное место в квартире — холодильник. Теперь никто не сошлётся на свою забывчивость.
8. Журнал техобслуживания
Однажды, после долгих лет эксплуатации автомобиля, у вас может сложиться впечатление, что в машине не осталось ни одной родной детали. Кроме дворника, естественно, — он свят и неприкосновенен. Так ли это на самом деле? Ответ может быть получен лишь в том случае, если при покупке авто вы завели себе привычку записывать каждый акт его технического обслуживания в специальный журнал. В дополнение шаблон предоставляет возможность подсчитать общую сумму трат, связанных с ремонтом транспортного средства.
9. Журнал пробега
Родись Илон Маск на просторах советского пространства, мы бы с вами уже сейчас катались на электромашинах с низким уровнем затрат на проезд. Хотя кого я обманываю, не случилось бы такого. Илон разбил бы лоб о стену бюрократии и давно спился.
Поэтому владельцы авто по старинке прокручивают перед глазами утекающие доллары под мелькание цифр бензоколонки. Но природа человека склонна быстро забывать всё плохое, оберегая вас от мыслей о мыле и верёвке. Конечно, я утрирую, но почему бы не узнать, сколько денег вы тратите на постоянные дозаправки? А сделать это легко при помощи журнала пробега.
Внесите в форму показания одометра, количество залитых литров и их стоимость, и вы оцените стоимость одного километра пробега. Схожая функциональность реализована и в мобильных приложениях, например Car Logbook для Android.
10. Ежедневник
Только у членов общества, живущих по принципу «с утра выпил — день свободен», перечень дел заканчивается с открытием близлежащего магазина. Остальным же приходится крутиться порой не хуже, чем белке в колесе, упорно укладываясь в ограниченные временные рамки. И дабы не забыть в суматохе свой список планов, люди предпочитают фиксировать его в ежедневниках. Предложенный шаблон хорош тем, что позволяет разбивать каждый трудовой час на 15-минутные отрезки.
Время на прочтение
8 мин
Количество просмотров 60K
Привет, Хабр! Краткое вступление — я работаю руководителем IT отдела крупной медицинской компании. Вот уже с год назад пытался заставить самого себя качественно работать с распределением своего рабочего времени. Это пост — мой опыт, мои взгляды, трудности восприятия и образцы форм для ведения тайм менеджмента.
Что такое тайм менеджмент? Это инструмент управление своим временем, притом это применимо не только к рабочему времени, но и к личному (вне рабочему). В попытках сделать всё и сразу вы в конце концов упретесь в тупик, не понимая почему на всё запланированное не хватает времени, а потом, попросту начнете забывать какие-то задачи/идеи/цели, которые казались сверх интересными, сверх прибыльными, сверх инновационными. Так случилось и со мной, честно пытаясь сделать что-то лучше, что-то оптимизировать, я откладывал какие-либо цели на дальний план и в силу текущей погруженности в основные обязанности, рабочую текучку, забывал про идеи, которые казались мне перспективными. Примерно с начала года я начал искать программы, увлекательные статьи которые помогли бы мне более качественно подходить к вопросу о тайм менеджменте и поверьте, для себя я понял суть, которую не находил ни в одной статье и не в одной книжке/программе. Перейдем к основным аспектам, которые помогут вам качественно работать с своим временем и с поставленными самому себе задачами:
1. Не обманывайте себя
Прорабатывайте все гипотезы поставленных идей, не останавливайтесь на достигнутом пока не найдете четкого ответа на поставленный вами же вопрос – будет ли эта идея/предложение востребованным в вашем деле/в бизнес процессе/в работе. Гипотеза должна быть закончена на четком факте (доказательстве её необходимости) или четком опровержении. На пути этого доказательства большинство людей начинают заниматься самообманом, говоря себе – «ой, это не возможно», «это очень сложно для меня», «никто этого не поймет» — поверьте, если бы все окружающие люди думали бы так же, то в мире не было бы электричества, не было бы в компаниях хорошего объема продаж, новых продуктов, успеха в целом.
2. Научитесь признавать свои ошибки
Сложный психологический фактор, переступив который Вы по-другому научитесь смотреть на вещи. Начните с признания самому себе, если вам сложно сделать это перед человеком/перед процессом/действием перед которым вы совершили ошибку. В период, когда я только начал вести тайм менеджмент я столкнулся с этой проблемой. Было сложно написать самому себе задачу о том что должен был сделать ещё пол года назад, а потом благополучно либо забыл либо «забил», при этом понимая что данная задача всплывет через какое-то время и ощущения от этого будет ничуть не лучше чем сейчас, а то и хуже из-за утраченного времени. Признание своих ошибок, в конце концов, научит вас быть более внимательным к задачам, к их выполнению, ведь никогда не захочется говорить – «да, я ошибся» и Вы будете максимально делать для этого всё, чтобы забыть о подобных признаниях и выполнить все в срок и наиболее качественно. Ну а если Вы и совершите ошибку, то научитесь их принимать достойно и исправлять, ведь недаром даже в школе все мы делали работу над ошибками. Важный момент – не ищите виноватых, ищите возможность всё сделать так, чтобы в дальнейшем не повторять подобных ошибок (даже если ошибка совершена не с вашей стороны), общайтесь с коллективом, предлагайте варианты решения, адекватно реагируйте на аргументированные претензии. Поиск виноватых возможен лишь в тех случаях, если вы обладаете большим количеством свободного времени, тогда есть и время и на ругань и подобные никому не нужные психические всплески. Надеюсь, Вы не из таких людей.
3. Не ленитесь
Словарь Даля характеризует лень такими словами – неохота работать, отвращенье от труда, от дела, занятий; наклонность к праздности, к тунеядству. На самом деле я не буду углубляться в каждое слово, все мы люди взрослые и понимаем что лень далеко не положительное качество, я лишь рассмотрю её со стороны тайм менеджмента. Массу задач я записываю на листе ручкой к примеру в течении дня (перед мной либо всегда лежит листок либо блокнот) и тут встает очень важный момент – не откладывайте на потом занесение задач/идей в файл, где вы ведёте тайм менеджмент, поверьте, лист может потеряться, на него может пролиться кофе или же если рассматривать блокнот, то можно забыть о том, что планировал простым перелистыванием на другую страницу. Заносите задачи/идеи своевременно, обязательно в течении дня не откладывая на завтра или на вечер. Как только выдалась свободная минутка тут же используйте её эффективно, соблюдая самодисциплину, внесите данные в файл – это займет не более чем 2-3 минуты. О том как сэкономить время на внесении задач в файл далее…
4. Пишите задачи кратко и понятно вам.
Не стоит описывать весь технический процесс, если Вы уверены в том, что в последствии его легко можете вспомнить. Вам быстро наскучит тайм менеджмент, если Вы будете уделять массу времени написанию заданий самому себе. То есть условно, мне нужно – «Установить новый сервер, установить операционную систему Windows 2003 Datacenter, поставить базу данных Microsoft SQL 2000 с последним пакетом обновлений, установить программы для резервного копирования всей ОС и базы данных…. И т.д.» — поверьте, если я бы ставил себе задачу в файле тайм менеджмента таким образом, то массу рабочего время я бы тратил только на написание задач. Я называю это «ярлыками памяти», поставив себе задачу «Установить сервер БД» я быстро вспомню, что мне нужно сделать в подробностях, которые так же всплывут в момент проработки задачи. Запомните – задачи Вы ставите самому себе, ставьте их таким образом, чтобы Вы мгновенно могли вспомнить, о чем идет речь. Так же, лично я, не ставлю задачи которые связаны с рабочей текучкой, если в этот момент у меня нет большой загрузки и текущую задачу я могу выполнить в ближайшие 15 минут.
5. Не ставьте задачу на конкретный рабочий час/минуту, лучше — ставьте на день.
Возможно, не всем подойдет этот аспект, но, думаю, большинство со мной будет согласны. Краткая предыстория – изначально я пытался использовать различные программы, в которых можно было поставить напоминалку на определенное время, определенный час, определенную минуту. Данная напоминалка выскакивала на пол экрана с описанием задачи и это в 90% случаев происходило в момент моей пиковой загрузки, когда было совершенно не до задачи и было 2 варианта — перебить время выполнения либо закрыть задачу. В итоге – после 3-его перебивания времени, я просто пылал от нежелания пользоваться данными программами и испытывал чувство стыда перед самим собой от того что в очередной раз я откладываю данную задачу ещё раз на пол часа. В итоге я перешел на подневное планирование. В течении дня, если Вам интересно, у меня от 2 до 5 задач, в зависимости от предполагаемого времени на их решение, задачи связанные с текучкой, как написал выше, сюда не включаю.
Итак, теперь о файле, который я использую для постановки задач. На ваше удивление это не очередная программа, которую нужно изучить, понять, принять. Это простой файл Excel, с знакомым Вам интерфейсом без каких-либо великих формул. Я остановился на данном формате так как считаю что нужно эффективно использовать те ресурсы, которыми мы обладаем, да и к тому же при необходимости можно просто начать заполнять дополнительный столбец. Файл необходимо постоянно держать под рукой, например на рабочем столе или же переместив его в автозагрузку (он будет открываться при старте системы), так как я не выключаю рабочий компьютер совершенно у меня данной проблемы нет — файл всегда запущен. Перейдем к текущему, предложенному мной варианту, рассмотрим столбцы:
Что сделать — в данном столбце я заполняю краткое название задачи, так например «Установить сервер БД», «Шаблоны для заказа отчетов с кубика», «Отчет по клиентам», «Посмотреть выполнение планов», «Предложить скидку на продукт M фирме N»
Дата постановки задачи — дата, когда появилась данная задача. Важный на мой взгляд фактор, дабы понимать сколько времени уже уделено на данную задачу, с какого времени она ещё не выполнена. Я немного укоряю себя, если вижу что с момента создания задачи прошло 2 недели — месяц, а результата так до сих пор и нет. Если задача связана с необходимым вмешательством какого-либо отдела/определенного сотрудника, и он мне до сих пор не дал ответ – я повторно напомню ему о вопросе изложенном в задаче. Часто бывает так, что не получив ответ от определенного сотрудника/отдела, Ваша задача не может быть выполнена, если она не будет нигде записана то поверьте Вы о ней забудете, так же как и человек связанный с ней. Так на начальном этапе легко можно загубить интересную идею.
Примерная дата завершения — тут я ставлю дату, когда предполагаю завершить данную задачу, обычно при этом бегло пробегаюсь по выставленным в строках датах, и понимая сколько примерно времени на выполнения той или иной задачи, выставляю предполагаемый срок её выполнения. Иногда, при большой нагрузки в течении дня я передвигаю данную дату, но, скажу честно это бывает крайне редко. Когда вы начнете вести подобный файл Вы в последствии так же начнете наиболее эффективно планировать время выполнения задачи.
Дополнительный комментарий — тут я описываю, к примеру, те дополнительные действия, которые появились в момент выполнения задачи или же комментарий при завершении задачи. К примеру, если задача затрагивает какого-либо сотрудника смежной фирмы, я пишу «Жду ответа от Пупкина», «жду цен от снабжения», «передал отчет, жду обработки», а если задача завершена, то пишу результат выполнения или же, пишу информацию о создании подзадачи (как раз, когда гипотеза какой-то идеи не до конца подтверждена и требуется либо дополнительного доказательства либо её опровержения). В каждой моей задаче есть дополнительный комментарий, даже если она просто завершена. Наверное, это самый положительный психологический фактор, когда после выполнения ты пишешь что с успехом завершил задачу.
Для обсуждения с руководством — в данном столбце я ставлю либо «1» либо «0». Если задача требует обязательного вмешательства руководства, то «1», если нет то «0». Согласитесь, будет удобно, максимально эффективно, если Вы придете к руководству с списком задач и ничего не забудете при этом? Я, честно, не могу все держать в голове или же мне понадобиться достаточное время, чтобы вспомнить, что я хотел обсудить, а зачем отнимать время у руководства компании и у самого себя, когда можно заранее иметь в запасе список вопросов, который можно быстренько распечатать при возможности обсуждения.
Так же, в задачах я стал применять пока что 4 цветовых гаммы, которым выделяю строки задач. Например, строка выделяется:
желтым цветом – то задача завершена
зеленым цветом – то найдено иное решение по данной задаче (в комментарии указываю какое)
красным цветом – то что нужно обсудить с руководством компании.
белым цветом – выделяю строки, в которых написаны текущие задачи (которые на данный момент выполняются)
В качестве определения номера задачи я использую номер строки в Excel-е, если к примеру создаю подзадачу (пытаюсь подтвердить или опровергнуть гипотезу) то ссылаюсь на номер строки которая спровоцировала новую задачу.
В итоге все описанное выше у меня выглядит как то так:
Послесловие
При эффективном использовании своего времени у Вас появиться больше идей и больше возможностей их реализаций, так же зная свой план на завтрашний день Вы можете легко управлять своим временем не забывая о поставленных задачах и даже в случае повышенной напряженности от текучки не забудете о важных записанных в файле задачах. Возможно, кто-то уже применяет какую-то схему управлением своим временем, кто то пытается изобрести что-то новое, я же – предлагаю вышеописанную схему, которой я эффективно пользуюсь на протяжении двух месяцев, постепенно дорабатывая, доводя до наибольшего совершенства рабочий подход. Можно долго пенять на смежные отделы, о забывчивости персонала, при этом самому быть далеко не совершенным в данном плане, а можно подходить к работе более качественно, стремиться что-то улучшать и в итоге быть лидером хотя бы в отношении окружающего тебя коллектива. Не думайте, что тайм менеджмент поможет Вам с первых дней, когда Вы начнете им пользоваться. В первые 2 недели Вы будете судорожно вспоминать невыполнение задачи, заносить их в список и пытаться выполнять по 10 задач в день. Ещё через недели 2, Вы поймете что по 10 задач в день, которые Вы не смогли выполнить условно в течении года, Вы явно не сможете сделать и у Вас наступит понимание по сколько реально заданий Вы сможете выполнять. Начнете приоритезировать задачи, расставлять их уже с умом и пониманием, сколько времени примерно понадобиться на их решение. И только через минимум месяц кропотливой работы Вы начнете понимать, что такое — «эффективное управление своим временем», и я вам обещаю, Вы начнете смотреть на свою работу и работу сотрудников уже другими глазами, постепенно повышая эффективность и качество.
Планирование рабочего времени тайм-менеджмент (англ. time management), эффективное организация и управление своим рабочим временем
Существует много разных подходов в теме планирования рабочего времени и тайм-менеджмента в excel, на бумаге или в специальных программах,
ниже приведен один из таких подходов, успешно опробованный на практике и внедренный в повседневную жизнь. Для того, чтобы понять подходит он именно вам, протестируйте его на своих делах и задачах.
Тайм менеджмент в Excel и на обычном листе бумаги, а так же бесплатный таймер на ваш ноутбук или для вашего смартфорна это всё, что вам потребуется для эффективной организации своего времени, и всё это вы сможете найти, посмотреть и скачать на нашем сайте, все нужные ссылки есть на этой странице, начнем подробнее как организовать тайм менеджмент в excel.
Ссылки скачать шаблоны для планирования на день, неделю, месяц и год: в файл Excel по дням разносим что в какой день делать, скачать примеры планировщика недели (с диаграммой Ганта) здесь планирование работы на неделю и месяц, а дела на день выписываем на бумагу бланк дня файл Excel скачать можно тут планирование дел на день.




Тайм-менеджмент в Excel файл заносим дела на неделю,
а дела на день смотрим в экселе и их удобнее выписывать в блокнот
За основу планирования рабочего времени и всех дел взята неделя, т.е. гибкое планирование на основе недели. Неделя является ключевым показателем в планировании рабочего времени: год-месяц-неделя-день.
Начнем с месяца:
В последний выходной месяца составляется список результатов (назовем каждый результат Проектом). Это желаемые результаты по итогам месяца, которых вы намерены достичь в течении нового месяца. (Определите для себя 3-5 главных результатов месяца).
Необходимо учесть достигнутые результаты по целям и допущенные ошибки за прошедший месяц при планировании дел в новом месяце, скорректируйте, улучшите цели и задачи при планировании нового месяца с учетом требуемых улучшений, назовем эти действия по улучшению КД (Корректировки к Действию) . Например: нужно было прочитать книгу, книгу прочитать не получилось, забывали, читали не каждый день. КД по этой задаче задаем: читаю каждый день по 10 страниц.
Список результатов на ближайший месяц — это ваши цели на месяц, когда вы их задали для себя и сформулировали, можно приступать к планированию их достижения.
Итак, раз в неделю, например в каждое воскресенье, составляется список задач в рамках каждого Проекта — это планирование недели. Эти задачи это элементарные шаги-действия на следующую неделю. Эти шаги-действия раскидывается по дням недели в файле эксель.
При планировании дел предстоящей недели так же нужно определить 3-5 главных результатов недели, это самые важные дела недели, по ним в конце недели вы поймете насколько эффективно прошла ваша неделя.
Планирование рабочего времени ведется в файле эксель планирование работы на неделю.
Каждый вечер перед уходом с работы открывается этот файл эксель и корректируется-дополняется план на следующий день (это планирование дня).
После этого, задачи на предстоящий день из файла эксель выписывается на бумагу (лист планирование дел на день), это ваш утвержденный список дел на завтра.
Планирование рабочего времени — Тайм-менеджмент в excel и на бумаге — важные моменты:
1. Планирование рабочего времени тайм-менеджмент на основе недели — это гибкое планирование, можно и нужно корректировать-переносить задачи в рамках одной недели, это не наносит ущерба плана и ожидаемым результатам, это удобно делать в в excel файле.
2. Составлять план следующего дня накануне вечером — ключевой момент в организации времени. Утром не надо думать что делать все расписано, отключи голову, просто делай. Если нет четкого плана утром — обычно из-за думания что делать утром весь день скомкан и ничего не сделано. План следующего дня удобно выписывать из excel плана недели на обычный лист бумаги.
3. Выписывать задачи на предстоящий день на лист бумаги очень желательно, это ваш подписанный контракт с самим собой, ваше материальное обещание самому себе, да и потом — вычеркивать сделанные дела на листе бумаги это очень приятно.
4. При планировании дня, недели, месяца, года расставляйте приоритеты, выделите из всех планируемых задач три самых важных из них: запланируйте три самых важных результата дня, три самых важных результата недели, три самых важных результата месяца, три самых важных результата года. Это ваши самые важные цели, к которым вы движетесь.
При планировании самых важных результатов (дня, недели, месяца, года) используйте следующие вопросы:
- ДЛЯ ЧЕГО надо достичь результата?
- ЧТО ЗНАЧИТ УСПЕШНЫЙ РЕЗУЛЬТАТ (какие критерии успешного результата)
- КАК ДОСТИЧЬ (пошаговый план: делай раз, делай два, делай три)
Ожидаемый результат: критерии успешности вашего тайм-менеджмента
Сами задачи мы выполняем, чтобы достичь какого-то конкретного результата, иначе задачи это бессмыслица.
Результат лучше начинать планировать с «критериев успешного достижения результата».
Например, ожидаемый результат без критериев успешности достижения результата: прочитать книгу «Книга», тогда задача: читать по 30 страниц в день
И при такой постановке задач ожидаемый результат может быть достигнут (книга будет прочитана), но качество результата возможно не утроит.
Поэтому на стадии планирования закладываем критерии успешности желаемого результата:
1. книга прочитана до конца месяца
2. после прочтения составлена рецензия со списком идей для внедрения
3. полезные идеи внедрены в жизнь
задача к п.1. чтение под проект, найти минимум 3 новые идеи по вопросу «поиска новых клиентов»
задача к п.1 во время прочтения маркером выделять полезные идеи
задача к п.1. читать по 30 страниц в день
задача к п.2 проанализировать маркерные выжимки, составить рецензию на 1 лист
задача к п.3 старт внедрения идей в течении 48 часов после прочтения
А для более глобального планирования на 10 лет и более используются другие инструменты, например тут можно скачать календарик-пинарик 2018 год, или воспользоваться наиболее эффективным колесом жизни.
Как управлять проектами и задачами: ШАГ ПРОЕКТА — как широко шагать
Эффективность рабочего времени и приоритет задач
Применяйте одновременно привычка за 21 день и 4 правила освоения нового навыка
Система планирования Дэвида Аллана GTD Как привести дела в порядок
Excel для Microsoft 365 Excel 2021 Excel 2019 Excel 2016 Еще…Меньше
Если у вас есть статистические данные с зависимостью от времени, вы можете создать прогноз на их основе. При этом в Excel создается новый лист с таблицей, содержащей статистические и предсказанные значения, и диаграммой, на которой они отражены. С помощью прогноза вы можете предсказывать такие показатели, как будущий объем продаж, потребность в складских запасах или потребительские тенденции.
Сведения о том, как вычисляется прогноз и какие параметры можно изменить, приведены ниже в этой статье.
Создание прогноза
-
На листе введите два ряда данных, которые соответствуют друг другу:
-
ряд значений даты или времени для временной шкалы;
-
ряд соответствующих значений показателя.
Эти значения будут предсказаны для дат в будущем.
Примечание: Для временной шкалы требуются одинаковые интервалы между точками данных. Например, это могут быть месячные интервалы со значениями на первое число каждого месяца, годичные или числовые интервалы. Если на временной шкале не хватает до 30 % точек данных или есть несколько чисел с одной и той же меткой времени, это нормально. Прогноз все равно будет точным. Но для повышения точности прогноза желательно перед его созданием обобщить данные.
-
-
Выделите оба ряда данных.
Совет: Если выделить ячейку в одном из рядов, Excel автоматически выделит остальные данные.
-
На вкладке Данные в группе Прогноз нажмите кнопку Лист прогноза.
-
В окне Создание прогноза выберите график или гограмму для визуального представления прогноза.
-
В поле Завершение прогноза выберите дату окончания, а затем нажмите кнопку Создать.
В Excel будет создан новый лист с таблицей, содержащей статистические и предсказанные значения, и диаграммой, на которой они отражены.
Этот лист будет находиться слева от листа, на котором вы ввели ряды данных (то есть перед ним).
Настройка прогноза
Если вы хотите изменить дополнительные параметры прогноза, нажмите кнопку Параметры.
Сведения о каждом из вариантов можно найти в таблице ниже.
|
Параметры прогноза |
Описание |
|
Начало прогноза |
Выберите дату, с которой должен начинаться прогноз. При выборе даты начала, которая наступает раньше, чем заканчиваются статистические данные, для построения прогноза используются только данные, предшествующие ей (это называется «ретроспективным прогнозированием»). Советы:
|
|
Доверительный интервал |
Установите или снимите флажок Доверительный интервал, чтобы показать или скрыть его. Доверительный интервал — это диапазон вокруг каждого предсказанного значения, в который в соответствии с прогнозом (при нормальном распределении) предположительно должны попасть 95 % точек, относящихся к будущему. Доверительный интервал помогает определить точность прогноза. Чем он меньше, тем выше достоверность прогноза для данной точки. Доверительный интервал по умолчанию определяется для 95 % точек, но это значение можно изменить с помощью стрелок вверх или вниз. |
|
Сезонность |
Сезонность — это число для длины (количества точек) сезонного шаблона и автоматически обнаруживается. Например, в ежегодном цикле продаж, каждый из которых представляет месяц, сезонность составляет 12. Автоматическое обнаружение можно переопрепредидить, выбрав установить вручную и выбрав число. Примечание: Если вы хотите задать сезонность вручную, не используйте значения, которые меньше двух циклов статистических данных. При таких значениях этого параметра приложению Excel не удастся определить сезонные компоненты. Если же сезонные колебания недостаточно велики и алгоритму не удается их выявить, прогноз примет вид линейного тренда. |
|
Диапазон временной шкалы |
Здесь можно изменить диапазон, используемый для временной шкалы. Этот диапазон должен соответствовать параметру Диапазон значений. |
|
Диапазон значений |
Здесь можно изменить диапазон, используемый для рядов значений. Этот диапазон должен совпадать со значением параметра Диапазон временной шкалы. |
|
Заполнить отсутствующие точки с помощью |
Для обработки отсутствующих точек в Excel используется интерполяция, то есть отсутствующие точки будут заполнены в качестве взвешенного среднего значения соседних точек, если отсутствует менее 30 % точек. Чтобы нули в списке не были пропущены, выберите в списке пункт Нули. |
|
Использование агрегатных дубликатов |
Если данные содержат несколько значений с одной меткой времени, Excel находит их среднее. Чтобы использовать другой метод вычисления, например Медиана илиКоличество,выберите нужный способ вычисления из списка. |
|
Включить статистические данные прогноза |
Установите этот флажок, если хотите поместить на новом листе дополнительную статистическую информацию о прогнозе. При этом добавляется таблица статистики, созданная с помощью прогноза. Ets. Функция СТАТ и показатели, такие как коэффициенты сглаживания («Альфа», «Бета», «Гамма») и метрики ошибок (MASE, SMAPE, MAE, RMSE). |
Формулы, используемые при прогнозировании
При использовании формулы для создания прогноза возвращаются таблица со статистическими и предсказанными данными и диаграмма. Прогноз предсказывает будущие значения на основе имеющихся данных, зависящих от времени, и алгоритма экспоненциального сглаживания (ETS) версии AAA.
Таблицы могут содержать следующие столбцы, три из которых являются вычисляемыми:
-
столбец статистических значений времени (ваш ряд данных, содержащий значения времени);
-
столбец статистических значений (ряд данных, содержащий соответствующие значения);
-
столбец прогнозируемых значений (вычисленных с помощью функции ПРЕДСКАЗ.ЕTS);
-
два столбца, представляющие доверительный интервал (вычисленные с помощью функции ПРЕДСКАЗ.ЕTS.ДОВИНТЕРВАЛ). Эти столбцы отображаются только при проверке доверительный интервал в разделе Параметры.
Скачивание образца книги
Щелкните эту ссылку, чтобы скачать книгу с Excel FORECAST. Примеры функции ETS
Дополнительные сведения
Вы всегда можете задать вопрос специалисту Excel Tech Community или попросить помощи в сообществе Answers community.
Статьи по теме
Функции прогнозирования
Нужна дополнительная помощь?
С помощью этого шаблона вы можете создать полную диаграмму Ганта с минимальными усилиями. Просто введите каждое задание, вместе с описанием, кому оно назначено, процентное значение для обозначения прогресса, дату начала и количество дней до завершения.
Этот шаблон является Microsoft Excel по умолчанию.
Если вы хотите интегрировать вехи в базовую временную шкалу, этот шаблон, предоставленный Vertex42, идеален. Он сочетает в себе лучшие элементы диаграммы Ганта, то есть визуализацию потока задач, с вехами, зависшими над временной шкалой. Просто заполните соответствующие таблицы, чтобы заполнить визуальный.
Вы можете найти этот шаблон, выполнив поиск в Excel.
Шаблон плана проекта Excel
План проекта — это документ. которые могут требовать диаграмм Excel, но в остальном составлены в Microsoft Word. Однако для базовых проектов вам может потребоваться только документ Microsoft Excel.
4. Простая диаграмма Ганта
При поиске в хранилище шаблонов Excel шаблонов плана проекта вы в основном найдете различные варианты диаграмм Ганта, включая эту простую диаграмму Ганта из Vertex42. Что отличает его от диаграммы Ганта, приведенной выше, так это включение этапов проекта.
Этот шаблон включен в Microsoft Excel.
5. Шаблон планировщика событий
План проекта действительно не то, что вы обычно составляете в Excel. Но если ваш проект достаточно прост, например, планирование вечеринки, вам нужен твердый одностраничный шаблон, в котором перечислены основные задачи и вы можете определить график и бюджет. Этот шаблон из Office Templates Online — отличное начало.
Шаблон отслеживания проектов Excel
При поиске трекера вы увидите удивительное сочетание личных и деловых шаблонов таблиц Excel для отслеживания. Вы можете сузить область поиска, выбрав категории, связанные с задачей управления проектом, с которой вы работаете.
6. Отслеживание затрат по видам деятельности
Этот шаблон отслеживания может помочь вам получить представление о прямых, косвенных, а также общих и административных затратах на продукт.
7. Шаблон отслеживания проекта
Этот шаблон Vertex42 необходим, если вы работаете с несколькими различными клиентами, проектами и / или результатами. Он объединяет детали проекта, расходы, статусы задач и сроки выполнения.
Шаблоны бизнес планов
В Microsoft Office есть собственная категория для бизнес-планов. Воспользуйтесь предложенным бизнес-поиском и выберите категорию « Бизнес-планы » справа.
Вы найдете следующие шаблоны Microsoft Excel:
- Затраты на запуск
- Контрольный список бизнес-плана
- Контрольный список бизнес-плана с SWOT-анализом
Дополнительные шаблоны бизнес-планов шаблоны бизнес-планов , посмотрите нашу специальную статью.
Поиск онлайн-шаблонов
Не можете найти нужный шаблон управления проектом в Excel? Обратитесь к стороннему онлайн-ресурсу для более широкого выбора шаблонов таблиц Excel. Мы рекомендуем следующие сайты.
Vertex42
На этом сайте есть несколько отличных шаблонов управления проектами для Microsoft Office 2003 и выше. Сайт отмечает, что его шаблоны в основном связаны с планированием проекта. Для более сложных задач может потребоваться Microsoft Project или другое программное обеспечение для управления проектами.
На странице, посвященной управлению проектами , вы найдете список полезных материалов, включая, помимо прочего, следующее:
- График
- Проектирование бюджета
- Метод критического пути
Каждая страница содержит краткое описание того, что делает шаблон, один или несколько шаблонов, а также дополнительные советы и рекомендации для соответствующего инструмента управления проектами. Это отличный ресурс для начинающих менеджеров проектов.
TidyForm
TidyForm имеет респектабельный выбор шаблонов управления проектами Microsoft Excel. Самые популярные категории перечислены на главной странице. Если вы не можете сразу найти то, что вам нужно, переключитесь в раздел « Бизнес » или попробуйте функцию поиска.
Когда вы прокрутите до конца раздела, вы увидите список популярных категорий и связанных категорий. Это может быть полезно при поиске нужного шаблона.
Мы рекомендуем следующие страницы:
- Диаграмма Ганта
- Проектное предложение
- Структура разбивки работ
Все еще ищете идеальный шаблон? Возможно, вам придется создавать пользовательские шаблоны Excel. чтобы получить именно то, что вы хотите.
Управление шаблонами Microsoft Excel
Сначала посмотрим, какие шаблоны вы уже установили в Microsoft Excel. Для этой демонстрации мы использовали Excel 2016, но процедура аналогична в Microsoft Office 2013 и Office 2019.
Значения по умолчанию
Когда вы запускаете Microsoft Excel, первое окно, которое вы видите, будет содержать поле поиска для онлайн-шаблонов. Когда вы начинаете с существующей книги, перейдите в Файл> Создать, чтобы перейти к тому же представлению.
Microsoft Excel поставляется с набором предустановленных шаблонов. Они перечислены под полем поиска. Вы можете закрепить избранные, нажав на соответствующий символ в правом нижнем углу списка.
Искать в Интернете больше шаблонов проектов
Самый быстрый способ найти нужный вам шаблон — это поиск. Как только вы начнете поиск, например, для термина « проект» , вы также увидите категории шаблонов, перечисленные рядом с шаблонами, которые соответствуют вашему поиску.
Сузить поиск
Отличная особенность заключается в том, что вы можете сузить область поиска, выбрав несколько категорий. Это поможет вам исключить шаблоны, которые могут соответствовать вашему ключевому слову, но не нужной категории. С другой стороны, вы можете обнаружить, что идеальный шаблон не доступен в Microsoft Excel.
Предварительный просмотр и создание шаблона
При нажатии на шаблон вы увидите предварительный просмотр с кратким описанием того, что предоставляет шаблон. Вы также можете закрепить шаблон из его предварительного просмотра; символ находится в правом верхнем углу.
Чтобы загрузить и использовать шаблон, нажмите кнопку « Создать» , чтобы открыть новую книгу Microsoft Excel с предварительно заполненным шаблоном.
Шаблон готов, установлен, иди
Пока вы заняты этим, просмотрите наш список полезных офисных шаблонов. и запаситесь шаблонами деловых писем. Шаблоны
Мы рассмотрели много советов по управлению проектами и уловок прошлого. Когда вы разберетесь с шаблонами, вы можете рассмотреть дополнительные инструменты и решения. Например, знаете ли вы, что Outlook отлично подходит для управления проектами ? Аналогично, вы можете использовать OneNote для управления проектами. И вы можете интегрировать OneNote с Outlook для управления проектами. ? Возможности безграничны.
Если вы все еще ищете надежный инструмент управления проектами, Руководство для , попробовать Асану.
Создание сетевого графика в Microsoft Excel
Смотрите также по каналам реализации, для расчета сезонности. периода; может усовершенствовать таблицу,. которых стоит данный случая она будет умещаются в ширину.. Тут следует указать а элементы сетки, либо передвигаем курсором«Даты» даты в шкалу«Все границы» пункта будет представлять собойСетевой график – это по покупателям (клиентам), Далее находим среднийа – минимальная граница; представленную в примере,В новом окне передвигаемся символ, не изменялись, иметь следующий вид:
Это получилось сделать дату начала каждого
приняли квадратную форму. элемент. В блоке
Процедура построения сетевого графика
времени. Допустим, мы.«Переносить по словам» каркас сетевого графика. таблица, предназначенная для по товарным группам, показатель реализации заb – повышение каждого под свои конкретные в раздел а оставались абсолютными.=И(G$1>=$D2;G$1 благодаря тому, что
Этап 1: построение структуры таблицы
конкретного мероприятия. ДелаемДалее нужно заполнить таблицу«Надпись»«Единицы» будем контролировать проектНа этом создание заготовки. Это нам пригодится Типичными элементами сетевого составления плана проекта по менеджерам. Такая все периоды с следующего значения во потребности.«Заливка» И вы дляНо для того, чтобы
- мы ранее в это. В столбце данными.вверх. Клацаем последует поставить переключатель
- с периодом действия
- таблицы можно считать
- позже, когда мы
- графика являются колонки,
- и контроля за
- детализация позволяет проверить
помощью функции СРЗНАЧ. временном ряду.Автор: Максим Тютюшев
- . В группе своего случая должны вы могли преобразовать формате ячеек шапки«Продолжительность в днях»Возвращаемся к началу таблицы
- кнопке около позиции с 1 по оконченным. будет оптимизировать таблицу в которых указывается его выполнением. Для реалистичность прогноза, аРассчитаем индекс сезонности дляЗначение линейного тренда вФинансовое планирование любого торгового«Цвета фона» расставить значки доллара данную формулу и поставили галочку околоуказываем количество дней, и заполняем колонку«OK»«День» 30 июня 2017
- Урок: Форматирование таблиц в в целях экономии порядковый номер конкретной её профессионального построения в дальнейшем – каждого периода. Формула Excel рассчитывается с предприятия невозможно безпредставлены различные варианты в соответствующих местах. для своего сетевого параметра которое придется потратить«Название мероприятия».. В области
- года. В этом Экселе места на листе, задачи, её наименование, существуют специализированные приложения, проверить выполнение. расчета: объем продаж помощью функции ЛИНЕЙН. бюджета продаж. Максимальная закраски. Отмечаем тот
- Второй аргумент представлен выражением графика, который вполне«Переносить по словам» для решения указаннойнаименованиями задач, которыеПосле этого наименования столбцов«Шаг» случае наименование колонокТеперь нужно создать основную сдвигая границы его ответственный за её например MS Project.По каждой товарной позиции
за период / Составим табличку для точность и правильность
цвет, которым желаем,«G$1. Он проверяет, чтобы
Этап 2: создание шкалы времени
возможно, будет иметь. задачи. планируется выполнить в в виде датдолжно находиться цифровое шкалы времени нужно часть нашего сетевого элементов. реализацию и сроки Но для небольших собираются данные о средний объем. определения коэффициентов уравнения расчетов – залог
чтобы выделялись ячейки показатель на шкале другие координаты, намНа следующем этапе работыВ колонке ходе реализации проекта.
- изменили свою ориентацию выражение установить в соответствии графика – шкалуПеремещаемся во вкладку окна выполнения. Но кроме предприятий и тем фактических продажах заС помощью функции СРЗНАЧ (y и х
- успешной организации труда дней, соответствующих периоду времени ( следует расшифровать записанную с сетевым графиком«Примечания»
- А в следующей с горизонтальной на«1» с указанным промежутком времени. Она будет форматирования этих основных элементов более личных хозяйственных период (за месяц, найдем общий индекс нам уже известны). всех структурных подразделений. выполнения конкретной задачи.G$1) был меньше или формулу. нам предстоит залитьможно заполнять данные колонке вносим фамилии вертикальную. Но из-за. В области
времени. Конечно, вписывать представлять собой набор«Шрифт» могут быть и нужд нет смысла как правило). сезонности: Плановые показатели определяются Например, выберем зеленый равен дате завершения«И» цветом те ячейки по мере необходимости,
- ответственных лиц, которые того, что ячейки«Предельное значение» вручную все даты столбцов, каждый из. В блоке настроек дополнительные в виде покупать специализированное программноеНаша примерная таблица элементарна.Спрогнозируем уровень продаж наДля быстрого вызова функции по каждой линейке цвет. После того, проекта (— это встроенная сетки, которые соответствуют указывая особенности конкретного будут отвечать за свой размер неуказываем дату довольно утомительно, поэтому которых соответствует одному«Начертание» примечаний и т.п. обеспечение и тратить Но на предприятии будущий месяц. Учтем нажимаем F2, а продукции, по каждому как оттенок отразился$D2+$E2-1 функция Excel, которая
- промежутку периода выполнения задания. Внесение информации выполнение работы по поменяли, названия стали30.06.2017 воспользуемся инструментом автозаполнения, периоду проекта. Чащеустанавливаем флажок околоИтак, вписываем наименования столбцов море времени на имеет смысл продукты рост объема реализации потом сочетание клавиш филиалу, магазину и
в поле). Показатель на шкале проверяет, все ли конкретного мероприятия. Сделать в этот столбец конкретному мероприятию. нечитаемыми, так как - . Жмем на который называется всего один период параметра в будущую шапку обучение тонкостям работы распределить по товарным и сезонность. Ctrl + Shift направлению, по каждому«Образец» времени рассчитывается, как значения, внесенные как это можно будет
- не является обязательнымПосле этого следует заполнить по вертикали не«OK»«Прогрессия» равен одному дню,«Полужирный» таблицы. В нашем в нем. С позициям, привести артикулы,Сначала найдем значение тренда + Ins. А менеджеру (если есть, клацаем по и в предыдущем её аргументы, являются посредством условного форматирования. для всех мероприятий. колонку вписываются в обозначенные.. но бывают случаи,
- . Это нужно сделать, примере названия колонок построением сетевого графика продажи в штуках. для будущего периода. комбинацией SHIFT+F3 открываем такая необходимость). Рассмотрим,«OK» выражении, а дата истиной. Синтаксис таков:Отмечаем весь массив пустыхЗатем выделяем все ячейки«№ п/п» элементы листа. ЧтобыМассив шапки будет заполнен
- В первый объект шапки когда величину периода чтобы наименования столбцов
Этап 3: заполнение данными
будут следующими: вполне успешно справляется
- Для более детального Для этого в окно с аргументами как составить план. завершения проекта вычисляется=И(логическое_значение1;логическое_значение2;…) ячеек на шкале нашей таблицы, кроме. Если мероприятий немного, изменить это положение последовательными датами в
- шакалы времени вставляем исчисляют в неделях, выделялись среди другой№ п/п; табличный процессор Excel, анализа – указать столбце с номерами функции ЛИНЕЙН (курсор продаж на месяцПосле возвращения в окно путем сложения датыВсего в виде аргументов времени, который представлен шапки и сетки то это можно вещей, опять выделяем пределе от 1 дату месяцах, кварталах и информации. Теперь жмемНазвание мероприятия; который установлен у себестоимость, рассчитать рентабельность периодов добавим число стоит в ячейке
- в Excel. создания правила тоже начала проекта (
- используется до 255 в виде сетки с датами. Клацаем сделать, вручную вбив содержимое шапки. Клацаем по 30 июня«01.06.2017» даже годах. по кнопкеОтветственное лицо; большинства пользователей. Давайте
- и прибыль. 13 – новый G 2, подУ нас есть развивающееся клацаем по кнопке$D2 логических значений, но элементов квадратной формы. по иконке
- числа. Но если по пиктограмме 2017 года. Но. Передвигаемся во вкладкуВ нашем примере используем«OK»Дата начала; выясним, как выполнитьАнализ выполнения плана по месяц. Продлим формулу аргументом b). Заполняем: предприятие, которое систематически«OK»
- ) и продолжительности его нам требуется всегоЩелкаем по значку«Формат» планируется выполнение многих«Формат» для сетевого графика«Главная» вариант, когда один, чтобы сохранить введенныеПродолжительность в днях; в этой программе позициям позволяет сравнить в столбце «ЗначениеВыделяем сразу 2 ячейки: ведет финансовую отчетность.. в днях ( два.«Условное форматирование»на ленте, к задач, то рациональнее, находящейся в блоке мы имеем слишком
Этап 4: Условное форматирование
и клацаем по период равен одному изменения форматирования.Примечание. указанную выше задачу. текущие показатели с тренда» на одну G2 и H2 На реализацию влияет
- После выполнения последнего действия,$E2Первый аргумент записан в. Он расположен в которой мы уже
- будет прибегнуть к«Ячейки» широкие ячейки, что значку дню. Сделаем шкалуСледующим шагом станет обозначениеЕсли названия не вместятсяСкачать последнюю версию предшествующими и с ячейку вниз:
- (значения аргументов b такой показатель, как массивы сетки сетевого). Для того, чтобы виде выражения блоке ранее обращались, жмем автозаполнению. Для этого. В перечне останавливаемся негативно влияет на«Заполнить» времени на 30 границ таблицы. Выделяем в ячейку, то Excel
запланированными. Если наУмножим значение тренда на и а). Активной сезонность. Спрогнозируем продажи графика, соответствующие периоду в количество дней«G$1>=$D2»«Стили» в открывшемся списке ставим в первый на варианте компактность таблицы, а,. Открывается дополнительное меню, дней. ячейки с наименованием раздвигаем её границы.Читайте также: Как сделать каком-то участке произошло индекс сезонности соответствующего должна быть ячейка на будущие периоды. выполнения конкретного мероприятия, был включен и
. Он проверяет, чтобыПосле этого откроется по позиции элемент столбца число«Автоподбор высоты строки» значит, и на где нужно выбратьПереходим к правой границе столбцов, а такжеОтмечаем элементы шапки и диаграмму Ганта в резкое изменение, требуется месяца (в примере с формулой. НажимаемРеализация за прошлый год: были окрашены в первый день проекта, значение в шкале список. В нем«Автоподбор ширины столбца»«1». её наглядность. Поэтому пункт заготовки нашей таблицы. то количество строк клацаем по области Экселе
более детальное изучение – «января»). Получим F2, а потомБюджет продаж на месяц зеленый цвет. от данной суммы времени было больше следует выбрать вариант.. Курсор направляем наПосле описанного действия наименования проведем ряд манипуляций«Прогрессия…» Начиная от этой ниже их, которое выделения. В спискеПостроить сетевой график в направления. рассчитанный объем реализации сочетание клавиш Ctrl будет тем точнее,На этом создание сетевого отнимается единица. Знак или равно соответствующему«Создать правило»После этого ширина столбцов нижний правый край столбцов по высоте для оптимизации таблицы.
. границы, выделяем диапазон, будет равно приблизительному отмечаем значение Экселе можно приКогда статистические данные введены
товара в новом + Shift + чем больше фактических графика можно считать доллара играет ту
- значению даты начала. выделенных элементов сужается элемента, дождавшись момента, вписываются в границыВыделяем шапку шкалыПроисходит активация окна насчитывающий 30 столбцов, числу запланированных мероприятий«Формат ячеек…» помощи диаграммы Ганта. и оформлены, необходимо периоде: Enter. Получаем значения данных берется для оконченным. же роль, что определенного мероприятия. СоответственноПроисходит запуск окна, в
- до размеров ячейки, когда он преобразуется ячеек, но по времени. Клацаем по«Прогрессия»
- а количество строк в границах данного. Имея необходимые знания оценить выполнение планаПо такому же принципу
для неизвестных коэффициентов анализа. Поэтому мыУрок: Условное форматирование в
и в предыдущем первая ссылка в
котором требуется сформировать в которой длина в крестик. Одномоментно ширине ячейки не выделенному фрагменту. В. В группе будет равняться числу проекта.В новом окне передвигаемся можно составить таблицу по товарным позициям. можно спрогнозировать реализацию уравнения: взяли цифры за
Майкрософт Эксель
lumpics.ru
Как составить план продаж на месяц в Excel c графиком прогноза
выражении. данном выражении ссылается правило. В области данных больше всего зажимаем клавишу стали компактнее. Снова списке останавливаемся на«Расположение» строчек в заготовке,Расположившись во вкладке в раздел любой сложности, начиная Таблица для сравнения на 2, 3,Найдем для каждого периода 12 предыдущих периодовВ процессе работы мы
Как составить план продаж на месяц: пример
Если оба аргумента представленной на первую ячейку выбора типа правила в сравнении сCtrl выделяем диапазон шапки пункте
должно быть отмечено
которую мы создали«Главная»«Выравнивание» от графика дежурства может выглядеть так: 4 и последующие анализируемого временного интервала (месяцев).
создали сетевой график. формулы будут истинными, строки на шкале отмечаем пункт, который остальными элементами колонки.и левую кнопку
- шкалы времени и
- «Формат ячеек» значение
- ранее.
- , клацаем по треугольнику. В области сторожей и заканчивая
Скачать пример плана продаж месяцы. значение y. ПодставимТак как предприятие развивающееся, Это не единственный то к ячейкам, времени, а вторая
подразумевает использование формулы
Таким образом, экономится мышки, тянем крестик клацаем по кнопке.«По строкам»После этого клацаем по справа от пиктограммы«По горизонтали» сложными многоуровневыми проектами. с прогнозомГрафик прогноза с линией
рассчитанные коэффициенты в для прогнозирования продаж вариант подобной таблицы, будет применено условное — на первый для обозначения форматируемых место на листе. вниз до нижней«Формат»В открывшемся окне форматирования, так как мы пиктограмме
«Границы»ставим переключатель в Взглянем на алгоритмДля расчета процента выполнения тренда:
уравнение. можно использовать линейный который можно создать форматирование в виде
элемент столбца даты элементов. В поле При этом в границы таблицы.. На этот раз передвигаемся в раздел
будем заполнять шапку,«Граница»в блоке положение выполнения данной задачи,
плана нужно фактическиеПри построении финансового планаСледующий этап – расчет
тренд. Математическое уравнение: в Экселе, но их заливки цветом. начала мероприятия. Знак
«Форматировать значения» шапке таблицы производитсяВесь столбец при этом в списке выбираем«Выравнивание» представленную в видев режиме«Шрифт»«По центру» составив простой сетевой
показатели разделить на продаж используется понятие отклонений значений фактических y = b*x основные принципы выполненияЧтобы выбрать определенный цвет доллара (
нам требуется задать перенос наименований по будет заполнен значениями вариант. В области
строки. В группе«Все границы»
на ленте. Открывается. В группе график. плановые, установить для «сечения». Это детализации продаж от значений + a. Где данной задачи остаются заливки, клацаем по$ правило выделения, представленное словам в тех по порядку.
Анализ выполнения плана продаж в Excel
«Автоподбор ширины столбца»«Ориентация»«Тип». перечень выбора типа
«Отображение»Прежде всего, нужно составить ячеек в Excel плана в определенном линейного тренда:y – продажи; неизменными. Поэтому при кнопке) установлен специально, чтобы в виде формулы.
элементах листа, вДалее переходим к столбцу.устанавливаем значениедолжен быть отмеченВслед за тем, как границ. Останавливаем свойставим галочку около структуру таблицы. Она
процентный формат. «разрезе»: по времени,Это значение нам необходимох – порядковый номер желании каждый пользователь«Формат…»
координаты формулы, у Для конкретно нашего
которых они не«Дата начала»Теперь таблица приобрела компактность,«90 градусов» параметр границы очерчены, внесем
exceltable.com
выбор на позиции
Наконец-то мы можем приступить к составлению календарного плана проекта. К этому времени вам должны быть известны — в идеале! — все задачи, оценки, продолжительность выполнения, порядок следования, а также ресурсы, необходимые для успешного выполнения календарного плана. На практике чаще всего мы не располагаем всей необходимой информацией. Как правило, под вопросом оказывается наличие необходимых ресурсов. Тем не менее вы можете составить предварительный вариант календарного плана, воспользоваться информацией, зафиксированной вами в этом календарном плане, а впоследствии заполнить раздел ресурсов.
Мы не рекомендуем публиковать предварительный вариант календарного плана. По собственному опыту можем утверждать, что как только заинтересованные стороны увидят какой-либо вариант календарного плана (предварительный или окончательный), то указанную в нем дату завершения проекта они воспримут как окончательное решение и впоследствии вам будет очень непросто переубедить их.
Существует несколько способов отображения календарного плана проекта. На данном этапе, если вы уже выполнили все свои «домашние задания», вам останется лишь вставить в календарный план проекта (в выбранном вами формате) в надлежащей последовательности задачи, даты начала и завершения задач, а также информацию о ресурсах. В этой статье мы рассмотрим четыре возможных способа использования Excel для отображения календарного плана вашего проекта.
Перечень ключевых вех проекта
Перечень ключевых вех проекта лучше всего составлять для относительно небольших проектов, продолжительность выполнения которых составляет от нескольких недель до нескольких месяцев. Такой список можно составлять и для крупных проектов, но в этом случае он может использоваться лишь руководителями организации как средство краткого их ознакомления с проектом. Ключевые вехи проекта — это основные события, которые будут происходить в процессе выполнения проекта или знаменовать собою получение одного или нескольких важнейших конечных результатов. Как правило, при составлении перечня в одном столбце отображают названия ключевых вех, а их предполагаемые даты завершения — в другом столбце. В целях отслеживания реального хода событий и составления отчетов в этом перечне можно также указывать фактические даты завершения ключевых вех проекта. На рис. 1 показан пример перечня ключевых вех проекта для некоторых конечных результатов проекта Grant St. Move.
Рис. 1. Перечень ключевых вех проекта
Как нетрудно заметить, создание такого шаблона не представляет особых проблем. Перечислите названия ключевых вех проекта в первом столбце, их предполагаемые даты завершения — во втором столбце и оставьте место для комментариев в третьем столбце. При желании можно также включить столбец для указания дат начала ключевых вех проекта.
Календарь проекта
Календарь проекта является еще одним инструментом, который использует ключевые вехи проекта для отображения календарного плана. В календарях обычно отображаются даты начала и завершения ключевых вех проекта — с проведением линии через дни выполнения работы. При использовании календаря можно отображать не только ключевые вехи проекта. Если вы работаете над небольшим проектом с ограниченной продолжительностью выполнения, то имеет смысл отобразить важнейшие задачи, связанные с получением соответствующего конечного результата. На рис. 2 показан календарный план (календарного типа) для конечного результата Perform Physical Move (Выполнить физическое перемещение).
Рис. 2. Календарный план для конечного результата Выполнить физическое перемещение (Perform Physical Move) проекта Grant St.Move
Сетевая диаграмма
Сетевая диаграмма похожа на диаграмму предшествования, которую мы уже использовали в этой главе для определения последовательности выполнения задач. Как и в предыдущем случае, вы можете представить свою сетевую диаграмму на уровне ключевых вех проекта, конечных результатов или задач. Так, в целях составления отчетности для заинтересованных лиц единую сетевую диаграмму имеет смысл составить на уровне конечных результатов проекта, в других же случаях лучше представить отдельные сетевые диаграммы для каждого из конечных результатов. Размер проекта и количество задач в нем будут определять, с какой степенью детализации должен быть представлен календарный план. На рис. 3 показана сетевая диаграмма с конечными результата ми для нашего проекта Grant St. Move. Обратите внимание: в блоках этой диаграммы указаны даты начала и завершения.
Рис. 3. Сетевая диаграмма
Графики Ганта
Когда большинство из нас думает о календарном плане проекта, то первое, что приходит в голову, это графики Ганта. Их можно строить с помощью всех программных пакетов управления проектами. Впрочем, как и с использованием Excel. На графиках Ганта можно отображать практически любой уровень детализации: конечные результаты проекта, задачи, даты начала и завершения, продолжительность выполнения задач, ресурсы и многое другое. На рис. 4 мы построили простой график Ганта, который отображает некоторые из ключевых вех проекта Grant St. Move с разбиением отдельных задач для конечного результата Prepare Offices/Rooms (Подготовить офисные помещения/комнаты).
Рис. 4. График Ганта
Начиная со строки 11, перечислены задачи, которые ведут к получению конечного результата Подготовить офисные помещения/комнаты (Prepare Offices/Rooms). Как альтернативный вариант первый столбец можно было бы использовать для отображения конечного результата и номеров задач из WBS или из перечня задач, если вы создали такой перечень задач отдельно от WBS. Проблема, связанная с номерами задач из WBS, заключается в том, что эти номера приводятся в обратном порядке (это объясняется иерархической природой WBS). Если вы создали перечень задач для каждого уровня пакетов работы, то можете присвоить задачам идентификационные номера, имеющие более последовательный характер.
Как нетрудно заметить, мы указали продолжительность выполнения задач (столбец Duration), дату начала выполнения (столбец Start Date), дату завершения (столбец End Date), а также ресурс (лицо или группу лиц), ответственный за выполнение соответствующей задачи (столбец Resource). Эти группы данных отображаются так же, как и в случае обычной электронной таблицы. Единицей измерения времени в этом графике Ганта является неделя; выполнение проекта начинается с понедельника, 18 августа. Временные рамки, в которых планируется работа для получения конечных результатов, окрашены в серый цвет.
При составлении календарного плана иногда оказывается, что некоторые ресурсы чрезмерно загружены или, наоборот, недогружены. Это означает, что либо эти ресурсы задействованы в выполнении слишком большою количества задач, либо промежутки между выполнением отдельных задач у этих ресурсов оказываются чересчур продолжительными. Маневрирование ресурсами представляет собой метод, который требует внесения изменений в календарный план с целью устранения перегруженности или недогруженное исполнителей проекта. Иногда это может потребовать привлечения дополнительных ресурсов к выполнению проекта, а иногда может понадобиться, чтобы задачи-последователи были запланированы на более поздний срок, чем это следует из предварительного варианта календарного плана.
Как уже говорилось раньше, вы можете использовать то или иное сочетание вариантов календарного плана проекта в зависимости от того, какой аудитории эти варианты адресованы. Руководители обычно предпочитают иметь только общее представление о проекте и его основных моментах. Заинтересованные лица зачастую требуют показать им более подробную картину, а непосредственные исполнители проекта и вовсе хотят видеть все детали.
Ход исполнения календарного плана проекта должен рассматриваться на каждом совещании, посвященном состоянию выполнения проекта. Календарные планы для небольших проектов отслеживать (и составлять) легче, чем для крупных. В случае небольшого проекта можно буквально с первого взгляда заметить отставание в выполнении тех или иных задач от календарного плана; в таких случаях бывает сравнительно нетрудно выявить причины возникших проблем, опустившись до уровня отдельных задач. Крупные проекты требуют более скрупулезного исследования. Ход выполнения таких проектов также приходится отслеживать более тщательно, используя для этой цели соответствующие показатели исполнения календарного плана.
Как измеряются показатели исполнения календарного плана проекта, мы обсудим в статье «Определение и мониторинг показателей исполнения». А далее мы рассмотрим способы составления бюджета проекта.


































































