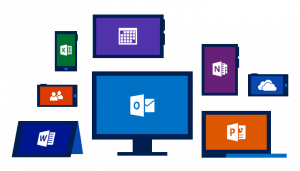Использование Microsoft Word в организации документооборота образовательного учреждения. Достаточно ли сегодня офисного пакета для организации документооборота в учебном заведении?
Появление компьютеров вызвало глобальный интерес к применению их во всех сферах жизни общества. Процесс компьютеризации представляет собой необратимый процесс развития, при котором происходит качественные улучшения, способствующие рационализации рабочего времени, если это время связано с процессом пользования офисного пакета программ, предназначенных для той или иной цели. Информатизация различных сфер общества является процессом привычным на сегодняшний день, с которым трудно спорить. Современный мир диктует новые требования, предъявляя новые способы и технологии средства. Компьютер давно не является экзотикой, а компьютерная грамотность становится компетентностью, который должен обладать современный и востребованный работник той или иной отрасли. В мире информационных технологий наметилось немало положительных тенденций. Претерпели изменение и усовершенствовались электронно-вычислительные машины, позволяя осуществлять человеку все больше операций с информацией и ее обработкой. Информация сегодня является очень актуальным звеном в работе практически во всех сферах жизни общества. Ее объем существенно растет и позволяет говорить об ее избыточности. В таком режиме человеку необходимо грамотно использовать данные и уметь создавать новые с помощью соответствующих программ. Обработка и передача информации имеет решающее значение как для повышения качества и доступности, так и для повышения эффективности процессов управления на различных уровнях. С помощью программных средств человек осуществляет эффективный синтез, анализ и структуру имеющихся данных, используя при этом интерфейс и функциональные возможности программного обеспечения. В каждой из отраслей используется разный набор программ, учитывая специфику данных и тип учреждения. В системе образовательного пространства внедрение информационных технологий является само собой разумеющейся необходимостью, поскольку вызвана целью систематизировать, упорядочить и обработать имеющийся набор данных. Образовательное пространство состоит из большого класса подразделений, в каждой из которых существует определенный набор данных, которые поддаются обработке и систематизации. Каждая такая отдельная микро организация имеет свой пакет документов, который представляет собой различные формы представления данных. Согласованная слаженная работа служб одной организации по обмену информацией в виде отчетов, списков и прочих нормативных документов является документооборотом. Правильно и рационально организованный документооборот повышает эффективность работы аппарата управления организации. Документооборот оперирует официальными, т.е. полностью оформленными документами и, как правило, рассматривает движение только отдельных документов. В целях упорядочения документооборота, сокращения количества и повышения качества документов, создания условий применения современных технических средств обработки документной информации, повышения эффективности работы аппарата управления, установлены и закреплены единые требования к организации работы со всеми документами в организациях государственного управления, где и образовательная система не становится исключением. Документооборот своего рода движение документов с момента создания и отправки по месту требования до момента его получения интересующей стороной. Вопрос использования средств деловой коммуникации сегодня является актуальным. Для этих целей в образовательном учреждении используется то или иное программное обеспечение с имеющимся пакетом лицензионных программ. Одной из таких программ, позволяющих создавать текстовые документы является текстовый редактор Microsoft Word, предназначенный для создания, просмотра и редактирования текстовых документов, с локальным применением простейших форм таблично-матричных алгоритмов.
Текстовый редактор Word позволяет, благодаря своему функционалу, осуществлять операции с текстовыми данными. При необходимости создавать документ в данной программе пользователь использует три основные группы операций:
Операция ввода данных;
Операция редактирования;
Операция форматирования;
Операция сохранения документа и его распечатки.
Текстовый редактор прошел длительный путь развития от элементарной программы, выполняющей несколько операций до программы, имеющей целый набор функций, позволяющих осуществлять ряд важных для пользователя преобразований. Благодаря своему набору усовершенствованных функций текстовый редактор до сих пор пользуется популярностью у работников различных сфер, поскольку удобный интерфейс и возможности программы позволяют создать нужный фрагмент текста, представить его в нужной интерпретации.
Говоря о документообороте в образовательном учреждении, нужно заострить внимание на конкретных письменных формах, которые имеются в структуре документов. Каждый документ, находящийся в структуре документооборота имеет установленный состав и порядок расположения реквизитов. Существуют внутренние документы — официальные бланки, не выходящие за пределы образовательного учреждения, как правило, это акты, справки, устав, положение, документы, создаваемые для оперативных вопросов. В образовательном учреждении имеется секретарь, в обязанности которого входит контроль по делопроизводству. ответственный за соответствие всем нормам и правилам, согласно ГОСТу.
Спецификации формата Word не разглашаются. Доступ к ним имеют лишь официальные партнеры корпорации Microsoft, а также правительства некоторых государств. Современные технологии позволяют организовать полностью безбумажный обмен документами, однако на практике электронные документы часто выступают всего лишь двойниками бумажных документов. Говоря о документообороте, можно выделить несколько его видов.
Бумажный документооборот означает, что этапы передачи из одних рук в другие осуществляется посредством бумажной формы. В связи с появлением компьютеров и программных средств появился смешанный документооборот, принципом которого является передача электронного документа между компьютерами локальной сети, который в свою очередь был создан в соответствующей программной среде. Последним является безбумажный документооборот. Принцип этого вида заключается в полном его электронном компоненте, где сила документа подтверждается электронной подписью.
Рис.1. Смешанный документооборот
Использование программы Microsort Word в структуре образовательного учреждения регламентируется принятыми в организации уставом пользования лицензионным программным продуктом с одной стороны и бытующей привычкой принятия одной формы документооборота с другой. Программные продукты как и технологии значительно изменяются по мере требований пользователей и заказов общества. Сегодня существуют новые способы организации документооборота, которые сделают процесс передачи менее затратным с точки зрения пользования бумагой. Сегодня на рынке программных средств существуют другие возможности, которые предлагают целый ряд удобных для пользователя функций. Речь пойдет об офисе Microsoft Office 365. Данный пакет средств предлагает пользователям новый формат организации образовательного пространства в перспективе создания удобных сценариев реализации деятельности.
Рис.2. Организация коллективного документа online
Современный подход к совершенствованию документооборота с целью рационализации образовательного пространства создает новые условия работы, при которых возможны совместная деятельность, коллективные формы организации. Такой подход позволяет одной группе людей выполнять одновременно преобразования файла, находясь в режиме «здесь и сейчас», достаточно просто настроить доступ.
Пока сложно говорить о том, сможет ли такая монолитная формальная образовательная структура перевести свою деятельность в облако, но думаю, со временем информатизация возьмет свое первенство в каждой структуре, где она будет уместна.
Ряд улучшений, предлагаемых разработчиками в совокупности составляют благоприятные условия для пользования иным пакетом программных средств и технологий, помимо заявленных стандартных ранее форм работы, которые плотно закрепились в структуре различных подразделений.
Документооборот в образовательном учреждении будет эффективным, поскольку в новом пакете предлагается:
— совместная работа в реальном времени. Если сохранить документ в OneDrive или SharePoint и поделиться им с коллегами, которые используют Word 2016 или Word Online, можно сразу же видеть изменения, вносимые другими. После сохранения документа в Интернете нужно щелкнуть значок «Общий доступ» для создания ссылки или приглашения, отправляемого по электронной почте. После того как другие участники группы откроют документ и согласятся автоматически отправлять изменения, можно будет видеть их работу в режиме реального времени.
— представлена полезная информация на основе имеющихся данных. Интеллектуальный поиск на основе Bing позволяет изучать информацию прямо в Word 2016. Выделив слово или фразу, нужно щелкнуть их правой кнопкой мыши и выбрать команду «Интеллектуальный поиск». Откроется область «Аналитика» с определениями, вики-статьями, а также популярными поисковыми запросами по соответствующим темам.
— рукописные уравнения. Вводить в документы формулы стало намного проще. Можно в любой момент выбрать команду Вставка > Формула > Рукописное уравнение и добавить в документ сложное математическое уравнение. Если используется устройство с сенсорным экраном, вводить уравнения можно пальцем или пером от руки, и Word 2016 преобразует их в текст. Если нет такого устройства, для рукописного ввода можно использовать мышь. По мере ввода также можно удалять, выделять и исправлять ошибки.
Так как в структуре образовательного учреждения преподаватель при составлении конспекта урока использует редактор формул, то для него такая функция будет вполне приемлема.
— улучшенный журнал версий. Теперь с помощью команды Файл > Журнал можно просмотреть весь список изменений, внесенных в документ и получить доступ к предыдущим версиям.
— более удобный общий доступ. Команда «Общий доступ» позволяет делиться документом с другими людьми в SharePoint, OneDrive или OneDrive для бизнеса или отправлять его копию во вложении электронной почты.
— интеграция с OneDrive. Пользователь может получать доступ к своим документам Office независимо от того, где находится и какое устройство использует. Для этого документы надо предварительно сохранить в OneDrive. Таким образом, можно продолжить работу над документами с того места, на котором остановились, а также работать совместно с другими пользователями, находясь в офисе, дома или даже в пути.
— быстрое форматирование фигур. При вставке фигуры из коллекции «Фигуры» можно выбрать готовую заливку и цвета темы, чтобы быстро получить нужный результат.
Использование привычных технологий, как посчитают многие сотрудники области образования, школы, институты, колледжи, обеспечивает привычную стабильность, выработанную многими годами.
На смену устало используемых технологий, которые крепко укрепились в структуре образовательного труда, в системе документа оборота, следует, на мой взгляд, отойти от традиционных форм работы и перейти к новым условиям организации образовательного пространства.
Следующими программными продуктами, которые следует использовать в документообороте образовательных организаций с целью облегчить, рационализировать и максимально минимизировать транспортировку документов по структурным компонентам одного учреждения, является документы google.
По своим функциональным возможностям средства google для организации документооборота представляют больше возможностей, которые будут эффективными с точки зрения работы с документами. Среди таких возможностей можно выделить мгновенный анализ данных в виде графиков, статистических расчетов, процентного соотношения и т.д.
Функциональность онлайновых сервисов, которые предоставляет пользователям Google и прочие компании, расширяется день ото дня. Количество и многообразие различных проектов уже давно стало достаточным для того, чтобы большинство повседневных задач выполнялось с помощью всего одной программы — браузера. В режиме онлайн можно смотреть видео, работать с офисными документами, ну и, конечно же, общаться с другими пользователями.
Несмотря на то, что сервис «Документы Google» (Google Docs) ориентирован, главным образом, на тех, кто работает с документами и таблицами, его возможности уже давно вышли за рамки стандартных офисных задач. Сегодняшние «Документы Google» — это вполне легальный способ обмена файлами с другими интернет-пользователями, онлайновая система для распознавания текста, средство для быстрого просмотра своих файлов с портативных устройств и т.д.
Таким образом, на основании выше изложенного можно сделать вывод о том, что эффективными средствами организации образовательного пространства и документооборота станет эффективное средство информатизации, которое обладает прочным инструментарием, интерфейсом и функциональными возможностями, позволяющими качественно выполнять образовательные задачи.
Отвечая на вопрос темы: «Достаточно ли сегодня офисного пакета для организации документооборота в учебном заведении?», я отвечу, что не достаточно, обосновывая свое суждение на том, что технологии XXI века должны вести за руку учителя XXI века, действуя в едином тандеме, осуществляя образовательные задачи, не исказив при этом роль и значимость тех технологий, которые могут быть использованы в системе образовательных привилегий.
Литература
Документооборот и делопроизводство в школах. Москва. 2002.
Делопроизводство. В образовательных учреждениях. Правовое регулирование. Москва. 2004.
Фриш Г.Л. Годовая циклограмма приказов по школе. Москва. 1999.
Фриш Г.Л. Номенклатурная документация Общеобразовательного учреждения. Москва УЦ «Перспектива» 2001.
Перечень типовых управленческих документов, образующихся в деятельности организаций с указанием сроков хранения. Москва. 2000.
Справочник руководителя Образовательного учреждения. № 4 2003 стр. 16–26
7. Справочник руководителя Образовательного учреждения. №5 2003 стр. 43–51
Для любого современного предприятия актуально наличие большого количества компьютерной техники и обширной базы бухгалтерии, ведение которой должно осуществляться в режиме онлайн. Если сравнивать стационарные компьютеры, расположенные пользователя дома, то они будут существенно отличаться от аппаратуры, используемой на предприятиях. Прежде всего, разница будет выражаться в потребности установки лицензированного софта. Если для домашнего пользования допустимо скачать бесплатную программу из интернета, то для работы предприятия такие действия будут неприемлемыми. Здесь необходимо устанавливать исключительно лицензионное обеспечение, в противном случае при первой же проверке компания получит внушительные штрафы с изъятием ПК, что парализует работу всего предприятия.
В каких случаях можно установить бесплатное программное обеспечение?
Как уже упоминалось, бесплатные программы доступны для домашнего использования, разработчики лояльно относятся к пиратству в данной сфере, чего нельзя сказать в отношении работы предприятий. Установка альтернативной операционной системы, например, Linux (абсолютно бесплатная) позволит работать компании без приобретения лицензионного софта. Однако в данной ОС ограниченное количество программ. Поэтому для компаний, имеющих потребность работы с 1С и Microsoft Office, будет целесообразным использовать операционную систему Windows. Для малого и среднего бизнеса также есть решение скачать пробную версию Офис, срок действия которой составляет 365 дней. Также существует ряд альтернативных программ, на которые авторские права не распространяются. Для полноценной работы крупных предприятий, покупка лицензионных программ станет обязательным условием успешной работы.
Какие преимущества позволяет получить наличие Office?
Программа оптимизирует работу предприятия, усовершенствует процесс работы с документацией, обеспечивает к ней коллективный доступ, в том числе и с удаленным вариантом. Вторым важным нюансом следует считать повышенную систему безопасности, защищенность внутренней локальной сети от постороннего проникновения. Приложение Office предоставляет прогрессивные и удобные инструменты работы, в своем классе считаясь лучшим приложением. Есть возможность создавать файлы, осуществлять работу с ними и коррекцию с коллегами, пребывающими в различных уголках мира. Компания Майкрософт обеспечивает максимальную конфиденциальность данных. Приложение Офис считается самым надежным и безопасным в плане защиты информации и личных данных. Удобные принципы мониторинга и проведения аналитики работы компании. Есть возможность проверить эффективность работы как одного пользователя, отдельного отдела, так и всего предприятия в целом. Интерактивные отчеты и усовершенствованные панели мониторинга позволят по-другому оценить работу компании. Работа с Office отличается простотой, доступностью и красивой визуализацией.
Наличие Офиса – стимул работы предприятия
Приложение обеспечивает всех работников компании возможностью постоянно находиться на связи. Доступно подключение мобильного приложения, через которое будет осуществляться работа с документами через смартфон или планшетный компьютер, с возможностью функции редактора. Полноценный доступ к календарям и спискам задач, в том числе своим и коллег, усовершенствованная система работы с клиентами, все эти преимущества получают обладатели лицензированного Office Microsoft. Пользователь получает круглосуточную поддержку и возможность настройки обновлений. Каждая новая версия Офис является более продуктивной и совершенной, позволяет получить больше возможностей для эффективной работы предприятия. При установке лицензированной версии Offise каждая компания получает гарантию защиты своих прав в случае проведения проверки контролирующими органами. Офис разрабатывался с учетом всех требований и пожеланий клиента, каждая новая версия была лучше своего предшественника.
В середине 1990-х писал на ассемблере BrEd – хакерский редактор с вычислениями в тексте, растягивающимися псевдографикой таблицами и поддержкой макросов. Пользователи выдвинули две претензии: странное название и несуразные сочетания клавиш для большинства привычных команд.
С первым справился легко – переименовал программу в HEd, а вторая задача задержала надолго. Полным перебором изучил команды популярных текстовых редакторов, составил таблицу клавиатурных комбинаций в Excel. Через пару недель согласился: «раскладка» у Microsoft была наипродуманнейшей.
Дольше заимствовал идеи у Word 6.0 – сильнее очаровывался красотой и изяществом подходов. Реализовал в HEd 746 функций и даже продал «конкуренту» форматирование абзацев на лету, проверку орфографии без словаря, вставку мягких переносов для 21 европейского и 2 азиатских языков.
Гордился собственной разработкой настолько, что диплом писал исключительно в ней, но сдать работу с первого раза не удалось. Нормоконтроль нашёл значительное количество отклонений, которые даже в хакерской программе устранить было сложно. Пришлось установить похорошевший Office 95.
Открытием стали стили:
- настраиваешь шрифт, цвет, размер символов,
- расстояния между строками, отступы абзацев,
- присваиваешь выделенному фрагменту текста
и «вуаля!», – при необходимости, изменяешь параметры стиля, и они применяются сразу ко всему документу. Увлёкся настолько, что создал отдельные форматирования для:
- нумерованных списков,
- нижних и верхних частей формул,
- ссылок, колонтитулов, рисунков и таблиц.
Пятнадцать лет пользовался созданной библиотекой, которую обновил в прошлом году, при форматировании очередной серии книг:
Работая директором по процессам крупнейшего частного банка России, узнал, что одно из подразделений мучается из-за отсутствия автоматизации процесса открытия счетов предпринимателям и малому бизнесу. Запрос к ИТ-шникам привёл к ожидаемому отпихиванию задачи: бюджет, архитектура, планы, сроки.
Подумал: «Вот и прекрасно – самое время вспомнить макросы для офиса», и провёл проверку боем: навестил отделения соперников, оценил сложность конкурентных процедур. Отчёт подготовил в Word:
Провёл серию встреч, для сокращения количества операций в процедуре и создал двулистный документ, где красным отметил строки, заполняемые вручную, зелёным – формируемые автоматически:
Добавил три кнопки:
- «Предварительное заполнение» – создание отчёта с указанием критичных пропусков данных,
- «Сформировать пакет документов на открытие счёта» – «честная» процедура заведения предпринимателя или организации в банк,
- «Тестировать формирование документов» – отработка макроса с заполнением пропущенных данных техническими константами.
В режиме открытия счёта следующим окном появлялся выбор документов, планирующихся к подготовке:
Особой гордостью стало закрашивание прямоугольника в верхней части окна – цветом предсказывал благонадёжность предпринимателя или организации на основе скоринга, тоже реализованного макросом:
- белый – вероятно долгосрочное взаимодействие,
- серый – вывода нет или данных для решения недостаточно,
- чёрный – рекомендуется отказ от сотрудничества из-за вероятного негатива.
Выбор кнопки «Формировать» запускал процесс подготовки документов:
и печать:
Ускорение процедуры открытия счёта достигло сотен процентов, но премию себе таки выпросили ИТ-шники, под соусом: «Компетенция наша, а деньги тебе не нужны».
Постоянно обращаются с вопросом: «Посмотри, что с файлом не так – вставили десяток картинок из Сети и документ разбух, в почту “не пролазит”». Зная, что файлы офиса сжаты алгоритмом Zip, действую так:
- переименовываю документ *.docx в *.zip,
- открываю архиватором WinRar,
- захожу в «директорию» wordmedia,
- сортирую «файлы» по размеру:

теперь крупнейшие элементы можно просмотреть прямо из оболочки архиватора или даже удалить – Word спокойно отнесётся к похожей операции. Вот что значит совместимость форматов и забота о качестве!
Второй по частоте запрос: «Как бы отредактировать pdf-файл?». Сперва снимаю с документа защиту, используя PDF Password remover:
Затем открываю файл в Word. Старичок выдаст предупреждение:
потом покряхтит и позволит изменять желаемый документ:
Подобный подход, кстати – лучший способ вычленения картинок: работает корректнее снятия копии фрагмента экрана и не изменяет разрешение рисунка. А после редактирования документ снова можно сохранить в pdf.
Регулярно пользуюсь автособираемым оглавлением:
А в колонтитулы пишу ФИО, электронную почту и мобильный телефон приобретателя книг. Вздумает распространять – контактные данные «пирата» станут гулять по сети. Для особо умных закладываю «мины»: в каждый отправляемый экземпляр по специальному алгоритму добавляются лишние символы.
Только файл появился на «сливе» – приобретаю на общих основаниях, проверяю секретный фрагмент и «вычисляю» недобросовестного покупателя.
При написании колонок в интернет-издания и на сайт использую таблицы, ограничивающие ширину текста, при том, что работаю в режиме отображения непечатаемых символов – упрощает отслеживание огрех форматирования:
А вот проверка ошибок в Word хромает на обе ноги:
- отказывается замечать плеоназмы,
- не знает слова «ее» – не предлагает замену на «её»,
- при наполнении словаря пользователя начинает жутко «тормозить».
Зато позволяет менять цвет листа, вставлять формулы, трёхмерные модели и замещать гиперссылки на читаемый текст:
Из горячих клавиш уважаю:
- 1.Ctrl+Shift– разрыв строки
- 2.Ctrl+Enter– разрыв страницы
- 3.Ctrl+«-»– вставить среднее тире
- 4.Ctrl+F1– свернуть/развернуть ленту
- 5.Ctrl+Del– удаление слова правее курсора
- 6.Ctrl+Backspace– удаление слова левее курсора
- 7.Ctrl+Home– переход к первой странице
- 8.Ctrl+End– перемещение в конец документа
- 9.Ctrl+G– вызов окна перехода к элементам
- 10.Ctrl+Shift+W– подчеркнуть слова без пробелов
- 11.Shift+F3– изменить регистр выделенного блока
- 12.Shift+F5– перейти к месту последнего изменения
- 13.Ctrl+Shift+«*»– отобразить/скрыть непечатаемые знаки
- 14.Ctrl+F6– переход между несколькими открытыми документами
- 15.Alt+ Ctrl+Пробел– прочесть голосом выделенное слово, фразу или абзац
- 16.Alt+Shift+↑ или ↓ – перенести выделенный фрагмент выше или ниже по тексту.
Если часто приходится набирать длинные фразы, рекомендую дополнить таблицу автозамен:
сократит время набора, обрадует уменьшением количества набираемых символов, создаст периоды отдыха натруженным пальцам.
Основатель «Школы траблшутеров» Олег Брагинский.
В данной главе мы подробно рассмотрим, каким образом может использоваться текстовый редактор MS Word в профессиональной деятельности бухгалтера. Отметим, что формирование документов с помощью MS Word возможно только путем их прямого ввода с клавиатуры (либо с использованием буфера обмена); выполнение каких-либо расчетных действий возможности текстового редактора не предусматривают.
Возможности и основные функции программы применительно к бухгалтерии
Широкие функциональные возможности Word позволяют выполнять самые разнообразные операции по формированию и редактированию текстовых бухгалтерских документов. Основные задачи, решаемые с помощью данного редактора, можно сформулировать следующим образом.
• Ввод и редактирование текстовых документов с использованием большого выбора шрифтов и стилей текста.
• Оформление текстовых документов: создание заголовков, оглавления, колонтитулов, формирование предметного указателя, расстановка переносов, расположение текста на странице; настройка шрифтов и параметров абзаца, а также создание текстовых документов с использованием различных шаблонов (как системных, так и пользовательских), предназначенных специально для соответствующего оформления документа.
• Вставка в текст требуемых элементов: специальных символов, рисунков, примечаний, гиперссылок, сносок и т. п.
• Работа с блоками текста (копирование, вставка, перемещение фрагментов текста с использованием возможностей буфера обмена).
• Представление данных в табличной форме с помощью специальной функциональности, позволяющей рисовать таблицы в соответствии с заданными параметрами.
• Настройка параметров представления текстового документа на экране.
• Просмотр статистики документа (количество страниц текстового документа, количество символов в документе, количество абзацев и др.).
• Автоматическая проверка формируемого документа на наличие в нем грамматических, стилистических и т. п. ошибок с возможностью оперативно их устранить.
• Создание рисунков с использованием специально предназначенной функциональности.
• Сохранение сформированного документа в разных форматах.
• Вывод на печать готового текстового документа; при необходимости — предварительный просмотр документа перед его распечаткой.
Помимо перечисленных, с помощью текстового редактора Word можно решать и целый ряд иных задач, в зависимости от потребностей конкретного пользователя.
Структура интерфейса и основные инструменты Word
Пользовательский интерфейс текстового редактора Word (с фрагментом набранного текста) изображен на рис. 2.1.
Рис. 2.1. Интерфейс текстового редактора Word
Основными элементами пользовательского интерфейса являются:
• меню Файл — находится слева от вкладки Главная;
• панель быстрого доступа — расположена над меню Файл и вкладкой Главная;
• лента Word — находится между рабочей областью и панелью быстрого доступа;
• контекстное меню — вызывается нажатием правой кнопки мыши в любом месте рабочей области;
• рабочая область — центральная часть интерфейса, в которой ведется работа с содержимым документа (набирается и редактируется текст, вставляются объекты в документ, создаются таблицы и т. д.);
• строка состояния — информационнофункциональный элемент, расположенный вдоль нижнего края окна программы.
Пользователь может самостоятельно выполнять настройку некоторых элементов интерфейса — это делается либо в режиме настройки программы, либо с помощью соответствующих элементов управления ленты Word.
Настройка и адаптация Word с учетом особенностей конкретного предприятия
Перед тем как приступить к эксплуатации текстового редактора Word, рекомендуется просмотреть и при необходимости отредактировать параметры его настройки. Несмотря на то что предложенные по умолчанию настройки вполне пригодны для работы большинства пользователей, не исключено, что в процессе работы придется внести в них некоторые изменения. О том, как выполняется настройка Word, будет рассказано в данной главе.
Поскольку режим настройки Word включает в себя большое количество параметров, мы не будем подробно останавливаться на каждом, а рассмотрим только те из них, которые являются наиболее значимыми для бухгалтерской работы.
Для перехода в режим настройки программы нужно открыть меню Файл и выбрать в нем команду Параметры. В результате откроется окно настройки (рис. 2.2), в левой части которого приведен перечень разделов настройки, а в правой части — параметры текущего раздела. Для перехода в любой раздел достаточно щелкнуть на его названии мышью.
Рис. 2.2. Общие параметры настройки
Все выполненные изменения параметров настройки вступают в силу только после нажатия в окне настройки кнопки ОК. При нажатии кнопки Отмена данное окно будет закрыто без сохранения выполненных изменений.
Общие настройки Word
Начинать настройку программы следует с параметров, которые расположены в разделе Общие (рис. 2.2).
В Word предусмотрена возможность автоматического отображения панели инструментов, включающей в себя некоторые основные команды форматирования, после выделения любого текстового фрагмента. Это существенно повышает удобство работы с выделенным фрагментом, поскольку многие важные инструменты оказываются под рукой. Для включения данного режима нужно в разделе Общие установить флажок Показывать минипанель инструментов при выделении. По умолчанию данный флажок установлен.
Если установить флажок Включить динамический просмотр, то пользователь сможет перед выполнением того или иного действия предварительно просмотреть его будущий результат и определить, подходит ему такой вариант или нет. Эту возможность удобно использовать, например, при рисовании таблиц, форматировании текста, а также в иных случаях.
Если флажок Открывать вложения электронной почты в полноэкранном режиме чтения установлен, то вложения электронной почты при открытии будут представлены в режиме чтения.
В поле Цветовая схема из раскрывающегося списка можно выбрать цветовую схему, используемую для оформления интерфейса Word. Возможен выбор одного из трех вариантов: Синяя, Серебристая и Черная. По умолчанию в данном поле установлено значение Серебристая.
В поле Стиль всплывающих подсказок пользователь может самостоятельно определить режим отображения всплывающих подсказок, которые появляются при подведении указателя мыши к тем или иным элементам интерфейса. Начинающим и малоопытным пользователям рекомендуется в данном поле установить значение Показывать улучшенные всплывающие подсказки (это значение используется в программе по умолчанию). Более опытные пользователи могут включить отображение обычных всплывающих подсказок — для этого нужно выбрать значение Не показывать улучшенные всплывающие подсказки. Если же пользователь настолько опытен, что может обходиться вообще без подсказок, то можно отключить их появление, выбрав в данном поле значение Не показывать всплывающие подсказки.
В полях Имя пользователя и Инициалы можно указать личные данные бухгалтера, работающего с программой.
Настройка отображения и печати бухгалтерских документов
Параметры отображения данных на экране и печати документов находятся в разделе Экран, содержимое которого показано на рис. 2.3.
Если в данном разделе установлен флажок Показывать поля между страницами в режиме разметки, то в режиме разметки документа (данный режим включается на вкладке Вид с помощью кнопки Разметка страницы) между страницами будут показаны разделительные поля. При снятом данном флажке страницы следуют одна за другой без полей, и разделяются только горизонтальной полосой. По умолчанию данный флажок установлен.
Рис. 2.3. Параметры отображения и печати данных
В области настроек Всегда показывать эти знаки форматирования на экране с помощью соответствующих флажков можно включить отображение тех знаков, которые обычно не отображаются в тексте документа. Такими знаками являются: знаки табуляции, пробелы, знаки абзацев, скрытый текст, знаки мягких переносов и знаки привязки объектов. Чтобы быстро включить отображение всех перечисленных знаков форматирования, нужно установить флажок Показывать все знаки форматирования.
В области настроек Параметры печати производится настройка параметров печати бухгалтерских, финансовых и прочих документов компании. При установленном флажке Печать рисунков, созданных в Word, на печать вместе с текстом документа будут выведены и входящие в его состав рисунки, созданные средствами Word. При снятом данном флажке рисунки выводиться на печать не будут, что позволяет экономить расходные материалы принтера.
Чтобы вывести на печать фоновые цвета и рисунки, следует установить флажок Печать фоновых цветов и рисунков. В противном случае при печати они будут проигнорированы.
При необходимости можно наряду с содержимым документа вывести на печать и его основные свойства, которые отображаются в отдельном окне, выводящемся на экран с помощью соответствующей команды меню Файл. Для этого нужно установить флажок Печать свойств документа.
По умолчанию Word не выводит на печать скрытый текст, что вполне объяснимо — на то он и скрытый, чтобы его не мог увидеть любой посторонний, или — чтобы не мешать работе с обычным текстом. Однако при необходимости можно распечатать документ вместе со скрытым текстом — для этого нужно установить флажок Печать скрытого текста.
Если в процессе работы с документом пользователь не только набирает и редактирует текст, но и выполняет другие действия — например, вставляет объекты в документ, формирует оглавление и предметный указатель, рисует таблицы, делает гиперссылки и т. п., то периодически нужно выполнять обновление полей документа. Это необходимо для того, чтобы все изменения документа нашли свое отражение там, где требуется. Изменения названий глав и разделов должны отразиться в оглавлении, изменение нумерации страниц, переносы текстовых фрагментов — в предметном указателе и оглавлении, изменение количества объектов, имеющих подписи, — в нумерации этих подписей (то есть они должны быть перенумерованы) и т. д.
Обычно обновление всех полей выполняется следующим образом: нужно выделить весь текст документа (для этого удобно воспользоваться комбинацией Ctrl+A) и нажать клавишу F9, после чего в открывшемся окне выбрать режим обновления (обновить только номера страниц или обновить целиком). Однако можно сделать так, что обновление полей документа будет выполняться автоматически перед каждой отправкой его на печать, что очень удобно. Для этого достаточно в разделе Экран установить флажок Обновлять поля перед печатью.
Аналогичным образом можно включить автоматическое обновление связанных данных перед выводом документа на печать — для этого нужно установить флажок Обновлять связанные данные перед печатью.
Настройка параметров правописания
Бухгалтерские документы должны быть безупречны с точки зрения грамотности — в противном случае их могут признать юридически несостоятельными. Это, в свою очередь, чревато применением к компании серьезных санкций со стороны контролирующих органов, расторжением сделок с партнерами, прочими неприятностями.
В программе Word реализованы широкие функциональные возможности для тонкой настройки параметров правописания. Для перехода в данный режим нужно в настройках программы открыть раздел Правописание, содержимое которого показано на рис. 2.4.
Рис. 2.4. Настройка параметров правописания
В первую очередь мы рассмотрим механизм, использование которого позволяет избежать случайных ошибок, возникающих при вводе тех либо иных данных. Этот механизм называется автозамена; его смысл заключается в том, что ошибочно введенные данные будут автоматически исправлены сразу после нажатия клавиш «пробел» или Enter.
Для перехода в режим настройки автозамены следует в разделе Правописание нажать кнопку Параметры автозамены. В результате откроется окно, изображенное на рис. 2.5.
В данном окне на вкладке Автозамена осуществляется настройка основных параметров автозамены.
В верхней части вкладки расположен флажок Показать кнопки возможностей автозамены. Если он установлен, то возле введенных данных, которые подверглись автозамене, при подведении указателя мыши будет отображаться маленький прямоугольник, а при наведении на него указателя мыши он примет вид кнопки. При нажатии на данную кнопку открывается меню, с помощью команд которого можно либо отменить последнюю автозамену, либо вообще отключить ее применение в подобных случаях.
Рис. 2.5. Параметры автоматической замены
Если установлен флажок Исправлять две прописные буквы в начале слова, то при вводе слов с двумя прописными буквами вторая буква слова автоматически будет преобразована в строчную.
Если установлен флажок Делать первые буквы предложений прописными, то после каждой точки следующее слово будет начинаться с прописной буквы. Флажок Делать первые буквы ячеек прописными используется при работе с таблицами — если он установлен, то первые буквы в ячейках таблиц будут автоматически преобразовываться в прописные.
Внимание
Последняя возможность актуальна при работе с табличными бухгалтерскими документами — ведомостями, реестрами и т. п.
При установленном флажке Писать названия дней с прописной буквы первая буква в названии дней недели будет автоматически преобразовываться в прописную.
Устранять последствия случайного нажатия Caps Lock — установка данного флажка используется для автоматического изменения ошибок, связанных со случайным включением режима CAPS LOCK. Например, если введено слово РОССИЯ, то оно автоматически будет преобразовано в слово Россия.
Возможности программы предусматривают формирование пользовательского списка возможных ошибок и варианта устранения каждой ошибки. Например, если в процессе работы пользователь часто набирает слово аккумулятор и часто ошибается, вводя его как акумулятор, то можно в список автозамены включить ошибочное написание этого слова и вариант его исправления. Подобные настройки выполняются в нижней части вкладки, и в первую очередь для этого нужно установить флажок Заменять при вводе (при снятом данном флажке механизм автоматической замены в соответствии с пользовательским списком будет отключен).
Примечание
По умолчанию пользовательский список уже включает в себя немалое количество возможных ошибок и вариантов их исправления, но при необходимости в этот список можно добавлять новые данные и удалять из него введенные ранее.
Чтобы добавить в список новую позицию, нужно в поле заменить с клавиатуры ввести слово либо иное значение (число, дату и др.) в том виде, который является ошибочным и который должен быть автоматически исправлен после ввода, а в поле на — вариант исправления этого значения. Например, в поле заменять можно ввести слово акумулятор, а в поле на — правильное написание этого слова: аккумулятор. Для добавления в список введенной позиции нужно нажать кнопку Добавить
Конец ознакомительного фрагмента.
В майском номере журнала мы делились опытом коллег из Белгорода о создании Табеля и Альбома форм документов организации на корпоративном сайте. Статью из июльского номера журнала можно считать продолжением данной темы. Сейчас мы пошагово рассказываем, как можно создать в Word`е и потом использовать защищенные шаблоны документов в электронном виде на примере служебного задания для направления работника в командировку.
При подготовке некоторых документов используются унифицированные формы. Часто в организациях создаются шаблоны документов в электронном виде (обычно в MS Word), которыми могут пользоваться все сотрудники.
Создавая унифицированную форму в MS Word, можно использовать разные функции текстового процессора, которые повлияют на свойства формы. Так, если не пользоваться никакими специальными средствами, то постоянная часть формы не будет защищена от каких-либо правок и работник, заполняя форму, может случайно (или по злому умыслу) удалить часть текста, изменить или отформатировать его. Помочь в данной ситуации могут специальные функции MS Word, позволяющие создавать «защищенные» формы. Рассмотрим особенности использования данных форм и технологию их создания.
Подготовка документа с использованием «защищенной» формы
Под «защищенной» формой в данной статье будем понимать электронную форму, созданную в текстовом процессоре MS Word 2007, позволяющую вводить данные в определенные поля и запрещающую редактировать и форматировать неизменяемую ее часть. Использование «защищенных» форм при подготовке документов рассмотрим на примере.
Допустим, требуется подготовить служебное задание для направления работника в командировку. Для оформления служебных заданий 1 была заранее создана «защищенная» форма, сохраненная в виде файла (шаблона) MS Word в папке на сервере организации.
Для начала работы необходимо открыть сетевую папку и 2 раза щелкнуть левой кнопкой «мыши» по файлу с «защищенной» формой служебного задания. В результате в MS Word откроется новый документ, представляющий собой копию нашей формы (Рисунок 1). То есть все данные по определенному служебному заданию будут вводиться в новый документ, а сама форма будет всегда оставаться незаполненной. Таким образом, подготовленная «защищенная» форма служебного задания может служить основой для неограниченного числа документов и при подготовке определенного документа не придется удалять неактуальные данные.
Открывшийся документ (копию формы) можно сразу сохранить под любым именем и в любой папке, а затем периодически производить сохранение заполняемого документа.
Во время заполнения открывшегося документа работник сможет внести данные только в определенные его поля. При этом вносимая информация будет отформатирована в соответствии с параметрами, установленными при создании «защищенной» формы. Соответственно, у работника не получится изменить размер шрифта вводимого текста, межстрочный интервал, параметры выравнивания текста и т.д.
Остальная область служебного задания не будет доступна для редактирования и форматирования. Текст в данной области даже не получится выделить.
На Рисунке 1 видно, что практически все кнопки на вкладках MS Word являются неактивными, т.е. с помощью них не получится выполнить какие-либо команды в заполняемом служебном задании. Так, на вкладке «Главная» останутся доступными только три кнопки: «Вставить», «Копировать», «Вырезать». Эти кнопки можно использовать для заполнения некоторых полей формы.
Поля, в которые должны вводиться данные, имеют определенный тип (формат). При этом в форме могут использоваться следующие типы полей:
- текстовое поле, заполняемое с помощью ввода информации с клавиатуры или копированием данных из буфера обмена (Рисунок 1);
- текстовое поле, для заполнения которого используется раскрывающийся список (Рисунок 3);
- текстовое поле, которое можно заполнять с помощью раскрывающегося списка или в которое можно вводить информацию с использованием клавиатуры (буфера обмена);
- поле, содержащее дату. Формат отображения даты в поле устанавливается при создании формы. Дата может быть представлена следующим образом:
- dd.MM.yyyy (например, 07.07.2011),
- dddd, d MMMM yyyy ‘г.’ (например, четверг, 7 июля 2011 г.),
- d MMMM yyyy ‘г.’ (например, 7 июля 2011 г.),
- dd.MM.yy (например, 07.07.11) и т.д.
Для ввода даты может использоваться календарь (Рисунок 4);
- числовое поле, в которое значение вводится с клавиатуры или из буфера обмена (Рисунок 2);
- поле с флагом, которое может принимать два значения: флаг установлен или флаг снят. Данное поле обычно используется в анкетах.
Для того чтобы было понятно, какую информацию следует вводить в то или иное поле, в форме может использоваться пояснительный текст (см. Рисунок 1) или справка, отображаемая в строке состояния (см. Рисунок 2) или отдельном окне.
Рисунок 1. Заполнение служебного задания в MS Word

Рисунок 2. Заполнение служебного задания в MS Word

Рисунок 3. Заполнение служебного задания в MS Word