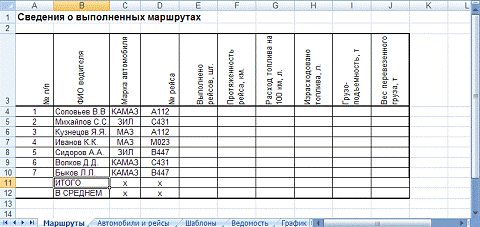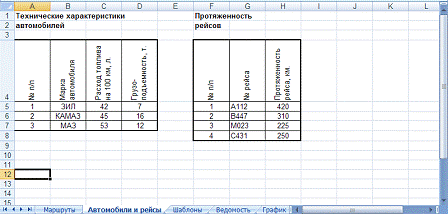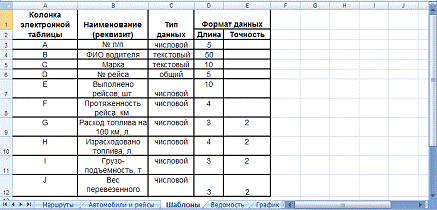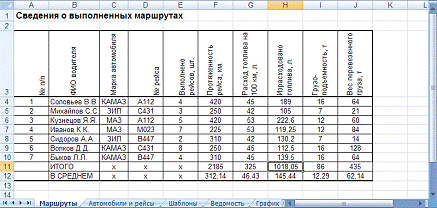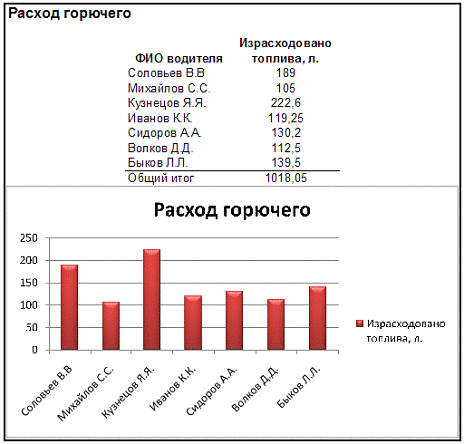![Обзор встроенных функций MS Excel [18.10.12]](https://studrb.ru/files/works_screen/1/24/40.png)
Тема: Обзор встроенных функций MS Excel
Раздел: Бесплатные рефераты по информатике
Тип: Курсовая работа | Размер: 1.42M | Скачано: 233 | Добавлен 18.10.12 в 20:55 | Рейтинг: 0 | Еще Курсовые работы
Вуз: ВЗФЭИ
Год и город: Тула 2011
Содержание
Введение 3
Теоретическая часть 5
1. Общее представление о функциях MS Excel 5
2. Синтаксис функций 8
3. Подробное описание каждой из встроенных функций Excel 9
4. Графические возможности MS Excel 18
Заключение 21
Практическая часть 22
Список использованной литературы 30
ВВЕДЕНИЕ
Научно-технический прогресс последних десятилетий развивается под знаком информатизации, ставшей поистине важнейшим фактором развития мирового общества. Электронно-вычислительная техника и базирующиеся на ее основе информационные технологии прочно вошли во все сферы жизнедеятельности человека, способствуя внедрению и развитию наукоемкого производства, реализации новых видов информационного обмена.
В связи с увеличением объемов обрабатываемой информации и развитием компьютерного рынка особенно актуальным становится применение пакетов прикладных программ для обработки и анализа экономической информации.
Одним из таких программно-инструментальных средств, которое может быть применено при решении широкого класса задач финансово-экономического характера, являющееся доступным практически любому пользователю, является табличный процессор Microsoft Excel. Его используют в своей деятельности экономисты, финансисты, кредитные работники, налоговики, представители малого бизнеса и др., поскольку множество задач, стоящих перед ними, носят учетно-аналитический характер и требуют табличной компоновки данных с последующим их анализом, сортировкой, группировкой, подведением итогов, построением диаграмм и графиков.
Целью настоящей работы является формирование теоретических знаний и практических навыков использования инструментальных средств табличного процессора Excel для решения задач.
Курсовая работа состоит из двух частей – теоретической и практической.
В теоретической части рассматривается тема «Обзор встроенных функций MS Excel», которая является весьма актуальной, потому, что табличные редакторы на сегодняшний день, одни из самых распространенных программных продуктов, используемые во всем мире. Они без специальных навыков позволяют создавать достаточно сложные приложения, которые удовлетворяют до 90% запросов средних пользователей.
В практической части с помощью пакетов прикладных программ (ППП) будут решены и описаны следующие задачи:
- создание таблиц и заполнение таблиц данными;
- применение математических формул для выполнения запросов в ППП;
- построение графиков
Теоретическая часть.
Общее представление о функциях MS Excel
Основным достоинством электронной таблицы Excel является наличие мощного аппарата формул и функций. Любая обработка данных в Excel осуществляется при помощи этого аппарата. Вы можете складывать, умножать, делить числа, извлекать квадратные корни, вычислять синусы и косинусы, логарифмы и экспоненты. Помимо чисто вычислительных действий с отдельными числами, вы можете обрабатывать отдельные строки или столбцы таблицы, а также целые блоки ячеек. В частности, находить среднее арифметическое, максимальное и минимальное значение, среднеквадратичное отклонение, наиболее вероятное значение, доверительный интервал и многое другое.
Для выполнения табличных вычислений нужны формулы. Поскольку некоторые формулы и их комбинации встречаются очень часто, то программа Excel предлагает более 300 заранее запрограммированных формул, которые называются функциями, простейший способ получения полной информации о любой из них заключается в использовании меню «?».
Функция Excel — это заранее определенная формула, которая работает с одним или несколькими значениями и возвращает результат.
Для удобства функции в Excel разбиты по категориям (математические, финансовые, статистические и т.д.).
Обращение к каждой функции состоит из двух частей: имени функции и аргументов в круглых скобках. Аргументы функции могут быть следующих типов:
1) числовые константы, например, функция ПРОИЗВЕД(2;3) вычисляет произведение чисел 2 и 3, т.е. 2·3;
2) ссылки на ячейки и блоки ячеек (функция ПРОИЗВЕД (А1;С1:СЗ) вычисляет произведение содержимого ячеек А1,С1,С2 и С3, т.е. А1·С1·С2·СЗ;
3) текстовые константы (заключенные в кавычки);
4) логические значения;
5) массивы;
6) имена ссылок, например, если ячейке А10 присвоить имя СУММА (последовательность команд Вставка, Имя, Определить..), а блоку ячеек В10:Е10 — имя ИТОГИ, то допустима следующая запись: =СУММ(СУММА; ИТОГИ);
7) смешанные аргументы, например, =СРЗНАЧ (Группа;АЗ;5*3).
MS EXCEL предоставляет широкие возможности для анализа статистических данных. Для решения простых задач можно использовать встроенные функции. Я хотела бы рассмотреть некоторые из них ниже.
1. Автосумма: т.к. функция суммы используется наиболее часто, то на панель инструментов Стандартная вынесена кнопка Автосумма. ∑
Введите в ячейки А1, А2, А3 произвольные числа. Активизируйте ячейку А4 и нажмите кнопку автосумма. Нажмите клавишу ввода. В ячейку А4 будет вставлена формула суммы ячеек А1..А3.
2. Вычисление среднего арифметического последовательности чисел:
=СРЗНАЧ(числа).
2. Нахождение максимального (минимального) значения: =МАКС(числа) , =МИН(числа).
3. Вычисление медианы (числа являющегося серединой множества): =МОДА(числа).
Следующие функции предназначены для анализа выборок генеральной совокупности данных.
5.Дисперсия: ДИСП(число1;число2; …).
6 Стандартное отклонение: =СТАНДОТКЛОН (число1; число2; …).
7. Ввод случайного числа: =СЛЧИС() .
Так же можно использовать в формулах вместо ссылок на ячейки таблицы заголовки таблицы.
СИНТАКСИС ФУНКЦИЙ
Функции состоят из двух частей: имени функции и одного или нескольких аргументов. Имя функции, например, СУММ, — описывает операцию, которую эта функция выполняет. Аргументы задают значения или ячейки, используемые функцией. В формуле, приведенной ниже: СУММ — имя функции; В1:В5 — аргумент. Данная формула суммирует числа в ячейках В1, В2, В3, В4, В5: =СУММ(В1:В5).
Знак равенства в начале формулы означает, что введена именно формула, а не текст. Если знак равенства будет отсутствовать, то Excel воспримет ввод просто как текст.
Аргумент функции заключен в круглые скобки. Открывающая скобка отмечает начало аргумента и ставится сразу после имени функции. В случае ввода пробела или другого символа между именем и открывающей скобкой в ячейке будет отображено ошибочное значение #ИМЯ?
Использование аргументов. При использовании в функции нескольких аргументов они отделяются один от другого точкой с запятой. Например, следующая формула указывает, что необходимо перемножить числа в ячейках А1, А3, А6: =ПРОИЗВЕД(А1;А3;А6)
В функции можно использовать до 30 аргументов, если при этом общая длина формулы не превосходит 1024 символов. Например: =СУММ(А2:А5;В4:В8)
Типы аргументов. В приведенных ранее примерах все аргументы были ссылками на ячейки или диапазоны. Но в качестве аргументов можно также использовать числовые, текстовые и логические значения, имена диапазонов, массивы и ошибочные значения. Некоторые функции возвращают значения этих типов, и их в дальнейшем можно использовать в качестве аргументов в других функциях.
3. Подробное описание некоторых встроенных функций Excel
3.1. Математические функции Excel
Здесь я рассмотрела наиболее часто используемые математические функции Excel. Более подробную информацию о них можно получить в справочной системе Excel.
Функция СУММ (SUM). Функция СУММ (SUM) суммирует множество чисел. Эта функция имеет следующий синтаксис: =СУММ(числа).
Аргумент числа может включать до 30 элементов. Функция СУММ игнорирует аргументы, которые ссылаются на пустые ячейки, текстовые или логические значения. Например, чтобы получить сумму чисел в ячейках А2, В10 и в ячейках от С5 до К12, введите каждую ссылку как отдельный аргумент: =СУММ(А2;В10;С5:К12).
Функция ОКРУГЛ (ROUND) округляет число, задаваемое ее аргументом, до указанного количества десятичных разрядов и имеет следующий синтаксис: =ОКРУГЛ(число;количество_цифр).
Функции ЧЁТН и НЕЧЁТ. Для выполнения операций округления можно использовать функции ЧЁТН (EVEN) и НЕЧЁТ (ODD). Функция ЧЁТН округляет число вверх до ближайшего четного целого числа. Функция НЕЧЁТ округляет число вверх до ближайшего нечетного целого числа. Отрицательные числа округляются не вверх, а вниз. Функции имеют следующий синтаксис: =ЧЁТН(число), =НЕЧЁТ(число).
Функции ЦЕЛОЕ и ОТБР. Функция ЦЕЛОЕ (INT) округляет число вниз до ближайшего целого и имеет следующий синтаксис: =ЦЕЛОЕ(число).
Аргумент — число — это число, для которого надо найти следующее наименьшее целое число.
Функция ОТБР (TRUNC) отбрасывает все цифры справа от десятичной запятой независимо от знака числа. Необязательный аргумент количество_цифр задает позицию, после которой производится усечение. Функция имеет следующий синтаксис: =ОТБР(число;количество_цифр).
Функции ОКРУГЛ, ЦЕЛОЕ и ОТБР удаляют ненужные десятичные знаки, но работают они различно. Функция ОКРУГЛ округляет вверх или вниз до заданного числа десятичных знаков. Функция ЦЕЛОЕ округляет вниз до ближайшего целого числа, а функция ОТБР отбрасывает десятичные разряды без округления.
Функция ПРОИЗВЕД. Функция ПРОИЗВЕД (PRODUCT) перемножает все числа, задаваемые ее аргументами, и имеет следующий синтаксис: =ПРОИЗВЕД(число1;число2…).
Эта функция может иметь до 30 аргументов. Excel игнорирует любые пустые ячейки, текстовые и логические значения.
Функция ОСТАТ. Функция ОСТАТ (MOD) возвращает остаток от деления и имеет следующий синтаксис: =ОСТАТ(число;делитель).
Значение функции ОСТАТ — это остаток, получаемый при делении аргумента число на делитель. Если число меньше чем делитель, то значение функции равно аргументу число.
Если число точно делится на делитель, функция возвращает 0. Если делитель равен 0, функция ОСТАТ возвращает ошибочное значение.
Функция КОРЕНЬ. Функция КОРЕНЬ (SQRT) возвращает положительный квадратный корень из числа и имеет следующий синтаксис: =КОРЕНЬ(число)
Аргумент число должен быть положительным числом. Если число отрицательное, КОРЕНЬ возвращает ошибочное значение.
Функция ЕЧИСЛО. Функция ЕЧИСЛО (ISNUMBER) определяет, является ли значение числом, и имеет следующий синтаксис: =ЕЧИСЛО(значение)
Пусть вы хотите узнать, является ли значение в ячейке А1 числом. Следующая формула возвращает значение ИСТИНА, если ячейка А1 содержит число или формулу, возвращающую число; в противном случае она возвращает ЛОЖЬ: =ЕЧИСЛО(А1)
Функция LOG. Функция LOG возвращает логарифм положительного числа по заданному основанию. Синтаксис: =LOG(число;основание)
Если аргумент основание не указан, то Excel примет его равным 10.
Функция LN. Функция LN возвращает натуральный логарифм положительного числа, указанного в качестве аргумента.
Эта функция имеет следующий синтаксис:
=LN(число)
Функция EXP. Функция EXP вычисляет значение константы e, возведенной в заданную степень. Эта функция имеет следующий синтаксис:
EXP(число)
Функция ПИ. Функция ПИ (PI) возвращает значение константы пи с точностью до 14 десятичных знаков. Синтаксис: =ПИ()
Функция РАДИАНЫ и ГРАДУСЫ. Тригонометрические функции используют углы, выраженные в радианах, а не в градусах. Измерение углов в радианах основывается на константе пи и при этом 180 градусов равны пи радиан. Excel предоставляет две функции, РАДИАНЫ (RADIANS) и ГРАДУСЫ (DEGREES), чтобы облегчить работу с тригонометрическими функциями.
Вы можете преобразовать радианы в градусы, используя функцию ГРАДУСЫ. Синтаксис: =ГРАДУСЫ(угол).
Здесь — угол — это число, представляющее собой угол, измеренный в радианах. Для преобразования градусов в радианы используется функция РАДИАНЫ, которая имеет следующий синтаксис: =РАДИАНЫ(угол).
Здесь — угол — это число, представляющее собой угол, измеренный в градусах.
Функция SIN. Функция SIN возвращает синус угла и имеет следующий синтаксис: =SIN(число).
Здесь число — угол в радианах.
Функция COS. Функция COS возвращает косинус угла и имеет следующий синтаксис: =COS(число)
Здесь число — угол в радианах.
Функция TAN. Функция TAN возвращает тангенс угла и имеет следующий синтаксис: =TAN(число)
Здесь число — угол в радианах.
Текстовые функции Excel
Здесь я рассмотрела наиболее часто используемые текстовые функции Excel. Дополнительную информацию о функциях можно найти в справочной системе Excel.
Текстовые функции преобразуют числовые текстовые значения в числа и числовые значения в строки символов (текстовые строки), а также позволяют выполнять над строками символов различные операции.
Функция ТЕКСТ. Функция ТЕКСТ (TEXT) преобразует число в текстовую строку с заданным форматом. Синтаксис: =ТЕКСТ(значение;формат)
Аргумент значение может быть любым числом, формулой или ссылкой на ячейку. Аргумент формат определяет, в каком виде отображается возвращаемая строка. Для задания необходимого формата можно использовать любой из символов форматирования за исключением звездочки. Использование формата Общий не допускается.
Функция РУБЛЬ. Функция РУБЛЬ (DOLLAR) преобразует число в строку. Однако РУБЛЬ возвращает строку в денежном формате с заданным числом десятичных знаков. Синтаксис: =РУБЛЬ(число;число_знаков).
Функция СИМВОЛ и КОДСИМВ. Любой компьютер для представления символов использует числовые коды. Функции СИМВОЛ (CHAR) и КОДСИМВ (CODE) как раз и имеют дело с кодами. Функция СИМВОЛ возвращает символ, который соответствует заданному числовому коду ASCII, а функция КОДСИМВ возвращает код ASCII для первого символа ее аргумента. Синтаксис функций: =СИМВОЛ(число), =КОДСИМВ(текст)
Если в качестве аргумента текст вводится символ, обязательно надо заключить его в двойные кавычки: в противном случае Excel возвратит ошибочное значение.
Функции СЖПРОБЕЛЫ и ПЕЧСИМВ. Часто начальные и конечные пробелы не позволяют правильно отсортировать значения в рабочем листе или базе данных. Если вы используете текстовые функции для работы с текстами рабочего листа, лишние пробелы могут мешать правильной работе формул. Функция СЖПРОБЕЛЫ (TRIM) удаляет начальные и конечные пробелы из строки, оставляя только по одному пробелу между словами. Синтаксис: =СЖПРОБЕЛЫ(текст).
Функция СОВПАД. Функция СОВПАД (EXACT) сравнивает две строки текста на полную идентичность с учетом регистра букв. Различие в форматировании игнорируется. Синтаксис: =СОВПАД(текст1;текст2)
Функции ПРОПИСН, СТРОЧН и ПРОПНАЧ. В Excel имеются три функции, позволяющие изменять регистр букв в текстовых строках: ПРОПИСН (UPPER), СТРОЧН (LOWER) и ПРОПНАЧ (PROPER). Функция ПРОПИСН преобразует все буквы текстовой строки в прописные, а СТРОЧН — в строчные. Функция ПРОПНАЧ заменяет прописными первую букву в каждом слове и все буквы, следующие непосредственно за символами, отличными от букв; все остальные буквы преобразуются в строчные. Эти функции имеют следующий синтаксис: =ПРОПИСН(текст), =СТРОЧН(текст), =ПРОПНАЧ(текст)
Функции ЕТЕКСТ и ЕНЕТЕКСТ. Функции ЕТЕКСТ (ISTEXT) и ЕНЕТЕКСТ (ISNOTEXT) проверяют, является ли значение текстовым. Синтаксис: =ЕТЕКСТ(значение), =ЕНЕТЕКСТ(значение)
Логические функции Excel
Логические выражения используются для записи условий, в которых сравниваются числа, функции, формулы, текстовые или логические значения. Любое логическое выражение должно содержать по крайней мере один оператор сравнения, который определяет отношение между элементами логического выражения. Ниже я представила список операторов сравнения Excel: “=” — Равно, “>” — Больше, “<” — Меньше, “>=” — Больше или равно, “<=” — Меньше или равно, “<>” — Не равно.
Результатом логического выражения является логическое значение ИСТИНА (1) или логическое значение ЛОЖЬ (0).
Функция ЕСЛИ. Функция ЕСЛИ (IF) имеет следующий синтаксис: =ЕСЛИ(логическое_выражение;значение_если_истина;значение_если_ложь)
В качестве аргументов функции ЕСЛИ можно использовать другие функции. В функции ЕСЛИ можно использовать текстовые аргументы.
Функции И, ИЛИ, НЕ. Функции И (AND), ИЛИ (OR), НЕ (NOT) — позволяют создавать сложные логические выражения. Эти функции работают в сочетании с простыми операторами сравнения. Функции И и ИЛИ могут иметь до 30 логических аргументов и имеют синтаксис: =И(логическое_значение1;логическое_значение2…), =ИЛИ(логическое_значение1;логическое_значение2…)
Функция НЕ имеет только один аргумент и следующий синтаксис: =НЕ(логическое_значение)
Функция ИЛИ возвращает логическое значение ИСТИНА, если хотя бы одно из логических выражений истинно, а функция И возвращает логическое значение ИСТИНА, только если все логические выражения истинны.
Функция НЕ меняет значение своего аргумента на противоположное логическое значение и обычно используется в сочетании с другими функциями. Эта функция возвращает логическое значение ИСТИНА, если аргумент имеет значение ЛОЖЬ, и логическое значение ЛОЖЬ, если аргумент имеет значение ИСТИНА.
Функции ИСТИНА и ЛОЖЬ. Функции ИСТИНА (TRUE) и ЛОЖЬ (FALSE) предоставляют альтернативный способ записи логических значений ИСТИНА и ЛОЖЬ. Эти функции не имеют аргументов и выглядят следующим образом:
=ИСТИНА(), =ЛОЖЬ()
Функция ЕПУСТО. Если нужно определить, является ли ячейка пустой, можно использовать функцию ЕПУСТО (ISBLANK), которая имеет следующий синтаксис: =ЕПУСТО(значение).
Функции Excel для работы с элементами строк
Следующие функции находят и возвращают части текстовых строк или составляют большие строки из небольших: НАЙТИ (FIND), ПОИСК (SEARCH), ПРАВСИМВ (RIGHT), ЛЕВСИМВ (LEFT), ПСТР (MID), ПОДСТАВИТЬ (SUBSTITUTE), ПОВТОР (REPT), ЗАМЕНИТЬ (REPLACE), СЦЕПИТЬ (CONCATENATE).
Функции НАЙТИ и ПОИСК. Функции НАЙТИ (FIND) и ПОИСК (SEARCH) используются для определения позиции одной текстовой строки в другой. Обе функции возвращают номер символа, с которого начинается первое вхождение искомой строки. Эти две функции работают одинаково за исключением того, что функция НАЙТИ учитывает регистр букв, а функция ПОИСК допускает использование символов шаблона. Функции имеют следующий синтаксис:
=НАЙТИ(искомый_текст;просматриваемый_текст;нач_позиция)
=ПОИСК(искомый_текст;просматриваемый_текст;нач_позиция)
Если точная последовательность символов искомого текста неизвестна, можно использовать функцию ПОИСК и включить в строку искомый_текст символы шаблона: знак вопроса (?) и звездочку (*). Знак вопроса соответствует одному произвольно набранному символу, а звездочка заменяет любую последовательность символов в указанной позиции.
Аргумент количестов_символов должен быть больше или равен нулю. Если этот аргумент опускается, Excel считает его равным 1. Если количество_символов больше числа символов в аргументе текст, то возвращается весь аргумент.
Функция ПСТР. Функция ПСТР (MID) возвращает заданное число символов из строки текста, начиная с указанной позиции. Эта функция имеет следующий синтаксис: =ПСТР(текст;нач_позиция;количество_символов)
Аргумент текст — это текстовая строка, содержащая извлекаемые символы, нач_позиция — это позиция первого символа, извлекаемого из текста (относительно начала строки), а количество_символов — это число извлекаемых символов.
Функции ЗАМЕНИТЬ и ПОДСТАВИТЬ. Эти две функции заменяют символы в тексте. Функция ЗАМЕНИТЬ (REPLACE) замещает часть текстовой строки другой текстовой строкой и имеет синтаксис: =ЗАМЕНИТЬ(старый_текст;нач_позиция;кол-во_символов;новый_текст)
В функции ПОДСТАВИТЬ (SUBSTITUTE) начальная позиция и число заменяемых символов не задаются, а явно указывается замещаемый текст. Функция ПОДСТАВИТЬ имеет следующий синтаксис:
=ПОДСТАВИТЬ(текст;старый_текст;новый_текст;номер_вхождения)
Аргумент номер_вхождения является необязательным. Он предписывает Excel заменить только заданное вхождение строки старый_текст.
Если аргумент номер_вхождения опущен, Excel заменяет все вхождения строки старый_текст на строку новый_текст.
Функция ПОВТОР. Функция ПОВТОР (REPT) позволяет заполнить ячейку строкой символов, повторенной заданное количество раз. Синтаксис: =ПОВТОР(текст;число_повторений)
Аргумент текст — это размноженная строка символов, заключенная в кавычки. Аргумент число_повторений указывает, сколько раз нужно повторить текст. Если аргумент число_повторений равен 0, функция ПОВТОР оставляет ячейку пустой, а если он не является целым числом, эта функция отбрасывает десятичные знаки после запятой.
Функция СЦЕПИТЬ. Функция СЦЕПИТЬ (CONCATENATE) является эквивалентом текстового оператора & и используется для объединения строк. Синтаксис: =СЦЕПИТЬ(текст1;текст2;…)
В функции можно использовать до 30 аргументов.
Графические возможности MS EXEL
Построение диаграмм.
Одним из самых впечатляющих достоинств EXEL является способность превращать абстрактные ряды и столбцы чисел в привлекательные информативные графики и диаграммы. Диаграммы – это удобное средство графического представления данных. Они позволяют оценить имеющиеся величины лучше, чем самое внимательное изучение каждой ячейки рабочего листа. Диаграмма помогает обнаружить ошибку в данных, закравшуюся в какую-нибудь ячейку.
Excel поддерживает 14 типов различных двух и трех мерных диаграмм.
Мастера диаграмм.
Эта функция, которая с помощью пяти диалоговых окон позволяет получить всю необходимую информацию для построения диаграммы или графика и внедрения его, а рабочий лист.
Щелкнем по кнопке Мастер диаграмм в панели инструментов Стандартная . Excel попросит указать, где в обрабатываемом месте вы хотите разместить диаграмму. Укажем курсором на ячейку А18. нажмем и, удерживая нажатой левую кнопку мыши, выделим ячейки А18:G35.
Здесь Excel выводит первое диалоговое окно Мастер диаграмм.
С помощью этого окна выделяются ячейки, содержимое которых мы хотим представить в диаграмме. Если выделяемую область закрывает диалоговое окно, то его можно передвинуть, используя известную нам процедуру.
С помощью мыши выделим группу ячеек 13:16 и щелкнем по кнопке Шаг в диалоговом окне Мастер диаграмм.
Если окажется, что мы выделили не те или не все необходимые ячейки, то можно в этом месте еще раз провести выбор.
В следующем диалоговом окне показаны различные типы диаграмм, которые умеет строить Excel. Из них нужно выбрать диаграмму какого типа вы хотите создать. Щелчком выберем тип диаграммы, например Гистограмма и нажмем кнопку Шаг.
Содержимое третьего окна зависит от того, какой тип диаграммы мы выбрали. Так как на предыдущем шаге была выбрана Гистограмма, то выберем формат 7 и щелкнем по кнопке Шаг.
Если по какой либо причине вы решили изменить вид диаграммы, то для этого надо нажать на кнопку Шаг и вернутся к Мастеру диаграмм.
Четвертое диалоговое окно – это догадка Excel о том, как она должна использовать выделенные данные.
На этом шаге следует указать, где находятся исходные данные — в столбцах или в сроках, и указать, содержащий ряд названий рядов данных для легенды. Легенда показывает названия и маркеры данных справа от диаграммы.
Если полученный результат вас не устраивает, то можно вернутся к предыдущему диалогу, нажав кнопку Шаг.
Например, в нашем образце диаграммы Мастер диаграмм правильно определил, что данные представлены в виде строк, и менять ничего не надо.
Для легенды в нашей таблице не было введено никаких названий, поэтому рядом с меткой стоит название «Ряд 1», принятое по умолчанию. Менять количество столбцов для текста легенды здесь тоже не нужно.
Если предлагаемы вариант диаграммы нас не устраивает, то щелкнете по кнопке Шаг.
Последнее диалоговое окно. Нам необходимо указать, следует ли добавлять к тексту легенду с названиями и маркерами данных, а также ввести названия диаграммы, осей X,Y.
Для добавления легенды надо нажать кнопку Да при вопросе Добавить легенду или нет, если легенду вставлять в диаграмму не будем.
В окно Название диаграммы введем « Использование компьютера» (часы).
Щелкнем по кнопке закончить.
Мы получили диаграмму, внедренную в наш рабочий лист.
Если нас что-то не устраивает в полученной диаграмме, то её можно отредактировать.
Изменение размеров диаграммы.
Часто бывает весьма затруднительно определить наилучшие размеры внедренной диаграммы до того, как вы увидите представленные на ней данные. Поэтому часто приходится изменять размеры и пропорции внедренной диаграммы для того, чтобы придать ей хороший вид или облегчить её редактирование.
Для изменения размеров диаграммы надо выделить её, т.е. сделать одиночный щелчок по диаграмме. На рамке диаграммы появятся маркеры выделения — маленькие черные квадратики в углах и на серединах сторон рамки.
Используя курсор мыши, сдвинем правую границу диаграммы, например в столбец Е.
Установим указатель мыши на маркер справа (указатель при этом изменит свою форму на двунаправленную стрелку) и изменим горизонтальный размер диаграммы.
Протаскивание маркера, расположенного на середине стороны, позволяет изменять вертикальные или горизонтальные размеры диаграммы.
Протаскивание углового маркера позволяет изменять вертикальные и горизонтальные размены диаграммы одновременно.
ЗАКЛЮЧЕНИЕ
В современных рыночных условиях экономист-профессионал должен уверенно применять пользовательские программные комплексы и системы не только в качестве инструмента, облегчающего и ускоряющего процесс решения прикладных задач, но и как средство проведения анализа и исследования предметной области с целью получения объективной оценки финансово-экономической деятельности, системно учитывающей множество влияющих факторов проведения достоверного прогнозирования и планирования и принятия на их основе научно-обоснованного решения, способствующего росту финансового благополучия и дальнейшему развитию бизнеса.
Как мы видим, Excel – это не более изощренный текстовый редактор с сеткой, которая принуждает пользователя заносить информацию в небольшие отдельные ячейки, вместо того, чтобы предложить все пространство листа. Огромная разница между ячейками рабочей таблицы и страницами текстового редактора состоит в том, что каждая ячейка позволяет не только редактировать и форматировать текст, но и выполнять вычисления. Эти вычисления основаны на формулах, которые пользователь создает в различных ячейках таблицы, зачастую пользуясь мастером функций, очень облегчающим работу.
Вычислительные возможности Excel и ее способности по редактированию и форматированию дают в итоге чудесную программу для создания любого документа, который может содержать текстовые и числовые данные и позволяет выполнять вычисления.
Поскольку таблицы содержат динамические формулы, их итоговые значения всегда будут актуальны. А это очень важно в современных условиях.
Практическая часть
Вариант 5
Агентство по грузоперевозкам «Летучий голландец» предоставляет услуги по перевозке грузов по различным маршрутам. Данные о маршрутах, выполненных в течение недели, по каждому водителю приведены на рис. 5.1. Справочные данные о технических характеристиках автомобилей приведены на рис. 5.2.
- Построить таблицы по приведенным ниже данным.
- Выполнить расчет количества израсходованного топлива каждым водителем и веса перевезенного груза, данные расчета занести в таблицу (рис. 5.1).
- Организовать межтабличные связи для автоматического формирования ведомости расхода горючего каждым водителем за неделю.
- Сформировать и заполнить ведомость расхода горючего каждым водителем за неделю (рис. 5.3).
- Результаты расчета количества израсходованного топлива за неделю представить в графическом виде.
|
№ п/п |
ФИО водителя |
Марка автомобиля |
№ рейса |
Выполнено рейсов, шт. |
Протяженность рейса, км |
Расход топлива на 100 км, л |
Израсходовано топлива, л |
Грузо-подъемность, т |
Вес перевезенного груза, т |
|
1 |
Соловьев В.В. |
КАМАЗ |
А112 |
4 |
|||||
|
2 |
Михайлов С.С. |
ЗИЛ |
С431 |
3 |
|||||
|
3 |
Кузнецов Я.Я. |
МАЗ |
А112 |
5 |
|||||
|
4 |
Иванов К.К. |
МАЗ |
М023 |
7 |
|||||
|
5 |
Сидоров А.А. |
ЗИЛ |
В447 |
2 |
|||||
|
6 |
Волков Д.Д. |
КАМАЗ |
С431 |
8 |
|||||
|
7 |
Быков Л.Л. |
КАМАЗ |
В447 |
4 |
|||||
|
ИТОГО |
* |
* |
* |
||||||
|
В СРЕДНЕМ |
* |
* |
* |
Рис. 1. Данные о выполненных маршрутах
|
№ п/п |
Марка автомобиля |
Расход топлива на 100 км, л |
Грузо-подъемность, т |
|
1 |
ЗИЛ |
42 |
7 |
|
2 |
КАМАЗ |
45 |
16 |
|
3 |
МАЗ |
53 |
12 |
Рис. 2. Технические характеристики автомобилей
|
№ п/п |
№ рейса |
Протяженность рейса, км |
|
1 |
А112 |
420 |
|
2 |
В447 |
310 |
|
3 |
М023 |
225 |
|
4 |
С431 |
250 |
Рис. 3. Данные о протяженности выполняемых рейсов
Решение смотрите в файле
Список используемой литературы
1. Вечерина Т. В. «Эффективная работа с Excel 2007», М., 2007.
2. Гаевский А.Ю. «Самоучитель работы на компьютере», М., 2008.
3. Левин А. Самоучитель работы на компьютере. – 6-е изд./ М.: Изд-во «Нолидж», 2007, — 656 С.
4. Леонтьев В.П. Новейшая энциклопедия персонального компьютера 2008 // Олма-Пресс, 2008.
5. MS Office 2007/ шаг за шагом.: Практ. пособ./ Пер. с англ. – М.: Изд-во «Эком».2000. – 820 С.
6. Excel 2007 для «чайников».: Пер. с англ. – М.: Издательский дом «Вильямс», 2003. – 304 С.
7. Встроенная справка MS Excel 2003.
8. Информатика. Методические указания по выполнению и темы курсовых работ. Для студентов 2 курса всех специальностей. / ВЗФЭИ. М.: Финстатинформ, 2006.
Внимание!
Если вам нужна помощь в написании работы, то рекомендуем обратиться к профессионалам. Более 70 000 авторов готовы помочь вам прямо сейчас. Бесплатные корректировки и доработки. Узнайте стоимость своей работы
Бесплатная оценка
0
18.10.12 в 20:55
Автор:654654
Понравилось? Нажмите на кнопочку ниже. Вам не сложно, а нам приятно).
Чтобы скачать бесплатно Курсовые работы на максимальной скорости, зарегистрируйтесь или авторизуйтесь на сайте.
Важно! Все представленные Курсовые работы для бесплатного скачивания предназначены для составления плана или основы собственных научных трудов.
Друзья! У вас есть уникальная возможность помочь таким же студентам как и вы! Если наш сайт помог вам найти нужную работу, то вы, безусловно, понимаете как добавленная вами работа может облегчить труд другим.
Добавить работу
Если Курсовая работа, по Вашему мнению, плохого качества, или эту работу Вы уже встречали, сообщите об этом нам.
Добавление отзыва к работе
Добавить отзыв могут только зарегистрированные пользователи.
Похожие работы
- Обзор встроенных функций MS Excel
- Обзор встроенных функций MS Excel
- Обзор встроенных функций MS Excel
- Обзор встроенных функций MS Excel
- Организация вычислений в среде Microsoft Excel
- Организация вычислений в среде Excel. Формулы и функции
- Организация вычислений в среде MS Excel. Формулы и функции
* Данная работа не является научным трудом, не является выпускной квалификационной работой и представляет собой результат обработки, структурирования и форматирования собранной информации, предназначенной для использования в качестве источника материала при самостоятельной подготовки учебных работ.
ВСТРОЕННЫЕ
ФУНКЦИИ EXCEL.
.
1.
Цели работы:
1.
Изучение основных функций в ЭТ.
2.
Научиться использовать встроенные
функции для решения конкретных задач.
2.
Ход работы:
-
Заполнили
приведенную таблицу.
|
Фамилия |
Имя |
Дата |
№ группы |
Математика |
История |
Информатика |
Ср. |
|
Жукова |
Екатерина |
16.02.1986 |
4569 |
3 |
2 |
4 |
3,0 |
|
Сухов |
Андрей |
25.10.1987 |
5433 |
3 |
2 |
4 |
3,0 |
|
Самойлов |
Дмитрий |
20.11.1987 |
4569 |
5 |
5 |
5 |
5,0 |
|
Данилов |
Александр |
12.12.1987 |
5433 |
5 |
5 |
5 |
5,0 |
|
Валеев |
Даниэль |
19.02.1988 |
5433 |
4 |
4,4 |
5 |
4,5 |
|
Андреева |
Юлия |
12.04.1988 |
4785 |
3 |
2 |
5 |
3,3 |
|
Рахний |
Ирина |
27.04.1988 |
5433 |
4 |
5 |
5 |
4,7 |
|
Стречень |
Ирина |
26.12.1988 |
5433 |
5 |
4 |
5 |
4,7 |
|
Волкова |
Анна |
17.06.1989 |
4569 |
4 |
4 |
4 |
4,0 |
-
Отсортировали
данные таблицы по номерам групп, и в
алфавитном порядке по фамилиям в каждой
группе.
Данные
– Сортировка – Сортировать по №
группы,
затем по Фамилия,
в последнюю очередь по Имя
–
ОК
|
Фамилия |
Имя |
Дата |
№ группы |
Математика |
История |
Информатика |
Ср. |
|
Волкова |
Анна |
17.06.1989 |
4569 |
4 |
4 |
4 |
4,0 |
|
Жукова |
Екатерина |
16.02.1986 |
4569 |
3 |
2 |
4 |
3,0 |
|
Самойлов |
Дмитрий |
20.11.1987 |
4569 |
5 |
5 |
5 |
5,0 |
|
Андреева |
Юлия |
12.04.1988 |
4785 |
3 |
2 |
5 |
3,3 |
|
Валеев |
Даниэль |
19.02.1988 |
5433 |
4 |
4,4 |
5 |
4,5 |
|
Данилов |
Александр |
12.12.1987 |
5433 |
5 |
5 |
5 |
5,0 |
|
Рахний |
Ирина |
27.04.1988 |
5433 |
4 |
5 |
5 |
4,7 |
|
Стречень |
Ирина |
26.12.1988 |
5433 |
5 |
4 |
5 |
4,7 |
|
Сухов |
Андрей |
25.10.1987 |
5433 |
3 |
2 |
4 |
3,0 |
-
Создали
поле Возраст
(после Даты
рождения)
– Вставка – Столбец. Считаем возраст
студентов:
=СЕГОДНЯ()-Е3.
Полученный
результат представляем в формате Год
– Формат ячейки – выбираем нужный
формат (ГГ) – ОК.
-
Определяем
самого молодого студента с помощью
мастера функций: =МИН(E3:E11)
-
Добавляем
к списку с данными о студентах столбец
«Стипендия» — Вставка – Столбец.
-
Назначаем
дифференцированную стипендию: если
средний балл студента равен 5, повышенная
стипендия, (50% от 600 руб.), средний балл
от 4 до 5 и все экзамены сданы без троек
– стипендия назначается в размере 600
руб., остальным студентам стипендия не
назначается:
=ЕСЛИ(J3=5;600*0,5+600;ЕСЛИ(И(И(J3>=4;J3<5>3;H3>3;I3>3));600;0))
-
Расчеты
с использованием функций баз данных:
|
Ср. |
Кол-во |
|
>4,5 |
=БСЧЁТ(B2:J11;J3;A17:A18) |
а.
Задаем
критерий: копируем заголовки таблицы
Ср.
балл
и №
группы,
в ячейке под ср. баллом условие >4.5.
Выбираю функцию БСЧЕТ, задаем базу
данных, поле, критерий – ОК.
|
Ср. |
Кол-во |
|
>4,5 |
4 |
|
№ группы |
Ср.балл |
|
5433 |
=ДСРЗНАЧ(B2:J11;G2;A21:A22) |
b.
Задаем критерий: копируем заголовки
таблицы №
группы,
в ячейке под №
группы
условие – 5433. Выбираем функцию ДРСРЗНАЧ,
задаем базу данных, поле, критерий –
ОК.
|
Стипендия |
Ср. |
Кол-во |
сумма |
|
900 |
5 |
2 |
1800 |
|
№ группы |
Ср.балл |
|
5433 |
4,2 |
с.
Задаем
критерий: копируем заголовки таблицы
№
группы, Математика, История, Информатика;
под предметами вводим оценки – 4.
Выбираем функцию БСЧЕТ, задаем базу
данных, поле, критерий – ОК.
|
Матем |
История |
Информатика |
Кол-во |
|
4 |
4 |
4 |
1 |
|
Матем |
История |
Информ |
Кол-во |
|
4 |
4 |
4 |
=БСЧЁТ(A2:J11;H2;A25:C26) |
|
Математика |
История |
Информатика |
Кол-во |
|
4 |
4 |
4 |
1 |
d.
Задаем критерий: копируем заголовки
таблицы Математика,
История, Информатика
и №
группы,
в ячейках под Математика,
История, Информатика
условие 5, а под № группы – 5433. Выбираем
функцию БСЧЕТ, задаем базу данных,
поле, критерий – ОК.
|
Матем |
История |
Информ |
Кол-во |
|
4 |
4 |
4 |
=БСЧЁТ(A2:J11;H2;A25:C26) |
е.
Задаем критерий: копируем заголовки
таблицы Стипендия
и Средний
балл, Количество отличников.
Выбираем функцию БДСУММ, задаем базу
данных, поле, критерий – ОК.
|
Стипендия |
Ср. |
Кол-во |
сумма |
|
900 |
5 |
2 |
=БДСУММ(A2:J11;C2;F14:H15) |
Результат
под ячейкой Сумма.
f.
Задаем критерий: копируем заголовки
таблицы Дата
рождения два
раза. Под ними пишем интервал от 01.01.1987
до 31.12.1987. В ячейке
|
Дата |
Дата |
Кол-во |
|
>=01.01.1987 |
<=31.12.1987 |
=БСЧЁТ(A2:J11;D2;F17:G18) |
Количество
студентов
вводим функцию БСЧЕТ, задаем базу данных,
поле, критерий – ОК.
|
Дата |
Дата |
Кол-во |
|
>=01.01.1987 |
<=31.12.1987 |
3 |
g.
Задаем критерий: копируем заголовки
таблицы №
группы, Математика, История, Информатика,
в первой строчке под математикой вводим
2, затем на следующей строчке под историей
– 2 и на третьей под информатикой – 2
сначала считаем неуспевающих в группе
5433, поэтому под заголовком № группы
ввожу- 5433. Выбираем функцию БСЧЕТ, задаем
базу данных, поле, критерий — ОК.
Аналогичные операции выполняются при
подсчете неуспевающих в другой группе.
|
Матем |
История |
Информ |
№ группы |
Кол.студентов |
|
2 |
5433 |
1 |
||
|
2 |
5433 |
|||
|
2 |
5433 |
|
Матем |
История |
Информ |
№ группы |
Кол.студентов |
|
2 |
5433 |
=БСЧЁТ(B2:J11;G2;F21:I24) |
||
|
2 |
5433 |
|||
|
2 |
5433 |
9.
Выполняем задания, используя форму
данных:
а.
Чтобы просмотреть данные о студентах,
фамилия которых начинается с буквы А:
Меню
– Данные – Форма – Критерии – вводим
в ячейку Фамилия – А* — Далее — просматриваем
данные.
b.
Чтобы просмотреть данные о студентах,
получающих стипендию в размере 600 руб.:
Данные
– Форма – Критерии – вводим в ячейку
Стипендия – 600 – Далее – просматриваем
данные.
c.
Чтобы просмотреть данные о студентах,
имеющих средний балл >4:
Данные
– Форма – Критерии – вводим в ячейку
Ср. балл условие — >4 — Далее —
просматриваем данные.
10.Выполняем
задания, используя фильтрацию данных:
а.
Чтобы вывести на экран о студентах,
получающих повышенную стипендию,
выполняю следующие операции:
Задаем
критерий – копируем заголовки столбцов
Стипендия
и №группы,
в
ячейке под стипендией вводим – 900 –
Меню – Данные – Фильтр – Расширенный
фильтр – задаем диапазон условий –
ОК.
|
Имя |
Стипендия |
Дата |
Возраст |
№ группы |
Математика |
История |
Информатика |
Ср. |
|
Дмитрий |
900 |
20.11.1987 |
18 |
4569 |
5 |
5 |
5 |
5,0 |
|
Александр |
900 |
12.12.1987 |
18 |
5433 |
5 |
5 |
5 |
5,0 |
b.
Чтобы вывести на экран сведения об
отличниках по информатике и математике
– задаем критерий – копируем заголовки
столбцов Математика,
Информатика и №группы, в
ячейке под математикой и информатикой
вводим 5 – Данные – Фильтр – Расширенный
фильтр – задаем диапазон условий –
ОК.
|
Математика |
Информатика |
|
5 |
5 |
|
Имя |
Стипендия |
Дата |
Возраст |
№ группы |
Математика |
История |
Информатика |
Ср. |
|
Дмитрий |
900 |
20.11.1987 |
18 |
4569 |
5 |
5 |
5 |
5,0 |
|
Александр |
900 |
12.12.1987 |
18 |
5433 |
5 |
5 |
5 |
5,0 |
|
Ирина |
600 |
26.12.1988 |
16 |
5433 |
5 |
4 |
5 |
4,7 |
с.
Чтобы вывести на экран сведения о всех
студентах, неуспевающих по какому- либо
предмету — задаем критерий – копируем
заголовки столбцов Математика,
История, Информатика и №группы в
первой строчке под математикой вводим
2, затем на следующей строчке под историей
– 2 и на третьей под информатикой – 2 –
Данные – Фильтр — Расширенный фильтр —
задаем диапазон условий – ОК
|
Математика |
История |
Информатика |
|
2 |
||
|
2 |
||
|
2 |
|
Фамилия |
Имя |
Ст. |
Д.Р. |
Возраст |
№ |
Математика |
История |
Информатика |
Ср. |
|
Жукова |
Екатерина |
0 |
16.02.1986 |
19 |
4569 |
3 |
2 |
4 |
3,0 |
|
Андреева |
Юлия |
0 |
12.04.1988 |
17 |
4785 |
3 |
2 |
5 |
3,3 |
|
Сухов |
Андрей |
0 |
25.10.1987 |
18 |
5433 |
3 |
2 |
4 |
3,0 |
d.
Чтобы
вывести на экран сведения о всех студентах
одной из групп, родившихся в 1987 году
задаем критерий – копируем заголовки
столбцов Дата
рождения
два раза и №
группы.
Под ними пишем интервал от 01.01.1987 до
31.12.1987 и номер группы 4569. Меню
—
Данные – Фильтр — Расширенный фильтр
— задаем диапазон условий – ОК
|
Дата |
Дата |
№ группы |
|
>=01.01.1987 |
<=31.12.1987 |
4569 |
|
Фамилия |
Имя |
Ст. |
Дата |
Возраст |
№ |
Математика |
История |
Информатика |
Ср. |
|
Самойлов |
Дмитрий |
900 |
20.11.1987 |
18 |
4569 |
5 |
5 |
5 |
5,0 |
3.
Вывод:
Изучила
основные функции в ЭТ.
Научилась
использовать встроенные функции для
решения конкретных задач.
Обзор встроенных функций MS Excel
Содержание
Введение
1. Теоретическая часть
1.1 Возможности Excel при работе с функциями
1.2 Математические функции
1.2.1 Функция СУММ
1.2.2 Функция ОКРУГЛ
1.2.3 Функция ПРОИЗВЕД
1.2.4 Функция КОРЕНЬ
1.2.5 Функция ЕЧИСЛО
1.3 Логарифмические функции
1.3.1 Функция LOG
1.3.2 Функция LN
1.3.3 Функция ЕХР
1.4 Текстовые функции
1.4.1 Функция ТЕКСТ
1.4.2 Функция СОВПАД
1.4.3 Функции ЕТЕКСТ и ЕНЕТЕКСТ
1.5 Логические функции
1.5.1 Логические выражения
1.5.2 Функция ЕСЛИ
1.5.3 Функции И, ИЛИ и НЕ
2. Практическая часть
2.1 Общая характеристика задачи
2.2 Описание алгоритма решения задачи
Список использованной литературы
Введение
Курсовая работа состоит из двух частей — теоретической и
практической.
В теоретической части рассматривается тема «Обзор
встроенных функций MS Excel», которая является весьма актуальной, потому,
что табличные редакторы на сегодняшний день, одни из самых распространенных
программных продуктов, используемые во всем мире. Они без специальных навыков
позволяют создавать достаточно сложные приложения, которые удовлетворяют до 90%
запросов средних пользователей.
В практической части помощью пакетов прикладных программ
(ППП) будут решены и описаны следующие задачи:
· создание таблиц и
заполнение таблиц данными;
· применение математических
формул для выполнения запросов в ППП;
· построение графиков
Технические средства персонального компьютера,
использованного для выполнения курсовой работы:
·
процессор: CPU INTEL
Pentium IV 2400 Мгц;
·
оперативная
память: SD RAM 512 Мб;
·
жесткий
диск: HDD 120 Гб;
Программные средства:
· Операционная система Windows XP;
· Microsoft Word 2007;
· Microsoft Excel 2007.
компьютер таблица excel график
1.
Теоретическая часть
1.1
Возможности Excel при работе с функциями
Функции в Excel используются для выполнения стандартных
вычислений в рабочих книгах. Значения, которые используются для вычисления
функций, называются аргументами. Значения, возвращаемые функциями в качестве
ответа, называются результатами. Помимо встроенных функций вы можете
использовать в вычислениях пользовательские функции, которые создаются при
помощи средств Excel. Чтобы использовать функцию, нужно ввести ее как часть
формулы в ячейку рабочего листа. Последовательность, в которой должны
располагаться используемые в формуле символы, называется синтаксисом функции.
Все функции используют одинаковые основные правила синтаксиса. Если вы нарушите
правила синтаксиса, Excel выдаст сообщение о том, что в формуле имеется ошибка.
Если функция появляется в самом начале формулы, ей должен
предшествовать знак равенства, как и во всякой другой формуле.
Аргументы функции записываются в круглых скобках сразу за
названием функции и отделяются друг от друга символом точка с запятой
«;». Скобки позволяют Excel определить, где начинается и где
заканчивается список аргументов. Внутри скобок должны располагаться аргументы.
Помните о том, что при записи функции должны присутствовать открывающая и
закрывающая скобки, при этом не следует вставлять пробелы между названием
функции и скобками.
В качестве аргументов можно использовать числа, текст,
логические значения, массивы, значения ошибок или ссылки. Аргументы могут быть
как константами, так и формулами. В свою очередь эти формулы могут содержать
другие функции. Функции, являющиеся аргументом другой функции, называются
вложенными. В формулах Excel можно использовать до семи уровней вложенности
функций.
Задаваемые входные параметры должны иметь допустимые для
данного аргумента значения. Некоторые функции могут иметь необязательные
аргументы, которые могут отсутствовать при вычислении значения функции.
Типы функций:
Для удобства работы функции в Excel разбиты по категориям:
функции управления базами данных и списками, функции даты и времени,
DDE/Внешние функции, инженерные функции, финансовые, информационные,
логические, функции просмотра и ссылок. Кроме того, присутствуют следующие
категории функций: статистические, текстовые и математические.
При помощи текстовых функций имеется возможность обрабатывать
текст: извлекать символы, находить нужные, записывать символы в строго
определенное место текста и многое другое.
Логические функции помогают создавать сложные формулы,
которые в зависимости от выполнения тех или иных условий будут совершать
различные виды обработки данных.
В Excel широко представлены математические функции. Например,
можно выполнять различные операции с матрицами: умножать, находить обратную,
транспонировать.
Функции просмотра и ссылок позволяет
«просматривать» информацию, хранящуюся в списке или таблице, а также
обрабатывать ссылки.
1.2
Математические функции
В Microsoft Excel имеется целый ряд
встроенных математических функций, позволяющих легко и быстро выполнять
различные специализированные вычисления. Кроме того, множество математических
функций включено в надстройку Пакет анализа.
1.2.1 Функция
СУММ
Функция СУММ суммирует множество чисел.
Эта функция имеет следующий синтаксис: =СУММ (числа).
Аргумент числа может включать до 30
элементов, каждый из которых может быть числом, формулой, диапазоном или
ссылкой на ячейку, содержащую ли возвращающую числовое значение. Функция СУММ
игнорирует аргументы, которые ссылаются на пустые ячейки, текстовые или
логические значения.
Поскольку СУММ является очень популярной
функцией, на стандартной панели инструментов имеется специальная кнопка для
ввода этой функции. Если вы выделите ячейку и нажмете кнопку Автосумма (кнопка
с символом (), Ехсеl создаст формулу =СУММ () и предложит ячейки для суммирования.
Например, если выделить ячейку С16 в листе, представленном ранее на рис.1, и
затем нажать кнопку Авто сумма, Excel предложит формулу =СУММ (С4: С15) и выведет
подвижную рамку вокруг диапазона ячеек, использованного в формуле в качестве
аргумента.
Если предложенный аргумент функции СУММ
является правильным, нажмите клавишу Enter или еще раз кнопку Автосумма для фиксации ввода формулы
и удаления подвижной рамки. Если предложенный аргумент неверен, его можно
изменить, выделив, пока присутствует подвижная рамка, правильный диапазон
ячеек. Excel заменит предложенный аргумент выделенным диапазоном и перерисует
подвижную рамку вокруг вашего выделения.
1.2.2 Функция
ОКРУГЛ
Функция ОКРУГЛ округляет число, задаваемое
ее аргументом, до указанного количества десятичных разрядов и имеет следующий
синтаксис: =ОКРУГЛ (число; количество_цифр)
Аргумент число может быть числом, ссылкой
на ячейку, в которой содержится число, или формулой, возвращающей числовое
значение. Аргумент количество_цифр, который может быть любым положительным или
отрицательным целым числом, определяет, сколько цифр будет округляться. Задание
отрицательного аргумента количество_цифр округляет до указанного количества
разрядов слева от десятичной запятой, а задание аргумента количество_цифр
равным 0 округляет до ближайшего целого числа. Excel округляет цифры, которые
меньше 5, с недостатком (вниз), а цифры, которые больше или равны 5, с избытком
(вверх). Следующая таблица содержит несколько примеров действия функции ОКРУГЛ.
Функции ОКРУГЛВНИЗ и ОКРУГЛВВЕРХ имеют
такой же синтаксис, как и функция ОКРУГЛ. Как указывают их имена, они округляют
значения вниз (с недостатком) или вверх (с избытком).
1.2.3 Функция
ПРОИЗВЕД
Функция ПРОИЗВЕД перемножает все числа,
задаваемые ее аргументами, и имеет следующий синтаксис: =ПРОИЗВЕД (число1;
число2;.). Функция ПРОИЗВЕД может иметь до 30 аргументов. Excel игнорирует любые пустые
ячейки, текстовые и логические значения.
1.2.4 Функция
КОРЕНЬ
Функция КОРЕНЬ возвращает положительный
квадратный корень числа и имеет следующий синтаксис: =КОРЕНЬ (число)
Аргумент число должен быть положительным
числом. Например, следующая функция возвращает значение 2: =КОРЕНЬ (4)
Если число отрицательное, КОРЕНЬ
возвращает ошибочное значение: =#ЧИСЛО!.
1.2.5 Функция
ЕЧИСЛО
Функция ЕЧИСЛО определяет, является ли
значение число и имеет следующий синтаксис: =ЕЧИСЛО (значение)
Предположим, что вы хотите узнать, является
ли значение в ячейке А5 числом. Следующая формула возвращает значение ИСТИНА,
если ячейка А5 содержит число или формулу, возвращающую число; в противном
случае она возвращает ЛОЖЬ: =ЕЧИСЛО (А5)
1.3
Логарифмические функции
Excel поддерживает пять встроенных
логарифмических функций: LOG10, LOG, LN, ЕХР и СТЕПЕНЬ. В этом разделе я расскажу только
про функции LOG, LN и ЕХР. Надстройка Пакет анализа предоставляет еще несколько
дополнительных и более сложных логарифмических функций.
1.3.1 Функция
LOG
Функция LOG возвращает логарифм
положительного числа по заданному основанию. Эта функция имеет следующий
синтаксис: =LOG (число; основание’)
Например, следующая формула возвращает
значение 2,321928095, то есть логарифм 5 по основанию 2: =LOG (5;
1.3.2 Функция
LN
Функция LN возвращает натуральный
(по основанию е) логарифм положительного числа, указанного в качестве
аргумента. Эта функция имеет следующий синтаксис: =LN (число). Например,
следующая формула возвращает значение 0,693147181: =LN (2)
1.3.3 Функция
ЕХР
Функция ЕХР вычисляет значение константы е
(приблизительно 2,71828183), возведенной в заданную степень. Эта функция имеет
следующий синтаксис: =ЕХР (число) Например, следующая формула возвращает
значение 7,389056099 (12,718281828 x 2,718281828): =ЕХР (2). Функция ЕХР
является обратной по отношению к LN. Например, пусть ячейка А1 содержит формулу =LN (8), тогда следующая
формула возвращает значение 8: =ЕХР (А1)
1.4 Текстовые
функции
Текстовые функции преобразуют числовые
текстовые значения в числа и числовые значения в строки символов (текстовые
строки), а также позволяют выполнять над строками символов различные операции.
1.4.1 Функция
ТЕКСТ
Функция ТЕКСТ преобразует число в
текстовую строку с заданным форматом. Эта функция имеет следующий синтаксис:
=ТЕКСТ (значение; форма). Аргумент значение может быть любым числом, формулой
или ссылкой на ячейку. Аргумент формат определяет, в каком виде отображается
возвращаемая строка. Для задания необходимого формата
можно использовать любой из символов
форматирования ($, #, 0 и т.д.) за исключением звездочки (*). Использование
формата Общий не допускается. Например, следующая формула возвращает текстовую
строку 24,50: =ТЕКСТ (98/4; »0,00’’).
1.4.2 Функция
СОВПАД
Функция СОВПАД сравнивает две строки
текста на полную идентичность с учетом регистра букв. Различие в форматировании
игнорируется. Эта функция имеет следующий синтаксис: =СОВПАД (текст1; текст.2).
Если аргументы текст 1 и текст2 идентичны
с учетом регистра букв, функция СОВПАД возвращает значение ИСТИНА, в противном
случае СОВПАД возвращает ЛОЖЬ. Аргументы текст1 и текст2 должны быть строками
символов, заключенными в двойные кавычки, или ссылками на ячейки, в. которых
содержится текст. Например, если ячейки А5 и А6 рабочего листа содержат один и
тот же текст Итого, следующая формула возвращает значение ИСТИНА: =СОВПАД (А5;
А6)
1.4.3 Функции
ЕТЕКСТ и ЕНЕТЕКСТ
Функции ЕТЕКСТ и ЕНЕТЕКСТ проверяют,
является ли значение текстовым. Эти функции имеют следующий синтасис: =ЕТЕКСТ
(значение), =ЕНЕТЕКСТ (значение).
Предположим, вы хотите определить,
является ли значение в ячейке С5 текстом. Если в ячейке С5 находится текст или
формула, которая возвращает текст, можно использовать формулу: =ЕТЕКСТ (С5). В
этом случае Excel возвращает логическое значение ИСТИНА. Аналогично, если вы
проверите ту же ячейку, используя формулу =ЕНЕТЕКСТ (С5) Excel возвращает логическое
значение ЛОЖЬ.
1.5
Логические функции
Microsoft Excel имеет богатый набор
логических функций, некоторые из них включены в надстройку Пакет анализа.
Большинство логических функций используют логические выражения для определения
истинности заданного условия.
1.5.1
Логические выражения
Логические выражения используются для
записи условий, в которых сравниваются числа, функции, формулы, текстовые или
логические значения. Например, каждая из представленных ниже формул является
логическим выражением:
=А1>А2; =5-3<5*2; =СРЗНАЧ (В1: В6);
=СУММ (6; 7;
); =С2=»Среднее» =СЧЁТ (А1:
А10); =СЧЁТ (В1: В10); =ДЛСТР (А1) =10
Любое логическое выражение должно
содержать, по крайней мере, один оператор сравнения, который определяет
отношение между элементами логического выражения. Например, в логическом
выражении А1>А2 оператор больше (>) сравнивает значения в ячейках А1 и
А2. Следующая таблица содержит список операторов сравнения Excel.
Список операторов сравнения Microsoft Excel.
|
Оператор |
Определение |
|
= |
Равно |
|
> |
Больше |
|
< |
Меньше |
|
>= |
Больше или |
|
<= |
Меньше или |
|
<> |
Не равно |
Результатом логического выражения является
логическое значение ИСТИНА (1) или логическое значение ЛОЖЬ (0). Например,
следующее логическое выражение возвращает значение ИСТИНА, если значение в
ячейке Z1
равно 10, и ЛОЖЬ, если Z1 содержит любое другое значение: =Z1=10
1.5.2 Функция
ЕСЛИ
Функция ЕСЛИ имеет следующий синтаксис:
=ЕСЛИ (логическое_выражение;
значение_если_истина; значение_если_ложь)
Например, следующая формула возвращает
число 5, если значение в ячейке А6 меньше 22: =ЕСЛИ (А6<22; 5;
). В противном случае формула возвращает
10.
В качестве аргументов функции ЕСЛИ можно
использовать другие функции. Например, следующая формула возвращает сумму
значений в ячейках от А1 до А10, если эта сумма положительна: =ЕСЛИ (СУММ (А1:
А10) >0; СУММ (А1: А10); 0). В противном случае формула возвращает 0.
В функции ЕСЛИ можно также использовать
текстовые аргументы. Например, лист, представленный на рис.7, содержит
результаты экзаменов для группы студентов. Следующая формула в ячейке G4 проверяет средний балл,
содержащийся в ячейке F4: =ЕСЛИ (С4>75%; «Сдал»; «Не сдал»).
Если средний балл оказывается больше 75 %,
функция возвращает текст Сдал; если же средний балл меньше или равен 75 %,
функция возвращает текст Не сдал.
Рис.1. Функция ЕСЛИ возвращает текстовую
строку
Вы можете использовать текстовые аргументы
в функции ЕСЛИ, чтобы при невыполнении условия она возвращала пустую строку
вместо 0. Например, следующая формула возвращает пустую строку («»),
если логическое выражение имеет значение ЛОЖЬ: =ЕСЛИ (СУММ (А1: А10) >0;
СУММ (А1: А10); «»). Аргумент логическое_выражение функции ЕСЛИ может
содержать текстовое значение. Например, пусть имеется формула =ЕСЛИ
(А1=»Тест»; 100; 200)
Эта формула возвращает значение 100, если
ячейка А1 содержит строку Тест, и 200, если в ней находится любое другое
значение. Совпадение между сравниваемыми текстовыми значениями должно быть
точным, но без учета регистра.
1.5.3 Функции
И, ИЛИ и НЕ
Три дополнительные функции — И, ИЛИ и НЕ —
позволяют создавать сложные логические выражения. Эти функции работают в
сочетании с простыми операторами сравнения: =, >, <, >=, <= и
<>. Функции И и ИЛИ могут иметь до 30 логических аргументов и имеют
следующий синтаксис:
=И (логическое_значение1;
логическое_значение2;.; логическое_значениеЗО) =ИЛИ (логическое_значение1;
логическое_значение2;.; логическое_значениеЗО) Функция НЕ имеет только один
аргумент и следующий синтаксис: =НЕ (логическое_значенне)
Аргументы функций И, ИЛИ и НЕ могут быть
логическими выражениями, массивами или ссылками на ячейки, содержащие
логические значения.
Предположим, вы хотите, чтобы программа Excel возвратила текст Сдал,
если студент имеет средний балл больше 75 и меньше 5 пропусков занятий без
уважительных причин. В листе, представленном на рис.8, мы использовали для
этого формулу
=ЕСЛИ (И (С4<5; Р4>75);
«Сдал»; «Не сдал»)
Рис.2. Функция И позволяет создавать
сложные логические выражения
Хотя функция ИЛИ имеет те же аргументы,
что и И, результаты получаются совершенно различными. Например, следующая
формула возвращает текст Сдал, если средний балл больше 75 или если студент
имеет меньше 5 пропусков занятий без уважительных причин: =ЕСЛИ (ИЛИ (С4<5;
Р4>75%); «Сдал»; «Не сдал»). Таким образом, функция ИЛИ
возвращает логическое значение ИСТИНА, если хотя бы одно из логических
выражений истинно, а функция И возвращает логическое значение ИСТИНА, только
если все логические выражения истинны.
Функция НЕ меняет значение своего
аргумента на противоположное логическое значение и обычно используется в
сочетании с другими функциями. Эта функция возвращает логическое значение
ИСТИНА, если аргумент имеет значение ЛОЖЬ, и логическое значение ЛОЖЬ, если
аргумент имеет значение ИСТИНА. Например, следующая формула возвращает текст
Прошел, если значение в ячейке А1 не равно 2: =ЕСЛИ (НЕ (А1=2);
«Прошел»; «Не прошел»)
2.
Практическая часть
2.1 Общая
характеристика задачи
Агентство по грузоперевозкам «Летучий
голландец» предоставляет услуги по перевозке грузов по различным
маршрутам. Данные о маршрутах, выполненных в течение недели, по каждому
водителю приведены на рис.1. Справочные данные о технических характеристиках
автомобилей и протяженности маршрутов приведены на рис.2.
1.Построить таблицы по приведенным ниже данным.
2.Выполнить расчет количества израсходованного
топлива каждым водителем и веса перевезенного груза, данные расчета занести в
таблицу (рис. 1).
3.Организовать межтабличные связи для
автоматического формирования ведомости расхода топлива за неделю.
4.Сформировать и заполнить ведомость расхода
горючего каждым водителем за неделю (рис. 3).
5.Результаты расчета количества израсходованного
топлива за неделю представить в графическом виде.
Сведения о выполненных маршрутах
|
№ п/п |
ФИО водителя |
Марка |
№ рейса |
Выполнено |
Протяженность |
Расход топлива |
Израсходовано |
Грузо-подъемность, |
Вес |
|
1 |
Соловьев В. В |
КАМАЗ |
4 |
||||||
|
2 |
Михайлов С.С. |
ЗИЛ |
С431 |
3 |
|||||
|
3 |
Кузнецов Я.Я. |
МАЗ |
А112 |
5 |
|||||
|
4 |
Иванов К.К. |
МАЗ |
М023 |
7 |
|||||
|
5 |
Сидоров А.А. |
ЗИЛ |
В447 |
2 |
|||||
|
6 |
Волков Д.Д. |
КАМАЗ |
С431 |
8 |
|||||
|
7 |
Быков Л.Л. |
КАМАЗ |
В447 |
4 |
|||||
|
ИТОГО |
х |
х |
|||||||
|
В СРЕДНЕМ |
х |
х |
х |
Рис.1. Данные о выполненных маршрутах
|
Технические |
Протяженность |
||||||
|
автомобилей |
рейсов |
||||||
|
№ п/п |
Марка |
Расход топлива |
Грузо — |
№ п/п |
№ рейса |
Протяженность |
|
|
1 |
ЗИЛ |
42 |
7 |
1 |
А112 |
420 |
|
|
2 |
КАМАЗ |
45 |
16 |
2 |
В447 |
310 |
|
|
3 |
МАЗ |
53 |
12 |
3 |
М023 |
225 |
|
|
4 |
С431 |
250 |
Рис. 2. Технические характеристики автомобилей и данные о
протяженности выполняемых рейсов
|
Агентство по |
|||||
|
«Летучий |
|||||
|
Отчетный период |
|||||
|
с |
по |
||||
|
__. __. 20__ |
__. __. 20__ |
||||
|
ВЕДОМОСТЬ |
|||||
|
ФИО водителя |
№ рейса |
Выполнено |
Израсходовано |
||
|
Соловьев В. В |
|||||
|
Михайлов С.С. |
|||||
|
Кузнецов Я.Я. |
|||||
|
Иванов К.К. |
|||||
|
Сидоров А.А. |
|||||
|
Волков Д.Д. |
|||||
|
Быков Л.Л. |
|||||
|
ИТОГО |
|||||
|
Бухгалтер________________________ |
Рис. 3. Ведомость расхода горючего
2.2 Описание
алгоритма решения задачи
1. Запустить табличный процессор MS Excel.
. Создать книгу с именем «Горючее».
. Лист 1 переименовать в лист с названием
«Маршруты».
. На рабочем листе «Маршруты» MS Excel создать таблицу с
базовыми данными о выполненных маршрутах.
. Заполнить таблицу с базовыми данными о выполненных
маршрутах (рис.1.).
. Лист 2 переименовать в лист с названием «Автомобили и
рейсы».
. На рабочем листе «Автомобили и рейсы» MS Excel создать таблицы с
базовыми данными о технических характеристиках автомобилей и с данными о
протяженности рейсов.
. Заполнить таблицы с базовыми данными о технических
характеристиках автомобилей и с данными о протяженности рейсов (рис.2.).
Рис.2. Расположение таблиц «Технические характеристики
автомобилей» и «Протяженность рейсов» на рабочем листе
«Условно-постоянная информация» MS Excel
. Разработать структуру шаблона таблицы «Ведомость
зарплаты за месяц» (рис.3.).
Рис.3. Структура шаблона таблицы «Сведения о выполненных
маршрутах»
. Заполнить графу «Протяженность рейса, км.»
таблицы «Сведения о выполненных маршрутах», находящейся на листе
«Маршруты» следующим образом:
· Занести в ячейку F4 формулу:
=ПРОСМОТР (D4; ‘Автомобили и рейсы ‘! G5: H8)
· Размножить введенную в ячейку F4 формулу для остальных
ячеек (с F4
по F10) данной графы. Таким
образом, будет выполнен цикл, управляющим параметром которого является номер
строки.
· Занести в ячейку F11 формулу:
=СУММ (F4: F10)
· Занести в ячейку F12 формулу:
=СРЗНАЧ (F4: F10)
. Заполнить аналогичным способом графу «Расход топлива
на 100 км, л.» таблицы «Сведения о выполненных маршрутах»,
находящейся на листе «Маршруты».
. Заполнить графу «Израсходовано топлива, л.»,
таблицы «Сведения о выполненных маршрутах», находящейся на листе
«Маршруты», следующим образом:
· Занести в ячейку H4 формулу:
=F4*G4/100
· Размножить введенную в ячейку H4 формулу для остальных
ячеек (с H4
по H10) данной графы.
· Занести в ячейку H11 формулу:
=СУММ (H4: H10)
· Занести в ячейку H12 формулу:
=СРЗНАЧ (H4: H10)
. Заполнить графу «Грузоподъемность, т.», таблицы
«Сведения о выполненных маршрутах», находящейся на листе
«Маршруты», следующим образом:
· Занести в ячейку I4 формулу:
=ПРОСМОТР (C4; Автомобили и рейсы ‘! B5: B7; ‘Автомобили и
рейсы’! D5: D7)
· Размножить введенную в ячейку I4 формулу для остальных
ячеек (с I4
по I10) данной графы.
· Занести в ячейку I11 формулу:
=СУММ (I4: I10)
· Занести в ячейку I12 формулу:
=СРЗНАЧ (I4: I10)
. Заполнить графу «Вес перевезенного груза, т»,
таблицы «Сведения о выполненных маршрутах», находящейся на листе
«Маршруты», следующим образом:
· Занести в ячейку J4 формулу:
=E4*I4
Размножить введенную в ячейку J4 формулу для остальных
ячеек (с J4
по J10) данной графы.
· Занести в ячейку J11 формулу:
=СУММ (J4: J10)
· Занести в ячейку J12 формулу:
=СРЗНАЧ (J4: J10)
. Итоговая таблица «Сведения о выполненных
маршрутах», находящаяся на листе «Маршруты» представлена на
рисунке 4.
Рис.3. Расположение итоговой таблицы «Сведения о
выполненных маршрутах» на рабочем листе «Маршруты» MS Excel
. Лист 3 переименовать в лист с названием
«Ведомость».
. На рабочем листе «Ведомость» MS Excel создать ведомость
расхода горючего.
. Заполнить графу «№ рейса», таблицы
«Ведомость расхода горючего», находящейся на листе
«Ведомость», следующим образом:
· Занести в ячейку C12 формулу:
=Маршруты! D4
Размножить введенную в ячейку C12 формулу для остальных
ячеек (с C12
по C19) данной графы.
. Аналогичным способом заполнить графы «Выполнено
рейсов, шт.» и «Израсходовано топлива, л.» таблицы
«Ведомость расхода горючего», находящейся на листе
«Ведомость».
. Выходная «ведомость расхода горючего»
представлена на рисунке 4.
Рис.4. Выходная «ведомость расхода горючего»
. Лист 5 переименовать в лист с названием «График».
. Результаты вычислений представить графически (рис.5).
Рис.5. Результаты вычислений в графическом виде
Список
использованной литературы
1. Вечерина
Т.В. «Эффективная работа с Excel
2007», М., 2007.
2. Гаевский
А.Ю. «Самоучитель работы на компьютере», М., 2008.
. Леонтьев
В.П. Новейшая энциклопедия персонального компьютера 2005 // Олма-Пресс, 2008.
. Встроенная
справка MS
Excel 2007.
5. Информатика.
Методические указания по выполнению и темы курсовых работ. Для студентов 2
курса всех специальностей. / ВЗФЭИ. М.: Финстатинформ, 2006.
Обновлено: 14.04.2023
Microsoft Excel – самая популярная в мире программа электронных таблиц, входящая в стандартный офисный пакет Microsoft Office. Она выдержала уже несколько переизданий, возможности каждой новой версии расширяются, появляются новые формулы, макросы для вычислений, которые используются в бухгалтерском учете, научных и инженерных приложениях. MS Excel – универсальная программа для составления электронных таблиц любой сложности и дизайна, графиков и диаграмм, поэтому современные офисные работники готовят в ней отчеты, экспортируют в Excel данные из других офисных программ.
Приложение Excel, будучи составной частью популярного пакета (имеется в виду Microsoft Office), по массовости своего использования уступает, пожалуй, только другому приложению этого же пакета (имеется в виду редактор Word). Хотя это утверждение основано и не на статистических данных, однако, думается, выглядит вполне правдоподобно. В любом случае, малознакомым широкому кругу пользователей приложение Excel никак не назовешь. У Microsoft Excel есть существенный, и, как представляется, не до конца раскрытый потенциал, и задача данного пособия состоит в том, чтобы показать возможности MS Excel при решении прикладных задач.
Основные функции Excel:
− проведение различных вычислений с использованием мощного аппарата функций и формул;
− исследование влияния различных факторов на данные; − решение задач оптимизации;
− получение выборки данных, удовлетворяющих определенным критериям;
− построение графиков и диаграмм.
Общие сведения о книгах и листах Microsoft Excel
При запуске Excel открывается рабочая книга с пустыми рабочими листами. Рабочая книга в Microsoft Excel представляет собой файл, используемый для обработки и хранения данных. Такие файлы имеют расширение — .xlsх. Каждая книга может состоять из нескольких листов, поэтому в одном файле можно поместить разнообразные сведения и установить между ними необходимые связи. Имена листов отображаются на ярлычках в нижней части окна книги. Для перехода с одного листа на другой следует указать соответствующий ярлычок. Название активного листа выделено жирным шрифтом. Рабочий лист — это собственно электронная таблица, основной тип документа, используемый в Excel для хранения и манипулирования данными. Он состоит из ячеек, организованных в столбцы и строки, и всегда является частью рабочей книги. В рабочем листе Excel 2007имеется 16 384 столбца, заголовки которых указаны в верхней части листа с помощью букв английского алфавита и 1048576 строк. Столбцы по умолчанию озаглавлены буквами, строки — цифрами. Щелкните мышью на любой ячейке вашего рабочего листа и, таким образом, вы сделаете ее текущей или активной (она пометится рамкой). В поле имени, будет показан адрес текущей ячейки, например В4. Ячейка — это основной элемент электронной таблицы только в ней может содержаться какая-либо информация (текст, значения, формулы).
Элементы экрана
Строка заголовка находится в верхней части экрана и имеет обычный вид для программ, работающих под управлением Windows, дополнительно здесь установлена кнопка Office , которая предназначена для вывода списка возможных действий с документом, включая открытие, сохранение и печать. Также на строке заголовка есть панель быстрого доступа.
Рис. 1.1. Структура рабочего листа
Строка меню.
Под строкой заголовка находится строка меню, в которой перечислены группы команд: Главная, Вставка, Разметка страницы, Формулы, Данные, Рецензирование, Вид. Каждая группа объединяет набор команд, имеющих общую функциональную направленность.
Рис. 1.2. Вид строки меню
Ввод и редактирование данных
Для ввода информации в заданную ячейку нужно установить на нее курсор или нажать мышью на этой ячейке. После этого можно начинать вводить данные. С вводом первого символа вы переходите в режим ввода, при этом в строке формулы дублируется текстовая информация вводимая в ячейку а в строке состояния отображается слово Ввод.
Поле имени находится в левом конце строки ввода. Используйте поле имени для задания имен активной ячейке или выделенному блоку. Для этого щелкните на поле имени, введите туда имя и нажмите ENTER. Такие имена можно использовать при написании формул или при построении диаграмм. Также поле имени можно использовать для перехода к поименованной ячейке или блоку. Для этого откройте список и выберите из него нужное имя.
Рис. 1.3. Вид строки формул
Если информация уже введена в ячейку и нужно лишь добавить или скорректировать ранее введенные данные, дважды нажмите мышью на нужной ячейке или нажмите клавишу F2, когда требуемая ячейка выделена. При этом вы переходите в режим ввода и можете внести необходимые изменения в данные, которые находятся в этой ячейке.
Каждая ячейка имеет адрес, который обозначается именем столбца и именем строки. Например А2. Если надо задать адрес ячейки, которая находится на другом рабочем листе или в другой рабочей книге, перед именем ячейки задают имя рабочего листа, а во втором случае и имя рабочей книги. Например: Лист 1!А1 или =[Работа1]Задание1!$B$4 .
Наряду с понятием адреса ячейки в электронной таблице используется понятие ссылки. Ссылка– это элемент формулы, который используется тогда, когда надо сослаться на какую-нибудь ячейку таблицы. В этом случае адрес будет использоваться в качестве ссылки.
Есть два стиля представления ссылок в Microsoft Excel:
— Стиль ссылок R1C1 (здесь R — row (строка), C — column (столбец)).
Ссылки в Excel бывают 3-х видов:
— Относительные ссылки (пример:A1);
— Абсолютные ссылки (пример: $A$1);
— Смешанные ссылки (пример: $A1 или A$1, они наполовину относительные, наполовину абсолютные).
Относительные ссылки
Относительные ссылки на ячейки — это ссылки, значения которых изменяются при копировании относительно ячейки, куда будет помещена формула.
Например, ячейка B2 содержит формулу = B5+C8, т. е. первый операнд находится на три ячейки ниже в том же столбце, а второй операнд находится на 6 строк ниже и один столбец правее ячейки B2. При копировании данной формулы и вставке ее в ячейку С3, ссылки в ней снова будет указывать на ячейки, расположенные: первая — на три ячейки ниже в том же столбце, вторая — на 6 строк ниже и один столбец правее ячейки С3. Так, если формула из ячейки B2 копируется в ячейку С3, то формула примет вид =С6 + D9, а если ско-пировать содержимое В2 в B3, то в ячейке B3 формула примет вид = B6+C9.
Рис. 1.4. Относительная ссылка
Абсолютные ссылки
Если необходимо, чтобы ссылки не изменялись при копировании формулы в другую ячейку, используют абсолютные ссылки. Абсолютная ссылка всегда указывает на одну и ту же ячейку, независимо от расположения формулы, её содержащей. Для создания абсолютной ссылки на ячейку необходимо поставить знак доллара ($) перед той частью ссылки, которая не должна изменяться. Например, если в A1 находится формула =$B$5+$C$8, то при копировании содержимого ячейки A1 в ячейку В2 или A3 в этих ячейках также будетнаходиться формула =$B$5+$C$8, что говорит о том, что исходные данные всегда будут браться из ячеек В5 и С8.
Рис. 1.5. Абсолютная ссылка
Смешанные ссылки
Ссылки на ячейки могут быть смешанными. Смешанная ссылка содержит либо абсолютный столбец и относительную строку, либо абсолютную строку и относительный столбец. Абсолютная ссылка столбцов имеет вид $A1 или $B1. Абсолютная ссылка строки имеет вид A$1, B$1. При изменении позиции ячейки, содержащей формулу, относительная часть ссылки изменяется, а абсолютная не изменяется. При копировании формулы вдоль строк и вдоль столбцов относительная часть ссылки автоматически корректируется, а абсолютная остается без изменений.
Рис. 1.6. Смешанная ссылка
Кроме понятия ячейки используется понятие диапазона – прямоугольной области, состоящей из нескольких (или одного) столбцов и нескольких (или одной) строк. В качестве адреса диапазона указываются адреса левой верхней и правой нижней ячеек диапазона, разделенные знаком двоеточие ( : ). Например, диапазон A1:C4 содержит 12 ячеек (по 3 ячейки в строках и 4 ячейки в столбцах).
Для работы с несколькими ячейками сразу необходимо выделить блок ячеек. Это выполняется следующим образом: для смежных ячеек щелкните на ячейке и удерживая кнопку мыши, протяните по листу указателем. При этом будет произведено выделение всех смежных ячеек. Блок описывается двумя адресами, разделенными знаком двоеточия — адресом верхней-левой и нижней-правой ячеек. На рисунке, например, выделен блок: A2:D4.
Рис. 1.7. Диапазон ячеек
В Excel можно выделять целые рабочие листы или их части, в том числе столбцы, строки и диапазоны (группы смежных или несмежных ячеек). Для выделения несмежных строк, столбцов или диапазонов необходимо нажать и удерживать в процессе выделения клавишу Ctrl.
Автозаполнение
Информация может вноситься в диапазон вручную или с использованием средства Автозаполнение, которое облегчает копирование данных из ячеек в соседние ячейки.
С помощью перетаскивания маркера заполнения ячейки её содержимое можно копировать в другие ячейки той же строки или того же столбца. Данные в Excel в основном копируются точно так же, как они были представлены в исходных ячейках.
Рис. 1.8. Пример автозаполнения по месяцам
Для создания рядов данных необходимо выполнить следующие действия:
— введите в ячейку первый член ряда;
— подведите указатель мыши к черной точке в правом нижнем углу выделенной ячейки (в этот момент белый крестик переходит в черный) и нажмите на левую кнопку мыши;
— удерживая нажатой кнопку мыши, выделите нужную часть строки или столбца;
— после того как вы отпустите кнопку мыши, выделенная область заполнится данными.
Понятие формулы
Некоторые операции в формуле имеют более высокий приоритет и выполняются в такой последовательности:
возведение в степень и выражения в скобках;
умножение и деление;
сложение и вычитание.
Результатом выполнения формулы является значение, которое выводится в ячейке, а сама формула отображается в строке формул. Если значения в ячейках, на которые есть ссылки в формулах, изменяются, то результат изменится автоматически.
Перемещение и копирование формул
Ячейки с формулами можно перемещать и копировать. При перемещении формулы все ссылки (и абсолютные и относительные ), расположенные внутри формулы, не изменяются. При копировании формулы абсолютные ссылки не изменяются, а относительные ссылки изменяются согласно новому расположению ячейки с формулой.
Для быстрого копирования формул в соседние ячейки можно использовать средство автозаполнения.
Рис.1. 9. Пример автозаполнения формул
Таблица 1
Ширина ячейки недостаточна для отображения результата вычисления или отрицательный результат вычислений в ячейки, отформатированной как данные типа даты и времени
Нервный тип аргумента или операнда. Например, указание в качестве аргумента ячейки с текстом, когда требуется число
Еxcel не может распознать текст, введённый в формулу, например неверное имя функции
Данные ячейки одного из аргументов формулы в данный момент доступны
Неверная ссылка на ячейку
Невозможно вычислить результат формулы, либо он слишком велик или мал для корректного отображения в ячейки
Результат поиска пересечений двух непересекающихся областей, то есть неверная ссылка
Функции Excel
Функции Excel — это специальные, заранее созданные формулы, которые позволяют легко и быстро выполнять сложные вычисления.
Excel имеет несколько сотен встроенных функций, которые выполняют широкий спектр различных вычислений. Некоторые функции являются эквивалентами длинных математических формул, которые можно сделать самому. А некоторые функции в виде формул реализовать невозможно.
Синтаксис функций
Функции состоят из двух частей: имени функции и одного или нескольких аргументов. Имя функции, например СУММ, — описывает операцию, которую эта функция выполняет. Аргументы задают значения или ячейки, используемые функцией. В формуле, приведенной ниже: СУММ — имя функции; В1:В5 — аргумент. Данная формула суммирует числа в ячейках В1, В2, В3, В4, В5.
Знак равенства в начале формулы означает, что введена именно формула, а не текст. Если знак равенства будет отсутствовать, то Excel воспримет ввод просто как текст.
При использовании в функции нескольких аргументов они отделяются один от другого точкой с запятой .
Недаром программа Microsoft Excel пользуется колоссальной популярностью как среди рядовых пользователей ПК, так и среди специалистов в разных отраслях. Все дело в том, что данное приложение содержит огромное количество интегрированных формул, называемых функциями. Восемь основных категорий позволяют создать практически любое уравнение и сложную структуру, вплоть до взаимодействия нескольких отдельных документов.
Понятие встроенных функций
Что же такое эти встроенные функции в Excel? Это специальные тематические формулы, дающие возможность быстро и качественно выполнить любое вычисление.
Таких функций в Excel очень много, знать их все невозможно. Поэтому компанией Microsoft разработан детальный справочник, к которому можно обратиться при возникновении затруднений.
Сама функция состоит из двух компонентов:
- имя функции (например, СУММ, ЕСЛИ, ИЛИ), которое указывает на то, что делает данная операция;
- аргумент функции — он заключен в скобках и указывает, в каком диапазоне действует формула, и какие действия будут выполнены.
Еще для встроенных функций в Excel предусмотрена система комбинирования. Это значит, что одновременно в одной ячейке может быть использовано несколько формул, связанных между собой.
Аргументы функций
Детально стоит остановиться на понятии аргумента функции, так как на них опирается работа со встроенными функциями Excel.
Аргумент функции – это заданное значение, при котором функция будет выполняться, и выдавать нужный результат.
Обычно в качестве аргумента используются:
- числа;
- текст;
- массивы;
- ошибки;
- диапазоны;
- логические выражения.
Как вводить функции в Excel
Создавать формулы достаточно просто. Сделать это можно, вводя на клавиатуре нужные встроенные функции MS-Excel. Это, конечно, при условии, что пользователь достаточно хорошо владеет Excel, и знает на память, как правильно пишется та или иная функция.
После запуска данной команды откроется мастер создания функций – небольшое окно по центру рабочего листа.
Теперь можно переходить ко второму этапу создания формулы – введению аргумента функции. Мастер функций любезно открывает еще одно окно, в котором пользователю предлагается выбрать нужные ячейки, диапазоны или другие опции, в зависимости от названия функции.
Ну и в конце, когда аргумент уже выбран, в строке формул должно появиться полное название функции.
Виды основных функций
Теперь стоит более детально рассмотреть, какие же есть в Microsoft Excel встроенные функции.
Всего 8 категорий:
- математические (50 формул);
- текстовые (23 формулы);
- логические (6 формул);
- дата и время (14 формул);
- статистические (80 формул) – выполняют анализ целых массивов и диапазонов значений;
- финансовые (53 формулы) – незаменимая вещь при расчетах и вычислениях;
- работа с базами данных (12 формул) – обрабатывает и выполняет операции с базами данных;
- ссылки и массивы (17 формул) – прорабатывает массивы и индексы.
Как видно, все категории охватывают достаточно широкий спектр возможностей.
Математические функции
Данная категория является наиболее распространенной, так как математические встроенные функции в Excel можно применять для любого типа расчетов. Более того, эти формулы можно использовать в качестве альтернативы калькулятору.
Но это далеко не все достоинства данной категории функций. Большой перечень формул – 50, дает возможность создавать многоуровневые формулы для сложных научно-проектных вычислений, и для расчета систем планирования.
Самая популярная функция из этого радела – СУММ (сумма).
Она рассчитывает сумму нескольких значений, вплоть до целого диапазона. Кроме того, с ней очень удобно подсчитывать итог и выводить общую сумму в разных колонках чисел.
Еще один лидер категории – ПРОМЕЖУТОЧНЫЕ.ИТОГИ. Позволяет считать итоговую сумму с нарастающим итогом.
Функции ПРОИЗВЕД (произведение), СТЕПЕНЬ (возведение чисел в степень), SIN, COS, TAN (тригонометрические функции) также очень популярны, и, что самое важное, не требуют дополнительных знаний для их введения.
Функции дата и время
Формула ДАТА указывает в выбранной ячейке листа текущее время. Аналогично работает и функция ТДАТА – она указывает текущую дату, преобразовывая ячейку во временной формат.
Логические функции
Самая популярная команда – ЕСЛИ – предписывает указание в заданной ячейке значения являющего истиной (если данный параметр задан формулой) и ложью (аналогично). Очень удобна для работы с большими массивами, в которых требуется исключить определенные параметры.
Еще две неразлучные команды – ИСТИНА и ЛОЖЬ, позволяют отображать только те значения, которые были выбраны в качестве исходных. Все отличные от них данные отображаться не будут.
Формулы И и ИЛИ – дают возможность создания выбора определенных значений, с допустимыми отклонениями или без них. Вторая функция дает возможность выбора (истина или ложь), но допускает вывод лишь одного значения.
Текстовые функции
В данной категории встроенных функций Excel — большое количество формул, которые позволяют работать с текстом и числами. Очень удобно, так как Excel является табличным редактором, и вставка в него текста может быть выполнена некорректно. Но использование функций из данного раздела устраняет возможные несоответствия.
Так, формула БАТТЕКСТ преобразовывает любое число в каллиграфический текст. ДЛСТР подсчитывает количество символов в выбранном тексте.
Функция ЗАМЕНИТЬ находит и заменяет часть текста другим. Для этого нужно ввести заменяемый текст, искомый диапазон, количество заменяемых символов, а также новый текст.
Статистические функции
Пожалуй, самая серьезная и нужная категория встроенных функций в Microsoft Excel. Ведь известный факт, что аналитическая обработка данных, а именно сортировка, группировка, вычисление общих параметров и поиск данных, необходима для осуществления планирования и прогнозирования. И статистические встроенные функции в Excel в полной мере помогают реализовать задуманное. Более того, умение пользоваться данными формулами с лихвой компенсирует отсутствие специализированного софта, за счет большого количества функций и точности анализа.
Так, функция СРЗНАЧ позволяет рассчитать среднее арифметическое выбранного диапазона значений. Может работать даже с несмежными диапазонами.
Еще одна хорошая функция — СРЗНАЧЕСЛИ(). Она подсчитывает среднее арифметическое только тех значений массива, которые удовлетворяют требованиям.
Формулы МАКС() и МИН() отображают соответственно максимальное и минимальное значение в диапазоне.
Финансовые функции
Как уже упоминалось выше, редактор Excel пользуется очень большой популярностью не только среди рядовых обывателей, но и у специалистов. Особенно у тех, что очень часто используют расчеты – бухгалтеров, аналитиков, финансистов. За счет этого применение встроенных функций Excel финансовой категории позволяет выполнить фактически любой расчет, связанный с денежными операциями.
Excel имеет значительную популярность среди бухгалтеров, экономистов и финансистов не в последнюю очередь благодаря обширному инструментарию по выполнению различных финансовых расчетов. Главным образом выполнение задач данной направленности возложено на группу финансовых функций. Многие из них могут пригодиться не только специалистам, но и работникам смежных отраслей, а также обычным пользователям в их бытовых нуждах. Рассмотрим подробнее данные возможности приложения, а также обратим особое внимание на самые популярные операторы данной группы.
Функции работы с базами данных
Еще одна важная категория, в которую входят встроенные функции в Excel для работы с базами данных. Собственно, они очень удобны для быстрого анализа и проверок больших списков и баз с данными. Все формулы имеют общее название – БДФункция, но в качестве аргументов используются три параметра:
- база данных;
- критерий отбора;
- рабочее поле.
Все они заполняются в соответствии с потребностью пользователя.
База данных, по сути, это диапазон ячеек, которые объединены в общую базу. Исходя из выбранных интервалов, строки преобразовываются в записи, а столбцы – в поля.
Рабочее поле – в нем находится столбец, который используется формулой для определения искомых значений.
Критерий отбора – это интервал выбираемых ячеек, в котором находятся условия функции. Т. е. если в данном интервале имеется хотя бы одно сходное значение, то он подходит под критерий.
Наиболее популярной в данной категории функций является СЧЕТЕСЛИ. Она позволяет выполнить подсчет ячеек, попадающих под критерий, в выбранном диапазоне значений.
Еще одна популярная формула – СУММЕСЛИ. Она подсчитывает сумму всех значений в выбранных ячейках, которые были отфильтрованы критерием.
Функции ссылки и массивы
А вот данная категория популярна благодаря тому, что в нее вошли встроенные функции VBA Excel, т. е. формулы, написанные на языке программирования VBA. Собственно, работа с активными ссылками и массивами данных с помощью данных формул очень легка, настолько они понятны и просты.
Основная задача этих функций – вычленение из массива значений нужного элемента. Для этого задаются критерии отбора.
Таким образом, набор встроенных функций в Microsoft Excel делает данную программу очень популярной. Тем более что сфера применения таблиц этого редактора весьма разнообразна.
- Для учеников 1-11 классов и дошкольников
- Бесплатные сертификаты учителям и участникам
Липецкий индустриально-строительный колледж
(ЛИСК)
На тему : Microsoft Office Excel
Microsoft Office, самое популярное семейство офисных программных продуктов, включает в себя новые версии знакомых приложений, которые поддерживают технологии Internet, и позволяют создавать гибкие интернет-решения.
Microsoft Office — семейство программных продуктов Microsoft, которое объединяет самые популярные в мире приложения в единую среду, идеальную для работы с информацией. В Microsoft Office входят текстовый процессор Microsoft Word, электронные таблицы Microsoft Excel, средство подготовки и демонстрации презентаций Microsoft PowerPoint и новое приложение Microsoft Outlook. Все эти приложения составляют Стандартную редакцию Microsoft Office. В Профессиональную редакцию входит также СУБД Microsoft Access.
Microsoft Excel – программа предназначенная для организации данных в таблице для документирования и графического представления информации.
Программа MSExcel применяется при создании комплексных документов в которых необходимо:
• использовать одни и те же данные в разных рабочих листах;
• изменить и восстанавливать связи.
Преимуществом MSExcel является то, что программа помогает оперировать большими объемами информации. рабочие книги MSExcel предоставляют возможность хранения и организации данных, вычисление суммы значений в ячейках. MsExcel предоставляет широкий спектр методов позволяющих сделать информацию простой для восприятия.
В наше время, каждому человеку важно знать и иметь навыки в работе с приложениями Microsoft Office, так как современный мир насыщен огромным количеством информацией, с которой просто необходимо уметь работать.
Более подробно в этой работе будет представлено приложение MSExcel, его функции и возможности. А также использование сценариев с их практическим применением.
Microsoft Excel: Понятия и возможности
Табличный процессор MS Excel (электронные таблицы) – одно из наиболее часто используемых приложений пакета MS Office, мощнейший инструмент в умелых руках, значительно упрощающий рутинную повседневную работу. Основное назначение MS Excel – решение практически любых задач расчетного характера, входные данные которых можно представить в виде таблиц. Применение электронных таблиц упрощает работу с данными и позволяет получать результаты без программирования расчётов. В сочетании же с языком программирования Visual Basic for Application (VBA), табличный процессор MS Excel приобретает универсальный характер и позволяет решить вообще любую задачу, независимо от ее характера.
Особенность электронных таблиц заключается в возможности применения формул для описания связи между значениями различных ячеек. Расчёт по заданным формулам выполняется автоматически. Изменение содержимого какой-либо ячейки приводит к пересчёту значений всех ячеек, которые с ней связаны формульными отношениями и, тем самым, к обновлению всей таблицы в соответствии с изменившимися данными.
Основные возможности электронных таблиц:
1. проведение однотипных сложных расчётов над большими наборами данных;
2. автоматизация итоговых вычислений;
3. решение задач путём подбора значений параметров;
4. обработка (статистический анализ) результатов экспериментов;
5. проведение поиска оптимальных значений параметров (решение оптимизационных задач);
6. подготовка табличных документов;
7. построение диаграмм (в том числе и сводных) по имеющимся данным;
8. создание и анализ баз данных (списков).
Основные элементы окна MS Excel
Основными элементами рабочего окна являются:
1. Строка заголовка (в ней указывается имя программы) с кнопками управления окном программы и окном документа (Свернуть, Свернуть в окно или Развернуть во весь экран, Закрыть);
2. Строка основного меню (каждый пункт меню представляет собой набор команд, объединенных общей функциональной направленностью) плюс окно для поиска справочной информации.
3. Панели инструментов (Стандартная, Форматирование и др.).
4. Строка формул, содержащая в качестве элементов поле Имя и кнопку Вставка функции (fx), предназначена для ввода и редактирования значений или формул в ячейках. В поле Имя отображается адрес текущей ячейки.
5. Рабочая область (активный рабочий лист).
6. Полосы прокрутки (вертикальная и горизонтальная).
7. Набор ярлычков (ярлычки листов) для перемещения между рабочими листами.
8. Строка состояния.
Структура электронных таблиц
Файл, созданный средствами MS Excel, принято называть рабочей книгой. Рабочих книг создать можно столько, сколько позволит наличие свободной памяти на соответствующем устройстве памяти. Открыть рабочих книг можно столько, сколько их создано. Однако активной рабочей книгой может быть только одна текущая (открытая) книга.
Рабочий лист (таблица) состоит из строк и столбцов. Столбцы озаглавлены прописными латинскими буквами и, далее, двухбуквенными комбинациями. Всего рабочий лист содержит 256 столбцов, поименованных от A до IV. Строки последовательно нумеруются числами от 1 до 65536.
На пересечении столбцов и строк образуются ячейки таблицы. Они являются минимальными элементами, предназначенными для хранения данных. Каждая ячейка имеет свой адрес. Адрес ячейки состоит из имени столбца и номера строки, на пересечении которых расположена ячейка, например, A1, B5, DE324. Адреса ячеек используются при записи формул, определяющих взаимосвязь между значениями, расположенными в разных ячейках. В текущий момент времени активной может быть только одна ячейка, которая активизируется щелчком мышки по ней и выделяется рамкой. Эта рамка в Excel играет роль курсора. Операции ввода и редактирования данных всегда производятся только в активной ячейке.
На данные, расположенные в соседних ячейках, образующих прямоугольную область, можно ссылаться в формулах как на единое целое. Группу ячеек, ограниченную прямоугольной областью, называют диапазоном. Наиболее часто используются прямоугольные диапазоны, образующиеся на пересечении группы последовательно идущих строк и группы последовательно идущих столбцов. Диапазон ячеек обозначают, указывая через двоеточие адрес первой ячейки и адрес последней ячейки диапазона, например, B5:F15. Выделение диапазона ячеек можно осуществить протягиванием указателя мышки от одной угловой ячейки до противоположной ячейки по диагонали. Рамка текущей (активной) ячейки при этом расширяется, охватывая весь выбранный диапазон.
Для ускорения и упрощения вычислительной работы Excel предоставляет в распоряжение пользователя мощный аппарат функций рабочего листа, позволяющих осуществлять практически все возможные расчёты.
В целом MS Excel содержит более 400 функций рабочего листа (встроенных функций). Все они в соответствии с предназначением делятся на 11 групп (категорий):
1. финансовые функции;
2. функции даты и времени;
3. арифметические и тригонометрические
4. статистические функции;
5. функции ссылок и подстановок;
6. функции баз данных (анализа списков);
7. текстовые функции;
8. логические функции;
9. информационные функции (проверки свойств и значений);
10. инженерные функции;
11. внешние функции.
Запись любой функции в ячейку рабочего листа обязательно начинается с символа равно (=). Если функция используется в составе какой-либо другой сложной функции или в формуле (мегаформуле), то символ равно (=) пишется перед этой функцией (формулой). Обращение к любой функции производится указанием её имени и следующего за ним в круглых скобках аргумента (параметра) или списка параметров. Наличие круглых скобок обязательно, именно они служат признаком того, что используемое имя является именем функции. Параметры списка (аргументы функции) разделяются точкой с запятой (;). Их количество не должно превышать 30, а длина формулы, содержащей сколько угодно обращений к функциям, не должна превышать 1024 символов. Все имена при записи (вводе) формулы рекомендуется набирать строчными буквами, тогда правильно введённые имена будут отображены прописными буквами.
Возможные ошибки при использовании функций в формулах
При работе с электронными таблицами важно не только уметь ими пользоваться, но и не совершать распространенных ошибок.
Исследования показали, что более половины людей, часто использующих Microsoft Excel в своей деятельности, держат на рабочем столе обычный калькулятор! Причина оказалась проста: чтобы произвести операцию суммирования двух или более ячеек для получения промежуточного результата (а такую операцию, как показывает практика, большинству людей приходится выполнять довольно часто), необходимо выполнить два лишних действия. Найти место в текущей таблице, где будет располагаться итоговая сумма, и активизировать операцию суммирования, нажав кнопку S (сумма). И лишь после этого можно выбрать те ячейки, значения которых предполагается просуммировать.
Следующие значения, называемые константами ошибок, Excel отображает в ячейках, содержащих формулы, в случае возникновения ошибок при вычислениях по этим формулам:
Анализ данных. Использование сценариев
— полученные путем измерения, наблюдения, логических или арифметических операций;
— представленные в форме, пригодной для постоянного хранения, передачи и (автоматизированной) обработки.
В Excel тип данных – тип, значения хранящегося в ячейке.
Когда данные вводятся на рабочий лист, Excel автоматически анализирует их определяет тип данных. Тип данных, присваиваемый ячейке по умолчанию, определяет способ анализа данных, который можно применять к данной ячейке.
4. Числовые символы
Анализ данных — область информатики, занимающаяся построением и исследованием наиболее общих математических методов и вычислительных алгоритмов извлечения знаний из экспериментальных (в широком смысле) данных.
Анализ данных – сравнение различной информации.
Работа с таблицей не ограничивается простым занесением в нее данных. Трудно представить себе область, где бы ни требовался
анализ этих данных.
MsExcel представляет широкие возможности для проведения анализа данных, находящихся в списке. К средствам анализа относятся :
• Обработка списка с помощью различных формул и функций;
• Построение диаграмм и использование карт MsExcel;
• Проверка данных рабочих листов и рабочих книг на наличие ошибок;
• Структуризация рабочих листов;
• Автоматическое подведение итогов (включая мстер частичных сумм);
• Специальные средства анализа выборочных записей и данных – подбор параметра, поиск решения, сценарии и др.
Одно из главных преимуществ анализа данных – предсказание будущих событий на основе сегодняшней информации.
Сценарий — это набор значений, которые в приложении Microsoft Office Excel сохраняются и могут автоматически подставляться в лист. Сценарии можно использовать для прогноза результатов моделей расчетов листа. Существует возможность создать и сохранить в листе различные группы значений, а затем переключаться на любой из этих новых сценариев, чтобы просматривать различные результаты. Или можно создать несколько входных наборов данных (изменяемых ячеек) для любого количества переменных и присвоить имя каждому набору. По имени выбранного набора данных MSExcel сформирует на рабочем листе результаты анализа. Кроме этого, диспетчер сценариев позволяет создать итоговый отчет по сценариям, в котором отображаются результаты подстановки различных комбинаций входных параметров.
При разработке сценария данные на листе будут меняться. По этой причине перед началом работы со сценарием придется создать сценарий, сохраняющий первоначальные данные, или же создать копию листа Excel.
Все сценарии создаются в диалоговом окне Добавление сценария. Прежде всего необходимо указать ячейки для отображения прогнозируемых изменений. Ссылки на ячейки отделяются друг от друга двоеточием или точкой с запятой. Затем в диалоговом окне Значение ячеек сценария каждой ячейке присваивается новое значение. Эти значения используются при выполнении соответствующего сценария. После ввода значений генерируется сценарий. При выборе другого сценария, значения в ячейках меняются так, как указано в сценарии.
Для защиты сценария используются флажки, которые выставляются в нижней части диалогового окна Добавление сценария. Флажок Запретить изменения не позволяет пользователям изменить сценарий. Если активизирован флажок Скрыть, то пользователи не смогут, открыв лист, увидеть сценарий. Эти опции применяются только тогда, когда установлена защита листа.
Во многих экономических задачах результат расчета зависит от нескольких параметров, которыми можно управлять.
В окне диспетчера сценариев с помощью соответствующих кнопок можно добавить новый сценарий, изменить, удалить или вывести существующий, а также – объединить несколько различных сценариев и получить итоговый отчет по существующим сценариям.
Характерной чертой современности является стремительный научно-технический прогресс, что требует от менеджеров и бизнесменов значительного повышения ответственности за качество принятия решений. Это основная причина, которая обусловливает необходимость научного принятия управленческих решений.
При помощи этого продукта можно анализировать большие массивы данных. В Excel можно использовать более 400 математических, статистических, финансовых и других специализированных функций, связывать различные таблицы между собой, выбирать произвольные форматы представления данных, создавать иерархические структуры.
Программа MS Excel, являясь лидером на рынке программ обработки электронных таблиц, определяет тенденции развития в этой области. Вплоть до версии 4.0 программа Excel представляла собой фактический стандарт с точки зрения функциональных возможностей и удобства работы. Теперь на рынке появились гораздо более новые версии, которые содержат много улучшений и приятных неожиданностей.
* Данная работа не является научным трудом, не является выпускной квалификационной работой и представляет собой результат обработки, структурирования и форматирования собранной информации, предназначенной для использования в качестве источника материала при самостоятельной подготовки учебных работ.
ВСТРОЕННЫЕ ФУНКЦИИ EXCEL.
1. Изучение основных функций в ЭТ.
2. Научиться использовать встроенные функции для решения конкретных задач.
Заполнили приведенную таблицу.
Отсортировали данные таблицы по номерам групп, и в алфавитном порядке по фамилиям в каждой группе.
Данные – Сортировка – Сортировать по № группы, затем по Фамилия, в последнюю очередь по Имя – ОК
Создали поле Возраст (после Даты рождения) – Вставка – Столбец. Считаем возраст студентов:
Полученный результат представляем в формате Год – Формат ячейки – выбираем нужный формат (ГГ) – ОК.
Определяем самого молодого студента с помощью мастера функций: =МИН(E3:E11)
Назначаем дифференцированную стипендию: если средний балл студента равен 5, повышенная стипендия, (50% от 600 руб.), средний балл от 4 до 5 и все экзамены сданы без троек – стипендия назначается в размере 600 руб., остальным студентам стипендия не назначается:
Расчеты с использованием функций баз данных:
а. Задаем критерий: копируем заголовки таблицы Ср. балл и № группы, в ячейке под ср. баллом условие >4.5. Выбираю функцию БСЧЕТ, задаем базу данных, поле, критерий – ОК.
Ср.балл по матем.
b. Задаем критерий: копируем заголовки таблицы № группы, в ячейке под № группы условие – 5433. Выбираем функцию ДРСРЗНАЧ, задаем базу данных, поле, критерий – ОК.
Ср.балл по матем.
с. Задаем критерий: копируем заголовки таблицы № группы, Математика, История, Информатика; под предметами вводим оценки – 4. Выбираем функцию БСЧЕТ, задаем базу данных, поле, критерий – ОК.
d. Задаем критерий: копируем заголовки таблицы Математика, История, Информатика и № группы, в ячейках под Математика, История, Информатика условие 5, а под № группы – 5433. Выбираем функцию БСЧЕТ, задаем базу данных, поле, критерий – ОК.
е. Задаем критерий: копируем заголовки таблицы Стипендия и Средний балл, Количество отличников. Выбираем функцию БДСУММ, задаем базу данных, поле, критерий – ОК.
Результат под ячейкой Сумма.
f. Задаем критерий: копируем заголовки таблицы Дата рождения два раза. Под ними пишем интервал от 01.01.1987 до 31.12.1987. В ячейке
9. Выполняем задания, используя форму данных:
а. Чтобы просмотреть данные о студентах, фамилия которых начинается с буквы А:
Меню – Данные – Форма – Критерии – вводим в ячейку Фамилия – А* — Далее — просматриваем данные.
b. Чтобы просмотреть данные о студентах, получающих стипендию в размере 600 руб.:
Данные – Форма – Критерии – вводим в ячейку Стипендия – 600 – Далее – просматриваем данные.
c. Чтобы просмотреть данные о студентах, имеющих средний балл >4:
Данные – Форма – Критерии – вводим в ячейку Ср. балл условие — >4 — Далее — просматриваем данные.
10.Выполняем задания, используя фильтрацию данных:
а. Чтобы вывести на экран о студентах, получающих повышенную стипендию, выполняю следующие операции:
Задаем критерий – копируем заголовки столбцов Стипендия и №группы, в ячейке под стипендией вводим – 900 – Меню – Данные – Фильтр – Расширенный фильтр – задаем диапазон условий – ОК.
Читайте также:
- Государство и государственное принуждение доклад
- Плодоводство в ростовской области доклад 4 класс
- Молодецкий курган доклад небольшой
- Доклад 13 подвиг геракла
- Особенности письменной речи в интернет общении доклад
Содержание
Введение……………………………………………………………………. ……..3
1. Теоретическая часть…………………………………………………………….4
1.1. Использование функций……………………………………………………..4
1.2. Типы функций…………………………………………………………………5
1.2.1. Логические функции………………………………………………………..6
1.2.2. Математические функции………………………………………………….7
1.2.3. Текстовые функции…………………………………………………….…..9
1.2.4. Логарифмические функции……………………………………………….10
Заключение…………………………………………………………………….…11
2. Практическая часть……………………………………………………………12
2.1. Общая характеристика задачи………………………………………………12
2.2. Описание алгоритма решения задачи………………………………………13
Список литературы………………………………………………………………18
Введение
Курсовая работа состоит из двух частей – теоретической и практической.
В теоретической части мы рассмотрим тему «Обзор встроенных функций MS Excel», которая является весьма актуальной, потому, что табличные редакторы на сегодняшний день, одни из самых распространенных программных продуктов, используемые во всем мире. Применение электронных таблиц упрощает работу с данными и позволяет получать результаты без проведения расчетов вручную или специального программирования. Наиболее широкое применение электронные таблицы нашли в экономических и бухгалтерских расчетах, но и в научно-технических задачах электронные таблицы можно использовать эффективно, например для:
— обработки результатов экспериментов;
— проведения поиска оптимальных значений параметров;
— построения диаграмм и графиков по имеющимся данным и т.д.
Возможность использования функций является одним из важнейших свойств программы обработки электронных таблиц. Это, в частности, позволяет проводить статистический анализ числовых значений в таблице.
В практической части создадим таблицу и заполним её данными. Для решения задачи используем формулы и функции. По полученным, в ходе решения, данным построим гистограмму.
Технические средства персонального компьютера, использованного для выполнения курсовой работы:
— процессор: Celeron(R) CPU 2,4 GHz;
— оперативная память: SD RAM 512 Мб;
— жесткий диск: 160 Гб HDD/ CD/DVD – RW 16×52×52 3.5’’ FDD,;
Работа была выполнена:
— MS Word 2003
— MS Excel 2003
1.
Теоретическая часть
1.1. Использование функций
Для выполнения вычислений на листах книги можно использовать стандартные функции Microsoft Excel. Величины, которые используются для вычисления значений функций, называются аргументами. Величины, которые являются результатом вычисления функций, называются возвращаемыми значениями. Последовательность, в которой должны располагаться аргументы функции, называется синтаксисом функции.
Чтобы использовать функцию, её нужно ввести как часть формулы в ячейку листа. Формула должна начинаться со знака равенства (=), за которым следует набор величин, операторов и функций. Если функция стоит в самом начале формулы, ей должен предшествовать знак равенства, как и во всякой другой формуле [1,c18].
Скобки используются для обозначения начала и конца списка аргументов. Скобки должны быть парными, пробелы перед скобками или после них не допускаются. Внутри скобок должны располагаться аргументы. Список аргументов может состоять из чисел, текста, логических величин, массивов, значений ошибок или ссылок. Задаваемые аргументы должны иметь допустимые для данного аргумента значения. Аргументы могут быть как константами, так и формулами. Эти формулы, в свою очередь, могут содержать другие функции. Функции, являющиеся аргументом другой функции, называются вложенными. В формулах Microsoft Excel можно использовать до семи уровней вложения функций [1,c18].
Задаваемые входные параметры должны иметь допустимые для данного аргумента значения. Некоторые функции могут иметь необязательные аргументы, которые могут отсутствовать при вычислении значения функции.
1.2. Типы функций
Для удобства работы функции в Excel разбиты по категориям: функции управления базами данных и списками, функции даты и времени, DDE/Внешние функции, инженерные функции, финансовые, информационные, логические, функции просмотра и ссылок. Кроме того, присутствуют следующие категории функций: статистические, текстовые и математические. В распоряжении пользователя предоставляется более 300 (!) функций [2,c18].
Схема1. – Классификация функций
При помощи текстовых функций имеется возможность обрабатывать текст: извлекать символы, находить нужные, записывать символы в строго определенное место текста и многое другое.
Логические функции помогают создавать сложные формулы, которые в зависимости от выполнения тех или иных условий будут совершать различные виды обработки данных.
В Excel широко представлены математические функции. Например, можно выполнять различные операции с матрицами: умножать, находить обратную, транспонировать.
Функции просмотра и ссылок позволяет «просматривать» информацию, хранящуюся в списке или таблице, а также обрабатывать ссылки.
1.2.1. Логические функции
Логические функции являются неотъемлемыми компонентами многих формул.
Они используются всякий раз, когда необходимо выполнить те или иные действия в зависимости от выполнения каких-либо условий. В Excel имеются следующие логические функции: ЕСЛИ, И, ИЛИ, НЕ, ЛОЖЬ, ИСТИНА.
Функция ЕСЛИ (арг_лог, арг1, арг2)
возвращает значение арг1,
если арг_лог
при вычислении приобретает значение ИСТИНА,
и арг2,
если арг_лог
приобретает значение ЛОЖЬ.
Если арг_лог
имеет значение ИСТИНА
и значение арг1
опущено, то возвращается значение ИСТИНА.
Если арг_лог
имеет значение ЛОЖЬ
и значение арг2
опущено, то возвращается значение ЛОЖЬ.
При конструировании более сложных проверок в качестве значений аргументов арг1
и арг2
могут быть вложены до семи функций ЕСЛИ.
Функция ЕСЛИ
используется при проверке условий для значений и формул.
Пример.
1. Введите в ячейку Е3
формулу = ЕСЛИ(Е1= 5; «Правильный ответ»; «Ошибка»)
.
2. Введите в ячейку Е1
число 4. В ячейке Е3
появилось слово «Ошибка».
3. Введите в ячейку Е1
число 5. В ячейке Е3
появилась надпись «Правильный ответ». Такая конструкция позволяет создавать достаточно сложные тестовые программы, например, такие, в которых следует выбрать номер правильного варианта из многих.
4. Результатом работы логических функций ИСТИНА( )
и ЛОЖЬ( )
являются логические ИСТИНА
или ЛОЖЬ
[1,c18].
Функция НЕ
меняет значение своего аргумента на противоположное логическое значение и обычно используется в сочетании с другими функциями. Эта функция возвращает логическое значение ИСТИНА
, если аргумент имеет значение ЛОЖЬ
, и логическое значение ЛОЖЬ, если аргумент имеет значение ИСТИНА
. Например, следующая формула возвращает текст Прошел, если значение в ячейке А1 не равно 2: =ЕСЛИ(НЕ(А1=2);»Прошел»;»Не прошел»
).
Функция И
возвращает значение ИСТИНА, если все аргументы имеют значение ИСТИНА; возвращает значение ЛОЖЬ, если хотя бы один аргумент имеет значение ЛОЖЬ.
Хотя функция ИЛИ
имеет те же аргументы, что и И
, результаты получаются совершенно различными. Например, следующая формула возвращает текст «Сдал», если средний балл больше 75 или если студент имеет меньше 5 пропусков занятий без уважительных причин: =ЕСЛИ(ИЛИ(С4<5;Р4>75%);»Сдал»;»Не сдал»). Таким образом, функция ИЛИ
возвращает логическое значение ИСТИНА,
если хотя бы одно из логических выражений истинно, а функция И
возвращает логическое значение ИСТИНА,
только если все логические выражения истинны.
1.2.2. Математические функции
В Microsoft Excel имеется целый ряд встроенных математических функций, позволяющих легко и быстро выполнять различные специализированные вычисления. Кроме того, множество математических функций включено в надстройку Пакет анализа.
Функция ОКРУГЛ
(число
; число разрядов
) округляет первый аргумент функции до числа знаков, заданного вторым аргументом. Число разрядов — количество десятичных разрядов, до которого нужно округлить число. Если число разрядов больше 0, то число округляется до указанного количества десятичных разрядов справа от десятичной запятой. Если число разрядов равно 0, то число округляется до ближайшего целого. Если число разрядов меньше 0, то число округляется слева от десятичной запятой [3,c18].
Аргумент число может быть числом, ссылкой на ячейку, в которой содержится число, или формулой, возвращающей числовое значение.
Функция ОКРУГЛВВЕРХ, ОКРУГЛВНИЗ
подобна функции ОКРУГЛ
, за тем исключением, что ОКРУГЛВВЕРХ
округление всегда производится с избытком. А при функции ОКРУГЛВНИЗ
число всегда округляется с недостатком.
Функция ПРОИЗВЕД
перемножает все числа, задаваемые ее аргументами. Excel игнорирует любые пустые ячейки, текстовые и логические значения. Функция ПРОИЗВЕД
может иметь до 30 аргументов.
Функция СУММ
суммирует значение всех ячеек указанных диапазонов.
Пример. Сумм (А10:С15; Е3:В8)
Аргумент числа может включать до 30 элементов, каждый из которых может быть числом, формулой, диапазоном или ссылкой на ячейку, содержащую ли возвращающую числовое значение. Функция СУММ
игнорирует аргументы, которые ссылаются на пустые ячейки, текстовые или логические значения.
Поскольку СУММ
является очень популярной функцией, на стандартной панели инструментов имеется специальная кнопка для ввода этой функции.
Функция КОРЕНЬ
возвращает положительный квадратный корень числа.
Аргумент число должен быть положительным числом. Например, следующая функция возвращает значение 4: =КОРЕНЬ(16)
Если число отрицательное, КОРЕНЬ возвращает ошибочное значение: =#ЧИСЛО!.
Функция СТЕПЕНЬ
(число; степень
) возвращает результат возведения числа в степень. Число — основание. Оно может быть любым вещественным числом. Степень — показатель степени, в которую возводится основание.
Например, следующая функция возвращает значение 25: =СТЕПЕНЬ(5;2)
1.2.3. Текстовые функции
Текстовые функции преобразуют числовые текстовые значения в числа и числовые значения в строки символов (текстовые строки), а также позволяют выполнять над строками символов различные операции.
Функция ТЕКСТ
(значение; формат) преобразует число в текстовую строку с заданным форматом. Аргумент значение может быть любым числом, формулой или ссылкой на ячейку. Аргумент формат определяет, в каком виде отображается возвращаемая строка. . Для задания необходимого формата можно использовать любой из символов форматирования ($, #, 0 и т. д.) за исключением звездочки (*).
Функция ПОВТОР
(текст
; число повторений
) повторяет текст заданное число раз. Функция ПОВТОР
используется, чтобы заполнить ячейку некоторым количеством вхождений текстовой строки.
Если «число повторений» равно 0 (нулю), то функция ПОВТОР
возвращает «» (пустой текст).Если «число повторений» не целое, то оно усекается. Результат функции ПОВТОР
не должен превышать 32 767 знаков, в противном случае ПОВТОР
возвращает сообщение об ошибке #ЗНАЧ!.
Функция СОВПАД
сравнивает две строки текста и возвращает значение ИСТИНА, если они в точности совпадают, и ЛОЖЬ в противном случае. Функция СОВПАД
учитывает регистр, но игнорирует различия в форматировании. Функция СОВПАД
используется для того, чтобы проверить, входит ли некоторый текст в документ [3,c18].
Например, если ячейки С5 и А3 рабочего листа содержат один и тот же текст. Тогда, следующая формула возвращает значение ИСТИНА: =СОВПАД(С5;А3)
Функции ЕТЕКСТ
и ЕНЕТЕКСТ
проверяют, является ли значение текстовым.
Предположим, вы хотите определить, является ли значение в ячейке А8 текстом. Если в ячейке А8 находится текст или формула, которая возвращает текст, можно использовать формулу: =ЕТЕКСТ(А8). В этом случае Excel возвращает логическое значение ИСТИНА. Аналогично, если вы проверите ту же ячейку, используя формулу =ЕНЕТЕКСТ(А8) Excel возвращает логическое значение ЛОЖЬ.
1.2.4. Логарифмические функции
Excel поддерживает пять встроенных логарифмических функций: LOG10, LOG, LN, ЕХР и СТЕПЕНЬ. В этом разделе я расскажу только про функции LOG, LN и ЕХР.
Функция LOG
(число; основание) возвращает логарифм положительного числа по заданному основанию.
Например, следующая формула возвращает значение 2,321928095, то есть логарифм 5 по основанию 2: =LOG(5; 2). Если вы не укажете аргумент основание, Excel примет его равным 10.
Функция LN возвращает натуральный (по основанию е) логарифм положительного числа, указанного в качестве аргумента [4,c18]..
Например, следующая формула возвращает значение 0,693147181: =LN(2).
Функция ЕХР
вычисляет значение константы е (приблизительно 2,71828183), возведенной в заданную степень.
Функция ЕХР является обратной по отношению к LN. Например, пусть ячейка А1 содержит формулу =LN(8), тогда следующая формула возвращает значение 8: =ЕХР(А1).
ЗАКЛЮЧЕНИЕ
Excel — это программа для работы с таблицами семейства Microsoft Office. Основная идея программы Excel состоит: хранит информацию, организуя ее с помощью таблиц. Однако хранение информации — это еще половина дела. Второе и главное преимущество Excel — это многочисленные возможности для анализа этой информации: проведения всевозможных вычислений, построения наглядных зависимостей. Любому, кто сталкивался с необходимостью анализировать какую либо информацию известно, что даже если нет необходимости в выполнении вычислений, иногда имеет смысл располагать информацию в табличной форме, чтобы подчеркнув тем самым некую систему, облегчить ее субъективное восприятие. Поэтому и сама программа Excel ориентированна на самый широкий круг пользователей и применима при решении широчайшего спектра задач.
Вычислительные возможности Excel и ее способности по редактированию и форматированию дают в итоге чудесную программу для создания любого документа, который может содержать текстовые и числовые данные и позволяет выполнять вычисления.
Поскольку таблицы содержат динамические формулы, их итоговые значения всегда будут актуальны. А это очень важно в современных условиях.
2. ПРАКТИЧЕСКАЯ ЧАСТЬ
2.1. Общая характеристика задачи
1. Произвести расчет стоимости междугородних телефонных разговоров абонента по заданным значениям. Для определения дня недели, когда производился звонок, следует использовать функцию ДЕНЬНЕД ( ), а также ЕСЛИ ( ) и ИЛИ ( ) (рис. 23.1, 23.2).
2. По данным квитанции для оплаты телефонных счетов построить гистограмму с отражением стоимости звонков на определенную дату.
Тарифы на услуги междугородней телефонной связи ОАО «Ростелеком» для абонентов квартирного сектора
|
Наименование города |
Код города |
В рабочие дни, руб. |
В выходные дни, руб. |
|
Волгоград |
8442 |
5,50 |
3,20 |
|
Киров |
8332 |
5,50 |
3,20 |
|
Пенза |
8412 |
4,50 |
2,50 |
|
Челябинск |
3442 |
6,50 |
3,80 |
|
Новосибирск |
3832 |
6,50 |
3,80 |
Рис. 23.1.
Тарифы на услуги междугородней телефонной связи для абонентов квартирного сектора
Квитанция для оплаты телефонных разговоров
Номер телефона 555-44-33
|
Дата |
Код города |
Минут |
Стоимость, руб. |
|
15.01.2006 |
8442 |
2 |
|
|
16.01.2006 |
8332 |
6 |
|
|
17.01.2006 |
8412 |
8 |
|
|
18.01.2006 |
3442 |
3 |
|
|
23.01.2006 |
3832 |
10 |
|
|
ИТОГО |
|||
|
Срок оплаты счета до |
Рис. 23.2.
Квитанция для оплаты телефонных разговоров
2.2. Описание алгоритма решения задачи
1. Запустить табличный процессор MS Excel.
2. Создать книгу с именем «Стоимость звонков».
3. На рабочем листе MS Excel создать таблицу с базовыми данными о выполненных маршрутах.
4. Заполнить таблицу с базовыми данными о выполненных маршрутах (рис. 1.).

Данные о стоимости междугородних телефонных разговоров абонента
5. Чтобы узнать каким днем недели была дата, создадим дополнительную таблицу, используя функцию ДЕНЬНЕД (Рис.2.)
Рис.2.
Данные о дне недели
6. Заполним графу «Стоимость, руб.» в Рис.23.2., используя функции ЕСЛИ и ИЛИ. В ячейку J8 внесем формулу:
=ЕСЛИ(ИЛИ(B18<6;B18=5);I8*C8;I8*D8)
Размножить введенную в ячейку J8 формулу для остальных ячеек (с J8 по J12) данной графы.
Занести в ячейку J13 формулу:
=СУММ(J8:J12)
7. Полученная таблица представлена на Рис.3

Рис. 3.
Расположение таблицы «Квитанция для оплаты телефонных разговоров» на рабочем листе MS Excel
8. Итоговая таблица «Тарифы на услуги междугородней телефонной связи ОАО «Ростелеком» для абонентов квартирного сектора», представлена на Рис. 4.

Рис. 4.
Расположение итоговой таблицы «Тарифы на услуги междугородней телефонной связи ОАО «Ростелеком» на рабочем листе MS Excel
9. По полученным данным построим гистограмму с отражением стоимости звонков на определенную дату (Рис.5.).

Рис.5.
Результаты вычислений в графическом виде
СПИСОК ЛИТЕРАТУРЫ
1. Беленький П.П. «Информатика», Ростов-на-Дону «Феникс», 2002г.
2. Ляхович В.Ф. «Основы информатики», Ростов-на-Дону «Феникс», 2000г.
3. Встроенная справка MS Excel 2003.
4. Вечерина Т. В. «Эффективная работа с Excel 2000», М., 2000.
5.Симонович С.В. «Информатика: Базовый курс», Санкт — Петербург «Питер», 2003г.