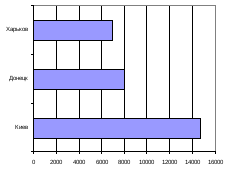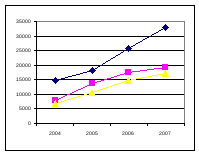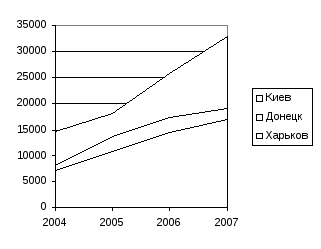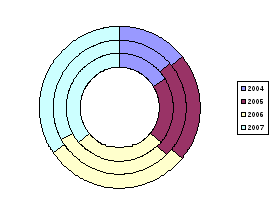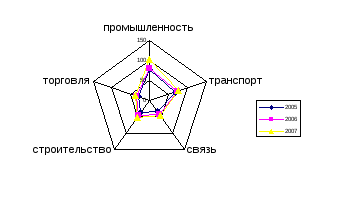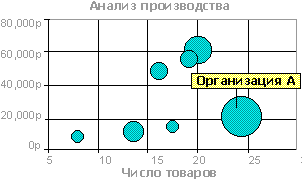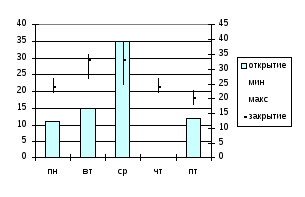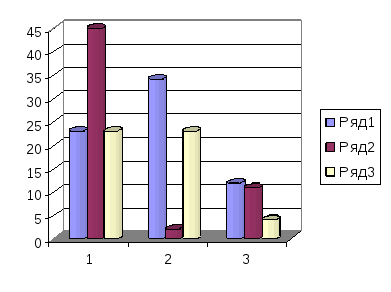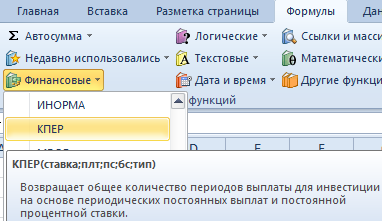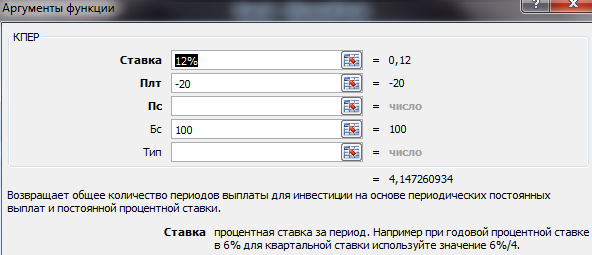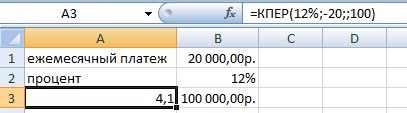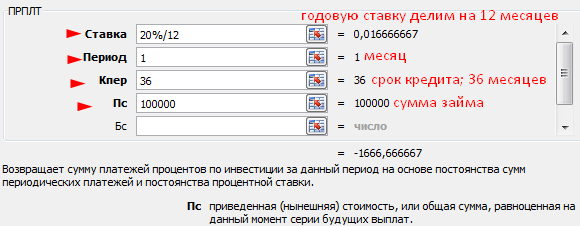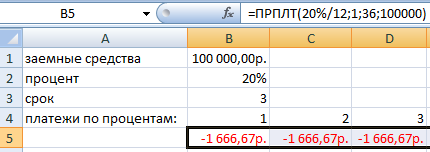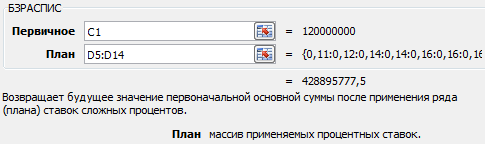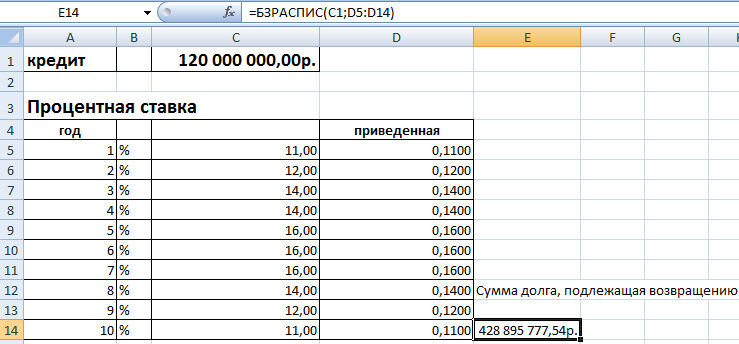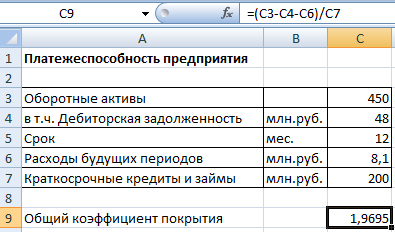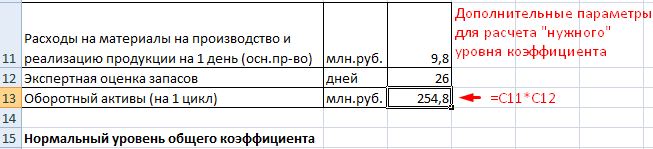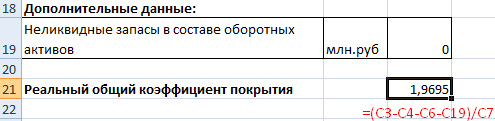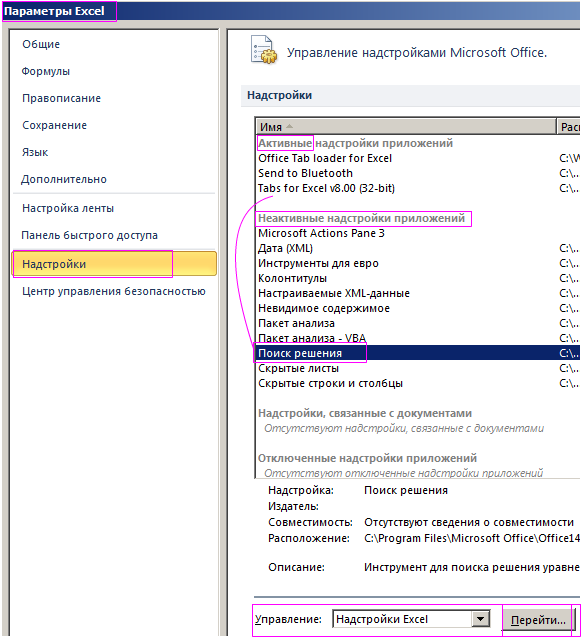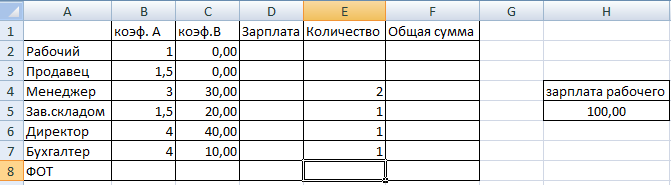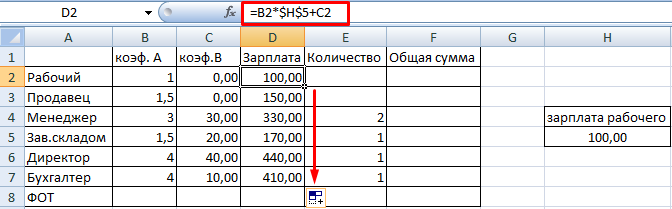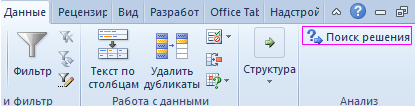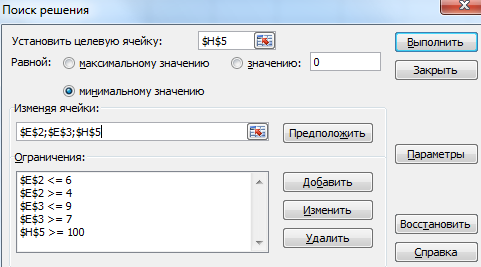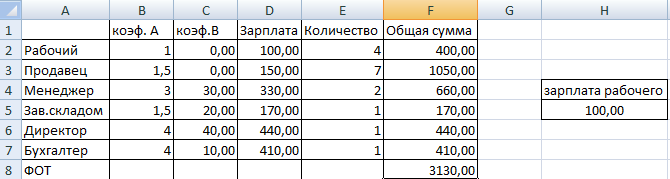4.1. Основные возможности табличного процессора ms Excel
Ценность любой информации в значительной
мере определяется качеством ее
организации, и, более того, существенная
доля затрат на обработку информации
связана с приданием ей той или иной
логической структуры. Особенностью
электронных таблиц является то, что в
них структурирование информации
начинается непосредственно на этапе
ввода данных: с самого начала своего
существования в машинной форме они
привязываются к структурным подразделениям
таблиц – ячейкам.
Табличный процессор– категория
программного обеспечения, предназначенного
для работы с электронными таблицами.
Изначально табличные редакторы позволяли
обрабатывать исключительно двухмерные
таблицы, прежде всего с числовыми
данными, но затем появились продукты,
обладавшие помимо этого возможностью
включать текстовые, графические и другие
мультимедийные элементы. Инструментарий
электронных таблиц включает мощные
математические функции, позволяющие
вести сложные статистические, финансовые
и прочие расчеты.
Идею электронных таблиц впервые
сформулировал американский ученый
Ричард Маттессич, опубликовав в 1961 г.
исследование под названием Budgeting Models
and System Simulation. Концепция дополнили в 1970
г. Пардо и Ландау, подавшие заявку на
соответствующий патент (U.S. Patent no.
4,398,249). Патентное ведомство отклонило
заявку, но авторы через суд добились
отмены этого решения.
Общепризнанным родоначальником
электронных таблиц, как отдельного
класса ПО, является Дэн Бриклин, совместно
с Бобом Фрэнкстоном разработавший
легендарную программу VisiCalc в 1979 г. Этот
табличный редактор для компьютера Apple
II стал приложением, превратившим
персональный компьютер в массовый
инструмент для бизнеса.
Впоследствии на рынке появились
многочисленные продукты этого класса
– SuperCalc, Microsoft MultiPlan, Quattro Pro, Lotus 1-2-3,
Microsoft Excel, OpenOffice.org Calc, таблицы AppleWorks и
gnumeric.
Функции современных табличных процессоров
весьма разнообразны:
-
создание и редактирование электронных
таблиц; -
создание многотабличных документов;
-
оформление и печать электронных таблиц;
-
построение диаграмм, их модификация и
решение экономических задач графическими
методами; -
создание многотабличных документов,
объединенных формулами; -
работа с электронными таблицами как с
базами данных: сортировка таблиц,
выборка данных по запросам; -
создание итоговых и сводных таблиц;
-
использование при построении таблиц
информации из внешних баз данных; -
создание слайд-шоу;
-
решение оптимизационных задач;
-
решение задач типа “что – если” путем
подбора параметров; -
разработка макрокоманд, настройка
среды под потребности пользователя и
т.д.
Наиболее популярным и широко используемым
табличным процессором является приложение
Microsoft Excel.
Microsoft Excel– это идеальное средство
для решения учетных задач, обработки
экспериментальных данных, составления
отчетов и т.п.
Документ Excel называется рабочей книгой.
Книга Excel состоит израбочихлистов,
представляющих собой таблицы ячеек, в
которых может храниться числовая и
текстовая информация. Такая книга служит
хорошим организационным средством.
Например, в ней можно собрать все
документы (рабочие листы), относящиеся
к определенному проекту (задаче), или
все документы, которые ведутся одним
исполнителем.
Значительная часть работы в Excel приходится
на ввод данных и их редактирование
(поиск, изменение и удаление), то есть
на обработку данных. В ячейку рабочего
листа можно ввести число, текст, дату/время
или формулу. Ввод всегда производиться
в активную ячейку, либо непосредственно
в ячейку, либо в строку формул. Ввод и
редактирование может выполняться
по-разному в зависимости от типа данных.
Для удобства пользователя, упрощения
и повышения эффективности процесса
ввода предусмотрены дополнительные
способы процесса ввода данных:
-
автозамена– встроенный корректор,
который автоматически исправляет
наиболее распространенные опечатки,
грамматические и орфографические
ошибки, а также неправильный регистр
знаков; -
автозавершение– средство, которое
помогает при вводе повторяющихся
данных в смежных ячейках столбца; -
выбор данных из списка;
-
автозаполнение– ввод
последовательностей данных с помощью
соответствующего мастера.
Таблицы Excel удобны для хранения и
сортировки информации, для проведения
математических и статистических
расчетов. Microsoft Excel имеет массу встроенных
функций для математических, статистических,
финансовых и других вычислений
С помощью математических (в группе
содержится около 60 встроенных стандартных
функций) и других формул в соответствии
с синтаксисом задаются функции,
которые выполняют вычисления над
заданными величинами, называемымиаргументами функций. Список аргументов
может состоять из чисел, текста, логических
величин, массивов, значений ошибок или
ссылок.
Помимо работы с числами, в Excel хорошо
развиты возможности работы с текстом,
позволяющие создавать документы
практически любой сложности.
Excel располагает большим количеством
шаблонов, с помощью которых можно быстро
оформить самые разные, в том числе
финансовые, документы.
Шаблон можно сравнить с заготовкой
документа. В него могут входить элементы
форматирования, текстовая информация,
рисунки, таблицы, макросы. Стандартное
требование, предъявляемое к шаблону, –
его универсальность, то есть шаблон
должен содержать только ту информацию,
которая является общей для всех
документов, создаваемых на их основе.
Одна из важнейших функций программы –
возможность представления данных в
виде разнообразных графиков, диаграмм
и карт.
Microsoft Excel поддерживает различные типы
диаграмм, позволяя представить данные
в наиболее понятном виде. Существенным
достоинством Excel как современного
программного инструмента является то,
что при работе с ним при изменении
исходных данных, по которым построены
график или диаграмма, автоматически
изменяется и их изображение.
В зависимости от места расположения и
особенностей построения и редактирования
различают два вида диаграмм:
-
внедренные диаграммы – помещается на
том же рабочем листе, где и данные, по
которым они построены; -
диаграммы в формате полного экрана на
новом рабочем листе.
Оба типа диаграмм связаны с данными
рабочего листа и автоматически обновляются
при изменении данных.
Создавая диаграмму с помощью мастера
диаграмм или используя команду Тип
диаграммыдля изменения существующей
диаграммы, можно выбрать нужный тип в
списке стандартных или пользовательских
типов диаграмм.
Гистограмма (рис.4.1) позволяет представить
изменение данных на протяжении отрезка
времени или наглядно сравнить различные
величины.
Линейчатая диаграмма (рис.4.2) позволяет
наглядно сравнить отдельные элементы.
График (рис.4.3) показывает тенденцию
изменения величин через равные промежутки.
|
|
|
|
|
Рис.4.1. Объемная |
Рис.4.2. Линейчатая диаграмма с |
Рис.4.3. График |
Круговая диаграмма (рис.4.4) показывает
размер элементов, образующих ряд
данных пропорционально вкладу
элементов в общую сумму. Круговая
диаграмма всегда показывает только
один ряд данных и полезна, если необходимо
подчеркнуть важность определенного
элемента данных.
Точечная диаграмма (рис.4.5) показывает
отношения между численными значениями
в нескольких рядах или отображает две
группы чисел как один ряд данных с
координатами xиy. Точечные
диаграммы, обычно используемые для
научных данных.
|
|
|
|
Рис.4.4. Круговая диаграмма |
Рис.4.5. Точечная диаграмма |
Диаграмма с областями (рис.4.6) подчеркивает
изменение значение величин с течением
времени.
Кольцевая диаграмма (рис.4.7) показывает
отношение частей к целому, но этот тип
диаграммы может включать несколько
рядов данных.
|
|
|
|
Рис.4.6. Диаграмма «с областями» |
Рис.4.7. Кольцевая диаграмма |
Лепестковая диаграмма (рис.4.8) позволяет
сравнивать совокупные значения нескольких
рядов данных.
Поверхностную диаграмму (рис.4.9)
целесообразно использовать для поиска
наилучшего сочетания в двух наборах
данных. Так же, как на топографической
карте, области, относящиеся к одному
диапазону значений, выделяются одинаковым
цветом или узором.
|
|
|
|
Рис.4.8. Лепестковая диаграмма |
Рис.4.9. Поверхностная диаграмма |
Пузырьковая диаграмма (рис.4.10) – это
разновидность точечных диаграмм. Она
сравнивает три набора значений и может
быть представлена в объемном виде.
Размер пузырька, или маркер данных показывает
значение третьей переменной.
Биржевые диаграммы (рис.4.11) чаще всего
используются для демонстрации цен на
акции, но могут быть использованы и для
представления научных данных (например,
для отображения изменений температуры).
|
|
|
|
Рис.4.10. Пузырьковая диаграмма |
Рис.4.11. Биржевая диаграмма |
Цилиндрические (рис.4.12), конические
(рис.4.13) и пирамидальные (рис.4.14)диаграммы
используются, чтобы усилить эффект
гистограмм, линейчатых диаграмм и
объемных гистограмм.
|
|
|
|
|
Рис.4.12. Цилиндрическая гистограмма |
Рис.4.13. Каноническая нормированная |
Рис.4.14. Объемная пирамидальная |
Внедренную диаграмму можно с помощью
мыши перемещать по экрану и изменять
ее размеры. Для этого нужно щелкнуть
мышью на любой ее части и перетащить в
нужное место рабочего листа. Чтобы
изменить размер диаграммы, ее нужно
выделить (щелчок мышью), а затем перетащить
один из маркеров изменения размеров.
Уже созданную диаграмму можно
усовершенствовать (дополнительно
добавить название, отформатировать уже
имеющийся текст в диаграмме, дать
название осям или изменить их масштаб).
Перед тем как редактировать диаграмму,
ее нужно открыть в окне (двойной щелчок
мышью по диаграмме переводит ее в режим
правки). Далее щелкнуть правой кнопкой
мыши по тому элементу диаграммы, который
нужно редактировать (например, оси или
текст), и, наконец, в контекстном меню
выбрать соответствующий пункт и заполнить
поля.
Соседние файлы в папке пособие_ЭИ
- #
- #
- #
- #
- #
- #
- #
- #
- #
Для пользования электронными таблицами созданы специальные продукты – табличные процессоры. Одна из самых популярных программ – Microsoft Excel. С ее помощью можно пересчитать в автоматическом режиме все данные, связанные формулами. Это огромная поддержка для экономистов, бухгалтеров, финансистов и т.д.
Специализированные программные продукты для работы с экономической информацией стоят дорого. А в условиях постоянно меняющейся российской действительности быстро теряют актуальность – необходимо сервисное обслуживание, обновление. Опять деньги. Для малого и среднего бизнеса невыгодно.
Назначение и возможности табличного процессора Excel
Табличный процесс предназначен для представления и обработки информации. Его возможности:
- Решение математических задач (вычисления с большими объемами данных, нахождение значений функций, решение уравнений).
- Построение графиков, диаграмм, работа с матрицами.
- Сортировка, фильтрация данных по определенному критерию.
- Проведение статистического анализа, основных операций с базами данных.
- Осуществление табличных связей, обмена данных с другими приложениями.
- Создание макрокоманд, экономических алгоритмов, собственных функций.
Возможности Excel для анализа экономической информации не так уж ограничены. Поэтому программа популярна в среде экономистов.
Анализ и обработка экономической информации средствами Excel
Сочетание клавиш для работы с электронными таблицами и лучшие трюки для быстрого добавления, удаления, копирования и т.д. можно скачать тут. Перечень встроенных финансовых и экономических функций – по этой ссылке.
А мы рассмотрим несколько примеров практического применения Excel в экономических целях.
Кредиты и ренты
- Предприятие создало фонд для покрытия будущих расходов. Взносы перечисляются в виде годовой ренты постнумерандо. Разовый платеж составляет 20 000 рублей. На взносы начисляются проценты в размере 12% годовых. Экономисту поручили рассчитать, когда сумма составит 100 000 рублей.
Для решения используем функцию КПЕР. Ее назначение – определение общего числа периодов для инвестиционных выплат на основе постоянных взносов и постоянной процентной ставки.
Вызвать функцию можно из меню «Формулы»-«Финансовые»-«КПЕР»
Аргументы функции и порядок их заполнения – на картинке.
Фирме понадобится 4 года для увеличения размера фонда до 100 000 рублей. При квартальной процентной ставке первое значение функции будет выглядеть так: 12%/4.
Результат: - Фирма взяла займ в размере 100 000 рублей под 20% годовых. Срок – три года. Нужно найти платежи по процентам за первый месяц.
Поможет встроенная функция Excel ПРПЛТ. Ее можно так же вызвать из меню «Формулы»-«Финансовые»-«ПРПЛТ».
Аргументы функции:
Функцию ПРПЛТ применяем, если периодические платежи и процентная ставка постоянны. Результат расчета: - Предприятие взяло в банке кредит 120 млн. рублей. Срок – 10 лет. Процентные ставки меняются. Воспользуемся функцией БЗРАСПИС, чтобы рассчитать сумму долга «Формулы»-«Финансовые»-«БЗРАСПИС».
Результат:
Пользователь легко может менять количество периодов, на которые выдается займ, процентные ставки. Аргументы функции БЗРАСПИС остаются прежними. Таким образом, с минимальными трудозатратами можно выполнить необходимые расчеты.
Если минимальный период – месяц (а не год), то годовую ставку в формуле делим на 12 (х/12).
Платежеспособность фирмы
Есть такое понятие в экономике, как коэффициент покрытия.
На основе балансовых данных в конце отчетного года рассчитывается общий коэффициент покрытия.
Анализируются оборотные активы (достаточно ли их для погашения краткосрочных долгов и бесперебойного функционирования предприятия). На этом основании считается «необходимый» уровень общего коэффициента.
Соотношение коэффициентов позволяет сделать вывод о платежеспособности фирмы.
Все это можно сделать с помощью простых средств Excel:
Как видно из примера, не пришлось даже задействовать специальные функции. Все расчеты произведены математическим путем.
Расширенные возможности Excel
Ряд экономических задач – это некая система уравнений с несколькими неизвестными. Плюс на решения налагаются ограничения. Стандартными формулами табличного процессора проблему не решить.
Для построения соответствующей модели решения существует надстройка «Поиск решения».
Задачи надстройки:
- Расчет максимального выпуска продукции при ограниченных ресурсах.
- Составление/оптимизация штатного расписания при наименьших расходах.
- Минимизация транспортных затрат.
- Оптимизация средств на различные инвестиционные проекты.
Подключение надстройки «Поиск решения»:
- В меню Office выбрать «Параметры Excel» и перейти на вкладку «Надстройки». Здесь будут видны активные и неактивные, но доступные надстройки.
- Если нужная надстройка неактивна, перейти по ссылку «Управление» (внизу таблички) и установить надстройку. Появиться диалоговое окно в котором нужно отметить галочкой «Поиск решения» и нажать ОК
Теперь на простенькой задаче рассмотрим, как пользоваться расширенными возможностями Excel.
Для нормальной работы небольшого предприятия хватит 4-6 рабочих, 7-9 продавцов, 2 менеджера, заведующий складом, бухгалтер, директор. Нужно определить их оклады. Ограничения: месячный фонд зарплаты минимальный; оклад рабочего – не ниже прожиточного минимума в 100 долларов. Коэффициент А показывает: во сколько раз оклад специалиста больше оклада рабочего.
Таблица с известными параметрами:
- менеджер получает на 30 долларов больше продавца (объясняем, откуда взялся коэффициент В);
- заведующий складом – на 20 долларов больше рабочего;
- директор – на 40 долларов больше менеджера;
- бухгалтер – на 10 долларов больше менеджера.
- Найдем зарплату для каждого специалиста (на рисунке все понятно).
- Переходим на вкладку «Данные» — «Анализ» — «Поиск решения» (так как мы добавили настройку теперь она доступна ).
- Заполняем меню. Чтобы вводить ограничения, используем кнопку «Добавить». Строка «Изменяя ячейки» должна содержать ссылки на те ячейки, для которых программа будет искать решения. Заполненный вариант будет выглядеть так:
- Нажимаем кнопку «Выполнить» и получаем результат:
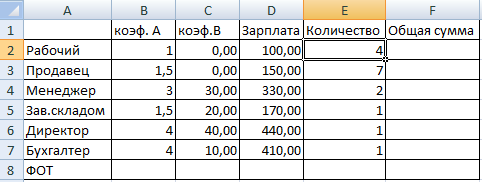
Теперь мы найдем зарплату для всех категорий работников и посчитаем ФОТ (Фонд Оплаты Труда).
Возможности Excel если не безграничны, то их можно безгранично расширять с помощью настроек. Настройки можно найти в Интернет или написать самостоятельно на языке макросов VBA.
Табличный процессор (или электронная таблица) — это прикладная программа, которая предназначена для хранения данных в табличной форме и их обработки. Также табличный процессор дает возможность работать с большими таблицами чисел. Еще одна его особенность — это применение формул для описания связи между различными ячейками. Среди подобных программ можно отметить табличный процессор Excel, который входит в состав операционной системы Windows.
Электронная таблица Microsoft Excel
Основные элементы интерфейса окна Excel
Excel входит в пакет офисных программ под названием Microsoft Office. Документ, который создается этой программой, называется рабочей книгой. Рабочая книга — это набор листов, которые имеют табличную структуру и могут содержать различную информацию. При открытии такого документа будет отображаться только тот лист, с которым работает пользователь. Список таких листов находится в нижней части экрана. С помощью этих ярлычков (каждый из которых имеет свое название) можно переключаться на другие рабочие листы.
Каждый лист состоит из строк и столбцов. Столбцы именуются прописными латинскими буквами, а строки — цифрами. Максимально возможное количество колонок — 256, строк — 65536. На пересечении строк и колонок находятся ячейки таблицы (их еще называют поля таблицы). Это основной элемент для хранения данных. Каждая ячейка имеет свое уникальное имя, которое составляется из названий столбца и строки (к примеру, A1). Такое имя называется адресом ячейки. Именно адрес полей используется для написания формул.
Та ячейка, которая является активной, выделяется черной рамкой. Любые операции ввода или редактирования информации производятся именно в активной ячейке. Выбрать другую ячейку можно с помощью мыши или клавиатуры.
Кроме того, существует еще одно понятие — диапазон ячеек. Он формируется на пересечении последовательно идущих строк и колонок. Диапазон полей тоже имеет свое уникальное имя: в названии через двоеточие указываются 2 ячейки, которые расположены в противоположных углах диапазона (к примеру, A1:B4). Чтобы выделить диапазон ячеек, необходимо зажать левую кнопку мыши и потянуть курсор до нужной отметки.
Ячейки в Excel могут содержать 3 типа данных: текстовые, числовые и формулы, а также оставаться пустыми. Программа умеет автоматически определять тип данных при вводе. Например, формула всегда начинается со знака равенства. Ввод данных осуществляется либо в поле напрямую, либо в строку формул, которая находится чуть ниже панели инструментов (она подписана fx). Данные ячейки отображаются одновременно и в строке формул, и в самом поле. Как правило, текстовая информация в Excel выравнивается по левому краю поля, а числовая — по правому. Редактирование информации осуществляется двойным щелчком мыши по нужной ячейке или одним щелчком в строке формул. Чтобы сохранить информацию в ячейке, достаточно нажать «Enter».
Режим работы Excel
Табличный процессор Excel может работать в нескольких режимах. Наиболее важные из них:
- режим готовности;
- режим ввода данных;
- командный режим;
- режим редактирования.
При работе с Excel для удобства можно пользоваться несколькими режимами просмотра, каждый из которых имеет свои преимущества
В режиме готовности пользователь может выбирать поле или диапазон полей для ввода информации. Как только он начнет вводить данные в какое-то поле, то режим готовности автоматически сменится на режим ввода данных. В самом поле начнет мигать курсор для ввода, означающий, что можно добавить информацию в ячейку. После сохранения информации в ячейке снова включается режим готовности, выбирается следующий диапазон полей — опять режим ввода данных, и так до тех пор, пока пользователь не закончит работу в Excel.
Со временем пользователю понадобится выполнить какие-то действия с таблицей, например, отсортировать, распечатать и т.д. Поскольку в этом случае работать нужно уже не с одной ячейкой, а с их совокупностью или со всей таблицей, то пользователю необходимо будет перейти в командный режим. Этот режим позволяет выполнить определенную команду или пункт из панели меню (например, «Данные — Сортировка», «Вставка — Функция»). После выполнения всех команд снова включается режим готовности.
Режим редактирования в Excel дает возможность вносить изменения в содержимое поля. Обычно при повторном вводе информации в поле все его содержимое удаляется. Но с помощью этого режима можно быстро отредактировать данные без удаления (например, опечатку в слове). Данный режим очень удобен в тех ситуациях, когда нужно внести небольшие изменения.
Формулы в Excel
Табличный процессор Эксель — это не только программа для работы с таблицами и огромными базами данных, но и «умный» калькулятор. Одной из главных возможностей Excel является именно его возможность проводить различные операции с числовыми данными, начиная от обычного сложения или умножения и заканчивая построением графиков, диаграмм и отчетов на основе этих данных.
Все вычисления в Excel называются формулами. Любая формула всегда начинается со знака равенства. В противном случае табличный процессор просто не поймет, чего от него хочет пользователь. К примеру, чтобы сложить 2+2, необходимо написать так: =2+2. Excel сразу же выдаст результат — 4. Если же просто написать 2+2, то табличный процессор просто напишет то же самое — 2+2.
Кроме стандартных арифметических операторов (сложение, вычитание, умножение и деление), в Excel имеется еще:
- возведение в степень (знак ^)
- процент (знак %).
Например, если нужно возвести число 4 во вторую степень, то необходимо написать так: =4^2. Если же поставить после любого числа знак %, то оно будет делиться на 100. То есть, 3% — это будет 0,03.
Теперь можно проверить, как считает табличный процессор. Для этого необходимо выделить любую ячейку, написать, к примеру, «=145+55» (без кавычек) и нажать Enter. Изменить содержимое ячейки можно перейдя в режим редактирования. То есть надо выбрать это поле, а затем изменить данные в строке формул или в самой ячейке. Например, написать «=140*55».
Формулы позволяют автоматически пересчитывать значения ячеек сложных таблиц
Писать в формулу конкретные числа, конечно, можно, но это будет не совсем правильно. Дело в том, что табличный процессор умеет автоматически пересчитывать формулы, если данные в ячейках были изменены. Поэтому пользователю незачем тратить лишнее время, чтобы вручную прописывать, а потом и редактировать какие-то данные. Для этого достаточно лишь правильно составить формулу, а все остальное сделает программа.
Итак, допустим, в ячейках A1 и B1 указаны числа 2 и 3 соответственно. Задача пользователя — перемножить их. Для этого необходимо выделить любое пустое поле, написать знак равенства, затем щелкнуть мышкой по ячейке A1, поставить знак умножения и кликнуть по ячейке B1. После нажатия клавиши «Enter» программа отобразит результат. Если выделить эту ячейку и посмотреть на строку формул, то можно увидеть следующее: =A1*B1. Если же поменять цифру 2 в поле А1 на цифру 5, то формула будет автоматически пересчитана — теперь результат равняется 15. Именно по такому принципу и работают формулы в Excel.
В общем, Microsoft Excel умеет решать множество различных задач, и чтобы перечислить все возможности этой программы, можно сочинить целый реферат (или даже книгу). Но для знакомства с программой этой информации должно хватить.
Microsoft Excel — программа, позволяющая работать с электронными таблицами. Можно собирать, преобразовывать и анализировать данные, проводить визуализацию информации, автоматизировать вычисления и выполнять еще ряд полезных и необходимых в работе задач.
Изучение возможностей Excel может быть полезно в рамках практически любой профессии и сферы деятельности, от работников продаж до бухгалтеров и экономистов.
Возможности Microsoft Excel
Работа с формулами и числовыми данными
Excel может выполнять практически всё: от простых операций вроде сложения, вычитания, умножения и деления до составления бюджетов крупных компаний.
Работа с текстом
Несмотря на то что некоторые возможности Word в Excel неприменимы, программа очень часто является базовой для составления отчетов.
Организация баз данных
Excel — табличный редактор, поэтому систематизация больших архивов не является для него проблемой. Кроме того, благодаря перекрестным ссылкам можно связать между собой различные листы и книги.
Построение графиков и диаграмм
Для создания отчетов очень часто требуется их визуальное представление. В современных версиях Excel можно создать диаграммы и графики любого типа, настроив их по своему усмотрению.
Создание рисунков
С помощью настройки графических объектов, встроенных в программу, можно создавать двухмерные и трехмерные рисунки.
Автоматизация стандартных задач
Excel обладает функцией записи макросов, которые облегчают работу с однотипными действиями. Под любой макрос можно создать отдельную кнопку на рабочей панели или установить сочетание горячих клавиш.
Импорт и экспорт данных
Для создания масштабных отчетов можно загружать данные различных типов со сторонних ресурсов.
Собственный язык программирования
Язык программирования Visual Basic позволяет сделать работу в программе максимально удобной. Большое количество встроенных функций помогают сделать таблицы интерактивными, что упрощает восприятие.
Интерфейс Excel
В настоящий момент самой современной, 16-й версией программы является Excel 2019. Обновления, появляющиеся с каждой новой версией, касаются прежде всего новых формул и функций. Начальный рабочий стол с версии 2007 года претерпел мало изменений.
По умолчанию в каждой книге присутствует один лист (в ранних версиях — три листа). Количество листов, которые можно создавать в одной книге, ограничено только возможностями оперативной памяти компьютера. Поле Excel представляет собой таблицу из ячеек. Каждая ячейка имеет свой уникальный адрес, образованный пересечением строк и столбцов. Всего в Excel 1 048 576 строк и 16 384 столбца, что дает 2 147 483 648 ячеек. Над полем с ячейками находится строка функций, в которой отображаются данные, внесенные в ячейки или формулы. Также в программе есть несколько вкладок, которые мы разберем подробнее.
«Файл». С помощью этой вкладки можно отправить документы на печать, установить параметры работы в программе и сделать другие базовые настройки.
«Главная». Здесь располагается основной набор функций: возможность смены параметров шрифта, сортировка данных, простейшие формулы и правила условного форматирования.
«Вставка». Вкладка предназначена для добавления графических элементов на лист. Пользователь может как добавить обычные рисунки и фотографии, так и создать 2D- и 3D-объекты через конструктор. Кроме того, один из самых важных разделов программы — графики и диаграммы — также находится здесь.
«Разметка страницы». Здесь пользователь может менять формат итогового файла, работать с темой и подложкой.
«Формулы». Все формулы и функции, с которыми пользователь может работать в программе, собраны в этой вкладке и рассортированы по соответствующим разделам.
«Данные». Вкладка помогает с фильтрацией текстовых и числовых значений в таблицах, позволяет импортировать данные из других источников.
«Рецензирование». Здесь можно оставлять примечания к ячейкам, а также устанавливать защиту листа и всей книги.
«Вид». На этой вкладке можно добавлять или убирать сетку таблицы, масштабировать значения, закреплять группы данных в таблицах.
«Разработчик». Дополнительная вкладка, которая не включена по умолчанию. Позволяет работать с Visual Basic, создавать новые макросы и запускать уже имеющиеся.
Форматы файлов
Для Excel существует несколько форматов готовых файлов, которые определяют возможности книги:
- .xlsx — стандартная рабочая книга. Пришла на смену бинарному формату .xls с версии 2007 года;
- .xlsm — рабочая книга, позволяющая работать с макросами;
- .xlsb — рабочая книга, использующая бинарный формат, но одновременно и поддерживающая макросы. Обычно используется при работе с большими таблицами;
- .xltm — шаблон-основа для рабочих книг. Имеется поддержка макросов;
- .xlam — надстройка, созданная для добавления дополнительного функционала.
Нужно учитывать, что некоторые формулы и функции из новых версий могут не работать в старых.
Стандартные операции с ячейками
Активной считается ячейка, которая имеет черную рамку выделения с квадратом в правом нижнем углу. Чтобы вносить данные в ячейку, не обязательно делать по ней дополнительные клики мышью. Вносить данные можно как непосредственно в ячейку, так и через строку формул. При перемещении курсора с помощью клавиш-стрелок активной становится соседняя ячейка, текст в предыдущей сохраняется. Чтобы изменить уже имеющийся текст, необходимо дважды кликнуть по ячейке или внести правки через строку формул.
При двойном клике по черному квадрату в правом нижнем углу текстовые данные протянутся до нижнего края созданной таблицы. Если выделить диапазон с последовательными значениями (числа, даты, дни недели), они автоматически пересчитаются в сторону увеличения, заполнив столбец до нижнего края таблицы. Те же операции можно проделать и вручную, протянув за квадрат в нижнем правом углу. В этом случае пользователь самостоятельно определяет границы заполнения.
Чтобы выделить несколько ячеек одновременно, нужно зажать клавишу Ctrl и выбрать нужные ячейки или диапазоны ячеек. Ту же самую операцию можно проделать со строками и столбцами, выделяя необходимое их количество.
Excel автоматически суммирует значения в ячейках, показывая результат в правом нижнем углу листа. Также пользователю предлагаются средние значения данных и общее количество заполненных ячеек.
Ширину столбцов и высоту строк можно менять как вручную, передвигая край столбца/строки, так и нажав правую клавишу мыши и выбрав меню «Ширина столбца (высота строки)». По умолчанию значение ширины указывает на количество символов текущего размера шрифта, которые могут разместиться в ячейке, а значение высоты — на максимально возможный размер шрифта для этой строки.
Ячейки можно объединять с помощью соответствующего меню на вкладке «Главная». Всего существует три варианта объединения:
- объединить и поместить в центре;
- объединить по строкам;
- объединить ячейки.
Следует помнить, что при объединении может нарушаться сортировка данных в таблицах, а также могут некорректно считаться формулы.
Работа с формулами Excel
Главная функция программы — возможность подсчета значений с помощью встроенных формул и функций. Среди них есть простые, позволяющие подсчитать сумму в диапазоне, среднее значение в диапазоне, количество заполненных ячеек и т.д. Есть и более сложные, способные вычислять количество дней между разными датами (в т.ч. рабочих), максимальные и минимальные значения в диапазоне. Работа с функциями и формулами также напрямую зависит от формата ячеек. По умолчанию для всех ячеек установлен общий формат, позволяющий работать как с числовыми, так и с текстовыми данными. Но для более сложной работы он может быть заменен на числовой, процентный, дату, денежный, финансовый, дробный и т.д.
Формула вводится либо через строку функций над таблицей, либо в самой ячейке при двойном клике. В начале функции обязательно должен стоять знак «=». После этого при вводе названия функции появляется помощник, который предлагает выбрать функции из списка. Разберем это на примере формулы средней сложности «СЧЕТЕСЛИ».
В скобках после функции будут прописаны условия, по которым формула будет проводить вычислениях. Подсказка указывает на то, что потребуется задать диапазон вычислений и критерий, по которому они будут производиться.
Например, нам необходимо подсчитать количество букв «А» в указанном диапазоне:
Выделяем диапазон, отмечаем первое условие с помощью знака «;»
Далее выделяем критерий. Его можно прописать вручную, заключив в кавычки; можно выделить ячейку, в которой этот критерий прописан.
Закрываем скобку, потому что все условия указаны, и нажимаем Enter.
В ячейке C1 получаем ответ: в шести ячейках нашей таблицы написана буква «А».
В случае ошибки в формулах в ячейке будет прописано «#ДЕЛ/0!». В этом случае необходимо перепроверить формулу на предмет неточностей и на корректность.
Excel может проводить вычисления не только на активном листе. Для этого при вводе формулы через строку функций нужно перейти на нужный лист и указать ячейку, с которой нужно провести расчет. При протягивании формул автоматически подтянутся и адреса всех ячеек. Чтобы этого не произошло и формулы были подсчитаны корректно, можно закрепить нужную ячейку, выделив ее адрес и нажав клавишу F4. Формат адреса будет выглядеть так: $A$1.
Основные возможности Excel
Табличный процессор MS Excel (электронные таблицы) – одно из наиболее часто используемых приложений интегрированного пакета MS Office, мощнейший инструмент в умелых руках, значительно упрощающий рутинную повседневную работу.
Основное назначение MS Excel – решение практически любых задач расчетного характера, входные данные которых можно представить в виде таблиц.
Применение электронных таблиц упрощает работу с данными и позволяет получать результаты без программирования расчётов. В сочетании же с языком программирования Visual Basic for Application (VBA), табличный процессор MS Excel приобретает универсальный характер и позволяет решить вообще любую задачу, независимо от ее характера.
Особенность электронных таблиц заключается в возможности применения формул для описания связи между значениями различных ячеек. Расчёт по заданным формулам выполняется автоматически. Изменение содержимого какой-либо ячейки приводит к пересчёту значений всех ячеек, которые с ней связаны формульными отношениями и, тем самым, к обновлению всей таблицы в соответствии с изменившимися данными. Основные возможности электронных таблиц:
· проведение однотипных сложных расчётов над большими наборами данных;
· автоматизация итоговых вычислений;
· решение задач путём подбора значений параметров;
· обработка (статистический анализ) результатов экспериментов;
· проведение поиска оптимальных значений параметров (решение оптимизационных задач);
· подготовка табличных документов;
· построение диаграмм (в том числе и сводных) по имеющимся данным;
· создание и анализ баз данных (списков).
Загрузку программы MS Excel можно выполнить следующими способами:
· Двойным щелчком по ярлыку Microsoft Excel на рабочем столе, если ярлык там находится.
· Выполнением последовательности команд Пуск, Программы, Стандартные, ярлык Microsoft Excel.
· Выполнением последовательности команд Пуск, Найти, Файлы и папки. В появившемся диалоговом окне в строке Имя ввести Microsoft Excel (имя файла ярлыка программы MS Excel) и щелкнуть по кнопке Найти. После окончания поиска выполнить двойной щелчок по ярлыку Microsoft Excel. По завершению загрузки MS Excel закрыть окно поиска.
Загрузка процессора MS Excel заканчивается появлением на экране монитора окна приложения с открытым рабочим листом по имени Лист1 стандартной рабочей книги с именем по умолчанию Книга1.
При создании своей рабочей книги необходимо выполнить следующие действия:
· Щелчком левой кнопки мышки развернуть меню Сервис, щёлкнуть левой кнопкой мышки по строке Параметры… и в появившемся диалоговом окне щёлкнуть мышкой по закладке Общие. В окошечке Листов в новой книге: установить требуемое число листов и щёлкнуть по кнопке OK.
· На панели инструментов Стандартная щёлкнуть по кнопке Создать.
· Щелчком левой кнопки мышки развернуть меню Файл и щёлкнуть мышкой по строке Сохранить как…. В появившемся окне щёлкнуть по стрелке окна Мои документы. В раскрывшемся меню щёлкнуть по строке с адресом вашего каталога, а затем в нижнем окне Имя файла вместо стандартного имени записать название своей рабочей книги, после чего щёлкнуть по кнопке Сохранить. В последующем при работе с этим файлом такие действия не выполнять, если не требуется замена имени файла, а достаточно периодически щёлкать по кнопке Сохранить на панели инструментов Стандартная.
Excel позволяет вводить в ячейки три типа данных: числа, текст, формулы.
Текст может использоваться для заголовков таблиц, объяснения или пометок на рабочем листе. Если Excel не распознает тип данных как числовой или как формулу, то данные воспринимаются как текст. Числа используются для представления цифровой информации и могут быть введены в различных форматах: общем, денежном, финансовом, процентном и т. д.
Дата и время могут также рассматриваться как числа. Формулы, введенные в ячейку, производят вычисления, управляют работой базы данных, проверяют свойства и значения ячеек и используются для задания связи между ячейками и массивами с помощью адресных ссылок.
Электронные таблицы позволяют визуализировать данные, размещенные на рабочем листе, в виде диаграммы. Диаграмма наглядно отображает зависимости между данными, что облегчает восприятие и помогает при анализе и сравнении данных.
Диаграммы являются средством наглядного представления данных и облегчают выполнение сравнений, выявление закономерностей и тенденций данных.
Например, вместо анализа нескольких столбцов чисел на листе можно, взглянув на диаграмму, узнать, падают или растут объемы продаж по кварталам или как действительные объемы продаж соотносятся с планируемыми.
Диаграмму можно создать на отдельном листе или поместить в качестве внедренного объекта на лист с данными. Кроме того, диаграмму можно опубликовать на веб-странице.
Чтобы создать диаграмму, необходимо сначала ввести для нее данные на листе.
После этого, выделив эти данные, следует воспользоваться мастером диаграмм для пошагового создания диаграммы, при котором выбираются ее тип и различные параметры.
Или используйте для создания основной диаграммы панель инструментов Диаграмма, которую впоследствии можно будет изменить. Отчет сводной диаграммы представляет собой интерактивную сводку данных в формате диаграммы.
Его создание отличается от обычных диаграмм Microsoft Excel. После создания отчета сводной диаграммы можно просматривать разные уровни детализации и изменять макет диаграммы, перетаскивая ее поля и элементы. Диаграмма связана с данными, на основе которых она создана, и обновляется автоматически при изменении данных.
Ценность электронных таблиц определяется имеющимися в них возможностями для обработки данных.
То есть использования введения данных для вычисления значений других величин.
В Excel имеется достаточное количество формул, которые нужны для вычислений различных комбинаций арифметических и алгебраических величин.
В Excel формулы используются для выполнения математических действий над одним или несколькими значениями (или переменными).
Эти значения могут быть просто числами или же содержать ссылки на ячейки. При написании формул в Excel используется определенный синтаксис.