Microsoft Excel — программа, позволяющая работать с электронными таблицами. Можно собирать, преобразовывать и анализировать данные, проводить визуализацию информации, автоматизировать вычисления и выполнять еще ряд полезных и необходимых в работе задач.
Изучение возможностей Excel может быть полезно в рамках практически любой профессии и сферы деятельности, от работников продаж до бухгалтеров и экономистов.
Возможности Microsoft Excel
Работа с формулами и числовыми данными
Excel может выполнять практически всё: от простых операций вроде сложения, вычитания, умножения и деления до составления бюджетов крупных компаний.
Работа с текстом
Несмотря на то что некоторые возможности Word в Excel неприменимы, программа очень часто является базовой для составления отчетов.
Организация баз данных
Excel — табличный редактор, поэтому систематизация больших архивов не является для него проблемой. Кроме того, благодаря перекрестным ссылкам можно связать между собой различные листы и книги.
Построение графиков и диаграмм
Для создания отчетов очень часто требуется их визуальное представление. В современных версиях Excel можно создать диаграммы и графики любого типа, настроив их по своему усмотрению.
Создание рисунков
С помощью настройки графических объектов, встроенных в программу, можно создавать двухмерные и трехмерные рисунки.
Автоматизация стандартных задач
Excel обладает функцией записи макросов, которые облегчают работу с однотипными действиями. Под любой макрос можно создать отдельную кнопку на рабочей панели или установить сочетание горячих клавиш.
Импорт и экспорт данных
Для создания масштабных отчетов можно загружать данные различных типов со сторонних ресурсов.
Собственный язык программирования
Язык программирования Visual Basic позволяет сделать работу в программе максимально удобной. Большое количество встроенных функций помогают сделать таблицы интерактивными, что упрощает восприятие.
Интерфейс Excel
В настоящий момент самой современной, 16-й версией программы является Excel 2019. Обновления, появляющиеся с каждой новой версией, касаются прежде всего новых формул и функций. Начальный рабочий стол с версии 2007 года претерпел мало изменений.
По умолчанию в каждой книге присутствует один лист (в ранних версиях — три листа). Количество листов, которые можно создавать в одной книге, ограничено только возможностями оперативной памяти компьютера. Поле Excel представляет собой таблицу из ячеек. Каждая ячейка имеет свой уникальный адрес, образованный пересечением строк и столбцов. Всего в Excel 1 048 576 строк и 16 384 столбца, что дает 2 147 483 648 ячеек. Над полем с ячейками находится строка функций, в которой отображаются данные, внесенные в ячейки или формулы. Также в программе есть несколько вкладок, которые мы разберем подробнее.
«Файл». С помощью этой вкладки можно отправить документы на печать, установить параметры работы в программе и сделать другие базовые настройки.
«Главная». Здесь располагается основной набор функций: возможность смены параметров шрифта, сортировка данных, простейшие формулы и правила условного форматирования.
«Вставка». Вкладка предназначена для добавления графических элементов на лист. Пользователь может как добавить обычные рисунки и фотографии, так и создать 2D- и 3D-объекты через конструктор. Кроме того, один из самых важных разделов программы — графики и диаграммы — также находится здесь.
«Разметка страницы». Здесь пользователь может менять формат итогового файла, работать с темой и подложкой.
«Формулы». Все формулы и функции, с которыми пользователь может работать в программе, собраны в этой вкладке и рассортированы по соответствующим разделам.
«Данные». Вкладка помогает с фильтрацией текстовых и числовых значений в таблицах, позволяет импортировать данные из других источников.
«Рецензирование». Здесь можно оставлять примечания к ячейкам, а также устанавливать защиту листа и всей книги.
«Вид». На этой вкладке можно добавлять или убирать сетку таблицы, масштабировать значения, закреплять группы данных в таблицах.
«Разработчик». Дополнительная вкладка, которая не включена по умолчанию. Позволяет работать с Visual Basic, создавать новые макросы и запускать уже имеющиеся.
Форматы файлов
Для Excel существует несколько форматов готовых файлов, которые определяют возможности книги:
- .xlsx — стандартная рабочая книга. Пришла на смену бинарному формату .xls с версии 2007 года;
- .xlsm — рабочая книга, позволяющая работать с макросами;
- .xlsb — рабочая книга, использующая бинарный формат, но одновременно и поддерживающая макросы. Обычно используется при работе с большими таблицами;
- .xltm — шаблон-основа для рабочих книг. Имеется поддержка макросов;
- .xlam — надстройка, созданная для добавления дополнительного функционала.
Нужно учитывать, что некоторые формулы и функции из новых версий могут не работать в старых.
Стандартные операции с ячейками
Активной считается ячейка, которая имеет черную рамку выделения с квадратом в правом нижнем углу. Чтобы вносить данные в ячейку, не обязательно делать по ней дополнительные клики мышью. Вносить данные можно как непосредственно в ячейку, так и через строку формул. При перемещении курсора с помощью клавиш-стрелок активной становится соседняя ячейка, текст в предыдущей сохраняется. Чтобы изменить уже имеющийся текст, необходимо дважды кликнуть по ячейке или внести правки через строку формул.
При двойном клике по черному квадрату в правом нижнем углу текстовые данные протянутся до нижнего края созданной таблицы. Если выделить диапазон с последовательными значениями (числа, даты, дни недели), они автоматически пересчитаются в сторону увеличения, заполнив столбец до нижнего края таблицы. Те же операции можно проделать и вручную, протянув за квадрат в нижнем правом углу. В этом случае пользователь самостоятельно определяет границы заполнения.
Чтобы выделить несколько ячеек одновременно, нужно зажать клавишу Ctrl и выбрать нужные ячейки или диапазоны ячеек. Ту же самую операцию можно проделать со строками и столбцами, выделяя необходимое их количество.
Excel автоматически суммирует значения в ячейках, показывая результат в правом нижнем углу листа. Также пользователю предлагаются средние значения данных и общее количество заполненных ячеек.
Ширину столбцов и высоту строк можно менять как вручную, передвигая край столбца/строки, так и нажав правую клавишу мыши и выбрав меню «Ширина столбца (высота строки)». По умолчанию значение ширины указывает на количество символов текущего размера шрифта, которые могут разместиться в ячейке, а значение высоты — на максимально возможный размер шрифта для этой строки.
Ячейки можно объединять с помощью соответствующего меню на вкладке «Главная». Всего существует три варианта объединения:
- объединить и поместить в центре;
- объединить по строкам;
- объединить ячейки.
Следует помнить, что при объединении может нарушаться сортировка данных в таблицах, а также могут некорректно считаться формулы.
Работа с формулами Excel
Главная функция программы — возможность подсчета значений с помощью встроенных формул и функций. Среди них есть простые, позволяющие подсчитать сумму в диапазоне, среднее значение в диапазоне, количество заполненных ячеек и т.д. Есть и более сложные, способные вычислять количество дней между разными датами (в т.ч. рабочих), максимальные и минимальные значения в диапазоне. Работа с функциями и формулами также напрямую зависит от формата ячеек. По умолчанию для всех ячеек установлен общий формат, позволяющий работать как с числовыми, так и с текстовыми данными. Но для более сложной работы он может быть заменен на числовой, процентный, дату, денежный, финансовый, дробный и т.д.
Формула вводится либо через строку функций над таблицей, либо в самой ячейке при двойном клике. В начале функции обязательно должен стоять знак «=». После этого при вводе названия функции появляется помощник, который предлагает выбрать функции из списка. Разберем это на примере формулы средней сложности «СЧЕТЕСЛИ».
В скобках после функции будут прописаны условия, по которым формула будет проводить вычислениях. Подсказка указывает на то, что потребуется задать диапазон вычислений и критерий, по которому они будут производиться.
Например, нам необходимо подсчитать количество букв «А» в указанном диапазоне:
Выделяем диапазон, отмечаем первое условие с помощью знака «;»
Далее выделяем критерий. Его можно прописать вручную, заключив в кавычки; можно выделить ячейку, в которой этот критерий прописан.
Закрываем скобку, потому что все условия указаны, и нажимаем Enter.
В ячейке C1 получаем ответ: в шести ячейках нашей таблицы написана буква «А».
В случае ошибки в формулах в ячейке будет прописано «#ДЕЛ/0!». В этом случае необходимо перепроверить формулу на предмет неточностей и на корректность.
Excel может проводить вычисления не только на активном листе. Для этого при вводе формулы через строку функций нужно перейти на нужный лист и указать ячейку, с которой нужно провести расчет. При протягивании формул автоматически подтянутся и адреса всех ячеек. Чтобы этого не произошло и формулы были подсчитаны корректно, можно закрепить нужную ячейку, выделив ее адрес и нажав клавишу F4. Формат адреса будет выглядеть так: $A$1.
Excel для Microsoft 365 Excel 2021 Excel 2019 Excel 2016 Excel 2013 Excel 2010 Еще…Меньше
Excel — это исключительно мощный инструмент для анализа огромного объема данных. Но он также хорошо работает для простых вычислений и отслеживания практически любых сведений. Ключом для разблокировки всего этого является сетка ячеек. Ячейки могут содержать числа, текст или формулы. Данные помещались в ячейки и групплись в строки и столбцы. Это позволяет сложить данные, отсортировать и отфильтровать их, поместить их в таблицы и создать великолепные диаграммы. Рассмотрим основные этапы, с помощью которые можно начать.
Документы Excel называются книгами. Каждая книга содержит листы. Можно добавить в книгу любое количество листов или создать новую книгу для хранения данных в отдельном месте.
-
Откройте вкладку Файл и выберите команду Создать.
-
В разделе Доступные шаблоны выберите пункт Новая книга.
-
Щелкните пустую ячейку.
Например, щелкните ячейку A1 на новом листе. Ячейки определяются на листе по строке и столбцу. Например, A1 — это ячейка, которая находится в месте пересечения первой строки и столбца A.
-
Введите в ячейке текст или число.
-
Чтобы перейти к следующей ячейке, нажмите клавишу ВВОД или TAB.
-
Вы выберите ячейку или диапазон ячеек, к которые вы хотите добавить границу.
-
На вкладке Главная в группе Шрифт щелкните стрелку рядом с кнопкой Границы и выберите нужный стиль границы.
Дополнительные сведения см. в этойтеме.
-
Вы выберите ячейку или диапазон ячеек, к которые нужно применить затенение.
-
На вкладке Главная в группе Шрифт выберите стрелку рядом с
цвет заливки , а затем в группе Цвета темы или Стандартные цвета выберитенужный цвет.
Дополнительные сведения о том, как применить форматирование к этому формату, см. в теме Форматирование.
После ввода чисел на листе может потребоваться сложить их. Для быстрого сложения чисел можно использовать функцию Сумма.
-
Выберите ячейку, расположенную справа или снизу от чисел, которые необходимо добавить.
-
На вкладке Главная в группе Редактирование нажмите кнопку Автосумма.
Функция «Сумма» выполнит сложение чисел и отобразит результат в выделенной ячейке.
Дополнительные сведения см. в теме Использование авто суммы чисел.
Сложение чисел — лишь одна из доступных в Excel математических операций. Можете поэкспериментировать с формулами вычитания, умножения и деления чисел.
-
Выберите ячейку и введите знак «равно» (=).
Он указывает Excel, что эта ячейка будет содержать формулу.
-
Введите сочетание чисел и знаков операций, таких как «плюс» (+) для сложения, «минус» (-) для вычитания, «звездочка» (*) для умножения и «наклонная черта» (/) для деления.
Например, введите =2+4, =4-2, =2*4 или =4/2.
-
Нажмите клавишу ВВОД.
Будет выполнено вычисление.
Можно также нажать клавиши CTRL+ВВОД, если нужно оставить указатель в активной ячейке.
Дополнительные сведения см. в том, как создать простую формулу.
Для проведения различия между числами разных типов можно применить к ним формат, такой как «денежный», «процентный» или «дата».
-
Выделите ячейки с числами, которые необходимо отформатировать.
-
На вкладке Главная щелкните стрелку в поле Общий.
-
Выберите числовой формат.
Если в списке нет нужного формата, выберите пункт Другие числовые форматы. Дополнительные сведения см. в разделе Доступные числовые форматы.
Для более полного использования полезных функций Excel можно поместить данные в таблицу. Это позволяет быстро фильтровать и сортировать данные.
-
Выделите нужные данные, щелкнув первую ячейку с ними и перетащив область выделения до последней ячейки нужного диапазона.
Для выделения данных с использованием клавиатуры нажмите клавишу SHIFT и расширьте область выделения с помощью клавиш со стрелками.
-
Нажмите кнопку «Быстрый анализ
в правом нижнем углу области выделения.
-
Откройте вкладку Таблицы и наведите указатель мыши на кнопку Таблица, чтобы посмотреть, как будут выглядеть данные. Затем нажмите кнопку Таблица.
-
Щелкните стрелку
в заглавной части столбца.
-
Чтобы отфильтровать данные, снимите флажок Выделить все и выберите данные, которые должны отображаться в таблице.
-
Для сортировки данных выберите пункт Сортировка от А до Я или Сортировка от Я до А.
-
Нажмите кнопку ОК.
Дополнительные сведения см. в Excel таблицы.
Средство быстрого анализа (доступно только в Excel 2016 и Excel 2013 ) позволяет быстро подгонать итоги. Будь то сумма, среднее значение или количество элементов, Excel отображает результаты вычисления непосредственно под числами или рядом с ними.
-
Выделите ячейки с числами, которые нужно сложить или сосчитать.
-
Нажмите кнопку «Быстрый анализ
в правом нижнем углу области выделения.
-
Выберите пункт Итоги, проведите указателем над кнопками, чтобы увидеть результаты вычислений, и нажмите кнопку, чтобы применить итоги.
С помощью условного форматирования или спарклайнов можно выделить наиболее важные данные или отобразить тенденции их изменения. Используйте средство быстрого анализа (доступно только Excel 2016 и Excel 2013 ) для предварительного просмотра в режиме Live Preview.
-
Выделите данные, которые нужно подробно изучить.
-
Нажмите кнопку «Быстрый анализ
в правом нижнем углу области выделения.
-
Изучите параметры на вкладках Форматирование и Спарклайны, чтобы узнать, как они влияют на данные.
Например, выберите в коллекции Форматирование цветовую шкалу, чтобы провести различие между высокой, средней и низкой температурами.
-
Если результат предварительного просмотра вас устраивает, щелкните этот вариант.
Узнайте подробнее, как анализировать тенденции в данных с помощью спарклайнов.
Средство быстрого анализа (доступно только в Excel 2016 и Excel 2013 ) рекомендует диаграмму для ваших данных и позволяет наглядно представить ее несколькими щелчками мыши.
-
Выделите ячейки с данными, которые нужно отобразить в диаграмме.
-
Нажмите кнопку «Быстрый анализ
в правом нижнем углу области выделения.
-
Откройте вкладку Диаграммы, проведите указателем мыши по рекомендуемым диаграммам, чтобы просмотреть их, и выберите наиболее подходящую.
Примечание: В этой коллекции будут показаны только диаграммы, рекомендуемые для ваших данных.
Узнайте о других способах создания диаграмм.
Быстрая сортировка данных
-
Выделите диапазон данных, например A1:L5 (несколько строк и столбцов) или C1:C80 (один столбец). В этот диапазон могут входить и заголовки, созданные для обозначения столбцов или строк.
-
Выделите одну ячейку в столбце, в котором нужно выполнить сортировку.
-
Нажмите
, чтобы выполнить сортировку по возрастанию (от А до Я или от наименьшего числа к наибольшему).
-
Щелкните
, чтобы выполнить сортировку по убытию (от Я до А или от наибольшего числа к наименьшему).
Сортировка по определенным условиям
-
Выделите одну любую ячейку в диапазоне, для которого требуется выполнить сортировку.
-
На вкладке Данные в группе Сортировка & фильтра выберите сортировку.
-
Откроется диалоговое окно Сортировка.
-
В списке Сортировать по выберите первый столбец, по которому нужно выполнить сортировку.
-
В списке Сортировка выберите пункт Значения, Цвет ячейки, Цвет шрифта или Значок ячейки.
-
В списке Порядок выберите порядок сортировки. Можно сортировать текст или числа по возрастанию и по убыванию (соответственно от А до Я и от Я до А для текста или от меньшего к большему и от большего к меньшему для чисел).
Дополнительные сведения о сортировке данных см. в теме Сортировка данных в диапазоне или таблице.
-
Выберите данные, которые нужно отфильтровать.
-
На вкладке Данные в группе Сортировка и фильтр нажмите кнопку Фильтр.
-
Щелкните стрелку
в заглавной области столбца, чтобы отобразить список, в котором можно выбирать фильтры.
-
Чтобы выбрать значения для списка, снимите флажок (Выделить все). При этом снимаются все флажки. Затем выберите только те значения, которые хотите видеть, и нажмите кнопку ОК, чтобы посмотреть результаты.
Дополнительные сведения о фильтрации данных см. в теме Фильтрация данных в диапазоне или таблице.
-
Нажмите кнопку Сохранить на панели быстрого доступа или сочетание клавиш CTRL+S.
Если документ уже сохранялся, никаких дополнительных действий выполнять не нужно.
-
Если вы сохраняете файл впервые, сделайте следующее.
-
В окне Сохранить как выберите расположение для сохранения книги, а затем найдите нужную папку.
-
В поле Имя файла введите имя книги.
-
Нажмите кнопку Сохранить.
-
-
Откройте вкладку Файл и выберите команду Печать или нажмите клавиши CTRL+P.
-
Для предварительного просмотра страниц нажимайте стрелки Следующая страница и Предыдущая страница.
Окно предварительного просмотра отображает страницы в черно-белом или цветном виде в зависимости от настроек принтера.
Если вас не устраивает вид страниц, можно изменить их поля или добавить разрывы страниц.
-
Нажмите кнопку Печать.
-
На вкладке Файл выберите параметрыи выберите категорию Надстройки.
-
В нижней части диалогового Excel Параметры выберите Excel в поле Управление и нажмите кнопку Перейти.
-
В диалоговом окне Надстройки выберите нужные надстройки и нажмите кнопку ОК.
Если отобразится сообщение о том, что надстройку не удается запустить, и будет выведено предложение установить ее, нажмите кнопку Да, чтобы установить надстройку.
Дополнительные сведения об использовании надстройок см. в этой теме.
Excel позволяет применять встроенные шаблоны, применять собственные настраиваемые шаблоны и искать их на сайте Office.com. Office.com предлагает широкий выбор популярных шаблонов Excel, включая бюджеты.
Дополнительные сведения о поиске и применении шаблонов см. в этой ссылке.
Нужна дополнительная помощь?
Данное
приложение предназначена для работы с
электронными таблицами, диапазонами
ячеек, различными функциями (математические,
логические, статистические и др.). Данные
здесь можно представлять как в табличном
виде, так и в графическом (диаграмма,
график). Здесь можно производить расчеты
как простейшие, вводя элементарные
формулы, так и с использованием сложных
функций, используемых в экономике,
статистике, математических науках и
так далее. Узнать более подробно программу
позволяют различные учебные пособия,
самоучители и непосредственный помощник
(рис. 
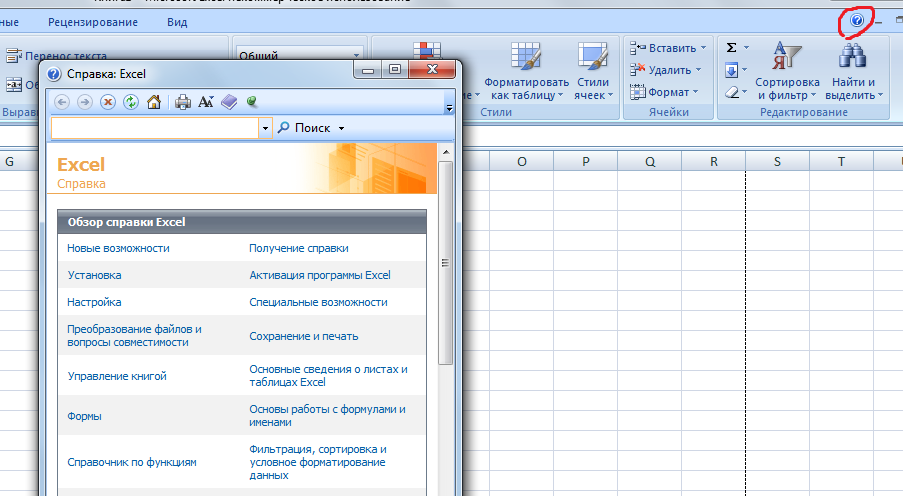
Рисунок
8 – Помощник Excel
2.1 Интерфейс Ms Excel
Интерфейс
программы схож с Microsoft
Word
(рис.9)

Рисунок
9 — Интерфейс окна приложения
Существует
два типа данных, которые можно ввести
в ячейки – это константы и формулы.
Форматы ячеек могут быть следующими:
общий, числовой, денежный, финансовый,
дата, время, процентный, дробный,
текстовый, дополнительный.
Чтобы
ввести данные в ячейку необходимо ее
выделить, нажав левую клавишу мыши,
набрать константы и по завершению нажать
Enter.
2.2 Создание формул в Ms Excel
Ввод
формулы начинается со знака равенства.
Это позволяет Excel отличать ввод формулу
от ввода данных. В формуле могут быть
использованы математические действия:
+, -, *, /. И выполняются они в следующем
порядке:
– в
первую очередь выполняются выражения
внутри скобок;
– далее
выполняются операции умножения и
деления;
– и
только потом операции сложения и
вычитания.
Если
операторы с одинаковым приоритетом, то
они выполняются слева на право.
Так
же необходимо следить за количеством
открытых и закрытых скобок. Иначе Excel
выдаст сообщение об ошибке.
2.3 Абсолютные и относительные ссылки
Ссылки
на ячейках в формулах, по умолчанию
рассматриваются как относительные. Это
означает, что при копировании формулы
адреса в ссылки автоматически изменяются
в соответствии с относительным
расположением исходной ячейки и
создаваемой копии.
Для
того чтобы содержание ячеек не менялось
в соответствии с соответственным
расположением, необходимо использовать
абсолютную ссылку. Ее можно создать,
выделив адрес ячейки с помощью знака
$(например, $A$1).
Или выделив, адрес в формуле и нажав F4.
Рассмотрим
пример. Дан курс доллара, и дана стоимость
книги и журнала в долларах. Рассчитаем
стоимость книги и журнала в рублях (рис.
10).
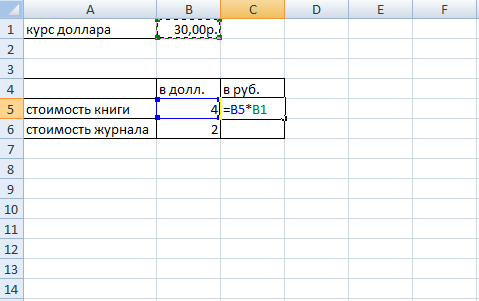
Рисунок
10 — Пример
Далее
протягивая за правый нижний угол ячейку
С5, используя функцию автозаполнение,
получаем (рис. 11):
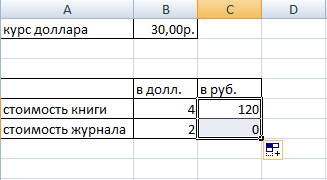
Рисунок
11 — Результат
Хотя
просчитывая, понимаем, что ответ должен
быть равен 60. Это произошло из-за
автозаполнение ячейки: Ячейка С5 перешла
в ячейку С6 (равная 2), а ячейка В1 в В2
равная пустой ячейки. Для избегания
таких казусов, ячейки которые не должны
менять своего значения. Выделив адрес
ячейки С помощью $,
получаем (рис.12):
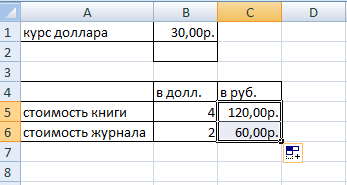
Рисунок
12 — Результат
2.4 Использование стандартных функций
Стандартные
функции используются в программе Excel
только
в формулах. Вызов функции происходит с
помощью мастера функций (рис.13):
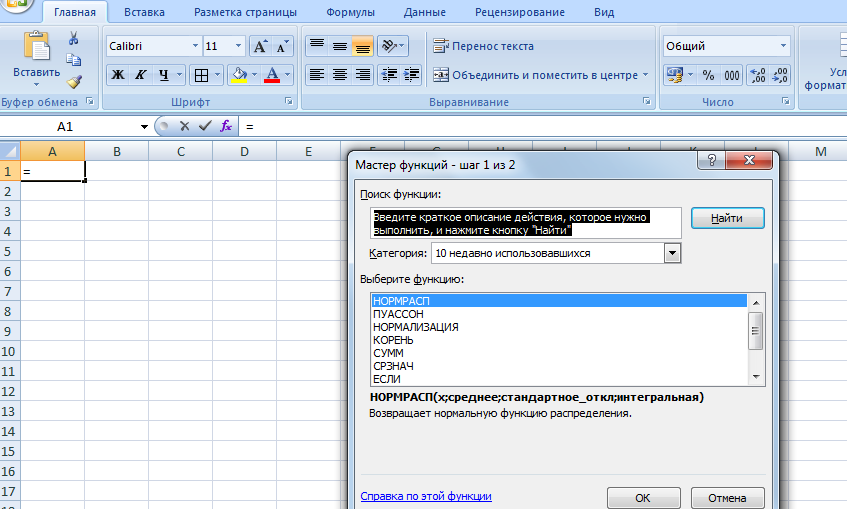
Рисунок
13 – Мастер функций
Используя
категорию функций, выбираем одну из
предложенных категорий: финансовые,
дата и время, математических, статистические,
ссылки и массивы, текстовые, логические,
текстовые и другие.
О
каждой функции есть краткое описание,
или можно воспользоваться помощником
Excel.
Соседние файлы в предмете [НЕСОРТИРОВАННОЕ]
- #
- #
- #
- #
- #
- #
- #
- #
- #
- #
- #
Оксана Богуцкая
Эксперт по предмету «Информатика»
Задать вопрос автору статьи
Назначение электронных таблиц Microsoft Excel
Электронные таблицы Microsoft Excel созданы для обеспечения удобства работы пользователя с таблицами данных, которые преимущественно содержат числовые значения.
С помощью электронных таблиц можно получать точные результаты без выполнения ручных расчётов, к тому же встроенные функции позволяют быстрее решать достаточно сложные задачи.
В прямоугольных таблицах часто хранят упорядоченные данные и используют для наглядного представления как чисел, так и текстовой информации в различных отраслях профессиональной деятельности человека. В таблицах могут хранится как исходные (первичные) данные, так и результаты выполнения разного рода операций над ними. До появления компьютеров использовали таблицы, которые имели вид разграфленных листов или картотеки.
С помощью компьютеров стало гораздо проще представлять и обрабатывать данные. Программы для обработки данных получили название табличных процессоров или электронных таблиц из-за своей схожести с обычной таблицей, начерченной на бумаге.
Сделаем домашку
с вашим ребенком за 380 ₽
Уделите время себе, а мы сделаем всю домашку с вашим ребенком в режиме online
Бесплатное пробное занятие
*количество мест ограничено
Замечание 1
Сегодня известно огромное число программ, которые обеспечивают хранение и обработку табличных данных, среди которых Lotus 1-2-3, Quattro Pro, Calc и др. наиболее широко используемым табличным процессором для персональных компьютеров является Microsoft Excel.
MS Excel применяют для решения планово-экономических, финансовых, технико-экономических и инженерных задач, для выполнения операций бухгалтерского и банковского учета, при статистической обработке информации, анализе данных и прогнозировании проектов, для заполнения налоговых деклараций и т.п.
Также инструментарий электронных таблиц Excel позволяет обрабатывать статистическую информацию и представлять данные в виде графиков и диаграмм, которые также можно использовать в повседневной жизни для личного учета и анализа расходования собственных денежных средств.
Таким образом, основным назначением электронных таблиц является:
«Назначение и возможности Microsoft Excel» 👇
- ввод и редактирование данных;
- форматирование таблиц;
- автоматизация вычислений;
- представление результатов в виде диаграмм и графиков;
- моделирование процессов влияния одних параметров на другие и т.д.
Электронные таблицы можно легко интегрировать в документ, созданный, например, в текстовом процессоре Word или другом приложении, которое входит в пакет Microsoft Office. Тесная интеграция приложений, которые входят в пакет, повышает эффективность работы пользователя, дает возможность создания профессионально оформленных документов и использования возможностей локальной и глобальной информационных сетей (World Wide Web) для коллективной работы и публикации данных.
Основной особенностью MS Excel является возможность применять формулы для создания связей между значениями разных ячеек, причем расчет по формулам происходит автоматически. При изменении значения любой ячейки, которая используется в формуле, автоматически происходит перерасчет ячейки с формулой.
К основным возможностям электронных таблиц относят:
- автоматизацию всех итоговых вычислений;
- выполнение однотипных расчетов над большими наборами данных;
- возможность решения задач при помощи подбора значений с разными параметрами;
- возможность обработки результатов эксперимента;
- возможность табулирования функций и формул;
- подготовка табличных документов;
- выполнение поиска оптимальных значений для выбранных параметров;
- возможность построения графиков и диаграмм по введенным данным.
Расширенные возможности MS Excel 2013
Замечание 2
При запуске табличного процессора пользователь видит перед собой полноценный веб-ресурс, а не обычную программу. На стартовой странице размещены различные шаблоны, которые можно подгружать из Интернет. Данную версию программы также удобно использовать на смартфонах и планшетах.
Рассмотрим более подробно внесенные изменения:
- Сохранение на облачном сервере данных выполняется с помощью записи в Live ID. Сохранение документов на облачном сервисе дает возможность с помощью любого оборудования, которое имеет доступ в Интернет, получить все необходимые файлы. После сохранения документа в облачном сервисе пользователь может пригласить других пользователей для его редактирования или просмотра. Параллельно пользователь может создать специальную веб-ссылку, которая будет направлять других пользователей на документ с данными, и устанавливать набор действий, разрешенных для выполнения. Причем большим преимуществом использования облачного сервиса является то, что при этом не учитывается версия Excel, установленная на компьютере пользователя.
- При такой непосредственной связи некоторых документов с сетью Интернет особо важным является вопрос защиты информации, который разработчики полностью решили. К тому же, в Excel 2013 функция Check Out отвечает за создание новых версий документа при его редактировании.
- Возможность установления прав и ограничений для других пользователей, которые имеют доступ к определённому файлу. К примеру, можно запретить показывать страницу или редактировать ее.
- Возможность поиска картинок в сети Интернет прямо из программы и непосредственная вставка их сразу в таблицу. Поиск осуществляется по бесплатным коллекциям картинок, по Flickr и SkyDrive.
- Более широкий список источников данных, что позволяет увеличить эффективность при работе с базами данных; возможность импорта данных.
Области применения электронных таблиц
Электронный табличный процессор Excel широко применяется для составления разнообразных бланков, ведения учета заказов, обработки ведомостей, планирования производства, учета кадров и оборота производства. Также программа Excel содержит мощные математические и инженерные функции, которые позволяют решить множество задач в области естественных и технических наук.
Электронные таблицы широко используют для автоматизации вычислений. В табличной форме удобно выполнять целый ряд задач, например, бухгалтерского учёта, математических задач и т.д. Возможность использования математических формул в электронных таблицах дает возможность представления взаимосвязи между разными параметрами. С помощью электронных таблиц стало возможным решение многих вычислительных задач, которые раньше решались исключительно с помощью программирования.
Таким образом, к областям применения электронных таблиц относятся:
- бухгалтерский и банковский учет;
- планирование и распределение ресурсов;
- проектно-сметные работы;
- инженерно-технические расчеты;
- бработка больших массивов информации;
- исследование динамических процессов;
- сфера бизнеса и предпринимательства.
Замечание 3
Одним из важных функциональных расширений табличного процессора MS Excel стала встроенная среда программирования Visual Basic for Applications (VBA), которая предназначена для решения прикладных задач в MS Office. Благодаря VBA фирме Microsoft удалось не только расширить возможности языка макрокоманд Excel, но и ввести новый уровень прикладного программирования, поскольку VBA позволяет создавать полноценные прикладные пакеты, которые по своим функциям выходят далеко за рамки обработки электронных таблиц.
Находи статьи и создавай свой список литературы по ГОСТу
Поиск по теме
Microsoft Excel – очень полезный инструмент, который используется во многих сферах жизни. Однако, многим пользователям работа с этой программой кажется очень сложной и загадочной. Чтобы облегчить начало работы, стоит познакомиться с основными функциями Excel. Ознакомьтесь с некоторыми из них и убедитесь, что Excel не так страшен, как о нём говорят.
Office 365 заменён новой платформой Microsoft 365
На смену Office 365 пришел Microsoft 365. Изменилось не только название, вместе с ним появилось много улучшений и совершенно новых решений.
Среди них приложение «Семейная безопасность», инновационные решения для Microsoft Word, Excel или PowerPoint, расширенные функции хранения файлов в облаке OneDrive, а также службы Microsoft Teams и Outlook.
Важно отметить, что переход на новую платформу происходит автоматически и не требует дополнительных затрат. Для новых пользователей цены на отдельные пакеты подписки также не изменились.
В случае с Excel количество доступных функций настолько велико, что большинство наиболее важных из них невозможно уместить в одном тексте. Выбранные ниже функции позволяют вам изучить основы и немного более сложные возможности, которые можно использовать в этой программе.
Что такое Excel и как он выглядит?
Excel позволяет создавать электронные таблицы с большим количеством информации. Используя Excel, вы можете создавать и форматировать книги с богатыми информацией электронными таблицами для создания и выполнения вычислений и анализа данных. Excel позволяет сохранять формулы, чтобы выполнять вычисления с использованием этих данных, создавать модели анализа данных, изменять порядок данных различными способами.
С помощью этой программы мы анализируем и представляем данные как в числовой форме, так и в виде графиков – линии, круговая диаграмма или столбцы. Благодаря такому широкому спектру возможностей программа используется как в повседневной жизни и образовании, так и в самом широком объёме профессиональной жизни. В бухгалтерии листы Excel используются, например, для создания финансовых отчетов о движении денежных средств, прибылях и убытках. Для данных о продажах вы можете легко создавать такие формы, как счета-фактуры, отборочные листы или заказы на покупку. Таблицы в Excel можно использовать очень многими способами.
Как устроен Excel
После запуска Microsoft Excel на экране монитора открывается рабочее окно приложения, позволяющее редактировать данные в ячейках листа.
Структура программы очень проста и понятна. Каждый, кто использует Word, найдёт всё очень быстро, потому что расположение функций очень похоже:
- Вверху есть строка заголовка, которая, среди прочего, включает возможность сохранить файл, настроить панель инструментов, название приложения (Excel), стандартное название книги (Книга1) и имя пользователя;
- Ниже находится меню Файл и панель вкладок с функциями. Вы можете просмотреть параметры Excel в меню Файл. Здесь вы также можете сохранить текущий файл и изменить наиболее важные настройки приложения.
Панель закладок – самый важный элемент приложения. Наиболее важные вкладки включают:
- Главная;
- Вставка;
- Разметка страницы;
- Формулы;
- Данные;
- Рецензирование;
- Вид;
- Справка;
- Дополнительные расширения.
- Ниже вы найдёте поле имени ячейки, функцию вставки и панель формул;
- В левом нижнем углу есть выбор листов;
- Справа, в самом низу программы, есть опция увеличения / уменьшения масштаба.
Структура листа Excel
Самым важным элементом Excel, над которым выполняется работа, является лист.
Лист состоит из нескольких элементов:
- Строки;
- Столбцы;
- Клетки;
- Диапазоны.
Лист представляет собой очень большую поверхность, состоящую из 1 048 576 строк и 16 384 столбцов. Строки в Excel помечены цифрами, а столбцы – буквами от A до XFD. На пересечении строк и столбцов находятся ячейки, называемые в соответствии с их положением, то есть начиная с A1 и заканчивая XFD1048576 (вы можете менять названия ячеек на собственные значения). Последний элемент листа – это диапазон, представляющий собой набор ячеек.
Списки и диапазоны данных в Excel
Заполнить рабочий лист данными можно двумя способами. Первый – вручную перетащить курсор мыши. Операция в этом случае очень проста:
- просто введите данные в любую ячейку;
- щелкните по ней и, удерживая курсор в правом нижнем углу, перетащите в любом направлении.
Таким образом, вы можете автоматически заполнить список с последовательными днями недели и месяцами, включая сокращенный формат.
Такой подход также работает для создания рядов данных, состоящих из чисел и дат. Однако, что касается чисел, если вы вводите значение только в одной строке, оно будет просто скопировано в следующую. Чтобы создать числовую последовательность, вам необходимо установить шаблон, который будет заполнен серией как минимум в двух ячейках, например, введя значения 5 и 10, следующие ячейки будут заполнены значениями, увеличенными на 5. Если вы вводите одну дату, после перетаскивания появятся следующие дни, а когда заполнены две или более ячеек, Excel автоматически распознает строку даты.
Нумерация созданного списка
В случае нумерации уже созданного списка данных достаточно пронумеровать первые две ячейки и вместо того, чтобы вручную растягивать до конца таблицы, и дважды щелкнуть в правом нижнем углу.
Другой способ – использовать функцию Заполнить в разделе «Главная». Здесь вы можете выбрать, следует ли создавать ряды по столбцам или по строкам, насколько должно увеличиваться значение в последующих ячейках и каким должно быть окончательное значение.
В случае дат вы можете выбрать единицу измерения, которую следует учитывать при создании ряда, т.е. они могут увеличиваться на последующие дни, месяцы, годы или указать, что последующие даты могут содержать только дни недели.
Выпадающий список в Excel
Раскрывающийся список в электронной таблице Excel делает вашу работу проще, быстрее и эффективнее. Такой список с выпадающими опциями значительно ускоряет работу. Благодаря этому нет необходимости вручную вводить или копировать данные.
Создать раскрывающийся список
Сделать выпадающий список очень легко, вам нужно выполнить несколько простых шагов:
- Создайте список в одном столбце или одной строке с данными, которые вы хотите отобразить в раскрывающемся списке;
- Выберите любую другую ячейку, в которой должен появиться список;
- В верхнем меню выберите вкладку Данные, а затем щелкните Проверка данных;
- Откроется окно с названием Проверка вводимых значений, в котором нужно развернуть список в элементе «Тип данных:» и выбрать Список, а в поле «Источник:» выбрать мышью ячейки, значение которых следует добавить в список;
- Щелкните ОК и закройте окно.
Редактирование списка
Вы можете редактировать список в любое время несколькими способами, в зависимости от ваших потребностей:
- Редактируя источник списка;
- Изменяя диапазон ячеек, являющихся источником списка. Чтобы сделать это, нажмите на Проверка данных на вкладке Данные и выберите новые ячейки в качестве источника;
- Расширение указанного диапазона исходных ячеек, если вы хотите включить в список новые значения. Для этого перейдите на вкладку Данные и нажмите кнопку Проверка данных и расширьте исходный диапазон, т.е. просто выберите его снова с учетом новых ячеек.
Удаление раскрывающегося списка
Чтобы удалить список в Excel, недостаточно нажать кнопку «Удалить». Для этого вам необходимо выполнить следующие действия:
- Выделите всю область из выпадающего списка;
- Перейдите на вкладку Данные и нажмите Проверка данных;
- В диалоговом окне выберите опцию Очистить все;
- Щелкните ОК.
Иногда бывает сложно найти такой список, например, когда электронная таблица очень длинная и содержит много различной информации. Как удалить раскрывающийся список, не зная его местоположения? Для этого вам необходимо:
- Перейдите на вкладку Главная, нажмите «Найти и выделить» и после раскрытия меню нажмите Перейти → Специальные. Вы также можете сделать это с помощью сочетания клавиш Ctrl + G;
- Выберите параметр «Проверка данных», и будут выбраны все раскрывающиеся списки, доступные на листе.
Сортировка в Excel
Сортировка – ещё одна очень полезная функция Microsoft Excel. Благодаря ей вы можете, например, расположить список фамилий в алфавитном порядке по возрастанию (от А до Я) или по убыванию (от Я до А), создать список расходов в порядке возрастания или убывания или отсортировать их в хронологическом порядке (по дате и времени).
Сортировка позволяет быстро просматривать данные, упрощая их систематизацию и поиск нужной информации.
Чтобы использовать функцию сортировки:
- Выделите соответствующие ячейки с данными в таблице или выберите одну ячейку в столбце, в котором они должны быть отсортированы;
- Выберите раздел Главная и выберите Сортировка и фильтрация. Вы также можете выбрать опцию «Сортировка» на вкладке Данные;
- Чтобы отсортировать данные в алфавитном порядке от А до Я или от наименьшего числа к наибольшему, щелкните символ АЯ↓; Если вы хотите отсортировать данные в обратном порядке, нажмите кнопку ЯА↓.
Чтобы отсортировать данные по нескольким критериям, нажмите настраиваемая сортировка и кнопку Сортировка и выберите, какие критерии следует учитывать в Excel.
Фильтрация в документах Excel
Большая часть работы в Excel основана на таблицах. Таблицы содержат данные, которые нам часто нужны или которые мы хотим полностью удалить из электронной таблицы. Но как быстро выбрать все необходимые данные из большой электронной таблицы? Один из способов – настроить фильтры в Excel.
Фильтрация скрывает строки с временно нерелевантными данными, оставляя видимыми только те, которые содержат важную информацию:
- Выберите данные для фильтрации или просто щелкните одну из ячеек в таблице, если вы хотите отфильтровать данные во всех столбцах;
- На вкладке Данные в меню «Сортировка и фильтрация» щёлкните Фильтр. Эта функция также находится в основных инструментах в группе редактирования;
- В заголовке столбца разверните появившийся список с параметрами фильтрации;
- Параметр Выделить всё установлен по умолчанию, снимите его и выберите только те данные, которые хотите отобразить;
- Нажмите ОК, и всё готово – будут отображаться только данные, выбранные в фильтре, остальные будут скрыты. Теперь вы можете, например, удалить их все, отредактировать или суммировать данные только из выбранных ячеек.
Условное форматирование в Excel
Условное форматирование – это функция, позволяющая выделять данные. С фильтрами выбранные данные отображаются, а остальные скрываются, условное форматирование работает иначе. В этом случае никакие данные не скрываются, выделяются только те, которые вы хотите выделить. Эта функция очень проста в использовании, но очень полезна в повседневной работе, особенно если электронная таблица имеет большой размер и содержит много данных с разными значениями.
Чтобы использовать функцию условного форматирования:
- Выберите область, в которой находятся данные, которые вы хотите выделить. Если вы хотите выделить все данные в данном столбце, вам пригодится сочетание клавиш Ctrl + Shift + ↓, благодаря которому вы выберете все заполненные ячейки в столбце, вплоть до первой пустой;
- На вкладке Главная выберите Условное форматирование;
- Установите курсор в поле Правила выделения ячеек и выберите нужный вариант в появившемся меню.
Разделение текстов
Возможность автоматического разделения текста на несколько ячеек – чрезвычайно полезная функция. В случае нескольких введенных данных ручное пополнение их в отдельных ячейках не является большой проблемой, однако, когда мы говорим об огромном листе, содержащем, например, данные нескольких десятков сотрудников, дело обстоит совсем иначе.
К счастью, Excel имеет решение на такой случай – функция «Текст по столбцам» на вкладке Данные:
- Выделите ячейку или столбец, содержащий текст, который нужно разбить на части;
- Выберите функцию Текст по столбцам;
- Появится окно Мастер распределения текста по столбцам, выберите там пункт с разделителями;
- В следующем окне нужно выбрать разделители данных. Это означает, что, например, если данные, которые вы хотите разделить на отдельные ячейки, разделены пробелом, вы должны выбрать поле «Пробел». В предварительном просмотре данных вы увидите, правильно ли выполнено разделение;
- Затем вы выбираете формат данных столбца; здесь по умолчанию выбран общий формат, который распознает большинство типов данных. Кроме того, вы можете выбрать: текст, дату и возможность опустить столбец. В том же окне вы должны выбрать место назначения, куда должны быть помещены разделенные данные;
- Нажмите Готово, и всё готово.
Связь текстов в Excel
Если текст можно разделить, можно ли его объединить? Конечно, да. Вы можете объединить данные из нескольких ячеек в одну с помощью символа &.
Знак & позволяет комбинировать текстовые элементы без использования дополнительных функций. В этом случае в выбранной ячейке введите = → добавьте координаты ячейки → введите знак & → добавьте пробел в формате » « (если он нужен) → введите знак & → затем добавьте координаты другой ячейки, например, =A1&» «&B1 и нажмите Enter. Вы можете объединить сразу несколько ячеек.
Сводные таблицы
Возможность использования сводных таблиц в Excel – одна из самых полезных в работе функций, и часто даже работодатели требуют её. Неудивительно, ведь сводные таблицы – отличный инструмент для анализа данных, незаменимый при создании сводок и отчетов.
Вопреки внешнему виду, их создание довольно просто:
- Чтобы подготовить сводную таблицу, вам нужно собрать данные в строках и столбцах;
Важно! Список, на основе которого будет создана сводная таблица, не может содержать пустых строк и столбцов, а каждый столбец с данными должен иметь заголовки.
- Затем выберите ячейки, из которых вы хотите создать сводную таблицу;
- Появится окно «Создать сводную таблицу», где появится диапазон таблицы (стоит проверить его ещё раз) и поле, в котором вы должны указать, где вы хотите разместить сводную таблицу. Вы можете поместить его на тот же рабочий лист, за пределы диапазона данных или на совершенно новый;
- Справа появится поле с полями сводной таблицы. В верхней части – окно со всеми названиями полей вашей базы данных (заголовки столбцов исходной таблицы), ниже – 4 окна для создания элементов сводной таблицы: фильтры, столбцы, строки, значения. Чтобы создать базовую сводную таблицу, переместите имена полей из верхней панели в одно из следующих четырех. Вы также можете сделать это, перейдя к параметрам сводной таблицы и на вкладке Отображение выберите «Классический макет сводной таблицы», который позволит вам перетаскивать данные прямо в представление таблицы.
Диаграммы в документах Excel
Диаграмма – это графическое представление собранных данных в электронной таблице. Графики позволяют отображать релевантную информацию простым и понятным способом.
Создать диаграмму в Microsoft Excel очень просто:
- Отметьте данные для графика;
- Выберите вкладку Вставка и нажмите «Рекомендуемые диаграммы»;
- Откроется диалоговое окно, в котором вы можете выбрать тип диаграммы, которая вам подходит, а затем отобразится её предварительный вид;
- Выберите подходящий тип диаграммы, чтобы наилучшим образом визуализировать нужные вам данные;
- Щелкните кнопку ОК.
Полезные сочетания клавиш в Excel
В Excel, как и в других программах Microsoft, есть много удобных сочетаний клавиш. Их знание сделает вашу работу в Excel намного проще и быстрее.
Ниже приведены несколько примеров ярлыков:
- F2 – редактировать активную ячейку;
- Shift + 2 – редактирует комментарий в активной ячейке или вставляет комментарий, если в ячейке его нет;
- Ctrl + D – заполняет активную ячейку содержимым ячейки выше;
- Ctrl + R – заполняет активную ячейку содержимым левой ячейки;
- Alt + = – автосумма;
- Ctrl + Shift + ; – вставляет текущую дату;
- Ctrl + 1 – форматирование ячейки;
- Ctrl + Shift + 1 – включить числовое форматирование;
- Ctrl + Shift + 4 – установка денежного формата;
- Ctrl + Shift + ↓ – выделить диапазон данных в столбце до первой пустой ячейки;
- Ctrl + Z – отменить;
- F12 – Сохранить как.










 цвет заливки , а затем в группе Цвета темы или Стандартные цвета выберитенужный цвет.
цвет заливки , а затем в группе Цвета темы или Стандартные цвета выберитенужный цвет.


 в правом нижнем углу области выделения.
в правом нижнем углу области выделения.

 в заглавной части столбца.
в заглавной части столбца.


 в правом нижнем углу области выделения.
в правом нижнем углу области выделения.


 , чтобы выполнить сортировку по возрастанию (от А до Я или от наименьшего числа к наибольшему).
, чтобы выполнить сортировку по возрастанию (от А до Я или от наименьшего числа к наибольшему). , чтобы выполнить сортировку по убытию (от Я до А или от наибольшего числа к наименьшему).
, чтобы выполнить сортировку по убытию (от Я до А или от наибольшего числа к наименьшему).










