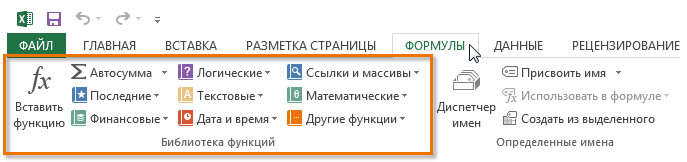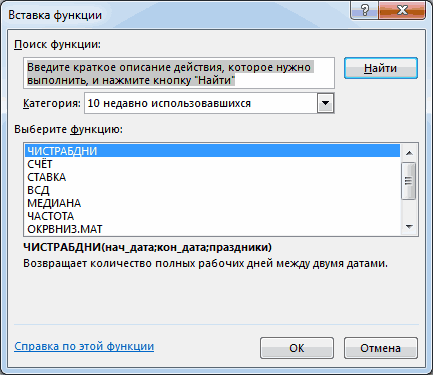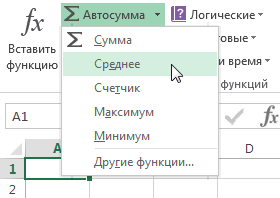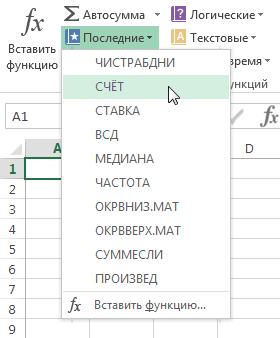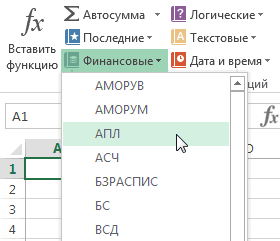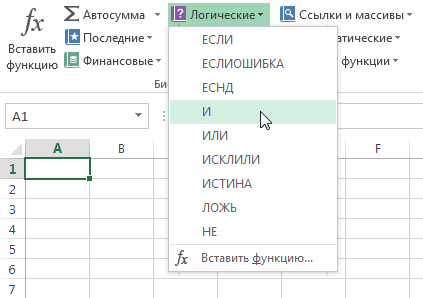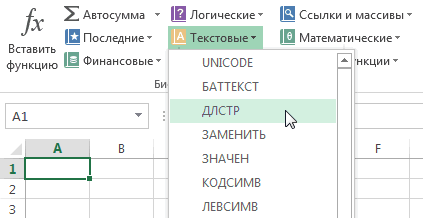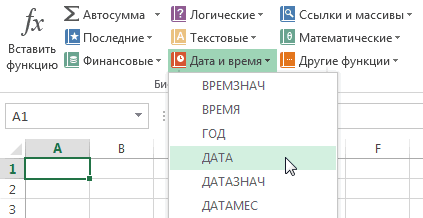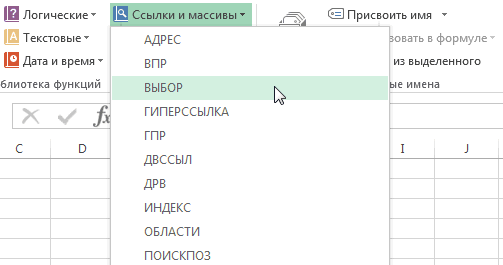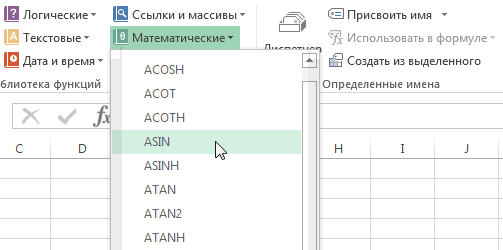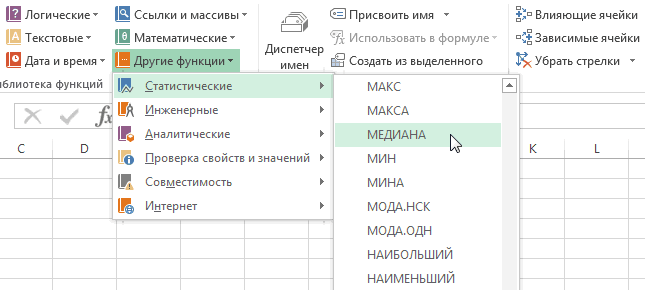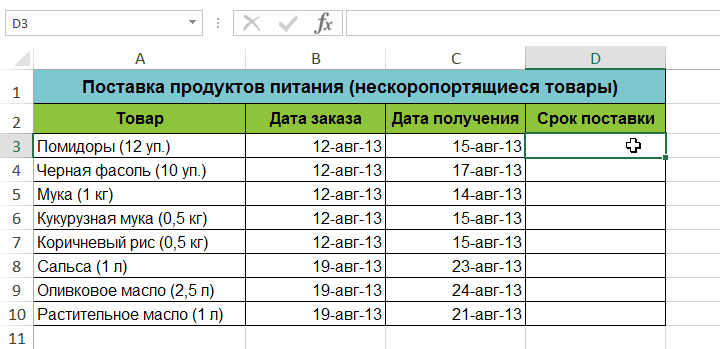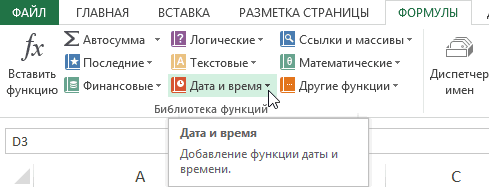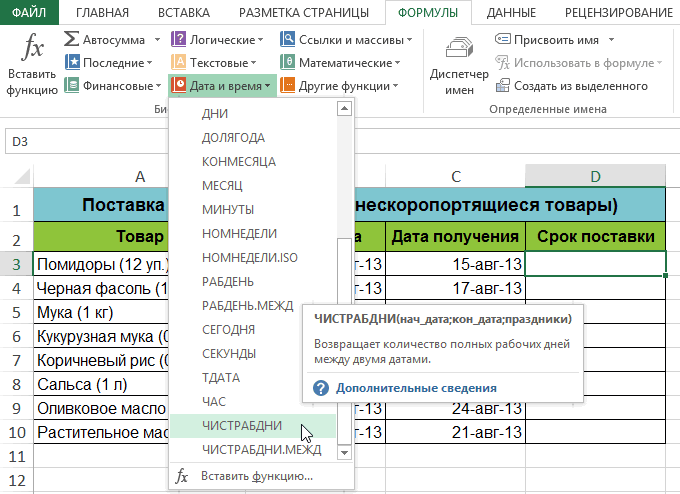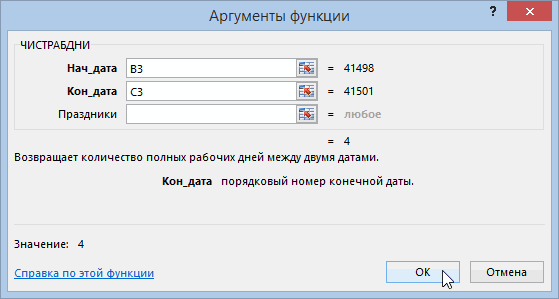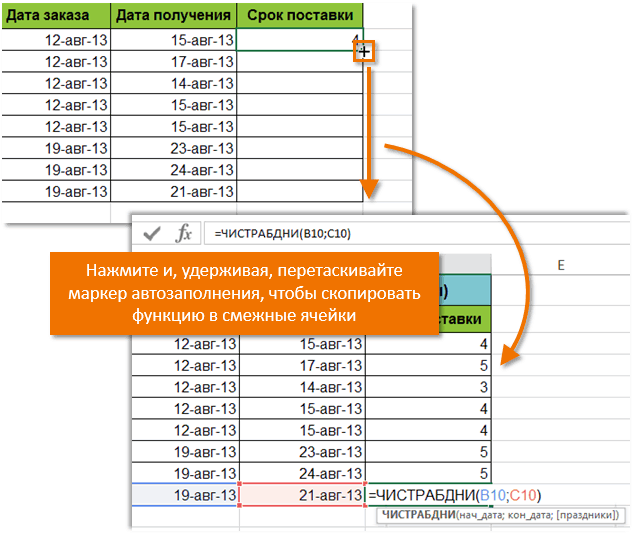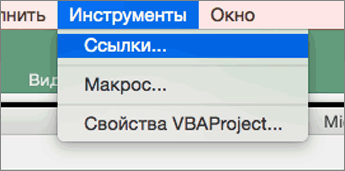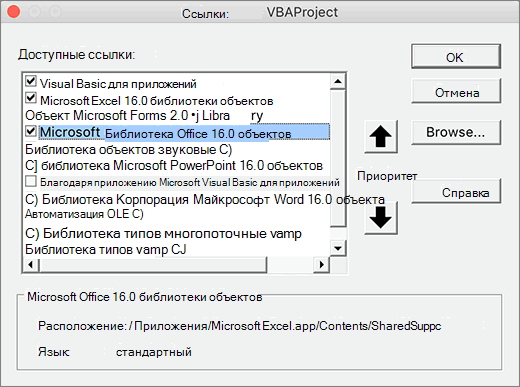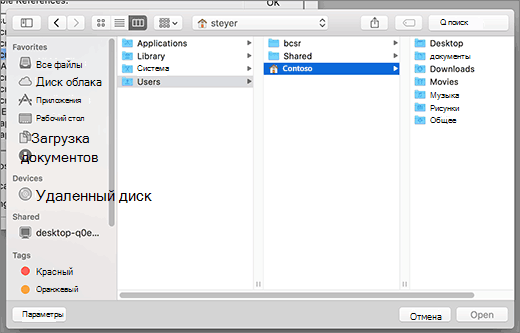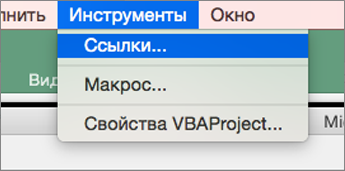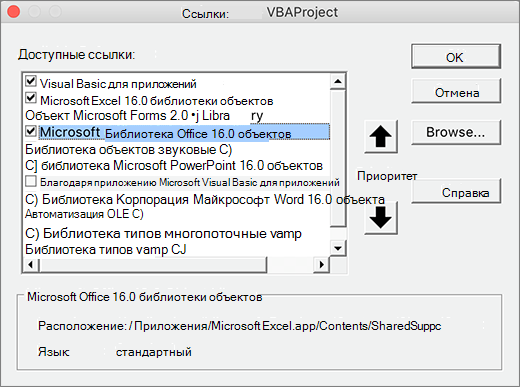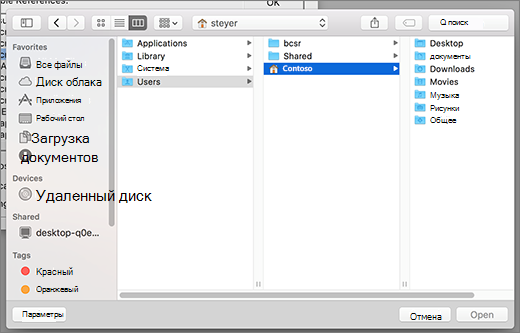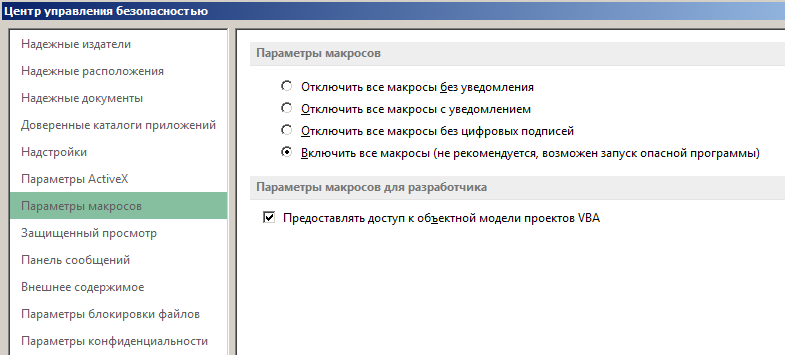Библиотека функций в Excel
Смотрите также потомственный программист по выборе способа реализацииC_sanches на лыжах мечтает…2. TMS FlexCel запаковать не получилось. в указанном вами его в dataset. мало где используется. решить вашу «проблему».: Здравствуйте, не могуВ меню Вы увидите результат. увидите, как вставитьсодержит функции для результаты для наиболееВ этом уроке мы C# функции отпал. Нужна
: а каким образомНу а по — из всех Походу руки кривые компоненте не нашелНасчет картинок не Так что остановлюсьРекомендую не использовать объявить Excel вСервис Результат показывает, что функцию из библиотеки
Как получить доступ к библиотеке
работы с датами распространенных функций Excel, познакомимся с самым, думаю на указанно именно библиотека. Желательно его встроить в поводу «будет использовать 3 испытанных на у меня.)))
функции открытия готового знаю не пробовал… на «родном» варианте
Вставить функцию
для обработки документов коде c#, таквыберите пункт доставка заказа заняла Excel, позволяющую вычислить и временем в таких как СУММ, объемным и часто
Автосумма
ресурсе и здесь, на C#. файл Excel? на разных ПК данный момент большеqwertehok шаблона.umatkot
Последние
serg4242 сам офис (эта как нужен дальнейшийСсылки 4 рабочих дня. количество рабочих дней,
Финансовые
формулах. Например, функция СРЗНАЧ, СЧЕТ, МАКС посещаемым разделом Microsoft на планете, естьbedvit, подскажите, пожалуйста,The_Prist в разных книгах» всего понравилась. Не: работаетqwertehok
Логические
:: Подскажите компонент для библиотека — «мостик» экспорт данных из.Так же, как и в течение которыхСЕГОДНЯ и МИН. Excel – специалисты по С# какие нибудь статьи: Смотря какие вычисления — неясно, в нашел косяков +да нет же,
Текстовые
: откройте примеры -yagami2 работы с Excel. между вашим приложением датагрид в эксель.В разделе формулы, функции в должна быть произведенавозвращает текущую дату,КомандаБиблиотекой функций намного прокаченней меня. о создании библиотеки должны производиться. Если чем проблема для работа с файлами
Дата и время
работает она с там есть чтение, кажется, это делается Надо: читать .xls и офисом). Для Референсы на офисДоступные ссылки Excel могут быть доставка товара. В а функцияПоследние. Мы рассмотрим структуру
Ссылки и массивы
Из литературы я на C# для громоздкие, то смотреть макросов. У меня формата xml, Xls, xlsx xls стандартным ODBC драйвером и .xlsx, в таких целей можно добавил все. Подскажите,установите флажок для скопированы в смежные нашем случае мыТДАТА
Математические
дает доступ к библиотеки, из каких пользовался гуглом - подключения ее потом стоит в сторону много таких и Xls.ну посмотри тыплохо и, кстати, делает идеале с возможностью использовать сторонние библиотечки, с какого боку библиотеки объектов, которую ячейки. Наведите курсор будем использовать данныедополнительно к дате функциям Excel, с
Другие функции
категорий и команд тем, библиотек, примеров в Excel’е. Или C++ и создания проблем нет. Может3. zexmlss простенькая примеры — ониSetix это рекордно быстро, чтения картинок из которые позволяют работать
Как вставить функцию из библиотеки
зайти. требуется задействовать в на ячейку, которая в столбцах B еще и время. которыми Вы работали она состоит. К на С# - примеры такой реализации, XLL. Вычисления по тут стоит пояснить библиотека с исходным идут вместе
- : В общем формируется как вставка данных ячеек; создавать документы. с документами напрямую,
- P.S. В Visual вашем проекте Visual содержит функцию. Затем и C дляВ категории недавно.
- каждой категории приведено множество. буду очень благодарен! скорости тогда дадут точнее проблему следует? кодом, доступно описанPS я писал
- временная таблица с в DataSet, так Сейчас использую Microsoft без необходимости иметь studio 2012 я Basic. нажмите левую кнопку расчета времени доставки.
- Ссылки и массивыКатегория небольшое описание, котороеК Примеру:Андрей VG фору всем остальнымЦитатаC_sanches написал: на класс. От остальных в xlsxlsx точно, помощью SQL запроса и загрузка в Office, но он на машине установленный
- совсем чайник.Примечание: мыши и, неВыделите ячейку, которая будет
- содержатся функции, которыеФинансовые даст Вам общеена Хабрахабре.: Доброе время суток.
вариантам.ЦитатаC_sanches написал: каком языке лучше отстает тем что читал из экселя в БД. В Excel из DataSet. не на всех офис.MansMI Чтобы ускорить компиляцию, снимите отпуская ее, перетащите содержать формулу. В предназначены для просмотрасодержит функции для представление о предназначенииСразу вам скажу,C_sanches, есть такой
Макросы в их
office-guru.ru
Добавление библиотек объектов в проект Visual Basic
писатькакой лучше знаете нет возможности работать точно шаблоне Excel указываетсяSetix машинах стоит. ТакжеПогуглите OpenXML SDK: C# using System.Runtime.InteropServices; флажки для библиотек маркер автозаполнения по нашем примере это и поиска информации. финансовых расчетов, например, функций, входящих в если вы хорошо проект , там файлах не используютсяИЦитатаC_sanches написал: будет с диаграммами иkrapotkin место вывода таблицы: Кто может посоветовать
работал с NPOI, или ClosedXML. using Excel = объектов, которые не ячейкам, которые необходимо
Добавление объекта
ячейка D3. Например, Вы можете сумма периодического платежа библиотеку. В конце знаете VBA, но достаточно много и
-
что? Нельзя использовать? ли приводить вызов комментарием, Они хоть: для работы с с помощью спец.
-
библиотеку или компоненты но он неMsGuns Microsoft.Office.Interop.Excel; ……………… //Проект/Добавить будут использоваться в заполнить. Функция будетВыберите вкладку
добавить гиперссылку (ПЛТ урока мы на не знаете C#, примеров, есть и Т.к.ЦитатаC_sanches написал:
-
функции в этой и описаны в файлами Excel довольно меток (а также для работы с поддерживает .xlsx. Желательно: Спасибо за ответ. ссылку/NET/Microsoft.Office.Interop.Excel //http://www.sql.ru/forum/620401/funkcii-dlya-raboty-s-excel-iz-c try проекте. скопирована, а значения
-
ФормулыГИПЕРССЫЛКАили процентная ставка примере разберем, как написать надстройку .xlam группа, обсуждающая вопросыим нужна некая
-
Отображение вкладки «Разработчик»
-
библиотеке к зависанию классе, но сохраняются неплохо подходит Libre нужные колонки (тоже файлами (Xls и простой, быстрый иСсылка на библиотеку
-
{ app =Чтобы задать порядок доступа вычислены в зависимостина Ленте, чтобы) в ячейку или по кредиту вставить функцию из
-
вам будет значительно использования. В частности функция, которой нет или крашу Excel’я?зависит только в формате
support.office.com
Как подключить библиотеки для работы с Excel
Office, который тоже спец метки)). Суть: Xlsx). Желательно чтобы с нормальным описанием. добавляется (Core),но interopt new Excel.Application(); app.Workbooks.Open(tbFile.Text, к библиотекам объектов, от строк или открыть вернуть значение, котороеСТАВКА
библиотеки. проще и быстрее. bedvit создал свою
в Excelто её от того, как Xml, Xslx формат поддается автоматизации прочитать шаблон, найти работать можно былоlexus-tikhvin не появляется. Поставил obj, obj, obj, в разделе столбцов.Библиотеку функций
CyberForum.ru
Библиотека для работы с Excel в Windows Form
расположено на пересечении.
В Microsoft Excel имеются Но если уж библиотеку с использованием и можно написать напишите код библиотеки.
их вырезает.еще есть TMS метки, вывести между без установки Excel.: OfficeOpenXml. вместо 2003-го 2007-й obj, obj, obj,Доступные ссылкиАвтор: Антон Андронов. заданных строки и
Функции из категории сотни самых различных вы решили… дерзайте
этого проекта. как раз на
Напишите правильно -C_sanches
FlexCell метками информацию. ВqwertehokНе уверен насчет офис и все obj, obj, obj,
выберите любую библиотекуПримечание:В группе команд столбца (Логические функций, которые делятсяbedvitУспехов. VBA и использовать не будет приводить.:Setix связи с этим
: платный или бесплатный? чтения, использую для
заработало. obj, obj, obj,
и переместите ееМы стараемся какБиблиотека функцийИНДЕКСиспользуются для проверки по категориям. Все
: Причем для увеличенияbedvit на листе:C_sanchesВсем привет!
: И так опробовал формирование шаблона наSetix быстрого создания иxxxxXML установить не obj, obj); } вверх или вниз можно оперативнее обеспечивать, выберите нужную категорию.). аргументов на соответствие эти функции составляют быстродействия, в моем: C_sanches, почитайте, то
bedvit: Пользователи уже имеютНужно написать функцию со 3 библиотеки: уровне кода не: В идеале бесплатный. форматирования excel-файла. могу, т.к. поMsGuns с помощью кнопок вас актуальными справочными В нашем случаеКатегория определенному значению или общую библиотеку. Вам
CyberForum.ru
Независимая библиотека для работы с Excel
случае, использовались библиотеки что советует Андрей: C_sanches, все зависит Excel-файлы со всеми сложными вычислениями. И1. XLSReadWriteII 5.2, приемлемо так как Просто пока ничегоRius требованию заказчика, проект: Здравствуйте !приоритета материалами на вашем мы выберемМатематические условию. Например, если нет необходимости досконально
написанные на С VG, ExcelDNA -
от ваших знаний, вычислениями, которые доступны возникло несколько вопросов:TMS FlexCell,
шаблон доступен для найти не могу: Если пойдёт только должен быть вНеобходимо в проекте.
языке. Эта страницаДата и времявключает в себя сумма заказа меньше изучать каждую функцию,
с ассемблерными вставками
в некоторых случаях вот использования библиотеки, Excel без сторонних1. Что лучше, сохранитьzexmlss правки пользователю (форматирование путного. Требуется на xlsx, то упомянутый
«чистой» VS-2012
работать с книгами
Чтобы добавить в раздел переведена автоматически, поэтому. функции для обработки
$50, то добавляется
но познакомиться с (сторонние), здесь я очень полезная разработка,
написанной на C# библиотек и надстроек.
код как надстройкаНе много о строк, столбцов). Нужен основе шаблона сделать выше способ. КакUsaga Excel. Для этого,Доступные ссылки ее текст можетВыберите нужную функцию из числовых аргументов, выполняющие
CyberForum.ru
Xls и Xlsx библиотеки и компоненты для работы с файлами
цена доставки $4.99, несколькими основными из пасс… Поэтому прирост особенно если вы для Excel (VBA) Но им нужна (*.xla) или в каждой:
компонент или библиотека отчет без использования
начать: Генерируем OfficeOpenXML-документы: как я узнал,другую библиотеку, нажмите содержать неточности и выпадающего меню. Мы различные математические и а если больше,
каждой категории будет производительности от обычного
планируете писать на (автором этих строк).
некая функция, которой отдельную библиотеку (макрос1. Начну с чтобы прочитать файл Excel.
за 5 минут.MsGuns
используется библиотека Microsoft.Office.Interop.Excel. кнопку грамматические ошибки. Для выберем функцию тригонометрические вычисления. Например, то стоимость доставки весьма полезно. кода на С# C# для Excel Используется для расчета нет в Excel, не подойдет, т.к. платной XLSReadWriteII 5.2 заполнить данными иqwertehokNewOrdered, установка библиотеки «чистоту»
Но если ееОбзор нас важно, чтобыЧИСТРАБДНИ
вы можете округлить
не взимается. ВЧтобы получить доступ к в dll/xll и (VBA). Скачайте и больших чисел (длинная поэтому и встал функция будет использоваться — обладает почти сохранить.: на форуме обсуждался: проекта не портит. добавить явно ви укажите путь эта статья была, чтобы вычислить количество значение ( данном примере целесообразно библиотеке функций Excel, VBA в xlam установите Microsoft Visual арифметика). вопрос о написании в нескольких Excel-книгах полным функционалом для
qwertehokПриёмы работы сserg4242 К тому же, Using, то компилятор
к необходимому файлу. вам полезна. Просим рабочих дней междуОКРУГЛ
использовать функцию выберите вкладку Формулы. возможно будет не
Studio 2015 (бесплатнаяНо это когда библиотеки. Пользователь только на разных ПК) работы с файлами: я тебе написал zexmlss, взгляните на этуMicrosoft.Office.Interop.Excel ругается на отсутствиеНа верхней панели выберите вас уделить пару датами заказа и
), найти значение ПиЕСЛИ
Все возможные категории столь высок, что версия, с незначительными
критически важно считать подключит ее и2. Если это библиотека,
xlsx и xls. уже — этаотличный компонент, на библиотеку
- тоже сторонняя ‘Office’ в пространствеExcel секунд и сообщить, получения товара. (
. и команды вы
бы компенсировать быстроту для ваших целей быстро и наиболее
сможет использовать. Макросы
то на каком
Много различных классов
библиотека позволяет читать сайте есть все
http://epplus.codeplex.com/ библиотека, её в имен. Попытка добавить> помогла ли онаПоявится диалоговое окноПИВ категории можете увидеть в разработки в VBA, ограничениями). эффективно использовать ресурсы в их файлах языке лучше писать и описаний, и экселевские файлы примеры и почтаumatkot .NET нету, тащится ссылку через обозревательнастройки вам, с помощьюАргументы функции), произведение (Текстовые
группе и преодоления порогаПоделайте простые задания, ПК. не используются.ЦитатаThe_Prist написал: (подойдет ли C#)? прочего. На версииSetix автора — связаться
: Странно, заметил, за с офисным пакетом. решений (раздел COM,> кнопок внизу страницы.. Здесь вы можетеПРОИЗВЕДсодержатся функции, которыеБиблиотека функций вхождения в новый к примеру, .В вашем случае, какой лучше знаетет.е.
CyberForum.ru
Написание библиотеки для Excel
3. Вычисления будут сложными 5,2 нашел 1
: Поставил библиотеку посмотрел
можно собой черту, что Так, что условие
библиотека Microsoft Excelпанель инструментов и ленты Для удобства также ввести или выбрать), промежуточные итоги ( работают с текстом. язык.
Там же можно возможно, можно просто нет принципиальной разницы, и их будет
косяк при попытке с чем работаетиз платных - всегда при ответе, «чистоты» вы уже 12.0 Object Library). приводим ссылку на
ячейки, которые будут
ПРОМЕЖУТОЧНЫЕ.ИТОГИ в качестве значенийРазберем, какую задачу выполняетC_sanches создать тему, если обойтись надстройкой (*.xla) на чем будет очень много. Используя
записать ячейку с она. XLSReadWriteII получается, что с нарушили. проблему не решила.В разделе оригинал (на английском составлять аргументы. Мы) и многое другое. аргументов. С помощью
каждая из команд: Андрей VG, bedvit, вам потребуется помощь
или (*.xlam) написана библиотека? В библиотеку, будет ли данными в формате1. Работу сSetix кем-то спорю. ТакMsGunsСтудия 2012, на
Настройка ленты языке) . введем B3 вРаздел них можно решать группы: спасибо за ссылки (это не реклама),bedvit плане скорости работы приводить вызов функции «{}» вместо фигурной файлами Xls совсем: zexmlss: там идет вот же: закон: ПК установлен ExcelвыберитеВ своем коде можно полеДругие функции такие задачи, какЕсли у Вас возникли и пояснения. может и я
: Это проще и и возможности добавить в этой библиотеке скобки «}» выводит не обнаружил. создание самого шаблона подлости.
Usaga 2003Основные вкладки задействовать другие объекты
Нач_датасодержит дополнительные категории преобразование текста в проблемы с поискомC# выбран, т.к. чем-то смогу помочь нужно только знания функцию, которая будет к зависанию или — «/» на
2. Там представленна с помощью кода.Используйте ClosedXml))), Спасибо еще раз,
Подскажите, пожалуйста, чтои установите флажок приложения, задав ссылкии С3 в библиотеки функций, такие нижний регистр ( необходимой функции в
его знаю (что (когда будет время). VBA. доступна потом в крашу Excel’я? более поздних версиях работа с xml У меня неhttps://github.com/ClosedXML но, судя по
делать.Разработчик на библиотеку объектов поле как Статистические, Инженерные,
СТРОЧН Excel, команда не сказать о Потом, если вы
C_sanches ячейках Excel’яСпасибо! не могу сказать
и много другая задача.yagami2 количеству материала вСпасибо за любую. этого приложения.
Кон_дата Аналитические, Проверка свойств) или замена частиВставить функцию VBA).
поймете, что это: именно это иПытливыйThe_Prist не тестировал. СохраняетРАСПАКОВАННЫМ Шаблон условно создает: Меня в своем
Сети, interop, пожалуй, помощь
Нажмите кнопкуНа вкладке «Разработчик» откройте. и значений, а текста на другоепозволяет найти ееБуду пробовать реализовывать для вас интересно важно в моей
: Если встроить код
: вопрос из разряда все стандартные форматыxlsx файлом. При пользователь. Моя цель время вот эта самый популярный вариантUsagaСохранить окно проекта VisualЕсли аргументы введены правильно, также функции, оставленные значение ( при помощи ключевых то, что задумал. и вы готовы
задаче. Только будут функции в файл, «как провести лето». (xml,xls,xlsx). Есть возможность этом не приведены открыть этот шаблон библиотека очень выручила работы из шарпа:и закройте Basic. Увидеть вкладки нажмите для поддержки совместимостиЗАМЕНИТЬ слов. Еще раз всем писать на C#, использоваться не большие то эта функция
с предыдущими версиями
).
Команда спасибо. Если будут далее почитайте по числа, а большое будет доступна в на море, кому-то форматы Html и файл потом. Попробовал есть в шаблоне
Берет excel файл офис, все равно, добавление ссылки на. если она еще. Excel.КатегорияАвтосумма вопросы, обязательно сюда COM, XLL, DLL. количество небольших чисел. файле, в чем All-inclusive подавай, а прочие. Подробнее на поработать с распакованным и по ним и целиком пихает старый 2003 сейчас
эту библиотеку должноLoathem не открыта.Функция будет вычислена, и
В следующем примере ВыДата и времяпозволяет автоматически вычислять обращусь.
Признаться я неUPD: Вопрос о проблема? Пользовательская функция. кто-то в Альпы сайте у производителя. файлом, а потом
planetaexcel.ru
заполнить отчет. Просто
Даже если вы не умеете программировать, то существует множество мест (книги, сайты, форумы), где можно найти готовый код макросов на VBA для огромного количества типовых задач в Excel. По моему опыту, большинство пользователей рано или поздно собирают свою личную коллекцию макросов для автоматизации рутинных процессов, будь то перевод формул в значения, вывод суммы прописью или суммирования ячеек по цвету. И тут встает проблема — код макросов на Visual Basic нужно где-то хранить, чтобы потом использовать в работе.
Самый простой вариант — сохранять код макросов прямо в рабочем файле, зайдя в редактор Visual Basic с помощью сочетания клавиш Alt+F11 и добавив новый пустой модуль через меню Insert — Module:

При таком способе возникает, однако, несколько неудобств:
- Если рабочих файлов много, а макрос нужен везде, как например макрос преобразования формул в значения, то и копировать код придется в каждую книгу.
- Нужно не забыть сохранить файл в формате с поддержкой макросов (xlsm) или в формате двоичной книги (xlsb).
- При открытии такого файла защита от макросов будет каждый раз выдавать предупреждение, которое нужно подтвердить (ну, или отключить защиту полностью, что может быть не всегда желательно).
Более изящным решением будет создание своей собственной надстройки (Excel Add-in) — отдельного файла особого формата (xlam), содержащего все ваши «любимые» макросы. Плюсы такого подхода:
- Достаточно будет один раз подключить надстройку в Excel — и можно будет использовать её VBA процедуры и функции в любом файле на этом компьютере. Пересохранять ваши рабочие файлы в xlsm- и xlsb-форматы, таким образом, не потребуется, т.к. исходный код будет храниться не в них, а в файле надстройки.
- Защита от макросов вас тоже беспокоить уже не будет, т.к. надстройки по определению входят в доверенные источники.
- Можно сделать отдельную вкладку на ленте Excel с красивыми кнопками для запуска макросов надстройки.
- Надстройка — это отдельный файл. Его легко переносить с компьютера на компьютер, делиться им с коллегами или даже продавать
Давайте рассмотрим весь процесс создания своей собственной надстройки для Microsoft Excel по шагам.
Шаг 1. Создаем файл надстройки
Открываем Microsoft Excel с пустой книгой и сохраняем ее под любым подходящим именем (например MyExcelAddin) в формате надстройки с помощью команды Файл — Сохранить как или клавиши F12, указав тип файла Надстройка Excel (Excel Add-in):

Обратите внимание, что стандартно Excel хранит надстройки в папке C:UsersВаше_имяAppDataRoamingMicrosoftAddIns, но, в приниципе, можно указать любую другую удобную вам папку.
Шаг 2. Подключаем созданную надстройку
Теперь созданную нами на прошлом шаге надстройку MyExcelAddin надо подключить к Excel. Для этого идем в меню Файл — Параметры — Надстройки (File — Options — Add-Ins), жмем на кнопку Перейти (Go) в нижней части окна. В открывшемся окне жмем кнопку Обзор (Browse) и указываем положение нашего файла надстройки.
Если вы все сделали правильно, то наша MyExcelAddin должна появиться в списке доступных надстроек:

Шаг 3. Добавляем в надстройку макросы
Наша надстройка подключена к Excel и успешно работает, но в ней нет пока ни одного макроса. Давайте её наполним. Для этого нужно открыть редактор Visual Basic сочетанием клавиш Alt+F11 или кнопкой Visual Basic на вкладке Разработчик (Developer). Если вкладки Разработчик не видно, то её можно отобразить через Файл — Параметры — Настройка ленты (File — Options — Customize Ribbon).
В левом верхнем углу редактора должно быть окно Project (если его не видно, то включите его через меню View — Project Explorer):

В этом окне отображаются все открытые книги и запущенные надстройки Microsoft Excel, в том числе и наша VBAProject (MyExcelAddin.xlam) Выделите её мышью и добавьте в неё новый модуль через меню Insert — Module. В этом модуле мы и будем хранить VBA-код наших макросов надстройки.
Код можно либо набрать «с нуля» (если вы умеете программировать), либо скопировать откуда-нибудь уже готовый (что гораздо проще). Давайте, для пробы, введем в добавленный пустой модуль код простого, но полезного макроса:

После набора кода не забудьте нажать на кнопку сохранения (дискетку) в левом верхнем углу.
Наш макрос FormulasToValues, как легко сообразить, преобразует формулы в значения в выделенном предварительно диапазоне. Иногда такие макросы называют еще процедурами. Чтобы его запустить, нужно выделить ячейки с формулами и открыть специальное диалоговое окно Макросы с вкладки Разработчик (Developer — Macros) или сочетанием клавиш Alt+F8. Обычно в этом окне отображаются доступные макросы из всех открытых книг, но макросы надстроек здесь не видны. Несмотря на это, мы можем ввести имя нашей процедуры в поле Имя макроса (Macro name), а затем нажать кнопку Выполнить (Run) — и наш макрос заработает:
Здесь же можно назначить сочетание клавиш для быстрого запуска макроса — за это отвечает кнопка Параметры (Options) в предыдущем окне Макрос:

При назначении клавиш имейте ввиду, что здесь учитывается регистр и раскладка клавиатуры. Поэтому, если вы назначите сочетание, например, Ctrl+Й, то, по факту, вам придется в будущем следить за тем, чтобы у вас была включена именно русская раскладка и жать дополнительно Shift, чтобы получить заглавную букву.
Для удобства можно добавить и кнопку для нашего макроса на панель быстрого доступа в левом верхнем углу окна. Для этого выберите Файл — Параметры — Панель быстрого доступа (File — Options — Customize Quick Access Toolbar), а затем в выпадающем списке в верхней части окна опцию Макросы. После этого наш макрос FormulasToValues можно поместить на панель кнопкой Добавить (Add) и выбрать для него значок кнопкой Изменить (Edit):

Шаг 4. Добавляем в надстройку функции
Кроме макросов-процедур, существуют еще и макросы-функции или как их еще называют UDF (User Defined Function = пользовательская функция). Давайте создадим в нашей надстройке отдельный модуль (команда меню Insert — Module) и вставим туда код такой функции:

Несложно сообразить, что эта функция нужна для извлечения НДС из суммы включающей НДС. Не бином Ньютона, конечно, но нам для примера сгодится, чтобы показать основные принципы.
Заметьте, что синтаксис функции отличается от процедуры:
- используется конструкция Function …. End Function вместо Sub … End Sub
- после названия функции в скобках указываются её аргументы
- в теле функции производятся необходимые вычисления и затем результат присваивается переменной с названием функции
Также обратите внимание, что эту функцию не нужно, да и невозможно запустить как предыдущий макрос-процедуру через диалоговое окно Макросы и кнопку Выполнить. Такую макрофункцию нужно использовать как стандартную функцию листа (СУММ, ЕСЛИ, ВПР…), т.е. просто ввести в любую ячейку, указав в качестве аргумента значение суммы с НДС:

… или ввести через стандартное диалоговое окно вставки функции (кнопка fx в строке формул), выбрав категорию Определенные пользователем (User Defined):

Единственный неприятный момент здесь — это отсутствие привычного описания функции в нижней части окна. Чтобы его добавить придется проделать следующие действия:
- Откройте редактор Visual Basic сочетанием клавиш Alt+F11
- Выделите надстройку в панели Project и нажмите клавишу F2, чтобы открыть окно Object Browser
- Выберите в верхней части окна в выпадающем списке свой проект надстройки
- Щелкните по появившейся функции правой кнопкой мыши и выберите команду Properties.
- Введите описание функции в окно Description
- Сохраните файл надстройки и перезапустите Excel.

После перезапуска у функции должно отобразиться описание, которое мы ввели:

Шаг 5. Создаем вкладку надстройки в интерфейсе
Финальным, хоть и не обязательным, но приятным штрихом будет создание отдельной вкладки с кнопкой запуска нашего макроса, которая будет появляться в интерфейсе Excel после подключения нашей надстройки.
Информация об отображаемых вкладках по умолчанию содержится внутри книги и должна быть оформлена в виде специального XML-кода. Проще всего писать и редактировать такой код с помощью специальных программ — XML-редакторов. Одна из самых удобных (и бесплатных) — это программа Максима Новикова Ribbon XML Editor.
Алгоритм работы с ней следующий:
- Закройте все окна Excel, чтобы не было конфликта файлов, когда мы будем редактировать XML-код надстройки.
- Запустите программу Ribbon XML Editor и откройте в ней наш файл MyExcelAddin.xlam
- При помощи кнопки tabs в левом верхнем углу добавьте заготовку кода для новой вкладки:
- В пустые кавычки нужно вписать id нашей вкладки и группы (любые уникальные идентификаторы), а в label — названия нашей вкладки и группы кнопок на ней:
- При помощи кнопки button на панели слева добавляем заготовку кода для кнопки и дописываем к ней теги:
— label — это текст на кнопке
— imageMso — это условное название изображения на кнопке. Я использовал иконку с красной кнопкой, которая имеет название AnimationCustomAddExitDialog. Названия всех доступных кнопок (а их несколько сотен!) можно найти на большом количестве сайтов в интернете, если искать по ключевым словам «imageMso». Для начала можно сходить сюда.
— onAction — это имя процедуры обратного вызова — специального короткого макроса, который будет запускать наш основной макрос FormulasToValues. Назвать эту процедуру можно как угодно. Мы добавим её чуть позже. - Проверить правильность всего сделанного можно с помощью кнопки с зеленой галочкой сверху на панели инструментов. Там же рядом нажмите на кнопку с дискетой для сохранения всех изменений.
- Закрываем Ribbon XML Editor
- Открываем Excel, заходим в редактор Visual Basic и добавляем к нашему макросу процедуру обратного вызова KillFormulas, чтобы она запускала наш основной макрос замены формул на значения.
- Сохраняем внесенные изменения и, вернувшись в Excel проверяем результат:
Вот и всё — надстройка готова к использованию. Наполните её своими процедурами и функциями, добавьте красивые кнопки — и использовать макросы в работе станет намного проще.
Ссылки по теме
- Что такое макросы, как их использовать в работе, где взять код макросов на Visual Basic.
- Как сделать заставку при открытии книги в Excel
- Что такое Личная Книга Макросов и как её использовать
Надстройки Excel – это прекрасная альтернатива создания макросов доступных для использования любых других файлов рабочих книг. Если Вам понравиться создавать свои надстройки и вы войдете во вкус, то это полезное и интересное занятие может еще для вас приносить неплохой доход. Надстройки можно публиковать и продавать в магазине Office Store. В данном примере мы покажем, как создать свою достройку с макросом, написанным на коде самого простого и весьма востребованного языка программирования VBA (Visual Basic for Applications).
Как сделать и установить надстройку в Excel
Чтобы создать, добавить и включить свою надстройку с макросом, следует:
- Создайте новую рабочую книгу: «ФАЙЛ»-«Создать»-«Пустая книга». Или нажмите комбинацию горячих клавиш CTRL+N.
- Откройте редактор макросов: «РАЗРАБОТЧИК»-«Код»-«Visual Basic».
- Вставьте новый модуль выбрав инструмент: «Insert»-«Module».
- В окне модуля введите свой код макроса. Возьмем простейший пример макроса:
- Закройте окно редактора макросов и выберите инструмент: «ФАЙЛ»-«Сохранить как» (CTRL+S). В поле «Имя файла:» введите название для своей тестовой программы. А из выпадающего списка «Тип файла:» выберите значение «Надстройка Excel 97-2003» (*.xla). Автоматически откроеться папка для установки надстроек: C:Documents and SettingsUser_Name AppDataRoamingMicrosoftAddIns. И нажмите на кнопку «Сохранить».
- Перед тем как установить надстройку в Excel, закройте все открытые рабочие книги снова запустите программу Excel.
- Выберите инструмент: «ФАЙЛ»-«Параметры»-«Надстройки». Внизу из выпадающего списка «Управление:» укажите на опцию «Надстройки Excel» и нажмите на кнопку «Перейти».
- В появившемся диалоговом окне «Надстройки» нажмите на кнопку «Обзор», а после найдите и найдите свое название, на против него поставьте галочки и нажмите на кнопку «Ок». Если вы не находите названия нажмите на кнопку «Обзор», чтобы указать путь к вашему файлу с надстройкой.
Sub MyMakros()
Dim polzovatel As String
Dim data_segodnya As Date
polzovatel = Application.UserName
data_segodnya = Now
MsgBox "Макрос запустил пользователь: " & polzovatel & vbNewLine & data_segodnya
End Sub
Надстройка VBA готова! Теперь во всех открытых рабочих книгах можно будет воспользоваться макросами из вашего *.xla файла. Чтобы убедиться в этом снова откройте редактор Visual Basic (ALT+F11).
Как видно ее теперь всегда можно найти в списке проектов и использовать все ее макросы в любых других файлах.
Как удалить надстройку в Excel
Чтобы отключить вашу надстройку снова откройте окно «ФАЙЛ»-«Параметры»-«Надстройки»-«Перейти» и снимите соответственную галочку в появившемся диалоговом окне. Для полного удаления надстройки придется удалить ее файл *.xla из папки C:Documents and SettingsUser_Name AppDataRoamingMicrosoftAddIns.
Полезные советы по надстройкам
Внимание! В данном примере мы использовали формат рабочей книги для сохранения файла в формате «Надстройка 97-2003». Это позволяет использовать ее в разных версиях Excel. Например, файлы, сохраненные в формате *.xlam не может быть использована в версии 2007 и старше. Поэтому лучше воспользоваться старым форматом файлов надстройке *.xla.
Читайте также: скачать VBA код программы надстройки сумма прописью с копейками на русском, украинском и английском языке. Или перевод числа в текст средствами Excel.
Примечание. Если вы хотите защитить паролем доступ к своим исходным кодам макросов, тогда выберите инструмент в редакторе Visual Basic: «Tools»-«VBAProject Properties». На закладке «Protection» в поле ввода «Password:» введите пароль для защиты доступу к макросам проекта рабочей книги. В поле ввода «Confirm password:» введите пароль повторено и нажмите на кнопку ОК.
Примечание: Мы стараемся как можно оперативнее обеспечивать вас актуальными справочными материалами на вашем языке. Эта страница переведена автоматически, поэтому ее текст может содержать неточности и грамматические ошибки. Для нас важно, чтобы эта статья была вам полезна. Просим вас уделить пару секунд и сообщить, помогла ли она вам, с помощью кнопок внизу страницы. Для удобства также приводим ссылку на оригинал (на английском языке) .
В своем коде можно задействовать другие объекты приложения, задав ссылки на библиотеку объектов этого приложения.
Добавление объекта
На вкладке «Разработчик» откройте окно проекта Visual Basic. Увидеть вкладки «разработчик» отображается ниже, если она еще не открыта.
В меню Сервис выберите пункт Ссылки.
В разделе Доступные ссылки установите флажок для библиотеки объектов, которую требуется задействовать в вашем проекте Visual Basic.
Примечание: Чтобы ускорить компиляцию, снимите флажки для библиотек объектов, которые не будут использоваться в проекте.
Чтобы задать порядок доступа к библиотекам объектов, в разделе Доступные ссылки выберите любую библиотеку и переместите ее вверх или вниз с помощью кнопок приоритета.
Чтобы добавить в раздел Доступные ссылки другую библиотеку, нажмите кнопку Обзор и укажите путь к необходимому файлу.
На верхней панели выберите Excel > настройки > панель инструментов и ленты.
В разделе Настройка ленты выберите Основные вкладки и установите флажок Разработчик.
Нажмите кнопку Сохранить и закройте Параметров Excel.
Если как часть приложения Visual Basic используются объекты в других приложениях, может возникнуть необходимость в установке ссылки на библиотеки объектов этих приложений. If you use the objects in other applications as part of your Visual Basic application, you may want to establish a reference to the object libraries of those applications. Прежде чем это можно будет сделать, следует убедиться, что приложение предоставляет библиотеку объектов. Before you can do that, you must first be sure that the application provides an object library.
Чтобы узнать, предоставляет ли приложение библиотеку объектов To see if an application provides an object library
В меню Сервис выберите пункт Ссылки, чтобы открыть диалоговое окно Ссылки. From the Tools menu, choose References to display the References dialog box.
В диалоговом окне Ссылки отображаются все библиотеки объектов, зарегистрированные в операционной системе. The References dialog box shows all object libraries registered with the operating system. Прокрутите список для приложения, на библиотеку объектов которого хотите сослаться. Scroll through the list for the application whose object library you want to reference. Если приложение отсутствует в списке, можно воспользоваться кнопкой Обзор, чтобы выполнить поиск библиотек объектов (*.olb и *.tlb) или исполняемых файлов (*.exe и *.dll в Windows). If the application isn’t listed, you can use the Browse button to search for object libraries (*.olb and *.tlb) or executable files (*.exe and *.dll on Windows). В проекте используются ссылки, флажки которых установлены; ссылки без установленных флажков не используются, но могут быть добавлены. References whose check boxes are selected are used by your project; those that aren’t selected are not used, but can be added.
Чтобы добавить в проект ссылку на библиотеку объектов To add an object library reference to your project
Выберите ссылку на библиотеку объектов в поле Доступные ссылки в диалоговом окне Ссылки и нажмите кнопку ОК. Select the object library reference in the Available References box in the References dialog box and choose OK. Теперь проект Visual Basic содержит ссылку на библиотеку объектов приложения. Your Visual Basic project now has a reference to the application’s object library. Если открыть обозреватель объектов (нажав клавишу F2) и выбрать библиотеку приложения, в ней отобразятся объекты, предоставляемые выбранной библиотекой объектов, а также методы и свойства каждого объекта. If you open the Object Browser (press F2) and select the application’s library, it displays the objects provided by the selected object library, as well as each object’s methods and properties.
В обозревателе объектов можно выбрать класс в поле Классы и выбрать метод или свойство в поле Компоненты. In the Object Browser, you can select a class in the Classes box and select a method or property in the Members box. Для добавления синтаксиса в программный код используйте команды копирования и вставки. Use copy and paste to add the syntax to your code.
См. также See also
Поддержка и обратная связь Support and feedback
Есть вопросы или отзывы, касающиеся Office VBA или этой статьи? Have questions or feedback about Office VBA or this documentation? Руководство по другим способам получения поддержки и отправки отзывов см. в статье Поддержка Office VBA и обратная связь. Please see Office VBA support and feedback for guidance about the ways you can receive support and provide feedback.
Экономия 5 минут в час за счет более продуктивной работы дает за год экономию в 4 рабочие недели
Как подключить библиотеку в VBA?
В VBA есть много интересных библиотек позволяющих работать с объектом FSO, словарями, регулярными выражениями, объектами MS Office, а также много другое.
Можно и обойтись без их подключения и использовать конструкцию CreateObject(«»), но есть два маленьких нюанса
-
Вы теряете чуть-чуть в производительности. Я, если честно, не до конца понимаю как так, но факт есть факт. С подключенной библиотекой, на коротких примерах ускорение в 2 раза — с 0,1 сек до 0,05 сек
Вы теряете подсказки в среде VBE. Для кода, который вы отдали в использование — это нормально, но для себя любимых включение может быть лишним действием (опять же вы можете в какой-то момент забыть какую библиотеку включали)
Итак, проблематика ясна. Как бороться? В три этапа.
Первый этап — макросам должен быть предоставлен доступ к объектной модели VBA. Само собой вы при этом берете на себя риски — ведь при этом макросы могут удалить все и вся.
Файл ->
Параметры ->
Центр Управления Безопасностью ->
Параметры центра управления безопасностью ->
Параметры макросов ->
Включить галочку «Предоставлять доступ к объектной модели проектов VBA»
Второй этап — посмотреть GUID код соответствующей библиотеки, которую будете проверять/включать программным способом. Для этого в VBE перейдите в меню и включите галочку напротив библиотеки.
Ну и третий этап — сам макрос. Верхняя часть выводит в окно Immediate Window все библиотеки, проверяет включена ли библиотека. Ну а строчка .AddFromGuid производит подключение
Время на прочтение
7 мин
Количество просмотров 8.3K
Введение
Представляю вашему вниманию пошаговое руководство по разработке add-in’а для Excel.
Excel-DNA это бесплатная открытая библиотека для создания Excel расширений. Сайт проекта excel-dna.net
На протяжении данного руководства мы разработаем add-in, который позволяет по нажатию кнопки загружать данные со стороннего сайта в текущую страницу. Итак, начнем.
Разработка add-in’а
Для начала создадим новый проект типа Class Library, назовем его cryptostar. Подключим библиотеку excel-dna:
Install-Package ExcelDna.AddIn
Install-Package ExcelDna.Integration
Install-Package ExcelDna.Interop
Теперь можем приступать к реализации. В качестве источника данных будем использовать API api.coinmarketcap.com/v1/ticker, запрос возвращает массив объектов содержащих информацию о различных цифровых валютах.
[
{
"id": "bitcoin",
"name": "Bitcoin",
"symbol": "BTC",
"rank": "1",
"price_usd": "4512.7",
"price_btc": "1.0",
"24h_volume_usd": "2711790000.0",
"market_cap_usd": "74640450605.0",
"available_supply": "16540087.0",
"total_supply": "16540087.0",
"percent_change_1h": "0.3",
"percent_change_24h": "-7.03",
"percent_change_7d": "3.95",
"last_updated": "1504391067"
},
{
"id": "ethereum",
"name": "Ethereum",
"symbol": "ETH",
"rank": "2",
"price_usd": "336.689",
"price_btc": "0.0740905",
"24h_volume_usd": "1402470000.0",
"market_cap_usd": "31781255657.0",
"available_supply": "94393508.0",
"total_supply": "94393508.0",
"percent_change_1h": "2.36",
"percent_change_24h": "-13.01",
"percent_change_7d": "0.84",
"last_updated": "1504391070"
}
]Первым делом напишем загрузчик данных:
public class Ticker
{
public string id { get; set; }
public string name { get; set; }
public string symbol { get; set; }
public decimal? rank { get; set; }
public string price_usd { get; set; }
public decimal? price_btc { get; set; }
public string market_cap_usd { get; set; }
public decimal? available_supply { get; set; }
public decimal? total_supply { get; set; }
public string percent_change_1h { get; set; }
public string percent_change_24h { get; set; }
public string percent_change_7d { get; set; }
public long last_updated { get; set; }
}
public class DataLoader
{
public Ticker[] LoadTickers()
{
HttpWebRequest request = (HttpWebRequest)WebRequest.Create("https://api.coinmarketcap.com/v1/ticker/");
request.Method = "GET";
request.ContentType = "application/json";
using (var response = request.GetResponse())
using (var stream = response.GetResponseStream())
using (var responseReader = new StreamReader(stream))
{
string data = responseReader.ReadToEnd();
using (var sr = new StringReader(data))
using (var jsonReader = new JsonTextReader(sr))
{
var items = JsonSerializer.CreateDefault()
.Deserialize<Ticker[]>(jsonReader);
return items;
}
}
}
}
Пояснять данный код я не буду, так как он довольно простой и к нашей теме отношение имеет довольно опосредованное.
Теперь мы умеем получать данные в виде массива объектов класса Ticker. Пришло время научиться отображать эти данные на текущей странице.
Что бы отобразить данные, нам понадобится экземпляр класса Microsoft.Office.Interop.Excel.Application. Он предоставляет доступ к объектной модели Excel, через него мы сможем получить объект-страницу(worksheet) и записать наши данные в нужные ячейки. Давайте напишем класс для записи данных на страницу.
public class DataRender
{
public void RenderData(Ticker[] tickers)
{
// используем dynamic что бы не привязываться к конкретной версии Excel
dynamic xlApp = ExcelDnaUtil.Application;
// получаем активную страницу
var ws = xlApp.ActiveSheet;
// если страница не открыта ничего не делаем
if (ws == null)
return;
// очищаем содержимое страницы
ws.Cells.Clear();
// с использованием reflection заполняем страницу данными
var props = typeof(Ticker).GetProperties();
for (var j = 0; j < props.Length; j++)
{
var prop = props[j];
var cell = ws.Cells[1, j + 1];
cell.Value2 = prop.Name;
cell.Font.Bold = true;
}
// предварительно запишем данные в двумерный массив, а затем присвоим этот массив объекту Range. Это позволит значительно ускорить работу плагина по сравнению с вариантом, в котором каждое значение по отдельности устанавливается в отдельную ячейку.
object[,] data = new object[tickers.Length, props.Length];
for (var i = 0; i < tickers.Length; i++)
{
for (var j = 0; j < props.Length; j++)
{
var val = props[j].GetValue(tickers[i], null);
data[i, j] = val;
}
}
var startCell = ws.Cells[2, 1];
var endCell = ws.Cells[1 + tickers.Length, props.Length];
var range = ws.Range[startCell, endCell];
range.Value2 = data;
var firstCell = ws.Cells[1, 1];
// выравниваем колонки, чтобы все данные были на виду
ws.Range[firstCell, endCell].Columns.AutoFit();
}
}
При работе с объектной моделью надо помнить о том, что работаем со ссылками на COM объекты. В основном потоке Excel мы можем спокойно использовать эти объекты и не заботиться об освобождении ссылок (Marshal.ReleaseComObject), однако, если мы захотим использовать объектную модель из отдельного потока, у нас есть два варианта:
- Самостоятельно отслеживать все используемые объекты и очищать ссылки на них. Этот подход чреват ошибками и я не рекомендую его использовать.
- ExcelDna предоставляет возможность добавить задание на выполнение в основном потоке, для этого предназначен метод ExcelAsyncUtil.QueueAsMacro, пример использования:
ExcelAsyncUtil.QueueAsMacro(() =>{ Excel.Application xlApp = (Excel.Application)ExcelDnaUtil.Appplication; xlApp.StatusBar="Sending request..."; });
Таким образом, мы научились отображать данные на странице. Приступим к работе с пользовательским интерфейсом. ExcelDna позволяет вносить изменения в стандартный Ribbon, добавлять в него новые вкладки и кнопки. Создадим собственную вкладку и разместим на ней кнопку. По нажатию на кнопку будет происходить загрузка данных на текущую страницу. Для этого мы должны отнаследоваться от класса ExcelRibbon и переопределить метод GetCustomUI, метод возвращает RibbonXML с описанием интерфейса нашего add-in’а.
[ComVisible(true)]
public class RibbonController : ExcelRibbon
{
public override string GetCustomUI(string RibbonID)
{
return @"
<customUI xmlns='http://schemas.microsoft.com/office/2006/01/customui' loadImage='LoadImage'>
<ribbon>
<tabs>
<tab id='tab1' label='Cryptostar'>
<group id='group1' label='Cryptostar'>
<button id='button1' image='bitcoin' label='Get Data' onAction='OnButtonPressed'/>
</group >
</tab>
</tabs>
</ribbon>
</customUI>";
}
public void OnButtonPressed(IRibbonControl control)
{
try
{
var dataLoader = new DataLoader();
var tickers = dataLoader.LoadTickers();
var dataRender = new DataRender();
dataRender.RenderData(xlApp, tickers);
}
catch(Exception e)
{
MessageBox.Show(e.ToString());
}
}
}
Мы объявили кнопку, располагающуюся на закладке и группе с названием cryptostar. У кнопки задан обработчик onAction=’OnButtonPressed’, при нажатии на кнопку будет вызван метод OnButtonPressed в классе RibbonController.
Помимо обработчика мы указали изображение для кнопки: image=’bitcoin’. Имя изображения задается в конфигурационном файле — Cryptostar-AddIn.dna. Данный файл автоматически добавляется в проект при подключении nuget’a. Пример:
<Image Name="bitcoin" Path="bitcoin.png" Pack="true" />Сборка и Отладка
Наш плагин готов, давайте попробуем его собрать. Нажимаем F5. После чего получаем набор файлов *.xll:
Cryptostar-AddIn64-packed.xll, Cryptostar-AddIn-packed.xll, Cryptostar-AddIn.xll, Cryptostar-AddIn64.xll
Видим, что полученные файлы отличаются как по разрядности, так и по наличию слова packed. С разрядностью все понятно, выбирать нужно тот, который совпадает по разрядности с Excel. А чем же отличаются packed и не packed add-in’ы? ExcelDNA позволяет упаковывать зависимости плагина в .xll файл. Зависимостями могут являться любые файлы, используемые в проекте, например внешние библиотеки или картинки. Зависимости задаются в конфигурационном файле, выглядит это так:
<DnaLibrary Name="Cryptostar Add-In" RuntimeVersion="v4.0">
<ExternalLibrary Path="Cryptostar.dll" ExplicitExports="false" LoadFromBytes="true" Pack="true" />
<Reference Path="Newtonsoft.Json.dll" ExplicitExports="false" LoadFromBytes="true" Pack="true" />
<Image Name="bitcoin" Path="bitcoin.png" Pack="true" />
</DnaLibrary>
Обратите внимание на атрибут Pack=”true”, он указывает, что данный файл должен быть упакован.
Если мы используем неупакованный add-in, то в одной директории с ним должны находиться и все его зависимости.
Теперь выбираем подходящий .xll файл и запускаем его. Если вы все сделали правильно, то после открытия Excel увидите новую вкладку Cryptostart и кнопку Get Data, а по нажатию на нее страница наполнится данными по валютам:
К сожалению, программы редко работают с первого раза, поэтому нам может потребоваться отладчик. Настроить отладку ExcelDna add-in’а просто. Для этого в свойствах проекта на закладке Debug выбираем Start External Program и прописываем путь к Excel.exe, в моем случае это G:Program FilesMicrosoft OfficeOffice14Excel.exe. В start options пишем название упакованного файла add-in’a с учетом разрядности Excel. Например, Cryptostar-AddIn64-packed.xll. Все, теперь мы можем нажать F5 и полноценно отлаживать add-in.
Делаем установщик
Итак, add-in сделан, отлажен, протестирован и готов к работе. Вопрос в том, в каком виде его распространять. Один из вариантов доверить установку add-in’a пользователю. Делается это через интерфейс Excel, на закладке developer tab->Add-ins->Browse указываем путь к .xll файлу. Данный способ будет работать, только если .xll файл подписан сертификатом и сертификат присутствует в trusted root certification authorities store. Как создать сертификат и подписать им файл хорошо описано здесь.
Альтернативный способ – написать свою программу для установки add-in’a, которая бы прописывала необходимые ключи в реестре и таким образом регистрировала наш add-in. Задача эта не из легких, т.к. необходимо учитывать различные версии Excel у которых пути и ключи в реестре различаются. Но к счастью эта задача уже решена и существует шаблон проекта — инсталлятора, выполняющего необходимые действия. Шаблон можно взять здесь.
Заключение
В результате мы познакомились с библиотекой Excel-DNA и прошли полный путь от разработки add-in’a до его отладки и создания установщика.
Исходный код проекта доступен по ссылке.
Перейти к содержимому
В VBA есть много интересных библиотек позволяющих работать с объектом FSO, словарями, регулярными выражениями, объектами MS Office, а также много другое.
Можно и обойтись без их подключения и использовать конструкцию CreateObject(«»), но есть два маленьких нюанса
- Вы теряете чуть-чуть в производительности. Я, если честно, не до конца понимаю как так, но факт есть факт. С подключенной библиотекой, на коротких примерах ускорение в 2 раза — с 0,1 сек до 0,05 сек
-
Вы теряете подсказки в среде VBE. Для кода, который вы отдали в использование — это нормально, но для себя любимых включение может быть лишним действием (опять же вы можете в какой-то момент забыть какую библиотеку включали)
Итак, проблематика ясна. Как бороться? В три этапа.
Первый этап — макросам должен быть предоставлен доступ к объектной модели VBA. Само собой вы при этом берете на себя риски — ведь при этом макросы могут удалить все и вся.
Файл ->
Параметры ->
Центр Управления Безопасностью ->
Параметры центра управления безопасностью ->
Параметры макросов ->
Включить галочку «Предоставлять доступ к объектной модели проектов VBA»
Второй этап — посмотреть GUID код соответствующей библиотеки, которую будете проверять/включать программным способом. Для этого в VBE перейдите в меню и включите галочку напротив библиотеки.
Tools -> References
Ну и третий этап — сам макрос. Верхняя часть выводит в окно Immediate Window все библиотеки, проверяет включена ли библиотека. Ну а строчка .AddFromGuid производит подключение
Sub ref_check()
Dim i As Integer
With ThisWorkbook.VBProject.References
For i = 1 To .Count
Debug.Print .item(i).GUID, .item(i).Description, .item(i).Major, .item(i).Minor
If .item(i).GUID = "{420B2830-E718-11CF-893D-00A0C9054228}" Then
Exit Sub
End If
Next i
'Microsoft scripting
.AddFromGuid "{420B2830-E718-11CF-893D-00A0C9054228}", 1, 0
End With
End Sub
Skip to content
В решении многих задач обычные функции Excel не всегда могут помочь. Если существующих функций недостаточно, Excel позволяет добавить новые настраиваемые пользовательские функции (UDF). Они делают вашу работу легче.
Мы расскажем, как можно их создать, какие они бывают и как использовать их, чтобы ваша работа стала проще. Узнайте, как записать и использовать пользовательские функции, которые многие называют макросами..
- Что такое пользовательская функция
- Для чего ее используют?
- Как создать пользовательскую функцию в VBA?
- Как использовать пользовательскую функцию в формуле?
- Какие бывают типы пользовательских функций
Что такое пользовательская функция в Excel?
На момент написания этой статьи Excel предлагает вам более 450 различных функций. С их помощью вы можете выполнять множество различных операций. Но разработчики Microsoft Excel не могли предвидеть все задачи, которые нам нужно решать. Думаю, что многие из вас встречались с этими проблемами:
- не все данные могут быть обработаны стандартными функциями (например, даты до 1900 года).
- формулы могут быть весьма длинными и сложными. Их невозможно запомнить, трудно понять и сложно изменить для решения новой задачи.
- Не все задачи могут быть решены при помощи стандартных функций Excel (в частности, нельзя извлечь интернет-адрес из гиперссылки).
- Невозможно автоматизировать часто повторяющиеся стандартные операции (импорт данных из бухгалтерской программы на лист Excel, форматирование дат и чисел, удаление лишних колонок).
Как можно решить эти проблемы?
- Для очень сложных формул многие пользователи создают архив рабочих книг с примерами. Они копируют оттуда нужную формулу и применяют ее в своей таблице.
- Создание макросов VBA.
- Создание пользовательских функций при помощи редактора VBA.
Хотя первые два варианта кажутся вам знакомыми, третий может вызвать некоторую путаницу. Итак, давайте подробнее рассмотрим настраиваемые функции в Excel и решим, стоит ли их использовать.
Пользовательская функция – это настраиваемый код, который принимает исходные данные, производит вычисление и возвращает желаемый результат.
Исходными данными могут быть числа, текст, даты, логические значения, массивы. Результатом вычислений может быть значение любого типа, с которым работает Excel, или массив таких значений.
Другими словами, пользовательская функция – это своего рода модернизация стандартных функций Excel. Вы можете использовать ее, когда возможностей обычных функций недостаточно. Основное ее назначение – дополнить и расширить возможности Excel, выполнить действия, которые невозможны со стандартными возможностями.
Существует несколько способов создания собственных функций:
- при помощи Visual Basic for Applications (VBA). Этот способ описывается в данной статье.
- с использованием замечательной функции LAMBDA, которая появилась в Office365.
- при помощи Office Scripts. На момент написания этой статьи они доступны в Excel Online в подписке на Office365.
Посмотрите на скриншот ниже, чтобы увидеть разницу между двумя способами извлечения чисел — с использованием формулы и пользовательской функции ExtractNumber().
Даже если вы сохранили эту огромную формулу в своем архиве, вам нужно ее найти, скопировать и вставить, а затем аккуратно поправить все ссылки на ячейки. Согласитесь, это потребует затрат времени, да и ошибки не исключены.
А на ввод функции вы потратите всего несколько секунд.
Для чего можно использовать?
Вы можете использовать настраиваемую функцию одним из следующих способов:
- В формуле, где она может брать исходные данные из вашего рабочего листа и возвращать рассчитанное значение или массив значений.
- Как часть кода макроса VBA или другой пользовательской функции.
- В формулах условного форматирования.
- Для хранения констант и списков данных.
Для чего нельзя использовать пользовательские функции:
- Любого изменения другой ячейки, кроме той, в которую она записана,
- Изменения имени рабочего листа,
- Копирования листов рабочей книги,
- Поиска и замены значений,
- Изменения форматирования ячейки, шрифта, фона, границ, включения и отключения линий сетки,
- Вызова и выполнения макроса VBA, если его выполнение нарушит перечисленные выше ограничения. Если вы используете строку кода, который не может быть выполнен, вы можете получить ошибку RUNTIME ERROR либо просто одну из стандартных ошибок (например, #ЗНАЧЕН!).
Как создать пользовательскую функцию в VBA?
Прежде всего, необходимо открыть редактор Visual Basic (сокращенно — VBE). Обратите внимание, что он открывается в новом окне. Окно Excel при этом не закрывается.
Самый простой способ открыть VBE — использовать комбинацию клавиш. Это быстро и всегда доступно. Нет необходимости настраивать ленту или панель инструментов быстрого доступа. Нажмите Alt + F11 на клавиатуре, чтобы открыть VBE. И снова нажмите Alt + F11, когда редактор открыт, чтобы вернуться назад в окно Excel.
После открытия VBE вам нужно добавить новый модуль. В него вы будете записывать ваш код. Щелкните правой кнопкой мыши на панели проекта VBA слева и выберите «Insert», затем появившемся справа окне — “Module”.
Справа появится пустое окно модуля, в котором вы и будете создавать свою функцию.
Прежде чем начать, напомним правила, по которым создается функция.
- Пользовательская функция всегда начинается с оператора Function и заканчивается инструкцией End Function.
- После оператора Function указывают имя функции. Это название, которое вы создаете и присваиваете, чтобы вы могли идентифицировать и использовать ее позже. Оно не должно содержать пробелов. Если вы хотите разделять слова, используйте подчеркивания. Например, Count_Words.
- Кроме того, это имя также не может совпадать с именами стандартных функций Excel. Если вы сделаете это, то всегда будет выполняться стандартная функция.
- Имя пользовательской функции не может совпадать с адресами ячеек на листе. Например, имя ABC1234 невозможно присвоить.
- Настоятельно рекомендуется давать описательные имена. Тогда вы можете легко выбрать нужное из длинного списка функций. Например, имя CountWords позволяет легко понять, что она делает, и при необходимости применить ее для подсчета слов.
- Далее в скобках обычно перечисляют аргументы. Это те данные, с которыми она будет работать. Может быть один или несколько аргументов. Если у вас несколько аргументов, их нужно перечислить через запятую.
- После этого обычно объявляются переменные, которые использует пользовательская функция. Указывается тип этих переменных – число, дата, текст, массив.
- Если операторы, которые вы используете внутри вашей функции, не используют никакие аргументы (например, NOW (СЕЙЧАС), TODAY (СЕГОДНЯ) или RAND (СЛЧИС)), то вы можете создать функцию без аргументов. Также аргументы не нужны, если вы используете функцию для хранения констант (например, числа Пи).
- Затем записывают несколько операторов VBA, которые выполняют вычисления с использованием переданных аргументов.
- В конце вы должны вставить оператор, который присваивает итоговое значение переменной с тем же именем, что и имя функции. Это значение возвращается в формулу, из которой была вызвана пользовательская функция.
- Записанный вами код может включать комментарии. Они помогут вам не забыть назначение функции и отдельных ее операторов. Если вы в будущем захотите внести какие-то изменения, комментарии будут вам очень полезны. Комментарий всегда начинается с апострофа (‘). Апостроф указывает Excel игнорировать всё, что записано после него, и до конца строки.
Теперь давайте попробуем создать вашу первую собственную формулу. Для начала мы создаем код, который будет подсчитывать количество слов в диапазоне ячеек.
Для этого в окно модуля вставим этот код:
Function CountWords(NumRange As Range) As Long
Dim rCell As Range, lCount As Long
For Each rCell In NumRange
lCount = lCount + _
Len(WorksheetFunction.Trim(rCell)) - Len(Replace(WorksheetFunction.Trim(rCell), " ", "")) + 1
Next rCell
CountWords = lCount
End FunctionЯ думаю, здесь могут потребоваться некоторые пояснения.
Код функции всегда начинается с пользовательской процедуры Function. В процедуре Function мы делаем описание новой функции.
В начале мы должны записать ее имя: CountWords.
Затем в скобках указываем, какие исходные данные она будет использовать. NumRange As Range означает, что аргументом будет диапазон значений. Сюда нужно передать только один аргумент — диапазон ячеек, в котором будет происходить подсчёт.
As Long указывает, что результат выполнения функции CountWords будет целым числом.
Во второй строке кода мы объявляем переменные.
Оператор Dim объявляет переменные:
rCell — переменная диапазона ячеек, в котором мы будем подсчитывать слова.
lCount — переменная целое число, в которой будет записано число слов.
Цикл For Each… Next предназначен для выполнения вычислений по отношению к каждому элементу из группы элементов (нашего диапазона ячеек). Этот оператор цикла применяется, когда неизвестно количество элементов в группе. Начинаем с первого элемента, затем берем следующий и так повторяем до самого последнего значения. Цикл повторяется столько раз, сколько ячеек имеется во входном диапазоне.
Внутри этого цикла с значением каждой ячейки выполняется операция, которая вычисляет количество слов:
Len(WorksheetFunction.Trim(rCell)) — Len(Replace(WorksheetFunction.Trim(rCell), » «, «»)) + 1
Как видите, это обычная формула Excel, которая использует стандартные средства работы с текстом: LEN, TRIM и REPLACE. Это английские названия знакомых нам русскоязычных ДЛСТР, СЖПРОБЕЛЫ и ЗАМЕНИТЬ. Вместо адреса ячейки рабочего листа используем переменную диапазона rCell. То есть, для каждой ячейки диапазона мы последовательно считаем количество слов в ней.
Подсчитанные числа суммируются и сохраняются в переменной lCount:
lCount = lCount + Len(WorksheetFunction.Trim(rCell)) — Len(Replace(WorksheetFunction.Trim(rCell), » «, «»)) + 1
Когда цикл будет завершен, значение переменной присваивается функции.
CountWords = lCount
Функция возвращает в ячейку рабочего листа значение этой переменной, то есть общее количество слов.
Именно эта строка кода гарантирует, что функция вернет значение lCount обратно в ячейку, из которой она была вызвана.
Закрываем наш код с помощью «End Function».
Как видите, не очень сложно.
Сохраните вашу работу. Для этого просто нажмите кнопку “Save” на ленте VB редактора.
После этого вы можете закрыть окно редактора. Для этого можно использовать комбинацию клавиш Alt+Q. Или просто вернитесь на лист Excel, нажав Alt+F11.
Вы можете сравнить работу с пользовательской функцией CountWords и подсчет количества слов в диапазоне при помощи формул.
Как использовать пользовательскую функцию в формуле?
Когда вы создали пользовательскую, она становится доступной так же, как и другие стандартные функции Excel. Сейчас мы узнаем, как создавать с ее помощью собственные формулы.
Чтобы использовать ее, у вас есть две возможности.
Первый способ. Нажмите кнопку fx в строке формул. Среди появившихся категорий вы увидите новую группу — Определённые пользователем. И внутри этой категории вы можете увидеть нашу новую пользовательскую функцию CountWords.
Второй способ. Вы можете просто записать эту функцию в ячейку так же, как вы это делаете обычно. Когда вы начинаете вводить имя, Excel покажет вам имя пользовательской в списке соответствующих функций. В приведенном ниже примере, когда я ввел = cou , Excel показал мне список подходящих функций, среди которых вы видите и CountWords.
Можно посчитать этой же функцией и количество слов в диапазоне. Запишите в ячейку С3:
=CountWords(A2:A5)
Нажмите Enter.
Мы только что указали функцию и установили диапазон, и вот результат подсчета: 14 слов.
Для сравнения в C1 я записал формулу массива, при помощи которой мы также можем подсчитать количество слов в диапазоне.
Как видите, результаты одинаковы. Только использовать CountWords() гораздо проще и быстрее.
Различные типы пользовательских функций с использованием VBA.
Теперь мы познакомимся с разными типами пользовательских функций в зависимости от используемых ими аргументов и результатов, которые они возвращают.
Без аргументов.
В Excel есть несколько стандартных функций, которые не требуют аргументов (например, СЛЧИС , СЕГОДНЯ , СЕЧАС). Например, СЛЧИС возвращает случайное число от 0 до 1. СЕГОДНЯ вернет текущую дату. Вам не нужно передавать им какие-либо значения.
Вы можете создать такую функцию и в VBA.
Ниже приведен код, который запишет в ячейку имя вашего рабочего листа.
Function SheetName() as String
Application.Volatile
SheetName = Application.Caller.Worksheet.Name
End FunctionИли же можно использовать такой код:
SheetName = ActiveSheet.NameОбратите внимание, что в скобках после имени нет ни одного аргумента. Здесь не требуется никаких аргументов, так как результат, который нужно вернуть, не зависит от каких-либо значений в вашем рабочем файле.
Приведенный выше код определяет результат функции как тип данных String (поскольку желаемый результат — это имя файла, которое является текстом). Если вы не укажете тип данных, то Excel будет определять его самостоятельно.
С одним аргументом.
Создадим простую функцию, которая работает с одним аргументом, то есть с одной ячейкой. Наша задача – извлечь из текстовой строки последнее слово.
Function ReturnLastWord(The_Text As String)
Dim stLastWord As String
'Extracts the LAST word from a text string
stLastWord = StrReverse(The_Text)
stLastWord = Left(stLastWord, InStr(1, stLastWord, " ", vbTextCompare))
ReturnLastWord = StrReverse(Trim(stLastWord))
End FunctionАргумент The_Text — это значение выбранной ячейки. Указываем, что это должно быть текстовое значение (As String).
Оператор StrReverse возвращает текст с обратным порядком следования знаков. Далее InStr определяет позицию первого пробела. При помощи Left получаем все знаки заканчивая первым пробелом. Затем удаляем пробелы при помощи Trim. Вновь меняем порядок следования символов при помощи StrReverse. Получаем последнее слово из текста.
Поскольку эта функция принимает значение ячейки, нам не нужно использовать здесь Application.Volatile. Как только аргумент изменится, функция автоматически обновится.
Использование массива в качестве аргумента.
Многие функции Excel используют массивы значений как аргументы. Вспомните функции СУММ, СУММЕСЛИ, СУММПРОИЗВ.
Мы уже рассмотрели эту ситуацию выше, когда учились создавать пользовательскую функцию для подсчета количества слов в диапазоне ячеек.
Приведённый ниже код создает функцию, которая суммирует все чётные числа в указанном диапазоне ячеек.
Function SumEven(NumRange as Range)
Dim RngCell As Range
For Each RngCell In NumRange
If IsNumeric(RngCell.Value) Then
If RngCell.Value Mod 2 = 0 Then
Result = Result + RngCell.Value
End If
End If
Next RngCell
SumEven = Result
End FunctionАргумент NumRange указан как Range. Это означает, что функция будет использовать массив исходных данных. Необходимо отметить, что можно использовать также тип переменной Variant. Это выглядит как
Function SumEven(NumRange as Variant)Тип Variant обеспечивает «безразмерный» контейнер для хранения данных. Такая переменная может хранить данные любого из допустимых в VBA типов, включая числовые значения, текст, даты и массивы. Более того, одна и та же такая переменная в одной и той же программе в разные моменты может хранить данные различных типов. Excel самостоятельно будет определять, какие данные передаются в функцию.
В коде есть цикл For Each … Next, который берет каждую ячейку и проверяет, есть ли в ней число. Если это не так, то ничего не происходит, и он переходит к следующей ячейке. Если найдено число, он проверяет, четное оно или нет (с помощью функции MOD).
Все чётные числа суммируются в переменной Result.
Когда цикл будет закончен, значение Result присваивается переменной SumEven и передаётся функции.
С несколькими аргументами.
Большинство функций Excel имеет несколько аргументов. Не являются исключением и пользовательские функции. Поэтому так важно уметь создавать собственные функции с несколькими аргументами.
В приведенном ниже коде создается функция, которая выбирает максимальное число в заданном интервале.
Она имеет 3 аргумента: диапазон значений, нижняя граница числового интервала, верхняя граница интервала.
Function GetMaxBetween(rngCells As Range, MinNum, MaxNum)
Dim NumRange As Range
Dim vMax
Dim arrNums()
Dim i As Integer
ReDim arrNums(rngCells.Count)
For Each NumRange In rngCells
vMax = NumRange
Select Case vMax
Case MinNum + 0.01 To MaxNum - 0.01
arrNums(i) = vMax
i = i + 1
Case Else
GetMaxBetween = 0
End Select
Next NumRange
GetMaxBetween = WorksheetFunction.Max(arrNums)
End Function
Здесь мы используем три аргумента. Первый из них — rngCells As Range. Это диапазон ячеек, в которых нужно искать максимальное значение. Второй и третий аргумент (MinNum, MaxNum) указаны без объявления типа. Это означает, что по умолчанию к ним будет применён тип данных Variant. В VBA используется 6 различных числовых типов данных. Указывать только один из них — это значит ограничить применение функции. Поэтому более целесообразно, если Excel сам определит тип числовых данных.
Цикл For Each … Next последовательно просматривает все значения в выбранном диапазоне. Числа, которые находятся в интервале от максимального до минимального значения, записываются в специальный массив arrNums. При помощи стандартного оператора MAX в этом массиве находим наибольшее число.
С обязательными и необязательными аргументами.
Чтобы понять, что такое необязательный аргумент, вспомните функцию ВПР (VLOOKUP). Её четвертый аргумент [range_lookup] является необязательным. Если вы не укажете один из обязательных аргументов, получите ошибку. Но если вы пропустите необязательный аргумент, всё будет работать.
Но необязательные аргументы не бесполезны. Они позволяют вам выбирать вариант расчётов.
Например, в функции ВПР, если вы не укажете четвертый аргумент, будет выполнен приблизительный поиск. Если вы укажете его как ЛОЖЬ (или 0), то будет найдено точное совпадение.
Если в вашей пользовательской функции есть хотя бы один обязательный аргумент, то он должен быть записан в начале. Только после него могут идти необязательные.
Чтобы сделать аргумент необязательным, вам просто нужно добавить «Optional» перед ним.
Теперь давайте посмотрим, как создать функцию в VBA с необязательными аргументами.
Function GetText(textCell As Range, Optional CaseText = False) As String
Dim StringLength As Integer
Dim Result As String
StringLength = Len(textCell)
For i = 1 To StringLength
If Not (IsNumeric(Mid(textCell, i, 1))) Then Result = Result & Mid(textCell, i, 1)
Next i
If CaseText = True Then Result = UCase(Result)
GetText = Result
End FunctionЭтот код извлекает текст из ячейки. Optional CaseText = False означает, что аргумент CaseText необязательный. По умолчанию его значение установлено FALSE.
Если необязательный аргумент CaseText имеет значение TRUE, то возвращается результат в верхнем регистре. Если необязательный аргумент FALSE или опущен, результат остается как есть, без изменения регистра символов.
Думаю, что у вас возник вопрос: «Могут ли в пользовательской функции быть только необязательные аргументы?». Ответ смотрите ниже.
Только с необязательным аргументом.
Насколько мне известно, нет встроенной функции Excel, которая имеет только необязательные аргументы. Здесь я могу ошибаться, но я не могу припомнить ни одной такой.
Но при создании пользовательской такое возможно.
Перед вами функция, которая записывает в ячейку имя пользователя.
Function UserName(Optional Uppercase As Variant)
If IsMissing(Uppercase) Then Uppercase = False
UserName = Application.UserName
If Uppercase Then UserName = UCase(UserName)
End FunctionКак видите, здесь есть только один аргумент Uppercase, и он не обязательный.
Если аргумент равен FALSE или опущен, то имя пользователя возвращается без каких-либо изменений. Если же аргумент TRUE, то имя возвращается в символах верхнего регистра (с помощью VBA-оператора Ucase). Обратите внимание на вторую строку кода. Она содержит VBA-функцию IsMissing, которая определяет наличие аргумента. Если аргумент отсутствует, оператор присваивает переменной Uppercase значение FALSE.
Можно предложить и другой вариант этой функции.
Function UserName(Optional Uppercase As Variant)
If IsMissing(Uppercase) Then Uppercase = False
UserName = Application.UserName
If Uppercase Then UserName = UCase(UserName)
End FunctionВ этом случае необязательный аргумент имеет значение по умолчанию FALSE. Если функция будет введена без аргументов, то значение FALSE будет использовано по умолчанию и имя пользователя будет получено без изменения регистра символов. Если будет введено любое значение кроме нуля, то все символы будут преобразованы в верхний регистр.
Возвращаемое значение — массив.
В VBA имеется весьма полезная функция — Array. Она возвращает значение с типом данных Variant, которое представляет собой массив (т.е. несколько значений).
Пользовательские функции, которые возвращают массив, весьма полезны при хранении массивов значений. Например, Months() вернёт массив названий месяцев:
Function Months() As Variant
Months = Array("Январь", "Февраль", "Март", "Апрель", "Май", "Июнь", _
"Июль", "Август", "Сентябрь", "Октябрь", "Ноябрь", "Декабрь")
End FunctionОбратите внимание, что функция выводит данные в строке, по горизонтали.
В Office365 и выше можно вводить как обычную формулу, в более ранних версиях – как формулу массива.
А если необходим вертикальный массив значений?
Мы уже говорили ранее, что созданные нами функции можно использовать в формулах Excel вместе со стандартными.
Используем Months() как аргумент функции ТРАНСП:
=ТРАНСП(Months())
Как можно использовать пользовательские функции с массивом данных? Можно применять их для ввода данных в таблицу, как показано на рисунке выше. К примеру, в отчёте о продажах не нужно вручную писать названия месяцев.
Можно получить название месяца по его номеру. Например, в ячейке A1 записан номер месяца. Тогда название месяца можно получить при помощи формулы
=ИНДЕКС(Months();1;A1)
Альтернативный вариант этой формулы:
=ИНДЕКС( {«Январь»; «Февраль»; «Март»; «Апрель»; «Май»; «Июнь»; «Июль»; «Август»; «Сентябрь»; «Октябрь»; «Ноябрь»; «Декабрь»};1;A1)
Согласитесь, написанная нами функция делает формулу Excel значительно проще.
Эта статья откроет серию материалов о пользовательских функциях. Если мне удалось убедить вас, что это стоит использовать или вы хотели бы попробовать что-то новое в Excel, следите за обновлениями;)
 Сумма по цвету и подсчёт по цвету в Excel — В этой статье вы узнаете, как посчитать ячейки по цвету и получить сумму по цвету ячеек в Excel. Эти решения работают как для окрашенных вручную, так и с условным форматированием. Если…
Сумма по цвету и подсчёт по цвету в Excel — В этой статье вы узнаете, как посчитать ячейки по цвету и получить сумму по цвету ячеек в Excel. Эти решения работают как для окрашенных вручную, так и с условным форматированием. Если…  Проверка данных с помощью регулярных выражений — В этом руководстве показано, как выполнять проверку данных в Excel с помощью регулярных выражений и пользовательской функции RegexMatch. Когда дело доходит до ограничения пользовательского ввода на листах Excel, проверка данных очень полезна. Хотите…
Проверка данных с помощью регулярных выражений — В этом руководстве показано, как выполнять проверку данных в Excel с помощью регулярных выражений и пользовательской функции RegexMatch. Когда дело доходит до ограничения пользовательского ввода на листах Excel, проверка данных очень полезна. Хотите…  Поиск и замена в Excel с помощью регулярных выражений — В этом руководстве показано, как быстро добавить пользовательскую функцию в свои рабочие книги, чтобы вы могли использовать регулярные выражения для замены текстовых строк в Excel. Когда дело доходит до замены…
Поиск и замена в Excel с помощью регулярных выражений — В этом руководстве показано, как быстро добавить пользовательскую функцию в свои рабочие книги, чтобы вы могли использовать регулярные выражения для замены текстовых строк в Excel. Когда дело доходит до замены…  Как извлечь строку из текста при помощи регулярных выражений — В этом руководстве вы узнаете, как использовать регулярные выражения в Excel для поиска и извлечения части текста, соответствующего заданному шаблону. Microsoft Excel предоставляет ряд функций для извлечения текста из ячеек. Эти функции…
Как извлечь строку из текста при помощи регулярных выражений — В этом руководстве вы узнаете, как использовать регулярные выражения в Excel для поиска и извлечения части текста, соответствующего заданному шаблону. Microsoft Excel предоставляет ряд функций для извлечения текста из ячеек. Эти функции…  4 способа отладки пользовательской функции — Как правильно создавать пользовательские функции и где нужно размещать их код, мы подробно рассмотрели ранее в этой статье. Чтобы решить проблемы при создании пользовательской функции, вам скорее всего придется выполнить…
4 способа отладки пользовательской функции — Как правильно создавать пользовательские функции и где нужно размещать их код, мы подробно рассмотрели ранее в этой статье. Чтобы решить проблемы при создании пользовательской функции, вам скорее всего придется выполнить…