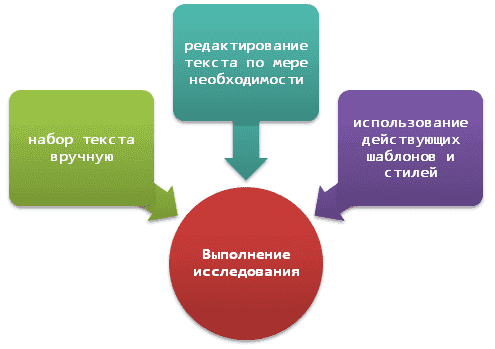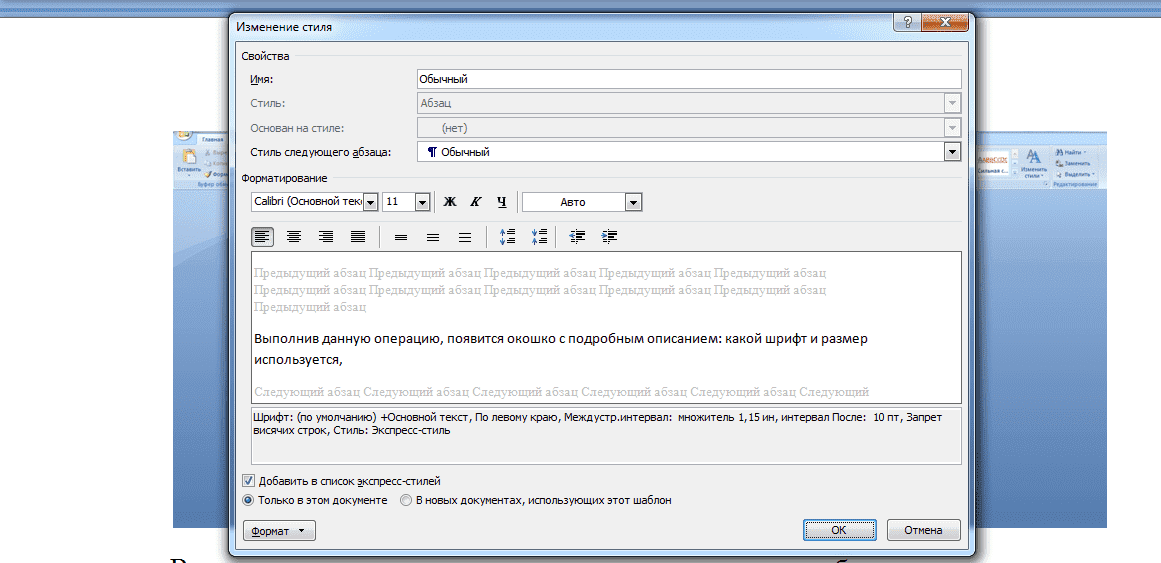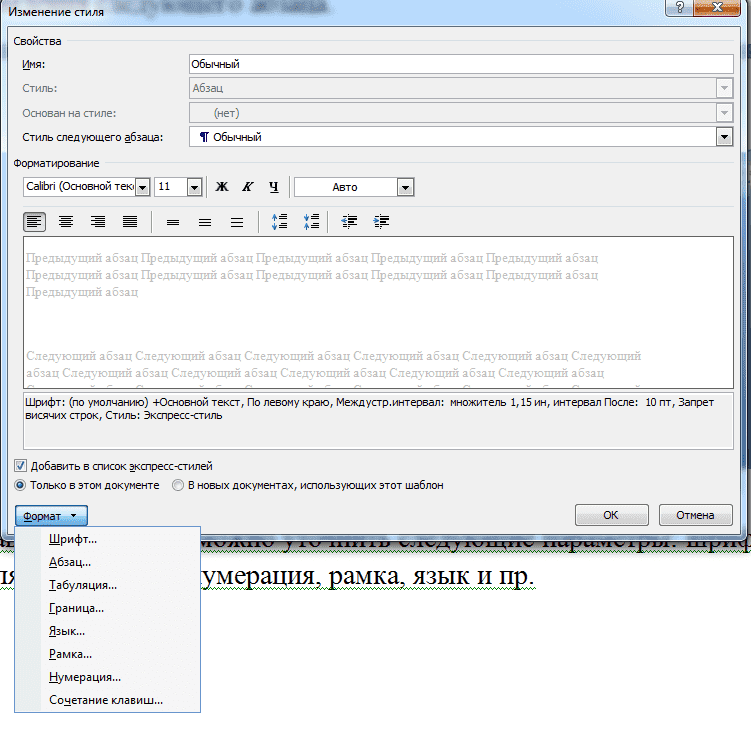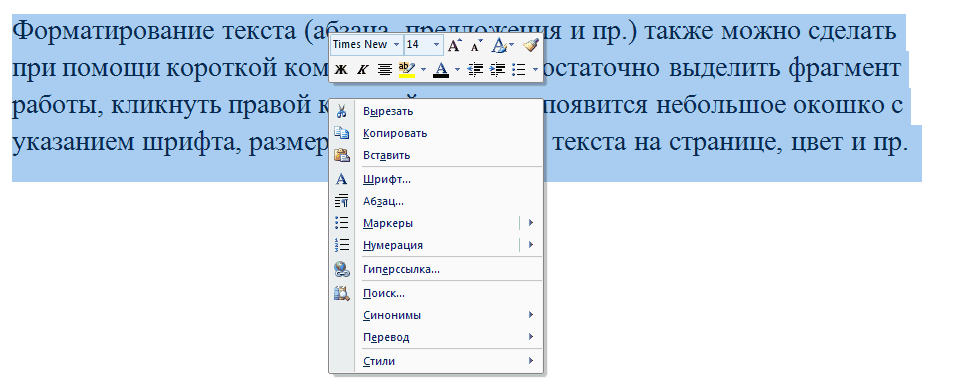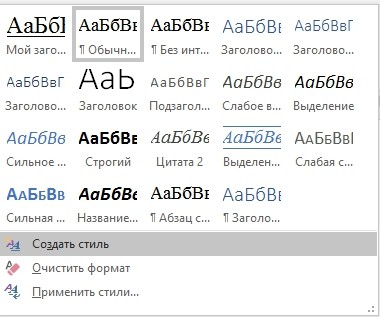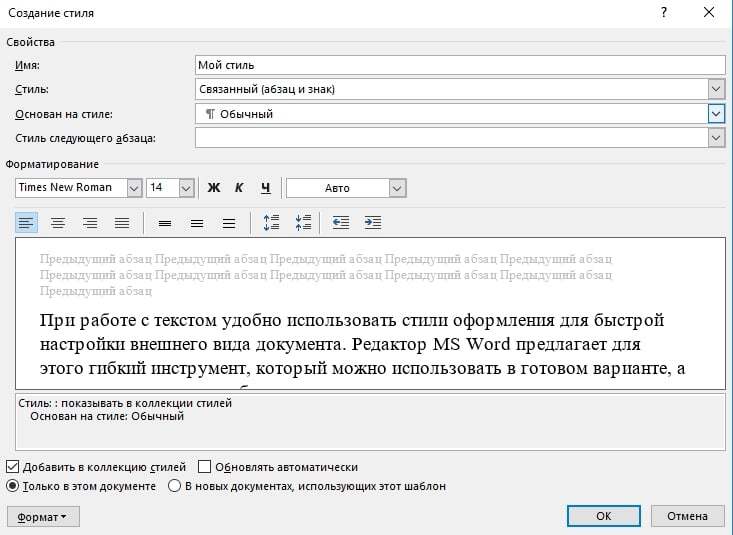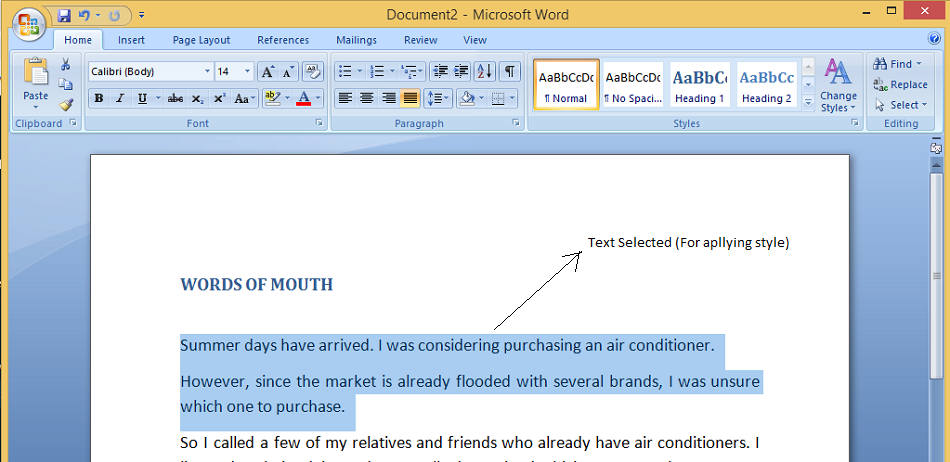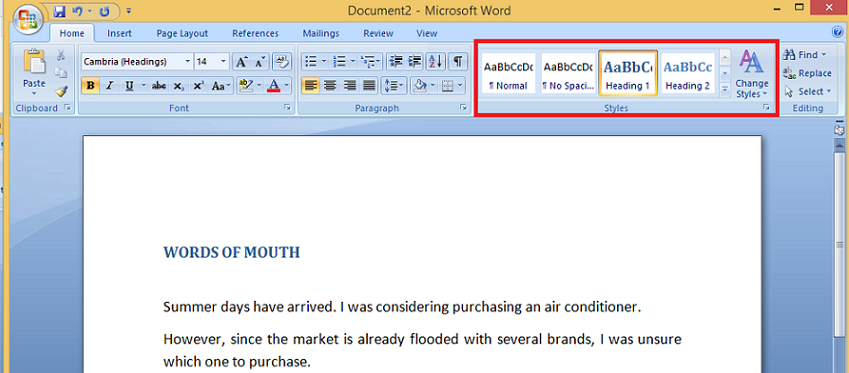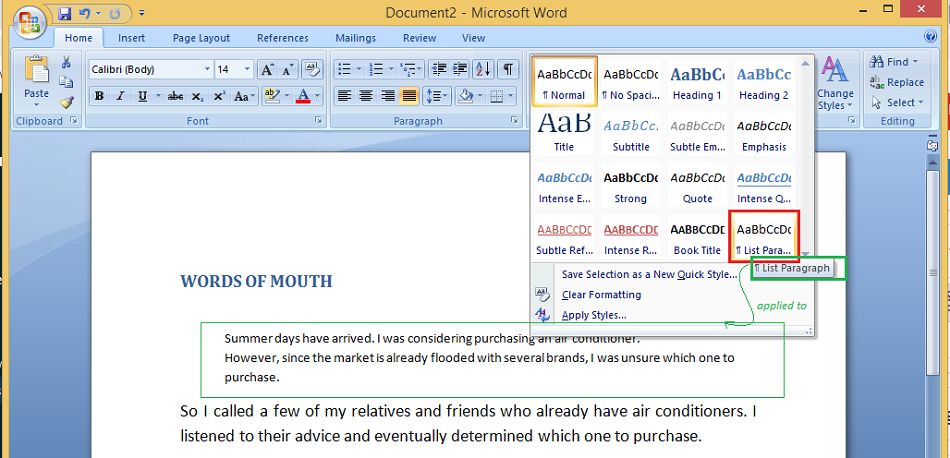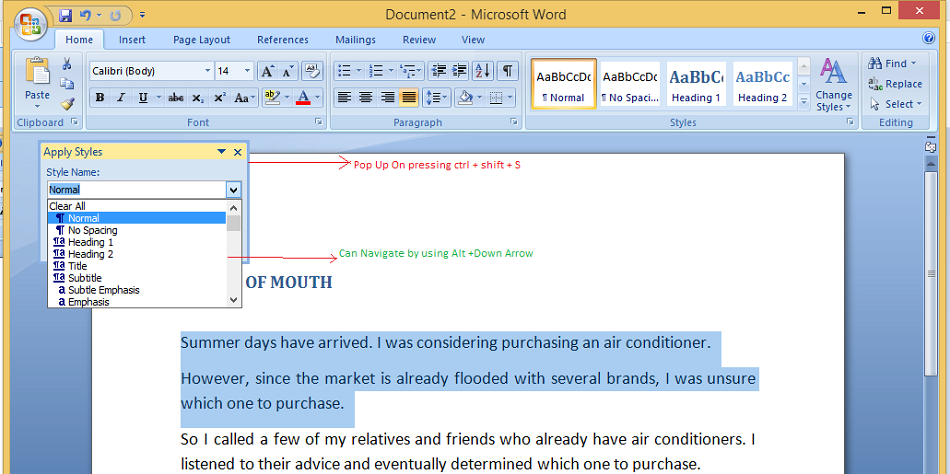Word для Microsoft 365 Outlook для Microsoft 365 Word 2021 Outlook 2021 Word 2019 Outlook 2019 Word 2016 Outlook 2016 Word 2013 Outlook 2013 Word 2010 Word 2007 Еще…Меньше
С помощью стилей можно быстро применить набор вариантов форматирования во всем документе. Если вам нужны параметры форматирования, недоступные из встроенных стилей и тем, доступных в Word, вы можете изменить существующий стиль и настроить его в соответствии со своими потребностями. Вы можете изменить форматирование (например, размер шрифта, цвет и отступ текста) в стилях, примененных к заголовкам, заголовкам, абзацам, спискам и так далее. Вы также можете выбрать форматированный текст в документе, чтобы создать новый стиль в коллекции «Стили».
Стили, описанные в этой статье, находятся в коллекции «Стили» на вкладке Главная. Чтобы применить стиль, просто выделите текст, который вы хотите отформатировать, и выберите нужный стиль в коллекции «Стили». Дополнительные сведения см. в статье Применение стиля к тексту в Word.

Изменение существующего стиля
Изменить стиль из коллекции «Стили» можно двумя способами:
-
Обновление стиля в соответствии с форматированием в документе
-
Изменение стиля вручную в диалоговом окне »Изменение стиля»
Обновление стиля в соответствии с форматированием в документе
Если в документе есть текст с нужным стилем, вы можете изменить его форматирование и применить изменения к стилю в коллекции «Стили».
-
Выделите в документе текст, к которому применен стиль, например «Заголовок 1».
При выборе текста, к которому применен стиль, стиль выделяется в коллекции «Стили».
-
Отформатируйте выбранный текст так, как хотите.
Например, вы можете изменить размер шрифта для стиля «Заголовок 1» с 16 до 14 пунктов.
-
На вкладке Главная в группе Стили щелкните правой кнопкой мыши стиль, который вы хотите изменить, и выберите команду Обновить [название стиля] в соответствии с выделенным фрагментом.
Примечание: Весь текст, к которому применен этот стиль, автоматически изменится.
Изменение стиля вручную в диалоговом окне »Изменение стиля»
Вы можете изменить стиль напрямую в коллекции «Стили», не настраивая текст в документе.
-
На вкладке Главная щелкните правой кнопкой мыши стиль в коллекции «Стили» и выберите команду Изменить.
-
В разделе Форматирование измените форматирование, например начертание, размер или цвет шрифта, выравнивание, междустрочный интервал и отступы.
-
Выберите, должен ли стиль применяться к текущему документу или же ко всем новым документам.
Создание стиля на основе форматирования документа
Вы можете выбрать отформатированный текст в документе, чтобы создать новый стиль и добавить его в коллекцию «Стили».
-
Щелкните правой кнопкой мыши текст, на основе которого вы хотите создать стиль.
-
На мини-панели инструментов нажмите кнопку Стили и щелкните Создать стиль.
-
В диалоговом окне Создание стиля введите имя стиля и нажмите кнопку ОК.
Новый стиль появится в коллекции «Стили».
Примечание: Если вы хотите, чтобы новый стиль появился во всех новых Word документах, щелкните его правой кнопкой мыши в коллекции «Стили», выберите изменить ,а затем в нижней части диалогового окна выберите новые документы, основанные на этом шаблоне.
-
Щелкните правой кнопкой мыши текст, выберите Стили и щелкните Сохранить выделенный фрагмент как новый экспресс-стиль.
-
В диалоговом окне Создание стиля введите имя стиля и нажмите кнопку ОК.
Новый стиль появится в коллекции «Стили».
Примечание: Если вы хотите, чтобы новый стиль появился во всех новых Word документах, щелкните его правой кнопкой мыши в коллекции «Стили», выберите изменить ,а затем в нижней части диалогового окна выберите новые документы, основанные на этом шаблоне.
Дополнительные сведения
Применение стиля к тексту в Word
Нужна дополнительная помощь?
Как и другие текстовые редакторы, так и MS Word 2003 поддерживает различные стили форматирования. Сразу стоит отметить, что стилем форматирования принято называть набор элементов для форматирования (абзаца, шрифта и др.), которые имеют уникальное имя. По сути, любой абзац документа, созданный в MS Word, оформляется определенным стилем, который задал сам пользователь или же был определен по умолчанию. Вообще, в рассматриваемой программе существует 4 основных вида:
- стиль списка;
- стиль таблиц;
- стиль абзаца;
- стиль символов.
Следует отметить, что стилевое форматирование имеет некоторые неоспоримые плюсы перед ручным:
- Экономия времени. Намного быстрее применить стиль в виде готового набора элементов форматирования, нежели чем применять их один за другим.
- Способствует единообразию в оформлении документа. Одинаковые по смыслу форматирования разделы при ручном форматировании могут различаться своими форматами, а вот благодаря определенному стилю можно внести в оформление документа строгость.
- Можно быстро изменить во всем документе вид отдельных элементов. Получается, что достаточно внести в стиль необходимые изменения, после чего применить требуемое оформление ко всему документу.
Стили абзацев чаще всего объединяют элементы форматирования абзацев и символов, а также они устанавливают и вид абзаца. Стоит отметить, что при этом необходимо задать для абзаца все элементы форматирования.
В стили символов входит один или несколько элементов форматирования, причем здесь не потребуется полное определение для символа всех элементов форматирования.
Стоит отметить, что к одному тексту можно использовать сразу же стиль символов, абзацев и ручное форматирования. Можно сказать, что они выстраиваются в некоторую иерархию: стиль символов имеет преимущество перед стилем абзаца, а ручное форматирование — перед символьным.
Если Вам вдруг потребуется применить форматирование к одному абзацу, то достаточно будет курсор установить в любое место данного абзаца или же выделить необходимый фрагмент.
Использовать стиль можно применяя один из ниже приведенных способов:
- Перейдите в панель инструментов «Форматирование», выберите список «Стиль», после чего задайте определенный стиль.
- Перейдите в панель задач под названием «Стили и форматирование», выберите нужный стиль. А для того, чтобы отобразить данную панель задач следует использовать меню «Формат», а затем «Стили и форматирование».
- Установите курсор в абзац, стиль которого нужно использовать, щелкните кнопку малярной кисточки на стандартной панели инструментов и примените стиль по образцу к необходимому абзацу, просто переместившись к нему.
Следует отметить, что применяя панель задач под названием «Стили и форматирование», можно выделить все необходимые фрагменты, которые имеют одинаковый стиль форматирования. Это можно сделать следующим образом. Следует установить текстовый курсор в абзац, который оформлен необходимым стилем (форматированием), после чего на панели задач выбрать «Выделить все», а затем выполнить с выделенным текстом необходимое действие. Кстати, можно использовать при этом и контекстное меню.
Как видите, все довольно просто! Каждый человек может запросто использовать стили форматирования по-своему усмотрению, тем более, что это довольно быстро и удобно.
Использование стилей в Microsoft Word 2016
Создание многоуровневого списка в Microsoft Word 2016
Рекламный блок
Информационный блок
Перед каждым студентов ВУЗа и СУЗа стоит непростая задача — своевременно и качественно выполнять все задания по всем предметам. В целях углубления знаний и обретения новых, закрепления полученных навыков учащиеся выполняют контрольные, лабораторные и курсовые работы.
При написании указанных проектов важно не просто провести исследование, зафиксировать полученные результаты, но и правильно его оформить в соответствии с требованиями ВУЗа и рекомендациями научного руководителя.
Чаще всего ошибки в курсовых и дипломных проектах встречаются в теоретической части (из-за невнимательности или халатности учащихся) и оформлении. Одним из важнейших требований при выполнении студенческих и научных работ является грамотная обработка и оформление текста, графических материалов. Для этого автор может использовать действующие стили форматирования и редактирования текста в пакете MS Office Word.
Что такое стиль при наборе текста и стиль форматирования?
В каждом ВУЗе закреплены определенные требования, предъявляемые к студенческим и научным работам. Одним из обязательных условий оформления курсовых, дипломных и иных работ является то, что они должны быть напечатаны в текстовом редакторе распечатаны а листах формата А4. Самым популярным текстовым редакторов для учащихся СУЗов и ВУЗов является MS Office Word.
Возникли сложности?
Нужна помощь преподавателя?
Мы всегда рады Вам помочь!
Согласно действующим правилам, все студенческие и научные работы должны быть написаны в соответствии с научным стилем. Это означает, что автор исследования должен самостоятельно обработать найденные источники информации и изложить свои мысли, описать ход исследования и полученные результаты с учетом профессиональной терминологии и принципов краткости, емкости, логичности и последовательности. В тексте не должно быть никаких ошибок (орфографических, стилистических, пунктуационных, логических, в расчетах и пр.). Также не место в проекте жаргонам, нецензурной лексике, просторечным и эмоционально-окрашенным словам.
Студент может учитывать стиль изложения уже при ручном наборе текста. Также можно изменить внешний вид работы с помощью действующих «Стилей форматирования» в MS Office Word. Главное, подобрать подходящий или создать и сохранить «собственный» стиль.
Использование Стилей форматирования имеет ряд преимуществ:
- Экономит время и нервы. Автору исследования достаточно выделить нужный фрагмент текста и выбрать подходящий для него стиль, который автоматически грамотно его оформит;
- Способствует развитию унификации, внедрению стандартов, единообразия документов и проектов;
- Возможно использовать как ко всему документов в целом, так и отдельным его частям.
Как пользоваться панелью «Стиль форматирования текста» в MS Office Word?
В использовании указанной «вкладки» не ничего страшного. Сейчас мы расскажем, как и что следует делать в пакете MS Office Word.
Панель «Стили форматирования» обычно располагается сверху во вкладке «Главная».
Как мы видим, в верхней части предложено несколько вариантов оформления текста. Узнать детали (как и что будет располагаться) можно, если выполнить операцию, кликнув правой кнопкой мышки по нужному стилю «Стиль форматирования – Изменить». Рассмотрим на примере первого Стиля форматирования текста.
Выполнив данную операцию, появится окошко с подробным описанием: какой шрифт и размер используется, какие параметры действуют для оформления следующего абзаца.
Нажав на «Формат», можно уточнить следующие параметры: шрифт, абзац табуляция, граница, нумерация, рамка, язык и пр.
При необходимости каждый предложенный стиль можно «перенастроить» под нужные параметры, правильно заполнив все вышеуказанные поля, а затем применять при оформлении текста.
Достаточно просто набрать текст, а затем, выделив нужные фрагменты применить к ним нужный стиль, учитывающий все требования ВУЗа.
Форматирование текста (абзаца, предложения и пр.) также можно сделать при помощи короткой команды. Для этого достаточно выделить фрагмент работы, кликнуть правой кнопкой мышки и появится небольшое окошко с указанием шрифта, размера, расположением текста на странице, цвет и пр.
В этом случае автор исследования также можно изменить нужные параметры, но они будут применены исключительно к выделенной части проекта.
С помощью использования стандартных (или отредактированных) стилей форматирования текста студент может быстро оформить заголовки разделов, расположить и оформить материал и пр.
Сегодня практически вся работа людей сопряжена с техникой: компьютеры, ноутбуки гаджеты, Интернет-связь, мобильная связь, роботы и пр. Каждый студент должен получать не только теоретические знания в рамках выбранной специальности, но и учиться грамотно оформлять все документы с учетом современных возможностей.
При работе с текстом удобно использовать стили оформления для быстрой настройки внешнего вида документа. Редактор MS Word предлагает для этого гибкий инструмент, который можно использовать в готовом варианте, а можно настроить под себя.
Выбирать и настраивать стили можно через ленточное меню «Главное» в области «Стили». Здесь можно выбрать заголовки различных уровней, варианты оформления обычного текста, списков, цитат и так далее. Любой из элементов можно дополнительно настроить и обновить, кликнув на название стиля правой клавишей мыши и из контекстного меню выбрать пункт «Обновить в соответствии с выделенным фрагментом».
После обновления все элементы текста, имевшие аналогичный стиль, также будут отредактированы. Если же нужно массово поменять один стиль оформления на другой, то можно в меню стилей кликнуть на конкретное название правой клавишей мыши и выбрать пункт «Выделить все вхождения», после чего просто указать другой стиль из списка для автоматически выбранных элементов.
Чтобы создать с нуля свой собственный стиль, используйте кнопку «Создать стиль, доступную при разворачивании панели стилей. Если открылся компактный вариант нового окна, то по кнопке «Изменить» можно получить доступ к более широким настройкам. Отредактируйте шрифт, его размер, цвет и выравнивание. По кнопке «Формат» по необходимости настройте дополнительные элементы, например, отступы в графе «Абзац». И сохраните готовый стиль под собственным именем. Он также будет доступен через ленточное меню.
Используя стили заголовков появится гибкая возможность создавать оглавления документов, а также сворачивать и разворачивать разделы и подразделы, кликая на треугольник слева от заголовка. Таким образом можно получить более компактный вид, когда не все элементы документа необходимы по тем или иным причинам.
Improve Article
Save Article
Like Article
Improve Article
Save Article
Like Article
Everything in MS Word is accompanied by a style. A style is a set of pre-defined formatting instructions that you can use over and over again in a document. Assume that we want each heading in a document must be italic, uppercase, bold, and somewhat larger. You must go through the complete process each time you need to apply formatting to the header. If you save the formatting commands as a style, you may use them whenever you need them without having to reformat them again.
Types of Word styles:
Microsoft Word provides 4 types of general styles:
- Paragraph styles: may contain character style format options, but it impacts a paragraph’s overall look.
- Character styles: Character styles are used to format smaller parts of the text and decide how the text will appear in terms of individual characters.
- Table styles: Have the following table attributes: (a) Header row, (b) Gridlines & (c) Accent color
- List styles: Have the following table attributes : (a) Bulleted list format, (b) Indent & (c) Numbered list Format
Apply a Style in Microsoft Word
In Word, there are a variety of styles to choose from. Paragraph and character styles are the most often utilized. Paragraph styles are used to format a paragraph. And within a paragraph, character styles are used to format characters.
For a professional look and consistency, one must use styles.
Steps to apply a style to your text:
Step 1 – Text Selection:
The text selection can be done in the following ways:
- Select the text to format for applying a character style.
- Place your cursor in the paragraph to apply a paragraph style to it.
- Select the text you want to format to apply a paragraph style to several paragraphs.
Step 2 – Style Selection and Apply:
(a) Using Mouse:
- To preview a style, point to it on the Home tab (In the right-most section).
- From the list of styles, choose any of the styles which you want for your selected text.
Like for the selected text in step 1, we choose a style: List Paragraph. The changed style is shown in the green box above.
(b) Using Keyboard:
- Press Ctrl + Shift + S
- A dialog box for apply styles is popped up. Choose your style for the selected text by navigating down by pressing Alt + Down Arrow.
Reasons for using styles in a document:
- Efficiency: Without having to format each part manually, you may define a style once and apply it to each section in the document.
- Easy Modification: You only need to edit a style once if you wish to change the attributes of all text formatted in that style if you use styles consistently in your document.
- Consistency: When you utilize styles to format your document, each part is styled in the same way, giving it a professional, clean appearance.
- Table of Contents: To design a table of contents in speed, styles can be used.
- Working in Outline View: Styles make it simple to arrange the major points in your work.
Like Article
Save Article
MS Word — это программа для обработки текстов, которая позволяет создавать документы различных типов и видов. Один из способов упростить создание и форматирование текста — использовать стили. Стили в Ворде позволяют быстро и легко применять форматирование к тексту, а также сохранять его в коллекции стилей для дальнейшего использования. В этой статье мы рассмотрим, как использовать стили в Word и как создать новые стили.
Для чего предназначены стили в MS Word
1) Стили в Word используются для облегчения форматирования текста в документе. Если вы хотите, чтобы текст выглядел определенным образом, вы можете создать стиль с нужными параметрами форматирования и применять его к нужным участкам текста.
Примечание! На практике в документообороте настраивается только стиль по умолчанию – «Обычный», и заголовки 1, 2, и 3 уровня. Это связано с тем, что лучше что бы весь текст был в одном стиле, и если вдруг изменятся какие-то требования к форматированию текст, то стоит лишь поменять стиль, как поменяется форматирование у всего текста. Это очень удобно, особенно когда документа на десятки страниц.
2) Стили предназначены для создания автоматического Оглавления. Word может автоматически создавать содержания по заголовкам документа. Это очень удобная и практичная функция, главное заголовки помечать в специальный стиль Заголовок 1, Заголовок 2 и т.д.
Где находятся родные стили
В MS Word есть ряд родных стилей, которые можно использовать для форматирования текста. Некоторые из них включают в себя «Заголовок 1», «Заголовок 2», «Заголовок 3», «Обычный», «Сноска» и т.д. Коллекция стилей в Ворде можно найти в панели «Стили» на вкладке «Главная» в ленте Word.
Справа есть кнопки перелистывания стилей, вторая кнопка вниз, подсвеченная как «Дополнительные параметры» раскрывает всю коллекцию стилей:
Так же можно вывести целое окно «Стилей», для этого нужно нажать на стрелку в низ в правом нижнем углу блока Стили:
Примечание! Отдельное окно «Стиль» не исчезает само, а сами стили используются в форматировании не так часто, поэтому это не очень удобно в работе.
Как изменить стиль текста в Ворде
Для изменения существующего стиля нужно нажать правой клавишей мыши по стилю и выбрать: «Изменить»:
Затем у вас появится окно «Изменение стиля», в данном окне представлены основные (самые часто используемые) варианты форматирования текста:
В этом же окне есть и возможность применять вообще любые свойства форматирования таких окон как «Шрифт», «Абзац», «Табуляция», «Граница» и т.д. Для этого нужно нажать на кнопку «Формат» в левом нижнем углу, у вас откроется выбор диалоговых окон. Вы можете выбрать любое, и применить абсолютно любое форматирование, которое понадобится:
Для примера давайте применим «Двойное зачеркивание», и отступ справа 1 см.
В результате у нас поменялся весь текст (потому что редактировали главный стиль «Обычный»). Вот что получилось:
Примечание! В окне изменения стиля можно выставить. Что бы стиль применялся ко всем документам. Для этого нужно нажать на пункт «В документах, использующих тот шаблон». Но лучше этого не делать, т.к. это слишком глобальные изменения, и могут доставить много проблем в будущем.
2 варианта — как создать новый стиль в Word
Первый вариант создания стиля в Word
Для создания стиля в Ворде необходимо нажать на вторую стрелку в низ (которая подсвечивается как «дополнительные параметры» и нажать на кнопку «Создать стиль»:
После чего выходит окно создания стиля, для примера назовем его ProWord 1:
Далее новый стиль изменяем, подгоняя под свои нужды. Про то, как изменять стиль, вы ознакомились выше в статье. Для примера применим к этому стилю только Полужирность.
Второй вариант создания стиля в Word
Функция активируется и с окна «Стили»:
Выходит окно, где можно сразу отформатировать стиль. Для примера к новому стилю применим Курсив
И вот что получим:
Вывод: Создание нового стиля рекомендуется, когда вы хотите некоторые абзацы (фрагменты текста) сделать с особым форматированием. В этом случае проще создать новый стиль, изменить форматирование, а затем применять его к нужным фрагментам текста.
Для большего удобства использования Microsoft Word, разработчики этого текстового редактора предусмотрели большой набор встроенных шаблонов документов и набор стилей для их оформления. Пользователи, которым обилия средств по умолчанию будет недостаточно, могут с легкостью создать не только свой шаблон, но и собственный стиль. Как раз о последнем мы и поговорим в данной статье.
Урок: Как в Ворде сделать шаблон
Все доступные стили, представленные в Word, можно просмотреть на вкладке «Главная», в группе инструментов с лаконичным названием «Стили». Здесь можно выбрать различные стили оформления заголовков, подзаголовков и обычного текста. Здесь же можно создать и новый стиль, используя в качестве его основы уже имеющийся или же, начиная с нуля.
Урок: Как в Ворде сделать заголовок
Создание стиля вручную
Это хорошая возможность настроить абсолютно все параметры написания и оформления текста под себя или под требования, которые перед вами выдвигают.
1. Откройте Word, во вкладке «Главная» в группе инструментов «Стили», непосредственно в окне с доступными стилями, нажмите кнопку «Больше», чтобы отобразить весь список.
2. Выберите в открывшемся окне пункт «Создать стиль».
3. В окне «Создание стиля» придумайте название для вашего стиля.
4. На окно «Образец стиля и абзаца» пока можно не обращать внимание, так как нам только предстоит приступить к созданию стиля. Нажмите кнопку «Изменить».
5. Откроется окно, в котором как раз-таки и можно выполнить все необходимые настройки свойств и форматирования стиля.
В разделе «Свойства» можно изменить следующие параметры:
- Имя;
- Стиль (для какого элемента он будет применен) — Абзац, Знак, Связанный (абзац и знак), Таблица, Список;
- Основан на стиле — здесь можно выбрать один из стилей, который будет лежать в основе вашего стиля;
- Стиль следующего абзаца — название параметра вполне лаконично говорит о том, за что он отвечает.
Полезные уроки по работе в Ворд:
Создание абзацев
Создание списков
Создание таблиц
В разделе «Форматирование» можно настроить следующие параметры:
- Выбрать шрифт;
- Указать его размер;
- Установить тип написания (жирный, курсив, подчеркнутый);
- Задать цвет текста;
- Выбрать тип выравнивания текста (по левому краю, по центру, по правому краю, по всей ширине);
- Задать шаблонный интервал между строк;
- Указать интервал перед или после абзаца, уменьшив или увеличив его на необходимое число единиц;
- Установить параметры табуляции.
Полезные уроки по работе в Word
Изменение шрифта
Изменение интервалов
Параметры табуляции
Форматирование текста
Примечание: Все изменения, которые вы вносите, отображаются в окне с надписью «Образец текста». Непосредственно под этим окном указаны все параметры шрифта, которые вы задали.
6. После того, как вы внесете необходимые изменения, выберите, для каких документов будет применяться этот стиль, установив маркер напротив необходимого параметра:
- Только в этом документе;
- В новых документах, использующих этот шаблон.
7. Нажмите «ОК» для того, чтобы сохранить созданный вами стиль и добавить его в коллекцию стилей, которая отображается на панели быстрого доступа.
На этом все, как видите, создать собственный стиль в Ворде, который можно будет использовать для оформления своих текстов, совсем несложно. Желаем вам успехов в дальнейшем изучении возможностей этого текстового процессора.
Еще статьи по данной теме:
Помогла ли Вам статья?
Каждый раз, работая с вордовскими документами, мы обнаруживаем для себя новые приемы оформления текстов. Даже такой элемент как «Стили», значок которого находится прямо на главной ленте инструментов, используется не всеми, в том числе уже опытными пользователями.
Стили в Ворде
Стили в ворде – это определенные шаблоны оформления частей документа: шрифта, абзацев, заголовка и подзаголовков, списков, таблиц и др. Например, заголовок выполнен в одном стиле, подзаголовки одного уровня в другом, основной текст в следующем и т.д.
В Word Office есть возможность сохранить настройки оформления текста в виде различных стилей. Так, можно выделить целые абзацы, которые мы хотим оформить соответствующим образом и легко придать им нужное оформление.
Требования к оформлению официальных документов практически везде одинаковые, поэтому удобно сразу определиться с настройками стилей и применять их в каждом тексте. Стили в Word сохраняются в виде экспресс-стилей, т.е. для форматирования текста не нужно отдельно изменять абзацные отступы, шрифты, выравнивание и др., так как все эти параметры изменяются нажатием одной кнопки.
Где в Word найти панель управления стилями
Панель «Стили» располагается прямо на главной вкладке и имеет следующий вид (выделено красным):
Это экран доступных стилей оформления различных частей текста и кнопка «Изменить стили».
Как удалить экспресс-стиль
Как правило, те экспресс-стили, которые приложение предлагает по умолчанию не всегда устраивают пользователя, кроме того, большое их количество в коллекции несколько затрудняет работу с ними. Поэтому неиспользуемые экспресс-стили желательно удалить из списка.
Делается это очень просто, допустим, нужно удалить экспресс-стиль «Сильное выделение», для этого открываем список стилей и в поле «Сильное выделение» кликаем правой кнопкой мыши, а в появившемся окне кликаем по «Удалить из коллекции экспресс-стилей». Так ненужный экспресс-стиль будет удален из коллекции.
Как изменить или создать стиль в Word
Если предлагаемые по умолчанию шаблоны оформления текста нужны, но нас не удовлетворяет их оформление, то можно в этот экспресс-стиль внести изменения. Например, нам нужен стиль «Заголовок 1», но по умолчанию он представлен шрифтом Carambia, полужирный и синего цвета, кроме того выравнивается заголовок по левому краю. Нам же нужен заголовок выполненный шрифтом Times New Roman, полужирный, черного цвета, выравнивание по центру.
Такие изменения можно внести одним из следующих способов:
- Кликаем правой кнопкой мыши в поле экспресс стиля «Заголовок 1» и в появившемся окне выбираем Изменить…. Откроется окно редактирования стиля где нужно внести необходимые изменения.
Как изменить экспресс-стиль в ворде - Изменяем оформление заголовка, так как нам нужно, затем выделяем его и в поле экспресс стиля «Заголовок 1» кликаем правой кнопкой мыши и в окне кликаем «Обновить Заголовок 1 в соответствии с выделенным фрагментом»
Как обносить стиль в соответствии с выделенным фрагментом
В дальнейшем нужно только выделять абзацы и нажимать на кнопку нашего стиля, которая появляется в основном меню быстрого доступа в разделе стили. Таким образом можно быстро изменить оформление документа.
Начиная с Ворда 2007 и более свежих версиях изменение оформления можно сделать и при помощи значка «формат по образцу», который располагается в блоке «Буфер обмена». Для этого выделяем текст соответствующий правилам оформления и нажимаем на кнопку «Кисть». Затем выделяем (при помощи мыши) изменяемый текст, после чего он (текст) получит необходимое оформление.
Использование стилей не только придает документам единый вид, но и позволяет быстро изменять его оформление. Например, нам требуется изменить цвет текста всех подзаголовков.
Для этого нам не нужно выделять каждый из этих подзаголовков и изменять его цвет, а достаточно кликнуть по иконке этого стиля правой клавишей мышки и нажать «Изменить». В открывшемся окне изменяем цвет текста (здесь есть возможность отредактировать не только этот, но и другие параметры). Нажимаем ОК и видим, что все подзаголовки оформленные в одном стиле изменили свой цвет.
Таким образом, несмотря на то, что освоенного запаса инструментов текстового редактора для нас пока вполне достаточно, стоит присмотреться к этому стилям пристальнее. Ведь использование его значительно ускоряет работу с текстовыми документами и делает ее более рациональной.
В частности, при использовании этого инструмента можно изменить оформление отдельных частей текста оформленных в одном стиле всего лишь изменив сам стиль.