Тема: «Стандартные
функции в Excel«
Цель
урока:
познакомить учащихся со стандартными функциями и научить ими пользоваться.
Задачи:
- Образовательные: познакомить учащихся со стандартными
функциями; научить использовать стандартные функции при решении задач.
- Воспитательные: воспитывать умение планировать свою
работу, рационально ее выполнять.
- Развивающие: развивать логическое мышление; развивать
умение анализировать результаты своей работы.
Тип урока: изучение нового материала.
Структура
урока:
1. Организационный момент (1 —
2 мин)
2. Повторение правил ввода
формул (3-5 мин)
3. Объяснение нового материала
(15 – 20 мин)
4. Демонстрирование примеров
(5-7 мин)
5. Закрепляющий опрос (5-7
мин)
6. Объяснение домашнего
задания (10 мин)
7. Практическая часть
|
Этап урока |
Деятельность |
Деятельность |
|
Организационный этап |
Приветствует |
Приветствуют |
|
Повторение правил ввода формул |
Формула начинается со знака «=». Операндами ð |
Отвечают на вопросы |
|
Объяснение нового материала |
Итак, тема нашего занятия “Стандартные
Наиболее часто используемыми функции это математические Ввод функций Функции могут функций 1.Выделить 2. Формулы -> Вставить функцию 3. В поле Категория 4. В поле Функция Внизу узнать 5. В появившемся 6. После выбора Если он 7. Если |
Слушают рассказ учителя; делают записи в Записывают определение |
|
Демонстрация примеров |
Представьте, что вы товаровед и ведете учет Рассмотреть варианты указания параметров |
Слушаю учителя. |
|
Закрепляющий опрос |
Что такое мастер функций? Для чего она нужна? Технология ввода функции? Записать названия … функций, попросить |
Отвечают на вопросы. |
|
Объяснение домашнего задания |
Задача «Прыжки в воду». Для решения задачи «Прыжки в воду» составим
Чем мы воспользуемся при нахождения итога? |
Участвуют в обсуждении. |
|
Практическая часть |
Начало решения домашней задачи. |
Пересаживаются за компьютеры. |
|
Подведение итогов |
Ребята, наш урок |
Дети |
Класс: 8
Тема: Стандартные функции в Excel
Цель урока: познакомить учащихся со стандартными функциями и научить ими пользоваться.
Задачи:
Образовательные: познакомить учащихся со стандартными функциями; научить использовать стандартные функции при решении задач.
Воспитательные: воспитывать умение планировать свою работу, рационально ее выполнять.
Развивающие: развивать логическое мышление; развивать умение анализировать результаты своей работы.
Тип урока: Изучения нового материала
Методы и приемы: объяснительно-иллюстративный
Методическое обеспечение: презентация, дидактический материал
План урока:
1. Орг. момент
2. Изучение нового материала
3. Закрепление
4. Итог
Ход урока
Орг. момент:
Здравствуйте ребята, меня зовут Файзуллина Ажар. Я рада вас всех видеть. Сегодня урок информатики у вас проведу я. Тема нашего урока: “Стандартные функции”
Объяснение нового материала:
Итак, тема нашего занятия “Стандартные функции”. Мы должны познакомиться со стандартными функциями и самое главное научиться ими пользоваться. Excel располагает множеством специальных функций, которые можно использовать в вычислениях. Наличие большого количества стандартных функций позволяет не только автоматизировать процесс вычислений, но и сэкономить время. С их помощью выполняются как простые, так и довольно сложные операции. Стандартные функции. Функция — это программа, которая выполняет определенные операции или вычисляет некоторую величину, например, итоговое значение, среднее значение, величину ежемесячных процентных отчислений или среднее геометрическое группы чисел. Все функции объединены в несколько категорий.
математические;
статистические;
текстовые;
логические;
финансовые;
функции даты и времени и др.
Наиболее часто используемыми функции это математические и статистические. К математическим функциям относятся такие известные из курса школьной математики функции, как SIN() – синус, COS() – косинус, TAN() – тангенс, КОРЕНЬ()(SQRT) – квадратный корень числа и т.д. В круглых скобках (сразу за именем функции) записывается ее аргумент. При использовании тригонометрических функций следует учитывать, что аргумент должен выступать числовая константа, адрес ячейки ТП или диапазон (блок) ячейки. Блоком(фрагментом, диапазоном) таблицы называется прямоугольная часть таблицы. Блок обозначается именами диагонально-противоположных ячеек, разделенных двоеточием B2:D3. Блок может состоять только из одного столбца: например, A1:A5, или из одной строки (B2:B10), или из одной ячейки (C3:C3). К статистическим же относятся: СРЗНАЧ() (AVERAGE) – вычисление среднего арифметического аргументов, МИН()(MIN) и МАКС()(MAX)– вычисление минимального и максимального значений среди аргументов. Аргументы этих функций выбираются так же, как и у функции суммирования.
Ввод функций
Функции могут использоваться самостоятельно и в составе выражений. Порядок ввода функций одинаковый.
-
Выделить ячейку, в которую вставляем функцию
-
Вставка, Функция или или
3. В поле Категория выбрать нужную категорию.
4. В поле Функция -функцию. ОК
Внизу диалогового окна появиться краткое описание этой функции. Если необходимо узнать подробнее, то вызвать справку (слева внизу).
5. В появившемся диалоговом окне ввести аргументы.
6. После выбора аргументов в нижней части диалогового окна будет виден результат. Если он правильный, то .
7. Если аргументом функции должна быть другая функция, то щелкнуть в поле ввода аргумента и выбрать нужную функцию из списка.
Закрепления:
Заполним такую таблицу
-
Перейти на новый рабочий лист и назвать его Возраст.
-
Создать список из 10 фамилий и инициалов.
-
Внести его в таблицу с помощью автозаполнения.
-
Занести в таблицу даты рождения.
-
В столбце Возраст вычислить возраст этих людей с помощью функций СЕГОДНЯ и ГОД
-
Отформатировать таблицу.
-
Сделать заголовок к таблице «Вычисление возраста»
В столбцы ФИО и Дата рождения вносим произвольные данные. Для вычисления возраста используется формула:
=(ГОД(СЕГОДНЯ()-B2)-1900)
Эта формула будет вычислять всегда правильное количество полных лет человека, т.к. для вычисления используется функция СЕГОДНЯ, которая в каждый конкретный момент времени использует текущую дату. (Таблица была составлена 25.08.08, при использовании этого примера позже 5.12.08 будут другие данные в столбце С)
Домашнее задание: знать опорный конспект в тетради.
Итоги урока:
Сегодня мы познакомились с основными стандартными функциями для проведения расчетов в таблицах – Excel
Стандартная функция — это заранее
реализованный набор операций, необходимых
для решения некоторой задачи. Например
— нахождение среднего значения для
заданного набора чисел. Как известно,
для решения этой простой задачи надо
просуммировать все исходные числа и
поделить сумму на количество чисел.
Очевидно, что легко можно создать формулу
для решения этой задачи, но еще проще
воспользоваться уже имеющейся стандартной
функцией.
Пакет Excel располагает более чем 200-ми
стандартными функциями, упрощающими
решение наиболее часто встречающихся
задач. Все функции разбиты на несколько
групп (категорий): математические,
статистические, текстовые, финансовые,
логические и др. Для использования
стандартных функций надо выбрать в меню
команды Вставка — Функции
или щелкнуть в панели
Стандартная на
кнопке с изображением функции в виде
fx .
Меню вставки Меню
вставки предназначено для вставки
ячеек, строк, столбцов, листов, а также
диаграмм. Вы можете также вставить
разделитель страницы, функции,. создать,
использовать или удалять именованные
ссылки, вставить рисунок, карту, объект,
созданный в другом приложении.
После этого открывается диалоговое
окно со списком категорий и списками
конкретных функций в каждой категории.
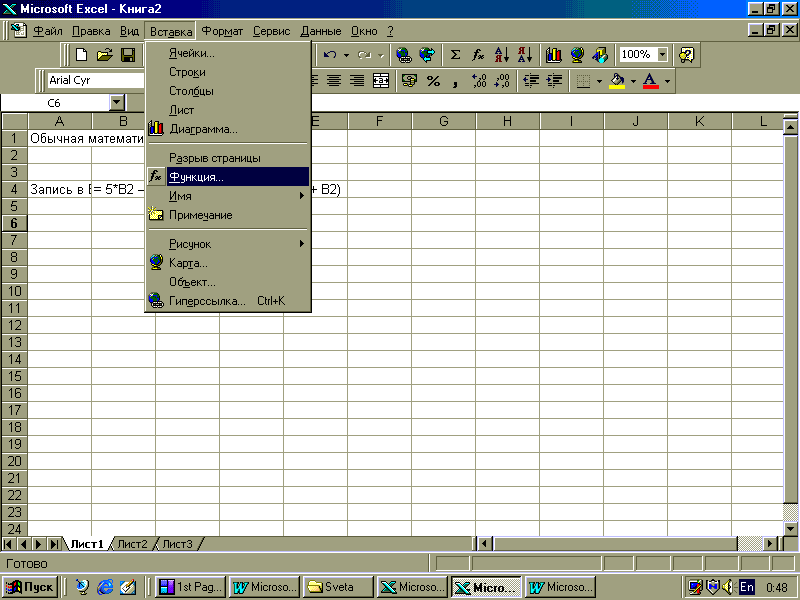
Каждая стандартная функция имеет
уникальное имя,
после которого в круглых скобках в
большинстве случаев задается список
параметров, т.е. условных обозначений
входных данных и иногда — выходных
(результирующих) данных. Параметры
отделяются друг от друга точкой с
запятой. Чаще всего параметрами являются
адреса ячеек. Если эти ячейки образуют
непрерывную последовательность, их
можно задать как диапазон, используя
символ двоеточия (см. раздел 1.2).
Стандартная функция может использоваться
в ячейке как автономно, так и в составе
какой-либо формулы. Типичная
последовательность действий в первом
случае включает в себя:
-
Указание мышью ячейки, где надо получить
результат работы стандартной функции -
Выбор необходимой функции
-
Задание с клавиатуры или указание мышью
всех необходимых входных параметров
(пример диалогового окна для задания
параметров функции вычисления среднего
значения приведен на следующем рисунке).
Наиболее часто на практике используются
функции вычисления сумм значений и
нахождение средних значений. В силу
важности первой из них для нее в панели
Стандартная предусмотрена отдельная
кнопка с изображением математического
символа суммы S (греческая буква «сигма»).
Сама функция имеет имя СУММ. Примеры
задания функции суммирования:
-
СУММ(A1; A5; A9) — суммирование трех чисел
в ячейках A1, A5 и A9
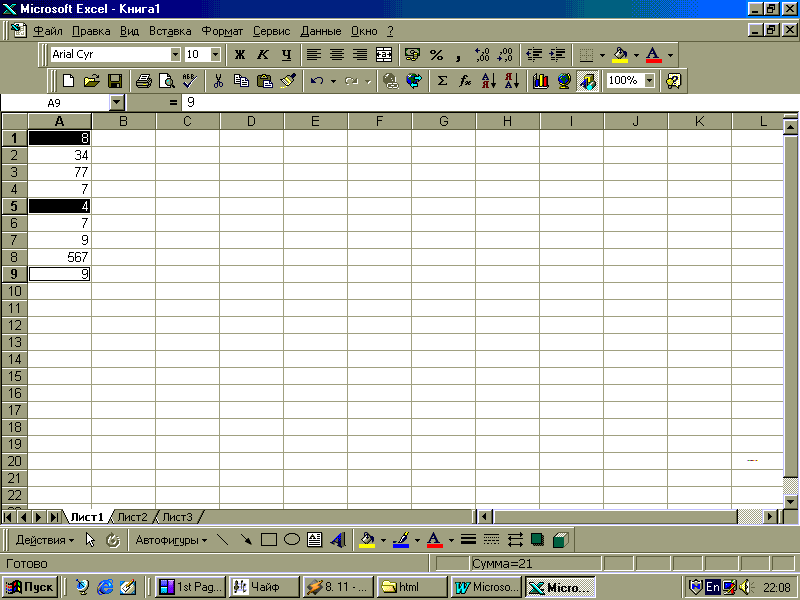
-
СУММ(B3:B9) — суммирование значений в
ячейках столбца В и в строках с 3-ей по
9-ю -
СУММ(A2:D2; P2:Z2; BB2:CC2) — суммирование значений
в ячейках второй строки, находящихся
в трех диапазонах (столбцы с A по К, с Р
по Z и с BB по CC) -
СУММ(В2:В100; D2:D100; F2:F100) — суммирование
значений в строках со 2-ой по 100-ю в трех
НЕ соседних столбцах B, D и F
Особенностью последних двух примерах
является то, что исходные данные НЕ
ОБРАЗУЮТ единый непрерывный блок
ячеек, а разбросаны по нескольким
диапазонам. Конечно, можно задавать
границы этих диапазонов с клавиатуры,
но удобнее сделать это с помощью мыши.
Для этого надо при нажатой клавише Ctrl
последовательно указать все необходимые
диапазоны и после этого отпустить
клавишу Ctrl. Все
границы автоматически будут подставлены
в стандартную функцию.
Аналогично используется функция
вычисления среднего значения, находящаяся
в категории статистических функций и
имеющая имя СРЗНАЧ.
Отдельного обсуждения заслуживают
логические функции.
Их главное назначение — создавать формулы
с возможностью проверки различных
условий. Основной в этой группе является
функция
ЕСЛИ, имеющая три
параметра.
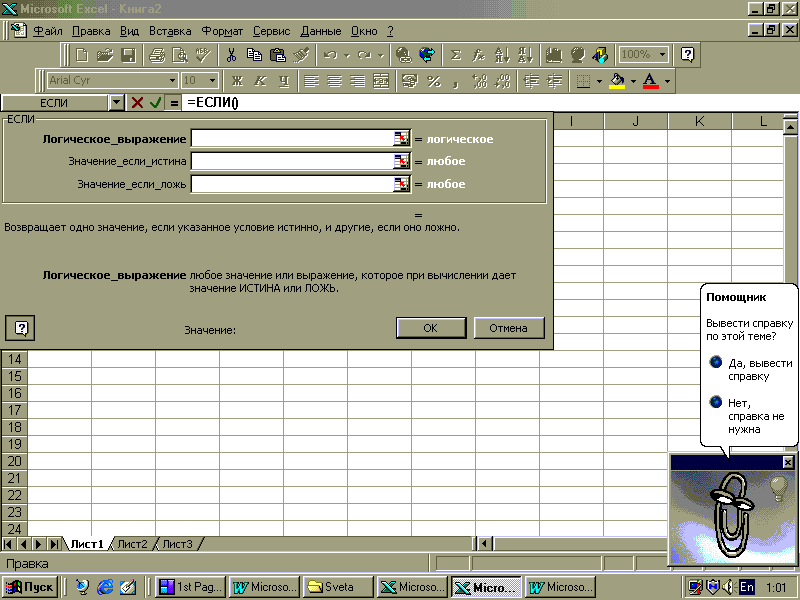
Первый параметр —
это логическое условие, т.е. выражение,
которое может быть либо истинным, либо
ложным. Например, условие 5 > 2 всегда
истинно, условие 7 = 10 всегда ложно, а
условие B3<>0 (где символы <> обозначают
операцию «не равно») может быть
истинным или ложным в зависимости от
значения в ячейке B3. Логические выражения
могут включать числовые константы,
адреса ячеек и операции отношений (>,
>=, <, <=, =, <>).
Второй параметр —
это обычное выражение, которое выполняется,
если заданное в первом параметре условие
истинно.
Третий параметр —
это выражение, которое выполняется,
если заданное условие ложно.
Примеры записи логической функции
ЕСЛИ:
-
ЕСЛИ(B5 <> 0; A3+2; 0)
-
ЕСЛИ((A3+D3)/C3 > E3; A3^2; A3^3)
Еще две логические функции, имеющие
имена И и ИЛИ,
позволяют создавать сложные логические
условия. Обе они могут иметь несколько
параметров, являющихся логическими
выражениями.
Функция И имеет
истинное значение только тогда, когда
все входящие в нее параметры-выражения
являются истинными. Следовательно, если
хотя бы один параметр имеет ложное
значение, функция И
также имеет ложное значение. Эту функцию
можно использовать для создания
«жесткого» логического условия:
обязательно выполняется первое логическое
условие И обязательно второе И обязательно
третье и т.д. Например:
-
Выражение И(A3=0; B2 > 0; 3 <> 2) будет
истинным только если в ячейке A3 находится
0, а в ячейке B2 — положительное число
-
Выражение И(5 > 0; 2 = 3; 1 < 5) всегда будет
ложным, т.к. второе условие всегда ложно
В отличие от этого, функция ИЛИ
определяет «мягкое» логическое
условие: для истинности всей функции
достаточно, чтобы истинно было ИЛИ
первое условие ИЛИ второе
ИЛИ третье и т.д.
Другими словами, функция ИЛИ
будет иметь истинное значение, если
хотя бы одно его условие является
истинным. Следовательно, для ложности
всей функции ИЛИ
ложными должны быть сразу все входящие
в нее условия.
Например:
-
Выражение ИЛИ(5 > 0; 2 = 3; 1 < 5) всегда
будет истинным, т.к. первое условие (да
и третье тоже, что уже не существенно)
всегда истинно · Выражение ИЛИ(7 > 10;
4 = 0) всегда ложно, т.к. ложны оба его
условия
Функции И и ИЛИ очень часто используются
в первом параметре функции ЕСЛИ.
Например:
-
Выражение ЕСЛИ(И(A1>0; B2<0); 1; 0) заносит
в ячейку значение 1 только тогда, когда
выполнены сразу оба условия, а если
хотя бы одно из них не выполняется, в
ячейку заносится 0 -
Выражение ЕСЛИ(ИЛИ(A1>0; B2<0); 1; 0) заносит
в ячейку значение 1, когда выполнено
хотя бы одно их двух условий; значение
0 будет занесено только тогда, когда
сразу оба условия не выполняются
Конкретные задачи, использующие
логические функции приводятся во второй
части пособия.
Сортировка базы данных
Поиск данных и сортировка
списков являются наиболее частыми
задачами при работе с Microsoft Excel.
Теперь возможен еще более быстрый поиск
необходимых данных и подсчет итоговых
значений.
Возможности Описание
-
Автофильтр Автофильтр
позволяет выводить строки данных в
виде списка на основе сделанного
выделения. Для поиска наибольших и
наименьших значений списка можно
воспользоваться условием Первые 10. При
использовании автофильтра на экран
выводятся только данные, удовлетворяющие
данному фильтру. -
Сортировка с использованием
заголовков столбцов При сортировке
списка можно задавать порядок сортировки
с использованием заголовков столбцов
списка. -
Задание порядка сортировки
Порядок сортировки можно задавать с
помощью дополнительного списка. Это
полезно для сортировки в специальном
порядке, отличном от алфавитного.
Например, если задать список из значений
«Большое», «Среднее» и «Малое»,
данные могут быть отсортированы так,
чтобы вначале шли значения «Большое»,
затем «Среднее» и «Малое» — в
конце. -
Сводные таблицы
Сводные таблицы позволяют интерактивно
вычислять итоговые значения для больших
объемов данных. Сводные таблицы введены
вместо перекрестных таблиц Microsoft Excel
версии. Перекрестные таблицы могут
быть просто преобразованы в сводные
таблицы. -
Автоматические итоговые
и частичные суммы Автоматическое
добавление промежуточных и итоговых
значений в списки. -
Автоввод При вводе
текста в ячейку производится его
сравнение с текстом других ячеек данного
столбца и предлагается закончить ввод
на основе уже введенного текста. -
Ключ сортировки
определяется столбцом, содержащим
поле, по которым должна быть произведена
сортировка.
Соседние файлы в предмете [НЕСОРТИРОВАННОЕ]
- #
- #
- #
- #
- #
- #
- #
- #
- #
- #
- #
Встроенные функции в Excel (9 класс)
Морозова Татьяна Викторовна, учитель информатики
Цели урока:
- образовательная:
- освоить основные встроенные функции;
- научиться применять их при решении задач;
- повторение видов адресации в электронных таблицах.
- развивающая:
- формирование общеучебных умений: слушать объяснение учителя, отвечать на вопросы, самостоятельно выполнять задания учителя;
- развитие познавательного интереса, любознательности, интереса к предмету “информатика”;
- формирование у учащихся логического мышления, способности к анализу;
- формирование информационной культуры учащихся, внимательности, аккуратности, дисциплинированности, усидчивости.
- воспитательная:
- воспитание внимательного отношения к выполняемой работе;
- умение самостоятельно мыслить и выполнять работу,
- воспитание трудолюбия и аккуратности.
Оборудование:
- персональные компьютеры;
- проектор, экран;
- презентация.
База знаний
К этому уроку учащиеся знают:
- Что такое “электронные таблицы”, назначение ЭТ, интерфейс Microsoft Excel.
- Как изменять формат ячейки, объединять ячейки.
- Виды адресации (относительная, абсолютная, смешанная).
- Как копировать формулы.
Основные умения:
- Умеют создавать и заполнять таблицы.
- Умеют изменять формат ячейки, размер, заливку, границы, объединять ячейки.
- Умеют копировать формулы.
- Умеют использовать разные виды адресации ячеек.
Ход урока
1. Организационный момент
Приветствие, проверка присутствующих. Сообщение ученикам темы и целей урока.
2. Актуализация и проверка знаний
На прошлых уроках мы работали с электронными таблицами. Напомните (далее устный опрос): (презентация – Повтор_ex1):
- Для чего предназначены электронные таблицы?
Ответ: Для организации табличных вычислений на компьютере.
- Какие данные можно ввести в ячейки электронной таблицы?
Ответ: текст, числа и формулы.
- Как по умолчанию выравниваются числа и текст в ячейке?
Ответ: по умолчанию текст выравнивается по левому краю, числа — по правому.
- Как ввести формулу в ЭТ?
Ответ: запись формулы начинается со знака =, содержит имена ячеек и знаки арифметических операций, заканчивается нажатием ENTER.
- Какое значение будет в ячейке C1 в режиме отображения значений?
Ответ: 12.
- Как можно скопировать формулу из ячейки C1 в ячейки диапазона C2:C4.
Ответ: Используя маркер автозаполнения распространить формулу на диапазон С2:С4 или копированием.
- Какие формулы будет в ячейках С2, C3 и C4 после копирования в них формулы из ячейки C1? Определите, какие будут значения в этих ячейках.
Ответ: При копировании формулы вниз номера ячеек увеличиваются на 1. Таким образом, в ячейке С2 будет формула =A2+B2, в С3 формула =A3+B3 , в С4 формула =A4+B4. Значения в ячейках С2 – 15, в С3 – 15, в С4 – 18.
- Какие формулы будет в ячейках D1 и E1 после копирования в них формулы из ячейки C1?
Ответ: При копировании формулы вправо или влево в формуле меняется имя столбца. Таким образом, в ячейке D1 будет формула =B1+C1, в E1 формула =C1+ D1.
- Что означает наличие знака $ в имени ячейки?
Ответ: При всяком перемещении этой формулы имена строк и столбцов, перед которыми указан знак $ меняться не будут.
- Какие формулы будут в ячейках С2:С4 при копировании в них формулы из ячейки С1?
Ответ: в С2 будет формула =$A$1+B2, в С3 формула =$A$1+B3, в С4 формула =$A$1+B4.
- Какие формулы будут в ячейках С2:С4 при копировании в них формулы из ячейки С1?
Ответ: при копировании формулы в нижние ячейки столбца в формуле меняются номера строк, перед которыми не стоит знак $. Таким образом, в ячейке С2 будет формула =$A2+B$1, в С3формула =$A3+B$1, в С формула =$A4+B$1.
- Какие формулы будут в ячейках D1:F1 при копировании в них формулы из ячейки С1?
Ответ: при копировании формулы вправо в формуле меняются имена столбцов, перед которыми не стоит знак $. Таким образом, в ячейке D1 будет формула =$A1+C$1, в E1 формула =$A1+D$1, в D1 формула =$A1+E$1.
- Какие формулы будут в ячейках D1:D4 при копировании в них формулы из ячейки С1?
Ответ: В ячейке D1: =$A1+C$1, в D2: =$A2+D$1, в D3: =$A3+D$1, в D4: =$A4+D$1.
3. Актуализация знаний (создание проблемной ситуации)
Презентация «Встроенные функции»
Задача. Слайд 2: Известны оценки за контрольную работу по информатике группы из 10 учеников. Определить средний балл группы за эту работу, найти наибольшую и наименьшую оценки.
С учениками обсуждаем вид таблицы, формулы. Решаем, что таблица может иметь следующий вид:
В ячейках B2:B11 записываются фамилии учеников, в ячейки C2:C11 – оценки. В ячейке C12 будет формула =(C1+C2+C3+C4+C5+C6+C7+C8+C9+С10)/10. Какие формулы должны быть в ячейках С13 и С14?
Можно ли упростить формулу в ячейке C12? Для ответа на эти вопросы ученикам нужны новые знания.
4. Объяснение нового материала
Слайд 3: При записи формул в электронных таблицах можно использовать стандартные (встроенные) функции. Встроенные функции – это заранее определенные формулы, которые возвращают результат выполнения действий над исходными значениями (аргументами). Каждая функции имеет уникальное имя, которое используется для ее вызова.
Слайд 4: Для вызова функции надо набрать:
- знак =
- записать имя функции
- в круглых скобках указать аргументы
- нажать клавишу
Слайд 5: Диалоговое окно Мастер функций (вызывается при нажатии на fx в строке формул или вкладка Формулы) упрощает создание функций и сводит к минимуму количество ошибок при вводе функций. Встроенные функции подразделяются на группы: математические, статистические, логические, текстовые, финансовые и др. К математическим относятся функции, такие как Sin(), Cos(), Корень() и пр. Особый интерес представляют функции, аргументом которых является диапазон ячеек, а не одна ячейка: СУММ(). СРЗНАЧ(), МАКС(). МИН().
Слайды 6, 7: Часто используемые функции: СУММ, МИН, МАКС, СРЗНАЧ вынесены на ленту (значок Автосумма ∑).
Вернемся к решению задачи.
В ячейке С12 наберем формулу: =СРЗНАЧ (С2:С11) .
В ячейку С13 введём формулу: =МАКС(С2:С11) . Сделаем это следующим образом:
- раскроем список рядом со значком Автосумма ∑
- выберем функцию МАКС
- выберем нужный диапазон C2:C11,
- нажмем .
В ячейку С14 введём формулу: =МИН (С2:С11) , используя Мастер функций.
Дальнейшее изложение происходит в форме обсуждения. Демонстрируется таблица (слайд 
Вопрос: Что вычисляет формула в ячейке E1?
Ответ: Вычисляет сумму чисел диапазона A1:D1, т.е. A1+B1+C1+D1.
Вопрос: Что вычисляет формула в ячейке A4?
Ответ: Находит максимальное значение диапазона A1:A3.
Вопрос: Как вы думаете, какая формула будет в ячейке Е2 при копировании в нее формулы из ячейки E1?
Ответ: СУММ(A2:D2).
Вопрос: Какая формула будет в ячейке B4 при копировании в нее формулы из ячейки A4.
Ответ: МАКС(B2:B3)
Делаем вывод: формулы, содержащие встроенные функции можно копировать в другие ячейки по правилам копирования формул.
Немного изменим формулу в E1. Демонстрируется таблица (слайд 9)
Вопрос: Какие значения будут в ячейках диапазонов E2:E3, если в них скопировать формулу из ячейки C1.
Ответ: В ячейке E2 формула СУММ($A$1: D2) ; в ячейке E3 формула СУММ($A$1: D3);
Задание 1 (слайд 10). В таблицу собраны данные о крупнейших озерах мира. Найти глубину самого мелкого озера, площадь самого обширного озера и среднюю высоту озер над уровнем моря. Исходная таблица и результат:
Для определения минимальной глубины выделим ячейку B8 и поместим в нее формулу МИН(C2:C7), для нахождения максимальной площади выделим ячейку B9 и введем в нее формулу МАКС(B2:B7), для вычисления средней высоты в B10 запишем формулу СРЗНАЧ(D2:D7). При записи формул ученики должны внимательно следить, чтобы в аргументах были правильно указаны диапазоны, при необходимости скорректировать его любым способом (выделив мышкой правильный диапазон или исправив формулу).
Задание 2 (слайд11). Дана таблица оценок 10 учеников по русскому языку, литературе, математике, информатике, физике, химии и иностранному языку. Вычислить средний балл каждого ученика, а также средний максимальный и минимальный балл по каждому предмету.
Исходной информацией в данной задаче являются фамилии учеников и оценки. Создаем таблицу вида:
Для вычисления среднего балла каждого ученика в ячейку J2 заносим формулу =СРЗНАЧ(C2:I2).
Копируем (или распространяем, используя маркер автозаполнения) эту формулу в нижние ячейки С3:С10.
Выберем для ячеекC2:C11 формат числовой с одним десятичным знаком.
Для определения средних оценок по предмету в ячейку C12 вводим формулу СРЗНАЧ(С2:С11), диапазон
C2:C11 выбирается правильно автоматически. Копируем формулу вправо в ячейки D12:J12.
Для определения минимальной оценки по предмету в ячейку C13 вводим формулу =МИН(C2:C11). Проверить, правильность выбора диапазона.
Для определения максимальной оценки проделаем аналогичные действия, выбрав функцию МАКС.
В результате получаем таблицу:
5. Закрепление полученных знаний
Ученики самостоятельно выполняют задания за компьютером, при необходимости обращаются за разъяснениями к учителю (слайд12).
Задание 1. Футбольная секция закупила 30 пар кроссовок по 1600 руб.; 20 мячей по 700 руб., 4 сетки для ворот по 2900 руб. Определите суммарную стоимость покупки.
Задание 2. Перед началом учебного года веселые человечки покупали в магазине тетради. Незнайка купил 10 тетрадей, Торопыжка 15, Знайка 25, Дюймовочка 12, Пончик -17. Цена одной тетради S руб. Сколько денег заплатил каждый из них за тетради? Сколько тетрадей всего купили веселые человечки и сколько всего денег заплатили за все тетради? Решить задачу для S=20.
Задание 3. В городской игре КВН участвуют 5 команд выступления которых оценивают 6 судей. Найти максимальную, минимальную и итоговую оценку (средний балл) для каждой команды, а также отдельно вывести оценку победителя игры (определяется как максимальная из средних оценок каждой команды).
6. Проверка работы учащихся
Демонстрируются заранее подготовленные файлы с результатами решения.
7. Подведение итогов урока
Подводятся итоги урока, выставляются оценки.
8. Домашнее задание
Задача 1. Ежедневно в течение четырёх недель измерялась температура воздуха в 6 часов утра. Определить среднюю температуру по каждой неделе, самую теплую и самую холодную недели.
Задача 2. Вы готовитесь к проведению международных соревнований по одному из видов спорта. Правила в данном виде спорта таковы:
- выступление каждого спортсмена оценивают N судей;
- максимальная и минимальная (по одной, если их несколько) оценка каждого спортсмена отбрасываются;
- в зачет спортсмену идет среднее арифметическое оставшихся оценок.
Составьте турнирную таблицу для случая, когда в соревнованиях участвуют 7 спортсменов, а оценивают их 6 судей. Предусмотрите вывод максимального балла, набранного победителем.
Конспект урока на тему «Встроенные функции в Excel»
Подготовила учитель информатики
Овсянникова Е.Н.
Цели урока:
образовательная:
развивающая:
воспитательная:
-
освоить понятие встроенной функции и их основные типы;
научиться применять их при решении задач;
повторение видов адресации и форматов ячеек в электронных таблицах.
формирование общеучебных умений: слушать объяснение учителя, отвечать на вопросы, самостоятельно выполнять задания учителя;
развитие познавательного интереса, любознательности, интереса к предмету;
формирование у учащихся логического мышления, способностик анализу;
формирование информационной культуры учащихся, внимательности, аккуратности, дисциплинированности, усидчивости.
воспитание внимательного отношения к выполняемой работе;
умение самостоятельно мыслить и выполнять работу,
воспитание трудолюбия и аккуратности.
Оборудование:
персональные компьютеры;
проектор, экран;
презентация.
Тип урока: комбинированный.
План урока:
Организационный момент – 1 мин.
Актуализация и проверка знаний (тест) — 5 мин.
Объяснение нового материала – 15 мин.
Закрепление полученных знаний (самостоятельная работа учащихся за компьютерами) -20 мин.
Подведение итогов уроков, рефлекси. – 2 мин.
Домашнее задание – 2 мин.
Ход урока
1. Организационный момент
Приветствие, проверка присутствующих. Сообщение ученикам темы и целей урока.
2. Актуализация и проверка знаний
На прошлых уроках мы работали с электронными таблицами. Чтобы вспомнить основные моменты, выполним небольшой тест (Презентация Слайд №2-8).
3. Объяснение нового материала
Слайд 9,10: При записи формул в электронных таблицах можно использовать стандартные (встроенные) функции. Встроенные функции – это заранее определенные формулы, которые возвращают результат выполнения действий над исходными значениями (аргументами). Каждая функции имеет уникальное имя, которое используется для ее вызова. Встроенные функции подразделяются на группы: математические, статистические, логические, текстовые, финансовые и др.
Для вызова функции надо набрать:
-
знак =
записать имя функции
в круглых скобках указать аргументы
нажать клавишу
Диалоговое окно Мастер функций (вызывается при нажатии на fx в строке формул или вкладка Формулы) упрощает создание функций и сводит к минимуму количество ошибок при вводе функций.
Слайды 11, 12: Часто используемые функции: СУММ, МИН, МАКС, СРЗНАЧ вынесены на ленту (значок Автосумма ∑).
Для суммирования значений диапазона необходимо его выделить, причем для ячеек, расположенных в одном столбце или строке, достаточно щелкнуть по кнопке Автосумма на панели инструментов Стандартная, установив курсор в нужную ячейку.
Другими стандартными функциями являются:
СРЗНАЧ(аргументы) – находит среднее арифметическое аргументов.
ЧИСЛО(аргументы) – подсчитывает количество чисел среди аргументов.
МАКС(аргументы) – находит наибольшее число среди аргументов.
МИН(аргументы) – находит наименьшее число среди аргументов.
Слайды 13: В математике широко используется степенная функция y=х^n, где х – аргумент, а n – показатель степени (например, y= х^2,y=х^3 и т.д.). Её можно записать двумя способами: 1. с помощью клавиатуры; 2. с помощью Мастера функций.
4. Закрепление полученных знаний
Ученики самостоятельно выполняют задания за компьютером, при необходимости обращаются за разъяснениями к учителю (Слайд №14).
Практическая работа.
Задания на использование встроенных функций.
1. Откройте таблицу с прайс-листом. И посчитайте общую стоимость компьютера, использую функцию CУММ.
2. Откройте новый лист таблицы и создайте таблицу значений для функций:
А) 

Б) 

В) 

Пример создания таблицы значений для функции 

На листе табличного процессора набираем каркас таблицы:
2) После этого в ячейку C3 вводим формулу =B$3+$H$1. Копируем данную формулу в другие ячейки (до F3). Эта формула к предыдущему значению аргумента x прибавляет шаг и позволит быстро заполнить значения аргумента x в таблице.
3) Осталось заполнить значения функции для данных значений аргумента x. Для этого в ячейку B4 нужно ввести функцию нахождения квадрата числа. Для этого выполним следующие действия:
в B4 напишем знак =
нажмем кнопку 
заполним строки Основание адресом ячейки, где находится значение x, и Степень, записав туда 2. Нажмем ОК.
4) Копируем данную формулу в другие ячейки (до F4).
5. Подведение итогов урока
Подводятся итоги урока, выставляются оценки (Слайд №15).
6. Домашнее задание
Создать в электронных таблицах Таблицу умножения.
Презентация
PPTX / 662.07 Кб
Дата:____________
Тема: Использование стандартных функций в MS Excel.
Цель и задачи: Умение учащихся применять полученные знания при выполнении практических заданий. Изучить и углубить знания по теме «Использование стандартных функций в MS Excel», научить учащихся использовать стандартные функции для автоматизации ввода данных в таблицах; способствовать развитию информационной компетентности, воспитанию коммуникативности.
Тип урока: комбинированный
Ход урока.
-
Организационный момент (создание коллаборативной среды).
Создание условий для положительной мотивации учащихся.
Приветствие учащихся. Проверка готовности к уроку.
— Здравствуйте, ребята.
—Я надеюсь, что у всех у вас хорошее настроение, и вы настроены на работу!
-
Повторение и обобщение материала полученного ранее. (тест созданный в easy Quizzy)
-
Актуализация знаний.
Учащимся предлагается создать пустой бланк расписания уроков:
|
понедельник |
вторник |
среда |
четверг |
пятница |
суббота |
|
|
1 |
||||||
|
2 |
||||||
|
3 |
||||||
|
4 |
||||||
|
5 |
||||||
|
6 |
-Ребята, скажите пожалуйста какие трудности возникли у Вас при создании этого бланка расписания?
Ученики делают вывод о том, что процесс ввода необходимо автоматизировать (набор цифр занимает много времени).
—Правильно ребята, для автоматизации ввода данных в табличном процессоре существуют стандартные функции. И сегодня на уроке мы научимся оптимизировать ввод данных.
-
Сообщение темы и целей урока.
— Тема нашего урока: «Использование стандартных функций в MS Excel». На уроке вы узнаете о стандартных функциях, научитесь использовать эти функции при работе с табличным процессором.
ИЗУЧЕНИЕ НОВОГО МАТЕРИАЛА
—Сейчас я вам предлагаю просмотреть небольшой видео «Маркер заполнения» где показано как быстро и легко создавать таблицы такого типа. Маркер заполнения – небольшой черный квадрат в правом нижнем углу выделенной ячейки или выделенного диапазона. Маркер заполнения используется для заполнения соседних ячеек содержимым выделенной ячейки. Ввод любой функции в Excel начинается со знака равенства (=).
(Учитель в данном видео показывает, как использовать маркер авто заполнения для создания списка значений (применяется проектор)).
На этапе осмысления учитель предлагает ребятам сделать небольшую практическую работу, состоящую из 5 заданий.
Задание №1
Выделите ячейку D6. Введите в нее текст “Привет”. Зафиксируйте данные. Вновь выделите ячейку D6. Подведите указатель мыши к маркеру заполнения. Добейтесь, чтобы маркер заполнения принял вид тонкого черного креста. Удерживая нажатой левую клавишу мыши, переместите указатель мыши в ячейку D 15.
В обоих случаях ученики приходят к выводу о необходимости маркера автозаполнения.
Следующее задание позволит сформировать навык копирования данных при помощи маркера автозаполнения.
Задание №2.
В ячейку А1 введите имя своего друга. Зафиксируйте данные. Используя маркер заполнения, распространите эти данные до ячейки G1.
Ответьте на вопросы.
На сколько ячеек вы перемещали маркер заполнения? ___________________
Сколько заполненных ячеек вы получили? _______________________
Задание№3.
В ячейку С5 введите число 1. В ячейку С6 введите число 2. Выделите обе ячейки. Протащите общий маркер заполнения вниз до ячейки С20 включительно.
Таким образом, выделив сразу две ячейки, вы определили правило, по которому происходит заполнение. (Заполнение происходит по правилу «Арифметической прогрессии» каждое число, начиная со второго, получается из предыдущего добавлением к нему постоянного числа).
Задание№4
В одну из ячеек введите название вашего любимого месяца. Протащите маркер автозаполнения на несколько ячеек вниз.
Что у вас получилось?
Проверьте, как выстраивается список месяцев года, если протащить маркер автозаполнения вправо, влево.
Что у вас получилось?
Задание №5
Для того, чтобы составить последовательность нечетных чисел, нужно:
-
в первую ячейку ввести число__________________
-
во вторую ячейку ввести число__________________
* затем выполнить следующие действия__________________
Задание №6
Для того, чтобы составить последовательность четных чисел, нужно:
-
в первую ячейку ввести число__________________
-
во вторую ячейку ввести число__________________
* затем выполнить следующие действия__________________.
-
Физминутка. (просмотр видеоролика)
-Ребята я хочу познакомить еще с одной стандартной функцией в MS Excel, эта функция суммирования: (СУММ) Имя функции описывает операцию, которая эта функция выполняет.
— Ребята чтобы более подробно разобраться в принципах работы данной стандартной функции я вам предлагаю посмотреть еще одно видео.(видео СУММ)
На этапе осмысления предлагаю ребятам сделать еще одно практическое задание (прил_1).
-
Рефлексия.
Проверка усвоения учащимися нового материала (устно, фронтально)
-
Как с помощью маркера автозаполнения заполнять соседние ячейки одинаковыми данными?
-
Как при помощи маркера автозаполнения создавать последовательности чисел?
-
Какая стандартная функция отвечает за суммирование числовых данных? (СУММ)
-
Ввод любой функции в Excel начинается со знака равенства? (=)
-
Постановка домашнего задания
Создать таблицу продаж товаров.
ТЕМА: Использование стандартных функций.
УРОК: № 7
ТИП УРОКА: урок усвоения новых знаний и умений.
ВИД УРОКА: урок — практикум
МЕЖПРЕДМЕТНЫЕ СВЯЗИ: математика, экономика, педагогическая деятельность.
Программное и методическое обеспечение урока: ЭТ MS Excel, учебное пособие «Информатика, 10», электронная презентация к уроку, раздаточный материал с практическим заданием, файлы с заданиями для практической работы.
ЦЕЛЬ УРОКА: формирование умений использования стандартных функций в MS Excel.
ЗАДАЧИ УРОКА:
Образовательные:
-
повторить умения и навыки обработки числовой информации на примере табличного процессора Excel;
-
показать возможности электронных таблиц при их использовании в различных областях;
-
научить выполнять расчеты средствами MS Excel и включить новые знания в систему уже имеющихся;.
-
показать связь информатики с различными предметными областями и вовлечь учащихся в активную деятельность.
Развивающие:
-
совершенствовать навыки работы на компьютере, работы с электронными таблицами;
-
развивать умение и навыки самостоятельной работы.
-
развивать мышление, познавательных интересов;
-
развивать умения сравнивать, обобщать, выявлять закономерность.
Воспитательные:
-
воспитывать информационную культуру учащихся, внимательность, аккуратность, дисциплинированность, усидчивость;
-
содействовать преодолению в сознании учащихся неизбежно возникающего представления о формальном характере предмета, оторванности от жизни и практики;
-
воспитывать потребность, мотивацию в получении знаний, овладении информационными технологиями;
-
воспитывать в себе способность организовать собственную деятельность, выбирать свои методы и способы работы.
ХОД УРОКА
1 этап: Организационный момент.
Добрый день. Рада всех видеть на нашем уроке.
Эпиграфом нашего урока станет китайская пословица (Слайд 1):
«Я слышу – я забываю,
Я вижу – я запоминаю,
Я делаю – я понимаю»
Я неслучайно взяла эпиграфом к уроку китайскую пословицу. Сегодня глаголы слышу, вижу, делаю, будут сопутствовать нам весь урок. Вы будете слушать, видеть и делать.
2 этап: Проверка усвоения учебного материала.
На предыдущих занятиях мы с вами работали с табличным процессором Excel и вы уже владеете основными навыками работы с ними. Давайте повторим пройденный материал.
Каждая пара получила кроссворд, разгадайте его.
|
3 |
|||||||||||||
|
1 |
|||||||||||||
|
1 |
|||||||||||||
|
3 |
2 |
||||||||||||
|
2 |
|||||||||||||
По горизонтали:
-
Чем именуется строка?
-
Пересечение столбца и строки.
-
Именуется буквами латинского алфавита.
По вертикали:
-
Главная задача MS Excel – это … вычислений.
-
В MS Excel обрабатывается электронная ….
-
Выражение, начинающееся со знака равенства и состоящее из числовых величин, адресов ячеек, функций, имен, которые соединены знаками арифметических операций.
Проверьте (Слайд 2). Если вы заполнили полностью, то поставьте в Отметочный бланк – 5 баллов, одно не записано – 4 балла и т.д.
Давайте вспомним, какие виды ссылок используются в формулах?
Ответ: относительные, абсолютные и смешанные.
Когда в формуле используются абсолютные и смешанные ссылки?
Ответ: когда при копировании формул необходимо, чтобы адреса ячеек не изменялись.
Хорошо! А сейчас проверим, как вы усвоили материал предыдущего урока, выполнив тест.
(Учащиеся выполняют тест «Абсолютные и относительные ссылки)
Итак, время на выполнение теста истекло. Полученные за тест баллы поставьте в Отметочный бланк.
3 этап: Актуализация опорных знаний.
Давайте вспомним, каково назначение табличного процессора Excel?
Ответ: для создания таблиц и автоматизации расчета, для ввода стандартных формул, применяемых в различных сферах деятельности.
Исходя из возможностей Excel, где, в каких областях деятельности можно использовать эту программу?
Ответ: в экономике, в бухгалтерии, в работе учителя, инженера, для решения задач по математике, физике и т.д.
А хватит ли для этого нам уже полученных знаний?
Предлагаю вам рассмотреть некоторые задания. (Слайд 3) Необходимо подсчитать общее количество осадков, выпавших за месяц. Вы уже знаете один способ – это сложение. Но это очень долго (Слайд 4). Давайте рассмотрим еще одну задачу: подсчитать среднее арифметическое всех оценок (Слайд 5). Мы действительно можем вы полнить это задание, но наши действия нерациональны (Слайд 6). Следующее задание: найти максимальное и минимальное количество единиц проданного товара (Слайд 7). Можно выбирать вручную, но для достаточно большого массива данных выполнить данное действие будет сложно. Рассмотрим четвертую задачу: найти значения тригонометрических функций для заданных углов (Слайд 8). Мы столкнулись с проблемой! И наша задача найти пути ее решения.
Как вы думаете, что сегодня мы будем изучать на уроке?
Ответ: использование функций в Excel.
Правильно мы продолжим изучение электронных таблиц и научимся упрощать расчеты с помощью встроенных функций.
Пожалуйста, откройте тетради, запишите число и тему урока (Слайд 9).
Учебные задачи урока: познакомиться со стандартными функциями Excel и научиться их использовать (Слайд 10).
4 этап: Изучение нового материала.
Табличный процессор Excel имеет встроенную библиотеку функций, содержащую более 300 различных функций, которые можно использовать в вычислениях. Наличие большого количества стандартных функций позволяет не только автоматизировать процесс вычислений, но и сэкономить время. С их помощью выполняются как простые, так и довольно сложные операции. Рассмотрим некоторые из них.
Функция — это программа, которая выполняет определенные операции или вычисляет некоторую величину, например итоговое значение, среднее значение, величину ежемесячных процентных отчислений или среднее геометрическое группы чисел (Слайд 11).
Стандартной функция Excel – встроенное выражение для выполнения стандартных вычислений в электронной таблице (Слайд 12).
Функция вызывается в формуле по имени, после которого в скобках следуют аргументы. Аргументами функции могут быть числа, тексты, ссылки на ячейки или диапазоны ячеек, результат другой функции. Если аргументов несколько, то они перечисляются через точку с запятой. Примеры записи функций вы можете увидеть на экране (Слайд 13).
Для удобства использования функции разделены на категории: Математические, Статистические, Дата и время, Финансовые, Текстовые, Логические и др. (Слайд 14).
Наиболее часто используемые функции (суммирование, вычисление среднего арифметического, максимального и минимального значений) вынесены на вкладку Главная группа Редактирование в виде кнопки Автосумма со значком выпадающего списка (Слайд 15). (Показать использование данных функций на примере ранее предложенных заданий – файл Задания 1.xlsx)
Список всех категорий можно вызвать выбором пункта Другие функции в выпадающем списке кнопки Автосумма , либо нажатием кнопки
в строке формул (Слайд 16). (Показать использование тригонометрических функций на примере ранее предложенного задания – файл Задания 1.xlsx. При этом обратить внимание учащихся, что тригонометрические функции Excel пересчитывает в радианах, поэтому здесь мы используем сложную формулу: =SIN(РАДИАНЫ(ЧИСЛО)). )
5 этап: Физкультминутка.
Мы с вами рассмотрели новые понятия и сейчас закрепим их на практике, но перед этим давайте немножко отдохнем.
6 этап: Практическая работа.
Приступая к работе помните правила техники безопасности, они есть у вас на рабочих местах.
Ребята, сейчас мы самостоятельно попробуем выполнить задания из различных сфер деятельности человека в среде MS Excel. Вы будете использовать электронные таблицы как учитель, бухгалтер, ученик (для решения задач) и спортивный судья. Займите свои рабочие места. Все файлы для практической работы находятся в папке D:10 классEXCEL (Учащиеся выполняют практическую работу опираясь на методические рекомендации, в Отметочный бланк выставляются баллы за выполненные задания).
7 этап: Подведение итогов.
Давайте подведем итог нашего урока.
Сегодня на уроке мы познакомились с алгоритмом и возможностями использования стандартных функций в MS Excel.
Попробуйте теперь ответить на следующие вопросы:
-
Какие задачи нам удалось решить в процессе практической работы?
-
Чем нам помогли встроенные функции?
-
Где еще в повседневной жизни мы можем использовать новые знания?
Благодарю вас за плодотворную работу. Надеюсь полученные сегодня на уроке знания пригодятся вам не только в области информатики, но и в смежных предметах. Например, на уроках математики и физики электронные таблицы облегчат вам решение различных задач, электронные таблицы помогают в профессиональной деятельности и дома, например, для подсчёта семейного бюджета. Вот этим вы дома и займётесь.
8 этап: Домашнее задание. (Слайд 16)
§ 15, продумать выполнение упражнений 1–3.
Творческий уровень: составить для себя электронный дневник, с помощью которого можно автоматически отследить свою успеваемость.
Спасибо за внимание, было очень приятно с вами работать!
Хлебников А.А., Информатика. Учебник для СПО
серия: Среднее профессиональное образование
Феникс, 2013 г., 448 стр., ISBN:978-5-222-20699-7
Урок 24. Функции Еxcel.
Цель урока: введение нового материала. Актуализация знаний по предыдущей теме.
Ход урока
I. Организационный момент.
II. Актуализация знаний по предыдущей теме.
Опрос. Защита рефератов по теме «Относительные ссылки.», «Абсолютные ссылки».
III. Введение нового материала
Функции Еxcel.
1. Формат стандартной функции:
Имя_Функции (Аргумент)
2. Аргумент функции
Аргументом может быть:
1. Пустой аргумент () — СЕГОДНЯ().
2. Константа — КОРЕНЬ(124).
3. Ссылка на ячейку (адрес) — КОРЕНЬ(А4).
4. Диапазон — СУММ(А3:А8).
5. Несколько аргументов —
а) фиксированное число — ОКРУГЛ(123,4565; 2) = 123,46.
б) неопределенное число (до 30) — СРЗНАЧ(А5:В8; D5:E8; F12; 125).
6. Выражения — КОРЕНЬ(A1^2+A2^2).
7. Другие функции — SIN(РАДИАНЫ(В2)).
3. Ввод функций
Функции могут использоваться самостоятельно и в составе выражений. Порядок
ввода функций одинаковый.
1. Выделить ячейку, в которую вставляем функцию
2. Вставка Функция или <f
x
> или <Shift + F3>
3. В поле Категория выбрать нужную категорию.
4. В поле Функция —функцию. ОК
Внизу диалогового окна появиться краткое описание этой функции. Если
необходимо узнать подробнее, то вызвать справку (слева внизу).
5. В появившемся диалоговом окне ввести аргументы.











