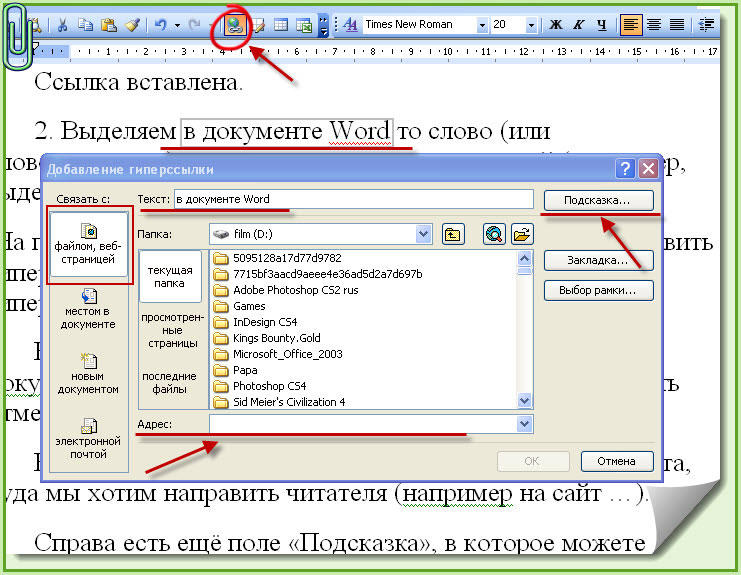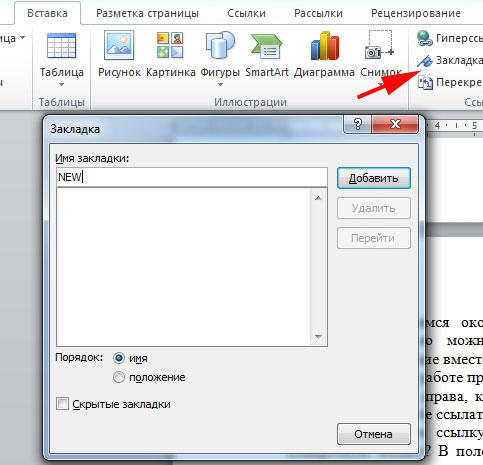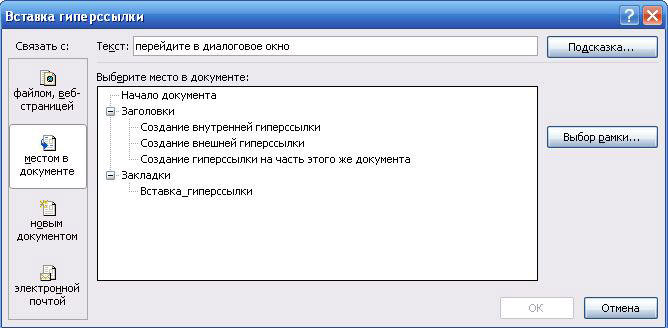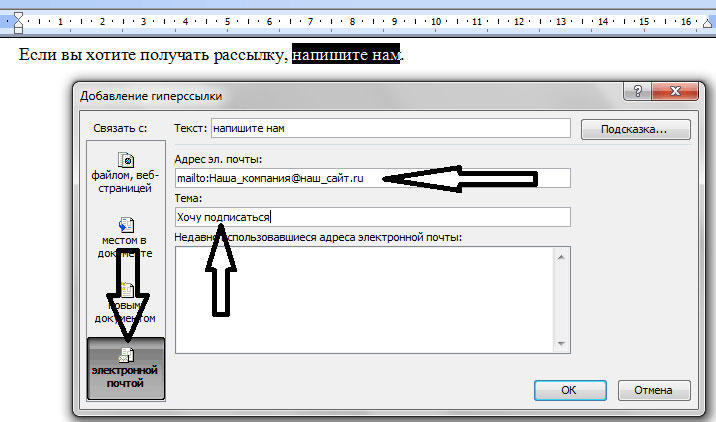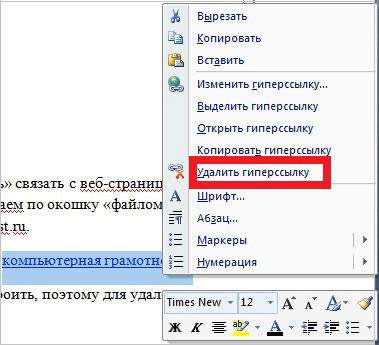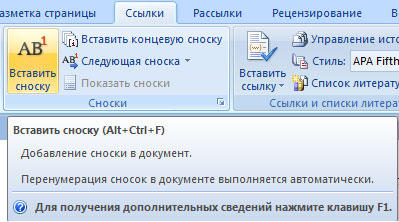Word для Microsoft 365 Word 2021 Word 2019 Word 2016 Еще…Меньше
В документ Word, в котором нужно процитировать данные из определенных источников (например, научных исследований), можно легко добавить ссылки. Citations can be added in various formats, including APA,Chicago-style,GOST, IEEE, ISO 690, and MLA. Затем можно создать список литературы из источников, которые использовались при создании документа.
Чтобы добавить в документ ссылку, необходимо сначала добавить соответствующий источник.
Добавление к документу ссылки и литературного источника
-
На вкладке «Ссылки» в группе & «Ссылки на список литературы» щелкните стрелку рядом со стилем и выберите стиль для ссылки и источника. Например, в документах, относящихся к общественным наукам, к ссылкам и литературным источникам обычно применяют стиль MLA или APA.
-
Установите курсор в конце предложения или выражения, которое будет использовано в качестве ссылки.
-
На вкладке Ссылки щелкните Вставить ссылку, а затем выполните одно из указанных ниже действий.
-
Чтобы добавить информацию об источнике, выберите пункт Добавить новый источник, а затем в диалоговом окне Создание источника щелкните стрелку рядом с полем Тип источника и выберите нужный вариант (например, раздел книги или веб-сайт).
-
Чтобы добавить заполнитель в место расположения ссылки и ввести информацию об источнике позже, выберите команду Добавить новый заполнитель. В диспетчере источников рядом с заполнителем появится вопросительный знак.
-
-
Если вы решили добавить источник, введите сведения о нем. Чтобы ввести дополнительные сведения о литературном источнике, установите флажок Показать все поля списка литературы.
-
По завершении нажмите кнопку ОК. Источник будет добавлен в качестве ссылки в выбранное в документе место.
После завершения этих действий цитата будет добавлена в список доступных. В следующий раз, когда вы цитируете эту ссылку, вам не придется ввести ее снова. Достаточно добавить в документ цитату. После того как вы добавим источник, вам может потребоваться внести в него изменения позже. Для этого см. статью «Изменение источника».
Примечания:
-
Если вы добавили вместо него место для ссылки, см. статью «Изменение источника».
-
Если вы выбрали для источников стиль ГОСТ или ISO 690 и ссылка не уникальна, следует добавить буквенный символ к году. Например, ссылка будет отображаться как [Pasteur, 1848a].
-
Если вы выбрали стиль «ISO 690 — цифровая последовательность», но ссылки не располагаются последовательно, то для отображения ссылок в правильном порядке нужно снова щелкнуть стиль ISO 690 и нажать клавишу ВВОД.
Добавление ссылок в документ
-
Установите курсор в конце предложения или выражения, которое хотите использовать в качестве ссылки, а затем на вкладке Ссылки в группе Ссылки и списки литературы щелкните Вставить ссылку.
-
В списке ссылок в области Вставить ссылку выберите нужную ссылку.
Поиск литературного источника
Список использованных литературных источников может быть очень большим. Иногда приходится выполнять поиск литературного источника, ссылка на который указана в другом документе.
-
На вкладке Ссылки в группе Ссылки и списки литературы выберите команду Управление источниками.
При открытии нового документа, еще не содержащего ссылок, все литературные источники, использованные в ранее созданных документах, отображаются в списке Главный список.
Если в документе содержатся ссылки на литературные источники, эти источники отображаются в списке Текущий список. Все литературные источники, на которые вы ссылались в ранее созданных документах или текущем файле, доступны в списке Главный список.
-
Чтобы найти конкретный литературный источник, выполните одно из указанных ниже действий.
-
В окне сортировки выполните сортировку по имени автора, заголовку, имени тега ссылки либо по году, а затем в полученном списке выполните поиск нужного источника.
-
В поле Поиск введите заголовок либо имя автора искомого литературного источника. Список динамически обновится, и в нем будут представлены только элементы, соответствующие запросу.
-
Примечание: Чтобы выбрать другой главный список, из которого литературные источники можно импортировать в документ, нажмите кнопку Обзор в окне Диспетчер источников. Например, можно использовать совместный доступ к файлу, находящемуся на общем сервере, на компьютере или сервере коллеги по работе или на веб-сайте университета или исследовательского института.
Изменение источника
-
На вкладке Ссылки в группе Ссылки и списки литературы выберите команду Управление источниками.
-
В диалоговом окне Диспетчер источников в списке Главный список или Текущий список выберите список, который нужно изменить, а затем нажмите кнопку Изменить.
Примечание: Чтобы заменить заполнитель на сведения о ссылке, выберите его в разделе Текущий список и нажмите кнопку Изменить.
-
В диалоговом окне Изменение источника внесите нужные изменения и нажмите кнопку ОК.
Нужна дополнительная помощь?
На чтение 5 мин. Просмотров 934 Опубликовано 25.06.2019
Содержание
- Добавьте гиперссылки на ваши документы, чтобы связать их с другими ресурсами
- Как вставить гиперссылки в MS Word
- Типы гиперссылок MS Word
- Существующий файл или веб-страница
- Место в этом документе
- Создать новый документ
- Адрес электронной почты
Гиперссылки связывают одну вещь с другой, так что пользователи могут легко переходить из одного места в другое простым щелчком мыши.
Вы можете использовать гиперссылку в документе Microsoft Word, чтобы предоставить ссылки на веб-сайт для получения дополнительной информации, указать локальный файл, такой как видео или аудиоклип, начать составлять электронное письмо на определенный адрес или перейти к другой части того же документа.
Из-за того, как работают гиперссылки, они отображаются как цветные ссылки в MS Word; вы не сможете увидеть, для чего они созданы, пока не отредактируете ссылку или не щелкнете по ней, чтобы увидеть, что она делает.
Гиперссылки используются и в других контекстах, например на веб-сайтах. Текст «Гиперссылки» в самом верху этой страницы является гиперссылкой, которая указывает на страницу, которая объясняет больше о гиперссылках.
-
Выберите текст или изображение, которое должно использоваться для запуска гиперссылки. Выбранный текст будет выделен цветом; изображение появится с рамкой вокруг него.
-
Нажмите правой кнопкой мыши текст или изображение и выберите Ссылка или Гиперссылка … в контекстном меню. Опция, которую вы видите здесь, зависит от вашей версии Microsoft Word.
-
Если вы выбрали текст, он заполнит поле «Текст для отображения:», которое будет отображаться в документе как гиперссылка. Это может быть изменено здесь при необходимости.
-
Выберите параметр слева в разделе Ссылка на . Ниже приведена дополнительная информация о том, что означает каждый из этих вариантов.
-
Когда вы закончите, нажмите ОК , чтобы создать гиперссылку.
Несколько типов гиперссылок могут быть включены в документ Word. Параметры, которые вы видите в своей версии Microsoft Word, могут отличаться от других версий. Ниже вы видите варианты гиперссылок в новейшей версии MS Word.
Существующий файл или веб-страница
Вы бы использовали эту опцию, чтобы гиперссылка открывала веб-сайт или файл после нажатия на него. Обычно для гиперссылки этого типа используется ссылка на URL-адрес веб-сайта.
Другое использование может быть, если вы говорите о другом файле Microsoft Word, который вы уже создали. Вы можете просто сделать ссылку на него, чтобы при щелчке по нему открывался другой документ.
Или, может быть, вы пишете учебник о том, как использовать программу «Блокнот» в Windows. Вы можете включить гиперссылку, которая немедленно откроет программу Notepad.exe на компьютере пользователя, чтобы она могла туда попасть, не перебирая папки в поисках файла.
Место в этом документе
Другой тип гиперссылки, поддерживаемой Microsoft Word, – это ссылка, которая указывает на другое место в том же документе, часто называемую «якорной» ссылкой. В отличие от гиперссылки сверху, эта не заставляет вас покидать документ.
Допустим, ваш документ действительно длинный и содержит много заголовков, которые разделяют контент. Вы можете сделать гиперссылку в самой верхней части страницы, которая предоставляет индекс для документа, и пользователь может щелкнуть одну из них, чтобы перейти прямо к определенному заголовку.
Этот вид гиперссылки может указывать на верхнюю часть документа (полезно для ссылок внизу страницы), заголовки и закладки.
Создать новый документ
Гиперссылки Microsoft Word могут даже создавать новые документы при нажатии на ссылку. При создании ссылки этого типа вы можете выбрать, хотите ли вы сделать документ сейчас или позже.
Если вы решите сделать это сейчас, то после создания гиперссылки откроется новый документ, где вы сможете отредактировать и сохранить его. Тогда ссылка будет просто указывать на существующий файл (тот, который вы только что создали), точно так же, как тип гиперссылки «Существующий файл или веб-страница», упомянутый выше.
Если вы решите сделать документ позже, вам не будет предложено редактировать новый документ, пока вы не нажмете гиперссылку.
Этот тип гиперссылки полезен, если вы в конечном итоге хотите, чтобы новый контент был связан с «основным» документом, но вы пока не хотите создавать эти другие документы; Вы просто хотите предоставить ссылки на них, чтобы не забыть поработать с ними позже.
Кроме того, как только вы их сделаете, они уже будут связаны в вашем основном документе, что сэкономит вам время, которое потребуется, чтобы связать их позже.
Адрес электронной почты
Последний тип гиперссылки, которую вы можете создать в Microsoft Word, – это ссылка на адрес электронной почты, поэтому при нажатии откроется почтовый клиент по умолчанию, который начнет составлять сообщение с использованием информации из гиперссылки.
Вы можете выбрать тему для письма, а также один или несколько адресов электронной почты, на которые должно быть отправлено сообщение.Эта информация будет предварительно заполнена для всех, кто щелкает по гиперссылке, но все же может быть изменена пользователем перед отправкой сообщения.
Используя адрес электронной почты в гиперссылке, часто люди создают ссылку «свяжитесь со мной», которая, например, отправит сообщение администратору сайта, но это может быть кто угодно, например, учитель, родитель или ученик.
Когда тема предварительно заполнена, пользователям может легче составить сообщение, так как им не нужно думать о теме.
What to Know
- Highlight text or image > right-click text and select Link or Hyperlink > choose destination and enter info > OK.
- Next, select Existing File or Web Page and enter URL to link outside of document.
- Select Place in This Document > select location to link inside of document.
This article explains how to insert or remove a hyperlink in a Word document using Microsoft 365, Word 2019, Word 2016, Word 2013, Word 2010, and Word Starter 2010.
Insert and Remove a Hyperlink in Word
To add and delete hyperlinks in a Word document:
-
Highlight the text or image that you want to link.
-
Right-click the text and choose Link or Hyperlink (depending on the version of Microsoft Word).
-
Select the type of destination you want to link to, then fill in the appropriate information.
- Choose Existing File or Web Page, go to the Address text box, then enter a URL.
- Choose Place in This Document, then select a location within the document.
- Choose Create New Document, go to the Name of new document text box, then enter the name of a new document. If needed, in the Full path section, select Change to change the document folder. In the When to edit section, choose whether you want to edit the document now or later.
- Choose E-mail Address, go to the E-mail Address text box, then enter the email address you want readers to send email to. In the Subject text box, type the subject.
-
Select OK.
-
The text now shows up as a hyperlink in the document.
-
To remove a hyperlink, right-click the link text, then choose Remove Hyperlink.
Use the Right Kind of Hyperlink
There are different kinds of hyperlinks. Choose the one that points your readers to the most helpful information to supplement your document.
Existing File or Web Page Hyperlinks
When you choose this option, the hyperlink opens a website or file. For example, if you’re writing an article about your camping trip to Rocky Mountain National Park, provide a hyperlink to the appropriate section of the National Park Service so readers can quickly find the information they need to plan a similar trip.
Another use might be if you wrote an article about the National Park Service and the document is available to your readers, link to the Word file you created. When the reader selects the hyperlink, that file opens.
Place in This Document Hyperlinks
Another type of hyperlink jumps to a different place in the same document upon selection. Often called an anchor link, this type of link doesn’t take the reader away from the document.
When a document is long and includes sections or chapters that are formatted as headings, create a table of contents at the beginning of the document. Include hyperlinks in the table of contents so that readers can jump to a particular heading.
You could also use this type of hyperlink at the end of each section to return to the top of the document.
Create a New Document Hyperlink
A hyperlink can create a new document when selected. When adding this type of hyperlink, choose whether to make the document at the time you create the link or later. If you choose to make the new document when you create the hyperlink, a new document opens, which you can edit and save. After that, the hyperlink points to that document, exactly like the Existing File or Web Page option.
If you choose to make the document later, you’re prompted to create the new document when you select the hyperlink after the hyperlink has been created. This type of hyperlink is useful if you want to link new content to the current document but don’t want to create the new content yet. Instead, provide the hyperlink to it so you’ll remember to work on the document later. When you do create the document, it will be linked in the main document.
Email Address Hyperlinks
The last type of hyperlink you can make in Microsoft Word is one that points to an email address so that, when selected, the default email client opens and begins composing the message using the information from the hyperlink.
Choose a subject for the email and more than one email address that the message should be sent to. This information is pre-filled for readers when they select the hyperlink but they can change this information before they send the message.
This type of hyperlink is useful for situations when you want readers to contact you to set up a meeting or request additional information.
About Linking in a Word Document
A hyperlink in a Microsoft Word document enables readers to jump from the link to a different place in the document, to a different file or website, or to a new email message. In Word documents, hyperlink text is a different color than other text and is underlined. When you hover over a hyperlink, a preview shows where the link goes. When you select the link, you’re directed to the other content.
Thanks for letting us know!
Get the Latest Tech News Delivered Every Day
Subscribe
Её можно добавить на какой-то сайт, картинку, фрагмент в тексте и даже другой документ.
В текстовом процессоре Microsoft поддерживается функция гиперссылок, благодаря которой в документах можно вставлять различные ссылки: на веб‑страницы, файлы, определённое место в тексте, другой документ или имейл. Далее рассмотрим их, а также разберёмся, как удалить добавленные ссылки.
Как сделать автоматическую ссылку в Word
Самый простой способ добавить ссылку — просто ввести или вставить адрес на нужную страницу или файл. Поскольку Word автоматически распознаёт URL, адрес сразу же превратится в ссылку. Она будет выглядеть не очень красиво, но когда нужно показать полный URL или просто не хочется заморачиваться — это лучший вариант.
Просто вставьте ссылку, скопировав из адресной строки браузера, или введите вручную с клавиатуры адрес, начиная с www.
Нажмите пробел либо Enter, и текст превратится в подчёркнутую и подсвеченную синим гиперссылку. Кстати, при нажатии Ctrl + Z она снова станет простым текстом. Это на случай, если нужно указать адрес сайта без ссылки.
Как сделать ссылку в Word на веб‑страницу или файл
Ссылку не обязательно вставлять напрямую, её можно назначить на какое‑нибудь слово или фразу в тексте, а также картинку. Так будет правильнее, красивее и понятнее для читателя. Сам же процесс ненамного сложнее.
Выделите нужное слово и на вкладке «Вставка» кликните «Ссылки» → «Ссылка», а лучше просто нажмите сочетание Ctrl + K на клавиатуре.
В открывшемся окошке в поле «Адрес» вставьте URL веб‑страницы или файла.
Выбранное слово станет подчёркнутым и окрасится в синий. Теперь по клику на него с зажатой клавишей Ctrl ссылка откроется в браузере.
Как в Word сделать ссылку на место в тексте
Подобно страницам в интернете можно добавить ссылки на листы и даже определённые фрагменты в документе. Это бывает полезно при составлении курсовых и дипломных работ, а также других объёмных файлов с большим количеством разделов. Для реализации подобного можно использовать оглавление или закладки.
Поставьте курсор в место, на которое хотите сослаться, и на вкладке «Вставка» кликните «Ссылки» → «Закладка».
Введите удобное для понимания имя закладки и нажмите «Добавить».
Теперь выделите слово, которое хотите сделать ссылкой, нажмите Ctrl + K, а затем кликните «Место в документе», раскройте список закладок и выберите нужную.
После этого по щелчку по указанному слову с зажатым Ctrl Word мгновенно перейдёт к месту в тексте, на котором вы установили закладку.
Как в Word сделать ссылку на другой документ
По такому же принципу в качестве объекта ссылки можно использовать другие документы Word. Этот метод будет полезен для больших работ, которые содержат сразу несколько файлов, и может сэкономить время при взаимодействии с ними.
Всё так же выделите слово или фразу и нажмите Ctrl + K.
Выберите документ Word в списке файлов.
Теперь, если зажать Ctrl и кликнуть на ссылку, откроется указанный документ.
Как в Word сделать ссылку на имейл
Ещё один вариант использования ссылок — имейл для обратной связи с читателями вашего документа. По клику на такую ссылку у пользователя будет автоматически открываться создание нового письма с заданной темой в почтовом клиенте по умолчанию.
Выделите слово, которое хотите сделать ссылкой, и нажмите Ctrl + K.
Кликните «Электронная почта», укажите имейл (не пугайтесь, к нему спереди добавится mailto:), тему письма и нажмите OK.
После этого по клику на ссылку читатель сможет написать вам письмо и дать обратную связь.
Как удалить ссылку в Word
Обратный процесс гораздо проще и, что примечательно, одинаков для ссылок любых типов.
Выделите слово или фразу со ссылкой, а затем сделайте правый клик и выберите из контекстного меню «Удалить гиперссылку». Либо просто нажмите Ctrl + Shift + F9 на клавиатуре. Кстати, если выделить весь текст (Ctrl + A) и потом использовать это сочетание клавиш, то Word удалит все ссылки в документе.
После удаления ссылки фрагмент превратится в обычный текст.
Содержание
- Создаем настраиваемую гиперссылку
- Создаем гиперссылку на пустое электронное сообщение
- Создаем гиперссылку на другое место в документе
- Как отметить место назначения ссылки?
- Добавляем закладку
- Используем стиль заголовка
- Добавляем ссылку
- Создаем гиперссылку на место в стороннем документе или созданной веб-странице
- Отмечаем место назначения гиперссылки
- Добавляем ссылку
- Быстро создаем гиперссылку на другой файл
- Создаем гиперссылку посредством перетаскивания содержимого со стороннего документа
- Создаем гиперссылку на содержимое веб-страницы посредством его перетаскивания
- Создаем гиперсслыку на содержимое листа Excel путем копирования и вставки
- Вопросы и ответы
Программа MS Word автоматически создает активные ссылки (гиперссылки) после ввода или вставки URL-адреса веб-страницы и последующего нажатия клавиш “Space” (пробел) или “Enter”. Кроме того, сделать активную ссылку в Ворде можно и вручную, о чем и пойдет речь в нашей статье.
Создаем настраиваемую гиперссылку
1. Выделите текст или изображение, которое должно представлять собой активную ссылку (гиперссылку).
2. Перейдите ко вкладке “Вставка” и выберите там команду “Гиперссылка”, расположенную в группе “Ссылки”.
3. В диалоговом окне, которое появится перед вами, выполните необходимое действие:
- Если вы хотите создать ссылку на какой-либо существующий файл или веб-ресурс, выберите в разделе “Связать с” пункт “файлом, веб-страницей”. В появившемся поле “Адрес” введите URL-адрес (к примеру, /).
-
Совет: Если вы делаете ссылку на файл, адрес (путь) которого вам неизвестен, просто нажмите на стрелочку в списке “Искать в” и перейдите к файлу.
- Если вы хотите добавить ссылку на файл, который пока не был создан, выберите в разделе “Связать с” пункт “новым документом”, после чего введите имя будущего файла в соответствующее поле. В разделе “Когда вносить правку в новый документ” выберите необходимый параметр “сейчас” или “позже”.
-
Совет: Помимо создания самой гиперссылки, вы можете изменить подсказку, которая всплывает при наведении курсора на слово, фразу или графический файл, содержащий активную ссылку.
Чтобы это сделать, нажмите кнопку “Подсказка”, а затем введите необходимую информацию. Если же подсказка не задана вручную, в качестве таковой используется путь к файлу или его адрес.
Создаем гиперссылку на пустое электронное сообщение
1. Выделите изображение или текст, который вы планируете преобразовать в гиперссылку.
2. Перейдите ко вкладке “Вставка” и выберите в ней команду “Гиперссылка” (группа “Ссылки”).
3. В диалоговом окне, которое перед вами появится, в разделе “Связать с” выберите пункт “электронной почтой”.
4. Введите в соответствующее поле необходимый адрес электронного ящика. Также, можно выбрать адрес из списка недавно использовавшихся.
5. Если это необходимо, введите тему сообщения в соответствующем поле.
Примечание: Некоторыми браузерами и почтовыми клиентами строка темы не распознается.
-
Совет: Подобно тому, как можно настроить подсказку для обычной гиперссылки, вы также можете настроить всплывающую подсказку для активной ссылки на электронное сообщение. Для этого просто нажмите кнопку “Подсказка” и в соответствующем поле введите необходимый текст.

Если вы не введете текст всплывающей подсказки, MS Word автоматически будет выводить “mailto”, а вслед за этим текстом будет указан введенный вами адрес электронной почты и тема письма.
Кроме того, вы можете создать гиперссылку на пустое электронное сообщение, введя в документе адрес почты. К примеру, если ввести “lumpics@lumpics.ru” без кавычек и нажать пробел или “Enter”, автоматически создастся гиперссылка с подсказкой по умолчанию.
Создаем гиперссылку на другое место в документе
Для того, чтобы создать активную ссылку на то или иное место в документе или же на веб-странице, созданной вами в Ворде, для начала необходимо отметить точку, в которую эта ссылка будет вести.
Как отметить место назначения ссылки?
Используя закладку или заголовок, можно отметить место назначения ссылки.
Добавляем закладку
1. Выделите объект или текст, с которым требуется связать закладку, либо же кликните левой кнопкой мышки по тому месту документа, где ее требуется вставить.
2. Перейдите ко вкладке “Вставка”, нажмите кнопку “Закладка”, расположенную в группе “Ссылки”.
3. Введите имя закладки в соответствующем поле.
Примечание: Имя закладки обязательно должно начинаться с буквы. Однако, в имени закладки могут содержаться и цифры, а вот пробелов быть не должно.
-
Совет: Если вам необходимо разделить слова в название закладки, воспользуйтесь символом подчеркивания, к примеру, “сайт_lumpics”.
4. Выполнив вышеописанные действия, нажмите “Добавить”.
Используем стиль заголовка
К тексту, расположенному в том месте, куда должна вести гиперссылка, можно использовать один из шаблонных стилей заголовков, доступных в MS Word.
1. Выделите фрагмент текста, к которому необходимо применить конкретный стиль заголовка.
2. Во вкладке “Главная” выберите один из доступных стилей, представленных в группе “Стили”.
-
Совет: Если выделен текст, который должен выглядеть, как основной заголовок, можно выбрать для него соответствующий шаблон из доступной коллекции экспресс-стилей. Например, “Заголовок 1”.
Добавляем ссылку
1. Выделите тот текст или объект, который в дальнейшем будет представлять собой гиперссылку.
2. Кликните правой кнопкой мышки по этому элементу, и в открывшемся контекстном меню выберите пункт “Гиперссылка”.
3. Выберите в разделе “Связать с” пункт “Место в документе”.
4. В появившемся списке выберите закладку или заголовок, куда будет ссылаться гиперссылка.
-
Совет: Если вы хотите изменить подсказку, которая будет выводиться при наведении курсора на гиперссылку, нажмите кнопку “Подсказка” и введите необходимый текст.

Если подсказка не будет задана вручную, то для активной ссылки на закладку будет использоваться “имя закладки”, а для ссылки на заголовок “Текущий документ”.
Создаем гиперссылку на место в стороннем документе или созданной веб-странице
Если вы желаете создать активную ссылку на то или иное место в текстовом документе или веб-странице, созданной вами в Ворде, для начала необходимо отметить точку, к которой эта ссылка будет вести.
Отмечаем место назначения гиперссылки
1. Добавьте закладку в конечный текстовый документ или созданную веб-страницу, используя метод, описанный выше. Закройте файл.
2. Откройте файл, в котором должна быть размещена активная ссылка на конкретное место ранее открытого документа.
3. Выделите объект, который эту гиперссылку должен содержать.
4. Кликните правой кнопкой мышки на выделенном объекте и выберите в контекстном меню пункт “Гиперссылка”.
5. В появившемся окне выберите в группе “Связать с” пункт “файлом, веб-страницей”.
6. В разделе “Искать в” укажите путь к файлу, в котором вы создали закладку.
7. Кликните по кнопке “Закладка” и выберите в диалоговом окне необходимую закладку, после чего нажмите “ОК”.
8. Нажмите “ОК” в диалоговом окне “Вставка ссылки”.
В созданном вами документе появится гиперссылка на место в другом документе либо же на веб-странице. Подсказка, которая будет отображаться по умолчанию — это путь к первому файлу, содержащему в себе закладку.
О том, как изменить подсказку для гиперссылки, мы уже писали выше.
Добавляем ссылку
1. В документе выделите текстовый фрагмент или объект, который в дальнейшем будет представлять собой гиперссылку.
2. Кликните на нем правой кнопкой мышки и в открывшемся контекстном меню выберите пункт “Гиперссылка”.
3. В открывшемся диалоговом окне, в разделе “Связать с” выберите пункт “Место в документе”.
4. В появившемся списке выберите закладку или заголовок, куда в дальнейшем должна ссылаться активная ссылка.
Если вам необходимо изменить подсказку, появляющуюся при наведении на гиперссылку указателя, воспользуйтесь инструкцией, описанной в предыдущих разделах статьи.
Совет: В документах Microsoft Office Word можно создавать активные ссылки на конкретные места в документах, созданных в других программах офисного пакета. Эти ссылки могут быть сохранены в форматах приложений Excel и PowerPoint.
Так, если вы хотите создать ссылку на место в книге MS Excel, для начала создайте в ней имя, затем в гиперссылке в конце имени файла введите “#” без кавычек, а за решеткой укажите созданное вами имя XLS-файла.
Для гиперссылки на PowerPoint проделайте ровно то же самое, только после символа “#” укажите номер конкретного слайда.
Быстро создаем гиперссылку на другой файл
Чтобы быстро создать гиперссылку, в том числе и вставить ссылку на сайт в Ворде, отнюдь не обязательно прибегать к помощи диалогового окна “Вставка гиперссылки”, которое упоминалось во всех предыдущих разделах статьи.
Сделать это можно также и с помощью функции drag-and-drop, то есть, путем банального перетаскивания выбранного текстового или графического элемента из документа MS Word, URL-адрес или активную ссылку из некоторых веб-обозревателей.
Кроме этого, можно также просто скопировать предварительно выбранную ячейку или диапазон таковых из таблицы Microsoft Office Excel.
Так, к примеру, вы можете самостоятельно создать гиперссылку на развернутое описание, которое содержится в другом документ. Также можно сослаться и на новость, размещенную на той или иной веб-странице.
Важное примечание: Текст следует копировать из файла, который был предварительно сохранен.
Примечание: Создавать активные ссылки посредством перетаскивания объектов-рисунков (например, фигур) невозможно. Чтобы сделать гиперссылку для таких графических элементов, следует выделить объект-рисунок, кликнуть по нему правой кнопкой мышки и в контекстном меню выбрать “Гиперссылка”.
Создаем гиперссылку посредством перетаскивания содержимого со стороннего документа
1. Используйте в качестве конечного документа файл, на который требуется создать активную ссылку. Предварительно выполните его сохранение.
2. Откройте документ MS Word, в который требуется добавить гиперссылку.
3. Откройте конечный документ и выделите фрагмент текста, изображение или любой другой объект, к которому и будет вести гиперссылка.
Совет: Вы можете выделить несколько первых слов раздела, на который будет создаваться активная ссылка.
4. Кликните правой кнопкой мышки по выделенному объекту, перетащите его на панель задач, а затем наведите на документ Ворд, в который и требуется добавить гиперссылку.
5. В контекстном меню, которое перед вами появится, выберите пункт “Создать гиперссылку”.
6. Выделенный вами фрагмент текста, изображение или другой объект станет гиперссылкой и будет ссылаться на созданный вами ранее конечный документ.
Совет: При наведении курсора на созданную гиперссылку, в качестве подсказки по умолчанию будет отображаться путь к конечному документу. Если же вы кликните левой кнопкой мышки по гиперсслыке, предварительно зажав клавишу “Ctrl”, вы перейдете к месту в конечном документе, на которое гиперссылка ссылается.
Создаем гиперссылку на содержимое веб-страницы посредством его перетаскивания
1. Откройте текстовый документ, в который необходимо добавить активную ссылку.
2. Откройте страницу сайта и кликните правой кнопкой мышки по предварительно выделенному объекту, к которому должна вести гиперссылка.
3. Теперь перетащите выбранный объект на панель задач, а затем наведите на документ, в который необходимо добавить ссылку на него.
4. Отпустите правую кнопку мышки, когда будете находиться внутри документа, и в открывшемся контекстном меню выберите пункт “Создать гиперсслыку”. В документе появится активная ссылка на объект с веб-страницы.
Кликнув по ссылке с предварительно зажатой клавишей “Ctrl”, вы перейдете непосредственно к выбранному вами объекту в окне браузера.
Создаем гиперсслыку на содержимое листа Excel путем копирования и вставки
1. Откройте документ MS Excel и выделите в нем ячейку или диапазон таковых, на которые будет ссылаться гиперссылка.
2. Кликните по выделенному фрагменту правой кнопкой мышки и выберите в контекстном меню пункт “Копировать”.
3. Откройте документ MS Word, в который требуется добавить гиперссылку.
4. Во вкладке “Главная” в группе “Буфер обмена” кликните по стрелке “Вставить”, после чего в развернувшемся меню выберите “Вставить как гиперссылку”.
Гиперссылка на содержимое документа Microsoft Excel будет добавлена в Ворд.
На этом все, теперь вы знаете, как сделать активную ссылку в документе MS Word и знаете, как добавлять разные гиперссылки на разного рода содержимое. Желаем вам продуктивной работы и результативного обучения. Успехов в покорение Майкрософт Ворд.
Как вставить ссылку в Ворде: сайт, документ, текст

Оглавление: 1. Как вставить ссылку в Ворде на сайт 2. Как вставить ссылку в Ворде на текст в документе 3. Как вставить ссылку в Ворде на почту 4. Как вставить ссылку в Ворде на документ
Как вставить ссылку в Ворде на сайт
В настоящее время в качестве источников различных данных зачастую выступают сайты, а не литература. Рассмотрим способ вставить ссылку на сайт со слов в документе.
Обратите внимание
Если в качестве источника нужно указать литературу, возможно, удобнее будет использовать сноски в Ворде.
Чтобы сделать гиперссылку в Ворде на сайт, требуется выделить слово, с которого вы хотите сделать ссылку, после чего нажать в верхнем меню “Вставка” — “Гиперссылка”.
Важно
Если часто приходится делать вставку ссылок в Ворде в текст, рекомендуем запомнить комбинацию “горячих клавиш” — Ctrl+K. Она выполняет действие, которое описано выше.
Вставьте ссылку прямо в строку для адреса и нажмите “ОК”.
После этих действий слово в Ворде будет выделено синим. Это означает, что оно является ссылкой на сайт.
Чтобы перейти по ссылке из документа Word, нужно нажать на гиперссылку левой кнопкой мыши с зажатой кнопкой Ctrl.
Обратите внимание
Ссылка откроется в браузере, который установлен в качестве основного в операционной системе.
Если потребуется удалить вставленную гиперссылку на сайт, выделите слово, нажмите на него правой кнопкой мыши и выберите “Удалить гиперссылку”.
Отметим, что вставить ссылку можно не только на отдельное слово, но и на фразу. Порядок действий не отличается.
Как вставить ссылку в Ворде на текст в документе
Другой вариант, который часто может быть применим в научных работах, рефератах, дипломах, это ссылка на текст в том же документе, где она вставляется.
Допустим, в разделе 2 вы описали процесс, на который хотите сослаться из раздела 5. Используя ссылки, можно мгновенно перейти к нужному разделу, без необходимости листать документ.
Чтобы вставить ссылку в Ворде на другую часть текста в этом же документе, для начала надо добавить закладку. Закладка добавляется на тот часть текста, куда идет ссылка. То есть, если вам надо из текста сослаться на раздел 1, то поставьте курсор в этом разделе, потом вставьте закладку: “Вставка” — “Закладка”.
Откроется окно, нужно задать имя закладки. Рекомендуем давать понятные имена, которые точно описывают место, где стоит закладка. Иначе в большом документе будет сложно разобраться, какая закладка за какое место в документе отвечает при проставлении гиперссылок. Укажите название закладки и нажмите “Добавить”.
Теперь в этом месте создана закладка, и на нее можно поставить ссылку с нужного текста. Перейдите к тексту, с которого нужно сделать гиперссылку, выделите фразу и нажмите “Вставка” — “Гиперссылка”.
В левом меню выберите “Разделом в меню” и укажите закладку, которую создали. После этого нажмите “ОК”.
Ссылка установлена. Чтобы перейти по ней к нужному разделу, надо нажать на нее левой кнопкой мыши с зажатой кнопкой Ctrl.
Как вставить ссылку в Ворде на почту
При создании презентации в Ворде или документа, откуда потенциально может пользователь пожелать отправить письмо, есть смысл выделять почту гиперссылкой. Это даст возможность нажать на нее прямо в документе, и откроется почтовый клиент, где указанная почта будет в качестве получателя письма.
Чтобы вставить в Ворде ссылку на почту, установите курсор в том месте, где вы хотите вставить ссылку на почту. После этого нажмите “Вставка” — “Гиперссылка”.
Появится меню с настройкой гиперссылок. Нужно выбрать в левом разделе пункт “Электронной почтой”. Здесь укажите адрес электронной почты в соответствующем пункте. При заполнении строки “Адрес электронной почты”, автоматически заполнится строка “Текст”, которая находится выше. В строке “Текст” нужно убрать текст mailto, чтобы отображался просто адрес электронной почты. Далее нажмите “ОК”.
Сразу появится адрес электронной почты, который сделан активной ссылкой. Если нажать на него с зажатой кнопкой Ctrl, откроется почтовый клиент.
Таким простым образом можно добавить почту в документ.
Как вставить ссылку в Ворде на документ
Еще один вероятный сценарий при работе в Ворде с документом, это необходимость вставить ссылку на другой документ. Допустим, дипломная работа состоит из нескольких отдельных документов — чертежей, блок-схем и прочего. В Ворде можно сослаться на такой документ прямо из текста.
Важно
Чтобы файл открылся из документа, он должен находиться всегда по тому же адресу, который был указан при создании ссылки на него в Ворде.
Чтобы вставить ссылку в Ворде на документ, выделите фразу, с которой нужно на него сослаться, после чего нажмите “Вставка” — “Гиперссылка”.
Далее можно в обычном проводнике выбрать файл и нажать “ОК”, чтобы сослать на него.
После этого файл можно будет открыть, если нажать на гиперссылку в тексте с зажатой кнопкой Ctrl.
Подобным образом можно вставить ссылку на любой документ или файл, не обязательно, чтобы он был формата Microsoft Office.
(19 голос., средний: 4,53 из 5)
Загрузка…
Читайте как добавить в документ Microsoft Word ссылку на внешнюю веб-страницу, адрес электронной почты или другое место в этом документе. А также, как изменить или удалить её. Всемирная международная компьютерная сеть «Интернет» разработана для соединения пользователей по всему миру в единую информационную сеть с прямой возможностью хранения и обмена разнообразной информацией. Она хранит необычайно большой объем данных и предоставляет всем пользователям мгновенный доступ к ним в любое время. Благодаря «Интернету» пользователи могут получать свежие новости, приобретать различные знания, хранить и обмениваться любыми данными, получать и отправлять электронную почту, совместно разрабатывать удаленные проекты, обрабатывать и обмениваться любыми видами документов и многое другое.
Microsoft Word
«Интернет» играет большую роль в повседневной жизни и позволяет использовать весь свой потенциал для удобства пользователей. Имея упорядоченную структуру, он присваивает любой информации сетевые ссылки, которые пользователи могут применять по своему усмотрению без обязательного скачивания интересных или необходимых данных на свое устройство. Пользователи могут использовать ссылки различными способами: просматривать их напрямую в веб-браузерах, скачивать по ссылкам любую информацию для последующего просмотра и обработки, обмениваться ссылками посредством различных приложений, делиться различной информацией в документах и т.д.
Корпорация «Microsoft», разработавшая пакет прикладных офисных программ «Microsoft Office 2016», наделила свой продукт возможностью применять ссылки в создаваемых документах. Если говорить об «Microsoft Word» – текстовом редакторе, разработанном для создания и редактирования текста, то добавление гиперссылок в итоговый документ «Word» – это простой способ дать читателям быстрый доступ к информации из «Интернета» или из другой части документа без необходимости включать это содержимое прямо на страницу. Давайте рассмотрим, как вставлять, управлять и удалять различные гиперссылки в документах «Microsoft Word», в случае возникновения такой необходимости.
Вставка в документ гиперссылки на внешнюю веб-страницу
Вы можете связать слово или фразу в документе «Microsoft Word» с внешней веб-страницей, и она будет работать по тому же принципу, что и ссылки, которые вы найдете в Интернете. Сначала, в любом веб-браузере, загрузите веб-страницу, на которую вы хотите установить ссылку в своем документе. Затем в адресной строке скопируйте «URL-адрес» выбранной веб-страницы.
В документе «Microsoft Word» выделите курсором текст, который вы хотите связать с открытой веб-страницей. Вы также можете использовать эту технику для добавления ссылки к имеющемуся в тексте изображению.
Теперь для вставки гиперссылки вы можете воспользоваться тремя возможными способами, которые представлены в приложении «Microsoft Word», в зависимости от ваших предпочтений.
В первом случае, щелкните правой кнопкой мыши выделенный текст и откройте всплывающее контекстное меню. В списке, среди предложенных вариантов, возможных действий выберите раздел «Гиперссылка».
Второй способ предоставляет доступ к инструменту управления гиперссылками через главное меню приложения «Microsoft Word». В ленте главного меню перейдите на вкладку «Вставка».
Найдите среди доступных вариантов действий, расположенных на вкладке, раздел «Ссылки» и откройте вложенное меню. В открывшемся меню нажмите кнопку «Гиперссылка».
Третий способ позволяет выполнить доступ к меню управления гиперссылками напрямую. Нажмите вместе сочетание клавиш «Ctrl + K» и сразу откройте окно «Вставка гиперссылки».
В открывшемся окне «Вставка гиперссылки» в левой боковой панели выберите кнопку «файлом, веб-страницей». Вставьте ранее скопированную ссылку «URL-адреса» веб-страницы или введите ее самостоятельно в текстовое поле «Адрес». Затем нажмите кнопку «ОК» или клавишу «Ввод» на клавиатуре для сохранения параметров гиперссылки.
Теперь выделенное слово или фраза в вашем документе будет подчеркнуто и выделено синим цветом. При наведении курсора на текстовую гиперссылку появится всплывающее окно, содержащее информацию о том, на какую веб-страницу ссылается данное слово (фраза). Именно так вы смогли превратить этот текст в гиперссылку, ссылающуюся на конкретную веб-страницу.
Вставка гиперссылки, ссылающейся на другое место в том же документе
Если вы работаете с длинным документом «Microsoft Word», то вы можете облегчить чтение своим читателям, связав определенный текст с другими частями в этом же документе, при их упоминании. Например, вы можете сказать читателям, что они «найдут больше информации по этому вопросу в части 2». Вместо того, чтобы заставлять читателей самостоятельно искать в теле документа озвученную информацию, вы можете превратить фразу в гиперссылку, ссылающуюся непосредственно на требуемую информацию в конкретном месте вашего документа. По тому же принципу, в приложении «Microsoft Word», генерируется автоматическое оглавление.
Чтобы задать гиперссылку на определенное место в тексте документа, вы должны сначала настроить закладку в том месте, на которое вы планируете ссылаться.
Поместите курсор в конкретный участок в тексте документа, в который вы хотите вставить закладку.
В верхней части окна на ленте главного меню управления настройками приложения «Microsoft Word» перейдите на вкладку «Вставка».
На вкладке «Вставка» нажмите на раздел «Ссылки» для доступа к вложенному меню. Из предложенных вариантов выберите кнопку «Закладка».
В представленном окне введите имя, которое вы присвоите будущей закладке. Имя должно начинаться с буквы, и может содержать в своем названии буквы и цифры (просто используйте их без разделительных пробелов). По завершению нажмите кнопку «Добавить». Закладка будет создана и вставлена в ранее указанное вами место.
Теперь, когда закладка у вас установлена, вы можете добавить ссылку на нее. Выберите текст, который вы хотите превратить в ссылку.
Щелкните правой кнопкой мыши на выделенном тексте и откройте всплывающее контекстное меню. Среди возможных действий выберите раздел «Гиперссылка». Или воспользуйтесь любым другим, из представленных нами ранее в этой статье, способом для доступа к окну настроек гиперссылок.
В открывшемся окне «Вставка гиперссылки» в левой боковой панели нажмите кнопку «Место в документе». В центральной панели в разделе «Выберите место в документе» вы увидите список доступных закладок. Выберите ту закладку, которую вы намерены использовать. Затем нажмите кнопку «ОК» или клавишу «Ввод» на клавиатуре для подтверждения своего выбора.
Выделенный текст сразу будет обозначен в виде ссылки. Теперь, когда вы нажмете на эту ссылку, «Microsoft Word» выполнит переход к вашей установленной закладке.
Вставка гиперссылки на адрес электронной почты
Если вы включаете в свой документ контактную информацию, то вы можете создать гиперссылку, ссылающуюся на адрес электронной почты.
Выделите курсором, а затем щелкните правой кнопкой мыши, текст, который вы хотите превратить в ссылку. Во всплывающем меню выберите раздел «Гиперссылка».
Вы можете воспользоваться другим, понравившимся вам, способом, например, вместе нажать сочетание клавиш «Ctrl + K», и открыть требуемое окно «Вставка гиперссылки» напрямую. В открывшемся окне нажмите в левой панели кнопку «Электронная почта». В центральной панели в разделе «Адрес эл. почты» введите тот адрес электронной почты, на который вы хотите установить ссылку. «Microsoft Word» автоматически добавит текст «mailto:» в начале вашего адреса. Это поможет открыть ссылку в почтовом приложении, установленном по умолчанию конкретным читателем. Затем нажмите кнопку «ОК» или клавишу «Ввод» на клавиатуре, чтобы вставить ссылку.
И теперь, всякий раз, когда вы нажимаете на ссылку, бланк сообщения должен открыться в почтовом приложении по умолчанию, уже направленный по указанному конкретному электронному адресу.
Вставить гиперссылку, которая создает новый документ
Вы также можете вставить ссылку, которая при нажатии на нее, создаст новый пустой документ «Microsoft Word». Эта опция может быть полезна при создании целого набора связанных документов.
Выделите текст, который вы хотите задать в виде ссылки, и откройте окно «Вставка гиперссылки». Вы можете воспользоваться любым, ранее описанным, способом. Например, щелкните по выделенному тексту правой кнопкой мыши и в открывшемся меню выберите раздел «Гиперссылка».
В окне вставки гиперссылки выберите в левой панели кнопку «Новый документ». В разделе «Имя нового документа» введите имя, которое вы хотите использовать для нового документа. Установите в разделе «Когда вносить правку в новый документ» флажок в одной из двух ячеек: «позже» или «сейчас», – ячейки определяют порядок редактирования вновь созданного документа. При выборе варианта редактирования нового документа «сейчас», «Microsoft Word» создаст новый документ и откроет его незамедлительно.
В разделе «Путь» отображено место хранения будущего документа. Вы можете оставить предлагаемый вариант или указать другой путь для хранения вашего нового документа. Нажмите кнопку «Изменить» и выберите новое хранилище.
По окончанию, нажмите клавишу «Ввод» на клавиатуре или кнопку «ОК» для сохранения указанных параметров гиперссылки.
Полную версию статьи со всеми дополнительными видео уроками читайте в нашем блоге…
Данный материал является частной записью члена сообщества Club.CNews.
Редакция CNews не несет ответственности за его содержание.
При работе с Word иногда требуется добавить гиперссылку на другой файл или место в документе. Также сюда можно отнести сноски, выполняемые в различных рефератах и подобных работах. Этот процесс вовсе не сложен, однако многие пользователи, даже работающие в этой программе, не знают, как вставить ссылку в текст Word или удалить её. Рассмотрим каждую ситуацию отдельно, и, благодаря нашим советам, вы легко справитесь с задачей.
Пользователи редко используют возможность ссылаться на другие документы или файлы
Гиперссылка на веб-страницу или картинку
Если требуется сделать отсылку к определённой веб-странице либо картинке из интернета, прикрепив её к одному или нескольким словам в тексте Word, действуем следующим образом:
- Скопируйте в буфер обмена ссылку на веб-страницу или картинку из интернета. Взять её можно в адресной строке, используя функцию «Копировать» либо через правую кнопку мыши, кликнув на слово «Копировать» в контекстном меню. Удобно пользоваться «горячими клавишами» Ctrl+C.
- Выделите слова, на которые планировали прикрепить гиперссылку.
- Кликнув на них правой кнопкой мыши, откроете меню, где одной из предлагаемых операций будет «Гиперссылка», на неё и нажимаете.
- Откроется новое окошко, где слева под надписью «Связать с» будет «файлом, веб-страницей».
- Далее под словом «Папка» можете активировать «Просмотренные страницы», там выбрать адрес либо ввести его из буфера обмена в нижнюю строку с подписью «Адрес» (можно с помощью «горячих клавиш» Ctrl+V или использовать правую кнопку и «Вставить»).
- Нажав на «Подсказка», вы дополнительно можете написать текст, видимый при наведении мышкой на слово со ссылкой.
- Нажимаете ОК — всё работает.
Ссылка на другой документ
Аналогично вводится ссылка на другой документ. Выберите в дополнительном окне под словом «Папка» «Текущая папка», кликните на нужный вам файл либо введите в поле «Адрес» место его расположения и название.
Если вам нужно не просто весь файл привязать, а указать на его определённое место, следует вначале добавить закладки на необходимых вам местах. Выполняется это так:
- Поставьте курсор мышки в нужное вам место в тексте или выделите слово/словосочетание.
- Далее во вкладке меню «Вставка» выберите «Закладка».
- В появившемся окошке наберите имя закладки. Оно не должно содержать пробелов, но можно использовать различные символы, например, нижнее подчёркивание вместо пробела.
- В исходной работе при введении гиперссылки после выбора файла нажмите кнопку «Закладка» справа, кликните на нужную строчку. Учтите, что на заголовки при таком способе ссылаться нельзя, лишь на закладки.
А вот как сделать ссылку в Ворде на файл Exel, если вы хотите заодно указать конкретную ячейку? В поле, где обозначен адрес файла, добавьте символ «решётка» #, после него введите адрес ячейки.
Гиперссылка на определённое место в том же документе
Если необходимо сослаться на какое-либо место в этом же документе Word, то здесь может быть два варианта: использование заголовка либо применение опции «Закладка».
1. Использование заголовков
Обычно гиперссылки размещают в оглавлении, также можно во время работы сослаться на раздел документа Word, обозначенный отдельным заголовком.
- Отформатируйте заголовки с помощью функции «Стили».
- Выделите пункт в оглавлении или направляющие к разделу документа слова в тексте.
- Правой кнопкой вызовите контекстное меню, нажмите на «Гиперссылка».
- В левом столбце «Связать с» активируйте «местом в документе».
- Вам предложат выбрать в центре окна место в документе, нажимаете «Заголовки», чтобы увидеть их список.
- Далее следует нажать на нужный заголовок, при желании ввести подсказку, подтвердить действие.
2. Применение функции «Закладка»
Нужно вначале добавить закладки в документе на необходимых вам местах. Далее действуете так же, как и при создании отсылок на заголовки. Только вместо заголовка указываете выбранную закладку.
Ссылка на почтовое сообщение
Иногда при подготовке презентационных писем требуется выполнить вставку для создания электронного письма. Давайте рассмотрим, как сделать ссылку в Ворде на электронную почту. Порядок действий:
- Выделяете нужное слово/словосочетание.
- В поле «Адрес» запишите название почтового ящика.
- Заполняете поле «Тема».
- Нажимаете ОК — ссылка станет открывать почтовый клиент с уже указанными в нём адресом получателя, темой электронного сообщения.
Удаление гиперссылок
Если необходимо удалить одну конкретную гиперссылку, то выделяем её, нажимаем правой кнопкой, в контекстном меню кликаем на «Удалить гиперссылку».
Удобно применять горячие клавиши: наведя курсор на нужное место, нажмите Ctrl+Shift+F9. Так вы сможете удалить только ссылку, а слова, к которым она была прикреплена, останутся выделенными.
Когда текст копируется с интернет-ресурса, все особенности его формата также копируются. Обычный пользователь может и сам разобраться, как убрать одну ссылку, но не все знают, как удалить все гиперссылки в Word сразу.
- После вставки текста выбирать функцию «Сохранить только текст».
- Если сам формат текста желаете оставить, а удалить сразу несколько ссылок, то опять же применяем клавиши Ctrl+Shift+F9, выделив часть текста, которую желаете отформатировать.
Создание и удаление сноски на источник
Если вам нужно создать отсылки в Word на литературу, использованную в работе, выполняете следующие действия:
- в конце строчки/слова, куда необходимо вставить указание на сноску, поставить курсор;
- во вкладке «Ссылка» кликнуть на «Вставить сноску». У вас курсор переместится на низ страницы, где будет оформляться список литературы;
- вписываете туда источник информации.
Если вы хотите сделать список источников в конце работы, то выбираете «вставить концевую сноску». Дважды кликнув знак сноски, вы вернётесь к тому месту в документе Word, над которым работали.
При выполнении сносок можно воспользоваться горячими клавишами: Ctrl+Alt+F — для обычной сноски, Ctrl+Alt+D — для концевой.
Чтобы удалить сноски не нужно удалять сам текст, достаточно убрать её обозначение в документе.
Как сделать гиперссылку в Ворде либо сноску — вопрос несложный. Следуйте нашим рекомендациям, и вы после первого же пробного опыта сами сможете легко выполнять все операции. Также легко вы научитесь, как убрать ссылки в Ворде, одну или все сразу, как добавить и убрать сноски на список литературы.
Добавление гиперссылок в документ Word — это простой способ предоставить вашим читателям быстрый доступ к информации в Интернете или в другой части документа без необходимости включать это содержимое прямо на страницу. Давайте посмотрим, как вставлять, управлять и удалять различные типы гиперссылок в ваших документах Word.
Как вставить гиперссылку на веб-страницу
Вы можете связать слово или фразу в документе Word с внешней веб-страницей, и они будут работать так же, как ссылки в Интернете. Сначала загрузите веб-страницу, на которую вы хотите создать ссылку в своём браузере. Вам нужно будет скопировать её URL, но мы сделаем это чуть позже.
В документе Word выделите текст, на который вы хотите создать ссылку. Вы также можете использовать этот же приём для добавления ссылки на изображение.
Выделите текст, который станет гиперссылкой, затем щёлкните выделенный текст правой кнопкой мыши и выберите «Ссылка».

Другой способ — выделите текст для вставки ссылки и нажмите Ctrl+k.
Связанная статья: Все лучшие горячие клавиши Microsoft Word
В окне «Вставка гиперссылки» выберите слева «Связать с файлом, веб-страницей».
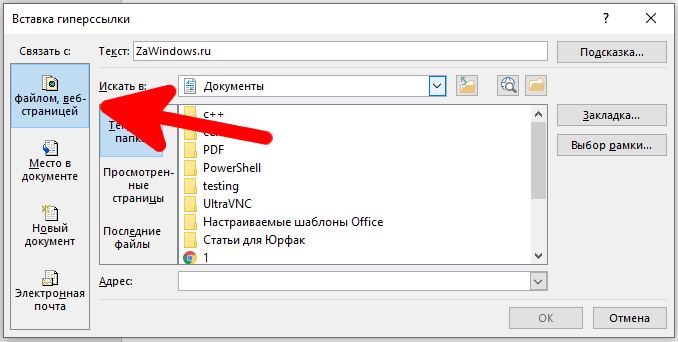
Введите (или скопируйте и вставьте) URL-адрес веб-страницы в поле «Адрес».
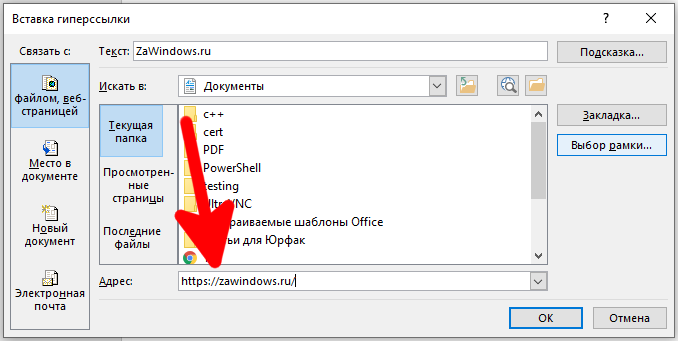
Затем нажмите «ОК», чтобы сохранить гиперссылку.
И вот так вы превратили этот текст в ссылку.

Как вставить гиперссылку на другое место в этом же документе
Если вы работаете с длинным документом Word, вы можете упростить задачу читателям, добавив ссылки на другие части документа при их упоминании. Например, вы можете сказать читателю, что он «найдёт дополнительную информацию по этому вопросу в Части 2». Вместо того, чтобы оставлять их искать Часть 2 самостоятельно, почему бы не превратить её в гиперссылку. То же самое делает Word, когда вы автоматически создаёте оглавление.
Связанная статья: Как создать и управлять оглавлением в Word
Чтобы сделать гиперссылку на другое место в том же документе, вы должны сначала создать закладку, на которую вы будете ссылаться.
Поместите курсор в то место, куда вы хотите вставить закладку.
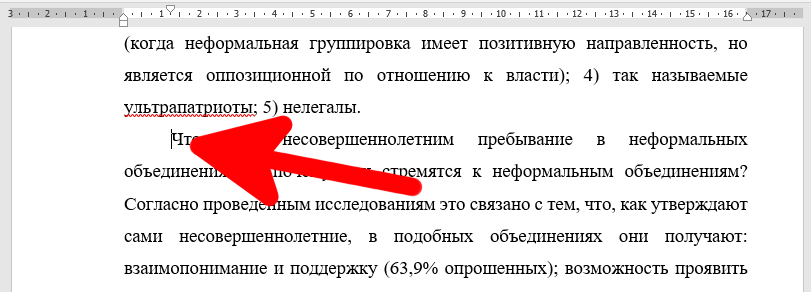
Перейдите на вкладку «Вставка» на ленте Word.
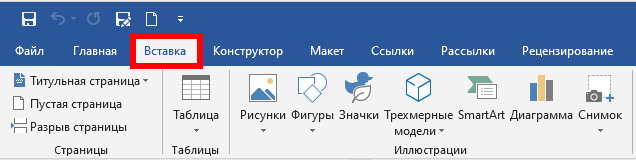
На вкладке «Вставка» нажмите кнопку «Закладка».

В окне закладки введите желаемое имя для закладки. Имя должно начинаться с буквы, но может включать буквы и цифры (только без пробелов).

Нажмите «Добавить», чтобы вставить закладку.
Теперь, когда у вас установлена закладка, вы можете добавить на неё ссылку. Выделите текст, который хотите превратить в ссылку.
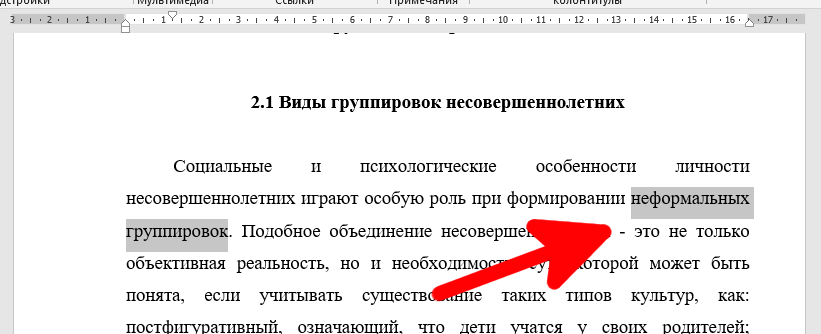
Щёлкните выделенный текст правой кнопкой мыши, выберите параметр «Ссылка» (или нажмите нажмите Ctrl+k).

В окне «Вставить гиперссылку» выберите слева параметр «Место в документе».
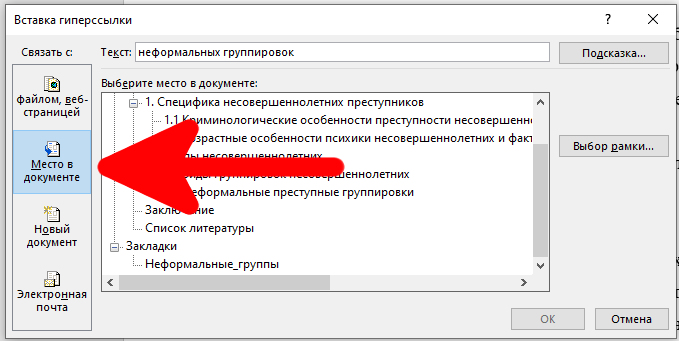
Справа вы увидите список закладок в документе. Выберите ту, которая вам нужна.
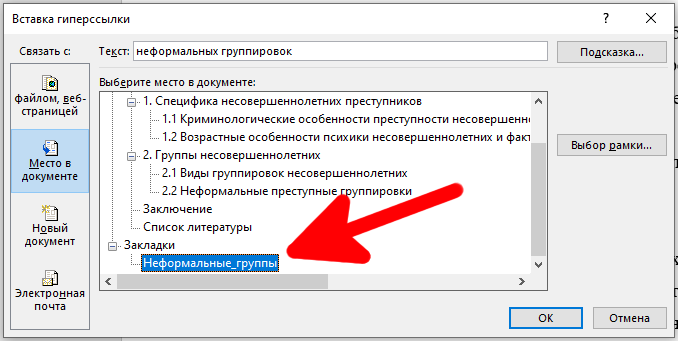
Затем нажмите кнопку «ОК».
Теперь всякий раз, когда вы щёлкаете по этой ссылке, Word будет переходить к этой закладке.
Как вставить гиперссылку на адрес электронной почты
Если вы включаете в документ контактную информацию, вы также можете указать адрес электронной почты.
Выберите и щёлкните правой кнопкой мыши текст, который хотите превратить в ссылку.
Выберите параметр «Ссылка».
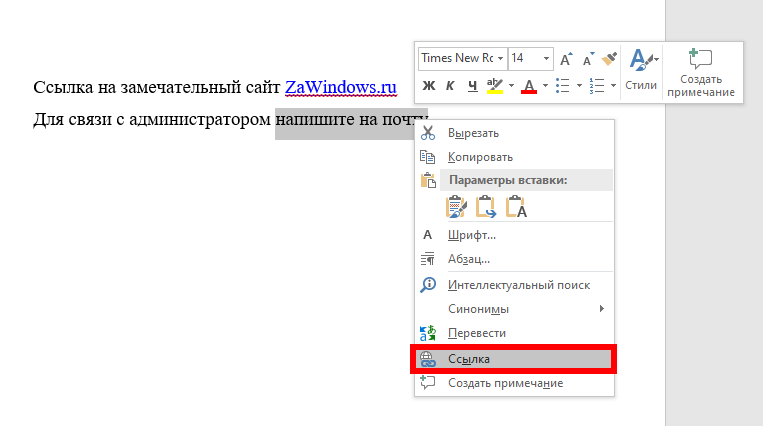
Выберите параметр «Электронная почта» в левой части окна «Вставка гиперссылки».
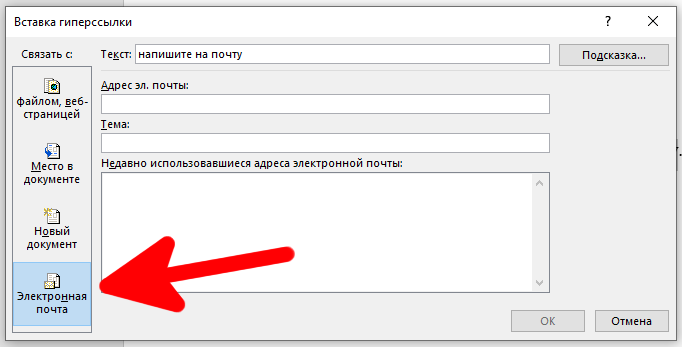
Введите адрес электронной почты, на который вы хотите создать ссылку. Word автоматически добавляет текст mailto: в начало адреса. Это помогает открывать ссылку в почтовом клиенте читателя по умолчанию.

Нажмите «ОК», чтобы вставить ссылку.

И теперь всякий раз, когда вы нажимаете на ссылку, в почтовом клиенте по умолчанию должно открываться пустое сообщение, уже адресованное связанному получателю.
Как вставить гиперссылку, создающую новый документ
Вы также можете вставить ссылку, которая при щелчке по ней создаёт новый пустой документ Word. Это может быть полезно при создании набора документов.
Выделите текст, который хотите превратить в ссылку, и щёлкните его правой кнопкой мыши. Кликните на параметр «Ссылка».
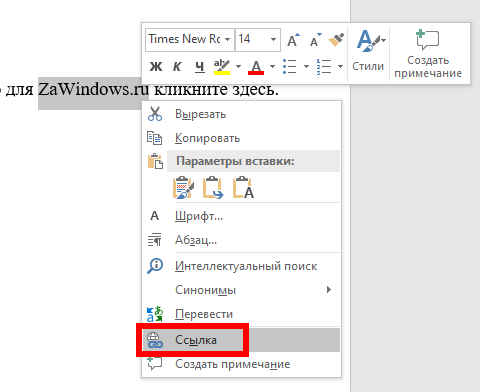
Слева выберите «Новый документ».
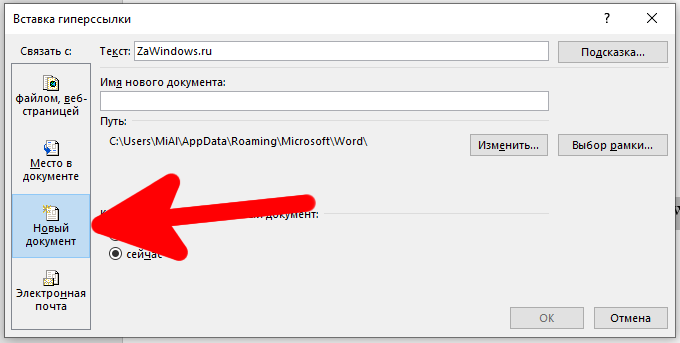
Введите имя, которое вы хотите использовать для нового документа.
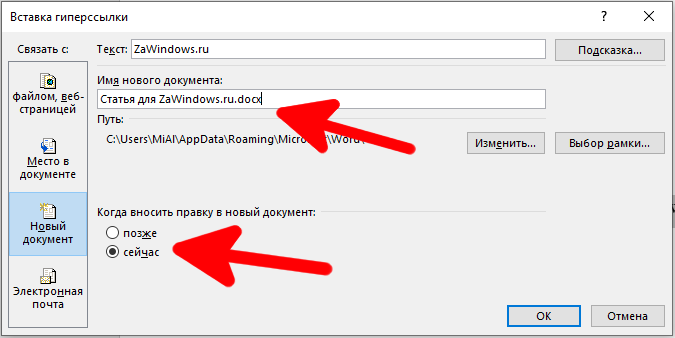
Выберите, хотите ли вы отредактировать новый документ: сейчас или позже. Если вы выберете вариант редактирования нового документа сейчас, Word создаст и немедленно откроет новый документ.
По завершении нажмите «ОК».
Как изменить гиперссылку
Иногда вам приходилось изменять существующую гиперссылку в документе. Для этого щёлкните гиперссылку правой кнопкой мыши и в контекстном меню выберите «Изменить гиперссылку».
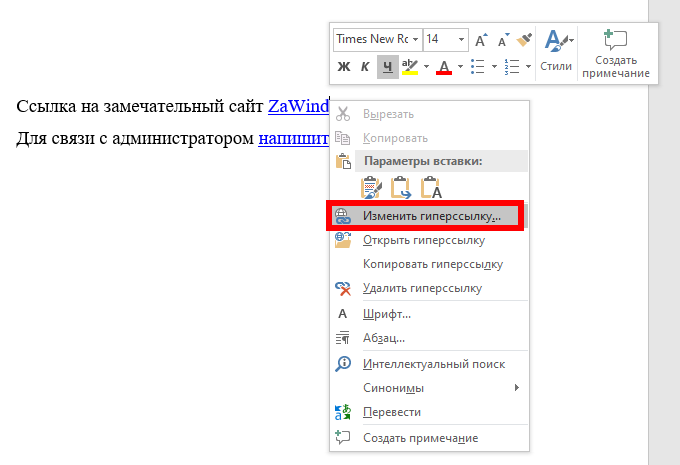
Измените или введите новую гиперссылку в поле «Адрес».

Затем нажмите кнопку «ОК».
Как удалить гиперссылку
Удалить гиперссылку из документа также просто. Просто щёлкните правой кнопкой мыши связанный текст и выберите «Удалить гиперссылку» в контекстном меню.
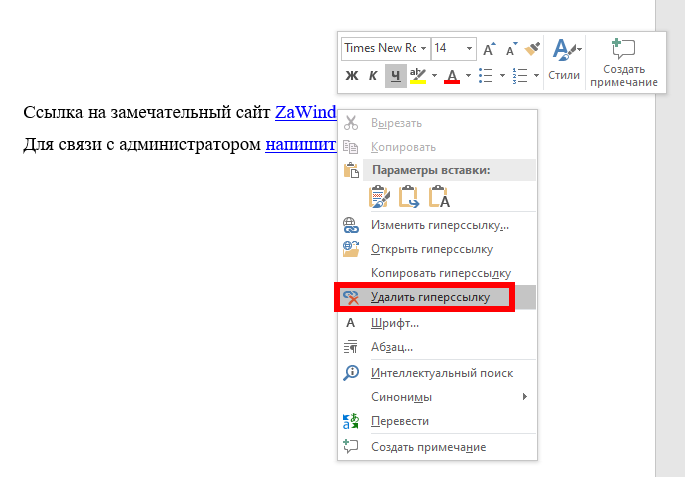
И вуаля! Гиперссылки больше нет.
Если кликнуть на гиперссылку в веб-браузере, то будет выполнен переход по данному адресу, но если кликнуть ссылку в Word, то ничего не произойдёт. Чтобы ссылка в Word сработала, нужно нажать Ctrl и затем кликнуть ссылку.
Как удалить много ссылок за один раз в Word
Иногда при копировании текста с сайта, в нём содержится множество ссылок, которые не нужны.
Word не позволяет удалить много ссылок за один раз. Поэтому чтобы ссылок не было, можно пойти на следующую хитрость: выделите и скопируйте текст, удалите его, а затем сразу вставьте заново, выбрав в качестве параметра вставки «Сохранить только текст». Благодаря этому все гиперссылки исчезнут. Либо сразу при первоначальной вставке текста выберите «Сохранить только текст».
Связанная статья: Как изменить настройки вставки по умолчанию в Microsoft Word
Другой вариант подходит если ваш текст предназначен только для печати — вы можете сделать так, что ссылки хоть и останутся, но станут невидимыми. Для этого выделите фрагмент текста, в котором нужно скрыть ссылки и дважды нажмите Ctrl+u (применение форматирование «Подчёркивание» и отмена его). И затем в качестве Цвета текста выберите «Чёрный». В результате гиперссылки хоть и останутся, но станут совершенно невидны.
Автоматическая вставка ссылок
Для некоторых записей Word вставляет ссылки автоматически. Автоматические ссылки добавляются для URL адресов и для e-mail адресов.
URL адрес — это запись, которая начинается с указания протокола https или http, затем идёт двоеточие и два слэша, а затем адрес домена и, если есть, адрес страницы. Пример URL адреса: https://zawindows.ru
Правильным e-mail адресом является запись вида ПОЛЬЗОВАТЕЛЬ@ДОМЕН.ЗОНА. Например, alex@w-e-b.site.
Связанная статья: Как получить красивый email адрес
Связанные статьи:
- Как создать и управлять оглавлением в Word (100%)
- Как удалить пункты из оглавления в Word (100%)
- Как автоматически добавлять сноски и список литературы в Word (100%)
- Как вставить ссылки и сноски в Word для курсовой работы или реферата (100%)
- Как начать нумерацию сносок со 2 или любой другой цифры (100%)
- Как восстановить несохраненный файл Microsoft Office (RANDOM — 50%)