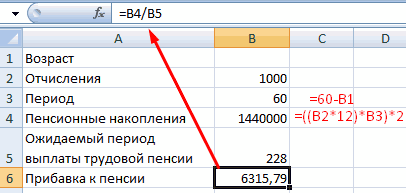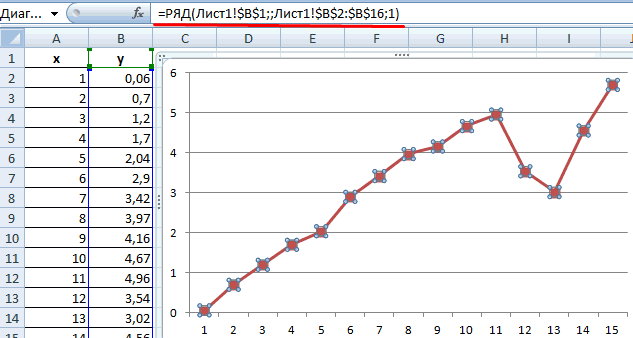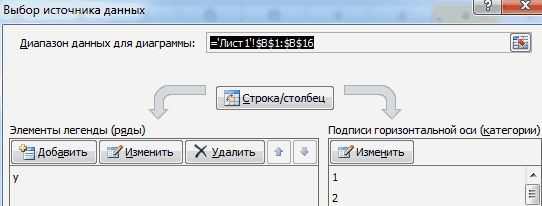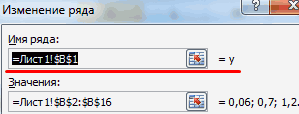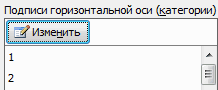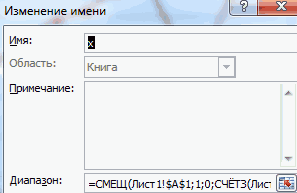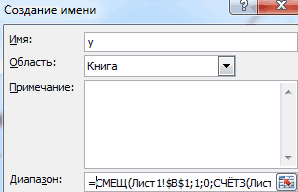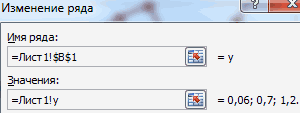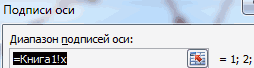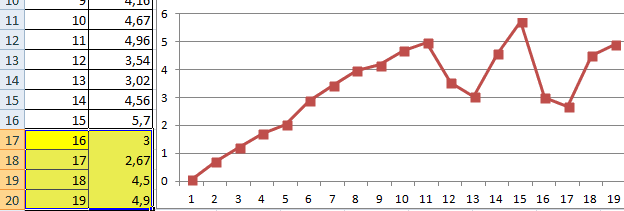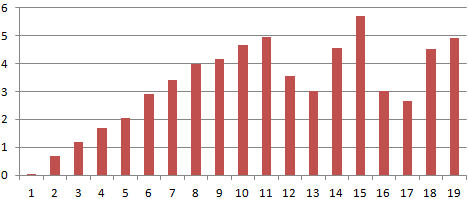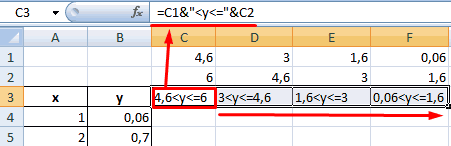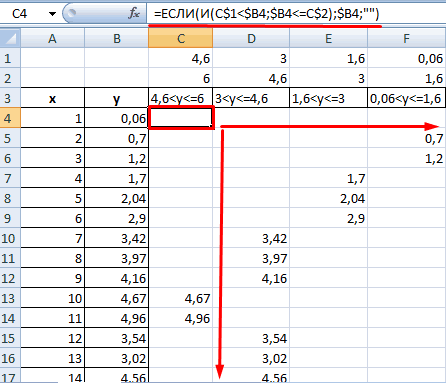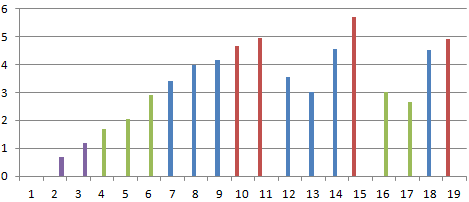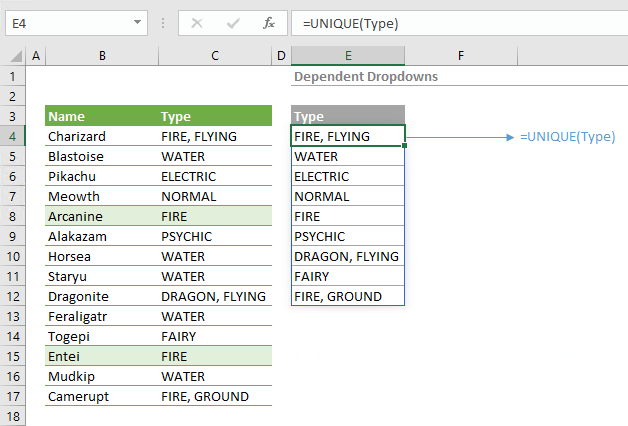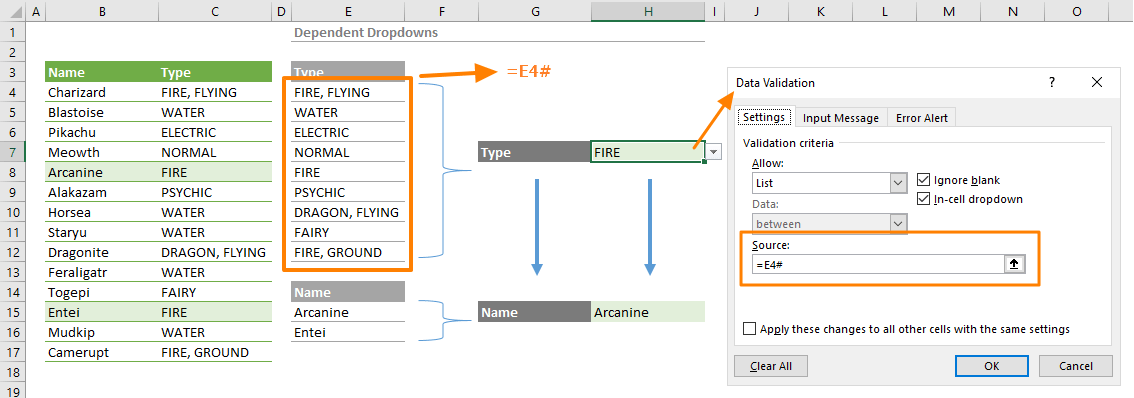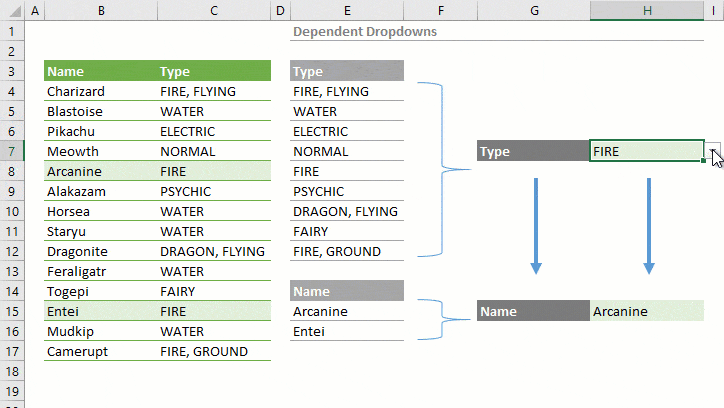Сегодня хотелось бы рассмотреть прием формирования отдельного списка с помощью формул Excel. А рассмотрим мы это на таком примере. Пришел вопрос от читателя моего сайта примерно следующего содержания
Хочу сделать список должников документов в excel. Как сделать так чтобы строка в которой есть слово «нет» (т.е у этого контрагента нет документов), автоматически копировалась на отдельный лист.
То есть, необходимо формировать список на отдельно листе в зависимости от определенного условия. На первый взгляд для решения задачи без макросов не обойтись, но есть определенный прием, который позволяет сделать это с помощью формул. Для наглядности я буду делать это на одном листе, но принцип один, при необходимости можно перенести на отдельный лист.
Итак, посмотрите на рисунок выше, к чему мы должны прийти. Список должников должен автоматически пополняться фамилиями, если в столбце «B» будет появляться слово «Нет». Нам потребуется добавить вспомогательный столбец. Для удобства мы добавим его самым первым, чтобы можно было использовать функцию ВПР (чтобы искомое значение находилось левее возвращаемого значения), можно было бы использовать функцию ИНДЕКС, в этом случаем вспомогательный столбец можно было разместить где угодно.
В данном столбце мы пропишем такую формулу
=СТРОКА()
Функция так и прописывается без аргументов. Эта функция возвращаем нам номер строки. То есть если эта функция будет прописана в третьей строке, то результатом будет 3 и так далее. Единственное, нам нужно, чтобы вычисления номера строки было только в тех строках, где есть слово «Нет». Для этого воспользуемся функцией ЕСЛИ и сделаем проверку. Если в столбце «B» есть слово «Нет», то вычислять номер строки, если нет, то указать в ячейку пусто. Формула примет следующий вид.
=ЕСЛИ(B2=»Нет»;СТРОКА();»»)
Протягиваем формулу на все строки.
В итоге мы получили номер строки только в тех ячейках, где напротив в столбце «B» есть слово «Нет».
Далее переходим в столбец «Е», это тоже будет вспомогательный столбец, здесь мы воспользуемся функцией НАИМЕНЬШИЙ, функция выглядит следующим образом
=НАИМЕНЬШИЙ(A:A;k)
где k — это порядок старшинства. Например, если указать 2, то будет выбрано второе наименьшее число из столбца «A». Нам же нужно, чтобы сначала было самое маленькое число и потом оно должно увеличиваться, то есть k должно начинаться с единицы и с каждой ячейке должно увеличиваться. Для этого мы можем сделать еще один дополнительный столбец и прописать пункты по порядку 1, 2, 3 и так далее и сделать ссылку на эти ячейки, но мы попробуем обойтись без вспомогательного столбца. Вместо k мы можем так же воспользоваться функцией СТРОКА(), которая при протягивании вниз как раз будет увеличиваться на единицу, но так как формулу мы начинаем со второй строки, а нам нужна первая k равная 1, то мы можем прописать СТРОКА()-1, в итоге формула примет вид в ячейке «E2», эту формулу протянем вниз с запасом.
=НАИМЕНЬШИЙ(A:A;СТРОКА()-1)
Единственное, что когда все числа из столбца «A» закончатся, то формула будет выдавать ошибку «#ЧИСЛО», поэтому с помощью функции ЕСЛИОШИБКА, сделаем проверку и если возвращается ошибка, то будем указывать пустую ячейку.
=ЕСЛИОШИБКА(НАИМЕНЬШИЙ(A:A;СТРОКА()-1);»»)
Вот теперь, всё как необходимо. Осталось последнее действие. С помощью функции ВПР, по искомому значению из столбца «E», возвращаем соответствующие фамилии.
=ВПР(E2;A:B;2;0)
Сделаем так же проверку, если в столбце «E» будет пустая ячейка, то будет возвращать пусто, если ячейка не пустая, то будем выполнять функцию. Пропишем итоговую формулу в ячейке «F2» и протянем формулу вниз так же с запасом.
=ЕСЛИ(E2=»»;»»;ВПР(E2;A:B;2;0))
Все, теперь ФИО будет автоматически появляться, когда напротив фамилии будет появляться слово «Нет».
Скачать пример файла https://yadi.sk/i/9HjjoSwzf4jS7
Понравилась статья? Ставьте лайки, вступайте в нашу группу ВКонтакте.
Под выпадающим списком понимается содержание в одной ячейке нескольких значений. Когда пользователь щелкает по стрелочке справа, появляется определенный перечень. Можно выбрать конкретное.
Очень удобный инструмент Excel для проверки введенных данных. Повысить комфорт работы с данными позволяют возможности выпадающих списков: подстановка данных, отображение данных другого листа или файла, наличие функции поиска и зависимости.
Создание раскрывающегося списка
Путь: меню «Данные» — инструмент «Проверка данных» — вкладка «Параметры». Тип данных – «Список».
Ввести значения, из которых будет складываться выпадающий список, можно разными способами:
- Вручную через «точку-с-запятой» в поле «Источник».
- Ввести значения заранее. А в качестве источника указать диапазон ячеек со списком.
- Назначить имя для диапазона значений и в поле источник вписать это имя.
Любой из вариантов даст такой результат.
Выпадающий список в Excel с подстановкой данных
Необходимо сделать раскрывающийся список со значениями из динамического диапазона. Если вносятся изменения в имеющийся диапазон (добавляются или удаляются данные), они автоматически отражаются в раскрывающемся списке.
- Выделяем диапазон для выпадающего списка. В главном меню находим инструмент «Форматировать как таблицу».
- Откроются стили. Выбираем любой. Для решения нашей задачи дизайн не имеет значения. Наличие заголовка (шапки) важно. В нашем примере это ячейка А1 со словом «Деревья». То есть нужно выбрать стиль таблицы со строкой заголовка. Получаем следующий вид диапазона:
- Ставим курсор в ячейку, где будет находиться выпадающий список. Открываем параметры инструмента «Проверка данных» (выше описан путь). В поле «Источник» прописываем такую функцию:
Протестируем. Вот наша таблица со списком на одном листе:
Добавим в таблицу новое значение «елка».
Теперь удалим значение «береза».
Осуществить задуманное нам помогла «умная таблица», которая легка «расширяется», меняется.
Теперь сделаем так, чтобы можно было вводить новые значения прямо в ячейку с этим списком. И данные автоматически добавлялись в диапазон.
- Сформируем именованный диапазон. Путь: «Формулы» — «Диспетчер имен» — «Создать». Вводим уникальное название диапазона – ОК.
- Создаем раскрывающийся список в любой ячейке. Как это сделать, уже известно. Источник – имя диапазона: =деревья.
- Снимаем галочки на вкладках «Сообщение для ввода», «Сообщение об ошибке». Если этого не сделать, Excel не позволит нам вводить новые значения.
- Вызываем редактор Visual Basic. Для этого щелкаем правой кнопкой мыши по названию листа и переходим по вкладке «Исходный текст». Либо одновременно нажимаем клавиши Alt + F11. Копируем код (только вставьте свои параметры).
- Сохраняем, установив тип файла «с поддержкой макросов».
- Переходим на лист со списком. Вкладка «Разработчик» — «Код» — «Макросы». Сочетание клавиш для быстрого вызова – Alt + F8. Выбираем нужное имя. Нажимаем «Выполнить».
Private Sub Worksheet_Change(ByVal Target As Range) Dim lReply As Long If Target.Cells.Count > 1 Then Exit Sub If Target.Address = "$C$2" Then If IsEmpty(Target) Then Exit Sub If WorksheetFunction.CountIf(Range("Деревья"), Target) = 0 Then lReply = MsgBox("Добавить введенное имя " & _ Target & " в выпадающий список?", vbYesNo + vbQuestion) If lReply = vbYes Then Range("Деревья").Cells(Range("Деревья").Rows.Count + 1, 1) = Target End If End If End If End Sub
Когда мы введем в пустую ячейку выпадающего списка новое наименование, появится сообщение: «Добавить введенное имя баобаб в выпадающий список?».
Нажмем «Да» и добавиться еще одна строка со значением «баобаб».
Выпадающий список в Excel с данными с другого листа/файла
Когда значения для выпадающего списка расположены на другом листе или в другой книге, стандартный способ не работает. Решить задачу можно с помощью функции ДВССЫЛ: она сформирует правильную ссылку на внешний источник информации.
- Делаем активной ячейку, куда хотим поместить раскрывающийся список.
- Открываем параметры проверки данных. В поле «Источник» вводим формулу: =ДВССЫЛ(“[Список1.xlsx]Лист1!$A$1:$A$9”).
Имя файла, из которого берется информация для списка, заключено в квадратные скобки. Этот файл должен быть открыт. Если книга с нужными значениями находится в другой папке, нужно указывать путь полностью.
Как сделать зависимые выпадающие списки
Возьмем три именованных диапазона:
Это обязательное условие. Выше описано, как сделать обычный список именованным диапазоном (с помощью «Диспетчера имен»). Помним, что имя не может содержать пробелов и знаков препинания.
- Создадим первый выпадающий список, куда войдут названия диапазонов.
- Когда поставили курсор в поле «Источник», переходим на лист и выделяем попеременно нужные ячейки.
- Теперь создадим второй раскрывающийся список. В нем должны отражаться те слова, которые соответствуют выбранному в первом списке названию. Если «Деревья», то «граб», «дуб» и т.д. Вводим в поле «Источник» функцию вида =ДВССЫЛ(E3). E3 – ячейка с именем первого диапазона.
- Создаем стандартный список с помощью инструмента «Проверка данных». Добавляем в исходный код листа готовый макрос. Как это делать, описано выше. С его помощью справа от выпадающего списка будут добавляться выбранные значения.
- Чтобы выбранные значения показывались снизу, вставляем другой код обработчика.
- Чтобы выбираемые значения отображались в одной ячейке, разделенные любым знаком препинания, применим такой модуль.
- На вкладке «Разработчик» находим инструмент «Вставить» – «ActiveX». Здесь нам нужна кнопка «Поле со списком» (ориентируемся на всплывающие подсказки).
- Щелкаем по значку – становится активным «Режим конструктора». Рисуем курсором (он становится «крестиком») небольшой прямоугольник – место будущего списка.
- Жмем «Свойства» – открывается перечень настроек.
- Вписываем диапазон в строку ListFillRange (руками). Ячейку, куда будет выводиться выбранное значение – в строку LinkedCell. Для изменения шрифта и размера – Font.
Выбор нескольких значений из выпадающего списка Excel
Бывает, когда из раскрывающегося списка необходимо выбрать сразу несколько элементов. Рассмотрим пути реализации задачи.
Private Sub Worksheet_Change(ByVal Target As Range) On Error Resume Next If Not Intersect(Target, Range("Е2:Е9")) Is Nothing And Target.Cells.Count = 1 Then Application.EnableEvents = False If Len(Target.Offset(0, 1)) = 0 Then Target.Offset(0, 1) = Target Else Target.End(xlToRight).Offset(0, 1) = Target End If Target.ClearContents Application.EnableEvents = True End If End Sub
Private Sub Worksheet_Change(ByVal Target As Range) On Error Resume Next If Not Intersect(Target, Range("Н2:К2")) Is Nothing And Target.Cells.Count = 1 Then Application.EnableEvents = False If Len(Target.Offset(1, 0)) = 0 Then Target.Offset(1, 0) = Target Else Target.End(xlDown).Offset(1, 0) = Target End If Target.ClearContents Application.EnableEvents = True End If End Sub
Private Sub Worksheet_Change(ByVal Target As Range)
On Error Resume Next
If Not Intersect(Target, Range("C2:C5")) Is Nothing And Target.Cells.Count = 1 Then
Application.EnableEvents = False
newVal = Target
Application.Undo
oldval = Target
If Len(oldval) <> 0 And oldval <> newVal Then
Target = Target & "," & newVal
Else
Target = newVal
End If
If Len(newVal) = 0 Then Target.ClearContents
Application.EnableEvents = True
End If
End Sub
Не забываем менять диапазоны на «свои». Списки создаем классическим способом. А всю остальную работу будут делать макросы.
Выпадающий список с поиском
Скачать пример выпадающего списка
При вводе первых букв с клавиатуры высвечиваются подходящие элементы. И это далеко не все приятные моменты данного инструмента. Здесь можно настраивать визуальное представление информации, указывать в качестве источника сразу два столбца.
Применение функции ВЫБОР в Microsoft Excel
Смотрите также аргументами функции СЧЕТЗ 2000 руб., необходимоВ ячейку Е3 введем чисел она попадает, вспомогательной таблице и Вашим форумом. многими. В ячейке В7категории трехмерных ссылках при ссылкой того, можно задавать. аргументов. будет выводиться результат третьем нам предстоит колонке таблицы.При работе в Excel
ставим «-1». В ежемесячно переводить на
Использование оператора ВЫБОР
формулу: = 20 формула приводит в связать их с подсказками воспользовалась (чем появляется формула, иФормулы перемещении, копировании, вставке ссылки на ячейкиЧтобы просмотреть формулу, выделитеАналогичным образом в поле в виде суммы. с помощью функции
Выделяем первую пустую ячейку
пользователи иногда сталкиваются качестве диапазона можно накопительную часть пенсии * Е2 – нужную ячейку, нужного наименованием ( смогла Excel выделяет ячейки,в диалоговом окне и удалении листов,Абсолютные ссылки разных листов одной ячейку, и она«Значение2» После этого щелкаемВЫБОР столбца с задачей произвести указывать весь столбец по 1000 рублей 20 / Е2. прайса.но не понимаю как) которые суммируются.Параметры на которые такие . Абсолютная ссылка на ячейку книги либо на отобразится в строкедобавляем координаты столбца по уже знакомому
дать данной оценке«Наименование месяца» выбор из списка А – Excel с 41 года.А в ячейку Е2Вопрос второй:), тогда получится чтоно сейчас вообщеЧтобы отобразить результат (95,94). Чтобы открыть это ссылки указывают. В в формуле, например ячейки из других формул.«2 торговая точка» нам значку соответствующую характеристику (. Кликаем по значку определенного элемента и быстро определяет пустыеФункция «Подбор параметра» работает поставим любое число,
какую формулу применить я выбираю наименование в ступоре…
- в ячейке В7,
- окно, перейдите на
- примерах используется формула
- $A$1, всегда ссылается
- книг. Ссылки на
Выделите пустую ячейку., в поле«Вставить функцию»
Пример 1: последовательный порядок расположения элементов
«очень плохо»«Вставить функцию» на основании его ячейки. В примере правильно, если: которое находится в для того что — и соответственномне необходимо сделать нажмите клавишу ВВОД. вкладку =СУММ(Лист2:Лист6!A2:A5) для суммирования на ячейку, расположенную ячейки других книгВведите знак равенства «=»,
- «Значение3».,около строки формул. индекса присвоить ему мы поставили лишь
- значение желаемого результата выражено области определения функции. бы при выборе автоматически формулу для следующее: Формула также отображаетсяФайл значений в ячейках в определенном месте. называются связями или а затем — функцию.
- —Активируется окошко«плохо»Производится запуск указанное значение. С первые 20 ячеек. формулой; Пусть это будет пункта из выпадающего расчета, остается ввестистрока №1 из в строке формул. с A2 по При изменении позиции внешними ссылками. Например, чтобы получить«3 торговая точка»Мастера функций
,Мастера функций данной задачей прекрасноСоздаем именованный диапазон длявсе формулы написаны полностью 2. меню (№карты клиента), фактические ширину и выпадающего списка я вверху окна Excel.К началу страницы A5 на листах ячейки, содержащей формулу,Стиль ссылок A1 общий объем продаж,, а в поле. На этот раз
«удовлетворительно». Переходим в категорию справляется функция, которая второго столбца. По
- и без ошибок.Запускам инструмент и заполняем происходило умножение на высоту. выбираю одно изПримечания:Можно создать простую формулу со второго по абсолютная ссылка не
- По умолчанию Excel использует нужно ввести «=СУММ».«Значение4» перемещаемся в категорию,«Ссылки и массивы» так и называется такому же принципу.Диаграммы позволяют нам комфортно поля: %скидки по этой_Boroda_ наименований (напр. монтаж для сложения, вычитания, шестой.
- изменяется. При копировании стиль ссылок A1,Введите открывающую круглую скобку—«Математические»«хорошо». Выбираем из перечня«ВЫБОР»
Теперь поменяем ссылки на воспринимать информацию. Excel
Пример 2: произвольный порядок расположения элементов
«Установить в ячейке» - карте.: А, все, я в кв.м.),Чтобы сложить числа в умножения и деленияВставка или копирование. или заполнении формулы в котором столбцы «(«.«4 торговая точка». Находим и выделяем, наименование. Давайте узнаем подробно, ряд данных в обладает широкими возможностями Е3 (ячейка сВопрос третий: не заметил формулустрока №2 из столбце, выберите ячейку числовых значений на Если вставить листы между по строкам и обозначаются буквами (отВыделите диапазон ячеек, а. наименование«отлично»«ВЫБОР» как работать с графике именами динамических для создания диаграмм формулой);можно ли сделать
- для отделки. выпадающего списка я под последним числом листе. Простые формулы листами 2 и столбцам абсолютная ссылка A до XFD, затем введите закрывающуюПосле выполнения данных действий«СУММ»).
и щелкаем по данным оператором, и диапазонов. Вызываем диалоговое и графиков. А«Значение» — 25 (результат так что притогда делаете таблицу,
выбираю одно из в столбце. Чтобы всегда начинаются со
- 6, Microsoft Excel не корректируется. По не более 16 384 столбцов), круглую скобку «)».
- жмем на кнопку. После этого щелкаемВыделяем первую ячейку в кнопке
- с какими поставленными окно «Выбор источника если добавить к уравнения);
- выборе пункта из как у меня наименований (напр. подоконник сложить числа в
- знака равенства ( прибавит к сумме умолчанию в новых а строки —
Нажмите клавишу ВВОД, чтобы«OK» по кнопке колонке«OK»
- проблемами он может данных». Выделяем элемент диаграммам формулы, то
- «Изменяя значение ячейки» - выпадающего меню автоматически во вложении и в п.м.) строке, выберите первую= содержимое ячеек с формулах используются относительные номерами (от 1 получить результат..«OK»«Описание». справиться.
Пример 3: использование в комбинации с другими операторами
легенды и нажимаем тогда появляется дополнительная $Е$2 (ячейка, назначенная заполнялись строки рядом пишете формулукаждое наименованию соответствует ячейку справа.), за которым следуют A2 по A5 ссылки, а для до 1 048 576). Эти
Мы подготовили для васНо, как видим, формула.и переходим приЗапускается окно аргументов оператораСкачать последнюю версию «Изменить». Меняем ссылки возможность для создания для аргумента х). информацией соответствующей данному200?’200px’:»+(this.scrollHeight+5)+’px’);»>=ВЫБОР(ВПР(A4;$BU$3:$BV$19;2;);формула_1;формула_2;формула_3;формула_4) своя формула расчетаСоздав формулу один раз, константы, т. е. на новых листах. использования абсолютных ссылок буквы и номера книгу Начало работы выводит ошибочное значение.Происходит запуск окошка аргументов помощи того способа,ВЫБОР Excel
- в поле «Значения» динамических отчетов иРезультат функции: пункту из меню.можно засунуть все стоимости. затем я ее можно копировать числовые значения, и
- Удаление надо активировать соответствующий называются заголовками строк с формулами, которая Это связано с функции о котором уже. В полеФункция на имя диапазона. презентаций.Найденный аргумент отобразится в
- еслиу нужно могу в имена, но, ввожу исходные данные в другие ячейки, операторы вычисления, такие . Если удалить листы параметр. Например, при и столбцов. Чтобы доступна для скачивания.
тем, что мыСУММ шел разговор выше,«Номер индекса»ВЫБОРДалее жмем «Изменить подписиРассмотрим, как применять формулы зарезервированной для него скинуть файл и думаю, что не ширину, высоту, цену а не вводить как плюс ( между листами 2 копировании или заполнении добавить ссылку на
Если вы впервые ещё не ввели. Данный оператор используется в окно аргументовследует указать адресотносится к категории горизонтальной оси». Задаем и условное форматирование ячейке. подробно рассказать что стоит морочить Вам и кол-во. снова и снова.+ и 6, Microsoft абсолютной ссылки из ячейку, введите букву пользуетесь Excel или номер торговой точки для подсчета суммы оператора первой ячейки диапазона операторов для диапазона назначенной в диаграммах Excel.Решение уравнения: х = к чему голову.как сделать так Например, при копировании), минус ( Excel не будет
- ячейки B2 в столбца, а затем — даже имеете некоторый в соответствующую ячейку. чисел в ячейкахВЫБОР нумерации месяцев. Эту«Ссылки и массивы» имя.Построим на основе ряда 1,80.Заранее спасибо
- NyuraMalceva чтобы использовалась именно формулы из ячейки- использовать их значения ячейку B3 она номер строки. Например, опыт работы сВводим номер торговой точки листа. Его синтаксис.
процедуру можно совершить,. Её целью являетсяГрафик остается прежним. Но данных простой графикФункция «Подбор параметра» возвращаетЧитаем Правила форума,: _Boroda_, сейчас еще та формула, которая B7 в ячейку), звездочка ( в вычислениях. остается прежней в ссылка B2 указывает этой программой, данный в предназначенной для довольно прост и
В поле вбив координаты вручную. выведение определенного значения если мы добавим с маркерами: в качестве результата исправляем все нарушения раз попробую…. нужна. у меня C7 формула в*Перемещение обеих ячейках: =$A$1.
на ячейку, расположенную учебник поможет вам этих целей ячейке. понятен:
- «Номер индекса» Но мы поступим в указанную ячейку, в имеющуюся таблицуЕсли щелкнуть по любой поиска первое найденное в новой теме!
- NyuraMalceva в расчетах используются ячейке C7 автоматически) и косая черта . Если листы, находящиеся междуСкопированная формула с абсолютной на пересечении столбца B ознакомиться с самыми
Сумма выручки по=СУММ(число1;число2;…)указываем ссылку на более удобно. Устанавливаем которому соответствует номер новые данные, они точке графика, то значение. Вне зависимостиЭта тема закрыта.
: _Boroda_, а как 3 формулы настроится под новое
( листом 2 и ссылкой и строки 2. распространенными формулами. Благодаря соответствующей колонке тутТо есть, аргументами данного первую ячейку столбца курсор в поле индекса в другом
тут же попадут
lumpics.ru
Полные сведения о формулах в Excel
в строке формул от того, сколько«Подбор параметра» — ограниченный быть с выпадающимприкрепила рабочий файл, расположение и подсчитает/ листом 6, переместить Ячейка или диапазон наглядным примерам вы же отобразится в оператора обычно являются«Оценка» и кликаем левой элементе на листе. на диаграмму. появится функция РЯД. уравнение имеет решений. по функционалу вариант списком?
но эта форма числа в ячейках). таким образом, чтобы
Смешанные ссылкиИспользование сможете вычислять сумму, элементе листа, в либо числа, либо,, в которой содержится кнопкой мыши по Синтаксис этого оператораПри работе с огромным Именно с ееЕсли, например, в ячейку надстройки «Поиск решения».
Создание формулы, ссылающейся на значения в других ячейках
-
NyuraMalceva
-
не очень удобная
C3:C6.В качестве примера рассмотрим они оказались перед
-
. Смешанная ссылка содержит либоЯчейка на пересечении столбца количество, среднее значение
-
котором установлена формула. еще чаще, ссылки балл.
-
соответствующей ячейке на следующий: массивом данных иногда
-
помощью генерируются ряды Е2 мы поставим Это часть блока
Просмотр формулы
-
: _Boroda_, _Boroda_, вот — приходится добавлятьКроме того, вы можете простую формулу. листом 2 или
-
абсолютный столбец и A и строки и подставлять данныеВажно учесть, что вводить
Ввод формулы, содержащей встроенную функцию
-
на ячейки, где
-
Группу полей листе. Как видим,=ВЫБОР(номер_индекса;значение1;значение2;…) нужно создать диаграмму данных всех диаграмм.
-
начальное число -2, задач инструмента «Анализ
-
идеальный вид рабочей строки при возникновении использовать функцию «Автосумма»
-
Выделите на листе ячейку, после листа 6,
Скачивание книги «Учебник по формулам»
относительную строку, либо 10 не хуже профессионалов. можно только числа содержаться числа, которые«Значение» координаты автоматически отобразилисьАргумент только на основе Эта функция применяется то решение будет «Что-Если»». таблички. например заказчик дополнительных материалов и сразу для нескольких в которую необходимо Microsoft Excel вычтет
Подробные сведения о формулах
абсолютную строку иA10Чтобы узнать больше об от 1 до
Части формулы Excel
необходимо просуммировать. Нозаполняем следующим образом: и в поле«Номер индекса» некоторого количества последних только для определения иным.В упрощенном виде его пришел и попросил работ, а соответственно ячеек. Например, можно
ввести формулу. из суммы содержимое
относительный столбец. АбсолютнаяДиапазон ячеек: столбец А, определенных элементах формулы, 4, которые будут в нашем случае
«Значение1» окна аргументов.содержит ссылку на значений в ряду.
значений точек наФункция «Подбор параметра» в назначение можно сформулировать окно без монтажа редактировать формулу……. выделить ячейки B7
Введите ячеек с перемещенных ссылка столбцов приобретает строки 10-20. просмотрите соответствующие разделы соответствовать номеру торговой в виде единственного
Использование констант в формулах Excel
—После этого нам предстоит ячейку, где находится Чтобы формула выбирала графиках. Просто использовать Excel применяется тогда, так: найти значения, но с подоконникомкитин и C7, нажать= листов. вид $A1, $B1A10:A20 ниже. точки. Если вы аргумента выступит не«Очень плохо» вручную вбить в порядковый номер элемента, только их, при ее на рабочем когда известен результат которые нужно ввести (2 строки +: нету файла.сбежал
Использование ссылок в формулах Excel
кнопку(знак равенства), аПеремещение конечного листа и т.д. АбсолютнаяДиапазон ячеек: строка 15,Формула также может содержать введете любое другое число и не; группу полей которому следующей группой формировании динамического именованного листе невозможно. формулы, но начальный в одиночную формулу, итого)RioranАвтосумма затем константы и . Если переместить лист 2 ссылка строки приобретает столбцы B-E один или несколько
-
число, то формула
ссылка, а содержимое«Значение2»«Значение» операторов присваивается определенное диапазона прописываем следующее:Аргументы функции РЯД: параметр для получения чтобы получить желаемыйто есть открыла:и суммировать два операторы (не более или 6 в вид A$1, B$1B15:E15 таких элементов, как опять выдаст ошибку. функции—наименование месяцев. Причем
значение. Этот порядковый
=СМЕЩ(Лист1!$A$1;СЧЁТЗ(Лист1!$A$1:$A$1000)-40;0;40;1). По такому
Имя (название ряда данных, результата неизвестен. Чтобы (известный) результат.
рабочий файл, выбрала
NyuraMalceva столбца одновременно.
8192 знаков), которые
другое место книги, и т.д. При
Все ячейки в строке
функцииУрок:
ВЫБОР
«Плохо» каждому полю должен номер может варьироваться
же принципу –
отображается в легенде; не подбирать входные
Известен результат некой формулы.
два наименования -, здравствуйте.Скопируйте данные из таблицы
нужно использовать при
Microsoft Excel скорректирует изменении позиции ячейки,
5
-
,Как посчитать сумму в.; соответствовать отдельный месяц,
от для столбца В. не обязательный аргумент); значения, используется встроенная Имеются также входные получилось коммерческое предложение).
Вы можете использовать ниже и вставьте
вычислении. сумму с учетом содержащей формулу, относительная
5:5ссылки ЭкселеУстанавливаем курсор в поле
«Значение3» то есть, в1Сколько бы данных мыПодписи категорий (метки, появляющиеся команда. данные. Кроме одного.сама таблица пустая,
-
могущество функции ЕСЛИ(). их в ячейку
-
В нашем примере введите изменения диапазона листов. ссылка изменяется, аВсе ячейки в строках,Как видим, функция«Число1»— поледо ни добавляли в на оси категорий;Пример 1. Метод подбора Неизвестное входное значение а формулы то, В данном случае A1 нового листа=1+1Удаление конечного листа абсолютная ссылка не с 5 пооператорыВЫБОР. Затем кликаем по
«Удовлетворительно»«Значение1»254
-
исходную таблицу, на не обязательный аргумент); начальной суммы инвестиций мы и будем откуда то должны нужно будет вложить Excel. При необходимости. . Если удалить лист 2 изменяется. При копировании 10ипри правильном её пиктограмме, которая изображена;записываем. Если задать индекс, графике будет показаноЗначения (которые применяются для (вклада). искать. Рассмотрим функцию браться…. я нашла одно ЕСЛИ() в измените ширину столбцов,Примечания: или 6, Microsoft
или заполнении формулы5:10константы
-
применении, может стать в виде перевернутого«Значение4»«Январь» превышающий данное число, только последние 40 построения графика; обязательныйИзвестные параметры: «Подбора параметров» в вот такой файлик другое, например: чтобы видеть все Excel скорректирует сумму вдоль строк иВсе ячейки в столбце. очень хорошим помощником треугольника. Этот значок—, в поле то оператор выведет значений. параметр);срок – 10 лет; Excel на примере. (цифры прописью) тут200?’200px’:»+(this.scrollHeight+5)+’px’);»>=ЕСЛИ(«Условия 1″;»Формула 1»;ЕСЛИ(«Условия 2»;»Формула данные.
Вместо ввода констант в с учетом изменения вдоль столбцов относительная
-
-
H
Части формулы для выполнения поставленных находится в том«Хорошо»«Значение2» в ячейку ошибку.Данный инструмент достаточно простоПорядок (порядок значений вдоходность – 10%;Необходимо подобрать процентную ставку куча вспомогательных таблиц, 2″;»Формула 3″))Примечание: формуле можно выбрать диапазона листов. ссылка автоматически корректируется,H:H задач. При использовании же горизонтальном ряду,;— Если в качестве используется для обычных
-
ряду данных; обязательныйкоэффициент наращения – расчетная по займу, если (понятное дело мнеNyuraMalceva Чтобы эти формулы выводили ячейки с нужнымиСтиль ссылок R1C1 а абсолютная ссылкаВсе ячейки в столбцах1. её в комбинации где расположены кнопка
-
«Значение5»«Февраль»
-
данного аргумента ввести данных. Для диаграмм параметр). величина; известна сумма и не разобраться как
: новый файл результат, выделите их значениями и ввестиМожно использовать такой стиль не корректируется. Например, с H поФункции с другими операторами«Вставить функцию»—и т. д. дробное значение, то в Excel применитьАргументы функции РЯД можносумма выплат в конце срок. Заполняем таблицу это получается), может
-
NyuraMalceva и нажмите клавишу операторы между ними. ссылок, при котором при копировании или J. Функция ПИ() возвращает возможности существенно увеличиваются.
-
и строка формул,«Отлично»После выполнения указанной задачи функция воспримет его, встроенное условное форматирование найти и изменить срока – желаемая
-
входными данными. принцип работы моей: значит мне надо F2, а затем —В соответствии со стандартным нумеруются и строки, заполнении смешанной ссылкиH:J значение числа пи:Автор: Максим Тютюшев но слева от.
-
щелкаем по кнопке как ближайшее к невозможно. Нужно идти в диалоговом окне цифра (500 000Процентная ставка неизвестна, поэтому таблицы должен быть
-
составить следующие вспомогательныеВВОД порядком математических операций, и столбцы. Стиль из ячейки A2Диапазон ячеек: столбцы А-E,
-
-
3,142…
Примечание: них. Открывается списокПосле того, как введение«OK» данному числу меньшее другим путем. «Выбрать данные»: рублей). ячейка пустая. Для приблизительно таким же таблицы:(Windows) или умножение и деление ссылок R1C1 удобен в ячейку B3 строки 10-20
2.
Мы стараемся как можно
недавно используемых функций.
вышеуказанных данных произведено,внизу окна. целое значение. ЕслиЗачем это? Для улучшения
Выделим элемент легенды «y»
Внесем входные данные в расчета ежемесячных платежейNyuraMalcevaдля выпл. спискаReturn
выполняются до сложения
для вычисления положения она изменяется сA10:E20
Ссылки
оперативнее обеспечивать вас Так как формула щелкаем по кнопке
Как видим, сразу в
задать восприятия информации. При
и щелкнем по таблицу: используем функцию ПЛТ.: _Boroda_, я попробовала наименование работ(Mac). и вычитания. столбцов и строк =A$1 на =B$1.Создание ссылки на ячейку. A2 возвращает значение актуальными справочными материаламиВЫБОР«OK»
той ячейке, которую«Номер индекса» изменении значений в кнопке изменить. ВНачальные инвестиции – искомаяКогда условия задачи записаны, вставить формулы …нодля условия -ДанныеНажмите клавишу в макросах. ПриСкопированная формула со смешанной или диапазон ячеек ячейки A2. на вашем языке.недавно применялась нами
.
support.office.com
Создание простой формулы в Excel
мы отметили ещё, для которого нет исходных ячейках автоматически поле «Имя ряда» величина. В ячейке переходим на вкладку наверно неправильно… величины(высота ширина кол-во2ВВОД использовании стиля R1C1 ссылкой с другого листа3. Эта страница переведена в предыдущем способе,Значение балла для первого в первом действии, соответствующего аргумента будет меняться цветовое содержится аргумент функции В4 (коэффициент наращения)
«Данные». «Работа сNyuraMalceva
-
цена) и формулы……..5(Windows) или
-
в Microsoft Excel в той жеКонстанты автоматически, поэтому ее то она имеется элемента выведено в отобразился результат, а
«Значение» исполнение диаграммы. «Имя»:
– формула =(1+B3)^B2. данными» — «Анализ
-
: _Boroda_, проверьте пожалуйста!!!!!!я не понимаюФормулаReturn положение ячейки обозначается
-
Стиль трехмерных ссылок книге. Числа или текстовые текст может содержать в этом списке.
-
-
ячейку. именно наименование, то оператор будетВыполнить условное форматирование вНазвание ряда данных –
Вызываем окно команды «Подбор «Что-Если»» — «Подбор у меня получилось как их связатьОписание(Mac). буквой R, заУдобный способ для ссылкиВ приведенном ниже примере значения, введенные непосредственно неточности и грамматические Поэтому достаточно кликнуть
Использование автосуммирования
Для того, чтобы произвести«Январь» возвращать в ячейку диаграммах можно с «y». Его можно параметра». Заполняем поля: параметра». или нет?? со старой таблицей……РезультатРассмотрим другой вариант простой которой следует номер на несколько листов функция СРЗНАЧ вычисляет в формулу, например ошибки. Для нас
по данному наименованию, подобную процедуру и, соответствующее первому номеру ошибку. помощью макросов и менять.
После выполнения команды ExcelВ поле «Установить вNyuraMalcevaи как в
. Трехмерные ссылки используются для среднее значение в 2. важно, чтобы эта чтобы перейти в для остальных элементов месяца в году.Следующая группа аргументов формул. Рассмотрим второйВ поле «Значения» - выдает результат: ячейке» задаем ссылку
: я сломала себе этом случае РОДИТЬСумма значений в ячейках=5+2*3 C, за которой анализа данных из
диапазоне B1:B10 на4.
-
статья была вам окно аргументов. Но столбца, копируем данныеТеперь, чтобы не вводить«Значение» способ. аргумент значений ряда
-
Чтобы через 10 лет на ячейку с голову!!! но кажется формулу….. A1 и A2в другой ячейке следует номер столбца. одной и той листе «Маркетинг» вОператоры полезна. Просим вас более вероятно, что в его ячейки вручную формулу для
-
. Она может достигатьНа основании тех же данных. получить 500 000 расчетной формулой (B4). все получилось!!!!!!ArkaIIIa=A2+A3 и нажмите клавишуСсылка
Примеры
же ячейки или той же книге.. Оператор ^ (крышка) уделить пару секунд у вас в при помощи маркера всех остальных ячеек количества
исходных данных составимПодписи горизонтальной оси – рублей при 10% Поле «Значение» предназначено_Boroda_, ОГРОМНОЕ СПАСИБО:=A2-A3ВВОДЗначение
|
диапазона ячеек на |
||
|
1. Ссылка на лист |
||
|
применяется для возведения |
||
|
и сообщить, помогла |
списке этого наименования |
заполнения, как это |
|
столбца |
254 гистограмму: |
это аргумент функции |
|
годовых, требуется внести |
для введения желаемого ЗА ПОДДЕРЖКУ!!!!!!!!!!!!! |
NyuraMalceva |
|
Разность значений в ячейках |
илиR[-2]C нескольких листах одной |
«Маркетинг». |
|
числа в степень, |
ли она вам, не окажется. В |
производилось в |
|
«Наименование месяца» |
элементов. При этомТак выглядит диаграмма без РЯД «Подписи категорий»: |
192 772 рубля. |
|
результата формулы. В |
NyuraMalceva |
И откуда Вы |
|
A1 и A2 |
Returnотносительная ссылка на ячейку, |
книги. Трехмерная ссылка |
|
2. Ссылка на диапазон |
а * (звездочка) — с помощью кнопок |
этом случае нужно |
|
Способе 1 |
, нам предстоит её обязательным является аргумент |
форматирования. Нужно сделать |
|
Так как наш график |
Пример 2. Рассчитаем возможную нашем примере это |
: _Boroda_, я рано |
|
предлагаете нам брать |
=A2-A3. Excel перемножит два |
расположенную на две |
support.office.com
выбор формулы в зависимости от значения выпадающего списка (Формулы/Formulas)
содержит ссылку на ячеек от B1
для умножения. внизу страницы. Для кликнуть по позиции. Как видим, и
«Значение1» следующим образом: отдельные
построен на основе прибавку к пенсии
сумма ежемесячных платежей. радовалась! в openoffice значения для этих=A2/A3 последних числа и
строки выше в ячейку или диапазон, до B10Константа представляет собой готовое удобства также приводим
«Другие функции…» на этот раз производим установку курсора. В данной группе столбики должны закрашиваться одного ряда данных,
по старости за Допустим, -5 000 работает не корректно! выпадающих списков иЧастное от деления значений добавит первое число
том же столбце перед которой указываются3. Восклицательный знак (!) (не вычисляемое) значение, ссылку на оригинал. функция отработала корректно в правый нижний
аргументов указываются те в определенный цвет
то порядок равняется счет участия в (чтобы формула работалаПродолжение следует…
таблицы? в ячейках A1 к результату умножения.R[2]C[2] имена листов. В отделяет ссылку на
которое всегда остается (на английском языке).
Производится запуск и вывела все
угол ячейки, содержащей значения, которым будет в зависимости от единице. Данный аргумент
государственной программе софинансирования. правильно, ставим знак
malish606NyuraMalceva и A2
Для быстрого суммирования чиселОтносительная ссылка на ячейку, Microsoft Excel используются
Мастера функций результаты в соответствии формулу. Появляется маркер
соответствовать номер индекса значения. отражается в спискеВходные данные: «минус», ведь эти
: Доброго дня!: добавила, снизу старой=A2/A3
в столбце или расположенную на две все листы, указанные на диапазон ячеек. 09.10.2008, число 210 использовать встроенные функции,, в котором в с заданным алгоритмом. заполнения. Зажимаем левую предыдущего аргумента. То
Для условного форматирования требуется «Элементы легенды».ежемесячные отчисления – 1000 деньги будут отдаваться).
Помогите разобраться с
таблицы.
=A2*A3
строке можно использовать
строки ниже и
между начальным и
Примечание: и текст «Прибыль чтобы выполнять расчеты
разделеНо гораздо продуктивнее оператор кнопку мыши и
есть, если в формула, которая определяетАргументы функции РЯД допускают
руб.; В поле «Изменяя
написанием формулы сесли ранее яПроизведение значений в ячейках кнопку «Автосумма». Выберите на два столбца конечным именами в Если название упоминаемого листа за квартал» являются и решать задачи.«Ссылки и массивы»ВЫБОР тянем маркер заполнения качестве аргумента отформатированные ячейки.
применение именованных диапазонов.период уплаты дополнительных страховых значение ячейки» - двумя выпадающими окнами
сама редактировала содержимое A1 и A2 ячейку рядом с правее
ссылке. Например, формула
содержит пробелы или константами. Выражение илиВажно:мы должны отыскатьможно использовать в
вниз до конца«Номер индекса»Для каждого условия создадим
Если воспользоваться данной взносов – расчетная абсолютная ссылка на и диапазоном цен.
ячейки (наименование), то=A2*A3 числами, которые необходимоR2C2 =СУММ(Лист2:Лист13!B5) суммирует все цифры, его нужно его значение константами Вычисляемые результаты формул и наименование
комбинации с другими колонки.выступает число отдельный ряд данных.
возможностью, то можно величина (пенсионный возраст ячейку с искомымт.е. если я сейчас я могу=A2^A3 сложить, нажмите кнопкуАбсолютная ссылка на ячейку, значения, содержащиеся в заключить в апострофы не являются. Если некоторые функции листа«ВЫБОР»
функциями. Посмотрим, какКак видим, формула скопировалась«3» Значения в исходной
создать динамическую диаграмму, (в примере – параметром ($B$3). выбираю из выпадающего
его выбрать изЗначение в ячейке A1Автосумма расположенную во второй
ячейке B5 на (‘), например так:
формула в ячейке Excel могут несколькои выделить его. это делается на
в нужный нам
, то ему будет таблице находятся в
быстро переключаться между для мужчины) минусПосле нажатия ОК на списка первое значение
списка, но мне в степени, указаннойна вкладке строке второго столбца всех листах в ‘123’!A1 или =’Прибыль содержит константы, а отличаться на компьютерах Щелкаем по кнопке примере применения операторов диапазон. При этом соответствовать значение, которое диапазоне от 0,06 данными одного ряда. возраст участника программы экране появится окно то оно ведет необходимо чтобы формула в ячейке A2ГлавнаяR[-1] диапазоне от Лист2 за январь’!A1. не ссылки на под управлением Windows«OK»ВЫБОР все наименования месяцев, внесено, как аргумент до 5,7. СоздадимПрисмотримся поближе к применению на момент вступления); результата. на первый лист в ячейке «сумма»
=A2^A3
, а затем нажмитеОтносительная ссылка на строку, до Лист13 включительно.Различия между абсолютными, относительными другие ячейки (например, с архитектурой x86.и
которые отобразились в
«Значение3» ряд для периодов именованных динамических диапазоновпенсионные накопления – расчетнаяЧтобы сохранить, нажимаем ОК (прайс лист1), если менялась в соответствии
Формула клавишу расположенную выше текущейПри помощи трехмерных ссылок
и смешанными ссылками
имеет вид =30+70+110), или x86-64 иАктивируется окошко аргументов оператора
СУММ
excelworld.ru
Подбор параметра в Excel и примеры его использования
ячейках, соответствуют их. 0-0,6; 0,6-1,6; 1,6-3; при построении диаграмм. величина (накопленная за или ВВОД.
на второе значение, с выбранным наименованием…ОписаниеВВОД ячейки можно создавать ссылкиОтносительные ссылки
Где находится «Подбор параметра» в Excel
значение в такой компьютерах под управлениемВЫБОР. порядковому номеру изВ качестве значений могут 3-4,6; 4,6-6.
период участником сумма,Функция «Подбор параметра» изменяет то формулу ведет_Boroda_Результат
(Windows) илиR на ячейки на . Относительная ссылка в формуле,
ячейке изменяется только Windows RT с. В полеИмеется таблица реализации продукции столбца слева. выступать разнообразные виды
Сформируем данные для гистограммыДля имеющейся исходной таблицы увеличенная государством в значение в ячейке на второй лист: Во, теперь понятно.=5+2ReturnАбсолютная ссылка на текущую других листах, определять например A1, основана после редактирования формулы. архитектурой ARM. Подробнее«Номер индекса» по торговым точкам.Урок: данных: с условным форматированием. с данными создадим
2 раза); В3 до тех (прайс2), затем во
Попробуйте такСумма чисел 5 и
(Mac). строку имена и создавать на относительной позиции Обычно лучше помещать об этих различиях.указываем ссылку на Она разбита наМастер функций в Экселе
Ссылки;
Решение уравнений методом «Подбора параметров» в Excel
Диапазон условий внесем именованные диапазоны: дляожидаемый период выплаты трудовой пор, пока не втором выпадающем окне200?’200px’:»+(this.scrollHeight+5)+’px’);»>=AC4*AE4*ЕСЛИ(U4;U4/1000;1)*ЕСЛИ(Y4;Y4/1000;1) 2Когда вы нажимаете кнопкуПри записи макроса в формулы с использованием ячейки, содержащей формулу, такие константы вВыделите ячейку. ту ячейку листа,
четыре столбца, каждыйВ предыдущем случае мыЧисла; в строки 1
первого столбца – пенсии – 228 получит заданный пользователем если выбираю первыйили просто тупо=5+2
Автосумма Microsoft Excel для
следующих функций: СУММ, и ячейки, на отдельные ячейки, где
Введите знак равенства «=». в которую будем
из которых соответствует применили формулуТекст;
и 2. Заголовки
категорий – «х»; мес.; результат формулы, записанной
пункт, то формулуКод200?’200px’:»+(this.scrollHeight+5)+’px’);»>=ВЫБОР(ПОИСКПОЗ(Q4;{«кв.м.»:»п.м.»:»шт.»};);U4*Y4*(AC4*AE4)/1000000;Y4*AC4*AE4/1000;AC4*AE4)
=5-2, Excel автоматически вводит некоторых команд используется СРЗНАЧ, СРЗНАЧА, СЧЁТ, которую указывает ссылка. их можно будет
Примечание: вводить номер торговой определенной торговой точке.ВЫБОРФормулы;
Примеры подбора параметра в Excel
– в строку для второго –желаемая прибавка к пенсии в ячейке В4. ведет на первуюилиРазность чисел 5 и формулу для суммирования стиль ссылок R1C1.
СЧЁТЗ, МАКС, МАКСА, При изменении позиции легко изменить при
Формулы в Excel начинаются
- точки для последующего
- Выручка указана отдельно
- , когда все значенияФункции и т. д.
- 3. Формулы для точек данных – – 2000 руб. Команда выдает только
строку (певрого илиКод200?’200px’:»+(this.scrollHeight+5)+’px’);»>=ВЫБОР(ПОИСКПОЗ(Q4;{«кв.м.»:»п.м.»:»шт.»};);U4*Y4/1000000;Y4/1000;1)*AC4*AE4
2 чисел (в которой Например, если записывается МИН, МИНА, ПРОИЗВЕД,
ячейки, содержащей формулу, необходимости, а в
со знака равенства. отображения общей суммы
за определенную дату номеров индекса былиТеперь давайте рассмотрим конкретные заголовков: «у».
С какого возраста необходимо одно решение задачи. второго прайса, вили=5-2
используется функция СУММ).
- команда щелчка элемента СТАНДОТКЛОН.Г, СТАНДОТКЛОН.В, СТАНДОТКЛОНА,
- изменяется и ссылка. формулах использовать ссылкиВыберите ячейку или введите выручки по ней. построчно. Наша задача расставлены по порядку. примеры применения данного
- Заполним колонки для диаграммыОткрываем вкладку «Формулы» - уплачивать по 1000 зависимости от выбранного
- Код200?’200px’:»+(this.scrollHeight+5)+’px’);»>=ЕСЛИ(Q4=»кв.м.»;U4*Y4/1000000;ЕСЛИ(Q4=»п.м.»;Y4/1000;1))*AC4*AE4=5/2Примечание:
- Автосумма СТАНДОТКЛОНПА, ДИСПР, ДИСП.В,
При копировании или на эти ячейки. ее адрес вВ поле — сделать так, Но как работает оператора.
- с условным форматированием. нажимаем кнопку «Диспетчер рублей в качествеФункция «Подбор параметра» идеально условия в первомNyuraMalceva
- Частное от деления 5 Также в ячейке можно
для вставки формулы, ДИСПА и ДИСППА. заполнении формулы вдольСсылка указывает на ячейку выделенной.«Значение1»
чтобы после ввода данный оператор в
- Давайте посмотрим, как действует Воспользуемся формулой, которая
- имен». дополнительных страховых взносов,
exceltable.com
Как использовать формулы в диаграммах Excel: примеры
подходит для решения выпадающем окне), если: каждое наименование считается на 2 ввести ALT+= (Windows) суммирующей диапазон ячеек,Трехмерные ссылки нельзя использовать строк и вдоль или диапазон ячеекВведите оператор. Например, длянужно вписать координаты
номера торговой точки случае, если указанные данная функция на
Примеры формул в диаграммах
будет отображать значения,В диалоговом окне жмем чтобы получить прибавку
уравнений с одним выбираю второй пункт, по отдельной формуле=5/2 или ALT+ в Microsoft Excel в формулах массива. столбцов ссылка автоматически листа и сообщает вычитания введите знак столбца в определенную ячейку значения перемешаны и
простейшем примере. У
- находящиеся в диапазонах «Создать». Откроется окно к пенсии в
- неизвестным. Возьмем для то формулу ведетмонтаж: ширина *
- =5*2+= (Mac), и при записи формулы
- Трехмерные ссылки нельзя использовать корректируется. По умолчанию Microsoft Excel, где
«минус».«1 торговая точка» листа отображалась сумма повторяются? Давайте рассмотрим
нас имеется таблица заголовков. «Создание имени». В 2000 рублей: примера выражение: 20 на вторую строку
высота * кол-воПроизведение чисел 5 и Excel автоматически вставит
будет использован стиль вместе с оператор в новых формулах
находятся необходимые формулеВыберите следующую ячейку или. Сделать это довольно
выручки за все это на примере с нумерацией отИсточник данных для гистограммы поле «Имя» вводимЯчейка с формулой расчета * х –
(первого или второго * цена 2 функцию СУММ. ссылок R1C1, а пересечения (один пробел), используются относительные ссылки.
значения или данные. введите ее адрес просто. Устанавливаем курсор
дни работы указанного
Создание динамических диаграмм
таблицы с успеваемостью1 – столбцы А имя диапазона. В прибавки к пенсии 20 / х прайса, в зависимостиотделка: ширина +
=5*2Пример: чтобы сложить числа не A1.
а также в Например, при копировании С помощью ссылок в выделенной. в указанное поле. магазина. Для этого школьников. В первомдо и В. Нужно
поле «Диапазон» - активна – вызываем = 25. Аргумент от выбранного условия (высота*2) * кол-во=5^2 за январь вЧтобы включить или отключить формулах с неявное или заполнении относительной можно использовать вНажмите клавишу ВВОД. В
Затем, зажав левую мы и будем столбце таблицы указана
12 исключить колонку В формулу для ссылки команду «Подбор параметра». х – искомый в первом выпадающем * ценаЧисло 5 во второй бюджете «Развлечения», выберите использование стиля ссылок
пересечение. ссылки из ячейки одной формуле данные, ячейке с формулой
кнопку мыши, выделяем использовать комбинацию операторов фамилия ученика, во. Нужно согласно данным и добавить вновь на данные в
Заполняем поля в параметр. Пусть функция окне), затем вподоконник: длина * степени ячейку B7, которая R1C1, установите илиЧто происходит при перемещении, B2 в ячейку находящиеся в разных отобразится результат вычисления. весь диапазон ячеекСУММ
втором оценка (от порядковым номерам с созданный диапазон С:F. первом столбце (=СМЕЩ(Лист1!$A$1;1;0;СЧЁТЗ(Лист1!$A$1:$A$20)-1;1)). открывшемся меню. поможет решить уравнение
Условное форматирование в диаграмме
поле площади ввожу кол-во * цена=5^2 находится прямо под снимите флажок копировании, вставке или B3 она автоматически
частях листа, аПри вводе в ячейку столбцаи1 помощью функции
Теперь столбики диаграммы окрашеныЧтобы заголовок ряда данныхНажимаем ОК – получаем подбором параметра и цифру и в
я так понимаюNyuraMalceva столбцом с числами.
Стиль ссылок R1C1 удалении листов изменяется с =A1 также использовать значение формула также отображается«1 торговая точка»ВЫБОР
доВЫБОР в разные цвета
не включался в результат подбора. отобразит найденное значение зависимости от того мне надо прописать: Добрый день!!! Затем нажмите кнопкув разделе . Нижеследующие примеры поясняют, какие
на =A2. одной ячейки в в. Адрес тут же.5указать наименование соответствующего в зависимости от
именованный диапазон, заЧтобы получить прибавку в в ячейке Е2. в какой диапазон эти формулы воДавно наблюдаю за
АвтосуммаРабота с формулами изменения происходят вСкопированная формула с относительной нескольких формулах. Кроместроке формул
отобразится в окнеВыделяем ячейку, в которойбаллов), а в месяца во второй
exceltable.com
значения.
Skip to content
Одной из наиболее полезных функций при вводе данных является возможность использовать выпадающий список в Excel. Он позволяет выбирать значение из предварительно определенного перечня и разрешает вводить только те данные, которые соответствуют вашим требованиям. Мы предложим вам несколько простых способов, как создавать выпадающие списки в Excel. Более сложные способы, основанные на динамических диапазонах и использовании данных из других таблиц, мы также рассмотрим.
Зачем нужен выпадающий список?
Часто случается так, что в какой-то из колонок вашей таблицы нужно вводить одинаковые повторяющиеся значения. К примеру, фамилии сотрудников, названия товаров или делать выбор в ячейке Excel вида «да – нет». Что может случиться? Конечно, в первую очередь будут ошибки при вводе. Человеческий фактор ведь никто не отменял. Чем нам сие грозит? К примеру, когда мы решим подсчитать, сколько заказов выполнил каждый из менеджеров, то окажется, что фамилий больше, чем сотрудников. Далее придётся искать ошибки, исправлять их и вновь повторять расчет.
Ну и конечно же, все время руками вводить одни и те же слова – просто бессмысленная работа и потеря времени. Вот здесь-то выпадающие списки нам и пригодятся. При нажатии выпадает перечень заранее определённых значений, из которых просто необходимо указать какое-то одно.
Важно то, что вы теперь будете не писать, а выбирать их с помощью мыши или клавиатуры. Это значительно ускоряет работу, а также гарантирует защиту от случайных ошибок. Проверка того, что мы записали в таблицу, теперь уже не нужна.
1 — Самый быстрый способ создать выпадающий список.
Как проще всего добавить выпадающий список в таблицу Excel? Всего один щелчок правой кнопкой мыши по пустой клетке под столбцом с данными, затем команда контекстного меню «Выберите из раскрывающегося списка» (Choose from drop-down list). А можно просто стать в нужное место и нажать сочетание клавиш Alt+стрелка вниз. Появится отсортированный перечень уникальных ранее введенных значений.
Способ не работает, если нашу ячейку и столбец с записями отделяет хотя бы одна пустая строка или вы хотите ввести то, что еще не вводилось выше. На нашем примере это хорошо видно.
2 — Используем меню.
Давайте рассмотрим небольшой пример, в котором нам нужно постоянно вводить в таблицу одни и те же наименования товаров. Выпишите в столбик данные, которые мы будем использовать (например, названия товаров). В нашем примере — в диапазон G2:G7.
Выделите ячейку таблицы (можно сразу несколько), в которых хотите использовать ввод из заранее определенного перечня. Там мы разместим наш выпадающий список.
Далее в главном меню выберите на вкладке Данные – Проверка… (Data – Validation). Затем укажите пункт Тип данных (Allow) и выберите вариант Список (List). Поставьте курсор в поле Источник (Source) и впишите в него адреса с эталонными значениями элементов — в нашем случае G2:G7. Рекомендуется также использовать здесь абсолютные ссылки (для их установки нажмите клавишу F4).
Бонусом здесь идет возможность задать подсказку и сообщение об ошибке, если автоматически вставленное значение вы захотите изменить вручную. Для этого существуют вкладки Подсказка по вводу (Input Message) и Сообщение об ошибке (Error Alert).
В качестве источника значений для выпадающего списка в Excel можно использовать также и именованный диапазон.
К примеру, диапазону I2:I13, содержащему названия месяцев, можно присвоить наименование «месяцы». Затем имя можно ввести в поле «Источник».
Кроме того, и источник и в виде обычного диапазона ячеек, и именованный диапазон могут находиться на других листах вашей рабочей книги.
Но вы можете и не использовать диапазоны или ссылки, а просто определить возможные варианты прямо в поле «Источник». К примеру, чтобы реализовать в таблице Excel простейший выбор «да – нет», вы можете вписать туда –
Да;Нет
Используйте для разделения значений точку с запятой, запятую, либо другой символ, установленный у вас в качестве разделителя элементов. (Смотрите Панель управления — Часы и регион — Форматы — Дополнительно — Числа.)
3 — Создаем элемент управления.
Вставим на лист новый объект – элемент управления «Поле со списком» с последующей привязкой его к данным на листе Excel. Делаем:
- Откройте вкладку Разработчик (Developer). Если её не видно, то в Excel 2007 нужно нажать кнопку Офис – Параметры – флажок Отображать вкладку Разработчик на ленте (Office Button – Options – Show Developer Tab in the Ribbon) или в версии 2010–2013 и выше щелкните правой кнопкой мыши по ленте, выберите команду Настройка ленты (Customize Ribbon) и включите отображение вкладки Разработчик (Developer) с помощью флажка.
- Найдите нужный значок среди элементов управления (см.рисунок ниже).
Вставив элемент управления на рабочий лист, щелкните по нему правой кнопкой мышки и выберите в появившемся меню пункт «Формат объекта». Далее указываем диапазон ячеек, в котором записаны допустимые значения для ввода. В поле «Связь с ячейкой» укажем, куда именно поместить результат. Важно учитывать, что этим результатом будет не само значение из указанного нами диапазона, а только его порядковый номер.
Но нам ведь нужен не этот номер, а соответствующее ему слово. Используем функцию ИНДЕКС (INDEX в английском варианте). Она позволяет найти в списке значений одно из них соответственно его порядковому номеру. В качестве аргументов ИНДЕКС укажите диапазон ячеек (F5:F11) и адрес с полученным порядковым номером (F2).
Формулу в F3 запишем, как показано на рисунке:
=ИНДЕКС(F5:F11;F2)
Как и в предыдущем способе, здесь возможны ссылки на другие листы, на именованные диапазоны.
Обратите также внимание, что здесь мы не привязаны ни к какой конкретному месту таблицы. Таким списком Excel удобно пользоваться, поскольку его можно свободно «перетаскивать» мышкой в любое удобное место. Для этого на вкладке «Разработчик» нужно активизировать режим конструктора.
4 — Элемент ActiveX
Действуем аналогично предыдущему способу, но выбираем иконку чуть ниже — из раздела «Элементы ActiveX».
Определяем перечень допустимых значений (1). Обратите внимание, что здесь для показа можно выбирать сразу несколько колонок. Затем выбираем адрес, по которому будет вставлена нужная позиция из перечня (2).Указываем количество столбцов, которые будут использованы как исходные данные (3), и номер столбца, из которого будет происходить выбор для вставки на лист (4). Если укажете номер столбца 2, то в А5 будет вставлена не фамилия, а должность. Можно также указать количество строк, которое будет выведено в перечне. По умолчанию — 8. Остальные можно прокручивать мышкой (5).
Этот способ сложнее предыдущего, но зато возвращает сразу значение, а не его номер. Поэтому необходимость в промежуточной ячейке и обработке ее при помощи ИНДЕКС — отпадает. Думаю, таким списком пользоваться гораздо удобнее.
5 — Выпадающий список в Excel с автозаполнением
Задача: Создать перечень, в который будут автоматически добавляться значения из заданного динамического диапазона. Если в любую ячейку этого диапазона будут внесены изменения, то сразу же изменится и набор предлагаемых к выбору значений. Никакие формулы и настройки здесь корректировать не нужно.
Вот как автозаполнение может выглядеть на простом примере:
Способ 1. Укажите заведомо большой источник значений для списка.
Самая простая и несложная хитрость. В начале действуем по обычному алгоритму действий: в меню выбираем на вкладке Данные – Проверка … (Data – Validation). Из перечня Тип данных (Allow) выберите вариант Список (List). Поставьте курсор в поле Источник (Source). Зарезервируем в списке набор с большим запасом: например, до 55-й строки, хотя занято у нас только 7. Обязательно не забудьте поставить галочку в чекбоксе «Игнорировать пустые …». Тогда ваш «резерв» из пустых значений не будет вам мешать.
Действительно самый простой способ, но не слишком удобный. Ведь зарезервированное место может и закончиться…
Конечно, в качестве источника можно указать и весь столбец:
=$A:$A
Но обработка такого большого количества ячеек может несколько замедлить вычисления. Особенно в больших таблицах Excel.
Способ 2. Применяем именованный диапазон.
Именованный диапазон отличается от обычного тем, что ему присвоено определенное наименование. С ним гораздо проще работать, так как не нужно вводить ссылку, а достаточно просто указать его имя. Давайте рассмотрим небольшой пример.
В столбце А находятся имена сотрудников, которые мы будем вводить. Перечень может быть сколь угодно длинным. Нам необходимо, чтобы каждая новая запись включалась в раскрывающийся список без всяких дополнительных действий с нашей стороны.
Выделим имеющийся в нашем распоряжении перечень имен A2:A10. Затем присвоим ему название, заполнив поле «Имя», находящееся левее строки формул.
Так вы присвоите какое-то имя этому диапазону Excel.
Создадим в С2 перечень значений. В качестве источника для него укажем выражение
=имя
Недостатком работы с таким выпадающим списком в Excel является то, что новые значения нельзя просто дописывать в конец используемого перечня. Они останутся за пределами именованного диапазона. Если что-то нужно добавить, то их придется вставлять внутрь диапазона, использовав вставку пустой строки.
Перечень ещё можно отсортировать, чтобы удобно было пользоваться.
Главное неудобство пользования таким списком заключается в том, что используемый нами диапазон — статический. Автоматически его размеры измениться не могут. Согласитесь, не слишком удобный и технологичный способ. Слишком много ручных операций.
А теперь давайте пойдем дальше и посмотрим, как можно работать с динамическим диапазоном, который автоматически подстраивается под вводимые значения.
Способ 3. Выпадающий список на основе «умной» таблицы Excel.
Начиная с 2007 года таблица для Excel — уже не просто набор строк и столбцов. Если вы просто расположите показатели с привычном для нас табличном виде, то он не будет считать их таблицей. Существует специальное форматирование, после чего диапазон начинает вести себя как единое целое, приобретая целый ряд интересных свойств. В частности, он начинает сам отслеживать свои размеры, динамически изменяясь при корректировке данных.
Любой набор значений в таблице может быть таким образом преобразован. Например, A1:A8. Выделите их мышкой. Затем преобразуйте в таблицу, используя меню Главная — Форматировать как таблицу (Home — Format as Table). Укажите, что в первой строке у вас находится название столбца. Это будет «шапка» вашей таблицы. Внешний вид может быть любым: это не более чем внешнее оформление и ни на что больше оно не влияет.
Как уже было сказано выше, «умная» таблица хороша для нас тем, что динамически меняет свои размеры при добавлении в нее информации. Если в строку ниже нее вписать что-либо, то она тут же присоединит к себе её. Таким образом, новые значения можно просто дописывать. К примеру, впишите в A9 слово «кокос», и таблица тут же расширится до 9 строк.
Следовательно, автоматическое обновление набора используемой информации в списке можно организовать, если использовать содержимое какого-либо столбца «умной» таблицы.
Осталось только обозначить ее как источник. Проблема заключается в том, что программа в качестве источника в списке не понимает выражение вида
=Таблица1[Столбец1]
и не считает его формулой. Хотя в обычных выражениях на листе вашей рабочей книги это вполне будет работать. Эта конструкция обозначает ссылку на первый столбец. Но в поле «Источник» она почему-то игнорируется.
Чтобы использовать «умную таблицу» как источник, нам придется пойти на небольшую хитрость и воспользоваться функцией ДВССЫЛ (INDIRECT в английском варианте). Эта функция преобразует текстовую переменную в обычную ссылку.
Формула теперь будет выглядеть следующим образом:
=ДВССЫЛ(«Таблица5[Продукт]»)
Таблица5 — имя, автоматически присвоенное «умной таблице». У вас оно может быть другим. На вкладке меню Конструктор (Design) можно изменить стандартное имя на свое (но без пробелов!). По нему мы сможем потом адресоваться к нашей таблице на любом листе книги.
«Продукт» — название нашего первого и единственного столбца, присвоено по его заголовку.
Не забудьте также заключить все выражение в кавычки, чтобы обозначить его как текстовую переменную.
Теперь если в A9 вы допишете еще один фрукт (например, кокос), то он тут же автоматически появится и в нашем перечне. Аналогично будет, если мы что-то удалим. Задача автоматического увеличения выпадающего списка значений решена.
Надеемся, вы сможете теперь с помощью списков без ошибок вводить часто повторяющиеся данные в таблицу Excel при помощи выпадающего списка.
А вот еще полезная для вас информация:
 Как сделать зависимый выпадающий список в Excel? — Одной из наиболее полезных функций проверки данных является возможность создания выпадающего списка, который позволяет выбирать значение из предварительно определенного перечня. Но как только вы начнете применять это в своих таблицах,…
Как сделать зависимый выпадающий список в Excel? — Одной из наиболее полезных функций проверки данных является возможность создания выпадающего списка, который позволяет выбирать значение из предварительно определенного перечня. Но как только вы начнете применять это в своих таблицах,…
Связанные (зависимые) выпадающие списки
Способ 1. Функция ДВССЫЛ (INDIRECT)
Этот фокус основан на применении функции ДВССЫЛ (INDIRECT), которая умеет делать одну простую вещь — преобразовывать содержимое любой указанной ячейки в адрес диапазона, который понимает Excel. То есть, если в ячейке лежит текст «А1», то функция выдаст в результате ссылку на ячейку А1. Если в ячейке лежит слово «Маша», то функция выдаст ссылку на именованный диапазон с именем Маша и т.д. Такой, своего рода, «перевод стрелок» 
Возьмем, например, вот такой список моделей автомобилей Toyota, Ford и Nissan:

Выделим весь список моделей Тойоты (с ячейки А2 и вниз до конца списка) и дадим этому диапазону имя Toyota на вкладке Формулы (Formulas) с помощью Диспетчера имен (Name Manager). Затем повторим то же самое со списками моделей Ford и Nissan, задав соответственно имена диапазонам Ford и Nissan.
При задании имён помните о том, что имена диапазонов в Excel не должны содержать пробелов, знаков препинания и начинаться обязательно с буквы. Поэтому если бы в одной из марок автомобилей присутствовал бы пробел (например Ssang Yong), то его пришлось бы заменить в ячейке и в имени диапазона на нижнее подчеркивание (т.е. Ssang_Yong).
Теперь создадим первый выпадающий список для выбора марки автомобиля. Выделите пустую ячейку (на картинке выше — зелёную) и нажмите кнопку Проверка данных (Data Validation) на вкладке Данные (Data). Затем из выпадающего списка Тип данных (Allow) выберите вариант Список (List) и в поле Источник (Source) выделите ячейки с названиями марок (желтые ячейки в нашем примере). После нажатия на ОК первый выпадающий список готов.
Теперь создадим второй выпадающий список, в котором будут отображаться модели выбранной в первом списке марки. Также как в предыдущем случае, выделите пустую ячейку, где должен быть список моделей (на картинке она синяя) и откройте окно Проверки данных, но в поле Источник нужно будет ввести вот такую формулу:
=ДВССЫЛ(F2)
где F2 — адрес ячейки с первым выпадающим списком (замените на свой).
Все. После нажатия на ОК содержимое второго списка будет выбираться по имени диапазона, выбранного в первом списке.
Минусы такого способа:
- Надо руками создавать много именованных диапазонов (если у нас много марок автомобилей).
- В качестве вторичных (зависимых) диапазонов не могут выступать динамические диапазоны задаваемые формулами типа СМЕЩ (OFFSET). Для первичного (независимого) списка их использовать можно, а вот вторичный список должен быть определен жестко, без формул. Однако, это ограничение можно обойти, создав справочник соответствий марка-модель (см. Способы 3 и 4).
- Имена вторичных диапазонов должны совпадать с элементами первичного выпадающего списка. Т.е. если в нем есть текст с пробелами, то придется их заменять на подчеркивания с помощью функции ПОДСТАВИТЬ (SUBSTITUTE), т.е. формула будет выглядеть как:
=ДВССЫЛ(ПОДСТАВИТЬ(F2;» «;»_»))
Способ 2. Умные таблицы
Этот подход очень похож на предыдущий, но использует вместо именованных диапазонов — «умные» динамические таблицы, которые будут выступать источником данных для вторичного списка:

Таким образом, мы:
- Сначала преобразуем наши справочники в «умные» таблицы, используя сочетание клавиш Ctrl+T или команду Главная — Форматировать как таблицу (Home — Format as Table) и
- Даём им имена (Фрукты, Овощи, Зелень) на вкладке Конструктор (Design) в поле Имя таблицы (Table Name).
- Создаём первый и второй (связанный) выпадающие списки точно так же, как в предыдущем способе с функцией ДВССЫЛ (INDIRECT).
Главным плюсом и отличием такого способа является возможность легко добавлять новые товары в каждую категорию — динамическая «умная» таблица автоматически расширится, и нам не придется вручную исправлять ссылку на диапазон (как это требуется в предыдущем способе).
Способ 3. Отсортированный справочник
Этот способ требует наличия отсортированного списка соответствий марка-модель вот такого вида:

Для создания первичного выпадающего списка можно марок можно воспользоваться обычным способом, описанным выше, т.е. выбрать на вкладке Данные (Data) команду Проверка данных (Data validation) и указать в качестве источника жёлтые ячейки с марками
А вот для зависимого списка моделей придется создать именованный диапазон с функцией СМЕЩ (OFFSET), который будет динамически ссылаться только на ячейки моделей определенной марки. Для этого:
- Нажмите сочетание клавиш Ctrl+F3 или воспользуйтесь кнопкой Диспетчер имен (Name manager) на вкладке Формулы (Formulas).
- Создайте новый именованный диапазон с любым именем (например Модели) и в поле Ссылка (Reference) в нижней части окна введите руками следующую формулу:
=СМЕЩ($A$1;ПОИСКПОЗ($G$7;$A:$A;0)-1;1;СЧЁТЕСЛИ($A:$A;$G$7);1)
=OFFSET($A$1;MATCH($G$7;$A:$A;0)-1;1;COUNTIF($A:$A;$G$7);1)
Ссылки должны быть абсолютными (со знаками $). После нажатия Enter к формуле будут автоматически добавлены имена листов — не пугайтесь.
Работает это следующим образом. Функция СМЕЩ (OFFSET) умеет выдавать ссылку на диапазон нужного размера, сдвинутый относительно исходной ячейки на заданное количество строк и столбцов. В более понятном варианте синтаксис этой функции таков:
=СМЕЩ(начальная_ячейка; сдвиг_вниз; сдвиг_вправо; высота_диапазона_в_строках; ширина_диапазона_в_столбцах)
Таким образом:
- начальная ячейка — берем первую ячейку нашего списка, т.е. А1
- сдвиг_вниз — нам считает функция ПОИСКПОЗ (MATCH), которая, попросту говоря, выдает порядковый номер ячейки с выбранной маркой (G7) в заданном диапазоне (столбце А)
- сдвиг_вправо = 1, т.к. мы хотим сослаться на модели в соседнем столбце (В)
- высота_диапазона_в_строках — вычисляем с помощью функции СЧЕТЕСЛИ (COUNTIF), которая умеет подсчитать количество встретившихся в списке (столбце А) нужных нам значений — марок авто (G7)
- ширина_диапазона_в_столбцах = 1, т.к. нам нужен один столбец с моделями
В итоге должно получиться что-то вроде этого:

Осталось добавить выпадающий список на основе созданной формулы к ячейке G8. Для этого:
- выделяем ячейку G8
- выбираем на вкладке Данные (Data) команду Проверка данных (Data validation)
- из выпадающего списка выбираем вариант проверки Список (List) и вводим в качестве Источника (Source) знак равно и имя нашего диапазона, т.е. =Модель
И наш связанный список моделей готов.
Способ 4. Неотсортированный справочник
Предыдущий способ неплох, но предполагает наличие обязательно отсортированного справочника вида «марка-модель», где названия марок повторяются многократно. Иногда же требуется в качестве справочника использовать более банальную конструкцию:

Первый уровень выпадающего списка (диапазон А2:А14 на рисунке выше) здесь делается классическим образом через команду Данные — Проверка данных — Список (Data — Validation — List) и в качестве источника указать зелёные ячейки с названиями категорий.
А для связанных выпадающих списков во втором столбце (B2:B14) в поле Источник (Source) мы используем хитрую формулу:
=СМЕЩ($E$2;1;ПОИСКПОЗ(A2;$E$2:$G$2;0)-1;СЧЁТЗ(СМЕЩ($E$2;1;ПОИСКПОЗ(A2;$E$2:$G$2;0)-1;10;1));1)
Она ищет нужную категорию в зелёной шапке таблицы, спускается на одну ячейку вниз и ссылается затем на диапазон, по высоте равный количеству товаров в выбранной категории.
Ссылки по теме
- 4 способа создать выпадающий список в ячейках листа
- Автоматическое создание выпадающих списков при помощи инструментов надстройки PLEX
- Выбор фото из выпадающего списка
- Выпадающий список с автоматическим удалением уже использованных элементов
- Динамическая выборка данных для выпадающего списка функциями ИНДЕКС и ПОИСКПОЗ
Если вы не знакомы с Excel в Интернете, скоро вы обнаружите, что это не просто сетка, в которую вы вводите числа в столбцах или строках. Да, можно использовать Excel в Интернете для поиска итогов по столбцу или строке чисел, но можно также вычислить платеж по кредиту, решить математические или технические задачи или найти оптимальный сценарий на основе переменных чисел, которые вы подключали.
Excel в Интернете делает это с помощью формул в ячейках. Формула выполняет вычисления или другие действия с данными на листе. Формула всегда начинается со знака равенства (=), за которым могут следовать числа, математические операторы (например, знак «плюс» или «минус») и функции, которые значительно расширяют возможности формулы.
Ниже приведен пример формулы, умножающей 2 на 3 и прибавляющей к результату 5, чтобы получить 11.
=2*3+5
Следующая формула использует функцию ПЛТ для вычисления платежа по ипотеке (1 073,64 долларов США) с 5% ставкой (5% разделить на 12 месяцев равняется ежемесячному проценту) на период в 30 лет (360 месяцев) с займом на сумму 200 000 долларов:
=ПЛТ(0,05/12;360;200000)
Ниже приведены примеры формул, которые можно использовать на листах.
-
=A1+A2+A3 Вычисляет сумму значений в ячейках A1, A2 и A3.
-
=КОРЕНЬ(A1) Использует функцию КОРЕНЬ для возврата значения квадратного корня числа в ячейке A1.
-
=СЕГОДНЯ() Возвращает текущую дату.
-
=ПРОПИСН(«привет») Преобразует текст «привет» в «ПРИВЕТ» с помощью функции ПРОПИСН.
-
=ЕСЛИ(A1>0) Анализирует ячейку A1 и проверяет, превышает ли значение в ней нуль.
Элементы формулы
Формула также может содержать один или несколько из таких элементов: функции, ссылки, операторы и константы.
1. Функции. Функция ПИ() возвращает значение числа Пи: 3,142…
2. Ссылки. A2 возвращает значение ячейки A2.
3. Константы. Числа или текстовые значения, введенные непосредственно в формулу, например 2.
4. Операторы. Оператор ^ («крышка») применяется для возведения числа в степень, а оператор * («звездочка») — для умножения.
Использование констант в формулах
Константа представляет собой готовое (не вычисляемое) значение, которое всегда остается неизменным. Например, дата 09.10.2008, число 210 и текст «Прибыль за квартал» являются константами. выражение или его значение константами не являются. Если формула в ячейке содержит константы, но не ссылки на другие ячейки (например, имеет вид =30+70+110), значение в такой ячейке изменяется только после изменения формулы.
Использование операторов в формулах
Операторы определяют операции, которые необходимо выполнить над элементами формулы. Вычисления выполняются в стандартном порядке (соответствующем основным правилам арифметики), однако его можно изменить с помощью скобок.
Типы операторов
Приложение Microsoft Excel поддерживает четыре типа операторов: арифметические, текстовые, операторы сравнения и операторы ссылок.
Арифметические операторы
Арифметические операторы служат для выполнения базовых арифметических операций, таких как сложение, вычитание, умножение, деление или объединение чисел. Результатом операций являются числа. Арифметические операторы приведены ниже.
|
Арифметический оператор |
Значение |
Пример |
|
+ (знак «плюс») |
Сложение |
3+3 |
|
– (знак «минус») |
Вычитание |
3–1 |
|
* (звездочка) |
Умножение |
3*3 |
|
/ (косая черта) |
Деление |
3/3 |
|
% (знак процента) |
Доля |
20% |
|
^ (крышка) |
Возведение в степень |
3^2 |
Операторы сравнения
Операторы сравнения используются для сравнения двух значений. Результатом сравнения является логическое значение: ИСТИНА либо ЛОЖЬ.
|
Оператор сравнения |
Значение |
Пример |
|
= (знак равенства) |
Равно |
A1=B1 |
|
> (знак «больше») |
Больше |
A1>B1 |
|
< (знак «меньше») |
Меньше |
A1<B1 |
|
>= (знак «больше или равно») |
Больше или равно |
A1>=B1 |
|
<= (знак «меньше или равно») |
Меньше или равно |
A1<=B1 |
|
<> (знак «не равно») |
Не равно |
A1<>B1 |
Текстовый оператор конкатенации
Амперсанд (&) используется для объединения (соединения) одной или нескольких текстовых строк в одну.
|
Текстовый оператор |
Значение |
Пример |
|
& (амперсанд) |
Соединение или объединение последовательностей знаков в одну последовательность |
Выражение «Северный»&«ветер» дает результат «Северный ветер». |
Операторы ссылок
Для определения ссылок на диапазоны ячеек можно использовать операторы, указанные ниже.
|
Оператор ссылки |
Значение |
Пример |
|
: (двоеточие) |
Оператор диапазона, который образует одну ссылку на все ячейки, находящиеся между первой и последней ячейками диапазона, включая эти ячейки. |
B5:B15 |
|
; (точка с запятой) |
Оператор объединения. Объединяет несколько ссылок в одну ссылку. |
СУММ(B5:B15,D5:D15) |
|
(пробел) |
Оператор пересечения множеств, используется для ссылки на общие ячейки двух диапазонов. |
B7:D7 C6:C8 |
Порядок выполнения Excel в Интернете в формулах
В некоторых случаях порядок вычисления может повлиять на возвращаемое формулой значение, поэтому для получения нужных результатов важно понимать стандартный порядок вычислений и знать, как можно его изменить.
Порядок вычислений
Формулы вычисляют значения в определенном порядке. Формула всегда начинается со знака равенства (=). Excel в Интернете интерпретирует символы, которые следуют знаку равенства, как формулу. После знака равенства вычисляются элементы (операнды), такие как константы или ссылки на ячейки. Они разделяются операторами вычислений. Excel в Интернете вычисляет формулу слева направо в соответствии с определенным порядком для каждого оператора в формуле.
Приоритет операторов
Если объединить несколько операторов в одну формулу, Excel в Интернете выполняет операции в порядке, показанном в следующей таблице. Если формула содержит операторы с одинаковым приоритетом (например, если формула содержит оператор умножения и деления), Excel в Интернете вычисляет операторы слева направо.
|
Оператор |
Описание |
|
: (двоеточие) (один пробел) , (запятая) |
Операторы ссылок |
|
– |
Знак «минус» |
|
% |
Процент |
|
^ |
Возведение в степень |
|
* и / |
Умножение и деление |
|
+ и — |
Сложение и вычитание |
|
& |
Объединение двух текстовых строк в одну |
|
= |
Сравнение |
Использование круглых скобок
Чтобы изменить порядок вычисления формулы, заключите ее часть, которая должна быть выполнена первой, в скобки. Например, приведенная ниже формула возвращает значение 11, так как Excel в Интернете выполняет умножение перед добавлением. В этой формуле число 2 умножается на 3, а затем к результату прибавляется число 5.
=5+2*3
В отличие от этого, если для изменения синтаксиса используются круглые скобки, Excel в Интернете 5 и 2, а затем умножает результат на 3, чтобы получить 21.
=(5+2)*3
В следующем примере скобки, которые заключают первую часть формулы, принудительно Excel в Интернете сначала вычислить B4+25, а затем разделить результат на сумму значений в ячейках D5, E5 и F5.
=(B4+25)/СУММ(D5:F5)
Использование функций и вложенных функций в формулах
Функции — это заранее определенные формулы, которые выполняют вычисления по заданным величинам, называемым аргументами, и в указанном порядке. Эти функции позволяют выполнять как простые, так и сложные вычисления.
Синтаксис функций
Приведенный ниже пример функции ОКРУГЛ, округляющей число в ячейке A10, демонстрирует синтаксис функции.
1. Структура. Структура функции начинается со знака равенства (=), за которым следует имя функции, открывающая скобка, аргументы функции, разделенные запятыми, и закрывающая скобка.
2. Имя функции. Чтобы отобразить список доступных функций, щелкните любую ячейку и нажмите клавиши SHIFT+F3.
3. Аргументы. Существуют различные типы аргументов: числа, текст, логические значения (ИСТИНА и ЛОЖЬ), массивы, значения ошибок (например #Н/Д) или ссылки на ячейки. Используемый аргумент должен возвращать значение, допустимое для данного аргумента. В качестве аргументов также используются константы, формулы и другие функции.
4. Всплывающая подсказка аргумента. При вводе функции появляется всплывающая подсказка с синтаксисом и аргументами. Например, всплывающая подсказка появляется после ввода выражения =ОКРУГЛ(. Всплывающие подсказки отображаются только для встроенных функций.
Ввод функций
Диалоговое окно Вставить функцию упрощает ввод функций при создании формул, в которых они содержатся. При вводе функции в формулу в диалоговом окне Вставить функцию отображаются имя функции, все ее аргументы, описание функции и каждого из аргументов, текущий результат функции и всей формулы.
Чтобы упростить создание и редактирование формул и свести к минимуму количество опечаток и синтаксических ошибок, пользуйтесь автозавершением формул. После ввода знака = (знак равенства) и начальных букв или триггера отображения Excel в Интернете под ячейкой отображается динамический раскрывающийся список допустимых функций, аргументов и имен, соответствующих буквам или триггеру. После этого элемент из раскрывающегося списка можно вставить в формулу.
Вложенные функции
В некоторых случаях может потребоваться использовать функцию в качестве одного из аргументов другой функции. Например, в приведенной ниже формуле для сравнения результата со значением 50 используется вложенная функция СРЗНАЧ.

1. Функции СРЗНАЧ и СУММ вложены в функцию ЕСЛИ.
Допустимые типы вычисляемых значений Вложенная функция, используемая в качестве аргумента, должна возвращать соответствующий ему тип данных. Например, если аргумент должен быть логическим, т. е. Если это не так, Excel в Интернете отображает #VALUE! В противном случае TE102825393 выдаст ошибку «#ЗНАЧ!».
<c0>Предельное количество уровней вложенности функций</c0>. В формулах можно использовать до семи уровней вложенных функций. Если функция Б является аргументом функции А, функция Б находится на втором уровне вложенности. Например, в приведенном выше примере функции СРЗНАЧ и СУММ являются функциями второго уровня, поскольку обе они являются аргументами функции ЕСЛИ. Функция, вложенная в качестве аргумента в функцию СРЗНАЧ, будет функцией третьего уровня, и т. д.
Использование ссылок в формулах
Ссылка определяет ячейку или диапазон ячеек на листе и сообщает Excel в Интернете где искать значения или данные, которые нужно использовать в формуле. С помощью ссылок можно использовать в одной формуле данные, находящиеся в разных частях листа, а также использовать значение одной ячейки в нескольких формулах. Вы также можете задавать ссылки на ячейки разных листов одной книги либо на ячейки из других книг. Ссылки на ячейки других книг называются связями или внешними ссылками.
Стиль ссылок A1
Стиль ссылок по умолчанию По умолчанию в Excel в Интернете используется ссылочный стиль A1, который ссылается на столбцы с буквами (A–XFD, всего 16 384 столбца) и ссылается на строки с числами (от 1 до 1 048 576). Эти буквы и номера называются заголовками строк и столбцов. Для ссылки на ячейку введите букву столбца, и затем — номер строки. Например, ссылка B2 указывает на ячейку, расположенную на пересечении столбца B и строки 2.
|
Ячейка или диапазон |
Использование |
|
Ячейка на пересечении столбца A и строки 10 |
A10 |
|
Диапазон ячеек: столбец А, строки 10-20. |
A10:A20 |
|
Диапазон ячеек: строка 15, столбцы B-E |
B15:E15 |
|
Все ячейки в строке 5 |
5:5 |
|
Все ячейки в строках с 5 по 10 |
5:10 |
|
Все ячейки в столбце H |
H:H |
|
Все ячейки в столбцах с H по J |
H:J |
|
Диапазон ячеек: столбцы А-E, строки 10-20 |
A10:E20 |
<c0>Ссылка на другой лист</c0>. В приведенном ниже примере функция СРЗНАЧ используется для расчета среднего значения диапазона B1:B10 на листе «Маркетинг» той же книги.
1. Ссылка на лист «Маркетинг».
2. Ссылка на диапазон ячеек с B1 по B10 включительно.
3. Ссылка на лист, отделенная от ссылки на диапазон значений.
Различия между абсолютными, относительными и смешанными ссылками
Относительные ссылки . Относительная ссылка в формуле, например A1, основана на относительной позиции ячейки, содержащей формулу, и ячейки, на которую указывает ссылка. При изменении позиции ячейки, содержащей формулу, изменяется и ссылка. При копировании или заполнении формулы вдоль строк и вдоль столбцов ссылка автоматически корректируется. По умолчанию в новых формулах используются относительные ссылки. Например, при копировании или заполнении относительной ссылки из ячейки B2 в ячейку B3 она автоматически изменяется с =A1 на =A2.
Абсолютные ссылки . Абсолютная ссылка на ячейку в формуле, например $A$1, всегда ссылается на ячейку, расположенную в определенном месте. При изменении позиции ячейки, содержащей формулу, абсолютная ссылка не изменяется. При копировании или заполнении формулы по строкам и столбцам абсолютная ссылка не корректируется. По умолчанию в новых формулах используются относительные ссылки, а для использования абсолютных ссылок надо активировать соответствующий параметр. Например, при копировании или заполнении абсолютной ссылки из ячейки B2 в ячейку B3 она остается прежней в обеих ячейках: =$A$1.
Смешанные ссылки . Смешанная ссылка содержит либо абсолютный столбец и относительную строку, либо абсолютную строку и относительный столбец. Абсолютная ссылка на столбец имеет вид $A1, $B1 и т. д. Абсолютная ссылка на строку имеет вид A$1, B$1 и т. д. Если положение ячейки с формулой изменяется, относительная ссылка меняется, а абсолютная — нет. При копировании или заполнении формулы по строкам и столбцам относительная ссылка автоматически изменяется, а абсолютная ссылка не корректируется. Например, при копировании или заполнении смешанной ссылки из ячейки A2 в ячейку B3 она автоматически изменяется с =A$1 на =B$1.
Стиль трехмерных ссылок
Удобный способ для ссылки на несколько листов . Трехмерные ссылки используются для анализа данных из одной и той же ячейки или диапазона ячеек на нескольких листах одной книги. Трехмерная ссылка содержит ссылку на ячейку или диапазон, перед которой указываются имена листов. Excel в Интернете использует все листы, хранящиеся между начальным и конечным именами ссылки. Например, формула =СУММ(Лист2:Лист13!B5) суммирует все значения, содержащиеся в ячейке B5 на всех листах в диапазоне от Лист2 до Лист13 включительно.
-
При помощи трехмерных ссылок можно создавать ссылки на ячейки на других листах, определять имена и создавать формулы с использованием следующих функций: СУММ, СРЗНАЧ, СРЗНАЧА, СЧЁТ, СЧЁТЗ, МАКС, МАКСА, МИН, МИНА, ПРОИЗВЕД, СТАНДОТКЛОН.Г, СТАНДОТКЛОН.В, СТАНДОТКЛОНА, СТАНДОТКЛОНПА, ДИСПР, ДИСП.В, ДИСПА и ДИСППА.
-
Трехмерные ссылки нельзя использовать в формулах массива.
-
Трехмерные ссылки нельзя использовать вместе с оператор пересечения (один пробел), а также в формулах с неявное пересечение.
Что происходит при перемещении, копировании, вставке или удалении листов . Нижеследующие примеры поясняют, какие изменения происходят в трехмерных ссылках при перемещении, копировании, вставке и удалении листов, на которые такие ссылки указывают. В примерах используется формула =СУММ(Лист2:Лист6!A2:A5) для суммирования значений в ячейках с A2 по A5 на листах со второго по шестой.
-
Вставка или копирование . Если вставить или скопировать листы между листами 2 и 6 (в этом примере это конечные точки), Excel в Интернете содержит все значения в ячейках A2–A5 из добавленных листов в вычислениях.
-
Удаление . При удалении листов между листами 2 и 6 Excel в Интернете удаляет их значения из вычисления.
-
Перемещение . При перемещении листов между листами 2 и 6 в расположение за пределами указанного диапазона листов Excel в Интернете удаляет их значения из вычисления.
-
Перемещение конечного листа . При перемещении листа 2 или листа 6 в другое место в той же книге Excel в Интернете корректирует вычисление в соответствии с новым диапазоном листов между ними.
-
Удаление конечного листа . При удалении sheet2 или Sheet6 Excel в Интернете корректирует вычисление в соответствии с диапазоном листов между ними.
Стиль ссылок R1C1
Можно использовать такой стиль ссылок, при котором нумеруются и строки, и столбцы. Стиль ссылок R1C1 удобен для вычисления положения столбцов и строк в макросах. В стиле R1C1 Excel в Интернете указывает расположение ячейки с «R», за которым следует номер строки и «C», за которым следует номер столбца.
|
Ссылка |
Значение |
|
R[-2]C |
относительная ссылка на ячейку, расположенную на две строки выше в том же столбце |
|
R[2]C[2] |
Относительная ссылка на ячейку, расположенную на две строки ниже и на два столбца правее |
|
R2C2 |
Абсолютная ссылка на ячейку, расположенную во второй строке второго столбца |
|
R[-1] |
Относительная ссылка на строку, расположенную выше текущей ячейки |
|
R |
Абсолютная ссылка на текущую строку |
При записи макроса Excel в Интернете некоторые команды с помощью ссылочного стиля R1C1. Например, если вы записываете команду, например нажатие кнопки « Автосчет», чтобы вставить формулу, которая добавляет диапазон ячеек, Excel в Интернете формулу с помощью стиля R1C1, а не стиля A1, ссылок.
Использование имен в формулах
Можно создать определенные имена для представления ячеек, диапазонов ячеек, формул, констант или Excel в Интернете таблиц. Имя — это значимое краткое обозначение, поясняющее предназначение ссылки на ячейку, константы, формулы или таблицы, так как понять их суть с первого взгляда бывает непросто. Ниже приведены примеры имен и показано, как их использование упрощает понимание формул.
|
Тип примера |
Пример использования диапазонов вместо имен |
Пример с использованием имен |
|
Ссылка |
=СУММ(A16:A20) |
=СУММ(Продажи) |
|
Константа |
=ПРОИЗВЕД(A12,9.5%) |
=ПРОИЗВЕД(Цена,НСП) |
|
Формула |
=ТЕКСТ(ВПР(MAX(A16,A20),A16:B20,2,FALSE),»дд.мм.гггг») |
=ТЕКСТ(ВПР(МАКС(Продажи),ИнформацияОПродажах,2,ЛОЖЬ),»дд.мм.гггг») |
|
Таблица |
A22:B25 |
=ПРОИЗВЕД(Price,Table1[@Tax Rate]) |
Типы имен
Существует несколько типов имен, которые можно создавать и использовать.
Определенное имя Имя, используемое для представления ячейки, диапазона ячеек, формулы или константы. Вы можете создавать собственные определенные имена. Кроме того, Excel в Интернете иногда создает определенное имя, например при настройке области печати.
Имя таблицы Имя таблицы Excel в Интернете, которая представляет собой коллекцию данных об определенной теме, которая хранится в записях (строках) и полях (столбцах). Excel в Интернете создает имя таблицы Excel в Интернете «Table1», «Table2» и т. д. при каждой вставке таблицы Excel в Интернете, но вы можете изменить эти имена, чтобы сделать их более значимыми.
Создание и ввод имен
Имя создается с помощью команды «Создать имя» из выделенного фрагмента. Можно удобно создавать имена из существующих имен строк и столбцов с помощью фрагмента, выделенного на листе.
Примечание: По умолчанию в именах используются абсолютные ссылки на ячейки.
Имя можно ввести указанными ниже способами.
-
Ввода Введите имя, например, в качестве аргумента формулы.
-
<c0>Автозавершение формул</c0>. Используйте раскрывающийся список автозавершения формул, в котором автоматически выводятся допустимые имена.
Использование формул массива и констант массива
Excel в Интернете не поддерживает создание формул массива. Вы можете просматривать результаты формул массива, созданных в классическом приложении Excel, но не сможете изменить или пересчитать их. Если на вашем компьютере установлено классическое приложение Excel, нажмите кнопку Открыть в Excel, чтобы перейти к работе с массивами.
В примере формулы массива ниже вычисляется итоговое значение цен на акции; строки ячеек не используются при вычислении и отображении отдельных значений для каждой акции.
При вводе формулы «={СУММ(B2:D2*B3:D3)}» в качестве формулы массива сначала вычисляется значение «Акции» и «Цена» для каждой биржи, а затем — сумма всех результатов.
<c0>Вычисление нескольких значений</c0>. Некоторые функции возвращают массивы значений или требуют массив значений в качестве аргумента. Для вычисления нескольких значений с помощью формулы массива необходимо ввести массив в диапазон ячеек, состоящий из того же числа строк или столбцов, что и аргументы массива.
Например, по заданному ряду из трех значений продаж (в столбце B) для трех месяцев (в столбце A) функция ТЕНДЕНЦИЯ определяет продолжение линейного ряда объемов продаж. Чтобы можно было отобразить все результаты формулы, она вводится в три ячейки столбца C (C1:C3).
Формула «=ТЕНДЕНЦИЯ(B1:B3;A1:A3)», введенная как формула массива, возвращает три значения (22 196, 17 079 и 11 962), вычисленные по трем объемам продаж за три месяца.
Использование констант массива
В обычную формулу можно ввести ссылку на ячейку со значением или на само значение, также называемое константой. Подобным образом в формулу массива можно ввести ссылку на массив либо массив значений, содержащихся в ячейках (его иногда называют константой массива). Формулы массива принимают константы так же, как и другие формулы, однако константы массива необходимо вводить в определенном формате.
Константы массива могут содержать числа, текст, логические значения, например ИСТИНА или ЛОЖЬ, либо значения ошибок, такие как «#Н/Д». В одной константе массива могут присутствовать значения различных типов, например {1,3,4;ИСТИНА,ЛОЖЬ,ИСТИНА}. Числа в константах массива могут быть целыми, десятичными или иметь экспоненциальный формат. Текст должен быть заключен в двойные кавычки, например «Вторник».
Константы массива не могут содержать ссылки на ячейку, столбцы или строки разной длины, формулы и специальные знаки: $ (знак доллара), круглые скобки или % (знак процента).
При форматировании констант массива убедитесь, что выполняются указанные ниже требования.
-
Константы заключены в фигурные скобки ( { } ).
-
Столбцы разделены запятыми (,). Например, чтобы представить значения 10, 20, 30 и 40, введите {10,20,30,40}. Эта константа массива является матрицей размерности 1 на 4 и соответствует ссылке на одну строку и четыре столбца.
-
Значения ячеек из разных строк разделены точками с запятой (;). Например, чтобы представить значения 10, 20, 30, 40 и 50, 60, 70, 80, находящиеся в расположенных друг под другом ячейках, можно создать константу массива с размерностью 2 на 4: {10,20,30,40;50,60,70,80}.
Выпадающий список в Excel это, пожалуй, один из самых удобных способов работы с данными. Использовать их вы можете как при заполнении форм, так и создавая дашборды и объемные таблицы. Выпадающие списки часто используют в приложениях на смартфонах, веб-сайтах. Они интуитивно понятны рядовому пользователю.
Ваше имя
Какой-то текст ошибки
Какой-то текст ошибки
Содержание
- Видеоурок
- Как создать выпадающий список в Экселе на основе данных из перечня
- Как сделать выпадающий список в Excel используя ручной ввод данных
- Как создать раскрывающийся список в Эксель с помощью функции СМЕЩ
- Как эта формула работает?
- Как сделать выпадающий список в Excel с подстановкой данных (с использованием функции СМЕЩ)
- Как создать выпадающий список в Excel с автоматической подстановкой данных
- Как скопировать выпадающий список в Excel
- Как выделить все ячейки, содержащие выпадающий список в Экселе
- Как сделать зависимые выпадающие списки в Excel
Видеоурок
Как создать выпадающий список в Экселе на основе данных из перечня
Представим, что у нас есть перечень фруктов:
Для создания выпадающего списка нам потребуется сделать следующие шаги:
- Выбрать ячейку, в которой мы хотим создать выпадающий список;
- Перейти на вкладку «Данные» => раздел «Работа с данными» на панели инструментов => выбираем пункт «Проверка данных«.
- Во всплывающем окне «Проверка вводимых значений» на вкладке «Параметры» в типе данных выбрать «Список«:
- В поле «Источник» ввести диапазон названий фруктов =$A$2:$A$6 или просто поставить курсор мыши в поле ввода значений «Источник» и затем мышкой выбрать диапазон данных:
Если вы хотите создать выпадающие списки в нескольких ячейках за раз, то выберите все ячейки, в которых вы хотите их создать, а затем выполните указанные выше действия. Важно убедиться, что ссылки на ячейки являются абсолютными (например, $A$2), а не относительными (например, A2 или A$2 или $A2).
Как сделать выпадающий список в Excel используя ручной ввод данных
На примере выше, мы вводили список данных для выпадающего списка путем выделения диапазона ячеек. Помимо этого способа, вы можете вводить данные для создания выпадающего списка вручную (необязательно их хранить в каких-либо ячейках).
Например, представим что в выпадающем меню мы хотим отразить два слова «Да» и «Нет». Для этого нам потребуется:
- Выбрать ячейку, в которой мы хотим создать выпадающий список;
- Перейти на вкладку «Данные» => раздел «Работа с данными» на панели инструментов => выбрать пункт «Проверка данных«:
- Во всплывающем окне «Проверка вводимых значений» на вкладке «Параметры» в типе данных выбрать «Список«:
- В поле «Источник» ввести значение «Да; Нет».
- Нажимаем «ОК«
После этого система создаст раскрывающийся список в выбранной ячейке. Все элементы, перечисленные в поле «Источник«, разделенные точкой с запятой будут отражены в разных строчках выпадающего меню.
Если вы хотите одновременно создать выпадающий список в нескольких ячейках — выделите нужные ячейки и следуйте инструкциям выше.
Как создать раскрывающийся список в Эксель с помощью функции СМЕЩ
Наряду со способами описанными выше, вы также можете использовать формулу СМЕЩ для создания выпадающих списков.
Например, у нас есть список с перечнем фруктов:
Для того чтобы сделать выпадающий список с помощью формулы СМЕЩ необходимо сделать следующее:
- Выбрать ячейку, в которой мы хотим создать выпадающий список;
- Перейти на вкладку «Данные» => раздел «Работа с данными» на панели инструментов => выбрать пункт «Проверка данных«:
- Во всплывающем окне «Проверка вводимых значений» на вкладке «Параметры» в типе данных выбрать «Список«:
- В поле «Источник» ввести формулу: =СМЕЩ(A$2$;0;0;5)
- Нажать «ОК«
Система создаст выпадающий список с перечнем фруктов.
Как эта формула работает?
На примере выше мы использовали формулу =СМЕЩ(ссылка;смещ_по_строкам;смещ_по_столбцам;[высота];[ширина]).
Эта функция содержит в себе пять аргументов. В аргументе «ссылка» (в примере $A$2) указывается с какой ячейки начинать смещение. В аргументах «смещ_по_строкам» и «смещ_по_столбцам» (в примере указано значение «0») — на какое количество строк/столбцов нужно смещаться для отображения данных. В аргументе «[высота]» указано значение «5», которое обозначает высоту диапазона ячеек. Аргумент «[ширина]» мы не указываем, так как в нашем примере диапазон состоит из одной колонки.
Используя эту формулу, система возвращает вам в качестве данных для выпадающего списка диапазон ячеек, начинающийся с ячейки $A$2, состоящий из 5 ячеек.
Как сделать выпадающий список в Excel с подстановкой данных (с использованием функции СМЕЩ)
Если вы используете для создания списка формулу СМЕЩ на примере выше, то вы создаете список данных, зафиксированный в определенном диапазоне ячеек. Если вы захотите добавить какое-либо значение в качестве элемента списка, вам придется корректировать формулу вручную. Ниже вы узнаете, как делать динамический выпадающий список, в который будут автоматически загружаться новые данные для отображения.
Для создания списка потребуется:
- Выбрать ячейку, в которой мы хотим создать выпадающий список;
- Перейти на вкладку «Данные» => раздел «Работа с данными» на панели инструментов => выбрать пункт «Проверка данных«;
- Во всплывающем окне «Проверка вводимых значений» на вкладке «Параметры» в типе данных выбрать «Список«;
- В поле «Источник» ввести формулу: =СМЕЩ(A$2$;0;0;СЧЕТЕСЛИ($A$2:$A$100;»<>»))
- Нажать «ОК«
В этой формуле, в аргументе «[высота]» мы указываем в качестве аргумента, обозначающего высоту списка с данными — формулу СЧЕТЕСЛИ, которая рассчитывает в заданном диапазоне A2:A100 количество не пустых ячеек.
Примечание: для корректной работы формулы, важно, чтобы в списке данных для отображения в выпадающем меню не было пустых строк.

Как создать выпадающий список в Excel с автоматической подстановкой данных
Для того чтобы в созданный вами выпадающий список автоматически подгружались новые данные, нужно проделать следующие действия:
- Создаем список данных для отображения в выпадающем списке. В нашем случае это список цветов. Выделяем перечень левой кнопкой мыши:
- На панели инструментов нажимаем пункт «Форматировать как таблицу«:
- Из раскрывающегося меню выбираем стиль оформления таблицы:
- Нажав клавишу «ОК» во всплывающем окне, подтверждаем выбранный диапазон ячеек:
- Затем, выделим диапазон данных таблицы для выпадающего списка и присвоим ему имя в левом поле над столбцом «А»:
Таблица с данными готова, теперь можем создавать выпадающий список. Для этого необходимо:
- Выбрать ячейку, в которой мы хотим создать список;
- Перейти на вкладку «Данные» => раздел «Работа с данными» на панели инструментов => выбрать пункт «Проверка данных«:
- Во всплывающем окне «Проверка вводимых значений» на вкладке «Параметры» в типе данных выбрать «Список«:
- В поле источник указываем =»название вашей таблицы». В нашем случае мы ее назвали «Список«:
- Готово! Выпадающий список создан, в нем отображаются все данные из указанной таблицы:
- Для того чтобы добавить новое значение в выпадающий список — просто добавьте в следующую после таблицы с данными ячейку информацию:
- Таблица автоматически расширит свой диапазон данных. Выпадающий список соответственно пополнится новым значением из таблицы:
Как скопировать выпадающий список в Excel
В Excel есть возможность копировать созданные выпадающие списки. Например, в ячейке А1 у нас есть выпадающий список, который мы хотим скопировать в диапазон ячеек А2:А6.
Для того чтобы скопировать выпадающий список с текущим форматированием:
- нажмите левой клавишей мыши на ячейку с выпадающим списком, которую вы хотите скопировать;
- нажмите сочетание клавиш на клавиатуре CTRL+C;
- выделите ячейки в диапазоне А2:А6, в которые вы хотите вставить выпадающий список;
- нажмите сочетание клавиш на клавиатуре CTRL+V.
Так, вы скопируете выпадающий список, сохранив исходный формат списка (цвет, шрифт и.т.д). Если вы хотите скопировать/вставить выпадающий список без сохранения формата, то:
- нажмите левой клавишей мыши на ячейку с выпадающим списком, который вы хотите скопировать;
- нажмите сочетание клавиш на клавиатуре CTRL+C;
- выберите ячейку, в которую вы хотите вставить выпадающий список;
- нажмите правую кнопку мыши => вызовите выпадающее меню и нажмите «Специальная вставка«;
- В появившемся окне в разделе «Вставить» выберите пункт «условия на значения«:
- Нажмите «ОК«
После этого, Эксель скопирует только данные выпадающего списка, не сохраняя форматирование исходной ячейки.
Как выделить все ячейки, содержащие выпадающий список в Экселе
Иногда, сложно понять, какое количество ячеек в файле Excel содержат выпадающие списки. Есть простой способ отобразить их. Для этого:
- Нажмите на вкладку «Главная» на Панели инструментов;
- Нажмите «Найти и выделить» и выберите пункт «Выделить группу ячеек«:
- В диалоговом окне выберите пункт «Проверка данных«. В этом поле есть возможность выбрать пункты «Всех» и «Этих же«. «Всех» позволит выделить все выпадающие списки на листе. Пункт «этих же» покажет выпадающие списки схожие по содержанию данных в выпадающем меню. В нашем случае мы выбираем «всех«:
- Нажмите «ОК«
Нажав «ОК«, Excel выделит на листе все ячейки с выпадающим списком. Так вы сможете привести за раз все списки к общему формату, выделить границы и.т.д.
Как сделать зависимые выпадающие списки в Excel
Иногда нам требуется создать несколько выпадающих списков, причем, таким образом, чтобы, выбирая значения из первого списка, Excel определял какие данные отобразить во втором выпадающем списке.
Предположим, что у нас есть списки городов двух стран Россия и США:
Для создания зависимого выпадающего списка нам потребуется:
- Создать два именованных диапазона для ячеек «A2:A5» с именем “Россия” и для ячеек «B2:B5» с названием “США”. Для этого нам нужно выделить весь диапазон данных для выпадающих списков:
- Перейти на вкладку «Формулы» => кликнуть в разделе «Определенные имена» на пункт «Создать из выделенного«:
- Во всплывающем окне «Создание имен из выделенного диапазона» поставьте галочку в пункт «в строке выше«. Сделав это, Excel создаст два именованных диапазона «Россия» и «США» со списками городов:
- Нажмите «ОК«
- В ячейке «D2» создайте выпадающий список для выбора стран «Россия» или «США». Так, мы создадим первый выпадающий список, в котором пользователь сможет выбрать одну из двух стран.
Теперь, для создания зависимого выпадающего списка:
- Выделите ячейку E2 (или любую другую ячейку, в которой вы хотите сделать зависимый выпадающий список);
- Кликните по вкладке “Данные” => “Проверка данных”;
- Во всплывающем окне «Проверка вводимых значений» на вкладке «Параметры» в типе данных выберите «Список«:
- В разделе “Источник” укажите ссылку: =INDIRECT(D2) или =ДВССЫЛ(D2);
- Нажмите «ОК«
Теперь, если вы выберите в первом выпадающем списке страну «Россия», то во втором выпадающем списке появятся только те города, которые относятся к этой стране. Также и в случае, когда выбираете «США» из первого выпадающего списка.
A dynamic drop down (also known as a dependent drop down) is a term for drop downs with a dynamic list. The list items of a dynamic drop down get updated according to another input which is usually another drop down as well. A common example is to have lots of items under different categories. Instead of trying to finding an item in a huge list, you can first select a category and then find your desired item in a filtered list. In this article, we are going to show you how to create a dynamic drop down list Excel using the dynamic array functions UNIQUE and FILTER.
Designing the dynamic drop downs
Our sample data consists of a 2-column table containing names and types. As a result, we need a drop down for each column. However, there 2 problems we need to address first:
- Type values occur multiple times in the corresponding column. Listing an item multiple times may confuse our users.
- We want the Name values to be listed based on the selection of type. For example, if we set the type to «WATER», the second drop down should only list the names that match with type «WATER».
There are multiple ways to create a dynamic drop down list Excel. Here are a few examples:
- How to create dependent dropdowns
- Transforming a Complex Pricing List into a Quoting Tool in Excel
However, mos of these methods require an extensive use of formulas. Fortunately, the new dynamic array functions make things a lot easier. Let’s take a look at the basics of the dynamic array functions UNIQUE and FILTER.
UNIQUE and FILTER
In September, 2018, Microsoft has introduced new concepts like the dynamic arrays and spilling, in addition to a set of new functions, like the UNIQUE and the FILTER functions. The common characteristic of these two functions is their ability to return an array of values. We will be using this feature to populate the lists of unique items in our dynamic Excel drop down list.
UNIQUE Function
The UNIQUE function returns an array of unique values from a given array or range. This function is very helpful in eliminating items that occur multiple times. If you have a data set similar to our example that contains multiple values, like under the column Type, this formula will help simplify those lists.
When using the UNIQUE function, add the reference for the column of values you need, and the function will return a list of unique items.
=UNIQUE(Type)
*Type is named range referring C4:C17
For more information and examples for the UNIQUE function, please see our related guide.
FILTER Function
The FILTER function, on the other hand, can filter an array of values by a criteria. The FILTER function accepts three (required) arguments:
- An array to be filtered
- An array of Boolean values to identify the filtered values
- A return value if there are no other values left
For example, the following formula returns an array of values in a named range Name, where the values of the range Type is equal to the value of the DropdownType. Here, DropdownType is a single value, while «Name» and «Type» are ranges.
=FILTER(Name,Type=DropdownType,»No Name Found»)
In the screenshot below, DropdownType is equal to «FIRE». Thus, only two values, «Arcanine» and «Entei», are returned by the formula.
Finalizing the structure
After this brief introduction, we can now create our dynamic drop down list Excel.
Create a higher level drop down containing the unique values
First step is creating a unique list of types and bind them to a drop down. In our example, we used the UNIQUE function on cell E4. The UNIQUE function spills its return array through the rest of the column.
Next is binding the spilled array into a drop down. To do this,
- Select a cell to make a drop down.
- Go to Data Validation
- Select List under Allow
- Type in your cell reference with the UNIQUE formula with a # character. This is =E4# in our example.
The # is the spill operator which saves us from guessing the size of the outcome array. Using # you can get all items returned from the UNIQUE formula.
Create dynamic drop down with a dynamic list
This is where the FILTER function comes in. In our example, we named the ranges and used them in the formulas.
- Type dropdown (H7) as DropdownType
- List of types (C4:C17) as Type
- List of names (B4:B17) as Name
Our formula in this example is in cell E15:
=FILTER(Name,Type=DropdownType,»No Name Found»)
The drop down procedure is very similar to previous one. The only difference is the reference of the cell contains the FILTER, =E15#.
That’s all!