Слайд 1
Шаблоны и стили Кузьмина Раиса Григорьевна, учитель информатики и ИКТ ГБОУ СОШ №280 имени М.Ю. Лермонтова, педагог дополнительного образования ГБОУ ДДЮТ «У Вознесенского моста», Санкт-Петербург 2016 г.
Слайд 2
Шаблон — это документ, содержащий определенные стили форматирования, графические и другие объекты, таблицы и иную информацию. Шаблон используется в качестве основы для создания других документов. Можно определить в документе стили абзацев и символов, сохранить этот документ как шаблон, а затем использовать его для создания нового документа с этими стилями . В текстовых редакторах есть ряд заранее заданных шаблонов, которые можно использовать для создания разных типов текстовых документов, например, деловых писем.
Слайд 3
Каждый документ M icrosoft Word основан на шаблоне. Шаблон определяет основную структуру документа и содержит настройки документа, такие как шрифты, меню, параметры страницы, форматирование и стили и т. п.. Общие шаблоны , включая шаблон Normal.dot , содержат настройки, доступные для всех документов. Шаблоны документов , например шаблоны записок или факсов в диалоговом окне Шаблоны, содержат настройки, доступные только для документов, основанных на соответствующих шаблонах . Общие шаблоны При работе над документом, как правило, можно использовать только настройки, сохраненные в шаблоне, присоединенном к этому документу, или в шаблоне Normal.dot. Примечание . Файл, содержащий шаблон, имеет расширение . dot . Для использования настроек, хранящихся в другом шаблоне, можно загрузить нужный шаблон в качестве общего шаблона. После загрузки шаблона элементы, сохраненные в этом шаблоне, доступны в любом документе до окончания текущего сеанса работы с Microsoft Word. Загруженные надстройки и шаблоны выгружаются при завершении работы Microsoft Word . Надстройки и шаблоны, которые требуется загружать при каждом запуске Microsoft Word, следует скопировать в подпапку Startup папки Microsoft Office. Шаблоны документов Шаблоны , имеющиеся в папке Шаблоны , отображаются на вкладке Общие диалогового окна Шаблоны . Чтобы создать в диалоговом окне Шаблоны пользовательские вкладки для шаблонов, создайте новую подпапку в папке Шаблоны , а затем сохраните шаблоны в этой подпапке. Имя, заданное для подпапки, будет присвоено новой вкладке. При сохранении шаблона Microsoft Word автоматически выбирает расположение, заданное для типа файлов шаблоны пользователя (меню Сервис, команда Параметры, вкладка Расположение). По умолчанию используется папка Шаблоны и ее подпапки. Шаблоны, сохраненные в других папках, не будут отображаться в диалоговом окне Шаблоны. Любой файл с расширением DOC, сохраняемый в папке Шаблоны, также используется как шаблон. О шаблонах
Слайд 4
Создание шаблона документа 1. Выполните одно из следующих действий. ◄ Создание шаблона на основе существующего документа меню Файл выберите команду Открыть Откройте нужный документ. ◄ Создание нового шаблона на основе существующего шаблона В меню Файл выберите команду Создать . В группе Создание с помощью шаблона выберите Общие шаблоны . Выберите шаблон, похожий на вновь создаваемый, установите переключатель Создать в положение Шаблон , а затем нажмите кнопку OK . В меню Файл выберите команду Сохранить как . В поле Тип файла выберите Шаблон документа . При сохранении файла, созданного в качестве шаблона , тип файла «Шаблон документа» всегда устанавливается по умолчанию. По умолчанию файл сохраняется в папке Шаблоны , выбранной в поле Папка . Если требуется сохранить шаблон таким образом, чтобы он отображался не на вкладке Общие , перейдите в подпапку папки Шаблоны , имя которой соответствует названию нужной вкладки . В поле Имя файла введите имя нового шаблона и нажмите кнопку Сохранить . Добавьте в новый шаблон текст или рисунки, которые должны появляться во всех новых документах, основанных на этом шаблоне, и удалите все те элементы, которых в документах быть не должно. Измените нужным образом размеры полей и страниц, ориентацию страниц, стили и другие параметры форматирования. На панели инструментов Стандартная нажмите кнопку Сохранить , а затем выберите в меню Файл команду Закрыть .
Слайд 5
Изменение шаблона документа Изменение шаблона затронет все документы, которые будут в дальнейшем создаваться на его основе. Внесенные в шаблон изменения не влияют на содержимое существующих документов, основанных на этом шаблоне. Выберите команду Открыть в меню Файл , а затем найдите и откройте шаблон, который требуется изменить. Если в диалоговом окне Открытие документа нет списка шаблонов, выберите значение Шаблон документа в списке Тип файлов . Измените любые из имеющихся в шаблоне надписи, рисунки, стили, форматы, параметры страницы. На панели инструментов Стандартная нажмите кнопку Сохранить . Примечания: Измененные стили обновляются при открытии существующих документов, только если установлен флажок Автоматически обновлять стили . Чтобы установить этот флажок, перед открытием существующих документов выберите в меню Сервис команду Шаблоны и надстройки . Шаблон можно также сохранить как документ.
Слайд 6
Стиль Стиль — это именованное описание формата абзаца или символов текста. Вместо того чтобы вручную форматировать каждый абзац, можно задать стиль и настроить для него необходимые параметры. Затем таким стилем можно оформить любой блок текста, в результате параметры стиля будут перенесены на конкретный фрагмент документа. Стили бывают двух типов : * абзацный — задает оформление целого абзаца; * символьный — задает шрифт, начертание и оформление фрагмента текста абзаца. Любому символу текста всегда присущи два стиля: абзацный и символьный. По умолчанию Word присваивает тексту абзацный стиль Обычный и символьный стиль Основной шрифт абзаца .
Слайд 7
Создание новых стилей на основе выделенных фрагментов Можно быстро создать новый стиль из существующего, к которому было применено форматирование вручную. 1.Выберите команду Формат — Стили и форматирование . 2.Щелкните значок категории стиля, который требуется создать. 3.Щелкните в том месте документа, откуда требуется скопировать стиль, например, внутри абзаца, к которому было применено форматирование вручную. 4.Щелкните по стрелке рядом со значком Создать стиль из выделенного и выберите в подменю пункт Создать стиль из выделенного. 5.Введите имя в поле Название стиля. 6.Нажмите кнопку ОК .
Слайд 8
Создание нового стиля путем перетаскивания 1.Выберите команду Формат — Стили и форматирование. 2.Щелкните значок категории стиля , который требуется создать. 3.Выберите объект со стилем, который требуется скопировать. Для стиля страницы или рамки выберите по меньшей мере один символ или объект на странице или в рамке. 4.Перетащите выбранное в окно «Стили и форматирование» и отпустите. Для стилей абзаца и символа выделенное можно перетаскивать на соответствующие значки в окне «Стили и форматирование». Нет необходимости заранее открывать нужную категорию стиля. Также можно перетащить рамку в окно «Стили и форматирование», чтобы создать новый стиль рамки. Щелкните рамку, выждите немного с нажатой кнопкой мыши, не двигая ею, затем перетащите рамку в окно «Стили и форматирование» и отпустите над значком «Стили рамок».
Слайд 9
Использование стилей из другого документа или шаблона Можно импортировать стили из другого документа или шаблона в текущий документ. 1. Выберите команду Формат — Стили и форматирование . Откроется окно Стили и форматирование . 2. Щелкните стрелку рядом со значком Создать стиль из выделенного . Откроется меню. 3. Выберите пункт Загрузить стили . 4. Флажками в нижней части диалогового окна отметьте типы стилей, которые нужно импортировать. Чтобы заменять стили текущего документа, имеющие те же имена, что и импортируемые, установите флажок Заменить. 5. Выполните одно из следующих действий. Выберите запись в списке Категории , в списке Шаблоны выберите шаблон, содержащий нужные стили, а затем нажмите кнопку ОК. Выберите Из файла , найдите файл, содержащий требуемые стили, щелкните по имени и нажмите кнопку Открыть.
Слайд 10
Применение стилей в режиме заполнения форматов Можно быстро применять в документе стили, такие как стили абзаца или символа, с помощью режима заполнения форматов в окне «Стили и форматирование». 1. Выберите команду Формат — Стили и форматирование 2. Щелкните значок категории стиля, который требуется применить. 3. Выберите стиль и щелкните по значку Режим заполнения форматов в окне Стили и форматирование . 4. Переместите указатель мыши туда, где требуется применить стиль, и щелкните. Чтобы применить стиль более чем к одному элементу, выделите их курсором, а затем отпустите кнопку мыши. 5. По завершении нажмите клавишу Esc.
Слайд 11
Ссылки: http://tepka.ru/msoffice/605.html https://support.office.com/ru-ru/article/%D0%9F%D1%80%D0%B8%D0%BC%D0%B5%D0%BD%D0%B5%D0%BD%D0%B8%D0%B5-%D0%B8%D0%B7%D0%BC%D0%B5%D0%BD%D0%B5%D0%BD%D0%B8%D0%B5-%D1%81%D0%BE%D0%B7%D0%B4%D0%B0%D0%BD%D0%B8%D0%B5-%D0%B8%D0%BB%D0%B8-%D1%83%D0%B4%D0%B0%D0%BB%D0%B5 http://moydrygpk.ru/word/sozdanie-svoego-stilya-dokumenta-v-word.html Справка Microsoft Word
1
Шаблоны, экранные формы, слияние в MS Word
2
1. Шаблоны Цель использования шаблонов: создание документа на основе уже готового образца. Пользователю необходимо только заполнить соответствующие поля Пример шаблона изысканного письма, установленного в MS Word 2007
3
1. Шаблоны документ, сохраненный как Шаблон Word. Формат *.dot, *.dotx
4
Применение готового шаблона Выберите шаблон из: Установленных шаблонов, Моих шаблонов, Из существующего документа Далее заполните шаблон и сохраните документ
5
Создание нового шаблона Выберите шаблон, на основе которого будете создавать новый: Пустые и последние Из установленных, Мои шаблоны, Из существующего документа
6
2. Экранная форма Электронный бланк с элементами управления (полями для заполнения) Для создания элементов управления применяются:
7
Пример экранной формы, созданной в MS Word 2007 Назначение экранной формы – автоматизация процесса заполнения бланков, шаблонов
8
Как включить ленту Разработчик в MS Word 2007
9
Элемент управления Текстовое поле Свойства: Тип (обычный текст, число, дата; длина – кол-во символов) Пример:
10
Элемент управления Поле со списком (выбор из списка или ввод с клавиатуры) Свойства: Добавляются элементы раскрывающегося списка Пример:
11
Элемент управления Список (только выбор из списка) Свойства: Добавляются элементы раскрывающегося списка Пример:
12
Элемент управления Флажок Пример:
13
Элемент управления содержимым рисунка Пример: Здесь может быть фотография
14
Защита документа от изменений При необходимости задать пароль Защиту следует установить с той целью, чтобы пользователь формы не изменял структуру, а мог только заполнить поля (как в бумажном аналоге)
15
3. Слияние документов Задача слияния документов: создание множества одинаковых документов, отличающихся лишь отдельными данными. Пример: письма с одинаковым содержанием. Их отличие – обращение (ФИО), адрес. В операции слияния участвуют 2 документа: источник — он содержит таблицу (создан в Word, Excel или Access) основной – содержит текст письма и изменяемые данные, импортированные из источника.
16
Инструменты слияния и очередность их применения
17
Алгоритм слияния 1.Создать и сохранить файл источник с таблицей в Word, Excel или Access (первая строка строго содержит заголовки столбцов)
18
. 2. Создаем новый документ в Word, 3. Выбрать получателей (открыть файл источник с таблицей) 4. Набираем текст письма и вставляем поля (имена столбцов) таблицы-источника. Алгоритм слияния
19
5. Выбираем адресатов, просматриваем результат слияния. …
20
Алгоритм слияния 6. Печатаем письма
21
Алгоритм слияния 7. Некоторым адресатам можно изменить содержание письма Автоматически создается новый текстовый документ, в котором письма каждому адресату расположены на отдельных листах. При необходимости можно внести изменения в некоторые из них.
Слайд 1
Описание слайда:
«Применение шаблона в текстовом редакторе Word».
Подготовила: Своринь Елизавета
Группа: 1 тех б
Слайд 2
Описание слайда:
Понятие шаблона
Шаблон — это образец для создания нового документа, в нем хранятся различные элементы, которые составляют основу документа Word.
Шаблон — это тип документа , при открытии которого создается его копия. В Microsoft Office Word 2007 шаблон может иметь расширение dotx или dotm.
Слайд 3
Описание слайда:
Понятие шаблона
Шаблоны – это обычные документы, но содержащие рекомендуемые разделы или обязательный текст, а также элементы управления содержимым, такие как стандартный раскрывающийся список или специальная эмблема.
Слайд 4
Описание слайда:
Виды шаблонов.
Общие или глобальные шаблоны (global templates);
Шаблоны документов (установленные или пользовательские) или локальные templates.
Слайд 5
Описание слайда:
Шаблоны с расширением:
.dotm (может содержать макросы или программы), где буква «m» обозначает макрос;
.dotx (без макросов и программ), где «х» – основанный на XML (Extensible Markup Language).
Слайд 6
Описание слайда:
Применение шаблона
Для создания документа или пользовательского шаблона , необходимо щелкнуть мышью на кнопке «Office» и выбрать команду создать. Откроется окно диалога «Создание документа», в левой части которого отображены группы шаблонов.
В группе «Пустые и последние» отображаются пустые шаблоны «Новый документ» (Normal.dotm) и «Новая запись блога». На основе шаблона «Новый документ» можно создать новый Document или пользовательский шаблон. Чтобы начать работу с блогами на базе шаблона «Новая запись блога» необходимо зарегистрировать учетную запись блога.
Слайд 7
Описание слайда:
Шаблон пользователя
Это шаблоны типовых документов, которые пользователь самостоятельно создаёт и хранит на ПК.
Слайд 8
Описание слайда:
Применение шаблона
При использовании группы «Установленные шаблоны» для создания документа или пользовательского шаблона открывается набор шаблонов типовых документов.
В случае применения группы «Мои шаблоны» для создания документа или пользовательского шаблона открывается окно создать, в котором можно выбрать пустой «Новый документ» или «пользовательские templates».
Слайд 9
Описание слайда:
Применение шаблона
При создании документа или пользовательского шаблона на основе группы «Из существующего документа» открывается окно Создать, в котором можно выбрать пустой «Новый документ» или «пользовательские tamplates»
Скачать материал

Скачать материал


- Сейчас обучается 395 человек из 62 регионов






Описание презентации по отдельным слайдам:
-
1 слайд
Государственное автономное профессиональное образовательное учреждение Калужской области
«Калужский колледж сервиса и дизайна»Практическая работа по теме:
«Создание шаблонов документов»По специальности: Операционная деятельность в логистике
Преподаватель: Сокольникова Наталья Евгеньевна
-
2 слайд
Практическая работа включает в себя создание файла шаблона в MS Word
Создание стандартных документов в MS Word основано на технологии создания и использования шаблонов.
Шаблоны MS Word хранятся в файлах типа .dot (dotx) в каталоге Шаблоны и его подкаталогах (папках). -
3 слайд
Последовательность создания шаблона-формы.
Создается документ того типа, для которого нужно создать шаблон (например, анкета).
Вводятся и оформляются все постоянные и переменные реквизиты.
Выполняется пробная печать, документ проверяется на соответствие всем требованиям.
При необходимости производится корректура документа. Документ сохраняется.
Выделяются значения переменных реквизитов, и на их место вставляются поля форм нужных типов.
Для каждого поля можно задать параметры (нажав кнопку Параметры поля формы или вызвав пункт Свойства из контекстного меню поля). -
4 слайд
ВАША ЗАДАЧА:
Ниже приведен пример шаблона-формы Анкета, в которой два поля (типа Флажок и типа Список) имеют заданные по умолчанию параметры, поле Дата рождения имеет тип Дата с заданным форматом, остальные поля текстовые – в каждом заданы собственные параметры. Например, для поля «Фамилия, …» задан формат текста: Первые прописные.
Анкета -
5 слайд
Алгоритм создание своего шаблона:
Начать можно с пустого документа и сохранить его как шаблон или создать шаблон на основе существующего документа или шаблона. Запустите Microsoft Word, перейдите во вкладку «Файл» и выберете пункт «Создать». Шаблоны Word для большинства видов документов можно найти на веб-сайте Office.com. В данном разделе вам предлагается выбрать готовые шаблоны или создать собственный. Выберете кнопку «Мои шаблоны».
Теперь необходимо сохранить шаблон. Перейдите во вкладку «Файл» и выберете пункт «Сохранить как».В открывшемся окне выберете директорию для сохранения, а тип файла поставьте «Шаблон Word 97-2003 (*.dot)». Данный формат позволит вам использовать шаблон как со старым офисом, версии 2003, так и с новыми версиями. Имя файла оставьте по умолчанию.
-
6 слайд
Включение меню РАЗРАБОТЧИК
После того как вы сохранили шаблон, для добавления элементов управления содержимым необходимо отобразить вкладку «Разработчик». Перейдите «Файл»-«Параметры».Откройте вкладку «Настройка ленты», в правой части окна, в списке «Настройка ленты» выберите пункт «Основные вкладки». Установите в списке флажок Разработчик и нажмите кнопку ОК.
-
7 слайд
.
После закрытия окна «Параметры Word», вы увидите дополнительную вкладку «Разработчик».На вкладке «Разработчик» в группе «Элементы управления» нажмите кнопку «Режим конструктора».
-
8 слайд
Создаем таблицу, например, « Анкета»: имя, дата рождения, семейное положение, образование
.Форма может меняться по вашему желанию
-
9 слайд
Добавим к шаблону стандартные блоки.
Стандартные блоки — это многократно используемые элементы содержимого или другие части документа, которые хранятся в коллекциях и в любое время доступны для повторного использования. Стандартные блоки также можно хранить и распространять с помощью шаблонов. Так как мы сохранили шаблон в старом формате 97-2003, вам будут доступны только формы предыдущих версий. В группе «Элементы управления», найдите и нажмите кнопку «Инструменты из предыдущих версий». В выпадающем меню вам будет предложен ряд блоков, доступных для вашего шаблона.Добавьте несколько блоков, например элемент управления формы – поле, флажок, надпись.
Расставляем поля:
Например,
Напротив Имени устанавливаем текстовое поле не больше 50 знаков,
напротив даты- поле дата,
образование- выпадающий список,
семейное положение- флажок -
10 слайд
Устанавливаем защиту:
ОГРАНИЧИТЬ РЕДАКТИРОВАНИЕ- Разрешить только ввод данных в форму- ДА,
Включить защиту. ( при этом режим конструктора должен быть выключен)
Сохраняем. -
11 слайд
В итоге у Вас должна образоваться анкета, в которую пользователь может заносить только те данные которые вы ему разрешили. Так в поле «имя» можно забить только текст не более 50 символов.
В поле «дата рождения»: только даты согласно календарю
В поле «Воинская обязанность» будет установлен флажок или снят
В поле «Образование» должен появиться выпадающий список с перечнем возможных форм образования» -
12 слайд
Спасибо за внимание!
Краткое описание документа:
Данная презентация разработана для использования в качестве вспомогательного материала для общепрофессиональной дисциплины «Документационное обеспечение управления» для практических занятий по теме «Работа с шаблонами». Материал может быть использован для онлайн уроков в условиях дистанционного обучения.
Найдите материал к любому уроку, указав свой предмет (категорию), класс, учебник и тему:
6 210 570 материалов в базе
- Выберите категорию:
- Выберите учебник и тему
- Выберите класс:
-
Тип материала:
-
Все материалы
-
Статьи
-
Научные работы
-
Видеоуроки
-
Презентации
-
Конспекты
-
Тесты
-
Рабочие программы
-
Другие методич. материалы
-
Найти материалы
Другие материалы
- 03.06.2020
- 178
- 0
Рейтинг:
5 из 5
- 03.06.2020
- 159
- 2
- 03.06.2020
- 295
- 6
Рейтинг:
5 из 5
- 03.06.2020
- 185
- 0
Рейтинг:
5 из 5
- 03.06.2020
- 171
- 2
- 03.06.2020
- 550
- 20
Рейтинг:
5 из 5
- 03.06.2020
- 481
- 5
Рейтинг:
5 из 5
- 03.06.2020
- 518
- 7
Вам будут интересны эти курсы:
-
Курс повышения квалификации «Методика написания учебной и научно-исследовательской работы в школе (доклад, реферат, эссе, статья) в процессе реализации метапредметных задач ФГОС ОО»
-
Курс повышения квалификации «Педагогическая риторика в условиях реализации ФГОС»
-
Курс профессиональной переподготовки «Организация и предоставление туристских услуг»
-
Курс повышения квалификации «Введение в сетевые технологии»
-
Курс профессиональной переподготовки «Организация деятельности секретаря руководителя со знанием английского языка»
-
Курс профессиональной переподготовки «Управление сервисами информационных технологий»
-
Курс профессиональной переподготовки «Разработка эффективной стратегии развития современного вуза»
-
Курс профессиональной переподготовки «Гостиничный менеджмент: организация управления текущей деятельностью»
-
Курс повышения квалификации «Международные валютно-кредитные отношения»
-
Курс профессиональной переподготовки «Организация процесса страхования (перестрахования)»
-
Курс профессиональной переподготовки «Организация и управление службой рекламы и PR»
-
Курс профессиональной переподготовки «Стратегическое управление деятельностью по дистанционному информационно-справочному обслуживанию»
ТЕМА УРОКА:
- Использование шаблонов в
- в программе Microsoft Word
Вместе не трудно,
- Вместе не трудно,
- вместе не тесно,
- вместе легко
- и всегда интересно.
Шаблоны
– это образцы или модели, позволяющие быстро создавать типовые документы.
- Шаблоны – это образцы или модели, позволяющие быстро создавать типовые документы.
- ЧТО ТАКОЕ РЕЗЮМЕ ?
РЕЗЮМЕ – это краткое изложение сути написанного, прочитанного или сказанного; краткий вывод, заключенный итог чего – либо
- РЕЗЮМЕ – это краткое изложение сути написанного, прочитанного или сказанного; краткий вывод, заключенный итог чего – либо
- (несклоняемое существительное среднего рода от французского – resume)
- (словарь иностранных слов г. Москва).
Стили резюме:
- Стили резюме:
- стандартное;
- изысканное;
- современное.
Алгоритм создания шаблона РЕЗЮМЕ
- Дать команду Файл –Создать… На экране появится окно Создание документа.
- Выбрать вкладку Другие документы.
- Выбрать стиль резюме.
- Нажать кнопку ОК. На экране появится шаблон резюме.
Календари
- Строгий стиль
- Стандартный стиль
- Изысканный стиль
Изображение слайда
2
Слайд 2: I. Шаблоны
Шаблон ― это типовая форма документа
Шаблон является основой для других документов, а сам остаётся неизменным.
Все документы, в которые непосредственно вводятся данные, называются первичными. Их можно систематизировать по содержанию, как оригинальные и типовые.
Доля оригинальных документов, применяемых в управлении, не превышает 15 – 25%. Поэтому для экономии времени целесообразно систематизировать документы и разрабатывать типовые формы.
Изображение слайда
3
Слайд 3: 1. Использование шаблонов
В папке MS Office содержится папка Шаблоны, в которой находятся шаблоны разного назначения. Использование этих шаблонов необходимо произвести по следующему алгоритму:
выполнить команду кнопка Office ― Создать ;
Изображение слайда
в окне Создание документа, в зависимости от вида шаблона, необходимо соответственно выбрать:
Вид шаблона
Выбрать
Шаблон установленный на данном компьютере
Установленные шаблоны
Шаблон из Интернета
В списке Шаблоны — Microsoft Office Online
Шаблон созданный пользователем
В списке Шаблоны — Мои шаблоны
в открывшемся окне выбрать необходимый шаблон, заполнить его и сохранить.
Изображение слайда
2. Создание шаблонов
Существует два способа создания шаблона.
Первый способ:
выполнить команду Создать — в списке Шаблоны — Мои шаблоны
в окне «Создание документа» на вкладке «Общие» выбрать шаблон «Новый документ»;
установить радиокнопку «шаблон», ОК;
создать шаблон;
сохранить.
Изображение слайда
Второй способ :
создать документ, который будет шаблоном;
выполнить команду Файл ― Сохранить ;
в окне « Сохранение документа » выбрать тип файла « Шаблон документа »;
ввести необходимое имя шаблона;
место для сохранения можно указать любое;
нажать кнопку « Сохранить ».
Шаблон расширение имеет файл шаблона в MS Word сохраняется с расширением. dotx ?
Изображение слайда
7
Слайд 7: II Функция слияния
При создании серийных документов можно использовать функцию слияния:
1. создаётся шаблон основного документа;
2. подготавливается данные необходимые для заполнения шаблона
3. выполняется функцию слияния
РЕЗУЛЬТАТ
получаем серию однотипных документов по заданному шаблону
Изображение слайда
8
Слайд 8: Последовательность действий
Подготовить шаблон — Рассылки — Начать слияние – Обычный документ Word ;
Выбрать источник данных: Рассылки – Начать слияние — Выбрать получателей – Использовать существующий список;
Рассылки – Вставить поля слияния
Для слияния основного документа и источника данных используйте Рассылки – Завершить — Найти и объединить – Изменить отдельные документы.
Изображение слайда
Дополнительно
При слиянии документов можно применять более сложные правила:
Рассылки — Правила
Изображение слайда
10
Слайд 10: Электронные бланки
Анкеты, опорные листы и многие другие документы представляют собой бланки, предназначенные для заполнения последующей обработки.
Бланк содержит статические (неизменные) данные и поля формы, в которые информация вносится при заполнении бланка.
Поля формы создаются в шаблоне с помощью панели инструментов Формы
Изображение слайда
Поля формы создаются в шаблоне с помощью панели инструментов Формы.
Данная панель появляется при выполнении команды Разработчик – Элементы управления.
Замечание: Вкладка Разработчик устанавливается по команде — Параметры Word – Основные – Показать вкладку «Разработчик» на ленте:
Изображение слайда
12
Последний слайд презентации: Создание типовых документов в WORD
Возможны три вида полей формы:
текстовые поля служат для ввода строк текста
флажки указывают на положительный или отрицательный ответ на вопрос.
раскрывающиеся списки позволяют выбрать один из нескольких вариантов ответов.
Чтобы при заполнении бланка данные можно было вносить только в поля формы, выполняется защита формы по кнопке с замком
Для снятия или затемнения полей формы используется соответствующая кнопка.
Изображение слайда
Слайд 1Применение шаблонов в текстовом редакторе Word
Подготовил: студент 1ТЕХБ, Мальцев А.Р

Слайд 2План:
1)Понятие шаблонов
2)Виды шаблонов
3)Применение шаблонов

Слайд 3Понятие шаблонов
Шаблоны — это совокупность стилевых настроек, хранящихся отдельно от
документов. Это своеобразный макет документа, который хранит его формат, расположение
основного текста на странице и положение сносок, вид и расположение колонтитулов, способ нумерации страниц, стили оформления всех структурных элементов документа. По команде Файл — Создать открывается диалоговое окно Создание документа, в котором можно выбрать шаблон.

Слайд 4Виды шаболонов
В Word существуют два типа шаблонов:
Общие (глобальные) шаблоны (global
templates).
Шаблоны документов.

Слайд 5Общие (глобальные) шаблоны.
содержат установки, которые доступны всем документам. Примером общего
шаблона для любого документа является стандартный шаблон Новый документ, который
хранится в специальном файле Normal.dot на системном диске по адресу:Documents and Settings Администратор Application Data Microsoft Шаблоны и загружается при выборе значка Новый документов диалоговом окне Создание документа. Наиболее часто используется шаблон Обычный, в котором определены некоторые стили и другие установки форматирования, но нет никакого текста.

Слайд 6Шаблоны документов
являются специализированными программами и сохраняются как файлы на системном
диске в папке Program Files Microsoft Office Templates(Шаблоны). Место расположения шаблонов может быть изменено
по усмотрению пользователя. Для этого нужно ввести команду СЕРВИС Параметры и на вкладке Расположение внести необходимые изменения.

Слайд 7Применение шаблонов
Нажмите кнопку Офис, выберите Создать. В Word 2003 выберите
Создать в меню Файл В открывшемся окне доступно большое количество
папок с шаблонами. Для данного примера я выбрал Мои шаблоны в окне Шаблоны В открывшемся диалоге выберите шаблон. Для данного примера мы выбрали стиль Стандартное резюме. Установите переключатель на Документ Нажмите OK. Назовите новый документ и можете заполнять его контентом. Все настройки, которые вы добавляли к шаблону, применятся к новому файлу документа (doc).

Слайд 8Применить шаблон к уже существующему документу немного сложнее, поэтому понятно,
почему пользователи так не делают. Если на панели быстрого доступа
нет вкладки Разработчик, нужно её добавить.
Для этого: Нажмите кнопку Office, справа внизу выберите Параметры Word
В открывшемся окне выберите пункт Основные
Поставьте флажок Показывать вкладку «Разработчик» на ленте
Нажмите ОК
Переходите к вкладке Разработчик
В группе Шаблоны выберите пункт Шаблон документа
В открывшемся окне на вкладке Шаблоны жмите кнопку Присоединить
Выберите нужный шаблон из списка
Нажмите ОК

- Главная
- Разное
- Дизайн
- Бизнес и предпринимательство
- Аналитика
- Образование
- Развлечения
- Красота и здоровье
- Финансы
- Государство
- Путешествия
- Спорт
- Недвижимость
- Армия
- Графика
- Культурология
- Еда и кулинария
- Лингвистика
- Английский язык
- Астрономия
- Алгебра
- Биология
- География
- Геометрия
- Детские презентации
- Информатика
- История
- Литература
- Маркетинг
- Математика
- Медицина
- Менеджмент
- Музыка
- МХК
- Немецкий язык
- ОБЖ
- Обществознание
- Окружающий мир
- Педагогика
- Русский язык
- Страхование
- Технология
- Физика
- Философия
- Химия
- Шаблоны, картинки для презентаций
- Экология
- Экономика
- Юриспруденция
Содержание
-
1.
Шаблоны, экранные формы, слияние в MS Word -
2.
1. Шаблоны Цель использования шаблонов: создание документа на -
3.
1. Шаблоны документ, сохраненный как Шаблон Word. Формат *.dot, *.dotx -
4.
Применение готового шаблона Выберите шаблон из: -
5.
Создание нового шаблона Выберите шаблон, на -
6.
2. Экранная форма Электронный бланк с элементами управления -
7.
Пример экранной формы,
созданной в MS Word -
8.
Как включить ленту Разработчик в MS Word 2007 -
9.
Элемент управления Текстовое поле Свойства: Тип -
10.
Элемент управления Поле со списком (выбор из списка -
11.
Элемент управления Список
(только выбор из списка) -
12.
Элемент управления Флажок Пример: -
13.
Элемент управления содержимым рисунка Пример: Здесь может быть фотография -
14.
Защита документа от изменений При необходимости -
15.
3. Слияние документов Задача слияния документов: создание множества -
16.
Инструменты слияния и очередность их применения -
17.
Алгоритм слияния Создать и сохранить файл источник с -
18.
.2. Создаем новый документ
-
19.
Алгоритм слияния 5. Выбираем адресатов, просматриваем результат слияния. … -
20.
Алгоритм слияния 6. Печатаем письма -
21.
Алгоритм слияния 7. Некоторым адресатам можно изменить содержание -
22.
Скачать презентацию
1. Шаблоны Цель использования шаблонов: создание документа на основе уже готового образца. Пользователю необходимо только заполнить соответствующие поля Пример шаблона изысканного письма, установленного в MS Word 2007
Слайды и текст этой презентации
Слайд 1Шаблоны, экранные формы, слияние в MS Word

Слайд 21. Шаблоны
Цель использования шаблонов:
создание документа на основе
уже готового образца. Пользователю необходимо только заполнить
соответствующие поля
Пример шаблона изысканного письма, установленного в MS Word 2007
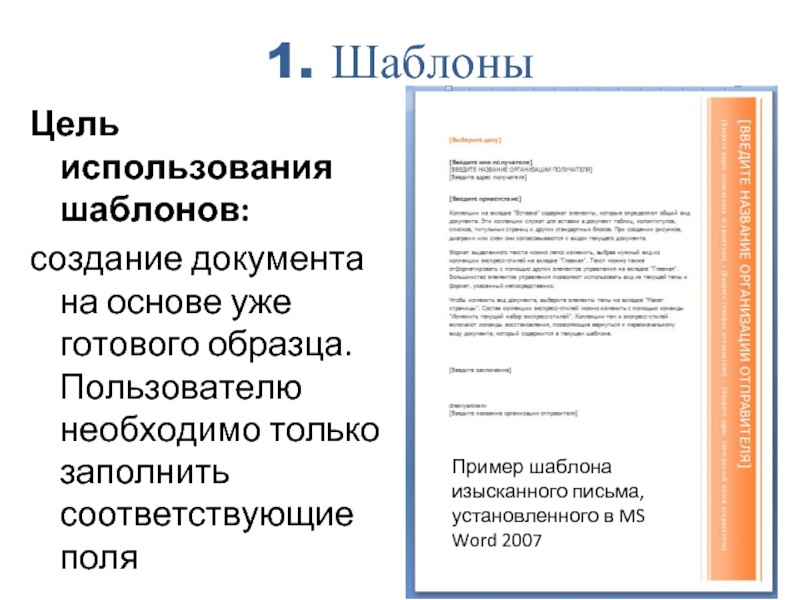
Слайд 31. Шаблоны
документ, сохраненный как Шаблон Word.
Формат *.dot,
*.dotx
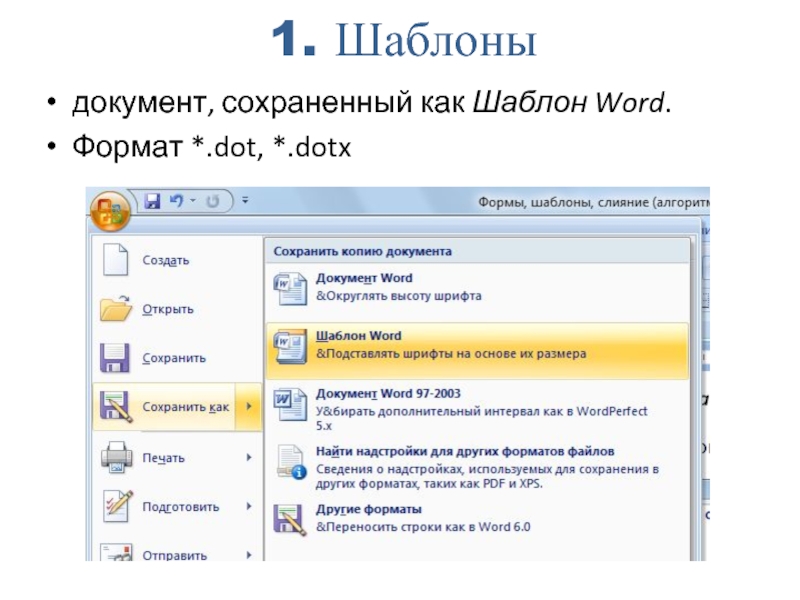
Слайд 4Применение готового шаблона
Выберите шаблон из:
Установленных шаблонов,
Моих шаблонов,
Из
существующего документа
Далее заполните шаблон и сохраните документ
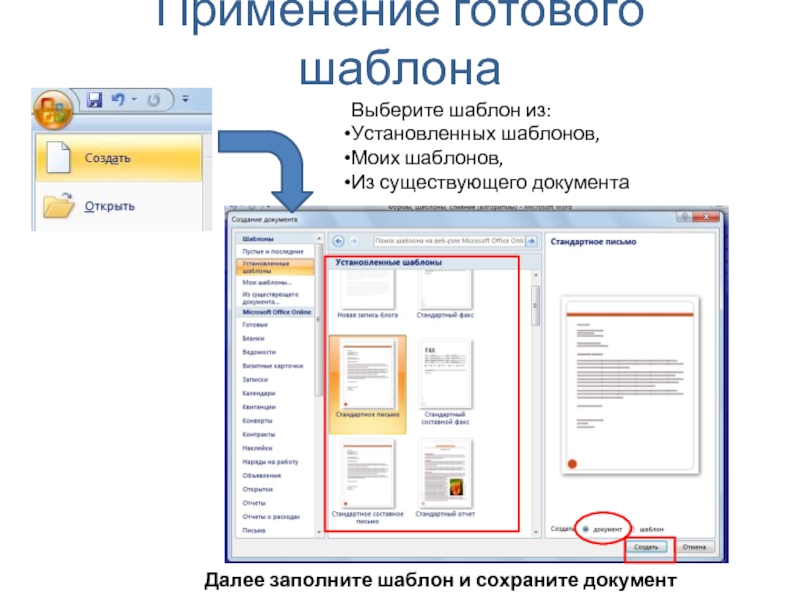
Слайд 5Создание нового шаблона
Выберите шаблон, на основе которого
будете создавать новый:
Пустые и последние
Из установленных,
Мои шаблоны,
Из
существующего документа
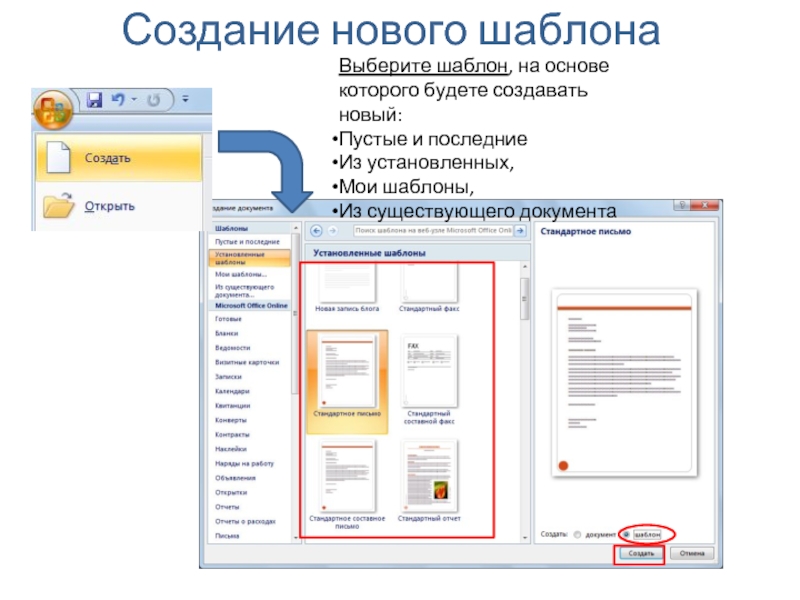
Слайд 62. Экранная форма
Электронный бланк с элементами управления
(полями для заполнения)
Для создания элементов управления применяются:
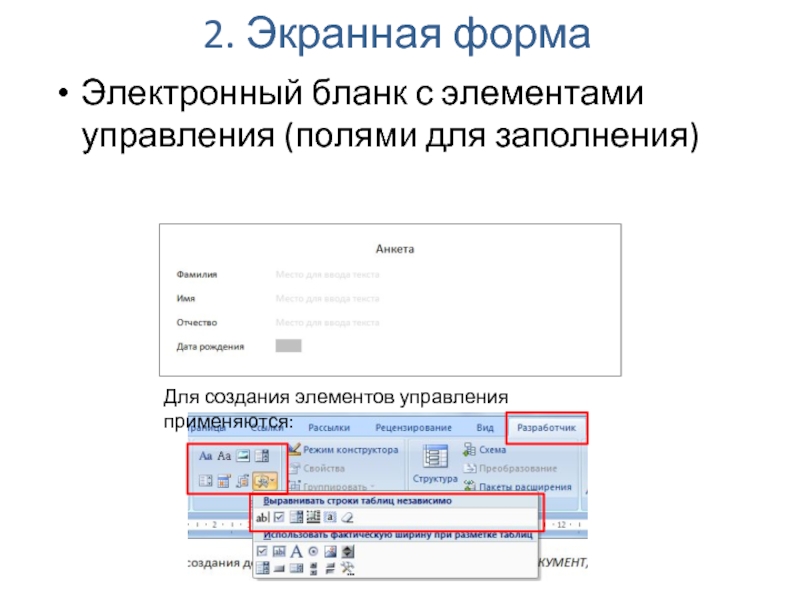
Слайд 7Пример экранной формы,
созданной в MS Word
2007
Назначение экранной формы – автоматизация процесса заполнения
бланков, шаблонов
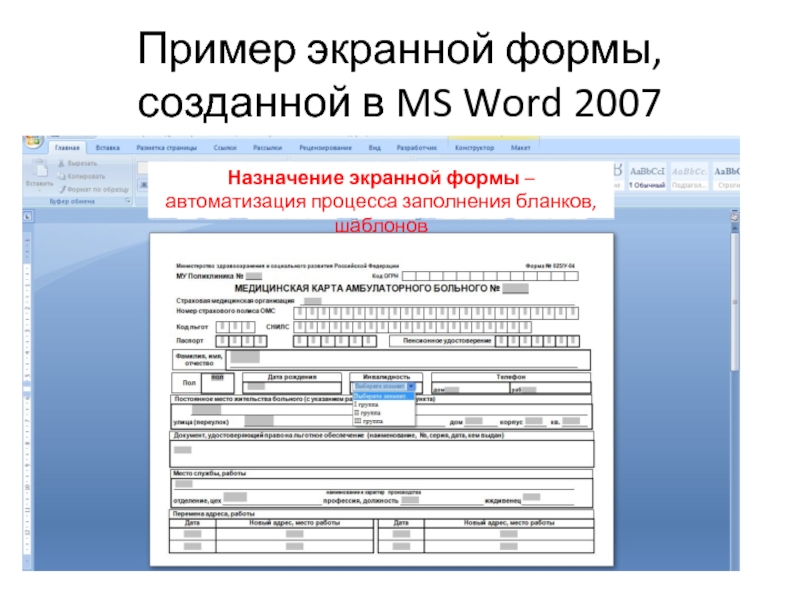
Слайд 8Как включить ленту Разработчик в MS Word
2007

Слайд 9Элемент управления Текстовое поле
Свойства: Тип (обычный текст,
число, дата; длина – кол-во символов)
Пример:
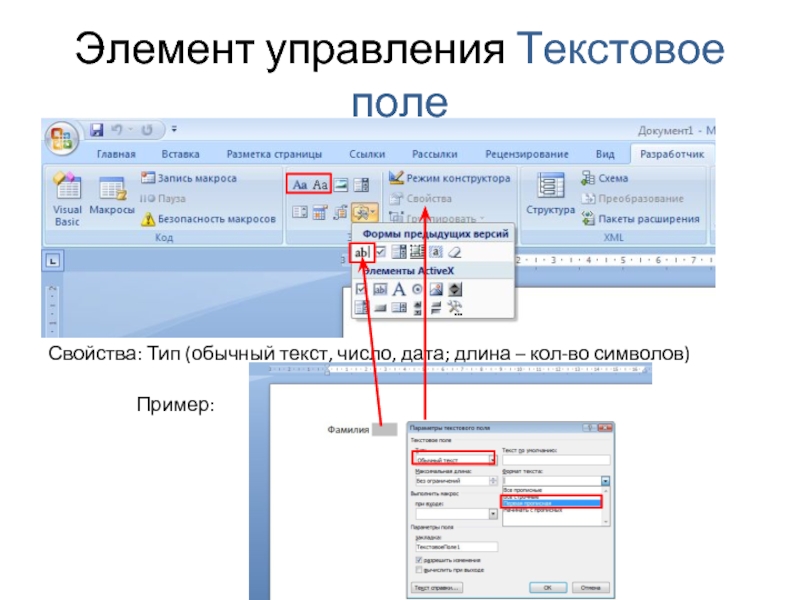
Слайд 10Элемент управления Поле со списком (выбор из
списка или ввод с клавиатуры)
Свойства: Добавляются элементы
раскрывающегося списка
Пример:
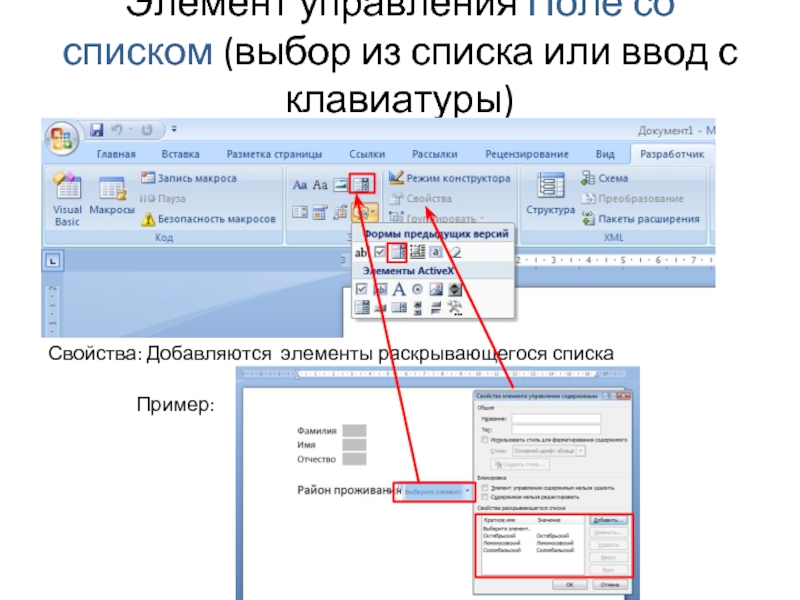
Слайд 11Элемент управления Список
(только выбор из списка)
Свойства:
Добавляются элементы раскрывающегося списка
Пример:
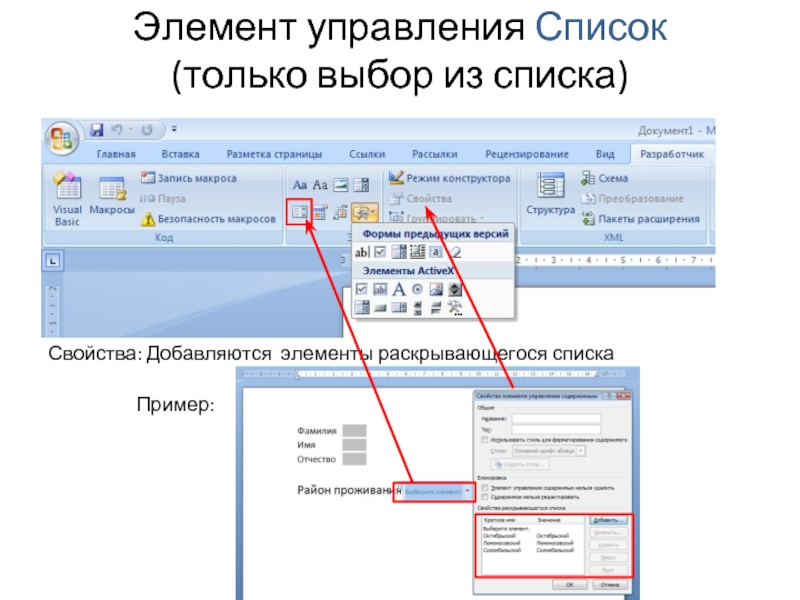
Слайд 12Элемент управления Флажок
Пример:
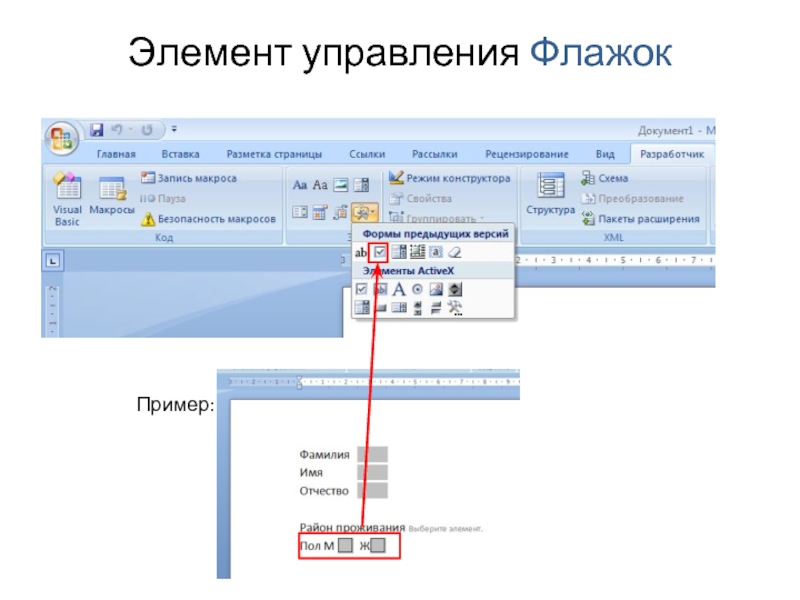
Слайд 13Элемент управления содержимым рисунка
Пример:
Здесь может быть фотография
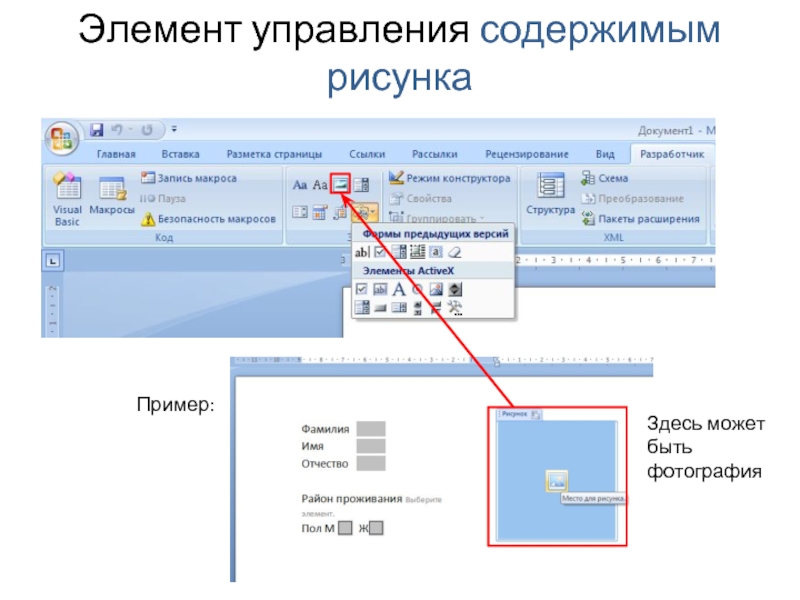
Слайд 14Защита документа от изменений
При необходимости задать пароль
Защиту
следует установить с той целью, чтобы пользователь
формы не изменял структуру, а мог только заполнить поля (как в бумажном аналоге)
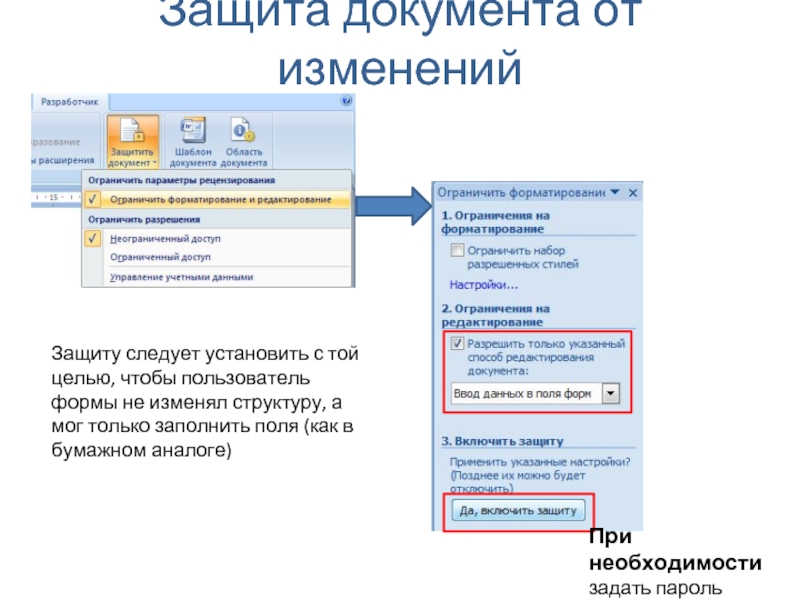
Слайд 153. Слияние документов
Задача слияния документов: создание множества
одинаковых документов, отличающихся лишь отдельными данными.
Пример: письма
с одинаковым содержанием. Их отличие – обращение (ФИО), адрес.
В операции слияния участвуют 2 документа:
источник — он содержит таблицу (создан в Word, Excel или Access)
основной – содержит текст письма и изменяемые данные, импортированные из источника.

Слайд 16Инструменты слияния и очередность их применения
1.
2.
3.
5.
4.
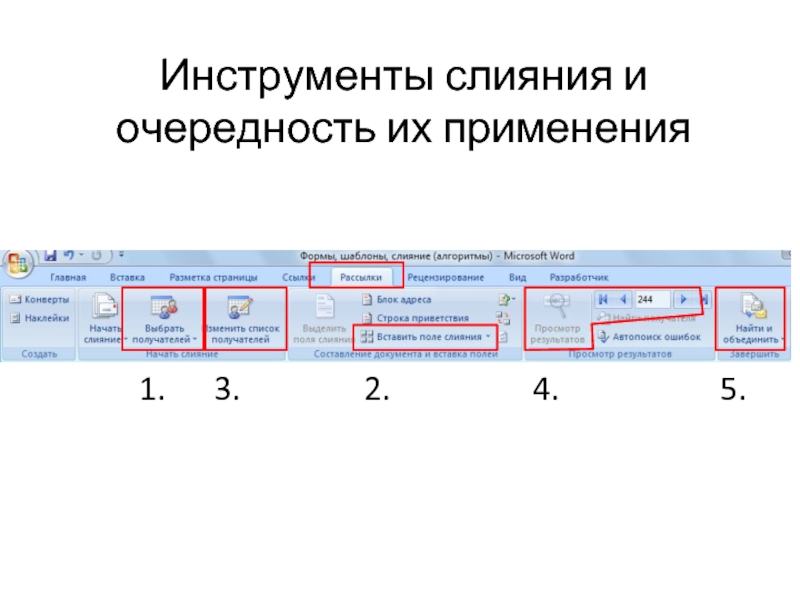
Слайд 17Алгоритм слияния
Создать и сохранить файл источник с
таблицей в Word, Excel или Access (первая
строка строго содержит заголовки столбцов)
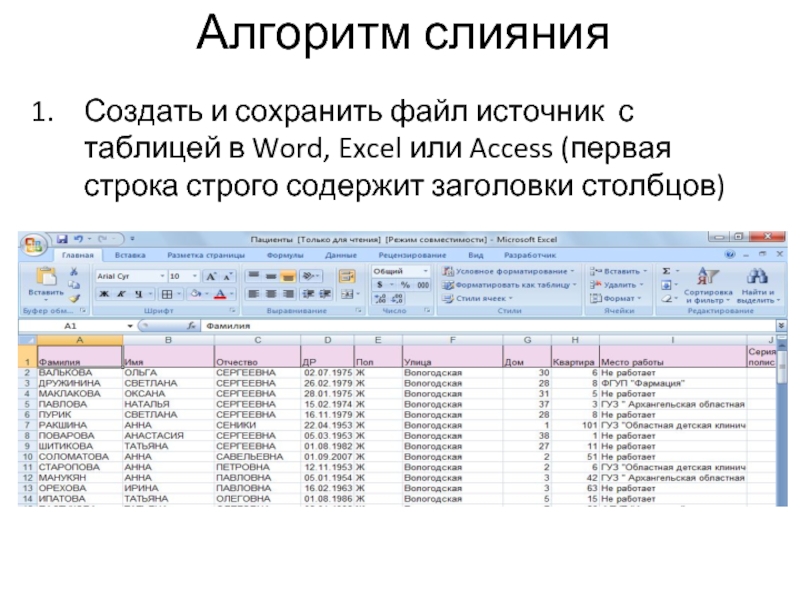
Слайд 18.
2. Создаем новый документ в Word,
3. Выбрать получателей
(открыть файл источник с таблицей)
4. Набираем текст письма и вставляем поля (имена столбцов) таблицы-источника.
Алгоритм слияния
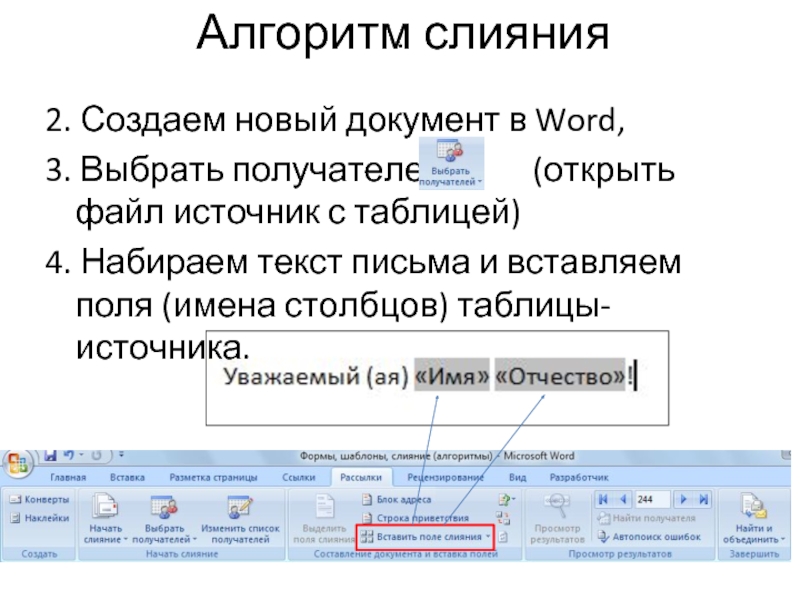
Слайд 19Алгоритм слияния
5. Выбираем адресатов, просматриваем результат слияния.
…
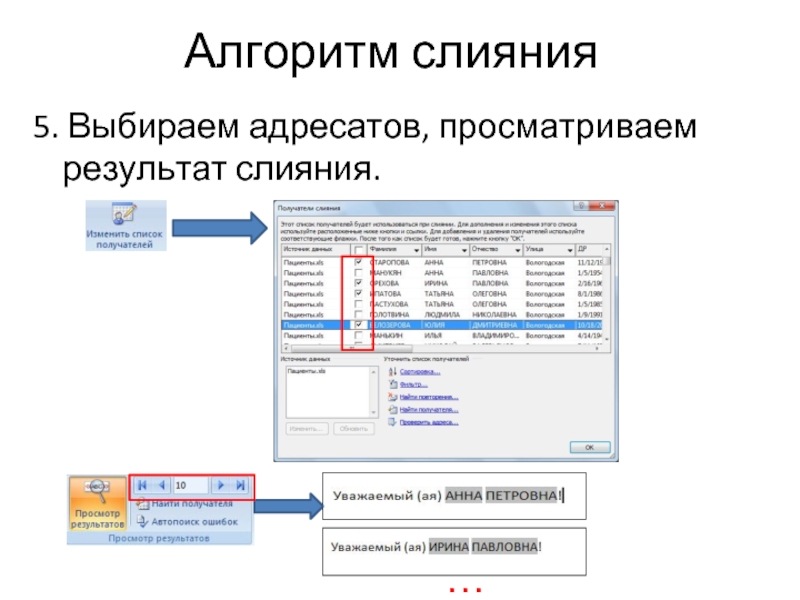
Слайд 20Алгоритм слияния
6. Печатаем письма
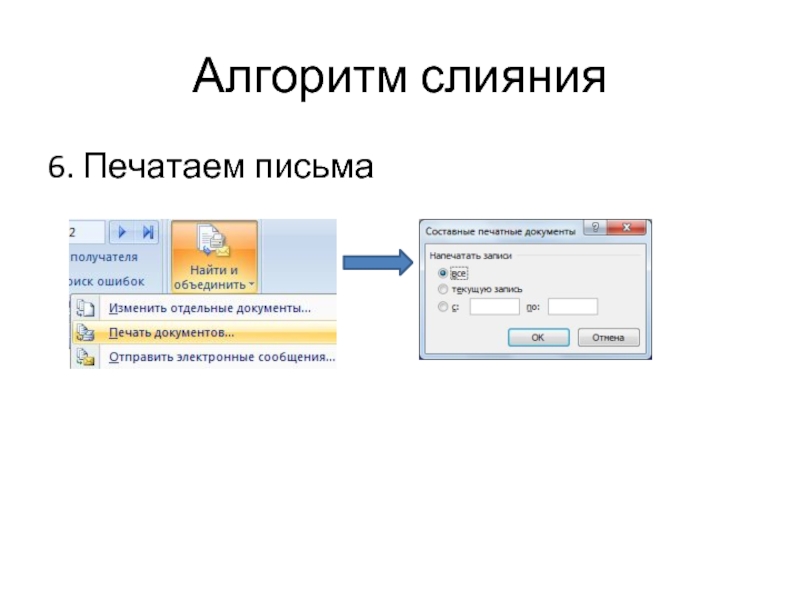
Слайд 21Алгоритм слияния
7. Некоторым адресатам можно изменить содержание
письма
Автоматически создается новый текстовый документ, в котором
письма каждому адресату расположены на отдельных листах. При необходимости можно внести изменения в некоторые из них.
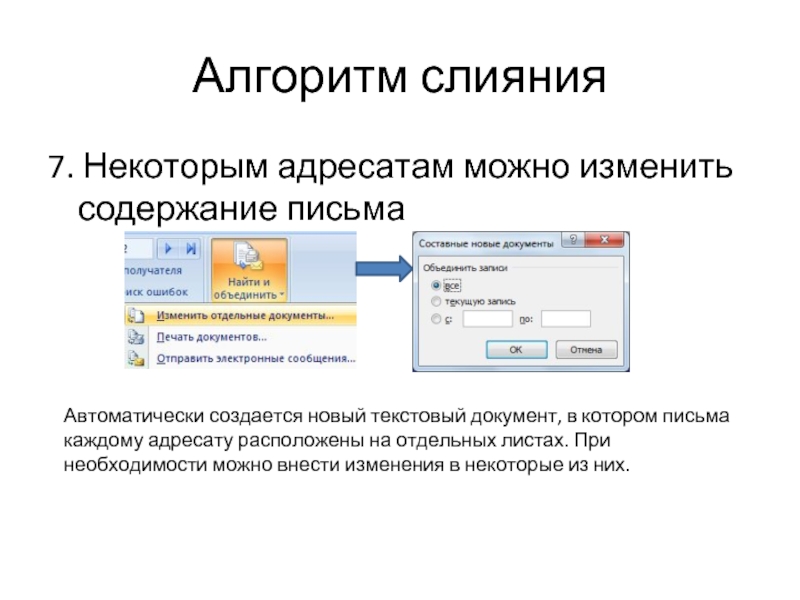
-
Скачать презентацию (0.32 Мб)
-
76 загрузок -
3.3 оценка
Ваша оценка презентации
Оцените презентацию по шкале от 1 до 5 баллов
- 1
- 2
- 3
- 4
- 5
Комментарии
Добавить свой комментарий
Аннотация к презентации
Скачать презентацию (0.32 Мб). Тема: «Microsoft Word: стили, шаблоны, оглавление». Предмет: информатика. 31 слайд. Для учеников 5-8 класса. Добавлена в 2016 году. Средняя оценка: 3.3 балла из 5.
Содержание
-
Слайд 1
Microsoft Word стили, шаблоны, оглавление.
Вперед
-
Слайд 2
Оглавление
1. Шаблоны Microsoft Word 2.. Создание документа на базе стандартного шаблона Word 3. Создание шаблона 4. Изменение шаблона 5. Стили Microsoft Word 6. Создание стиля на основе от форматированного абзаца Назад Вперед
-
Слайд 3
7. Советы и правила по созданию стилей 8. Удаление стиля 9. Оглавление документа 10. Создания оглавления автоматически 11. Перемещение по оглавлению и внесение изменений в оглавление Назад Вперед
-
Слайд 4
Программа Word удобна для работы с большими документами благодаря имеющимся в ней средствам создания колонтитулов, иерархических заголовков, оглавлений. Программу Word можно запустить: 1.ПускВсепрограммы Microsoft Office Microsoft Office Word (Рис. 1) 2. С помощью двойного щелчка по ярлыку на рабочем столе. Назад Оглавление Вперед
-
Слайд 5
После запуска программы Word будет открыт пустой документ названный по умолчанию «Документ 1». Этот документ создается по умолчанию на основе шаблона «Новый документ» (файл Normal.dot). Назад (Рис. 1) Оглавление Вперед
-
Слайд 6
Назад Оглавление Вперед 2. Шаблоны Microsoft Word Шаблон– это файл с расширением *.dot, на основе которого создаются документы. Шаблон представляет собой собрание стилей и других элементов, которое облегчает процесс оформления документов определенного рода. С помощью шаблонов Word возможно быстро создавать письма, факсы, надписи на конвертах и т.п., они предназначены для создания профессионально оформленных документов. Вы установили Word, в котором уже имеется несколько шаблонов — документов. Они не только могут служить образцом для создания собственного шаблона, но позволяют использовать их для быстрого создания документов.
-
Слайд 7
2.1. Создание документа на базе стандартного шаблона Word
Назад Оглавление Вперед Чтобы создать документ на базе стандартного шаблона Word, выполните следующее: Выберите команду Файл→Создать. В области задач Создание документа можно работать со стандартными шаблонами Word. Существует две области, в которых выбирают шаблоны: Первая — это Web-страница Microsoft. Невероятно интересное место, однако его обычно посещается только тогда, когда нечем больше заняться. Вторая область обозначена на панели задач ссылкой На моем компьютере. Она соответствует папке с шаблонами, сохраненными в вашем компьютере.
-
Слайд 8
Назад Оглавление Вперед Выберите одну из подходящих вам областей. Щелкните на кнопке На моем компьютере. Откроется диалоговое окно Шаблоны (рис. 1), в котором вы увидите большое количество вкладок (причем в каждой из содержится ряд шаблонов, мастеров и т.д.). На рис. 2 открыта вкладка Общие (в ней вы сможете увидеть все шаблоны, которые будете создаваться сами). Выбрав нужный вам шаблон, можете приступать к созданию соответствующего документа. Microsoft Word 2000 предлагает около сорока разнообразных шаблонов и мастеров. Среди них есть письма и факсимильные сообщения, веб — странички, записки и конверты.
-
Слайд 9
Назад Оглавление Вперед (Рис. 2)
-
Слайд 10
Назад Оглавление Вперед Пользоваться шаблонами очень просто — в каждом шаблоне есть подсказки по использованию. Это может быть короткая инструкция в конце документа или же надписи типа Здесь впишите название Вашей фирмы в самом тексте. Все подобные подсказки необходимо заменить соответствующим текстом. Шаблоны можно использовать целиком или же какую- нибудь их часть, в зависимости от ваших потребностей. Благодаря шаблонам можно сэкономить очень много времени. Например, если вы постоянно общаетесь с какой-нибудь организацией, и каждый раз вводите стандартное приветствие, реквизиты и т.д., удобно будет создать собственный шаблон на основе любого стандартного.
-
Слайд 11
2.2. Создание шаблона
Назад Оглавление Вперед Выполните одно из следующих действий: — Чтобы создать новый шаблон на основе существующего документа, выберите команду «Открыть» в меню «Файл», а затем откройте нужный документ. — Чтобы создать новый шаблон на основе существующего шаблона, выберите команду «Создать» в меню «Файл». В окне «Шаблоны» выберите шаблон, который будете использовать как основу, и укажите «Создать шаблон» вместо «Создать документ» (последняя настройка обычно указывается по умолчанию).
-
Слайд 12
Назад Оглавление Вперед Внесите в будущий шаблон необходимую информацию. В меню «Файл» выберите команду «Сохранить как». Выберите значение «Шаблон документа» в поле «Тип файла». Введите имя нового шаблона и нажмите кнопку «Сохранить». Совет: При создании шаблона заносите в него только общую информацию, которая нужна вам в каждом документе, основанном на таком шаблоне. Например, не стоит при создании шаблона для написания писем набирать текст письма, которое вам нужно сегодня отправить, иначе каждый раз, когда вы захотите воспользоваться своим шаблоном, вам придется удалять этот текст и вносить новый. Лучше сначала создайте шаблон, а потом, взяв его за основу, приступайте к текущим делам.
-
Слайд 13
2.3. Изменение шаблона
Назад Оглавление Вперед Выберите командуОткрыть в меню Файл, а затем найдите и откройте шаблон, который требуется изменить. Если в диалоговом окне Открытие документа нет списка шаблонов, выберите значение Шаблон документа в списке Тип файлов. Измените любые из имеющихся в шаблоне надписей, рисунков, стилей, форматов, макросов, элементов списка автотекста, панелей инструментов, настроек меню и сочетаний клавиш. Нажмите кнопку Сохранить.
-
Слайд 14
Назад Оглавление Вперед Важно: Внесенные в шаблон изменения не влияют на содержимое существующих документов, основанных на этом шаблоне. Измененные стили обновляются при открытии существующих документов, только если установлен флажок Автоматически обновлять стили. Чтобы установить этот флажок, перед открытием существующих документов выберите в меню Сервис команду Шаблоны и надстройки.
-
Слайд 15
3. Стили Microsoft Word
Назад Оглавление Вперед Стиль — это совокупность приемов форматирования. Стиль имеет название и задается в отдельном поле. Если, скажем, при написании рефератов вы всегда используете шрифт «Times New Roman», кегль 13,5 и межстрочный интервал 1,3, вовсе не обязательно каждый раз выставлять эти настройки. Достаточно создать стиль и выбирать его, когда это будет необходимо. Форматировать текст с помощью стиля намного быстрее, чем изменять вручную каждый элемент форматирования, к тому же при этом гарантируется единообразие внешнего вида определенных элементов документа.
-
Слайд 16
Назад Оглавление Вперед Если позже вы внесете изменения в определенный стиль, весь текст документа, к которому был применен этот стиль, изменится в соответствии с новым определением стиля. В Word есть два типа стилей: 1) Стили абзаца применяют к целым абзацам. Стиль абзаца полностью определяет внешний вид абзаца, то есть выравнивание текста, позиции табуляции, междустрочный интервал и границы, а также может включать форматирование символов. 2) Стиль символа применим к любой части текста и включает в себя любые элементы форматирования, влияющие на внешний вид символа: гарнитура и размер шрифта, его начертание и т. д. (словом, любые параметры форматирования, которые можно задать в окне команды Формат — Шрифт):
-
Слайд 17
Назад Назад Оглавление Вперед Самый простой способ применения стиля предлагает нам раскрывающийся список Стиль, который находится на панели инструментов форматирования и, как правило, содержит слово Обычный (отличное название!). Раскрывающийся список Стиль показан на рис. 3. (Рис. 3)
-
Слайд 18
3.1. Создание стиля на основе отформатированного абзаца
Назад Оглавление Вперед Самый простой способ создания нового стиля — это, приложив максимум стараний и мастерства, отформатировать один абзац текста так, как вам захочется, а потом использовать его в качестве образца при создании нового стиля. Для этого выполните следующие действия: Введите абзац текста. Можно взять любой готовый абзац из любого документа. Главное, чтобы на экране находился текст, который можно форматировать. Выделите абзац.
-
Слайд 19
Назад Оглавление Вперед Отформатируйте текст. Начните с форматирования символов. Текст можно увеличить или уменьшить, выбрав соответствующую гарнитуру шрифта и его размер. Примечание: Ограничьтесь выбором шрифта и размера. Избегайте такого выделения символов, как подчеркивание или курсив, если только не хотите применить их ко всему тексту. Отформатируйте абзац: установите отступ абзаца, выровняйте текст по центру или примените любой другой режим форматирования, который желаете, назначить своему стилю. Нажмите комбинацию клавиш. Эта комбинация клавиш активизирует раскрывающийся список Стиль, который находится на панели инструментов форматирования. В окне поле выделен текущий стиль (чаще всего это стиль Обычный).
-
Слайд 20
Назад Оглавление Вперед Второй способ создания стиля — путем внесения изменений в диалоговом окне: Выберите команду Формат – Стили и форматироание. Щелкните на кнопке “Создать”, чтобы вызвать диалоговое окно “Создание стиля”. Из раскрывающегося списка “Стиль” выберите стиль, который хотите создать — Абзаца или Символа. Щелкните в текстовом поле “Имя” и введите имя нового стиля. Если вы хотите, чтобы новый стиль основывался на уже существующем, выберите нужный базовый стиль из раскрывающегося списка “Основан на стиле”.
-
Слайд 21
Назад Оглавление Вперед В списке “Формат” выберите нужные элементы и внесите необходимые изменения. При задании стиля символа некоторые элементы списка, такие как “Абзац”, “Нумерация”, “Рамка” и “Табуляция”, будут недоступны. Если вы хотите, чтобы новый стиль стал частью шаблона, на котором основан текущий документ, установите флажок “Добавить в шаблон”. Щелкните на кнопке “ОК” для возвращения в диалоговое окно “Стиль”. Щелкните на кнопке “Применить” для присвоения нового стиля текущему символу или абзацу. Примечание: Флажок “Обновлять автоматически” доступен
-
Слайд 22
Назад Оглавление Вперед только при создании стиля абзаца. Новый стиль символа можно будет применять и к абзацу, но только при выделении всего абзаца (как вы помните, для применения стиля абзацадостаточно было установить курсор в любое место абзаца). Если вы применили к некоторому слову свой созданный стиль символа, то изменить его можно только путем изменения стиля символа, а не абзаца. Для этого в списке стилей имеется стиль “Основной шрифт абзаца”. Создавая, например, абзац с отступом, который будет применяться для организации списков, можете присвоить ему имя Список.
-
Слайд 23
Назад Оглавление Вперед Если вы используете название уже существующего стиля, то Word предупредит вас об этом. Выберите другое имя. Введенный вами стиль пополнит список стилей, которые уже содержатся в вашем документе. Только что созданный стиль будет применен к исходному абзацу (к тому, на основании которого вы создали этот стиль). Он также будет применен к новому абзацу, если вы станете вводить текст. Данный стиль вы вправе применить к любым уже имеющимся абзацам.
-
Слайд 24
3.2. Советы и правила по созданию стилей
Назад Оглавление Вперед Давайте своим стилям имена, отражающие их специфику. Названия типа Список с отступом или Основной текст таблицы просто замечательны, поскольку сами объясняют свое назначение. Имен типа Стиль 3 или Новый 2 желательно избегать. Новые стили применяются только в том документе, в котором они были созданы. Если вы создали целый набор стилей, от которого просто в восторге, и хотели бы пользоваться им и в других документах, то следует создать так называемый шаблон. Возможно, вам понадобится внести изменения в тот или иной стиль. Для этого воспользуйтесь областью задач Стили и форматирование.
-
Слайд 25
3.3. Удаление стиля
Назад Оглавление Вперед Выберите команду “Стили и форматирование” в меню “Формат”. Выберите стиль, который требуется удалить, в списке “Стили”, а затем нажмите кнопку “Удалить”. Примечание: Если удалить созданный пользователем стиль абзаца, ко всем оформленным этим стилем абзацам будет применен стиль Обычный, а сам стиль будет удален из шаблона.
-
Слайд 26
4. Оглавление документа
Назад Оглавление Вперед Оглавление — это список разделов документа. Обычно оглавление включает номер страницы каждого раздела (в документе) или ссылку на страницу с данным заголовком. Оглавление служит для того, чтобы ознакомить читателя с перечнем разделов и помочь ему найти начальную страницу или раздел с соответствующим заголовком. В программе Microsoft Word предусмотрены несколько различных вариантов создания оглавления. При этом можно выбрать место вставки оглавления в документе или на веб —
-
Слайд 27
Назад Оглавление Вперед странице задать содержимое и форматирование каждой записи и указать, следует ли включать номера страниц. Например учащиеся могут включить оглавление в научный доклад. Оглавление в документе состоит из списка разделов или заголовков, заполнителей табуляции (сплошные, пунктирные и штриховые линии, которые заполняют пространство, занятое знаками табуляции) и номеров страниц. Последние два элемента не обязательны. На веб-странице вместо номеров страниц используются гиперссылки.
-
Слайд 28
4.1. Создания оглавления автоматически
Назад Оглавление Вперед Мы рассмотрим один из самых оптимальных приемов создания оглавления автоматически вам необходимо выполнить следующие действия: Пометить в тексте названия глав и разделов особым стилем. Для создания автоматического оглавления Word использует стили заголовков. Стиль «Заголовок 1» предназначен для оформления самых крупных заголовков документа, например названий глав. Стилем «Заголовок 2» оформляют названия разделов главы, а стилем «Заголовок 3» названия подразделов.
-
Слайд 29
Назад Оглавление Вперед На основе выбранных уровней заголовков Word формирует автоматическое оглавление. Как правило, для разметки структуры текста и формирования оглавления используются заголовки только трех первых уровней. На основе выполненной разметки стилями заголовков разных уровней создать автоматическое оглавление и поместить его либо в начало, либо в конец текста. Итак, приступим к созданию автоматического оглавления. Возьмите любой текст и оформите заголовки его разделов с помощью соответствующих стилей: «Заголовок 1», «Заголовок 2» и «Заголовок 3».
-
Слайд 30
Закончив оформление заголовков стилями, установите курсор в то место, где необходимо разместить оглавление, перейдите на меню «Вставка» →«Ссылка» → «Оглавление и указатели». На экране появится раскрывающееся меню, в котором вам нужно выбрать вкладку «Оглавление» . В этом меню заполнить необходимые поля (заполнитель, форматы, уровни) и нажать кнопку Ок. После нажатия кнопки вы увидите, что на основе созданной вами разметки стилями сформировалось автоматическое оглавление с указанием номеров страниц, на которых находится начало глав, разделов и подразделов. Назад Оглавление Вперед
-
Слайд 31
4.2. Перемещение по оглавлению и внесение изменений в оглавление
Назад Оглавление Вперед Теперь, чтобы перейти к нужному разделу, достаточно нажать клавишу «Ctrl» и щелкнуть на названии этого раздела в оглавлении в момент, когда указатель мыши примет вид руки. Вы автоматически переместитесь в то место в тексте, где начинается выбранный раздел. Если вам понадобится внести изменения в названия разделов либо переформировать их уровни, внесите изменения в текст, а затем на оглавление нажмите правую кнопку мыши, появится контекстное меню где вы можете выбрать «Обновить поле».
Посмотреть все слайды
Сообщить об ошибке
Другие презентации на эту же тему






















Похожие презентации












Спасибо, что оценили презентацию.
Мы будем благодарны если вы поможете сделать сайт лучше и оставите отзыв или предложение по улучшению.
Добавить отзыв о сайте































































