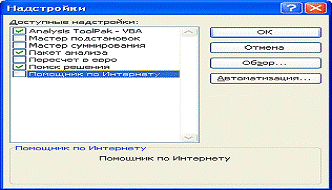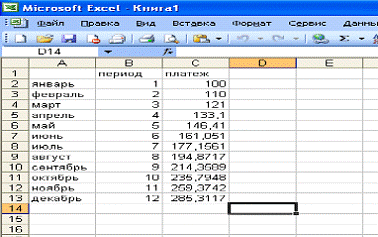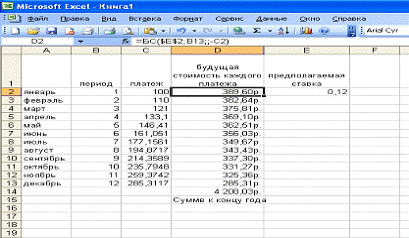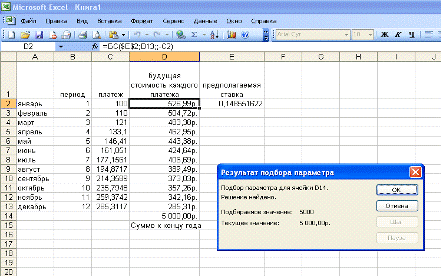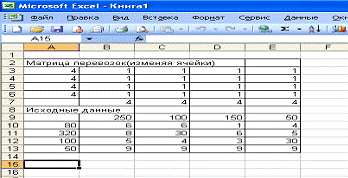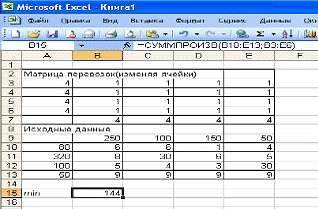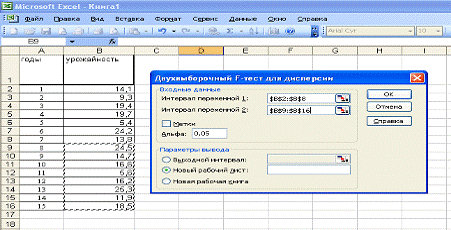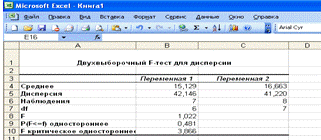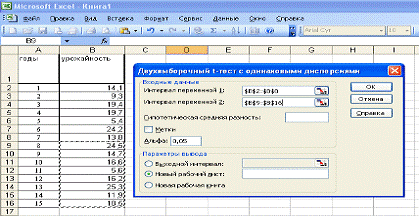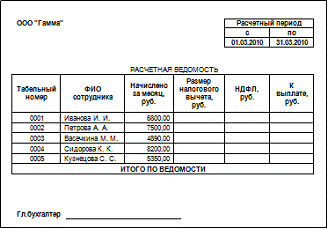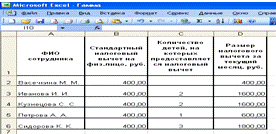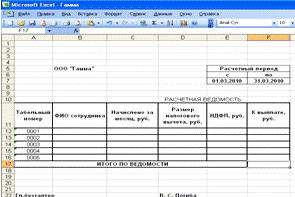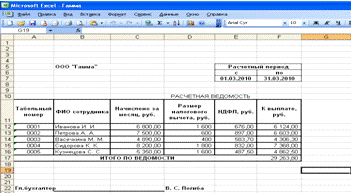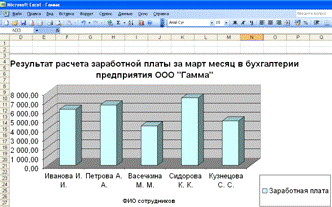Обновлено: 14.04.2023
На сегодняшний день разработано большое количество специализированных программных продуктов для проведения экономических расчетов, однако сотрудники финансово-экономических служб чаще всего пользуются табличным редактором Excel. Причина популярности данного инструмента — обширный функционал Excel и постоянное его развитие практически в каждой новой версии табличного редактора.
В рамках одной статьи невозможно рассмотреть все достоинства Excel, которые экономисты могут применить в своей работе, поэтому остановимся на анализе лучших функций редактора, используемых для решения экономических задач.
Для удобства восприятия материала сгруппируем эти функции в три блока:
1. Функционал расчетных формул в Excel.
2. Функционал Excel для обработки табличных данных.
3. Инструменты Excel для моделирования и анализа экономических данных.
ФУНКЦИОНАЛ РАСЧЕТНЫХ ФОРМУЛ В EXCEL
Расчетные формулы являются изначальным и основополагающим функционалом табличного редактора Excel, поэтому рассмотрим их в первую очередь.
Пакет встроенных расчетных формул включает в себя десятки наименований, но самыми востребованными в работе экономистов являются следующие формулы: ЕСЛИ, СУММЕСЛИ и СУММЕСЛИМН, ВПР и ГПР, СУММПРОИЗВ, СЧЕТЕСЛИ.
Решение экономической задачи с помощью формулы ЕСЛИ
Формула ЕСЛИ — расчетная функция Excel, которую наиболее часто используют для решения несложных экономических расчетов. Она относится к группе логических формул и позволяет рассчитать необходимые данные по условиям, заданным пользователями.
С помощью формулы ЕСЛИ можно сравнить числовые или текстовые значения по прописанным в формуле условиям.
Запись расчетной формулы в заданной ячейке в общем виде выглядит так:
где логическое выражение — данные, которые нужно проверить/сравнить (числовые или текстовые значения в ячейках);
значение_если_истина — результат, который появится в расчетной ячейке, если значение будет верным;
значение_если_ложь — результат, который появится в расчетной ячейке при неверном значении.
Задача № 1. Предприятие реализует три номенклатурные группы продукции: лимонад, минеральная вода и пиво. С 01.09.2020 запланировано установить скидку в размере 15 % на пиво.
Чтобы сформировать новый прайс на продукцию, сохраняем ее перечень в виде таблицы Excel. В первом столбце таблицы отражена номенклатура всей продукции в алфавитном порядке, во втором — признак группы продукции.
Для решения задачи создаем в таблице третий столбец и прописываем в первой ячейке номенклатуры формулу: =ЕСЛИ(C4=»пиво»;15%;0).
Эту формулу продлеваем до конца перечня номенклатуры продукции. В итоге получаем сведения о продукции, на которую с сентября снизится цена (табл. 1).
В данном примере показано использование формулы ЕСЛИ для обработки текстовых значений в исходных данных.
Решение экономической задачи с помощью формулы СУММЕСЛИ
Формулы СУММЕСЛИ и СУММЕСЛИМН также используют для экономических расчетов, но они обладают более широкими возможностями для выборки и обработки данных. Можно задать не одно, а несколько условий отборов и диапазонов.
Задача № 2. На основе ведомости начисления заработной платы сотрудникам магазина нужно определить общую сумму зарплаты продавцов.
Чтобы решить эту задачу, сохраняем ведомость из учетной базы данных в виде таблицы Excel. В данном случае нам нужно не просто произвести выборку значений, но и суммировать их результат. Поэтому будем использовать более сложную разновидность формулы ЕСЛИ — СУММЕСЛИ.
Результат решения задачи — в табл. 2.
Решение экономической задачи с помощью формул ВПР и ГПР
Формулы ВПР и ГПР используют для решения более сложных экономических задач. Они популярны среди экономистов, так как существенно облегчают поиск необходимых значений в больших массивах данных. Разница между формулами:
- ВПР предназначена для поиска значений в вертикальных списках (по строкам) исходных данных;
- ГПР используют для поиска значений в горизонтальных списках (по столбцам) исходных данных.
Формулы прописывают в общем виде следующим образом:
=ВПР(искомое значение, которое требуется найти; таблица и диапазон ячеек для выборки данных; номер столбца, из которого будут подставлены данные; [интервал просмотра данных]);
=ГПР(искомое значение, которое требуется найти; таблица и диапазон ячеек для выборки данных; номер строки, из которой будут подставлены данные; [интервал просмотра данных]).
Указанные формулы имеют ценность при решении задач, связанных с консолидацией данных, которые разбросаны на разных листах одной книги Excel, находятся в различных рабочих книгах Excel, и размещении их в одном месте для создания экономических отчетов и подсчета итогов.
Задача № 3. У экономиста есть данные в виде таблицы Excel о реализации продукции за сентябрь в натуральном измерении (декалитрах) и данные о реализации продукции в сумме (рублях) в другой таблице Excel. Экономисту нужно предоставить руководству отчет о реализации продукции с тремя параметрами:
- продажи в натуральном измерении;
- продажи в суммовом измерении;
- средняя цена реализации единицы продукции в рублях.
Для решения этой задачи с помощью формулы ВПР нужно последовательно выполнить следующие действия.
Шаг 1. Добавляем к таблице с данными о продажах в натуральном измерении два новых столбца. Первый — для показателя продаж в рублях, второй — для показателя цены реализации единицы продукции.
Шаг 2. В первой ячейке столбца с данными о продажах в рублях прописываем расчетную формулу: =ВПР(B4:B13;Табл.4!B4:D13;3;ЛОЖЬ).
Пояснения к формуле:
В4:В13 — диапазон поиска значений по номенклатуре продукции в создаваемом отчете;
Табл.4!B4:D13 — диапазон ячеек, где будет производиться поиск, с наименованием таблицы, в которой будет организован поиск;
3 — номер столбца, по которому нужно выбрать данные;
ЛОЖЬ — значение критерия поиска, которое означает необходимость строгого соответствия отбора наименований номенклатуры таблицы с суммовыми данными наименованиям номенклатуры в таблице с натуральными показателями.
Шаг 3. Продлеваем формулу первой ячейки до конца списка номенклатуры в создаваемом нами отчете.
Шаг 4. В первой ячейке столбца с данными о цене реализации единицы продукции прописываем простую формулу деления значения ячейки столбца с суммой продаж на значение ячейки столбца с объемом продаж (=E4/D4).
Шаг 5. Продлим формулу с расчетом цены реализации до конца списка номенклатуры в создаваемом нами отчете.
В результате выполненных действий появился искомый отчет о продажах (табл. 3).
На небольшом количестве условных данных эффективность формулы ВПР выглядит не столь внушительно. Однако представьте, что такой отчет нужно сделать не из заранее сгруппированных данных по номенклатуре продукции, а на основе реестра ежедневных продаж с общим количеством записей в несколько тысяч.
Тогда эта формула обеспечит такую скорость и точность выборки нужных данных, которой трудно добиться другими функциями Excel.
Решение экономической задачи с помощью формулы СУММПРОИЗВ
Задача № 4. Есть реестр продаж различной номенклатуры продукции за сентябрь 2020 г. Нужно рассчитать из общего реестра данные о суммах реализации по основным номенклатурным группам продукции.
Выполнив указанные действия, получим искомое решение задачи в табл. 4.
Решение экономической задачи с помощью формулы СЧЕТЕСЛИ
Формула СЧЕТЕСЛИ используется не так широко, как предыдущие, но она выручает экономистов, если нужно минимизировать ошибки при работе с таблицами Excel. Эта формула удобна для проверки корректности вводимых данных и установке различного рода запретов, что особенно важно, если с данными работает несколько пользователей.
Задача № 5. Экономисту поручили провести корректировку справочника номенклатуры ТМЦ в учетной базе данных компании. Справочник долгое время не проверяли, данные в него вносили порядка 10 человек, поэтому появилось много некорректных и дублирующих наименований.
Экономист может решить эту проблему с помощью формулы СЧЕТЕСЛИ. Нужно выполнить следующие действия:
Такими экономическими задачами могут быть:
- расчет оптимального объема выпуска продукции при ограниченности сырья;
- минимизация транспортных расходов на доставку продукции покупателям;
- решение по оптимизации фонда оплаты труда.
Задача № 9. Туристической компании необходимо организовать доставку 45 туристов в четыре гостиницы города с трех пунктов прибытия при минимально возможной сумме затрат. Для решения задачи составляем таблицу с исходными данными:
1. Количество прибывающих с каждого пункта — железнодорожный вокзал, аэропорт и автовокзал (ячейки Н6:Н8).
2. Количество забронированных для туристов мест в каждой из четырех гостиниц (ячейки D9:G9).
3. Стоимость доставки одного туриста с каждого пункта прибытия до каждой гостиницы размещения (диапазон ячеек D6:G8).
Исходные данные, размещенные таким образом, показаны в табл. 8.1.
Далее приступаем к подготовке поиска решения.
1. Создаем внизу исходной таблицы такую же таблицу для расчета оптимального количества доставки туристов при условии минимизации затрат на доставку с диапазоном ячеек D15:G17.
2. Выбираем на листе ячейку для расчета искомой функции минимизации затрат (J4) и прописываем в ячейке расчетную формулу: =СУММПРОИЗВ(D6:G8;D15:G17).
- оптимизировать целевую функцию — ячейка J4;
- цель оптимизации — до минимума;
- изменения ячейки переменных — диапазон ячеек второй таблицы D15:G17;
- ограничения поиска решения:
– в диапазоне ячеек второй таблицы D15:G17 должны быть только целые значения (D15:G17=целое);
– значения диапазона ячеек второй таблицы D15:G17 должны быть только положительными (D15:G17>=0);
– количество мест для туристов в каждой гостинице таблицы для поиска решения должно быть равно количеству мест в исходной таблице (D18:G18 = D9:G9);
– количество туристов, прибывающих с каждого пункта, в таблице для поиска решения должно быть равно количеству туристов в исходной таблице (Н15:Н17 = Н6:Н8).
Далее даем команду найти решение, и надстройка рассчитывает нам результат оптимальной доставки туристов (табл. 8.2).
При такой схеме доставки целевое значение общей суммы расходов действительно минимальное и составляет 1750 руб.
Пакет расширенного анализа данных
Пакет расширенного анализа данных применяют, если нужно исследовать различного рода статистические анализы, ряды данных, спрогнозировать тренды и т. д.
Пакет является надстройкой к Excel, устанавливается в основное меню аналогично функции поиска решений (Файл → Параметры → Надстройки → Пакет анализа). Вызвать его можно командой Данные → Анализ данных через диалоговое окно, в котором отражены все заложенные в надстройке виды анализа (рис. 3).
Специализированные надстройки для финансово-экономической работы
В последние годы значительно расширился перечень специализированных надстроек к табличному редактору Excel, которые могут использовать в своей работе экономисты. Практически все они бесплатные, легко устанавливаются самим пользователем.
Не будем останавливаться на таких надстройках, как Power Query, Power Pivot, Power Quick, так как они в большей степени используются в целях бизнес-аналитики, чем для решения экономических задач.
- финансовые функции (ликвидность, платежеспособность, финансовая устойчивость, рентабельность, оборачиваемость, безубыточность продаж, отсрочка платежа, налоги и т. д.);
- работа с формулами;
- работа с текстом;
- работа с книгами и листами Excel;
- работа с ячейками Excel;
- поиск дубликатов и сравнение диапазонов данных;
- вставка дат и примечаний к диапазонам данных;
- загрузка курсов валют;
- создание выпадающих списков.
Надстройка PowerFin будет полезна прежде всего экономистам, которые работают с кредитами и инвестициями. Она без проблем устанавливается в меню надстроек Excel и имеет следующие функции:
— надстройки, поставляемые с Microsoft Excel;
— загрузка и выгрузка программ надстроек.
В практической части представлен отчет о реализации решения экономической задачи на ПК (вариант 24).
Работа выполнена в операционной системе Microsoft Windows XP Professional SP2, компьютер на базе Intel (R) Celeron (R) CPU 2.00 GHz, 2.00ГГц, 768 Мб ОЗУ.
I Теоретическая часть
В современных рыночных условиях экономист-профессионал должен уверенно использовать пользовательские программные комплексы и системы не только в качестве инструмента, облегчающего и ускоряющего процесс решения прикладных задач, но и как средство проведения анализа и исследования предметной области с целью получения объективной оценки финансово-экономической деятельности, системно учитывающей множество влияющих факторов проведения достоверного прогнозирования и планирования и принятия на их основе научно-обоснованного решения, способствующего росту финансового благополучия и дальнейшему развитию бизнеса.
Одним из таких программно-инструментальных средств, которое может быть применено при решении широкого класса задач финансово-экономического характера, являющееся доступным практически любому пользователю, является табличный процессор Microsoft Excel. Однако ни одна программа не будет работать как надо, без ее предварительной настройки. Поэтому в данной контрольной работе мы рассмотрим некоторые из возможностей надстроек Microsoft Excel.
Надстройки — это программы, входящие в состав Microsoft Excel и расширяющие его возможности. Перед использованием надстроек их необходимо установить сначала на компьютере, а затем в Microsoft Excel. По умолчанию надстройки (файлы с расширением *.xla) устанавливаются в папке Library, которая находится в папке Microsoft Excel. При установке надстроек их возможности становятся доступными в Microsoft Excel, а в меню добавляются соответствующие команды.
1 Надстройки, входящие в состав Microsoft Excel
В Microsoft Excel существует три типа надстроек, обеспечивающих дополнительные команды и возможности (таблица 1):
Надстройки (Надстройка. Вспомогательная программа, служащая для добавления в Microsoft Office специальных команд или возможностей.) Microsoft Excel доступны при установке Microsoft Excel или Microsoft Office, а также на веб-узле Microsoft Office.
надстройки для модели компонентных объектов (COM) (Надстройка COM. Вспомогательная программа, позволяющая расширить возможности приложения Microsoft Office за счет добавления пользовательских команд и новых функций. Надстройки COM могут выполняться в одном или нескольких приложениях Microsoft Office. Имена файлов надстроек COM имеют расширения DLL или EXE.)
3) Автоматизированные надстройки предоставляются их разработчиками.
Надстройки, приведенные в таблице, устанавливаются по умолчанию в одно из следующих мест.
Если требуемая надстройка отсутствует в списке Доступные надстройки диалогового окна Надстройки, можно установить надстройку с веб-узла Microsoft Office.
Администратор сети организации может указать другие местоположения для надстроек. Для получения дополнительных сведений обратитесь к администратору.
Таблица – Надстройки MS Excel
Создает формы и отчеты Microsoft Access для использования с данными Excelа также позволяет импортировать данные Microsoft Excel в формат Microsoft Access.
Доступна при установленном Microsoft Access 2000.
Дополняет Microsoft Excel финансовыми, статическими и инженерными функциями.
Автоматически сохраняет книги через заданные интервалы времени
Создает формулу для суммирования тех данных в списке, которые удовлетворяют заданному условию.
Пересчет в евро
Форматирует значения как суммы в евро и предоставляет функцию EUROCONVERT для перерасчета валют
Создает формулу для поиска данных в списке по другому значению в этом же списке.
Использует функции ODBC для доступа к внешним источникам данных с помощью установленных драйверов ODBC.
Создает отчеты по различным областям печати, пользовательским представлениям книги и сценариям.
Мастер Web-страниц Microsoft Excel
Преобразует диапазоны ячеек листа и диаграммы в файлы страниц WWW на языке разметки гипертекста (HTML).
Осуществляет поиск оптимального решения задачи с ограничениями подбором значений изменяемых ячеек.
Надстройка MS Query для MS Excel 5.0
Преобразует диапазоны внешних данных из формата Microsoft Excel 97 в формат Microsoft Excel 2000 версии 5.0/95; позволяет использовать макросы, написанные на Visual Basic для предыдущих версий Microsoft Excel.
Продолжение таблицы – Надстройки MS Excel
Мастер шаблонов с функцией сбора данных
Создает шаблоны, позволяющие автоматически собирать записи в базу данных с целью последующего анализа.
Обновляет связи с надстройками Excel версии 4.0 для непосредственного доступа к встроенной функциональности Excel версии 5.0 и 7.0, Excel 97 и Excel 2000.
Создает на сервере WWW специальную форму. Данные, введенные в этой форме автоматически добавляются в базу данных.
Помощник по принтеру
Позволяет разработчику публиковать данные Excel в Интернете с использованием синтаксиса мастера Web-страниц Excel 97.
2 Загрузка и выгрузка программ надстроек
Загрузка и выгрузка надстройки Microsoft Excel
загрузки и выгрузки надстройки Microsoft Excel в меню Сервис выберите команду Надстройки (рисунок 1).
Рис.1. Диалоговое окно Надстройки.
Установите в окне Список надстроек флажок той надстройки, которую необходимо загрузить, а затем нажмите кнопку OK.
Следуйте инструкциям программы установки, если они имеются.
Разберем для примера использование простейшей надстройки Автосохранение. После загрузки этой надстройки в меню Сервис появляется команда Автосохранение. Если выполнить эту команду, то откроется диалоговое окно (рисунок 2), в котором нужно указать параметры автосохранения рабочих книг.
Рис. 2.Диалоговое окно Автосохранение.
В окне Список надстроек снимите флажок той надстройки, которую необходимо выгрузить, а затем нажмите кнопку OK.
Выполните одно из следующих действий:
— чтобы удалить надстройку из меню, перезапустите Microsoft Excel.
Важно учесть, что при выгрузке или удалении файл надстройки не удаляется с диска компьютера.
— чтобы удалить надстройку с диска, удалите ее файл (Microsoft Office, Microsoft Excel для Windows, Программы-надстройки).
Если установка приложения Microsoft Office выполнялась с сетевого файлового сервера или из общей папки, устанавливать или удалять компоненты необходимо тоже из этой папки. Если приложение Microsoft Office было установлено с компакт-диска и после установки буква компакт-диска была изменена, выполните установку с этого компакт-диска еще раз. При запуске отдельных приложений Microsoft Office с компакт-диска следует удалить это программное обеспечение с компьютера, а затем выполнить его повторную установку с компакт диска.
Закройте все программы.
Дважды щелкните значок Установка и удаление программ на панели управления Windows.
Выполните одно из следующих действий:
— если приложение Microsoft Office было установлено в составе Microsoft Office, выберите в списке Установленные программы пункт Microsoft Office, а затем нажмите кнопку Заменить;
— если приложение Microsoft Office было установлено отдельно, выберите в списке Установленные программы его название и нажмите кнопку Заменить.
Загрузка и выгрузка надстройки для модели компонентных объектов
Разработчикам данную процедуру можно использовать для загрузки и выгрузки надстройки для модели компонентных объектов при выполнении тестирования до создания программ установки и удаления надстройки.
Для других пользователей Microsoft Excel данная процедура используется преимущественно разработчиками. Для получения инструкций по установке и удалению надстройки обращайтесь к администратору.
Выполните одно из следующих действий:
Загрузка надстройки для модели компонентных объектов:
В меню Вид укажите на пункт Панели инструментов и выберите команду Настройка.
Щелкните вкладку Команды.
В поле Значение нажмите кнопку Сервис (рисунок 3).
Загрузка надстройки для модели компонентных объектов.
В поле Команды щелкните Надстройки для модели компонентных объектов (COM) и перетащите выделение на панель инструментов.
Щелкните Надстройки для модели компонентных объектов (COM) на панели инструментов, чтобы увидеть список доступных надстроек в диалоговом окне Надстройки для модели компонентных объектов (COM).
выгрузить надстройки для модели компонентных объектов выполните одно из следующих действий:
— чтобы выгрузить надстройку из памяти, но сохранить название надстройки в списке, снимите флажок напротив названия надстройки в диалоговом окне Надстройки для модели компонентных объектов (COM), а затем нажмите кнопку OK.
Важно учесть, что при выгрузке или удалении файл надстройки не удаляется с компьютера.
— чтобы удалить надстройку из списка и с диска, щелкните ее имя, а затем нажмите кнопку Удалить.
Загрузка и выгрузка автоматизированных программ-надстроек
Разработчикам данную процедуру можно использовать для загрузки и выгрузки автоматизированных программ при выполнении тестирования до создания программ установки и удаления надстройки.
Другим пользователям Microsoft Excel. Данная процедура используется преимущественно разработчиками. Для получения инструкций по установке и удалению надстройки обращайтесь к администратору.
В меню Сервис выберите команду Надстройки.
Выполните одно из следующих действий.
Загрузка автоматизированной надстройки:
Нажмите Автоматизация в диалоговом окне Надстройки.
В списке Доступные серверы автоматизации выберите нужную надстройку и нажмите кнопку OK.
Важно учесть, что не все серверы автоматизации в списке могут быть установлены как автоматизированные надстройки.
Если нужная надстройка отсутствует в списке, нажмите кнопку Обзор, найдите надстройку, а затем нажмите кнопку OK.
Выгрузка автоматизированной надстройки:
Автоматизированные настройки должны быть удалены из реестра. За более подробной информацией обращайтесь к системному администратору.
Табличный процессор Excel, безусловно, имеет широчайшие возможности по обработке данных, в том числе финансово-экономического характера. В данной курсовой работе мы рассмотрели некоторые надстройки программы Microsoft Excel, убедились, что эти программы значительно расширяющие возможности Microsoft Excel.
В практической части выбранный мною пакет прикладных программ Microsoft Office Excel 2007, позволил мне реализовать выполнение поставленной задачи в удобном для меня виде, обеспечил наглядность и не потребовал высоких вычислительных ресурсов от моего компьютера. Данный пакет мной неоднократно использовался для выполнения подобного рода задач. Фирма производитель находится на рынке очень давно, является лидером данного рода продуктов. По сравнению с конкурентами (open office и др.) обладает высокой дружественностью интерфейса и более высокой скоростью работы, связанный с тем, что операционная система и данный пакет прикладных программ выпущены одним производителем.
II Практическая часть
Для решения данной экономической задачи была выбрана среда табличного процессора MS Excel.
В Microsoft Office Excel является средством для создания электронных таблиц, которые обладают возможностями для проведения простых расчетов, как с использованием арифметических действий, так и с помощью встроенных функций; для построения разных типов диаграмм; для оформления полученных таблиц и т.д.
Так же MS Excel программа, не требующая знаний программирования и проста в использовании для поиска результата нашей задачи.
1 Общая характеристика задачи
Построить таблицу по приведенным данным (рисунок 4).
Рассчитать сумму скидки по каждому наименованию продукции, исходя из того, что процент скидки назначается в зависимости от последней цифры номенклатурного номера: 1 — 5%, 2 – 7%, 3 – 10%, 4 – 15%, 5 – 20%. Для расчета использовать функцию ПРОСМОТР (или ЕСЛИ), а для определения последней цифры номенклатурного номера – функцию ОСТАТ. Результаты вычислений округлить до двух знаков после запятой, используя функцию ОКРУГЛ.
Сформировать и заполнить ведомость расчета стоимости продукции с учетом скидки.
Успешное развитие современного бизнеса во многом зависит от широкого применения новейших информационных технологий, позволяющих обрабатывать информацию любого вида с наибольшей эффективностью.
Для многих финансовых организаций персональные компьютеры являются стандартным оборудованием рабочих мест. Интегрированные офисные пакеты общего назначения непременно останутся неотъемлемой частью программного обеспечения, так как большинство руководителей экономических служб банков, страховых компаний, налоговых служб и других подобных организаций не намерены самостоятельно разрабатывать программы для персонального компьютера, а предполагают пользоваться готовыми программными средствами.[5,С.4]
Большинство задач, решаемых в системах организационно-экономи-ческого управления, связано с обработкой больших объемов информации, интеграцией данных разных форм и документов, использованием графической интерпретации данных в виде диаграмм и графиков, необходимостью группировки и сортировки данных по разным показателям, проведением анализа данных для дальнейшего принятия решения, а также выводом на печать большого количества отчетных форм. Все эти задачи можно успешно решить, не владея при этом специальными знаниями в области программирования, применив в работе табличные процессоры, такие как компоненты MS Offiсe: Excel и Access.
Программа Microsoft Excel – это организатор любого типа данных, будь они числовыми, текстовыми или какими-нибудь еще. Поскольку в этой программе есть много встроенных вычислительных возможностей, большинство людей обращаются к Excel, когда им нужно создать таблицы для финансовых расчетов. Такой же популярностью пользуются те возможности Excel, которые служат для построения диаграмм и графиков. С их помощью на основании чисел, введенных в рабочие таблицы для финансовых расчетов, можно построить любые виды диаграмм.
В своей курсовой работе я буду рассматривать одну из основных офисных программ MS Excel. Я рассмотрю лишь часть возможностей MS Excel – надстройки. С помощью них расширяются возможности MS Excel.
В теоретической части работы я опишу виды надстроек, их установку (загрузку) и удаление (выгрузку). В практической части работы опишу алгоритм решения предложенной задачи.
- Построить таблицы по приведенным ниже данным.
- Выполнить расчет размера налогового вычета, предоставляемого сотрудникам в текущем месяце, результаты вычислений представить в виде таблицы (рис.4.2).
- Сформировать и заполнить форму расчетной ведомости по заработной плате за текущий месяц (рис.4.3).
- Результаты расчета заработной платы за текущий месяц представить в графическом виде.
Для выполнения и оформления данной курсовой работы были использованы следующие характеристики ПК и программного обеспечения:
- операционная система – Microsoft Windows XP Professional;
- версия операционной системы – 2002 год Serviсe Pack 2;
- номер операционной системы: 55683 – ОЕМ – 0013917 – 41219;
- процессор (фирма-изготовитель) AMD Athlon ™, программное обеспечение XP 2000+;
- частота процессора – 1,67 ГГц;
- емкость оперативной памяти – 256 МБ;
- Microsoft Word;
- Microsoft Excel.
Теоретическая часть
Введение
Microsoft Excel — это программа управления электронными таблицами общего назначения, которая используется для вычислений, организации и анализа деловых данных. С Excel можно решать множество задач — от подготовки простейших счетов или планирования семейного бюджета до создания сложных трехмерных диаграмм или ведения бухгалтерского учета в фирмах средней величины. [6,С.136]
В своей курсовой работе я буду рассматривать лишь часть из множества возможностей MS Excel – надстройки. С помощью надстроек расширяются возможности MS Excel.
Для достижения поставленной цели в работе решаются следующие частные задачи:
- настройки, входящие в состав MS Excel;
- настройки для модели компонентов (СОМ);
- настройки автоматизации.
Объектом исследования являются встроенные возможности программы MS Excel.
Предметом исследования являются надстройки MS Excel .
1. Использование надстроек и дополнительных компонентов в Microsft Excel
Надстройки — это вспомогательные программы, входящие в состав Microsoft Excel, которые служат для добавления специальных команд расширяющих его возможности.
В Microsoft Excel имеется три типа программ-надстроек:
- собственно надстройки Microsoft Excel;
- дополнительные надстройки для модели компонентных объектов (COM);
- надстройки автоматизации.
При установке надстроек их возможности становятся доступными в Microsoft Excel, а в меню добавляются соответствующие команды.
В целях экономии памяти следует удалить редко используемые надстройки. При удалении надстройки ее возможности становятся недоступными в Microsoft Excel, а соответствующие команды убираются из меню. Однако при этом программа надстройки остается на диске компьютера и может быть заново установлена в Microsoft Excel.
В качестве пользовательских надстроек можно использовать свои собственные программы, созданные на языке Visual Basic (визуальная версия языка программирования высокого уровня Basic. Visual Basic был разработан специалистами корпорации Майкрософт для создания приложений на базе Microsoft Windows.).
Для получения сведений о преобразовании программы на языке Visual Basic в надстройку необходимо обратиться к руководству разработчика Microsoft Office XP, которые можно получить в корпорации Майкрософт. [1]
1.1 Надстройки, входящие в состав Microsоft Excel
Существуют различные типы программ надстроек для приложения Microsoft Office Excel, предоставляющих дополнительные команды и свойства.
Надстройки, приведенные в таблице 1.1, находятся в папке Library (папка Microsoft Excel) или в одной из папок, находящихся в ней. Если надстройки нет на диске компьютера или сетевом диске, ее необходимо установить. После установки на диск надстройку необходимо установить в Microsoft Excel с помощью команды Надстройки (меню Сервис).
Дополнительные надстройки для Excel можно загрузить со страницы загружаемых компонентов на веб-узле Microsoft Office Online. [2, интернет]
Надстройка
Описание
Дополняет Microsoft Excel формами и отчетами Microsoft Access, а также позволяет импортировать данные Microsoft Excel в формат Microsoft Access. Доступна при установленном Microsoft Access 2000.
Обеспечивает дополнительные возможности анализа наборов данных. Выбор конкретного метода анализа осуществляется в диалоговом окне Анализ данных, которое открывается командой Сервис ► Анализ данных.
Обеспечивает режим автоматического сохранения рабочих книг через заданный интервал времени. Настройка режима автосохранения осуществляется с помощью команды Сервис ► Автосохранение.
Мастер суммирования 1
Позволяет автоматизировать создание формул для суммирования данных в столбце таблицы. При этом ячейки могут включаться в сумму только при выполнении определенных условий. Запуск мастера осуществляется с помощью команды Сервис ► Мастер ► Частичная сумма.
Мастер преобразования файлов
Преобразует группы файлов в формат книги Microsoft Excel.
Пересчет в евро
Форматирует значения как суммы в евро и предоставляет функцию EUROCONVERT для пересчета валют.
Помощник по Интернету
Позволяет разработчикам размещать данные Microsoft Excel в Интернет, используя синтаксис помощника по Интернету.
Мастер подстановок 1
Автоматизирует создание формулы для поиска данных в таблице по названию столбца и строки. Мастер позволяет произвести однократный поиск или предоставляет возможность ручного задания параметров, используемых для поиска. Вызывается командой Сервис ► Мастер ► Поиск.
Использует функции ODBC для доступа к внешним источникам данных с помощью установленных драйверов ODBC.
Создает отчеты по различным областям печати, представлениям в книге и сценариям.
Microsoft Excel 1
Преобразует набор диапазонов рабочего листа, а также диаграммы в Web-документы, написанные на языке HTML. Мастер запускается с помощью команды Файл ► Сохранить в формате HTML и позволяет как создать новую Web-страницу, так и внести данные с рабочего листа в уже существующий документ HTML.
Поиск решения 1
Используется для решения задач оптимизации. Ячейки, для которых подбираются оптимальные значения и задаются ограничения, выбираются в диалоговом окне Поиск решения, которое открывают при помощи команды Сервис ► Поиск решения.
Предоставляет служебные функции, которые используются встроенными шаблонами Microsoft Excel.
Мастер шаблонов с функцией сбора данных 1
Данная надстройка предназначена для создания шаблонов, которые служат как формы для ввода записей в базу данных. Когда на основе шаблона создается рабочая книга, данные, введенные в нее, автоматически копируются в связанную с шаблоном базу данных. Запуск мастера производится командой Данные ► Мастер шаблонов.
Обновляет связи со встроенными возможностями Microsoft Excel 97, которые были надстройками в предыдущих версиях.
Мастер Web-форм 1
Надстройка предназначена для создания формы, размещаемой на Web-узле. Форма организуется таким образом, что данные, введенные посетителями, автоматически добавляются в базу данных, связанную с формой. Форму Excel для сбора данных надо создать на рабочем листе заранее. Настройка системы сбора данных организуется с использованием мастера, который запускают командой Сервис ► Мастер ► Форма Web.
Для того чтобы загрузить надстройки необходимо выполнить следующие действия:
- в меню Сервис выберите команду Надстройки;
- нажмите кнопку Обзор, чтобы найти надстройку, которой нет в окне Список надстроек;
- установите в окне Список надстроек флажок той надстройки, которую необходимо загрузить, а затем нажмите кнопку OK. (Рис.1)
- Следуйте инструкциям программы установки, если они имеются.
Для выгрузки (удаления) надстройки выполняются следующие действия:
- в меню Сервис выберите команду Надстройки;
- в окне Список надстроек снимите флажок той надстройки, которую необходимо выгрузить, а затем нажмите кнопку OK;
- чтобы удалить надстройку из меню, необходимо перезапустить Microsoft Excel. [2, интернет]
1.2 Надстройки для модели компонентных объектов (COM)
Надстройки для модели компонентных объектов — вспомогатель-ные программы, позволяющие расширить возможности приложения Microsoft Office за счет добавления пользовательских команд и новых функций, созданные на различных языках программирования, включая язык Visual Basic, Visual C++ и Visual J++.
Надстройки COM могут выполняться в одном или нескольких приложениях Microsoft Office. Имена файлов надстроек COM имеют расширения DLL или EXE. Большинство надстроек COM включают программу установки и удаления, которая автоматически загружает или выгружает надстройку. [3, интернет]
Найти сведения о разработке надстроек для модели компонентных объектов можно в справочной системе Visual Basic (Чтобы получить справку по Visual Basic в Microsoft Excel, укажите в меню Сервис на пункт Макрос, а затем выберите команду Редактор Visual Basic. В меню Help выберите команду Справка по Microsoft Visual Basic, а затем введите вопрос для получения требуемых сведений.). До создания окончательного варианта программы установки для надстройки в процессе разработки и тестирования можно загружать и выгружать надстройку.
Загрузка надстройки для модели компонентных объектов
- в меню Вид укажите на пункт Панели инструментов и выберите команду Настройка;
- щелкните вкладку Команды;
- в поле Значение нажмите кнопку Сервис;
- в поле Команды щелкните Надстройки для модели компонентных объектов (COM) и перетащите выделение на панель инструментов;
- щелкните Надстройки для модели компонентных объектов (COM) на панели инструментов, чтобы увидеть список доступных надстроек в диалоговом окне Надстройки для модели компонентных объектов (COM).
Выгрузка надстройки для модели компонентных объектов
Выполните одно из следующих действий.
- чтобы выгрузить надстройку из памяти, но сохранить название надстройки в списке, снимите флажок напротив названия надстройки в диалоговом окне Надстройки для модели компонентных объектов (COM), а затем нажмите кнопку OK;
- для того чтобы удалить надстройку из списка и с диска, щелкните ее имя, а затем нажмите кнопку Удалить. [3, интернет]
1.3 Надстройки автоматизации
Надстройки автоматизации позволяют с листа вызывать функции автоматизации COM.
Загрузка автоматизированной надстройки
- Нажмите Автоматизация в диалоговом окне Надстройки.
- В списке Доступные серверы автоматизации выберите нужную надстройку и нажмите кнопку OK.
- Примечание. Не все серверы автоматизации в списке могут быть установлены как автоматизированные надстройки.
- Если нужная надстройка отсутствует в списке, нажмите кнопку Обзор, найдите надстройку, а затем нажмите кнопку OK.
Выгрузка автоматизированной надстройки
Автоматизированные настройки должны быть удалены из реестра. За более подробной информацией необходимо обратиться к системному администратору. [4, интернет]
Практическая часть
1. Общая характеристика задачи
- Построить таблицы по приведенным ниже данным.
- Выполнить расчет размера налогового вычета, предоставляемого сотрудникам в текущем месяце, результаты вычислений представить в виде таблицы (рис.2).
- Сформировать и заполнить форму расчетной ведомости по заработной плате за текущий месяц (рис.3).
- Результаты расчета заработной платы за текущий месяц представить в графическом виде.
2. Описание алгоритма решения задачи смотрите в файле
Заключение
В данной работе я рассмотрела наиболее часто используемые надстройки программы MS Excel.
Для выполнения практической части работы я использовала также один из важнейших компонентов программы MS Excel – встроенные функции, так как подавляющее множество расчетов в программе выполняется с помощью функций.
Человек, живущий в XXI веке должен владеть навыками работы с Excel для получения более быстрых и продуктивных результатов труда. Особенно актуально это в связи с тем, что развитие экономики и бизнеса немыслимо без использования современных информационных технологий, в частности сети Интернет, а электронные таблицы являются подходящим инструментом для решения подобных задач.
Список используемых источников
Если вам нужна помощь в написании работы, то рекомендуем обратиться к профессионалам. Более 70 000 авторов готовы помочь вам прямо сейчас. Бесплатные корректировки и доработки. Узнайте стоимость своей работы
Понравилось? Нажмите на кнопочку ниже. Вам не сложно, а нам приятно).
Чтобы скачать бесплатно Курсовые работы на максимальной скорости, зарегистрируйтесь или авторизуйтесь на сайте.
Важно! Все представленные Курсовые работы для бесплатного скачивания предназначены для составления плана или основы собственных научных трудов.
Друзья! У вас есть уникальная возможность помочь таким же студентам как и вы! Если наш сайт помог вам найти нужную работу, то вы, безусловно, понимаете как добавленная вами работа может облегчить труд другим.
Если Курсовая работа, по Вашему мнению, плохого качества, или эту работу Вы уже встречали, сообщите об этом нам.
Вопросы и ответы в сфере it технологий и настройке ПК
Табличный процессор (или электронная таблица) — это прикладная программа, которая предназначена для хранения данных в табличной форме и их обработки. Также табличный процессор дает возможность работать с большими таблицами чисел. Еще одна его особенность — это применение формул для описания связи между различными ячейками. Среди подобных программ можно отметить табличный процессор Excel, который входит в состав операционной системы Windows.
Электронная таблица Microsoft Excel
Основные элементы интерфейса окна Excel
Excel входит в пакет офисных программ под названием Microsoft Office. Документ, который создается этой программой, называется рабочей книгой. Рабочая книга — это набор листов, которые имеют табличную структуру и могут содержать различную информацию. При открытии такого документа будет отображаться только тот лист, с которым работает пользователь. Список таких листов находится в нижней части экрана. С помощью этих ярлычков (каждый из которых имеет свое название) можно переключаться на другие рабочие листы.
Каждый лист состоит из строк и столбцов. Столбцы именуются прописными латинскими буквами, а строки — цифрами. Максимально возможное количество колонок — 256, строк — 65536. На пересечении строк и колонок находятся ячейки таблицы (их еще называют поля таблицы). Это основной элемент для хранения данных. Каждая ячейка имеет свое уникальное имя, которое составляется из названий столбца и строки (к примеру, A1). Такое имя называется адресом ячейки. Именно адрес полей используется для написания формул.
Та ячейка, которая является активной, выделяется черной рамкой. Любые операции ввода или редактирования информации производятся именно в активной ячейке. Выбрать другую ячейку можно с помощью мыши или клавиатуры.
Кроме того, существует еще одно понятие — диапазон ячеек. Он формируется на пересечении последовательно идущих строк и колонок. Диапазон полей тоже имеет свое уникальное имя: в названии через двоеточие указываются 2 ячейки, которые расположены в противоположных углах диапазона (к примеру, A1:B4). Чтобы выделить диапазон ячеек, необходимо зажать левую кнопку мыши и потянуть курсор до нужной отметки.
Режим работы Excel
Табличный процессор Excel может работать в нескольких режимах. Наиболее важные из них:
- режим готовности;
- режим ввода данных;
- командный режим;
- режим редактирования.
При работе с Excel для удобства можно пользоваться несколькими режимами просмотра, каждый из которых имеет свои преимущества
В режиме готовности пользователь может выбирать поле или диапазон полей для ввода информации. Как только он начнет вводить данные в какое-то поле, то режим готовности автоматически сменится на режим ввода данных. В самом поле начнет мигать курсор для ввода, означающий, что можно добавить информацию в ячейку. После сохранения информации в ячейке снова включается режим готовности, выбирается следующий диапазон полей — опять режим ввода данных, и так до тех пор, пока пользователь не закончит работу в Excel.
Режим редактирования в Excel дает возможность вносить изменения в содержимое поля. Обычно при повторном вводе информации в поле все его содержимое удаляется. Но с помощью этого режима можно быстро отредактировать данные без удаления (например, опечатку в слове). Данный режим очень удобен в тех ситуациях, когда нужно внести небольшие изменения.
Формулы в Excel
Все вычисления в Excel называются формулами. Любая формула всегда начинается со знака равенства. В противном случае табличный процессор просто не поймет, чего от него хочет пользователь. К примеру, чтобы сложить 2+2, необходимо написать так: =2+2. Excel сразу же выдаст результат — 4. Если же просто написать 2+2, то табличный процессор просто напишет то же самое — 2+2.
Кроме стандартных арифметических операторов (сложение, вычитание, умножение и деление), в Excel имеется еще:
- возведение в степень (знак ^)
- процент (знак %).
Например, если нужно возвести число 4 во вторую степень, то необходимо написать так: =4^2. Если же поставить после любого числа знак %, то оно будет делиться на 100. То есть, 3% — это будет 0,03.
Формулы позволяют автоматически пересчитывать значения ячеек сложных таблиц
Писать в формулу конкретные числа, конечно, можно, но это будет не совсем правильно. Дело в том, что табличный процессор умеет автоматически пересчитывать формулы, если данные в ячейках были изменены. Поэтому пользователю незачем тратить лишнее время, чтобы вручную прописывать, а потом и редактировать какие-то данные. Для этого достаточно лишь правильно составить формулу, а все остальное сделает программа.
В общем, Microsoft Excel умеет решать множество различных задач, и чтобы перечислить все возможности этой программы, можно сочинить целый реферат (или даже книгу). Но для знакомства с программой этой информации должно хватить.
Читайте также:
- Стереотипы о знаках зодиака кратко
- Черкасовское движение в сталинграде кратко
- Химическое оружие кратко защита
- Дмитрий назаров биография кратко
- От реставрации к революции франция кратко
Надстройки MS Excel
Введение
Данная работа написана на тему «Надстройки MS
Excel». Эта тема
сейчас является очень актуальной, т.к. в нынешнем современном мире успешно
развивается информатизация общества. Тема раскрывается тремя вопросами: виды
надстроек MS
Excel, использование
надстроек MS
Excel, а также в работе
приводятся примеры решения экономических задач с помощью таких надстроек MS
Excel, как «Поиск
решения», «Анализ данных» и «Подбор параметра».
В практической части работы будет решена задача
по формированию расчетной ведомости в бухгалтерии предприятия ООО
«Гамма» с использованием табличного процессора MS
Excel.
Также для оформления теоретической части
курсовой работы и отчета по выполнению практической части будет использовано
такое приложение, как MS
Word.
Курсовая работа выполнена на компьютере AMD
Sempron(tm)
Processor 2500+ : 1.8 ГГц;
512 МБ ОЗУ, операционная система Microsoft
Windows XP
Professional
SP2.
Введение
Современный экономист-профессионал должен
обязательно уметь применять на практике пользовательские программные комплекты
и системы. Однако, их использование не должно ограничиваться лишь целью
облегчить и ускорить процесс решения и вычисления экономических задач. Т.к.
есть возможность использования таких программ ещё и как средства проведения
анализа и исследования, для получения объективной оценки
финансово-экономической деятельности.
Табличный процессор MS
Excel и является одной
из таких программ, которая может применяться при решении различного класса
задач финансово-экономического характера. Причем, эта программа может быть
доступной практически каждому пользователю. Конечно, MS
Excel не является
системой управления базами данных (СУБД), как например MS
Access, но ей доступны
многие функции, предназначенные для обработки базы данных. Однако, для того,
чтобы была такая возможность использования MS
Excel, необходимо
установить соответствующие надстройки. Это такие дополнительные программы,
которые также входят в состав табличного процессора MS
Excel.
Таким образом, целью написания данной работы
является изучение надстроек, доступных MS
Excel и возможность их
использования. Следовательно, объектом изучения в данной работе является
табличный процессор MS
Excel, а предметом
изучения станут надстройки, доступные в MS
Excel.
1.
Теоретическая часть
.1 Виды надстроек MS
Excel
Надстройка — это вспомогательная программа,
служащая для добавления в Microsoft
Office специальных команд
или возможностей.
Надстройки, которые входят в состав Microsoft
Excel, представлены в
таблице 1 [1, с. 51].
Таблица 1
Описание надстроек MS
Excel
|
Надстройка |
Описание |
|
AccessLinks |
Создает |
|
Автосохранение |
Автоматически |
|
Диспетчер |
Создает |
|
Мастер |
Создает |
|
Мастер |
Создает |
|
Мастер |
Создает |
|
Надстройка |
Преобразует диапазоны внешних данных из формата |
|
Обновление |
Обновляет |
|
Пакет |
Дополняет |
|
Пересчет |
Предоставляет |
|
Поиск |
Вычисляет |
|
Помощник |
Позволяет |
|
Программы |
Предоставляют |
1.2 Использование надстроек MS
Excel
Для того, чтобы можно было использовать
надстройки MS
Excel, их необходимо
установить. Сначала все надстройки нужно установить на жестком диске
компьютера, а затем в MS
Excel. Файлы с
надстройками имеют расширение .xla.
По умолчанию все файлы с надстройками
устанавливаются в папке Library,
которая находится в папке MS
Excel. Для того же,
чтобы можно было использовать данные надстройки, их необходимо ещё установить
(загрузить) в MS
Excel. Итак, чтобы
установить нужную надстройку, необходимо именно в MS
Excel выбрать меню
«Сервис», в котором выбрать пункт «Надстройки» [ 2, с.
525].
После этого появится диалоговое окно с перечнем
доступных надстроек (рис. 1).
Рис. 1. Доступные надстройки
Если необходимой надстройки нет в списке, то
нужно нажать клавишу «Обзор», чтобы указать месторасположение искомой
надстройки. Затем установить в окне «Надстройки» флажок той
надстройки, которая необходима, и нажать кнопку «Ок». После этого все
функции требуемой надстройки будут доступными в MS
Excel. Если нет
необходимости больше в использовании той или иной надстройки, то можно её
удалить (выгрузить) из табличного процессора. Причем, при удалении надстройки
её возможности становятся недоступными в MS
Excel и соответствующие
команды удаляются из меню, но сама программа надстройки остается на диске
компьютера и при необходимости может быть заново установлена в Excel
[3, с. 57].
.3 Решение экономических задач с
помощью надстроек MS
Excel
Широкое применение на практике находят функции и
режимы Excel,
предназначенные для поиска решений уравнений и решения оптимизационных задач.
Так, например, надстройка «Подбор параметра» реализует алгоритм
численного решения уравнения, зависящего от одной или нескольких переменных.
Решение с помощью этого метода разделяется на
два этапа:
1. сначала необходимо задать на рабочем
листе ячейки, которые содержат переменные решаемого уравнения, т.е. задать
влияющие ячейки, а затем задать ячейки с формулами решаемого уравнения, т.е.
зависимые или целевые ячейки.
2. затем ввести адреса влияющих и целевой
ячеек в диалоговое окно «Подбор параметра» и получить ответ, либо
получить сообщение об отсутствии ответа, т.е. невозможности его найти.
Пример применения надстройки «Подбор
параметра» [4, с. 251].
Определить, при какой ежемесячной процентной
ставке можно за год накопить 5 тыс.руб., внося каждый месяц платеж на 10 %
больше предыдущего, начав с платежа 100 руб.
Эту задачу нельзя решить лишь с помощью одной
финансовой функции, т.к. в ней слишком много неизвестных. Для решения сначала
необходимо смоделировать поток реальных платежей (рис. 2).
Рис. 2. Моделирование потока платежей
Затем, используя функцию БС (будущая стоимость
инвестиций), можно найти накопленную к концу года сумму, нарастив каждый платеж
по предполагаемой ставке (12%) на соответствующее число процентных периодов, а
именно первый платеж на 12 месяцев вперед, второй — на 11 и т.п. (рис. 3).
Рис. 3. Расчет накопленной к концу года суммы по
предполагаемой ставке
Далее с помощью надстройки «Подбор
параметра» можно найти истинное значение процентной ставки. Для этого
необходимо запустить эту надстройку, через меню «Сервис», а затем в
открывшемся диалоговом окне установить необходимые значения, нажать клавишу
«Ок» (рис. 4).
Рис. 4. Подбор параметра
В результате, получен ответ: ежемесячная
процентная ставка составит 14,86% (рис. 5).
Рис. 5. Результат подбора параметра
Значительно более мощным по сравнению с Подбором
параметра средством решения уравнения, а также достаточно эффективным
инструментом решения задач линейного программирования (ЗЛП) является
программная надстройка «Поиск решения» [6, с. 251].
Если эта надстройка не установлена, то её нужно
установить, как было описано выше, а если же она установлена, то для её запуска
необходимо выполнить в меню «Сервис» команду «Поиск
решения». После этого появиться диалоговое окно Поиск решения. В
этом окне есть три основных параметра (рис. 6):
— Установить целевую ячейку;
— Изменяя ячейки;
— Ограничения.
Рис. 6. Поиск решения
Сначала нужно заполнить поле «Установить
целевую ячейку». Поэтому во всех задачах для средства «Поиск
решения» оптимизируется результат одной из ячеек рабочего листа. И эта
целевая ячейка связывается с другими ячейками этого рабочего листа с помощью
формул. Средство «Поиск решения» использует формулы, которые дают
результат в целевой ячейке, для проверки возможных решений. Можно выбрать поиск
как наименьшего, так и наибольшего значения для целевой ячейки или установить
конкретное значение. Таким образом, задается направление целевой функции.
Второй параметр средства «Поиск
решения» — это параметр «Изменяя ячейки». В этом параметре
указываются ячейки, значения в которых будут изменяться для того, чтобы
оптимизировать результат в целевой ячейке. К этим ячейкам предъявляются два
основных требования: они не должны содержать формул и изменение их значений
должно отражаться на изменении результата в целевой ячейке. Т.е. целевая ячейка
зависит от изменяемых ячеек. Третий параметр, который вводится в окне
«Поиск решения» — это «Ограничения».
Для примера будет рассмотрено решение одной из
наиболее распространенных задач линейного программирования — транспортной
задачи с помощью надстройки «Поиск решения» [5, с.51].
Постановка транспортной задачи. Некоторый
однородный продукт, сосредоточенный у m
поставщиков Аi
в количестве ai
(i = 1,…, m)
единиц, необходимо доставить n
потребителям Bj
в количестве bj
(j
= 1, … , n) единиц. Известна
стоимость cij
перевозки
единицы груза от i-го
поставщика к j-му потребителю.
Составить план перевозок, позволяющий с минимальными затратами вывести все
грузы и полностью удовлетворить потребителей.
Схематически условия задачи выглядят так:
Таблица 2
Исходные данные транспортной задачи
|
Мощности |
Мощности |
|||
|
250 |
100 |
150 |
50 |
|
|
80 |
6 |
6 |
1 |
4 |
Внутри данного прямоугольника заданы удельные
транспортные затраты на перевозку единицы груза cij,
слева указаны мощности поставщиков ai,
а сверху — мощности потребителей bj.
Найти
соответственно xij
— найти соответственно оптимальный план закрепления поставщиков за
потребителями. Данная задача является закрытой, т.к. в ней суммарные запасы
равны суммарным потребностям, т.е. сумма мощности поставщиков = сумме мощности
потребителей = 550.
Ввод условий задачи в MS
Excel состоит из
нескольких шагов. Сначала необходимо создать форму для решения задачи, т.е.
создать матрицу перевозок. В блок ячеек В3:В6 ввести «1», тем самым
зарезервировать место, где после решения задачи будет находиться распределение
поставок. Затем, ниже необходимо ввести исходные данные, как в таблице 2.
Причем, ввод мощностей поставщиков в ячейки А10:А13, потребности регионов в их
продукции в ячейки В9:Е9, а удельные затраты по доставке от поставщика к
потребителю в ячейки В10:Е13 (рис. 7).
Рис. 7. Создание формы для ввода условий задачи
Затем, необходимо произвести ввод граничных
условий. Т.е. ввести условия реализации мощностей поставщиков:
В ячейку А3 ввести формулу: =СУММ(B3:E3).
Далее аналогичные действия выполнить для ячеек
А4, А5, А6, т.е. ввести условия реализации мощностей всех поставщиков (для всех
строк). Для этого просто необходимо скопировать формулу из ячейки А3 в остальные
ячейки. Теперь необходимо ввести условия удовлетворения запросов потребителей.
Для этого в ячейку В7 необходимо ввести формулу:
=СУММ(B3:B6).
Аналогичные формулы необходимо ввести и в ячейки
С7, D7 и Е7.
После этого необходимо назначить целевую функцию,
т.е. функцию соответствующую минимальным затратам на доставку груза. Для этого
необходимо зарезервировать ячейку и ввести в неё необходимую формулу.
В ячейку В15 (целевая ячейка) установить курсор,
далее с помощью «Мастера функций» выбрать функцию «СУММПРОИЗВ»,
нажать клавишу «Ок» и в открывшемся окне ввести необходимые данные:
В поле Массив 1 указать адреса В10:Е13,
В поле Массив 2 указать адреса В3:Е6,
далее нажать клавишу «Ок».
После этого в поле ячейки В15 появится некоторое
значение, равное произведению единичных поставок на удельные коэффициенты
затрат по доставке грузов (в данной задаче — это число 144) (рис. 8).
Рис. 8. Введено выражение для вычисления
значения целевой функции
Теперь нужно ввести зависимости из
математической модели. Для этого необходимо запустить надстройку Поиск решения.
В поле «Установить целевую ячейку» ввести адрес: $B$15,
таким образом происходит резервирование целевой ячейки, куда после решения
задачи будет помещено значение целевой функции. Затем установить направление
изменения целевой функции, равное Минимальному значению. В поле «Изменяя
ячейки» ввести адреса $B$3:$E$6.
Далее установить ограничения в поле «Ограничения», для этого щелкнуть
клавишу «Добавить». В открывшемся окне «Добавление
ограничения», в поле «Ссылка на ячейку» ввести адреса: $A$3:$A$6,
в среднем поле выбрать знак «=», а в поле «Ограничения»
вести адреса: $A$10:$A$13.
подтвердить введенные ограничения, нажав клавишу «Ок». Аналогичным
образом для ячеек с адресами: $B$7:$E$7
ввести ограничения: $B$9:$E$9.
После того, как введены все ограничения,
необходимо щелкнуть клавишу «Параметры» и выбрать переключатель
«Линейная модель» и переключатель «Неотрицательные
значения». Далее нажать клавишу «Ок» и затем клавишу «Выполнить».
После этого на экран сразу же выводится диалоговое окно «Результаты поиска
решения» (рис. 9).
Рис. 9. Результаты поиска решения
В ходе решения данной задачи получен следующий
план перевозок:
Таблица 3
План перевозок
|
Матрица |
||||
|
80 |
0 |
0 |
80 |
0 |
|
550 |
250 |
100 |
150 |
50 |
Этот план означает, что:
Х13 = 80 ед.груза следует перевезти
от поставщика 1 к потребителю 3;
Х21 = 200 ед.груза следует перевезти
от поставщика 2 к потребителю 1;
Х23 = 70 ед.груза следует перевезти
от поставщика 2 к потребителю 3;
Х24 = 50 ед.груза следует перевезти
от поставщика 2 к потребителю 4;
Х32 = 100 ед.груза следует перевезти
от поставщика 3 к потребителю 2;
Х41 = 50 ед.груза следует перевезти
от поставщика 4 к потребителю 1;
Общая стоимость перевозок = 3200.
Ещё одной немало важной надстройкой является
надстройка «Анализ данных», которая также находит своё применение на
практике. Например, данная надстройка используется для моделирования временных
рядов. «Пакет анализа» — обеспечивает дополнительные возможности
анализа набора данных. Выбор конкретного метода анализа осуществляется в
диалоговом окне [10, с. 327].
Для применения данной надстройки будет
рассмотрен способ проверки временного ряда на наличие тренда [5, с. 94 ].
Один из способов проверки обнаружения тренда
основан на сравнении средних уровней ряда: временной ряд разбивают на две
примерно равные по числу уровней части, каждая из которых рассматривается как
некоторая самостоятельная выборочная совокупность, имеющая нормальное
распределение. Если временной ряд имеет тенденцию к тренду, то средние,
вычисленные для каждой совокупности, должны существенно различаться между
собой. Если же расхождение незначительно, несущественно, то временной ряд не
имеет тенденции. Таким образом, проверка наличия тренда в исследуемом ряду
сводится к проверке гипотезы о равенстве средних двух нормально распределенных
совокупностей. Среднее значение можно трактовать как своеобразную середину
области возможных значений случайной величины. Важно знать, как сильно значение
изучаемой величины отличается от её среднего значения. Разброс и рассеивание
случайной величины характеризует параметр, который называется дисперсией. Т.е.
дисперсия характеризует степень отклонения возможного значения случайной
величины относительно среднего [8, с. 513].
Так, необходимо определить наличие основной
тенденции (тренда) по данным таблицы 4.
Урожайность ячменя в одной из областей Среднего
Поволжья, ц/га
|
Годы |
1 |
2 |
3 |
4 |
5 |
6 |
7 |
8 |
|
Урожайность |
14,1 |
9,3 |
19,4 |
19,7 |
5,4 |
24,2 |
13,8 |
24,5 |
|
Годы |
9 |
10 |
11 |
12 |
13 |
14 |
15 |
|
|
урожайность |
14,7 |
16,6 |
5,6 |
16,2 |
25,3 |
11,9 |
18,5 |
Итак, для того, чтобы определить наличие
основной тенденции по данным, указанным в таблице 4, нужно проверить гипотезу о
равенстве (однородности) дисперсий обеих частей данного временного ряда. Такую
проверку можно выполнить с помощью F-критерия
Фишера. В MS
Excel же это можно
сделать с помощью F-теста,
который можно найти среди инструментов Анализа данных.
Сначала для этого необходимо ввести данные на
рабочем листе MS
Excel, затем вызвать
надстройку Анализ данных известным ранее способом, из доступных инструментов
анализа выбрать Двухвыборочный F-тест
для дисперсии. В открывшемся окне ввести данных
для этого анализа (рис. 10).
Рис. 10. Ввод данных для двухвыборочного F-теста
Далее необходимо нажать клавишу «Ок» и
результат выполнения этого теста будет получен (рис. 11).
Рис. 11. Результат выполнения двухвыборочного F-теста
для дисперсии
Отсюда можно сделать выводы, что дисперсии
различается несущественно, т.к. F-критерий
расчетный меньше, чем F-критический.
Т.к. 1,022 <3,866.
Чтобы окончательно убедиться, можно проверить
основную гипотезу о равенстве средних значений с помощью t-критерия
Стъюдента [9, с. 272].
Для этого нужно выбрать инструмент анализа
Двухвыборочный t-тест с
одинаковыми дисперсиями, ввести исходные данные (рис. 12).
Рис. 12. Ввод данных для двухвыборочного t-теста
с одинаковыми дисперсиями
После нажатия на клавишу «Ок», также
будет получен результат выполняемого анализа (рис. 13).
Рис. 13. Результат выполнения t-теста
Анализируя полученные результаты, можно сказать,
что нет оснований отвергать нулевую гипотезу о равенстве средних, расхождения
между ними незначимы. Т.к. t-критерий
расчетный по модулю меньше, чем t-критический,
т.е. |-0,46| < 2,16.
Отсюда вывод: тренд урожайности ячменя
отсутствует.
Таким образом, был проведен анализ временного
ряда с помощью надстройки Анализ данных.
Несмотря на то, что MS
Excel является лишь
только табличным процессором, а не системой управления базами данных, он всё
равно обладает широкими возможностями по обработке данных. И это наглядно можно
было наблюдать на протяжение всей курсовой работы, как в теоретической, так и в
практической части. В данной работе рассмотрены надстройки «Поиск
решения», «Подбор параметра» и «Анализ данных».
Применение этих надстроек на практике для решения уравнений и оптимизационных
задач, таких как, например, задачи линейного программирования позволяют
значительно сократить время, затрачиваемое на решение данных задач и избавиться
от громоздких вычислений ручного метода. надстройка excel линейный программирование
А это означает, что у надстроек MS
Excel, да у всей
программы MS
Excel есть будущее, она
будет развиваться и совершенствоваться, потому что она необходима не только
простым пользователям, но и профессионалам, особенно в области экономики.
2. Практическая часть
.1 Общая характеристика задачи
В бухгалтерии предприятия ООО «Гамма»
производится расчет налоговых вычетов, предоставляемых сотрудникам, и
формирование платежный ведомостей. Данные для выполнения расчета налоговых
вычетов приведены на рис. 14. Стандартный налоговый вычет предоставляется
каждому сотруднику в размере 400 руб. до тех пор, пока совокупный доход с
начала года не превысит 50 000 руб., налоговый вычет на ребенка предоставляется
в размере 600 руб. НДФЛ — налог на доходы физических лиц (13%) рассчитывается с
начисленной суммы за минусом размера налогового вычета.
1. Построить таблицы по приведенным ниже
данным.
2. Выполнить расчет размера налогового
вычета, предоставляемого сотрудникам в текущем месяце, результаты вычислений
представить в виде таблицы (рис. 15).
. Сформировать и заполнить форму
расчетной ведомости по заработной плате за текущий месяц (рис. 16).
. Результаты расчета заработной платы за
текущий месяц представить в графическом виде.
|
ФИО |
Начислено |
Совокупный |
|
Васечкина |
4890,00 |
26000,00 |
|
Иванова |
6800,00 |
|
|
Кузнецова |
5350,00 |
42000,00 |
|
Петрова |
7500,00 |
54000,00 |
|
Сидорова |
8200,00 |
64000,00 |
Рис. 14. Данные для расчета налоговых вычетов
|
ФИО |
Стандартный |
Количество |
Размер |
|
Васечкина |
400,00 |
||
|
Иванова |
400,00 |
2 |
|
|
Кузнецова |
400,00 |
2 |
|
|
Петрова |
400,00 |
1 |
|
|
Сидорова |
400,00 |
3 |
Рис. 15. Размер налоговых вычетов,
предоставляемых сотрудникам в текущем месяце
Рис. 16. Расчетная ведомость
2.2 Описание
алгоритма решения задачи
1. Запустить табличный процессор MS
Excel.
2. Создать книгу с именем
«Гамма».
. Лист 1 переименовать в лист с названием
Данные для налоговых вычетов.
. На рабочем листе Данные для
налоговых вычетов MS
Excel создать таблицу
данных для расчета налоговых вычетов.
. Заполнить таблицу данных для расчета
налоговых вычетов исходными данными (рис. 17).
Рис. 17. Расположение таблицы «Данные для
расчета налоговых вычетов» на рабочем листе Данные для налоговых
вычетов
6. Лист 2 переименовать в лист с
названием Размер налоговых вычетов.
7. На рабочем листе Размер налоговых
вычетов MS
Excel создать таблицу, в
которой будет содержаться список предоставляемых вычетов сотрудникам ООО
«Гамма».
. Заполнить таблицу со списком
предоставляемых вычетов исходными данными, в ячейку D2
занести формулу:
=ЕСЛИ(‘Данные для налоговых
вычетов’!C2<50000;400;0)+C2*600.
Размножить введенную в ячейку D2
формулу для остальных ячеек (с D3
по D6) данной графы
(рис. 18).
Рис. 18. Расположение таблицы «Размер
налоговых вычетов, предоставляемых сотрудникам в текущем месяце» на
рабочем листе Размер налоговых вычетов
9.
Разработать структуру шаблона таблицы «Расчетная ведомость» (рис.
19).
|
Колонка |
Наименование |
Тип |
Формат |
|
|
длина |
точность |
|||
|
A |
Табельный |
Текстовый |
4 |
|
|
B |
ФИО |
Текстовый |
16 |
|
|
C |
Начислено |
Числовой |
5 |
2 |
|
D |
Размер |
Числовой |
||
|
E |
НДФЛ, |
Числовой |
4 |
2 |
|
F |
К |
Числовой |
5 |
2 |
Рис. 19. Структура шаблона таблицы
«Расчетная ведомость»
10. Лист 3 переименовать в лист с
названием Расчетная ведомость.
11. На рабочем листе Расчетная ведомость MS
Excel создать таблицу, в
которой будет содержаться расчет заработной платы сотрудников ООО
«Гамма» за месяц.
. Заполнить таблицу «Расчетная
ведомость» исходными данными (рис. 20).
Рис. 20. Расположение таблицы «Расчетная
ведомость» на рабочем листе Расчетная ведомость MS
Excel
13. В графу Начислено за месяц, руб.
таблицы «Расчетная ведомость» ввести:
в ячейку С12 формулу:
=ВПР(B12;Данные;2;1).
Затем размножить введенную формулу для остальных
ячеек этой графы ( с С13 по С16).
Графу Размер налоговых вычетов, руб. этой же
таблицы необходимо заполнить так:
В ячейку D12
занести формулу
=ВПР(B12;Налоговыевычеты;4;1).
Далее аналогично размножить введенную формулу
для остальных ячеек ( с D13
по D16).
Следующую графу НДФЛ, руб. в этой таблице нужно
заполнить следующим образом:
В ячейку E12
ввести формулу:
=(C12-D12)*0,13.
Далее аналогично размножить её в ячейках с D13
по D16.
В последнюю графу К выплате, руб. ввести формулу
в ячейку F12:
=C12-E12.
И размножить её по ячейкам этой графы в данной
таблице.
Для подведения итогов в графе К выплате, руб.
необходимо в ячейку F17 ввести
формулу:
=СУММ(F12:F16).
Теперь нужно заполнить графу Ф.И.О. сотрудника
исходными данными, т.е. указать сотрудников. После этого все остальные графы
будут заполнены автоматически, благодаря созданным межтабличным связям (рис.
21).
Рис. 21. Расчетная ведомость сотрудников ООО
«Гамма» за март 2010 г.
. Лист 4 переименовать в лист с названием
График.
15. На рабочем листе График MS
Excel представить
результаты вычислений таблицы «Расчетная ведомость» графически»
(рис. 22).
Рис. 22. Графическое представление результатов
вычислений
Список использованной литературы
1. Информатика:
Лабораторный практикум для студентов II
курса всех специальностей. — М.: Вузовский учебник, 2006. — 94 с.
2. Леонтьев
В. П. Новейшая энциклопедия персонального компьютера. — М.: ОЛМА-ПРЕСС
Образование, 2008. — 800 с.
. Практикум
по экономической информатике. Учебное пособие. Часть 1 / Под ред. Шуремова Е.
Л., Тимаковой Н. А., Мамонтовой Е. А. — М.: Издательство «Перспектива»,
2008. — 300 с.
. Информатика
в экономике: Учебное пособие / Под ред. Проф. Б. Е. Одинцова, проф. А. Н.
Романова. — М.: Вузовский учебник, 2008. — 478 с.
. Орлова
И. В. Экономико-математическое моделирование: Практическое пособие по решению
задач. — М.: Вузовский учебник, 2009. — 144 с.
6. Компьютерное
делопроизводство. Учебное пособие / Под ред. Н.В. Макарова, Г.С. Николайчук,
Ю.Ф. Титова — С-П.: Издательство ООО «Питер — Пресс», 2007. — 409 с.
7. Решение
экономических задач на компьютере / Под ред. Каплана А. В., Мащенко М. В.,
Овечкина Е. В. — М.: ДМК Пресс; СПб.: Питер: Питер, 2007. — 600 с.
. Степанов
А. Н. Информатика: Учебник для вузов. 4-е издание. — СПб.: Питер, 2006. — 684
с.
. Вадзинский
Р. Статистические вычисления в среде Excel.
Библиотека пользователя. — СПб.: Питер, 2008. — 608 с.
. Симонович
С. В. Информатика. Базовый курс. 2-е издание. — СПб.: Питер, 2009. — 640 с.
. Информатика:
Методические указания по выполнению курсовой работы для самостоятельной работы
студентов II курса (первое
высшее образование). — М.: Вузовский учебник, 2006. — 60 с.
![Надстройки Microsoft Excel [05.10.10]](https://studrb.ru/files/works_screen/67/59.png)
Тема: Надстройки Microsoft Excel
Раздел: Бесплатные рефераты по информатике
Тип: Курсовая работа | Размер: 520.97K | Скачано: 223 | Добавлен 05.10.10 в 19:48 | Рейтинг: +1 | Еще Курсовые работы
Содержание
Введение 3
Теоретическая часть 6
Введение 6
1. Использование надстроек и дополнительных компонентов в Microsft Excel 7
1.1 Надстройки, входящие в состав Microsоft Excel 8
1.2 Надстройки для модели компонентных объектов (COM) 11
1.3 Надстройки автоматизации 12
Практическая часть 13
1. Общая характеристика задачи 13
2. Описание алгоритма решения задачи 13
Заключение 19
Список используемых источников 20
Введение
Успешное развитие современного бизнеса во многом зависит от широкого применения новейших информационных технологий, позволяющих обрабатывать информацию любого вида с наибольшей эффективностью.
Для многих финансовых организаций персональные компьютеры являются стандартным оборудованием рабочих мест. Интегрированные офисные пакеты общего назначения непременно останутся неотъемлемой частью программного обеспечения, так как большинство руководителей экономических служб банков, страховых компаний, налоговых служб и других подобных организаций не намерены самостоятельно разрабатывать программы для персонального компьютера, а предполагают пользоваться готовыми программными средствами.[5,С.4]
Большинство задач, решаемых в системах организационно-экономи-ческого управления, связано с обработкой больших объемов информации, интеграцией данных разных форм и документов, использованием графической интерпретации данных в виде диаграмм и графиков, необходимостью группировки и сортировки данных по разным показателям, проведением анализа данных для дальнейшего принятия решения, а также выводом на печать большого количества отчетных форм. Все эти задачи можно успешно решить, не владея при этом специальными знаниями в области программирования, применив в работе табличные процессоры, такие как компоненты MS Offiсe: Excel и Access.
В MS Offiсe средством для создания электронных таблиц является табличный процессор Excel. Важным этапом работы табличного процессора является оформление полученных таблиц, которое осуществляется аналогично другим пакетам семейства MS Offiсe. [5,С.228-229]
Программа Microsoft Excel – это организатор любого типа данных, будь они числовыми, текстовыми или какими-нибудь еще. Поскольку в этой программе есть много встроенных вычислительных возможностей, большинство людей обращаются к Excel, когда им нужно создать таблицы для финансовых расчетов. Такой же популярностью пользуются те возможности Excel, которые служат для построения диаграмм и графиков. С их помощью на основании чисел, введенных в рабочие таблицы для финансовых расчетов, можно построить любые виды диаграмм.
В своей курсовой работе я буду рассматривать одну из основных офисных программ MS Excel. Я рассмотрю лишь часть возможностей MS Excel – надстройки. С помощью них расширяются возможности MS Excel.
В теоретической части работы я опишу виды надстроек, их установку (загрузку) и удаление (выгрузку). В практической части работы опишу алгоритм решения предложенной задачи.
Вариант №4. В бухгалтерии предприятия ООО «Гамма» производиться расчет налоговых вычетов, предоставляемых сотрудникам, и формирование платежных ведомостей. Данные для выполнения расчета налоговых вычетов приведены на рис. 4.1. Стандартный налоговый вычет предоставляется каждому сотруднику в размере 400 руб. до тех пор, пока совокупный доход с начала года не превысит 50 000 руб., налоговый вычет на ребенка предоставляется в размере 600 руб. НДФЛ – налог на доходы физических лиц (13%) рассчитывается с начисленной суммы за минусом размера налогового вычета.
- Построить таблицы по приведенным ниже данным.
- Выполнить расчет размера налогового вычета, предоставляемого сотрудникам в текущем месяце, результаты вычислений представить в виде таблицы (рис.4.2).
- Сформировать и заполнить форму расчетной ведомости по заработной плате за текущий месяц (рис.4.3).
- Результаты расчета заработной платы за текущий месяц представить в графическом виде.
Для выполнения и оформления данной курсовой работы были использованы следующие характеристики ПК и программного обеспечения:
- операционная система – Microsoft Windows XP Professional;
- версия операционной системы – 2002 год Serviсe Pack 2;
- номер операционной системы: 55683 – ОЕМ – 0013917 – 41219;
- процессор (фирма-изготовитель) AMD Athlon ™, программное обеспечение XP 2000+;
- частота процессора – 1,67 ГГц;
- емкость оперативной памяти – 256 МБ;
- Microsoft Word;
- Microsoft Excel.
Теоретическая часть
Введение
Microsoft Excel — это программа управления электронными таблицами общего назначения, которая используется для вычислений, организации и анализа деловых данных. С Excel можно решать множество задач — от подготовки простейших счетов или планирования семейного бюджета до создания сложных трехмерных диаграмм или ведения бухгалтерского учета в фирмах средней величины. [6,С.136]
В настоящее время возможности программы Microsoft Excel развиваются и значительно отличаются от предшествующих. Каждая последующая версия дополняется новыми возможностями, вызванными необходимостью улучшить, сделать более понятным, наглядным интерфейс программы, исправить обнаруженные недочеты, а также требованиями времени, связанными с возникновением новых технологий. [5,С.239]
В своей курсовой работе я буду рассматривать лишь часть из множества возможностей MS Excel – надстройки. С помощью надстроек расширяются возможности MS Excel.
Для достижения поставленной цели в работе решаются следующие частные задачи:
- настройки, входящие в состав MS Excel;
- настройки для модели компонентов (СОМ);
- настройки автоматизации.
Объектом исследования являются встроенные возможности программы MS Excel.
Предметом исследования являются надстройки MS Excel .
1. Использование надстроек и дополнительных компонентов в Microsft Excel
Надстройки — это вспомогательные программы, входящие в состав Microsoft Excel, которые служат для добавления специальных команд расширяющих его возможности.
В Microsoft Excel имеется три типа программ-надстроек:
- собственно надстройки Microsoft Excel;
- дополнительные надстройки для модели компонентных объектов (COM);
- надстройки автоматизации.
Перед использованием надстроек их необходимо установить сначала на компьютере, а затем загрузить в Microsoft Excel. По умолчанию надстройки (файлы с расширением *.xla) устанавливаются в папке Library или одну из ее подпапок, которые находятся в папке «Microsoft OfficeOffice» либо в папку «Documents and Settings/<имя пользователя>/Application Data/Microsoft/AddIns».
При установке надстроек их возможности становятся доступными в Microsoft Excel, а в меню добавляются соответствующие команды.
В целях экономии памяти следует удалить редко используемые надстройки. При удалении надстройки ее возможности становятся недоступными в Microsoft Excel, а соответствующие команды убираются из меню. Однако при этом программа надстройки остается на диске компьютера и может быть заново установлена в Microsoft Excel.
В качестве пользовательских надстроек можно использовать свои собственные программы, созданные на языке Visual Basic (визуальная версия языка программирования высокого уровня Basic. Visual Basic был разработан специалистами корпорации Майкрософт для создания приложений на базе Microsoft Windows.).
Для получения сведений о преобразовании программы на языке Visual Basic в надстройку необходимо обратиться к руководству разработчика Microsoft Office XP, которые можно получить в корпорации Майкрософт. [1]
1.1 Надстройки, входящие в состав Microsоft Excel
Существуют различные типы программ надстроек для приложения Microsoft Office Excel, предоставляющих дополнительные команды и свойства.
Надстройки, приведенные в таблице 1.1, находятся в папке Library (папка Microsoft Excel) или в одной из папок, находящихся в ней. Если надстройки нет на диске компьютера или сетевом диске, ее необходимо установить. После установки на диск надстройку необходимо установить в Microsoft Excel с помощью команды Надстройки (меню Сервис).
Дополнительные надстройки для Excel можно загрузить со страницы загружаемых компонентов на веб-узле Microsoft Office Online. [2, интернет]
Таблица 1.1 «надстройки входящие в состав Microsoft Excel».[1]
|
Надстройка |
Описание |
|
AccessLinks |
Дополняет Microsoft Excel формами и отчетами Microsoft Access, а также позволяет импортировать данные Microsoft Excel в формат Microsoft Access. Доступна при установленном Microsoft Access 2000. |
|
Пакет анализа |
Обеспечивает дополнительные возможности анализа наборов данных. Выбор конкретного метода анализа осуществляется в диалоговом окне Анализ данных, которое открывается командой Сервис ► Анализ данных. |
|
Автосохранение1 |
Обеспечивает режим автоматического сохранения рабочих книг через заданный интервал времени. Настройка режима автосохранения осуществляется с помощью команды Сервис ► Автосохранение. |
Окончание таблицы 1.1«надстройки входящие в состав Microsoft Еxcel».
|
Мастер суммирования1 |
Позволяет автоматизировать создание формул для суммирования данных в столбце таблицы. При этом ячейки могут включаться в сумму только при выполнении определенных условий. Запуск мастера осуществляется с помощью команды Сервис ► Мастер ► Частичная сумма. |
|
Мастер преобразования файлов |
Преобразует группы файлов в формат книги Microsoft Excel. |
|
Пересчет в евро |
Форматирует значения как суммы в евро и предоставляет функцию EUROCONVERT для пересчета валют. |
|
Помощник по Интернету |
Позволяет разработчикам размещать данные Microsoft Excel в Интернет, используя синтаксис помощника по Интернету. |
|
Мастер подстановок1 |
Автоматизирует создание формулы для поиска данных в таблице по названию столбца и строки. Мастер позволяет произвести однократный поиск или предоставляет возможность ручного задания параметров, используемых для поиска. Вызывается командой Сервис ► Мастер ► Поиск. |
|
Надстройка ODBC |
Использует функции ODBC для доступа к внешним источникам данных с помощью установленных драйверов ODBC. |
|
Диспетчер отчетов |
Создает отчеты по различным областям печати, представлениям в книге и сценариям. |
|
Мастер Web-страниц Microsoft Excel1 |
Преобразует набор диапазонов рабочего листа, а также диаграммы в Web-документы, написанные на языке HTML. Мастер запускается с помощью команды Файл ► Сохранить в формате HTML и позволяет как создать новую Web-страницу, так и внести данные с рабочего листа в уже существующий документ HTML. |
|
Поиск решения1 |
Используется для решения задач оптимизации. Ячейки, для которых подбираются оптимальные значения и задаются ограничения, выбираются в диалоговом окне Поиск решения, которое открывают при помощи команды Сервис ► Поиск решения. |
|
Шаблоны |
Предоставляет служебные функции, которые используются встроенными шаблонами Microsoft Excel. |
|
Мастер шаблонов с функцией сбора данных1 |
Данная надстройка предназначена для создания шаблонов, которые служат как формы для ввода записей в базу данных. Когда на основе шаблона создается рабочая книга, данные, введенные в нее, автоматически копируются в связанную с шаблоном базу данных. Запуск мастера производится командой Данные ► Мастер шаблонов. |
|
Обновление связей |
Обновляет связи со встроенными возможностями Microsoft Excel 97, которые были надстройками в предыдущих версиях. |
|
Мастер Web-форм1 |
Надстройка предназначена для создания формы, размещаемой на Web-узле. Форма организуется таким образом, что данные, введенные посетителями, автоматически добавляются в базу данных, связанную с формой. Форму Excel для сбора данных надо создать на рабочем листе заранее. Настройка системы сбора данных организуется с использованием мастера, который запускают командой Сервис ► Мастер ► Форма Web. |
Для того чтобы загрузить надстройки необходимо выполнить следующие действия:
- в меню Сервис выберите команду Надстройки;
- нажмите кнопку Обзор, чтобы найти надстройку, которой нет в окне Список надстроек;
- установите в окне Список надстроек флажок той надстройки, которую необходимо загрузить, а затем нажмите кнопку OK. (Рис.1)
- Следуйте инструкциям программы установки, если они имеются.
Рис.1 «Окно Список надстроек».
Для выгрузки (удаления) надстройки выполняются следующие действия:
- в меню Сервис выберите команду Надстройки;
- в окне Список надстроек снимите флажок той надстройки, которую необходимо выгрузить, а затем нажмите кнопку OK;
- чтобы удалить надстройку из меню, необходимо перезапустить Microsoft Excel. [2, интернет]
1.2 Надстройки для модели компонентных объектов (COM)
Надстройки для модели компонентных объектов — вспомогатель-ные программы, позволяющие расширить возможности приложения Microsoft Office за счет добавления пользовательских команд и новых функций, созданные на различных языках программирования, включая язык Visual Basic, Visual C++ и Visual J++.
Надстройки COM могут выполняться в одном или нескольких приложениях Microsoft Office. Имена файлов надстроек COM имеют расширения DLL или EXE. Большинство надстроек COM включают программу установки и удаления, которая автоматически загружает или выгружает надстройку. [3, интернет]
Найти сведения о разработке надстроек для модели компонентных объектов можно в справочной системе Visual Basic (Чтобы получить справку по Visual Basic в Microsoft Excel, укажите в меню Сервис на пункт Макрос, а затем выберите команду Редактор Visual Basic. В меню Help выберите команду Справка по Microsoft Visual Basic, а затем введите вопрос для получения требуемых сведений.). До создания окончательного варианта программы установки для надстройки в процессе разработки и тестирования можно загружать и выгружать надстройку.
Загрузка надстройки для модели компонентных объектов
- в меню Вид укажите на пункт Панели инструментов и выберите команду Настройка;
- щелкните вкладку Команды;
- в поле Значение нажмите кнопку Сервис;
- в поле Команды щелкните Надстройки для модели компонентных объектов (COM) и перетащите выделение на панель инструментов;
- щелкните Надстройки для модели компонентных объектов (COM) на панели инструментов, чтобы увидеть список доступных надстроек в диалоговом окне Надстройки для модели компонентных объектов (COM).
Выгрузка надстройки для модели компонентных объектов
Выполните одно из следующих действий.
- чтобы выгрузить надстройку из памяти, но сохранить название надстройки в списке, снимите флажок напротив названия надстройки в диалоговом окне Надстройки для модели компонентных объектов (COM), а затем нажмите кнопку OK;
- для того чтобы удалить надстройку из списка и с диска, щелкните ее имя, а затем нажмите кнопку Удалить. [3, интернет]
1.3 Надстройки автоматизации
Надстройки автоматизации позволяют с листа вызывать функции автоматизации COM.
Доступ к надстройкам автоматизации, зарегистрированным в системе, можно получить через меню Сервис.
Загрузка автоматизированной надстройки
- Нажмите Автоматизация в диалоговом окне Надстройки.
- В списке Доступные серверы автоматизации выберите нужную надстройку и нажмите кнопку OK.
- Примечание. Не все серверы автоматизации в списке могут быть установлены как автоматизированные надстройки.
- Если нужная надстройка отсутствует в списке, нажмите кнопку Обзор, найдите надстройку, а затем нажмите кнопку OK.
Выгрузка автоматизированной надстройки
Автоматизированные настройки должны быть удалены из реестра. За более подробной информацией необходимо обратиться к системному администратору. [4, интернет]
Практическая часть
1. Общая характеристика задачи
В бухгалтерии предприятия ООО «Гамма» производиться расчет налоговых вычетов, предоставляемых сотрудникам, и формирование платежных ведомостей. Данные для выполнения расчета налоговых вычетов приведены на рис.1. Стандартный налоговый вычет предоставляется каждому сотруднику в размере 400 руб. до тех пор, пока совокупный доход с начала года не превысит 50 000 руб., налоговый вычет на ребенка предоставляется в размере 600 руб. НДФЛ – налог на доходы физических лиц (13%) рассчитывается с начисленной суммы за минусом размера налогового вычета.
- Построить таблицы по приведенным ниже данным.
- Выполнить расчет размера налогового вычета, предоставляемого сотрудникам в текущем месяце, результаты вычислений представить в виде таблицы (рис.2).
- Сформировать и заполнить форму расчетной ведомости по заработной плате за текущий месяц (рис.3).
- Результаты расчета заработной платы за текущий месяц представить в графическом виде.
2. Описание алгоритма решения задачи смотрите в файле
Заключение
В данной работе я рассмотрела наиболее часто используемые надстройки программы MS Excel.
Для выполнения практической части работы я использовала также один из важнейших компонентов программы MS Excel – встроенные функции, так как подавляющее множество расчетов в программе выполняется с помощью функций.
Человек, живущий в XXI веке должен владеть навыками работы с Excel для получения более быстрых и продуктивных результатов труда. Особенно актуально это в связи с тем, что развитие экономики и бизнеса немыслимо без использования современных информационных технологий, в частности сети Интернет, а электронные таблицы являются подходящим инструментом для решения подобных задач.
Список используемых источников
- Встроенная справка по Microsoft Excel
- Официальный сайт компании Microsoft Corp. в Internet: http://office.microsoft.com/ru-ru/excel/HP051985541049.aspx?pid= CM062527761049 (20.12.09)
- Официальный сайт компании Microsoft Corp. в Internet: http://office.microsoft.com/ru-ru/excel/HP052358921049.aspx?pid=
CH010267181049 (20.12.09)
- Официальный сайт компании Microsoft Corp. в Internet: http://office.microsoft.com/ru-ru/excel/HP052037321049.aspx?pid= CH062527761049 (20.12.09)
- Экономическая информатика: Учебник / Под ред. В.П. Косарева и Л.В. Еремина. – М.: Финансы и статистика, 2002. – 592с.: ил.
- Информатика. Общий курс: Учебник / А. Н. Гуда, М. А. Бутакова, Н. М. Нечитайло, А. В. Чернов; под ред. академика РАН В. И. Колесникова. — 3-е изд. — М.: Издательско-торговая корпорация «Дашков и К°»; Ростов н/Д: Наука-Спектр, 2009. — 400 с
Дополнительная литература:
- «Microsoft Office Excel для студента» — Л.В. Рудикова: издательство — «БХВ-Петербург»; 2005г.
- Ланджер М. «Microsoft Office Excel 2003 для Windows». — «НТ Пресс» — 2005.
Внимание!
Если вам нужна помощь в написании работы, то рекомендуем обратиться к профессионалам. Более 70 000 авторов готовы помочь вам прямо сейчас. Бесплатные корректировки и доработки. Узнайте стоимость своей работы
Бесплатная оценка
+1
Понравилось? Нажмите на кнопочку ниже. Вам не сложно, а нам приятно).
Чтобы скачать бесплатно Курсовые работы на максимальной скорости, зарегистрируйтесь или авторизуйтесь на сайте.
Важно! Все представленные Курсовые работы для бесплатного скачивания предназначены для составления плана или основы собственных научных трудов.
Друзья! У вас есть уникальная возможность помочь таким же студентам как и вы! Если наш сайт помог вам найти нужную работу, то вы, безусловно, понимаете как добавленная вами работа может облегчить труд другим.
Добавить работу
Если Курсовая работа, по Вашему мнению, плохого качества, или эту работу Вы уже встречали, сообщите об этом нам.
Добавление отзыва к работе
Добавить отзыв могут только зарегистрированные пользователи.
Похожие работы
- Надстройки MS Exsel
- Надстройки MS Excel
- Надстройки Microsoft Excel
- Надстройки MS Exsel
- Надстройки MS Excel
Надстройки — это файлы MS Excel с расширением .xlam (2007, 2010, 2013, 2016, 2019 и 365) или .xla (2003), которые содержат макросы и которые пишутся для расширения возможностей MS Excel. В этой статье я расскажу, как подключать такие надстройки и как настроить MS Excel, чтобы надстройки могли свободно функционировать.
Начнем с настройки MS Excel. Чтобы надстройки работали нормально, необходимо настроить параметры безопасности MS Excel. Создатели надстроек обычно пишут в сопроводительной документации какие параметры необходимо установить для нормальной работы той или иной надстройки. Нельзя забывать, что любые макросы — это потенциальная угроза безопасности компьютера, поэтому рекомендую брать надстройки только из проверенных источников и относиться к настройке параметров безопасности со всей серьезностью.
Для нормальной работы большинства надстроек достаточно параметров безопасности, установленных по умолчанию. Поэтому перед подключением надстроек необходимо просто проверить эти параметры и, если они были изменены, вернуть их в исходное состояние.
Так как версий MS Excel существует на сегодняшний день как минимум 7 и в разных версиях эти процессы осуществляются по-разному, я описал каждую процедуру для каждой версии MS Excel:
1
В главном меню выберите пункт «Сервис«, в выпавшем меню выберите пункт «Параметры…«:
2
В открывшемся диалоговом окне выберите вкладку «Безопасность«:
3
Во вкладке безопасность нажмите на кнопку «Безопасность макросов…«:
4
В открывшемся диалоговом окне, во вкладке «Уровень безопасности» установите галочку напротив пункта «Средняя«:
5
Во вкладке «Надежные издатели» установите галочку напротив пункта «Доверять всем установленным надстройкам и шаблонам» и нажмите кнопку «ОК«:
6
В диалоговом окне «Параметры» так же нажмите кнопку «ОК«:
Настройка MS Excel закончена. Можно подключать надстройку.
1
В левом верхнем углу нажмите большую круглую кнопку «Office«, в выпавшем меню нажмите кнопку «Параметры Excel«:
2
В открывшемся диалоговом окне слева выберите пункт «Центр управления безопасностью«:
3
В открывшейся вкладке справа нажмите на кнопку «Параметры центра управления безопасностью…«:
4
В открывшемся диалоговом окне во вкладке «Надстройки» убедитесь, что бы все галочки были сняты:
5
Во вкладке «Параметры макросов» выберите пункт «Отключить все макросы с уведомлением» и нажмите кнопку «ОК«:
6
В диалоговом окне «Параметры Excel» так же нажмите кнопку «ОК«:
Настройка MS Excel закончена. Можно подключать надстройку.
1
В левом верхнем углу нажмите зеленую кнопку «Файл«, в выпавшем меню выберите пункт «Параметры«:
2
В открывшемся диалоговом окне слева выберите пункт «Центр управления безопасностью«:
3
В открывшейся вкладке справа нажмите на кнопку «Параметры центра управления безопасностью…«:
4
В открывшемся диалоговом окне во вкладке «Надстройки» убедитесь, что бы все галочки были сняты:
5
Во вкладке «Параметры макросов» выберите пункт «Отключить все макросы с уведомлением» и нажмите кнопку «ОК«:
6
В диалоговом окне «Параметры Excel» так же нажмите кнопку «ОК«:
Настройка MS Excel закончена. Можно подключать надстройку.
1
В левом верхнем углу нажмите зеленую кнопку «Файл«:
2
В открывшемся меню выберите пункт «Параметры«:
3
В открывшемся диалоговом окне слева выберите пункт «Центр управления безопасностью«:
4
В открывшейся вкладке справа нажмите на кнопку «Параметры центра управления безопасностью…«:
5
В открывшемся диалоговом окне во вкладке «Надстройки» убедитесь, что бы все галочки были сняты:
6
Во вкладке «Параметры макросов» выберите пункт «Отключить все макросы с уведомлением» и нажмите кнопку «ОК«:
7
В диалоговом окне «Параметры Excel» так же нажмите кнопку «ОК«:
Настройка MS Excel закончена. Можно подключать надстройку.
1
Скачайте и сохраните у себя на компьютере файл надстройки (с расширением *.xla). Место сохранения не имеет значение, главное не менять место сохранения файла после подключения к MS Excel.
Закройте все открытые копии MS Excel и все открытые файлы. Откройте MS Excel заново. Важно чтобы перед подключением была открыта всего одна копия MS Excel.
2
В главном меню выберите пункт «Сервис«, в выпавшем меню выберите пункт «Надстройки«:
3
В открывшемся диалоговом окне «Надстройки» нажмите кнопку «Обзор«:
4
В открывшемся окне выберите в соответствующей папке файл надстройки с расширением *.xla и нажмите кнопку «ОК«:
5
В диалоговом окне «Надстройки» в поле «Доступные надстройки» появиться ваша надстройка, отмеченная галочкой, если так и произошло нажмите кнопку «ОК«:
6
Диалоговое окно «Надстройки» закроется, а в главном меню появиться новый пункт — меню подключенной надстройки (если конечно у нее есть меню):
Надстройка подключена.
1
Скачайте и сохраните у себя на компьютере файл надстройки (с расширением *.xlam). Место сохранения не имеет значение, главное не менять место сохранения файла после подключения к MS Excel.
Закройте все открытые копии MS Excel и все открытые файлы. Откройте MS Excel заново. Важно чтобы перед подключением была открыта всего одна копия MS Excel.
2
В левом верхнем углу нажмите большую круглую кнопку «Office«, в выпавшем меню нажмите кнопку «Параметры Excel«:
3
В открывшемся диалоговом окне слева выберите пункт «Надстройки«:
4
В открывшейся вкладке справа убедитесь, что в поле «Управление:» выбрано значение «Надстройки Excel» и нажмите кнопку «Перейти…«:
5
В открывшемся диалоговом окне «Надстройки» нажмите кнопку «Обзор«:
6
В открывшемся окне выберите в соответствующей папке файл надстройки с расширением *.xlam и нажмите кнопку «ОК«:
7
В диалоговом окне «Надстройки» в поле «Доступные надстройки» появиться ваша надстройка, отмеченная галочкой, если так и произошло нажмите кнопку «ОК«:
8
Диалоговое окно «Надстройки» закроется, а в главном меню появиться новый пункт — меню подключенной надстройки (если конечно у нее есть меню):
Надстройка подключена.
1
Скачайте и сохраните у себя на компьютере файл надстройки (с расширением *.xlam). Место сохранения не имеет значение, главное не менять место сохранения файла после подключения к MS Excel.
Закройте все открытые копии MS Excel и все открытые файлы. Откройте MS Excel заново. Важно чтобы перед подключением была открыта всего одна копия MS Excel.
2
В левом верхнем углу нажмите зеленую кнопку «Файл«, в выпавшем меню выберите пункт «Параметры«:
3
В открывшемся диалоговом окне слева выберите пункт «Надстройки«:
4
В открывшейся вкладке справа убедитесь, что в поле «Управление:» выбрано значение «Надстройки Excel» и нажмите кнопку «Перейти…«:
5
В открывшемся диалоговом окне «Надстройки» нажмите кнопку «Обзор…«:
6
В открывшемся окне выберите в соответствующей папке файл надстройки с расширением *.xlam и нажмите кнопку «ОК«:
7
В диалоговом окне «Надстройки» в поле «Доступные надстройки» появиться ваша надстройка, отмеченная галочкой, если так и произошло нажмите кнопку «ОК«:
8
Диалоговое окно «Надстройки» закроется, а в главном меню появиться новый пункт — меню подключенной надстройки (если конечно у нее есть меню):
Надстройка подключена.
1
Скачайте и сохраните у себя на компьютере файл надстройки (с расширением *.xlam). Место сохранения не имеет значение, главное не менять место сохранения файла после подключения к MS Excel.
Закройте все открытые копии MS Excel и все открытые файлы. Откройте MS Excel заново. Важно чтобы перед подключением была открыта всего одна копия MS Excel.
2
В левом верхнем углу нажмите зеленую кнопку «Файл«:
3
В открывшемся меню выберите пункт «Параметры«:
4
В открывшемся диалоговом окне слева выберите пункт «Надстройки«:
5
В открывшейся вкладке справа убедитесь, что в поле «Управление:» выбрано значение «Надстройки Excel» и нажмите кнопку «Перейти…«:
6
В открывшемся диалоговом окне «Надстройки» нажмите кнопку «Обзор«:
7
В открывшемся окне выберите в соответствующей папке файл надстройки с расширением *.xlam и нажмите кнопку «ОК«:
8
В диалоговом окне «Надстройки» в поле «Доступные надстройки» появиться ваша надстройка, отмеченная галочкой, если так и произошло нажмите кнопку «ОК«:
9
Диалоговое окно «Надстройки» закроется, а в главном меню появиться новый пункт — меню подключенной надстройки (если конечно у нее есть меню):
Надстройка подключена.
1
В главном меню выберите пункт «Сервис«, в выпавшем меню выберите пункт «Надстройки«:
2
В открывшемся окне «Надстройки«, снимите галочку с соответствующей надстройки и нажмите «ОК«:
1
В левом верхнем углу нажмите большую круглую кнопку «Office«, в выпавшем меню нажмите кнопку «Параметры Excel«:
2
В открывшемся диалоговом окне слева выберите пункт «Надстройки«:
3
В открывшейся вкладке справа убедитесь, что в поле «Управление:» выбрано значение «Надстройки Excel» и нажмите кнопку «Перейти…«:
4
В открывшемся окне «Надстройки«, снимите галочку с соответствующей надстройки и нажмите «ОК«:
1
В левом верхнем углу нажмите зеленую кнопку «Файл«, в выпавшем меню выберите пункт «Параметры«:
2
В открывшемся диалоговом окне слева выберите пункт «Надстройки«:
3
В открывшейся вкладке справа убедитесь, что в поле «Управление:» выбрано значение «Надстройки Excel» и нажмите кнопку «Перейти…«:
4
В открывшемся окне «Надстройки«, снимите галочку с соответствующей надстройки и нажмите «ОК«:
1
В левом верхнем углу нажмите зеленую кнопку «Файл«:
2
В открывшемся меню выберите пункт «Параметры«:
3
В открывшемся диалоговом окне слева выберите пункт «Надстройки«:
4
В открывшейся вкладке справа убедитесь, что в поле «Управление:» выбрано значение «Надстройки Excel» и нажмите кнопку «Перейти…«:
5
В открывшемся окне «Надстройки«, снимите галочку с соответствующей надстройки и нажмите «ОК«:
Делаю все правильно, а надстройка не подключается. Надстройка перестала подключаться автоматически при открытии MS Excel. Что делать?
Возможные причины:
- Вы не извлекли надстройку из архива перед подключением (Решение: извлеките файл надстройки из архива и заново подключите его к MS Excel);
- Вы, после подключения надстройки, переименовали одну из папок, в которых она хранится (Решение: заново подключите надстройку к MS Excel);
- У Вас Windows 8 или Windows 10, которые блокируют файлы, полученные из интернета.
Как избавиться от блокировки файла надстройки Windows 8 и Windows 10?
Закройте MS Excel. В проводнике Windows найдите файл надстройки и кликните по нему правой клавишей мышки, в открывшемся контекстном меню выберите пункт «Свойства«:
В нижней части открывшегося окна нажмите кнопку «Разблокировать» или установите галочку напротив этого пункта (Windows 8 — кнопка, Windows 10 — галочка) и нажмите кнопку «ОК«:
После этого откройте MS Excel, если надстройка уже была подключена — появится ее меню, если надстройка не была подключена — подключите ее и наслаждайтесь новыми командами и функциями.
Добавить комментарий
- Подробности
- Создано 27 Март 2011
| Содержание |
|---|
| Персональная книга макросов |
| XLA/XLAM |
| XLS/XLA как ссылка |
| XLL |
| COM DLL (Office Developer Tools – ODT) |
| Установка COM DLL: |
| Настройка ленты Office 2007: |
| Вызов процедур COM-DLL из VBA |
| COM DLL (Visual Studio Tools for Office – VSTO) |
Те, кто программирует на VBA для Excel, в определенный момент задумываются над распространением своих приложений в качестве независимых файлов. Лучшая возможность для организации распространяемых файлов – это создание специальных дополнений или надстроек Excel. За время развития программы появилось несколько типов надстроек. Мы попытались собрать и систематизировать информацию для разработчиков обо всех видах, назначениях, достоинствах и недостатках надстроек Excel.
Персональная книга макросов
| Описание: | хранение общих функций и процедур для персонального использования |
| Требования: | нет |
| Достоинства: | возможность хранения пользовательских функций для работы с данными (UDF) |
| Недостатки: | сложности с тиражированием |
Для общих программ и макросов можно использовать, так называемую, личную книгу макросов – по умолчанию это файл PERSONAL.XLS (в Excel 2007-2010 PERSONAL.XLSB). Файл с данным именем создается с при записи макроса средствами Excel. Этот файл будет автоматически загружаться каждый раз при запуске Excel. Местонахождение данного файла в каталоге Windows: ПОЛЬЗОВАТЕЛЬApplication DataMicrosoftExcelXLSTART. На самом деле Excel будет запускать автоматически все файлы из данного каталога, независимо от имен файлов.
В принципе, личные книги макросов можно считать надстройками Excel. В файле PERSONAL.XLS (или любом другом из стартового каталога) можно хранить общие функции и макросы, автоматизирующие часто повторяемые операции. Для выполнения каких-либо операций при старте Excel можно использовать событие Worbook_Open этого файла, либо процедуру Auto_Open в модуле кода.
Как вносить исправления в PERSONAL.XLSB
XLA/XLAM
| Описание: | стандартная надстройка |
| Требования: | нет |
| Достоинства: | возможность создания тиражируемых продуктов |
| Недостатки: | слабая защита исходного кода программ. |
Надстройки с расширением xla (в версии 2007-2010 xlam) представляют собой стандартный xls-файл, который может быть открыт как невидимая в списке открытых файлов рабочая книга.
Файл надстройки обычно содержит программный код, который управляет какими-либо оперциями активной рабочей книги Excel. Теоретически, кроме модулей кода, в состав xla-файла могут быть таблицы и даже листы диаграмм, но надо понимать, что особого смысла в этих данных нет, так как нет возможности отобразить эти данные на экране стандартными средствами. На рабочих листах надстройки можно хранить, например, константы для работы кода, если по каким-либо соображениям не хочется использовать константы VBA. Данные в ячейках файла надстройки можно даже изменять во время работы, но сохранять открытый и исполняемый в данный момент файл xla в общем случае недопустимо.
Для доступа к данным рабочей книги надстройки используется объект ThisWorkbook, а для работы с активной рабочей книгой – объект ActiveWorkbook.
В надстройках имеется возможность хранить пользовательские функции для работы с данными рабочих листов (user defined function — UDF). Только надо учитывать, что в этом случае рабочий файл сохраняет ссылку (связь) на файл надстройки по абсолютному пути. Эта особенность может затруднить распространение программных продуктов.
Отладку надстроек лучше производить через xls-файл (не забывая различия между ThisWorkbook и ActiveWorkbook), а впоследствии сохранять этот файл как xla. Нектороые сложности могут в этом случае возникнуть при использовании событий Workbook_AddinInstall и Workbook_AddinUninstall, так как их невозможно эмулировать в простом файле рабочей книги. К счастью, эти события требуются крайне редко; честно говоря, мы не знаем ни одного примера их полезного использования на практике.
Подключать готовую XLA-надстройку можно через соответствующий диалог (Excel 2000-2003 Сервис Надстройки, Excel 2007 Кнопка Office Параметры Excel Надстройки Перейти).
Подключаемые надстройки прописываются в реестре Windows по адресу HKEY_CURRENT_USER Software Microsoft Office НОМЕР_ВЕРСИИ.0 Excel Options в строковых параметрах с префиксом OPEN и порядковым номером надстройки (причем первая по порядку надстройка номера не имеет). Управляя этим ключом реестра, можно подключить / отключить надстройку через инсталляционные программы. Это, кстати, еще одна причина никогда не использовать событие Workbook_AddinInstall – очевидно, что оно не будет вызвано при изменении ключей реестра внешними программами.
Имя и описание надстройки можно задать в свойствах файла перед его сохранением в форматие xla/xlam (Excel 2000-2003 Файл Свойства, Excel 2007 Кнопка Office Подготовить Свойства).
Важным преимуществом надстройки XLA/XLAM вместо использования кода внутри рабочих файлов является возможность повторного использования кода VBA. Кроме того, установленные надстройки не спрашивают о наличии макросов при запуске Excel на любом уровне безопасности.
Интересная, но скорее всего бесполезная в работе информация. Надстройки XLA в Excel версии 5.0-8.0 (95-97) хранятся в скомпилированном виде. В связи с этим, там просто нет исходного текста программ в открытом или зашифрованном виде. Эта особенность приводит к невозможности декомпиляции или вскрытию кода специальными средствами. К сожалению, в последующих версиях Excel надстройки хранятся в нескомпилированном виде и легко преобразуются в доступный для изменения файл, даже будучи защищенными паролями. Microsoft рекомендует использовать для разработчиков возможности COM-DLL и средства VSTO (см. далее).
В качестве примера XLA-надстройки, можно ознакомиться с исходным кодом надстройки ExcelFin в разделе Программы.
XLS/XLA как ссылка
| Описание: | библиотека кода VBA |
| Требования: | нет |
| Достоинства: | не требует компиляции во внешних программных продуктах |
| Недостатки: | сложность распространения из-за абсолютных ссылок на файлы |
Если вы создали набор общеупотребительных функций, но не имеете возможность скомпилировать библиотеку в виде XLL или DLL-файла (см.ниже), то можно подключить любой VBA-код XLS-файла в качестве ссылки в проекте. Делается это в окне редактора кода через меню Tools References.
В этом случае вы также можете избавиться от повторного использования кода, но такой вариант вызывает дополнительные сложности при распространении рабочего файла, так как в проекте сохраняются абсолютные пути к ссылкам.
При использовании общего кода XLA-надстроек и ссылок к XLS-файлам важную роль играет определение методов и свойств класса Friend. Эти методы и свойства видны внутри проекта, но не во внешнем файле, использующем ссылку. Внутри одного файла определение Friend соответствует Public.
XLL
| Описание: | библиотека функций рабочего листа |
| Требования: | компилятор C/C++ и API-библиотека |
| Достоинства: | создание наиболее производительных функций с полным встраиванием в интерфейс Excel |
| Недостатки: | нет |
Наиболее производительные пользовательские функций для работы с таблицами реализуются при помощи XLL-надстроек.
XLL-надстройка представляет собой скомпилированный на C/C++ файл динамической библиотеки Windows, специально предназначенной для использования в Excel. Разработчикам предоставляется специальная библиотека C API (Excel XLL SDK). Использование языка C с возможностью управления памятью позволяют разработать самые мощные и производительные функции для работы с данными Excel. Сравните производительность встроенных функций и UDF, разработанных на VBA.
Мы не имеем практического опыта разработки XLL-надстроек, поэтому желающих разрабатывать библиотеки такого типа отсылаем к MSDN.
Microsoft Excel 2010 XLL Software Development Kit
Имеется не очень стандартный способ регистрации UDF-функций для вывода пользовательской функции на VBA в интерфейсе Excel через Application.ExecuteExcel4Macro(“REGISTER(…)”) . Метод проверен и работает. Но не дает никаких преимуществ в производительности функций, поэтому в практической работе его ценность сомнительна. Подробнее читайте:
Регистрация UDF
COM DLL (Office Developer Tools – ODT)
| Описание: | полнофункциональная надстройка Excel |
| Требования: | ODE 97 или ODT XP |
| Достоинства: | возможность создания интерфейса любой сложности; полностью закрытый исходный код. |
| Недостатки: | невозможно создание пользовательских функций для работы с данными (UDF) |
Версии Excel 97 (8.0), 2000 (9.0) и XP (10.0) имели специальный вариант пакетов для разработчика под названием Developer Edition (ODE) или Developer Tools (ODT). В версиях ODE 9.0 и ODT 10.0 имелась возможность создавать библиотеки формата ActiveX DLL непосредственно при помощи пакета Office без использования внешних компиляторов. К сожалению, в последующих версиях Excel эта возможность была удалена, Microsoft отсылает разработчиков к технологии Visual Studio Tools for Office (VSTO) с использованием .NET Framework.
Главной особенность Excel ODT является наличие возможности создания проекта VBA независимого от xls-файла, с возможностью последующей компиляции данного проекта в файл формата DLL (ActiveX DLL).
Исходный VBA-проект содержит специальный дизайнер с методами обработки событий Excel. В проекте, кроме этого, доступны для создания обычные модули кода, классы и формы. Причем формы могут быть открыты немодально. Надстройки данного типа могут быть подключены к различным версиям Excel одновременно. Файл DLL, скомпилированный с помощью ODE/ODT не требует никаких дополнительных исполняемых модулей для своей работы, кроме, собственно говоря, Excel.
Здесь важное замечание, что, даже если вас заинтересовали возможности ODE/ODT, вам вряд ли удастся приобрести лицензионные версии этих продуктов – Microsoft с 2003го года прекратил их распространение. Вообще же вероятно, что в России, официальным способом было приобретено совсем небольшое количество копий пакетов для разработчиков, поэтому искать пиратскую версию этих продуктов тоже особого смысла не имеет.
Microsoft Office 2000 Developer Edition
Microsoft Office XP Developer
Настройка ленты Office 2007:
В отличие от панелей инструментов, новый пользовательский интерфейс Excel 2007 в виде ленты (ribbons) не имеет встроенных механизмов настройки напрямую через VBA.
Имеется довольно странный механизм настройки ленты через редактирование xml-файла. Формат xlsx представляет из себя zip-архив нескольких файлов и папок, в одном из которых доступна настройка на ленте пользовательских функций. Странно, но разработчики Excel почему-то не предоставили интерфейс для настройки ленты иным способом. Подробнее см. MSDN:
Настройка ленты Office 2007
Вызов процедур COM-DLL из VBA
В тех случаях, когда основной алгоритм закрыт в COM-надстройке, вызов функций и процедур (например, из обработчиков пунктов меню) осуществляется через механизм позднего связывания (Late-bound). Для получения доступа к объекту надстройки используется функция COMAddIns объекта Application с указанием имени COM-надстройки. Например:
Private Function GetAddinObject_() As Object
Dim obj As Object
On Error Resume Next
Set obj = Application.COMAddIns("имя.надстройки").Object
Set GetAddinObject_ = obj
End Function
COM DLL (Visual Studio Tools for Office – VSTO)
| Описание: | полнофункциональная надстройка Excel |
| Требования: | Visual Studio .NET различных версий и пакет VSTO |
| Достоинства: | возможность создания интерфейса любой сложности, с использованием специфических возможностей Office 2003-2010: окна, ассистент, лента |
| Недостатки: | требует специальный run-time-пакет (иногда несколько инсталляционных файлов) при распространении. |
Этот инструмент, пожалуй, наиболее мощное средство разработки надстроек Excel. Разработчику доступны все средства технологии .NET, в том числе различные языки программирования, элементы управления и прочие ресурсы. VSTO предоставляет разработчику специальный шаблон проекта .NET. Доступ к объектам Excel осуществляется стандартными средствами языков программирования. В результате компиляции проекта также как в предыдущем примере формируется COM DLL файл. Здесь главное отличие от DLL, скомпилированных в ODT, это возможность использования любых элементов управления .NET. Однако, в отличие от ODT COM DLL, разработанный с использованием VSTO, требует дополнительных run-time пакетов на компьютере конечного пользователя. Последнее может существенно затруднить распространение программных продуктов.
Пример функциональноых возможностей настройки с использованием VSTO представлен на сайте в разделе Надстройки. В разделе Загрузки можно скачать архив исходного кода VB.NET этой надстройки.
VSTO
Миграция от ODT к VSTO
Смотри также
» Пересчет отдельных формул в рабочей книге
Типичная проблема при работе с большими или очень большими файлами Excel — это слишком сильное замедление при выполнении любых расчетов….
» Использование Excel в задачах финансового менеджмента
В статье представлен обзор популярных задач финансового менеджмента, доступных для решения с помощью электронных таблиц. Выводы и…
» Редактирование формул
При построении экономических моделей, обработке больших объемов данных, статистических расчетах и других задачах, решаемых при помощи…
» Копирование и вставка
В статье описываются возможности использования буфера обмена Windows и Microsoft Office, а также особенности копирования и вставки данных в Excel….
» Класс сохранения настроек Excel
В данной статье описывается небольшой, но очень удобный класс для сохранения и автоматического восстановления таких параметров…

![Надстройки Microsoft Excel [05.10.10]](https://studrb.ru/files/works_screen/67/59.jpg)