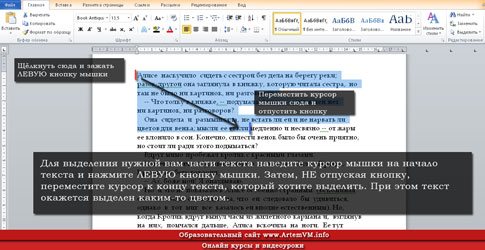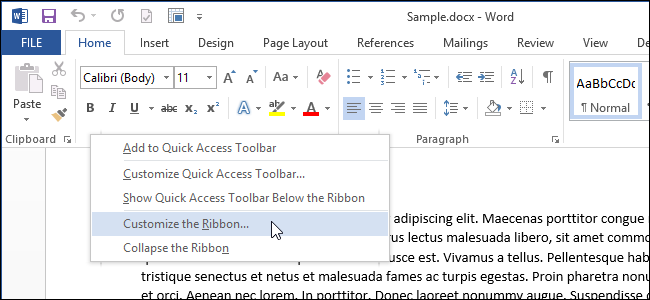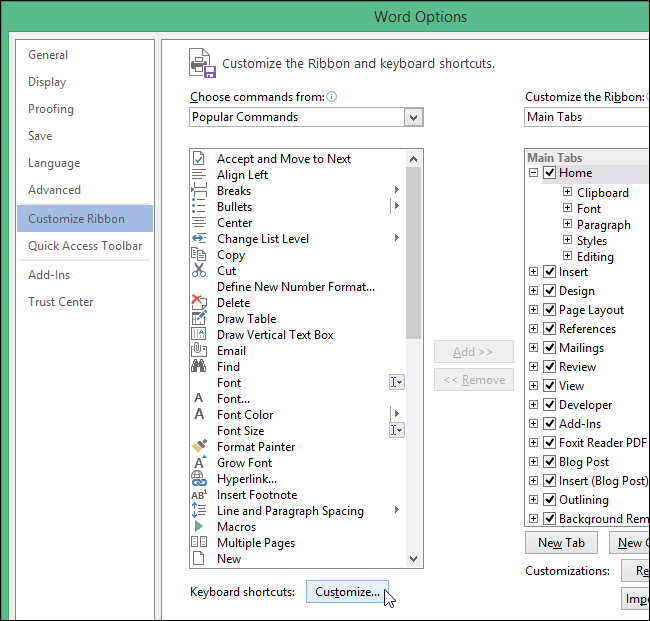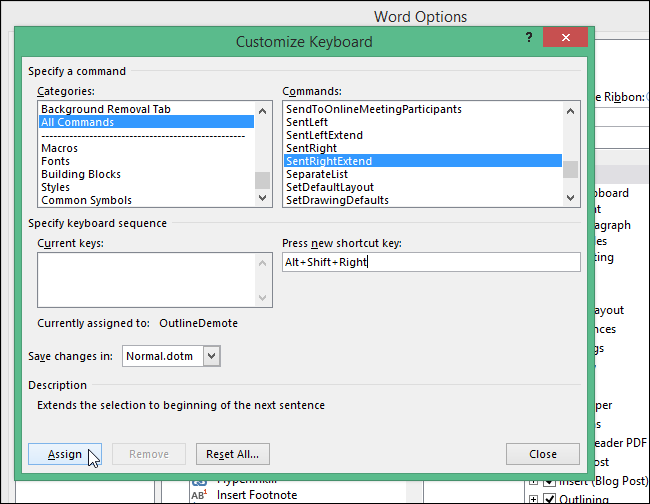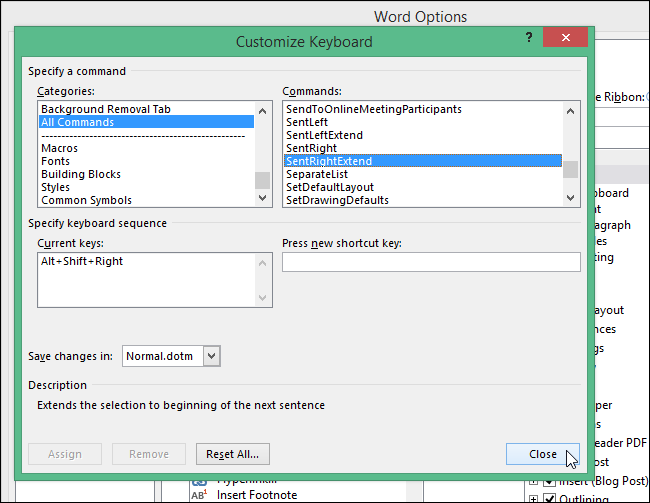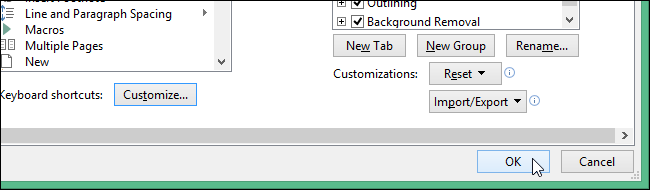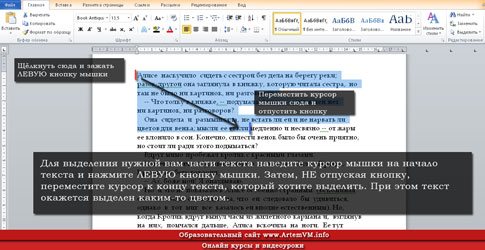Способ 1: как выделить фрагмент текста с помощью мыши
Про это, конечно, знают практически все. Для выделения нужной вам части текста наведите курсор мышки на начало текста и нажмите ЛЕВУЮ кнопку мышки. Затем, НЕ отпуская кнопку, переместите курсор к концу текста, который хотите выделить. При этом текст окажется выделен каким-то цветом. Каким именно, зависит от программы, в которой вы работаете.
Ниже показан пример выделения участка текста в программах Word и Блокнот. Стоит запомнить, что это самый распространённый метод выделения текста, хотя часто его можно заменить на более эффективные.
[нажмите на картинку для увеличения]
Справка: как сохранять фото с сайтов
[нажмите на картинку для увеличения]
Справка: как сохранять фото с сайтов
Никогда не стоит так выделять текст, если:
- Вы хотите выделить очень много текста (несколько страниц)
- При этом вы работаете в текстовом РЕДАКТОРЕ, то есть в нём есть возможность перемещать ТЕКСТОВЫЙ курсор
Как более эффективно и быстро выделять большие куски текста в документе, читайте ниже.
Также обратите внимание: Если в какой-то программе текст мышкой не выделяется, значит там запрещено или вообще не предусмотрено выделение текста. В таком случае не сработает вообще ни один способ выделения текста. Запомните это!
Способ 2: как выделить большой фрагмент текста двумя щелчками мышки
Применяйте этот способ, если вам нужно выделить сразу много страниц. Дело в том, что предыдущий приём, хотя и подходит для таких случаев, имеет определённые недостатки. Вы могли уже неоднократно сталкиваться с ними, если вам приходилось, к примеру, копировать сразу несколько листов в документах Word или иных программах. Подробно на этом тут останавливаться не буду: всё это рассматривается в курсах пользователей Microsoft Word, с которыми вы можете ознакомиться на ArtemVM.info.
Обратите внимание! Этот приём работает только в тех программах, в которых есть возможность перемещать ТЕКСТОВЫЙ курсор по документу. Если текстового курсора нет, то ничего не выйдет. Проверить, есть ли в вашей программе текстовый курсор, очень просто: щёлкните мышкой в произвольном месте текста. Если там замигает курсор, то описанный метод выделения фрагмента документа вам подходит.
Чтобы выделить сразу несколько страниц текста в Word или ином редакторе (НЕ в браузере!), кликните мышкой на начало выделяемого текста. Затем просто прокрутите документ до нужного вам места, нажмите и УДЕРЖИВАЙТЕ клавишу SHIFT, а потом щёлкните в нужном месте мышкой. При этом текст выделится от места установки текстового курсора и до места, где вы щёлкнули. Кнопку SHIFT можно потом отпустить.
[нажмите на картинку для увеличения]
Справка: как сохранять фото с сайтов
Самое главное в этом способе — не щёлкать нигде мышкой после того, как вы установили текстовый курсор на начало выделяемого блока текста. Это и понятно: ведь в таком случае вы сместите текстовый курсор на новое место и всё придётся начинать сначала!
Вот таким способом можно выделить не только очень большие куски текста в документе, но и маленькие тоже. Другое дело, что мелкие куски гораздо удобнее выделять первым способом, показанным в начале статьи.
Другие способы выделения текста
На самом деле, способов выделения фрагментов текста очень много. Для каждого случая лучше подходит тот или иной метод. Чтобы эффективно работать в Word и других программах, рекомендую ознакомиться со всеми способами и попробовать их на практике.
Читайте продолжение этой статьи на ArtemVM.info…
Читать вторую часть статьи
Уникальная метка публикации: 21725179-DC33-E3E3-76DF-DC3B248EAD08
Источник: //artemvm.info/information/uchebnye-stati/microsoft-office/vydelenie-fragmenta-teksta-myshkoj-chast-1/
Как выделить текстовый блок с помощью мыши
Может быть, Микки Маус и был рожден для управления королевством, но его компьютерный сородич, без сомненья, создан для работы с текстом. Кроме изощренной компьютерной графики, со всеми другими элементами текста компьютерная мышь справляется достаточно хорошо.
Я «тащусь», выделяя текст
Удобнее всего выделить блок с помощью мыши, воспользовавшись следующими рекомендациями.
Когда вы перемещаете указатель мыши по тексту, строки выделяются, или подсвечиваются (рис. 6.1). Чтобы выделить определенную часть текста, переместите указатель от начала до конца выбранного фрагмента.
Рис. 6.1. На экране выделен текстовый фрагмент
С помощью мыши можно выделить текстовый фрагмент любого размера. Однако я советую применять этот способ только для выделения фрагментов, размер которых не превышает размер текущего экрана. Если вы решите выделить фрагмент побольше, вам придется перетаскивать мышь по тексту и одновременно прокручивать экран. А это довольно неудобно: мышь перемещает текст очень быстро и, как ни старайся, поймать точку остановки почти невозможно.
Выделение текста одним щелчком
В табл. 6.2 перечислены способы, которые позволяют выделять фрагменты текста разного размера с помощью мыши.
| Для того чтобы. | Следует. |
| Выделить слово | Подвести указатель мыши к слову и дважды щелкнуть |
| Выделить абзац | Перевести указатель мыши в любую часть абзаца и трижды щелкнуть кнопкой мыши |
| Выделить строку | Перевести указатель мыши на левое поле рядом со строчкой, которую вы решили выделить. Указатель мыши примет форму стрелки (направленной, как мы уже установили, на северо-восток). Если вы хотите выбрать только одну строку, достаточно одного щелчка. Если требуется выделить несколько строк, следует нажать кнопку мыши и перетащить указатель вверх или вниз, выделив необходимое количество строк |
| Выделить предложение | Перевести указатель мыши в любую часть предложения, нажать клавишу и щелкнуть кнопкой мыши |
Таблица 6.2. Выделение текста с помощью мыши
Это последний способ из моего арсенала; его я называю «пошаришь и найдешь».
Прокручивайте текст только с помощью полосы прокрутки. Если вы будете перемещаться по тексту с использованием клавиш управления курсором, то при этом будет меняться и положение курсора, что вас никак не устраивает.
Текст от курсора до точки, в которой вы щелкнули мышью, будет выделен.
Таким образом можно выделять любые фрагменты текста. Этот способ особенно удобен тогда, когда необходимо прокрутить документ, чтобы попасть в конец блока.
Источник
Как выделить текст в Word разными способами.
При работе в текстовом редакторе, пользователи часто используют выделение текста в Ворде для выполнения различных операций: изменения форматирования документа, копирования всего содержимого или фрагмента текста в этот или в другой документ, для перемещения или удаления.
В программе Microsoft Word имеется несколько способов, с помощью которых можно выделять текст, в зависимости от конкретной ситуации. В основном, это необходимо для целей форматирования документа. Форматирование шрифта, абзаца, другой части текста позволяет создавать неповторимые документы, делает их удобными и увеличивает отдачу.
Выделение символов, слов и фрагментов текста — необходимое условие для форматирования текста документа. Умение быстро и правильно выделять содержимое, позволит намного сократить время работы при выполнении форматирования документов разной степени сложности.
В этой статье мы рассмотрим разные способы выделить текст в MS Word: как выделить весь текст в Ворде, выполним выделение фрагментов текста, абзацев, предложений, выделение слов и символов в тексте.
Выделение текста мышью
Самый простой и распространенный способ: непосредственное выделение текста с помощью стандартного ручного манипулятора мыши. При использовании этого способа, пользователь нажимает на левую кнопку мыши, а затем проводит курсором мыши по тексту документа, выделяя отдельные слова, части текста, абзацы, другие фрагменты текста, или весь текст целиком.
Не всегда это удобно, особенно, когда нужно выделить большой объем текста в документе, поэтому пользователи часто используют другие способы для выделения текста.
Как выделить весь текст в Word — 1 способ
Сначала рассмотрим, как в Ворде сразу выделить весь текст, находящийся в данном документе. Мы используем «горячие» клавиши для выделения всего текста.
Это способ позволит, используя клавиши, выделить весь текст в Ворде. Для этого, необходимо выполнить следующие действия:
В результате, весь текст, содержащийся в документе, станет выделенным. Далее вы можете скопировать или вырезать этот текст, изменить его форматирование, или выполнить другие операции.
Как выделить весь документ — 2 способ
Для выделения текста всего документа Word, можно использовать функциональную клавишу «F8». Сделайте это следующим способом:
Выделение всех страниц документа Word — 3 способ
В интерфейс программы Word встроены элементы, предназначенные для выделения объектов в документе. В частности, в версиях программы Word 2019, Word 2016, Word 2013, Word 2010, Word 2007 имеется кнопка выделения текста, с помощью который выполняются все необходимые действия.
Выделение всего текста документа Word — 4 способ
Еще один способ выделения всего содержимого документа:
Выделение слов в тексте Word — 2 способа
Для выделения одного слова, можно воспользоваться несколькими простыми способами.
Если указатель мыши установлен в конце слова, то используются клавиши «Ctrl» + «Shift» + «←» (стрелка влево).
Как выделить отдельные символы в тексте
Иногда нужно выделить не все слово, а только отдельные элементы: часть слова, символы, буквы, цифры и т. д.
Если нужно выделить несколько символов в одном слове, воспользуйтесь следующим вариантом:
Для выделения отдельных символов используйте другой способ:
Выделение предложений в тексте — 2 способа
Часто пользователям необходимо выделить отдельное предложение в документе Word.
Выделение строки в документе — 2 способа
В некоторых случаях, может потребоваться выделение одной строки в тексте документа Word.
Как выделить абзац в тексте Word — 2 способа
Выделение абзаца в тексте — довольно распространенная операция, необходимая в процессе форматирования документа Word.
В случае установки курсора мыши в конце абзаца, необходимо использовать клавиши «Ctrl» + «Shift» + «↑» (стрелка вверх).
Как выделить фрагмент текста в Ворде — 2 способа
Выделение части текста можно понадобится в разных ситуациях, например, для выделения фрагмента текста в документе.
1 способ подходит для выделения большого фрагмента текста:
2 способ подойдет, если нам необходимо в Ворд выделить текст до конца документа:
Выделение фрагмента подобным способом снизу вверх проходит следующим образом:
Выделение вертикальной области в тексте
Хотя подобная возможность редко востребована, тем не менее существует и такой способ выделения отдельной области текста:
Выводы статьи
Выделение текста в документе — часто используемая функция при работе в текстовом редакторе Word. Пользователям приходится выполнять в программе какие-либо действия: копировать, переносить, удалять или форматировать выделенный текст. В зависимости от потребностей пользователя, в приложении Microsoft Word имеются различные способы для выполнения необходимых операций с текстом: выделение всего текста, отдельных символов, слов, строк, предложений, или фрагментов документа.
Источник
Как выделить текст в Word: разные способы
При работе в текстовом редакторе, пользователи часто используют выделение текста в Ворде для выполнения различных операций: изменения форматирования документа, копирования всего содержимого или фрагмента текста в этот или в другой документ, для перемещения или удаления.
В программе Microsoft Word имеется несколько способов, с помощью которых можно выделять текст, в зависимости от конкретной ситуации. В основном, это необходимо для целей форматирования документа. Форматирование шрифта, абзаца, другой части текста позволяет создавать неповторимые документы, делает их удобными и увеличивает отдачу.
Выделение символов, слов и фрагментов текста — необходимое условие для форматирования текста документа. Умение быстро и правильно выделять содержимое, позволит намного сократить время работы при выполнении форматирования документов разной степени сложности.
В этой статье мы рассмотрим разные способы выделить текст в MS Word: как выделить весь текст в Ворде, выполним выделение фрагментов текста, абзацев, предложений, выделение слов и символов в тексте.
Выделение текста мышью
Самый простой и распространенный способ: непосредственное выделение текста с помощью стандартного ручного манипулятора мыши. При использовании этого способа, пользователь нажимает на левую кнопку мыши, а затем проводит курсором мыши по тексту документа, выделяя отдельные слова, части текста, абзацы, другие фрагменты текста, или весь текст целиком.
Не всегда это удобно, особенно, когда нужно выделить большой объем текста в документе, поэтому пользователи часто используют другие способы для выделения текста.
Как выделить весь текст в Word — 1 способ
Сначала рассмотрим, как в Ворде сразу выделить весь текст, находящийся в данном документе. Мы используем «горячие» клавиши для выделения всего текста.
Это способ позволит, используя клавиши, выделить весь текст в Ворде. Для этого, необходимо выполнить следующие действия:
В результате, весь текст, содержащийся в документе, станет выделенным. Далее вы можете скопировать или вырезать этот текст, изменить его форматирование, или выполнить другие операции.
Как выделить весь документ — 2 способ
Для выделения текста всего документа Word, можно использовать функциональную клавишу «F8». Сделайте это следующим способом:
Выделение всех страниц документа Word — 3 способ
В интерфейс программы Word встроены элементы, предназначенные для выделения объектов в документе. В частности, в версиях программы Word 2019, Word 2016, Word 2013, Word 2010, Word 2007 имеется кнопка выделения текста, с помощью который выполняются все необходимые действия.
Выделение всего текста документа Word — 4 способ
Еще один способ выделения всего содержимого документа:
Выделение слов в тексте Word — 2 способа
Для выделения одного слова, можно воспользоваться несколькими простыми способами.
Если указатель мыши установлен в конце слова, то используются клавиши «Ctrl» + «Shift» + «←» (стрелка влево).
Как выделить отдельные символы в тексте
Иногда нужно выделить не все слово, а только отдельные элементы: часть слова, символы, буквы, цифры и т. д.
Если нужно выделить несколько символов в одном слове, воспользуйтесь следующим вариантом:
Для выделения отдельных символов используйте другой способ:
Выделение предложений в тексте — 2 способа
Часто пользователям необходимо выделить отдельное предложение в документе Word.
Выделение строки в документе — 2 способа
В некоторых случаях, может потребоваться выделение одной строки в тексте документа Word.
Как выделить абзац в тексте Word — 2 способа
Выделение абзаца в тексте — довольно распространенная операция, необходимая в процессе форматирования документа Word.
В случае установки курсора мыши в конце абзаца, необходимо использовать клавиши «Ctrl» + «Shift» + «↑» (стрелка вверх).
Как выделить фрагмент текста в Ворде — 2 способа
Выделение части текста можно понадобится в разных ситуациях, например, для выделения фрагмента текста в документе.
1 способ подходит для выделения большого фрагмента текста:
2 способ подойдет, если нам необходимо в Ворд выделить текст до конца документа:
Выделение фрагмента подобным способом снизу вверх проходит следующим образом:
Выделение вертикальной области в тексте
Хотя подобная возможность редко востребована, тем не менее существует и такой способ выделения отдельной области текста:
Выводы статьи
Выделение текста в документе — часто используемая функция при работе в текстовом редакторе Word. Пользователям приходится выполнять в программе какие-либо действия: копировать, переносить, удалять или форматировать выделенный текст. В зависимости от потребностей пользователя, в приложении Microsoft Word имеются различные способы для выполнения необходимых операций с текстом: выделение всего текста, отдельных символов, слов, строк, предложений, или фрагментов документа.
Источник
Как быстро выделить целое предложение в Word 2013
По умолчанию в Word нет такой комбинации клавиш, которая позволила бы выделить предложение целиком. Однако можно создать клавиатурные комбинации для некоторых скрытых команд, существующих в Word. С их помощью Вы сможете выделять сразу целые предложения и перемещаться по документу от одного предложения к другому.
Чтобы добавить такое сочетание клавиш, кликните правой кнопкой мыши по Ленте и выберите Customize the Ribbon (Настройка Ленты).
Откроется вкладка Customize Ribbon (Настроить Ленту) диалогового окна Word Options (Параметры Word). Нажмите кнопку Customize (Настроить), которая расположена сразу под списком команд справа от надписи Keyboard shortcuts (Сочетания клавиш).
Откроется диалоговое окно Customize Keyboard (Настройка клавиатуры). В нашем примере мы настроим сочетание клавиш, позволяющее выделять целые предложения (либо часть), начиная от текущего положения курсора и до начала следующего предложения.
Выберите All Commands (Все команды) из списка Categories (Категории). В списке Commands (Команды) кликните по SentRightExtend. Поместите курсор в поле Press new shortcut key (Новое сочетание клавиш) и нажмите сочетание, которое Вы хотели бы использовать. Мы нажмём Alt+Shift+Стрелка вправо, чтобы привязать выбранное сочетание клавиш к действию. Нажмите Assign (Назначить).
Примечание: Возможно, Вы увидите, что выбранное сочетание клавиш уже назначено для другой команды. Если это так, то данная команда будет указана в строке Currently assigned to (Текущее назначение) под полем Current keys (Текущие сочетания). В нашем случае выбранное сочетание уже назначено команде OutlineDemote. Если Вы не часто пользуетесь назначенным действием, можете заменить его командой SentRightExtend.
Сочетание клавиш появится в поле Current keys (Текущие сочетания). Нажмите Close (Закрыть), чтобы закрыть диалоговое окно Customize Keyboard (Настройка клавиатуры).
Мы вернулись к диалоговому окну Word Options (Параметры Word). Нажмите ОК, чтобы закрыть и его.
Теперь Вы можете выделить всё предложение (или часть), находящееся справа от положения курсора, просто нажав сочетание Alt+Shift+Стрелка вправо. Чтобы добавить сочетания клавиш для выделения предложения слева от положения курсора и для перемещения по предложениям документа в обоих направлениях, проделайте все описанные ранее шаги, выбрав соответствующие команды и назначив для каждой своё сочетание. Сочетания клавиш, приведенные в следующей таблице, – это варианты, которые предлагаем мы. Вы же можете настроить свои собственные.
| Действие | Команда | Клавиши |
|---|---|---|
| Перемещение курсора в начало предыдущего предложения | SentLeft | Alt+Стрелка влево |
| Перемещение курсора в начало следующего предложения | SentRight | Alt+Стрелка вправо |
| Расширение выделения до начала предыдущего предложения | SentLeftExtend | Shift+Alt+Стрелка влево |
| Расширение выделения до начала следующего предложения | SentRightExtend | Shift+Alt+Стрелка вправо |
Как выделять слова, предложения и абзацы целиком?
Существует ещё один способ выделять фрагменты текста в Word – при помощи клавиши F8:
Примечание: Обратите внимание, что клавиша F8 расширяет выделенный фрагмент текста, когда Вы перемещаете курсор по документу.
Примечание переводчика: Чтобы отключить расширенный режим, достаточно нажать клавишу Esc.
Источник
Выделение фрагмента текста мышкой (часть 1)
Эту статью недостаточно прочитать! Нужно обязательно попробовать все описанные способы выделения текста при помощи мышки. Описанные приёмы подходят не только для Microsoft Word, но и для других текстовых редакторов. Некоторые методы выделения фрагментов текста, приведённые мной здесь, вообще универсальны и вы сможете применять их даже в браузере.
Способ 1: как выделить фрагмент текста с помощью мыши
Про это, конечно, знают практически все. Для выделения нужной вам части текста наведите курсор мышки на начало текста и нажмите ЛЕВУЮ кнопку мышки. Затем, НЕ отпуская кнопку, переместите курсор к концу текста, который хотите выделить. При этом текст окажется выделен каким-то цветом. Каким именно, зависит от программы, в которой вы работаете.
Ниже показан пример выделения участка текста в программах Word и Блокнот. Стоит запомнить, что это самый распространённый метод выделения текста, хотя часто его можно заменить на более эффективные.
[нажмите на картинку для увеличения]
Справка: как сохранять фото с сайтов
Никогда не стоит так выделять текст, если:
Как более эффективно и быстро выделять большие куски текста в документе, читайте ниже.
Также обратите внимание: Если в какой-то программе текст мышкой не выделяется, значит там запрещено или вообще не предусмотрено выделение текста. В таком случае не сработает вообще ни один способ выделения текста. Запомните это!
Способ 2: как выделить большой фрагмент текста двумя щелчками мышки
Применяйте этот способ, если вам нужно выделить сразу много страниц. Дело в том, что предыдущий приём, хотя и подходит для таких случаев, имеет определённые недостатки. Вы могли уже неоднократно сталкиваться с ними, если вам приходилось, к примеру, копировать сразу несколько листов в документах Word или иных программах. Подробно на этом тут останавливаться не буду: всё это рассматривается в курсах пользователей Microsoft Word, с которыми вы можете ознакомиться на ArtemVM.info.
Обратите внимание! Этот приём работает только в тех программах, в которых есть возможность перемещать ТЕКСТОВЫЙ курсор по документу. Если текстового курсора нет, то ничего не выйдет. Проверить, есть ли в вашей программе текстовый курсор, очень просто: щёлкните мышкой в произвольном месте текста. Если там замигает курсор, то описанный метод выделения фрагмента документа вам подходит.
Чтобы выделить сразу несколько страниц текста в Word или ином редакторе (НЕ в браузере!), кликните мышкой на начало выделяемого текста. Затем просто прокрутите документ до нужного вам места, нажмите и УДЕРЖИВАЙТЕ клавишу SHIFT, а потом щёлкните в нужном месте мышкой. При этом текст выделится от места установки текстового курсора и до места, где вы щёлкнули. Кнопку SHIFT можно потом отпустить.
[нажмите на картинку для увеличения]
Справка: как сохранять фото с сайтов
Самое главное в этом способе — не щёлкать нигде мышкой после того, как вы установили текстовый курсор на начало выделяемого блока текста. Это и понятно: ведь в таком случае вы сместите текстовый курсор на новое место и всё придётся начинать сначала!
Вот таким способом можно выделить не только очень большие куски текста в документе, но и маленькие тоже. Другое дело, что мелкие куски гораздо удобнее выделять первым способом, показанным в начале статьи.
Другие способы выделения текста
На самом деле, способов выделения фрагментов текста очень много. Для каждого случая лучше подходит тот или иной метод. Чтобы эффективно работать в Word и других программах, рекомендую ознакомиться со всеми способами и попробовать их на практике.
Источник
При работе в текстовом редакторе, пользователи часто используют выделение текста в Ворде для выполнения различных операций: изменения форматирования документа, копирования всего содержимого или фрагмента текста в этот или в другой документ, для перемещения или удаления.
В программе Microsoft Word имеется несколько способов, с помощью которых можно выделять текст, в зависимости от конкретной ситуации. В основном, это необходимо для целей форматирования документа. Форматирование шрифта, абзаца, другой части текста позволяет создавать неповторимые документы, делает их удобными и увеличивает отдачу.
Содержание:
- Выделение текста мышью
- Как выделить весь текст в Word — 1 способ
- Как выделить весь документ — 2 способ
- Выделение всех страниц документа Word — 3 способ
- Выделение всего текста документа Word — 4 способ
- Выделение слов в тексте Word — 2 способа
- Как выделить отдельные символы в тексте
- Выделение предложений в тексте — 2 способа
- Выделение строки в документе — 2 способа
- Как выделить абзац в тексте Word — 2 способа
- Как выделить фрагмент текста в Ворде — 2 способа
- Выделение вертикальной области в тексте
- Выводы статьи
Выделение символов, слов и фрагментов текста — необходимое условие для форматирования текста документа. Умение быстро и правильно выделять содержимое, позволит намного сократить время работы при выполнении форматирования документов разной степени сложности.
В этой статье мы рассмотрим разные способы выделить текст в MS Word: как выделить весь текст в Ворде, выполним выделение фрагментов текста, абзацев, предложений, выделение слов и символов в тексте.
Выделение текста мышью
Самый простой и распространенный способ: непосредственное выделение текста с помощью стандартного ручного манипулятора мыши. При использовании этого способа, пользователь нажимает на левую кнопку мыши, а затем проводит курсором мыши по тексту документа, выделяя отдельные слова, части текста, абзацы, другие фрагменты текста, или весь текст целиком.
Не всегда это удобно, особенно, когда нужно выделить большой объем текста в документе, поэтому пользователи часто используют другие способы для выделения текста.
Как выделить весь текст в Word — 1 способ
Сначала рассмотрим, как в Ворде сразу выделить весь текст, находящийся в данном документе. Мы используем «горячие» клавиши для выделения всего текста.
Это способ позволит, используя клавиши, выделить весь текст в Ворде. Для этого, необходимо выполнить следующие действия:
- Щелкните указателем мыши в любом месте внутри документа Word.
- Нажмите на клавиши клавиатуры «Ctrl» + «A».
В результате, весь текст, содержащийся в документе, станет выделенным. Далее вы можете скопировать или вырезать этот текст, изменить его форматирование, или выполнить другие операции.
Как выделить весь документ — 2 способ
Для выделения текста всего документа Word, можно использовать функциональную клавишу «F8». Сделайте это следующим способом:
- Щелкните курсором мыши внутри документа.
- Нажмите 4 раза на клавишу «F8».
Выделение всех страниц документа Word — 3 способ
В интерфейс программы Word встроены элементы, предназначенные для выделения объектов в документе. В частности, в версиях программы Word 2019, Word 2016, Word 2013, Word 2010, Word 2007 имеется кнопка выделения текста, с помощью который выполняются все необходимые действия.
Пройдите шаги:
- В окне программы Word, во вкладке «Главная», войдите в группу «Редактирование».
- Нажмите на кнопку «Выделить».
- В открывшемся контекстном меню выберите «Выделить все».
Выделение всего текста документа Word — 4 способ
Еще один способ выделения всего содержимого документа:
- Щелкните указателем мыши в любом месте внутри текстовой части документа.
- Кликните 3 раза правой кнопкой мыши в левой свободной части листа (полоса выделения, расположенная между текстом и краем страницы).
Выделение слов в тексте Word — 2 способа
Для выделения одного слова, можно воспользоваться несколькими простыми способами.
1 способ:
- Необходимо 2 раза щелкнуть курсором мыши по нужному слову в предложении.
2 способ:
- Установите курсор мыши перед нужным словом.
- Нажмите на клавиши «Ctrl» + «Shift» + «➜» (стрелка вправо).
Если указатель мыши установлен в конце слова, то используются клавиши «Ctrl» + «Shift» + «←» (стрелка влево).
Как выделить отдельные символы в тексте
Иногда нужно выделить не все слово, а только отдельные элементы: часть слова, символы, буквы, цифры и т. д.
Если нужно выделить несколько символов в одном слове, воспользуйтесь следующим вариантом:
- Установите указатель мыши в нужное место на странице документа.
- После нажатия на клавиши «Ctrl» + «Shift» + «➜» (стрелка вправо) или «Ctrl» + «Shift» + «←» (стрелка влево), будут выделены символы, расположенные справа от указателя мыши, или слева, находящиеся до конца или до начала отдельного слова.
Для выделения отдельных символов используйте другой способ:
- Установите курсор мыши в нужном месте.
- Нажимайте на клавиши «Shift» + «➜» (стрелка вправо) или «Ctrl» + «←» (стрелка влево), чтобы выделить символ справа или слева от указателя мыши.
Выделение предложений в тексте — 2 способа
Часто пользователям необходимо выделить отдельное предложение в документе Word.
1 способ:
- Нажмите на клавишу «Ctrl», а затем щелкните по нужному предложению в тексте документа.
2 способ:
- Щелкните указателем мыши по предложению, нажмите 3 раза на клавишу «F8».
Выделение строки в документе — 2 способа
В некоторых случаях, может потребоваться выделение одной строки в тексте документа Word.
1 способ:
- Установите мышь перед нужной строкой в документе, отведите указатель мыши влево, пока на курсоре мыши не появилась стрелка с наклоном вправо.
- Щелкните левой кнопкой мыши.
2 способ:
- Подведите курсор мыши к началу строки, нажмите на клавиши «Shift» + «End».
Как выделить абзац в тексте Word — 2 способа
Выделение абзаца в тексте — довольно распространенная операция, необходимая в процессе форматирования документа Word.
1 способ:
- Щелкните 3 раза левой кнопкой мыши по любому слову в нужном абзаце.
2 способ:
- Установите курсор мыши в начало абзаца.
- Нажмите на сочетание клавиш на клавиатуре «Ctrl» + «Shift» + «↓» (стрелка вниз).
В случае установки курсора мыши в конце абзаца, необходимо использовать клавиши «Ctrl» + «Shift» + «↑» (стрелка вверх).
Как выделить фрагмент текста в Ворде — 2 способа
Выделение части текста можно понадобится в разных ситуациях, например, для выделения фрагмента текста в документе.
1 способ подходит для выделения большого фрагмента текста:
- В окне открытого документа ставим указатель мыши в начале фрагмента.
- Нажимаем на клавишу «Shift».
- Щелкаем мышью конце нужного фрагмента.
2 способ подойдет, если нам необходимо в Ворд выделить текст до конца документа:
- Установите курсор мыши в начале фрагмента текста.
- Нажмите на клавиши «Ctrl» + «Shift» + «End».
Выделение фрагмента подобным способом снизу вверх проходит следующим образом:
- Щелкните указателем мыши в конце фрагмента.
- Нажмите на клавиши клавиатуры «Ctrl» + «Shift» + «Home».
Выделение вертикальной области в тексте
Хотя подобная возможность редко востребована, тем не менее существует и такой способ выделения отдельной области текста:
- Нажмите на клавишу «Alt», проведите курсором мыши по области текста в нужных направлениях.
Выводы статьи
Выделение текста в документе — часто используемая функция при работе в текстовом редакторе Word. Пользователям приходится выполнять в программе какие-либо действия: копировать, переносить, удалять или форматировать выделенный текст. В зависимости от потребностей пользователя, в приложении Microsoft Word имеются различные способы для выполнения необходимых операций с текстом: выделение всего текста, отдельных символов, слов, строк, предложений, или фрагментов документа.
Похожие публикации:
- Как перевернуть страницу в Ворде
- Как открыть файл DOCX (DOC) онлайн — 7 способов
- Как удалить нумерацию в Word
- Как вставить водяной знак в Word
- Как убрать режим ограниченной функциональности Word 2019, 2016, 2013, 2010, 2007
Перейти к содержанию
Перемещение текста с помощью мыши
На чтение 1 мин. Просмотров 146 Опубликовано 16.05.2021
Word включает в себя множество различных инструментов, которые вы можете использовать для редактирования документа. Возможно, один из наименее используемых, но наиболее уникальных методов редактирования документа полностью использует мышь. Вы можете использовать мышь для перемещения текста так же, как вы перемещаете другой элемент, например графику. Чтобы перемещать текст с помощью мыши, вам необходимо сначала убедиться, что эта функция включена. Для этого выполните следующие действия:
- Выберите «Параметры» в меню «Инструменты». Word отображает диалоговое окно “Параметры”.
- Щелкните вкладку “Правка”. (См. Рис. 1.)
- Убедитесь, что установлен флажок рядом с параметром «Редактирование текста с перетаскиванием».
- Нажмите OK, чтобы закрыть диалоговое окно “Параметры”.

Рис. 1. Вкладка «Правка» диалогового окна «Параметры».
После включения вы можете использовать мышь для перемещения текста, выполнив следующие действия:
- Выделите текст, который хотите переместить.
- Щелкните текст мышью и перетащите его туда, куда вы хотите его переместить.
- Отпустите кнопку мыши. .
Если вы хотите просто скопировать текст (а не перемещать его), вы можете удерживать клавишу Ctrl при использовании мыши для перетащите выделение.
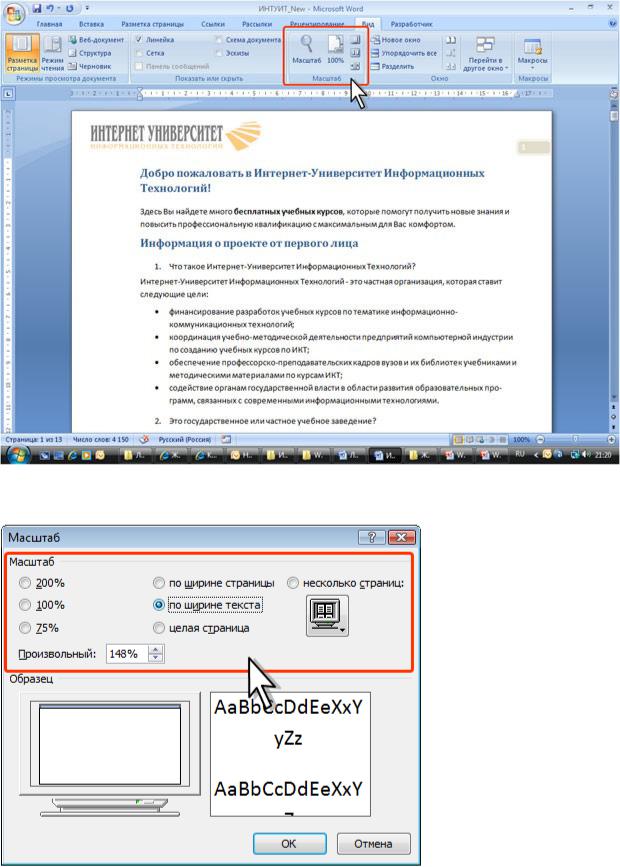
Http://testprof.msk.ru Учебник Microsoft Word 2007 страница 47
Рис. 3.11. Изменение масштаба отображения документа во вкладке Вид
Нажав кнопку Масштаб (см. рис. 3.11) в диалоговом окне Масштаб (рис. 3.12), можно установить требуемый масштаб отображения документа.
Рис. 3.12. Изменение масштаба отображения документа в диалоговом окне Масштаб
Перемещение по документу
С использованием мыши
Чтобы поставить курсор в определенное место документа, надо подвести указатель мыши (при наведении на текст он будет иметь вид латинской буквы I) и один раз щелкнуть левой кнопкой мыши.
Http://testprof.msk.ru Учебник Microsoft Word 2007 страница 47
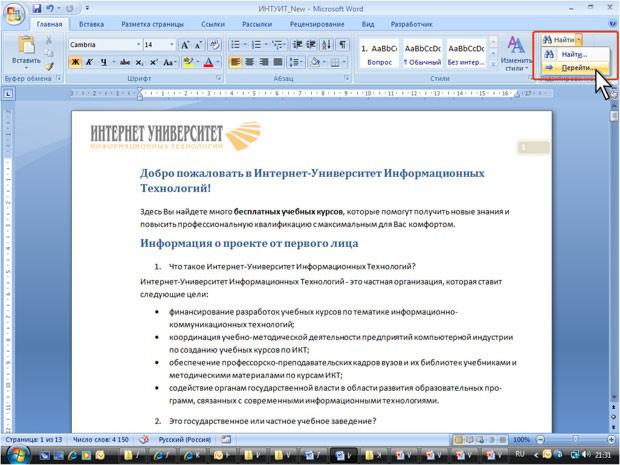
Http://testprof.msk.ru Учебник Microsoft Word 2007 страница 48
С использованием клавиатуры
Клавиши 



Комбинация клавиш Ctrl + 

Ctrl + 

Некоторые дополнительные возможности имеются при перемещении курсора по тексту, оформленному в несколько колонок. Комбинация левой клавиши клавиатуры Alt + 

Также некоторые особенности и дополнительные возможности имеются при перемещении курсора в таблицах. Клавиша клавиатуры Tab переводит курсор в следующую ячейку таблицы, а комбинация клавиш клавиатуры Shift + Tab – в предыдущую ячейку. Комбинация клавиш Alt + Home переводит курсор в первую ячейку строки, а Alt + End – в последнюю ячейку строки. Комбинация клавиш Alt + Page Up переводит курсор в верхнюю ячейку столбца, а Alt + Page Down – в нижнюю ячейку столбца.
С использованием средств Microsoft Word
Для перевода курсора к какой-либо определенной странице, разделу, строке и т.д. щелкните по стрелке кнопки Найти группы Редактирование вкладки Главная и выберите команду Перейти (рис. 3.13) или нажмите клавишу клавиатуры F5.
Рис. 3.13. Открытие вкладки Перейти диалогового окна Найти и заменить
Во вкладке Перейти диалогового окна Найти и заменить (рис. 3.14) в списке Объект перехода
выберите объект перехода, введите его номер и нажмите кнопку Перейти.
Http://testprof.msk.ru Учебник Microsoft Word 2007 страница 48
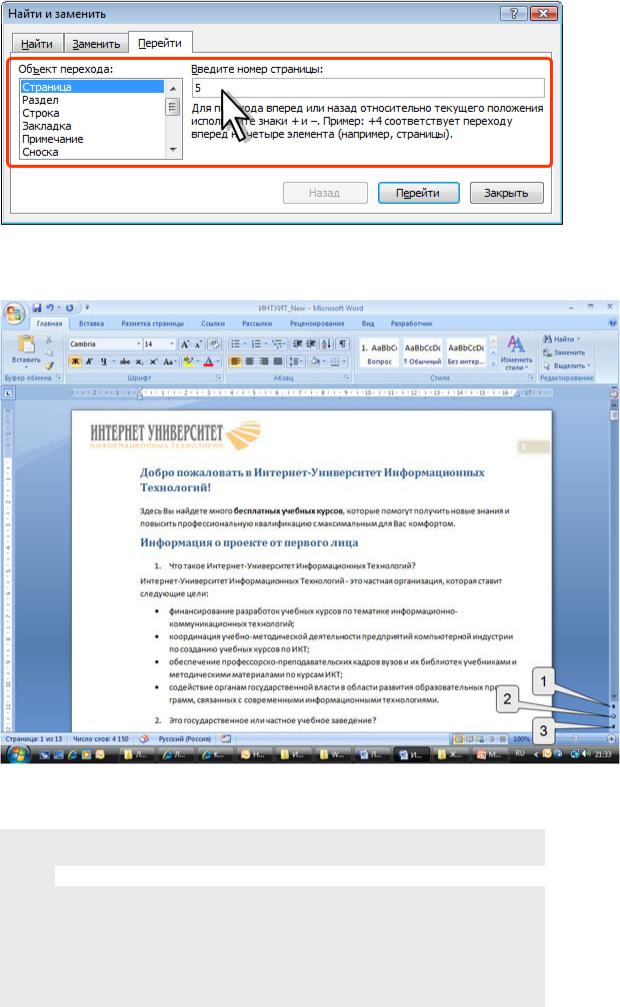
Http://testprof.msk.ru Учебник Microsoft Word 2007 страница 49
Рис. 3.14. Выбор объекта перехода во вкладке Перейти диалогового окна Найти и заменить
Для перевода курсора к какому-либо объекту в документе (следующая страница, следующий рисунок, следующая таблица и др.) можно использовать также кнопку Выбор объекта в нижней части вертикальной полосы прокрутки (2 на рис. 3.15).
Рис. 3.15. Кнопки перехода Необходимый объект или действие следует выбрать в меню Выбор объекта (рис. 3.16).
1Отображение вкладки Перейти диалогового окна Найти и
Заменить
|
2 |
Отображение вкладки Найти диалогового окна Найти и Заменить |
|
3 |
Перейти к исправлению |
4Перейти к заголовку
5 Перейти к рисунку (графическому объекту)
6Перейти к таблице
7Перейти к следующей странице
8Перейти к следующему разделу документа
Http://testprof.msk.ru Учебник Microsoft Word 2007 страница 49
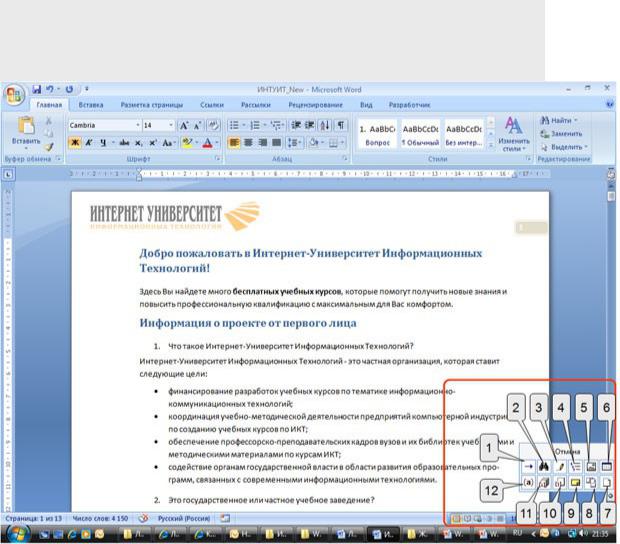
Http://testprof.msk.ru Учебник Microsoft Word 2007 страница 50
9 Перейти к примечанию
10Перейти к обычной сноске
11Перейти к концевой сноске
12Перейти к полю
Рис. 3.16. Меню перехода
Для перехода к следующему такому же объекту нажмите кнопку Далее (3 на рис. 3.15). Для возврата к предыдущему – кнопку Назад (1 на рис. 3.15). Вместо кнопки Назад можно использовать комбинацию клавиш клавиатуры Ctrl + Page Up, а вместо кнопки Далее – Ctrl + Page Down.
Работа со схемой документа
Схема документа позволяет просматривать заголовки документа и быстро переходить от одного заголовка к другому. Схема формируется в том случае, если при оформлении заголовков использовались стили типа Заголовок 1, Заголовок 2 и т.д.
Для отображения схемы документа установите соответствующий флажок в группе Показать или скрыть вкладки Вид (рис. 3.17). Схема документа отображается в левой части окна. Для удобства границу между схемой и документом можно перемещать влево или вправо. Чтобы перейти к нужному заголовку документа, щелкните по этому заголовку в схеме документа. Указанный заголовок появится в верху правой части окна и будет выделен в схеме документа. Чтобы эффективно работать со схемой, необходимо уметь пользоваться стилями.
Http://testprof.msk.ru Учебник Microsoft Word 2007 страница 50
Соседние файлы в папке Вспомогательные методические материалы
- #
- #
- #
- #
- #
- #
- #
05.06.201582.43 Кб27Структура курса и оценки (для ИТС-1) — 2013.xls