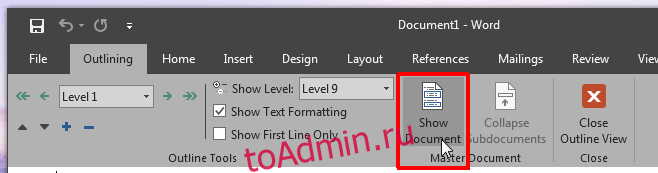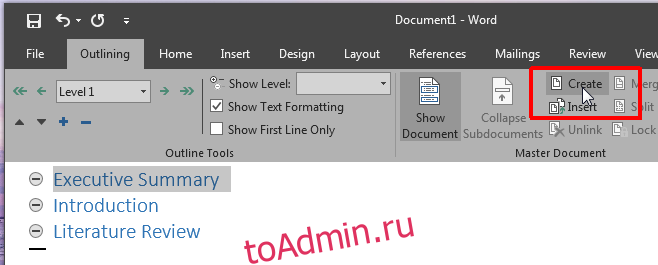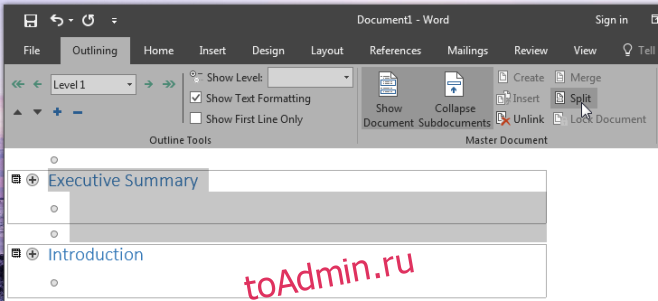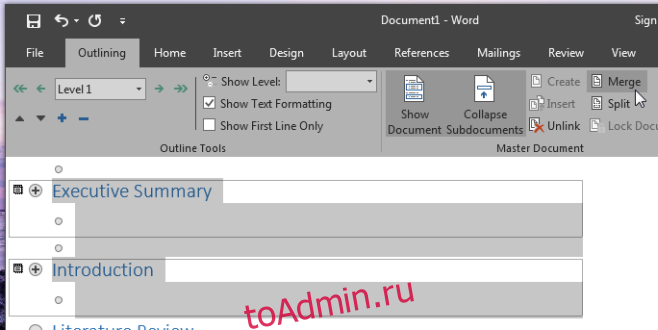|
|
ОГАПОУ «Белгородский правоохранительный колледж имени Героя России В.В. Бурцева» |
МЕТОДИЧЕСКОЕ ПОСОБИЕ
ПО ИНФОРМАТИКЕ
СОЗДАНИЕ И РЕДАКТИРОВАНИЕ СЛОЖНЫХ ПО СТРУКТУРЕ И НЕСТАНДАРТНЫХ ПО ФОРМЕ ДОКУМЕНТОВ MICROSOFT WORD
Разработчик: Шеметова Л.В. — преподаватель информатики Белгородского правоохранительного колледжа имени Героя России В.В.Бурцева
Содержание:
Вставка текстовых и графических элементов на поля страниц документа:
Работа с документами большого объема:
-
Вставка сносок;
Вставка колонтитулов;
Вставка номеров страниц;
Вставка примечаний и заметок.
-
Вставка файлов;
Установка закладок;
Создание гиперссылок;
Вставка номеров формул, иллюстраций и оглавления.
Электронные формы:
Печать документа.
-
создание электронных форм;
вставка элементов управления;
завершение создания электронных форм;
сохранение электронных форм.
Проверка правописания тезаурус;
Установка параметров страницы;
Установка параметров печати.
Вставка текстовых и графических элементов на поля страниц документа
Вставка сносок.
тексте большом по объему и сложном по своей структуре, как правило, имеются элементы, размещаемые вне рабочей области страницы, т.е. на полях. К ним относятся сноски в нижнем поле страницы, примечания на правом поле, колонтитулы и номера страниц, размещаемые как в верхнем, так и в нижнем поле страницы.
Сноски используются в печатных документах для оформления различных уточняющих сведений и ссылок. Один документ может содержать и обычные, и концевые сноски. Например, обычные сноски можно использовать для разъяснения вводимых терминов, а концевые — для ссылки на первоисточники. Обычные сноски печатаются внизу каждой страницы документа. Концевые сноски обычно помещаются в конец документа.
Сноска состоит из двух связанных частей: знака сноски и текста сноски. Допускается автоматическая нумерация сносок, а также создание для них пользовательских знаков. При перемещении, копировании или удалении автоматически нумеруемых сносок оставшиеся знаки сносок нумеруются заново. Это происходит автоматически.
Ограничения на длину и оформление текста сносок отсутствуют. Допускается также изменение разделителя сносок — линии, отделяющей текст документа от текста
сноски.
Если необходимо установить сноски, то нужно:
Переключиться в обычный режим.
Расположить точку вставки там, где нужно поместить сноску.
Вызвать Меню Вставка Ссылка Сноска. При этом откроется окно «Сноски», котором необходимо установить:
-
вид сносок («Сноски» или «Концевые сноски»);
|
|
местоположение |
сносок |
(«Внизу |
||
|
страницы», …, «В конце документа»); |
|||||
|
формат |
номера |
(«Цифровой», |
«Буквенный», |
||
«Символьный» или др.);
порядок нумерации;
как вести нумерацию («Сквозную» или «На каждой странице свою»).
Для редактирования сносок необходимо:
-
Переключиться в обычный режим;
Дважды щёлкнуть на её знаке, чтобы открыть область сноски;
Внести нужные изменения;
Щёлкнуть на кнопке «Закрыть».
Для удаления сноски достаточно выделить её и удалить знак сноски в тексте документа.
Создание колонтитулов в документе.
Колонтитулами называют области, расположенные в верхнем и нижнем поле каждой страницы документа. В колонтитул обычно вставляется текст или рисунок (номер страницы, дата печати документа, эмблема организации, название документа, имя файла, фамилия автора и т. п.), который должен быть напечатан внизу или вверху каждой страницы документа.
Чтобы начать работу с колонтитулом, выберите в меню Вид команду Колонтитулы.
Так же с помощью данной команды можно создать или вставить графику в документ как водяной знак.
Для создания водяного знака необходимо:
Вывести панель инструментов «Рисование» на экран.
Вызовите команду «Колонтитулы».
Нажмите кнопку «Основной текст» на панели «Колонтитулы» для скрытия текста документа, это нужно для того, чтобы видеть водяной знак в процессе его создания.
Нарисуйте водяной знак.
Свяжите разрозненные части знака с помощью кнопки панели инструментов
«Выделить несколько объектов».
Перенесите водяной знак в нужное место документа.
Поместите водяной знак позади текста документа. Для этого нужно на панели инструментов «Рисование» найти пункт «Обтекание текстом» и
выбрать раздел «За текстом».
Или находясь на рисунке щёлкнуть левой кнопкой мыши и выбрать пункт «Порядок» и среди предложенных вариантов выбрать «Поместить за текстом».
Или Меню Формат Объект вкладка «Положение».
Закройте окно панели «Колонтитулы».
Теперь ваш водяной знак будет появляться на каждой странице печатаемого вами документа, содержащего колонтитул.
Нумерация страниц.
Для нумерации страниц щелкните в Меню
Вставка пункт «Номера страниц».
Откроется одноименное окно «Номера страниц». В строке «Положение» установите расположение номера «Вверху…» или «Внизу
страницы». В строке «Выравнивание» установите выравнивание номера относительно края страницы. Чтобы на странице с оглавлением номер отсутствовал, снимите (если он
установлен) флажок «Номер на первой странице». Все вносимые вами изменения будут демонстрироваться на образце в правой части окна.
Далее щелкните кнопку «Формат». Откроется окно «Формат номера страницы». В поле «Нумерация страниц» установите номер первой страницы, номер «два».
Заметка или примечание – это текст, добавленный автором или рецензентом. Примечания отображаются в выносках на полях документа и на панели рецензирования.
Для упрощения проверки документов в диалоговом режиме Microsoft Word предоставляет пользователю возможность просто пометить и просмотреть записи исправлений и примечания в документе. Для сохранения разметки документа некоторые пометки элементов отображаются в тексте, а другие — в выносках, которые выводятся в поле.
Выноски содержат вставленные или удаленные элементы, изменения форматирования и примечания.
Для ввода примечания:
Выделите текст или элемент, с которым требуется связать примечание, или перейдите в конец текста.
Нажмите кнопку Вставить примечание на панели инструментов Рецензирование.
Введите текст примечания в область примечаний внизу экрана.
Совет. После завершения ввода примечания нажмите кнопку Закрыть, чтобы закрыть область примечаний.
Для вставки рукописных примечаний необходимо наличие системы ввода рукописного текста. Для этого:
Выберите команду в «Меню» «Сервис» «Настройка», а затем — вкладку Команды.
В списке Категории выберите категорию Вставка.
Перетащите команду Рукописное примечание из списка Команды на любую отображаемую панель инструментов.
Нажмите кнопку Рукописное примечание, а затем напишите текст примечания непосредственно в окне документа.
Для вставки звуковых примечаний на компьютере должны быть установлены звуковая плата и микрофон. Если они установлены, то:
Выберите команду Примечание в меню Вставка.
Если требуется вставить и текстовое, и звуковое примечание, введите соответствующий текст.
В области примечаний нажмите кнопку Добавить звуковой объект, а затем запишите звуковое примечание.
В ответ на предложение обновить звуковой объект нажмите кнопку Да.
Сведения о записи и изменении звуковых объектов содержатся в документации по установленной звуковой плате.
Записи исправления.
Если средство записи исправлений включено, то каждый вставленный или удаленный элемент и изменение форматирования, сделанные рецензентом, записываются. При просмотре исправлений их можно принять или отклонить.
Печать документа с пометками.
По умолчанию при печати документов с пометками Microsoft Word выбирает масштаб и ориентацию страницы, которые наиболее точно соответствуют печатаемому документу. Кроме того, можно напечатать только список всех пометок в документе.
Работа с документами большого объема
Вставка файлов.
Если документ очень большой по объему, то работа с ним обычно ведется по частям. При этом каждая часть может находиться в отдельном файле. Для подготовки этого документа к печати иногда все части документа собирают в один файл. Для того чтобы вставить файл в документ необходимо:
Установить курсор в место вставки;
В Меню Вставка выбрать команду «Файл»;
Выбрать имя файла для вставки и нажать кнопку ОК.
Установка закладок в документе.
Для того, чтобы создать в документе закладку необходимо воспользоваться командой «Закладка» расположенной в меню «Вставка». Эта команда позволяет создавать закладки для выделения текста, графики, что является удобным для поиска какого-либо фрагмента текста.
Для добавления закладки нужно:
Установить курсор в то место, где необходимо поставить закладку;
Войти в Меню Вставка Закладка;
В поле «Имя закладки» ввести присваиваемое имя закладки;
Нажать кнопку «Добавить». После этого закладка будет добавлена к списку других закладок и при необходимости можно будет перейти к ней нажав кнопку «Перейти»;
Закрыть окно «Закладка».
Вставка гиперссылок.
Документ Word или Web-страница могут содержать не только текст или графику, но также гиперссылки. Гиперссылкой является ссылка на другой фрагмент документа, файл или Web-страницу. Гиперссылка в Web-странице имеет вид графического образа или выделенного текста. Когда щелкаете на гиперссылку, она переносит в другую часть той же самой Web-страницы или на совершенно другую Web-страницу.
Можно создать гиперссылку на существующий или новый файл. После задания имени для нового файла можно сразу открыть его для редактирования или вернуться к этому файлу позднее. Для создания гиперссылки нужно:
Выделите текст или графический объект, который предполагается использовать как гиперссылку, и нажмите кнопку «Добавить гиперссылку».
Выполните одно из следующих действий:
Чтобы создать ссылку на существующий файл или Web-страницу, выберите в списке «Связать c:» вариант «Имеющийся файл» или «Web-страница».
Чтобы создать ссылку на еще не созданный файл, выберите в списке «Связать c:» вариант «Создать документ».
Выполните одно из следующих действий:
Если на шаге 2 выбран вариант «Имеющийся файл» или «Web-страница», найдите и выделите файл, ссылку на который необходимо создать.
Если на шаге 2 выбран вариант «Создать документ», введите имя нового файла. Кроме того, можно указать путь к новому файлу, а затем либо сразу открыть этот файл для правки, либо сделать это позже.
Когда указатель задерживается на гиперссылке, на экране появляется подсказка. Чтобы назначить подсказку для гиперссылки, нажмите кнопку «Подсказка», а затем введите текст подсказки. Если текст подсказки не задан, вместо него отображается путь к файлу.
Дважды нажмите кнопку OK.
Для удаления гиперссылок выполните следующие действия:
Выделите гиперссылку;
Выберите команду «Вставка» далее «Гиперссылка» (Ctrl+K). Появится диалоговое окно «Добавления гиперссылки»;
Щелкните на кнопке «Удалить гиперссылку».
Вставка номеров формул, иллюстраций и оглавления.
Если нужно пронумеровать рисунки, таблицы или формулы, то:
Выделите нужный объект (рисунок, таблицу или формулу);
Вызовите опции Меню Вставка Ссылка Название.
Откроется окно «Название», в котором установите:
Для рисунка – параметр подпись «Рисунок» и положение «Под выделенным объектом»;
Для таблицы – параметр подпись «Таблица» и положение «Над выделенным объектом»;
Для формулы – параметр подпись «Формула» и положение «Над выделенным объектом» или «Под выделенным объектом»;
Нажмите «ОК».
Здесь следует обратить внимание на то, что формулы принято нумеровать либо слева, либо справа от самой формулы. Поэтому указанная нумерация формул не дает окончательного результата, ее приходится в дальнейшем корректировать в ручную.
|
Что же касается оглавления, то |
||||||
|
необходимо отметить следующее. Если |
||||||
|
правильно |
установить |
стили |
для |
|||
|
разделов документа, то процесс |
||||||
|
создания оглавления |
займет |
всего |
||||
|
несколько секунд. На всякий случай |
||||||
|
напомним: для всех разделов, включая |
||||||
|
введение,заключениеисписок |
||||||
|
литературы |
следует установить |
стиль |
||||
|
«Заголовок |
1», |
для |
параграфов — |
|||
|
«Заголовок 2», для подпараграфов — |
||||||
|
«Заголовок 3». |
||||||
|
Алгоритм |
вставки оглавления |
|||||
|
Рис. 51. |
следующий: |
|||||
|
1. |
Установите |
уровни |
||||
заголовков для разделов документа, включаемых в оглавление;
Установите курсор на строку выше, чем «Введение»;
Вызовите опции Меню Вставка Ссылка Оглавление и указатели
….
В открывшемся окне «Оглавление и указатели» перейдите на вкладку
«Оглавление» (рис. 51.).
Выберите формат (стиль) оглавления, например «Из шаблона»;
Задайте остальные параметры;
Щелкните по кнопке «ОК».

|
вставлено в текст. |
||||
|
Не забудьте вставить «разрыв страницы» между |
||||
|
оглавлением и введением. |
||||
|
Чтобы обновить оглавление — щелкните на нем правой |
||||
|
кнопкой мыши и в контекстном меню выберите пункт |
||||
|
«Обновить поле». Откроется контекстное меню. |
||||
|
Если изменилась только нумерация страниц — сразу щелкайте |
||||
|
«Обновить поле». Если добавились новые заголовки – |
||||
|
«Изменить поле». |
Электронные формы.
Создание электронных форм.
настоящее время почти все рабочие места в офисах в крупных городах оборудованы компьютерами и причём большинство компьютеров связаны с помощью сети. Таким образом, безбумажный документооборот становится обыденным делом. Одним из вариантов такой работы становиться применение электронных бланков.
Поскольку электронную форму предполагается использовать неоднократно, необходимо создать шаблон. Для этого необходимо войти в Меню Файл Создать и в открывшейся области задач перейти на вкладку «Шаблоны», затем в открывшемся диалоговом окне выбрать значок «Новый документ» (Blanc Document).
Или Меню Файл Создать Откроется вкладка «Общие» и на ней выбрать «Новый документ», а в разделе «Создать» выбрать пункт «Шаблон». Откроется новый шаблон.
Для дальнейшей работы выведите на экран панель инструментов «Формы». Это можно сделать, войдя в Меню Вид Панели инструментов Формы. Эта панель содержит кнопки, предназначенные для вставки полей, создания таблиц и рамок, а также некоторые средства защиты формы, обеспечивающие ввод данных только в те места, где это предусмотрено.
Вставка элементов управления.
разрабатываемую форму, после ввода текста, необходимо добавить поля и подстановочные символы, чтобы другие пользователи могли применять их при вводе своей информации. Существует три типа полей, которые можно создать с помощью кнопок панели инструментов «Формы» (Forms):
-
«Текстовое поле»- это открытое поле любой длинны, куда пользователи вносят текст. При применении данного поля два раза нажав левой кнопкой мыши на него возможно изменение вводимой информации на текст, дату и др.
-
«Флажок» — пользователи могут установить или сбросить флажок, в зависимости от выбранного варианта ответа.
-
«Поле со списком» — пользователи выбирают вариант из списка предлагаемых ответов. Для ввода предлагаемых ответов при создании формы два раза нажмите левой кнопкой мыши на данном поле.
Для вставки элемента управления установите курсор там, где предполагается поместить элемент, и щёлкните на одной из трёх кнопок, расположенных в левой части панели инструментов: «Текстовое поле», «Флажок» или «Поле со списком».
При создании формы удобно оставлять включённой кнопку «Затенение полей» на панели инструментов «Формы».
После ввода поля необходимо определить его параметры. Для этого щёлкаем дважды на поле, в результате чего откроется диалоговое окно с его параметрами:
Тип. Существуют следующие типы полей: Обычный текст (по умолчанию), число, дата, текущая дата, текущее время, вычисление.
Текст по умолчанию. Если имеется вариант ответа, который могут выбрать большинство пользователей, сделайте его задаваемым по умолчанию. Тогда ответ нужно будет вводить только в том случае, если он будет отличаться от заданного.
Максимальная длинна. Длина поля может быть неограниченной или задаваться числом символов, определяющим длину записи пользователя.
Формат текста. Определяется оформление: прописные буквы, строчные буквы и т.д.
Можно задавать выполнение макросов при входе в поле и выходе из него, также установить закладки или вычислять параметры при выходе.
Текст справки. В строке состояния можно задать отображение подробных инструкций для пользователя, которые будут появляться после нажатия клавиши «F1».
Уникальными параметрами для поля «Флажок» являются следующие:
Размер флажка. Может быть либо Авто – устанавливает размер флажка в соответствии с длиной текстовой строки, либо Точно – устанавливает назначаемый размер флажка.
Состояние по умолчанию. Определяет, будет ли установлен флажок при открытии формы.
Единственный уникальный параметр для «Поле со списком» — это список предлагаемых элементов. Для создания списка вводится текст в поле «Элемент списка» и щёлкается на кнопке «Добавить». После создания списка для упорядочения его элементов можно использовать кнопки «Порядок». Для удаления элемента из списка выделите его и щёлкните на кнопке «Удалить».
Завершение создания электронных форм.
Когда форма готова к распространению, отключите затенение полей. Дело в том, что использование затенения препятствует отражению реальной длины поля, что может сформировать у пользователя неверное представление о размерах ввода.
Если форма полностью сделана, остаётся только защитить шаблон от внесения изменений и разрешить доступ пользователям только к элементам формы. Для этого служит кнопка «Защита формы» на панели инструментов «Формы».
Сохранение электронных форм.
Шаблон электронной формы необходимо сохранить, чтобы не пропали внесённые изменения. Для этого выбираем Меню Файл Сохранить как, выбрать имя и сохранить в необходимой папке данный документ как «Шаблон документа» в разделе «Тип файла» вместо предлагаемого по умолчанию «Документ Word». По умолчанию все шаблоны сохраняются в папке «Шаблоны» (Templates).
Подготовка документа к печати
Проверка правописания тезаурус.
Для проверки правописания выберите опцию «Правописание» в меню «Сервис» или нажмите кнопку «Правописание» на панели инструментов «Стандартная» («ABC»), или нажмите на клавиатуре кнопку F7. Откроется окно «Правописание: Русский» и Word приступит к проверке текста.
Обнаружив в тексте ошибку, Word остановит процесс проверки правописания и предложит вам вариант исправления. Если вы согласны с трактовкой программы, щелкните кнопку «Заменить», если нет — «Пропустить».
Будьте внимательны. Проверка правописания не всегда работает корректно. Word обладает необъяснимым стремлением разбивать сложные слова на части. Последствия подобного разбиения могут быть весьма комичны. Классический пример — слово «мультиканальный».
Совет: Если открылось окно «Правописание: Английский», а проверяется русский текст — прервите проверку, выделите весь текст целиком, щелкните в меню «Сервис» пункты «Язык», «Выбрать язык». Откроется окно «Язык». Выберите в списке русский язык и щелкните «ОК».
Важно, чтобы работа была написана ВАШИМ языком. Иначе говоря, чтобы в работе использовался ваш словарный запас, т.е. те слова, значения которых Вы знаете. Когда Вы «заимствуете» фрагменты чужих работ и журнальных статей, в текст попадают несвойственные вам слова и обороты. Это будет заметно при защите работы. Чтобы не учить «чужой» язык, прочитайте текст с точки зрения: «А как бы сказал(а) то же самое Я?». При таком «литературном» редактировании текста существенную помощь может оказать тезаурус.
Тезаурус — это словарь синонимов. Чтобы воспользоваться им, выделите слово, которое не мешало бы заменить, и щелкните «Язык» в меню «Сервис», а затем «Тезаурус…» или нажмите на клавиатуре клавиши «Shift+F7». Откроется окно «Тезаурус: Русский»).
приведенном примере осуществляется поиск синонима к слову «повышения». Как видно из примера, для выбора синонима
необходимо определить значение, в котором употреблено выделенное слово.
Установка параметров страницы.
Microsoft Word позволяет отображать на экране монитора набранный текст так, как он будет выглядеть на бумаге. Соответственно, если установлен в настройках размер бумажной страницы и размер полей документа, то в процессе работы над титульной страницей и остальным текстом
возможно оценивать и оперативно корректировать его внешний вид.
Для настройки параметров страницы выберите в Меню Файл Параметры страницы. Откроется окно «Параметры страницы». Окно можно условно разделить на две части. В верхней части
расположен список настраиваемых параметров, а в нижней — образец страницы
документа, в котором отображаются результаты изменения параметров. Слева от
образца размещено «окно меню», с помощью
которого можно указать, к какой части документа необходимо применить новые параметры. По умолчанию новые параметры страницы распространяются на весь документ.
Размеры полей документа устанавливаются на закладке «Поля» в разделе «Поля»
помощью кнопок «вверх» и «вниз» в меню «Верхнее», «Нижнее», «Левое» и «Правое».
Ориентация листа задается там же в разделе «Ориентация» кнопками «Книжная»
«Альбомная».
Выполненную работу обычно требуется переплетать. Переплет может закрыть часть поля страницы и даже часть текста. Чтобы этого не произошло, там же в разделе «Поля» с помощью кнопок «вверх» и «вниз» в меню «Переплет» надо установить размер дополнительного поля для переплета, а с помощью кнопки «вниз» в меню «Положение переплета» — выбрать положение переплета «Слева» (или «Сверху»). При выполнении более серьезных работ, типа дипломных, точный размер переплета лучше узнать в переплетной мастерской.
Если планируется распечатать работу на обеих сторонах листа бумаги, то необходимо тут же в разделе «Страницы» в меню «Несколько страниц» установить опцию «Зеркальные поля». В результате Word установит размеры левого и правого полей четной страницы документа зеркально относительно нечетной. Поле «Переплет» в этом случае будет добавлено к внутренним полям документа.
Размеры бумаги устанавливаются на закладке «Размер бумаги» в разделе «Размер бумаги» с помощью кнопок «вниз» в меню стандартных форматов бумаги А4 (или А5, …, разное) и с помощью кнопок «вверх» и «вниз» в меню «Ширина» и «Высоты».
Там же, используя закладку «Источник бумаги» можно поменять способ задания «Начала раздела», «Различать колонтитулы», и «Вертикальное выравнивание», задать «Нумерацию строк» и «Границы» страницы. Для этого
необходимо установить все необходимые параметры документа (отличные от параметров, заданных по умолчанию).
Для того чтобы запомнить новые параметры создаваемого документа, необходимо щелкнуть по кнопке «ОК».
Установка параметров печати.
Выберите опцию Меню Файл Предварительный просмотр и внимательно просмотрите документ, страницу за страницей. Где необходимо, внесите исправления и обновите оглавление. Убедитесь, что задан драйвер именно того принтера, с помощью которого будет печататься документ.
Выберите в Меню Файл пункт «Печать». Установите черновой либо обычный режим печати. Убедившись, что текст и графика выглядят на бумаге так же привлекательно, как и на мониторе, распечатайте работу еще раз с высоким качеством печати.
Если требуется двусторонняя печать, распечатайте сначала нечетные страницы, а затем вновь заправьте бумагу в принтер и распечатайте четные страницы. Прежде чем печатать все четные страницы, убедитесь, что четко представляете, как заправить бумагу в принтер, чтобы четная страница не распечаталась поверх нечетной.
Контрольные вопросы.
Как вставить сноску и что это такое?
Что такое колонтитул и как он создается?
Как изменить номера страниц?
Какие способы вставки текста из других документов Вы знаете?
Как установить закладки и как ими пользоваться?
Что такое гиперссылка и какие виды гиперссылок Вы знаете?
Что такое примечание и как просмотреть примечания в тексте?
Как создать оглавление документа?
Что такое шаблон документа? Как создать и использовать созданный шаблон?
Какие типы полей можно создать с помощью панели инструментов «Формы»?
Каким образом можно защитить шаблон от внесения изменений и разрешить доступ пользователям только к элементам формы?
Каким образом сохраняются шаблоны электронных форм?
Что входит в команду «Параметры страницы»?
Как проверить правописание и обновить тезаурус?
Как установить параметры печати?
В Wordможно создавать
текстовые документы, включающие разделы,
колонтитулы, границы, сноски, примечания,
а также формулы и графические объекты,
созданные с помощью других приложений.
!!
Запустите текстовый процессор Word
XP,
наберите в окне нового документа текст
любого литературного произведения
(объем – не менее четырех страниц) и
сохраните его в папке Мои
документы
под именем Сложный
документ.doc.
1.2.1. Колонтитулы
Колонтитулы
– постоянная информация, размещаемая
в верхнем и/или нижнем полях каждой
страницы печатного документа. Чаще
всего колонтитулы содержат номера
страниц, название раздела, элементы
графики, дополнительную информацию,
системное время и дату.
Для
введения колонтитулов необходимо подать
команду Вид/Колонтитулы.
Данная команда переключает режим
редактирования основного текста
документа на режим редактирования
колонтитулов. При этом выделяется поле
верхнего колонтитула с установленным
в нем текстовым курсором и одновременно
открывается панель инструментов
Колонтитулы
(рис. 1.2.1).
Рис.
1.2.1. Панель инструментов Колонтитулы
Ввод
текста колонтитула выполняется с
клавиатуры, причем для него доступны
все команды редактирования и форматирования.
!!
Подайте команду Вид/Колонтитулы.
Убедитесь, что на страницах появились
поля верхнего и нижнего колонтитулов,
а на экране – панель инструментов
Колонтитулы.
Ознакомьтесь с назначением кнопок
панели по всплывающим подсказкам.
Панель
Колонтитулы
предоставляет следующие кнопки
автоматизации оформления колонтитулов.
-
Кнопка
Вставить
автотекст
открывает список с элементами автотекста.
!!
Установите курсор в поле верхнего
колонтитула, нажмите кнопку Вставить
автотекст
и в появившемся меню выберите пункт Имя
файла.
-
Кнопка
Номер страницы
предназначена
для вставки номера текущей страницы в
текущую позицию курсора.
!!.
Вставьте в нижний колонтитул номер
текущей страницы (кнопка Номер
страницы).
Убедитесь в появлении нумерации страниц
во всем документе.
-
Кнопка
Число страниц
осуществляет вставку общего числа
страниц в документе в текущую позицию
курсора. -
Кнопка
Формат номера страницы
открывает
диалоговое окно, позволяющее выбрать
в одноименном раскрывающемся списке
формат номера (арабские или римские
цифры, буквы латинского алфавита),
включить номер главы, а также выбрать
метод нумерации (переключатели продолжить
– сквозная нумерация, начиная от 1, и
начать
с
– номер первой страницы указывается
в счетчике). -
Кнопка
Дата
предназначена для вставки текущей
системной даты.
!!
Установите курсор в поле верхнего
колонтитула перед полем с именем файла,
вставьте текущую дату и разделите поля
пробелом. Убедитесь в появлении даты
во всех верхних колонтитулах документа.
-
Кнопка
Время
предназначена для вставки текущего
системного времени. -
Кнопка
Параметры
страницы
открывает одноименное диалоговое окно
(как при подаче командыФайл/Параметры
страницы…). -
Кнопка
Основной
текст
предназначена для скрытия/отображения
основного текста документа во время
работы с колонтитулами. -
Кнопка
Как
в предыдущем разделе
предназначена для создания в текущем
разделе такого же колонтитула, как и в
предыдущем, либо разрыва связи между
колонтитулами двух соседних разделов
и создания оригинального колонтитула
для текущего раздела. -
Кнопка
Верхний/нижний
колонтитул
служит для перехода между верхним и
нижним колонтитулами. -
Кнопка
Переход
к предыдущему
служит для перехода к предыдущему
колонтитулу, отличному от текущего. -
Кнопка
Переход
к следующему
обеспечивает переход к следующему
колонтитулу, отличному от текущего. -
Кнопка
Закрыть
предназначена для выхода из режима
редактирования колонтитулов в режим
редактирования основного текста.
Быстрый
переход в режим редактирования
существующего колонтитула осуществляется
двойным щелчком мыши в поле этого
колонтитула.
Чаще
всего в документах на первой странице
колонтитулы отсутствуют или отличаются
от колонтитулов других страниц. Кроме
того, четные и нечетные страницы могут
иметь различные колонтитулы, например,
в колонтитуле четной страницы содержится
название главы, а в колонтитуле нечетной
– название текущего раздела этой главы,
или выравнивание номеров четных страниц
идет по левому краю, а нечетных – по
правому. Для задания этих настроек
необходимо:
-
вызвать
диалоговое окно Параметры
страницы
(команда Файл/Параметры
страницы…
или одноименная кнопка на панели
Колонтитулы); -
выбрать
вкладку Источник
бумаги
и в поле Различать
колонтитулы
установить требуемые флажки и нажать
ОК. -
отредактировать
и отформатировать соответствующим
образом
колонтитулы первой и любой четной и
нечетной страниц.
В
результате все колонтитулы четных и
нечетных страниц будут
отформатированы по заданным параметрам
автоматически.
!!
Откройте окно Параметры
страницы и
на вкладке Источник
бумаги
установите флажок первой
страницы
в поле
Различать
колонтитулы.
Убедитесь, что содержимое колонтитулов
на первой странице исчезло.
!!
Введите с клавиатуры в нижний колонтитул
первой страницы
текст «Первая
страница»
и выровняйте его по центру.
!!
Перейдите к следующему нижнему колонтитулу
и установите выравнивание номера
страницы по центру.
!!
Выйдите из режима редактирования
колонтитулов.
Тема.
США. Империализм и вступление в мировую политику.
Пед
цели: Сформировать представление о причинах,
сущности развития США; развивать умения характеризовать предпосылки
исторического события, высказывать оценочные суждения о положительных и
отрицательных последствиях, работать с картой, структурировать учебный материал.
Тип
урока: комбинированный.
Планируемые
результаты (предметные): владение знаниями об
истории США в 19 веке; умение вести диалог, обосновывать свою точку зрения.
Личностные
результаты: сформированность мировоззрения,
соответствующего современному уровню развития науки и общественной практики;
готовность и способность к самообразованию; сформированность навыков
продуктивного сотрудничества в образовательной деятельности.
УУД
(метапредметные результаты):
Регулятивные
– владение навыками познавательной рефлексии как
осознаниясовершаемых действий и мыслительных процессов, их результатов и
оснований, границ своего знания и незнания, новых познавательных задач и
средств их достижения.
Познавательные
– владение навыками познавательной деятельности, навыками
разрешения проблем; проявление готовности и способности к самостоятельной и
ответственной информационной деятельности.
Коммуникативные
– умение продуктивно общаться и взаимодействовать
в ходе групповой работы, учитывать позиции другого; владение языковыми
средствами; умение четко, логично и точно излагать свою точку зрения,
использовать языкрвые средства, адекватные обсуждаемой проблеме.
1. Мотивационный
этап.
Тема.
Эпиграф.
2. Этап
целеполагания и планирования. Ориентировочный.
Какова
ваша задача? Что вы ложны узнать? На что обратить внимание? План урока. 3
мин.
3. Исполнительский
этап.
1)
Повторение гражд. войны по слайдам. 5 мин.
2)
Англ. Часть. Работа со словами. 5 мин.
3)
Работа с учебником. После гражд войны США интенсивно, быстро развивается. В
тексте найдите причины успеха США. Кто больше найдет? 5 мин
4)
Рассказ учителя. По слайдам.
Какое
впечатление сложилось о США? 10 мин.
5)
10 интересных фактов о США. 5 мин.
6)
Перевод одного факта на англ язык. 5 мин
США
– это сильное государство.
4. Контрольный
этап.
Синквейн.
3 мин
5. Рефлексивный
этап. Самооценка и взаимооценка. Озвучивание. 3 мин.
В MS Word уже давно есть действительно полезная функция, которая позволяет пользователям управлять большими документами и их подразделами, над которыми они работают, путем разделения разделов на разные файлы. Подразделы или вложенные документы, как они называются, упрощают обновление и экспорт частей большого документа. Эта функция отлично подходит не только для больших документов, но и для небольших, у которых есть много, казалось бы, независимых разделов. Вы можете создать составной документ в MS Word 2016 в любое время, т.е. это не то, что нужно настраивать при первом создании документа. Вы определите документ как составной документ, а затем перейдете к идентификации вложенных документов в нем. Поддокументы можно разделить или объединить с другими под-документами, и мы рассмотрим, как это сделать. Вы также можете добавить другой документ в качестве вложенного документа к существующему составному документу, и мы также коснемся этого. Вот пошаговое руководство по созданию главного документа и добавлению к нему вложенных документов в MS Word 2016.
Чтобы создать составной документ, откройте новый или существующий файл MS Word. Перейдите на вкладку View и нажмите Outline. Если вы работаете с существующим документом, весь текст и стили заголовков, которые вы применили к документу, появятся в режиме «Структура». Заголовки определяют разделы документа, которые можно превратить в вложенные документы. Если у вас есть раздел, который вы хотите превратить в вложенный документ, перейдите на вкладку «Главная», дайте ему имя и примените к нему стиль заголовка. Вы можете добавлять новые заголовки в любое время.
В режиме Outline у вас будет набор инструментов под названием Master Document. Как только вы перейдете в режим Outline, перейдите на панель инструментов Master Document и нажмите «Show Document».
Панель инструментов расширится и покажет больше кнопок. Теперь ваш документ является составным документом, и вы можете начать добавлять вложенные документы. Здесь будут должным образом показаны все заголовки и текст. Выберите заголовок, нажав кнопку «минус» (развернутый заголовок) или кнопку «плюс» (свернутый заголовок) рядом с ним. Выбрав заголовок, нажмите кнопку «Создать».
Заголовок и все, что под ним, теперь будет рассматриваться как вложенный документ, и вокруг него появится контур, обозначающий именно это. Вы также можете использовать кнопку «вставить», чтобы добавить другой файл Word в качестве вложенного документа в ваш главный документ. Идите вперед и создайте как минимум два дополнительных документа.
Чтобы разделить вложенный документ, выберите его и нажмите кнопку «Разделить» на панели инструментов составного документа. Разделение документа экспортирует этот раздел документа как отдельный файл Word и сохранит его в той же папке / месте, что и сам мастер-документ. Он будет назван в соответствии с заголовком, который был дан в мастер-документе.
Чтобы объединить два вложенных документа, выберите их (удерживайте клавишу Shift, чтобы выбрать несколько документов) и нажмите кнопку «Объединить».
Это все, что нужно. Вы можете вернуться к просмотру макета печати и продолжить писать. Вернитесь в представление структуры, когда вам нужно добавить еще один вложенный документ или экспортировать его. Эта функция доступна как в MS Word 2007, так и в 2010.
Что вы думаете об этой статье?
Практическая работа №3. Использование слияния в среде текстового процессора MS WORD 2010-2013

Перед выполнением задания ознакомьтесь с краткой теорией вопроса.
Слияние относится к процессам, ускоряющим создание серии однотипных документов, содержащих блоки постоянной информации и уникальные элементы. С помощью слияния можно создать следующие документы:
- Комплект конвертов, где обратные адреса одинаковы (постоянны), а адреса получателя уникальны.
- С ообщения электронной почты или список рассылки электронной почты. Основное содержание всех сообщений или рассылок является одинаковым, но каждое из них содержит сведения, предназначенные для определенного получателя, например, имя, фамилию, адрес или какую-либо другую информацию -это уникальная информация.
- Рассылка бумажных писем-уведомлений, открыток или пригласительных на какое – либо мероприятие и т. д.
Можно указанный перечень документов создать вручную и потратить на это много времени. А можно воспользоваться средством автоматизации создания серии однотипных документов – слиянием . Для этого создаём один документ, содержащий одинаковую (постоянную) информацию для всех экземпляров документов, а уникальную информацию для каждого экземпляра оформляем в этом же документе в виде полей (полей слияния) . Этот документ будем называть основным документом. Процесс слияния предполагает наличие ещё одного документа – источника данных для заполнения уникальных элементов основного документа . Таким образом, слияние – это объединение информации Основного документа с Источником данных. В результате слияния получаем новый документ, который назовём Составной документ.
Текстовый процессор MS WORD имеет ряд вкладок, среди которых и вкладка Рассылки , где сосредоточены все операции по слиянию.
Введём некоторые определения, используемые в практическом задании.
Основной документ — документ, содержащий постоянные данные, например: обратный адрес или текст письма и поля слияния.
Источник данных — файл, содержащий уникальные сведения, предназначенные для вставки в поля слияния основного документа. Например, список имен и адресов, которые требуется использовать при слиянии.
Поле слияния — поле, вставляемое в том месте основного документа , куда следует поместить уникальные данные из источника данных .
Составной документ — документ, полученный в результате слияния основного документа с данными из источника данных.
Процесс слияния можно разделить на ряд укрупнённых этапов:
- создание Основного документа и Источника данных,
- подключение к Основному документу Источника данных,
- размещение в Основном документеполей слияния,
- выполнение слияния и сохранение полученного Составного документа или же вывод на печать результатов слияния .
Задание: Следуйте ниже приведённым инструкциям для освоения процесса слияния двух документов. После выполнения задания ответьте на Контрольные вопросы по практическому заданию №3.
- Создайте на Рабочем столе папку СлияниеФамилия_студента.
- Создайте основной документ в текстовом процессоре MS Word. Примерная форма основного документа представлена ниже.
Компания ММиИТ
3. Сохраните документ в папке СлияниеФамилия_студента под именем Сертификат
4. Создайте источник данных . Источник данных можно создавать в среде MS Word, MS Excel или MS Access, MS Outlook и т. д.. В нашем случае, это будет файл MS Excel со списками сотрудников компании.
5. Откройте табличный процессор MS Excel , создайте таблицу следующего вида:
6. Сохраните таблицу в папке СлияниеФамилия_студента под именем Владельцы .
7. Перейдите в документ Сертификат (основной документ).
- Подключите источник данных к основному документу. Для этого в файле Сертификат перейдите во вкладку Рассылки . Большинство элементов вкладки будут недоступны. Нажмите кнопку Выбрать получателей и выберите команду Использовать существующий список.
- В окне Выбор источника данных найдите файл источника данных (Владельцы). Далее дважды щелкните по значку файла источника данных (Владельцы) или выделите его и нажмите кнопку Открыть.
- В появившемся окне Выделить таблицу выберите таблицу, из которой будут извлекаться данные для слияния. Этим шагом заканчивается процесс подключения источника данных к основному документу. Обратите внимание, что после подключения, стали доступны элементы вкладки Рассылки.
- Вставьте поля слияния в основной документ. Для этого: установите курсор в место основного документа, куда требуется вставить поле слияния , щелкните по стрелке кнопки Вставить поле слияния и выберите из списка вставляемое поле.
- Таким же образом вставьте в основной документ все необходимые поля слияния.
- Кроме полей слияния можно вставить в документ другие поля Word. Так, с помощью кнопки Правила можно вставить поле MERGEREC, в котором будет отображаться номер текущей записи данных. В нашем примере в поле MERGEREC, размещённом после фразы «Подарочный сертификат №» будет автоматически генерироваться номер сертификата.
- Основной документ готов к слиянию. Для удобства просмотра документа можно затенить поля слияния (кнопка Выделить поля слияния) . Вместо наименований полей можно отобразить их значения (кнопка Просмотр результатов) . Пользуясь кнопками Следующая запись, Предыдущая запись и полем Перейти к записи можно провести предварительный просмотр результата объединения документов.
- Выполните затенение полей и предварительный просмотр составного документа.
- Отмените выделение полей слияния.
- Выполните с лияние в новый документ. Для этого: нажмите кнопку Найти и объединить и выберите команду Изменить отдельные документы
- В окне Составные новые документы выберите записи источника данных, которые следует использовать для слияния. Выбираем Все.
- Результатом слияния будет новый документ, который содержит текст основного документа со вставленными значениями полей из источника данных. Текст основного документа повторяется столько раз, сколько записей было выбрано для слияния. Каждый фрагмент документа заканчивается разрывом раздела.
- Полученный документ можно напечатать и/или сохранить для дальнейшего использования.
- Сохраните составной документ в папке СлияниеФамилия_студента под именем Пакет .
- Подготовьте ответы на Контрольные вопросы к практической работе №3
- Ответы разместите в файле Пакет .
- Закройте текстовый процессор MS WORD.
- Сохраните папку СлияниеФамилия_студента на Яндекс.Диск→MS Word
- Удалите папку СлияниеФамилия_студента с Рабочего стола.
Если не требуется сохранять составной документ , а только сформировать и распечатать, слияние можно произвести сразу при печати. Для этого:
- нажмите кнопку Найти и объединить и выберите команду Печатьдокументов,
- в окне Составные печатные документы выберите записи источника данных, которые следует использовать для слияния,
- в окне Печать установите требуемые параметры печати.
Приглашайте друзей на мой сайт
Поддержите проект! Выберите один из вариантов платежа:
С карты, с баланса сотового, из Кошелька
Создание документов сложной структуры в ms word
Цель работы – изучение графических возможностей текстового процессора Word 97 и приобретение навыков практической работы по созданию и форматированию документов сложной структуры.
В MS Word можно создавать текстовые документы, включающие разделы, колонтитулы, границы, сноски, примечания, а так же формулы и графические объекты, созданные с помощью других приложений.
Колонтитулы
Колонтитулы– постоянная информация, размещаемая в верхнем и/или нижнем полях каждой страницы печатного документа. Чаще всего колонтитулы содержат номера страниц, название раздела, элементы графики, дополнительную информацию, системное время и дату.
Для введения колонтитулов необходимо подать команду Вид/Колонтитулы. Данная команда переключает режим редактирования основного текста документа на режим редактирования колонтитулов. При этом выделяется поле верхнего колонтитула с установленным в нем текстовым курсором и одновременно открывается панель инструментов Колонтитулы.
Ввод текста колонтитула выполняется с клавиатуры, причем для него доступны все команды редактирования и форматирования.
!! Запустите текстовый процессор Word 97, откройте файлС:Мои документыЗаготовка_2.docи сохраните его в этой папке под своей фамилией.
!! Подайте команду Вид/Колонтитулы. Убедитесь, что на страницах появились поля верхнего и нижнего колонтитулов, а на экране – панель инструментовКолонтитулы. Ознакомьтесь с назначением кнопок панели по всплывающим подсказкам.
Панель Колонтитулы предоставляет следующие кнопки автоматизации оформления колонтитулов.
1. Кнопка Вставить автотекст открывает список с элементами автотекста.
!! Установите курсор в поле верхнего колонтитула, нажмите кнопку Вставить автотекст и в появившемся меню выберите пункт Имя файла.
2. Кнопка Номер страницы предназначена для вставки номера текущей страницы в текущую позицию курсора.
!!. Вставьте в позицию курсора номер текущей страницы (кнопка Номер страницы). Убедитесь в появлении нумерации страниц во всем документе.
3. Кнопка Число страниц осуществляет вставку общего числа страниц в документе в текущую позицию курсора.
4. Кнопка Формат номера страницы открывает диалоговое окно, позволяющее выбрать в одноименном раскрывающемся списке формат номера (арабские или римские цифры, буквы латинского алфавита), включить номер главы, а также выбрать метод нумерации (переключатели продолжить – сквозная нумерация, начиная от 1, и начать с – номер первой страницы указывается в счетчике).
5. Кнопка Дата предназначена для вставки текущей системной даты.
!! Установите курсор в поле верхнего колонтитула перед полем с именем файла, вставьте текущую дату и разделите поля пробелом. Убедитесь в появлении даты во всех верхних колонтитулах документа.
6. Кнопка Время предназначена для вставки текущего системного времени.
7. Кнопка Параметры страницы открывает одноименное диалоговое окно (как при подаче команды Файл/Параметры страницы…).
8. Кнопка Основной текст предназначена для скрытия/отображения основного текста документа во время работы с колонтитулами.
9. Кнопка Как в предыдущем разделе предназначена для создания в текущем разделе такого же колонтитула, как и в предыдущем, либо разрыва связи между колонтитулами двух соседних разделов и создания оригинального колонтитула для текущего раздела.
10. Кнопка Верхний/нижний колонтитул служит для перехода между верхним и нижним колонтитулами.
11. Кнопка Переход к предыдущему служит для перехода к предыдущему колонтитулу отличного от текущего.
12. Кнопка Переход к следующему обеспечивает переход к следующему колонтитулу отличному от текущего.
13. Кнопка Закрыть предназначена для выхода из режима редактирования колонтитулов в режим редактирования основного текста.
Быстрый переход в режим редактирования существующего колонтитула осуществляется двойным щелчком мыши в поле этого колонтитула.
Чаще всего в документах на первой странице колонтитулы отсутствуют или отличаются от колонтитулов других страниц. Кроме того, четные и нечетные страницы могут иметь различные колонтитулы, например, в колонтитуле четной страницы содержится название главы, а в колонтитуле нечетной – название текущего раздела этой главы, или выравнивание номеров четных страниц идет по левому краю, а нечетных – по правому. Для задания этих настроек необходимо:
1. вызвать диалоговое окно Параметры страницы (команда Файл/Параметры страницы… или одноименная кнопка на панели Колонтитулы);
2. выбрать вкладку Макет и в поле Различать колонтитулы установить требуемые флажки и нажать ОК.
3. отредактировать и отформатировать соответствующим образом колонтитулы первой и любой четной и нечетной страниц.
В результате все колонтитулы четных и нечетных страниц будут отформатированы по заданным параметрам автоматически.
!! Откройте окно Параметры страницыи на вкладкеМакет установите флажок первой страницы в поле Различать колонтитулы. Убедитесь, что содержимое колонтитулов на первой странице исчезло.
!! Введите в нижний колонтитул первой страницы текст Сызрань 2002 и выровняйте его по центру.
!! Перейдите к следующему нижнему колонтитулу и установите выравнивание номера страницы по центру.
!! Выйдите из режима редактирования колонтитулов.
Дата добавления: 2018-05-09 ; просмотров: 345 ;
Создание сложного документа в MS Word
Цель: изучить технологию форматирования текста, научиться создавать колонтитулы, закладки, сноски, гиперссылки и оглавление.
Программное обеспечение: MS Word
Задание 1. Создать текстовый документ, содержащий рисунок и маркированный список.
1. Запустите текстовый редактор Microsoft Word из меню ПУСК.
2. Задайте все поля страницы по 2,5 см на вкладке Разметка страницы – Параметры страницы.
3. Перед началом работы установите размер шрифта – 12 пт.; тип шрифта — Times New Roman на вкладке Главная – панель Шрифт.
4. Командами панели Абзацнавкладке Главнаязадайте следующие параметры: межстрочный интервал – множитель 1,5; выравнивание – по ширине.
5. Установите автоматическую расстановку переносов соответствующей командой на панели Параметры страницы вкладки Разметка страницы.
6. Наберите образец текста (смотри ниже). Для вставки рисунка используйте команду вкладка Вставка – панель Иллюстрации – Клип, для создания списка используйте команду вкладка Главная – панель Абзац.
7. Проверьте введённый текст с точки зрения грамматики командой вкладки Рецензирование – Правописание.Исправьте все найденные ошибки. Сохраните документ под именем ИНФОРМАЦИОННОЕ ПИСЬМО.
Задание 2. Приемы работы с многостраничным тестовым документом.
1. Скопируйте текст вместе с названием, созданный в задании 1, четыре раза вниз (всего должно быть 5 писем!)
2. Выполните принудительное разделение на страницы после каждого информационного письма клавишами [Ctrl]-[Enter]. В результате этих каждое информационное письмо будет располагаться на новой странице.
3. Задайте нумерацию страниц (внизу страниц, справа) соответствующей командой вкладка Вставка – панель Колонтитулы.
4. Создайте верхний колонтитул нечетных страниц, вставьте Имя документа и верхний колонтитул для четных страниц, вставьте авто текст – Дата создания. Командой вкладка Вставка – панель Колонтитулы – изменить Верхний колонтитул – на вкладке Конструкторустановить параметр Разные колонтитулы для четных и нечетных страниц. Для вставки Даты создания использовать панель Вставка вкладки Конструктор. Задайте выравнивание текста в колонтитулах – по правому краю.
5. Отформатируйте первый абзац текста каждого информационного письма командами вкладки Главная – панели Шрифт и Абзац.
Письмо 1 – шрифт Calibri, выравнивание по центру, текст в две колонки выделен красным маркером.
Письмо 2 – шрифт Arial, 14 пт. Синего цвета, с висячей строкой (выступом); выравнивание по левой границе; абзацные отступы – по 2 см слева и справа;
Письмо 3 – шрифт Courier New, 10 пт, первая строка абзаца без отступа и выступа, текст красного цвета на жёлтом фоне.
Письмо 4 –отформатировать, как первый абзац во втором письме, пользуясь режимом Формат по образцу, который вызывается кнопкой на панели Буфер обмена вкладки Главная.
Письмо 5 –отформатировать, как первый абзац в третьем письме, пользуясь режимом Формат по образцу.
6. Создайте стиль заголовков всех писем «Заголовок 1» .
Для этого выделите названия писем и на вкладке Главная — панели Стиль выбрать стиль«Заголовок 1».
7. Создайте оглавление документа. Для этого:
Установите курсор в самое начало документа, выполните команду Оглавление на вкладке Ссылки – панель Оглавление, выберите его стиль, при этом будет создано оглавление документа, Используя оглавление, перейдите на третью страницу документа.
8. После первого письма поместите закладку. Для этого:
Установите курсор после первого письма и выберите команду вкладка Вставка – панель Связи — Закладка. Задайте имя закладки «Письмо 1». При установке закладки проследите за положением курсора на странице, так как позже будет произведен возврат в место закладки из другой части документа. После набора имени закладки зафиксируйте ее кнопкой Добавить. Внимание! Имя закладки не должно содержать пробелов.
9. Установите курсор в конце третьего письма. Далее поставьте обычную сноску внизу документа с текстом «Третье письмо» командой Вставить сноску на вкладке Ссылки – панель Сноски.
10. В конце документа наберите текст ПЕРЕЙТИ К ОГЛАВЛЕНИЮ. Используя гиперссылку на вкладке Вставка – панель Связи, вставить гиперссылку с переходом в начало документа. Для создания текст нужно выделить!
11. Сохраните изменения документа «Информационное письмо».
1. Как отформатировать шрифт и абзац в текстовом документе?
2. Как вставить рисунок и изменить его положение в документе?
3. Как создать различные виды списков?
4. Что такое колонтитул? Как создать колонтитулы для четных и не четных страниц?
5. Для чего используются сноски в документе и как её вставить в документ?
6. Как создать оглавление документа?
7. Что такое закладка? Опишите, как её создать?
8. Для чего предназначен режим по образцу?
Информационное письмо
Вычислительная техника является определяющим компонентом таких составляющих научно-технического прогресса, как робототехника и гибкие производственные системы проектирования и управления, а именно:
Ø с широким внедрением вычислительной техники в народное хозяйство связывается возможность перевода его на путь интенсивного развития;
Ø миниатюрная вычислительная машина (микропроцессор) становится составной частью практически любого прибора, устройства, агрегата.
Нет ни одной отрасли промышленности, где применение вычислительной техники не сулило бы существенного выигрыша в эффективности производства, совершенствования качества выпускаемой продукции.
С широким использованием вычислительной техники связывают планы по коренному совершенствованию систем телевизионной и телефонной линии, медицинского обслуживания населения, образования.
Практическая работа №3. Использование слияния в среде текстового процессора MS WORD 2010-2013

Перед выполнением задания ознакомьтесь с краткой теорией вопроса.
Слияние относится к процессам, ускоряющим создание серии однотипных документов, содержащих блоки постоянной информации и уникальные элементы. С помощью слияния можно создать следующие документы:
- Комплект конвертов, где обратные адреса одинаковы (постоянны), а адреса получателя уникальны.
- С ообщения электронной почты или список рассылки электронной почты. Основное содержание всех сообщений или рассылок является одинаковым, но каждое из них содержит сведения, предназначенные для определенного получателя, например, имя, фамилию, адрес или какую-либо другую информацию -это уникальная информация.
- Рассылка бумажных писем-уведомлений, открыток или пригласительных на какое – либо мероприятие и т. д.
Можно указанный перечень документов создать вручную и потратить на это много времени. А можно воспользоваться средством автоматизации создания серии однотипных документов – слиянием . Для этого создаём один документ, содержащий одинаковую (постоянную) информацию для всех экземпляров документов, а уникальную информацию для каждого экземпляра оформляем в этом же документе в виде полей (полей слияния) . Этот документ будем называть основным документом. Процесс слияния предполагает наличие ещё одного документа – источника данных для заполнения уникальных элементов основного документа . Таким образом, слияние – это объединение информации Основного документа с Источником данных. В результате слияния получаем новый документ, который назовём Составной документ.
Текстовый процессор MS WORD имеет ряд вкладок, среди которых и вкладка Рассылки , где сосредоточены все операции по слиянию.
Введём некоторые определения, используемые в практическом задании.
Основной документ — документ, содержащий постоянные данные, например: обратный адрес или текст письма и поля слияния.
Источник данных — файл, содержащий уникальные сведения, предназначенные для вставки в поля слияния основного документа. Например, список имен и адресов, которые требуется использовать при слиянии.
Поле слияния — поле, вставляемое в том месте основного документа , куда следует поместить уникальные данные из источника данных .
Составной документ — документ, полученный в результате слияния основного документа с данными из источника данных.
Процесс слияния можно разделить на ряд укрупнённых этапов:
- создание Основного документа и Источника данных,
- подключение к Основному документу Источника данных,
- размещение в Основном документеполей слияния,
- выполнение слияния и сохранение полученного Составного документа или же вывод на печать результатов слияния .
Задание: Следуйте ниже приведённым инструкциям для освоения процесса слияния двух документов. После выполнения задания ответьте на Контрольные вопросы по практическому заданию №3.
- Создайте на Рабочем столе папку СлияниеФамилия_студента.
- Создайте основной документ в текстовом процессоре MS Word. Примерная форма основного документа представлена ниже.
Компания ММиИТ
3. Сохраните документ в папке СлияниеФамилия_студента под именем Сертификат
4. Создайте источник данных . Источник данных можно создавать в среде MS Word, MS Excel или MS Access, MS Outlook и т. д.. В нашем случае, это будет файл MS Excel со списками сотрудников компании.
5. Откройте табличный процессор MS Excel , создайте таблицу следующего вида:
6. Сохраните таблицу в папке СлияниеФамилия_студента под именем Владельцы .
7. Перейдите в документ Сертификат (основной документ).
- Подключите источник данных к основному документу. Для этого в файле Сертификат перейдите во вкладку Рассылки . Большинство элементов вкладки будут недоступны. Нажмите кнопку Выбрать получателей и выберите команду Использовать существующий список.
- В окне Выбор источника данных найдите файл источника данных (Владельцы). Далее дважды щелкните по значку файла источника данных (Владельцы) или выделите его и нажмите кнопку Открыть.
- В появившемся окне Выделить таблицу выберите таблицу, из которой будут извлекаться данные для слияния. Этим шагом заканчивается процесс подключения источника данных к основному документу. Обратите внимание, что после подключения, стали доступны элементы вкладки Рассылки.
- Вставьте поля слияния в основной документ. Для этого: установите курсор в место основного документа, куда требуется вставить поле слияния , щелкните по стрелке кнопки Вставить поле слияния и выберите из списка вставляемое поле.
- Таким же образом вставьте в основной документ все необходимые поля слияния.
- Кроме полей слияния можно вставить в документ другие поля Word. Так, с помощью кнопки Правила можно вставить поле MERGEREC, в котором будет отображаться номер текущей записи данных. В нашем примере в поле MERGEREC, размещённом после фразы «Подарочный сертификат №» будет автоматически генерироваться номер сертификата.
- Основной документ готов к слиянию. Для удобства просмотра документа можно затенить поля слияния (кнопка Выделить поля слияния) . Вместо наименований полей можно отобразить их значения (кнопка Просмотр результатов) . Пользуясь кнопками Следующая запись, Предыдущая запись и полем Перейти к записи можно провести предварительный просмотр результата объединения документов.
- Выполните затенение полей и предварительный просмотр составного документа.
- Отмените выделение полей слияния.
- Выполните с лияние в новый документ. Для этого: нажмите кнопку Найти и объединить и выберите команду Изменить отдельные документы
- В окне Составные новые документы выберите записи источника данных, которые следует использовать для слияния. Выбираем Все.
- Результатом слияния будет новый документ, который содержит текст основного документа со вставленными значениями полей из источника данных. Текст основного документа повторяется столько раз, сколько записей было выбрано для слияния. Каждый фрагмент документа заканчивается разрывом раздела.
- Полученный документ можно напечатать и/или сохранить для дальнейшего использования.
- Сохраните составной документ в папке СлияниеФамилия_студента под именем Пакет .
- Подготовьте ответы на Контрольные вопросы к практической работе №3
- Ответы разместите в файле Пакет .
- Закройте текстовый процессор MS WORD.
- Сохраните папку СлияниеФамилия_студента на Яндекс.Диск→MS Word
- Удалите папку СлияниеФамилия_студента с Рабочего стола.
Если не требуется сохранять составной документ , а только сформировать и распечатать, слияние можно произвести сразу при печати. Для этого:
- нажмите кнопку Найти и объединить и выберите команду Печатьдокументов,
- в окне Составные печатные документы выберите записи источника данных, которые следует использовать для слияния,
- в окне Печать установите требуемые параметры печати.
Приглашайте друзей на мой сайт
Поддержите проект! Выберите один из вариантов платежа:
С карты, с баланса сотового, из Кошелька
Сложные текстовые документы в MS Word. Создание кроссвордов по географии
Цели урока:
- Образовательные:
- способствовать усвоению учащимися способа построения таблиц в MicrosoftWord;
- сформировать навыки создания текста и вставки в него различных объектов;
- повторить изученный материал по теме «Австралия».
- Развивающие:
- развитие мышления;
- навыков работы на компьютере;
- учебно-познавательной, информационной компетенции;
- интерес учащихся к предметам;
- формирование мировоззрения, оценочного суждения;
- побуждение поиска новых, дополнительных знаний об изученном материке.
- Воспитательные:
- воспитание информационной культуры учащихся;
- внимательности, аккуратности, дисциплинированности, усидчивости;
- воспитать у учащихся эстетическое восприятие окружающего мира.
План урока:
- Организационный момент.
- Актуализация знаний.
- Практическая часть урока.
- Подведение итогов урока.
- Домашнее задание.
1. Организационный момент
Объявление темы и целей урока для учащихся. Обозначение плана проведения урока.
2. Актуализация знаний
Учитель информатики и ИКТ: На предыдущих занятиях мы с вами научились работать с текстом, таблицами в MSWord. Давайте вспомним, что мы умеем делать?
- Набирать текст.
- Форматировать текст (удалять, копировать, вставлять, изменять цвет, изменять размер и начертание шрифта, выравнивать текст).
- Вставлять объект WordArt.
- Вставлять рисунок в документ.
- Создавать простые таблицы.
Учитель географии: Вспомним интересные факты о материке Австралия.
3. Практическая часть
Сегодня для отработки навыков вставки в документ таблиц, объектов WordArt, нумерованных списков мы создадим кроссворд по географии
Рассмотрим порядок создания такого файла.
Открываем рабочее окно редактора MicrosoftWord
Создание фигурного заголовка:
В меню «Вставка» выбираем «Объект WordArt». Результат операции:
В появившемся окне щелчком мыши выбираем понравившийся стиль заголовка
В новом появившемся окне вводим с клавиатуры текст фигурного заголовка «АВСТРАЛИЯ», результат представлен на рисунке:
Создание кроссворда
Необходимо выполнить следующие действия:
Вставляем таблицу, состоящую из 9 строк и 14 столбцов;
Выделяем всю таблицу и настраиваем для всех ее ячеек одинаковые параметры:
тип шрифта – TimesNewRoman, начертание – обычный, размер – 14;
параметры абзаца: выравнивание – по центру, первая строка – нет, междустрочный интервал – одинарный.
Заполняем шестой столбец словом «АВСТРАЛИЯ», набранным заглавными буквами;
Заполняем строки названиями, как это показано на рисунке:
Для создания кроссвордов необходимо освоить удаление и добавление строк, столбцов и ячеек.
Для удаления строки или столбца необходимо выделить ее (его). Далее щелкнуть правой кнопкой мыши и выбрать команду «Удалить строку» (в случае удаления строки) или «Удалить столбец» (в случае удаления столбца.
Для удаления ячейки, что особенно важно при создании кроссвордов, необходимо сначала установить курсор на нужную ячейку. Далее нажав правую кнопку мыши выбрать команду «Удалить ячейку».
Появится диалоговое окно:
в котором необходимо выставить щелчком мыши флажок (точку в кружочке) у того или иного действия. При удалении ячейки текстовый редактор может сдвигать в ту или иную сторону остальные ячейки. Щелчком по кнопке «ОК» завершаем операцию.
Для вставки строки или столбца выделите рядом расположенную (-ый) строку или столбец. Далее выберите команду «Вставить». В появившемся подменю щелкните мышью по нужной команде:
«Вставить строки выше» – для добавления строки выше выделенной;
«Вставить строки ниже» – для добавления строки ниже выделенной;
«Вставить столбцы справа» – для добавления столбца справа от выделенного;
«Вставить столбцы слева» – для добавления столбца слева от выделенного;
«Вставить ячейки…» – для добавления ячеек. Появится диалоговое окно, в котором необходимо выставить щелчком мыши флажок (точку в кружочке) у того или иного действия.
Теперь необходимо удалить со сдвигом влево, как это было описано выше, лишние ячейки в правой части таблицы;
Лишние ячейки, расположенные в левой части таблицы, нельзя удалить, не нарушив структуру кроссворда, поэтому их оставляют. Чтобы эти ячейки не были видны, лишние линии сетки убирают с помощью команды – «Границы и заливка»:
- выделяем лишнюю ячейку (или группу ячеек);
- нажав правую клавишу мыши выбираем команду «Границы и заливка»;
- в появившемся диалоговом окне, в «Образце» (правая часть экрана) щелкаем по тем линиям, которые являются лишними; в результате щелчка они исчезают.
Убрав все лишние ячейки в правой части и линии ячеек в левой части таблицы, настраиваем ширину оставшихся ячеек, как это было описано выше. Получаем результат:
Для получения кроссворда необходимо удалить буквы из всех ячеек, кроме слова «Австралия» в шестом столбце.
Переходим к набору вопросов кроссворда (Приложение). Для этого выполняем следующие действия:
- настроить параметры шрифта: тип шрифта – TimesNewRoman, начертание – обычный, размер – 12;
- настроить параметры абзаца: выравнивание по ширине, первая строка – нет, междустрочный интервал одинарный; нажимаем «Enter»;
- набрать первый вопрос: 1. Коренные жители Австралии. Нажимаем «Enter»; при этом в новом абзаце автоматически появляется цифра «2» – это означает, что редактор включил режим автоматической нумерации вопросов. Это удобно, т.к. теперь не надо самим печатать номер вопроса;
- набрать второй вопрос (номер уже есть): Вечнозелёные деревья, часто достигающие высоты 100 метров. Нажимаем «Enter». Таким же образом печатаем следующие вопросы;
- после набора последнего вопроса «Enter» нажимаем дважды – режим автоматической нумерации отключается.
Проделав эту операцию, сохраните полученный документ под именем: «Кроссворд по Австралии».
4. Подведение итогов урока
Проверка выполнения задания. Выставление оценок за урок.
5. Домашнее задание
Составить и создать кроссворд по теме «Органический мир Австралии» (задание выполняется аналогично заданию выполненному на уроке). Возможно использование вставки изображений. Результат представить в виде файла или в распечатанном варианте на бумажном носителе информации.
Список литературы:
1. Андреева В.Н. Предметная неделя географии в школе.– Ростов н/Д.: Феникс, 2008.– 220 с.
2. География: Уроки-игры в средней школе/ Сост. Н.В. Болотникова. –Волгоград: Учитель, 2004.–139 с.
3. Занимательная география на уроках и внеклассных мероприятиях. 6-8классы/ Сост. С.Г. Зубанова, Ю.В. Щербакова.– М.: Глобус, 2009.–173 с.
4. Использование MicrosoftOffice в школе. – М., 2002.