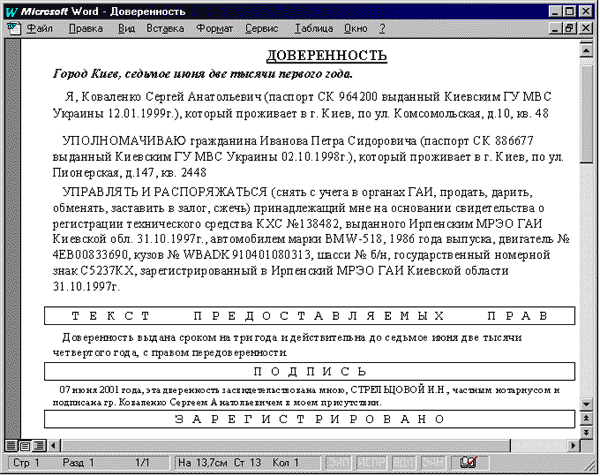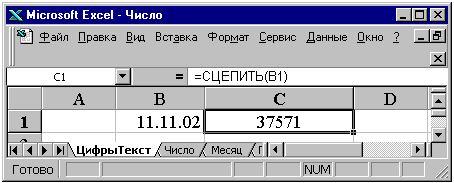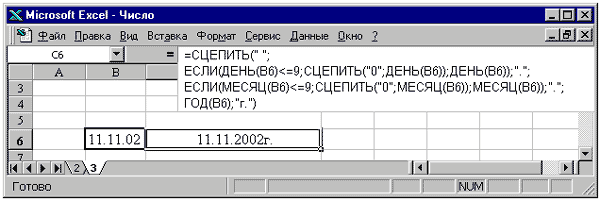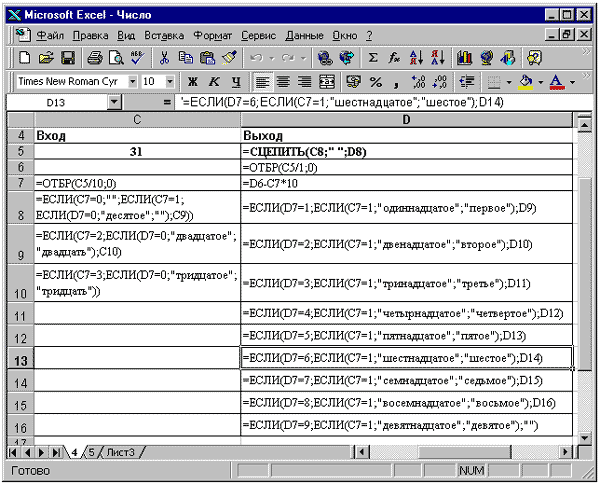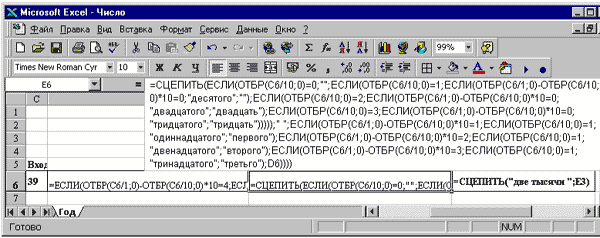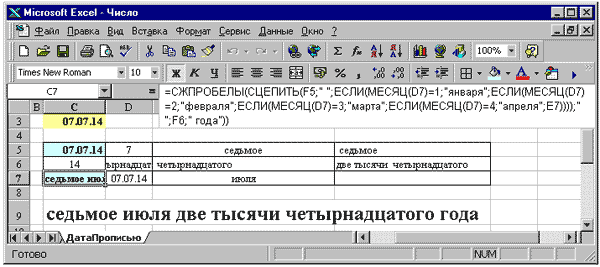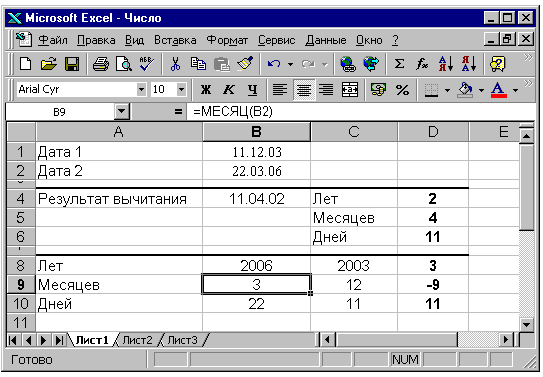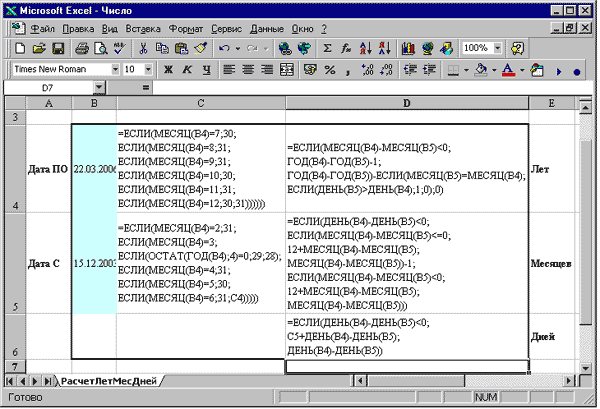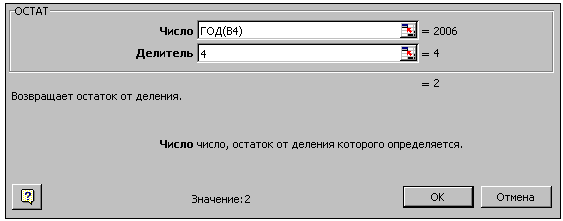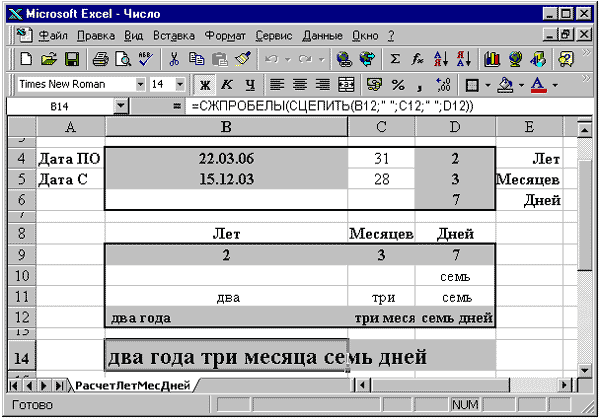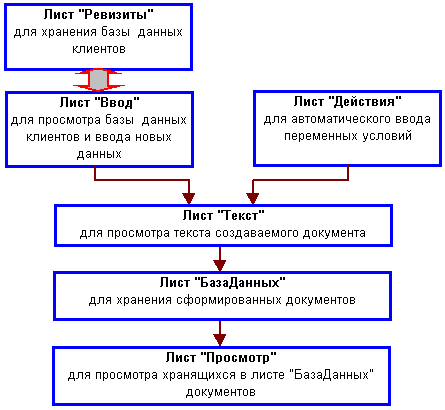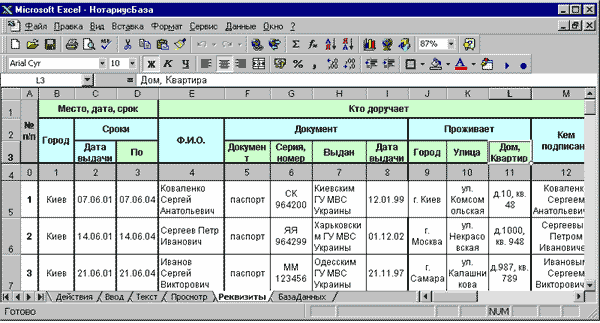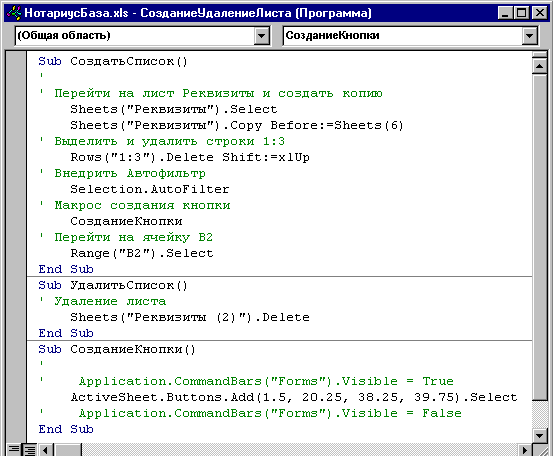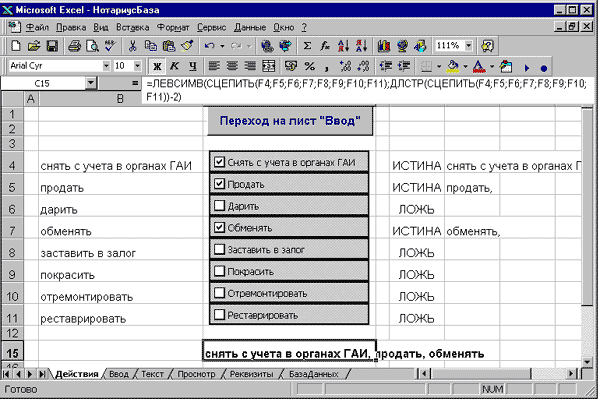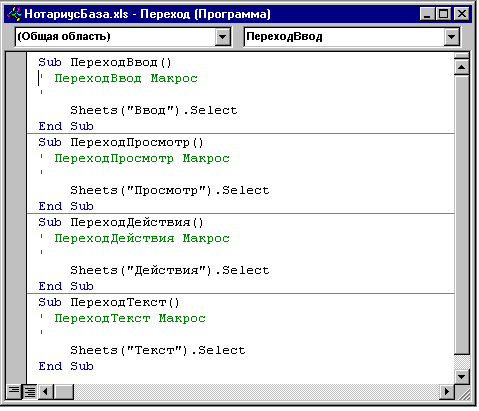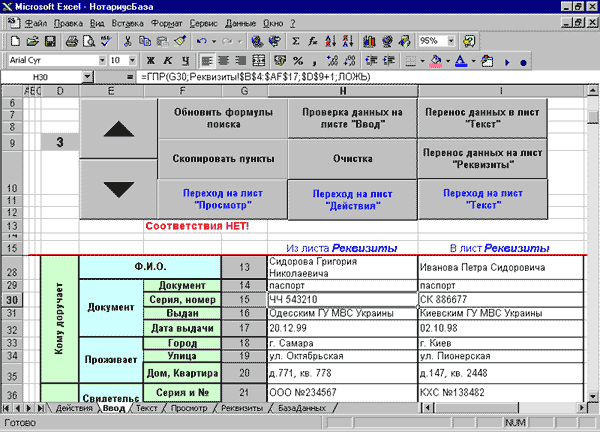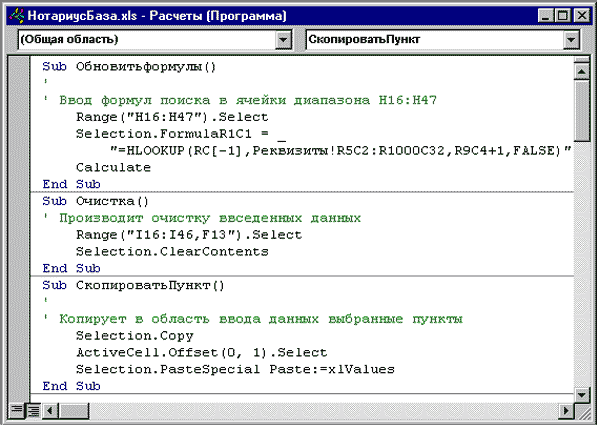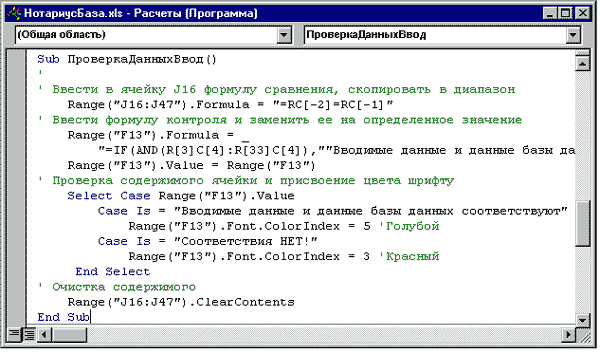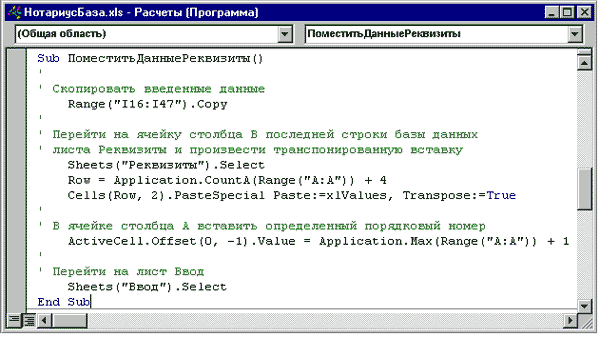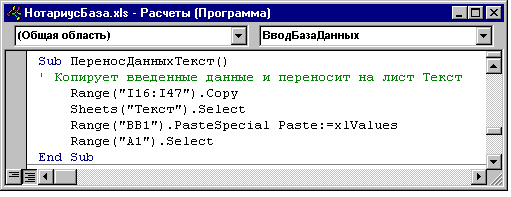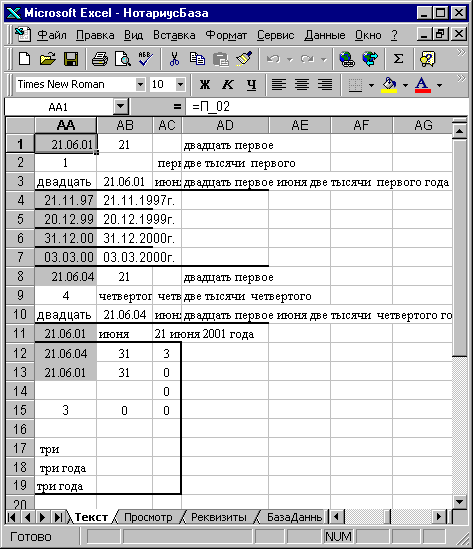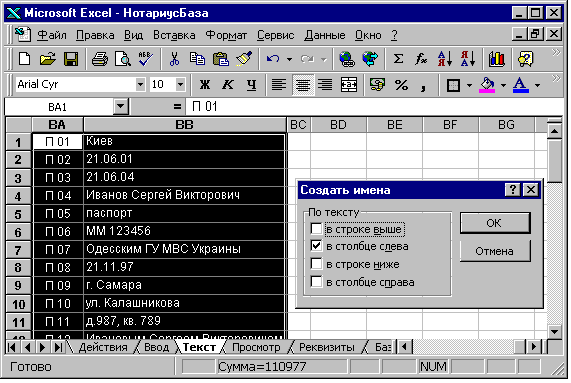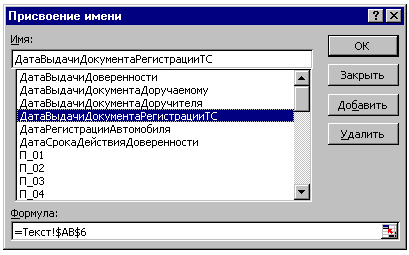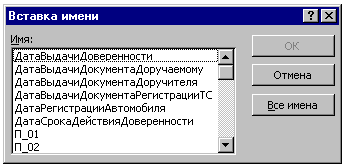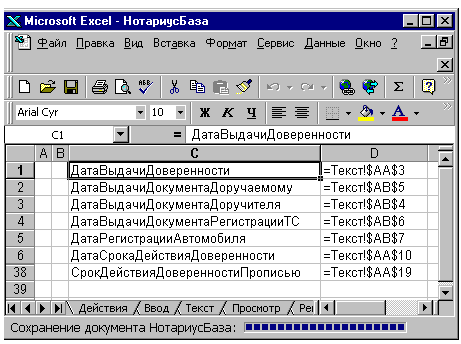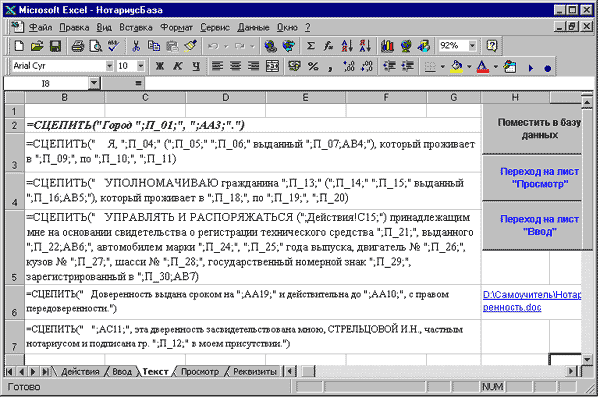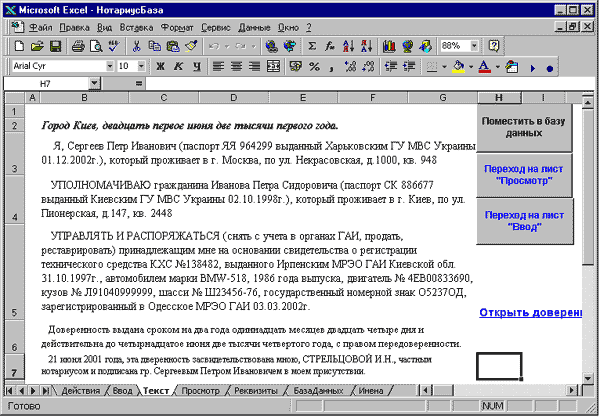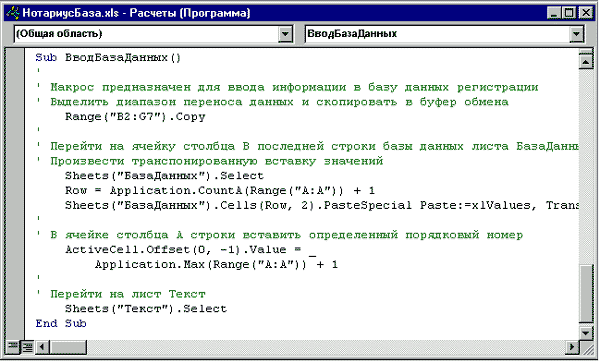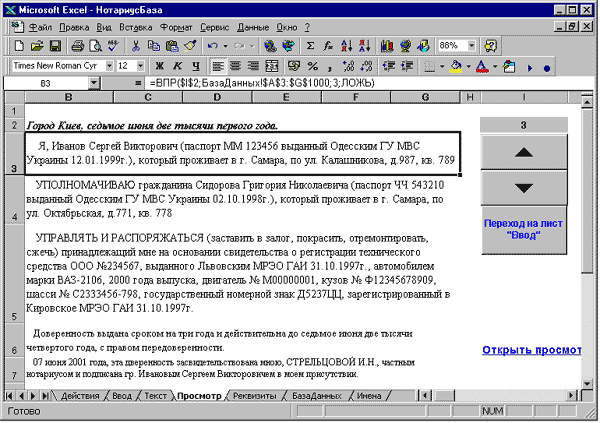Люди, одни чаще, другие реже, обращаются в нотариальную контору или проще — бывают у нотариуса. Причины, приводящие их туда, в большинстве случаев одинаковы — оформление всевозможного рода доверенностей, завещаний, карточек с образцами подписей в банк, регистрация перехода права различной собственности и так далее. То есть процедуры знакомые всем и носящие чаще стандартный характер.
В качестве рассматриваемого примера рассмотрим выполняемую нотариусом (или его помощниками) работу по оформлению генеральной доверенности на автомобиль и возможность автоматизации этого процесса. За основу будет принята методология автоматизации, описанная в прошлой главе, но в несколько другом ракурсе.
На рис. 7.1. показан пример генеральной доверенности на автомобиль, выполненной в текстовом редакторе после выполнения автоматизации и с уже внедренными объектами экспорта данных из Excel.
Рис. 7.1. Пример генеральной доверенности на право управления и распоряжения автомобилем
Данная доверенность содержит шесть абзацев:
- место и дата оформления;
- данные о том — кто доверяет;
- данные о том — кому доверяют;
- данные об автомобиле, документе, подтверждающем право собственности и учреждении, в котором зарегистрирован автомобиль;
- на какой срок выдана доверенность и дату, по которую она действительна;
- данные о том, что доверенность засвидетельствована.
- которые имеют данные, изменяемые при оформлении автомобиль на каждого нового клиента.
В этих шести абзацах содержится более тысячи печатных символов и нужно внести измененные данные по 32 пунктам, каждый из которых часто состоит не из одного слова. Особое внимание следует уделить датам, которых в доверенности содержится семь. Причем вводятся все они в различных форматах: прописью, цифрами или комбинировано.
Изучим бизнес-процесс (последовательность) процедуры формирования текста доверенности. Нотариус (или его помощник) находит подходящий текстовый файл (шаблон) с похожей текстовкой и производит подгонку документа под присутствующего клиента. Подгонка заключается в редактировании текста в Word. Подобная работа требует внимательности и напряжения. Пользователь пробегает глазами каждую строку текста, начиная с верхнего левого угла и заканчивая нижним правым, заменяя при этом имеющийся текст данными из предоставленных клиентом документов. Как правило, после выполнения этой работы, происходит повторная сверка данных просмотром введенного текста на экране монитора и исправлением внесенных грамматических ошибок или неточностей. И после вывода документа на печать, предлагается клиенту еще раз провести сверку, уже под его ответственность.
Новый созданный документ может сохраняться в электронном виде на жестком диске компьютера, а может и нет. Если клиент приходит с подобным заказом через месяц, то в 99 случаях из 100 документ будут готовить заново. Потому что считается, что хранение сотен почти одинаковых текстовых документов в электронном виде нецелесообразно.
Ошибки, которые могут быть внесены в процессе редактирования, путешествуют из документа в документ и не всегда бывают замечены. А если и бывают, то после исправления в одном файле, могут впоследствии всплыть в другом. Ведь неизвестно какой из файлов будет открыт для последующего редактирования — с исправленной ошибкой или оставшейся.
Если Вы заметили, то это очень напоминает описанную ранее работу специалиста по заполнению командировочных удостоверений или подготовке типового договора.
Задача этой главы, на основании проведенного анализа, используя средства офисных продуктов создать приложение, которое позволит оптимизировать выполнение процесса заполнения подобных документов, и даже получать удовольствие от выполняемой работы. После освоения предложенного материала, можно будет самостоятельно создавать приложения под свою специфическую профессиональную деятельность.
На модуль формирования написания даты прописью в этой книге уже делалась ссылка в главах, описывающих автоматизацию формирований командировочных удостоверений и приходных кассовых ордеров. На рис. 4.5. приведен фрагмент рабочего листа с формулами модуля написания текста даты с преобразованием названия месяца в текст по номеру месяца.
При автоматизации формирования текста доверенности, даты используются значительно чаще. Поэтому прежде чем переходить к созданию приложения, остановимся на модулях формирования текста дат, чтобы к этому больше не возвращаться.
Дата цифрами в текстовом формате
На рис. 7.2. приведен пример визуального отображения даты, ссылка на ячейку в которую она введена, находится внутри текстовой функции СЦЕПИТЬ, введенной в ячейку С1. Этот пример похож на текстовое отображение числовых данных, приведенных в прошлой главе.
Рис. 7.2. Пример отображения даты в текстовом формате
Ячейка В1 отформатирована как дата в формате Excel. В аргументе функции СЦЕПИТЬ задана ссылка на ячейку В1. Эта текстовая функция автоматически переводит дату в число, равное количеству дней, прошедших с 1 января 1900 года, от которой Excel ведет исчисление дат. В таком виде эта дата и будет попадать в текст. Естественно, в таком отображении, дата в текстовом документе будет не читаема. Поэтому необходимо разработать алгоритм отображения даты внутри текста в таком же виде, как она представлена в ячейке В1 на рис. 7.2.
На рис. 7.3. на примере формулы, введенной в ячейку С6 и отображенной в строке формул, приведен алгоритм перевода видимого визуально формата даты Excel в текст, сохраняющий визуально этот формат.
Рис. 7.3. Формула отображения в текстовом виде формата даты
В формуле используются:
- текстовая функция СЦЕПИТЬ — для соединения отдельных элементов, составляющих дату и введенного текста в единую текстовую строку;
- функции дат — для деления даты отдельно на элементы: день, месяц и год;
- логическая функция ЕСЛИ.
Рассмотрим вторую строку введенной формулы. Первый аргумент функции ЕСЛИ проводит сравнение номера дня со значением 9 и если номер дня равен или меньше значения 9, то тогда во втором аргументе, с помощью функции СЦЕПИТЬ к значению номера дня слева добавляется значение «0». Если условие первого аргумента не выполняется, то номер дня возвращается третьим аргументом функции ЕСЛИ без изменений.
С номером месяца производится та же операция. И в завершение, функция СЦЕПИТЬ, соединяет в единое целое полученные значения составляющих даты, вставив между ними точки и добавив в конце текст — «г.».
Написание даты прописью
Для написания прописью номера дня и года можно применить таблицу, показанную на рис. 7.4. Отличие текста написания номера дня от номера года зависит только в склонении, например, номер дня 11 пишется одиннадцатое, а такой же год — одиннадцатого.
В таблице ячейка С5 является входом, в которую вводится число (или ссылка на ячейку, содержащую это число), а ячейка D5 выходом, в которой это число уже пишется прописью.
В области ячеек С6:D7 выделяются отдельно десятки и единицы этого числа. Формулы в ячейках С8:С10 предназначены для написания прописью количества десятков, а в ячейках D8:D16 для написания прописью единиц. Таблица пишет прописью числа от единицы до тридцати девяти.
Рис. 7.4. Таблица написания прописью номера дня в месяце
После создания таблицы и тестирования, ее размеры минимизируются путем вложения формул. На рис. 7.5. приведена минимизированная таблица (модуль) написания номера года. Модуль расположен в ячейках С6:F6, в которой ячейка С6 является входом, а ячейка F6 выходом. Номер года пишется от 2001 до 2039, причем прописью определяется только число от 1 до 39, а текст две тысячи дополняется.
Рис. 7.5. Модуль написания прописью номера года
Если соединить все три модуля написания текста числа, месяца и года в единое целое, то получится один модуль написания даты прописью. Как пример, такой модуль показан на рис. 7.6.
Рис. 7.6. Полученный модуль написания даты прописью
Расчет полного количества лет, дней и месяцев в интервале указанных дат
На практике довольно часто приходится определять количество дней, месяцев и лет между двумя датами. При классическом использовании Excel возможны два метода их определения, которые показаны на рис. 7.7.
Метод 1 (строки 4:6). Вычтя одну дату из другой и применив функции ГОД, МЕСЯЦ и ДЕНЬ, можно определить эти данные, но Excel анализирует дату, полученную в результате вычитания, и поэтому полученный результат не будет достоверным.
Метод 2 (строки 8:10). Состоит в том, чтобы определить год, месяц и день отдельно в двух датах, а затем произвести операцию вычитания этих составляющих. Но при вычитании отдельно лет, месяцев и дней результат может носить отрицательный характер, а такого быть не может.
Рис. 7.7. Примеры определения количества дней, месяцев и лет в интервале между двумя датами
На основании второго метода попытаемся проанализировать и использовать полученные результаты. На рис. 7.8. приведен пример модуля определения количества лет, месяцев и дней. Модуль занимает диапазон ячеек В4:D6. В ячейки В4 и В5, являющимися входом модуля, вводятся даты. Выходы модуля:
- ячейка D4 — для вывода количества лет;
- ячейка D5 — для вывода количества месяцев;
- ячейка D6 — для вывода количества дней.
Рис. 7.8. Модуль расчета количества лет, месяцев и дней в интервале между датами
Формула в ячейке D4 работает по следующему алгоритму:
- Если результат вычитания месяцев получен отрицательный, то количество полученных в результате вычитания лет, нужно уменьшить на один год. А этот год, как компенсацию за вычитание, в виде числа 12 месяцев, следует добавить к количеству полученных в результате вычитания месяцев в ячейке D5.Если номер вычитаемого месяца меньше, то тогда года вычитаются без корректировки.
- Если же номера месяцев в обоих датах равны, то сравниваются дни и если результат отрицательный, то из полученного результата вычитания лет вычитается единица.
Похожий алгоритм заложен и в формулах для определения количества месяцев и дней в ячейках D5 и D6.
Формулы в ячейках С4 и С5 проводят дополнительный анализ количества календарных дней в месяце, находящемся в большей дате (ячейка В4):
Если месяц, даты введенной в ячейку В4, имеет значение 3, то необходимо дополнительно проверить, високосный это год или нет. Для анализа високосного года в дате, введенной в ячейку В4, в формуле в ячейке В5 применяется функция Excel ОСТАТ (рис. 7.9.). Если год високосный, то результат деления этого года на 4 будет равен нулю.
Если в результате деления получена дробная часть (т.е. год не високосный), то количество дней в месяце, предшествующем 3-му месяцу, будет равно 28. Если год високосный, то функция ОСТАТ выдаст значение 0. Тогда вторая функция ЕСЛИ при выполнении условия сравнения со значением 0 перейдет к своему второму аргументу, где указано значение 29 (дней в феврале).
Рис. 7.9. Панель функции ОСТАТ
Для того чтобы написать прописью определенные количество месяцев, дней и лет, необходимо соединить в единое целое (рис. 7.10.):
- модуль определения этих параметров — область ячеек В4:D6;
- модуль написания текста этих вычисленных параметров — область ячеек В9:D14.
Входами модуля написания текста являются ячейки В9; С9 и D9, в которые введены ссылки на соответствующие ячейки выхода модуля определения параметров.
Рис. 7.10. Модули написания прописью количества лет, месяцев и дней между двумя датами
Структура создаваемого приложения
Рабочая книга приложения, позволяющего автоматизировать процесс заполнения доверенности, содержит шесть рабочих листов. Структура взаимодействия данных, содержащихся в этих листах, показана на рис. 7.11.
Рис. 7.11. Структура потоков информации и содержания рабочих листов создаваемого приложения
На рабочем листе Реквизиты (рис. 7.12.) расположена база данных о клиентах и информация об автомобиле, которая необходима для автоматизированного создания доверенности. Только табличной базой данных ее можно назвать условно, потому что нарушены некоторые принципы формирования списка Excel.
Поля и записи области ввода данных, полностью удовлетворяет условиям списка — содержат однотипную информацию в каждом столбце и расположены построчно. А заголовок в табличной базе данных должен содержаться в одной строке.
На листе Реквизиты, для удобства группировки данных, заголовок содержит три строки (область А1:АF3). Данные первой строки проводят группировку по месту и дате заключения доверенности, данным по каждому клиенту и автомобилю. Во второй строке данные группируются более детализировано. Например, данные по клиенту — кто, удостоверяющий его документ и место проживания. По автомобилю — данные свидетельства о регистрации и данные об автомобиле. Из-за удобства этих группировок, отдельные ячейки всех трех строк заголовка объединены.
В четверной строке введены порядковые номера столбцов от 0 до 31.
Из-за того, что заголовок состоит из трех строк невозможно установить Автофильтр и применить диалоговое окно Форма. Это будет затруднять поиск необходимой информации и ввод данных.
Рис. 7.12. Рабочий лист Реквизиты с информацией о клиентах и автомобилях
Удобный просмотр данных можно осуществлять при помощи фильтрации. Это будет возможно при удалении трех верхних строк 1:3. Но удалять эти строки на созданном рабочем листе Реквизиты не совсем корректно. Для этого желательно создать точную копию листа, а после просмотра данных этот лист удалить. Но проведение этой операции вручную трудоемко. Для ускорения процесса последовательно запишем три макроса.
Для записи макроса СоздатьСписок выполните следующие действия:
- поместите курсор на ярлычок листа Реквизиты и, нажав клавишу Ctrl, создайте точную копию листа Реквизиты(2) перемещением указателя мыши направо;
- выделите строки 1:3 и выполнить команду Правка/Удалить;
- выполните команду Данные/Фильтр/Автофильтр;
- поместите табличный курсор в ячейку В2.
Записанный макрос после ввода комментариев будет выглядеть как на рис. 7.13. (кроме строки Макрос создания кнопки, которая будет рассмотрена далее). Поместите на листе Реквизиты кнопку и назначьте ей созданный макрос.
Вначале макрос создает копию листа Реквизиты. Цифра 6 указывает на то, что этот лист будет находиться шестым по счету слева направо.
Рис. 7.13. Окно программ Редактора Visual Basic с макросами создания точной копии листа, создания и присвоения кнопки и удаления листа
Если отсутствует потребность в созданной копии базы данных в виде списка, то для его удаления напишите макрос УдалитьСписок, выполнив последовательность действий:
- поместив курсор на ярлычок листа Реквизиты(2) нажмите правую кнопку мыши и, выделив команду Удалить, нажмите на левую кнопку мыши;
- в появившемся диалоговом окне Microsoft Excel с предупреждением о том, что отмена операции удаления выделенных листов будет невозможна, нажмите кнопку ОК.
Для создания кнопки, нажатие на которую вызовет выполнение макроса УдалитьСписок, запишите макрос СозданиеКнопки. При записи макроса предполагается, что панель Формы не активизирована, поэтому при записи макроса предполагается ее активизация. Действия:
- выполните команду Вид/Панели инструментов/Формы и с помощью панели Формы создайте и разместите кнопку на листе Реквизиты(2);
- в появившемся окне Назначить макрос (рис. 4.18.) назначьте макрос УдалитьСписок;
- закройте панель Формы.
Теперь при нажатии на созданную кнопку лист Реквизиты(2) вместе с созданной кнопкой будет удален или самоликвидирован.
После написания макроса, первую и четвертую строку кода, можете удалить, или перевести в разряд примечаний.
Введение выполнения макроса в другой макрос
Для того чтобы при создании листа Реквизиты(2) была создана кнопка удаления этого листа, нужно задать из макроса СозданиеСписка ссылку на выполнение макроса СозданиеКнопки. Для этого перейдите в Редакторе Visual Basic на макрос СозданиеКнопки, выделите имя макроса после оператора Sub и скопируйте в буфер обмена. Перейдите в макрос СозданиеСписка и произведите вставку в строке перед командой перехода на ячейку В2.
Как видите, для того чтобы воспользоваться Автофильтром, необходимо таблице задать параметры списка, для чего нужно проделать ряд не совсем удобных процедур. Это не совсем удобно. Попытайтесь обмануть Excel!
Для этого выполните следующее:
- выделите строку 4 и выполните команду Вставка/Строки;
- после вставки строки выделенной будет вставленная строка 4. Выполните команду Правка/Очистить/Все;
- скройте эту строку, выполнив команду Правда/Строка/Скрыть;
- установите Автофильтр.
Почему это произошло будет описано в следующих главах.
Рабочий лист Действия
В четвертом абзаце текста доверенности присутствует перечень действий, которые может осуществлять лицо с доверяемым ему имуществом. Перечень этих действий может быть самым разнообразным. Для того чтобы при создании доверенности не ошибиться в их перечне и проделать эту операцию достаточно быстро, желательно не набирать их текст с клавиатуры, а отметить опции, с помощью которых этот перечень будет введен в доверенность автоматически.
Для этого на листе Действия (рис. 7.14.) с помощью панели Формы внедрите несколько элементов управления Флажок. С помощью диалогового окна Формат элемента управления свяжите этот элемент с ячейкой, расположенной правее этого элемента.
Рассмотрим второй элемент управления Флажок, производящий ввод в доверенность текста — Продать. При его создании он размещен и ограничен размерами ячейки С5. Этот элемент управления связан с ячейкой Е5. При активизации элемента Продать ячейка Е5 возвращает значение ИСТИНА. В ячейку С5 введите текст продать, который будет вводиться в доверенность при активизации этого элемента. В ячейке F5 находится формула:
в которой функция ЕСЛИ анализирует значение ячейки Е5. Если элемент Продать не активизирован, то содержимое ячейки Е5 равно значению ЛОЖЬ, и тогда третий аргумент функции ЕСЛИ ничего не возвращает. В противном случае во втором аргументе функции ЕСЛИ функция СЦЕПИТЬ соединяет, текст «продать», введенный в ячейку В5, с запятой и пробелом, введенными во второй аргумент функции СЦЕПИТЬ.
Задача формулы, введенной в ячейку С15 (показана в строке формул на рис. 7.14.), соединить текст выбранных действий в единую текстовую строку и при этом удалить два последних текстовых символа, которыми являются запятая и пробел. Для этого из всего текста с помощью функции ЛЕВСИМВ выбирается столько левых символов, сколько находится в объединенном функцией СЦЕПИТЬ тексте, определенном функцией ДЛСТР за минусом значения 2.
Рис. 7.14. Рабочий лист Действия
На рабочем листе Действия (рис. 7.14.) находится кнопка с текстом Переход на лист Ввод. Подобные кнопки созданы для удобства работы и при нажатии на них происходит переход на указанный рабочий лист. Можно сказать, что это аналог гиперссылки, рассмотренных в прошлой главе.
Для записи такого макроса достаточно после начала записи макроса активизировать лист Ввод и остановить запись.
На рис. 7.15. показаны макросы, написанные для перехода на другие рабочие листы.
Рис. 7.15. Окно программ Редактора Visual Basic с макросами перехода на другие рабочие листы
Рабочий лист Ввод
Рабочий лист Ввод достаточно многофункциональный. Его задачами являются:
- облегчение просмотра базы данных клиентов, потому что вертикально расположенные данные воспринимаются пользователем легче, чем расположенные горизонтально;
- позволяет облегчить, ускорить и уменьшить количество ошибок вводимых в доверенность за счет экспорта данных из базы данных клиентов;
- помещает данные о клиентах в создаваемой доверенности в лист Реквизиты;
- служит своеобразным буфером для разрыва связи между формулами разрабатываемого приложения, за счет чего обеспечивается уменьшение занимаемого объема на жестком диске и быстродействие проведения расчетов.
Создание листа Ввод
Для создания области заголовка, но расположенного вертикально на рабочем листе Реквизиты выделите диапазон ячеек А1:АF4 и скопируйте в буфер обмена. Перейдите на лист Ввод и, выделив ячейку D16, вызовите диалоговое окно Специальная вставка, в котором отметьте опцию Транспонировать, произведите вставку из буфера обмена. Для придания заголовкам внешнего вида потребуется корректировка линий границ ячеек.
В столбце Н будет расположена область просмотра данных листа Реквизиты, но в формулах поиска данных будет применена несколько отличная методология от рассмотренных ранее.
Формула в ячейке Н30, показанная в строке формул на рис. 7.16., использует для поиска данных функцию ГПР. В качестве искомого значения для поиска используется порядковый номер столбцов, которые были введены на листе Реквизиты в строку 4, и при вставке на лист Ввод находятся в столбце G. Область поиска расположена в области листа Реквизиты ограниченной строками 4:1000, а в качестве номера строки, по которому выбирается запись, используется увеличенное на единицу значение, введенное в ячейку D9 и управляемое элементом управления Счетчик.
Рис. 7.16. Рабочий лист Ввод
Для последовательного просмотра данных листа Реквизиты можно воспользоваться элементом управления или для просмотра конкретной записи ввести в ячейку D9 порядковый номер записи на листе Реквизиты.
На практике часты случаи неосторожного удаления введенных ранее формул. Для страховки запишите макрос (рис. 7.17.), вводящий формулы поиска в диапазон Н16:Н47 для чего выполните следующие действия:
- перед записью макроса предварительно введите формулу в ячейку Н16;
- после начала записи макроса выделите диапазон ячеек Н16:Н47 начиная с ячейки Н16;
- нажмите клавишу F2 (переход в режим редактирования активной ячейки), после чего нажмите комбинацию клавиш [Ctrl+Enter];
- остановите запись макроса.
Рис. 7.17. Макросы ОбновитьФормулы, Очистка и СкопироватьПункт
Для создания и последующей вставки формул создайте элемент управления Кнопка Обновить формулы поиска с назначенным ей макросом ОбновитьФормулы.
Элементы автоматизации ввода данных
Очистка области ввода данных
Для ввода данных в доверенность предназначен диапазон ячеек I16:I46. Но прежде чем вводить новые данные желательно произвести очистку этого диапазона. Для этого запишите макрос Очистка (рис. 7.27.). Запись макроса заключается в выделении этого диапазона ячеек, ячейки F13 и последующем выполнении команды Правка/Очистить/Содержимое или нажатии на клавишу Delete.
Для очистки содержимого предназначена кнопка Очистка.
Данные, как правило, вводятся с клавиатуры, но если клиент приходит не в первый раз, то в базе клиентов имеются его паспортные данные. Поэтому достаточно ввести в ячейку D9 порядковый номер записи совершения операции в базе данных на листе Реквизиты. После этого выделить в столбце Н область ячеек с данными клиента и нажать на кнопку Скопировать пункты.
Этой кнопке назначен макрос СкопироватьПункт (рис. 7.17.). Этот макрос копирует выделенный диапазон ячеек, выделяет ячейку, находящуюся на одну ячейку правее от правой верхней ячейки выделенного диапазона и производит вставку значений, определенных формулами, находящимися в этом диапазоне.
Проверка содержимого двух областей на соответствие
Довольно часто на практике применяется автоматический контроль за выполнением пользователем проводимых операций. Контроль может быть самым разнообразным и, как правило, предназначен для повышения эффективности выполняемой работы.
В качестве примера рассмотрим соответствие содержащихся данных в диапазонах ячеек Н16:Н47 и I16:I47.
В ячейку J16 введите формулу:
которая заключается в сравнении полученного результата формулы в ячейке Н16 и текстового содержания, введенного в ячейку I16. Если эти данные идентичны, то формула возвращает значение ИСТИНА, если есть различия, то значение — ЛОЖЬ. Если скопировать эту формулу в ячейки J17:J47 и объединить полученные результаты, заключив их в формулу в ячейке F13:
=ЕСЛИ(И(J16:J47);»Вводимые данные и данные базы данных соответствуют»;»Соответствия НЕТ!»)
то при наличии расхождений хоть в одной ячейке диапазона Н16:Н47 от ячеек диапазона I16:I47 формула сформирует запись: Соответствия НЕТ! и в противном случае: Вводимые данные и данные базы данных соответствуют.
Анализ расхождений проводит логическая функция И, которая возвращает значение ИСТИНА, если все аргументы имеют значение ИСТИНА или возвращает значение ЛОЖЬ, если хотя бы один аргумент имеет значение ЛОЖЬ. А функция ЕСЛИ в зависимости от полученного результата возвращает текст, помещенный во второй или третий аргументы.
Необходимости контролировать постоянно соответствие имеющихся данных нет. Поэтому для проверки можно запишите макрос, который проверит соответствие данных в нужный момент времени и, кроме того, избавит приложение от лишних формул.
Механическая запись макроса ПроверкаДанныхВвод производится в следующей последовательности:
- до начала записи формул введите формулы в ячейки J16 и F13;
- произведите запись ввода формул в диапазон J16:J47, затем в ячейку F13, в которой после этого замените формулу на определенной ею значение, произведите окраску в ней шрифта на красный цвет;
- после этого очистите содержимое диапазона J16:J47.
Сравните записанный макрос с макросом, приведенным на рис 17.18. Как видите, отличия существенны, и заключаются в присутствии инструкции Select Case и некотором изменении кода VBA.
Рис. 7.18. Макрос ПроверкаДанныхВвод
Основное отличие отредактированного макроса (подпрограммы) заключается в том, что в процессе его выполнения не происходит выделение (активизация) никаких ячеек и диапазонов для ввода формул или очистки области. Об этом говорит отсутствие соответствующих операторов (Select) в тексте подпрограммы. Макрос производит ввод формул в ячейки, замену их на вычисленное значение, окраску шрифта и очистку диапазона не выделяя эти ячейки.
Какие это дает преимущества? Во первых, увеличение быстродействия в несколько раз, во вторых, лучшую читаемость и понятность текста кода и третьих, отсутствие мельтешения на экране монитора, вследствие перемещения табличного курсора по рабочему листу как это было ранее. Подпрограмма при помощи редактирования создается довольно быстро.
Опишем некоторые детали кода VBA макроса.
В ячейку F13 вводится формула, а затем при помощи строки:
ячейке F13 при помощи свойства Value присваивается значение равное значению, вычисленному формулой, находящейся в этой же ячейке. Ранее подобная операция совершалась с привлечение диалогового окна Специальная вставка, что на одну строку кода VBA больше и занимало значительно больше времени.
Вторая деталь — это строка:
при помощи которой производится очистка содержимого диапазона ячеек, не выделяя его.
Инструкция Select Case
Select Case выполняет одну из нескольких групп инструкций в зависимости от значения выражения.
Инструкция — это синтаксически завершенная конструкция, представляющая отдельное действие, описание или определение, и, как правило, занимает одну строку.
Выражение — это комбинация ключевых слов, операторов, переменных и констант, результатом которой является строка, число или объект.
Синтаксис инструкции Select Case содержит следующие элементы
- Select Case выражение
[Case списокВыражений-n
[инструкции-n]] .
[Case Else
[инструкции_else]]
End Select
выражение — обязательный аргумент. Это любое числовое выражение или строковое выражение.
списокВыражений-n — обязательный аргумент при наличии предложения Case. Это список с разделителями, состоящий из одной или нескольких форм следующего вида: выражение, выражение To выражение, Is операторСравнения выражение. Ключевое слово To задает диапазон значений. При использовании ключевого слова To перед ним должно находиться меньшее значение. Ключевое слово Is с операторами сравнения задает диапазон значений. Если ключевое слово Is не указано, оно вставляется по умолчанию.
инструкции-n — необязательный аргумент. Это одна или несколько инструкций, выполняемых в том случае, если выражение совпадает с любым компонентом списка списокВыражений-n.
инструкции_else — необязательный аргумент. Это одна или несколько инструкций, выполняемых в том случае, если выражение не совпадает ни с одним из предложений Case.
Удобство использования инструкции Select Case заключается в возможности выбора одного или нескольких возможных вариантов из всех предложенных. В нашем примере в зависимости от результата, полученного в ячейке F13, происходит изменение шрифта, которым пишется этот текст. Либо голубой, либо красный.
Рассмотрим выполнение Select Case на нашем примере:
| Select Case ActiveCell.Value | Инструкция Select Case проверяет значение, содержащееся в активной ячейке. |
| Case Is = «Вводимые данные и данные базы данных соответствуют» | Если в активной ячейке содержимое соответствует «Вводимые данные и данные базы данных соответствуют», |
| ActiveCell.Font.ColorIndex = 5 ‘Голубой | то окрасить шрифт в голубой цвет |
| Case Is = «Соответствия НЕТ!» | Если в активной ячейке содержимое равно «Соответствия НЕТ!», |
| ActiveCell.Font.ColorIndex = 3 ‘Красный | то окрасить шрифт в красный цвет. |
| End Select | Закончить операцию выбора. |
Перенос данных из листа Ввод в лист Реквизиты
Следующая задача — перенести введенные данные диапазона ячеек I16:I47 листа Ввод в лист Реквизиты. Эту задачу выполняет макрос ПоместитьДанныеРеквизиты (рис. 7.19.).
Макрос выполняет следующие действия:
- копирование диапазона ячеек I16:I47 на листе Ввод;
- переходит на лист Реквизиты;
- производит поиск первой пустой строки, выделяет в ней ячейку в столбце В и производит транспонированную вставку значений;
- переходит на одну ячейку влево, определяет максимальный порядковый номер в столбце А, добавляет к нему единицу и вводит это значение в ячейку;
- возвращается на лист Ввод.
Для записи этого макроса последовательно проделайте эти действия, после чего в режиме редактирования удалите лишние операторы и введите строки с кодом VBA поиска первой пустой строки и определением порядкового номера. Наиболее эффективный метод — копирование этих строк из предыдущих подпрограмм, вставка и последующее редактирование.
Рис. 7.19. Макрос переноса данных из листа Ввод в лист Реквизиты
Перенос данных из листа Ввод в лист Текст
Макрос ПереносДанныхТекст производит копирование диапазона ячеек I16:I47 на листе Ввод, переходит на лист Текст и производит вставку скопированного в диапазон ВВ1:ВВ32.
Рис. 7.20. Макрос переноса данных из листа Ввод в лист Текст
Рабочий лист Текст
Рабочий лист Текст предназначен для формирования текста доверенности.
Модули преобразования дат в текстовый формат
В столбцах АА:АD с первой строки по 19-ю расположены созданные ранее модули формирования текстовых форматов дат (рис. 7.21.). В ячейки входов этих модулей введены имена ячеек, в которых находятся даты, фигурирующие в тексте доверенности. Например, как видно на рис. 7.21. в ячейку АА1 введено имя П_02, которое присвоено ячейке ВВ2 (дата выдачи доверенности).
Рис. 7.21. Фрагмент рабочего листа Текст с модулями формирования текстовых форматов дат
Присвоение имен ячейкам рабочего листа
До этой главы при ссылках на ячейки (диапазоны) указывались их адреса (или место расположения их на рабочем листе). Это не совсем удобно. Иногда желательно, чтобы вместо загадочного адреса в формулах присутствовала информация о том, что же находится в этой ячейке. Excel позволяет присваивать имена отдельным ячейкам и диапазонам ячеек.
Присвойте имена ячейкам диапазона ВВ1:ВВ32, в которую производится вставка данных из рабочего листа Ввод,. Наиболее простой и эффективный способ присвоения имен каждой ячейке диапазона заключается в следующем:
- в ячейки диапазона ВА1:ВА31 введите текст имен от П 01 до П 32;
- выделите диапазон ячеек ВА1:ВВ32 и нажмите комбинацию клавиш [Ctrl+ Enter+F3];
- в появившемся диалоговом окне Создать имена Excel (рис. 7.22.), пытаясь «угадать» в какой области ячеек введен текст имен, отмечает опции В строке выше и В столбце слева в области По тексту. Флажок в опции В строке выше снимите, иначе ячейке ВВ1 не будет присвоено никакого имени, а диапазону ВА2:ВВ32 будет присвоено два имени — П_01 и текста, находящегося в ячейке ВВ1.
Рис. 7.22. Фрагмент рабочего листа Текст с присвоением имен ячейкам диапазона с данными и диалоговым окном Создать имена
Ячейкам ВВ1:ВВ32 будут последовательно присвоены имена от П_01 до П_32. Для того чтобы просмотреть имена и адреса ячеек, которым это имя присвоено, выполните команду Вставка/Имя/Присвоить в результате чего появится диалоговое окно Присвоение имени (рис. 7.23.). При выделении строки в области Имя в поле Формула будет указан адрес ячейки (или адрес диапазона), которой принадлежит это имя. Двух одинаковых имен на рабочем листе быть не может.
Присвоение имен ячейкам выхода модулей формирования дат
Для присвоения имен ячейкам выхода модулей формирования текста дат, поместите табличный курсор на нужную ячейку и выполните команду Вставка/Имя/Присвоить. В появившемся окне Присвоение имен в поле Имя введите имя ячейки, понятное пользователю.
Рис. 7.23. Диалоговое окно Присвоение имен
Для того чтобы не запутаться в присвоенных именах, часто возникает необходимость создания таблицы имен, которые используются в данной книге. Это часто нужно для документации, например, по работе с созданной таблицей, а иногда и как справка для разработчика.
Для этого в нашей книге с помощью команды Вставка/Лист произведите вставку нового рабочего листа и, выделив ячейку С1, выполните команду Вставка/Имя/Вставить. В появившемся диалоговом окне Вставка имени (рис. 7.24.) нажмите кнопку Все имена.
Рис. 7.24. Диалоговое окно Вставка имени
На рабочем листе Имена в области С1:В38 (рис. 7.25.) будут введены:
- в столбце С — имена ячеек;
- в столбце D — рабочий лист и адреса ячеек, которым присвоены эти имена.
Рис. 7.25. Рабочий лист Имена с присвоенными именами
Формирование текста доверенности
Текст семи пунктов доверенности формируется в ячейках В2:G7 (рис. 7.26. и 7.27.).
Рис. 7.26. Фрагмент рабочего листа Текст с формулами текста доверенности
Рис. 7.27. Фрагмент рабочего листа Текст с текстом доверенности
Рассмотрим формулу, основанную на функции СЦЕПИТЬ, которая находится в ячейке В3. Она содержит:
имя ячейки П_04, в которую введено фамилия, имя, отчество доручителя;
далее в скобках идут вперемежку ссылки на имена, присвоенные нами и после скобок имена, назначение которых легко проследить.
Сохранение переменного текста доверенности
Если подготовленный документ оформлен без ошибок, поместите его в табличную базу данных (рис. 7.28.).
Рис. 7.28. Табличная база данных с текстами оформленных доверенностей
Макрос сохранения текста доверенности ВводБазаДанных показан на рис. 7.29. Его задачей является следующее:
- скопировать область ячеек В2:G7 на листе Текст;
- перейти на лист БазаДанных и найти первую пустую строку, в которой выделяет ячейку в столбце В и производит транспонированную вставку значений скопированного диапазона;
- переходит на одну ячейку влево и производит вставку значения порядкового номера;
- возвращается на лист Текст.
Рис. 7.29. Окно программ с макросом переноса данных на рабочий лист БазаДанных
Просмотр созданных доверенностей из табличной базы данных
Для просмотра текста доверенностей, введенных в табличную базу данных, предназначен рабочий лист Просмотр (рис. 7.30.). Его функции такие же, как и одноименного листа для просмотра текста договоров, который описан в прошлой главе.
Создается этот лист копированием листа Текст, после чего в него вводятся следующие изменения:
- формулы, основанные на функции СЦЕПИТЬ, заменяются на формулы поиска информации на основе функции ВПР (см. строку формул на рис. 7.30.);
- вместо элементов управления Кнопка создайте элемент управления Счетчик, который управляет ячейкой I2;
- очистите формулы, введенные в правой стороне листа;
- создайте текстовый файл Просмотр, в который внедрите динамичные ссылки на лист Просмотр.
Задача этого листа — просмотр имеющихся в табличной базе данных на листе БазаДанных доверенностей.
Рис. 7.30. Лист Просмотр для просмотра доверенностей введенных в базу данных
В этой главе описана автоматизация формирования текстового документа, но несколько в другом разрезе, как это было сделано в прошлой главе.
Особое внимание уделено процессу перевода дат из формата Excel в текстовый формат, расчету временного отрезка между двумя датами.
Макросы, создание которых описано в этой главе, выполняют уже более сложные задачи и в процессе их редактирования показаны новые технологии, которые увеличивают быстродействие их выполнения в десятки раз.
Содержание
Введение 4
Глава 1 Создание простых текстовых документов 5
1.1 Общие сведения о текстовом процессоре Microsoft Word 5
1.2 Приемы работы с текстами в процессоре Microsoft Word 8
1.3 Приемы и средства автоматизации разработки документов 21
Глава2 Создание комплексных текстовых документов 25
2.1 Ввод формул 25
2.2 Работа с таблицами 27
2.3 Работа с диаграммами 31
2.4 Работа с графическими объектами 33
Глава 3 Обработка данных средствами электронных таблиц 41
3.1 Создание электронных таблиц Microsoft Excel 42
3.2 Применение электронных таблиц для расчетов 53
Глава4 Работа с базами данных 59
4.1 Основные понятия баз данных 59
4.2 Проектирование баз данных 65
4.3 Работа с СУБД Microsoft Access 2000 73
Введение
Исходя из структуры и содержания методического пособия, оно будет полезно следующим категориям читателей:
-
студентам технических специальностей колледжей и вузов, изучающим прикладные программы;
-
преподавательскому составу, осуществляющему теоретическую подготовку студентов по дисциплине «Пакеты прикладных программ»;
-
преподавателям иных дисциплин, использующим персональные компьютеры в качестве технического средства обучения и (или) средства подготовки учебно-методических материалов (бумажных и электронных) по своей предметной области;
-
лицам, самостоятельно изучающим или осваивающим дисциплину «Пакеты прикладных программ»;
Глава 1 Создание простых текстовых документов
В этой и следующей главах рассматриваются понятия, методы и приемы, относящиеся к созданию текстовых документов с помощью персонального компьютера. Условно мы выделим две группы создаваемых документов — простые и комплексные. Первые представляют собой форматированный текст, а вторые содержат кроме текста объекты иной природы (чертежи, рисунки, формулы, таблицы, объекты мультимедиа и прочие).
1.1 Общие сведения о текстовом процессоре
Microsoft Word
Общее название программных средств, предназначенных для создания, редактирования и форматирования простых и комплексных текстовых документов, — текстовые процессоры. В настоящее время в России наибольшее распространение имеет текстовый процессор Microsoft Word. Это связано прежде всего с тем, что его создатели относительно давно предусмотрели локализацию программы в России путем включения в нее средств поддержки работы с документами, исполненными на русском языке.
Рабочее окно процессора Microsoft Word 2000
Основные элементы рабочего окна управления: строка меню, панель инструментов, рабочее поле и строка состояния, включающая индикаторы. Начиная с процессора Microsoft Word 95, панель инструментов является настраиваемой.
Режимы отображения документов
Начиная с шестой версии Microsoft Word поддерживает несколько режимов представления документов.
В обычном режиме представляется только содержательная часть документа без реквизитных элементов оформления, относящихся не к тексту, а к печатным страницам (колонтитулы, колонцифры, подстраничные сноски и т. п.). Этот режим удобен на ранних этапах разработки документа (ввод текста, редактирование, рецензирование), а также во всех случаях, когда содержательная часть документа имеет более высокое значение, чем внешнее представление. В этом режиме операции с объемными документами проходят быстрее, что важно при работе на малопроизводительных компьютерах.
В режиме Web-документа экранное представление не совпадает с печатным. Это отступление от принципа WYSIWYG, но оно характерно для электронных публикаций в World Wide Web, поскольку заранее не известно, каким средством просмотра и на каком оборудовании будет отображаться документ. Понятие печатной страницы для электронных документов не имеет смысла, поэтому назначенные параметры страницы не учитываются, а форматирование документа на экране является относительным. В этом режиме разрабатывают электронные публикации.
В режиме разметки экранное представление документа полностью соответствует печатному, вплоть до назначенных параметров печатной страницы. Этот режим удобен для большинства работ, связанных с форматированием текста, предназначенного для печати.
В режиме структуры документ отображается с утрированным выделением его структуры. Режим полезен в тех случаях, когда разработку документа начинают с создания плана содержания. Он отличается тем, что при его включении на панели инструментов автоматически открывается вспомогательная панель Структура, элементы управления которой позволяют править структуру документа.
Выбор одного из четырех вышеуказанных режимов представления документа выполняют с помощью командных кнопок, расположенных в левом нижнем углу окна приложения, или командами меню Вид.
Через меню Вид доступно также специальное представление (пятый режим) Схема документа, при котором окно приложения имеет две рабочие панели. На левой панели представляется структура документа, а на правой — сам документ. Этот режим, сочетающий достоинства режима разметки и режима структуры, полезен при навигации по объемному документу — его удобно использовать не при создании, а при просмотре документов сложной структуры.
Через меню Файл доступны еще два режима представления документа, используемые для предварительного просмотра. Для электронных документов используют команду Файл > Предварительный просмотр Web-страницы, а для печатных документов — Файл > Предварительный просмотр. В первом случае созданный документ отображается как Web-страница в окне броузера, зарегистрированного операционной системой в качестве принятого по умолчанию (желательно, чтобы это был броузер Microsoft Internet Explorer 5.0). Во втором случае документ представляется в специальном окне.
Приемы работы с командами строки меню
Как и в большинстве других приложений, корректно соблюдающих идеологию Windows, строка меню текстового процессора Microsoft Word как элемент управления отличается тем, что обеспечивает доступ ко всем функциональным возможностям программы. Не всегда этот доступ самый удобный, во многих случаях другие элементы управления использовать проще, но строка меню удовлетворяет принципу функциональной полноты.
Панели инструментов Microsoft Word
Начиная с седьмой версии Microsoft Word поддерживает возможность самостоятельной настройки панелей инструментов. Настройку выполняет пользователь путем подключения функциональных панелей, необходимых ему по роду деятельности (Вид > Панели инструментов). Расширение общей панели инструментов сопровождается некоторым уменьшением площади рабочего окна документа. Перемещение функциональных панелей производят методом перетаскивания за рубчик, расположенный на левом краю панели.
В последней версии текстового процессора панели инструментов не только допускают настройку, но и обладают контекстной чувствительностью. Так, при выделении в поле документа какого-либо объекта, автоматически открывается панель инструментов, предназначенная для его редактирования.
1.2 Приемы работы с текстами в процессоре
Microsoft Word
К базовым приемам работы с текстами в текстовом процессоре Microsoft Word относятся следующие:
-
создание документа;
-
ввод текста;
-
редактирование текста;
-
рецензирование текста;
-
форматирование текста;
-
сохранение документа;
-
печать документа.
Создание документа
В текстовом процессоре Word 2000 принято использовать два метода создания нового документа: на основе готового шаблона или на основе существующего документа. Второй метод проще, но первый методически более корректен.
При создании документа на основе существующего документа открывают готовый документ (Файл > Открыть), сохраняют его под новым именем (Файл > Сохранить как), затем выделяют в нем все содержимое (Правка > Выделить все) и удаляют его нажатием клавиши DELETE, после чего получают пустой документ, имеющий собственное имя и сохраняющий все настройки, ранее принятые для исходного документа.
Как видите, этот метод действительно прост, но чреват весьма неприятными ошибками. Например, если забыть сохранить новый файл под другим именем, можно легко уничтожить ценный документ, даже не успев создать новый. Для рабочих мест, на которых создаются десятки документов в сутки, этот метод потенциально опасен.
Создание документа на основе готового шаблона выполняется следующим образом.
Командой Файл > Создать открывают диалоговое окно Создание файла, включают переключатель Создать документ и выбирают шаблон. Если никаких предпочтений нет, следует выбрать шаблон Обычный на вкладке Общие. Созданный документ приобретает имя Документ1, принятое по умолчанию. Его целесообразно сразу же сохранить под «правильным» именем, выбрав для него соответствующую папку и дав команду Файл > Сохранить как.
В левой части окна Сохранение имеется пять кнопок, позволяющих быстро выбрать локацию сохраняемого файла:
Журнал — логическая папка. Если нужно сохранить документ в одну из папок, которой пользовались в последнее время, это очень удобное средство доступа.
Мои документы — традиционная папка для хранения авторских документов в операционных системах Windows 95 и Windows 98.
Рабочий стол — не слишком удобное место для хранения документов, поскольку Рабочий стол принято содержать «в чистоте». Однако если документ будет использоваться очень часто и всегда должен быть «на виду», его можно сохранить на Рабочий стол.
Избранное — особая логическая папка пользователя, предназначенная для хранения ярлыков Web-страниц. Ее нецелесообразно использовать для сохранения текстовых документов, но для открытия документов она может использоваться активно.
Web-папки — особые папки, хранящиеся в Web-структурах, например в World Wide Web или в корпоративной сети Intranet. В общем случае при использовании Web-папок сохранение документа происходит не на локальном компьютере, а на удаленном Web-сервере.
При необходимости сохранить документ в произвольную папку, не представленную в данном списке, следует выполнить навигацию по файловой структуре с использованием раскрывающей кнопки на правом краю поля Папка.
Специальные средства ввода текста
Технология ввода текста и переключения языковых раскладок клавиатуры, применение регистровых клавиш и буфера обмена Windows были нами представлены выше при описании стандартного приложения Блокнот. В данном разделе мы остановимся на особенностях текстового процессора Microsoft Word 2000, позволяющих автоматизировать ввод текста.
Средства отмены и возврата действий. Все операции ввода, редактирования и форматирования текста протоколируются текстовым процессором, и потому необходимое количество последних действий можно отменить. Последнее действие отменяют комбинацией клавиш CTRL+Z. Эта команда имеет кумулятивный эффект: серия команд отменяет серию последних действий. Другие аналогичные средства — команда Правка > Отменить действие и кнопка Отменить действие на панели инструментов Стандартная. Длинные последовательности действий можно отменять также с помощью списка действий (кнопка, раскрывающая список, присоединена к кнопке Отменить действие).
После отмены ряда действий существует возможность вернуться к состоянию, предшествовавшему отмене. Для этого служит команда Правка > Вернуть действие или кнопка Вернуть действие на панели инструментов Стандартная. (К ней также присоединена кнопка, раскрывающая список действий, допускающих возврат.)
Автотекст. Автотекст — это режим автоматического ввода фрагментов текста. Он представлен двумя функциями: автозавершением и собственно автотекстом. Их принцип действия состоит в следующем.
Текстовый процессор хранит словарь автотекста, состоящий из слов и фраз, встречающихся в документах достаточно часто. При вводе первых четырех символов словарного элемента на экране появляется всплывающая подсказка с полным текстом слова или фразы. Если это то, что имел в виду пользователь, он завершает ввод всего фрагмента нажатием клавиши ENTER — так работает функция автозавершения. Однако пользователь может самостоятельно выбрать необходимый элемент текста из списка с иерархической структурой — это функция автотекста. Список элементов автотекста открывается с помощью панели инструментов Автотекст (Вид > Панели инструментов > Автотекст).
Настройку словаря автотекста выполняют в диалоговом окне Автозамена (Сервис > Автозамена > Автотекст). Простейший способ наполнения словаря новым содержанием — выделить текст на экране, щелкнуть на кнопке Автотекст на панели инструментов Автотекст и в открывшемся диалоговом окне использовать кнопку Добавить.
Использование средства автозамены при вводе. Последние версии текстового процессора Microsoft Word позволяют эффективно сократить объем вводимого текста за счет использования средства Автозамена. Оно позволяет заменить ввод длинных последовательностей символов произвольным (желательно коротким) сочетанием других символов. Например, если в тексте очень часто встречается словосочетание «диалоговое окно», его можно заменить коротким сочетанием «.до». Соответственно вместо «диалоговых окон» использовать «.дн», а вместо «диалогового окна» — «.да». Точка перед символами стоит специально, чтобы отличать их от двухбуквенных предлогов или союзов, таких как «да».
Настройку средства Автозамена выполняют в диалоговом окне Сервис > Автозамена. Для этого надо установить флажок Заменять при вводе, ввести заменяемую комбинацию в поле Заменить, а замещающую комбинацию в поле На, после чего пополнить список автозамены щелчком на кнопке Добавить.
Как будет показано ниже, средство автоматической замены символов при вводе используется также для ввода специальных символов. Например, выполнив соответствующие настройки, можно вводить греческие буквы пир обычным русским текстом: «пи» или «ро».
Ввод специальных и произвольных символов. При вводе текста часто существует необходимость ввода специальных символов, не имеющих соответствующей клавиши в раскладке клавиатуры, а также произвольных символов, раскладка для которых неизвестна. Основным средством для ввода специальных и произвольных символов, а также для закрепления их за избранными клавишами является диалоговое окно Символ (Вставка > Символ). Данное диалоговое окно имеет две вкладки: Символы и Специальные символы.
На вкладке Символы представлены элементы управления для ввода произвольных символов любых символьных наборов . Центральное положение в окне занимает таблица символов текущего набора. Выбор шрифта выполняют в раскрывающемся списке Шрифт. Если шрифт относится к категории универсальных шрифтов UNICODE, то для него имеется и возможность выбора символьного набора в соответствующем раскрывающемся списке Набор.
Если символ надо вставить только один раз, достаточно щелкнуть на командной кнопке Вставить. Если предполагается многократное использование данного символа, за ним можно закрепить постоянную комбинацию клавиш (кнопка Клавиша) или создать элемент для списка Автозамена с помощью одноименной кнопки.
Специальные средства редактирования текста
Базовые приемы редактирования текста мы рассмотрели в разделе, посвященном стандартному приложению Блокнот. В данном разделе мы рассмотрим специальные средства редактирования, характерные для текстового процессора Microsoft Word.
Режимы вставки и замены символов. Текстовый процессор предоставляет возможность выбора между двумя режимами редактирования текста: режимом вставки и режимом замены. В режиме вставки вводимый текст «раздвигает» существующий текст, а в режиме замены новые символы замещают символы предшествующего текста, находившиеся в точке ввода. Режим вставки применяют при разработке основных содержательных блоков текстовых документов, а режим замены — при редактировании стандартных форм и стандартных элементов (колонтитулов, реквизитных элементов в письмах, служебных записках, бланках).
Текущий режим правки текста индицируется на экране индикатором Замена. В режиме замены включен индикатор ЗАМ в строке состояния окна программы, в противном случае он выключен. Двойной щелчок на этом индикаторе позволяет переключать режимы. Настройка режима правки выполняется на вкладке Правка диалогового окна Параметры (Сервис > Параметры > Правка).
Если установлены флажки Режим замены и Использовать клавишу INS для вставки, правка осуществляется в режиме замены символов. Если оба эти флажка сброшены, то режим можно выбирать с помощью клавиши INSERT. Если флажок Режим замены сброшен, а флажок Использовать клавишу INS для вставки установлен, то правка осуществляется в режиме вставки.
Использование Тезауруса. Тезаурус представляет собой словарь смысловых синонимов. При подготовке технической документации особую роль играют смысловые синонимы к используемым глаголам. Для выделенного слова тезаурус удобно вызывать через пункт Синонимы контекстного меню. Однако этот прием срабатывает далеко не для всех слов (преимущественно для глаголов в неопределенной форме). Общий прием вызова тезауруса состоит в использовании команды строки меню Сервис > Язык > Тезаурус.
Окно Тезаурус имеет две панели. Его интересная особенность состоит в том, что в то время, как на левой панели отображаются синонимы выделенного слова, на правой панели могут отображаться синонимы к выбранному синониму, то есть поиск синонима является как бы двухуровневым. Заменяющий синоним можно выбирать как на левой панели, так и на правой. Замена производится щелчком на командной кнопке Заменить. Кроме синонимов в некоторых случаях тезаурус позволяет находить антонимы слов и связанные (как правило, однокоренные) слова.
Средства автоматизации проверки правописания. Средства автоматизации проверки правописания включают средства проверки орфографии и грамматики. Текстовый процессор позволяет реализовать два режима проверки правописания — автоматический и командный.
Для работы в автоматическом режиме надо установить флажки Автоматически проверять орфографию и Автоматически проверять грамматику на вкладке Правописание диалогового окна Параметры (Сервис > Параметры > Правописание). В автоматическом режиме слова, содержащие орфографические ошибки, подчеркиваются красным цветом, а выражения, содержащие грамматические ошибки, — зеленым. Для того чтобы узнать характер ошибки, надо щелкнуть правой кнопкой мыши на помеченном фрагменте. В зависимости от характера ошибки контекстное меню содержит пункт Орфография или Грамматика. С их помощью открывается диалоговое окно, в котором имеются элементы управления для получения более точной справки о том, какое правило нарушено, и предложены варианты исправления предполагаемой ошибки.
Встроенное автоматическое средство проверки правописания является, по существу, экспертной системой и допускает настройку. Так, например, если рекомендации экспертной системы неточны или неприемлемы, от них можно отказаться командой Пропустить (обычно такое бывает при проверке грамматики). Если же слово отмечено как орфографическая ошибка только потому, что оно отсутствует в словаре системы автоматической проверки (например, слово броузер), то его можно добавить в словарь.
Встроенный словарь системы проверки правописания не подлежит правке. Все дополнения и изменения вносятся в специальный подключаемый пользовательский словарь. Каждый пользователь может создать несколько специализированных пользовательских словарей, ориентированных на различные области знаний (автомобильное дело, машиностроение, вычислительная техника и т. п.). Подключение нужного словаря для работы с конкретным документом выполняется выбором словарного файла в раскрывающемся списке Вспомогательные словари на вкладке Сервис > Параметры > Правописание. Постепенно наполняясь конкретным содержанием, вспомогательные словари пользователя становятся мощным средством повышения производительности его труда.
В командном режиме проверка правописания выполняется независимо от установки элементов управления на вкладке Сервис > Параметры > Правописание. Запуск средства проверки выполняют командой Сервис > Правописание. Проверка начинается от начала документа и продолжается до появления первой ошибки. В тех случаях, когда пользователь отказывается от предлагаемых исправлений и дает команду Пропустить, в документе накапливается список пропускаемых слов, то есть слов и выражений, не подлежащих проверке. Для того чтобы очистить этот список и начать проверку заново, используют командную кнопку Сервис > Параметры > Правописание > Повторная проверка.
Форматирование текста
Форматирование текста осуществляется средствами меню Формат или панели Форматирование. Основные приемы форматирования включают:
-
выбор и изменение гарнитуры шрифта;
-
управление размером шрифта;
-
управление начертанием и цветом шрифта;
-
управление методом выравнивания;
-
создание маркированных и нумерованных списков (в том числе многоуровневых);
-
управление параметрами абзаца.
Настройка шрифта. При выборе гарнитуры шрифта следует иметь в виду следующие обстоятельства:
-
Выбор гарнитуры шрифта действует на выделенный текстовый фрагмент. Если ни один фрагмент не выделен, он действует на весь вводимый текст до очередной смены гарнитуры.
-
Особенность текстовых процессоров Microsoft Word 97 и Microsoft Word 2000 состоит в том, что они ориентированы на работу с многоязычными шрифтовыми наборами (UNICODE). Выбор других шрифтовых наборов действует только до ближайшего переключения раскладки клавиатуры с основной (английской) на дополнительную (русскую), после чего происходит неконтролируемый автоматический возврат к использованию одного из шрифтов UNICODE, зарегистрированных в операционной системе.
Настройку шрифта выполняют в диалоговом окне Шрифт (Формат > Шрифт). В версии Microsoft Word 2000 данное диалоговое окно имеет три вкладки: Шрифт, Интервал и Анимация.
На вкладке Шрифт выбирают:
-
гарнитуру шрифта;
-
его размер (измеряется в полиграфических пунктах);
-
вариант начертания;
-
цвет символов;
-
наличие подчеркивания;
-
характер видоизменения.
При выборе гарнитуры шрифта следует иметь в виду, что существует две категории шрифтов: с засечками и без засечек (рубленые). Характерными представителями первой категории являются шрифты семейства Times, а второй категории — шрифты семейства Arial. Шрифты, имеющие засечки, легче читаются в больших текстовых блоках — их рекомендуется применять для оформления основного текста.
Шрифты, не имеющие засечек, рекомендуется использовать для заголовков в технических текстах, а также для оформления дополнительных материалов (врезок, примечаний и прочего).
Большинство гарнитур шрифтов являются пропорциональными. Это означает, что и ширина отдельных символов, и расстояние между соседними символами не являются постоянными величинами и динамически меняются так, чтобы сопряжение символов было наиболее благоприятным для чтения.
Особую группу представляют так называемые моноширинные шрифты. В них каждый символ вместе с окаймляющими его интервалами имеет строго определенную ширину.
Такие шрифты применяют в тех случаях, когда надо имитировать шрифт пишущей машинки, а также при вводе текстов, представляющих листинги программ. Характерными представителями таких шрифтов являются шрифты семейства Courier.
При выборе размера шрифта руководствуются назначением документа, а также вертикальным размером печатного листа. Для документов, имеющих формат типовой книжной страницы, обычно применяют шрифт размером 10 пунктов. Для документов, готовящихся для печати на стандартных листах формата А4 (210×297 мм), выбирают размер 12 пунктов. При подготовке документов, предназначенных для передачи средствами факсимильной связи, применяют увеличенный размер —14 пунктов (факсимильные документы часто воспроизводятся с искажениями, и увеличенный размер шрифта улучшает удобство их чтения).
При подготовке электронных документов, распространяющихся в формате Microsoft Word, размер шрифта выбирают, исходя из разрешения экрана. В настоящее время наиболее распространены компьютеры, видеоподсистема которых настроена на экранное разрешение 800×600 точек или 1024×768 точек. Для этих параметров целесообразно готовить электронные документы с размером шрифта 12 пунктов. На этот размер по умолчанию настроен процессор Microsoft Word 2000. (Предыдущая версия, Microsoft Word 97, была настроена по умолчанию на размер экранного шрифта 10 пунктов, но практика показала, что он неудобен.)
Использование прочих средств управления шрифтом (выбор начертания, подчеркивания и других видоизменений) определяется стилевым решением документа, которое задает заказчик или работодатель. Приступая к первому заданию, следует выяснить, какие стилевые решения уже существуют в данной организации, каковы ограничения на использование средств оформления и форматирования. По возможности, надо получить от заказчика готовые шаблоны документов или хотя бы печатные образцы.
Из прочих, не рассмотренных здесь средств управления шрифтами, надо отметить управление интервалом между символами и возможность использования эффектов анимации. Интервал задается путем выбора одного из трех значений (Обычный, Разреженный, Уплотненный) на вкладке Формат > Шрифт > Интервал.
Эффекты анимации используют очень редко и только при подготовке электронных документов, распространяемых в формате текстового процессора. В печатных документах эти эффекты невоспроизводимы по очевидным причинам, а в Web-документах их нет смысла применять, так как они пока не поддерживаются Web-броузерами.
Настройка метода выравнивания. Все последние версии текстового процессора Microsoft Word поддерживают четыре типа выравнивания:
-
по левому краю;
-
по центру;
-
по правому краю;
-
по ширине.
Выбор метода выполняют соответствующими кнопками панели инструментов Форматирование или из раскрывающегося списка Формат > Абзац > Отступы и интервалы > Выравнивание. Избранный метод действует на текущий и последующие вводимые абзацы. Выбор метода выравнивания определяется назначением документа. Так, например, для Web-страниц нет смысла выполнять выравнивание по ширине, поскольку все равно неизвестна ширина окна броузера, в котором документ будет просматриваться, однако выравнивание по центру использовать можно.
Для документов, передаваемых на последующую обработку, все методы выравнивания, кроме тривиального выравнивания по левому краю, являются излишними. Для печатных документов, выполненных на русском или немецком языках, рекомендуется в основном тексте использовать выравнивание по ширине с одновременным включением функции переноса, а для документов на английском языке основной метод выравнивания — по левому полю.
Настройка параметров абзаца. Кроме режима выравнивания настраиваются следующие параметры абзаца:
-
величина отступа слева (от левого поля);
-
величина отступа справа (от правого поля);
-
величина отступа первой строки абзаца («красная строка»);
-
величина интервала (отбивки между абзацами) перед абзацем и после него.
Для печатных документов величину отступа для основного текста, как правило, не задают (необходимое положение текста определяется шириной полей), но ее задают для дополнительных материалов и заголовков, если они не выравниваются по центру. В то же время, для Web-страниц величина абзацного отступа имеет большое значение. Это один из весьма немногих параметров форматирования, допускаемых для Web-документов, поэтому его используют очень широко.
Роль отбивок между абзацами, как и роль отступа первой строки абзаца, состоит в том, чтобы визуально выделить абзацы. При этом следует помнить, что эти средства несовместимы. То есть, применяя отступ первой строки абзаца, не следует применять отбивки между абзацами, и наоборот. Комбинация этих стилей допускается только для маркированных и нумерованных списков (основной текст оформляется с отступом первой строки, а списки — без него, но с отбивкой между абзацами).
Обычная практика назначения формата состоит в том, что для документов простой структуры (художественных) используют отступ первой строки (это особенно важно для текстов на русском и немецком языках), а для документов сложной структуры (технических) и документов на английском языке используют отбивки между абзацами. Промежуточное положение занимают документы, относящиеся к естественнонаучным и гуманитарным дисциплинам, — при их подготовке кроме точки зрения автора руководствуются сложившейся практикой и устоявшимися традициями.
В Web-документах применяют только отбивки между абзацами. Отступ первой строки в них обычно не используют в связи с повышенными трудностями его создания.
Средства создания маркированных и нумерованных списков. Специальное оформление маркированных и нумерованных списков редко применяют в художественных документах и персональной переписке, но в служебных документах и, особенно, в Web-документах оно используется очень широко. В Web-документах оформление маркированных списков особо усиливают за счет применения специальных графических маркеров, стиль которых должен тематически сочетаться с содержанием и оформлением документов.
Для создания нумерованных и маркированных списков нужно сначала выполнить настройку, затем вход в список и, наконец, выход из него. Настройку выполняют в диалоговом окне Список, открываемом командой Формат > Список. Данное окно имеет три вкладки: Маркированный список, Нумерованный список и Многоуровневый список. В качестве элементов управления здесь представлены образцы оформления списков. Для выбора нужного достаточно щелкнуть на избранном образце.
Вход в список может осуществляться автоматически или по команде. Чтобы автоматически создать маркированный список, достаточно начать запись строки с ввода символа «*». По завершении строки и нажатии клавиши ENTER символ «*» автоматически преобразуется в маркер, а на следующей строке маркер будет установлен автоматически. Для автоматического создания нумерованного списка достаточно начать строку с цифры, после которой стоят точка и пробел, например «1. », «2. » и т. д. Этот метод позволяет начать нумерацию с любого пункта (не обязательно с единицы).
Для создания списка по команде служат кнопки Нумерация и Маркеры, представленные на панели Форматирование. Как маркированный, так и нумерованный список легко превратить в многоуровневый. Для перехода на новые (или возврата на предшествующие уровни) служат кнопки Увеличить отступ и Уменьшить отступ на панели Форматирование.
Для списков с очень глубоким вложением уровней (более трех) можно настроить стиль оформления каждого из уровней. Для этого служит командная кнопка Изменить на вкладке Многоуровневый диалогового окна Список (Формат > Список).
Характерной особенностью процессора Microsoft Word 2000, связанной с его ориентацией на создание Web-документов, является возможность использования графических маркеров. Для выбора графических маркеров служит командная кнопка Рисунок на вкладке Маркированный диалогового окна Список (Формат * Список). Она открывает диалоговое окно Рисованный маркер, в котором можно выбрать желаемый маркер, в том числе и анимированный (на вкладке Фильмы).
Для завершения маркированного или нумерованного списка и выхода из режима его создания достаточно по завершении ввода последней строки дважды нажать клавишу ENTER.
1.3 Приемы и средства автоматизации
разработки документов
С рядом приемов автоматизации ввода и редактирования текста мы познакомились выше. К ним относятся средства Автотекст, Автозамена, средства проверки правописания, средства расстановки переносов, средства поиска и замены фрагментов текста.
В этом разделе мы познакомимся с наиболее общими средствами автоматизации разработки и оформления документов, к числу которых относятся стили оформления абзацев, шаблоны документов и темы оформления.
Работа со стилями
Абзац — элементарный элемент оформления любого документа. Каждый заголовок документа тоже рассматривается как отдельный абзац. Выше мы видели, что в меню Формат > Абзац имеется немало различных элементов управления, и выполнять их настройку для каждого абзаца отдельно — неэффективная и утомительная задача. Она автоматизируется путем использования понятия стиль.
Стиль оформления — это именованная совокупность настроек параметров шрифта, абзаца, языка и некоторых элементов оформления абзацев (линий и рамок). Благодаря использованию стилей обеспечивается простота форматирования абзацев и заголовков текста, а также единство их оформления в рамках всего документа.
Особенностью текстовых процессоров Microsoft Word является то, что они поддерживают два типа стилей: стили абзаца и знаковые стили (стили символов). С помощью стилей абзаца выполняют форматирование абзацев, а с помощью знаковых стилей можно изменять оформление выделенных фрагментов текста внутри абзаца. Наличие двух типов стилей позволяет реализовать довольно сложные приемы форматирования, например когда внутри абзаца, оформленного одним шрифтом, содержатся фрагменты текста, оформленные другим шрифтом. В данной книге, например, специальный шрифт использован для записи названий элементов управления.
Работа со стилями состоит в создании, настройке и использовании стилей. Некоторое количество стандартных стилей присутствует в настройке программы по умолчанию, сразу после ее установки. Их используют путем выбора нужного стиля из раскрывающегося списка на панели управления Форматирование.
Настройка стиля. Настройку стиля выполняют в диалоговом окне Стиль (Формат > Стиль). Настраиваемый стиль выбирают в списке Стили (при этом на панелях Абзац и Знаки отображаются образцы применения данного стиля). Для изменения стиля служит командная кнопка Изменить, открывающая диалоговое окно Изменение стиля. Каждый из компонентов стиля настраивается в отдельном диалоговом окне. Выбор компонента выполняют в меню, открываемом с помощью командной кнопки Формат.
При проведении настройки стиля важно правильно выбрать исходный стиль. Он должен быть как можно ближе к желаемому, чтобы минимизировать количество необходимых настроек.
Создание стиля. Для создания стиля служит командная кнопка Создать в диалоговом окне Стиль (Формат > Стиль) — она открывает диалоговое окно Создание стиля.
В данном окне следует:
-
ввести название нового стиля в поле Имя;
-
выбрать тип стиля (стиль абзаца или знаковый стиль);
-
выбрать стиль, на котором основан новый стиль;
-
указать стиль следующего абзаца;
-
приступить к настройке элементов стиля щелчком на кнопке Формат.
Важной чертой программы является принцип наследования стилей. Он состоит в том, что любой стиль может быть основан на каком-то из существующих стилей. Это позволяет, во-первых, сократить до минимума настройку стиля, сосредоточившись только на его отличиях от базового, а во-вторых, обеспечить принцип единства оформления всего документа в целом. Так, например, при изменении базового стиля автоматически произойдут и изменения наследуемых элементов в стилях, созданных на его основе.
Стиль следующего абзаца указывают для обеспечения автоматического применения стиля к следующему абзацу, после того как предыдущий абзац закрывается клавишей ENTER.
Разработка новых стилей и их настройка являются достаточно сложными технологическими операциями. Они требуют тщательного планирования, внимательности и аккуратности, особенно в связи с тем, что согласно принципу наследования свойств стилей желаемые изменения в одном стиле могут приводить к нежелательным изменениям во многих других стилях.
В связи с трудоемкостью изучения и освоения приемов практической работы со стилями начинающие пользователи часто ими пренебрегают. Действительно, при разработке небольших документов (одна-две страницы) можно обойтись без настройки и использования стилей, выполнив все необходимое форматирование вручную средствами меню Формат. Однако при разработке объемных документов вручную очень трудно обеспечить единство оформления, особенно если разные разделы документа разрабатывались разными авторами.
Поэтому прийти к использованию стилей надо как можно раньше. Правильное и рациональное использование этого средства является залогом высокой эффективности работы с процессором Microsoft Word и высокого качества разрабатываемых документов.
Глава 2 Создание комплексных
текстовых документов
В предыдущей главе мы рассмотрели приемы создания простых текстовых документов средствами текстового процессора Microsoft Word. К условной категории простых эти документы были отнесены только потому, что не содержали объектов, встроенных в текст. Соответственно, нами не были рассмотрены вопросы взаимодействия текста и встроенных объектов.
В этой главе мы рассмотрим приемы создания комплексных текстовых документов, содержащих специальные элементы оформления и встроенные объекты нетекстовой природы (формулы, таблицы, диаграммы, художественные заголовки, растровые и векторные иллюстрации, а также объекты мультимедиа).
2.1 Ввод формул
Необходимость в наличии средства для ввода математических выражений в текстовый документ характерна для научно-технической документации. Одним из таких средств является специальное приложение MathCad, представленное в главе 18. Но функции системы MathCad намного шире, и есть немало оснований для того, чтобы иметь простое средство ввода формул в самом текстовом процессоре.
В программе Microsoft Word таким средством является редактор формул Microsoft Equation 3.0. Он позволяет создавать формульные объекты и вставлять их в текстовый документ. При необходимости вставленный объект можно редактировать непосредственно в поле документа.
Запуск и настройка редактора формул
Для запуска редактора формул служит команда Вставка > Объект. В открывшемся диалоговом окне Вставка объекта следует выбрать пункт Microsoft Equation 3.0 — откроется панель управления Формулами. При этом строка меню текстового процессора замещается строкой меню редактора формул.
Панель инструментов редактора формул содержит два ряда кнопок. Кнопки нижнего ряда создают своеобразные шаблоны, содержащие поля для ввода символов. Так, например, для ввода обыкновенной дроби следует выбрать соответствующий шаблон, имеющий два поля: числитель и знаменатель. Заполнение этих полей может производиться как с клавиатуры, так и с помощью элементов управления верхней строки. Переходы между полями выполняются с помощью клавиш управления курсором.
Ввод и редактирование формул завершается нажатием клавиши ESC или закрытием панели редактора формул. Можно также щелкнуть левой кнопкой мыши где-либо в поле документа вне области ввода формулы. Введенная формула автоматически вставляется в текст в качестве объекта. Далее ее можно переместить в любое иное место документа через буфер обмена (CTRL+X — вырезать; CTRL+V — вставить). Для редактирования формулы непосредственно в документе достаточно выполнить на ней двойной щелчок. При этом автоматически открывается окно редактора формул.
Особенности редактора формул
-
Редактор формул Microsoft Equation 3.0 представляет собой отдельный компонент, поэтому при установке текстового процессора требуется специально указать необходимость его подключения.
-
При работе с редактором формул следует стремиться к максимальной полноте вводимых выражений. Так, например, выражение (формула) может содержать компоненты, ввод которых возможен и без использования редактора формул, но для удобства работы и простоты дальнейшего редактирования следует вводить всю формулу целиком только в редакторе формул, не используя иные средства
3. При вводе формул и выражений не рекомендуется использовать символы русского алфавита. В тех случаях, когда они необходимы, например, в качестве описательных индексов переменных, им следует назначать стиль Текст.
4. В редакторе формул не работает клавиша ПРОБЕЛ, поскольку необходимые интервалы между символами создаются автоматически. Однако если необходимость ввода пробелов все-таки возникнет, то их можно вводить с помощью кнопки Пробелы и многоточия панели инструментов Формула. Всего предусмотрено пять разновидностей пробелов различной ширины.
2.2 Работа с таблицами
Данные, представленные в табличной форме, отличаются наглядностью. Таблицы всегда были неотъемлемым атрибутом печатной научно-технической документации, а в последние годы стали и эффективным средством оформления Web-страниц Интернета. Это связано с тем, что в силу естественных причин возможности форматирования Web-страниц весьма ограничены. Поэтому многие Web-дизайнеры используют таблицы (в том числе и скрытые), чтобы принудительно управлять отображением данных на экране клиента и не доверять этот ответственный процесс средству просмотра Web (броузеру). Так, например, таблицы — это простейшее средство для имитации на Web-странице газетного или журнального текста, имеющего две и более колонок.
Ячейки таблиц могут содержать не только текст, но и графические и прочие объекты. Благодаря этому можно размещать несколько иллюстраций по ширине Web-страницы (обычные средства форматирования Web-страниц не позволяют это сделать).
При создании страниц можно управлять методом представления ячеек и рамок, как внешних, так и внутренних. При создании печатных документов таблицы оформляют так, чтобы они соответствовали стилю и содержанию документа. При создании Web-страниц существует прием, когда рамки вообще не отображают, а между ячейками делают зазор. В результате этого объекты, находящиеся в ячейках, образуют ровные регулярные структуры на экране, в то время как никаких следов таблиц на экране не видно.
Текстовый процессор Microsoft Word обладает удивительно гибкими и мощными средствами создания таблиц как для печатных, так и для электронных документов. Три основные средства создания таблиц — это:
-
кнопка Добавить таблицу на панели инструментов Стандартная;
-
диалоговое окно Вставка таблицы (Таблица > Добавить > Таблица);
-
средство рисования таблиц Таблицы и границы (Таблица > Нарисовать таблицу).
Создание таблиц
Кнопку Добавить таблицу используют для создания простейших таблиц небольшого размера. Созданные таким методом таблицы можно в дальнейшем развивать, по мере необходимости увеличивая в них количество строк и столбцов командами меню Таблица > Добавить.
Команду Таблица > Добавить > Таблица используют для создания более сложных таблиц. Она открывает диалоговое окно Вставка таблицы, в котором задают число строк и столбцов, а также ширину столбцов. Если вместо конкретного размера задать параметр Авто, включается режим Автоподбор, благодаря которому столбцы могут эластично форматироваться в соответствии с имеющимся содержанием. Режим автоподбора задают соответствующим переключателем:
-
постоянная ширина — общая ширина таблицы равна ширине поля набора документа, а ширина каждого столбца постоянна и зависит от количества столбцов (режим удобен при создании печатных документов);
-
по содержимому — ширина каждого столбца пропорциональна объему данных, содержащихся в нем (режим удобен при создании электронных документов, распространяемых в формате текстового процессора);
-
по ширине окна — специальный режим для таблиц, размещаемых на Web-страницах (окончательное форматирование таблицы происходит не в момент ее создания, а во время просмотра).
Таблицы сложной структуры удобно создавать методом «рисования». Необходимые для этого элементы управления сосредоточены на панели инструментов Таблицы и границы (открывается командой Таблица > Нарисовать таблицу).
Редактирование таблиц
Говоря о редактировании таблиц, мы имеем в виду не редактирование их содержимого, а только редактирование их структуры. Редактирование содержимого осуществляется обычными средствами, рассмотренными в предыдущей главе. Фактически редактирование структуры таблиц сводится к следующим операциям:
-
добавление заданного количества строк;
-
добавление заданного количества столбцов;
-
удаление выделенных ячеек, строк и столбцов;
-
слияние выделенных ячеек;
-
разбиение выделенных ячеек.
Комбинируя вышеуказанные операции, можно на базе таблиц с простой структурой готовить таблицы, имеющие сложную структуру. Средства для выполнения этих операций находятся в меню Таблица (возможно, в программе Microsoft Word 2000 потребуется раскрыть расширенное меню) или доступны через контекстные меню выделенных объектов.
Форматирование таблиц
При работе с таблицами следует различать форматирование таблиц и форматирование содержимого. В первом случае происходит управление размерами структурных элементов таблицы (ячеек, строк, столбцов и т. п.), а во втором — управление размещением содержимого ячеек.
Форматирование таблиц можно выполнять в командном или интерактивном режиме. В командном режиме для этой цели используют диалоговое окно Свойства таблицы (Таблица > Свойства таблицы). Его можно открыть и из контекстного меню таблицы, если щелкнуть в ее пределах правой кнопкой мыши. Элементы управления вкладок диалогового окна Свойства таблицы позволяют:
• задать метод выравнивания таблицы относительно страницы документа (Таблица > Свойства таблицы > Таблица > Выравнивание);
-
задать метод взаимодействия таблицы с окружающим текстом (Таблица > Свойства таблицы > Таблица > Обтекание);
-
определить или переопределить вариант оформления внешних и внутренних рамок таблицы, а также настроить характер оформления ячеек (Таблица > Свойства таблицы > Таблица > Границы и заливка);
-
задать размеры внутренних полей в ячейках и интервалы между ячейками (Таблица > Свойства таблицы > Таблица > Параметры);
-
назначить параметры текущей строки или выделенных строк (Таблица > Свойства таблицы > Строка);
-
назначить параметры текущего столбца или выделенных столбцов (Таблица >Свойства таблицы > столбец);
• назначить параметры текущей ячейки или выделенных ячеек (Таблица > Свойства таблицы > Ячейка).
В интерактивном режиме таблицу форматируют с помощью маркеров, появляющихся при наведении указателя мыши на таблицу или ее элементы. Маркер в левом верхнем углу таблицы позволяет перемещать таблицу по рабочему полю документа. Маркер в правом нижнем углу позволяет управлять общими размерами таблицы. Маркеры изменения размера, появляющиеся при наведении указателя мыши на рамки таблицы, позволяют интерактивно изменять размеры столбцов и строк методом перетаскивания.
Ввод и форматирование содержимого таблиц
Выделение нужной ячейки для ввода текста выполняют с помощью мыши. Отдельную ячейку выделяют тройным щелчком левой кнопки. Перемещение между ячейками выполняют клавишей TAB (к следующей ячейке) или комбинацией SHIFT+TAB (к предыдущей ячейке). Для навигации по ячейкам таблицы можно также использовать клавиши управления курсором. Внутри текстовых фрагментов курсорные клавиши выполняют перемещение курсора, но по достижении границы текста они позволяют переходить к соседним ячейкам.
Все команды форматирования текста относятся к выделенному элементу. Выделенным элементом может быть любая ячейка, строка (группа строк), столбец (группа столбцов) или вся таблица в целом. Группы ячеек выделяют методом протягивания мыши. Большинство команд, связанных с форматированием элементов таблицы и содержащихся в них объектов, можно выполнить с помощью панели инструментов Форматирование.
2.3 Работа с диаграммами
Диаграммы являются удобным средством визуального представления данных и наряду с таблицами очень широко используются в научно-технической документации. Для создания диаграмм текстовый процессор Microsoft Word имеет подключаемое средство Microsoft Graph. Соответственно, для процессора Microsoft Word 2000 используется программа Microsoft Graph 2000. Как и описанный выше редактор формул Microsoft Equation 3.0, эта программа является внешним компонентом, и ее установка должна специально заказываться при установке текстового процессора.
Текстовый процессор Microsoft Word 2000 предоставляет два метода для вставки диаграмм в документ. Более общий метод основан на том, что сначала в документ вставляется некая произвольная диаграмма, с которой связана некая произвольная базовая таблица данных. Далее производится настройка диаграммы, которая состоит в настройке внешнего вида и в редактировании содержания. Поскольку содержание основано на базовой таблице, то оно редактируется путем заполнения этой таблицы нужными данными.
Второй, частный метод, основан на том, что диаграмма создается на базе конкретной таблицы, имеющейся в документе. В этом случае настройка диаграммы состоит только в настройке внешнего вида. Этот метод очевидно более удобен, но злоупотреблять им не следует, поскольку данные в таблице и диаграмме дублируют друг друга, а не во всяком документе это оправдано.
Создание базовой диаграммы
Создание диаграммы начинается с создания базовой диаграммы командой Вставка > Объект. В открывшемся диалоговом окне Вставка объекта следует выбрать пункт Диаграмма Microsoft Graph 2000, после чего в документ вставляется диаграмма, с которой связана некая базовая таблица. Рассматривайте эту таблицу как шаблон. Ее ячейки следует заполнить собственными данными, причем заполнение можно автоматизировать путем импорта данных из какой-либо иной таблицы, например из таблицы Microsoft Excel.
Настройка внешнего вида диаграммы
Существует множество различных типов диаграмм и графиков, отличающихся способом визуального представления связанных с ними данных. Выбор типа диаграммы производят в диалоговом окне Тип диаграммы (Диаграмма > Тип диаграммы), которое имеет пару вкладок (для стандартных и нестандартных типов диаграмм).
Тип диаграммы выбирают в поле Тип, просматривая при этом внешний вид образца в поле Вид. Выбрав форму диаграммы, приступают к ее настройке. Настройка диаграммы состоит в выборе элементов оформления диаграммы и элементов представления данных и выполняется в диалоговом окне Параметры диаграммы (Диаграмма > Параметры).
Элементы представления данных — это точки на графиках, столбцы гистограмм, секторы круговых диаграмм — в общем, все то, что служит для непосредственного отображения данных. Элементы оформления — это название диаграммы, названия ее осей, легенда (специальное поле, в котором приведены условные обозначения для групп элементов данных), подписи к элементам данных и линии координатной сетки. Настройку выполняют подключением или отключением тех или иных элементов.
Элементы диаграммы бывают связанными или присоединенными. Так, например, название диаграммы, названия ее осей и легенду можно редактировать отдельно — это присоединенные элементы оформления. Подписи к элементам данных редактировать на диаграмме нельзя — они связаны со значениями в базовой таблице и потому считаются связанными элементами.
Для каждого из присоединенных элементов оформления можно выполнить индивидуальное форматирование. Для этого надо в поле диаграммы щелкнуть дважды на поле присоединенного элемента — откроется соответствующее диалоговое окно форматирования (Формат легенды, Формат оси, Формат названия диаграммы, Формат области построения и т. д.). Состав вкладок и других элементов управления этих диалоговых окон зависит от свойств конкретного присоединенного элемента. Так, например, средства форматирования осей диаграммы отличаются от средств форматирования ее названия.
Настройка элементов данных и элементов оформления — это как бы внутренние средства настройки диаграмм. Они определяют свойства диаграммы как объекта. Однако возможно также и редактирование объекта в целом в составе документа. Так, например, для выделенной диаграммы можно с помощью мыши изменять горизонтальный и вертикальный размеры объекта путем перетаскивания маркеров. При изменении размера диаграммы возможно автоматическое перемасштабирование ее элементов оформления.
2.4 Работа с графическими объектами
В документах Microsoft Word можно использовать два тип графических объектов: рисунки и изображения. На русском языке разница между этими терминами неочевидна, и мы поясним, что под ними понимается в текстовом процессоре Word. Рисунки — объекты векторной природы (линии, прямые и кривые, геометрические фигуры, стандартные и нестандартные). Простейшие средства для их создания есть в самом текстовом процессоре.
Изображения — растровые объекты. Текстовый процессор не имеет средств для их создания, поэтому они вставляются как внешние объекты из файла, подготовленного другими средствами (графическим редактором, с помощью сканера, цифровой камеры, графического планшета).
Рисунки всегда внедрены в документ — их можно редактировать непосредственно по месту. Изображения вставляют в документ методом связывания или внедрения. Их редактирование средствами текстового процессора возможно, но только в ограниченных пределах.
Работа с рисунками
Создание и редактирование рисунков. Для работы с векторными рисунками служит панель инструментов Рисование (Вид > Панели инструментов > Рисование). Основным средством этой панели, предназначенным для создания простейших объектов, является раскрывающийся список Автофигуры. В его категориях представлены заготовки для создания линий, прямых и кривых, простейших геометрических фигур, фигурных стрелок и выносных линий, чертежных элементов для блок-схем и функциональных схем и прочего. При создании и редактировании векторных объектов используют следующие приемы и средства.
-
Векторные объекты создают путем их выбора из категорий списка Автофигуры.
-
Их размер редактируют путем перетаскивания маркеров выделенного объекта в поле документа.
-
Удобным средством, упрощающим создание геометрических фигур, является вспомогательная координатная сетка. Командой Действия > Сетка открывают диалоговое окно Привязка к сетке. В нем задают шаг сетки и способ отображения горизонтальных и вертикальных линий. Флажок Привязать к сетке обеспечивает точное позиционирование узловых точек фигур в узлах координатной сетки. Он удобен, если создаются простые (преимущественно прямолинейные) геометрические фигуры. При редактировании готовых фигур привязка к узлам сетки может создавать неудобства — в этом случае ее отключают или выполняют перемещение объектов при нажатой клавише ALT.
-
Толщина контурной линии и цвет заливки объекта относятся к свойствам объекта. Все свойства объектов можно редактировать в диалоговом окне Формат автофигуры, которое открывают командой Формат > Автофигура, или через контекстное меню объекта, или двойным щелчком на самом объекте. В частности, для управления толщиной и формой контурных линий, а также параметрами заливки служат элементы управления вкладки Цвета и линии данного диалогового окна.
-
Поворотом объекта можно управлять дискретно и непрерывно. Для произвольного поворота фигуры используют кнопку Свободное вращение на панели инструментов Рисование. Для поворота на фиксированный угол значение угла вводят в поле счетчика Поворот на вкладке Размер диалогового окна Формат автофигуры.
-
Взаимодействие рисованного объекта с окружающим текстом может быть достаточно сложным. Так, например, текст может обтекать рисунок по заданной схеме, но он может лежать и поверх рисунка, и под ним. Выбор метода взаимодей ствия рисунка с текстом выполняют на вкладке Положение в диалоговом окне Формат автофигуры.
Создание надписей в поле рисунка. Рисованные объекты могут содержать текстовые элементы, например заголовки, буквенные или цифровые обозначения на схемах и чертежах. В принципе, необходимые надписи можно создать и основными средствами текстового процессора, но в этом случае очень трудно обеспечить точное положение рисунка относительно связанного с ним текста, особенно если текст не окончателен и может далее редактироваться и форматироваться. Для Web-страниц этот метод вообще неприемлем, поскольку они форматируются при каждом просмотре, причем непредсказуемым образом.
Для создания текстовых элементов, присоединенных к автофигурам или рисункам, служит специальное средство Надпись (Вставка > Надпись). Создав автофигуру, рядом создают элемент Надпись. В поле надписи вводят необходимый текст, после чего надпись можно редактировать. Ее размер подгоняют под размер содержащегося в ней текста перетаскиванием маркеров. Прочие свойства надписи задают в диалоговом окне Формат надписи, которое для выделенной надписи открывают командой Формат > Надпись. Элементы управления, представленные на вкладках этого окна, позволяют настроить:
-
фоновый цвет (если задать параметр Нет заливки, надпись будет лежать на прозрачном фоне);
-
цвет, тип и толщину обрамляющих линий (если при выборе цвета задать параметр Нет линий, то прочие параметры не имеют смысла);
-
размеры внутренних полей между текстом и внешней рамкой поля Надпись (назначаются на вкладке Надпись).
Создав объект Надпись, его можно сгруппировать с рисунком, и тогда они будут представлять цельную композицию.
Для автофигур есть особое средство создания текстового оформления — текст может размещаться в поле автофигуры. Это выполняют командой Добавить текст в контекстном меню автофигуры. Если текст слишком велик, можно либо изменить размер автофигуры путем перетаскивания ее маркеров, либо изменить формат текста, уменьшив размер шрифта средствами панели Форматирование. Этот прием используют при создании блок-схем и функциональных схем устройств.
Работа с композициями рисунков. Более сложные рисунки создаются путем комбинирования простейших рисунков, то есть являются композициями. В случае, когда готовится композиционный рисунок, следует принимать во внимание не только взаимодействие объектов с окружающим текстом, но и их взаимодействие между собой.
1. Несколько простейших объектов группируют в один композиционный объект командой Группировка > Группировать контекстного меню. Для группировки все объекты должны быть предварительно выделены, например щелчками левой кнопки мыши при нажатой клавише SHIFT. Обратная операция Группировка > Разгруппировать позволяет «разобрать» композиционный объект на составляющие.
2. Если объекты, составляющие композицию, перекрывают друг друга, важно иметь средство управления их взаимным положением по оси Z (по нормали к плоскости рисунка).
По умолчанию предполагается, что каждый объект имеет собственный «слой» в рисунке. Объекты, созданные раньше, лежат ниже, а объекты, созданные позже, располагаются на более высоких слоях. Соответственно, при наложении более поздние объекты перекрывают более ранние. Этот порядок можно изменить, изменяя положение выделенного объекта относительно других объектов и относительно основного текста. Средства для этого представлены в пункте Порядок контекстного меню объекта.
-
Если объекты, составляющие композицию, не перекрывают друг друга, важно иметь средство их относительного выравнивания между собой. Выравнивание объектов выполняют до группировки. В этом случае операция группировки выполняет роль закрепляющей операции. После нее объекты уже не могут сдвинуться друг относительно друга, и положением всей группы на странице можно управлять как единым объектом. Для выравнивания нескольких объектов между собой их следует выделить, а затем дать команду Действия > Выровнять/распределить (с помощью кнопки Действия панели инструментов Рисование).
Следует обратить внимание на особенность действия команд выравнивания. Так, например, если два объекта выравниваются по нижнему полю, значит, они выравниваются по нижнему полю нижнего объекта. Выравнивание по правому полю — это выравнивание по правому полю самого правого объекта из числа выделенных и так далее. Если необходимо выполнить выравнивание относительно полей страницы, следует предварительно установить флажок Действия > Выровнять/распределить > Относительно страницы.
Операция распределения выполняется, только если группа состоит более чем из двух объектов. Между объектами автоматически устанавливаются равные интервалы. При выравнивании по вертикали объекты можно равномерно распределить по горизонтали и, соответственно, наоборот.
Работа с клипартами. Создание достаточно сложных композиций может быть очень трудоемким. В таких случаях используют готовые библиотеки (коллекции) рисунков (клипартов), в том числе и тематических. Такие библиотеки распространяются на отдельных компакт-дисках, их можно найти в Интернете, но базовая, простейшая коллекция, может быть установлена вместе с текстовым процессором — она входит в комплект поставки пакета Microsoft Office.
Для вставки клипартов используют команду Вставка > Рисунок > Картинки. Соответствующая кнопка имеется и на панели инструментов Рисование. Открывающееся при этом диалоговое окно называется Вставка картинки. Это название достаточно условное, поскольку клипарт — понятие расширенное. К клипартам относят не только графические объекты, но и звуковые клипы и видеоклипы — их тоже можно вставить в документ средствами данного диалогового окна.
Графические клипарты сосредоточены на вкладке Рисунки. Они классифицированы по категориям. Разыскав нужный клипарт, достаточно выделить его и вставить в документ щелчком на кнопке Вставить клип.
При работе с клипартами следует иметь в виду, что подобрать именно тот клипарт, который наилучшим образом соответствует характеру документа, можно далеко не всегда. Поэтому клипарты следует рассматривать не как готовые средства оформления, а как заготовки для их создания. Клипарты — это композиционные объекты. Их можно «разбирать» на составляющие, редактировать их элементы по отдельности, создавать композиции из объектов, взятых из разных клипартов. Все это выполняется путем редактирования клипартов, вставленных в документ.
Обычный порядок редактирования клипартов — следующий:
-
клипарт выделяют щелчком левой кнопки мыши;
-
открывают его контекстное меню щелчком правой кнопки;
-
в контекстном меню выбирают команду Изменить рисунок — он открывается в отдельном окне редактирования;
-
в этом окне работают с отдельными объектами, составляющими рисунок.
При работе с объектами клипарта используют команды разгруппировки и изменения порядка. Если из сложной композиции надо выделить один составляющий объект, то простейший прием состоит не в том, чтобы выделить все элементы, которые в него входят, а в том, чтобы удалить те, которые в него не входят. После каждого из удалений можно подавать отменяющую команду CTRL+Z, проверяя, что изменилось в составе рисунка. Если изменения желательны, их восстанавливают командой CTRL+Y, а если нет — переходят к выбору и удалению других элементов.
Комбинирование объектов, принадлежащих разным клипартам, выполняют путем копирования через буфер обмена Windows (CTRL+C и CTRL+V). При создании новых объектов из готовых клипартов часто приходится изменять размер итогового рисунка. Простейший способ для этого — воспользоваться кнопкой Восстановить границы рисунка на панели инструментов Изменение рисунка. Более правильное название этой кнопки — Подогнать поля, поскольку при этой операции происходит подгонка границ рисунка по размеру содержимого.
Специальные средства оформления. Эти средства оформления представлены кнопками на панели инструментов Рисование. Они позволяют:
-
управлять цветом заливки, цветом контура и цветом текста;
-
управлять толщиной сплошных линий и параметрами штриха для штриховых линий;
-
преобразовывать линии в стрелки и управлять формой их концов;
-
создавать теневые эффекты;
-
создавать трехмерные эффекты.
Для каждой из указанных кнопок открывается палитра, позволяющая настроить результат действия эффекта. Если к объекту применен теневой или трехмерный эффект, то редактировать результат этого эффекта непосредственно в поле документа нельзя, поскольку в отличие от контуров плоских объектов контуры трехмерных эффектов не являются объектами и не имеют управляющих маркеров. Поэтому для объектов, имеющих теневое или трехмерное оформление, используют иные приемы редактирования:
-
выделяют объект в поле документа;
-
используют кнопку Тень или Объем на панели инструментов Рисование;
-
в открывшейся палитре выбирают элемент управления Настройка тени или Настройка объема;
-
при этом открывается одноименная панель инструментов, посредством которых и редактируют специальные объекты.
Глава 3 Обработка данных средствами электронных таблиц
Для представления данных в удобном виде используют таблицы. Компьютер позволяет представлять их в электронной форме, а это дает возможность не только отображать, но и обрабатывать данные. Класс программ, используемых для этой цели, называется электронными таблицами.
Особенность электронных таблиц заключается в возможности применения формул для описания связи между значениями различных ячеек. Расчет по заданным формулам выполняется автоматически. Изменение содержимого какой-либо ячейки приводит к пересчету значений всех ячеек, которые с ней связаны формульными отношениями и, тем самым, к обновлению всей таблицы в соответствии с изменившимися данными.
Применение электронных таблиц упрощает работу с данными и позволяет получать результаты без проведения расчетов вручную или специального программирования. Наиболее широкое применение электронные таблицы нашли в экономических и бухгалтерских расчетах, но и в научно-технических задачах электронные таблицы можно использовать эффективно, например для:
-
проведения однотипных расчетов над большими наборами данных;
-
автоматизации итоговых вычислений;
-
решения задач путем подбора значений параметров, табулирования формул;
-
обработки результатов экспериментов;
-
проведения поиска оптимальных значений параметров;
-
подготовки табличных документов;
-
построения диаграмм и графиков по имеющимся данным.
Одним из наиболее распространенных средств работы с документами, имеющими табличную структуру, является программа Microsoft Excel.
3.1 Создание электронных таблиц Microsoft Excel
Программа Microsoft Excel предназначена для работы с таблицами данных, преимущественно числовых. При формировании таблицы выполняют ввод, редактирование и форматирование текстовых и числовых данных, а также формул. Наличие средств автоматизации облегчает эти операции. Созданная таблица может быть выведена на печать.
Основные понятия электронных таблиц
Документ Excel называется рабочей книгой. Рабочая книга представляет собой набор рабочих листов, каждый из которых имеет табличную структуру и может содержать одну или несколько таблиц. В окне документа в программе Excel отображается только текущий рабочий лист, с которым и ведется работа. Каждый рабочий лист имеет название, которое отображается на. ярлычке листа, отображаемом в его нижней части. С помощью ярлычков можно переключаться к другим рабочим листам, входящим в ту же самую рабочую книгу. Чтобы переименовать рабочий лист, надо дважды щелкнуть на его ярлычке.
Рабочий лист состоит из строк и столбцов. Столбцы озаглавлены прописными латинскими буквами и, далее, двухбуквенными комбинациями. Всего рабочий лист может содержать до 256 столбцов, пронумерованных от А до IV. Строки последовательно нумеруются цифрами, от 1 до 65 536 (максимально допустимый номер строки).
Ячейки и их адресация. На пересечении столбцов и строк образуются ячейки таблицы. Они являются минимальными элементами для хранения данных. Обозначение отдельной ячейки сочетает в себе номера столбца и строки (в этом порядке), на пересечении которых она расположена, например: А1 или DE234. Обозначение ячейки (ее номер) выполняет функции ее адреса. Адреса ячеек используются при записи формул, определяющих взаимосвязь между значениями, расположенными в разных ячейках.
Одна из ячеек всегда является активной и выделяется рамкой активной ячейки. Эта рамка в программе Excel играет роль курсора. Операции ввода и редактирования всегда производятся в активной ячейке. Переместить рамку активной ячейки можно с помощью курсорных клавиш или указателя мыши.
Диапазон ячеек. На данные, расположенные в соседних ячейках, можно ссылаться в формулах, как на единое целое. Такую группу ячеек называют диапазоном. Наиболее часто используют прямоугольные диапазоны, образующиеся на пересечении группы последовательно идущих строк и группы последовательно идущих столбцов. Диапазон ячеек обозначают, указывая через двоеточие номера ячеек, расположенных в противоположных углах прямоугольника, например: А1; С15.
Если требуется выделить прямоугольный диапазон ячеек, это можно сделать протягиванием указателя от одной угловой ячейки до противоположной по диагонали. Рамка текущей ячейки при этом расширяется, охватывая весь выбранный диапазон. Чтобы выбрать столбец или строку целиком, следует щелкнуть на заголовке столбца (строки). Протягиванием указателя по заголовкам можно выбрать несколько идущих подряд столбцов или строк.
Ввод, редактирование и форматирование данных
Отдельная ячейка может содержать данные, относящиеся к одному из трех типов; текст, число или формула, — а также оставаться пустой. Программа Excel при сохранении рабочей книги записывает в файл только прямоугольную область рабочих листов, примыкающую к левому верхнему углу (ячейка А1) и содержащую все заполненные ячейки.
Тип данных, размещаемых в ячейке, определяется автоматически при вводе. Если эти данные можно интерпретировать как число, программа Excel так и делает. В противном случае данные рассматриваются как текст. Ввод формулы всегда начинается с символа «=» (знака равенства).
Ввод текста и чисел. Ввод данных осуществляют непосредственно в текущую ячейку или в строку формул, располагающуюся в верхней части окна программы непосредственно под панелями инструментов. Место ввода отмечается текстовым курсором. Если начать ввод нажатием алфавитно-цифровых клавиш, данные из текущей ячейки заменяются вводимым текстом. Если щелкнуть на строке формул или дважды на текущей ячейке, старое содержимое ячейки не удаляется и появляется возможность его редактирования. Вводимые данные в любом случае отображаются как в ячейке, так и в строке формул.
Чтобы завершить ввод, сохранив введенные данные, используют кнопку Enter в строке формул или клавишу ENTER. Чтобы отменить внесенные изменения и восстановить прежнее значение ячейки, используют кнопку Отмена в строке формул или клавишу ESC. Для очистки текущей ячейки или выделенного диапазона проще всего использовать клавишу DELETE.
Форматирование содержимого ячеек. Текстовые данные по умолчанию выравниваются по левому краю ячейки, а числа — по правому. Чтобы изменить формат отображения данных в текущей ячейке или выбранном диапазоне, используют команду Формат > Ячейки. Вкладки этого диалогового окна позволяют выбирать формат записи данных (количество знаков после запятой, указание денежной единицы, способ записи даты и прочее), задавать направление текста и метод его выравнивания, определять шрифт и начертание символов, управлять отображением и видом рамок, задавать фоновый цвет.
Вычисления в электронных таблицах
Формулы. Вычисления в таблицах программы Excel осуществляются при помощи формул. Формула может содержать числовые константы, ссылки на ячейки и функции Excel, соединенные знаками математических операций. Скобки позволяют изменять стандартный порядок выполнения действий. Если ячейка содержит формулу, то в рабочем листе отображается текущий результат вычисления этой формулы. Если сделать ячейку текущей, то сама формула отображается в строке формул.
Правило использования формул в программе Excel состоит в том, что, если значение ячейки действительно зависит от других ячеек таблицы, всегда следует использовать формулу, даже если операцию легко можно выполнить в «уме». Это гарантирует, что последующее редактирование таблицы не нарушит ее целостности и правильности производимых в ней вычислений.
Ссылки на ячейки. Формула может содержать ссылки, то есть адреса ячеек, содержимое которых используется в вычислениях. Это означает, что результат вычисления формулы зависит от числа, находящегося в другой ячейке. Ячейка, содержащая формулу, таким образом, является зависимой. Значение, отображаемое в ячейке с формулой, пересчитывается при изменении значения ячейки, на которую указывает ссылка.
Ссылку на ячейку можно задать разными способами. Во-первых, адрес ячейки можно ввести вручную. Другой способ состоит в щелчке на нужной ячейке или выборе диапазона, адрес которого требуется ввести. Ячейка или диапазон при этом выделяются пунктирной рамкой.
Все диалоговые окна программы Excel, которые требуют указания номеров или диапазонов ячеек, содержат кнопки, присоединенные к соответствующим полям. При щелчке на такой кнопке диалоговое окно сворачивается до минимально возможного размера, что облегчает выбор нужной ячейки (диапазона) с помощью щелчка или протягивания Для редактирования формулы следует дважды щелкнуть на соответствующей ячейке. При этом ячейки (диапазоны), от которых зависит значение формулы, выделяются на рабочем листе цветными рамками, а сами ссылки отображаются в ячейке и в строке формул тем же цветом. Это облегчает редактирование и проверку правильности формул.
Абсолютные и относительные ссылки. По умолчанию, ссылки на ячейки в формулах рассматриваются как относительные. Это означает, что при копировании формулы адреса в ссылках автоматически изменяются в соответствии с относительным расположением исходной ячейки и создаваемой копии.
Пусть, например, в ячейке В2 имеется ссылка на ячейку A3. В относительном представлении можно сказать, что ссылка указывает на ячейку, которая располагается на один столбец левее и на одну строку ниже данной. Если формула будет скопирована в другую ячейку, то такое относительное указание ссылки сохранится. Например, при копировании формулы в ячейку ЕА27 ссылка будет продолжать указывать на ячейку, располагающуюся левее и ниже, в данном случае на ячейку DZ28.
При абсолютной адресации адреса ссылок при копировании не изменяются, так что ячейка, на которую указывает ссылка, рассматривается как нетабличная. Для изменения способа адресации при редактировании формулы надо выделить ссылку на ячейку и нажать клавишу F4. Элементы номера ячейки, использующие абсолютную адресацию, предваряются символом $. Например, при последовательных нажатиях клавиши F4 номер ячейки А1 будет записываться как А1, $А$ 1, А$ 1 и $А1. В двух последних случаях один из компонентов номера ячейки рассматривается как абсолютный, а другой — как относительный.
Копирование содержимого ячеек
Копирование и перемещение ячеек в программе Excel можно осуществлять методом перетаскивания или через буфер обмена. При работе с небольшим числом ячеек удобно использовать первый метод, при работе с большими диапазонами — второй.
Метод перетаскивания. Чтобы методом перетаскивания скопировать или переместить текущую ячейку (выделенный диапазон) вместе с содержимым, следует навести указатель мыши на рамку текущей ячейки (он примет вид стрелки). Теперь ячейку можно перетащить в любое место рабочего листа (точка вставки помечается всплывающей подсказкой).
Для выбора способа выполнения этой операции, а также для более надежного контроля над ней рекомендуется использовать специальное перетаскивание с помощью правой кнопки мыши. В этом случае при отпускании кнопки мыши появляется специальное меню, в котором можно выбрать конкретную выполняемую операцию.
Применение буфера обмена. Передача информации через буфер обмена имеет в программе Excel определенные особенности, связанные со сложностью контроля над этой операцией. Вначале необходимо выделить копируемый (вырезаемый) диапазон и дать команду на его помещение в буфер обмена: Правка > Копировать или Правка > Вырезать. Вставка данных в рабочий лист возможна лишь немедленно после их помещения в буфер обмена. Попытка выполнить любую другую операцию приводит к отмене начатого процесса копирования или перемещения. Однако утраты данных не происходит, поскольку «вырезанные» данные удаляются из места их исходного размещения только в момент выполнения вставки.
Место вставки определяется путем указания ячейки, соответствующей верхнему левому углу диапазона, помещенного в буфер обмена, или путем выделения диапазона, который по размерам в точности равен копируемому (перемещаемому). Вставка выполняется командой Правка > Вставить. Для управления способом вставки можно использовать команду Правка > Специальная вставка. В этом случае правила вставки данных из буфера обмена задаются в открывшемся диалоговом окне.
Автоматизация ввода
Так как таблицы часто содержат повторяющиеся или однотипные данные, программа Excel содержит средства автоматизации ввода. К числу предоставляемых средств относятся: автозавершение, автозаполнение числами и автозаполнение формулами.
Автозавершение. Для автоматизации ввода текстовых данных используется метод автозавершения. Его применяют при вводе в ячейки одного столбца рабочего листа текстовых строк, среди которых есть повторяющиеся. В ходе ввода текстовых данных в очередную ячейку программа Excel проверяет соответствие введенных символов строкам, имеющемся в этом столбце выше. Если обнаружено однозначное совпадение, введенный текст автоматически дополняется. Нажатие клавиши ENTER подтверждает операцию автозавершения, в противном случае ввод можно продолжать, не обращая внимания на предлагаемый вариант.
Можно прервать работу средства автозавершения, оставив в столбце пустую ячейку. И наоборот, чтобы использовать возможности средства автозавершения, заполненные ячейки должны идти подряд, без промежутков между ними.
Автозаполнение числами. При работе с числами используется метод автозаполнения. В правом нижнем углу рамки текущей ячейки имеется черный квадратик — маркер заполнения. При наведении на него указатель мыши (он обычно имеет вид толстого белого креста) приобретает форму тонкого черного крестика. Перетаскивание маркера заполнения рассматривается как операция «размножения» содержимого ячейки в горизонтальном или вертикальном направлении.
Если ячейка содержит число (в том числе дату, денежную сумму), то при перетаскивании маркера происходит копирование ячеек или их заполнение арифметической прогрессией. Для выбора способа автозаполнения следует производить специальное перетаскивание с использованием правой кнопки мыши.
Пусть, например, ячейка А1 содержит число 1. Наведите указатель мыши на маркер заполнения, нажмите правую кнопку мыши, и перетащите маркер заполнения так, чтобы рамка охватила ячейки А1, В1 и С1, и отпустите кнопку мыши. Если теперь выбрать в открывшемся меню пункт Копировать ячейки, все ячейки будут содержать число 1. Если же выбрать пункт Заполнить, то в ячейках окажутся числа 1,2 и 3.
Чтобы точно сформулировать условия заполнения ячеек, следует дать команду Правка > Заполнить > Прогрессия. В открывшемся диалоговом окне Прогрессия выбирается тип прогрессии, величина шага и предельное значение. После щелчка на кнопке ОК программа Excel автоматически заполняет ячейки в соответствии с заданными правилами.
Автозаполнение формулами. Эта операция выполняется так же, как автозаполнение числами. Ее особенность заключается в необходимости копирования ссылок на другие ячейки. В ходе автозаполнения во внимание принимается характер ссылок в формуле: относительные ссылки изменяются в соответствии с относительным расположением копии и оригинала, абсолютные остаются без изменений.
Для примера предположим, что значения в третьем столбце рабочего листа (столбце С) вычисляются как суммы значений в соответствующих ячейках столбцов А и В. Введем в ячейку С1 формулу =А1 +В1. Теперь скопируем эту формулу методом автозаполнения во все ячейки третьего столбца таблицы. Благодаря относительной адресации формула будет правильной для всех ячеек данного столбца.
Использование стандартных функций
Стандартные функции используются в программе Excel только в формулах. Вызов функции состоит в указании в формуле имени функции, после которого в скобках указывается список параметров. Отдельные параметры разделяются в списке точкой с запятой. В качестве параметра может использоваться число, адрес ячейки или произвольное выражение, для вычисления которого также могут использоваться функции.
Палитра формул. Если начать ввод формулы щелчком на кнопке Изменить формулу в строке формул, под строкой формул появляется палитра формул, обладающая свойствами диалогового окна. Она содержит значение, которое получится, если немедленно закончить ввод формулы. В левой части строки формул, где раньше располагался номер текущей ячейки, теперь появляется раскрывающийся список функций. Он содержит десять функций, которые использовались последними, а также пункт Другие функции.
Использование мастера функций. При выборе пункта Другие функции запускается Мастер функций, облегчающий выбор нужной функции. В списке Категория выбирается категория, к которой относится функция (если определить категорию затруднительно, используют пункт Полный алфавитный перечень), а в списке Функция — конкретная функция данной категории. После щелчка на кнопке ОК имя функции заносится в строку формул вместе со скобками, ограничивающими список параметров. Текстовый курсор устанавливается между этими скобками.
Ввод параметров функции. В ходе ввода параметров функции палитра формул изменяет вид. На ней отображаются поля, предназначенные для ввода параметров. Если название параметра указано полужирным шрифтом, параметр является обязательным и соответствующее поле должно быть заполнено. Параметры, названия которых приводятся обычным шрифтом, можно опускать. В нижней части палитры приводится краткое описание функции, а также назначение изменяемого параметра.
Параметры можно вводить непосредственно в строку формул или в поля палитры формул, а если они являются ссылками — выбирать на рабочем листе. Если параметр задан, в палитре формул указывается его значение, а для опущенных параметров — значения, принятые по умолчанию. Здесь можно также увидеть значение функции, вычисленное при заданных значениях параметров.
Правила вычисления формул, содержащих функции, не отличаются от правил вычисления более простых формул. Ссылки на ячейки, используемые в качестве параметров функции, также могут быть относительными или абсолютными, что учитывается при копировании формул методом автозаполнения.
Печать документов Excel
Экранное представление электронной таблицы в Excel значительно отличается от того, которое получилось бы при выводе данных на печать. Это связано с тем, что единый рабочий лист приходится разбивать на фрагменты, размер которых определяется форматом печатного листа. Кроме того, элементы оформления рабочего окна программы: номера строк и столбцов, условные границы ячеек — обычно не отображаются при печати.
Предварительньй просмотр. Перед печатью рабочего листа следует перейти в режим предварительного просмотра (кнопка Предварительный просмотр на стандартной панели инструментов). Режим предварительного просмотра не допускает редактирования документа, но позволяет увидеть его на экране точно в таком виде, в каком он будет напечатан. Кроме того, режим предварительного просмотра позволяет изменить свойства печатной страницы и параметры печати.
Управление в режиме предварительного просмотра осуществляется при помощи кнопок, расположенных вдоль верхнего края окна. Кнопка Страница открывает диалоговое окно Параметры страницы, которое служит для задания параметров страницы: ориентации листа, масштаба страницы (изменение масштаба позволяет управлять числом печатных страниц, необходимых для документа), размерами полей документа. Здесь же можно задать верхние и нижние колонтитулы для страницы. На вкладке Лист включается или отключается печать сетки и номеров строк и столбцов, а также выбирается последовательность разбиения на страницы рабочего листа, превосходящего размеры печатной страницы, как по длине, так и по ширине.
Изменить величину полей страницы, а также ширину ячеек при печати можно также непосредственно в режиме предварительного просмотра, при помощи кнопки Поля. При щелчке на этой кнопке на странице появляются маркеры, указывающие границы полей страницы и ячеек. Изменить положение этих границ можно методом перетаскивания.
Завершить работу в режиме предварительного просмотра можно тремя способами, в зависимости от того, что планируется делать дальше. Щелчок на кнопке Закрыть позволяет вернуться к редактированию документа. Щелчок на кнопке Разметка страницы служит для возврата к редактированию документа, но в режиме разметки страницы. В этом режиме документ отображается таким образом, чтобы наиболее удобно показать не содержимое ячеек таблицы, а область печати и границы страниц документа. Переключение между режимом разметки и обычным режимом можно также осуществлять через меню Вид (команды Вид > Обычный и Вид > Разметка страницы). Третий способ — начать печать документа.
Печать документа. Щелчок на кнопке Печать открывает диалоговое окно Печать, используемое для распечатки документа (его можно открыть и без предварительного просмотра — с помощью команды Файл > Печать). Это окно содержит стандартные средства управления, применяемые для печати документов в любых приложениях.
Выбор области печати. Область печати — эта часть рабочего листа, которая должна быть выведена на печать. По умолчанию область печати совпадает с заполненной частью рабочего листа и представляет собой прямоугольник, примыкающий к верхнему левому углу рабочего листа и захватывающий все заполненные ячейки. Если часть данных не должна выводиться на бумагу, область печати можно задать вручную. Для этого надо выделить ячейки, которые должны быть включены в область печати, и дать команду Файл > Область печати > Задать. Если текущей является одна-единственная ячейка, то программа предполагает, что область печати просто не выделена, и выдает предупреждающее сообщение.
Если область печати задана, то программа отображает в режиме предварительного просмотра и распечатывает только ее. Границы области печати выделяются на рабочем листе крупным пунктиром (сплошной линией в режиме разметки). Для изменения области печати можно задать новую область или при помощи команды Файл > Область печати > Убрать вернуться к параметрам, используемым по умолчанию.
Границы отдельных печатных страниц отображаются на рабочем листе мелким пунктиром. В некоторых случаях требуется, чтобы определенные ячейки располагались вместе на одной и той же печатной странице или, наоборот, разделение печатных страниц происходило в определенном месте рабочего листа. Такая возможность реализуется путем задания границ печатных страниц вручную. Чтобы вставить разрыв страницы, надо сделать текущей ячейку, которая будет располагаться в левом верхнем углу печатной страницы, и дать команду Вставка > Разрыв страницы. Программа Excel вставит принудительные разрывы страницы перед строкой и столбцом, в которых располагается данная ячейка. Если выбранная ячейка находится в первой строке или столбце А, то разрыв страницы задается только по одному направлению.
3.2 Применение электронных таблиц для расчетов
В научно-технической деятельности программу Excel трудно рассматривать как основной вычислительный инструмент. Однако ее удобно применять в тех случаях, когда требуется быстрая обработка больших объемов данных. Она полезна для выполнения таких операций, как статистическая обработка и анализ данных, решение задач оптимизации, построение диаграмм и графиков. Для такого рода задач применяют как основные средства программы Excel, так и дополнительные (надстройки).
Итоговые вычисления
Итоговые вычисления предполагают получение числовых характеристик, описывающих определенный набор данных в целом. Например, возможно вычисление суммы значений, входящих в набор, среднего значения и других статистических характеристик, количества или доли элементов набора, удовлетворяющих определенных условиям. Проведение итоговых вычислений в программе Excel выполняется при помощи встроенных функций. Особенность использования таких итоговых функций состоит в том, что при их задании программа пытается «угадать», в каких ячейках заключен обрабатываемый набор данных, и задать параметры функции автоматически.
В качестве параметра итоговой функции обычно задается некоторый диапазон ячеек, размер которого определяется автоматически. Выбранный диапазон рассматривается как отдельный параметр («массив»), и в вычислениях используются все ячейки, составляющие его.
Суммирование. Для итоговых вычислений применяют ограниченный набор функций, наиболее типичной из которых является функция суммирования (СУММ). Это единственная функция, для применения которой есть отдельная кнопка на стандартной панели инструментов (кнопка Автосумма). Диапазон суммирования, выбираемый автоматически, включает ячейки с данными, расположенные над текущей ячейкой (предпочтительнее) или слева от нее и образующие непрерывный блок. При неоднозначности выбора используется диапазон, непосредственно примыкающий к текущей ячейке.
Автоматический подбор диапазона не исключает возможности редактирования формулы. Можно переопределить диапазон, который был выбран автоматически, а также задать дополнительные параметры функции.
Функции для итоговых вычислений. Прочие функции для итоговых вычислений выбираются обычным образом, с помощью раскрывающегося списка в строке формул или с использованием мастера функций. Все эти функции относятся к категории Статистические. В их число входят функции ДИСП (вычисляет дисперсию), МАКС (максимальное число в диапазоне), СРЗНАЧ (среднее арифметическое значение чисел диапазона), СЧЕТ (подсчет ячеек с числами в диапазоне) и другие.
Функции, предназначенные для выполнения итоговых вычислений, часто применяют при использовании таблицы Excel в качестве базы данных, а именно на фоне фильтрации записей или при создании сводных таблиц.
Использование надстроек
Надстройки — это специальные средства, расширяющие возможности программы Excel. На практике, именно надстройки делают программу Excel удобной для использования в научно-технической работе. Хотя эти средства считаются внешними, дополнительными, доступ к ним осуществляется при помощи обычных команд строки меню (обычно через меню Сервис или Данные). Команда использования настройки обычно открывает специальное диалоговое окно, оформление которого не отличается от стандартных диалоговых окон программы Excel.
Подключить или отключить установленные надстройки можно с помощью команды Сервис > Надстройки (рис. 12.6). Подключение надстроек увеличивает нагрузку на вычислительную систему, поэтому обычно рекомендуют подключать только те надстройки, которые реально используются.
Вот основные надстройки, поставляемые вместе с программой Excel.
Пакет анализа. Обеспечивает дополнительные возможности анализа наборов данных. Выбор конкретного метода анализа осуществляется в диалоговом окне Анализ данных, которое открывается командой Сервис > Анализ данных.
Автосохранение. Эта надстройка обеспечивает режим автоматического сохранения рабочих книг через заданный интервал времени. Настройка режима автосохранения осуществляется с помощью команды Сервис > Автосохранение.
Мастер суммирования. Позволяет автоматизировать создание формул для суммирования данных в столбце таблицы. При этом ячейки могут включаться в сумму только при выполнении определенных условий. Запуск мастера осуществляется с помощью команды Сервис > Мастер » Частичная сумма.
Мастер подстановок. Автоматизирует создание формулы для поиска данных в таблице по названию столбца и строки. Мастер позволяет произвести однократный поиск или предоставляет возможность ручного задания параметров, используемых для поиска. Вызывается командой Сервис > Мастер > Поиск.
Мастер Web-страниц. Надстройка преобразует набор диапазонов рабочего листа, а также диаграммы в Web-документы, написанные на языке HTML. Мастер запускается с помощью команды Файл > Сохранить в формате HTML и позволяет как создать новую Web-страницу, так и внести данные с рабочего листа в уже существующий документ HTML.
Поиск решения. Эта надстройка используется для решения задач оптимизации. Ячейки, для которых подбираются оптимальные значения и задаются ограничения, выбираются в диалоговом окне Поиск решения, которое открывают при помощи команды Сервис > Поиск решения.
Мастер шаблонов для сбора данных. Данная надстройка предназначена для создания шаблонов, которые служат как формы для ввода записей в базу данных. Когда на основе шаблона создается рабочая книга, данные, введенные в нее, автоматически копируются в связанную с шаблоном базу данных. Запуск мастера производится командой Данные > Мастер шаблонов.
Мастер Web-форм. Надстройка предназначена для создания формы, размещаемой на Web-узле. Форма организуется таким образом, что данные, введенные посетителями, автоматически добавляются в базу данных, связанную с формой. Форму Excel для сбора данных надо создать на рабочем листе заранее. Настройка системы сбора данных организуется с использованием мастера, который запускают командой Сервис > Мастер > Форма Web.
Построение диаграмм и графиков
В программе Excel термин диаграмма используется для обозначения всех видов графического представления числовых данных. Построение графического изображения производится на основе ряда данных. Так называют группу ячеек с данными в пределах отдельной строки или столбца. На одной диаграмме можно отображать несколько рядов данных.
Диаграмма представляет собой вставной объект, внедренный на один из листов рабочей книги. Она может располагаться на том же листе, на котором находятся данные, или на любом другом листе (часто для отображения диаграммы отводят отдельный лист). Диаграмма сохраняет связь с данными, на основе которых она построена, и при обновлении этих данных немедленно изменяет свой вид.
Для построения диаграммы обычно используют Мастер диаграмм, запускаемый щелчком на кнопке Мастер диаграмм на стандартной панели инструментов. Часто удобно заранее выделить область, содержащую данные, которые будут отображаться на диаграмме, но задать эту информацию можно и в ходе работы мастера.
Тип диаграммы. На первом этапе работы мастера выбирают форму диаграммы. Доступные формы перечислены в списке Тип на вкладке Стандартные. Для выбранного типа диаграммы справа указывается несколько вариантов представления данных (палитра Вид), из которых следует выбрать наиболее подходящий. На вкладке Нестандартные отображается набор полностью сформированных типов диаграмм с готовым форматированием. После задания формы диаграммы следует щелкнуть на кнопке Далее.
Выбор данных. Второй этап работы мастера служит для выбора данных, по которым будет строиться диаграмма. Если диапазон данных был выбран заранее, то в области предварительного просмотра в верхней части окна мастера появится приблизительное отображение будущей диаграммы. Если данные образуют единый прямоугольный диапазон, то их удобно выбирать при помощи вкладки
Диапазон данных. Если данные не образуют единой группы, то информацию для отрисовки отдельных рядов данных задают на вкладке Ряд. Предварительное представление диаграммы автоматически обновляется при изменении набора отображаемых данных.
Оформление диаграммы. Третий этап работы мастера (после щелчка на кнопке Далее) состоит в выборе оформления диаграммы. На вкладках окна мастера задаются:
-
название диаграммы, подписи осей (вкладка Заголовки);
-
отображение и маркировка осей координат (вкладка Оси);
-
отображение сетки линий, параллельных осям координат (вкладка Линии сетки);
-
описание построенных графиков (вкладка Легенда);
-
отображение надписей, соответствующих отдельным элементам данных на графике (вкладка Подписи данных);
-
представление данных, использованных при построении графика, в виде таблицы (вкладка Таблица данных).
В зависимости от типа диаграммы некоторые из перечисленных вкладок могут отсутствовать,
Размещение диаграммы. На последнем этапе работы мастера (после щелчка на кнопке Далее) указывается, следует ли использовать для размещения диаграммы новый рабочий лист или один из имеющихся. Обычно этот выбор важен только для последующей печати документа, содержащего диаграмму. После щелчка на кнопке Готово диаграмма строится автоматически и вставляется на указанный рабочий лист.
Редактирование диаграммы. Готовую диаграмму можно изменить. Она состоит из набора отдельных элементов, таких, как сами графики (ряды данных), оси координат, заголовок диаграммы, область построения и прочее. При щелчке на элементе диаграммы он выделяется маркерами, а при наведении на него указателя мыши — описывается всплывающей подсказкой. Открыть диалоговое окно для форматирования элемента диаграммы можно через меню Формат (для выделенного элемента) или через контекстное меню (команда Формат). Различные вкладки открывшегося диалогового окна позволяют изменять параметры отображения выбранного элемента данных.
Если требуется внести в диаграмму существенные изменения, следует вновь воспользоваться мастером диаграмм.
Глава 4 Работа с базами данных
4.1 Основные понятия баз данных
Базы данных и системы управления базами данных
База данных — это организованная структура, предназначенная для хранения информации. Внимательный читатель, знающий из первой главы этого пособия о том, что данные и информация — понятия взаимосвязанные, но не тождественные, должен заметить некоторое несоответствие в этом определении. Его причины чисто исторические. В те годы, когда формировалось понятие баз данных, в них действительно хранились только данные. Однако сегодня большинство систем управления базами данных (СУБД) позволяют размещать в своих структурах не только данные, но и методы (то есть программный код), с помощью которых происходит взаимодействие с потребителем или с другими программно-аппаратными комплексами. Таким образом, мы можем говорить, что в современных базах данных хранятся отнюдь не только данные, но и информация.
Это утверждение легко пояснить, если, например, рассмотреть базу данных крупного банка. В ней есть все необходимые сведения о клиентах, об их адресах, кредитной истории, состоянии расчетных счетов, финансовых операциях и т. д. Доступ к этой базе имеется у достаточно большого количества сотрудников банка, но среди них вряд ли найдется такое лицо, которое имеет доступ ко всей базе полностью и при этом способно единолично вносить в нее произвольные изменения. Кроме данных, база содержит методы и средства, позволяющие каждому из сотрудников оперировать только с теми данными, которые входят в его компетенцию. В результате взаимодействия данных, содержащихся в базе, с методами, доступными конкретным сотрудникам, образуется информация, которую они потребляют и на основании которой в пределах собственной компетенции производят ввод и редактирование данных.
С понятием базы данных тесно связано понятие системы управления базой данных. Это комплекс программных средств, предназначенных для создания структуры новой базы, наполнения ее содержимым, редактирования содержимого и визуализации информации. Под визуализацией информации базы понимается отбор отображаемых данных в соответствии с заданным критерием, их упорядочение, оформление и последующая выдача на устройство вывода или передача по каналам связи.
В мире существует множество систем управления базами данных. Несмотря на то что они могут по-разному работать с разными объектами и предоставляют пользователю различные функции и средства, большинство СУБД опираются на единый устоявшийся комплекс основных понятий. Это дает нам возможность рассмотреть одну систему и обобщить ее понятия, приемы и методы на весь класс СУБД. В качестве такого учебного объекта мы выберем СУБД Microsoft Access, входящую в пакет Microsoft Office наряду с рассмотренными ранее пакетами Microsoft Word и Microsoft Excel. В тех случаях, когда конкретные приемы операций зависят от используемой версии программы, мы будем опираться на последнюю версию Microsoft Access 2000, хотя в основном речь будет идти о таких обобщенных понятиях и методах, для которых различия между конкретными версиями программ второстепенны.
Структура простейшей базы данных
Сразу поясним, что если в базе нет никаких данных (пустая база), то это все равно полноценная база данных. Этот факт имеет методическое значение. Хотя данных в базе и нет, но информация в ней все-таки есть — это структура базы. Она определяет методы занесения данных и хранения их в базе. Простейший «некомпьютерный» вариант базы данных — деловой ежедневник, в котором каждому календарному дню выделено по странице. Даже если в нем не записано ни строки, он не перестает быть ежедневником, поскольку имеет структуру, четко отличающую его от записных книжек, рабочих тетрадей и прочей писчебумажной продукции.
Базы данных могут содержать различные объекты, но, забегая вперед, скажем, что основными объектами любой базы данных являются ее таблицы. Простейшая база данных имеет хотя бы одну таблицу. Соответственно, структура простейшей базы данных тождественно равна структуре ее таблицы.
Мы знаем, что структуру двумерной таблицы образуют столбцы и строки. Их аналогами в структуре простейшей базы данных являются поля и записи. Если записей в таблице пока нет, значит, ее структура образована только набором полей. Изменив состав полей базовой таблицы (или их свойства), мы изменяем структуру базы данных и, соответственно, получаем новую базу данных.
Свойства полей базы данных
Поля базы данных не просто определяют структуру базы — они еще определяют групповые свойства данных, записываемых в ячейки, принадлежащие каждому из полей. Ниже перечислены основные свойства полей таблиц баз данных на примере СУБД Microsoft Access.
• Имя поля — определяет, как следует обращаться к данным этого поля при автоматических операциях с базой (по умолчанию имена полей используются в качестве заголовков столбцов таблиц).
• Тип поля — определяет тип данных, которые могут содержаться в данном поле.
-
Размер поля — определяет предельную длину (в символах) данных, которые могут размещаться в данном поле.
-
Формат поля — определяет способ форматирования данных в ячейках, принадлежащих полю.
-
Маска ввода — определяет форму, в которой вводятся данные в поле (средство автоматизации ввода данных).
-
Подпись — определяет заголовок столбца таблицы для данного поля (если подпись не указана, то в качестве заголовка столбца используется свойство Имя поля).
-
Значение по умолчанию — то значение, которое вводится в ячейки поля автоматически (средство автоматизации ввода данных).
-
Условие на значение — ограничение, используемое для проверки правильности ввода данных (средство автоматизации ввода, которое используется, как правило, для данных, имеющих числовой тип, денежный тип или тип даты).
-
Сообщение об ошибке — текстовое сообщение, которое выдается автоматически при попытке ввода в поле ошибочных данных (проверка ошибочности выполняется автоматически, если задано свойство Условие на значение).
-
Обязательное поле — свойство, определяющее обязательность заполнения данного поля при наполнении базы;
-
Пустые строки — свойство, разрешающее ввод пустых строковых данных (от свойства Обязательное поле отличается тем, что относится не ко всем типам данных, а лишь к некоторым, например к текстовым).
-
Индексированное поле — если поле обладает этим свойством, все операции, связанные с поиском или сортировкой записей по значению, хранящемуся в данном поле, существенно ускоряются. Кроме того, для индексированных полей можно сделать так, что значения в записях будут проверяться по этому полю на наличие повторов, что позволяет автоматически исключить дублирование данных.
Здесь мы должны обратить особое внимание читателя на то, что поскольку в разных полях могут содержаться данные разного типа, то и свойства у полей могут различаться в зависимости от типа данных. Так, например, список вышеуказанных свойств полей относится в основном к полям текстового типа. Поля других типов могут иметь или не иметь эти свойства, но могут добавлять к ним и свои. Например для данных, представляющих действительные числа, важным свойством является количество знаков после десятичной запятой. С другой стороны, для полей, используемых для хранения рисунков, звукозаписей, видеоклипов и других объектов OLE, большинство вышеуказанных свойств не имеют смысла.
Типы данных
С основными типами данных мы уже знакомы. Так, например, при изучении электронных таблиц Microsoft Excel мы видели, что они работают с тремя типами данных: текстами, числами и формулами. Таблицы баз данных, как правило, допускают работу с гораздо большим количеством разных типов данных. Так, например, базы данных Microsoft Access работают со следующими типами данных Текстовый — тип данных, используемый для хранения обычного неформатированного текста ограниченного размера (до 255 символов).
Поле Мемо — специальный тип данных для хранения больших объемов текста (до 65 535 символов). Физически текст не хранится в поле. Он хранится в другом месте базы данных, а в поле хранится указатель на него, но для пользователя такое разделение заметно не всегда.
Числовой — тип данных для хранения действительных чисел.
Дата/время — тип данных для хранения календарных дат и текущего времени.
Денежный — тип данных для хранения денежных сумм. Теоретически, для их записи можно было бы пользоваться и полями числового типа, но для денежных сумм есть некоторые особенности (например, связанные с правилами округления), которые делают более удобным использование специального типа данных, а не настройку числового типа.
Счетчик — специальный тип данных для уникальных (не повторяющихся в поле) натуральных чисел с автоматическим наращиванием. Естественное использование — для порядковой нумерации записей.
-
Логический — тип для хранения логических данных (могут принимать только два значения, например Да или Нет).
-
Поле объекта OLE — специальный тип данных, предназначенный для хранения объектов OLE, например мультимедийных. Реально, конечно, такие объекты в таблице не хранятся. Как и в случае полей MEMO, они хранятся в другом месте внутренней структуры файла базы данных, а в таблице хранятся только указатели на них (иначе работа с таблицами была бы чрезвычайно замедленной).
-
Гиперссылка — специальное поле для хранения адресов URL Web-объектов Интернета. При щелчке на ссылке автоматически происходит запуск броузера и воспроизведение объекта в его окне.
-
Мастер подстановок — это не специальный тип данных. Это объект, настройкой которого можно автоматизировать ввод в данных поле так, чтобы не вводить их вручную, а выбирать из раскрывающегося списка.
Безопасность баз данных
Базы данных — это тоже файлы, но работа с ними отличается от работы с файлами других типов, создаваемых прочими приложениями. Выше мы видели, что всю работу по обслуживанию файловой структуры берет на себя операционная система. Для баз данных предъявляются особые требования с точки зрения безопасности, поэтому в них реализован другой подход к сохранению данных.
При работе с обычными приложениями для сохранения данных мы выдаем соответствующую команду, задаем имя файла и доверяемся операционной системе. Если мы закроем файл, не сохранив его, то вся работа по созданию или редактированию файла пропадет безвозвратно.
Базы данных — это особые структуры. Информация, которая в них содержится, очень часто имеет общественную ценность. Нередко с одной и той же базой (например, с базой регистрации автомобилей в ГИБДД) работают тысячи людей по всей стране. От информации, которая содержится в некоторых базах, может зависеть благополучие множества людей. Поэтому целостность содержимого базы не может и не должна зависеть ни от конкретных действий некоего пользователя, забывшего сохранить файл перед выключением компьютера, ни от перебоев в электросети.
Проблема безопасности баз данных решается тем, что в СУБД для сохранения информации используется двойной подход. В части операций, как обычно, участвует операционная система компьютера, но некоторые операции сохранения происходят в обход операционной системы.
Операции изменения структуры базы данных, создания новых таблиц или иных объектов происходят при сохранении файла базы данных. Об этих операциях СУБД предупреждает пользователя. Это, так сказать, глобальные операции. Их никогда не проводят с базой данных, находящейся в коммерческой эксплуатации, — только с ее копией. В этом случае любые сбои в работе вычислительных систем не страшны.
С другой стороны, операции по изменению содержания данных, не затрагивающие структуру базы, максимально автоматизированы и выполняются без предупреждения. Если работая с таблицей данных мы что-то в ней меняем в составе данных, то изменения сохраняются немедленно и автоматически.
Обычно, решив отказаться от изменений в документе, его просто закрывают без сохранения и вновь открывают предыдущую копию. Этот прием работает почти во всех приложениях, но только не в СУБД. Все изменения, вносимые в таблицы базы, сохраняются на диске без нашего ведома, поэтому попытка закрыть базу «без сохранения» ничего не даст, так как все уже сохранено. Таким образом, редактируя таблицы баз данных, создавая новые записи и удаляя старые, мы как бы работаем с жестким диском напрямую, минуя операционную систему.
4.2 Проектирование баз данных
Режимы работы с базами данных
Обычно с базами данных работают две категории исполнителей. Первая категория — проектировщики. Их задача состоит в разработке структуры таблиц базы данных и согласовании ее с заказчиком. Кроме таблиц проектировщики разрабатывают и другие объекты базы данных, предназначенные, с одной стороны, для автоматизации работы с базой, а с другой стороны — для ограничения функциональных возможностей работы с базой (если это необходимо из соображений безопасности). Проектировщики не наполняют базу конкретными данными (заказчик может считать их конфиденциальными и не предоставлять посторонним лицам). Исключение составляет экспериментальное наполнение модельными данными на этапе отладки объектов базы.
Вторая категория исполнителей, работающих с базами данных, — пользователи. Они получают исходную базу данных от проектировщиков и занимаются ее наполнением и обслуживанием. В общем случае пользователи не имеют средств доступа к управлению структурой базы — только к данным, да и то не ко всем, а к тем, работа с которыми предусмотрена на конкретном рабочем месте.
Соответственно, система управления базами данных имеет два режима работы: проектировочный и пользовательский. Первый режим предназначен для создания или изменения структуры базы и создания ее объектов. Во втором режиме происходит использование ранее подготовленных объектов для наполнения базы или получения данных из нее.
Объекты базы данных
Мы уже упомянули о том, что кроме таблиц база данных может содержать и другие типы объектов. Привести полную классификацию возможных объектов баз данных затруднительно, поскольку каждая система управления базами данных может реализовать свои типы объектов. Однако основные типы объектов мы можем рассмотреть на примере СУБД Microsoft Access. В версии Microsoft Access 2000 эта СУБД позволяет создавать и использовать объекты семи различных типов.
Таблицы. Как мы уже говорили, это основные объекты любой базы данных. Во-первых, в таблицах хранятся все данные, имеющиеся в базе, а во-вторых, таблицы хранят и структуру базы (поля, их типы и свойства).
Запросы. Эти объекты служат для извлечения данных из таблиц и предоставления их пользователю в удобном виде. С помощью запросов выполняют такие операции как отбор данных, их сортировку и фильтрацию. С помощью запросов можно выполнять преобразование данных по заданному алгоритму, создавать новые таблицы, выполнять автоматическое наполнение таблиц данными, импортированными из других источников, выполнять простейшие вычисления в таблицах и многое другое.
Начинающие пользователи не сразу понимают роль запросов, поскольку все те же операции можно делать и с таблицами. Да, действительно, это так, но есть соображения удобства (в первую очередь быстродействия) и соображения безопасности.
Из соображений безопасности, чем меньше доступа к базовым таблицам имеют конечные пользователи, тем лучше. Во-первых, снижается риск того, что неумелыми действиями они повредят данные в таблицах. Во-вторых, предоставив разным пользователям разные запросы, можно эффективно разграничить их доступ к данным в строгом соответствии с кругом персональных обязанностей. В банках, например, одни сотрудники имеют доступ к таблицам данных о клиентах, другие — к их расчетным счетам, третьи — к таблицам активов банка. Если и есть специальные службы, имеющие доступ ко всем информационным ресурсам банка (с целью контроля и анализа), то они лишены средств для внесения изменений — все сделано так, чтобы один человек не мог совершить фиктивную операцию, независимо от того, какую должность он занимает. В базе данных, имеющей правильно организованную структуру, для совершения противоправных действий необходим сговор нескольких участников, а такие действия пресекаются не программными, а традиционными средствами обеспечения безопасности.
Особенность запросов состоит в том, что они черпают данные из базовых таблиц и создают на их основе временную результирующую таблицу. Если хотят подчеркнуть факт «временности» этой таблицы, то ее еще называют моментальным снимком. Когда мы работаем с основными таблицами базы, мы физически имеем дело с жестким диском, то есть с очень медленным устройством (напомним, что это связано с особенностью сохранения данных, описанной выше). Когда же на основании запроса мы получаем результирующую таблицу, то имеем дело с электронной таблицей, не имеющей аналога на жестком диске, — это только образ отобранных полей и записей. Разумеется, работа с «образом» происходит гораздо быстрее и эффективнее — это еще одно основание для того, чтобы широко использовать запросы.
Когда в главе 1 мы обсуждали основные структуры данных, то отметили, что недостатком упорядоченных табличных структур является сложность их обновления, поскольку при внесении новых записей нарушается упорядоченность — приходится переделывать всю таблицу. В системах управления базами данных и эта проблема решается благодаря запросам.
Основной принцип состоит в том, что от базовых таблиц никакой упорядоченности не требуется. Все записи в основные таблицы вносятся только в естественном порядке по мере их поступления, то есть в неупорядоченном виде. Если же пользователю надо видеть данные, отсортированные или отфильтрованные по тому или иному принципу, он просто использует соответствующий запрос. Если нужного запроса нет, он обращается к проектировщику и просит его такой запрос сделать и предоставить.
Формы. Если запросы — это специальные средства для отбора и анализа данных, то формы — это средства для ввода данных. Смысл их тот же — предоставить пользователю средства для заполнения только тех полей, которые ему заполнять положено. Одновременно с этим в форме можно разместить специальные элементы управления (счетчики, раскрывающиеся списки, переключатели, флажки и прочие) для автоматизации ввода. Преимущества форм раскрываются особенно наглядно, когда происходит ввод данных с заполненных бланков. В этом случае форму делают графическими средствами так, чтобы она повторяла оформление бланка — это заметно упрощает работу наборщика, снижает его утомление и предотвращает появление печатных ошибок. На сопроводительном рисунке приведен пример простейшей формы для ввода данных.
С помощью форм данные можно не только вводить, но и отображать. Запросы тоже отображают данные, но делают это в виде результирующей таблицы, не имеющей почти никаких средств оформления. При выводе данных с помощью форм можно применять специальные средства оформления.
Отчеты. По своим свойствам и структуре отчеты во многом похожи на формы, но предназначены только для вывода данных, причем для вывода не на экран, а на печатающее устройство (принтер). В связи с этим отчеты отличаются тем, что в них приняты специальные меры для группирования выводимых данных и для вывода специальных элементов оформления, характерных для печатных документов (верхний и нижний колонтитулы, номера страниц, служебная информация о времени создания отчета и т. п.)
Проектирование базы данных
Мы лишь рассмотрели основные понятия баз данных и еще не знакомы ни с одной системой управления базами данных, но, тем не менее, поднимаем вопрос о проектировании базы. Это не случайно. Методически правильно начинать работу с карандашом и листом бумаги в руках, не используя компьютер. На данном этапе он просто не нужен. Неоптимальные решения и прямые ошибки, заложенные на этапе проектирования, впоследствии очень трудно устраняются, поэтому этот этап является основополагающим.
Разработка технического задания. Техническое задание на проектирование базы данных должен предоставить заказчик. Однако для этого он должен владеть соответствующей терминологией и знать, хотя бы в общих чертах, технические возможности основных систем управления базами данных. К сожалению, на практике такое положение встречается не всегда. Поэтому обычно используют следующие подходы:
• демонстрируют заказчику работу аналогичной базы данных, после чего согласовывают спецификацию отличий;
• если аналога нет, выясняют круг задач и потребностей заказчика, после чего помогают ему подготовить техническое задание.
При подготовке технического задания составляют:
• список исходных данных, с которыми работает заказчик;
• список выходных данных, которые необходимы заказчику для управления структурой своего предприятия;
• список выходных данных, которые не являются необходимыми для заказчика, но которые он должен предоставлять в другие организации (в вышестоящие структуры, в органы статистического учета, прочие административные и контролирующие организации).
При этом очень важно не ограничиваться взаимодействием с головным подразделением заказчика, а провести обсуждение со всеми службами и подразделениями, которые могут оказаться поставщиками данных в базу или их потребителями. Так, например, при подготовке базы данных для учета абитуриентов и студентов в высшем учебном заведении, необходимо не только изучить документооборот ректората и всех деканатов, но и понять, что хотели бы получить от базы данных службы. Следует изучить работу подразделений, распределяющих учебную нагрузку преподавателей, отвечающих за распределение аудиторного фонда, за проживание студентов в общежитии и других. В расчет должны приниматься и такие службы, как библиотека, отдел кадров и прочие. В любой момент может выясниться, например, что администрация библиотеки должна периодически поставлять кому-то отчеты, характеризующие читательскую активность студентов в зависимости от пола, возраста и социального положения. К возможным пожеланиям заказчика следует готовиться на этапе проектирования, до создания базы.
Разработка структуры базы данных. Выяснив основную часть данных, которые заказчик потребляет или поставляет, можно приступать к созданию структуры базы, то есть структуры ее основных таблиц.
1 Работа начинается с составления генерального списка полей — он может насчитывать десятки и даже сотни позиций.
-
В соответствии с типом данных, размещаемых в каждом поле, определяют наиболее подходящий тип для каждого поля.
-
Далее распределяют поля генерального списка по базовым таблицам. На первом этапе распределение производят по функциональному признаку. Цель — обеспечить, чтобы ввод данных в одну таблицу производился, по возможности, в рамках одного подразделения, а еще лучше — на одном рабочем месте.
Наметив столько таблиц, сколько подразделений охватывает база данных, приступают к дальнейшему делению таблиц. Критерием необходимости деления является факт множественного повтора данных в соседних записях.
4. В каждой из таблиц намечают ключевое поле. В качестве такового выбирают поле, данные в котором повторяться не могут. Например, для таблицы данных о студентах таким полем может служить индивидуальный шифр студента. Для таблицы, в которой содержатся расписания занятий, такого поля можно и не найти, но его можно создать искусственным комбинированием полей «Время занятия» и «Номер аудитории». Эта комбинация неповторима, так как в одной аудитории в одно и то же время не принято проводить два различных занятия.
Если в таблице вообще нет никаких полей, которые можно было бы использовать как ключевые, всегда можно ввести дополнительное поле типа Счетчик — оно не может содержать повторяющихся данных по определению.
5. С помощью карандаша и бумаги расчерчивают связи между таблицами. Такой чертеж называется схемой данных.
Существует несколько типов возможных связей между таблицами. Наиболее распространенными являются связи «один ко многим» и «один к одному». Связь между таблицами организуется на основе общего поля, причем в одной из таблиц оно обязательно должно быть ключевым, то есть на стороне
«один» должно выступать ключевое поле, содержащее уникальные, неповторяющиеся значения. Значения на стороне «многие» могут повторяться.
Рассмотрим таблицу Клиенты. Здесь поле Код клиента является ключевым. Это понятно, поскольку у каждого клиента должен быть свой уникальный код, идентифицирующий его однозначно. Если мы рассмотрим таблицу Заказы, то увидим, что в ней код клиента не может быть уникальным, поскольку каждый клиент мог сделать сколь угодно много заказов. На схеме данных эти поля соединены линией связи. С одной стороны эта линия маркирована знаком «1», с другой стороны — значком «бесконечность». Это графический метод изображения связи «один ко многим».
Ключевым полем в таблице заказов является Код заказа — он однозначно идентифицирует, кто, когда, что заказал и на какую сумму. Здесь же можно узнать, какой сотрудник принял заказ к исполнению. Поскольку один сотрудник может принять множество заказов, поле Код сотрудника в таблице заказов не является ни уникальным, ни ключевым, зато в таблице Сотрудники это поле уникально.
Про подобные таблицы говорят, что они связаны реляционными отношениями. Соответственно, системы управления, способные работать со связанными таблицами, называют системами управления реляционными базами данных, а схему данных в технической литературе могут называть схемой реляционных отношений.
6. Разработкой схемы данных заканчивается «бумажный» этап работы над техническим предложением. Эту схему можно согласовать с заказчиком, после чего приступать к непосредственному созданию базы данных.
Следует помнить, что по ходу разработки проекта заказчику непременно будут приходить в голову новые идеи. На всех этапах проектирования он стремится охватить единой системой все новые и новые подразделения и службы предприятия. Возможность гибкого исполнения его пожеланий во многом определяется квалификацией разработчика базы данных. Если схема данных составлена правильно, подключать к базе новые таблицы нетрудно. Если структура базы нерациональна, разработчик может испытать серьезные трудности и войти в противоречия с заказчиком.
Противоречия исполнителя с заказчиком всегда свидетельствуют о недостаточной квалификации исполнителя. Именно поэтому этап предварительного проектирования базы данных следует считать основным. От его успеха зависит, насколько база данных станет удобной и будут ли с ней работать пользователи. Если отмечается, что пользователи базы «саботируют» ее эксплуатацию и предпочитают работать традиционными методами, это говорит не о низкой квалификации пользователей, а о недостаточной квалификации разработчика базы.
На этом этапе завершается предварительное проектирование базы данных, и на следующем этапе начинается ее непосредственная разработка. С этого момента следует начать работу с системой управления базами данных. В нашем примере мы рассмотрим СУБД Microsoft Access 2000.
4.3 Работа с СУБД Microsoft Access 2000
Общие замечания
Ниже мы рассмотрим, как в программе Microsoft Access 2000 реализованы средства разработки основных объектов базы данных, и в упражнениях познакомимся с конкретными приемами работы. Однако прежде чем приступать к освоению системы, следует учесть ряд важных замечаний, связанных с особенностями ее автоматизации.
СУБД Microsoft Access 2000 предоставляет несколько средств создания каждого из основных объектов базы. Эти средства можно классифицировать как:
• ручные (разработка объектов в режиме Конструктора);
• автоматизированные (разработка с помощью программ-мастеров);
• автоматические — средства ускоренной разработки простейших объектов.
Соотношения между этими средствами понятны: ручные средства являются наиболее трудоемкими, но обеспечивают максимальную гибкость; автоматизированные и автоматические средства являются наиболее производительными, но и наименее гибкими. Методической особенностью изучения программы Microsoft Access является тот факт, что в учебных целях для создания разных объектов целесообразно пользоваться разными средствами.
-
При разработке учебных таблиц и запросов рекомендуется использовать ручные средства — работать в режиме Конструктора. Использование мастеров ускоряет работу, но не способствует освоению понятий и методов.
-
При разработке учебных форм, отчетов и страниц доступа наоборот лучше пользоваться автоматизированными средствами, предоставляемыми мастерами. Это связано с тем, что для данных объектов большую роль играет внешний вид. Дизайн этих объектов весьма трудоемок, поэтому его лучше поручить программе, а учащемуся сосредоточиться на содержательной части работы.
-
Разработку макросов и модулей в данном пособии мы не рассматриваем. Эти средства ориентированы на профессиональных разработчиков баз данных, поэтому в рамках общетехнического курса «Информатики» для них недостаточно места.
Создание таблиц. Работа с любыми объектами начинается с окна База данных . На левой панели данного окна сосредоточены элементы управления для вызова всех семи типов объектов программы. Создание таблиц начинается с выбора элемента управления Таблицы.
На правой панели представлен список таблиц, уже имеющихся в составе базы, и приведены элементы управления для создания новой таблицы. Чтобы создать таблицу вручную, следует использовать значок Создание таблицы в режиме конструктора.
То, что мы видим в этом режиме, фактически является графическим бланком для создания и редактирования структуры таблиц. В первом столбце вводят имена полей. Если свойство Подпись для поля не задано, то Имя поля станет одновременно и именем столбца будущей таблицы. Тип для каждого поля выбирают из раскрывающегося списка, открываемого кнопкой выбора типа данных. Эта кнопка — скрытый элемент управления. Она отображается только после щелчка на поле бланка. Это надо иметь в виду — в Microsoft Access очень много таких скрытых элементов управления, которые не отображаются, пока ввод данных не начат.
Нижняя часть бланка содержит список свойств поля, выделенного в верхней части. Некоторые из свойств уже заданы по умолчанию. Свойства полей не являются обязательными. Их можно настраивать по желанию, а можно и не трогать.
При создании таблицы целесообразно (хотя и не обязательно) задать ключевое поле. Это поможет впоследствии, при организации связей между таблицами. Для задания ключевого поля достаточно щелкнуть на его имени правой кнопкой мыши и в открывшемся контекстном меню выбрать пункт Ключевое поле.
Выше мы говорили о том, что если первичный ключ необходим для связи с другими таблицами, но ни одно из полей не является уникальным, то первичный ключ можно создать на базе двух (или более полей). Эта операция выполняется точно так же, через контекстное меню, надо только уметь выделить сразу несколько полей. Групповое выделение выполняют при нажатой клавише SHIFT щелчками на квадратных маркерах слева от имен полей.
Закончив создание структуры таблицы, бланк закрывают (при этом система выдает запрос на сохранение таблицы), после чего дают таблице имя, и с этого момента она доступна в числе прочих таблиц в основном окне База данных. Оттуда ее и можно открыть в случае необходимости.
Созданную таблицу открывают в окне База данных двойным щелчком на ее значке. Новая таблица не имеет записей — только названия столбцов, характеризующие структуру таблицы
Заполнение таблицы данными производится обычным порядком. Курсор ввода устанавливается в нужную ячейку указателем мыши. Переход к следующей ячейке можно выполнить клавишей TAB. Переход к очередной записи выполняется после заполнения последней ячейки.
В нижней части таблицы расположена Панель кнопок перехода. Ее элементами управления удобно пользоваться при навигации по таблице, имеющей большое число записей.
Начинающим пользователям Microsoft Access доставляет неудобство тот факт, что данные не всегда умещаются в ячейках таблицы. Шириной столбцов можно управлять методом перетаскивания их границ. Удобно использовать автоматическое форматирование столбцов «по содержимому». Для этого надо установить указатель мыши на границу между столбцами (в строке заголовков столбцов), дождаться, когда указатель сменит форму, и выполнить двойной щелчок. Это общесистемный прием Windows 98, и им можно пользоваться в данной программе, как и во многих других.
После наполнения таблицы данными сохранять их не надо — все сохраняется автоматически. Однако если при работе с таблицей произошло редактирование ее макета (например, изменялась ширина столбцов), СУБД попросит подтвердить сохранение этих изменений.
Если возникнет необходимость изменить структуру таблицы (состав полей или их свойства), таблицу надо открыть в режиме Конструктора. Для этого ее следует выделить в окне База данных и щелкнуть на кнопке Конструктор.
Если на этапе проектирования базы данных была четко разработана структура таблиц, то создание таблиц с помощью Конструктора происходит очень быстро и эффективно. Даже без использования автоматизированных средств создание основы для достаточно крупных проектов происходит в считанные минуты — это ценное свойство СУБД Microsoft Access, но оно реализуется при непременном условии тщательной предварительной подготовки.
Создание межтабличных связей. Если структура базы данных продумана заранее, а связи между таблицами намечены, то создание реляционных отношений между таблицами выполняется очень просто. Вся необходимая работа происходит в специальном окне Схема данных и выполняется с помощью мыши. Окно Схема данных открывают кнопкой на панели инструментов или командой
Сервис > Схема данных (если в меню Сервис не видно соответствующего пункта, следует раскрыть расширенную часть меню). Образовавшаяся межтабличная связь отображается в окне Схема данных в виде линии, соединяющей два поля разных таблиц. При этом одна из таблиц считается главной, а другая — связанной. Главная — это та таблица, которая участвует в связи своим ключевым полем (название этого поля на схеме данных отображается полужирным шрифтом).
Здесь мы подходим к важному вопросу: «А зачем вообще нужна связь между таблицами?» У связи два основных назначения. Первое — обеспечение целостности данных, а второе — автоматизация задач обслуживания базы. Представим себе, что в таблице Клиенты, где каждый клиент уникален, кто-то удалит запись для одного из клиентов, но не сделает этого в таблице Заказы. Получится, что согласно таблице Заказы некто, не имеющий ни имени, ни адреса, а только абстрактный код, делал заказы. Узнать по коду, кто же это был на самом деле, будет невозможно — произошло нарушение целостности данных.
В данном случае владелец базы может применить три подхода: либо вообще ничего не делать для защиты целостности данных, либо запретить удаление данных из ключевых полей главных таблиц, либо разрешить его, но при этом адекватно обработать и связанные таблицы. Вручную сделать это чрезвычайно трудно, поэтому и нужны средства автоматизации.
Связь между таблицами позволяет:
-
либо исключить возможность удаления или изменения данных в ключевом поле главной таблицы, если с этим полем связаны какие-либо поля других таблиц;
-
либо сделать так, что при удалении (или изменении) данных в ключевом поле главной таблицы автоматически (и абсолютно корректно) произойдет удаление или изменение соответствующих данных в полях связанных таблиц.
Для настройки свойств связи надо в окне Схема данных выделить линию, соединяющую поля двух таблиц, щелкнуть на ней правой кнопкой мыши и открыть контекстное меню связи, после чего выбрать в нем пункт Изменить связь — откроется диалоговое окно Изменение связи. В нем показаны названия связанных таблиц и имена полей, участвующих в связи (здесь же их можно изменить), а также приведены элементы управления для обеспечения условий целостности данных.
Если установлен только флажок Обеспечение целостности данных, то удалять данные из ключевого поля главной таблицы нельзя. Если вместе с ним включены флажки Каскадное обновление связанных полей и Каскадное удаление связанных записей, то, соответственно, операции редактирования и удаления данных в ключевом поле главной таблицы разрешены, но сопровождаются автоматическими изменениями в связанной таблице.
Таким образом, смысл создания реляционных связей между таблицами состоит, с одной стороны, в защите данных, а с другой стороны — в автоматизации внесения изменений сразу в несколько таблиц при изменениях в одной таблице.
Работа с запросами
Если структура базы данных предприятия хорошо продумана, то исполнители, работающие с базой, должны навсегда забыть о том, что в базе есть таблицы, а еще лучше, если они об этом вообще ничего не знают. Таблицы — слишком ценные объекты базы, чтобы с ними имел дело кто-либо, кроме разработчика базы.
Если исполнителю надо получить данные из базы, он должен использовать специальные объекты — запросы. Все необходимые запросы разработчик базы должен подготовить заранее. Если запрос подготовлен, надо открыть панель Запросы в окне База данных, выбрать его и открыть двойным щелчком на значке — откроется результирующая таблица, в которой исполнитель найдет то, что его интересует.
В общем случае результирующая таблица может не соответствовать ни одной из базовых таблиц базы данных. Ее поля могут представлять набор из полей разных таблиц, а ее записи могут содержать отфильтрованные и отсортированные записи таблиц, на основе которых формировался запрос. Лишь в тех случаях, когда исполнитель не находит нужных данных в результирующей таблице, возникает необходимость готовить новый запрос — это задача разработчика базы.
В учебных целях запросы лучше готовить вручную, с помощью Конструктора. Как и в случае с таблицами, для этого есть специальный значок в окне База данных. Он называется Создание запроса в режиме конструктора и открывает специальный бланк, называемый бланком запроса по образцу. За этим длинным названием скрывается тот приятный факт, что, хотя запросы к таблицам баз данных пишутся на специальном языке программирования — SQL, пользователям Microsoft Access изучать его не обязательно, а большинство операций можно выполнить щелчками кнопок мыши и приемом перетаскивания в бланке.
Бланк запроса состоит из двух областей. В верхней отображается структура таблиц, к которым запрос адресован, а нижняя область разбита на столбцы — по одному столбцу на каждое поле будущей результирующей таблицы.
Идея формирования запроса по образцу чрезвычайно проста. С помощью контекстного меню на верхней половине бланка открывают те таблицы, к которым обращен запрос. Затем в них щелкают двойными щелчками на названиях тех полей, которые должны войти в результирующую таблицу. При этом автоматически заполняются столбцы в нижней части бланка. Сформировав структуру запроса, его закрывают, дают ему имя и в дальнейшем запускают двойным щелчком на значке в окне База данных.
Порядок действий, рассмотренный выше, позволяет создать простейший запрос, называемый запросом на выборку. Он позволяет выбрать данные из полей таблиц, на основе которых запрос сформирован.
Упорядочение записей в результирующей таблице. Если необходимо, чтобы данные, отобранные в результате работы запроса на выборку, были упорядочены по какому-либо полю, применяют сортировку. В нижней части бланка имеется специальная строка Сортировка. При щелчке на этой строке открывается кнопка раскрывающегося списка, в котором можно выбрать метод сортировки: по возрастанию или по убыванию. В результирующей таблице данные будут отсортированы по тому полю, для которого задан порядок сортировки.
Возможна многоуровневая сортировка — сразу по нескольким полям, В этом случае данные сначала сортируются по тому полю, которое в бланке запроса по образцу находится левее, затем по следующему полю, для которого включена сортировка, и так далее слева направо. Соответственно, при формировании запроса надо располагать поля результирующей таблицы не как попало, а с учетом будущей сортировки. В крайнем случае, если запрос уже сформирован и надо изменить порядок следования столбцов, пользуются следующим приемом:
• выделяют столбец щелчком на его заголовке (кнопку мыши отпускают);
-
еще раз щелкают на заголовке уже выделенного столбца (но кнопку не отпускают);
-
перетаскивают столбец в другое место.
Управление отображением данных в результирующей таблице. В нижней части
бланка запроса по образцу имеется строка Вывод на экран. По умолчанию предполагается, что все поля, включенные в запрос, должны выводиться на экран, но это не всегда целесообразно. Например, бывают случаи, когда некое иоле необходимо включить в запрос, например потому, что оно является полем сортировки, но, в то же время, нежелательно, чтобы пользователь базы видел его содержание, В таких случаях отображение содержимого на экране подавляют сбросом флажка Вывод на экран. Примером может быть запрос на вывод списка сотрудников предприятия, отсортированный по количеству дней, пропущенных по болезни. Он позволит каждому оценить свое положение в этом списке, но не позволит точно узнать, кто и сколько дней болел.
Использование условия отбора. Дополнительным средством, обеспечивающим отбор данных по заданному критерию, является так называемое Условие отбора, Соответствующая строка имеется в нижней части бланка запроса по образцу. Для каждого поля в этой строке можно задать индивидуальное условие.
Другие виды запросов. Мы рассмотрели запросы на выборку. Это самые простые и, в то же время, наиболее распространенные виды запросов. Однако существуют и другие виды запросов, некоторые их которых выполняются на базе предварительно созданного запроса на выборку. К ним относятся прежде всего:
• запросы с параметром (интересны тем, что критерий отбора может задать сам пользователь, введя нужный параметр при вызове запроса);
-
итоговые запросы, назначение которых отдаленно напоминает итоговые функции электронных таблиц (производят математические вычисления по заданному полю и выдают результат);
-
запросы на изменение — позволяют автоматизировать заполнение полей таблиц;
• перекрестные запросы, позволяющие создавать результирующие таблицы на основе результатов расчетов, полученных при анализе группы таблиц;
• специфические запросы SQL — запросы к серверу базы данных, написанные на языке запросов SQL.
С рядом видов запросов мы познакомимся в упражнениях.
Работа с формами
С одной стороны, формы позволяют пользователям вводить данные в таблицы базы данных без непосредственного доступа к самим таблицам. С другой стороны, они позволяют выводить результаты работы запросов не в виде скупых результирующих таблиц, а в виде красиво оформленных форм. В связи с таким разделением существует два вида формирования структуры форм: на основе таблицы и на основе запроса, хотя возможен и комбинированный подход, — это вопрос творчества.
Автоформы. В отличие от таблиц и запросов, которые мы формировали вручную, формы удобнее готовить с помощью средств автоматизации. Полностью автоматическими являются средства, называемые автоформами. Существует три вида автоформ: «в столбец», ленточные и табличные.
Как видно из рисунков, автоформа «в столбец» отображает все поля одной записи — она удобна для ввода и редактирования данных. «Ленточная» автоформа отображает одновременно группу записей — ее удобно использовать для оформления вывода данных. Табличная автоформа по внешнему виду ничем не отличается от таблицы, на которой она основана.
Для создания автоформы следует открыть панель Формы в окне База данных и воспользоваться командной кнопкой Создать. В открывшемся диалоговом окне Новая форма выбирают тип автоформы и таблицу (или запрос), на которой она основывается. После щелчка на кнопке ОК автоформа формируется автоматически и немедленно готова к работе, то есть к вводу или отображению данных.
Обратите внимание на то, что автоформа основывается только на одном объекте. Иные средства создания форм позволяют закладывать в основу структуры формы поля нескольких таблиц или запросов. Если форма основывается только на одном объекте, она называется простой формой. Если форма основывается на полях из нескольких связанных таблиц, то она называется сложной и представляет собой композицию из нескольких форм.
Создание форм с помощью мастера. Автоматизированные средства предоставляет Мастер форм — специальное программное средство, создающее структуру формы в режиме диалога с разработчиком. Мастер форм можно запустить из окна База данных щелчком на значке Создание формы с помощью мастера на панели Формы.
-
На первом этапе работы Мастера форм выбирают таблицы и поля, которые войдут в будущую форму.
-
На втором этапе выбирается внешний вид формы.
-
На третьем этапе выбирается стиль оформления формы.
-
На последнем этапе выполняется сохранение формы под заданным именем. Здесь же можно включить переключатель Изменить макет формы, который открывает только что созданную форму в режиме Конструктора. Этим удобно воспользоваться в учебных целях, чтобы рассмотреть структуру формы на готовом примере.
Структура формы. Форма имеет три основных раздела: область заголовка, область данных и область примечания. Линии, разделяющие разделы, перетаскиваются по вертикали с помощью мыши — это позволяет изменять размеры разделов так, как требуется.
Разделы заголовка и примечания имеют чисто оформительское назначение — их содержимое напрямую не связано с таблицей или запросом, на котором основана форма. Раздел данных имеет содержательное значение — в нем представлены элементы управления, с помощью которых выполняется отображение данных или их ввод. Разработчик формы может разместить здесь дополнительные элементы управления для автоматизации ввода данных (переключатели, флажки, списки и другие, типичные для приложений Windows).
Элементы управления формы. Элементы управления, которыми может пользоваться разработчик, представлены на Панели элементов. Ее открывают щелчком на соответствующей кнопке панели инструментов Microsoft Access или командой Вид» Панель элементов.
Выбор элемента управления выполняется одним щелчком на его значке в Панели элементов, после чего следующим щелчком в поле формы отмечается место, куда он должен быть поставлен. Вместе с элементом в поле формы вставляется его присоединенная надпись. По умолчанию эта надпись стандартная, например для переключателей это Переключатель1, Переключатель2 и т. д. Редактированием свойства элемента управления (доступ к свойствам открывается через контекстное меню) можно дать элементу управления более содержательную подпись.
Основными элементами оформления формы являются текстовые надписи и рисунки. Для создания в форме текстовых надписей служат два элемента управления — Надпись и Поле. В качестве надписи можно задать произвольный текст. Элемент Поле отличается тем, что в нем отображается содержимое одного из полей таблицы, на которой основана форма, то есть при переходе от записи к запаси текст может меняться.
Для создания графических элементов оформления служат элементы управления Рисунок, Свободная рамка объекта и Присоединенная рамка объекта. Рисунок выбирается из графического файла и вставляется в форму. Элемент Свободная рамка объекта отличается тем, что это не обязательно рисунок — это может быть любой другой объект OLE, например мультимедийный. Элемент Присоединенная рамка объекта тоже в какой-то степени может служить для оформления формы, но его содержимое берется не из назначенного файла, а непосредственно из таблицы базы данных (если она имеет поле объекта OLE). Естественно, что при переходе между записями содержимое этого элемента будет меняться.
Дизайн формы. В то время как таблицы базы данных глубоко скрыты от посторонних глаз, формы базы данных — это средства, с помощью которых с ней общаются люди. Поэтому к формам предъявляются повышенные требования по дизайну.
В первую очередь, все элементы управления форм должны быть аккуратно выровнены. Это обеспечивается командой Формат > Выровнять. Если нужно равномерно распределить элементы управления по полю формы, используют средства меню Формат > Интервал по горизонтали или Формат > Интервал по вертикали.
Ручное изменение размеров и положения элементов управления тоже возможно, но редко приводит к качественным результатам. При работе вручную используют перетаскивание маркеров, которые видны вокруг элемента управления в тот момент, когда он выделен. Особый статус имеет маркер левого верхнего угла. Обычно элементы управления перетаскиваются вместе с присоединенными к ним надписями. Перетаскивание с помощью этого маркера позволяет оторвать присоединенную надпись от элемента.
Существенную помощь при разработке дизайна формы оказывает вспомогательная сетка. Ее отображение включают командой Вид > Сетка. Автоматическую привязку элементов к узлам сетки включают командой Формат > Привязать к сетке.
Управление последовательностью перехода. Пользователь, для которого, собственно, и разрабатывается форма, ожидает, что ввод данных в нее должен происходить по элементам управления слева направо и сверху вниз. Однако при проектировании сложных форм, когда в процессе дизайна элементы управления многократно перемещаются с места на место, очень легко перепутать их последовательность и создать неудобный порядок ввода данных.
Физически последовательность перехода — это порядок перехода к следующему полю по окончании работы с предыдущим. Она легко проверяется с помощью клавиши TAB. Если при последовательных нажатиях этой клавиши фокус ввода «мечется» по всей форме, значит, последовательность перехода нерациональна и ее надо править.
Для управления последовательностью перехода служит диалоговое окно Последовательность перехода. В нем представлен список элементов управления формы. Порядок элементов в списке соответствует текущему порядку перехода. Изменение порядка перехода выполняется перетаскиванием в два приема:
-
щелчком на кнопке маркера слева от названия выделяется элемент управления (кнопка мыши отпускается);
-
после повторного щелчка с перетаскиванием элемент перемещается на новое место.
Закончив разработку макета формы, ее следует закрыть и сохранить под заданным именем. После открытия формы в окне База данных, с ней можно работать: просматривать или редактировать данные из базовой таблицы. Проверку последовательности перехода выполняют клавишей TAB.
Работа с отчетами
Отчеты во многом похожи на формы и страницы доступа к данным, но имеют иное функциональное назначение — они служат для форматированного вывода данных на печатающие устройства и, соответственно, при этом должны учитывать параметры принтера и параметры используемой бумаги.
Большая часть того, что было сказано о формах, относится и к отчетам. Здесь также существуют средства автоматического, автоматизированного и ручного проектирования. Средства автоматического проектирования реализованы автоотчетами (База данных > Создать > Новый отчет > Автоотчет в столбец). Кроме автоотчетов «в столбец» существуют «ленточные» автоотчеты. Разницу между ними нетрудно увидеть, поставив эксперимент.
Средством автоматизированного создания отчетов является Мастер отчетов. Он запускается двойным щелчком на значке Создание отчета с помощью мастера в окне База данных. Мастер отчетов работает в шесть этапов. При его работе выполняется выбор базовых таблиц или запросов, на которых отчет базируется, выбор полей, отображаемых в отчете, выбор полей группировки, выбор полей и методов сортировки, выбор формы печатного макета и стиля оформления.
Структура готового отчета отличается от структуры формы только увеличенным количеством разделов. Кроме разделов заголовка, примечания и данных, отчет может содержать разделы верхнего и нижнего колонтитулов. Если отчет занимает более одной страницы, эти разделы необходимы для печати служебной информации, например номеров страниц. Чем больше страниц занимает отчет, тем важнее роль данных, выводимых на печать через эти разделы. Если для каких-то полей отчета применена группировка, количество разделов отчета увеличивается, поскольку оформление заголовков групп выполняется в отдельных разделах.
Редактирование структуры отчета выполняют в режиме Конструктора (режим запускается кнопкой Конструктор в окне База данных). Приемы редактирования те же, что и для форм. Элементы управления в данном случае выполняют функции элементов оформления, поскольку печатный отчет не интерактивный объект, в отличие от электронных форм и Web-страниц. Размещение элементов управления выполняют с помощью Панели элементов (Вид > Панель элементов), которая по составу практически не отличается от Панели элементов формы. Важной особенностью отчетов является наличие средства для вставки в область верхнего или нижнего колонтитула текущего номера страницы и полного количества страниц. Эту операцию выполняют с помощью диалогового окна Номера страниц (Вставка > Номера страниц).
Литература
1. Борланд Р. Эффективная работа с Word 2000. — СПб.: Питер, 2000г.
2. Левин А. Самоучитель на компьютере: Издательство «НОЛИДЖ» — М.,1998г.,
3. Степанов А.Н. Информатика: — СПб.: Питер, 2001г.
- На главную
- Категории
- Программы
- Microsoft Excel
- Работа с текстом в Excel
Microsoft Excel предлагает множество полезных функций, с помощью которых можно легко и быстро обрабатывать различные данные. Однако их применение не ограничивается только числами, они могут быть использованы с ячейками, содержащими текст. Ниже представлены основные функции для работы с текстом.
2020-09-20 08:34:0551

Microsoft Excel предлагает множество полезных функций, с помощью которых можно легко и быстро обрабатывать различные данные. Однако их применение не ограничивается только числами, они могут быть использованы с ячейками, содержащими текст. Ниже представлены основные функции для работы с текстом.
Функция ТЕКСТ в Excel
Преобразовывает числовые значения в текстовые и задает формат отображения посредством специальных строк форматирования. Удобна в тех случаях, когда нужно показать числа в определенном формате или объединить их с текстом, символами.
=ТЕКСТ(числовое_значение_или_формула_в_результате_вычисления_которой_получается_число;формат_ который_требуется_применить_к_указанному_значению)
Для определения формата следует предварительно клацнуть по значению правой кнопкой мышки – и в выпадающем меню выбрать одноименную опцию, либо нажать сочетание клавиш Ctrl+1. Перейти в раздел «Все…». Скопировать нужный формат из списка «Тип».
Чтобы понять, как работает функция, необходимо открыть книгу и создать таблицу с данными.
- Кликнуть по любому свободному месту, например, G Ввести знак «=» и ссылку на адрес ячейки – B2. Активировать Мастер функций, нажав на кнопку fx (слева) во вкладке «Формулы», или с помощью комбинации клавиш Shift+F3.
- На экране отобразится окно Мастера. В строке поиска ввести название функции и нажать «Найти».
- В списке нужное название будет выделено синим цветом. Нажать «Ок».
- Указать аргументы: ссылку на число и скопированное значение формата. В строке формулы после B2 вписать знак «&».
- В результате появится сумма в денежном формате вместе с наименованием товара. Протянуть формулу вниз.
Еще один пример.
Необходимо объединить текстовые и числовые значения с помощью формулы =A14&» «&»составляет»&» «&B14&»,»&» «&A15&» «&ТЕКСТ(B15;»ДД.ММ.ГГ;@»).
Таким образом любые данные преобразовываются в удобный формат.
Объединение ячеек в Excel
Чтобы объединить ячейки в одну строку без потери данных, можно использовать или знак «&», или функцию СЦЕПИТЬ (в новых версиях – ОБЪЕДИНИТЬ).
=СЦЕПИТЬ(ячейка_1;» «;ячейка_2;» «;ячейка_3;» «)
Пустые кавычки (» «) – это пробел. Без пробелов слова будут отображаться слитно. С помощью кавычек в формулу добавляется любой знак («.» или «,») и текст.
- Следует установить курсор в месте, где будет отображаться готовое значение.
- Написать формулу.
- Нажать «Enter».
Второй вариант формулы тоже простой: =ячейка1&» «&ячейка2&» «&ячейка3.
Если в результате строка будет содержать 32767 символов и более, появится ошибка #ЗНАЧ!.
Перенос текста в ячейке в Excel
Перенести текст внутри одной ячейки на следующую строку можно несколькими способами:
- Выделить ячейку и кликнуть по опции «Перенос…», которая расположена во вкладке «Главная».
- Щелкнуть правой кнопкой мышки по выделенной ячейке, в выпадающем меню выбрать «Формат…». В появившемся на экране окне перейти на вкладку «Выравнивание», поставить галочку в поле «Переносить по словам». Сохранить изменения, нажав «Ок».
- При наборе текста перед конкретным словом зажать комбинацию клавиш Alt+Enter – курсор переместится на новую строку.
- С помощью функции СИМВОЛ(10). При этом нужно объединить текст во всех ячейках, а поможет сделать это амперсанд «&»: =A1&B1&СИМВОЛ(10)&A2&B2&СИМВОЛ(10).
- Также вместо оператора «&» можно использовать функцию СЦЕПИТЬ. Формула будет иметь вид: =СЦЕПИТЬ(A2;» «;СИМВОЛ(10);B2;» «;C2;» «;D2;СИМВОЛ(10);E2;СИМВОЛ(10);F2).
Чтобы перенос строки с использованием формул отображался корректно в книге, следует включить опцию переноса на панели.
Какой бы метод не был выбран, текст распределяется по ширине столбца. При изменении ширины данные автоматически перестраиваются.
Количество символов в ячейке в Excel
При работе с данными иногда требуется посчитать количество символов в определенной ячейке. Вручную делать это неудобно, особенно когда значений много или содержимое меняется в зависимости от заданного условия. Для таких случаев используется функция ДЛСТР.
=ДЛСТР(ячейка_1)
Функция работает только с одним значением.
- Выделить ту ячейку, где будет показан подсчет.
- Вписать формулу, указывая ссылку на адрес определенной ячейки.
- Нажать «Enter».
- Растянуть результат на другие строки или столбцы.
Можно посчитать общее количество символов:
- Выделить все значения, во вкладке «Главная» на панели справа найти инструмент «Сумма».
- Кликнуть по одноименной опции. Рядом (под или с боковой стороны от выделенного диапазона) отобразится результат.
В разбросанных ячейках
В этом случае необходимо воспользоваться ДЛСТР и суммированием:
- Установить курсор в желаемом месте.
- Ввести формулу =ДЛСТР(значение1)+ДЛСТР(значение2)+ДЛСТР(значение3) и т.д.
- Нажать «Enter».
Как преобразовать текст в число
Часто при добавлении новых числовых данных в таблицу они по умолчанию преобразовываются в текст. В итоге не работают вычисления и формулы. В Excel есть возможность сразу узнать, как отформатированы значения: числа выравниваются по правому краю, текст – по левому.
Когда возле значения (в левом углу сверху) есть зеленый треугольник, значит, где-то допущена ошибка. Существует несколько легких способов преобразования:
- Через меню «Ошибка». Если кликнуть по значению, слева появится значок с восклицательным знаком. Нужно навести на него курсор, клацнуть правой кнопкой мышки. В раскрывшемся меню выбрать вариант «Преобразовать в число».
- Используя простое математическое действие – прибавление / отнимание нуля, умножение / деление на единицу и т.п. Но необходимо создать дополнительный столбец.
- Добавив специальную вставку. В пустой ячейке написать цифру 1 и скопировать ее. Выделить диапазон с ошибками. Кликнуть по нему правой кнопкой мышки, из выпадающего меню выбрать «Специальную вставку». В открывшемся окне поставить галочку возле «Умножить». Нажать «Ок».
- При помощи функций ЗНАЧЕН (преобразовывает текстовый формат в числовой), СЖПРОБЕЛЫ (удаляет лишние пробелы), ПЕЧСИМВ (удаляет непечатаемые знаки).
- Применив инструмент «Текст по столбцам» к значениям, которые расположены в одном столбце. Нужно выделить все числовые элементы, во вкладке «Данные» найти указанную опцию. В открывшемся окне Мастера нажимать далее до 3-го шага – проверить, какой указан формат, при необходимости – изменить его. Нажать «Готово».
Как преобразовать дату в текст
Функция ТЕКСТ позволяет определить день недели по дате:
- Кликнуть по ячейке.
- Написать формулу =ТЕКСТ(значение;»ДДДД»).
- Нажать «Enter».
- Протянуть формулу вниз до последней даты.
Для представления даты в текстовом виде используется формула =ТЕКСТ(значение;»ДД МММ ГГГГ»).
Для отображения даты в аргументе формулы в качестве формата используются следующие коды:

Ваш покорный слуга — компьютерщик широкого профиля: системный администратор, вебмастер, интернет-маркетолог и много чего кто. Вместе с Вами, если Вы конечно не против, разовьем из обычного блога крутой технический комплекс.
Рабочее поле таблицы предназначено для создания документов. В отличие от Word документ Excel может состоять из нескольких независимых частей (листов). Таблицы можно форматировать, задавать стиль, объединять в сводные таблицы.
Документ может быть оформлен с использованием графических элементов, рисунков, графиков, диаграмм, декоративных надписей и спецэффектов. Но самое основное назначение документов Excel ‒ это создание таблиц с формулами и работа с базой данных.
- Создание пустой книги Excel;
- Интерфейс программы Excel;
- Расположение информации в ячейках Excel.
Создание документа начинается с выбора шаблона таблицы. По умолчанию открывается простая таблица в виде рабочего поля, состоящего из ячеек одинаковой ширины и высоты. Такой вид таблицы используется чаще всего для отчетов, не требующих специального оформления, либо автор документа желает создать свой собственный дизайн и структуру таблицы, которой нет в коллекции шаблонов Excel.
Облегчить процесс форматирования таблицы можно с помощью встроенных стилей оформления таблиц, находящихся в разделе «Стили» закладки «Главная».
При помощи инструмента «Форматировать как таблицу…» можно выбрать один из вариантов оформления. Причем заголовки столбцов будут по умолчанию снабжены инструментами сортировки и фильтрации данных (удобно использовать для таблиц больших размеров). Применить один из стилей таблицы можно следующим образом:
выбрать рабочую область таблицы, щелкнуть по иконке подходящего шаблона, затем уточнить при необходимости диапазон таблицы в окне настройки и нажать кнопку ОК.
Далее можно приступать к форматированию заголовков, и наполнению таблицы.
Разработчики Microsoft Excel создали дополнительно множество готовых шаблонов и стилей таблиц, которые оформлены и содержат формулы для выполнения наиболее популярных расчетов. Пользователь может не знать, как выполняются те или иные расчеты. Достаточно ввести исходные данные и расчет будет произведен автоматически. Скачать эти шаблоны можно на официальном сайте корпорации Microsoft в разделе «Шаблоны» и сохранить на компьютере. Вот небольшой перечень готовых бесплатных расчетов:
- Средства для отслеживания личных финансов;
- Расчет кредита на обучение;
- Расписание занятий;
- Учебный календарь;
- Планировщик проекта;
- Учет проектов;
- График погашения кредита.
И еще тысячи шаблонов для обучения, календарей, документов и отчетности, счетов, планирования и т.д.
Интерфейс программы Excel
Интерфейс Excel аналогичен Word, состоит из вкладок, ленты меню с набором команд и инструментов вверху экрана. Чуть ниже, расположена строка формул, а внизу экрана находится строка состояния, отражающая статистические данные рабочей таблицы и выполняемых действий.
Набор инструментов в ленте меню логичен и достаточный для работы с таблицами, но при желании может быть изменен в окне «Параметры Excel».
Вкладка Главная
Эта закладка содержит основные инструменты форматирования и редактирования таблиц и отдельных ячеек:
- Блок «Буфер обмена» предназначен для копирования и вставки содержимого ячеек или диапазона таблицы.
- Блок «Шрифты» отвечает за оформление всех характеристик шрифта (размер, тип, цвет, фон и начертание).
- Блок «Выравнивание» определяет расположение содержимого ячейки относительно границ (по правому или левому краю, по центру) и его распределение и ориентацию внутри ячейки.
- Блок «Число» отвечает за отображение стиля и формата чисел.
- Блок «Стили» был описан выше. Дополнительно имеется форматирование стилей отдельных ячеек с добавлением других элементов.
- Блок «Ячейки» предназначен для добавления или удаления столбцов, строк или ячеек и настройки размера, видимости, защиты, форматирования ячеек и листов таблицы.
- Блок «Редактирование» позволяет добавлять некоторые быстрые функции (суммирование, автоматическое заполнение или очищение ячеек), а также фильтровать и находить нужные данные.
Вкладка Вставка
Закладка «Вставка» предназначена для добавления в таблицу различных элементов и их настройки. В рабочую область таблицы можно добавить:
- сводные таблицы;
- фигуры, элементы SmartArt, рисунки картинки;
- диаграммы и графики;
- специальные диаграммы и графики (спарклайны);
- фильтры;
- ссылки;
- графически надписи и объекты;
- нестандартные символы и формулы (изображение).
После добавления этих элементов становится доступным специальное меню для форматирования и настройки.
Вкладка Разметка страницы
Отвечает за настройку параметров страницы, каждого листа книги, формата текста в ячейке, определяет стили и темы оформления таблиц, заголовков и упорядочивания элементов документа.
Вкладка Формулы
Эта вкладка, пожалуй, самая важная и интересная среди всех инструментов Excel. Позволяет вставлять существующие или создавать собственные формулы, отлаживать каждый элемент формулы по отдельности, присваивать имена ячейкам, определять зависимости ячеек, а также контролировать правильность вычислений.
Вкладка Данные
Закладка предназначена для работы с данными из сторонних источников, выполнения сортировки и фильтрации данных таблицы, а также перераспределения, консолидации и построения простых сценариев для данных таблицы. В этой же вкладке можно построить или удалить группировку части значений внутри таблицы или автоматически добавить промежуточные итоги для сформированных групп.
Вкладка Рецензирование
Вкладка «Рецензирование» позволяет настраивать и выполнять проверку правописания, создавать примечания, добавлять защиту различных уровней для всех элементов документа посредством паролей, а также регулировать доступ к документу при совместной работе над документом.
Вкладка Вид
В этой закладке можно настроить различные режимы просмотра документа на экране монитора, масштаб, отображения фоновых инструментов. Настроить закрепление заголовков (полезно для многостраничных таблиц), расположение и переход в другие окна (при просмотре и работе с несколькими файлами). Здесь же находится инструмент для записи и отображения макросов.
Строка формул
Строка формул состоит из окна, в котором указано имя активной ячейки или ее адрес. В следующем окне отображена формула, которую содержит эта ячейка. В этой же строке (если установить курсор) можно создавать формулу с помощью Мастера функций (кнопка слева от поля строки). Мастер функций помогает пошагово создать формулу, показывая подсказки и перечень доступных функций в качестве аргументов.
Расположение информации в ячейках Excel
Содержимое ячейки состоит из значений, текста или формул. Чтобы их добавить в пустую ячейку, необходимо выбрать ячейку курсором или стрелками. Если в ячейке содержатся какие-либо данные, целесообразно включить режим редактирования (дважды щелкнуть мышью до появления курсора внутри).
В формулах в качестве ее компонентов выступают значения других ячеек. По умолчанию в формуле они указываются в виде ссылки. Ссылки бывают двух типов:
- R1C1;
- A1.
Принципиальное отличие этих двух типов при отображении их в формулах:
При редактировании и просмотре формул, все адреса влияющих ячеек имеют свой цвет. Параллельно сами ячейки выделены рамкой этого же цвета.
Методическая разработка по информатике «Текстовый редактор Microsoft Excel»
Материалы предоставил: преподаватель информатики и ИКТ Левицкий Кирилл Алексадрович «Автодорожного колледжа»
Введение
Microsoft Excel – мощный редактор таблиц, предназначенный для выполнения всех процессов обработки таблиц: от создания табличных документов, до расчета математических функций и построения к ним графиков, а также вывода их на печать.
Он работает со многими шрифтами, как с русским, так и с любым из двадцати одного языка мира. В одно из многих полезных свойств Excel входит автоматическая коррекция текста по ячейкам, автоматический перенос слов и правка правописания слов, сохранение текста в определенный устанавливаемый промежуток времени, наличие мастеров стандартных таблиц, заготовок и шаблонов, позволяющих в считанные минуты создать авансовый отчет, балансовый отчет, карточку табельного учета, счет фактуру, финансовые шаблоны и многое другое. Excel обеспечивает поиск заданного слова или фрагмента текста, замену его на указанный фрагмент, удаление, копирование во внутренний буфер или замену по шрифту, гарнитуре или размеру шрифта, а так же по надстрочным или по подстрочным символам.
В этом Excel во многом схож с текстовым редактором Microsoft Word, но у него есть и свои особенности: для каждой ячейки можно задать числовые форматы, выравнивание, объединение ячеек, направление текста под любым градусом и др. При помощи макрокоманд Excel позволяет включать в таблицы объекты графики, картинки, музыкальные модули в формате *. wav.
Для ограничения доступа к документу можно установить пароль на таблицы, который Excel будет спрашивать при загрузке таблиц для выполнения с ними каких-либо действий. Excel позволяет открывать много окон для одновременной работы с несколькими таблицами.
Поэтому данная тема имеет большое значение в курсе изучения приложений для Windows. Данная тема подготавливает студентов к изучению других приложений фирмы Microsoft, таких как Word и PowerPoint, так как они имеют похожий интерфейс и одинаковые функции для работы с текстом и графикой.
Дидактический анализ темы учебного предмета
Время и сроки изучения темы
Изучение темы «Редактор электронных таблиц Microsoft Excel» по времени занимает не менее 14 часов с учетом проведения практических работ по усвоению и закреплению лекционного материала. Кроме того, студентам предлагается задание на дом, но небольшое, которое позволит самостоятельно изучить одну – две функции редактора Excel. Также студентам дают задание повторить изученный материал, и на следующем занятии проводится тест.
Характер учебного материала
Учебный материал, используемый преподавателем при изучении такой темы как «Текстовый редактор Microsoft Excel», носит комбинационный характер, так как включает в себя описательный, информационный, обобщающий и теоретический типы. Он преподает нам описание различных пунктов меню, снабжает нас информацией о функциональных возможностях редактора, обеспечивает студентов самостоятельной работой после изучения нового материала и домашним заданием, подводит обобщающие и итоговые цели каждого проведенного урока.
|
Обучающие |
Воспитательные |
Развивающие |
|
— познакомиться и частично освоить программу Excel 2003 для Windows научиться подготавливать простейшие таблицы в редакторе Excel научиться получать справку о системе команд редактора Excel научиться работать с ячейками и ее данными научиться осуществлять поиск в документе научиться считывать с диска и записывать на диск документы научиться форматировать строки, колонки и ячейки научиться осуществлять в документе замену научиться устанавливать режимы печати научиться распечатывать документ на принтере освоить возможности редактора по совмещению в документе текстовой и графической информации |
— воспитать внимательность, усидчивость, работоспособность воспитание у учеников интереса к изучению информатики воспитание ответственного отношения к учёбе воспитание аккуратности и бережного отношения к технике воспитание самостоятельности воспитание дисциплинированности |
— развитие памяти развитие навыков работы с клавиатурой и мышью развитие умения самостоятельно добывать знания развитие умения пользоваться полученными знаниями |
Опорные знания
Для успешного освоения данного курса необходимы определенные базовые знания и навыки работы с персональным компьютером. Эти знания помогут быстрее разобраться с данной темой и не останавливаться на элементарных вещах, которые должны быть усвоены заблаговременно при прохождении предыдущих тем.
Знать три основные операции работы с мышью (одиночный щелчок, двойной щелчок и перемещение);
Уметь запускать Windows и завершать работу с Windows;
Знать, что указатель мыши меняет свою форму в зависимости от выполняемых действий;
Уметь запускать и завершать программу;
Знать три варианта представления окна (пиктограмма, окно нормального размера, полноэкранное окно). Уметь пользоваться соответствующими кнопками;
Уметь перемещать окно;
Уметь выбирать пункты горизонтального меню и команды ниспадающего меню;
Знать основные элементы диалогового окна (командные кнопки, переключатели, поля выбора, списки, поля ввода и т.д.) и уметь с ними работать;
Знать, как выглядит текстовый курсор, и уметь устанавливать его вместо ввода текста при помощи мыши (подвести указатель мыши к нужному месту, убедится, что он принял форму текстового курсора и нажать левую клавишу мыши);
Уметь пользоваться клавишами {Delete} и {Backspace};
Уметь пользоваться полосами прокрутки;
Уметь выбирать инструменты панели инструментов (на примере Paintbrush) и применять их для рисования фигур, выбора типа линии и заливки.
Основные поняти
После изучения данной темы у студентов должен сформироваться определённый требуемый объём знаний по данному разделу курса.
Студенты должны научиться:
– работать с редактором Excel для Windows, освоить основные пункты меню и пиктографических панелей инструментов;
– подготавливать простейшую таблицу в редакторе Excel;
– редактировать текст и значения в ячейках, изменять шрифт и стили в готовом тексте;
– работать с выделенными фрагментами;
– осуществлять поиск и замену фрагментов данных в документе;
– открывать и сохранять файлы с документами;
– совмещать в документе значение таблицы и графическое их решение;
– уметь совмещать таблицы Excel с документами Word;
– использовать привязки к вставляемым документам из Excel в Word;
– научится использовать математические функции, встроенные в Microsoft Excel;
– устанавливать режимы печати и распечатывать документ на принтере.
Тема урока: Обработка числовой информации в Excel.
Цели урока:
- образовательные:
- закрепление знаний об общих принципах работы табличного процессора Microsoft Excel;
- практическое применение изученного материала;
- приобретение навыков в составлении таблиц разного типа, особенно имеющих профессиональную направленность;
- развивающие:
- развитие познавательного интереса, речи и внимания студентов;
- развитие способности логически рассуждать;
- развитие умения применять полученные знания для решения задач различного рода;
- воспитательные:
- воспитание трудолюбия, чувства уважения к науке;
- профессиональная ориентация и подготовка к трудовой деятельности.
Оборудование урока: компьютеры с ОС MS Windows, программа Microsoft Excel, компьютерная презентация, раздаточный материал, принтер, мультимедийный проектор.
План урока
- Оргмомент – 1 мин.
- Постановка темы и целей урока – 5 мин.
- Проверка знаний – 15 мин.
- Закрепление темы практически – 20 мин.
- Заключение – 3 мин.
- Задание на дом –1 мин.
Ход урока
I. Оргмомент
II. Формулировка темы урока с помощью ребусов и определение целей урока.
— Начать сегодняшний урок мне бы хотелось со слов одного из самых знаменитых людей в истории человечества Блеза Паскаля (Слайд 1):
«Человек, несомненно, сотворен,
чтобы мыслить: в этом главное его
достоинство и главное дело жизни…»
Действительно, только мыслящий и думающий человек может верно обработать данную ему информацию. Ведь информатика, как известно, — это не только «про компьютер», так же как арифметика – не «про калькулятор», а музыка – не «про пианино».
— А о чем сегодня пойдет речь определите именно вы, разгадав несложные ребусы.
(С помощью ребусов можно активизировать деятельность обучаемых, актуализировать знания студентов. Но, прежде всего, они могут быть использованы для мотивации студентов при введении того или иного понятия.
Как и во многих учебных предметах, в информатике очень много разнообразных понятий, что дает возможность широкого использования ребусов на этапе мотивации. Через занимательную подачу материала студенты быстро мобилизуются и включаются в учебную деятельность.)
Учащимся раздаются карточки с ребусами и отводится определенное время на решение заданий. Правильные ответы (Слайд 2):
а) формула; г) строка;
б) диаграмма; д) столбец;
в) ячейка; е) выражение
— Итак, как вы видите, все зашифрованные понятия связаны с табличным процессором Excel. И речь на уроке пойдет об обработке числовой информации в Excel (Слайд 3).
Хотелось бы, чтобы в процессе нашей деятельности были достигнуты следующие цели (Слайд 4):
- закрепление знаний об общих принципах работы табличного процессора Microsoft Excel;
- практическое применение изученного материала;
- приобретение навыков в составлении таблиц разного типа, особенно имеющих профессиональную направленность;
- развитие умения выбирать наиболее оптимальную структуру таблицы, создать таблицу, ее оформить и распечатать на принтере;
- формирование представления о вычислениях в электронной таблице как наиболее важных в изучении информатики и широко применяемых на практике;
— А урок давайте начнем со следующих слов (Слайд 5):
Да будь я старушкой преклонных годов,
И то, без унынья и лени,
Программу Excel изучу я за то,
Что очень люблю вычисленья!
III. Проверка знаний работы табличного процессора, правил записи содержимого ячеек.
Актуализация опорных знаний.
— Области применения электронных таблиц весьма разнообразны, без них не может обойтись практически ни один современный специалист. Это: наука, производство, бухгалтерия, торговля, статистика, проектирование, моделирование.
Сегодня на уроке мы попробуем использовать электронные таблицы с их мощным вычислительным потенциалом для решения реальных задач. Но вначале проверим знания принципов работы табличного процессора, правил записи формул.
Повторение проводится с использованием презентации и мультимедийного проектора в игровой форме: из нескольких закрашенных ячеек электронной таблицы составлен вопросительный знак (Слайд 6):
Студент выбирает любую ячейку и отвечает на скрытый в ней вопрос, появляющийся по гиперссылке. Если студент не отвечает на выпавший ему вопрос или отвечает неполно, другие могут ответить или дополнить его ответ. (Каждый вопрос размещается на отдельном слайде). Причем за одной из ячеек скрыт «бонус», т.е. возможность получить 1 балл, не отвечая и имеется ячейка, выбрав которую студент теряет право ответа на вопрос.
За правильный и полный ответ студент получает 1 или 2 фишки, в зависимости от сложности вопроса.
Итак, начнем работать.
Вопросы для повторения:
- Каково главное назначение электронных таблиц? (Выполнение расчетов) – 1 балл
- Файл, с каким расширением является документом электронной таблицы? (xls) — 1 балл
- Что является основным элементом электронной таблицы? (Ячейка) – 1 балл
- Как называется группа ячеек, представленных на рисунке? (Диапазон, блок ячеек) – 1
- Укажите адрес данной группы ячеек. (A1:C3) – 1 балл
- В электронной таблице выделен блок ячеек А1:В3. Сколько ячеек входит в этот диапазон? (6 ячеек) – 2 балла
- Какие вы знаете правила записи формул в электронной таблице? (Всегда начинается со знака равенства, содержит знаки математических операций, имена функций, адреса ячеек, числа) -2 балла
- Что такое относительный адрес (ссылка)? (Используется для указания адреса ячейки, вычисляемого относительно ячейки, в которой находится формула). -2 балла
- Что такое абсолютный адрес (ссылка)? (Используется для указания фиксированного адреса ячейки) – 2 балла
- Дан адрес ячейки — А$6. Какой параметр адреса будет меняться при копировании? (Столбец А) -1 балл
- Что будет результатом вычислений в ячейке С1? (Число 15) -1 балл
- Надо ли набирать формулы в каждой из ячеек В3 и В4 или можно занести их в эти ячейки как-то быстрее? (Нет, нужно использовать копирование) -1 балл
- Какой вид примет содержащая абсолютную и относительную ссылки формула, записанная в ячейку С1, после ее копирования в ячейку С2? (=$A$1*B2) – 1 балл
- Какой результат будет вычислен в ячейке С2 после копирования в нее формулы из ячейки С1? (75) – 2 балла
15. Укажите правильную запись формулы в ячейке С2 математического выражения x + 3y и предскажите результат. (=A2+3*B2, 25) -2 балла
- Какие значения будут получены в ячейках В3 и В4, если в эти ячейки скопировать содержимое ячеек А3 и А4 соответственно? (8; 10) – 2 балла
IV. Закрепление. Работа на компьютере. Ролевая игра.
Каждый студент будет представлять одну из фирм: «Богатый урожай», «Мой дом».
Студентам раздаются таблички с названиями фирм, карточки с заданиями (запросами клиента).
Представители фирм оформляют таблицу, вводят в неё информацию и распечатывают результат (чек для оплаты в кассу; чек должен быть красиво и эффективно оформлен; в роли кассира выступает учитель).
Если работа над задачей вызывает затруднения, студент может воспользоваться помощью преподавателя.
Ролевая игра проводится в течение 20 мин.
Фирма «МОЙ ДОМ»
Фирма «Мой дом» занимается поставкой стройматериалов и помогает клиенту рассчитать расход и стоимость материалов для ремонта помещения. В наличие фирмы имеется следующий набор стройматериалов:
|
Материал для пола |
Материал для стен |
Материал для потолка |
|
Ламинат 1 м2 120 руб. |
Обои Ширина 1 м Длина рулона 12 м 100 руб. |
Водоэмульсионная краска 250 г на 1 м2 150 руб. Масса в упаковке – 3 кг |
|
Ленолиум 1 п. м (длина) 420 руб. |
Стеклообои Ширина 1,5 м Длина рулона 10 м 180 руб. |
Натяжной потолок 1 м2 220 руб. |
|
Паркет дубовый 1 м2 195 руб. |
Панели пластиковые Ширина 0,25 м Длина 3 м 150 руб. |
Потолочные плитки 0,5 х 0,5 м 10 руб. |
Для формирования таблиц используются данные о стоимости, массе стройматериалов в упаковке и их расходе при использовании.
Клиент указал размеры помещения под офис — высота – 3 м, периметр стен – 84 м, общая площадь помещения — 360 м2 , общая площадь окон и дверей – 72 м2. (Площадь стен =Периметр стен*Высота)
Вывод
В результате грамотного и успешного изучения редактора таблиц Excel у студентов очень сильно развивается техническое мышление, абстрактно-логическое мышление, память, и вследствие этого повышается уровень интеллекта. Ко всему прочему опыт работы с редактором таблиц Microsoft Excel очень сильно и неоднократно пригодится им в дальнейшей учебной и трудовой деятельности.
Целью данной методической разработки являлся обмен опытом преподавания с использованием новых методик. Комбинированное использование различных компьютерных программ позволяет преподавателю повысить эффективность обучения, привить интерес к преподаваемой дисциплине, активизировать деятельность обучающихся на занятиях и добиться высоких результатов в образовательном процессе.
Литература
- Гейн А.Г. Информатика. 10-11 кл. — М: Просвещение, 2000;
- С.В. Киселев Оператор ЭВМ. Учебник для НПО, М. И.Ц. «Академия». 2008;
- Угринович Н.Д. Информатика и ИКТ. Базовый уровень. Учебник для 9 класса М.: БИНОМ. Лаборатория знаний, 2011;
- Информатика. Программы для общеобразовательных учреждений. 2-11 классы : методическое пособие, составитель М. Н. Бородин.
Электронные ресурсы:
- http://www.niro.nnov.ru/
НИРО Кафедра теории и методики обучения информатики
- http://www.niro.nnov.ru/?id=608
- http://www.ktimoi.edusite.ru/
методические рекомендации о преподавании образовательной области «Информатика и
ИКТ» в 2011-2012 гг
- Федеральные стандарты образования http://standart.edu.ru/
- Сетевые образовательные сообщества «Открытый класс» http://www.openclass.ru/
- Методическая копилка учителя информатики http://infojournal.ru/journal/school/
- Сеть творческих учителей http://www.it-n.ru/
- Интернет-педсовет http://pedsovet.org/
- Сообщество взаимопомощи учителей http://pedsovet.su/
- Фестиваль педагогических идей «Открытый урок» http://festival.1september.ru/articles/subjects/11