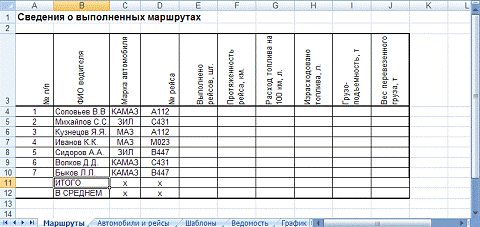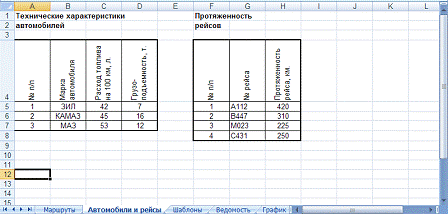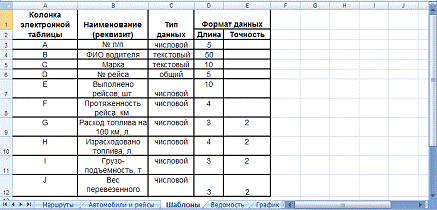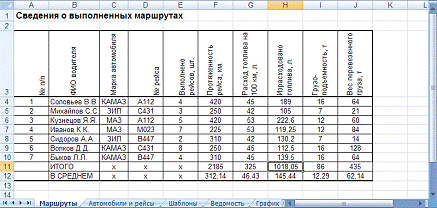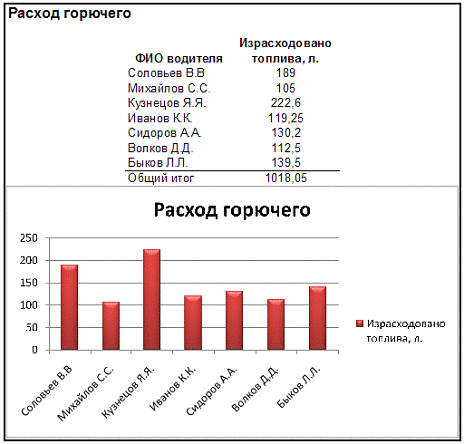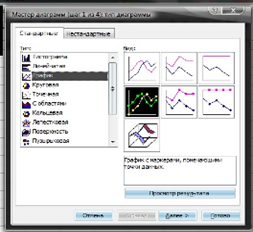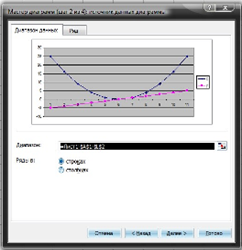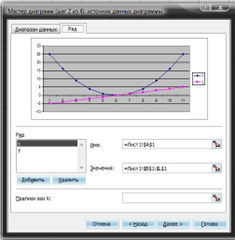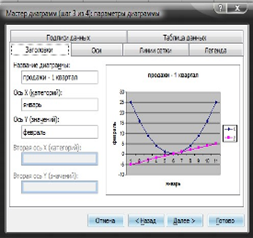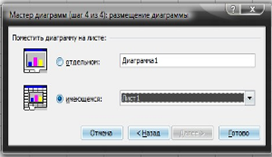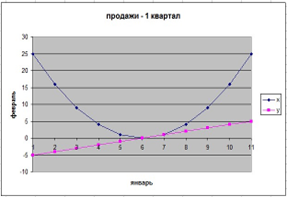![Обзор встроенных функций MS Excel [18.10.12]](https://studrb.ru/files/works_screen/1/24/40.png)
Тема: Обзор встроенных функций MS Excel
Раздел: Бесплатные рефераты по информатике
Тип: Курсовая работа | Размер: 1.42M | Скачано: 233 | Добавлен 18.10.12 в 20:55 | Рейтинг: 0 | Еще Курсовые работы
Вуз: ВЗФЭИ
Год и город: Тула 2011
Содержание
Введение 3
Теоретическая часть 5
1. Общее представление о функциях MS Excel 5
2. Синтаксис функций 8
3. Подробное описание каждой из встроенных функций Excel 9
4. Графические возможности MS Excel 18
Заключение 21
Практическая часть 22
Список использованной литературы 30
ВВЕДЕНИЕ
Научно-технический прогресс последних десятилетий развивается под знаком информатизации, ставшей поистине важнейшим фактором развития мирового общества. Электронно-вычислительная техника и базирующиеся на ее основе информационные технологии прочно вошли во все сферы жизнедеятельности человека, способствуя внедрению и развитию наукоемкого производства, реализации новых видов информационного обмена.
В связи с увеличением объемов обрабатываемой информации и развитием компьютерного рынка особенно актуальным становится применение пакетов прикладных программ для обработки и анализа экономической информации.
Одним из таких программно-инструментальных средств, которое может быть применено при решении широкого класса задач финансово-экономического характера, являющееся доступным практически любому пользователю, является табличный процессор Microsoft Excel. Его используют в своей деятельности экономисты, финансисты, кредитные работники, налоговики, представители малого бизнеса и др., поскольку множество задач, стоящих перед ними, носят учетно-аналитический характер и требуют табличной компоновки данных с последующим их анализом, сортировкой, группировкой, подведением итогов, построением диаграмм и графиков.
Целью настоящей работы является формирование теоретических знаний и практических навыков использования инструментальных средств табличного процессора Excel для решения задач.
Курсовая работа состоит из двух частей – теоретической и практической.
В теоретической части рассматривается тема «Обзор встроенных функций MS Excel», которая является весьма актуальной, потому, что табличные редакторы на сегодняшний день, одни из самых распространенных программных продуктов, используемые во всем мире. Они без специальных навыков позволяют создавать достаточно сложные приложения, которые удовлетворяют до 90% запросов средних пользователей.
В практической части с помощью пакетов прикладных программ (ППП) будут решены и описаны следующие задачи:
- создание таблиц и заполнение таблиц данными;
- применение математических формул для выполнения запросов в ППП;
- построение графиков
Теоретическая часть.
Общее представление о функциях MS Excel
Основным достоинством электронной таблицы Excel является наличие мощного аппарата формул и функций. Любая обработка данных в Excel осуществляется при помощи этого аппарата. Вы можете складывать, умножать, делить числа, извлекать квадратные корни, вычислять синусы и косинусы, логарифмы и экспоненты. Помимо чисто вычислительных действий с отдельными числами, вы можете обрабатывать отдельные строки или столбцы таблицы, а также целые блоки ячеек. В частности, находить среднее арифметическое, максимальное и минимальное значение, среднеквадратичное отклонение, наиболее вероятное значение, доверительный интервал и многое другое.
Для выполнения табличных вычислений нужны формулы. Поскольку некоторые формулы и их комбинации встречаются очень часто, то программа Excel предлагает более 300 заранее запрограммированных формул, которые называются функциями, простейший способ получения полной информации о любой из них заключается в использовании меню «?».
Функция Excel — это заранее определенная формула, которая работает с одним или несколькими значениями и возвращает результат.
Для удобства функции в Excel разбиты по категориям (математические, финансовые, статистические и т.д.).
Обращение к каждой функции состоит из двух частей: имени функции и аргументов в круглых скобках. Аргументы функции могут быть следующих типов:
1) числовые константы, например, функция ПРОИЗВЕД(2;3) вычисляет произведение чисел 2 и 3, т.е. 2·3;
2) ссылки на ячейки и блоки ячеек (функция ПРОИЗВЕД (А1;С1:СЗ) вычисляет произведение содержимого ячеек А1,С1,С2 и С3, т.е. А1·С1·С2·СЗ;
3) текстовые константы (заключенные в кавычки);
4) логические значения;
5) массивы;
6) имена ссылок, например, если ячейке А10 присвоить имя СУММА (последовательность команд Вставка, Имя, Определить..), а блоку ячеек В10:Е10 — имя ИТОГИ, то допустима следующая запись: =СУММ(СУММА; ИТОГИ);
7) смешанные аргументы, например, =СРЗНАЧ (Группа;АЗ;5*3).
MS EXCEL предоставляет широкие возможности для анализа статистических данных. Для решения простых задач можно использовать встроенные функции. Я хотела бы рассмотреть некоторые из них ниже.
1. Автосумма: т.к. функция суммы используется наиболее часто, то на панель инструментов Стандартная вынесена кнопка Автосумма. ∑
Введите в ячейки А1, А2, А3 произвольные числа. Активизируйте ячейку А4 и нажмите кнопку автосумма. Нажмите клавишу ввода. В ячейку А4 будет вставлена формула суммы ячеек А1..А3.
2. Вычисление среднего арифметического последовательности чисел:
=СРЗНАЧ(числа).
2. Нахождение максимального (минимального) значения: =МАКС(числа) , =МИН(числа).
3. Вычисление медианы (числа являющегося серединой множества): =МОДА(числа).
Следующие функции предназначены для анализа выборок генеральной совокупности данных.
5.Дисперсия: ДИСП(число1;число2; …).
6 Стандартное отклонение: =СТАНДОТКЛОН (число1; число2; …).
7. Ввод случайного числа: =СЛЧИС() .
Так же можно использовать в формулах вместо ссылок на ячейки таблицы заголовки таблицы.
СИНТАКСИС ФУНКЦИЙ
Функции состоят из двух частей: имени функции и одного или нескольких аргументов. Имя функции, например, СУММ, — описывает операцию, которую эта функция выполняет. Аргументы задают значения или ячейки, используемые функцией. В формуле, приведенной ниже: СУММ — имя функции; В1:В5 — аргумент. Данная формула суммирует числа в ячейках В1, В2, В3, В4, В5: =СУММ(В1:В5).
Знак равенства в начале формулы означает, что введена именно формула, а не текст. Если знак равенства будет отсутствовать, то Excel воспримет ввод просто как текст.
Аргумент функции заключен в круглые скобки. Открывающая скобка отмечает начало аргумента и ставится сразу после имени функции. В случае ввода пробела или другого символа между именем и открывающей скобкой в ячейке будет отображено ошибочное значение #ИМЯ?
Использование аргументов. При использовании в функции нескольких аргументов они отделяются один от другого точкой с запятой. Например, следующая формула указывает, что необходимо перемножить числа в ячейках А1, А3, А6: =ПРОИЗВЕД(А1;А3;А6)
В функции можно использовать до 30 аргументов, если при этом общая длина формулы не превосходит 1024 символов. Например: =СУММ(А2:А5;В4:В8)
Типы аргументов. В приведенных ранее примерах все аргументы были ссылками на ячейки или диапазоны. Но в качестве аргументов можно также использовать числовые, текстовые и логические значения, имена диапазонов, массивы и ошибочные значения. Некоторые функции возвращают значения этих типов, и их в дальнейшем можно использовать в качестве аргументов в других функциях.
3. Подробное описание некоторых встроенных функций Excel
3.1. Математические функции Excel
Здесь я рассмотрела наиболее часто используемые математические функции Excel. Более подробную информацию о них можно получить в справочной системе Excel.
Функция СУММ (SUM). Функция СУММ (SUM) суммирует множество чисел. Эта функция имеет следующий синтаксис: =СУММ(числа).
Аргумент числа может включать до 30 элементов. Функция СУММ игнорирует аргументы, которые ссылаются на пустые ячейки, текстовые или логические значения. Например, чтобы получить сумму чисел в ячейках А2, В10 и в ячейках от С5 до К12, введите каждую ссылку как отдельный аргумент: =СУММ(А2;В10;С5:К12).
Функция ОКРУГЛ (ROUND) округляет число, задаваемое ее аргументом, до указанного количества десятичных разрядов и имеет следующий синтаксис: =ОКРУГЛ(число;количество_цифр).
Функции ЧЁТН и НЕЧЁТ. Для выполнения операций округления можно использовать функции ЧЁТН (EVEN) и НЕЧЁТ (ODD). Функция ЧЁТН округляет число вверх до ближайшего четного целого числа. Функция НЕЧЁТ округляет число вверх до ближайшего нечетного целого числа. Отрицательные числа округляются не вверх, а вниз. Функции имеют следующий синтаксис: =ЧЁТН(число), =НЕЧЁТ(число).
Функции ЦЕЛОЕ и ОТБР. Функция ЦЕЛОЕ (INT) округляет число вниз до ближайшего целого и имеет следующий синтаксис: =ЦЕЛОЕ(число).
Аргумент — число — это число, для которого надо найти следующее наименьшее целое число.
Функция ОТБР (TRUNC) отбрасывает все цифры справа от десятичной запятой независимо от знака числа. Необязательный аргумент количество_цифр задает позицию, после которой производится усечение. Функция имеет следующий синтаксис: =ОТБР(число;количество_цифр).
Функции ОКРУГЛ, ЦЕЛОЕ и ОТБР удаляют ненужные десятичные знаки, но работают они различно. Функция ОКРУГЛ округляет вверх или вниз до заданного числа десятичных знаков. Функция ЦЕЛОЕ округляет вниз до ближайшего целого числа, а функция ОТБР отбрасывает десятичные разряды без округления.
Функция ПРОИЗВЕД. Функция ПРОИЗВЕД (PRODUCT) перемножает все числа, задаваемые ее аргументами, и имеет следующий синтаксис: =ПРОИЗВЕД(число1;число2…).
Эта функция может иметь до 30 аргументов. Excel игнорирует любые пустые ячейки, текстовые и логические значения.
Функция ОСТАТ. Функция ОСТАТ (MOD) возвращает остаток от деления и имеет следующий синтаксис: =ОСТАТ(число;делитель).
Значение функции ОСТАТ — это остаток, получаемый при делении аргумента число на делитель. Если число меньше чем делитель, то значение функции равно аргументу число.
Если число точно делится на делитель, функция возвращает 0. Если делитель равен 0, функция ОСТАТ возвращает ошибочное значение.
Функция КОРЕНЬ. Функция КОРЕНЬ (SQRT) возвращает положительный квадратный корень из числа и имеет следующий синтаксис: =КОРЕНЬ(число)
Аргумент число должен быть положительным числом. Если число отрицательное, КОРЕНЬ возвращает ошибочное значение.
Функция ЕЧИСЛО. Функция ЕЧИСЛО (ISNUMBER) определяет, является ли значение числом, и имеет следующий синтаксис: =ЕЧИСЛО(значение)
Пусть вы хотите узнать, является ли значение в ячейке А1 числом. Следующая формула возвращает значение ИСТИНА, если ячейка А1 содержит число или формулу, возвращающую число; в противном случае она возвращает ЛОЖЬ: =ЕЧИСЛО(А1)
Функция LOG. Функция LOG возвращает логарифм положительного числа по заданному основанию. Синтаксис: =LOG(число;основание)
Если аргумент основание не указан, то Excel примет его равным 10.
Функция LN. Функция LN возвращает натуральный логарифм положительного числа, указанного в качестве аргумента.
Эта функция имеет следующий синтаксис:
=LN(число)
Функция EXP. Функция EXP вычисляет значение константы e, возведенной в заданную степень. Эта функция имеет следующий синтаксис:
EXP(число)
Функция ПИ. Функция ПИ (PI) возвращает значение константы пи с точностью до 14 десятичных знаков. Синтаксис: =ПИ()
Функция РАДИАНЫ и ГРАДУСЫ. Тригонометрические функции используют углы, выраженные в радианах, а не в градусах. Измерение углов в радианах основывается на константе пи и при этом 180 градусов равны пи радиан. Excel предоставляет две функции, РАДИАНЫ (RADIANS) и ГРАДУСЫ (DEGREES), чтобы облегчить работу с тригонометрическими функциями.
Вы можете преобразовать радианы в градусы, используя функцию ГРАДУСЫ. Синтаксис: =ГРАДУСЫ(угол).
Здесь — угол — это число, представляющее собой угол, измеренный в радианах. Для преобразования градусов в радианы используется функция РАДИАНЫ, которая имеет следующий синтаксис: =РАДИАНЫ(угол).
Здесь — угол — это число, представляющее собой угол, измеренный в градусах.
Функция SIN. Функция SIN возвращает синус угла и имеет следующий синтаксис: =SIN(число).
Здесь число — угол в радианах.
Функция COS. Функция COS возвращает косинус угла и имеет следующий синтаксис: =COS(число)
Здесь число — угол в радианах.
Функция TAN. Функция TAN возвращает тангенс угла и имеет следующий синтаксис: =TAN(число)
Здесь число — угол в радианах.
Текстовые функции Excel
Здесь я рассмотрела наиболее часто используемые текстовые функции Excel. Дополнительную информацию о функциях можно найти в справочной системе Excel.
Текстовые функции преобразуют числовые текстовые значения в числа и числовые значения в строки символов (текстовые строки), а также позволяют выполнять над строками символов различные операции.
Функция ТЕКСТ. Функция ТЕКСТ (TEXT) преобразует число в текстовую строку с заданным форматом. Синтаксис: =ТЕКСТ(значение;формат)
Аргумент значение может быть любым числом, формулой или ссылкой на ячейку. Аргумент формат определяет, в каком виде отображается возвращаемая строка. Для задания необходимого формата можно использовать любой из символов форматирования за исключением звездочки. Использование формата Общий не допускается.
Функция РУБЛЬ. Функция РУБЛЬ (DOLLAR) преобразует число в строку. Однако РУБЛЬ возвращает строку в денежном формате с заданным числом десятичных знаков. Синтаксис: =РУБЛЬ(число;число_знаков).
Функция СИМВОЛ и КОДСИМВ. Любой компьютер для представления символов использует числовые коды. Функции СИМВОЛ (CHAR) и КОДСИМВ (CODE) как раз и имеют дело с кодами. Функция СИМВОЛ возвращает символ, который соответствует заданному числовому коду ASCII, а функция КОДСИМВ возвращает код ASCII для первого символа ее аргумента. Синтаксис функций: =СИМВОЛ(число), =КОДСИМВ(текст)
Если в качестве аргумента текст вводится символ, обязательно надо заключить его в двойные кавычки: в противном случае Excel возвратит ошибочное значение.
Функции СЖПРОБЕЛЫ и ПЕЧСИМВ. Часто начальные и конечные пробелы не позволяют правильно отсортировать значения в рабочем листе или базе данных. Если вы используете текстовые функции для работы с текстами рабочего листа, лишние пробелы могут мешать правильной работе формул. Функция СЖПРОБЕЛЫ (TRIM) удаляет начальные и конечные пробелы из строки, оставляя только по одному пробелу между словами. Синтаксис: =СЖПРОБЕЛЫ(текст).
Функция СОВПАД. Функция СОВПАД (EXACT) сравнивает две строки текста на полную идентичность с учетом регистра букв. Различие в форматировании игнорируется. Синтаксис: =СОВПАД(текст1;текст2)
Функции ПРОПИСН, СТРОЧН и ПРОПНАЧ. В Excel имеются три функции, позволяющие изменять регистр букв в текстовых строках: ПРОПИСН (UPPER), СТРОЧН (LOWER) и ПРОПНАЧ (PROPER). Функция ПРОПИСН преобразует все буквы текстовой строки в прописные, а СТРОЧН — в строчные. Функция ПРОПНАЧ заменяет прописными первую букву в каждом слове и все буквы, следующие непосредственно за символами, отличными от букв; все остальные буквы преобразуются в строчные. Эти функции имеют следующий синтаксис: =ПРОПИСН(текст), =СТРОЧН(текст), =ПРОПНАЧ(текст)
Функции ЕТЕКСТ и ЕНЕТЕКСТ. Функции ЕТЕКСТ (ISTEXT) и ЕНЕТЕКСТ (ISNOTEXT) проверяют, является ли значение текстовым. Синтаксис: =ЕТЕКСТ(значение), =ЕНЕТЕКСТ(значение)
Логические функции Excel
Логические выражения используются для записи условий, в которых сравниваются числа, функции, формулы, текстовые или логические значения. Любое логическое выражение должно содержать по крайней мере один оператор сравнения, который определяет отношение между элементами логического выражения. Ниже я представила список операторов сравнения Excel: “=” — Равно, “>” — Больше, “<” — Меньше, “>=” — Больше или равно, “<=” — Меньше или равно, “<>” — Не равно.
Результатом логического выражения является логическое значение ИСТИНА (1) или логическое значение ЛОЖЬ (0).
Функция ЕСЛИ. Функция ЕСЛИ (IF) имеет следующий синтаксис: =ЕСЛИ(логическое_выражение;значение_если_истина;значение_если_ложь)
В качестве аргументов функции ЕСЛИ можно использовать другие функции. В функции ЕСЛИ можно использовать текстовые аргументы.
Функции И, ИЛИ, НЕ. Функции И (AND), ИЛИ (OR), НЕ (NOT) — позволяют создавать сложные логические выражения. Эти функции работают в сочетании с простыми операторами сравнения. Функции И и ИЛИ могут иметь до 30 логических аргументов и имеют синтаксис: =И(логическое_значение1;логическое_значение2…), =ИЛИ(логическое_значение1;логическое_значение2…)
Функция НЕ имеет только один аргумент и следующий синтаксис: =НЕ(логическое_значение)
Функция ИЛИ возвращает логическое значение ИСТИНА, если хотя бы одно из логических выражений истинно, а функция И возвращает логическое значение ИСТИНА, только если все логические выражения истинны.
Функция НЕ меняет значение своего аргумента на противоположное логическое значение и обычно используется в сочетании с другими функциями. Эта функция возвращает логическое значение ИСТИНА, если аргумент имеет значение ЛОЖЬ, и логическое значение ЛОЖЬ, если аргумент имеет значение ИСТИНА.
Функции ИСТИНА и ЛОЖЬ. Функции ИСТИНА (TRUE) и ЛОЖЬ (FALSE) предоставляют альтернативный способ записи логических значений ИСТИНА и ЛОЖЬ. Эти функции не имеют аргументов и выглядят следующим образом:
=ИСТИНА(), =ЛОЖЬ()
Функция ЕПУСТО. Если нужно определить, является ли ячейка пустой, можно использовать функцию ЕПУСТО (ISBLANK), которая имеет следующий синтаксис: =ЕПУСТО(значение).
Функции Excel для работы с элементами строк
Следующие функции находят и возвращают части текстовых строк или составляют большие строки из небольших: НАЙТИ (FIND), ПОИСК (SEARCH), ПРАВСИМВ (RIGHT), ЛЕВСИМВ (LEFT), ПСТР (MID), ПОДСТАВИТЬ (SUBSTITUTE), ПОВТОР (REPT), ЗАМЕНИТЬ (REPLACE), СЦЕПИТЬ (CONCATENATE).
Функции НАЙТИ и ПОИСК. Функции НАЙТИ (FIND) и ПОИСК (SEARCH) используются для определения позиции одной текстовой строки в другой. Обе функции возвращают номер символа, с которого начинается первое вхождение искомой строки. Эти две функции работают одинаково за исключением того, что функция НАЙТИ учитывает регистр букв, а функция ПОИСК допускает использование символов шаблона. Функции имеют следующий синтаксис:
=НАЙТИ(искомый_текст;просматриваемый_текст;нач_позиция)
=ПОИСК(искомый_текст;просматриваемый_текст;нач_позиция)
Если точная последовательность символов искомого текста неизвестна, можно использовать функцию ПОИСК и включить в строку искомый_текст символы шаблона: знак вопроса (?) и звездочку (*). Знак вопроса соответствует одному произвольно набранному символу, а звездочка заменяет любую последовательность символов в указанной позиции.
Аргумент количестов_символов должен быть больше или равен нулю. Если этот аргумент опускается, Excel считает его равным 1. Если количество_символов больше числа символов в аргументе текст, то возвращается весь аргумент.
Функция ПСТР. Функция ПСТР (MID) возвращает заданное число символов из строки текста, начиная с указанной позиции. Эта функция имеет следующий синтаксис: =ПСТР(текст;нач_позиция;количество_символов)
Аргумент текст — это текстовая строка, содержащая извлекаемые символы, нач_позиция — это позиция первого символа, извлекаемого из текста (относительно начала строки), а количество_символов — это число извлекаемых символов.
Функции ЗАМЕНИТЬ и ПОДСТАВИТЬ. Эти две функции заменяют символы в тексте. Функция ЗАМЕНИТЬ (REPLACE) замещает часть текстовой строки другой текстовой строкой и имеет синтаксис: =ЗАМЕНИТЬ(старый_текст;нач_позиция;кол-во_символов;новый_текст)
В функции ПОДСТАВИТЬ (SUBSTITUTE) начальная позиция и число заменяемых символов не задаются, а явно указывается замещаемый текст. Функция ПОДСТАВИТЬ имеет следующий синтаксис:
=ПОДСТАВИТЬ(текст;старый_текст;новый_текст;номер_вхождения)
Аргумент номер_вхождения является необязательным. Он предписывает Excel заменить только заданное вхождение строки старый_текст.
Если аргумент номер_вхождения опущен, Excel заменяет все вхождения строки старый_текст на строку новый_текст.
Функция ПОВТОР. Функция ПОВТОР (REPT) позволяет заполнить ячейку строкой символов, повторенной заданное количество раз. Синтаксис: =ПОВТОР(текст;число_повторений)
Аргумент текст — это размноженная строка символов, заключенная в кавычки. Аргумент число_повторений указывает, сколько раз нужно повторить текст. Если аргумент число_повторений равен 0, функция ПОВТОР оставляет ячейку пустой, а если он не является целым числом, эта функция отбрасывает десятичные знаки после запятой.
Функция СЦЕПИТЬ. Функция СЦЕПИТЬ (CONCATENATE) является эквивалентом текстового оператора & и используется для объединения строк. Синтаксис: =СЦЕПИТЬ(текст1;текст2;…)
В функции можно использовать до 30 аргументов.
Графические возможности MS EXEL
Построение диаграмм.
Одним из самых впечатляющих достоинств EXEL является способность превращать абстрактные ряды и столбцы чисел в привлекательные информативные графики и диаграммы. Диаграммы – это удобное средство графического представления данных. Они позволяют оценить имеющиеся величины лучше, чем самое внимательное изучение каждой ячейки рабочего листа. Диаграмма помогает обнаружить ошибку в данных, закравшуюся в какую-нибудь ячейку.
Excel поддерживает 14 типов различных двух и трех мерных диаграмм.
Мастера диаграмм.
Эта функция, которая с помощью пяти диалоговых окон позволяет получить всю необходимую информацию для построения диаграммы или графика и внедрения его, а рабочий лист.
Щелкнем по кнопке Мастер диаграмм в панели инструментов Стандартная . Excel попросит указать, где в обрабатываемом месте вы хотите разместить диаграмму. Укажем курсором на ячейку А18. нажмем и, удерживая нажатой левую кнопку мыши, выделим ячейки А18:G35.
Здесь Excel выводит первое диалоговое окно Мастер диаграмм.
С помощью этого окна выделяются ячейки, содержимое которых мы хотим представить в диаграмме. Если выделяемую область закрывает диалоговое окно, то его можно передвинуть, используя известную нам процедуру.
С помощью мыши выделим группу ячеек 13:16 и щелкнем по кнопке Шаг в диалоговом окне Мастер диаграмм.
Если окажется, что мы выделили не те или не все необходимые ячейки, то можно в этом месте еще раз провести выбор.
В следующем диалоговом окне показаны различные типы диаграмм, которые умеет строить Excel. Из них нужно выбрать диаграмму какого типа вы хотите создать. Щелчком выберем тип диаграммы, например Гистограмма и нажмем кнопку Шаг.
Содержимое третьего окна зависит от того, какой тип диаграммы мы выбрали. Так как на предыдущем шаге была выбрана Гистограмма, то выберем формат 7 и щелкнем по кнопке Шаг.
Если по какой либо причине вы решили изменить вид диаграммы, то для этого надо нажать на кнопку Шаг и вернутся к Мастеру диаграмм.
Четвертое диалоговое окно – это догадка Excel о том, как она должна использовать выделенные данные.
На этом шаге следует указать, где находятся исходные данные — в столбцах или в сроках, и указать, содержащий ряд названий рядов данных для легенды. Легенда показывает названия и маркеры данных справа от диаграммы.
Если полученный результат вас не устраивает, то можно вернутся к предыдущему диалогу, нажав кнопку Шаг.
Например, в нашем образце диаграммы Мастер диаграмм правильно определил, что данные представлены в виде строк, и менять ничего не надо.
Для легенды в нашей таблице не было введено никаких названий, поэтому рядом с меткой стоит название «Ряд 1», принятое по умолчанию. Менять количество столбцов для текста легенды здесь тоже не нужно.
Если предлагаемы вариант диаграммы нас не устраивает, то щелкнете по кнопке Шаг.
Последнее диалоговое окно. Нам необходимо указать, следует ли добавлять к тексту легенду с названиями и маркерами данных, а также ввести названия диаграммы, осей X,Y.
Для добавления легенды надо нажать кнопку Да при вопросе Добавить легенду или нет, если легенду вставлять в диаграмму не будем.
В окно Название диаграммы введем « Использование компьютера» (часы).
Щелкнем по кнопке закончить.
Мы получили диаграмму, внедренную в наш рабочий лист.
Если нас что-то не устраивает в полученной диаграмме, то её можно отредактировать.
Изменение размеров диаграммы.
Часто бывает весьма затруднительно определить наилучшие размеры внедренной диаграммы до того, как вы увидите представленные на ней данные. Поэтому часто приходится изменять размеры и пропорции внедренной диаграммы для того, чтобы придать ей хороший вид или облегчить её редактирование.
Для изменения размеров диаграммы надо выделить её, т.е. сделать одиночный щелчок по диаграмме. На рамке диаграммы появятся маркеры выделения — маленькие черные квадратики в углах и на серединах сторон рамки.
Используя курсор мыши, сдвинем правую границу диаграммы, например в столбец Е.
Установим указатель мыши на маркер справа (указатель при этом изменит свою форму на двунаправленную стрелку) и изменим горизонтальный размер диаграммы.
Протаскивание маркера, расположенного на середине стороны, позволяет изменять вертикальные или горизонтальные размеры диаграммы.
Протаскивание углового маркера позволяет изменять вертикальные и горизонтальные размены диаграммы одновременно.
ЗАКЛЮЧЕНИЕ
В современных рыночных условиях экономист-профессионал должен уверенно применять пользовательские программные комплексы и системы не только в качестве инструмента, облегчающего и ускоряющего процесс решения прикладных задач, но и как средство проведения анализа и исследования предметной области с целью получения объективной оценки финансово-экономической деятельности, системно учитывающей множество влияющих факторов проведения достоверного прогнозирования и планирования и принятия на их основе научно-обоснованного решения, способствующего росту финансового благополучия и дальнейшему развитию бизнеса.
Как мы видим, Excel – это не более изощренный текстовый редактор с сеткой, которая принуждает пользователя заносить информацию в небольшие отдельные ячейки, вместо того, чтобы предложить все пространство листа. Огромная разница между ячейками рабочей таблицы и страницами текстового редактора состоит в том, что каждая ячейка позволяет не только редактировать и форматировать текст, но и выполнять вычисления. Эти вычисления основаны на формулах, которые пользователь создает в различных ячейках таблицы, зачастую пользуясь мастером функций, очень облегчающим работу.
Вычислительные возможности Excel и ее способности по редактированию и форматированию дают в итоге чудесную программу для создания любого документа, который может содержать текстовые и числовые данные и позволяет выполнять вычисления.
Поскольку таблицы содержат динамические формулы, их итоговые значения всегда будут актуальны. А это очень важно в современных условиях.
Практическая часть
Вариант 5
Агентство по грузоперевозкам «Летучий голландец» предоставляет услуги по перевозке грузов по различным маршрутам. Данные о маршрутах, выполненных в течение недели, по каждому водителю приведены на рис. 5.1. Справочные данные о технических характеристиках автомобилей приведены на рис. 5.2.
- Построить таблицы по приведенным ниже данным.
- Выполнить расчет количества израсходованного топлива каждым водителем и веса перевезенного груза, данные расчета занести в таблицу (рис. 5.1).
- Организовать межтабличные связи для автоматического формирования ведомости расхода горючего каждым водителем за неделю.
- Сформировать и заполнить ведомость расхода горючего каждым водителем за неделю (рис. 5.3).
- Результаты расчета количества израсходованного топлива за неделю представить в графическом виде.
|
№ п/п |
ФИО водителя |
Марка автомобиля |
№ рейса |
Выполнено рейсов, шт. |
Протяженность рейса, км |
Расход топлива на 100 км, л |
Израсходовано топлива, л |
Грузо-подъемность, т |
Вес перевезенного груза, т |
|
1 |
Соловьев В.В. |
КАМАЗ |
А112 |
4 |
|||||
|
2 |
Михайлов С.С. |
ЗИЛ |
С431 |
3 |
|||||
|
3 |
Кузнецов Я.Я. |
МАЗ |
А112 |
5 |
|||||
|
4 |
Иванов К.К. |
МАЗ |
М023 |
7 |
|||||
|
5 |
Сидоров А.А. |
ЗИЛ |
В447 |
2 |
|||||
|
6 |
Волков Д.Д. |
КАМАЗ |
С431 |
8 |
|||||
|
7 |
Быков Л.Л. |
КАМАЗ |
В447 |
4 |
|||||
|
ИТОГО |
* |
* |
* |
||||||
|
В СРЕДНЕМ |
* |
* |
* |
Рис. 1. Данные о выполненных маршрутах
|
№ п/п |
Марка автомобиля |
Расход топлива на 100 км, л |
Грузо-подъемность, т |
|
1 |
ЗИЛ |
42 |
7 |
|
2 |
КАМАЗ |
45 |
16 |
|
3 |
МАЗ |
53 |
12 |
Рис. 2. Технические характеристики автомобилей
|
№ п/п |
№ рейса |
Протяженность рейса, км |
|
1 |
А112 |
420 |
|
2 |
В447 |
310 |
|
3 |
М023 |
225 |
|
4 |
С431 |
250 |
Рис. 3. Данные о протяженности выполняемых рейсов
Решение смотрите в файле
Список используемой литературы
1. Вечерина Т. В. «Эффективная работа с Excel 2007», М., 2007.
2. Гаевский А.Ю. «Самоучитель работы на компьютере», М., 2008.
3. Левин А. Самоучитель работы на компьютере. – 6-е изд./ М.: Изд-во «Нолидж», 2007, — 656 С.
4. Леонтьев В.П. Новейшая энциклопедия персонального компьютера 2008 // Олма-Пресс, 2008.
5. MS Office 2007/ шаг за шагом.: Практ. пособ./ Пер. с англ. – М.: Изд-во «Эком».2000. – 820 С.
6. Excel 2007 для «чайников».: Пер. с англ. – М.: Издательский дом «Вильямс», 2003. – 304 С.
7. Встроенная справка MS Excel 2003.
8. Информатика. Методические указания по выполнению и темы курсовых работ. Для студентов 2 курса всех специальностей. / ВЗФЭИ. М.: Финстатинформ, 2006.
Внимание!
Если вам нужна помощь в написании работы, то рекомендуем обратиться к профессионалам. Более 70 000 авторов готовы помочь вам прямо сейчас. Бесплатные корректировки и доработки. Узнайте стоимость своей работы
Бесплатная оценка
0
18.10.12 в 20:55
Автор:654654
Понравилось? Нажмите на кнопочку ниже. Вам не сложно, а нам приятно).
Чтобы скачать бесплатно Курсовые работы на максимальной скорости, зарегистрируйтесь или авторизуйтесь на сайте.
Важно! Все представленные Курсовые работы для бесплатного скачивания предназначены для составления плана или основы собственных научных трудов.
Друзья! У вас есть уникальная возможность помочь таким же студентам как и вы! Если наш сайт помог вам найти нужную работу, то вы, безусловно, понимаете как добавленная вами работа может облегчить труд другим.
Добавить работу
Если Курсовая работа, по Вашему мнению, плохого качества, или эту работу Вы уже встречали, сообщите об этом нам.
Добавление отзыва к работе
Добавить отзыв могут только зарегистрированные пользователи.
Похожие работы
- Обзор встроенных функций MS Excel
- Обзор встроенных функций MS Excel
- Обзор встроенных функций MS Excel
- Обзор встроенных функций MS Excel
- Организация вычислений в среде Microsoft Excel
- Организация вычислений в среде Excel. Формулы и функции
- Организация вычислений в среде MS Excel. Формулы и функции
Содержание
ВВЕДЕНИЕ
1.ТЕХНИЧЕСКОЕ ОПИАНИЕ ЗАДАЧИ
1.1 Достоинства и недостатки программного продукта
1.2 Требования к аппаратным и программным средствам
1.3 Алгоритм установки Excel
1.4 Актуальность темы
1.ТЕХНОЛОГИЧЕСКОЕ ОПИСАНИЕ
2.1 Формулы
2.2 Порядок ввода формул
2.3 Относительные, абсолютные и смешанные ссылки
2.4 Использование текста в формулах
2.5 Копирование формул
2.6 Имена ячеек для абсолютной адресации
2.7 Просмотр зависимостей
2.8 Редактирование формул
2.9 Функции Excel
2.10 Автовычисление итоговых функций
2.11 Использование Мастера функций
2.12 Выбор недавно использовавшихся функций
3. ТЕХНИКА БЕЗОПАСНОСТИ
3.1 Требования к помещению для эксплуатации компьютера
3.2 Требования к организации и оборудованию рабочих мест
3.3 Санитарно-гигиенические нормы работы на ПЭВМ
ЗАКЛЮЧЕНИЕ
ПЕРЕЧЕНЬ СОКРАЩЕНИЙ
Список литературы
ПРИЛОЖЕНИЯ
ВВЕДЕНИЕ
Что можно сказать о современных программах обработки электронных таблиц? Сегодня это средства, позволяющие не только выполнять вычисления, но и управлять списками и создавать диаграммы. Если же говорить об EXCEL, которая является одной из наиболее известных программ обработки электронных таблиц, то без преувеличения можно утверждать, что ее возможности практически неисчерпаемы. Лично я считаю, что такие программы на сегодняшний день представляют собой один из наиболее мощных и гибких инструментов, созданных для компьютера.
1. ТЕХНИЧЕСКОЕ ОПИАНИЕ ЗАДАЧИ
1.1 Достоинства и недостатки программного продукта
Для того, чтобы лучше понимать причины, по которым стоит заниматься модификацией электронных таблиц (вроде Excel), я привожу обзор основных достоинств и недостатков.
Достоинства
· Реализация алгоритмов в табличном процессоре не требует специальных знаний в области программирования.
· Программа в табличном процессоре оперирует понятиями пространства и отношений, так как создается путём задания взаимосвязи ячеек, расположенных в пространстве листа.
· В отличие от обычного программирования, требующего строгой последовательности команд для работы программы, табличные процессоры “прощают” ошибки и незаконченность структуры.
· Вычисление результата в табличном процессоре может быть разбито на необходимое число шагов, каждый из которых может быть определён через формулу в своей ячейке.
· Ячейки таблицы могут содержать не только формулы, но и простой текст, что позволят описывать и комментировать логику работы программы, располагая на листе текстовые комментарии.
· Весь процесс вычисления осуществляется в виде таблиц,
· Современные табличные процессоры позволяют использовать средства оформления, такие как, например, цвет и шрифты, которые облегчают понимание программы и несут дополнительную смысловую нагрузку.
Недостатки
· Формулы, выраженные в терминах адресов ячеек, при их большом количестве представляют большую проблему, так как адреса ячеек сами по себе не несут никакой смысловой нагрузки.
· Реализация сложной структуры в рамках электронной таблицы требует огромного внимания к деталям, так как автор программы с некоторого момента становится не в состоянии запомнить смысл множества адресов, встречающихся в сотнях формул.
· Программы в табличных процессорах сильно зависимы от своей размерности и жестко привязаны к сетке.
· Темпы разработки табличных программ значительно снижаются за счёт того, что разработчику приходится работать на уровне ячеек.
· Пользователь, имеющий доступ к таблице, может случайно или намеренно внести в неё изменения, которые могут нарушить работу программы.
· Недостаток контроля за исправлениями повышает риск ошибок, возникающих из-за невозможности отследить, протестировать и изолировать изменения.
1.2 Требования к аппаратным и программным средствам
· Персональный компьютер с процессором Pentium 100 МГц или более мощным.
· Операционная система MicrosoftWindows 95 или более поздней версии либо MicrosoftWindowsNTWorkstation версии 4.0 с пакетом обновления 3 или более поздним.
· Оперативная память:
· 16 Мбайт памяти — для операционной системы Windows 95 или Windows 98 (Windows 2000). 32 Мбайт памяти — для операционной системы WindowsNTWorkstation версии 4.0 или более поздней.
1.3 Алгоритм установки Excel
Exсel – достаточно популярная программа, облегчающая работу с цифрами и таблицами, а также позволяющая проводить анализ достаточно больших объемов информации. Программа входит в пакет Microsoft Office. Ее можно купить на диске либо скачать с официального сайта компании Microsoft.
Для того чтобы установить Excel правильно, нужно воспользоваться автоматической установкой всего пакета Microsoft Office. Если его компоненты уже установлены (например, при выборочной установке других программ), или же пользователь в силу различных причин переустанавливает только программу Exсel, тогда нужно в процессе установки убрать все галочки напротив установленных ранее программ, оставив ее лишь напротив установки Exсel (рисунок 1.1.)
Рисунок 1.1. Выбор компонентов установки
В случае, если происходит повторная установка Exсel, то в процессе инсталляции Microsoft Office самостоятельно определит недостающие компоненты и предложит пользователю их установить.
Далее произойдет установка выбранных Вами компонентов (рисунок 1.2.)
Затем появится диалоговое окно, которое сообщит Вам, что установка успешно завершена (рисунок 1.3.)
Рисунок 1.3. Завершение установки
1.4 Актуальность темы
По всей вероятности, Excel — это второй по востребованности компонент Microsoft Office после приложения Word.
По мере информатизации общества табличные процессоры перестают использоваться только для бухгалтерских и финансовых задач и становятся инструментами анализа и визуализации самых различных данных. Будучи самым распространенным табличным процессором, Excel имеет огромную аудиторию пользователей, весьма неоднородную по составу. Поэтому если опытным специалистам не хватает существующих возможностей, то вновь осваивающим продукт не хватает функций, упрощающих овладение элементарными операциями.
В связи с этим развитие продукта ставит перед разработчиками достаточно сложную задачу: «усложнения» для одной категории пользователей и «упрощения» — для другой. По свидетельству разработчиков, основное внимание в Excel 2003 как раз и было направлено на упрощение работы с программой, на оптимизацию доступа к различного рода информации и одновременно на развитие эффективности работы и добавление новых возможностей.
Добавилось множество новых функций, в то же время некоторые «лишние» предупреждения были удалены. Благодаря новым функциям упростилось разрешение целого ряда задач. По мнению ряда специалистов, из всех приложений Office XP больше всего аргументов в пользу обновления дает именно Excel 2003.
2. ТЕХНОЛОГИЧЕСКОЕ ОПИСАНИЕ
2.1 Формулы
Формулы – это выражение, начинающееся со знака равенства и состоящее из числовых величин, адресов ячеек, функций, имен, которые соединены знаками арифметических операций. К знакам арифметических операций, которые используются в Excel относятся: сложение; вычитание; умножение; деление; возведение в степень.
Некоторые операции в формуле имеют более высокий приоритет и выполняются в такой последовательности:
возведение в степень и выражения в скобках;
умножение и деление;
сложение и вычитание.
Результатом выполнения формулы является значение, которое выводится в ячейке, а сама формула отображается в строке формул. Если значения в ячейках, на которые есть ссылки в формулах, изменяются, то результат изменится автоматически.
2.2 Порядок ввода формул
Вводить формулу надо со знака равенства. Это надо для того, чтобы Excel понял, что в ячейку вводится именно формула, а не данные.
Выделим произвольную ячейку, например А1. В строке формул введем =2+3 и нажмем Enter. В ячейке появится результат (5). А в строке формул останется сама формула (рисунок 2.1. )
Рисунок 2.1. Результат формулы
Целесообразно пользоваться скобками при написании формулы. В этом случае вы обезопасите себя от случайной ошибки в вычислениях с одной стороны, а с другой — скобки значительно облегчают чтение и анализ формул. Если в формуле количество закрывающих и открывающих скобок не совпадает, Excel выдаст сообщение об ошибке и предложит вариант ее исправления. Сразу после ввода закрывающей скобки Excel отображает жирным шрифтом (или другим цветом) последнюю пару скобок, что очень удобно при наличии в формуле большого количества скобок.
Введите в ячейку А1 число 10, а в ячейку А2 — число 15. В ячейке А3 введите формулу =А1+А2. В ячейке А3 появится сумма ячеек А1 и А2 — 25. Поменяйте значения ячеек А1 и А2 (но не А3!). После смены значений в ячейках А1 и А2 автоматически пересчитывается значение ячейки А3 (согласно формулы) (рисунок 2.2.)
Рисунок 2.2. Пересчет в ячейке А3
2.3 Относительные, абсолютные и смешанные ссылки
Относительная ссылка указывает на ячейку, согласно ее положения относительно ячейки, содержащей формулу. Обозначение относительной ячейки — А1.
Абсолютная ссылка указывает на ячейку, местоположение которой неизменно. Обозначение абсолютной ячейки — $A$1.
Смешанная ссылка содержит комбинацию относительной и абсолютной ссылок — $A1, A$1.
Для быстрого изменения типа ссылки используется клавиша F4. Введите в ячейку А1 любое число. В ячейку А2 введите формулу =А1. Затем нажимайте клавишу F4. После каждого нажатия клавиши тип ссылки будет меняться (рисунок 2.3.)
Рисунок 2.3. Изменение типа ссылки
2.4 Использование текста в формулах
С текстовыми значениями можно выполнять математические операции, если текстовые значения содержат только следующие символы:
Цифры от 0 до 9, + — е Е /
Еще можно использовать пять символов числового форматирования:
$ % ( ) пробел
При этом текст должен быть заключен в двойные кавычки.
Неправильно: =$55+$33
Правильно: =»$55″+$«33»
При выполнении вычислений Excel преобразует числовой текст в числовые значения, так результатом вышеуказанной формулы будет значение 88.
Для объединения текстовых значений служит текстовый оператор & (амперсанд). Например, если ячейка А1 содержит текстовое значение «Юрий», а ячейка А2 — «Кордык», то введя в ячейку А3 следующую формулу =А1&А2, получим «ЮрийКордык». Для вставки пробела между именем и фамилией надо написать так =А1&» «&А2. Амперсанд можно использовать для объединения ячеек с разными типами данных. Так, если в ячейке А1 находится число 10, а в ячейке А2 — текст «мешков», то в результате действия формулы =А1&А2, мы получим «10мешков». Причем результатом такого объединения будет текстовое значение.
2.5 Копирование формул
Копирование формулы в смежные ячейки производится методом автозаполнения, т.е. протягиванием маркера заполнения ячейки с формулой на соседние ячейки (по столбцу или по строке). Это самый удобный и быстрый способ копирования.
Другие способы копирования формул:
1. выделить диапазон для заполнения (включая ячейку с введенной формулой) и выполнить команду меню ПравкаЗаполнитьВниз (если копирование выполняется по столбцу).
1. протянуть маркер заполнения ячейки с формулой правой кнопкой мыши, в появившемся контекстном меню выбрать нужную команду
1.1. копировать ячейки;
1.2. заполнить только значения.
Ссылки на адреса ячеек при копировании формулы автоматически изменяются в соответствии с относительным расположением исходной ячейки и создаваемых копий (таблица 2.1.).
| A | B | С | ||
| 1 | Цена | Количество | Стоимость | |
| 2 | 12,25 | 23 | =A2*B2 | Исходная формула |
| 3 | 2,45 | 16 | =A3*B3 | Формула после копирования |
| 4 | 38,56 | 25 | =A4*B4 | Формула после копирования |
| 5 | 4,76 | 35 | =A5*B5 | Формула после копирования |
Таблица 2.1. Ссылки на адреса
2.6 Имена ячеек для абсолютной адресации
Любой ячейке (диапазону) можно присвоить имя и в дальнейшем использовать его в формулах вместо адреса ячейки. Именованные ячейки всегда имеют абсолютную адресацию.
Имя ячейки не должно начинаться с цифры; нельзя использовать в имени пробелы, знаки пунктуации и знаки арифметических операций. Нельзя также давать имя похожее на адрес ячейки.
Присвоение имени текущей ячейке (диапазону):
Первый способ:
1. щелкнуть в поле адреса строки формул, ввести имя;
2. нажать клавишу <Enter>.
Второй способ:
1. выполнить команду ВставкаИмяПрисвоить ;
2. в диалоговом окне ввести имя.
Это же диалоговое окно можно использовать для удаления имени, однако следует иметь в виду, что если имя уже использовалось в формулах, то его удаление вызовет ошибку (сообщение – «# имя?»)
2.7 Просмотр зависимостей
программный формула электронная таблица
Ячейки, содержащие формулы со ссылками на другие ячейки, называются зависимыми. Ячейки, на которые ссылаются в формулах, называются влияющими. Значение зависимой ячейки автоматически пересчитывается при изменении значения влияющей ячейки.
Команда меню СервисЗависимости формул позволяет увидеть на экране связь между ячейками.
Для просмотра влияющих ячеек, нужно сделать текущей ячейку с формулой и выполнить команду СервисЗависимости формулВлияющие ячейки .
Если нужно увидеть, в какой формуле имеется ссылка на текущую ячейку, то следует выполнить команду СервисЗависимости формулЗависимые ячейки .
Все зависимости в таблице изображаются стрелками. Для удаления стрелок служит команда СервисЗависимости формулУбрать все стрелки .
При необходимости просмотра многих зависимостей удобно отобразить панель инструментов Зависимости командой СервисЗависимости формулПанель зависимостей .
2.8 Редактирование формул
Для редактирования формулы нужно выполнить щелчок в строке формул или дважды щелкнуть в ячейке, содержащей формулу. При редактировании можно изменить адрес ячейки, на которую имеется ссылка, тип ссылки и др.
Изменение ссылки в формуле:
· выделить в строке формул адрес ячейки двойным щелчком;
· отщелкнуть в таблице ячейку, на которую должна быть ссылка.
Изменение типа адресации:
· выделить адрес ячейки двойным щелчком;
· нажать клавишу <F2>.
Для подтверждения внесенных изменений использовать клавишу <Enter>или кнопку Ввод в строке формул; для отмены изменений – клавишу <Esc> или кнопку Отмена в строке формул.
2.9 Функции Excel
Функциив Excel используются для выполнения стандартных вычислений в рабочих книгах. Значения, которые используются для вычисления функций, называются аргументами. Значения, возвращаемые функциями в качестве ответа, называются результатами.
Помимо встроенных функций вы можете использовать в вычислениях пользовательские функции, которые создаются при помощи средств Excel.
Чтобы использовать функцию, нужно ввести ее как часть формулы в ячейку рабочего листа. Последовательность, в которой должны располагаться используемые в формуле символы, называется синтаксисом функции. Все функции используют одинаковые основные правила синтаксиса. Если вы нарушите правила синтаксиса, Excel выдаст сообщение о том, что в формуле имеется ошибка.
Если функция появляется в самом начале формулы, ей должен предшествовать знак равенства, как и во всякой другой формуле.
Аргументы функции записываются в круглых скобках сразу за названием функции и отделяются друг от друга символом точка с запятой “; ”. Скобки позволяют Excel определить, где начинается и где заканчивается список аргументов. Внутри скобок должны располагаться аргументы. Помните о том, что при записи функции должны присутствовать открывающая и закрывающая скобки, при этом не следует вставлять пробелы между названием функции и скобками.
В качестве аргументов можно использовать числа, текст, логические значения, массивы, значения ошибок или ссылки. Аргументы могут быть как константами, так и формулами. В свою очередь эти формулы могут содержать другие функции. Функции, являющиеся аргументом другой функции, называются вложенными. В формулах Excel можно использовать до семи уровней вложенности функций.
2.10 Автовычисление итоговых функций
В Excel автоматизирован вызов функций, вычисляющих итоговые значения в диапазонах ячеек с числовыми данными, такие функции выбирают из раскрывающегося списка кнопки Автосуммав панели инструментов (таблица 2.2.)
| Наименование функции в списке | Имя функции | Операция |
| Суммировать | =СУММ() | Вычисление суммы чисел. |
| Среднее | =СРЗНАЧ() | Вычисление среднего арифметического значения. |
| Число | =СЧЁТ() | Подсчет количества чисел. |
| Максимум | =МАКС() | Выбор максимального значения. |
| Минимум | =МИН() | Выбор минимального значения. |
Таблица 2.2. Итоговые функции
2.11 Использование Мастера функций
Для вызова Мастера функций предназначена кнопка Вставка функции в строке формул или в панели инструментов.
Примечание. Мастер функций можно также вызвать:
· в списке кнопки Автосумма (пункт Другие функции…);
· командой менюВставкаФункция ;
· комбинацией клавиш <Shift > + <F3 >.
Диалоговое окно Мастера функций (рисунок 2.4.) содержит два списка: раскрывающийся список Категория и список функций. При выборе категории отображается соответствующий список функций.
Рисунок 2.4. Диалоговое окно «Мастер функций»
Категория «10 недавно использовавшихся» постоянно обновляется, в зависимости от того, какие функции использовались в последнее время.
Категория «Полный алфавитный перечень» содержит список всех функций Excel.
При выборе функции в нижней части окна появляется ее краткое описание. После щелчка на кнопке Ok (или нажатия клавиши <Enter >) имя выбранной функции заносится в строку формул вместе со скобками, ограничивающими список аргументов, и одновременно открывается окно Аргументы функции .
Пример такого окна функции показан на рисунке 2.5.
Рисунок 2.5. Аргументы функций
2.12 Выбор недавно использовавшихся функций
1. Активизировать ячейку для помещения функции и ввести с клавиатуры знак «= » (в левой части строки формул отобразится имя последней из использовавшихся функций).
2. Щелкнуть на раскрывающей кнопке рядом с именем функции. Откроется список 10 функций, которыми пользовались в программе в последнее время (рисунок 2.6).
Пункт «Другие функции…» предназначен для вызова Мастера функций.
Рисунок 2.6. Выбор недавних функций
Контрольный пример
3. ТЕХНИКА БЕЗОПАСНОСТИ
3.1 Требования к помещению для эксплуатации компьютера
1. Помещение должно иметь искусственное и естественное освещение.
2. В помещении должны быть встроенные или пристенные шкафы (полки) для хранения сумок, портфелей учащихся.
3. Помещение не должно граничить с помещениями, в которых уровни шума и вибрации превышают нормируемые значения.
4. Помещение должно оборудоваться системами отопления, кондиционерами, а также вентиляционными отверстиями.
5. Для внутренней отделки интерьера помещений, в помещении должны использоваться диффузно-отражающие материалы с коэффициентом отражения от потолка – 0,7-0,8; для стен – 0,5-0,6; для пола – 0,3-0,5.
3.2 Требования к организации и оборудованию рабочих мест
1. Площадь на одно рабочее место во всех учебных заведениях должна составлять не менее 6,0 квадратных метров, а объем не менее 20,0 кубических метров.
2. Перед тем, как сесть за рабочее место необходимо произвести внешний осмотр, убедиться в использовании соединительных кабелей.
3. Не следует подвергать толчкам и вибрациям системный блок и другие части компьютера.
4. Экран должен находиться на расстоянии от глаз – 40-50 см.
5. Не следует прикасаться к токоведущим частям компьютера.
6. Необходимо соблюдать режим работы за компьютером, 40-50 минут непрерывной работы и 5-10 минут перерыва. Если во время работы сильно устают глаза, то необходимо периодически отводить взгляд от экрана на любую дальнюю точку помещения.
3.3 Санитарно-гигиенические нормы работы на ПЭВМ
1. Периодически перед работой протирать монитор специальной тканью.
2. Не допускать попадания пыли и жидкости на клавиатуру компьютера и дискету и на другие части компьютера.
3. На рабочем месте (за компьютером) не следует употреблять пищу и воду.
4. В помещении должна ежедневно проводиться влажная уборка и по возможности проветривание.
5. Учащиеся обязательно должны иметь при себе сменную обувь и белые халаты
ЗАКЛЮЧЕНИЕ
Знание формул и функций и умение работать с ними является основным аспектом успешной и приятной работы в Excel, в противном случае простые вычисления в программе будут затрачивать много времени и сил.
В настоящее время, табличный процессор MSExcel, является самым удобным и распространенным среди аналогичных программ, и я с этим полностью согласна.
ПЕРЕЧЕНЬ СОКРАЩЕНИЙ
АС — автоматизированная система
КС — компьютерная система
ОС — операционная система
ЭВМ — электронно-вычислительная машина
ПК – персональный компьютер
Список литературы
1. Биллиг В.А., Дехтярь М.И. VBA и Office ХР. Офисное программирование. –М.: Русская редакция, 2004. –693 с.
2. Гарнаев А. Использование MS Excel и VBA в экономике и финансах. –СПб.: БХВ–Петербург, 2002. –420 с.
3. Ефимова О.В., Морозов В.В., Угринович Н.Д. Курс компьютерной технологии с основами информатики. –М.: АБФ, ACT, 1999. –482 с.
4. Каратыгин С. и др. Базы данных: Простейшие средства обработки информации. Электронные таблицы. Системы управления базами данных. Т.1 /Каратыгин С., Тихонов А., Долголаптев В. –М.: ABF, 1995. –533 с.
5. Ковальски С. Excel 2000 без проблем. – М.: Бином, 2000. –210 с.
6. Информатика: учебник. Курносов А.П., Кулев С.А., Улезько А.В., Камалян А.К., Чернигин А.С., Ломакин С.В.: под ред. А.П. Курносова Воронеж, ВГАУ, 1997. –238 с.
7. Информатика: Учебник. /Под ред. Н.В. Макаровой – М.: Финансы и статистика, 2002. –768 с.
8. Пакеты прикладных программ: Учеб. пособие для сред, проф. образования / Э. В. Фуфаев, Л. И. Фуфаева. —М.: Издательский центр «Академия», 2004. –352 с.
9. Колесников Р. Excel 97 (русифицированная версия). — Киев: Издательская группа BHV, 1997
ПРИЛОЖЕНИЯ
Приложение 1
Ввод чисел
Приложение 2
Использование формулы «Автосумма»
ФГБОУ ВПО «Мордовский государственный
педагогический институт имени М.Е. евсевьева»
ФИЗИКО-МАТЕМАТИЧЕСКИЙ
ФАКУЛЬТЕТ
КАФЕДРА
ИНФОРМАТИКИ И ВЫЧИСЛИТЕЛЬНОЙ ТЕХНИКИ
КУРСОВАЯ
РАБОТА
по информатике
ВЫЧИСЛИТЕЛЬНАЯ МАТЕМАТИКА
В MICROSOFT EXCEL
Саранск 2014
СОДЕРЖАНИЕ
ВВЕДЕНИЕ…………………………………………………………….….3
1
ТАБЛИЧНЫЙ ПРОЦЕССОР MS EXCEL 2010……………………………..5
1.1
Общая характеристика табличного процессора
MS Excel 2010…5
1.2
Основные возможности и функции MS Excel
2010………………7
1.3
Основные элементы
электронной таблицы Microsoft Excel 2010……9
1.4
Особенности интерфейса Excel
2010……………………………11
1.5
Функции MS Excel………………………………………………..16
1.6
Математические функции Exel………………………………….17
2.
РЕШЕНИЕ ВЫЧИСЛИТЕЛЬНЫХ ЗАДАЧ В MS EXCEL…………21
ЗАКЛЮЧЕНИЕ……………………………………………………..……30
СПИСОК ИСПОЛЬЗОВАННЫХ ИСТОЧНИКОВ…………………………..31
ВВЕДЕНИЕ
В современном мире, ни одна серьезная
разработка не обходится без трудоемких математических расчетов. Миллионы людей
занимаются математическими расчетами при помощи электронных таблиц. Примение
электронных таблиц упрощает работу с данными и позволяет получить результаты
без проведения расчетов вручную.
В настоящие время наиболее
популярными эффективными пакетами данного класса являются: Lotus
1–2–3 фирмы Lotus Development,
фирмы Computer Associates,
Multiplan
и Excel
фирмы Microsoft.
Явное преимущество из самых популярных сегодня программ электронных таблиц
выделяют MS Excel.
Microsoft является лидером по
производству программного обеспечения. Практически на 80% компьютеров мира
используется операционная система Windows. Его изучают в школах и ВУЗах, его
используют в большинстве организаций и на большинстве персональных
компьютеров. Его популярность обуславливается, тем, что он прост и удобен в
обращении.
Программа Microsoft Excel
— это огромный набор всевозможных функций и возможностей. Он представляет
возможность производить различные расчеты, составлять списки, сметы и что
немаловажно, строить наглядные графики и диаграммы. Excel обеспечивает как
легкость при обращении с данными, так и их сохранность. Excel позволяет быстро
выполнить работу довольно сложными вычислительными данными, не привлекая
профессиональных программистов.
Объект исследования – электронная
таблица MS Excel 2010 .
Предмет исследования
– вычислительная математика в MS Excel 2010 .
Цель курсовой
работы — изучить теоретические основы работы
электронных таблиц, их функциональные возможности и на примере работы табличного
процессора MS Excel 2010 рассмотреть основные способы решения вычислительных математических задач .
Для достижения поставленной цели,
потребовалось решить следующие частные задачи:
-изучить общую характеристику
табличного процессора MS Excel 2010
— рассмотреть основные возможности и
функции MS Excel 2010
— выявить основные
элементы электронной таблицы Microsoft Excel 2010
-изучить особенности интерфейса Excel
2010
-раскрыть функции MS Excel
-рассмотреть на примерах задачи в Excel
на вычислительную математику.
Методы исследования: анализ учебной,
специальной и методической литературы, изучение программного пакета Microsoft
Office 2010, овладение совершенными навыками работы с табличным процессором MS
Excel 2010.
1 ТАБЛИЧНЫЙ
ПРОЦЕССОР MS EXCEL
2010
1.1
Общая характеристика табличного процессора
MS Excel
2010
Табличный процессор Microsoft Excel
2010 представляет собой электронную таблицу, которая предназначена не только
для составления таблиц различной степени сложности, но и для ведения различного
рода отчетности (бухгалтерской, складской и др.). Помимо этого Microsoft Excel
позволяет легко производить различные расчеты, строить графики и диаграммы,
вести базы данных.
Табличный процессор Microsoft Excel
можно запустить одним из следующих способов:
1 способ:
На рабочем столе дважды щелкнуть по ярлыку Microsoft Excel, если таковой
имеется.
2 способ:
В пункте главного меню операционной системы Windows «Программы» найти вкладку
«Microsoft Office» и в выпадающем списке выбрать команду «Microsoft Excel
2010».
3 способ:
На любой панели инструментов нажать экранную кнопку Microsoft Excel.
Существуют также и другие способы
запуска данного приложения, однако мы рассмотрели самые простые и удобные.
Microsoft Excel предназначен для
работы с электронными таблицами (Sheets), позволяющими собирать,
анализировать и представлять в удобном виде количественную и текстовую
информацию.
Электронная таблица – самая
распространенная и мощная технология для профессиональной работы с данными. В
ячейках таблицы могут быть записаны данные различных типов: текст, даты, числа,
формулы и др. Главное достоинство электронной таблицы – возможность мгновенного
автоматического пересчета всех данных, связанных формульными зависимостями, при
изменении значения любого компонента таблицы.
Основные возможности электронных
таблиц:
1. Проведение однотипных сложных
расчётов над большими наборами данных;
2. Автоматизация итоговых вычислений;
3. Решение задач путём подбора
значений параметров;
4. Обработка (статистический анализ)
результатов экспериментов;
5. Проведение поиска оптимальных
значений параметров (решение оптимизационных задач);
6. Подготовка табличных документов;
7. Построение диаграмм по имеющимся
данным;
8. Создание и анализ баз данных
(списков).
Программа обработки электронных
таблиц MS Excel обеспечивает пользователя богатым набором возможностей создания
и изменения таблиц, которые могут содержать числа, текст, даты, денежные
единицы, графику, а также математические и иные формулы для выполнения
вычислений. Ввод данных в таблицы, их форматирование и выполнение различного
рода вычислений в значительной степени автоматизированы. Предусмотрены средства
представления числовых данных в виде диаграмм, создания, сортировки и
фильтрации списков, статистического анализа данных и решения оптимизационных
задач.
Кроме специфических инструментов,
характерных для работы с электронными таблицами, MS Excel обладает стандартным
для приложений Windows набором файловых операций, имеет доступ к буферу обмена
и механизмам отмены и возврата.
Документы MS Excel записываются в
файлы, имеющие расширение .xlsx.
Кроме того, MS Excel может работать с электронными таблицами и диаграммами,
созданными в других распространенных пакетах (например, Lotus 1-2-3), а также
преобразовывать создаваемые им файлы для использования их другими программами.
1.2
Основные возможности и функции MS Excel
2010
Табличный процессор MS Excel
позволяет:
1. Решать
математические задачи: выполнять разнообразные табличные вычисления, вычислять
значения функций, строить графики и диаграммы и т.п.;
2. Осуществлять
численное исследование;
3. Проводить
статистический анализ;
4. Реализовать
функции базы данных – ввод, поиск, сортировку, фильтрацию и анализ данных;
5. Устанавливать
защиту на отдельные фрагменты таблицы, делать их невидимыми;
6. Наглядно
представлять данные в виде диаграмм и графиков;
7. Вводить
и редактировать тексты;
8. Осуществлять
обмен данными с другими программами, например, вставлять текст, рисунки,
таблицы, подготовленные в других приложениях;
9. Осуществлять
многотабличные связи.
При работе с табличным процессором MS Excel
2010 создаются документы, которые можно просматривать, изменять, записывать на
носители внешней памяти для хранения, распечатывать на принтере. Режим
формирования электронных таблиц предполагает заполнение и редактирование
документа. При этом используются команды, изменяющие содержимое клеток
(очистить, редактировать, копировать), и команды, изменяющие структуру таблицы
(удалить, вставить, переместить).
Все вычисления начинаются с ячейки,
расположенной на пересечении первой строки и первого столбца электронной
таблицы. Вычисления проводятся в естественном порядке, т.е. если в очередной
ячейке находится формула, включающая адрес еще не вычисленной ячейки, то
вычисления по этой формуле откладываются до тех пор, пока значение в ячейке, от
которого зависит формула, не будет определено. При каждом вводе нового значения
в ячейку документ пересчитывается заново, выполняется автоматический пересчет.
В большинстве табличных процессоров существует возможность установки ручного
пересчета, т.е. таблица пересчитывается заново только при подаче специальной
команды.
Режим отображения формул задает
индикацию содержимого клеток на экране. Обычно этот режим выключен, и на экране
отображаются значения, вычисленные на основании содержимого клеток.
Графический режим дает возможность
отображать числовую информацию в графическом виде: диаграммы и графики. Это
позволяет считать электронные таблицы полезным инструментом автоматизации
инженерной, административной и научной деятельности.
Табличный процессор Excel 2010 может
использоваться для управления финансовыми данными, анализа данных или ведения
домашней бухгалтерии. Независимо от того, создается ли таблица для домашнего
бюджета или анализа продаж, вы с легкостью выполните любые задачи
самостоятельно, экономя время и средства. Новые возможности Excel 2010
позволяют просматривать и суммировать большие наборы данных, мгновенно их
визуализировать и интерпретировать, а также представлять результаты в
виде профессионально оформленных таблиц, диаграмм и схем. Все это
позволяет эффективно анализировать данные и принимать на их основе
более взвешенные решения.
1.3
Основные элементы электронной таблицы Microsoft Excel
2010
Структура электронной
таблицы, представляет из себя файлы. Создаваемые в Excel файлы называются
рабочими книгами и имеют расширение «xls» или «xlsx». В свою очередь рабочая
книга состоит из нескольких рабочих листов. Каждый рабочий лист – это отдельная
электронная таблица, которые в случае необходимости могут быть взаимосвязаны.
Активной рабочей книгой является та, с которой в данный момент работает
пользователь, например, в которую вводит данные.
После запуска приложения
автоматически создается новая книга с именем «Книга1». По умолчанию рабочая
книга состоит из трех рабочих листов с именами от «Лист1» до «Лист3».

помощью ярлычков, на которых написаны имена листов, можно переключаться между
рабочими листами, входящими в рабочую книгу. Чтобы переименовать рабочий лист,
надо дважды щёлкнуть на его ярлычке, либо нажать правой кнопкой мыши на ярлычке
и выбрать пункт : Переименовать.

необходимо добавить новый рабочий лист, нужно выполнить команду Вставка /
Лист. Для удаления листа следует выполнить команду Правка / Удалить лист,
удалённый лист восстановить невозможно.
Рабочее поле листа Excel поделено на
множество прямоугольных ячеек. Объединённые по горизонтали ячейки составляют
строки, а по вертикали – столбцы. По умолчанию строки нумеруются, а столбцы
обозначаются одной или двумя латинскими буквами.
Ввод и редактирование данных
производится в активной ячейке. 
ячейка выделяется жирной рамкой.
Каждая ячейка
имеет собственный адрес, он определяется именем столбца и номером строки,
которым принадлежит ячейка. Например, ячейка в левом верхнем углу рабочего
листа имеет адрес В3.

Для ввода данных в ячейку
необходимо, выделить ячейку и ввести с клавиатуры нужную информацию. Вводимая
информация одновременно отображается и в строке формул. Закончить ввод
можно нажатием клавиши ENTER.
В электронной таблице существует
понятие диапазона ячеек, также имеющего свой уникальный адрес. В качестве
диапазона ячеек может рассматриваться строка или часть строки, столбец или
часть столбца, а также прямоугольник, состоящий из нескольких строк и столбцов
или их частей. Адрес диапазона ячеек задается указанием ссылок первой и
последней его ячеек, между которыми ставится разделительный символ –
двоеточие. Примеры диапазонов — A1:A100; B12:AZ12; B2:K40.
Диапазон ячеек может быть указан
двумя путями: либо непосредственным набором с клавиатуры начального и конечного
адресов ячеек, формирующих диапазон, либо выделением соответствующей части
таблицы при помощи клавиш управления курсором.
В Excel различают два типа адресации
ячеек: абсолютная и относительная. Оба типа можно применить в
одной ссылке и создать смешанную ссылку.
Относительная ссылка воспринимается
программой как указание маршрута к адресуемой ячейки от ячейки, содержащей
формулу. При копировании формулы относительные ссылки будут изменены таким
образом, что маршрут сохранится. Относительные ссылки используются в Excel по
умолчанию.
Абсолютная ссылка
задает абсолютные координаты ячейки. При копировании формулы абсолютная ссылка
на ячейку не будет изменяться. Абсолютная ссылка задается путем указания символа
доллара перед номером строки и столбца, например $A$2.
Смешанная ссылка
представляет собой комбинацию абсолютной и относительной ссылок, когда для
строки и столбца используются разные способы адресации, например: $A1; B$2. При
копировании формулы абсолютная часть ссылки не изменяется. При выделении ссылки
на ячейку в режиме редактирования путем нажатия клавиши F4 можно изменять тип
ссылки.
1.4 Особенности
интерфейса MS Excel
2010
MS Excel, как прикладная
программа Windows, выполняется в своем собственном окне приложения. Окно
приложения MS Excel может содержать несколько окон рабочих книг (Workbook) —
документов MS Excel, поэтому одновременно можно работать с несколькими рабочими
книгами. Каждая рабочая книга состоит из нескольких рабочих листов
(Worksheets), каждый из которых может содержать самостоятельную информацию.
Интерфейс MS Excel 2010 является
дальнейшим развитием пользовательского интерфейса, который впервые был
использован в выпуске системы Microsoft Office 2007. При создании
интерфейса разработчиками была поставлена задача: сделать основные приложения
Microsoft Office удобнее в работе. В результате был создан
пользовательский интерфейс Microsoft Office Fluent, который упрощает для
пользователей работу с приложениями Microsoft Office.
На рисунке представлено главное окно
MS Excel 2010. Основные его элементы:
1.Заголовок окна (Title Bar)
расположен вверху экрана и отображает значок MS Excel, название открытой
в данный момент Рабочей книги. При открытии новой рабочей книги ей
присваивается временное имя КнигаN (BookN). В правом верхнем углу
строки названия размещены кнопки Свернуть(Minimize), Развернуть(Maximaze),
Свернуть в окно(Restore Down) и Закрыть(Close).
2.Лента (Ribbon) – новый
пользовательский интерфейс, пришедший на смену панелям инструментов. Она
представляет собой полосу в верхней части экрана, на которой
размещаются все основные наборы команд, сгруппированные по тематикам в группах
на отдельных вкладках.
3.Панель быстрого доступа (Quick
Access Toolbar). Предоставляет быстрый доступ к наиболее часто
выполняемым командам. Изначально, Панель быстрого доступа находится над
Лентой, и там расположено всего несколько команд – сохранения, отмены и
повтора действия. Возможно добавление на нее дополнительных команд, и
перемещение панели под Ленту.
4.Поле имени (Name box) расположено в
левой части строки формул и отображает имя активной ячейки.
5.Строка формул (Formula bar)
отображает действительное содержимое активной ячейки.
6. Полосы прокрутки (Scroll bars)
(вертикальная и горизонтальная) предназначены для просмотра содержимого
рабочей книги по горизонтали и вертикали с помощью мыши. Бегунок на полосе
прокрутки показывает положение текущего отображаемого фрагмента относительно
всего содержимого рабочей книги, открытой в окне.
7.Ярлычки рабочих листов (Sheet
tabs) содержат имена рабочих листов и используются для выбора нужного
листа рабочей книги.
8.Строка состояния (Status bar)
представляет собой горизонтальную полосу в нижней части окна рабочей книги.
В строке состояния отображаются данные о текущем состоянии содержимого
окна и другие сведения, зависящие от контекста.
9.Ползунок масштаба (Slider
scale) позволяет быстро масштабировать текст, содержащийся в окне
документа.
10.Кнопки быстрого переключения
представлений.
11.Активная ячейка указывает
место на рабочем листе, куда будет произведена вставка текста.
Главный элемент пользовательского
интерфейса Microsoft Excel 2010 представляет собой Ленту, которая идет
вдоль верхней части окна каждого приложения, вместо традиционных меню и панелей
инструментов.
С помощью Ленты можно быстро
находить необходимые команды (элементы управления: кнопки, раскрывающиеся
списки, счетчики, флажки и т.п.). Команды упорядочены в логические
группы, собранные на вкладках.
Лента разработана для облегчения
доступа к командам и состоит из командных вкладок. Командные вкладки организованы
согласно последовательности задач, которые, как правило, выполняются при
работе над различными этапами создания документа.
Вкладки ориентированы на
выполнение конкретной задачи, группы на каждой вкладке разбивают задачи
на ее составляющие, например, группа Шрифт – используется для
форматирования элементов текста, группа Выравнивание — для выравнивания данных
внутри ячейки и т.д. Кнопки команд в каждой группу служат для быстрого
выполнения команд. В некоторых группах, справа от названия групп,
располагаются маленькие значки – Кнопки вызова диалоговых окон (ОД).
При нажатии такой кнопки открывается соответствующее диалоговое окно или
область задач, содержащая дополнительные параметры, связанные с данной
группой.
Вкладку можно выбрать, щелкнув по ней
левой кнопкой мыши (ЛКМ). Для выбранной вкладки отобразятся группы с кнопками
команд.
В Microsoft Excel 2010 командными
вкладками являются:
·
Вкладка Главная (Home) содержит
команды, связанные с буфером обмена, выбором шрифтов, выравниванием данных,
оформлением числовых значений, стилями и правкой.
·
Вкладка Вставка (Insert) содержит
инструменты для добавления таблиц, диаграмм, иллюстраций, ссылок,
колонтитулов, текстовых объектов и символов.
·
Вкладка Разметка страницы (Page
Layout) содержит команды для работы с темами, фоновыми изображениями,
параметрами страниц и т.п.
·
Вкладка Формулы (Formulas)
предназначена для работы с формулами, функциями, которые удобным образом
размещены по категориям для обработки именованных ячеек, проверки формул и
параметров вычисления
·
Вкладка Данные (Data) предназначена для
работы с базами данных. Содержит команды для получения внешних данных, управления
внешними соединениями, сортировки и фильтрации данных, устранения дубликатов,
проверки и консолидации данных, а также группирования и разгруппирования ячеек.
·
Вкладка Рецензирование (Review)
заключает в себе команды, необходимые для рецензирования, комментирования,
распространения и защиты листа.
·
Вкладка Вид (View) имеет команды для
выбора различных представлений рабочей книги, скрытия и отображения элементов
рабочего листа (сетки, линейки, строки формул и т.д.), увеличения или
уменьшения изображения, а также работы с окном рабочего листа.
·
Вкладка Разработчик содержит средства
создания макросов и форм, а также функции для работы с XML. По умолчанию эта
вкладка не отображается на Ленте.
·
Файлы и шаблоны предыдущих версий Excel
могли содержать пользовательские панели инструментов. В этом случае при
открытии таких файлов в Excel 2010 появляется еще одна постоянная вкладка –
Надстройки. Эта вкладка содержит элементы панелей инструментов, созданных в
предыдущих версиях Excel.
Стандартный набор вкладок заменяется
при переходе из режима создания документа в другой режим, например,
Предварительный просмотр.
1.5 Функции MS Excel
В программе Excel
содержаться множество всевозможных функций. Для удобства работы функции в Excel
разбиты по категориям: функции управления базами данных и списками, функции
даты и времени, DDE/Внешние функции,
инженерные функции, финансовые, информационные, логические, функции просмотра и
ссылок. Кроме того присутствуют следующие категории функций: статистические,
текстовые и математические.На ленте Вкладка→ Формулу представлены основные
категории. Наиболее обще их можно представить следующим образом.
Финансовая — здесь множество
специальных функций, вычисляющих проценты по вкладу или кредиту,
амортизационные отчисления, норму прибыли и самые разнообразные обратные и
родственные величины.
Дата и время — большинство ее функций
ведает преобразованиями даты и времени в различные форматы. Две специальные
функции сегодня и дата вставляют в ячейку текущую дату (первая) и время
(вторая), обновляя их при каждом вызове файла или при внесении любых изменений
в таблицу. Такую ячейку необходимо иметь в бланках счетов, самых свежих
прайс-листах, каких-нибудь типовых договорах.
Просмотр и ссылка — здесь находятся
функции, позволяющие обратиться к массиву данных и получить из него самую
разнообразную информацию — номера столбцов и строк, в него входящих, их
количество, содержимое нужного вам элемента массива, найти, в какой ячейке
этого массива находится число или текст.
Математическая — вычисление
математической величины: косинуса, логарифма и т.д.
Статистическая — общие функции
использующиеся для вычисления средних значений наибольшего и наименьшего из
числа для расчета распределения Т-критерия Стьюдента.
Ссылки и массивы — вычисляют ссылки и
массивы, значение диапазона, создание гиперссылки для сетевых и Web
документов.
Текстовые — преобразование текстов в
верхние и нижние регистры, образует символы, объединяет некоторые строки и т.
д.
Логические — вычисления выражения выяснения
значения истина или ложь.
Проверка свойств и значений —
возвращение из Excel
в Windows
информации о текущем статусе ячейки, объекта или среды.
1.6 Математические
функции Exel
•
ABS() — ABS() — Находит модуль (абсолютную величину) числа.
•
ACOS() — ACOS() — Вычисляет арккосинус числа.
•
ACOSH() — ACOSH() — Вычисляет гиперболический арккосинус числа.
•
ASIN() — ASIN() — Вычисляет арксинус числа.
•
ASINH() — ASINH() — Вычисляет гиперболический арксинус числа.
•
ATAN() — ATAN() — Вычисляет арктангенс числа.
•
ATAN2() — ATAN2() — Вычисляет арктангенс для заданных координат x ,y.
•
ATANH() — ATANH() — Вычисляет гиперболический арктангенс числа.
•
ОКРВВЕРХ() — CEILING() — Округляет число до ближайшего целого или до ближайшего
кратного указанному значению.
•
ЧИСЛКОМБ() — COMBIN() — Находит количество комбинаций для заданного числа
объектов.
•
COS() — COS() — Вычисляет косинус числа.
•
COSH() — COSH() — Вычисляет гиперболический косинус числа.
•
ГРАДУСЫ() — DEGREES() — Преобразует радианы в градусы.
•
ЧЁТН() — EVEN() — Округляет число до ближайшего четного целого.
•
EXP() — EXP() — Вычисляет число e, возведенное в указанную степень.
•
ФАКТР() — FACT() — Вычисляет факториал числа.
•
ОКРВНИЗ() — FLOOR() — Округляет число до ближайшего меньшего по модулю целого.
•
НОД() — GCD() — Находит наибольший общий делитель.
•
ЦЕЛОЕ() — INT() — Округляет число до ближайшего меньшего целого.
•
НОК() — LCM() — Находит наименьшее общее кратное.
•
LN() — LN() — Вычисляет натуральный логарифм числа.
•
LOG() — LOG() — Вычисляет логарифм числа по заданному основанию.
•
LOG10() — LOG10() — Вычисляет десятичный логарифм числа.
•
МОПРЕД() — MDETERM() — Вычисляет определитель матрицы, хранящейся в массиве.
•
МОБР() — MINVERSE() — Определяет обратную матрицу (матрица хранится в массиве).
•
МУМНОЖ() — MMULT() — Вычисляет произведение матриц, хранящихся в массивах.
•
ОСТАТ() — MOD() — Вычисляет остаток от деления.
•
ОКРУГЛТ() — MROUND() — Находит число, округленное с требуемой точностью.
•
МУЛЬТИНОМ() — MULTINOMIAL() — Вычисляет мультиномиальный коэффициент множества
чисел.
•
НЕЧЁТ() — ODD() — Округляет число до ближайшего нечетного целого.
•
ПИ() — PI() — Вставляет число «пи».
•
СТЕПЕНЬ() — POWER() — Вычисляет результат возведения числа в степень.
•
ПРОИЗВЕД() — PRODUCT() — Вычисляет произведение аргументов.
•
ЧАСТНОЕ() — QUOTIENT() — Вычисляет целую часть частного при делении.
•
РАДИАНЫ() — RADIANS() — Преобразует градусы в радианы.
•
СЛЧИС() — RAND() — Выдает случайное число в интервале от 0 до 1.
•
СЛУЧМЕЖДУ() — RANDBETVEEN() — Выдает случайное число в заданном интервале.
•
РИМСКОЕ() — ROMAN() — Преобразует число в арабской записи к числу в римской как
текст.
•
ОКРУГЛ() — ROUND() — Округляет число до указанного количества десятичных
разрядов.
•
ОКРУГЛВНИЗ() — ROUNDDOWN() — Округляет число до ближайшего меньшего по модулю
целого.
•
ОКРУГЛВВЕРХ() — ROUNDUP() — Округляет число до ближайшего по модулю большего
целого.
•
РЯД.СУММ() — SERIESSUM() — Вычисляет сумму степенного ряда по заданной формуле.
•
ЗНАК() — SIGN() — Определяет знак числа.
•
SIN() — SIN() — Вычисляет синус заданного угла.
•
SINH() — SINH() — Вычисляет гиперболический синус числа.
•
КОРЕНЬ() — SQRT() — Вычисляет положительное значение квадратного корня.
•
КОРЕНЬПИ() — SQRTPI() — Вычисляет значение квадратного корня из числа «пи».
•
ПРОМЕЖУТОЧНЫЕ.ИТОГИ() — SUBTOTAL() — Вычисляет промежуточные итоги.
•
СУММ() — SUM() — Суммирует аргументы.
•
СУММЕСЛИ() — SUMIF() — Суммирует ячейки, удовлетворяющие заданному условию.
•
СУММПРОИЗВ() — SUMPRODUCT() — Вычисляет сумму произведений соответствующих
элементов массивов.
•
СУММКВ() — SUMSQ() — Вычисляет сумму квадратов аргументов.
•
СУММРАЗНКВ() — SUMX2MY2() — Вычисляет сумму разностей квадратов
соответствующих значений в двух массивах.
•
СУММСУММКВ() — SUMX2PY2() — Вычисляет сумму сумм квадратов соответствующих
элементов двух массивов.
•
СУММКВРАЗН() — SUMXMY2() — Вычисляет сумму квадратов разностей соответствующих
значений в двух массивах.
•
TAN() — TAN() — Вычисляет тангенс числа.
•
TANH() — TANH() — Вычисляет гиперболический тангенс числа.
•
ОТБР() — TRUNC() — Отбрасывает дробную часть числа.
2.ПРИМЕРЫ НА
ВЫЧИСЛЕНИЕ МАТЕМАТИЧЕСКИХ ЗАДАЧ В EXCEL
Задача 1 . Построить график функции:
Решение.

построении этого графика следует использовать функцию Если. В ячейках
А2-А22 будет находиться значения х. Обозначим область определения х от -2 до 2.
Наберем в ячейки А2 значение -2 а в ячейки А3 -1,8 чтобы Excel мог
определить разницу между ними. Выделим обе ячейки А2-А3. Для этого щелкните
на одной из них и, удерживая нажатой кнопку мыши, протащим рамку выделения на
соседнюю ячейку, чтобы она захватила ее.
Наведем указатель мыши на маркер,
который находится в нижнем правом углу рамки выделения. При этом он примет вид
черного плюсика.
Щелкнув и, удерживая нажатой кнопку
мыши, протянем рамку до появления на всплывающей подсказке возле указателя мыши
последнего числа, которое будет вставлено в последнюю ячейку со значением 2.

ячейку В2 вводим формулу ЕСЛИ(A2<0;1+A2;ЕСЛИ(A2>=1;A2^2;EXP(2)))После
этого нажимаем на кнопку Enter.Получили
в ячейки В2 значение -1.
Наведем
указатель мыши на маркер, который находится в нижнем правом углу рамки
выделения. Щелкнув и, удерживая нажатой кнопку мыши, до ячейки В22. Потом
выделяем ячейки А2 до В22
Выберем на ленте вкладку Вставка
àДиаграммы
àВставка
диаграммы àГистограммаàГрафикàОк.
Получим
Задача 2. Проверим ряд Фурье при помощи
Excel.

поведем формулу разложения в ряд Фурье для
этой функции:
Теперь
начинаем ее проверять. И так, открываем Excel и заносим первое значение x
(-π)*:
Затем
вычисляем остальные значения. Пусть у нас будет шаг π/10*:
Копируем
формулы вниз*:
Во
втором столбце вычисляем значения функции*:
Поскольку
у нас функция выражена зависимостью:

x=0*,а дальше заполняем нулями*:

Где-нибудь в отдельном столбце считаем первый член ряда Фурье,
аналогичным образом копируем формулу. Строим еще несколько столбцов с
вычислением членов ряда Фурье. Затем суммируем их и строим график*:
Ответ: Как видим, каждая новая
итерация приближает график функции к исходному.
Задача 3. Составить таблицу
истинности с помощью Excel.
Аня, Вика и Сергей решили пойти в
кино. Учитель, хорошо знавший
ребят, высказал предложения:
1. Аня пойдет в кино только тогда,
когда пойдут Вика и Сергей;
2. Аня и Сергей пойдут в кино вместе
или же оба останутся дома;
3. Чтобы Сергей пошел в кино,
необходимо, чтобы пошла Вика.
Когда ребята пошли в кино, оказалось,
что учитель немного ошибся: из трех его утверждений истинными оказались
только два. Кто из ребят пошел в кино?
Решение: обозначим
простые высказывания:
А — Аня пойдет в кино;
В — Вика пойдет в кино;
С — Сергей пойдет в кино.
Каждое составное
высказывание можно выразить в виде формулы — логического выражения:
1.Aó(B&C)
2. (A & C) A & неC)
3. C óB

истинности в Excel. Вводим функций в ячейках в виде ИСТИНА или ЛОЖЬ.
Например для заполнения ячейки А2 выберем на ленте вкладку Формулы Логические
Истина
Ок.
Для заполнения ячейки С2 выбираем на ленте вкладку Формулы → Логические →Ложь→Ок
и т.д.
Для нахождений логического выражения нам
потребуется вывести значения не А и не С. В ячейках D2-D8
найдем не А, а в ячейках Е2- Е8, не С. Чтобы получить не А в ячейке D2,
выбираем вкладку Формулы Логические
Не
А2
ОК. Получим
функцию Ложь. Для распространения формулы на остальные ячейки используем маркер
авто заполнения. Чтобы получить не С ячейке, Е2 выберем на ленте вкладку ФормулыЛогические
Не
С2
ОК. Получим функцию
Истина. Для распространения формулы на остальные
ячейки используем маркер авто заполнения. Получим:

Чтобы вывести формулу Aó(B&C)
:
1)
получим функцию в скобках. Для ячейки F2
выберем на ленте вкладку Формулы Логические
И
лог_значение1
выберем ячейку B2 лог_значение2
выберем ячейку С2 Ок. Получим Ложь. Авто
заполнением заполним остальные ячейки до ячейки F8.
2)
теперь получим функцию всей формулы в ячейках G2-G8.
В ячейку G2 вводим =А2= F2.
Затем авто заполнением заполняем остальные ячейки. Получим:
Чтобы вывести формулу
(A
& C)
A
& неC)
нужно:
1)
получим функцию (A & C)в
ячейках Н2-Н8. Для ячейки H2
выберем на ленте вкладку Формулы Логические
И
лог_значение1 выберем
ячейку A2 лог_значение2 выберем
ячейку С2 Ок.
Получим Ложь. Авто-заполнением заполним остальные
ячейки.
2)
получим функцию (неA & неC)в
ячейках I2-I8.
Для ячейки I2 выберем на ленте
вкладку Формулы Логические
И
лог_значение1 выберем
ячейку D2 лог_значение2 выберем
ячейку E2 Ок. Получим Ложь. Автозаполнением
заполним остальные ячейки.
3) теперь получим
функцию всей формулы в ячейках J2-J8.
Для ячейки J2
выберем на ленте вкладку Формулы Логические
ИЛИ
лог_значение1 выберем
ячейку H2 лог_значение2 выберем
ячейку I2 Ок. Получим Ложь.
Автозаполнением заполним остальные ячейки.
Таблица примет вид:

Чтобы получить формулу C óB.
Вводим в ячейку К2 =С2= В2 и нажимаем ENTER.Затем
автозаполнением заполним остальные ячейки. Таблица примет вид:
Ответ:
т.к. два высказывания должны быть «истина», а одно «ложь», то правильный ответ
следующий: Аня и Сергей не пойдут в кино, а пойдет Вика.
Задача 4.Построить график функции
X=10cos3t, Y=10sin2t- в Excel
Решение.
Для этого запускаем эксель.в ячейках
А1-А22 будут находиться значение t
,параметры мы зададим сами, можно выделить две ячейки А2-А3 и ввести значение в
ячейки 0,а в ячейки А3= 0,4,затем наведем указатель мыши на маркер, который
находится в нижнем правом углу рамки выделения. При этом он примет вид черного
плюсика. Щелкнув и, удерживая нажатой кнопку мыши, протянем рамку до появления
на всплывающей подсказке возле указателя мыши последнего числа, которое будет
вставлено в последнюю ячейку со значением 8.
В ячейках В1-В22 будет находиться
значениях которое равно=10*cos(3t).Мы
щелкаем на ячейку В2 где будитнаходится формула ,получилась активная ячейка, затем
ставим = с клавиатуры набираем 10*для того задать формулу в еxcel мы должны на
ленте выдрать вкладку Формула→ Математические →cos→3*А2→ОК.
Затем автозаполнением растягиваем
формулу до нужной ячейки т. е. нажимаем на ячейку В2 в правом нижнем углу на
крестик и растягиваем формулу до ячейки В22.получим
В ячейках С1-С22 будет находиться
значение(сп мама) у которое равно=10*sin(2t).
Мы щелкаем на ячейку С2 где будит находится формула ,получилась активная
ячейка, затем ставим = с клавиатуры набираем 10*для того задать формулу в еxcel мы должны на ленте выдрать вкладку
Формула→ Математические → sin→2*А2→ОК.
Затем автозаполнением растягиваем
формулу до нужной ячейки т. е. нажимаем на ячейку С2 в правом нижнем углу на
крестик и растягиваем формулу до ячейки С22.получим
ЗАКЛЮЧЕНИЕ
Электронная таблица – это огромный
набор всевозможных функций и возможностей, помогающих в решении, как задач из
области информатики, так и математических задач различной сложности.
Excel — это программа выполнения
расчетов и управления так называемыми электронными таблицами. Excel позволяет
выполнять сложные расчеты, в которых могут использоваться данные, расположенные
в разных областях электронной таблицы и связанные между собой определенной
зависимостью. Для выполнения таких расчетов в Excel существует возможность
вводить различные формулы в ячейки таблицы. Excel выполняет вычисления и
отображает результат в ячейке с формулой. Доступный диапазон формул — от
простого сложения и вычитания до финансовых и статистических вычислений.
В данной работе были изучены
основные характеристики табличного процессора MS Excel 2010 , раскрыты основные
возможности и функции MS Excel 2010 ,рассмотрены основные элементы электронной
таблицы Microsoft Excel 2010 , были выявлены особенности интерфейса Excel 2010 ,раскрыты
функции MS Excel, рассмотрели на примерах задачи в Excel на вычислительную
математику.
СПИСОК ИСПОЛЬЗОВАННЫХ
ИСТОЧНИКОВ:
1. А.Л.
Алейников . MS Excel 7.0 за 1 час. — М.: Финансы и статистика, 2010.
2. А.В.
Фpолов, Г.В. Фpолов. Пакет MS Excel и его возможности. — М.:Диалог-МИФИ,2010
3. «Анализ
данных в Excel» — Джинжер Саймон: издательство – «Диалектика», 2010
4. Гельман
В.Я. Решение математических задач средствами Excel: Практикум.- СПб.: Питер,
2010
5. «КомпьюТерра»
Компьютерный еженедельник №3 за 2010
6. «Обучение.
Excel 2010». – М.: Издательство «Media», 2010
7. «Основы
информатики: Учеб. Пособие» / А.Н. Морозевич, Н.Н. Говядинова и др.; Под ред.
А.Н. Морозевича. – Мн.: «Новое знание» 2010
8. Электронный
учебник, – «Электронные таблицы Ехсеl» httр://www.lеssоns-tvа.infо2009
Обзор встроенных функций MS Excel
Содержание
Введение
1. Теоретическая часть
1.1 Возможности Excel при работе с функциями
1.2 Математические функции
1.2.1 Функция СУММ
1.2.2 Функция ОКРУГЛ
1.2.3 Функция ПРОИЗВЕД
1.2.4 Функция КОРЕНЬ
1.2.5 Функция ЕЧИСЛО
1.3 Логарифмические функции
1.3.1 Функция LOG
1.3.2 Функция LN
1.3.3 Функция ЕХР
1.4 Текстовые функции
1.4.1 Функция ТЕКСТ
1.4.2 Функция СОВПАД
1.4.3 Функции ЕТЕКСТ и ЕНЕТЕКСТ
1.5 Логические функции
1.5.1 Логические выражения
1.5.2 Функция ЕСЛИ
1.5.3 Функции И, ИЛИ и НЕ
2. Практическая часть
2.1 Общая характеристика задачи
2.2 Описание алгоритма решения задачи
Список использованной литературы
Введение
Курсовая работа состоит из двух частей — теоретической и
практической.
В теоретической части рассматривается тема «Обзор
встроенных функций MS Excel», которая является весьма актуальной, потому,
что табличные редакторы на сегодняшний день, одни из самых распространенных
программных продуктов, используемые во всем мире. Они без специальных навыков
позволяют создавать достаточно сложные приложения, которые удовлетворяют до 90%
запросов средних пользователей.
В практической части помощью пакетов прикладных программ
(ППП) будут решены и описаны следующие задачи:
· создание таблиц и
заполнение таблиц данными;
· применение математических
формул для выполнения запросов в ППП;
· построение графиков
Технические средства персонального компьютера,
использованного для выполнения курсовой работы:
·
процессор: CPU INTEL
Pentium IV 2400 Мгц;
·
оперативная
память: SD RAM 512 Мб;
·
жесткий
диск: HDD 120 Гб;
Программные средства:
· Операционная система Windows XP;
· Microsoft Word 2007;
· Microsoft Excel 2007.
компьютер таблица excel график
1.
Теоретическая часть
1.1
Возможности Excel при работе с функциями
Функции в Excel используются для выполнения стандартных
вычислений в рабочих книгах. Значения, которые используются для вычисления
функций, называются аргументами. Значения, возвращаемые функциями в качестве
ответа, называются результатами. Помимо встроенных функций вы можете
использовать в вычислениях пользовательские функции, которые создаются при
помощи средств Excel. Чтобы использовать функцию, нужно ввести ее как часть
формулы в ячейку рабочего листа. Последовательность, в которой должны
располагаться используемые в формуле символы, называется синтаксисом функции.
Все функции используют одинаковые основные правила синтаксиса. Если вы нарушите
правила синтаксиса, Excel выдаст сообщение о том, что в формуле имеется ошибка.
Если функция появляется в самом начале формулы, ей должен
предшествовать знак равенства, как и во всякой другой формуле.
Аргументы функции записываются в круглых скобках сразу за
названием функции и отделяются друг от друга символом точка с запятой
«;». Скобки позволяют Excel определить, где начинается и где
заканчивается список аргументов. Внутри скобок должны располагаться аргументы.
Помните о том, что при записи функции должны присутствовать открывающая и
закрывающая скобки, при этом не следует вставлять пробелы между названием
функции и скобками.
В качестве аргументов можно использовать числа, текст,
логические значения, массивы, значения ошибок или ссылки. Аргументы могут быть
как константами, так и формулами. В свою очередь эти формулы могут содержать
другие функции. Функции, являющиеся аргументом другой функции, называются
вложенными. В формулах Excel можно использовать до семи уровней вложенности
функций.
Задаваемые входные параметры должны иметь допустимые для
данного аргумента значения. Некоторые функции могут иметь необязательные
аргументы, которые могут отсутствовать при вычислении значения функции.
Типы функций:
Для удобства работы функции в Excel разбиты по категориям:
функции управления базами данных и списками, функции даты и времени,
DDE/Внешние функции, инженерные функции, финансовые, информационные,
логические, функции просмотра и ссылок. Кроме того, присутствуют следующие
категории функций: статистические, текстовые и математические.
При помощи текстовых функций имеется возможность обрабатывать
текст: извлекать символы, находить нужные, записывать символы в строго
определенное место текста и многое другое.
Логические функции помогают создавать сложные формулы,
которые в зависимости от выполнения тех или иных условий будут совершать
различные виды обработки данных.
В Excel широко представлены математические функции. Например,
можно выполнять различные операции с матрицами: умножать, находить обратную,
транспонировать.
Функции просмотра и ссылок позволяет
«просматривать» информацию, хранящуюся в списке или таблице, а также
обрабатывать ссылки.
1.2
Математические функции
В Microsoft Excel имеется целый ряд
встроенных математических функций, позволяющих легко и быстро выполнять
различные специализированные вычисления. Кроме того, множество математических
функций включено в надстройку Пакет анализа.
1.2.1 Функция
СУММ
Функция СУММ суммирует множество чисел.
Эта функция имеет следующий синтаксис: =СУММ (числа).
Аргумент числа может включать до 30
элементов, каждый из которых может быть числом, формулой, диапазоном или
ссылкой на ячейку, содержащую ли возвращающую числовое значение. Функция СУММ
игнорирует аргументы, которые ссылаются на пустые ячейки, текстовые или
логические значения.
Поскольку СУММ является очень популярной
функцией, на стандартной панели инструментов имеется специальная кнопка для
ввода этой функции. Если вы выделите ячейку и нажмете кнопку Автосумма (кнопка
с символом (), Ехсеl создаст формулу =СУММ () и предложит ячейки для суммирования.
Например, если выделить ячейку С16 в листе, представленном ранее на рис.1, и
затем нажать кнопку Авто сумма, Excel предложит формулу =СУММ (С4: С15) и выведет
подвижную рамку вокруг диапазона ячеек, использованного в формуле в качестве
аргумента.
Если предложенный аргумент функции СУММ
является правильным, нажмите клавишу Enter или еще раз кнопку Автосумма для фиксации ввода формулы
и удаления подвижной рамки. Если предложенный аргумент неверен, его можно
изменить, выделив, пока присутствует подвижная рамка, правильный диапазон
ячеек. Excel заменит предложенный аргумент выделенным диапазоном и перерисует
подвижную рамку вокруг вашего выделения.
1.2.2 Функция
ОКРУГЛ
Функция ОКРУГЛ округляет число, задаваемое
ее аргументом, до указанного количества десятичных разрядов и имеет следующий
синтаксис: =ОКРУГЛ (число; количество_цифр)
Аргумент число может быть числом, ссылкой
на ячейку, в которой содержится число, или формулой, возвращающей числовое
значение. Аргумент количество_цифр, который может быть любым положительным или
отрицательным целым числом, определяет, сколько цифр будет округляться. Задание
отрицательного аргумента количество_цифр округляет до указанного количества
разрядов слева от десятичной запятой, а задание аргумента количество_цифр
равным 0 округляет до ближайшего целого числа. Excel округляет цифры, которые
меньше 5, с недостатком (вниз), а цифры, которые больше или равны 5, с избытком
(вверх). Следующая таблица содержит несколько примеров действия функции ОКРУГЛ.
Функции ОКРУГЛВНИЗ и ОКРУГЛВВЕРХ имеют
такой же синтаксис, как и функция ОКРУГЛ. Как указывают их имена, они округляют
значения вниз (с недостатком) или вверх (с избытком).
1.2.3 Функция
ПРОИЗВЕД
Функция ПРОИЗВЕД перемножает все числа,
задаваемые ее аргументами, и имеет следующий синтаксис: =ПРОИЗВЕД (число1;
число2;.). Функция ПРОИЗВЕД может иметь до 30 аргументов. Excel игнорирует любые пустые
ячейки, текстовые и логические значения.
1.2.4 Функция
КОРЕНЬ
Функция КОРЕНЬ возвращает положительный
квадратный корень числа и имеет следующий синтаксис: =КОРЕНЬ (число)
Аргумент число должен быть положительным
числом. Например, следующая функция возвращает значение 2: =КОРЕНЬ (4)
Если число отрицательное, КОРЕНЬ
возвращает ошибочное значение: =#ЧИСЛО!.
1.2.5 Функция
ЕЧИСЛО
Функция ЕЧИСЛО определяет, является ли
значение число и имеет следующий синтаксис: =ЕЧИСЛО (значение)
Предположим, что вы хотите узнать, является
ли значение в ячейке А5 числом. Следующая формула возвращает значение ИСТИНА,
если ячейка А5 содержит число или формулу, возвращающую число; в противном
случае она возвращает ЛОЖЬ: =ЕЧИСЛО (А5)
1.3
Логарифмические функции
Excel поддерживает пять встроенных
логарифмических функций: LOG10, LOG, LN, ЕХР и СТЕПЕНЬ. В этом разделе я расскажу только
про функции LOG, LN и ЕХР. Надстройка Пакет анализа предоставляет еще несколько
дополнительных и более сложных логарифмических функций.
1.3.1 Функция
LOG
Функция LOG возвращает логарифм
положительного числа по заданному основанию. Эта функция имеет следующий
синтаксис: =LOG (число; основание’)
Например, следующая формула возвращает
значение 2,321928095, то есть логарифм 5 по основанию 2: =LOG (5;
1.3.2 Функция
LN
Функция LN возвращает натуральный
(по основанию е) логарифм положительного числа, указанного в качестве
аргумента. Эта функция имеет следующий синтаксис: =LN (число). Например,
следующая формула возвращает значение 0,693147181: =LN (2)
1.3.3 Функция
ЕХР
Функция ЕХР вычисляет значение константы е
(приблизительно 2,71828183), возведенной в заданную степень. Эта функция имеет
следующий синтаксис: =ЕХР (число) Например, следующая формула возвращает
значение 7,389056099 (12,718281828 x 2,718281828): =ЕХР (2). Функция ЕХР
является обратной по отношению к LN. Например, пусть ячейка А1 содержит формулу =LN (8), тогда следующая
формула возвращает значение 8: =ЕХР (А1)
1.4 Текстовые
функции
Текстовые функции преобразуют числовые
текстовые значения в числа и числовые значения в строки символов (текстовые
строки), а также позволяют выполнять над строками символов различные операции.
1.4.1 Функция
ТЕКСТ
Функция ТЕКСТ преобразует число в
текстовую строку с заданным форматом. Эта функция имеет следующий синтаксис:
=ТЕКСТ (значение; форма). Аргумент значение может быть любым числом, формулой
или ссылкой на ячейку. Аргумент формат определяет, в каком виде отображается
возвращаемая строка. Для задания необходимого формата
можно использовать любой из символов
форматирования ($, #, 0 и т.д.) за исключением звездочки (*). Использование
формата Общий не допускается. Например, следующая формула возвращает текстовую
строку 24,50: =ТЕКСТ (98/4; »0,00’’).
1.4.2 Функция
СОВПАД
Функция СОВПАД сравнивает две строки
текста на полную идентичность с учетом регистра букв. Различие в форматировании
игнорируется. Эта функция имеет следующий синтаксис: =СОВПАД (текст1; текст.2).
Если аргументы текст 1 и текст2 идентичны
с учетом регистра букв, функция СОВПАД возвращает значение ИСТИНА, в противном
случае СОВПАД возвращает ЛОЖЬ. Аргументы текст1 и текст2 должны быть строками
символов, заключенными в двойные кавычки, или ссылками на ячейки, в. которых
содержится текст. Например, если ячейки А5 и А6 рабочего листа содержат один и
тот же текст Итого, следующая формула возвращает значение ИСТИНА: =СОВПАД (А5;
А6)
1.4.3 Функции
ЕТЕКСТ и ЕНЕТЕКСТ
Функции ЕТЕКСТ и ЕНЕТЕКСТ проверяют,
является ли значение текстовым. Эти функции имеют следующий синтасис: =ЕТЕКСТ
(значение), =ЕНЕТЕКСТ (значение).
Предположим, вы хотите определить,
является ли значение в ячейке С5 текстом. Если в ячейке С5 находится текст или
формула, которая возвращает текст, можно использовать формулу: =ЕТЕКСТ (С5). В
этом случае Excel возвращает логическое значение ИСТИНА. Аналогично, если вы
проверите ту же ячейку, используя формулу =ЕНЕТЕКСТ (С5) Excel возвращает логическое
значение ЛОЖЬ.
1.5
Логические функции
Microsoft Excel имеет богатый набор
логических функций, некоторые из них включены в надстройку Пакет анализа.
Большинство логических функций используют логические выражения для определения
истинности заданного условия.
1.5.1
Логические выражения
Логические выражения используются для
записи условий, в которых сравниваются числа, функции, формулы, текстовые или
логические значения. Например, каждая из представленных ниже формул является
логическим выражением:
=А1>А2; =5-3<5*2; =СРЗНАЧ (В1: В6);
=СУММ (6; 7;
); =С2=»Среднее» =СЧЁТ (А1:
А10); =СЧЁТ (В1: В10); =ДЛСТР (А1) =10
Любое логическое выражение должно
содержать, по крайней мере, один оператор сравнения, который определяет
отношение между элементами логического выражения. Например, в логическом
выражении А1>А2 оператор больше (>) сравнивает значения в ячейках А1 и
А2. Следующая таблица содержит список операторов сравнения Excel.
Список операторов сравнения Microsoft Excel.
|
Оператор |
Определение |
|
= |
Равно |
|
> |
Больше |
|
< |
Меньше |
|
>= |
Больше или |
|
<= |
Меньше или |
|
<> |
Не равно |
Результатом логического выражения является
логическое значение ИСТИНА (1) или логическое значение ЛОЖЬ (0). Например,
следующее логическое выражение возвращает значение ИСТИНА, если значение в
ячейке Z1
равно 10, и ЛОЖЬ, если Z1 содержит любое другое значение: =Z1=10
1.5.2 Функция
ЕСЛИ
Функция ЕСЛИ имеет следующий синтаксис:
=ЕСЛИ (логическое_выражение;
значение_если_истина; значение_если_ложь)
Например, следующая формула возвращает
число 5, если значение в ячейке А6 меньше 22: =ЕСЛИ (А6<22; 5;
). В противном случае формула возвращает
10.
В качестве аргументов функции ЕСЛИ можно
использовать другие функции. Например, следующая формула возвращает сумму
значений в ячейках от А1 до А10, если эта сумма положительна: =ЕСЛИ (СУММ (А1:
А10) >0; СУММ (А1: А10); 0). В противном случае формула возвращает 0.
В функции ЕСЛИ можно также использовать
текстовые аргументы. Например, лист, представленный на рис.7, содержит
результаты экзаменов для группы студентов. Следующая формула в ячейке G4 проверяет средний балл,
содержащийся в ячейке F4: =ЕСЛИ (С4>75%; «Сдал»; «Не сдал»).
Если средний балл оказывается больше 75 %,
функция возвращает текст Сдал; если же средний балл меньше или равен 75 %,
функция возвращает текст Не сдал.
Рис.1. Функция ЕСЛИ возвращает текстовую
строку
Вы можете использовать текстовые аргументы
в функции ЕСЛИ, чтобы при невыполнении условия она возвращала пустую строку
вместо 0. Например, следующая формула возвращает пустую строку («»),
если логическое выражение имеет значение ЛОЖЬ: =ЕСЛИ (СУММ (А1: А10) >0;
СУММ (А1: А10); «»). Аргумент логическое_выражение функции ЕСЛИ может
содержать текстовое значение. Например, пусть имеется формула =ЕСЛИ
(А1=»Тест»; 100; 200)
Эта формула возвращает значение 100, если
ячейка А1 содержит строку Тест, и 200, если в ней находится любое другое
значение. Совпадение между сравниваемыми текстовыми значениями должно быть
точным, но без учета регистра.
1.5.3 Функции
И, ИЛИ и НЕ
Три дополнительные функции — И, ИЛИ и НЕ —
позволяют создавать сложные логические выражения. Эти функции работают в
сочетании с простыми операторами сравнения: =, >, <, >=, <= и
<>. Функции И и ИЛИ могут иметь до 30 логических аргументов и имеют
следующий синтаксис:
=И (логическое_значение1;
логическое_значение2;.; логическое_значениеЗО) =ИЛИ (логическое_значение1;
логическое_значение2;.; логическое_значениеЗО) Функция НЕ имеет только один
аргумент и следующий синтаксис: =НЕ (логическое_значенне)
Аргументы функций И, ИЛИ и НЕ могут быть
логическими выражениями, массивами или ссылками на ячейки, содержащие
логические значения.
Предположим, вы хотите, чтобы программа Excel возвратила текст Сдал,
если студент имеет средний балл больше 75 и меньше 5 пропусков занятий без
уважительных причин. В листе, представленном на рис.8, мы использовали для
этого формулу
=ЕСЛИ (И (С4<5; Р4>75);
«Сдал»; «Не сдал»)
Рис.2. Функция И позволяет создавать
сложные логические выражения
Хотя функция ИЛИ имеет те же аргументы,
что и И, результаты получаются совершенно различными. Например, следующая
формула возвращает текст Сдал, если средний балл больше 75 или если студент
имеет меньше 5 пропусков занятий без уважительных причин: =ЕСЛИ (ИЛИ (С4<5;
Р4>75%); «Сдал»; «Не сдал»). Таким образом, функция ИЛИ
возвращает логическое значение ИСТИНА, если хотя бы одно из логических
выражений истинно, а функция И возвращает логическое значение ИСТИНА, только
если все логические выражения истинны.
Функция НЕ меняет значение своего
аргумента на противоположное логическое значение и обычно используется в
сочетании с другими функциями. Эта функция возвращает логическое значение
ИСТИНА, если аргумент имеет значение ЛОЖЬ, и логическое значение ЛОЖЬ, если
аргумент имеет значение ИСТИНА. Например, следующая формула возвращает текст
Прошел, если значение в ячейке А1 не равно 2: =ЕСЛИ (НЕ (А1=2);
«Прошел»; «Не прошел»)
2.
Практическая часть
2.1 Общая
характеристика задачи
Агентство по грузоперевозкам «Летучий
голландец» предоставляет услуги по перевозке грузов по различным
маршрутам. Данные о маршрутах, выполненных в течение недели, по каждому
водителю приведены на рис.1. Справочные данные о технических характеристиках
автомобилей и протяженности маршрутов приведены на рис.2.
1.Построить таблицы по приведенным ниже данным.
2.Выполнить расчет количества израсходованного
топлива каждым водителем и веса перевезенного груза, данные расчета занести в
таблицу (рис. 1).
3.Организовать межтабличные связи для
автоматического формирования ведомости расхода топлива за неделю.
4.Сформировать и заполнить ведомость расхода
горючего каждым водителем за неделю (рис. 3).
5.Результаты расчета количества израсходованного
топлива за неделю представить в графическом виде.
Сведения о выполненных маршрутах
|
№ п/п |
ФИО водителя |
Марка |
№ рейса |
Выполнено |
Протяженность |
Расход топлива |
Израсходовано |
Грузо-подъемность, |
Вес |
|
1 |
Соловьев В. В |
КАМАЗ |
4 |
||||||
|
2 |
Михайлов С.С. |
ЗИЛ |
С431 |
3 |
|||||
|
3 |
Кузнецов Я.Я. |
МАЗ |
А112 |
5 |
|||||
|
4 |
Иванов К.К. |
МАЗ |
М023 |
7 |
|||||
|
5 |
Сидоров А.А. |
ЗИЛ |
В447 |
2 |
|||||
|
6 |
Волков Д.Д. |
КАМАЗ |
С431 |
8 |
|||||
|
7 |
Быков Л.Л. |
КАМАЗ |
В447 |
4 |
|||||
|
ИТОГО |
х |
х |
|||||||
|
В СРЕДНЕМ |
х |
х |
х |
Рис.1. Данные о выполненных маршрутах
|
Технические |
Протяженность |
||||||
|
автомобилей |
рейсов |
||||||
|
№ п/п |
Марка |
Расход топлива |
Грузо — |
№ п/п |
№ рейса |
Протяженность |
|
|
1 |
ЗИЛ |
42 |
7 |
1 |
А112 |
420 |
|
|
2 |
КАМАЗ |
45 |
16 |
2 |
В447 |
310 |
|
|
3 |
МАЗ |
53 |
12 |
3 |
М023 |
225 |
|
|
4 |
С431 |
250 |
Рис. 2. Технические характеристики автомобилей и данные о
протяженности выполняемых рейсов
|
Агентство по |
|||||
|
«Летучий |
|||||
|
Отчетный период |
|||||
|
с |
по |
||||
|
__. __. 20__ |
__. __. 20__ |
||||
|
ВЕДОМОСТЬ |
|||||
|
ФИО водителя |
№ рейса |
Выполнено |
Израсходовано |
||
|
Соловьев В. В |
|||||
|
Михайлов С.С. |
|||||
|
Кузнецов Я.Я. |
|||||
|
Иванов К.К. |
|||||
|
Сидоров А.А. |
|||||
|
Волков Д.Д. |
|||||
|
Быков Л.Л. |
|||||
|
ИТОГО |
|||||
|
Бухгалтер________________________ |
Рис. 3. Ведомость расхода горючего
2.2 Описание
алгоритма решения задачи
1. Запустить табличный процессор MS Excel.
. Создать книгу с именем «Горючее».
. Лист 1 переименовать в лист с названием
«Маршруты».
. На рабочем листе «Маршруты» MS Excel создать таблицу с
базовыми данными о выполненных маршрутах.
. Заполнить таблицу с базовыми данными о выполненных
маршрутах (рис.1.).
. Лист 2 переименовать в лист с названием «Автомобили и
рейсы».
. На рабочем листе «Автомобили и рейсы» MS Excel создать таблицы с
базовыми данными о технических характеристиках автомобилей и с данными о
протяженности рейсов.
. Заполнить таблицы с базовыми данными о технических
характеристиках автомобилей и с данными о протяженности рейсов (рис.2.).
Рис.2. Расположение таблиц «Технические характеристики
автомобилей» и «Протяженность рейсов» на рабочем листе
«Условно-постоянная информация» MS Excel
. Разработать структуру шаблона таблицы «Ведомость
зарплаты за месяц» (рис.3.).
Рис.3. Структура шаблона таблицы «Сведения о выполненных
маршрутах»
. Заполнить графу «Протяженность рейса, км.»
таблицы «Сведения о выполненных маршрутах», находящейся на листе
«Маршруты» следующим образом:
· Занести в ячейку F4 формулу:
=ПРОСМОТР (D4; ‘Автомобили и рейсы ‘! G5: H8)
· Размножить введенную в ячейку F4 формулу для остальных
ячеек (с F4
по F10) данной графы. Таким
образом, будет выполнен цикл, управляющим параметром которого является номер
строки.
· Занести в ячейку F11 формулу:
=СУММ (F4: F10)
· Занести в ячейку F12 формулу:
=СРЗНАЧ (F4: F10)
. Заполнить аналогичным способом графу «Расход топлива
на 100 км, л.» таблицы «Сведения о выполненных маршрутах»,
находящейся на листе «Маршруты».
. Заполнить графу «Израсходовано топлива, л.»,
таблицы «Сведения о выполненных маршрутах», находящейся на листе
«Маршруты», следующим образом:
· Занести в ячейку H4 формулу:
=F4*G4/100
· Размножить введенную в ячейку H4 формулу для остальных
ячеек (с H4
по H10) данной графы.
· Занести в ячейку H11 формулу:
=СУММ (H4: H10)
· Занести в ячейку H12 формулу:
=СРЗНАЧ (H4: H10)
. Заполнить графу «Грузоподъемность, т.», таблицы
«Сведения о выполненных маршрутах», находящейся на листе
«Маршруты», следующим образом:
· Занести в ячейку I4 формулу:
=ПРОСМОТР (C4; Автомобили и рейсы ‘! B5: B7; ‘Автомобили и
рейсы’! D5: D7)
· Размножить введенную в ячейку I4 формулу для остальных
ячеек (с I4
по I10) данной графы.
· Занести в ячейку I11 формулу:
=СУММ (I4: I10)
· Занести в ячейку I12 формулу:
=СРЗНАЧ (I4: I10)
. Заполнить графу «Вес перевезенного груза, т»,
таблицы «Сведения о выполненных маршрутах», находящейся на листе
«Маршруты», следующим образом:
· Занести в ячейку J4 формулу:
=E4*I4
Размножить введенную в ячейку J4 формулу для остальных
ячеек (с J4
по J10) данной графы.
· Занести в ячейку J11 формулу:
=СУММ (J4: J10)
· Занести в ячейку J12 формулу:
=СРЗНАЧ (J4: J10)
. Итоговая таблица «Сведения о выполненных
маршрутах», находящаяся на листе «Маршруты» представлена на
рисунке 4.
Рис.3. Расположение итоговой таблицы «Сведения о
выполненных маршрутах» на рабочем листе «Маршруты» MS Excel
. Лист 3 переименовать в лист с названием
«Ведомость».
. На рабочем листе «Ведомость» MS Excel создать ведомость
расхода горючего.
. Заполнить графу «№ рейса», таблицы
«Ведомость расхода горючего», находящейся на листе
«Ведомость», следующим образом:
· Занести в ячейку C12 формулу:
=Маршруты! D4
Размножить введенную в ячейку C12 формулу для остальных
ячеек (с C12
по C19) данной графы.
. Аналогичным способом заполнить графы «Выполнено
рейсов, шт.» и «Израсходовано топлива, л.» таблицы
«Ведомость расхода горючего», находящейся на листе
«Ведомость».
. Выходная «ведомость расхода горючего»
представлена на рисунке 4.
Рис.4. Выходная «ведомость расхода горючего»
. Лист 5 переименовать в лист с названием «График».
. Результаты вычислений представить графически (рис.5).
Рис.5. Результаты вычислений в графическом виде
Список
использованной литературы
1. Вечерина
Т.В. «Эффективная работа с Excel
2007», М., 2007.
2. Гаевский
А.Ю. «Самоучитель работы на компьютере», М., 2008.
. Леонтьев
В.П. Новейшая энциклопедия персонального компьютера 2005 // Олма-Пресс, 2008.
. Встроенная
справка MS
Excel 2007.
5. Информатика.
Методические указания по выполнению и темы курсовых работ. Для студентов 2
курса всех специальностей. / ВЗФЭИ. М.: Финстатинформ, 2006.
Технология вычисления функций в
EXCEL
. Технология построения графиков
Бурное развитие вычислительной техники, информационно-коммуникационных технологий привело к тому, что все большее количество людей используют компьютеры не только для выполнения своих служебных обязанностей на работе, но и дома, в повседневной жизни. Компьютеры используют все: школьники, студенты, сотрудники и руководители фирм и предприятий, ученые.
Наиболее широко компьютеры используют для решения офисных задач: набора и печати текстов (от простых писем и рефератов до серьезных научных работ, состоящих из сотен страниц и содержащих таблицы, графики, иллюстрации), расчетов, работы с базами данных.
Исторически сложилось так, что подавляющее большинство пользователей работают в операционной системе Microsoft Windows и для решения офисных задач используют пакет Microsoft Office. И это не удивительно, ведь программы, входящие в состав пакета, позволяют решить практически любую задачу. Кроме того, фирма Microsoft постоянно работает над совершенствованием своих программных продуктов, расширяет их возможности, делает более удобными, дружественными.
Microsoft Excel – это табличный процессор (который довольно часто называют просто «электронная таблица»), компьютерная программа, предназначенная для выполнения экономических, научных и прочих расчетов. Используя Microsoft Excel, можно подготовить и распечатать, например, ведомость, накладную, платежное поручение, другие финансовые документы.
С помощью Microsoft Excel можно не только выполнить расчеты, но и построить диаграмму.
Microsoft Excel является незаменимым инструментом при подготовке различных документов: отчетов, проектов. Таблицы и диаграммы, созданные в Microsoft Excel.
В Microsoft Excel, можно вставить, например, в текст, набранный в Microsoft Word, или в презентацию, созданную в Microsoft Power Point.
Функции призваны облегчить работу при создании и взаимодействии с электронными таблицами. Простейшим примером выполнения расчетов является операция сложения. Воспользуемся этой операции для демонстрации преимуществ функций. Не используя систему функций нужно будет вводить в формулу адрес каждой ячейки в отдельности, прибавляя к ним знак плюс или минус. В результате формула будет выглядеть следующим образом:
=B1+B2+B3+C4+C5+D2
Заметно, что на написание такой формулы ушло много времени, поэтому кажется, что проще эту формулу было бы легче посчитать вручную. Чтобы быстро и легко подсчитать сумму в Excel, необходимо всего лишь задействовать функцию суммы, нажав кнопку с изображением знака суммы или из Мастера функций, можно и вручную впечатать имя функции после знака равенства. После имени функций надо открыть скобку, введите адреса областей и закройте скобку. В результате формула будет выглядеть следующим образом:
=СУММ (B1:B3; C4:C5; D2)
Если сравнить запись формул, то видно, что двоеточием здесь обозначается блок ячеек. Запятой разделяются аргументы функций. Использование блоков ячеек, или областей, в качестве аргументов для функций целесообразно, поскольку оно, во-первых, нагляднее, а во вторых, при такой записи программе проще учитывать изменения на рабочем листе. Например нужно подсчитать сумму чисел в ячейках с А1 по А4. Это можно записать так: =СУММ (А1; А2; А3; А4) Другой способ: =СУММ (А1:А4)
Функции –
это встроенные формулы Excel, с помощью которых проводятся сложные математические вычисления.
Аргументы функции – это ссылки на данные, над которыми функция выполняет действия. Аргументом может быть число, текстовая строка логическое значение, ссылка на ячейку или диапазон ячеек либо имя рабочего листа.
Функции в Excel рассчитывают значения и используются в случаях, когда данные невозможно получить никаким другим способом, а также когда необходимо произвести сложные вычисления, а создание формулы с нуля отнимает много времени.
При всем разнообразии функций в Excel и возможности комбинирования более сложных формул сложно рассмотреть абсолютно все варианты.
Состав функций
Функция состоит из имени и аргументов, заключенных в круглые скобки. У функции может быть несколько аргументов (должны быть разделены запятыми) или ни одного.
В таблице 1 приведено несколько примеров.
Таблица 1
| ФУНКЦИЯ | ВОЗВРАЩАЕМОЕ ЗНАЧЕНИЕ |
| СЕГОДНЯ () |
Дата и время |
|
СТОЛБЕЦ (диапазон) |
Число столбцов в диапазоне |
|
MEДИАНА (число1, число2.) |
Медиана значений, определенных в списке аргументов |
|
ПЛТ (ставка, кпер, пс) |
Возвращает сумму периодического платежа дляаннуитета на основе постоянства сумм платежей и постоянства процентной ставки |
Ввод функций
Простейший способ ввода функции – щелкнуть на кнопке Вставить функцию
в строке формул и выбрать нужную в диалоговом окне Мастер функций – шаг 1 из 2 (
Рисунок 1)
.
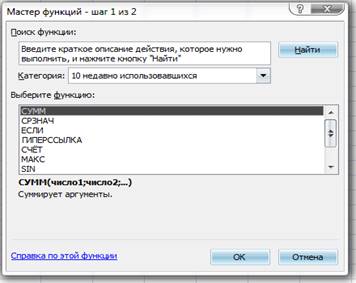
Рис. 1
Если не знают, какую функцию надо использовать, вводят краткое описание ее действий в поле Поиск функции
и щелкают на кнопке Найти
.
Выбрав функцию, нужно щелкнуть на кнопке ОК
. Появится диалоговое окно Аргументы функции (
Рисунок 2)
, позволяющее ввести аргументы функции.
В этом окне будут отображаться их текущие значения.
Рис. 2
Если известно имя нужной функции, можно ввести его непосредственно в формулу. Если знают, как использовать аргументы, вводят открывающие кавычки, список аргументов, закрывающие кавычки.
Вложенные функции
Формула может состоять из одиночной функции, как =ТДАТА ()
или
=ОТБР (123,65)
. Однако часто в одной функции, помимо ссылок на ячейки идиапазоны, в качестве аргумента используются другие функции. Например: =АВS (СУММ(С2:С20))
.
Здесь функция СУММ
суммирует значения в ячейках с С2
по С20
. Это значение становится аргументом для функции ABS, возвращающей абсолютное значение суммы. Можно создавать сложные функции, содержащие до семи уровней вложенных функций.
Использование функции ЕСЛИ
Функция ЕСЛИ
абсолютно необходима для создания динамических рабочих листов. Вот базовая форма: ECЛИ
(логическое выражение;
значение, если истина; значение, если ложь)
.
Первый аргумент функции ЕСЛИ
– логическое выражение может
иметь значения Истина
или Ложь
. Такие значения имеют, например, выражения В9<6
– значение ячейки В9 меньше 6, aQ10<>R15
– Q10 не
равно R15
.
Следующие два аргумента определяют то, какое значение возвращает функция ЕСЛИ
. Если логическое выражение – Истина
, функция возвращает значение истины; если логическое выражение имеет значение Ложь
, функция возвращает значение лжи. Возвращаемые значения могут быть и текстовыми, и числовыми.
Например: =ЕСЛИ((R11+S11)>0; (R11+S11)*Q4; «Нет данных»)
.
Формула помещает текст «Нет данных»
в ячейку, если сумма значений
в ячейках R11
и S11
равна или меньше 0
. Если нет – ячейка будет содержать значение число.
Данный пример схематичен. Оператор ЕСЛИ
становится очень мощным инструментом при использовании с изменяющимися значениями и с другими функциями. На практике к этой функции обращаются очень часто.
Обзор функций Excel
В Excel слишком много функций, и для детального рассмотрения каждой из них потребуется слишком много времени. Поэтому ниже предлагается краткий экскурс по вычислительным мощностям, находящимся в вашем распоряжении.
Ознакомимся с некоторыми возможностями предлагаемых функций – это позволит сэкономить массу времени: не создавая собственных формул, можно достигнуть тех же результатов, используя встроенные функции.
Функции Excel собраны по категориям.
Надо помнить, что Excel обладает гораздо большим разнообразием функций.
Информационные функции (см. таблицу 2) позволяют узнать о типе данных, хранящихся в ячейках.
Таблица 2
| ФУНКЦИЯ | ВОЗВРАЩАЕМОЕ ЗНАЧЕНИЕ |
| ЯЧЕЙКА |
Информация, определяемая пользователем о данной ячейке (значения, формат, тип переменной или цвет) |
|
СЧИТАТЬ ПУСТОТЫ |
Количество пустых ячеек в выбранном диапазоне |
| ИНФОРМ |
Точная информация о компьютере (размер оперативной памяти, оборудование и пр.) |
| ЕПУСТО |
Истина, если указанная ячейка пуста |
| ЕЧИСЛО |
Истина, если указанная ячейка содержит число |
| ЕТЕКСТ |
Истина, если указанная ячейка содержит текст |
| ТИП |
Число, представляющее тип значений, содержащихся в указанной ячейке |
Важная группы функций это логические функции (см. Таблица 3).
Таблица 3
| ФУНКЦИЯ | ВОЗВРАЩАЕМОЕ ЗНАЧЕНИЕ |
| И |
Истина, если значение всех аргументов Истина противном случае – Ложь |
| ЕСЛИ |
Первое значение, если проверяемый аргумент равен Истине |
| НЕ |
Истина , если аргумент имеет значение Ложь , и Ложь , если аргумент имеет значение Истину |
| ИЛИ |
Истина , если хотя бы один из аргументов имеет значение истина, и Ложь , если ни один не является истина |
Функции даты и времени (см. Таблицу 4) позволяют создавать формулы, производящие вычисления в зависимости от времени и даты а также выполнять вычисления с датами. Excel использует специальные числа (значения даты) для хранения и оперирования датами. Для преобразования обычных дат в значения, используемые в Excel, можно использовать функцию ДАТА
. Функции ДЕНЬ
, ГОД
и МЕСЯЦ
преобразуют значения дат в понятные человеку.
Таблица 4
| ФУНКЦИЯ | ВОЗВРАЩАЕМОЕ ЗНАЧЕНИЕ |
| ДАТА |
Значение общеиспользуемой записи даты в значения, используемые в Excel |
| ДЕНЬ |
Целочисленная переменная, соответствующая дню месяца (подобные функции: ГОД , МЕСЯЦ , ЧАС , МИНУТЫ И СЕКУНДЫ ) |
| ТДАТА |
Значение даты и времени на PC. Используйте СЕГОДНЯ для возвращения только даты и ВРЕМЯ – только времени |
| ДЕНЬНЕД |
День недели |
| РАБДЕНЬ |
Дата следующего рабочего дня после указанного |
| ДОЛЯГОДА |
Десятичная дробь, означающая часть года, равную интервалу между датами. Удобно использовать для расчета премий сотрудникам |
Функции поиска и ссылок (см. таблицу 5) задают ячейки в диапазоне рабочего листа или значения в массиве. Функции из категории базы данных – вспомогательные, ими удобно пользоваться, если рабочий лист верно оформлен.
Таблица 5
| ФУНКЦИЯ | ВОЗВРАЩАЕМОЕ ЗНАЧЕНИЕ |
| БИЗВЛЕЧЬ |
Указанное значение из списка |
| ЧИСЛОСТ |
Количество столбцов в диапазоне |
| ИНДЕКС |
Значение указанной ячейки в диапазоне или адрес ячейки |
| АДРЕС |
Возвращает ссылку на одну ячейку в рабочем листе в виде текста |
| ПОИСКПОЗ |
Расположение предмета поиска в диапазоне (но не значения) |
| СМЕЩ |
Ссылка на диапазон или ячейку, отстоящую на заданное число строк или столбцов от указанного диапазона |
Математические и тригонометрические функции (см. Таблицу 6) выполняют математические расчеты.
Таблица 6
| ФУНКЦИЯ | ВОЗВРАЩАЕМОЕ ЗНАЧЕНИЕ |
| ABS |
Модуль аргумента |
| COS |
Косинус аргумента. В Excel присутствует весь набор тригонометрических функций |
| ФАКТР |
Факториал аргумента |
| LOG |
Логарифм аргумента (используют LN для получения натурального логарифма) |
| ПИ |
Число ПИ |
| ПРОИЗВЕД |
Произведение всех аргументов (можно указать диапазон ячеек, как в случае с функцией СУММ ) |
| РИМСКОЕ |
Римские числа |
| ОКРУГЛ |
Округленное значение до указанного числа или знака после запятой |
| ЗНАК |
1 – если аргумент положителен, 0 – если равен нулю, -1 – если аргумент отрицателен |
| КОРЕНЬ |
Квадратный корень аргумента |
| СУМПРОИЗВ |
Перемножает соответствующие элементы в двух или более массивах и затем суммирует результаты |
| ЦЕЛОЕ |
Целая часть аргумента – отбрасывается часть после десятичной точки |
Текстовые функции (см. Таблицу 7) приводят текстовые переменные к нужному виду или выводят текст на основании числовых аргументов.
Таблица 7
| ФУНКЦИЯ | ВОЗВРАЩАЕМОЕ ЗНАЧЕНИЕ |
| ПЕЧСИМВ |
В тексте удаляются все непечатаемые символы |
| РУБЛЬ |
Превращает числовое значение в текст, в денежном формате, с двумя знаками после десятичной точки |
| ЛЕВСИМВ |
Указанное количество символов слева в строке (ПСТР и ПРАВСИМВ выбирают символы из центра или с правой стороны вводимой строки) |
| ДЛСТР |
Число символов в строке |
| СТРОЧН |
Текст строки переводится в нижний регистр |
| ТЕКСТ |
Превращает цифры в соответствующий текст, оформленный по указанному образцу |
| СЖПРОБЕЛЫ |
Удаляет лишние пробелы (одиночные пробелы между словами сохранены) |
Поскольку главная задача Excel – помощь при ведении дел, в программе содержатся сотни функций для расчета долгов, инвестиций и подобных экономических величин (см. Таблицу 8).
Таблица 8
| ФУНКЦИЯ | ВОЗВРАЩАЕМОЕ ЗНАЧЕНИЕ |
| ACCRINT |
Вычисление процентных ставок по процентам к уплате |
| ПС |
Возвращает приведенную стоимость инвестиций |
| СКИДКА |
Возвращает норму скидки для ценных бумаг |
| БС |
Прибыли от инвестиций при постоянной процентной ставке |
| ИНОРМА |
Возвращает процентную ставку для полностью инвестированных ценных бумаг |
| ПРПЛТ |
Сумма платежей процентов по инвестициям или долгам |
| ДОХОД |
Доход от ценных бумаг |
| ПЛТ |
Возвращает сумму периодического платежа |
| ЧИСТНЗ |
Чистая текущая стоимость инвестиций |
| ДОХОД |
Начисления по процентным ставкам |
Около 80 статистических функций Excel используются не для математических вычислений, а для статистического анализа любых сложных данных (таблица 9). Ниже представлены некоторые из существующих функций, которые пригодятся даже ярым поклонникам математических расчетов.
Таблица 9
| ФУНКЦИЯ | ВОЗВРАЩАЕМОЕ ЗНАЧЕНИЕ |
| СРЗНАЧ |
Среднее арифметическое аргументов |
| ХИ2ТЕСТ |
Тест независимости данных, основанный на хи-квадрат распределении |
| ДОВЕРИТ |
Доверительный интервал для популяции |
| СЧЕТ |
Число ячеек в указанном диапазоне, содержащих цифровые значения |
| ФИШЕР |
Преобразование Фишера |
| ЧАСТОТА |
Массив, содержащий пределы, в которых изменяются значения |
| НАИБОЛЬШИЙ |
Значение в специальных последовательностях (для определения, например, третьих по объему продаж СD в третьем квартале). НАИМЕНЬШИЙ дает противоположный результат |
| МАКС |
Наибольшее значение в последовательности. МИН дает наименьшее значение |
| МЕДИАНА |
Медиана аргумента |
| MORE |
Наиболее часто встречающееся значение |
| НОРМРАСП |
Нормальное распределение |
| СТАНДОТКЛОН |
Оценка стандартного отклонения |
Многие люди использует Excel в качестве менеджера баз данных простых файлов (без ссылок), сохраняя данные в строках и столбцах рабочего листа (столбец является полем, а строка – записью). В категории управления баз данными находится более десяти функций (см. таблицу 10). В большинстве случаев им требуется указать диапазон, содержащий базу данных, поля и критерии отбора.
Таблица 10
| ФУНКЦИЯ | ВОЗВРАЩАЕМОЕ ЗНАЧЕНИЕ |
| СЧЕТЕСЛИ |
Количество записей, соответствующих критерию |
| ДМАКС |
Максимальное число среди соответствующих критерию |
| СУММЕСЛИ |
Сумма значений в поле для всех записей, соответствующих критерию |
Определение именованных констант
Стандартный метод определения константы – поместить ее значение в ячейку и обращаться к этой ячейке, когда возникает необходимость использования константы в формуле. При изменении константы достаточно ввести в ячейку новое значение, и все зависящие результаты будут вычислены автоматически.
Если значение действительно неизменно, можно определить именованную константу, существующую только в памяти Excel, а не в ячейке рабочего листа. Выбрать команду Вставка / Имя / Присвоить
.
В диалоговом окне Присвоение имени
, ввести имя константы и ее значение в поле Формула
, удалив существующие значения (не удалять знак равенства). В этом диалоговом окне можно просмотреть все именованные константы.
С помощью Microsoft Excel можно не только выполнить расчеты, вычислять логарифмические, тригонометрические функции, и на основании этих расчетов строить графики.
Представление данных в графическом виде позволяет решать самые разнообразные задачи. Основное достоинство такого представления – наглядность. На графиках легко просматривается тенденция к изменению. Можно даже определять скорость изменения тенденции. Различные соотношения, прирост, взаимосвязь различных процессов – все это легко можно увидеть на графиках.
Графики используются, как правило, для отображения динамики изменений ряда значений. Они используются для отражения временных тенденций.
Подтипы графиков
1). Стандартный график;
График обычного типа.
2). График с накоплением;
График с расположенными рядами данных в виде стопок.
3). График, в котором наборы данных расположены с накоплением в виде стопок и нормированы на 100%;
4). График с маркерами данных;
График с маркерами на узлах соединений, помечающими точки данных.
5). График с накоплением;
6). Нормированный график;
7). Объемный график;
Объемный вариант графика с тремя осями координат.
Нестандартные графики:
• Гладкие графики;
• График | гистограмма;
Своеобразным гибридом гистограммы и графика является нестандартная диаграмма График-гистограмма. В ней имеется и то, и другое.
• График-гистограмма 2;
• Графики (2 оси);
• Цветные графики;
Диаграмма Цветные графики очень привлекательна. Она более совершенна и доработана для визуального просмотра.
• ЧБ график и время.
Построение графиков
Для построения графика выполните команду Вставка Диаграмма
или с помощью мастера диаграмм.
Метками строк и столбцов
называются заголовки строк и столбцов. Если вы не включаете метки строк в область построения диаграммы, то на 4 шаге построения диаграммы нужно указать, что под метки строк отводится 0 строк.
Метки столбцов
являются текстом легенды. Легенда представляет собой прямоугольник, в котором указывается каким цветом или типом линий выводятся на графике или диаграмме данные из той или иной строки.
В Excel для отображения диаграмм можно использовать не только столбцы, линии и точки, но и произвольные рисунки. При построении графиков математических функций следует использовать в качестве типа диаграммыгладкие кривые.
Excel поддерживает при построении графиков логарифмическую шкалукак для обычных типов графиков, так и для смешанных, то есть на одной оси вы можете ввести логарифмическую шкалу, а для другой – линейную.
Построение с помощью мастера
Метод создания диаграммы по умолчанию удобен тогда, когда все равно, какой тип диаграммы использовать. Если пользователь заранее знает, какую диаграмму он хочет построить, например более сложную, чем та, которую ему предлагает Microsoft Excel по умолчанию, то необходимо воспользоваться Мастером диаграмм.
Программа предлагает помощь мастера диаграмм. Мастер диаграмм (Chart Wizard) проводит вас через процедуру в четыре этапа, по завершении которой вы получаете завершенную диаграмму.
Прежде чем рассматривать каждый шаг Мастера диаграмм, необходимо рассмотреть набор кнопок, который имеется в каждом его диалоговом окне.
Набор состоит из 5 кнопок: Справка, Отмена, <Назад, Далее>, Готово.
Кнопка Справка вызывает Помощника, который поможет пройти через все особенности создания диаграммы.
Кнопка Отмена сбрасывает все сделанные установки в Мастере диаграмм и закрывает его. Создание диаграммы прекращается. Очередное диалоговое окно Мастера будет также закрыто. Закрыть окно Мастера диаграмм на любом шаге можно с помощью значка Закрытие на системной полосе (х).
Кнопки < Назад и Далее > предназначены для передвижения внутри Мастера диаграмм по шагам. На первом шаге кнопка < Назад недоступна, так как движение еще на один шаг назад невозможно. На последнем шаге кнопка Далее > недоступна, так как четвертый шаг последний и продвижение вперед невозможно. Непонятно, зачем эти кнопки вообще там присутствуют, так как убрать их программным путем очень просто.
Кнопка Готово присутствует на каждом шаге. Если настройки в следующих шагах не нужны, то проходить их необязательно. Достаточно нажать на кнопку Готово, и диаграмма будет построена по тем установкам, которые уже заданы. Если не будут указаны диапазоны ячеек, то диаграмма все равно будет построена, хотя и пустая.
Перед вызовом мастера диаграмм выделите диапазон ячеек, в котором размещена информация, используемая при создании диаграммы. Имейте в виду, чтобы достигнуть желаемых результатов, информацию следует представить в виде сплошной таблицы – тогда ее можно выделить как единый диапазон.
При создании графика, в которой используются оси X и Y (как и в большинстве диаграмм), мастер диаграмм обычно берет заголовки столбцов выделенной таблицы для проставления меток по оси X. Если в таблице имеются заголовки строк, мастер использует их для обозначения переменных (если вы захотите их включить). Легенда (обозначения) идентифицирует каждую точку, столбец и полоску в диаграмме, представляющей значения переменных.
Если вы выделили диапазон ячеек, то вы можете создать график.
1. Щелкните на кнопке Мастер диаграмм (ChartWizard) панели инструментов Стандартная (Standard), чтобы открыть диалоговое окно Мастер диаграмм (шаг 1 из 4): тип диаграммы (ChartWizard – Step 1 of 4 – ChartType). На кнопке Мастер диаграмм изображена пиктограмма с графиком. При щелчке на этой кнопке Excel откроет диалоговое окно, показанное на рис. 3.
2. Для того чтобы выбрать другой тип графика, щелкните на подходящем пункте в окне списка Тип (ChartType). Чтобы выбрать другой подтип, щелкните на его представлении в области Вид (ChartSubtype) диалогового окна. Вы сможете увидеть выделенные данные в виде графика выбранного типа, если щелкнете (и придержите кнопку мыши) на Просмотр результата (PressandHoldtoViewSample) в нижней части диалогового окна.
3. Щелкните на кнопке Далее (Next) или нажмите <Enter>, чтобы открыть диалоговое окно Мастер диаграмм (шаг 2 из 4): источник данных диаграммы (ChartWizard – Step 2 of 4 – ChartSourceData) – рис. 4.
Это диалоговое окно позволяет изменить диапазон тех данных, на основе которых должна быть построен график (или определить его, если это еще не сделано). Вы также можете указать, как представлены ряды данных в этом диапазоне.
После отображения на экране этого диалогового окна диапазон ячеек, выбранный в таблице до активизации мастера диаграмм, будет окружен движущейсяпунктирной линией ипредставлен в виде формулы(с абсолютными координатами ячеек)в текстовом поле Диапазон (Data Range).
Если потребуется изменить этот диапазон (например, чтобы включить в него строку заголовков столбцов или столбец заголовков строк), выберите повторно с помощью мыши диапазон ячеек, либо отредактируйте координаты ячеек в поле Диапазон.
Если в процессе этих манипуляций диалоговое окно Мастер диаграмм (шаг 2 из 4): источник данных диаграммы будет заслонять таблицу, вы можете сократить его до размеров поля Диапазон, щелкнув на кнопке с пиктограммой таблицы (данная пиктограмма находится в поле диалогового окна).
Чтобы восстановить диалоговое окно, щелкните на этой кнопке еще раз.
Помните, что диалоговое окно Мастер диаграмм (шаг 2 из 4): источник данных диаграммы автоматически сокращается до размеров поля Диапазон при перетаскивании указателя мыши по ячейкам рабочего листа и автоматически восстанавливается, когда вы отпускаете кнопку мыши.
4. Проверьте диапазон ячеек, представленный в поле Диапазон, и, если необходимо, откорректируйте адреса ячеек (либо с помощью клавиатуры, либо путем выбора ячеек в самой таблице).
Обычно мастер на основе значений каждого столбца отмеченной таблицы создает отдельный ряд на диаграмме. Легенда (прямоугольная область с образцами цветов или шаблонов, используемых диаграммой) идентифицирует каждый ряд (переменную) в диаграмме.
С точки зрения выбранных данных из таблицы, каждый столбец диаграммы представляет объем продаж за месяц, и эти результаты собраны в несколько групп, соответствующих разным компаниям. При желании можно переопределить наборы значений для переменных со столбцов на строки. Для этого в группе переключателей Ряды в (Seriesin) установите переключатель Столбцах (Rows). В данном примере вы сгруппируете столбцы диаграммы так, что вместе будут собраны данные о продажах компаний за каждый месяц.
Поскольку диаграмма формирует последовательности данных по столбцам, мастер использует элементы в первом столбце для меток по оси X (так называемые метки категорий). Мастер диаграмм применяет элементы первой строки для обозначений в легенде.
5. Если вы предпочитаете, чтобы мастер диаграмм формировал последовательности данных по строкам (а не по столбцам), в группе переключателей Ряды в (Seriesin) щелкните на переключателе Строках.
Если требуется внести отдельные изменения либо в заголовки, либо в содержимое ячеек выбранного диапазона, перейдите на вкладку Ряд диалогового окна (рис. 4)Мастердиаграмм (шаг 2 из 4): источник данныхдиаграммы
6. Щелкните на кнопке Далее или нажмите <Enter>, чтобы открыть диалоговое окно Мастер диаграмм (шаг 3 из 4): параметры диаграммы (ChartWizard – Step 3 of 4 – ChartOptions).
Отображаемое диалоговое окно (рис. 4) позволяет установить целый ряд параметров, определяющих, например, должны ли присутствовать на диаграмме заголовки, линии сетки, легенда, подписи рядов и таблица со значениями, на основе которых была создана диаграмма.
7. В зависимости от параметров, которые необходимо изменить, перейдите на соответствующую вкладку (Заголовки (Titles), Оси (Axes), Линии сетки (Gridlines), Легенда (Legend), Подписи данных (DataLabels) или Таблица данных (DataTable)), а затем внесите необходимые изменения.
8. Щелкнув на кнопке Далее или нажав <Enter>, откройте диалоговое окно Мастер диаграмм (шаг 4 из 4): размещение диаграммы (ChartWizard – Step 4 of 4 – ChartLocation) – рис. 5.
Это диалоговое окно позволяет разместить новый график либо на собственном листе в рабочей книге, либо в качестве графического объекта на одном из существующих листов рабочей книги.
9. Чтобы разместить график на собственном листе, установите переключатель Отдельном (Asnewsheet); затем при желании введите новое имя листа (т.е. замените предлагаемое Диаграмма1 (Chartl) каким-либо другим) в текстовом поле справа.
Для того чтобы разместить график в виде объекта на одном из существующих листов рабочей книги, установите переключатель Имеющемся (Asobjectin), а затем выберите имя листа в раскрывающемся списке справа.
10. Щелкните на кнопке Готово (Finish) или нажмите <Enter>, чтобы закрыть последнее диалоговое окно мастера диаграмм.
Если установлен переключательОтдельном, новый график будет создан на собственном листе, а поверх него в окне рабочей книги появится панель инструментов Диаграммы (Chart) – Если выбран переключатель Имеющемся, новая диаграмма будетотображена в видеактивного графического объекта на листе рабочей таблицы в выделенной ранее области. Кроме того, над окном рабочего листа магическим образом появится панель инструментов Диаграммы.
Мгновенные графики
Если нет времени на выполнение четырех этапов, описанных выше, или не хочется возиться с мастером диаграмм, можно создать полноценную диаграмму, просто щелкнув на кнопке Готово в первом окне мастера диаграмм.
Вы также создадите график, даже не открывая окно мастера диаграмм. Выделите необходимый диапазон ячеек и нажмите клавишу <F11>. На основе выбранных данных Excel построит обычную гистограмму на отдельном листе диаграммы, помещенном перед тем листом, на основе данных которого создавалась диаграмма.
Использование панели инструментов «Диаграммы»
После создания графика вы можете внести изменения, использовав кнопки панели инструментов Диаграммы.
· Элементы диаграммы (Chartobjects). Чтобы выбрать для преобразования элемент диаграммы, щелкните сначала на кнопке раскрывающегося списка Элементы диаграммы, а затем – на имени объекта в этом списке. Можно также выбрать объект, щелкнув на нем непосредственно в диаграмме. При этом его название автоматически появится в поле списка.
· Формат объекта (Format object). Для того чтобы изменить формат выбранного объекта графика, название которого представлено в поле.
· Элементы диаграммы, щелкните на кнопке Формат; откроется диалоговое окно с параметрами форматирования. Имейте в виду, что название этого инструмента, отображаемое в виде подсказки на экране, меняется в соответствии с выбранным объектом диаграммы. Поэтому, если в поле редактирования инструмента Элементы диаграммы содержится Область диаграммы (ChartArea), данная кнопка будет иметь имя Формат области диаграммы (FormatChartArea).
· Тип диаграммы (Charttype). Чтобы изменить тип диаграммы, щелкните на кнопке со стрелкой «вниз», и в открывшейся палитре выберите подходящий тип.
· Легенда (Legend). Чтобы скрыть или отобразить легенду диаграммы, щелкните на этой кнопке.
· Таблица данных (DataTable). Щелкните на этой кнопке, чтобы добавить или удалить таблицу данных, на основе которых построена диаграмма.
· По строкам (ByRow). Щелкните на этой кнопке, чтобы ряды данных в диаграмме представляли строки значений в выбранном диапазоне данных.
· По столбцам (ByColumn). Щелкните на этой кнопке, чтобы ряды данных в диаграмме представляли столбцы значений в выбранном диапазоне данных.
· Текст по часовой стрелке (Angleclockwise). Если на диаграмме выбраны объекты Оси категорий или Оси значений, щелчок на данной кнопке позволит повернуть строки надписей этих объектов на 45 по часовой стрелке (так, как повернуты буквы а, б на пиктограмме кнопки).
· Текст против часовой стрелки (Anglecounterclockwise). Если на диаграмме выбраны объекты Оси категорий или Оси значений, щелчок на данной кнопке позволит повернуть строки надписей этих объектов на 45 против часовой стрелки (так, как повернуты буквы а б на пиктограмме кнопки).
Редактирование графика
Иногда может возникнуть необходимость внести изменения в определенные части графика (выбрать новый тип шрифта для заголовков или перенести обозначения в другое место). Чтобы внести такие изменения, дважды щелкните на определенном объекте (заголовке, области рисования и т.д.). При двойном щелчке на объекте диаграммы Excel выберет его и отобразит диалоговое окно формата, предназначенное для данного объекта
Вид (Patterns), Шрифт (Font) и Размещение (Placement), параметры которых можно использовать, чтобы придать диаграмме более изящный вид.
Все части графика, которые можно выбрать в окне, имеют контекстные меню. Чтобы выбрать определенную часть диаграммы, а затем – команду из ее контекстного меню, щелкните на объекте диаграммы правой кнопкой мыши.
Excel позволяет не только изменить внешний вид заголовка графика, но и отредактировать представление данных, легенду, вид осей X и Y: откройте их контекстные меню и выберите необходимые команды.
Изменение параметров графика
Если вам кажется, что созданная диаграмма нуждается в существенных изменениях, откройте диалоговое окно Параметры диаграммы (ChartOptions), содержащее те же вкладки, что и диалоговое окно Мастер диаграмм (шаг 3 из 4): параметры диаграммы (см. рис. 5).
Это окно можно открыть с помощью команды Диаграмма>Параметры диаграммы (Chart>Chartoptions), если на текущем листе присутствует диаграмма и она активна.
Кроме того, можно щелкнуть в области графика правой кнопкой мыши (избегая при этом определенных объектов, таких как заголовок, оси, таблицы данных, легенды и т.п.), а затем в появившемся контекстном меню выбрать команду Параметры диаграммы.
Диалоговое окно Параметры диаграммы, как правило, содержит до шести вкладок (в зависимости от выбранного типа диаграммы; например, для круговой диаграммы это окно предоставляет только первые три вкладки). Предлагаются следующие возможности.
· Заголовки (Titles). Параметры этой вкладки можно использовать для добавления или изменения заголовка диаграммы (над диаграммой), заголовка оси категорий (под осью X) или заголовка оси значений (слева от оси Y).
· Оси (Axes). Параметры этой вкладки можно использовать для того, чтобы скрыть или отобразить деления и обозначения на осях X и Y.
· Линии сетки (Gridlines). Параметры этой вкладки можно использовать, чтобы скрыть или отобразить основную и промежуточную сетки, образуемые на основе делений на осях X и Y.
· Легенда (Legend). Параметры этой вкладки можно использовать, чтобы скрыть или» отобразить легенду, а также изменить ее местоположение относительно области построения графика. Воспользуйтесь переключателями. Внизу (Bottom), В правом верхнем углу (Corner), Вверху (Тор), Справа (Right) и Слева (Left).
· Подписи данных (DataLabels). Параметры этой вкладки можно использовать, чтобы скрыть или отобразить надписи, обозначающие каждый ряд данных на диаграмме. Эти параметры также позволяют определять внешний вид надписей.
· Таблица данных (DataTable). Параметры этой вкладки можно использовать для добавления или удаления таблицы со значениями, на основе которых построен график.
Форматирование значений по осям X и Y
При построении графиков Excel не уделяет особого внимания форматированию чисел по оси Y (или по оси X в случае, например, объемной гистограммы). Если вас не удовлетворяет представление чисел вдоль оси X или Y, измените его следующим образом:
1. Дважды щелкните на оси X или Y на диаграмме (или щелкнитеодин разнаоси, а затем выберите команду Формат>Выделенная ось (Formats>SelectedAxis) или нажмите <Ctrl+1 >). Excel откроет диалоговое окно Формат оси (FormatAxis), содержащее вкладки Вид (Patterns), Шкала (Scale), Шрифт (Font), Число (Number) и Выравнивание (Alignment).
2. Для того чтобы изменить внешний вид делений вдоль осей, присвойте соответствующие значения параметрам на вкладке Вид (которая выбирается автоматически при открытии диалогового окна Формат оси)
3. Для изменения масштаба выбранной оси щелкните на вкладке Шкала и присвойте содержащимся в ней параметрам выбранные значения
4. Чтобы изменить шрифт надписей, относящихся к делениям выбранной оси, щелкните на вкладке Шрифт и укажите требуемые значения параметров шрифта.
5. Для изменения формата значений, принадлежащих делениям выбранной оси, перейдите на вкладку Число, а затем выберите соответствующие параметры. Например, если вы будете устанавливать формат Денежный (Currency) без десятичных разрядов, укажите Денежный в списке Числовые форматы (Category), а затем введите 0 в поле Число десятичных знаков (DecimalPlaces).
6. Чтобы изменить ориентацию надписей, относящихся к делениям выбранной оси, перейдите на вкладку Выравнивание, а затем укажите новую ориентацию.
Для этого можно либо ввести необходимое значение (от 900 до -900) в поле со счетчиком Градусов (Degrees), либо щелкнуть в соответствующем месте на половинке циферблата в области Ориентация (Orientation).
7. Чтобы закрыть диалоговое окно Формат оси, щелкните на кнопке ОК или нажмите <Enter>.
Как только вы закроете диалоговое окно, Excel перерисует ось диаграммы в соответствии с выбранными значениями параметров. Например, если указан новый числовой формат, Excel немедленно преобразует все числа, отображенные вдоль отмеченной оси, согласно новому формату.
Изменение графика, изменяя данные в таблице
Завершив редактирование объекта, график можно сделать неактивным
ивернуться к обычной рабочей таблице и ее ячейкам, щелкнув за пределами этого графика. Когда график станет неактивным, вы опятьвправе передвигать табличный курсор по всему рабочему листу. Только помните, что при перемещении курсор исчезает, когда попадает на ячейку рабочей таблицы, скрытую под графиком. Естественно, если вы попытаетесь активизировать ячейку под графиком, щелкнув на ней кнопкой мыши, единственное, что вам удастся, – активизировать саму диаграмму.
Данные рабочего листа, представленные в графике, динамически связаны с этим графиком, поэтому, если вы измените в рабочей таблице хотя бы одно значение, Excel автоматически перестроит график, чтобы отразить эти изменения.
Вывод на печать только графика
Иногда требуется распечатать только один определенный график независимо от данных рабочей таблицы, которые этот график представляет. В таком случае, убедитесь, что графические объекты на рабочей таблице отображены (если скрыты, отобразите их; о том, как это сделать, рассказывалось в предыдущем разделе). Чтобы выделить график, просто щелкните на нем. Если необходимо выбрать несколько графиков (или других объектов), последовательно щелкайте на них при нажатой клавише <Shift>. После этого либо выберите команду Файл>Печать (File>Print), либо нажмите <Ctrl+P>, либо щелкните на кнопке Печать (Print) стандартной панели инструментов.
При выборе команды Файл>Печать вы увидите, что в диалоговом окне Печать в области Вывести на печать (PrintWhat) установлен переключатель Выделенную диаграмму (SelectedChart).
По умолчанию Excel распечатывает график в полный размер листа. Это значит, что график может быть распечатан на нескольких страницах.
Для уверенности щелкните на кнопке Предварительный просмотр (Preview).
Если в режиме предварительного просмотра вы видите, что необходимо изменить размер или ориентацию распечатываемой диаграммы (или и то, и другое), щелкните на кнопке Страница (Setup). Чтобы изменить ориентацию диаграммы или размер страницы, перейдите на вкладку Страница (Page) диалогового окна Параметры страницы (PageSetup) и измените необходимые параметры. Если вы полагаете, что в окне предварительного просмотра все выглядит замечательно, распечатайте диаграмму, щелкнув на кнопке Печать.