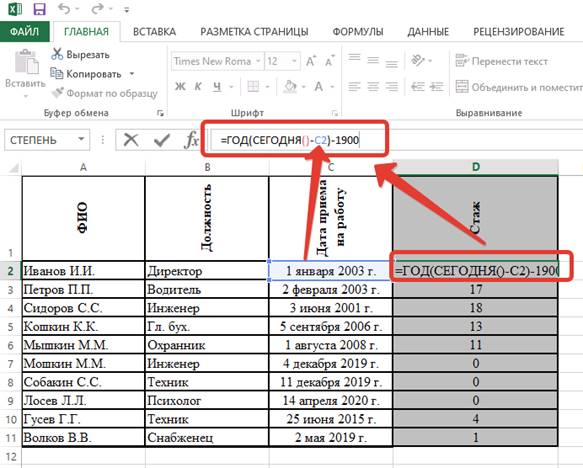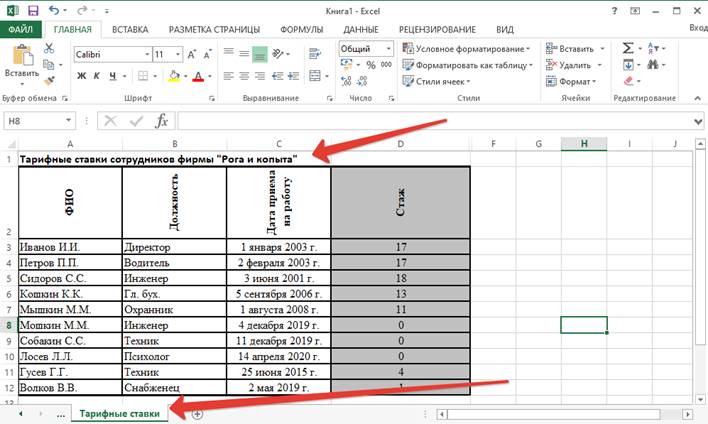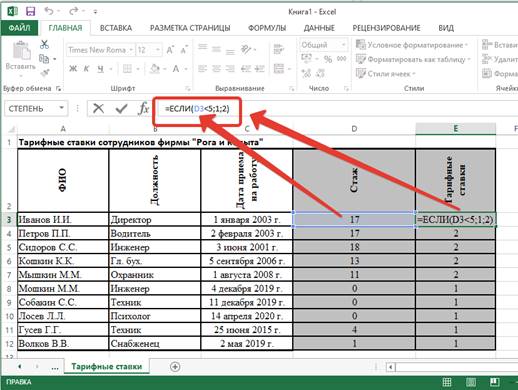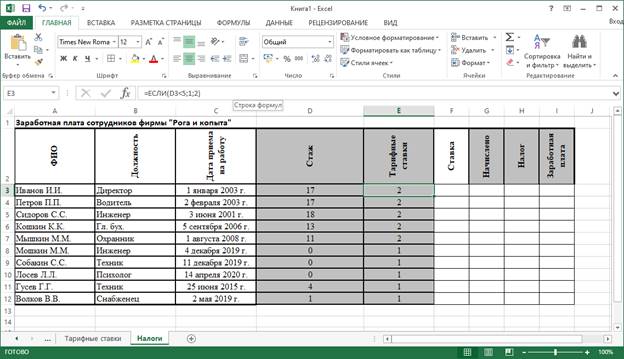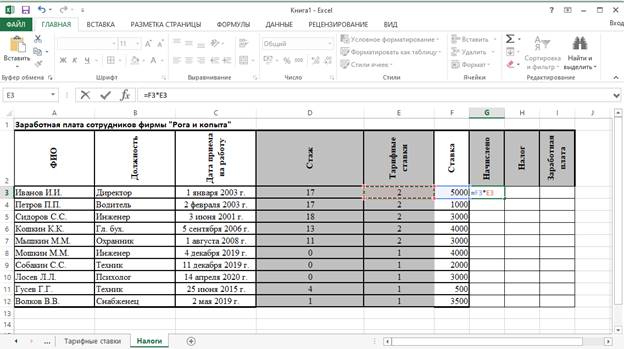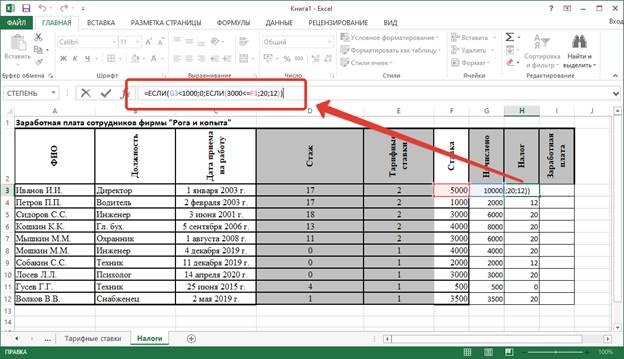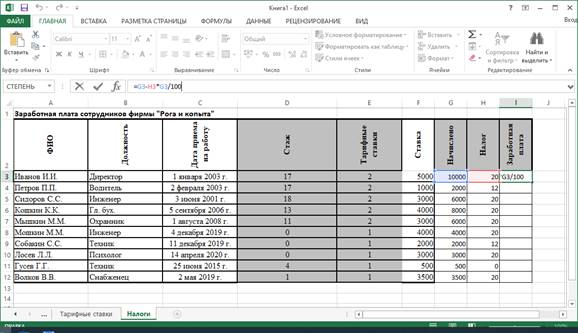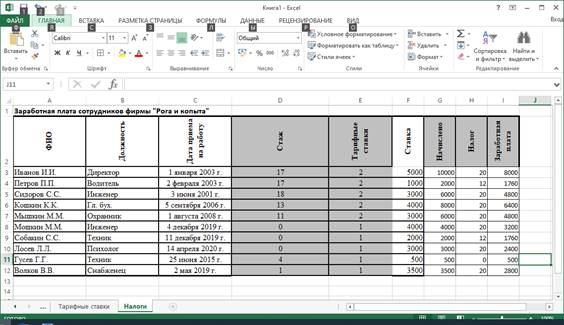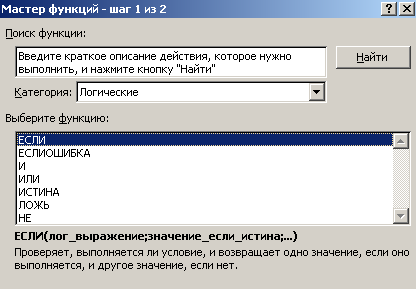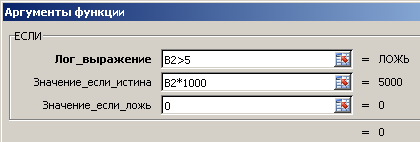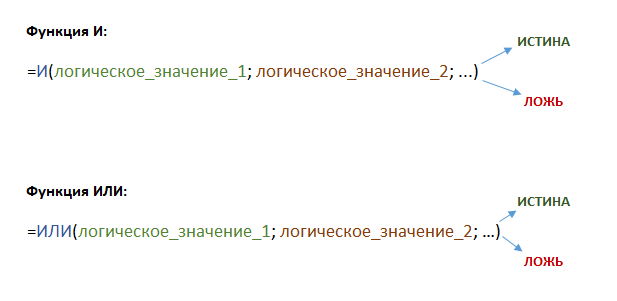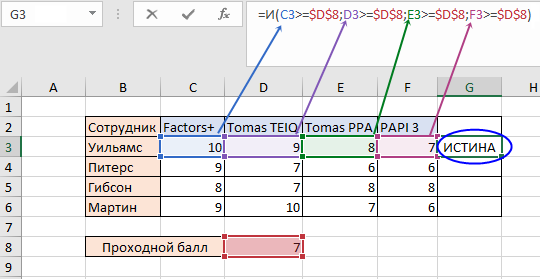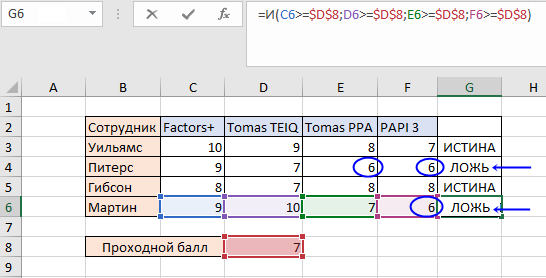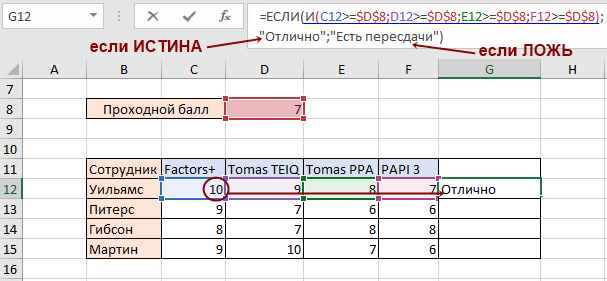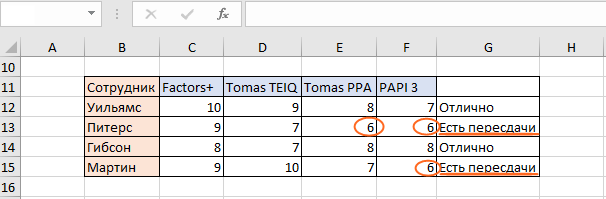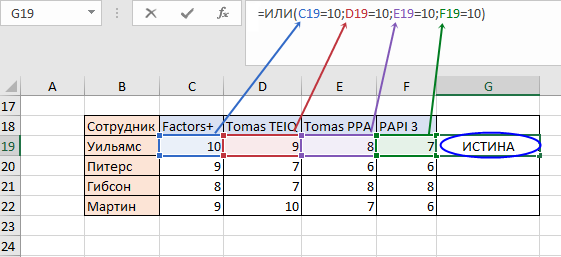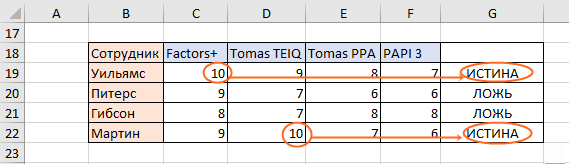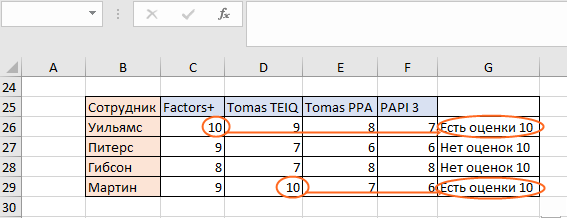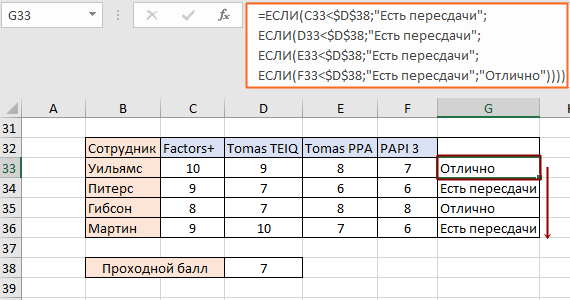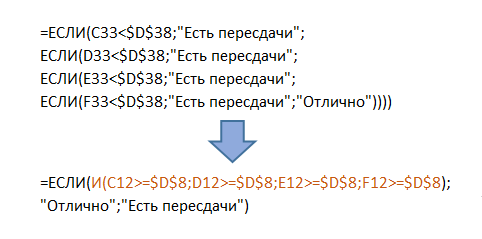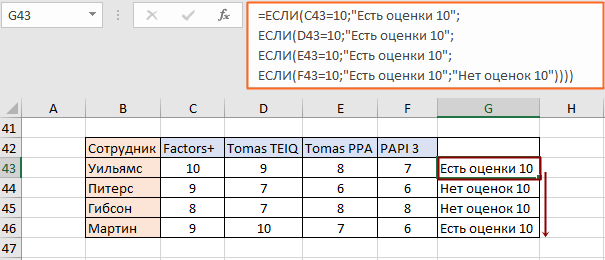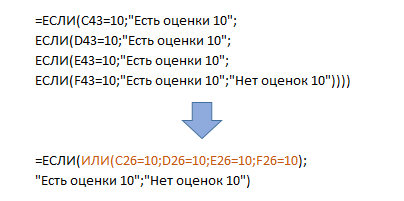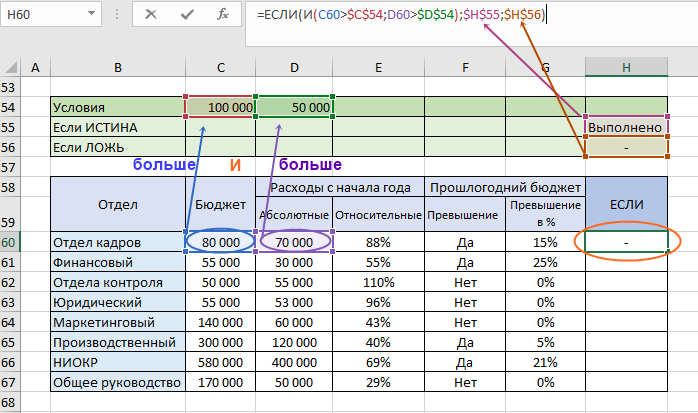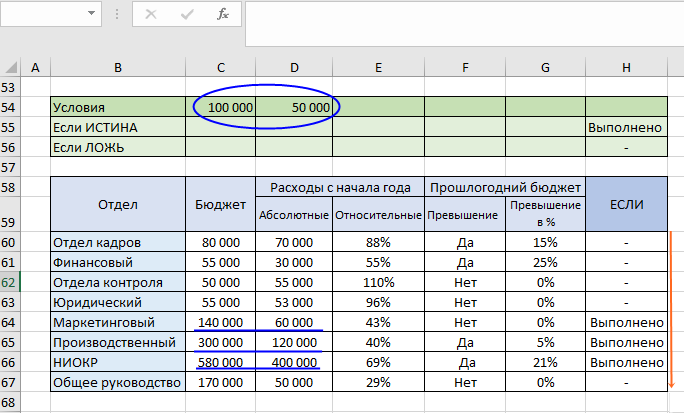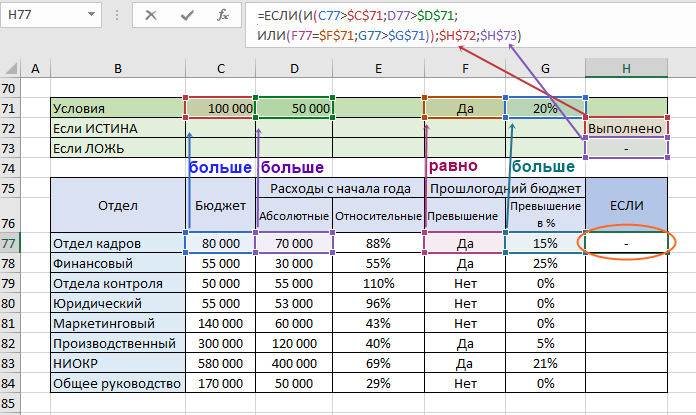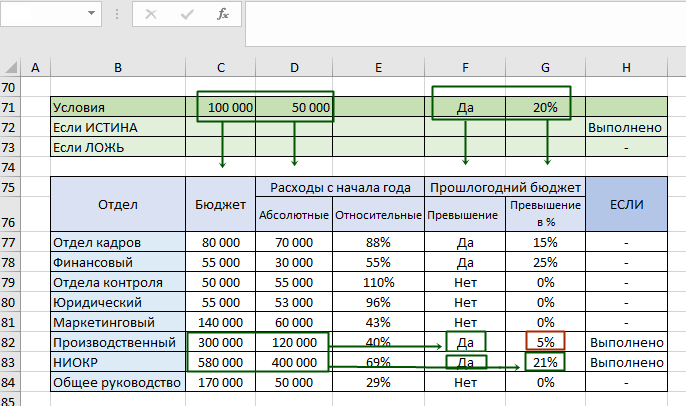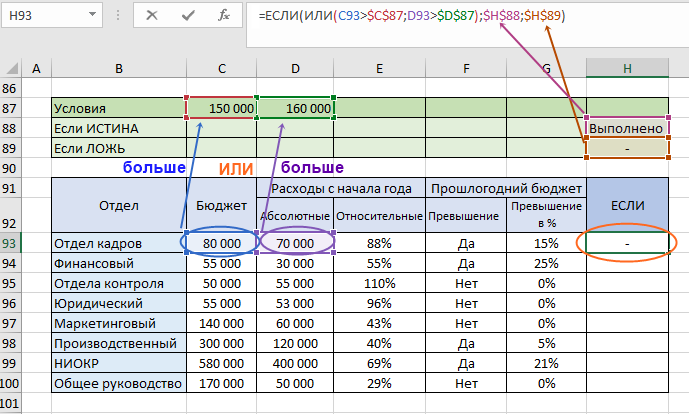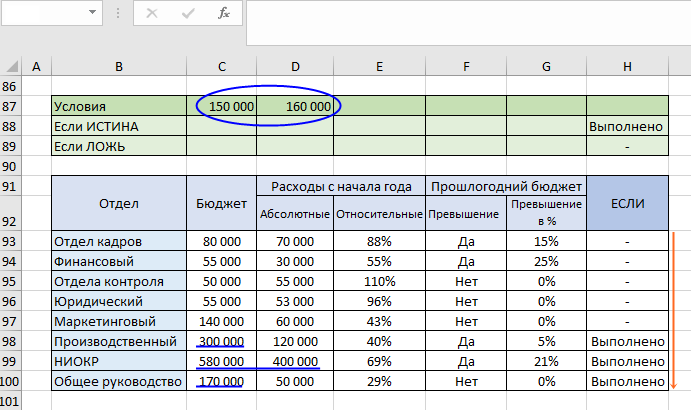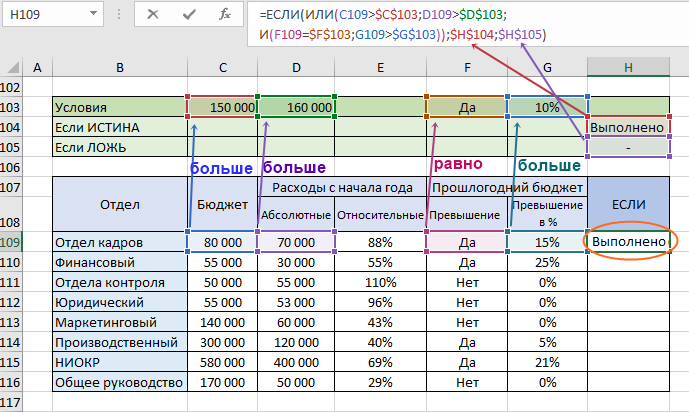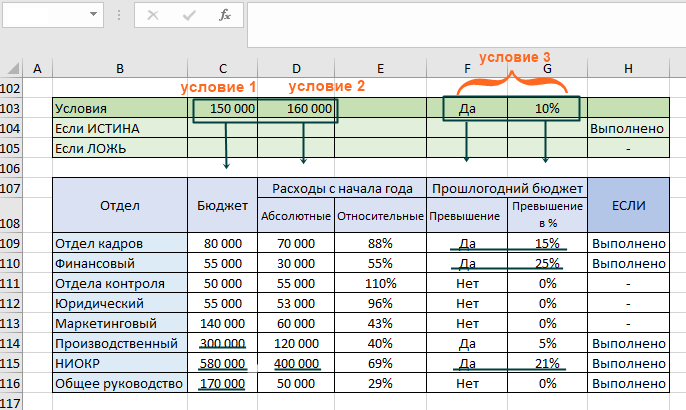Тема Табличный процессор EXCEL-2003
Практическое занятие №
5
Логические функции
Задание:
1. Логическая функция ЕСЛИ
=ЕСЛИ(лог_выражение;значение_если_истина;значение_если_ложь) — принимает одно из двух указанных значений, в зависимости от
выполнения условия.
Если логическое выражение верно, то функция принимает первое значение.
Если логическое выражение не верно, то функция принимает второе значение.
Пример: Студенты сдали экзамен. Требуется
сделать заключение: если оценка 5, 4 или 3, то экзамен сдан, иначе –
переэкзаменовка.
Запустить Excel и создать таблицу по образцу.
В ячейку D2 ввести формулу =ЕСЛИ(С2>=3;”Экзамен сдан”;”Переэкзаменовка”)
Скопировать эту формулу в нижележащие ячейки. Показать результаты
преподавателю, сохранить файл с именем Лог-ф-1.
2. Логическая функция И
И(логическое_значение1;
логическое_значение2;…) — принимает значение ИСТИНА,
если все аргументы имеют значение ИСТИНА; принимает значение ЛОЖЬ, если хотя бы
один аргумент имеет значение ЛОЖЬ.
Пример: Для студентов, сдававших экзамен,
вывести сообщение «Оценка получена», для студентов, проигнорировавших экзамен,
вывести сообщение «Не пришел».
Скопировать таблицу на Лист2 и удалить формулы в ячейках D2:D11. Изменить оценки и двум студентам вместо
оценок ввести «неявка».
В ячейку D2 ввести формулу =ЕСЛИ(И(С2>=2;С2<=5);”Оценка получена”;”Не пришел”)
Скопировать эту формулу в нижележащие ячейки. Показать результаты
преподавателю, сохранить файл с именем Лог-ф-2.
3. Логическая функция ИЛИ
ИЛИ(логическое_значение1;
логическое_значение2; …) —
принимает значение ИСТИНА, если хотя бы один из аргументов имеет значение
ИСТИНА; принимает ЛОЖЬ, если все аргументы имеют значение ЛОЖЬ.
Пример: Для студентов, сдавших экзамен на 3, 4
или 5, вывести сообщение «Оценка положительная», остальным студентам – «Очень
плохо».
Скопировать таблицу на Лист3 и удалить формулы в ячейках D2:D11.
В ячейку D2 ввести формулу =ЕСЛИ(ИЛИ(С2=3;С2=4;С2=5);”Оценка положительная”;”Очень
плохо”)
Скопировать эту формулу в нижележащие ячейки. Показать результаты
преподавателю, сохранить файл с именем Лог-ф-3.
4. Статистическая функция СЧЕТЕСЛИ
=СЧЕТЕСЛИ( диапазон; критерий)
где:
—
Диапазон – блок ячеек, содержащий проверяемые значения;
—
Критерий – константа или условие проверки;
Подсчитывает в
указанном диапазоне количество значений, совпавших с критерием.
Пример: Необходимо
подсчитать количество различных оценок по результатам экзамена.
Вставить
Лист4, переместить его на место (за Лист3). Скопировать на этот лист диапазон
ячеек А1:С11 с листа 1. Оформить ячейки столбца D по образцу.
В ячейку Е2 ввести формулу =СЧЕТЕСЛИ(С2:С11;5). В ячейку Е3
ввести формулу, используя мастер функций.
По
аналогии ввести формулы в ячейки Е4 и Е5. При вводе формулы в ячейку Е6 в поле Критерий
ввести неявка.
Показать
результаты преподавателю, сохранить файл с именем Стат-ф-4.
5. Математическая функция СУММЕСЛИ
=СУММЕСЛИ( Диапазон; Критерий [;
Диапазон суммирования ] )
где:
— Диапазон
– диапазон проверяемых значений;
— Критерий
– константа или условие проверки;
— Диапазон
суммирования – обрабатываемый диапазон. Если он отсутствует, то 1-й
аргумент функции становится и проверяемым и обрабатываемым диапазоном;
— [ ]
– указание на то, что данный аргумент функции может отсутствовать.
Вначале
рассмотрим пример использования этой функции с двумя аргументами.
Вставить
Лист5. Разместить листы по порядку. Оформить таблицу по образцу.
В
ячейку А10 ввести текст Сумма, если >4000. В ячейку С10 ввести
формулу =СУММЕСЛИ(С2:С8;»>4000″).
Из
примера видно, что суммироваться будут значения только тех ячеек диапазона С2:С8,
которые отвечают условию «>4000». В данном случае диапазон C2:C8 и проверяется
и обрабатывается.
Рассмотрим
использование функции с тремя аргументами.
В
ячейку А11 ввести текст Сумма для НР. В ячейку С11 ввести формулу =СУММЕСЛИ(А2:А8; «НР»;С2:С8).
В данном случае производится суммирование ячеек диапазона С2:С8
только в тех случаях, если в соседней ячейке диапазона А2:А8 находится
запись «НР». Здесь диапазон А2:А8 проверяется, а диапазон С2:С8
обрабатываются.
Показать
результаты преподавателю, сохранить файл с именем Мат-ф-5.
6. Вложенная функция ЕСЛИ
Вставить
Лист6. Разместить листы по порядку. Оформить таблицу по образцу.
Предположим, что премия начисляется при следующих условиях:
—
если средний балл меньше 3, то премия равна 0,
—
если средний балл больше 3, но меньше 4.5, то
премия равна 500р,
—
если средний балл больше 4.5, то премия равна 800р.
Поместить курсор в ячейку D2 и вызвать
Мастера функций.
На первом шаге в левом окне выбрать категорию Логические.
В правом окне выбрать функцию ЕСЛИ.
Щелкнуть
по кнопке ОК. Появится окно функции ЕСЛИ.
На втором шаге Мастера функций в поле Логическое_выражение
надо ввести условие, во втором поле — значение в случае Истина, а в третьем
поле — значение в случае Ложь.
Значение среднего балла находится в ячейке С2. Поэтому надо
щелкнуть мышью по кнопке с красной стрелочкой в верхнем поле справа. Диалоговое
окно свернется в строку.
В ячейке D2 будет отображено начало
формулы. Надо щелкнуть по ячейке С2, а затем по кнопке с красной стрелочкой для
возврата в окно функции ЕСЛИ. В формулу будет помещен адрес ячейки С2. Если
щелкнуть нечаянно по другой ячейке, то адрес этой ячейки также будет помещен в
формулу. Повнимательнее!
Теперь с помощью клавиатуры надо дополнить условие С2<3.
Можно было в первом поле ввести это условие с клавиатуры, не пользуясь кнопкой
с красной стрелочкой (кнопкой свертки).
Во второе поле ввести значение для случая, когда C2<3, то есть, ввести 0.
Нажать клавишу Tab или щелкнуть мышкой в третьем поле.
В это поле надо поместить вложенную функцию ЕСЛИ. В строке
формул слева имеется кнопка вызова функций.
В данном случае это функция ЕСЛИ. Надо щелкнуть по этой
кнопке, чтобы в третье поле поместить вложенную функцию ЕСЛИ. Появится новое
окно для вложенной функции ЕСЛИ.
В первое поле нового окна ввести второе условие C2<4,5, во второе поле ввести значение 500, а в третье поле ввести
значение 800.
Щелкнуть по кнопке ОК.
В ячейку D2 будет помещен результат расчета, а в строке
формул отображена расчетная формула с вложенной функцией ЕСЛИ. Скопировать эту
формулу в ячейки D3:D5 и посмотреть
результаты расчета.
Показать преподавателю и сохранить файл с именем Если-влож.
Вставить Лист7. Разместить листы по порядку. Скопировать на
Лист7 таблицу с Листа6, удалить в столбце Премия формулы. Добавить в
список фамилию Чернов, средний балл 1,5. Исправить Белову средний
балл 0,8.
Определить премию в зависимости от среднего балла при
следующих условиях:
если <1, вывести сообщение «штраф»,
если >1, но <2, то премия равна 0,
если >2, но <3, то премия равна 100,
если >3, но <4, то премия равна 200,
если >4, то премия равна 300.
Получить решение, показать преподавателю и сохранить файл с
именем Если-сам.
Закрыть табличный процессор, убедиться, что строка активных
задач пустая, закончить сеанс.
Практическая работа
«Использование логических функций»
Задание № 1
Работа с функциями Год и Сегодня
Ячейки, в которых
выполнена заливка серым цветом, должны содержать формулы!
|
Сведения о стаже сотрудников фирмы «Рога и |
|||
|
ФИО |
Должность |
Дата приема на работу |
Стаж |
|
Иванов И.И. |
Директор |
01 января 2003 |
5 |
|
Петров П.П. |
Водитель |
02 февраля 2002 |
6 |
|
Сидоров С.С. |
Инженер |
03 июня 2001 |
7 |
|
Кошкин К.К. |
Гл. бух. |
05 сентября 2006 |
1 |
|
Мышкин М.М. |
Охранник |
01 августа 2008 |
0 |
|
Мошкин М.М. |
Инженер |
04 декабря 2019 г. |
2 |
|
Собакин С.С. |
Техник |
06 ноября 2018 г. |
0 |
|
Лосев Л.Л. |
Психолог |
14 апреля 2020 г. |
3 |
|
Гусев Г.Г. |
Техник |
25 июля 2015 г. |
4 |
|
Волков В.В. |
Снабженец |
02 мая 2019 г. |
7 |
1.
Создать и отформатировать таблицу
по образцу (Фамилии ввести из списка)
2.
Заполнить столбец «Дата приема на
работу» значениями типа дата.
3.
Вычислить стаж работы сотрудников
фирмы по формуле:
=ГОД(СЕГОДНЯ()-Дата приема
на работу)-1900
(Полученный результат может не совпадать со
значениями в задании. Почему?)
4.
Переименовать Лист1 в Сведения
о стаже сотрудников
Задание № 2
Работа с функцией ЕСЛИ
Тарифные ставки сотрудников фирмы «Рога и
копыта»
|
ФИО |
Должность |
Дата приема на работу |
Стаж |
Тарифные ставки |
|
Иванов И.И. |
Директор |
1 января 2003 г. |
17 |
2 |
|
Петров П.П. |
Водитель |
2 февраля 2003 г. |
17 |
2 |
|
Сидоров С.С. |
Инженер |
3 июня 2001 г. |
18 |
2 |
|
Кошкин К.К. |
Гл. бух. |
5 сентября 2006 г. |
13 |
2 |
|
Мышкин М.М. |
Охранник |
1 августа 2008 г. |
11 |
2 |
|
Мошкин М.М. |
Инженер |
4 декабря 2019 г. |
0 |
1 |
|
Собакин С.С. |
Техник |
11 декабря 2019 г. |
0 |
1 |
|
Лосев Л.Л. |
Психолог |
14 апреля 2020 г. |
0 |
1 |
|
Гусев Г.Г. |
Техник |
25 июня 2015 г. |
4 |
1 |
|
Волков В.В. |
Снабженец |
2 мая 2019 г. |
1 |
1 |
1. Скопировать таблицу из
задания № 1 на Лист2 и переименовать его в Тарифные ставки
2. Изменить заголовок таблицы
3. Добавить столбец Тарифные
ставки и вычислить их таким образом:
1-
если стаж меньше 5 лет, 2- если стаж больше или равен 5 лет
Задание № 3
Работа с вложенными функциями ЕСЛИ
Заработная плата сотрудников фирмы «Рога и
копыта»
|
ФИО |
Должность |
Дата приема на работу |
Стаж |
Тарифные ставки |
Ставка |
Начислено |
Налог |
Заработная плата |
|
Иванов И.И. |
Директор |
1 января 2003 г. |
17 |
2 |
5000 |
10000 |
20 |
8000 |
|
Петров П.П. |
Водитель |
2 февраля 2003 г. |
17 |
2 |
1000 |
2000 |
12 |
1760 |
|
Сидоров С.С. |
Инженер |
3 июня 2001 г. |
18 |
2 |
3000 |
6000 |
20 |
4800 |
|
Кошкин К.К. |
Гл. бух. |
5 сентября 2006 г. |
13 |
2 |
4000 |
8000 |
20 |
6400 |
|
Мышкин М.М. |
Охранник |
1 августа 2008 г. |
11 |
2 |
3000 |
6000 |
20 |
4800 |
|
Мошкин М.М. |
Инженер |
4 декабря 2019 г. |
0 |
1 |
4000 |
4000 |
20 |
3200 |
|
Собакин С.С. |
Техник |
11 декабря 2019 г. |
0 |
1 |
2000 |
2000 |
12 |
1760 |
|
Лосев Л.Л. |
Психолог |
14 апреля 2020 г. |
0 |
1 |
3000 |
3000 |
20 |
2400 |
|
Гусев Г.Г. |
Техник |
25 июня 2015 г. |
4 |
1 |
500 |
500 |
0 |
500 |
|
Волков В.В. |
Снабженец |
2 мая 2019 г. |
1 |
1 |
3500 |
3500 |
20 |
2800 |
1.
Скопировать таблицу из задания № 2 на Лист3 и переименовать его в Налоги.
2.
Изменить заголовок таблицы.
3.
Добавить столбцы Ставка, Начислено, Налог, Заработная
плата
и
заполнить их таким образом:
Ставка
= произвольное число от 500 до … (на ваше
усмотрение!!)
Начислено
= Ставка * Тарифные ставки
Налог
= 0, если Начислено меньше 1000,
12%, если Начислено больше 1000, но меньше 3000, и 20%,
если Начислено больше или равно 3000
Заработная
плата = Начислено – Налог * Начислено/100
Итог
выполнения работы
ОП.03 Информационные технологии
Практическая работа №7
Тема: «Выполнение вычислений в MS Excel с помощью логических функции»
Цель работы (для студентов): научиться выполнять вычисления в электронных таблицах, используя логические функции
Литература:
-
Гохберг Г.С., Зафиевский А.В., Короткин А.А. Информационные технологии. ОИЦ «Академия», 2014.
-
Информационные технологии в 2 т. Том 2 : учебник для СПО / В. В. Трофимов, О. П. Ильина, В. И. Кияев, Е. В. Трофимова ; отв. ред. В. В. Трофимов. — пер. и доп. — М. : Издательство Юрайт, 2018. — 390 с. — (Серия : Профессиональное образование). — ISBN 978-5-534-03966-5.
Теоретическая справка
Логические функции в Excel проверяют данные и возвращают результат «ИСТИНА», если условие выполняется, и «ЛОЖЬ», если нет.
Рассмотрим синтаксис логических функций и примеры применения их в процессе работы с программой Excel.
Использование логических функций в Excel
|
Название функции |
Значение |
Синтаксис |
Примечание |
|
ИСТИНА |
Не имеет аргументов, возвращает логическое значение «ИСТИНА». |
=ИСТИНА () |
Редко используется в качестве самостоятельной функции. |
|
ЛОЖЬ |
Не имеет аргументов, возвращает логическое выражение «ЛОЖЬ». |
=ЛОЖЬ () |
——-//——- |
|
И |
Если все заданные аргументы возвращают истинный результат, то функция выдает логическое выражение «ИСТИНА». В случае хотя бы одного ложного логического значения вся функция выдает результат «ЛОЖЬ». |
=И (Лог_знач. 1; Лог_знач. 2;…) |
Принимает до 255 аргументов в виде условий или ссылок. Обязательным является первый. |
|
ИЛИ |
Показывает результат «ИСТИНА», если хотя бы один из аргументов является истинным. |
=ИЛИ (Лог_знач.1; Лог_знач. 2;…) |
——-//——- |
|
НЕ |
Меняет логическое значение «ИСТИНА» на противоположное – «ЛОЖЬ». И наоборот. |
#ИМЯ? |
Обычно сочетается с другими операторами. |
|
ЕСЛИ |
Проверяет истинность логического выражения и возвращает соответствующий результат. |
#ИМЯ? |
«Логическое_выражение» при вычислении должно иметь результат «ИСТИНА» или «ЛОЖЬ». |
|
ЕСЛИОШИБКА |
Если значение первого аргумента истинно, то возвращает сам аргумент. В противном случае – значение второго аргумента. |
#ИМЯ? |
Оба аргумента обязательны. |
Задание №1
Необходимо переоценить товарные остатки. Если продукт хранится на складе дольше 8 месяцев, уменьшить его цену в 2 раза.
Сформируем таблицу с исходными параметрами:

Чтобы решить поставленную задачу, воспользуемся логической функцией ЕСЛИ. Формула будет выглядеть так: =ЕСЛИ(C2=8;B2/2;B2).
Логическое выражение «С2=8» построено с помощью операторов отношения «» и «=». Результат его вычисления – логическая величина «ИСТИНА» или «ЛОЖЬ». В первом случае функция возвращает значение «В2/2». Во втором – «В2».

Усложним задачу – задействуем логическую функцию И. Теперь условие такое: если товар хранится дольше 8 месяцев, то его стоимость уменьшается в 2 раза. Если дольше 5 месяцев, но меньше 8 – в 1,5 раза.
Формула приобретает следующий вид:
=ЕСЛИ(И(C2=8);B2/2;ЕСЛИ(И(C2=5);B2/1,5;B2))

В функции ЕСЛИ можно использовать в качестве аргументов текстовые значения.
Задание №2
Если стоимость товара на складе после уценки стала меньше 300 р. или продукт хранится дольше 10 месяцев, его списывают.
Для решения используем логические функции ЕСЛИ и ИЛИ:
=ЕСЛИ(ИЛИ(D2=10);»списан»;»»)
Условие, записанное с помощью логической операции ИЛИ, расшифровывается так: товар списывается, если число в ячейке D2 = 10.

При невыполнении условия функция ЕСЛИ возвращает пустую ячейку.
В качестве аргументов можно использовать другие функции. К примеру, математические.
Задание №3
Ученики перед поступлением в гимназию сдают математику, русский и английский языки. Проходной балл – 12. По математике для поступления нужно получить не менее 4 баллов. Составить отчет о поступлении.
Составим таблицу с исходными данными:

Нужно общее количество баллов сравнить с проходным баллом. И проверить, чтобы по математике оценка была не ниже «4». В графе «Результат» поставить «принят» или «нет».
Введем формулу вида:
=ЕСЛИ(И(B3=4;СУММ(B3:D3)=$B$1);»принят»;»нет»)
Логический оператор «И» заставляет функцию проверять истинность двух условий. Математическая функция «СУММ» используется для подсчета итогового балла.

Функция ЕСЛИ позволяет решать многочисленные задачи, поэтому используется чаще всего.
Цель:
изучение
логических функций ЕСЛИ, И, ИЛИ, работа
с функциями СУММЕСЛИ, СЧЕТЕСЛИ.
-
Логические функции если, и, или
Введем
в ячейку А1 формулу =7>5, в ячейку А2
формулу =3>5. Выражения 7>5, 3>5 называются
логическими.
В результате ячейка A1
примет значение ЛОЖЬ, ячейка А2 примет
значение ИСТИНА. Для проверки одного
или нескольких условий и предназначены
логические функции.
ЕСЛИ (лог_выражение;
значение_если_истина; значение_если_ложь)
— возвращает одно значение, если заданное
условие при вычислении дает значение
ИСТИНА, и другое значение, если ЛОЖЬ.
Пример.
Предположим у нас есть список с участниками
некоторой игры, в котором напротив
каждой фамилии указано, сколько баллов
набрал игрок. Необходимо перевести
баллы в денежный эквивалент по следующему
правилу: если участник игры набрал более
5-ти баллов, то он получает денежную
премию равную произведению числа
набранных баллов на 1000.
Указания.
Создадим таблицу
со списком участников игры (рис. 3.1).
В ячейки С2:С5
необходимо ввести формулу для расчета
размера денежного приза. Используем
для этого функцию ЕСЛИ (если участник
игры набрал более 5-ти баллов, то …).
Формула в ячейке С2 примет вид
=ЕСЛИ(B2>5;B2*1000;0).
Эту формулу можно прочитать так: если
значение в ячейке B2>5,
то вывести на экран В2*1000, иначе вывести
на экран 0.
Рисунок 3. 1 –
Использование функции ЕСЛИ
Формулы с
использованием функции ЕСЛИ целесообразно
записывать с помощью Мастера функций.
Вызовите Мастер функций, щелкнув по
значку функции, расположенному слева
от строки формул (рис. 3.2).
Рисунок 3.2 – Вызов
Мастера функций
Далее в следующем
диалоговом окне выберите нужную функцию.
Так функция ЕСЛИ находится в категории
Логические (Рис. 3.3).
Рисунок 3.3 –
Диалоговое окно вызова функций
В следующем
диалоговом окне необходимо задать
аргументы функции так, как это показано
на рис. 3.4.
Рисунок 3.4 – Задание
аргументов функций
Формула готова,
далее ее нужно распространить на
оставшиеся ячейки диапазона. Обратите
внимание, что только два участника игры
получили денежный приз.
Пример.
Составьте электронную таблицу для
решения квадратного уравнения
Указания.
В ячейки A3,
В3 и С3 введем значения коэффициентов
квадратного уравнения. В ячейку А5, где
будет размещаться значение дискриминанта,
введем формулу =B3^2-4*A3*C3,
затем для
вычисления корней в ячейки А6 и А7 введем
функцию ЕСЛИ
с соответствующими условиями и формулами
для корней. Например, формула в ячейке
А6 примет вид =ЕСЛИ(A5>=0;(-B3-КОРЕНЬ(A5))/(2*A3);»Нет
корней»).
Итоговая оформленная
электронная таблица примет вид:
Рисунок 3.5 – Решение
квадратного уравнения
Формулы для ввода
корней целесообразно записывать с
помощью Мастера функций.
Рисунок 3.6 – Ввод
аргументов функции ЕСЛИ
с помощью Мастера
функций
И (логическое_значение1;
логическое_значение2; …) — возвращает
значение ИСТИНА, если все аргументы
имеют значение ИСТИНА, иначе возвращает
ЛОЖЬ.
Пример.
Дан список студентов и их средний балл
(s)
за сессию. Составить электронную таблицу
начисления стипендии по следующему
правилу: если 4,5<=s<=5,
то стипендия начисляется в размере 1000
р., иначе не начисляется.
Рисунок 3.7 –
Использование функции И
В данном примере
функция И
является вложенной в функцию ЕСЛИ.
Для записи сложной формулы необходимо
последовательно применить Мастер
функции.
Рисунок 3.8 – Ввод
вложенной функции
ИЛИ
(логическое_значение1;
логическое_значение2; …) — возвращает
значение ИСТИНА, если хотя бы один из
аргументов имеет значение ИСТИНА, иначе
возвращает ЛОЖЬ.
Пример.
Дан список студентов и их средний балл
(s)
за сессию. Составить электронную таблицу
начисления стипендии по следующему
правилу: если s<=3
или s>5
стипендия не начисляется, иначе стипендия
равна 1000 р.
Рисунок 3.9 –
Использование функции ИЛИ
Пример. Оформить
лист Excel
для вычисления функции

Рисунок 3.10 –
Использование функции ЕСЛИ
Пример. Оформить
лист Excel
для вычисления функции
Рисунок 3.11 –
Использование вложенной функции ЕСЛИ
Соседние файлы в предмете [НЕСОРТИРОВАННОЕ]
- #
- #
- #
- #
- #
- #
- #
- #
- #
- #
- #
Функция И – это логическая функция. Она позволяет определять условия, которые проверяет, на результат ИСТИНА, если все условия выполняются (ЛОЖЬ – если хоть одно условие не выполняется). Функция ИЛИ – также логическая функция, которая в отличие от «И» определяет только одно условие из имеющихся на результат ИСТИНА (ЛОЖЬ – если все проверяемые условия не выполняется).
Логические функции в Excel практическая работа
Синтаксис обеих функций выглядит следующим образом:
Логическое значение 1 является обязательным аргументом, а количество последующих зависит от поставленной задачи. Теперь рассмотрим как работают эти функции. У нас есть форма о результатах тестов, которые проводились среди сотрудников и указан проходной балл. Нам нужно узнать кто из сотрудников справился со всеми тестами, а кто нет. Для этого укажем в формуле, что будем проверять И первый тест, И второй, И третий, И четвёртый, каждый должен быть не менее 7 (ячейка D8):
В результате в ячейке G3 мы получили результат ИСТИНА, поскольку все условия выполнены. Обязательно используем абсолютные ссылки и копируем формулу до конца столбца. Теперь у нас есть результат для всех сотрудников:
Поскольку в ячейках E4, F4 и F6 у нас значение 6, условие не выполнилось и возвратился результат ЛОЖЬ и мы узнали, кто из сотрудников провалил хотя бы один тест, а кто справился со всеми и может продолжать работать. Но слова «ИСТИНА» или «ЛОЖЬ» не совсем корректно отображают смысл результатов. Поэтому добавим к функции ещё два выражения – «Отлично» будет использоваться, если ИСТИНА, и «Есть пересдачи» будет использоваться, если ЛОЖЬ. В этом нам поможет функция ЕСЛИ, в которую мы встроим функцию И:
Скопируем функцию до конца столбца и получим готовую таблицу:
Напротив ячеек, значение которых меньше 7, мы получили результат «Есть пересдачи».
Теперь рассмотрим работу функции ИЛИ. У нас всё те же тесты и сотрудники, но сейчас нам нужно проверить, есть ли у нас отличники хотя бы по одному тесту. То есть, есть ли среди значений ячеек C19, D19, E19, F19 величина 10:
Мы получили значение ИСТИНА, поскольку значение ячейки С19 равно 10. Теперь копируем нашу формулу до конца и получаем результат по остальным сотрудникам:
Для более корректной информативности заменим результат «ИСТИНА» на фразу «Есть оценки 10», а результат «ЛОЖЬ» — на фразу «Нет оценок 10». Для этого также используем функцию ЕСЛИ, в которую вложим формулу ИЛИ:
В ячейке С26 у нас расположено значение 10, поэтому формула возвратила значение если ИСТИНА – «Есть оценки 10». Скопируем формулу до конца столбца и получим готовую таблицу:
Использование функций И ИЛИ вместо вложенных функций ЕСЛИ
Иногда благодаря функциям И/ИЛИ можно избежать вложенных функций ЕСЛИ. Вложенные функции – хороший инструмент, но они становятся громоздкими при добавлении новых условий. Например, наше задание «Определить, кто из сотрудников выполнил все тесты, а кому нужно их доработать» можно выполнить вложенными функциями ЕСЛИ:
В ячейке G33 мы построили вложенную функцию и скопировали её до конца столбца. Результаты у нас получились те же, что и с использованием ЕСЛИ+И, однако, сама формула очень длинная, в ней легко будет запутаться, если нам нужно будет добавлять новые условия. К тому же работа с ней отнимет больше времени, хотя выполняют они задачу корректно и одинаково. Поэтому лучше отдать предпочтение функции ЕСЛИ с использованием функции И:
Второй пример, где мы использовали ЕСЛИ+ИЛИ для того чтобы найти, кто из сотрудников получил наивысшие баллы, мы также можем рассмотреть с использованием вложенных функций ЕСЛИ:
Результаты у нас получились те самые. Однако, если сравнить формулы этих двух примеров, функция ЕСЛИ+ИЛИ значительно короче и аккуратнее, особенно при добавлении новых условий:
Как работают формулы ЕСЛИ+И+ИЛИ, ЕСЛИ+ИЛИ+И
Иногда функции И, ИЛИ, ЕСЛИ используются одновременно. Прежде, чем углубиться в некоторые такие примеры, укрепим использование уже знакомых нам формул. У нас есть информация о бюджете различных отделов. Мы хотим проверить, превышает ли сумма бюджета определённого отдела значение 100 000 И превышают ли абсолютные расходы с начала года значение 50 000. Если эти два условия будут выполнены, укажем слово «Выполнено», а если нет – знак «-». Указываем абсолютные ссылки для ячеек с условиями, иначе при копировании формулы, значения тоже будут опускаться:
Мы получили результат «-», поскольку только одно условие выполнилось – 70 000 больше 50 000, но 80 000 не больше 100 000. Скопируем нашу формулу до конца столбца и определим, какие отделы соответствуют условиям:
В этом примере мы задали определенные условия, которые должны были выполниться одновременно. Теперь рассмотрим пример, где расширим функционал формулы через добавление функции ИЛИ. Оставим два условия, известные нам из предыдущего примера – бюджет превышает 100 000, абсолютные расходы превышают 50 000 и добавим новые условия через функцию ИЛИ: был ли перерасход бюджета в прошлом году ИЛИ был ли перерасход бюджета больше, чем на 20%. Теперь у нас 4 условия, но только в случае, если три из них верны – мы получим значение «Выполнено»:
Мы использовали комбинацию функций ЕСЛИ + И + ИЛИ. Скопируем формулу до конца столбца и увидим отделы, данные которых соответствуют заданным нами условиям:
Производственный отдел и НИОКР выполнили наши условия, поскольку бюджет превышает 100 000 И абсолютные расходы превышают 50 000, кроме этого, отдел НИОКР имеет превышение бюджета больше, чем на 20%, а производственный отдел имеет превышение, но меньше чем на 20% — этого достаточно для выполнения наших условий.
Теперь выполним поиск отделов, которые будут соответствовать одному из заданных условий. Принцип работы тот же, что и в примере с выполнением условий «Бюджет больше 100 000 И абсолютные расходы больше 50 000», но на этот раз изменим требования – нам нужны отделы, которые выполняют ХОТЯ БЫ одно требование: бюджет больше 150 000 или расходы абсолютные больше 160 000. В этом нам помогут функции ЕСЛИ + ИЛИ:
Копируем формулу и видим, что статус «Выполнено» получили те отделы, которые удовлетворили одно из требований:
Наконец, рассмотрим последнюю комбинацию функций ЕСЛИ + ИЛИ + И. В этом случае нам надо добавить последнюю функцию И в качестве третьего условия функции ИЛИ. Для функции И мы укажем два требования – наличие превышения бюджета, превышение больше 10%:
Эта комбинация ищет соответствие ХОТЯ БЫ одному требованию из трёх:
- Бюджет больше 150 000.
- Абсолютные расходы больше 160 000.
- Наличие превышения прошлогоднего бюджета, показатель превышения больше 10%.
Копируем формулу до конца таблицы и проверим, какие отделы выполнили наши требования:

Так работают логические функции в Excel с использованием дополнительных формул для решения много задачных задач.