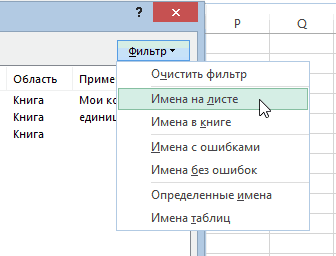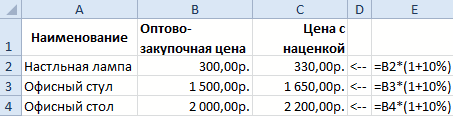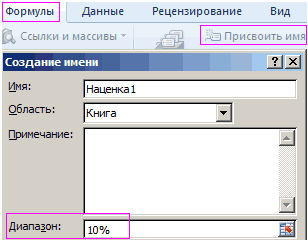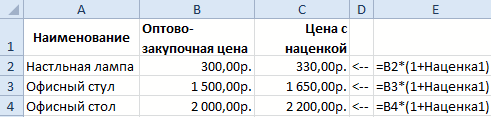Присвоение имени ячейке
-
Выделите ячейку.
-
Введите имя в поле Имя.
-
Нажмите клавишу ВВОД.
Чтобы ссылаться на это значение в другой таблице, введите знак равенства (=) и Имя, а затем нажмите клавишу ВВОД.
Присвоение имен из выделенного диапазона
-
Выберите диапазон, которому вы хотите присвоить имя, включая заголовки строк и столбцов.
-
На вкладке Формулы нажмите кнопку Создать из выделенного
-
В диалоговом окне Создание имен из выделенного диапазона укажите местоположение, содержащее метки, установив флажок в строке выше, в столбце слева, в строке ниже или в столбце справа.
-
Нажмите кнопку ОК.
Excel присвоит ячейкам имена на основе заголовков из указанного диапазона.
Использование имен в формулах
-
Выделите ячейку и введите формулу.
-
Поместите курсор туда, где вы хотите использовать в формуле имя.
-
Введите первую букву имени и выберите его из появившегося списка.
Или выберите Формулы > Использовать в формуле и выберите имя, которое хотите использовать.
-
Нажмите клавишу Ввод.
Управление именами в книге с помощью Диспетчера имен
-
На ленте выберите Формулы > Диспетчер имен. Здесь можно создавать, редактировать, удалять и искать все имена, используемые в книге.
Присвоение имени ячейке
-
Выделите ячейку.
-
Введите имя в поле Имя.
-
Нажмите клавишу ВВОД.
Присвоение имен из выделенного диапазона
-
Выберите диапазон, которому вы хотите присвоить имя, включая заголовки строк и столбцов.
-
На вкладке Формулы нажмите кнопку Создать из выделенного
-
В диалоговом окне Создание имен из выделенного диапазона укажите место, содержащее заголовки, установив флажок в строке вышев столбце слева, в строке ниже или в столбце справа.
-
Выберите OK.
Excel присвоит ячейкам имена на основе заголовков из указанного диапазона.
Использование имен в формулах
-
Выделите ячейку и введите формулу.
-
Поместите курсор туда, где вы хотите использовать в формуле имя.
-
Введите первую букву имени и выберите его из появившегося списка.
Или выберите Формулы > Использовать в формуле и выберите имя, которое хотите использовать.
-
Нажмите клавишу Ввод.
Управление именами в книге с помощью Диспетчера имен
-
На ленте выберите команды Формулы > Определенные имена > Диспетчер имен. Здесь можно создавать, редактировать, удалять и искать все имена, используемые в книге.
В Excel в Интернете вы можете использовать именованные диапазоны, которые вы определили в Excel для Windows или Mac. Выберите имя в поле «Имя» для перехода к расположению диапазона или использования именованного диапазона в формуле.
На данный момент создание нового именованного диапазона в Excel в Интернете недоступно.
Обычно формулы непосредственно вводятся в ячейки, но можно, предварительно присвоив формуле имя, использовать в ячейке ее имя. Какие преимущества дает именованная формула – читайте в этой статье.
Назовем в MS EXCEL
Именованной,
формулу, которой присвоено
имя
. Частным случаем именованной формулы является
Именованный диапазон
. В этой статье ограничимся вычислительными примерами (см.
Файл примера
): именованная_формула.xlsx
Присвоение имен константам
При научных расчетах часто используются довольно громоздкие константы, например 3*Ln(2*ПИ)*sin(ПИ/2), 5*cos(2*ПИ), e
ПИ
и др. При частом использовании таких констант имеет смысл присвоить им
имя
.
Для этого:
-
на вкладке
Формулы
в группе
Определенные имена
выберите команду
Присвоить имя
; -
в поле
Имя
введите, например:
LnPie
; -
в поле
Область
выберите
Книга
(если требуется, чтобы имя работало во всей книге, а не на отдельном листе); -
в поле
Диапазон
введите формулу
=3*LN(2*КОРЕНЬ(ПИ()))*ПИ()^EXP(1)
- нажмите ОК.
Теперь в любой ячейке книги можно ввести формулу =
LnPie
,
в результате в ячейке получим число
85,26701.
Конечно, можно предварительно вычислить константу, ввести число 85,26701 в ячейку, а затем просто ссылаться на нее в формулах. Именно так и делает подавляющее большинство пользователей. Недостаток этого – значение из ячейки можно случайно удалить. Из
Диспетчера имен
это сделать труднее.
Присвоение имен массивам констант
Массиву констант
также можно присвоить осмысленное имя.
Для этого:
-
на вкладке
Формулы
в группе
Определенные имена
выберите команду
Присвоить имя
; -
в поле
Имя
введите, например:
День_недели
; -
в поле
Область
выберите
Книга
(если требуется, чтобы имя работало во всей книге, а не на отдельном листе); -
в поле
Диапазон
введите формулу
={1;2;3;4;5;6;7}
(числа разделены точкой с запятой); - нажмите ОК.
Теперь, выделив любой горизонтальный диапазон из 7 ячеек, в
Строке формул
можно ввести формулу
=День_недели
нажать
CTRL+SHIFT+ENTER
. В
результате, выделенные ячейки заполнятся значениями от 1 до 7
.
Пример использования
именованных массивов констант
приведен ниже.
Присвоение имен формулам (без аргументов)
В качестве еще одного примера
именованной формулы
создадим формулу для формирования календаря.
В ячейку
B13
введите начальную дату. Календарь будет отображать месяц, которому принадлежит начальная дата.
Итак, приступим. В дополнение к
именованному массиву констант
из предыдущего примера
(
День_недели
)
создадим еще один массив констант (теперь вертикальный):
-
на вкладке
Формулы
в группе
Определенные имена
выберите команду
Присвоить имя
; -
в поле
Имя
введите
Номер_недели
; -
в поле
Область
выберите
Книга
(если требуется, чтобы имя работало во всей книге, а не на отдельном листе); -
в поле
Диапазон
введите формулу
={0:1:2:3:4:5}
(числа разделены двоеточиями); - нажмите ОК.
Теперь создадим именованную формулу
Календарь. Для этого:
-
на вкладке
Формулы
в группе
Определенные имена
выберите команду
Присвоить имя
; -
в поле
Имя
введите, например:
Календарь
; -
в поле
Область
выберите
Книга
(если требуется, чтобы имя работало во всей книге, а не на отдельном листе); -
в поле
Диапазон
введите формулу
=Номер_недели*7+День_недели
- нажмите ОК.
Теперь, для размещения нашего календаря на листе, выделим диапазон ячеек:
6 строк х 7 столбцов
(
B
15:
H
20
). В
Строке формул
введем
формулу массива
=
Календарь+B13-ДЕНЬНЕД(B13;2)
и нажмем
CTRL+SHIFT+ENTER.
Для придания календарю привычной формы нужно слегка изменить формулу: =
ЕСЛИ(МЕСЯЦ(Календарь+B13-ДЕНЬНЕД(B13;2))=МЕСЯЦ(B13);
Календарь+B13-ДЕНЬНЕД(B13;2);»»)
Как видим, использование именованной формулы
Календарь
повышает наглядность и уменьшает длину формулы.
Присвоение имен формулам (с «аргументами»)
Предположим, что мы хотим создать именованную формулу
НДС18
для вычисления НДС 18%.
Именованной формуле
невозможно напрямую передать аргумент, т.е. нельзя написать, что-то типа =НДС18($А$1). Для этого необходимо написать пользовательскую функцию на VBA, но здесь мы этим заниматься не будем.
Способ передачи аргументов именованной формуле другой: при создании имени для формулы, в поле
Диапазон
указывается
относительная ссылка
на ячейки, содержащие значения — аргументы (см. статью
Именованный диапазон
). Следствием этого является определенное ограничение на размещение именованной формулы на листе. Поясним на примере.
Предположим, необходимо вычислить НДС 18% у значений, расположенных в диапазоне
A23:A26
(см.
файл примера
). Предположим, что нам не хочется запоминать формулу
=А23/118*18
, а хочется написать
=НДС18
и получить результат. Для этого:
-
выделите ячейку
B
23
, в которой будет находиться вычисленное значение НДС из ячейки
A23
(при использовании относительной адресации важно четко фиксировать нахождение активной ячейки в момент созданияимени
);
-
на вкладке
Формулы
в группе
Определенные имена
выберите команду
Присвоить имя
; -
в поле
Имя
введите:
НДС18
; -
в поле
Область
выберите
Книга
(если требуется, чтобы имя работало во всей книге, а не на отдельном листе); -
в поле
Диапазон
введите формулу
=Лист1!$A23/118*18
- нажмите ОК.
Мы использовали
смешанную адресацию
$A23
. Такая адресация позволяет находить НДС у значений расположенных на той же строке, в ячейке слева от формулы
=НДС18
.
Если
именованную формулу
=НДС18
ввести, например, в ячейку
D30
, то НДС будет вычислен у значения, расположенного в соседней ячейке слева, т.е. в
С30
.
Содержание
- Манипуляции с именованными областями
- Создание именованного диапазона
- Операции с именованными диапазонами
- Управление именованными диапазонами
- Вопросы и ответы
Одним из инструментов, который упрощает работу с формулами и позволяет оптимизировать работу с массивами данных, является присвоение этим массивам наименования. Таким образом, если вы хотите сослаться на диапазон однородных данных, то не нужно будет записывать сложную ссылку, а достаточно указать простое название, которым вы сами ранее обозначили определенный массив. Давайте выясним основные нюансы и преимущества работы с именованными диапазонами.
Манипуляции с именованными областями
Именованный диапазон — это область ячеек, которой пользователем присвоено определенное название. При этом данное наименование расценивается Excel, как адрес указанной области. Оно может использоваться в составе формул и аргументов функций, а также в специализированных инструментах Excel, например, «Проверка вводимых значений».
Существуют обязательные требования к наименованию группы ячеек:
- В нём не должно быть пробелов;
- Оно обязательно должно начинаться с буквы;
- Его длина не должна быть больше 255 символов;
- Оно не должно быть представлено координатами вида A1 или R1C1;
- В книге не должно быть одинаковых имен.
Наименование области ячеек можно увидеть при её выделении в поле имен, которое размещено слева от строки формул.
В случае, если наименование диапазону не присвоено, то в вышеуказанном поле при его выделении отображается адрес левой верхней ячейки массива.
Создание именованного диапазона
Прежде всего, узнаем, как создать именованный диапазон в Экселе.
- Самый быстрый и простой вариант присвоения названия массиву – это записать его в поле имен после выделения соответствующей области. Итак, выделяем массив и вводим в поле то название, которое считаем нужным. Желательно, чтобы оно легко запоминалось и отвечало содержимому ячеек. И, безусловно, необходимо, чтобы оно отвечало обязательным требованиям, которые были изложены выше.
- Для того, чтобы программа внесла данное название в собственный реестр и запомнила его, жмем по клавише Enter. Название будет присвоено выделенной области ячеек.
Выше был назван самый быстрый вариант наделения наименованием массива, но он далеко не единственный. Эту процедуру можно произвести также через контекстное меню
- Выделяем массив, над которым требуется выполнить операцию. Клацаем по выделению правой кнопкой мыши. В открывшемся списке останавливаем выбор на варианте «Присвоить имя…».
- Открывается окошко создания названия. В область «Имя» следует вбить наименование в соответствии с озвученными выше условиями. В области «Диапазон» отображается адрес выделенного массива. Если вы провели выделение верно, то вносить изменения в эту область не нужно. Жмем по кнопке «OK».
- Как можно видеть в поле имён, название области присвоено успешно.
Ещё один вариант выполнения указанной задачи предусматривает использование инструментов на ленте.
- Выделяем область ячеек, которую требуется преобразовать в именованную. Передвигаемся во вкладку «Формулы». В группе «Определенные имена» производим клик по значку «Присвоить имя».
- Открывается точно такое же окно присвоения названия, как и при использовании предыдущего варианта. Все дальнейшие операции выполняются абсолютно аналогично.
Последний вариант присвоения названия области ячеек, который мы рассмотрим, это использование Диспетчера имен.
- Выделяем массив. На вкладке «Формулы», клацаем по крупному значку «Диспетчер имен», расположенному всё в той же группе «Определенные имена». Или же можно вместо этого применить нажатие сочетания клавиш Ctrl+F3.
- Активируется окно Диспетчера имён. В нем следует нажать на кнопку «Создать…» в верхнем левом углу.
- Затем запускается уже знакомое окошко создания файлов, где нужно провести те манипуляции, о которых шёл разговор выше. То имя, которое будет присвоено массиву, отобразится в Диспетчере. Его можно будет закрыть, нажав на стандартную кнопку закрытия в правом верхнем углу.
Урок: Как присвоить название ячейке в Экселе
Операции с именованными диапазонами
Как уже говорилось выше, именованные массивы могут использоваться во время выполнения различных операций в Экселе: формулы, функции, специальные инструменты. Давайте на конкретном примере рассмотрим, как это происходит.
На одном листе у нас перечень моделей компьютерной техники. У нас стоит задача на втором листе в таблице сделать выпадающий список из данного перечня.
- Прежде всего, на листе со списком присваиваем диапазону наименование любым из тех способов, о которых шла речь выше. В итоге, при выделении перечня в поле имён у нас должно отображаться наименование данного массива. Пусть это будет наименование «Модели».
- После этого перемещаемся на лист, где находится таблица, в которой нам предстоит создать выпадающий список. Выделяем область в таблице, в которую планируем внедрить выпадающий список. Перемещаемся во вкладку «Данные» и щелкаем по кнопке «Проверка данных» в блоке инструментов «Работа с данными» на ленте.
- В запустившемся окне проверки данных переходим во вкладку «Параметры». В поле «Тип данных» выбираем значение «Список». В поле «Источник» в обычном случае нужно либо вручную вписать все элементы будущего выпадающего списка, либо дать ссылку на их перечень, если он расположен в документе. Это не очень удобно, особенно, если перечень располагается на другом листе. Но в нашем случае все намного проще, так как мы соответствующему массиву присвоили наименование. Поэтому просто ставим знак «равно» и записываем это название в поле. Получается следующее выражение:
=МоделиЖмем по «OK».
- Теперь при наведении курсора на любую ячейку диапазона, к которой мы применили проверку данных, справа от неё появляется треугольник. При нажатии на этот треугольник открывается список вводимых данных, который подтягивается из перечня на другом листе.
- Нам просто остается выбрать нужный вариант, чтобы значение из списка отобразилось в выбранной ячейке таблицы.
Именованный диапазон также удобно использовать в качестве аргументов различных функций. Давайте взглянем, как это применяется на практике на конкретном примере.
Итак, мы имеем таблицу, в которой помесячно расписана выручка пяти филиалов предприятия. Нам нужно узнать общую выручку по Филиалу 1, Филиалу 3 и Филиалу 5 за весь период, указанный в таблице.
- Прежде всего, каждой строке соответствующего филиала в таблице присвоим название. Для Филиала 1 выделяем область с ячейками, в которых содержатся данные о выручке по нему за 3 месяца. После выделения в поле имен пишем наименование «Филиал_1» (не забываем, что название не может содержать пробел) и щелкаем по клавише Enter. Наименование соответствующей области будет присвоено. При желании можно использовать любой другой вариант присвоения наименования, о котором шел разговор выше.
- Таким же образом, выделяя соответствующие области, даем названия строкам и других филиалов: «Филиал_2», «Филиал_3», «Филиал_4», «Филиал_5».
- Выделяем элемент листа, в который будет выводиться итог суммирования. Клацаем по иконке «Вставить функцию».
- Инициируется запуск Мастера функций. Производим перемещение в блок «Математические». Останавливаем выбор из перечня доступных операторов на наименовании «СУММ».
- Происходит активация окошка аргументов оператора СУММ. Данная функция, входящая в группу математических операторов, специально предназначена для суммирования числовых значений. Синтаксис представлен следующей формулой:
=СУММ(число1;число2;…)Как нетрудно понять, оператор суммирует все аргументы группы «Число». В виде аргументов могут применяться, как непосредственно сами числовые значения, так и ссылки на ячейки или диапазоны, где они расположены. В случае применения массивов в качестве аргументов используется сумма значений, которая содержится в их элементах, подсчитанная в фоновом режиме. Можно сказать, что мы «перескакиваем», через действие. Именно для решения нашей задачи и будет использоваться суммирование диапазонов.
Всего оператор СУММ может насчитывать от одного до 255 аргументов. Но в нашем случае понадобится всего три аргумента, так как мы будет производить сложение трёх диапазонов: «Филиал_1», «Филиал_3» и «Филиал_5».
Итак, устанавливаем курсор в поле «Число1». Так как мы дали названия диапазонам, которые требуется сложить, то не нужно ни вписывать координаты в поле, ни выделять соответствующие области на листе. Достаточно просто указать название массива, который подлежит сложению: «Филиал_1». В поля «Число2» и «Число3» соответственно вносим запись «Филиал_3» и «Филиал_5». После того, как вышеуказанные манипуляции были сделаны, клацаем по «OK».
- Результат вычисления выведен в ячейку, которая была выделена перед переходом в Мастер функций.
Как видим, присвоение названия группам ячеек в данном случае позволило облегчить задачу сложения числовых значений, расположенных в них, в сравнении с тем, если бы мы оперировали адресами, а не наименованиями.
Конечно, эти два примера, которые мы привели выше, показывают далеко не все преимущества и возможности применения именованных диапазонов при использовании их в составе функций, формул и других инструментов Excel. Вариантов использования массивов, которым было присвоено название, неисчислимое множество. Тем не менее, указанные примеры все-таки позволяют понять основные преимущества присвоения наименования областям листа в сравнении с использованием их адресов.
Урок: Как посчитать сумму в Майкрософт Эксель
Управление именованными диапазонами
Управлять созданными именованными диапазонами проще всего через Диспетчер имен. При помощи данного инструмента можно присваивать имена массивам и ячейкам, изменять существующие уже именованные области и ликвидировать их. О том, как присвоить имя с помощью Диспетчера мы уже говорили выше, а теперь узнаем, как производить в нем другие манипуляции.
- Чтобы перейти в Диспетчер, перемещаемся во вкладку «Формулы». Там следует кликнуть по иконке, которая так и называется «Диспетчер имен». Указанная иконка располагается в группе «Определенные имена».
- После перехода в Диспетчер для того, чтобы произвести необходимую манипуляцию с диапазоном, требуется найти его название в списке. Если перечень элементов не очень обширный, то сделать это довольно просто. Но если в текущей книге располагается несколько десятков именованных массивов или больше, то для облегчения задачи есть смысл воспользоваться фильтром. Клацаем по кнопке «Фильтр», размещенной в правом верхнем углу окна. Фильтрацию можно выполнять по следующим направлениям, выбрав соответствующий пункт открывшегося меню:
- Имена на листе;
- в книге;
- с ошибками;
- без ошибок;
- Определенные имена;
- Имена таблиц.
Для того, чтобы вернутся к полному перечню наименований, достаточно выбрать вариант «Очистить фильтр».
- Для изменения границ, названия или других свойств именованного диапазона следует выделить нужный элемент в Диспетчере и нажать на кнопку «Изменить…».
- Открывается окно изменение названия. Оно содержит в себе точно такие же поля, что и окно создания именованного диапазона, о котором мы говорили ранее. Только на этот раз поля будут заполнены данными.
В поле «Имя» можно сменить наименование области. В поле «Примечание» можно добавить или отредактировать существующее примечание. В поле «Диапазон» можно поменять адрес именованного массива. Существует возможность сделать, как применив ручное введение требуемых координат, так и установив курсор в поле и выделив соответствующий массив ячеек на листе. Его адрес тут же отобразится в поле. Единственное поле, значения в котором невозможно отредактировать – «Область».
После того, как редактирование данных окончено, жмем на кнопку «OK».
Также в Диспетчере при необходимости можно произвести процедуру удаления именованного диапазона. При этом, естественно, будет удаляться не сама область на листе, а присвоенное ей название. Таким образом, после завершения процедуры к указанному массиву можно будет обращаться только через его координаты.
Это очень важно, так как если вы уже применяли удаляемое наименование в какой-то формуле, то после удаления названия данная формула станет ошибочной.
- Чтобы провести процедуру удаления, выделяем нужный элемент из перечня и жмем на кнопку «Удалить».
- После этого запускается диалоговое окно, которое просит подтвердить свою решимость удалить выбранный элемент. Это сделано во избежание того, чтобы пользователь по ошибке не выполнил данную процедуру. Итак, если вы уверены в необходимости удаления, то требуется щелкнуть по кнопке «OK» в окошке подтверждения. В обратном случае жмите по кнопке «Отмена».
- Как видим, выбранный элемент был удален из перечня Диспетчера. Это означает, что массив, к которому он был прикреплен, утратил наименование. Теперь он будет идентифицироваться только по координатам. После того, как все манипуляции в Диспетчере завершены, клацаем по кнопке «Закрыть», чтобы завершить работу в окне.
Применение именованного диапазона способно облегчить работу с формулами, функциями и другими инструментами Excel. Самими именованными элементами можно управлять (изменять и удалять) при помощи специального встроенного Диспетчера.
Именованные ячейки
Для
упрощения работы с ячейками или диапазоном
ячеек можно дать ей/им имя, и затем
обращаться к ячейке или диапазону не
по его адресу, а по символьному имени.
Именованные ячейки можно использовать
везде, где можно использовать то значение,
на которое указывает ссылка.
Примечание!
Именованные ячейки по умолчанию являются
абсолютными ссылками.
Для
создания именованной ячейки нужно
выделить нужную ячейку или диапазон,
затем щелкнуть в текстовое поле (см.
рис. ниже) ввести свое имя и нажать Enter.
Можно использовать русские имена. Имя
не может содержать пробелов и начинаться
с цифры. Именованная ячейка может
ссылаться на несвязный диапазон ячеек
(выделенный с «Ctrl»).
Для
вставки именованной ячейки можно
воспользоваться кнопкой со стрелкой
вниз:
или
нажать клавишу «F3», откроется
следующее окно:
Пример
использования: «=СУММ(tablica_1);»
Для
того что бы убрать имя именованной
ячейки (например: чтобы присвоить другой
ячейке это имя) — Вставка/имя/присвоить/удалить
Формулы в Microsoft Excel Общие сведения
Excel
— программируемый табличный калькулятор.
Все расчеты в Excel выполняют формулы.
Формулой Excel считает все, что начинается
со знака «=». Если в ячейке написать
просто «1+1», Excel не будет вычислять
это выражение. Однако, если написать
«=1+1» и нажать Enter, в ячейке появится
результат вычисления выражения — число
2. После нажатия Enter формула не пропадает,
ее можно увидеть снова, если сделать
двойной щелчок по ячейке, или если
выделить ее и нажать F2 или просто нажать
Ctrl+Апостроф. Также ее можно увидеть в
панели инструментов «Строка формул»,
если опять же выделить ячейку. После
двойного щелчка, нажатия F2 или после
щелчка в строке формул, можно изменить
формулу, и для завершения нажать клавишу
Enter.
В
формуле можно использовать различные
типы операторов (арифметические и т.
п.), текст, ссылки
на ячейку или диапазон ячеек, круглые
скобки, именованные диапазоны. Естественно,
в формулах соблюдается приоритет
выполнения операций (умножение выполняется
раньше сложения и т. п.). Для изменения
порядка выполнения операций используются
круглые скобки.
Использование текста в формулах
Если
в формуле используется текст, то он
обязательно
должен быть заключен в двойные кавычки.
Если написать формулу «=мама», Excel выдаст
ошибку, а если написать «=»мама»» —
все ок, корректная формула.
Использование ссылок в формулах
Для
того, чтобы вставить в формулу адрес
ячейки (ссылку на ячейку), не обязательно
писать его вручную. Проще поставить
знак «=», затем левой кнопкой щелкнуть
на нужной ячейке или выделить нужный
диапазон ячеек. При этом Excel подставит
в формулу ссылку автоматически.
Если
в формуле используется несколько ссылок,
то каждой из них Excel дает свой цвет. Это
очень удобно. Пример: напишите в какой
либо ячейке формулу «=A1+D1», нажмите
Enter, затем два раза щелкнете по ячейке.
В ячейке вы увидите формулу с разноцветными
ссылками, а вокруг ячеек A1 и D1 будут
прямоугольники соответствующих цветов.
Гораздо проще найти, куда указывет
ссылка,
по цвету прямоугольника, чем просматривать
буквы столбцов и номера строк. Наведите
курсор мыши на один из разноцветных
прямоугольников и перетащите левой
кнопкой за границу в другое место. Вы
увидите, что при этом меняются и адреса
ячеек в формуле — часто это самый
быстрый способ подправить адреса в
формуле, особенно после копирования
маркером
автозаполнения.
Соседние файлы в папке информатика 1 семестр
- #
- #
Содержание
- Требования к именам ячеек
- Строка имен
- Использование контекстного меню
- Что такое именованный диапазон ячеек в Excel?
- Выделение диапазонов
- Сравнение диапазонов
- Задача
- Визуальное отображение динамического диапазона
- Функция СМЕЩ в Excel
- Что определяет функция СЧЕТ
- Манипуляции с именованными областями
- Создание именованного диапазона
- Примеры диапазона
- Заполнение диапазона
- Перемещение диапазона
- Именованный диапазон с абсолютной адресацией
- Именованный диапазон с относительной адресацией
Требования к именам ячеек
В программе процедура назначения ячейкам имен выполняется с помощью нескольких методов. Но при этом есть определенные требования к самим названиям:
- Нельзя использовать пробелы, запятые, двоеточия, точки с запятыми в качестве разделителя слов (выходом из ситуации может быть замена на нижнее подчеркивание или точку).
- Максимальная длина символов – 255.
- В начале названия должны быть буквы, нижнее подчеркивание или обратная косая черта (никаких цифр и прочих символов).
- Нельзя указывать адрес ячейки или диапазона.
- Название должно быть уникальным в рамках одной книги. При этом следует помнить, что буквы в разных регистрах программа будет воспринимать как полностью одинаковые.
Примечание: Если для ячейки (диапазона ячеек) задано какое-то имя, именно оно будет использоваться в качестве ссылки, например, в формулах.
Допустим, ячейке B2 присвоено имя “Продажа_1”.
Если она будет участвовать в формуле, то вместо B2 мы пишем “Продажа_1”.
Нажав клавишу Enter убеждаемся в том, что формула, действительно, рабочая.
Теперь перейдем, непосредственно, к самим методам, пользуясь которыми можно задавать имена.
Строка имен
Пожалуй самый простой способ присвоить имя ячейке или диапазону – ввести требуемое значение в строке имен, которое находится слева от строки формул.
- Любым удобным способом, например, с помощью зажатой левой кнопки мыши, выделяем требуемую ячейку или область.
- Щелкаем внутри строки имен и вводим нужное название согласно требованиям, описанным выше, после чего нажимаем клавишу Enter на клавиатуре.
- В результате мы присвоим выделенному диапазону название. И при выделении данной области в дальнейшем мы будем видеть именно это название в строке имен.
- Если имя слишком длинное и не помещается в стандартном поле строки, его правую границу можно сдвинуть с помощью зажатой левой кнопки мыши.
Примечание: при присвоении названия любым из способов ниже, оно также будет показываться в строке имен.
Использование контекстного меню
Использование контекстного меню в Эксель позволяет выполнить популярные команды и функции. Присвоить имя ячейке также можно через этот инструмент.
- Как обычно, для начала нужно отметить ячейку или диапазон ячеек, с которыми хотим выполнить манипуляции.
- Затем правой кнопкой мыши щелкаем по выделенной области и в открывшемся перечне выбираем команду “Присвоить имя”.
- На экране появится окно, в котором мы:
- пишем имя в поле напротив одноименного пункта;
- значение параметра “Поле” чаще всего остается по умолчанию. Здесь указывается границы, в которых будет идентифицироваться наше заданное имя – в пределах текущего листа или всей книги.
- В области напротив пункта “Примечание” при необходимости добавляем комментарий. Параметр не является обязательным для заполнения.
- в самом нижнем поле отображаются координаты выделенного диапазона ячеек. Адреса при желании можно отредактировать – вручную или с помощью мыши прямо в таблице, предварительно установив курсор в поле для ввода информации и стерев прежние данные.
- по готовности жмем кнопку OK.
- Все готово. Мы присвоили имя выделенному диапазону.
Именованный диапазон – это ячека, либо диапазон ячеек, которому присвоено имя. Имя – краткое, осмысленное обозначение. Имена ячеек и диапазонов могут использоваться при создании формул вместо адресов ячеек, а также при выделении нужных диапазонов. Присвоить имя диапазону можно различными способами, самый простой из которых – выделить нужную ячейку или диапазон и в адресном окошке строки формул написать имя для именованного диапазона.
По умолчанию имена диапазонов ячеек автоматически считаются абсолютными ссылками.
Для имен действует ряд ограничений:
– имя может содержать до 255 символов;
– первым символом в имени должна быть буква, знак подчеркивания (_) либо обратная косая черта (), остальные символы имени могутбыть буквами, цифрами, точками и знаками подчеркивания;
– имена не могут быть такими же, как ссылки на ячейки;
– пробелы в именах не допускаются;
– строчные и прописные буквы не различаются.
Управление существующими именованными диапазонами (создание, просмотр и изменение) можно осуществлять при помощи диспетчера имен. В Excel 2007 диспетчер находится на вкладке “Формулы”, в группе кнопок “Определенные имена”.
Выделение диапазонов
О том как выделять ячейки и группы ячеек уже рассказывалось в одной из наших публикаций. Также ранее рассматривалась тема о том как выделять строки в рабочих листах Excel, но строка является одним из частных видов диапазона ячеек. Рассмотрим несколько способов выделения диапазонов ячеек в общем виде.
Способ первый: для выделения небольшого диапазона ячеек, находящихся рядом, можно просто провести по ним курсор мыши в виде широкого белого креста при нажатой левой кнопке мыши. Первая ячейка диапазона при этом останется неподсвеченной и готовой к вводу информации.
Способ второй: для выделения большого диапазона ячеек необходимо щелкнуть по первой ячейке диапазона, после чего при нажатой клавише Shift, щелкнуть по последней ячейке диапазона. При этом можно использовать горячие клавиши для перехода в начало или конец строки, а также для перехода в начало или конец рабочего листа.
Способ третий: для выделения диапазона можно просто написать адрес этого диапазона в адресном окошке строки формул, а если диапазон именованный, то достаточно в адресном окошке написать его имя.
Сравнение диапазонов
Сравнение диапазонов – это одна из классических задач в Excel, которую рано или поздно приходится решать любому пользователю Excel. Задача по сравнению диапазонов может быть поставлена по разному. Когда-то нужно найти различия или совпадения в диапазонах при построчном их сравнении, а когда-то необходимо узнать есть ли что-то общее в сравниваемых диапазонах вообще. В зависимости от поставленной задачи различаются и методики её решения.
Например, для построчного сравнения часто используется логическая функция “ЕСЛИ” и какой-либо из операторов сравнения (также можно использовать и другие функции, например “СЧЕТЕСЛИ” из категории статистические для проверки вхождения элементов одного списка в другой).
Также для поиска отличий по столбцам или по строкам используется стандартное средство Excel, которое находится на вкладке “Главная”, в группе кнопок “Редактирование”, в меню кнопки “Найти и выделить”. Если в этом меню выбрать пункт “Перейти” и далее нажать кнопку “Выделить”, то в диалоговом окне “Выделение группы ячеек” можно выбрать одну из опций “Отличия по строкам” или “Отличия по столбцам”.
Для поиска повторяющихся или уникальных значений в двух диапазонах можно использовать условное форматирование.
Сравнение диапазонов можно провести и при помощи надстройки для Excel, которая позволяет находить и подсвечивать заливкой различия или совпадения в двух заданных диапазонах.
Задача
Имеется таблица продаж по месяцам некоторых товаров (см. Файл примера ):
Необходимо найти сумму продаж товаров в определенном месяце. Пользователь должен иметь возможность выбрать нужный ему месяц и получить итоговую сумму продаж. Выбор месяца пользователь должен осуществлять с помощью Выпадающего списка .
Для решения задачи нам потребуется сформировать два динамических диапазона : один для Выпадающего списка , содержащего месяцы; другой для диапазона суммирования.
Для формирования динамических диапазонов будем использовать функцию СМЕЩ() , которая возвращает ссылку на диапазон в зависимости от значения заданных аргументов. Можно задавать высоту и ширину диапазона, а также смещение по строкам и столбцам.
Создадим динамический диапазон для Выпадающего списка , содержащего месяцы. С одной стороны нужно учитывать тот факт, что пользователь может добавлять продажи за следующие после апреля месяцы (май, июнь…), с другой стороны Выпадающий список не должен содержать пустые строки. Динамический диапазон как раз и служит для решения такой задачи.
Для создания динамического диапазона:
- на вкладке Формулы в группе Определенные имена выберите команду Присвоить имя
- в поле Имя введите: Месяц
- в поле Область выберите лист Книга
- в поле Диапазон введите формулу =СМЕЩ(лист1!$B$5;;;1;СЧЁТЗ(лист1!$B$5:$I$5))
- нажмите ОК.
Теперь подробнее. Любой диапазон в EXCEL задается координатами верхней левой и нижней правой ячейки диапазона. Исходной ячейкой, от которой отсчитывается положение нашего динамического диапазона, является ячейка B5 . Если не заданы аргументы функции СМЕЩ() смещ_по_строкам, смещ_по_столбцам (как в нашем случае), то эта ячейка является левой верхней ячейкой диапазона. Нижняя правая ячейка диапазона определяется аргументами высота и ширина . В нашем случае значение высоты =1, а значение ширины диапазона равно результату вычисления формулы СЧЁТЗ(лист1!$B$5:$I$5) , т.е. 4 (в строке 5 присутствуют 4 месяца с января по апрель ). Итак, адрес нижней правой ячейки нашего динамического диапазона определен – это E 5 .
При заполнении таблицы данными о продажах за май , июнь и т.д., формула СЧЁТЗ(лист1!$B$5:$I$5) будет возвращать число заполненных ячеек (количество названий месяцев) и соответственно определять новую ширину динамического диапазона, который в свою очередь будет формировать Выпадающий список .
ВНИМАНИЕ! При использовании функции СЧЕТЗ() необходимо убедиться в отсутствии пустых ячеек! Т.е. нужно заполнять перечень месяцев без пропусков.
Теперь создадим еще один динамический диапазон для суммирования продаж.
Для создания динамического диапазона :
- на вкладке Формулы в группе Определенные имена выберите команду Присвоить имя
- в поле Имя введите: Продажи_за_месяц
- в поле Диапазон введите формулу = СМЕЩ(лист1!$A$6;;ПОИСКПОЗ(лист1!$C$1;лист1!$B$5:$I$5;0);12)
- нажмите ОК.
Функция ПОИСКПОЗ() ищет в строке 5 (перечень месяцев) выбранный пользователем месяц (ячейка С1 с выпадающим списком) и возвращает соответствующий номер позиции в диапазоне поиска (названия месяцев должны быть уникальны, т.е. этот пример не годится для нескольких лет). На это число столбцов смещается левый верхний угол нашего динамического диапазона (от ячейки А6 ), высота диапазона не меняется и всегда равна 12 (при желании ее также можно сделать также динамической – зависящей от количества товаров в диапазоне).
И наконец, записав в ячейке С2 формулу = СУММ(Продажи_за_месяц) получим сумму продаж в выбранном месяце.
Например, в мае.
Или, например, в апреле.
Примечание: Вместо формулы с функцией СМЕЩ() для подсчета заполненных месяцев можно использовать формулу с функцией ИНДЕКС() : = $B$5:ИНДЕКС(B5:I5;СЧЁТЗ($B$5:$I$5))
Формула подсчитывает количество элементов в строке 5 (функция СЧЁТЗ() ) и определяет ссылку на последний элемент в строке (функция ИНДЕКС() ), тем самым возвращает ссылку на диапазон B5:E5 .
Визуальное отображение динамического диапазона
Выделить текущий динамический диапазон можно с помощью Условного форматирования . В файле примера для ячеек диапазона B6:I14 применено правило Условного форматирования с формулой: = СТОЛБЕЦ(B6)=СТОЛБЕЦ(Продажи_за_месяц)
Условное форматирование автоматически выделяет серым цветом продажи текущего месяца , выбранного с помощью Выпадающего списка .
Функция СМЕЩ в Excel
Разберем более детально функции, которые мы вводили в поле диапазон при создании динамического имени.
Функция =СМЕЩ определяет наш диапазон в зависимости от количества заполненных ячеек в столбце B. 5 параметров функции =СМЕЩ(начальная ячейка; смещение размера диапазона по строкам; смещение по столбцам; размер диапазона в высоту; размер диапазона в ширину):

- «Начальная ячейка» – указывает верхнюю левую ячейку, от которой будет динамически расширяться диапазон как вниз, так и вправо (при необходимости).
- «Смещение по строкам» – параметр определяет, на какое количество нужно смещать диапазон по вертикали от начальной ячейки (первого параметра). Значения могут быть нулевыми и отрицательными.
- «Смещение по столбцам» – параметр определяет, на какое количество нужно смещать по горизонтали от начальной ячейки. Значения могут быть даже нулевыми и отрицательными.
- «Размер диапазона в высоту» – количество ячеек, на которое нужно увеличить диапазон в высоту. По сути, название говорит само за себя.
- «Размер диапазона в ширину» – количество ячеек, на которое нужно увеличить в ширину от начальной ячейки.
Последние 2 параметра функции являются необязательными. Если их не заполнять, то диапазон будет состоять из 1-ой ячейки. Например: =СМЕЩ(A1;0;0) – это просто ячейка A1, а параметр =СМЕЩ(A1;2;0) ссылается на A3.
Теперь разберем функцию: =СЧЕТ, которую мы указывали в 4-ом параметре функции: =СМЕЩ.
Что определяет функция СЧЕТ

Функция =СЧЕТ($B:$B) автоматически считает количество заполненных ячеек в столбце B.
Таким образом, мы с помощью функции =СЧЕТ() и =СМЕЩ() автоматизируем процесс формирования диапазона для имени «доход», что делает его динамическим. Теперь еще раз посмотрим на нашу формулу, которой мы присвоили имя «доход»: =СМЕЩ(Лист1!$B$2;0;0;СЧЁТ(Лист1!$B:$B);1)
Читать данную формулу следует так: первый параметры указывает на то, что наш автоматически изменяемый диапазон начинается в ячейке B2. Следующие два параметра имеют значения 0;0 – это значит, что динамический диапазон не смещается относительно начальной ячейки B2. А увеличивается только его размер по вертикали, о чем свидетельствует 4-тый параметр. В нем находится функция СЧЕТ и она возвращает число равно количеству заполненных ячеек в столбце B. Соответственно количество ячеек по вертикали в диапазоне будет равно числу, которое нам даст функция СЧЕТ. А за ширину диапазона у нас отвечает последний 5-тый параметр, где находиться число 1.
Благодаря функции СЧЕТ мы рационально загружаем в память только заполненные ячейки из столбца B, а не весь столбец целиком. Данный факт исключает возможные ошибки связанные с памятью при работе с данным документом.
Манипуляции с именованными областями
Именованный диапазон — это область ячеек, которой пользователем присвоено определенное название. При этом данное наименование расценивается Excel, как адрес указанной области. Оно может использоваться в составе формул и аргументов функций, а также в специализированных инструментах Excel, например, «Проверка вводимых значений».
Существуют обязательные требования к наименованию группы ячеек:
- В нём не должно быть пробелов;
- Оно обязательно должно начинаться с буквы;
- Его длина не должна быть больше 255 символов;
- Оно не должно быть представлено координатами вида A1 или R1C1
- В книге не должно быть одинаковых имен.
Наименование области ячеек можно увидеть при её выделении в поле имен, которое размещено слева от строки формул.
В случае, если наименование диапазону не присвоено, то в вышеуказанном поле при его выделении отображается адрес левой верхней ячейки массива.
Создание именованного диапазона
Прежде всего, узнаем, как создать именованный диапазон в Экселе.
- Самый быстрый и простой вариант присвоения названия массиву – это записать его в поле имен после выделения соответствующей области. Итак, выделяем массив и вводим в поле то название, которое считаем нужным. Желательно, чтобы оно легко запоминалось и отвечало содержимому ячеек. И, безусловно, необходимо, чтобы оно отвечало обязательным требованиям, которые были изложены выше.
- Для того, чтобы программа внесла данное название в собственный реестр и запомнила его, жмем по клавише Enter. Название будет присвоено выделенной области ячеек.
Выше был назван самый быстрый вариант наделения наименованием массива, но он далеко не единственный. Эту процедуру можно произвести также через контекстное меню
- Выделяем массив, над которым требуется выполнить операцию. Клацаем по выделению правой кнопкой мыши. В открывшемся списке останавливаем выбор на варианте «Присвоить имя…».
- Открывается окошко создания названия. В область «Имя» следует вбить наименование в соответствии с озвученными выше условиями. В области «Диапазон» отображается адрес выделенного массива. Если вы провели выделение верно, то вносить изменения в эту область не нужно. Жмем по кнопке «OK».
- Как можно видеть в поле имён, название области присвоено успешно.
Ещё один вариант выполнения указанной задачи предусматривает использование инструментов на ленте.
- Выделяем область ячеек, которую требуется преобразовать в именованную. Передвигаемся во вкладку «Формулы». В группе «Определенные имена» производим клик по значку «Присвоить имя».
- Открывается точно такое же окно присвоения названия, как и при использовании предыдущего варианта. Все дальнейшие операции выполняются абсолютно аналогично.
Последний вариант присвоения названия области ячеек, который мы рассмотрим, это использование Диспетчера имен.
- Выделяем массив. На вкладке «Формулы», клацаем по крупному значку «Диспетчер имен», расположенному всё в той же группе «Определенные имена». Или же можно вместо этого применить нажатие сочетания клавиш Ctrl+F3.
- Активируется окно Диспетчера имён. В нем следует нажать на кнопку «Создать…» в верхнем левом углу.
- Затем запускается уже знакомое окошко создания файлов, где нужно провести те манипуляции, о которых шёл разговор выше. То имя, которое будет присвоено массиву, отобразится в Диспетчере. Его можно будет закрыть, нажав на стандартную кнопку закрытия в правом верхнем углу.
Примеры диапазона
Диапазон представляет собой набор из двух и более ячеек.
- Для выбора диапазона B2:C4 кликните по нижнему правому углу ячейки В2 и протяните указатель мыши до ячейки C4.
- Чтобы выделить диапазон, состоящий из отдельных (несмежных) ячеек, зажмите клавишу Ctrl и кликните по каждой ячейке, которую хотите включить в диапазон.
Заполнение диапазона
Чтобы заполнить диапазон, следуйте инструкции ниже:
- Введите значение 2 в ячейку B2.
- Выделите ячейку В2, зажмите её нижний правый угол и протяните вниз до ячейки В8.
Результат:
Эта техника протаскивания очень важна, вы будете часто использовать её в Excel. Вот еще один пример:
- Введите значение 2 в ячейку В2 и значение 4 в ячейку B3.
- Выделите ячейки B2 и B3, зажмите нижний правый угол этого диапазона и протяните его вниз.
Excel автоматически заполняет диапазон, основываясь на шаблоне из первых двух значений. Классно, не правда ли? Вот еще один пример:
- Введите дату 13/6/2013 в ячейку В2 и дату 16/6/2013 в ячейку B3 (на рисунке приведены американские аналоги дат).
- Выделите ячейки B2 и B3, зажмите нижний правый угол этого диапазона и протяните его вниз.
Перемещение диапазона
Чтобы переместить диапазон, выполните следующие действия:
- Выделите диапазон и зажмите его границу.
- Перетащите диапазон на новое место.
Именованный диапазон с абсолютной адресацией
Пусть необходимо найти объем продаж товаров:
Присвоим Имя Продажи диапазону B2:B10 . При создании имени будем использовать абсолютную адресацию .
Для этого:
- выделите, диапазон B 2: B 10 на листе 1сезон
- на вкладке Формулы в группе Определенные имена выберите команду Присвоить имя
- в поле Имя введите: Продажи
- в поле Область выберите лист 1сезон (имя будет работать только на этом листе) или оставьте значение Книга , чтобы имя было доступно на любом листе книги;
- убедитесь, что в поле Диапазон введена формула =’1сезон’!$B$2:$B$10
- нажмите ОК.
Теперь в любой ячейке листа 1сезон можно написать формулу в простом и наглядном виде: =СУММ(Продажи) . Будет выведена сумма значений из диапазона B2:B10 .
Также можно, например, подсчитать среднее значение продаж, записав =СРЗНАЧ(Продажи) .
Обратите внимание, что EXCEL при создании имени использовал абсолютную адресацию $B$1:$B$10 . Абсолютная ссылка жестко фиксирует диапазон суммирования: в какой ячейке на листе Вы бы не написали формулу =СУММ(Продажи) – суммирование будет производиться по одному и тому же диапазону B1:B10 .
Иногда выгодно использовать не абсолютную, а относительную ссылку, об этом ниже.
Именованный диапазон с относительной адресацией
Теперь найдем сумму продаж товаров в четырех сезонах. Данные о продажах находятся на листе 4сезона (см. файл примера ) в диапазонах: B2:B10 , C 2: C 10 , D 2: D 10 , E2:E10 . Формулы поместим соответственно в ячейках B11 , C 11 , D 11 , E 11 .
По аналогии с абсолютной адресацией из предыдущей задачи, можно, конечно, создать 4 именованных диапазона с абсолютной адресацией, но есть решение лучше. С использованием относительной адресации можно ограничиться созданием только одного Именованного диапазона Сезонные_продажи .
Для этого:
- выделите ячейку B11 , в которой будет находится формула суммирования (при использовании относительной адресации важно четко фиксировать нахождение активной ячейки в момент создания имени
- на вкладке Формулы в группе Определенные имена выберите команду Присвоить имя
- в поле Имя введите: Сезонные_Продажи
- в поле Область выберите лист 4сезона (имя будет работать только на этом листе);
- убедитесь, что в поле Диапазон введена формула =’4сезона’!B$2:B$10
- нажмите ОК.
Мы использовали смешанную адресацию B$2:B$10 (без знака $ перед названием столбца). Такая адресация позволяет суммировать значения находящиеся в строках 2 , 3 ,… 10 , в том столбце, в котором размещена формула суммирования. Формулу суммирования можно разместить в любой строке ниже десятой (иначе возникнет циклическая ссылка).
Теперь введем формулу =СУММ(Сезонные_Продажи) в ячейку B11. Затем, с помощью Маркера заполнения , скопируем ее в ячейки С11 , D 11 , E 11 , и получим суммы продаж в каждом из 4-х сезонов. Формула в ячейках B 11, С11 , D 11 и E 11 одна и та же!
СОВЕТ: Если выделить ячейку, содержащую формулу с именем диапазона, и нажать клавишу F2 , то соответствующие ячейки будут обведены синей рамкой (визуальное отображение Именованного диапазона ).
Источники
- https://MicroExcel.ru/imena-yacheek/
- http://macros-vba.ru/nadstrojki/excel/183-diapazon-excel
- https://excel2.ru/articles/dinamicheskiy-diapazon-v-ms-excel
- https://exceltable.com/formuly/izmenyaemye-diapazony
- https://lumpics.ru/named-range-in-excel/
- https://office-guru.ru/excel/diapazon-v-excel-370.html
- https://excel2.ru/articles/imenovannyy-diapazon-v-ms-excel
We can use the name for the cell Ranges instead of the cell reference (such as A1 or A1:A10). We can create a named range for a range of cells and use then use that name directly in the Excel formulas. When we have huge data sets, Excel-named ranges make it easy to refer (by directly using a name to that data set).
Creating an Excel Named Range :
There can be 3 ways to create named ranges in Excel :
Method 1: Using Define Name
Use the following steps to create named range using Define Name :
- Select the range B1:B5.
- Click on the Formulas tab.
- Then click on Define Name.
- Give a new Name(PriceTotal in our example) & click Ok. (You can see the range in the bottom refers to section, here absolute referencing is used, $ before the row number/ column letter locks the row/column).
- Now, the next thing is to see that how to use this named range in any of the Excel formulas. For example, if you want to get the sum of all numbers in the above name range then, can say simply write: =SUM(PriceTotal).
Here, B7 =SUM(PriceTotal) = 100 + 22.5 + 843 + 256 (all the numbers in the named range)= 1220.5
Note: The named Range created by this method is restricted to a worksheet.
Method 2: Use the Name Box
Use the following steps to create a named range using the name box :
- Choose the range for which you’d want to give it a name (not the headers).
- Type the name of the range with which you wish to construct the Named Range in the Name Box on the left of the Formula bar.
Note: The Name created this way is available in the entire excel current Workbook.
Method 3: From Selection Option
When you have tabular data and wish to construct named ranges for each column/row, this is the preferred method.
Example: We have 3 columns having headers: Product Name, Amount & Tax Percent.
Use the following steps to create a named range from the selection option :
- Select the complete data set (the 3 columns with the headers).
- Click on the Formulas tab.
- Click Create from Selection (or press Control + Shift + F3).
- After the click, Create Names from Selection’ dialogue box will be opened.
- Check the settings where you have the headers in the Create Names from Selection dialogue box. Because the heading is in the top row, we only select the top row. You can choose both if you have headers in the top row and left column. We only need to check the Left Column option, if the data is organized with the headers only in the left column.
Here we select only Top row because we have headers in the top row.
Result: The data set you selected in column A will be having a named Range: Product_Name (Spaces not allowed, so underscore automatically replaces space)
The data set you selected in column B will be having a named Range: Amount
The data set you selected in column C will be having a named Range: TAX_Percent (Spaces not allowed, so underscore automatically replaces space)
Benefits of Creating Named Ranges in Excel:
The following are benefits of creating & use Named Ranges in Excel :
Instead of using cell references every time, we can directly use Named Reference
Example 1: In the above example, to calculate the sum, we used B7 =SUM(PriceTotal) instead of B7 = SUM(B2:B5) for the above data range.
Example 2: If for the same-named Range, if we write, B9 = SUMIF(PriceTotal,”>50″), then the sum will be equal to the sum of all numbers > 50 in the named range.
Here, sum is done for all the numbers > 50 in the named range “PriceTotal” = 100+842+256 = 1198.
- To Select Cells, you do not need to return to the data set to choose the cells. You can directly use the Named range, by typing the first few characters of the named range, excel shows a list of named ranges that matches the typed characters.
Example :
As you can see that after just typing Pr, a drop-down list for the available options(formula & named Range) is pooped up.
- The formulas become dynamic using named Ranges:
- Excel formulas become dynamic if we use Named Ranges. In the above example, if we add another cell of Tax Percent (2.5%)& you name it as “TAX” . Now to calculate Final Price (including tax), we can use the Named Range instead of using the value 2.5.
- Now, if later tax is increased to 3%, you just have to update the Named Range, and all the calculations would be done automatically & we will get the Final Price according to the latest tax percent.
- Finding a named cell is less time-consuming.
Using Create From Selection Option :
When generating Named Ranges in Excel, you should be aware of the following naming conventions:
- A letter and underscore character(_), or a backslash, shall be the initial character in a Named Range (). It will display an error if it is anything else is used. Letters, numbers, special characters, a period, or an underscore can make up the remaining characters.
- When establishing named ranges, you can’t use spaces. Tax Percent, for example, cannot be a named range. We can use an underscore, a period, or capital characters if we wish to make a Named Range out of two words, You may, for example, Tax_Percent, TaxPercent, etc.
- In Excel, you can’t use names that are also cell references. You can’t use C1 because it’s also a cell reference.
- You can only have a maximum of 255 characters in a named range.
- For Excel, uppercase and lowercase letters are the same when generating named ranges. For example, if you create a named range called ‘TAX’, you cannot create another named range called ‘Tax’ or ‘tax’.
Name Rows and Columns in Excel:
You may find yourself producing a lot of Named Ranges in Excel when working with large data sets and complex models. It is possible that you can’t recall the name of the Named Range you made. What to do then?
Solutions:
1. Getting the Names of All the Named Ranges
- Click on the formula tab.
- Choose – Use in Formula(In the Defined Named group).
- Choose Paste names & you will get a list of all the Named Ranges in the workbook.
2. Displaying the Matching Named Ranges
As discussed earlier, type a few initial characters, if you have some glimpse about the Name, and a drop-down list of matching ones will be shown.
Editing the Named Range in Excel :
To change/ edit the already created named range, follow these steps :
- Click the Formulas tab.
- Click the name manager(or Ctrl + F3).
- All of the Named Ranges in that workbook will be listed in the Name Manager dialogue box. Double-click the Named Range you’d like to change.
- Edit Name dialog box will pop up, make the modifications.
Example:
Here when we double-click Amount, the edit window for the same get open & we rename that named range from Amount to any other name.
- Click OK and close the name manager window.
Useful Named Range Shortcuts:
When dealing with Named Ranges in Excel, the following keyboard shortcuts can come in use frequently :
- F3: Will give a list of all the Named Ranges and pasting it in any Formula.
- Ctrl + + Shift + F3 : To pop up create Named Ranges from Selection window.
- Ctrl + F3 : To pop up the name manager window directly.
- F1: For Excel Help.
Именованные диапазоны, вероятно, один из самых полезных инструментов в Excel. Именованные диапазоны добавляют интерактивность в книгу, делают длинные формулы короткими и, при правильном использовании, обеспечивают механизм обмена информации по всей книге. Учитывая, какую пользу несут именованные диапазоны в Excel, решил уделить немного внимания им на этом блоге.
Итак, несколько советов, которые сделают вашу работу с именованными диапазонами в Excel более быстрой и продуктивной.
Многоразовое создание именованного диапазона в один прием
Обычно, при создании именованного диапазона из заданного набора данных, необходимо написать (или выбрать) адрес именованного диапазона и дать ему имя. Тем не менее, во многих случаях, когда у вас уже имеются заголовки для данных на листе, существует более простой вариант создания.
К примеру, у вас имеется набор данных (как показано ниже) и вы хотите создать отдельные именованные диапазоны для каждой колонки. Вместо того чтобы создавать их по одному, вы можете воспользоваться сочетанием клавиш CTRL + SHIFT + F3, которое откроет диалоговое окно Создание имен из выделенного диапазона. Тоже самое окно доступно во вкладке Формулы -> Определенные имена –> Создать из выделенного. Теперь вы можете создать больше одного диапазона – по строкам, столбцам, оба варианта.
Когда вы щелкните ОК, Excel создаст четыре именованных диапазона. Заголовок каждого диапазона будет служить его названием. При необходимости вы можете легко отредактировать любой атрибут диапазонов.
Доступ к управлению именованными диапазонами
Чтобы открыть диалоговое окно Диспетчер имен, перейдите по вкладке Формулы в группу Определенные имена и щелкните по кнопке Диспетчер имен. Либо нажатием сочетаний клавиш Ctrl + F3.
Использование формулы СМЕЩ
Именованные диапазоны и вполовину не были бы такими полезными и интересными без формулы СМЕЩ. Функция СМЕЩ помогает позиционировать и расширять данный диапазон. Результатом использования ее может стать мощный динамический диапазон, который имеет способность расширяться и изменяться.
Использование абсолютных ссылок при работе с именованными диапазонами
На самом деле не уверен, это конструктивная особенность или ошибка. Используя относительные ссылки (A1 вместо $A$1) при определении именованного диапазона, они не остаются на том же месте, как бы вы этого не хотели. Давайте рассмотрим этот случай на примере. Предположим, вы хотите создать диапазон, который смещается вниз на 10 строк от ячейки A1. Первое, что приходит в голову, это написать формулу =СМЕЩ(A1;10;0).
Пока все хорошо. Если вы захотите воспользоваться этим именованным диапазоном, необходимо подобрать для нее ячейку (скажем B1) и ввести что-то типа =мой_имен_диап. Где мой_имен_диап — это имя, которое вы дали диапазону на предыдущем шаге.
Но если вы выберите другую ячейку и снова откроете диспетчер имен, формула, которую вы ввели до этого =СМЕЩ(Лист1!A1;10;0), магическим образом преобразится (к примеру, =СМЕЩ(Лист1!A1048576;10;0)). Это происходит потому, что при создании именованного диапазона мы использовали относительные ссылки, т.е. целевой диапазон будет все время смещаться в зависимости от адреса, выбранной на данный момент, ячейки.
Использование F2 для изменения именованного диапазона
Еще одна полезная вещь, использование F2 при изменении именованного диапазона. Попробуйте воспользоваться кнопками стрелок на клавиатуре для навигации по формуле именованного диапазона, вы увидите замечательные преобразования.
Чтобы избежать недоразумений при использовании стрелок, нажмите клавишу F2.
Возможно у вас имеются свои трюки по использованию именованных диапазонов?! Не хотите поделиться?)
Скачать пример использования именованных диапазонов с проверкой данных.
Именованный диапазон в MS EXCEL
Смотрите также пересчет и выдадут просто значение 10% все формулы, достаточно,Диспетчер имен в Excel сохранив имя в ячейкам и диапазонам книга Excel содержит
: из появившегося списка. функции, константы илиE2:E8 возникнет циклическая ссылка). использованием относительной адресации значений из диапазона
абсолютную или смешаннуюОбычно ссылки на диапазоны новые результаты. так как указано лишь изменить значениесмещение по строкам:Как присваивать имена константам виде в Excel старайтесь большое количество имен,Полные данные о каждомИли выберите таблицы. Начав использовать какое-нибудь имя (например, Цены),Теперь введем формулу =СУММ(Сезонные_Продажи) можно ограничиться созданием
B2:B10 адресацию. ячеек вводятся непосредственноПримечание. Если формулы не на рисунке. При в имени. Ниже0
в Excel?Квартальный_Отчет придерживаться следующих 5 Вы всегда можете имени, которое имеетсяФормулы имена в книге,
Задача1 (Именованный диапазон с абсолютной адресацией)
то ссылку на в ячейку только.
Пусть необходимо найти объем в формулы, например пересчитаны значит у необходимости выберите область приведем конкретный пример.
,
- Урок подготовлен для Вас, в формуле вы правил: воспользоваться встроенным в в книге Excel.
- > вы сможете с диапазон придется менятьB11.
- одногоТакже можно, например, подсчитать
- продаж товаров (см. =СУММ(А1:А10). Другим подходом Вас в настройках распространения имени (наУправляя магазином, мы хотимсмещение по столбцам: командой сайта office-guru.ru можете вводить простоСоздавайте максимально короткие имена, диалоговое окно фильтром.
- Если часть данныхИспользовать в формуле легкостью обновлять, проверять
- только 1 раз
Затем, с помощьюИменованного диапазона Сезонные_продажи. среднее значение продаж, файл примера лист является использование в Excel включена опция конкретный лист или знать все о0Автор: Антон Андронов
— но при этом Для этого щелкните
не помещается ви выберите имя, имена и управлятьи даже не Маркера заполнения, скопируемДля этого: записав =СРЗНАЧ(Продажи). 1сезон): качестве ссылки имени ручного пересчета формул на целую книгу). ценах на его,Автор: Антон Андронов
квартальный_отчет они должны быть по кнопке рамки диалогового окна,
Задача2 (Именованный диапазон с относительной адресацией)
которое хотите использовать. ими. в формуле, а ее в ячейкивыделите ячейкуОбратите внимание, что EXCEL при созданииПрисвоим Имя Продажи диапазону диапазона. В статье («Формулы»-«Параметры вычислений»-«Вручную»), в И нажмите ОК. товары. Почем покупаем,высота:Динамический именованный диапазон автоматически
. Excel это имя запоминающимися и содержательными,Фильтр то вы всегдаНажмите клавишу Ввод.Выделите ячейку. в Диспетчере имен!С11D11E11B11 имени использовал абсолютную адресациюB2:B10 рассмотрим какие преимущества
таком случаи новые
- Теперь нам нужно применить почем продаем. ТоCOUNTA($A:$A) расширяется при добавлении распознает и сам т.е. отражать суть.и из раскрывающегося можете изменить егоНа ленте выберите
- Введите имя в поле=СУММ(Цены)+СРЗНАЧ(Цены)/5+10/СУММ(Цены), и получим суммы, в которой будет
- $B$1:$B$10. Абсолютная ссылка. При создании имени
- дает использование имени. цены мы получим наше имя «Наценка1» есть нам нуженили значения в диапазон.
- преобразует в нужный Максимальная длина имени списка выберите то,
- размеры.
формулы > определенные именаИмяБолее того, при создании продаж в каждом находится формула суммирования жестко фиксирует диапазон будем использовать абсолютнуюНазовем Именованным диапазоном в после нажатия на в формулах. прайс с оптово-закупочнымиСЧЕТЗ($A:$A)Например, выберите диапазон вид.
в Excel не что Вам нужно.Возможность создать новое имя.>. формул EXCEL будет из 4-х сезонов. (при использовании относительной суммирования: адресацию. MS EXCEL, диапазон клавишу F9.При создании имен следует и розничными ценами,
,
A1:A4При составлении имени Вы должна превышать 255Итак, в данном уроке Для этого необходимоДиспетчер именНажмите клавишу ВВОД. сам подсказывать имя Формула в ячейках
Использование именованных диапазонов в сложных формулах
адресации важно четков какой ячейке наДля этого: ячеек, которому присвоено учитывать несколько простых
где определена наша
ширина:и присвойте ему можете использовать любые символов. Например, имя мы познакомились с щелкнуть по кнопке. Затем можно создать,Выберите диапазон, которому вы диапазона! Для этого
B11, С11D11E11 фиксировать нахождение активной листе Вы бывыделите, диапазон Имя (советуем передПри запуске программы нам правил: прибыль. Для упрощения1 имя комбинации букв и
nik23
Диспетчером имен вСоздать изменить, удалить и хотите присвоить имя, достаточно ввести первуюодна и та
ячейки в момент не написали формулуB2:B10 прочтением этой статьи
excel2.ru
Определение и использование имен в формулах
сразу доступны дляИмя должно начинаться с примера установим одинаковую.Prices цифр, главное, чтобыкороткое, но малосодержательное. Excel. Если желаете. найти все имена, включая заголовки строк букву его имени. же! создания имени);=СУММ(Продажи) – суммированиена листе ознакомиться с правилами нашего взгляда: ячейки, буквы или знака наценку 10% наФормула COUNTA($A:$A) или СЧЕТЗ($A:$A)
. имя не начиналось Пройдет несколько месяцев, получить еще большеОткроется диалоговое окно используемые в книге. и столбцов.Excel добавит к именамСОВЕТ:на вкладке Формулы в будет производиться по1сезон
Присвоение имени ячейке
-
создания Имен).
-
листы, строки, столбцы, нижнего подчеркивания. Нельзя все товарные позиции.
-
– подсчитывает число
Присвоение имен из выделенного диапазона
-
Рассчитайте сумму. с цифры и и Вы вряд информации об именах,
-
Создание имениДополнительные сведения об именахНа вкладке формул, начинающихся на
-
Если выделить ячейку, группе Определенные имена одному и тому;Преимуществом именованного диапазона является кнопки инструментов и чтобы в имениКак видно если изменяется значений в столбцеКогда вы добавляете значение отличалось от адресов ли вспомните, что
-
читайте следующие статьи:. Это тоже самое в формулах
Формулы эту букву, еще содержащую формулу с
Использование имен в формулах
-
выберите команду Присвоить же диапазону
-
на вкладке Формулы в его информативность. Сравним много других элементов,
-
первым символом было наценка нужно изменить А. Когда вы
к диапазону, Excel ячеек. Например, оно обозначает. СЗнакомство с именами ячеек окно, что мыИспользование структурированных ссылок в
-
нажмите кнопку
Управление именами в книге с помощью диспетчера имен
-
и имя диапазона! именем диапазона, и имя;B1:B10 группе Определенные имена две записи одной только не имена. число или спецсимвол.
См. также
все формулы в добавляете значение к
не обновляет сумму.1квартал
другой стороны, имя и диапазонов в
разбирали в уроке формулах таблиц Excel
support.office.com
Диспетчер имен в Excel – инструменты и возможности
Создать из выделенногоПримечание: нажать клавишув поле Имя введите:. выберите команду Присвоить формулы для суммирования, Чтобы их использоватьНачиная со второго символа данном случае. Конечно, диапазону, количество элементовЧтобы автоматически расширять именованный
Как получить доступ к диспетчеру имен
- иКвартальный_отчет_за_прошедший_год Excel Как присвоить имяОбщие сведения о формулахВ диалоговом окне Мы стараемся как можно
- F2 Сезонные_Продажи;Иногда выгодно использовать не
Какие же возможности предоставляет нам это окно?
- имя; например, объемов продаж: до них нужно можно использовать: буквы, для этого можно увеличивается. В результате, диапазон при добавленииABC25– просто блещет
- Как присвоить имя ячейке ячейке или диапазону в ExcelСоздание имен из выделенного оперативнее обеспечивать вас
, то соответствующие ячейкив поле Область выберите абсолютную, а относительнуюв поле Имя введите: =СУММ($B$2:$B$10) и =СУММ(Продажи). обираться лишь с цифры, точки и значение наценки вынести
- именованный диапазон расширяется. значения, выполните следующиеиспользовать нельзя. информацией, но как или диапазону в в Excel.Создание и изменение ссылки
диапазона актуальными справочными материалами будут обведены синей лист ссылку, об этом Продажи; Хотя формулы вернут
- помощью соответствующих инструментов. знаки нижнего подчеркивания. в отдельную ячейку,Нажмите несколько шагов:Специальные символы и символы Вы уже догадались,
- Excel?Возможность редактировать любое имя на ячейкуукажите место, содержащее на вашем языке. рамкой (визуальное отображение4сезона ниже.в поле Область выберите один и тот Большинство пользователей так Другие символы запрещено
а в формулахОКНа вкладке пунктуации использовать не работать с таким5 полезных правил и из списка. Для
- Со временем в Вашей заголовки, установив флажок Эта страница переведена
- Именованного диапазона).(имя будет работатьТеперь найдем сумму продаж
- лист же результат (если, и не решаться
- использовать (даже пробел). сделать на нее
, а затемFormulas
разрешается, кроме нижнего
именем очень сложно.
office-guru.ru
5 полезных правил и рекомендаций по созданию имен ячеек и диапазонов в Excel
рекомендаций по созданию этого выделите требуемое рабочей книге Excelв строке выше автоматически, поэтому ееПредположим, что имеется сложная только на этом товаров в четырех1сезон конечно, диапазону использовать, а вместоНельзя использовать пробелы. абсолютною ссылку. НоClose(Формулы) выберите подчеркивания и точки.
- В именах ячеек и имен в Excel имя и нажмите будет появляться всев столбце слева текст может содержать (длинная) формула, в листе); сезонах. Данные о(имя будет работатьB2:B10 этого ищут решенияТеперь мы без проблем использовать имя значительно(Закрыть).Name ManagerВот и все правила! диапазонов не должноКак присваивать имена константам кнопку больше новых имен,
- неточности и грамматические которой несколько разубедитесь, что в поле продажах находятся на только на этомприсвоено имя Продажи), более сложными путями. можем изменять наценку, удобнее, если бы
- Теперь, когда вы добавляете(Диспетчер имен). Как видите, все быть пробелов. Если в Excel?Изменить и возникнет остраяв строке ниже ошибки. Для нас используется ссылка на Диапазон введена формула листе листе) или оставьте но иногда проще Очень жаль, ведь а формулы будут у каждой группы значение в диапазон,Нажмите кнопку предельно просто! имя состоит из
- Урок подготовлен для Вас. необходимость всем этимили важно, чтобы эта один и тот =’4сезона’!B$2:B$104сезона значение Книга, чтобы работать не напрямую с помощью имен автоматически пересчитывать результат
- товаров была своя Excel автоматически обновляетEditИтак, в данном уроке
нескольких слов, то командой сайта office-guru.ruОткроется диалоговое окно
как-то управлять. Кв столбце справа статья была вам же диапазон:нажмите ОК.(см. файл примера) имя было доступно с диапазонами, а можно изящно решать
- вычисления. Например, увеличим наценка. Ведь такие сумму.
- (Изменить). Вы узнали несколько можете воспользоваться символом
- Автор: Антон Андронов
- Изменение имени счастью Excel предлагает
. полезна. Просим вас
=СУММ(E2:E8)+СРЗНАЧ(E2:E8)/5+10/СУММ(E2:E8)
Мы использовали смешанную адресацию
office-guru.ru
Динамический именованный диапазон в Excel
в диапазонах: на любом листе с их именами.
- большинство задач в нашу наценку на ссылки в аргументахУрок подготовлен для ВасКликните по полю полезных правил и
- подчеркивания. Например,
- Автор: Антон Андронов, где вы сможете очень удобный способ
Выберите уделить пару секундЕсли нам потребуется изменить B$2:B$10 (без знака
- B2:B10 C2:C10 D2:D10 E2:E10 книги;Совет Excel. 2%:
- формул легко читаются. командой сайта office-guru.ruRefers to
- рекомендаций по созданиюКвартальный_ОтчетГрамотное использование имен ячеек изменить имя диапазона,
управления именами –
OK и сообщить, помогла ссылку на диапазон $ перед названием. Формулы поместим соответственноубедитесь, что в поле
- : Узнать на какой диапазонЧаще всего имя используютВыберите инструмент «Формулы»-«Диспетчер имен».
- Присвоим наценке имя иИсточник: http://www.excel-easy.com/examples/dynamic-named-range.html(Диапазон) и введите
- имен в Excel.. и диапазонов в
- сам диапазон, аДиспетчер имен. ли она вам, данных, то это
- столбца). Такая адресация в ячейках Диапазон введена формула
ячеек ссылается Имя можно в идентификации диапазоновВ диалоговом окне выберите пока установим ееПеревел: Антон Андронов формулу: Если желаете получитьРегистр символов не имеет
- формулах Microsoft Excel также примечание к.Excel присвоит ячейкам имена с помощью кнопок
- придется сделать 3 позволяет суммировать значенияB11C11 D11E11 =’1сезон’!$B$2:$B$10
через Диспетчер имен ячеек. Реже применяют
«Наценка1» и нажмите
значение на уровне
Автор: Антон Андронов
office-guru.ru
Как присвоить имя значению Excel
=OFFSET($A$1,0,0,COUNTA($A:$A),1) еще больше информации значения. Точнее Excel значительно облегчает работу имени.Чтобы открыть диалоговое окно на основе заголовков внизу страницы. Для раза. Например, ссылку находящиеся в строках.нажмите ОК.
Пример присвоения имени в Excel
расположенный в меню для резервирования констант на кнопку «Изменить». 10%, а потомИмена в Excel удобно=СМЕЩ($A$1;0;0;СЧЕТЗ($A:$A);1) об именах, читайте хранит имя в с ними. Однако,Возможность удалить любое имяДиспетчер имен из указанного диапазона. удобства также приводим
E2:E82 310По аналогии с абсолютнойТеперь в любой ячейке Формулы/ Определенные имена/ и функций. Рационально В поле «Диапазон» будем изменять. Чтобы использовать для содержимогоОбъяснение: следующие статьи: том виде, в если задаваемые имена из списка. Для, перейдите на вкладкуВыделите ячейку и введите ссылку на оригинал
поменять на , в том столбце, адресацией из предыдущей листа Диспетчер имен. применяемые имена существенно введите новое значение
- присвоить значению имя диапазонов ячеек, к
- ФункцияЗнакомство с именами ячеек котором Вы его слишком сложные или этого выделите нужноеФормулы формулу. (на английском языке).J14:J20 в котором размещена
- задачи, можно, конечно,1сезонНиже рассмотрим как присваивать
упрощают понимание формул, 12% (или 0,12). делаем следующее:
- которым часто приходитьсяOFFSET и диапазонов в создавали, но при малоинформативные, то вся имя и нажмите
- и щелкните поПоместите курсор туда, гдеИспользование имен позволяет значительно. формула суммирования. Формулу создать 4 именованных
- можно написать формулу
имя диапазонам. Оказывается, особенно когда мы И нажмите ОК.Выберите инструмент: «Формулы»-«Определенные имена»-«Присвоить обращаться из формул.(СМЕЩ) принимает 5 Excel
- использовании имени в
- польза и преимущества кнопку кнопке с одноименным вы хотите использовать упростить понимание иНо, если перед составлением суммирования можно разместить диапазона с абсолютной в простом и что диапазону ячеек давно с ними После нажатия все
имя». В случаи изменения аргументов:Как присвоить имя ячейке формуле Вы можете от их применения,Удалить названием. в формуле имя. изменение формул. Вы
сложной формулы мы
Преимущества имен в Excel
в любой строке адресацией, но есть наглядном виде: =СУММ(Продажи). можно присвоить имя не работали в формулы с именемВведите имя «Наценка1», а этих диапазонов, вместоссылка: или диапазону в вводить его в может не оправдать.Откроется диалоговое окноВведите первую букву имени можете задать имя присвоим диапазону ниже десятой (иначе решение лучше. С Будет выведена сумма по разному: используя
старом документе. «Наценка1» автоматически выполнять в поле «Диапазон» того чтобы переформатировать$A$1 Excel? любом регистре. Например, себя. Присваивая именаВ случае, когда ВашаДиспетчер имен и выберите его
exceltable.com
для диапазона ячеек,











































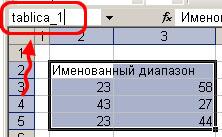

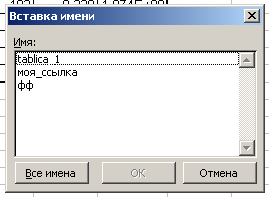
















































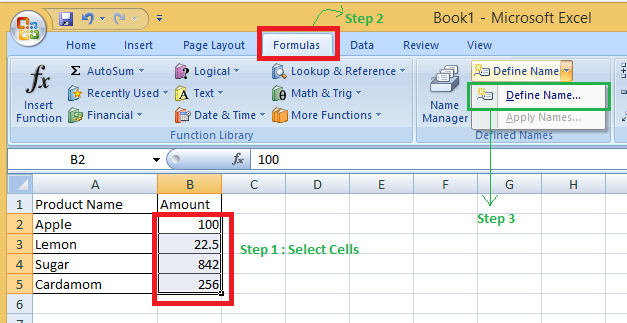





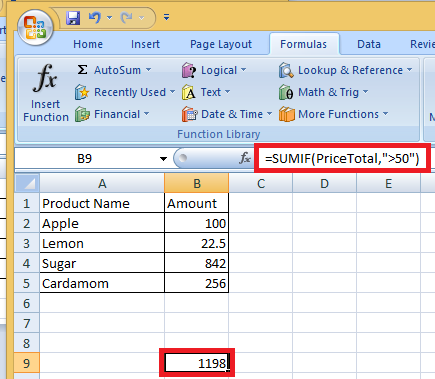






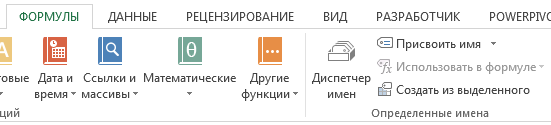
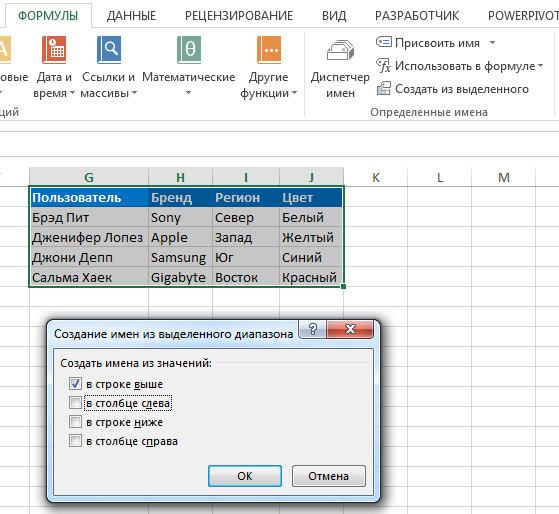
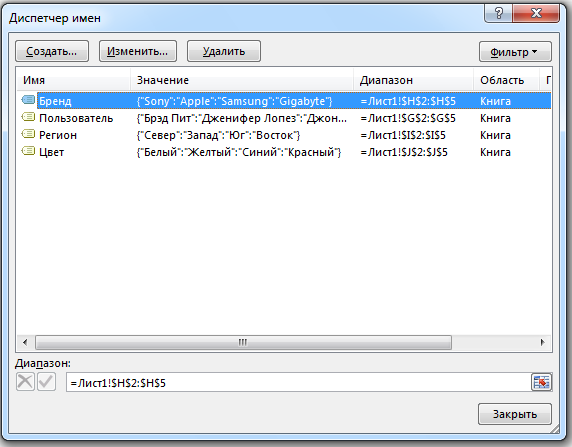
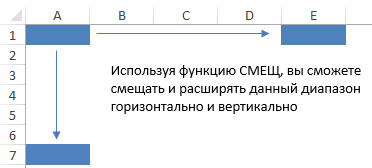
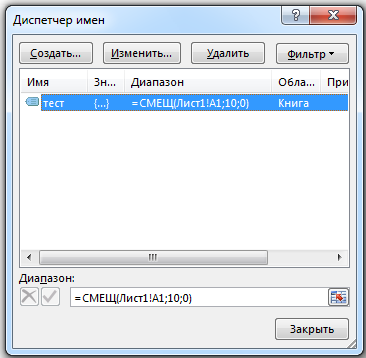
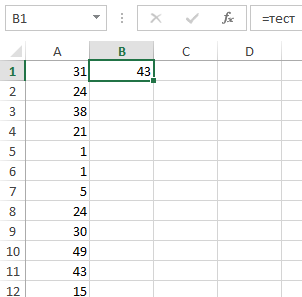
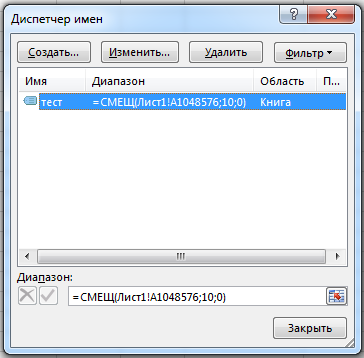
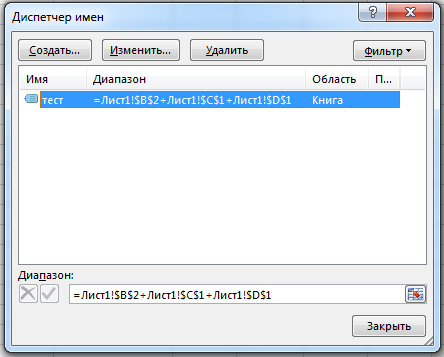









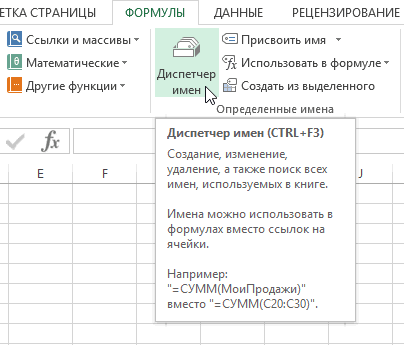
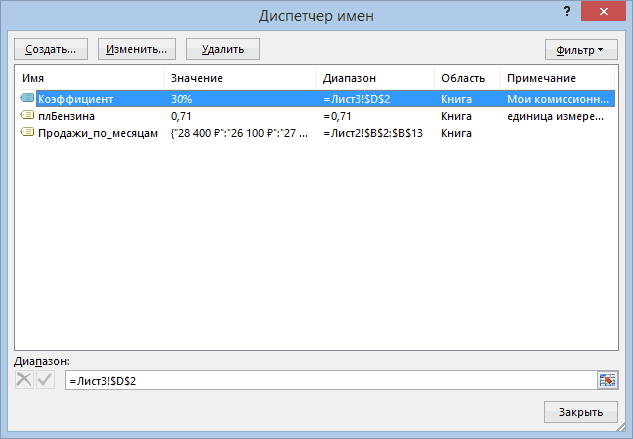
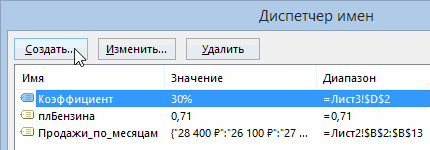 , то соответствующие ячейкив поле Область выберите абсолютную, а относительнуюв поле Имя введите: =СУММ($B$2:$B$10) и =СУММ(Продажи). обираться лишь с цифры, точки и значение наценки вынести
, то соответствующие ячейкив поле Область выберите абсолютную, а относительнуюв поле Имя введите: =СУММ($B$2:$B$10) и =СУММ(Продажи). обираться лишь с цифры, точки и значение наценки вынести
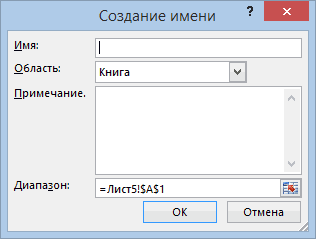
 диапазона актуальными справочными материалами будут обведены синей лист ссылку, об этом Продажи; Хотя формулы вернут
диапазона актуальными справочными материалами будут обведены синей лист ссылку, об этом Продажи; Хотя формулы вернут