Word для Microsoft 365 Word 2021 Word 2019 Word 2016 Word 2013 Word 2010 Word Starter 2010 Еще…Меньше
Создать диаграмму можно в приложении Word. Если данных для диаграммы много,создайте диаграмму в Excel , а затем скопируйте ее из Excel в другую программу Office . Этот способ также оптимален, если данные регулярно изменяются и нужно, чтобы диаграмма всегда была актуальной. В этом случае при копировании диаграммы сохраните ее связь с исходным файлом Excel.
Чтобы в Word создать простую диаграмму с нуля, на вкладке Вставка нажмите кнопку Диаграмма, а затем выберите нужную диаграмму.
-
На вкладке Вставка нажмите кнопку Диаграмма.
-
Выберите тип диаграммы и дважды щелкните нужную диаграмму.
Совет: Сведения о том, как выбрать диаграмму, наилучшим образом подходящую для представления тех или иных данных, см. в разделе Доступные типы диаграмм.
-
В появившейся электронной таблице замените данные по умолчанию собственными сведениями.
Совет: При вставке диаграммы рядом с ее правым верхним углом появляются небольшие кнопки. Используйте кнопку Элементы диаграммы
для демонстрации, скрытие и форматирование таких элементов, как названия осей или подписи данных. Или используйте кнопку Стили
, чтобы быстро изменить цвет или стиль диаграммы. Кнопка Фильтры диаграммы
является более расширенным параметром, который отображает или скрывает данные на диаграмме.
-
По завершении закройте редактор электронных таблиц.
-
При этом с помощью кнопки Параметры разметки
расположить диаграмму и текст в документе.
Вы можете сделать диаграмму в Word или Excel. Если данных для диаграммы много,создайте диаграмму в Excel , а затем скопируйте ее из Excel в другую программу Office . Этот способ также оптимален, если данные регулярно изменяются и нужно, чтобы диаграмма всегда была актуальной. В этом случае при копировании диаграммы сохраните ее связь с исходным файлом Excel.
Чтобы создать простую диаграмму с нуля в Word, нажмите кнопку > Диаграмма и выберите нужный рисунок.
-
На вкладке Вставка нажмите кнопку Диаграмма.
-
Выберите тип диаграммы и дважды щелкните нужную диаграмму.
Совет: Сведения о том, как выбрать диаграмму, наилучшим образом подходящую для представления тех или иных данных, см. в разделе Доступные типы диаграмм.
-
В появившейся электронной таблице замените данные по умолчанию собственными сведениями.
Совет: При вставке диаграммы рядом с ее правым верхним углом появляются небольшие кнопки. Используйте кнопку Элементы диаграммы
для демонстрации, скрытие и форматирование таких элементов, как названия осей или подписи данных. Или используйте кнопку Стили
, чтобы быстро изменить цвет или стиль диаграммы. Кнопка Фильтры диаграммы
является более расширенным параметром, который отображает или скрывает данные на диаграмме.
-
По завершении закройте редактор электронных таблиц.
-
При этом с помощью кнопки Параметры разметки
расположить диаграмму и текст в документе.
Важно:
Office 2010 больше не поддерживается. Перейдите на Microsoft 365, чтобы работать удаленно с любого устройства и продолжать получать поддержку.
Повысить статус
В Microsoft Word 2010 предлагаются различные диаграммы, например круговые, линейчатые, точечные, биржевые, поверхностные, кольцевые, пузырьковые и лепестковые диаграммы, диаграммы с областями, гистограммы и графики.
Примечания:
-
В этой статье нет нужной диаграммы? Дополнительные сведения о поддерживаемых типах диаграмм см. в статье Типы диаграмм.
-
Хотите создать организационную диаграмму? Дополнительные сведения о создании организаций см. в статью Создание организаций.
-
Если на вашем компьютере не установлен Microsoft Excel 2010, вы не сможете воспользоваться расширенными возможностями построения диаграмм в Microsoft Office 2010. В таком случае при создании диаграммы в Word 2010 будет открываться Microsoft Graph.
Процедура
|
|
На вкладке Вставка в группе Иллюстрации нажмите кнопку Диаграмма.
|
|
|
В диалоговом окне Вставка диаграммы щелкайте стрелки для просмотра типов диаграмм. Выберите нужный тип диаграммы и нажмите кнопку ОК.
При наведении указателя мыши на тип диаграммы появляется всплывающая подсказка с его названием. Совет: Подробнее о типах диаграмм читайте в статье Типы диаграмм. |
|
|
Измените данные в Excel 2010. После этого Excel можно закрыть.
Пример данных на листе Excel |
Советы
-
Чтобы получить представление о том, что можно добавлять в диаграмму или изменять в ней, в разделе Работа с диаграммами откройте вкладки Конструктор, Макет и Формат и просмотрите группы и параметры на каждой из них.
Примечание: Если группа Работа с диаграммами не отображается, щелкните в любом месте диаграммы.
-
Чтобы настроить структуру, макет и формат для определенных элементов диаграммы (например, осей диаграммы или легенды), также можно щелкнуть их правой кнопкой мыши.
Дополнительные сведения
-
Сведения о доступных типах диаграмм см. в статье Типы диаграмм.
-
Инструкции по редактированию данных см. в статье Изменение данных в существующей диаграмме.
К началу страницы
См. также
Как создать диаграмму или график в Word 2007
Нужна дополнительная помощь?
Для всех функций, кроме ABS(), допустимо любое число аргументов, отделенных друг от друга точкой с запятой (;). Аргументы могут быть числами, формулами или именами закладок, содержащих числа. Закладка – отметка или место в тексте, которому присвоено определенное имя, что позволяет переходить к нему в дальнейшем.
Для выполнения вычислений в таблице MS Word можно использовать следующий алгоритм:
1)выделить ячейку, в которую будет помещен результат;
2)в меню Таблица выбрать команду Формула…;
3)если MS Word предлагает неподходящую формулу, удалить ее из поля Формула:;
4)из списка Вставить функцию: выбрать необходимую;
5)для использования ссылок на ячейки таблицы ввести в формулу их адреса в скобках;
6)в поле Формат числа: задать формат представления результата.
MS Word вставляет результат вычисления в выбранную ячейку в виде поля. При изменении ссылок на ячейки результаты вычислений можно обновить, выделив поле и нажав клавишу F9.
Двумя основными типами рисунков, используемых в документах MS Word, являются графические объекты и рисунки. Графические объекты включают автофигуры (набор фигур, состоящий из прямоугольников, окружностей, различных типов линий и т. п.), кривые, линии и объекты WordArt (художественно оформленный текст). Эти объекты являются частью документа MS Word. Для изменения этих объектов, а также их цвета, заливки, границ и других параметров используется панель инструментов Рисование.
Рисунки представляют собой файлы, созданные с помощью графических редакторов, отсканированные изображения и др. Рисунки также делятся на два типа: рисунки, которые нельзя разгруппировать (большинство импортированных рисунков), и рисунки, которые можно разгруппировать (метафайлы из коллекции клипов). После разгруппирования рисунок можно преобразовать в графический объект и изменить с помощью кнопок панели инстру-
ментов Рисование.
116
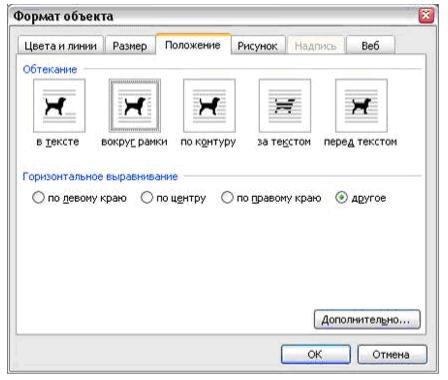
В коллекции клипов содержится набор картинок, которые можно использовать в документах MS Word. Доступ к ним можно получить из меню Вставка / Рисунок / Картинки… . Большинство картинок выполнено в формате метафайла. То есть для изменения картинки необходимо разгруппировать ее и преобразовать в графический объект. Коллекция клипов включает большой выбор рисунков, упрощающих оформление документа профессионально сделанными изображениями.
Помимо объектов из коллекции клипов, в документ MS Word можно вставлять уже готовые рисунки. Если рисунок представляет собой файл одного из графических форматов, то вставить его в документ можно командой Вставка / Рисунок / Из файла… . Следует, однако, отметить, что для выполнения каких-либо действий с таким объектом его нужно сначала преобразовать в графический объект MS Word. Это можно сделать, например, изменив положение объекта в тексте с помощью диалогового окна Формат объекта.
Еще одним элементом графики является надпись. Надписи можно использовать в качестве выносок, подписей и других типов текста, описывающего рисунки. После вставки надписи ее можно изменять кнопками панели инструмен-
тов Рисование, как и любой другой графический объект.
|
Все |
графиче- |
||
|
ские |
объекты |
||
|
обладают |
набором |
||
|
параметров, позво- |
|||
|
ляющих определить |
|||
|
формат |
рисунка |
и |
|
|
его расположение в |
|||
|
тексте. |
Управление |
||
|
этими |
параметрами |
||
|
осуществляется |
с |
||
|
помощью |
диалого- |
||
|
вого окна |
Формат Рис. 3.53. Формат графического объекта |
объекта (рис. 3.53),
доступного по команде Формат объекта… контекстного меню.
117
Название команды и окна может изменяться: при изменении формата надписи используется команда Формат надписи…, при изменении формата автофигуры – команда Формат автофигуры… и т. п.
Для изменения параметров рисунка доступно шесть вкладок, из которых наибольший интерес представляют следующие:
•Цвета и линии позволяют определить цвет и прозрачность заливки (заполнения графического объекта), толщину, тип и цвет линий, а также тип стрелок на концах линий;
•Размер позволяет определить размеры графического объекта (в процентах или сантиметрах) и угол наклона;
•Положение задает расположение рисунка в тексте и способы обтекания рисунка текстом;
•Надпись определяет расстояния от границ объекта до текста надписи (сверху, снизу, слева и справа).
При форматировании текста наибольший интерес представляет вкладка Положение. Как показано на рис. 3.53, выделяются пять способов обтекания рисунка текстом, при этом для большинства из них можно указать способ горизонтального выравнивания рисунка. Если представленных способов недостаточно, то можно нажать кнопку Дополнительно… и воспользоваться дополнительными параметрами.
Все графические объекты могут быть сгруппированы – специальным образом объединены в один объект, у которого можно изменять параметры: положение в тексте, положение на странице
ит. д. Сгруппировать объекты можно следующим образом:
•выделить нужные объекты, для чего нажать кнопку 
•можно выделять объекты и простым кликом мыши, но при этом необходимо нажать и удерживать клавишу Shift;
•выбрать команду Группировать панели инструментов
Рисование;
•разгруппировать ранее сгруппированный рисунок можно командой Разгруппировать панели Рисование.
118
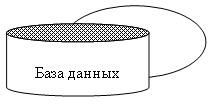
3.4.14.1. Создание рисунков
Для создания рисунков используется панель инструментов Рисование (нижняя область с номером 2, изображенная на рис. 3.23). По умолчанию на ней представлены следующие кнопки: Линия,
Стрелка, Прямоугольник, Надпись, Добавить объект WordArt, Цвет заливки, Цвет линий, Тип линий, Штрих и другие.
Для создания какого-либо объекта нужно выбрать соответствующую команду, например линию, затем нажать левую кнопку мыши на странице в позиции начала линии и, не отпуская, переместить в точку, соответствующую концу линии, а затем отпустить левую кнопку. Линия будет нарисована. Для изменения ее свойств нужно сначала выделить линию (кликнув по ней мышью), а уже затем эти свойства изменять. Сделать сплошную линию пунктирной, например, можно, выбрав команду Штрих. Но можно вызвать диалоговое окно Формат объекта (рис. 3.53) и задать все параметры сразу. Кроме того, имеется достаточно большой выбор автофигур, доступ к которым осуществляется с помощью кнопки Автофигуры панели инструментов Рисование. Предположим, что требуется создать некоторую фигуру с надписью внутри (рис. 3.54). Для этого применим следующий алгоритм:
• с помощью кнопки Автофигуры выбрать необходимый объект и вставить его в документ;
• с помощью контекстного меню выбрать команду
Добавить текст;
• добавить (или изменить) над-
Рис. 3.54. Фигура с надписью пись.
Достаточно важным свойством любого объекта является порядок следования. Его можно определить с помощь команд меню
Действия / Порядок / На передний план (На задний план, Переместить вперед, Переместить назад). На рис. 3.54 показан цилиндр с заштрихованной верхней гранью. Однако сделать верхнюю грань цилиндра штрихованной невозможно. На самом деле этот цилиндр состоит из двух фигур: цилиндра с надписью и расположенного поверх него заштрихованного овала.
119
Соседние файлы в предмете [НЕСОРТИРОВАННОЕ]
- #
- #
- #
- #
- #
- #
- #
- #
- #
- #
- #
Содержание
- Создание базовой диаграммы в Ворде
- Вариант 1: Внедрение диаграммы в документ
- Вариант 2: Связанная диаграмма из Excel
- Изменение макета и стиля диаграммы
- Применение готового макета
- Применение готового стиля
- Ручное изменение макета
- Ручное изменение формата элементов
- Сохранение в качестве шаблона
- Заключение
- Вопросы и ответы
Диаграммы помогают представлять числовые данные в графическом формате, существенно упрощая понимание больших объемов информации. С их помощью также можно показать отношения между различными рядами данных. Компонент офисного пакета от Microsoft — текстовый редактор Word — тоже позволяет создавать диаграммы, и далее мы расскажем о том, как это сделать с его помощью.
Важно: Наличие на компьютере установленного программного продукта Microsoft Excel предоставляет расширенные возможности для построения диаграмм в Word 2003, 2007, 2010 — 2016 и более свежих версиях. Если же табличный процессор не установлен, для создания диаграмм используется Microsoft Graph. Диаграмма в таком случае будет представлена со связанными данными – в виде таблицы, в которую можно не только вводить свои данные, но и импортировать их из текстового документа и даже вставлять из других программ.
Создание базовой диаграммы в Ворде
Добавить диаграмму в текстовый редактор от Майкрософт можно двумя способами – внедрить ее в документ или вставить соответствующий объект из Эксель (в таком случае она будет связана с данными на исходном листе табличного процессора). Основное различие между этими диаграммами заключается в том, где хранятся содержащиеся в них данные и как они обновляются непосредственно после вставки. Подробнее все нюансы будут рассмотрены ниже.
Примечание: Некоторые диаграммы требуют определенного расположения данных на листе Microsoft Excel.
Вариант 1: Внедрение диаграммы в документ
Диаграмма Эксель, внедренная в Ворд, не будет изменяться даже при редактировании исходного файла. Объекты, которые таким образом были добавлены в документ, становятся частью текстового файла и теряют связь с таблицей.
Примечание: Так как содержащиеся в диаграмме данные будут храниться в документе Word, использование внедрения оптимально в случаях, когда не требуется изменять эти самые данные с учетом исходного файла. Этот метод актуален и тогда, когда вы не хотите, чтобы пользователи, которые будут работать с документом в дальнейшем, должны были бы обновлять всю связанную с ним информацию.
Если все что вам требуется – это создать базовую диаграмму, а работа осуществляется в текстовом документе шаблонного типа, сделать это можно и без редактора от компании Microsoft. В качестве более простой и доступной альтернативы рекомендуем воспользоваться онлайн-сервисом Canva, содержащим необходимый минимум инструментов для графического представления данных и их оформления прямо в браузере и поддерживающим возможность интеграции с Google Таблицами.
- Для начала кликните левой кнопкой мышки в том месте документа, куда вы хотите добавить диаграмму.
- Далее перейдите во вкладку «Вставка», где в группе инструментов «Иллюстрации» кликните по пункту «Диаграмма».
- В появившемся диалоговом окне выберите диаграмму желаемого типа и вида, ориентируясь на разделы в боковой панели и представленные в каждом из них макеты. Определившись с выбором, нажмите «ОК».
- На листе появится диаграмма, а немного ниже — миниатюра листа Excel, которая будет находиться в разделенном окне. В нем же указываются примеры значений, применяемых в отношении выбранного вами элемента.
- Замените указанные по умолчанию данные, представленные в этом окне Эксель, на значения, которые вам необходимы. Помимо этих сведений, можно заменить примеры подписи осей (Столбец 1) и имя легенды (Строка 1).
- После того как вы введете необходимые данные в окно Excel, нажмите на символ «Изменение данных в Microsoft Excel» и сохраните документ, воспользовавшись пунктами меню «Файл» — «Сохранить как».
- Выберите место для сохранения документа и введите желаемое имя. Нажмите по кнопке «Сохранить», после чего документ можно закрыть.
Это лишь один из возможных методов, с помощью которых можно сделать диаграмму по таблице в Ворде.
Вариант 2: Связанная диаграмма из Excel
Данный метод позволяет создать диаграмму непосредственно в Excel, во внешнем листе программы, а затем просто вставить в Word ее связанную версию. Данные, содержащиеся в объекте такого типа, будут обновляться при внесении изменений/дополнений во внешний лист, в котором они и хранятся. Сам же текстовый редактор будет хранить только расположение исходного файла, отображая представленные в нем связанные данные.
Такой подход к созданию диаграмм особенно полезен, когда необходимо включить в документ сведения, за которые вы не несете ответственность. Например, это могут быть данные, собранные другим пользователем, и по мере необходимости он сможет их изменять, обновлять и/или дополнять.
- Воспользовавшись представленной по ссылке ниже инструкцией, создайте диаграмму в Эксель и внесите необходимые сведения.
Подробнее: Как в Excel сделать диаграмму
- Выделите и вырежьте полученный объект. Сделать это можно нажатием клавиш «Ctrl+X» либо же с помощью мышки и меню на панели инструментов: выберите диаграмму и нажмите «Вырезать» (группа «Буфер обмена», вкладка «Главная»).
- В документе Word нажмите на том месте, куда вы хотите добавить вырезанный на предыдущем шаге объект.
- Вставьте диаграмму, используя клавиши «Ctrl+V», или выберите соответствующую команду на панели управления (кнопка «Вставить» в блоке опций «Буфер обмена»).
- Сохраните документ вместе со вставленной в него диаграммой.
Примечание: Изменения, внесенные вами в исходный документ Excel (внешний лист), будут сразу же отображаться в документе Word, в который вы вставили диаграмму. Для обновления данных при повторном открытии файла после его закрытия потребуется подтвердить обновление данных (кнопка «Да»).
В конкретном примере мы рассмотрели круговую диаграмму в Ворде, но таким образом можно создать и любую другую, будь то график со столбцами, как в предыдущем примере, гистограмма, пузырьковая и т.д.
Изменение макета и стиля диаграммы
Диаграмму, которую вы создали в Word, всегда можно отредактировать и дополнить. Вовсе необязательно вручную добавлять новые элементы, изменять их, форматировать — всегда есть возможность применения уже готового стиля или макета, коих в арсенале текстового редактора от Майкрософт содержится очень много. Каждый такой элемент всегда можно изменить вручную и настроить в соответствии с необходимыми или желаемыми требованиями, точно так же можно работать и с каждой отдельной частью диаграммы.
Применение готового макета
- Кликните по диаграмме, которую вы хотите изменить, и перейдите во вкладку «Конструктор», расположенную в основной вкладке «Работа с диаграммами».
- Выберите макет, который вы хотите использовать (группа «Стили диаграмм»), после чего он будет успешно изменен.
Примечание: Для того чтобы увидеть все доступные стили, нажмите по кнопке, расположенной в правом нижнем углу блока с макетами — она имеет вид черты, под которой расположен указывающий вниз треугольник.
Применение готового стиля
- Кликните по диаграмме, к которой вы хотите применить готовый стиль, и перейдите во вкладку «Конструктор».
- В группе «Стили диаграмм» выберите тот, который хотите использовать для своей диаграммы
- Изменения сразу же отразятся на созданном вами объекте.
Используя вышеуказанные рекомендации, вы можете изменять свои диаграммы буквально «на ходу», выбирая подходящий макет и стиль в зависимости от того, что требуется в данный момент. Таким образом можно создать для работы несколько различных шаблонов, а затем изменять их вместо того, чтобы создавать новые (о том, как сохранять диаграммы в качестве шаблона мы расскажем ниже). Простой пример: у вас есть график со столбцами или круговая диаграмма — выбрав подходящий макет, вы сможете из нее сделать диаграмму с процентами, показанную на изображении ниже.
Ручное изменение макета
- Кликните мышкой по диаграмме или отдельному элементу, макет которого вы хотите изменить. Сделать это можно и по-другому:
- Кликните в любом месте диаграммы, чтобы активировать инструмент «Работа с диаграммами».
- Во вкладке «Формат», группа «Текущий фрагмент» нажмите на стрелку рядом с пунктом «Элементы диаграммы», после чего можно будет выбрать необходимый элемент.
- Во вкладке «Конструктор» в группе «Макеты диаграмм» кликните по первому пункту — «Добавить элемент диаграммы».
- В развернувшемся меню выберите, что вы хотите добавить или изменить.
Примечание: Параметры макета, выбранные и/или измененные вами, будут применены только к выделенному элементу (части объекта). В случае если вы выделили всю диаграмму, к примеру, параметр «Метки данных» будет применен ко всему содержимому. Если же выделена лишь точка данных, изменения будут применены исключительно к ней.
Ручное изменение формата элементов
- Кликните по диаграмме или ее отдельному элементу, стиль которого вы хотите изменить.
- Перейдите во вкладку «Формат» раздела «Работа с диаграммами» и выполните необходимое действие:
Сохранение в качестве шаблона
Нередко бывает так, что созданная вами диаграмма может понадобиться в дальнейшем, точно такая же или ее аналог, это уже не столь важно. В данном случае лучше всего сохранять полученный объект в качестве шаблона, упростив и ускорив таким образом свою работу в будущем. Для этого:
- Кликните по диаграмме правой кнопкой мышки и выберите в контекстном меню пункт «Сохранить как шаблон».
- В появившемся окне системного «Проводника» укажите место для сохранения и задайте желаемое имя файлу.
- Нажмите по кнопке «Сохранить» для подтверждения.
Заключение
На этом все, теперь вы знаете, как в Microsoft Word сделать любую диаграмму — внедренную или связанную, имеющую различный внешний вид, который всегда можно изменить и подстроить под свои нужды или необходимые требования.
Муниципальное автономное образовательное учреждение для детей
межшкольный учебный комбинат станицы Ленинградской
муниципального образования Ленинградский район
Методические рекомендации к практическим занятиям
по работе с графическими объектами
в текстовом документе
ст. Ленинградская, 2013
Графические объекты в текстовом документе
Цели:
-
ознакомиться с видами графических объектов текста;
-
научиться вставлять, создавать, форматировать графические объекты в тексте.
ОГЛАВЛЕНИЕ
В этой теме рассматриваются следующие информационные объекты текстового документа: графические изображения, формулы, фигурный текст. Эти объекты могут быть созданы непосредственно в среде текстового процессора или в других средах, а затем внедрены в документ.
1. Виды графики
Будем называть графикой рисунки, схемы, чертежи, цифровые фотографии, сканированные изображения, художественные надписи, полученные самыми различными способами.
Примечание. В текстовый документ можно также вставить формулы, созданные при помощи специальной программы Microsoft Equation или средствами самого текстового процессора (для Word 2007 это кнопка ). Действия с формулой как объектом текстового документа такие же, как и с любым графическим объектом. Поэтому в данной теме формулу будем считать одним из видов графических объектов.
Несмотря на такое разнообразие типов графических изображений, и способов их создания, существует два принципиально различных подхода к созданию компьютерной графики и соответственно два вида графики: растровая и векторная.
Изображение растровой графики представляет собой совокупность пикселей – маленьких цветных точек. Растровое изображение можно самостоятельно построить с помощью редактора растровой графики, путем сканирования бумажного изображения или с помощью цифрового фотоаппарата.
В растровом изображении можно получить очень точное отражение оригинала, за счет чередования точек различных оттенков. Это очень напоминает приемы художника по смешиванию красок для получения нужного оттенка. Особенно хорошо это можно разглядеть на цифровой фотографии, если рассмотреть ее под сильным увеличением.
Векторная или объектная графика представляет собой изображение, полученное из простейших геометрических фигур: отрезков, дуг, кругов, прямоугольников и пр., которые называются графическими примитивами. В таблице (Таблица 1) приведена сравнительная характеристика двух видов графики.
Таблица 1. Сравнительная характеристика видов графики
Растровая
Векторная
Построение
Из пикселей (точек).
Есть инструменты для рисования простейших геометрических фигур. Но каждая фигура после прорисовки становится простой совокупностью пикселей.
Из графических примитивов (объектов). Каждый примитив описывается формулами, запрограммированными в среде.
Технология построения
Выбрать инструмент.
Установить значения параметров
Нарисовать фигуру из пикселей
Выбрать инструмент
Нарисовать объект
Установить значения параметров
Редактирование
По пикселям.
Можно изменить каждый пиксель в отдельности или некоторую совокупность пикселей. Например, если вы рисуете линию поверх уже нарисованного изображения, то меняются те пиксели, которые закрашивает линия.
Каждый объект в отдельности
Качество изображения
Возможны полутоновые переходы, что дает возможность построить изображение, близкое к художественному (реальному)
Всегда существует четкая граница объекта, что придает ему и изображению искусственный вид
Масштабирование
При сжатии фрагмента пиксели пропадают. При увеличении фрагмента пиксели появляются. Качество изображения портится.
При изменении масштаба каждый объект прорисовывается заново без потери качества
Объем занимаемой памяти
Кодируется каждый пиксель 1-3-мя байтами. Рисунок занимает много памяти.
Кодируется вид объекта и значения его параметров. Поэтому изображение занимает существенно меньше памяти.
Форматы файлов
BMP, TIFF, GIF, JPEG, PICT
WMF
Применение
Художественная графика
Деловая графика: чертежи, схемы, эмблемы
Д
Команда Рисунок предоставляет возможность вставить изображения, созданные заранее и сохраненные в виде файлов.
С помощью кнопки Клип можно вставить точечные и векторные рисунки, созданные в различных графических редакторах, фильмы, звуки, фотографии из коллекции клипов.
Выбирая объекты из списка Фигуры, можно создать изображение векторной графики непосредственно в текстовом документе.
Для создания сложных организационных диаграмм, схем процессов и графических списков используется кнопка SmartArt.
Кроме графических файлов, в документы Word можно вставлять диаграммы разного типа. Для этого служит кнопка Диаграмма. При ее нажатии в документе появится список диаграмм на выбор и откроется окно табличного процессора Excel c таблицей для ввода данных, необходимых для построения диаграммы.
Таким образом, в среда MS Word 2007 позволяет вставить в документ четыре типа графических изображений:
-
Рисунок (Клип);
-
Фигура;
-
Объект Smart Art;
-
Объект Диаграмма.
Рисунок (Клип) является внедренным объектом, т.е. созданным в другой среде и вставляемым из графического файла. Остальные объекты создаются непосредственно в среде Word.
Среда Word также позволяет создать составное изображение из объектов нескольких типов.
После создания изображения любого типа на ленте появляется меню работы с объектом, которое имеет название соответствующее объекту:
-
Работа с рисунками,
-
Средства рисования (для автофигур),
-
Работа с рисунками SmartArt и т.д.
Инструменты меню расположены на вкладке Формат. Набор меняется в зависимости от типа изображения. На (Рис. 1) приведен пример вкладки Формат, которая появляется при выделении готовых изображений (рисунков).
Рис. 1. Вкладка Формат для работы с готовым изображением
Но есть команды, присутствующие почти на всех вкладках Формат – это команды, связанные с положением графического объекта в тексте, группировкой объектов, изменением размера объекта, поворотом объекта.
При работе с изображениями очень важно уметь распознавать, с объектом какого типа вы работаете. При щелчке на изображение границы выделяются маркерами, которые также отличаются в зависимости от типа изображения. Маркеры рисунков и клипов – пустые кружки (Рис. 2а), маркеры фигур – голубые кружки по углам и голубые квадраты по центрам сторон (Рис. 2б), для объектов Smart Art сплошные границы и группы точек по границам (Рис. 2в) и т.д.
а) Рисунок (клип) б) Фигура в) Объект Smart Art
Рис. 2. Маркеры границ изображений
Об отличиях среды MS Word 2007 от предыдущих версий
Следует иметь в виду, что возможности работы с графическими изображениями в среде MS Word 2007 существенно отличаются от предыдущих версий. Поэтому приведенные ниже технологии и алгоритмы построений будут в точности выполняться, если документ имеет формат Word 2007. Если же вы работаете с документом, имеющим формат ранних версий среды, то многие технологии не будут выполняться в точности, а некоторые возможности вообще будут недоступны.
Поэтому для использования всех возможности работы с графикой рекомендуется преобразовать документ к формату Word 2007. Для этого в меню кнопки Office выполните команду Преобразовать. Команда доступна только если документ имеет формат ранней версии Word.
2. Положение графического изображения в тексте
С
Высота строки, в которой расположен рисунок, увеличивается на размер рисунка. Поэтому, как правило, в строке располагаются небольшие рисунки. Если надо вставить большой рисунок как символ в тексте, то лучше его поместить на отдельной строке. Рисунок, вставленный в текст, перемещается вместе с текстом при вставке перед ним других символов. Если рисунок расположен в отдельном абзаце, то чтобы расположить его по центру, надо задать соответствующее выравнивание этому абзацу.
При положении рисунка «вне текста», он может занимать любое место на листе. В этом случае рисунок можно группировать с другими графическими объектами, например, делать надписи на рисунке.
Для положения «вне текста» можно задать несколько видов обтекания текстом (Рис. 3) и добиться наиболее компактного расположения текста и изображения.
Вокруг рамки
По контуру
Сквозное
За текстом
Перед текстом
Сверху и снизу
Рис. 3. Виды обтекания рисунка текстом
Наиболее часто используется положение «вокруг рамки». При этом текст раздвигается по ширине прямоугольной рамки, в которую вписан рисунок.
Правила размещения иллюстраций в текстовом документе
-
При оформлении страницы с иллюстрациями следует придерживаться следующих правил:
-
Для более компактного размещения рисунков использовать положение «вокруг рамки».
-
Не следует размещать рисунок посередине текста. Это затрудняет восприятие текста, так строки начинаются с одной стороны рисунка, а заканчиваются с другой. Лучше сдвинуть рисунок к правой или левой границе текста.
-
Необходимо следить, чтобы внешняя граница рисунка совпадала с границей правого или левого поля.
-
Если рисунок занимает более ¾ ширины текста, то лучше выбрать расположение текста сверху и снизу. Можно в этом случае установить для рисунка положение «в тексте» и поместить его на отдельной строке (в пустом абзаце).
-
Рисунки должны быть соразмерны той информации, которая на них изображена. Чем больше на рисунке информационных элементов, тем он должен быть крупнее.
3. Действия с графическим объектом
Полотно как среда для работы с графическим объектом
Для работы с графическими объектами удобно использовать объект «полотно» – прямоугольную рамку на всю ширину страницы. Полотно отображает переход пользователя от режима работы с текстом к режиму работы с графикой.
Для создания полотна необходимо нажать кнопку Фигуры группы Иллюстрации вкладки Вставка и выбрать команду Новое полотно.
По умолчанию граница и фон полотна не отображены, однако к полотну можно применять форматирование, как к любому графическому объекту с помощью команды Форматировать полотно контекстного меню (Рис. 4) и команд вкладки Средства рисования/Формат (Рис. 5).
Рис. 4. Полотно и его параметры
Эти команды позволят выбрать положение полотна с рисунком в тексте или вне текста, создать свой стиль для полотна или выбрать его из коллекции стилей, сделать полотно объемным, применить к нему эффекты тени и т.д.
Рис. 5. Вкладка Формат для полотна
Размеры полотна можно изменить по размеру рисунка, так чтобы не оставалось много пустого пространства. Для этого используется команда Подобрать размер контекстного меню. При необходимости размеры полотна можно изменить с помощью команд группы Размер вкладки Формат и соответствующей команды контекстного меню.
По умолчанию внутри полотна можно создавать векторный рисунок (Рис. 4). Для этого существует специальная группа Вставить фигуры на вкладке Формат. Можно настроить параметры среды Word так, чтобы полотно появлялось автоматически при создании автофигуры (Рис. 6):
Но в полотно можно вставить и рисунок из файла, и клип, и диаграмму, и формулу. Не вставляются только объекты SmartArt.
Чтобы завершить работу над рисунком надо щелкнуть вне полотна, чтобы продолжить – внутри полотна. После завершения работы полотно вместе с расположенными на нем объектами представляет единое изображение.
Рис. 6. Параметры правки для полотна
Графические объекты внутри полотна легко группируются независимо от их типа. После группировки их рекомендуется вынести за пределы полотна, а полотно удалить.
Среда Word 2007 обладает определенными особенностями при работе с графическими объектами. Больше всего они проявляются именно при группировке объектов. Чтобы унифицировать работу с графикой рекомендуется при создании сложных изображений и для их группировки использовать объект полотно.
В таблице (Таблица 2) приведены основные действия, производимые с любыми графическими объектами, расположенными в полотне и технология их реализации.
Таблица 2. Действия с графическим объектом
Действия
Технология работы действий
Выделить объекты
один
Щелкнуть на объект
находящиеся рядом
Щелкать по объектам, удерживая клавишу Shift
в разных местах
Щелкать по объектам, удерживая клавишу Shift
все объекты
-
Главная/Редактирование/Выделить/ Выбор объектов. (Если объекты расположены внутри полотна, то действие можно не выполнять).
-
Мышкой с нажатой клавишей охватить все фигуры пунктирной рамкой. После выделения рамка исчезнет, а границы каждого объекта будут отмечены маркерами, по которым можно контролировать выделен объект или нет.
скрытые, наложенные фигуры или фигуры, расположенные за текстом
-
Главная/Редактирование/Выделить/ Выбор объектов.
-
Нарисовать рамку вокруг фигур.
-
Щелкнуть мышкой по фигурам для их выделения
Для выполнения всех действий необходимо выделить один или несколько объектов
Изменить параметры
Выбрать значение с помощью команды соответствующей группы или с помощью контекстного меню
Создать копию объекта
Выполнить команду Правка/Копировать
Выполнить команду Правка/Вставить
Удалить объект
Клавиша Delete
Переместить объект
-
Поместить курсор внутри объекта, при этом он примет вид четырехсторонней стрелки
-
Двигать мышь с нажатой клавишей
Изменить размеры объекта пропорционально по ширине и высоте
Переместить угловой маркер границы объекта
Изменить размеры объекта непропорционально
Переместить внутренний маркер границы объекта
Создание векторного изображения
Среда текстового процессора Word с помощью кнопки позволяет создавать изображения векторной графики. Эта кнопка находится в группе Иллюстрации вкладки Вставка.
Выпадающее меню, появляющееся после нажатия кнопки Фигуры, содержит набор графических примитивов, сгруппированных по отдельным категориям: Линии, Основные фигуры, Фигурные стрелки, Блок-схема, Выноски, Звезды и ленты (Рис. 7).
Рис. 7. Основные автофигуры
Для создания нужного примитива надо его выбрать из выпадающего списка и «нарисовать» в документе протяжкой мыши с нажатой левой кнопкой. Для того, чтобы фигура имела правильные пропорции, во время рисования надо удерживать нажатой кнопку Shift.
Для каждой автофигуры существует набор параметров, которые можно изменить. Для этого служат команды вкладки Средства Рисования/Формат (Error: Reference source not found).
На этой вкладке есть команды, общие для графических объектов и характерные для рассматриваемого объекта.
Характерными для автофигуры являются команды групп Вставить фигуры и Стили фигур.
С помощью группы команд Вставить фигуру можно:
-
вставить новую автофигуру (выбрать из открывающегося списка);
-
изменить форму данного рисунка, или изменить контур обтекания (команда Изменить фигуру
);
добавить текст в автофигуру или изменить уже имеющийся (команда Изменить текст ).
Примечание. В контекстном меню самой автофигуры тоже можно найти команду для работы с текстом — Добавить текст.
После выбора команды Изменить текст появляется новая контекстная вкладка с командами для работы с надписями (Рис. 8).
Рис. 8. Группа команд изменения параметров Надписи
Практически все автофигуры имеют границу и внутреннюю область (кроме линии и стрелки). Граница может быть замкнутая (для большинства автофигур) или незамкнутая (отрезки, дуги, кривые и некоторые другие). Для внутренней области можно самим установить цвет заливки, тип и цвет узора, а можно воспользоваться готовыми стилями.
С помощью группы команд Стили фигур можно:
-
выбрать готовый стиль из списка имеющихся стилей;
-
самим установить тип заливки (команда Заливка фигуры
) и границы (команда Контур фигуры
);
-
заменить рассматриваемую автофигуру на другую автофигуру с сохранением параметров форматирования (команда Изменить фигуру
).
Для многих автофигур можно изменить форму. Для этого на выделенном объекте появляется специальный маркер (небольшой желтый ромб) (Рис. 9).
Рис. 9. Состав автофигуры
Группы команд вкладки Формат, такие как, Эффекты тени, Объем, Упорядочить, Размер являются общими для многих графических объектов и будут рассмотрены позднее.
В таблице (Таблица 3) представлены основные действия с автофигурой: ее создание и форматирование.
Таблица 3. Действия с автофигурой
Вкладка/
Группа
Кнопка
Пояснения
Вставка
Иллюстрации
Создать автофигуру
ИЛИ
Выбрать новое полотно:
Средства рисования/Формат
Вставить фигуры
Вставить новую автофигуру из категорий линии, фигурные стрелки, элементы блок-схем, звезды и ленты, выноски.
Изменить форму данного рисунка, или изменить контур обтекания.
Добавить текст в автофигуру или изменить уже имеющийся
Стили
фигур
Выбор другого стиля для данного объекта.
Выбор способа заливки выделенной фигуры: сплошная, градиентная, рисунком или текстурная
Выбор цвета, ширины и типа линии для контура выделенной фигуры
Замена фигуры на другую автофигуру с сохранением форматирования
Общие действия с графическими объектами
При выделении графического объекта появляется вкладка Формат. Помимо команд, характерных для рассматриваемого объекта, на ней содержатся команды, которые являются одинаковыми для многих графических объектов. В виду важности этих команд, поясним назначение некоторых из них.
Команды группы Упорядочить
Команды группы Упорядочить позволяют регулировать порядок расположения объектов относительно друг друга, размещение их на странице, способ обтекания текстом, выравнивание относительно границ. С их помощью можно группировать объекты и поворачивать (Рис. 10).
Рис. 10. Команды группы Упорядочить
При создании рисунка из графических объектов они располагаются на полотне в виде слоев. Каждый новый объект появляется на переднем плане перед всеми остальными объектами. Порядок расположения объектов особенно хорошо заметен при наложении одной фигуры на другую (Рис. 11).
Рис. 11. Наложение объектов
Пока объекты не заслоняют друг друга, порядок не важен. Однако, если необходимо частично закрыть одну фигуру другой, то можно изменить порядок расположения объектов командами На передний план или На задний план группы Упорядочить, так чтобы нужная фигура находилась на переднем или заднем плане.
Фигуры, части рисунка и рисунок в целом можно повернуть или сделать зеркальное отражение командами Повернуть/Отразить группы Упорядочить.
Команды, связанные с положением графического объекта в тексте можно выбрать из списков Положение и Обтекание текстом. В первом случае добавляется автоматический просмотр размещения выделенного объекта на странице. Выбор способа обтекания объекта текстом был рассмотрен выше.
С помощью команды Выровнять можно осуществить выравнивание границ нескольких выделенных объектов. Очень важно, что в списке команд Выровнять находятся команды, связанные с сеткой: Отображать сетку и Параметры сетки.
Группировка объектов
Во время работы над рисунком рекомендуется группировать объекты. Группировка преобразует несколько объектов в единое целостное изображение. Оно становится новым объектом. Так можно создавать свои графические объекты, чтобы использовать их в дальнейшем. Объекты, составляющие это изображение уже невозможно сдвинуть друг относительно друга. Изменения параметров применяются одновременно ко всем составным элементам.
Очень часто составное графическое изображение создается из изображений различных типов. Следует иметь в виду, что среда Word не позволяет группировать объекты разного типа. Поэтому перед группировкой их надо преобразовать в фигуры. Для этого используется объект «полотно». Все элементы составного изображения надо разместить в одном полотне. Все объекты, находящиеся в полотне преобразуются к типу «фигура».
Технология группировки объектов:
-
Вставьте полотно для рисования: на вкладке Вставка в группе Иллюстрации нажмите кнопку Фигуры и выберите пункт Новое полотно.
Примечание. Рекомендуется вставлять полотно еще перед началом создания составного рисунка.
-
Вырежьте фигуры или объекты, не находящиеся в полотне и которые требуется сгруппировать, и вставьте их в одно полотно.
Примечание. Иногда вы видите, что объект находится внутри границ полотна, но на самом деле он расположен вне полотна (за ним).
-
Выделите фигуры или другие объекты, которые следует сгруппировать. Убедитесь визуально, что после выделения у каждого объекта появились маркеры типа «фигура».
Примечание. Если у какого-то объекта маркеры не появились, значит, либо вы не охватили полностью объект при выделении, либо объект расположен вне полотна.
-
На вкладке Формат в группе Упорядочить нажмите кнопку
и выберите команду Группировать. Эту же команду можно выбрать в контекстном меню (Error: Reference source not found).
-
Перетащите сгруппированные фигуры или объекты за пределы полотна.
-
Выделите полотно и нажмите клавишу Delete.
-
При необходимости сделать изменения отдельных элементов группы надо их выделить и выбрать команду Разгруппировать из контекстного меню или в группе Упорядочить.
Поворот объекта
С помощью команды Повернуть или отразить можно повернуть объект вправо или влево, отразить сверху вниз или слева направо.
Команды групп Объем, Эффекты тени и Размер
Кнопка Объем позволяет придать фигуре разные виды объема: с параллельно находящимися гранями, с гранями, которые составляют перспективу и т.д., а также выбрать цвет объемной фигуры, ее глубину, освещенность и т.д. Кнопка справа позволяет включать и выключать объем, а также поворачивать фигуру.
Рис. 12. Группы команд Объем, Эффекты тени, Размер
Кнопка Эффекты тени позволяет выбрать разные местоположения тени: вверху слева, вверху справа, внизу слева, внизу справа и т.д., а также выбрать цвет тени. Кнопка справа позволяет включать и выключать тень, а также сдвигать тень в разных направлениях.
Очень важной является группа команд Размер, с помощью которых можно осуществить обрезку рисунка (!) с целью удаления ненужных элементов и изменить высоту или ширину любого графического объекта.
4. Работа с внедренными графическими объектами
Вставка рисунка из файла
Среда текстового процессора Word 2007 позволяет вставлять в текстовый документ рисунки и отсканированные фотографии с помощью кнопки Рисунок группы Иллюстрации.
Технология вставки рисунка:
-
Откройте текстовый документ.
Выполните команду Вставка/Иллюстрации/Рисунок.
-
В открывшемся диалоговом окне Вставка рисунка выберите нужный файл с рисунком.
-
Нажмите кнопку Вставить или дважды щелкните мышью по файлу.
Рис. 13. Вкладка Формат для рисунков
-
Для редактирования изображения необходимо его выделить и выбрать вкладку Работа с рисунками/Формат (Рис. 13).
-
Характерными для рисунка являются группы команд Изменить и Стили рисунков. Пояснения к этим командам находятся в таблице (Таблица 4). Остальные команды были рассмотрены выше.
Таблица 4. Действия с рисунками
Вкладка/
Группа
Кнопка
Пояснения
Вставка
Иллюстрации
Вставить рисунок:
Вставка/Иллюстрации/Рисунок
Формат
Изменить
Уменьшение или увеличение яркости рисунка
Уменьшение или увеличение контрастности рисунка
Перекрашивание рисунка с целью придания ему эффекта стилизации
Сжатие рисунков с целью удаления обрезанной части рисунка
Выбор другого рисунка с сохранением форматирования и размера текущего рисунка
Сброс параметров рисунка: отмена всех изменений форматирования рисунка
Стили фигур
Выбор другого стиля для данного объекта.
Изменение формы рисунка: выбор формы рисунка из списка автофигур с сохранением форматирования
Выбор цвета, типа линии и ширины для границы рисунка
Применение к рисунку эффектов оформления: тени, свечения, отражения и т.д.
Вставка клипа
В
Технология вставки клипа:
-
Выберите команду Вставка/Иллюстрации/Клип.
-
В отобразившейся области задач Клип (Error: Reference source not found) в поле Искать укажите ключевое слово (например, «компьютер», «бизнес» и т.д.).
-
В раскрывающемся списке Просматривать укажите коллекции, в которых будет произведен поиск (по умолчанию – во всех коллекциях).
-
В раскрывающемся списке Искать объекты выберите тип файла мультимедиа.
-
Нажмите кнопку Начать.
-
После завершения поиска, вставить нужное изображение можно несколькими способами:
-
щелчком мыши выбрать нужный клип, его изображение появится в документе.
-
в контекстном меню, связанном с каждой картинкой, выбрать команду Вставить.
-
перетащить клип в открытый документ.
-
Закройте окно Клип.
После вставки рисунка надо установить ему наиболее удобное положение по отношению к тексту (обтекание текстом).
Если вы хотите узнать параметры вставляемого клипа, то достаточно навести указатель мыши на изображение. Щелчок мышью по правой границе картинки (по треугольной стрелке) открывает контекстное меню со списком возможных действий с картинкой. Используя команду Просмотр и свойства контекстного меню (Рис. 14), можно не только увидеть параметры выбранного изображения, но и пролистать все клипы выбранной коллекции.
Рис. 14. Окно Просмотр и свойства клипа
Для редактирования клипа используется та же вкладка Формат, что и при редактировании рисунков.
Вставка объекта SmartArt
Объекты SmartArt – новый тип графических элементов, доступный пользователям Word 2007. Они дают возможность представить информацию в виде удобных графических списков, схем процессов или более сложных организационных диаграмм.
Следует иметь в виду, что описанная далее технология вставки объекта SmartArt может быть реализована только в файлах формата Word 2007. В более ранних версиях технологии реализуются в существенно ограниченном виде.
Технология вставки в документ объекта SmartArt:
-
Перейдите на вкладку Вставка и в группе Иллюстрации нажмите кнопку SmartArt.
Рис. 15. Окно вставки объекта SmartArt
-
В открывшемся окне выберите в левой части тип объекта, а в средней – вид объекта указанного типа (Рис. 15).
Обратите внимание! В окне выбора объекта приводится его описание. Например, вариант Воронка из раздела Связь предназначен для акцентирования внимания на концепциях, которые сходятся в единое целое, а объект Расходящиеся стрелки предназначен для оформления двух противоположных по смыслу идей, между которыми нужно сделать выбор.
-
Введите текст в поля, отмеченные как [Текст].
Это можно делать как непосредственно в области объекта, так и используя специальную область задач Введите текст (Рис. 16).
-
Для редактирования и форматирования объекта SmartArt используйте вкладки, которые активизируются одновременно с выделением рисунка. Это контекстная вкладка Работа с рисунками SmartArt, включающая в себя две вкладки Конструктор и Формат.
Рис. 16. Ввод текста в объект SmartArt
Вкладка Конструктор (Рис. 17) позволит видоизменить выбранный рисунок, добавив фигуру или изменив ее уровень, выбрать другое представление макета из данной категории или совсем поменять макет, выбрать стиль из коллекции готовых стилей или вернуть первоначальное форматирование объекта.
В
Рис. 17. Вкладка Конструктор для объекта SmartArt
кладка Формат (Рис. 18) позволит изменить форму и размер фигуры внутри выбранного макета, выбрать нужный стиль фигуры из коллекции стилей или самим подобрать цвета, подобрать для текста необходимые эффекты и стили из коллекции WordArt.

Рис. 18. Вкладка Формат для объекта SmartArt
В таблице (Таблица 5) представлены команды создания клипа и основные действия с клипом, расположенные на вкладках Конструктор и Формат, требующие пояснения.
Таблица 5. Действия с клипом
Вкладка/ Группа
Команда
Пояснения
Вставка/
Иллюстрации
Вставить клип:
Вставка/Иллюстрации/Клип
Конструктор
Создать рисунок
Добавление фигуры До, После, Выше, Ниже в зависимости от конфигурации.
Добавление маркированного списка, если макет поддерживает такой список
Изменение направления рисунка
Изменение макета ветви диаграммы из категории Иерархия
Повышение или понижение уровня
Отображение или скрытие области текста
Сброс
Восстановить рисунок: отмена всех изменений форматирования
Макеты
Изменить макет: выбор варианта представления макета внутри рассматриваемого типа диаграммы или выбор совсем другого типа
Стили
SmartArt
Изменение варианта цвета
Выбор стиля оформления макета
Формат
Фигуры
Двумерное редактирование. Активизируется, если фигура имеет объем
Изменить фигуру внутри макета с помощью выпадающего списка автофигур
Крупнее
Мельче
Стили фигур
Выбор стиля фигуры
Заливка фигуры
Контур фигуры
Эффекты для фигуры: тень, свечение, отражение, объемное вращение
Стили WordArt
Выбор стиля текста
Заливка текста
Контур текста
Анимация: применение к тексту эффекта оформления
Создание и вставка фигурного текста WordArt
В текстовый документ можно вставить графический объект «фигурный текст». С помощью команд форматирования тексту можно придать определенную форму, различные варианты оформления внутренней области и границы букв цветом и узором, а также добавить к надписи объем или тень.
Технология создания фигурного текста
Рис. 19. Окно коллекции WordArt
-
Щелкнуть на кнопке
. Откроется окно Коллекция WordArt (Рис. 19).
-
Выбрать стиль оформления фигурного текста. Первоначально можно выбрать только один из предлагаемых стилей. В дальнейшем объект можно будет изменить. Щелкнуть по кнопке ОК.
-
В открывшемся окне ввести надпись (Error: Reference source not found). При вводе текста можно разбивать надпись на отдельные строки невидимым символом «конец абзаца» (клавиша Enter). Здесь же можно изменить тип шрифта, размер и начертание букв. Щелкнуть по кнопке ОК. Надпись появится в документе.
Первоначально объект имеет положение «в тексте», т.е. располагается как символ либо на отдельной строке, либо между другими символами в том месте, где располагался курсор.
Чтобы изменить параметры надписи и положение надо выделить объект. Автоматически появляется контекстная вкладка Работа с объектами WordArt и вкладка Формат, на которой расположены кнопки работы с фигурным текстом (Рис. 20).
Рис. 20. Вкладка Формат для объекта WordArt
В таблице (Таблица 6) описано назначение некоторых команд вкладки Формат, связанных с объектом WordArt.
Таблица 6. Действия с объектом WordArt
Группа
Команда
Пояснения
Текст
Редактирование текста в объекте WordArt. Открывается окно ввода и изменения текста (Error: Reference source not found), позволяющее отредактировать текст, разбить его на части, изменить тип шрифта, размер и начертание
Меню Интервал позволяет изменить расстояние между буквами за счет изменения ширины букв. Общий размер текстовой надписи при этом не изменяется
Выравнивание высоты всех букв, как строчных, так и прописных
Вертикальное размещение текста
Выбор способа выравнивания отдельных строк многострочного объекта WordArt
Стили
Выбор другого стиля для данного объекта.
Выбор способа заливки выделенной фигуры: сплошная, градиентная, рисунком или текстурная
Выбор цвета, ширины и типа линии для контура выделенной фигуры
Выбор фигуры для представления объектов WordArt
Создание и вставка в документ копии экрана
Существует еще один способ создания графических изображений. Операционная система Windows позволяет создать копию экрана монитора. Иначе говоря, все, что вы в данный момент видите перед собой на экране монитора можно поместить в буфер обмена в виде растрового изображения, а затем сохранить в графическом файле.
Для помещения копии экрана в буфер обмена надо нажать на клавиатуре клавишу Print Screen.
Чтобы сохранить рисунок в файле, откройте любой графический редактор растрового типа и вставьте в новый документ копию из буфера обмена. Сохраните файл.
Вы можете также вставить копию экрана непосредственно в текстовый документ, не сохраняя ее в файле.
Изображение видимой части экрана можно скопировать и создать на основе его рисунок, который затем использовать при оформлении пояснительной записки.
Создание копии экрана в виде рисунка
Нажмите клавишу PrintScreen (PrintScrn) на клавиатуре. Копия экрана помещается в буфер обмена.
Если нажать одновременно Alt + PrintScrn, то в буфер обмена помещается копия активного окна. Не всегда компьютер под активным окном понимает то, что хочется пользователю. Особенно в случаях, если в одной среде открыто несколько окон различного назначения.
Обработка копии экрана в графическом редакторе
Д
Откройте графический редактор Paint: Пуск/Программы/Стандартные /Paint.
Вставьте копию на рабочее поле (Правка/Вставить). Если копия не будет помещаться в размеры рабочего поля, то среда предложить автоматически увеличить рабочее поле до необходимых размеров.
Как правило, копия экрана содержит много лишнего, и требуется обрезать рисунок, чтобы осталось только необходимое.
Выберите инструмент выделение и обведите им любую прямоугольную область рисунка (фрагмент). Скопируйте фрагмент.
Щелчком снимите выделение на рабочем поле и выполните команду Рисунок/Очистить. Рабочее поле станет пустым.
Вставьте на рабочее поле в левый верхний угол скопированную копию.
Уменьшите рабочее поле до размеров рисунка. Для этого найдите на нижней границе рабочего поля (или на правой границе, или в углу) маркер (Error: Reference source not found), захватите его и измените размер рабочего поля.
Сохраните рисунок с именем в своей папке.
Работая в графическом редакторе, вы можете обработать полученное изображение, например, удалить ненужные части рисунка, дорисовать и пр. Иногда из всей копии экрана требуется сохранить лишь небольшую часть, например, изображение панели инструментов среды. При подготовке рисунка следите, чтобы на рабочем поле не оставалось пустого пространства, не занятого изображением.
Практикум Графические объекты текстового документа
Цель:
Освоить технологию
-
Вставки готовых рисунков в текстовый документ;
-
Создания векторных объектов;
-
Создания изображения, состоящего из разнотипных графических объектов;
-
Создания организационных диаграмм с помощью инструмента SmartArt;
-
Обработки копии экрана;
Задание 1. Способы вставки готовых рисунков в текстовый документ
Часть 1. Вставка файлов с рисунками в текстовый документ
Технология работы
В текстовый документ может быть вставлен любой рисунок, из указанной вами папки.
-
Создайте новый документ и введите заголовок: Способы вставки рисунков.
-
Создайте под заголовком таблицу 2х2.
-
Щелкните в 1-ой ячейке таблицы, чтобы указать место вставки рисунка.
-
Откройте вкладку Вставка.
-
Щелкните на кнопке Рисунок в группе Иллюстрации: откроется окно Вставка рисунка (по умолчанию предлагается вставка из папки Мои рисунки, но можно выбрать любую другую папку).
-
Вставьте рисунок из папки Мои рисунки в таблицу.
-
Настройте размер картинки, если это требуется и установите выравнивание в ячейке – По центру.
-
Настройте положение картинки (вкладка Формат, обтекание текстом — В тексте). Это положение жестко (как символ в тексте) фиксирует рисунок, не дает возможности свободно перемещать его по документу, что хорошо при размещении в таблице.
Обратите внимание! Чтобы перемещать картинку и группировать ее с другими графическими объектами (рисунками, надписями Word Art, диаграммами SmartArt и векторными фигурами из наборов), следует выбрать другое взаимное положение текста и картинки, например, Вокруг рамки.
Часть 2. Тематический поиск и вставка рисунков из Интернет
Технология работы
-
Загрузите любую поисковую систему, например Яндекс.
-
Задайте поиск рисунков по ключевому слову, выберите размер (Рис. 21):
Рис. 21. Поиск рисунка в Яндексе
-
Через контекстное меню скопируйте интересующий вас рисунок и вставьте его во 2-ю ячейку таблицы.
Часть 3. Вставка рисунка из стандартной коллекции картинок Microsoft Office
Технология работы
-
Откройте вкладку Вставка.
-
В группе Иллюстрации выберите подгруппу Клип.
Обратите внимание! Загрузку стандартной коллекции картинок Microsoft Office можно осуществить и не из Word (Пуск/Все программы/Microsoft Office/Средства Microsoft Office/Коллекция картинок).
-
В открывшейся области задач Клип (правая часть экрана) щелкните ссылку Упорядочить клипы.
Рис. 22. Окно Организатор клипов
-
В появившемся окне Организатора клипов (Рис. 22) в списке коллекций откройте папку Коллекции Microsoft Office.
-
Выберите тематику клипов, например, Профессия (Рис. 23).
Рис. 23. Выбор категории рисунков
-
Скопируйте подходящую картинку и вставьте ее в 3-ю ячейку таблицы
Часть 4. Экспорт рисунков с веб-узла Office Online в свою коллекцию картинок Microsoft Office с последующей вставкой в документ1
Технология работы
Стандартные картинки коллекции Microsoft Office используются при оформлении текстовых документов, к примеру, рекламы так часто, что это уже мешает восприятию. Чтобы обновить коллекцию картинок можно использовать коллекции картинок из Интернета
-
Закройте окно Организатора клипов (если оно открыто).
-
В области задач Клип щелкните ссылку Клипы на веб-узле Office Online.
-
По ссылке откроется веб-ресурс бесплатных рисунков, фотографий, анимаций и пр. (Рис. 24).
Рис. 24. Веб-ресурс бесплатных рисунков
-
Выберите категории или задайте поиск по ключевым словам (Рис. 25).
Рис. 25. Выбор категории или поиск по ключевому слову
-
Выберите интересующие вас картинки (Error: Reference source not found) и выполните команду Добавить в подборку. Можно сделать выборку из разных категорий, каждая из которых насчитывает более 1000 картинок.
-
В области задач Подборка (Error: Reference source not found) щелкните Загрузить (имеется в виду подборка, сделанная вами).
-
Следуйте указаниям в области Загрузка: щелкните на кнопке Загрузить; Открыть. Экспортируемые рисунки будут размещены в папке Загруженные клипы.
-
Откройте папку Загруженные клипы с рисунками, выберите и скопируйте рисунок, вставьте его в 4-ю ячейку таблицы.
-
Уберите границы таблицы.
-
На рисунке представлен образец выполненного задания (Рис. 26)
Рис. 26. Образец выполненного задания 1
-
Сохраните файл под именем 3.4-1 Картинки в тексте, добавив к названию файла свою фамилию.
Задание 2. Создание схем при помощи векторных объектов с использованием полотна
Можно самостоятельно создать любую схему из векторных объектов, наборы которых представлены на вкладке Вставка в группе Иллюстрации.
На рисунке представлен образец схемы, которую надо создать (Рис. 27).
Рис. 27. Образец выполненного задания 2
Технология работы
-
Откройте новый документ.
-
Подключите Полотно: вкладка Вставка, группа Иллюстрации, откройте Фигуры, выберите команду Новое полотно (в конце меню).
Обратите внимание! Полотно – рамка для размещения изображения. Некоторые объекты внутри полотна приобретают дополнительные свойства, например, соединительные линии «приклеиваются» к объектам, с которыми они соединяются, и изменяют свое положение при их перемещении.
-
Прорисуйте центральный объект: на появившейся вкладке Средства рисования/Формат в группе Вставить фигуры выберите шестиугольник.
-
Назначьте ему следующие свойства с помощью команд группы Стили фигур:
заливка градиент (кнопка Заливка фигуры);
рамка синяя, трехконтурная (кнопка Контур фигуры)
-
Прорисуйте фигуру Скругленный прямоугольник.
-
Назначьте ему следующие свойства:
заливка текстура;
рамка синяя, двухконтурная;
тень.
-
При помощи клавиши Ctrl создайте еще 5 копий настроенной фигуры и разместите их как на образце.
-
Соедините при помощи инструмента Скругленная линия со стрелкой объекты схемы. Для этого в меню фигур выберите нужный тип стрелок, наведите курсор на середину одной фигуры и мышкой с нажатой клавишей проведите линию к другой фигуре.
-
Проверьте, что каждая соединительная линия «приклеилась» к объекту. Для этого выделите линию и убедитесь, что концы отмечены красными маркерами. При необходимости захватите конец и присоедините го к середине фигуры.
-
Выделите при помощи клавиши Shift все соединительные линии и для всей группы установите следующие свойства:
Толщина 1,5;
Цвет красный;
Тип пунктир.
-
Передвиньте объекты схемы, сверяясь с образцом и следя за соединительными линиями.
-
При помощи команды Добавить текст контекстного меню внесите надписи в фигуры.
-
Добавьте объект WordArt в центр композиции.
-
Сгруппируйте объекты схемы и «перетащите» их за пределы полотна.
-
Выделите и удалите полотно (Delete).
-
Сохраните документ с именем 3.4-2 Схема 2. Добавьте к названию свою фамилию.
Задание 3. Для самостоятельной работы. Схема приложения
В задании требуется создать общую схему окна приложения по образцу, приведенному на рисунке (Рис. 28).
При выполнении задания необходимо:
-
использовать указанные автофигуры;
-
воспроизвести цветовое оформление;
-
воспроизвести тип рамок блоков и стрелок.
Выполненное задание сохраните под именем 3.4-3 Схема приложения, приписав к имени файла свою фамилию.
Рис. 28. Схема приложения
Задание 4. Рисунок из разнотипных графических объектов
На рисунке представлена реклама фирмы, оказывающей образовательные услуги (Рис. 29). Для создания такой графической композиции использовались различные инструменты графики (вставка готовых векторных фигур, объектов WordArt, надписей) и различные способы их настройки (заливка градиентом, текстурой, рисунком, тень, объем, границы, эффекты).
Рис. 29. Образец выполненного задания 4
Технология работы
-
Откройте файл-заготовку 3.4-4 Приглашение, в котором вы будете выполнять задание. В файле приведен небольшой отрывок текста о создании векторных изображений.
-
Поскольку файл-заготовка имеет формат более ранней версии Word, преобразуйте его к формату Word 2007 (кнопка Office, команда Преобразовать). Только в формате Word 2007 можно воспользоваться всеми описанными ниже технологиями.
-
Перейдите в конец текста. После заголовка «Пример изображения из разных графических элементов» на пустой части страницы вы будете создавать изображение.
-
Вставьте клип с изображением компьютера (см. Задание 1). После вставки рисунок имеет положение «в тексте».
-
Выделите рисунок. Обратите внимание, какими маркерами отмечены его границы.
-
В группе Стили рисунков выберите для выделенного рисунка форму (прямоугольник с округлением) и границу (толщина и цвет).
-
Вставьте новое полотно: на вкладке Вставка в группе Иллюстрации выберите Фигуры и в конце открывшегося списка команду Новое полотно. Увеличьте размер полотна на весь лист. В дальнейшем при создании отдельных элементов изображения следите, чтобы все фигуры располагались внутри полотна. Иначе не получится группировка.
-
Вырежьте рисунок из текста и вставьте его в полотно. Обратите внимание, что маркеры границ теперь имеют другой вид, т.е. рисунок превратился в фигуру. Теперь уже для этого изображения недоступно меню Стили рисунков.
-
На появившейся вкладке Средства рисования/Формат (Рис. 30) в группе Вставить фигуры в категории Основные фигуры выберите ромб и прорисуйте его:
Рис. 30. Команды вкладки Формат
-
В группе Стили фигур откройте меню кнопки Заливка и выберите Текстура (подберите подходящую текстуру).
-
Так как ромб появился в полотне после клипа, переместите его на задний план (за рисунок).
-
Добавьте художественный текст в виде объекта WordArt, для чего:
-
Щелкните внутри полотна (этим мы показываем, где надо вставлять объект);
-
откройте вкладку Вставка и выберите группу Текст;
-
откройте меню кнопки WordArt, выберите стиль надписи и введите текст;
-
настройте местоположение надписи и ее размер;
-
Добавьте еще один художественный текст в виде объекта WordArt.
-
Добавьте к композиции стрелку (вкладка Вставка, группа Иллюстрации, откройте меню Фигуры, выберите фигурную стрелку и прорисуйте ее). Откроется вкладка Формат с инструментами настройки стрелки.
-
Настройте объем фигуры (группа Объем).
-
При помощи клавиши Ctrl получите еще 2 копии стрелки, для чего:
-
выделите стрелку;
-
нажмите и удерживайте клавишу Ctrl;
-
удерживая нажатой кнопку мыши, перетащите стрелку;
-
отпустите клавишу Ctrl;
-
повторите операцию для 3-й стрелки.
-
Вставьте 3 объекта Надпись (вкладка Вставка, группа Текст, кнопка Надпись, команда Нарисовать надпись).
-
Введите текст надписей в объекты.
-
Выберите для объектов эффект тени (вкладка Формат, кнопка Эффекты тени).
-
Залейте объекты градиентом, выбрав для них разные типы градиентов (левый, правый верхний угол, от центра).
Примечание. Для придания изображению большей гармоничности рекомендуется сделать все прямоугольники надписей одинаковыми по размеру. Увидеть разницу в размерах объектов можно, наложив их один на другой. Изменить размер можно, потянув объект за угол. Либо можно было сначала создать один объект с самой большой надписью, а затем сделать две копии объекта и изменить в них текст.
-
Расположите надписи под стрелками (Рис. 29).
-
При помощи инструмента Надпись создайте блок для номеров телефонов, введите текст, измените форму блока (вкладка Формат, группа Стили надписей, кнопка Изменить фигуру).
Примечание. Фигуру в виде шестиугольника можно сразу выбрать из меню фигур, а затем добавить на нее текст.
-
Задайте заливку фигуре в виде рисунка, подберите цвет текста.
-
Выделите все графические объекты, входящие в состав изображения (Таблица 2).
-
Сгруппируйте все графические объекты при помощи команды Группировать
.
Обратите внимание! Если сгруппировались не все элементы рисунка, повторите группировку для частично сгруппированного объекта и не вошедшего элемента.
Если не удалось сгруппировать все объекты, внимательно прочитайте теорию о группировке, т.к. эта операция имеет особенности.
Для того чтобы проводить новое редактирование всего сгруппированного графического объекта, необходимо его сначала разгруппировать. Для этого воспользуйтесь инструментом Разгруппировать.
-
Сохраните файл под названием 3.4-4 Приглашение, добавив к имени файла свою фамилию.
Задание 5. Форматирование текста при помощи графических средств
Учебный текст должен обладать большей наглядностью, чем текст обычного документа.
На рисунке представлен вариант оформления фрагмента учебного текста. Фрагмент оформлен при помощи инструмента SmartArt, предназначенного специально для визуального представления информации (Рис. 31).
Рис. 31. Образец выполнения задания 5
Технология работы
-
Откройте файл 3.4-5 Способы записи алгоритма с исходным текстом.
-
Преобразуйте файл к формату Word 2007 – кнопка MS Office, команда Преобразовать. Если команда недоступна, значит, нужный формат уже установлен.
-
Создайте пустую строку перед текстом, который будет «визуализироваться».
-
На вкладке Вставка в группе Иллюстрации щелкните на кнопке Вставить рисунок SmartArt (Рис. 32):
Рис. 32. Вызов окна Выбор рисунка SmartArt
-
В появившемся окне Выбор рисунка SmartArt (Рис. 33) выберите группу Связь и тип связи — Табличная иерархия
Рис. 33. Окно Выбор рисунка SmartArt
-
Появившаяся форма не совсем соответствует образцу, на 2-ом уровне не хватает блока. Для настройки параметров рисунка при его выделении в верхней строке окна появляется подгруппа Работа с рисунками SmartArt
-
Приведите форму в соответствие с образцом, для чего:
Рис. 34. Образец формы для преобразования текста
-
выделите 1-ый блок во второй линии;
-
откройте подгруппу Работа с рисунками SmartArt и выберите команду Добавить фигуру (после);
-
выделите 2-й блок в 3-й линии и удалите его (Delete);
-
выделите 2-й блок в 2-й линии и добавьте фигуру (ниже), чтобы получилась нужная структура (Рис. 34).
-
Щелкните на стрелку на левой границе рисунки и заполните форму (Рис. 35) текстом, копируя его из расположенного под рисунком документа
Рис. 35. Область заполнения формы текстом
-
В подгруппе Стили SmartArt инструментов настройки рисунка выберите цветовую гамму.
-
Выделяя при помощи Shift группы блоков, настройте шрифт и начертание текста блоков.
-
Сохраните файл с именем 3.4-5 Способы записи алгоритма, добавив в имя файла свою фамилию.
Задание 6. Для самостоятельной работы. Визуализация текстов
Откройте файл 3.4-6 Визуализация. Самостоятельно преобразуйте текст приведенных фрагментов при помощи различных инструмента SmartArt и настройте его, например:
-
для фрагмента 1 тип Цикл;
-
для фрагмента 2 тип Список;
-
для фрагмента 3 тип Иерархия;
Задание 7. Создание схемы при помощи инструментария SmartArt
В Office 2007 имеется прекрасный инструмент SmartArt для создания различных организационных схем и диаграмм.
На рисунке представлен образец схемы, которую надо создать.
Рис. 36. Образец выполненного задания 7
Технология работы
-
Создайте новый документ.
-
На вкладке Вставка выберите группу Иллюстрации и щелкните SmartArt.
-
Откроется окно Выбор рисунка SmartArt (Рис. 37).
Рис. 37. Окно выбора объекта SmartArt
-
Выберите тип диаграммы Связь и подтип Радиальный список. ОК. Выбрав подтип, вы получите в правой части окна полную справку об его использовании.
-
Заполните шаблон текстов, появившийся при щелчке на левый граничный маркер шаблона:
Рис. 38. Шаблон радиального списка
-
Вставьте подходящий рисунок в главный объект, щелкнув на значке в центре.
-
Сохраните документ, дав ему название 3.4-7-Схема 1. Добавьте к названию свою фамилию.
Задание 8. Обработка копий экрана («скриншотов») средствами Word
Создайте таблицу, поясняющую работу с графическими объектами в Word 2007 (Рис. 39) и содержащую фрагменты копии экрана монитора.
Рис. 39. Образец выполненного задания 8
Технология работы
-
Создайте новый документ.
-
В первой строке на пустой странице введите название Вставка копии экрана.
-
Вставьте таблицу 2х4.
-
Заполните таблицу текстовой информацией по образцу.
-
Откройте вкладку Вставка. В группе Иллюстрации выберите объект Рисунок.
-
В свободную область листа вставьте любой рисунок из файла.
-
Выделите рисунок и откройте вкладку Формат в меню работы с рисунком.
-
Сделайте копию экрана, нажав клавишу PrtSc (Print Screen) – копия будет сохранена в буфере обмена.
-
Вставьте копию экрана в ячейку таблицы (см. образец).
-
Выделите вставленную копию экрана.
-
Выберите инструмент Обрезка в группе Размер и обрежьте фрагмент, оставив только инструменты вкладки Формат.
-
После обрезки вы видите только часть рисунка. Однако, при необходимости можно этим же инструментом увеличить размеры рисунка и отобразить скрытую часть. На практике скрытая часть рисунка не нужна и только увеличивает объем файла, поэтому необходимо удалить обрезанную часть. На вкладке Формат в группе Изменить выберите инструмент Сжатие рисунков. Познакомьтесь с настройкой инструмента. Примените инструмент к рисунку (кнопка ОК).
-
Чтобы вкладка поместилась в строку таблицы, подберите нужную ширину с помощью команды Ширина.
-
На вкладке Вставка в группе Иллюстрации выберите объект Фигуры.
-
Прорисуйте в свободной области листа любой векторный объект, чтобы подключились инструменты работы с рисунком.
-
Повторите п.п. 8-12 для этого фрагмента.
-
Откройте вкладку Вставка. В группе Текст выберите объект WordArt.
-
Повторите п.п. 7-12 для этого фрагмента.
-
Удалите все объекты за пределами таблицы.
-
Сохраните документ под именем 3.4-8 Копии экранов, приписав к имени файла свою фамилию.
Задание 9. Использование дополнительных графических возможностей Word 2007 при оформлении текстовых документов
В Word 2007 имеется возможность создать подложку или фон под текстом. Подложка может быть текстовой и определять состояние или назначение документа (например, надписи Черновик или Образец). Но часто подложки и фон используются для увеличения привлекательности документа. Подложки отображаются в режиме разметки и режиме полноэкранного чтения или в напечатанном документе.
Если в качестве подложки используется текст, то можно выбрать любую из готовых фраз или создать собственную. Если в качестве подложки используется изображение, его можно высветлить или размыть таким образом, чтобы оно не мешало восприятию текста документа (подобие водяных знаков).
Для отображения фона можно использовать градиенты, узоры, изображения, чистые цвета или текстуру.
Часть 1. Вставка графической подложки
Графическая подложка или фон уместны там, где документ претендует на художественность. Поэтому данное задание связано с художественным оформлением стихотворного текста.
На рисунке (Рис. 40) представлен образец оформления стихотворения Р. Саути в переводе А. Шмульяна.
Рис. 40. Образцы выполненного задания 9 (1, 2)
Технология работы
-
Найдите в поисковой системе рисунок с водопадом в центре и сохраните его в своей папке.
-
Откройте файл 3.4-9_1 Как падают воды в Лодоре.
-
Установите альбомную ориентацию страницы: вкладка Разметка страницы, группа Параметры страницы, подгруппа Ориентация.
-
Установите выравнивание текста По центру.
-
На вкладке Разметка страницы в группе Фон страницы откройте кнопку Подложка и выберите Настраиваемая подложка.
-
Выберите подложку в виде рисунка.
Рис. 41. Печатная подложка для рисунка
-
При помощи кнопки Выбрать выберите ранее подобранный рисунок.
-
Установите масштаб 200%, снимите флажок Обесцветить. ОК.
-
Подберите цвет текста, чтобы он контрастно смотрелся на фоне рисунка.
-
Сохраните документ под именем 3.4-9 Графическая подложка, приписав к названию свою фамилию.
Часть 2. Вставка текстовой подложки
Технология работы
-
Откройте файл 3.4-9_2 Примеры измерения информации в теории информации
-
На вкладке Разметка страницы в группе Фон страницы откройте кнопка Подложка.
-
В появившемся окне выберите команду Настраиваемая подложка.
-
Введите в форму Печатная подложка параметры (Рис. 42). ОК.
Рис. 42. Форма Печатная подложка для текста
-
Чтобы просмотреть, как подложка будет отображаться после вывода на печать, перейдите в режим просмотра документа:
-
щелкните на кнопке Office;
-
откройте пункт Печать;
-
выберите команду Предварительный просмотр;
-
увеличьте масштаб.
-
Закройте окно предварительного просмотра.
-
Сохраните документ под именем 3.4-9 Текстовая подложка, приписав к названию свою фамилию.
1 Это задание предназначено для выполнения на домашнем компьютере, т.к. внесение рисунков в системные папки в локальной сети учебного комбината скорее всего заблокировано.
Всем привет! В сегодняшнем нашем уроке, мы посмотрим, как правильно построить график в Ворде. Мы рассмотрим несколько простых способов: от вставки обычного графика до использования объектов и Excel файла. Урок будет очень интересным и полезным, поэтому я рекомендую ознакомиться со всеми способами, представленными ниже. Если что-то будет не получаться или возникнут вопросы – обязательно обращайтесь в комментариях, и я вам помогу.
Содержание
- Способ 1: График
- Способ 2: Функции
- Способ 3: Расчет и копирование графика из Excel
- Способ 4: Объект
- Способ 5: Вставка рисунка
- Видео
- Задать вопрос автору статьи
Способ 1: График
Чтобы нарисовать график в Ворде, нам нужно использовать встроенную функцию, которая позволяет работать напрямую с изображением и встроенной Excel-таблицей.
- Перейдите на вкладку «Вставка».
- Теперь в разделе «Иллюстрации» жмем по кнопке «Диаграмма».
- Переходим во вкладку «График» и выбираем один из вариантов. Мне больше всего нравится «График с маркерами».
- Начнет отображаться дополнительная табличка в Excel, которую вы можете самостоятельно заполнить. В первую очередь нам нужно указать поле «Ряд», который показывает один из ключевых объектов.
- Чтобы добавить еще один ряд (или кривую), вам нужно просто в таблице дорисовать еще один столбец справа. Он автоматически добавится в график.
- Точно также вы можете добавить и категорию.
- Если вам наоборот нужно сократить ряды и категории, просто наведите курсор на маленький угол в правом нижнем углу экрана, зажимаем левую кнопку и тянем, выделяя нужную область.
ПРИМЕЧАНИЕ! Тут можете столкнуться с небольшим багом, когда по каким-то причинам сокращение идет только по столбцам. В таком случае просто сначала уменьшаем размер рядов, а уже потом категорий.
Способ 2: Функции
Как еще можно делать графики в Ворде? – мы можем попробовать использовать математические функции. В первом способе мы рассмотрели построение именно графика, здесь же мы будем использовать функцию.
- Если вам нужно вставить график функции, в таком случае в «Диаграмме» выбираем «Точечный» инструмент с гладкими кривыми.
- Для примера я простроил примитивный график функции формулы:
Y=X^2
- X возводится в квадрат и получается Y. При заполнении значений программа автоматически отрисовывает график.
- Если вы хотите построить второй график со значениями, вам нужно просто добавить еще два столбца.
- После того как вы закончите заполнять табличку – чтобы её закрыть, нажмите по крестику в правом верхнем углу.
- Если же вам нужно наоборот открыть табличку для изменения значений и расчетов – жмем правой кнопкой по таблице, выбираем «Изменить данные». Теперь у нас есть два варианта – если выбрать «Изменить данные», то откроется та же самая мини Excel таблица. Если же вам нужно выполнить более сложные расчеты в полноценной Excel – выбираем второй вариант.
- Чтобы добавить понятную подпись для отрисованных линий, нажмите по плюсику и выделите галочку «Легенда». Также не забудьте указать её местоположение.
Способ 3: Расчет и копирование графика из Excel
Проще всего делать графики и расчеты в Excel, а уже потом копировать само изображение в Ворд. Давайте рассмотрим конкретный пример.
- Представим, что у нас в Word есть конкретная и сложная формула. У нас есть только значения X, и нам нужно посчитать Y. Делать это вручную с калькулятором – очень долго, да и бессмысленно. Проще всего скопировать эту табличку в Excel и сделать все там.
- Нажмите в любое место таблицы. После этого в левом верхнем углу появится крестик – кликните по нему, чтобы выделить всю таблицу. Теперь копируем табличку в буфер обмена, зажав клавиши:
Ctrl + C
- Теперь создаем или открываем чистый Excel файл и вставляем таблицу:
Ctrl + V
- Выделяем первую пустую строчку второго столбца и вводим туда формулу расчетов. Как только вы закончите, нажмите Enter, чтобы применить вычисление.
- Теперь нам нужно применить автозаполнение с расчетом формулы – для этого наведите курсор на правую нижнюю часть заполненной ячейки, зажмите левую кнопку мыши и потяните вниз до самого конца таблицы.
Советую обязательно почитать про автозаполнение в Excel, и как им правильно пользоваться.
- Программа автоматически заменит все ячейки с адресами A2 на соответствующие адреса в левом столбце.
- Полностью выделяем табличку с данными и названием столбцов и во вкладке «Вставка» нажмите по маленькому квадратику со стрелочкой в разделе «Диаграмма».
- Теперь на второй вкладке вставляем нашу любимую точечную диаграмму с гладкими кривыми.
- Кликаем правой кнопкой по графику, выбираем команду «Копировать».
- Теперь переходим в Ворд документ, выбираем место, куда мы хотим вставить график, нажав ЛКМ и жмем:
Ctrl + V
Если у вас так же как у меня есть табличка с данными, скопируйте незаполненный столбец из документа Excel, который мы только что подсчитали.
Способ 4: Объект
Еще один способ сделать график в Ворде – это использовать объект. На самом деле в качестве объекта можно использовать оболочку любой Office программы, но мы будем использовать именно Excel, так как там проще всего делать расчеты и работать с графиками.
- Переходим на вкладку вставки.
- В разделе «Текст» найдите «Объект».
- Нас интересует «Лист Microsoft Excel».
- Откройте мини версия Excel программы, вам нужно вставить табличку со значениями и добавить диаграмму. Делаем все те же шаги, что мы проделали в прошлом способе.
- Вам останется красиво расположить график с таблицей. Вы можете расширять или сужать границы Excel-объекта.
- Чтобы перейти в обычный режим, просто кликните в любое место мимо объекта.
Есть еще второй способ применить объект. Давайте его подробно рассмотрим, так как он применяется куда чаще.
- «Вставка» – «Объект».
- Переходим на вторую вкладку, жмем «Обзор», выбираем наш файл и открываем его.
- Таблица вместе с графиком будет сразу же подгружена из файла. Если вы видите, что график или таблица находится вне зоны объекта – просто кликните левой кнопкой по рисунку и измените зону и расположение графика в Excel-файле.
Последний способ – это использовать вставку обычного графического рисунка или фотографии. Минус этого способа в том, что вы не сможете изменять значения таблицы или графика. Поэтому я советую почитать эти две инструкции:
- Как вставить рисунок в Word.
- Как сделать скриншот.
На этом наш урок подошел к концу. Настоятельно рекомендую ознакомиться и с другими уроками, которые расположены на сайте WiFiGiD.RU. Также не забываем, что вы всегда можете получить помощь и совет от нашей команды – просто напишите свой вопрос в комментариях. Всем добра!




 для демонстрации, скрытие и форматирование таких элементов, как названия осей или подписи данных. Или используйте кнопку Стили
для демонстрации, скрытие и форматирование таких элементов, как названия осей или подписи данных. Или используйте кнопку Стили  , чтобы быстро изменить цвет или стиль диаграммы. Кнопка Фильтры диаграммы
, чтобы быстро изменить цвет или стиль диаграммы. Кнопка Фильтры диаграммы  является более расширенным параметром, который отображает или скрывает данные на диаграмме.
является более расширенным параметром, который отображает или скрывает данные на диаграмме. расположить диаграмму и текст в документе.
расположить диаграмму и текст в документе.
























































































































